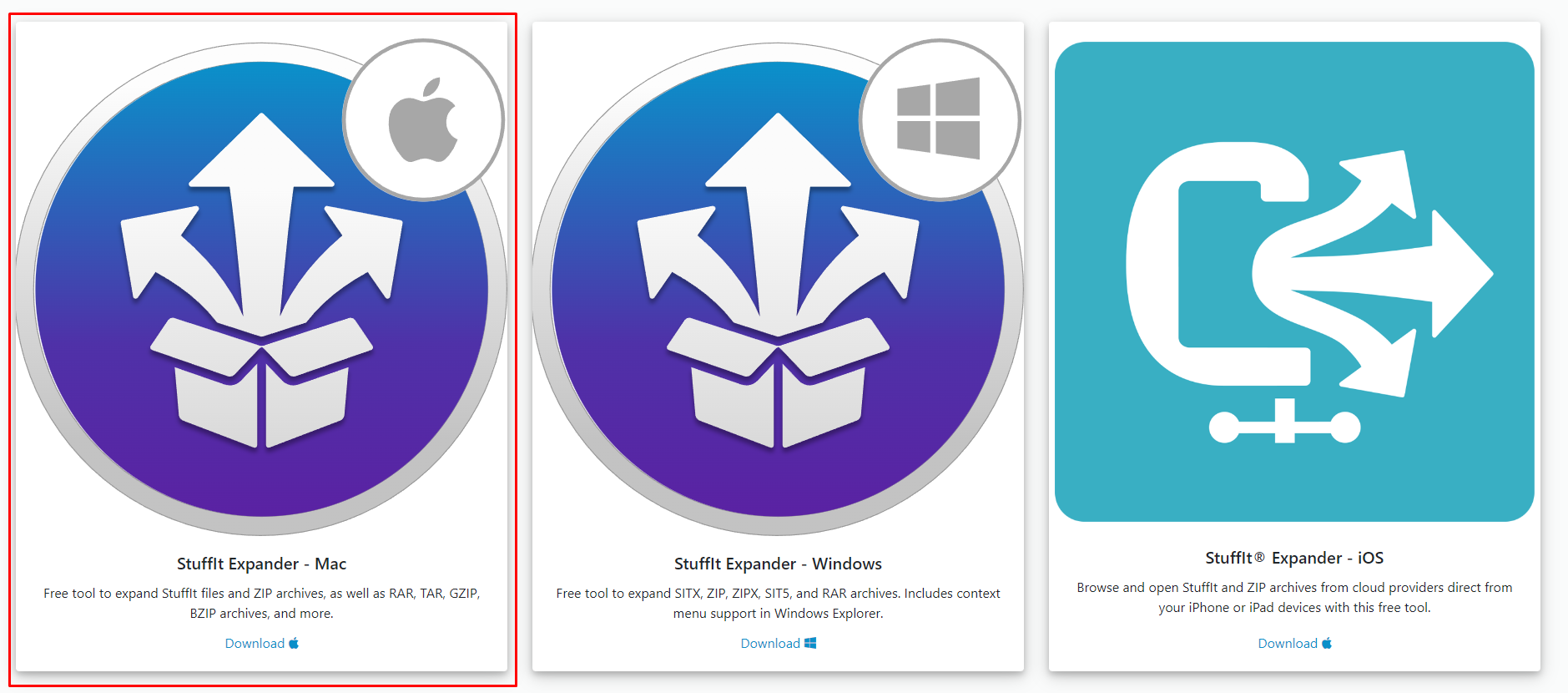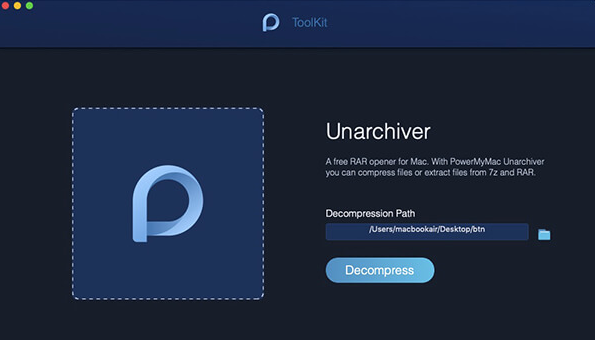Что такое ошибка 79 Несоответствующий тип или формат файла (01.30.23)
Вам нужно отправить от 10 до 20 изображений в виде вложения по электронной почте? Что ж, это возможно. Просто прикрепите изображения напрямую и ждите. Однако этот процесс часто занимает много времени, особенно если речь идет о больших файлах. Чтобы упростить и упростить отправку нескольких файлов или изображений, добавьте их все в ZIP-файл и отправьте его.
Что такое ZIP-файл?
ZIP — это формат файла архива, который позволяет сжатие данных без потерь. Проще говоря, это набор из одной или нескольких папок или файлов, сжатых в один файл.
Хотя формат файла ZIP популярен на устройствах Windows, он фактически поддерживается на Mac. Единственная проблема в том, что некоторые пользователи Mac сталкиваются с ошибками. Одна из самых известных ошибок, связанных с файлами ZIP на компьютерах Mac, — это ошибка 79 — неподходящий тип или формат файла.
Что такое ошибка 79 на компьютерах Mac?
Не удается распаковать файлы на Mac из-за ошибки 79? Расслабиться. Ты не одинок. Некоторые пользователи Mac также жаловались на то, что из-за этой досадной ошибки им не удавалось развернуть или распаковать ZIP-файлы на своих компьютерах.
По их словам, она появляется всякий раз, когда они дважды щелкают файл, который хотят открыть. разархивировать. Код ошибки даже сопровождается сообщением об ошибке «Невозможно раскрыть filename.zip (Ошибка 1 — операция не разрешена».
Но что вызывает появление ошибки? Что ж, есть много возможных причин. Мы » Я перечислил некоторые из них ниже:
- Файл загрузки поврежден — Вы загрузили файл через веб-браузер? попытка открытия повреждена. Возможно, вы закрыли веб-сайт еще до завершения процесса загрузки. Поэтому, когда вы пытаетесь разархивировать его, появляется ошибка 79. В этом случае лучшим решением является повторная загрузка файла и вниз, закройте сайт сразу.
- Большие файлы, содержащиеся в ZIP-файле. Другая возможная причина появления ошибки 79 заключается в том, что файл, который вы пытаетесь распаковать, содержит очень большой файл. Поскольку утилита архивирования Mac не позволяет распаковывать или распаковывать большие файлы, вместо этого отображается сообщение об ошибке. Чтобы решить эту проблему, необходимо использовать служебную программу «Терминал» для распаковки ZIP-файла.
- Проблемы с разрешениями . Иногда проблемы с разрешениями вызывают отображение ошибки 79. Каталог ZIP-файла мог иметь ограниченные права на чтение / запись, что не позволяло вам получить доступ к его содержимому. Чтобы исправить это, вам понадобится сторонний инструмент.
- Системный мусор. Бывают случаи, когда системный мусор вмешивается в важные системные процессы, вызывая случайное появление кодов ошибок. .
Как исправить ошибку 79 на вашем Mac
Ниже приведены более подробные решения о том, как успешно исправить ошибку 79 на вашем Mac:
Решение №1: снова загрузите ZIP-файл
Как упоминалось выше, ошибка 79 может появиться, если файл, который вы пытаетесь открыть, поврежден. Чтобы решить эту проблему, просто загрузите файл еще раз, убедившись, что вы не закрыли веб-сайт, с которого загружаете файл.
Решение № 2: разархивируйте файл с помощью утилиты Terminal
Если дважды щелкнуть с файлом ZIP не работает, попробуйте разархивировать файл с помощью Терминала. По умолчанию это встроенная утилита архивирования, которая распаковывает файлы ZIP. Когда он не может распаковать их из-за ограничений размера, он выдает ошибку 79. И в этом случае вам нужно распаковать файлы в Терминале.
Вот как:
Решение №3: Просканируйте вашу систему
Печальная правда заключается в том, что ненужные файлы накапливаются на вашем Mac без вашего ведома. Когда вы просматриваете веб-страницы или даже ничего не делаете, кэш и ненужные файлы создаются, занимая ценное системное пространство и снижая эффективность системы.
Освободите свой Mac от всякого мусора, который вызывает такие проблемы, как ошибка 79. . Отсканируйте его с помощью инструмента для восстановления Mac.
Резюме
Хотя файлы ZIP чрезвычайно удобны, особенно если вам нужно отправить несколько файлов по электронной почте, вы должны знать, что проблемы также неизбежны. Лучший способ справиться с такими проблемами, как ошибка 79 в будущем, — просто ознакомиться с решениями, которые мы представили выше.
Помогло ли какое-либо из решений устранить ошибку 79 на вашем Mac? Расскажите нам о своем опыте в комментариях!
YouTube видео: Что такое ошибка 79 Несоответствующий тип или формат файла
01, 2023
Zip — это широко используемый формат для сжатия файлов, который обозначается именем файла .zip. Люди используют ZIP-файлы, чтобы значительно уменьшить размер файла для более доступного хранения или чтобы соответствовать ограничениям размера для электронной почты.
Когда файлы разархивированы, они возвращаются к своему обычному размеру и функциям. Но во время распаковки могут возникнуть некоторые широко распространенные ошибки.
Читайте дальше, чтобы узнать больше об ошибках при разархивировании zip-файлов и их решениях.
Распространенные исправления для “Unable To Expand Zip” на устройстве Mac
Несколько распространенных ошибок могут вызвать проблемы при расширении zip-файлов на компьютере Mac.
Загрузка не завершена
Если ZIP-файл загружается неправильно, вы можете получить сообщение об ошибке при попытке расширить файл. Как правило, это происходит, если во время загрузки произошел сбой в вашем Интернете. Вы также можете столкнуться с незавершенной загрузкой, если слишком быстро закроете окно, из которого выполнялась загрузка. Это могло нарушить соединение между источником загрузки и вашим Mac.
Если вы считаете, что причиной ошибки является незавершенная загрузка, попробуйте загрузить файл еще раз.
Разрешения
Вам нужно разрешение на расширение zip-файла. Если вы загрузили файл с веб-сайта, у файла, вероятно, не было никаких разрешений. Если вы получили файл из непубличного источника, вам нужно спросить их, есть ли специальные разрешения для zip-файла. В этом случае им потребуется предоставить вам разрешение и отправить повторно.
Размер файла
Если исходный сжатый файл слишком велик, ваш Mac не сможет его распаковать. Вам придется использовать Терминал вашего Mac для расширения огромных файлов. См. дополнительные разделы ниже, чтобы узнать, как использовать терминал для расширения больших zip-файлов с кодами ошибок.
Неполное сжатие
Если исходное сжатие было выполнено неправильно, у вас могут возникнуть трудности. расширение zip-файла. Распространенными факторами, которые могут прервать сжатие, могут быть внезапное выключение компьютера, сбой питания или перемещение файла из исходного местоположения.
Если в процессе сжатия происходит какое-либо нарушение, файл повреждается. К сожалению, невозможно исправить zip-файл, поврежденный в процессе сжатия. Вам придется вернуться к исходному файлу и снова начать сжатие. Это должно решить проблему.
Что такое ошибка 1, связанная с невозможностью расширения
Если вы попытались развернуть zip-файл на своем Mac и получили сообщение об ошибке утилиты архивирования, вы, вероятно, получили “Ошибка 1 – Операция не разрешена” как результат. Это один из пользователей’ наиболее распространенные ошибки zip при сбое расширения. Причиной этого неудачного расширения может быть любая из причин, перечисленных выше в этой статье. Если вы получили это сообщение об ошибке, вам следует открыть ZIP-файл через терминал Mac.
Чтобы распаковать файл в терминале:
- Откройте Launch Finder на Mac и перейдите в раздел “Приложения”
- Введите следующую команду: “Распаковать файл имя.zip”. Замените “имя файла” с именем файла, который вы пытаетесь расширить.
- Нажмите Введите на клавиатуре.
< li id=»step2″>Перейдите к разделу “Утилиты” папку и дважды щелкните “Терминал”
Ваш файл должен сразу начать распаковываться. Если терминал не может открыть zip, может возникнуть
ошибка загрузки.
Повторно загрузите zip-файл на свой Mac и попробуйте снова открыть его. Файл должен расширяться без проблем, если ошибка произошла из-за сбоя загрузки.
Что такое ошибка 79 Zip Error?
Утилита архивации выдает следующий код ошибки многим пользователям Mac, пытающимся распаковать ZIP-файл: «Ошибка 79 — Неподходящий тип или формат файла». Наиболее вероятной причиной появления этой ошибки является то, что загрузка zip-файла была прервана или выполнялась корректно. Попробуйте повторно загрузить файл на свой Mac. При повторной загрузке не закрывайте веб-сайт, с которого вы загружаете. Если ошибка повторится, лучше всего открыть файл с помощью терминала Mac.
Чтобы развернуть zip-файл в терминале:
- Нажмите и удерживайте клавиши Command и пробел. Откроется Spotlight.
- Введите “Терминал” в строку поиска Spotlight и нажмите клавишу Enter.
- Когда открывается терминал, введите “unzip filename.zip” и замените “имя файла” с именем zip-файла.
- Нажмите Enter на клавиатуре.
Ваш файл должен начать расширяться.
Исправление ошибки “Нет такого файла или каталога” Ошибка
Расширение ZIP-файла на Mac может привести к ошибке «Ошибка 2 — Нет такого файла или каталога». Эта ошибка возникает из-за того, что утилита архивации не понимает имя файла, а затем считает, что файл не существует. Лучший способ исправить эту ошибку — повторно загрузить файл. Старайтесь не позволять компьютеру переходить в спящий режим или покидать веб-сайт, с которого вы загружаете файлы.
После того, как вы загрузите новый zip-файл, вы сможете его открыть.
Исправление Ошибка 22
При попытке распаковать ZIP-файл некоторые люди получают распространенную ошибку: “Ошибка 22 – Недопустимый аргумент”. Эта ошибка обычно возникает из-за того, что ненужные файлы мешают работе вашего компьютера. Лучший способ справиться с ненужными файлами — удалить их. Вы можете устранить ошибку 22, удалив кеши на вашем Mac. Выполните следующие действия:
- Откройте окно Finder и нажмите “Перейти”
- Выберите “Перейти к папке”
- Введите “~/Library/Caches” в текстовом поле и нажмите Enter.
- На вашем экране появится ряд папок. Вам нужно щелкнуть в каждую папку и удалить файлы там. Пожалуйста, не удаляйте саму папку, так как это может привести к ошибкам в ваших приложениях.
Как только эти файлы будут очищены, файл должен расшириться. Если папок слишком много, чтобы очистить их вручную, вам следует приобрести программу, которая автоматически очищает эти файлы. Многие из этих программ можно настроить на регулярную очистку кэша, что поможет избежать ошибок в будущем.
Если вы получили сообщение об ошибке “Отказано в доступе” при попытке расширить файл у вас, вероятно, нет доступа к этому файлу. Первоначальный пользователь, сжимавший файл, должен будет дать вам разрешение на распаковку файла. Если вы знаете, что у вас есть разрешение на открытие zip-файла, попробуйте переместить его в другую папку. Расширение папки в папке сервера может вызвать эту ошибку, если у вас есть доступ только для чтения папки. Переместите сжатый файл на рабочий стол, где у вас будет доступ для чтения и записи хранящихся там файлов. Это должно решить проблему.
Распаковка всех ваших Zip-файлов
Хотя использование ZIP-файла является одним из лучших способов сжатия больших файлов, на компьютерах Mac оно известно как источник ошибок. . Будь то из-за ошибочных загрузок или прерванного сжатия, ошибка при попытке доступа к вашим файлам может быть неприятной. Когда расширение действительно работает, это настолько простой процесс, что многие до сих пор предпочитают его другим вариантам.
Вы когда-нибудь получали код ошибки при попытке расширить ZIP-файл на своем Mac? Что это была за ошибка и как вы ее решили? Сообщите нам все о своем опыте в комментариях ниже.

Error 79 Inappropriate File Type or Format
Do you need to send 10 to 20 images as an attachment via email? Well, that is possible. Just attach the images directly and wait.
However, the process is often time-consuming, especially if large files are involved. To make sending multiple files or images easier and more convenient, add all of them to a ZIP file and send it.
What is a ZIP File?
A ZIP is an archive file format that allows lossless data compression. Simply said, it is a collection of one or more folders or files, compressed into one file.
Zip files are often used to store and share software, documents, images, videos and other types of digital data. The name “ZIP” comes from the word “compress,” which refers to the process that reduces the size of a file by removing unnecessary or redundant data.
To create a zip file, you need an archive utility such as WinZip or 7-zip. When you unzip files on your computer, it may look like one long list with different types of files in it. This is because when you unzip file (or extract) all the contents from the compressed archive, they will be restored into their original individual folders for easy access.
You can also use .ZIP extension to send email attachments that are larger than what your email provider allows for sending attachments without getting them rejected because they exceed the maximum attachment size limit.
Although the ZIP file format is popular on Windows devices, it is actually supported on Macs. The only problem is that some Mac users encounter errors with it.
One of the most notorious errors associated with ZIP files on Macs is the error 79 – inappropriate file type or format. What is this error all about? Will it affect an app, folder, user account, or software on your Mac Catalina device? Read on.
What Is Error 79 on Macs?
Cannot unzip files on your Mac because of error 79? Relax. You are not alone. Some Mac OS users have also been complaining that they were unable to expand or unzip ZIP files on their computers because of this annoying error.
According to them, it surfaces whenever they double-click on a file they want to unzip. The error code even comes with the error message “Unable to expand filename.zip (Error 1 – Operation not permitted.”
But what triggers the error to appear? Well, there are many possible reasons. We’ve listed a few of them below:
- Damaged download file – Did you download the file via a web browser? There is a chance that the ZIP file you’re trying to open is damaged. You might have closed the website before the download process was even completed. So, when you try to unzip it, error 79 appears. In this case, the best solution is to download the file again and make sure you down close the website right away.
- Large files contained in the ZIP file – Another possible reason why the error 79 appears is that the file you are trying to unzip contains a very large file. Because your Mac’s Archive utility doesn’t allow you to decompress or unzip large files, it shows the error message instead. To resolve this, you need to use the Terminal utility to decompress the ZIP file.
- Permission issues – Sometimes, permission issues trigger the error 79 to show. The ZIP file’s directory might have been set with limited read/write permissions, keeping you from accessing its contents. To fix this, you will need a third-party tool.
- System junk – There are instances when system junk meddles with important system processes, causing error codes to pop up at random.
Now that you know what causes this error, how do you resolve it?
How to Fix the Error 79 on Your Mac
Unable to unzip file on MacOS? Below are more detailed solutions on how to successfully fix error 79 on your Mac:
Solution #1: Download the ZIP file again
As mentioned above, the error 79 may surface if the file you are trying to open is damaged. To solve this, just download the file again, making sure you don’t close the website you’re downloading the file from.
Solution #2: Unzip the file by using the Terminal utility
If double-clicking on the ZIP file does not work and you are still unable to unzip the file, try doing it using Terminal. By default, it is the built-in Archive utility that decompresses ZIP files. When it’s not able to decompress them due to size limitations, it throws the error 79. And in this case, you need to decompress the file in Terminal.
Many macOS Catalina users have tried this fix, and it worked for them. So, it’s worth trying on your end, too. Here’s how:
- Press and hold down the Command and Space keys to launch Spotlight.
- Into the text field, input Terminal.
- Hit Enter. This will open the Terminal utility.
- Next, execute the unzip command to unzip. Into the command line, enter this command: unzip filename.zip
- Press Enter. Wait as Terminal decompresses the file.
- In some cases, if you receive a “No such directory” message, you can use the “cd” command manually to access the directory. From there, unzip the file. For example, you can input the “cd Desktop” command, then enter “unzip file.zip”.
- If these two commands don’t work, proceed to the third solution.
Solution #3: Use Third-Party Decompression Utility Software
Sometimes, the problem is with the permissions of the zip file itself. And in that case, you can use a third-party decompression utility software program to unzip the files easily. This solution comes in handy when you cannot unzip the files using the Terminal app.
One popular decompression utility software for Macs is StuffIt Expander, and here’s how to use it:
- Launch the Mac App Store by clicking on its icon in Dock. Then type StuffIt Expander into the search field and hit Enter. Check the results and click on the most relevant one. Click Get and hit Install. Alternatively, you can visit the software manufacturer’s website to get it.
- At this point, the app will be installed on your Mac device. Wait for it to be completed.
- Once installed, launch it by going to Spotlight and searching for StuffIt Expander. Click on it to launch the StuffIt Expander application.
- Now, find the zip file that you like to unzip.
- After that, select the folder where you want to unzip the files.
Another third-party application you can use is PowerMyMac Unarchiver. To use it to unzip files, do this:
- Download and install PowerMyMac. You can visit the official manufacturer’s website to download it.
- Once installed, check the running status of your Mac.
- Go to ToolKit, then select Unarchiver.
- Now, select the Zip file you wish to unzip. You can directly drag the files to the blank section of the window or click the Browse button to select a file.
- Then compress the file by pressing the Compress button. The compression process should then begin.
- To decompress the files, simply drag the Zip file into the blank section again or hit the Browse button to choose a file. Finally, hit the Decompress button.
Solution #4: Scan your system
The sad truth is that junk files accumulate on your Mac without you knowing. As you surf the web or even do nothing, cache and unnecessary files are generated, taking up valuable system space and impacting system efficiency.
Free your Mac from all sorts of junk that cause problems like error 79 to occur. Scan it with a Mac repair tool.
A Mac repair tool is a software program that can be used to optimize your Mac and repair the most common macOS errors. It scans your device for any performance issues and security threats, as well as junk files and unused applications that consume a huge chunk of your space. And most of the time, this tool does everything automated. Users are only given straightforward options to complete various optimization tasks.
Tips to Avoid Error 79 and Other Zip File Problems
Assuming you have already resolved the error 79 at this point. So, allow us to give some effective tips to avoid seeing this error and other Zip file-related problems in the future:
- Do not exit a website or close your browser while a zip file is being downloaded.
- In the event of unexpected shutdowns during the compression process, try to compress the file again first.
- Be sure that you have a stable internet connection when downloading a Zip file.
- Check the permissions of the Zip file before extracting or unzipping it.
- Do not change the Zip file extension to a format that is not supported by your device.
Summary
Every day we are confronted with potential data breaches, malware attacks, and other cyber events. To protect yourself from these threats, you should always use .ZIP extension to store your sensitive data on your account.
Though ZIP files are extremely handy, especially if you need to send multiple files via email, you should know that issues are also inevitable. The best way to get through issues like error 79 in the future is to simply be familiar with the solutions we have presented above.
First, you may try to download the program or software once again. Make sure you don’t close the source site to ensure the download completes.
If it does not work, use the Terminal utility. Execute the unzip command and wait for the process to complete.
Finally, scan your system. It is possible that unwanted programs and app exist on your current Catalina user account. Getting rid of them could resolve the problem in some cases.
Have any of the solutions helped resolve the error 79 on your Mac? Do you have any comments about this article? Let us hear you and your experience in the comments!
Vic is a certified gadget freak who feels the need to surround himself with cutting-edge technology. And this passion has helped him a lot in creating content that informs and guides users on using and troubleshooting the latest technology. He is an avid researcher who is always hungry for the latest news and updates on the most cutting-edge technology.
Vic is the one in charge of keeping our website running smoothly and efficiently, to make sure that our readers have a wonderful experience while visiting the website. He’s good at troubleshooting errors and fixing Windows issues that come up either when playing games or working on the computer.
Looks like no one’s replied in a while. To start the conversation again, simply
ask a new question.
I get this: Unable to expand «All MK Photos.zip» into «Desktop». (Error79 — Inappropriate file type or format.)
This never happened before even with this particular file. MacOS Catalina.
Thanks for any help.
MacBook Pro 15″,
macOS 10.15
Posted on Jan 15, 2020 6:52 AM
1 reply
Question marked as
★
Helpful
Feb 23, 2020 2:58 PM in response to edwardfromeast northport
Error 79 — Inappropriate file type or format. I cannot download the entire file! Catalina 10.15.3, Safari 13.0.5 cannot download zip files larger 3 GB. After the file has been partially downloaded, I open downloads, select file and Apple Archive Utility attempts to open the file after a few seconds receive error 79 message! Safari preferences, general tab, «Open Safe files after downloading…» is unchecked. Safari preferences, Websites tab, added URL to the list, marked «Allow», When visiting other website «Ask».
Apple am I to understand that we have to download a different unzip file because the Archive Utility will not work with larger files? Please advise what application would be recommended for my iMac?
6 replies
Jan 15, 2020 7:12 AM in response to edwardfromeast northport
Which zip tool and which platform was used to create this zip?
Which unzip tool and which version is being used to unzip this with Catalina?
Do other unzip tools and other platforms have similar issues with this zip?
Using the command line, use zip -v and unzip -v and see if the versions shown ate older than InfoZip zip 3.0 and unzip 6.0.
If older, upgrade using homebrew or otherwise. And if it’s not InfoZip zip and unzip you’re finding, homebrew yourself copies of InfoZip zip and unzip, and check again.
Also see the following discussion for a different issue with Catalina unzip, for ideas and for potential work-arounds:
unzip error 22: invalid argument — Apple Community
Question marked as
★
Helpful
Feb 23, 2020 2:58 PM in response to edwardfromeast northport
Error 79 — Inappropriate file type or format. I cannot download the entire file! Catalina 10.15.3, Safari 13.0.5 cannot download zip files larger 3 GB. After the file has been partially downloaded, I open downloads, select file and Apple Archive Utility attempts to open the file after a few seconds receive error 79 message! Safari preferences, general tab, «Open Safe files after downloading…» is unchecked. Safari preferences, Websites tab, added URL to the list, marked «Allow», When visiting other website «Ask».
Apple am I to understand that we have to download a different unzip file because the Archive Utility will not work with larger files? Please advise what application would be recommended for my iMac?
Feb 23, 2020 3:21 PM in response to empreston1
If Safari isn’t downloading larger files, that’s not zip or unzip. There’s something else going on.
Any add-on anti-malware, add-on anti-virus, add-on cleaners, add-on network firewalls, or add-on VPN clients here?
Does this same issue arise when booted in Safe Mode? That rebuilds caches, and disables various extensions and add-ins.
Download and run and post the output of EtreCheck here. Open a new reply here and then press the button that looks like a printed page to get a text input box big enough to paste the hardware and software configuration report here.
Once you have a complete zip archive downloaded….
Make absolutely sure whatever is zipping this is minimally running zip 3.0, and minimally unzip 6.0.
zip -V
unzip -V
Earlier versions of zip and unzip don’t play well with larger files.
But with a failing Safari download, you haven’t gotten to unzip.
Feb 23, 2020 3:29 PM in response to MrHoffman
I agree with you, if I cannot download the entire file then Archive Utility is not to blame. No anti virus applications, etc. running or installed. ONLY applications installed. Not sure how to run safe mode, never done it. Cannot locate Archive Utility on iMac to inform you what version I have. Searched in applications, and under utilities.
Feb 23, 2020 3:48 PM in response to empreston1
Follow the Safe Mode link.
The blue text coloration used around here means the text is a hyperlink; that it’s clickable.
Clicking on that link will take you to a web page showing Apple’s instructions on using Safe Mode.
Also please post the EtreCheck data, too. To post that data here, open a new reply here and then press the button that looks like a printed page to get a text input box big enough to paste the hardware and software configuration report here.
The zip and unzip commands shown are command-line tools.
You’re seemingly not using the command line here.
And until Safari is willing to download the file in its entirety, that won’t matter.
Is this problem arising on a residential or a business network?
unable to unzip file
@ srikanth-lingala Привет! В настоящее время я сталкиваюсь с аналогичной проблемой в несвязанном проекте. Не могли бы вы объяснить, что было не так и как ваше исправление сделало созданные файлы совместимыми с Catalina?
@halfdan Для записей в zip, которые имели дополнительную запись данных (crc, сжатые и несжатые размеры после конца данных), zip4j записывал несжатый размер как -1 в заголовок локального файла, что теоретически не должно иметь значения, потому что фактический размер в дополнительной записи данных. Но я предполагаю, что в утилиту zip в Catalina были добавлены дополнительные проверки, и в тех случаях, когда zip4j написал -1, zip-файлы не могли быть открыты в Catalina (раньше нормально работало на старых версиях Mac). Исправление заключалось в том, чтобы писать 0 вместо -1. Надеюсь, это помогло.
Эта проблема снова возникла на Mac Os Big Sur v11.1. Архив не может быть открыт с помощью утилиты архивирования по умолчанию.
Но тот же файл можно открыть с помощью утилиты распаковки терминала или с помощью Unarchiver.
test.zip
@ srikanth-lingala, пожалуйста, снова откройте выпуск.
@lomchik Я создал новый выпуск № 286 из того, о чем вы упомянули. Основная причина обеих этих проблем различна, и повторно открывать эту проблему не имеет смысла. Следите за другой проблемой, чтобы узнать об обновлениях и причинах этой проблемы.
Обнаружение ошибки иногда может вызвать у нас панику и беспокойство, что с нашим устройством что-то не так. Это может означать, что нам придется прекратить нашу текущую работу или отремонтировать.
Когда вы используете свой Принтер HP, иногда могут возникать проблемы, например, ошибка службы 79. Проблема может возникнуть с одним из двух сообщений об ошибках, «Ошибка 79 выключите, затем включите» а также «Ошибка 79 ошибка службы выключите, а затем включите».
Существует несколько причин, по которым при печати документов вы получаете сообщение «79 Ошибка Выключите и снова включите» или «79 Сервисная ошибка Выключите и снова включите». Это может быть проблема с микропрограммой вашего принтера HP. Другая причина — проблема с самим оборудованием вашего принтера. В некоторых случаях может быть установлен несовместимый модуль DIMM.
ПРЕДЛОЖЕНИЯ СЕГОДНЯ: Ограниченные по времени предложения новейших принтеров HP на Амазонка, Walmart, & HP.com!
С этой проблемой часто сталкиваются пользователи HP LaserJet Pro и другие популярные принтеры HP при подключении к сети или серверу на компьютере Mac или ПК с Windows 10/11.
К счастью, несколько решений помогут вам найти и устранить сервисную ошибку 79 на вашем принтере HP. Попробуйте выполнить каждый из приведенных ниже методов и проверьте, решает ли он проблему или нет.
Решение №1 — Выключите принтер HP и снова включите
Как указано в сообщении об ошибке, первое, что нужно сделать, это перезагрузить принтер HP.
- Сначала выключите принтер HP.
- Подождите не менее 30 секунд.
- Теперь включите кнопку питания и попробуйте еще раз.
Решение №2 — Удалите все сетевые фильтры.
Использование сетевого фильтра имеет огромное преимущество, когда речь идет о нестабильном питании. Но это также может быть причиной ошибки принтера HP 79. Вы можете обойти это, сняв сетевой фильтр. Теперь подключите принтер напрямую к розетке.
Решение № 3 — Выполните цикл питания на вашем принтере HP
- Выключите принтер HP.
- Выньте вилку из розетки.
- Отсоедините от него все кабели.
- Подождите не менее 1 минуты.
- Подключите принтер к розетке без USB-кабеля.
- Попробуй включить.
Решение №4 — Удалите или отмените любую ожидающую печать очереди на вашем принтере HP
Откройте параметр печати на своем компьютере и проверьте, есть ли в очереди ожидающие задания на печать. Отмените или удалите эти очереди печати и попробуйте еще раз пробную печать.
Решение № 5. Переустановите микропрограмму или драйвер принтера HP.
ПК с Windows 10/11
- На ПК с Windows 10/11 перейдите в Панель управления.
- Зайдите в «Программы».
- Выберите «Программы и компоненты».
- Выберите Удалить программу.
- Найдите любое программное обеспечение, связанное с HP, и удалите его.
- Перейдите в диспетчер устройств.
- Найдите свой принтер HP и удалите его.
- Перезагрузите компьютер.
- Теперь попробуйте переустановить принтер HP.
Компьютер Mac
- На компьютере MacBook или iMac щелкните значок Apple.
- Выберите системные настройки macOS.
- Перейдите в раздел «Принтеры и сканеры».
- Найдите свой принтер HP.
- Нажмите кнопку «Удалить».
- Выберите Удалить принтер.
- Теперь переустановите принтер HP.
Решение № 6. Обновите драйвер принтера HP.
Вы можете загрузить и установить приложение HP Smart на свой компьютер, следуя этому руководству.
- Откройте приложение HP Smart.
- Выберите имя вашего принтера.
- Перейти к настройкам.
- Выберите Advanced Settings.
- Выберите Инструменты.
- Выберите «Обновления принтера».
- Теперь загрузите и установите обновления прошивки.
- Перезагрузите принтер HP.
Решение № 7. Обратитесь в службу поддержки клиентов HP.
В вашем браузере перейдите в https://www.hp.com/us-en/contact-hp/contact.html. Вы можете сообщить об ошибке обслуживания 79 непосредственно в службу поддержки клиентов HP, чтобы помочь вам решить проблему.
Сработало ли какое-либо из вышеперечисленных решений для вас? Какой из них помог вам? Мы хотели бы узнать больше. Вы можете написать нам комментарий ниже.
Вам нужно отправить от 10 до 20 изображений в виде вложения по электронной почте? Что ж, это возможно. Просто прикрепите изображения напрямую и подождите.
Однако этот процесс часто занимает много времени, особенно если речь идет о больших файлах. Чтобы сделать отправку нескольких файлов или изображений проще и удобнее, добавьте их все в ZIP-файл и отправьте.
Что такое ZIP-файл?
ZIP — это формат файла архива, который позволяет сжимать данные без потерь. Проще говоря, это набор из одной или нескольких папок или файлов, сжатых в один файл.
Zip-файлы часто используются для хранения и обмена программным обеспечением, документами, изображениями, видео и другими типами цифровых данных. Название «ZIP» происходит от слова «сжатие», которое относится к процессу, уменьшающему размер файла путем удаления ненужных или избыточных данных.
Чтобы создать zip-файл, вам понадобится утилита архивации, такая как WinZip или 7-zip. Когда вы распаковываете файлы на своем компьютере, это может выглядеть как один длинный список с файлами разных типов. Это связано с тем, что когда вы распаковываете (или извлекаете) все содержимое из сжатого архива, оно будет восстановлено в исходных отдельных папках для быстрого доступа.
Вы также можете использовать расширение .ZIP для отправки вложений электронной почты, размер которых превышает размер, разрешенный вашим провайдером электронной почты для отправки вложений, без их отклонения, поскольку они превышают максимальный размер вложения.
Хотя формат ZIP-файла популярен на устройствах Windows, на самом деле он поддерживается на компьютерах Mac. Единственная проблема заключается в том, что некоторые пользователи Mac сталкиваются с ошибками.
Одной из самых известных ошибок, связанных с ZIP-файлами на Mac, является ошибка 79 — неподходящий тип или формат файла. Что это за ошибка? Повлияет ли это на приложение, папку, учетную запись пользователя или программное обеспечение на вашем устройстве Mac Catalina? Читать дальше.
Не удается распаковать файлы на вашем Mac из-за ошибки 79? Расслабляться. Ты не одинок. Некоторые пользователи Mac OS также жалуются, что из-за этой досадной ошибки они не могут распаковать или распаковать ZIP-файлы на своих компьютерах.
По их словам, он появляется всякий раз, когда они дважды щелкают файл, который хотят разархивировать. Код ошибки даже приходит с сообщением об ошибке «Не удалось расширить имя файла.zip (Ошибка 1 — Операция не разрешена».
Но что вызывает появление ошибки? Ну, есть много возможных причин. Мы перечислили некоторые из них ниже:
- Поврежденный загружаемый файл. Вы загрузили файл через веб-браузер? Есть вероятность, что ZIP-файл, который вы пытаетесь открыть, поврежден. Возможно, вы закрыли веб-сайт еще до завершения процесса загрузки. Итак, при попытке разархивировать появляется ошибка 79. В этом случае лучшее решение — снова загрузить файл и убедиться, что вы сразу же закрыли веб-сайт.
- Большие файлы, содержащиеся в ZIP-файле. Другая возможная причина появления ошибки 79 заключается в том, что файл, который вы пытаетесь распаковать, содержит очень большой файл. Поскольку утилита архивации вашего Mac не позволяет распаковывать или распаковывать большие файлы, вместо этого она показывает сообщение об ошибке. Чтобы решить эту проблему, вам нужно использовать утилиту терминала для распаковки ZIP-файла.
- Проблемы с разрешениями. Иногда проблемы с разрешениями вызывают появление ошибки 79. Для каталога ZIP-файла могли быть установлены ограниченные права на чтение/запись, из-за чего вы не можете получить доступ к его содержимому. Чтобы это исправить, вам понадобится сторонний инструмент.
- Системный мусор. Бывают случаи, когда системный мусор мешает важным системным процессам, вызывая появление случайных кодов ошибок.
Теперь, когда вы знаете, что вызывает эту ошибку, как ее устранить?
Как исправить ошибку 79 на вашем Mac
Не удается разархивировать файл на MacOS? Ниже приведены более подробные решения о том, как успешно исправить ошибку 79 на вашем Mac:
Решение № 1. Снова загрузите ZIP-файл
Как упоминалось выше, ошибка 79 может появиться, если файл, который вы пытаетесь открыть, поврежден. Чтобы решить эту проблему, просто загрузите файл еще раз, убедившись, что вы не закрыли веб-сайт, с которого вы загружаете файл.
Решение № 2. Разархивируйте файл с помощью утилиты терминала.
Если двойной щелчок по ZIP-файлу не работает, и вы по-прежнему не можете распаковать файл, попробуйте сделать это с помощью Терминала. По умолчанию это встроенная утилита архивации, которая распаковывает ZIP-файлы. Когда он не может распаковать их из-за ограничений по размеру, он выдает ошибку 79. И в этом случае вам нужно распаковать файл в Терминале.
Многие пользователи macOS Catalina пробовали это исправление, и оно у них сработало. Так что с вашей стороны тоже стоит попробовать. Вот как:
- Нажмите и удерживайте клавиши Command и пробел, чтобы запустить Spotlight.
- В текстовое поле введите Терминал.
- Нажмите Enter. Это откроет утилиту терминала.
- Затем выполните команду unzip, чтобы разархивировать. В командной строке введите эту команду: распаковать имя файла.zip
- Нажмите Ввод. Подождите, пока Терминал распаковывает файл.
Решение № 3. Просканируйте свою систему
Печальная правда заключается в том, что ненужные файлы накапливаются на вашем Mac без вашего ведома. Когда вы просматриваете веб-страницы или даже ничего не делаете, создается кэш и ненужные файлы, занимающие ценное системное пространство и влияющие на эффективность системы.
Освободите свой Mac от всякого мусора, который вызывает такие проблемы, как ошибка 79. Отсканируйте его с помощью инструмента для восстановления Mac.
Резюме
Каждый день мы сталкиваемся с потенциальными утечками данных, атаками вредоносных программ и другими кибер-событиями. Чтобы защитить себя от этих угроз, вы всегда должны использовать расширение .ZIP для хранения конфиденциальных данных в своей учетной записи.
Хотя ZIP файлы чрезвычайно удобны, особенно если вам нужно отправить несколько файлов по электронной почте, вы должны знать, что проблемы также неизбежны. Лучший способ справиться с такими проблемами, как ошибка 79, в будущем — просто ознакомиться с решениями, которые мы представили выше.
Во-первых, вы можете попытаться загрузить программу или программное обеспечение еще раз. Убедитесь, что вы не закрыли исходный сайт, чтобы обеспечить завершение загрузки.
Если не получается, воспользуйтесь утилитой Терминал. Выполните команду unzip и дождитесь завершения процесса.
Наконец, просканируйте вашу систему. Возможно, в вашей текущей учетной записи пользователя Catalina существуют нежелательные программы и приложения. Избавление от них может решить проблему в некоторых случаях.
Помогло ли какое-либо из решений устранить ошибку 79 на вашем Mac? Есть ли у вас комментарии к этой статье? Позвольте нам услышать вас и ваш опыт в комментариях!
Продолжить чтение
Post Views: 217
Reading time: 8 Minutes
Attaching multiple images to an email can be time-consuming, especially with large files. To make it easier, create a ZIP file containing all the images and send that instead.
What is a ZIP File?
A ZIP is an archive file format that allows lossless data compression. Simply said, it is a collection of one or more folders or files, compressed into one file.
Zip files are often used to store and share software, documents, images, videos and other types of digital data. The name “ZIP” is derived from the term “zipper,” relating to the idea of compressing and packaging files together.
To create a zip file, you need an archive utility such as WinZip or 7-zip. When you unzip files on your computer, it may look like one long list with different types of files in it. This is because when you unzip file (or extract) all the contents from the compressed archive, they will be restored into their original individual folders for easy access.
You can also use .ZIP files to compress and send larger email attachments, reducing the chance of them being rejected due to exceeding the maximum attachment size limit.
Although the ZIP file format is popular on Windows devices, it is actually supported on Macs. The only problem is that some Mac users encounter errors with it.
One of the most notorious errors associated with ZIP files on Macs is the error 79 – inappropriate file type or format. What is this error all about? Will it affect an app, folder, user account, or software on your Mac Catalina device? Read on.
What Is Error 79 on Macs?
Cannot unzip files on your Mac because of error 79? Relax. You are not alone. Some Mac OS users have also been complaining that they were unable to expand or unzip ZIP files on their computers because of this annoying error.
According to them, it surfaces whenever they double-click on a file they want to unzip. The error code even comes with the error message “Unable to expand filename.zip (Error 1 – Operation not permitted.”
But what triggers the error to appear? Well, there are many possible reasons. We’ve listed a few of them below:
- Damaged download file – Did you download the file via a web browser? There is a chance that the ZIP file you’re trying to open is damaged. You might have closed the website before the download process was even completed. So, when you try to unzip it, error 79 appears. In this case, the best solution is to download the file again and make sure you down close the website right away.
- Large files contained in the ZIP file – Another possible reason why the error 79 appears is that the file you are trying to unzip contains a very large file. Because your Mac’s Archive utility doesn’t allow you to decompress or unzip large files, it shows the error message instead. To resolve this, you need to use the Terminal utility to decompress the ZIP file.
- Permission issues – Sometimes, permission issues trigger the error 79 to show. The ZIP file’s directory might have been set with limited read/write permissions, keeping you from accessing its contents. To fix this, you will need a third-party tool.
- System junk – There are instances when system junk meddles with important system processes, causing error codes to pop up at random.
Knowing the potential causes of this error, let’s discuss how to resolve it.
How to Fix the Error 79 on Your Mac
Unable to unzip file on MacOS? Below are more detailed solutions on how to successfully fix error 79 on your Mac:
Solution #1: Download the ZIP file again
As mentioned above, the error 79 may surface if the file you are trying to open is damaged. To solve this, just download the file again, making sure you don’t close the website you’re downloading the file from.
Solution #2: Unzip the file by using the Terminal utility
If double-clicking on the ZIP file does not work and you are still unable to unzip the file, try doing it using Terminal. By default, it is the built-in Archive utility that decompresses ZIP files. When it’s not able to decompress them due to size limitations, it throws the error 79. And in this case, you need to decompress the file in Terminal.
This solution has proven successful for many macOS Catalina users, and may also work for you. Here’s how:
- Press and hold down the Command and Space keys to launch Spotlight.
- Into the text field, input Terminal.
- Hit Enter. This will open the Terminal utility.
- Next, execute the unzip command to unzip. Into the command line, enter this command: unzip filename.zip
- Press Enter. Wait as Terminal decompresses the file.
- In some cases, if you receive a “No such directory” message, you can use the “cd” command manually to access the directory. From there, unzip the file. For example, you can input the “cd Desktop” command, then enter “unzip file.zip”.
- If these two commands don’t work, proceed to the third solution.
Solution #3: Use Third-Party Decompression Utility Software
Sometimes, the problem is with the permissions of the zip file itself. And in that case, you can use a third-party decompression utility software program to unzip the files easily. This solution comes in handy when you cannot unzip the files using the Terminal app.
One popular decompression utility software for Macs is StuffIt Expander, and here’s how to use it:
- Launch the Mac App Store by clicking on its icon in Dock. Then type StuffIt Expander into the search field and hit Enter. Check the results and click on the most relevant one. Click Get and hit Install. Alternatively, you can visit the software manufacturer’s website to get it.
- At this point, the app will be installed on your Mac device. Wait for it to be completed.
- Once installed, launch it by going to Spotlight and searching for StuffIt Expander. Click on it to launch the StuffIt Expander application.
- Now, find the zip file that you like to unzip.
- After that, select the folder where you want to unzip the files.
Another third-party application you can use is PowerMyMac Unarchiver. To use it to unzip files, do this:
- Download and install PowerMyMac. You can visit the official manufacturer’s website to download it.
- Once installed, check the running status of your Mac.
- Go to ToolKit, then select Unarchiver.
- Now, select the Zip file you wish to unzip. You can directly drag the files to the blank section of the window or click the Browse button to select a file.
- Then compress the file by pressing the Compress button. The compression process should then begin.
- To decompress the files, simply drag the Zip file into the blank section again or hit the Browse button to choose a file. Finally, hit the Decompress button.
Solution #4: Scan your system
The sad truth is that junk files accumulate on your Mac without you knowing. As you surf the web or even do nothing, cache and unnecessary files are generated, taking up valuable system space and impacting system efficiency.
Free your Mac from all sorts of junk that cause problems like error 79 to occur. Scan it with a Mac repair tool.
A Mac repair tool is a software program that can be used to optimize your Mac and repair the most common macOS errors. It scans your device for any performance issues and security threats, as well as junk files and unused applications that consume a huge chunk of your space. And most of the time, this tool does everything automated. Users are only given straightforward options to complete various optimization tasks.
Tips to Avoid Error 79 and Other Zip File Problems
Assuming you have already resolved the error 79 at this point. So, allow us to give some effective tips to avoid seeing this error and other Zip file-related problems in the future:
- Do not exit a website or close your browser while a zip file is being downloaded.
- In the event of unexpected shutdowns during the compression process, try to compress the file again first.
- Be sure that you have a stable internet connection when downloading a Zip file.
- Check the permissions of the Zip file before extracting or unzipping it.
- Do not change the Zip file extension to a format that is not supported by your device.
Summary
Every day we are confronted with potential data breaches, malware attacks, and other cyber events. To protect yourself from these threats, you should always use .ZIP extension to store your sensitive data on your account.
Though ZIP files are extremely handy, especially if you need to send multiple files via email, you should know that issues are also inevitable. The best way to get through issues like error 79 in the future is to simply be familiar with the solutions we have presented above.
First, you may try to download the program or software once again. Make sure you don’t close the source site to ensure the download completes.
If it does not work, use the Terminal utility. Execute the unzip command and wait for the process to complete.
Finally, scan your system. It is possible that unwanted programs and app exist on your current Catalina user account. Getting rid of them could resolve the problem in some cases.
Have any of the solutions helped resolve the error 79 on your Mac? Do you have any comments about this article? Let us hear you and your experience in the comments!
Give us some love and rate our post!
Что такое ошибка 79 Несоответствующий тип или формат файла (09.22.23)
Вам нужно отправить от 10 до 20 изображений в виде вложения по электронной почте? Что ж, это возможно. Просто прикрепите изображения напрямую и ждите. Однако этот процесс часто занимает много времени, особенно если речь идет о больших файлах. Чтобы упростить и упростить отправку нескольких файлов или изображений, добавьте их все в ZIP-файл и отправьте его.
Что такое ZIP-файл?
ZIP — это формат файла архива, который позволяет сжатие данных без потерь. Проще говоря, это набор из одной или нескольких папок или файлов, сжатых в один файл.
Хотя формат файла ZIP популярен на устройствах Windows, он фактически поддерживается на Mac. Единственная проблема в том, что некоторые пользователи Mac сталкиваются с ошибками. Одна из самых известных ошибок, связанных с файлами ZIP на компьютерах Mac, — это ошибка 79 — неподходящий тип или формат файла.
Что такое ошибка 79 на компьютерах Mac?
Не удается распаковать файлы на Mac из-за ошибки 79? Расслабиться. Ты не одинок. Некоторые пользователи Mac также жаловались на то, что из-за этой досадной ошибки им не удавалось развернуть или распаковать ZIP-файлы на своих компьютерах.
По их словам, она появляется всякий раз, когда они дважды щелкают файл, который хотят открыть. разархивировать. Код ошибки даже сопровождается сообщением об ошибке «Невозможно раскрыть filename.zip (Ошибка 1 — операция не разрешена».
Но что вызывает появление ошибки? Что ж, есть много возможных причин. Мы » Я перечислил некоторые из них ниже:
- Файл загрузки поврежден — Вы загрузили файл через веб-браузер? попытка открытия повреждена. Возможно, вы закрыли веб-сайт еще до завершения процесса загрузки. Поэтому, когда вы пытаетесь разархивировать его, появляется ошибка 79. В этом случае лучшим решением является повторная загрузка файла и вниз, закройте сайт сразу.
- Большие файлы, содержащиеся в ZIP-файле. Другая возможная причина появления ошибки 79 заключается в том, что файл, который вы пытаетесь распаковать, содержит очень большой файл. Поскольку утилита архивирования Mac не позволяет распаковывать или распаковывать большие файлы, вместо этого отображается сообщение об ошибке. Чтобы решить эту проблему, необходимо использовать служебную программу «Терминал» для распаковки ZIP-файла.
- Проблемы с разрешениями . Иногда проблемы с разрешениями вызывают отображение ошибки 79. Каталог ZIP-файла мог иметь ограниченные права на чтение / запись, что не позволяло вам получить доступ к его содержимому. Чтобы исправить это, вам понадобится сторонний инструмент.
- Системный мусор. Бывают случаи, когда системный мусор вмешивается в важные системные процессы, вызывая случайное появление кодов ошибок. .
Как исправить ошибку 79 на вашем Mac
Ниже приведены более подробные решения о том, как успешно исправить ошибку 79 на вашем Mac:
Решение №1: снова загрузите ZIP-файл
Как упоминалось выше, ошибка 79 может появиться, если файл, который вы пытаетесь открыть, поврежден. Чтобы решить эту проблему, просто загрузите файл еще раз, убедившись, что вы не закрыли веб-сайт, с которого загружаете файл.
Решение № 2: разархивируйте файл с помощью утилиты Terminal
Если дважды щелкнуть с файлом ZIP не работает, попробуйте разархивировать файл с помощью Терминала. По умолчанию это встроенная утилита архивирования, которая распаковывает файлы ZIP. Когда он не может распаковать их из-за ограничений размера, он выдает ошибку 79. И в этом случае вам нужно распаковать файлы в Терминале.
Вот как:
Решение №3: Просканируйте вашу систему
Печальная правда заключается в том, что ненужные файлы накапливаются на вашем Mac без вашего ведома. Когда вы просматриваете веб-страницы или даже ничего не делаете, кэш и ненужные файлы создаются, занимая ценное системное пространство и снижая эффективность системы.
Освободите свой Mac от всякого мусора, который вызывает такие проблемы, как ошибка 79. . Отсканируйте его с помощью инструмента для восстановления Mac.
Резюме
Хотя файлы ZIP чрезвычайно удобны, особенно если вам нужно отправить несколько файлов по электронной почте, вы должны знать, что проблемы также неизбежны. Лучший способ справиться с такими проблемами, как ошибка 79 в будущем, — просто ознакомиться с решениями, которые мы представили выше.
Помогло ли какое-либо из решений устранить ошибку 79 на вашем Mac? Расскажите нам о своем опыте в комментариях!
YouTube видео: Что такое ошибка 79 Несоответствующий тип или формат файла
09, 2023
Looks like no one’s replied in a while. To start the conversation again, simply
ask a new question.
cannot unzip the file with «error 79 — Inappropriate file type or format.»
i can unzip the same file smoothly in the previous os mojave, the file is around 100 jpg photos in total 500 mb, but i failed to use the unzip the file in catalina, i tried to use other unzip app like the unrachiver to unzip the file. but it help nothing, and keep showing the «error 79» to me… what can i do? thank you…
MacBook Pro 13”,
macOS 10.15
Posted on Feb 25, 2020 11:03 AM
2 replies
Feb 25, 2020 11:17 AM in response to JoliaKim
Boot into Safe Mode (Use Safe Mode to isolate issues with your Mac and Playing Safe: what does Safe Mode do?) and try unzipping from there. Then reboot normally.
NOTE: Safe Mode boot can take up to 10 minutes as it’s doing some system cache cleaning, volume verifying and directory repairing.
That error could be caused by damaged system files in the upgrade process. Try downloading and applying the macOS Catalina 10.15.3 Combo Update and then try again.
cannot unzip the file with «error 79 — Inappropriate file type or format.»
Because your Mac’s Archive utility doesn’t allow you to decompress or unzip large files, it shows the error message instead. To resolve this, you need to use the Terminal utility to decompress the ZIP file. Permission issues – Sometimes, permission issues trigger the error 79 to show.
What does firmware error mean on a printer?
The software issue occurs when there is an issue in printer functions and the hardware issue occurs when the printer is not connected properly to the network or desktop or the INA (Internal Network Adapter) is not inserted properly. …
How do I fix error 79 service error on my HP printer?
Solution: 79 Service error Turn off then on. Turn the printer power off, wait at least 30 seconds, and then turn the power on and wait for it to initialize. If you are using a surge protector, remove it and plug the printer directly into the wall socket. Turn the printer power on.
How do I troubleshoot HP printer firmware issues?
Visit the HP Customer Support Drivers page to find the latest firmware version available. If the error is intermittent, attempt to isolate the issue to something specific in your environment. Delete all print jobs from all computers connected to the printer and send a simple test print job.
How to Fix HP printer won’t turn on?
Remove any cable from the printer, then connect the power cable only and check if you sill see the error shown. As well try plugging the printer to another power outlet and check, please avoid any power strips, extentions, surge protectors, etc. while testing. Click the Yes button to reply that the response was helpful or to say thanks.
What is the root cause of network error 79?
I found and would like to share one of the root cause of the error in my network.It is caused by unsuccessful printing process of one or more computers in the network. I could have fixed the error 79 with the following few steps. 2.Check and Remove printing process from every computer that can have access for the printer in the network.