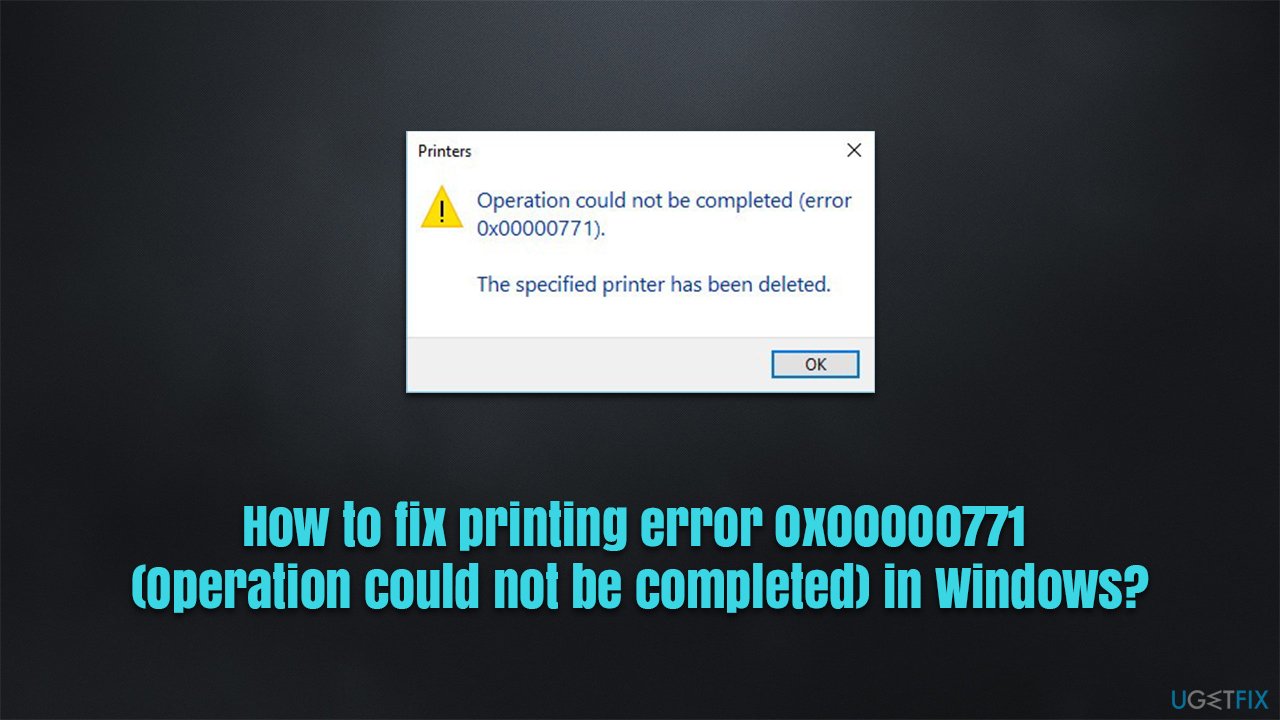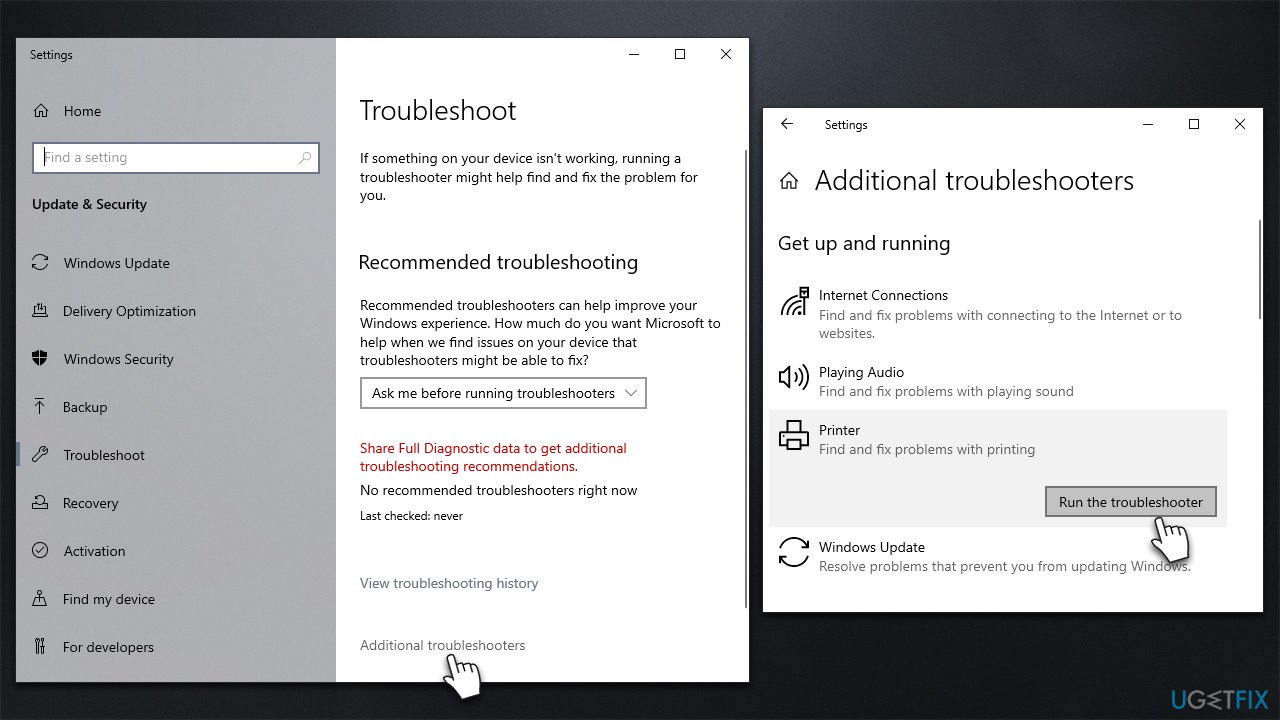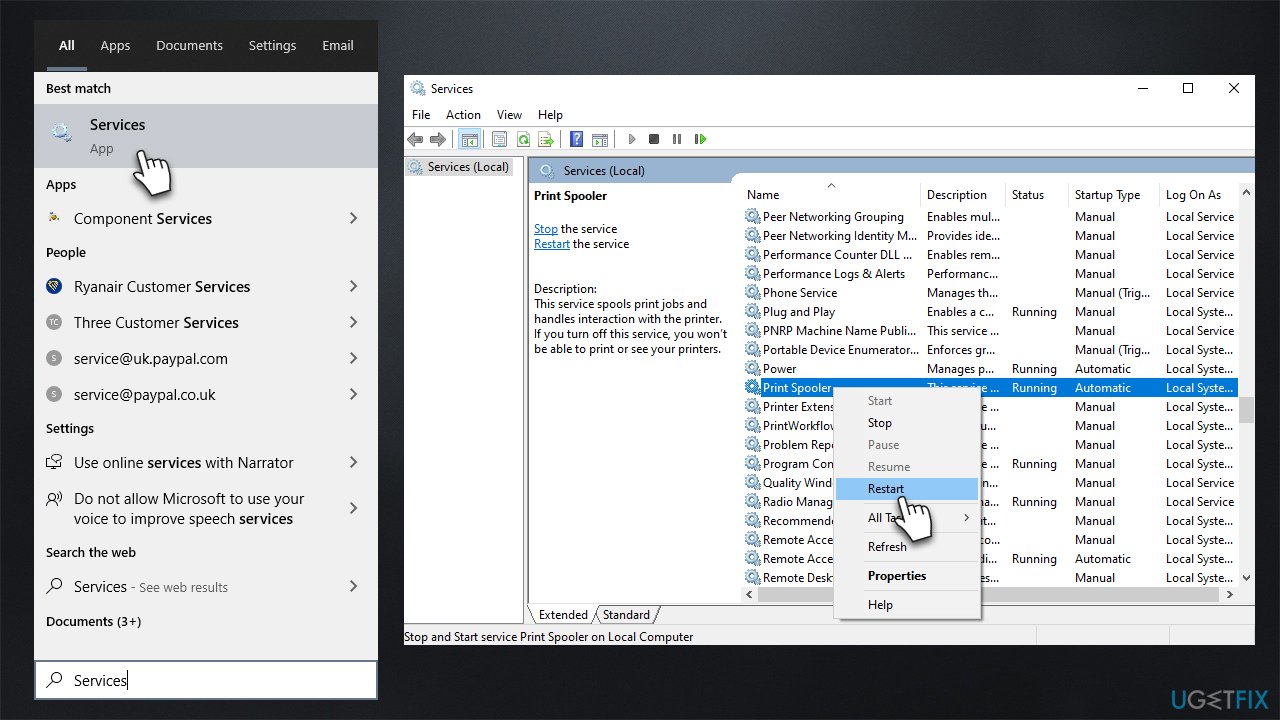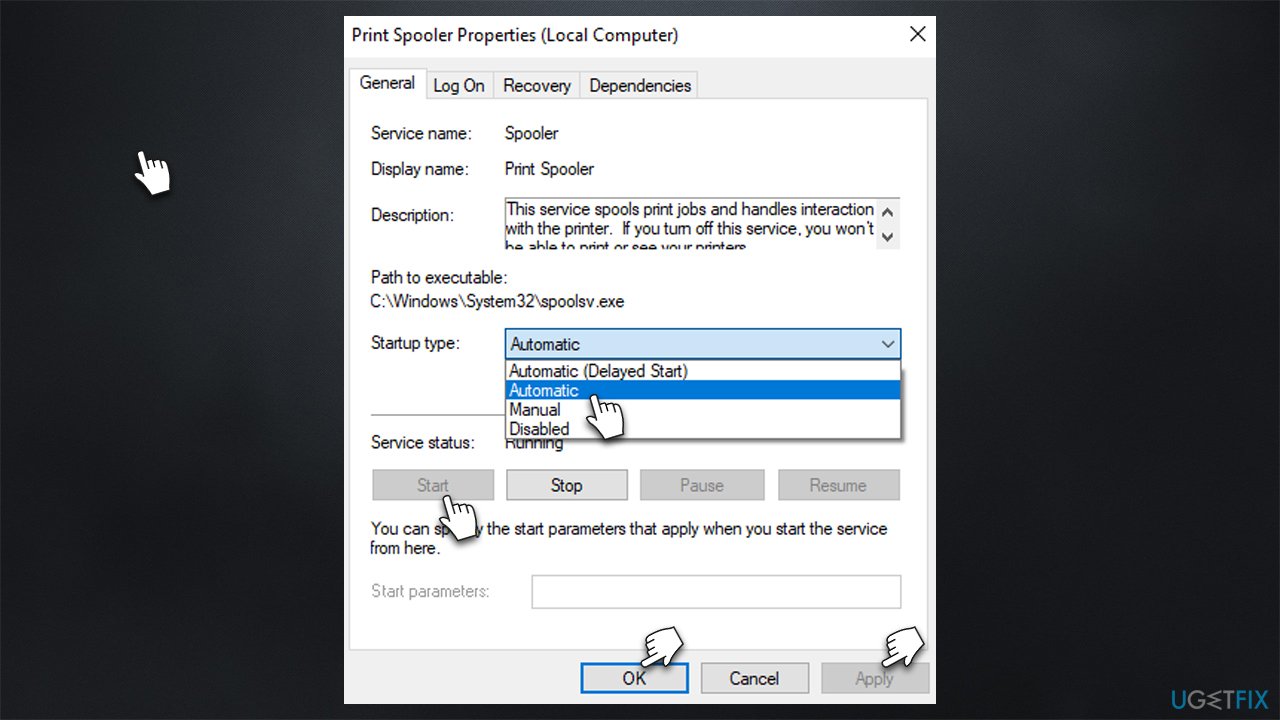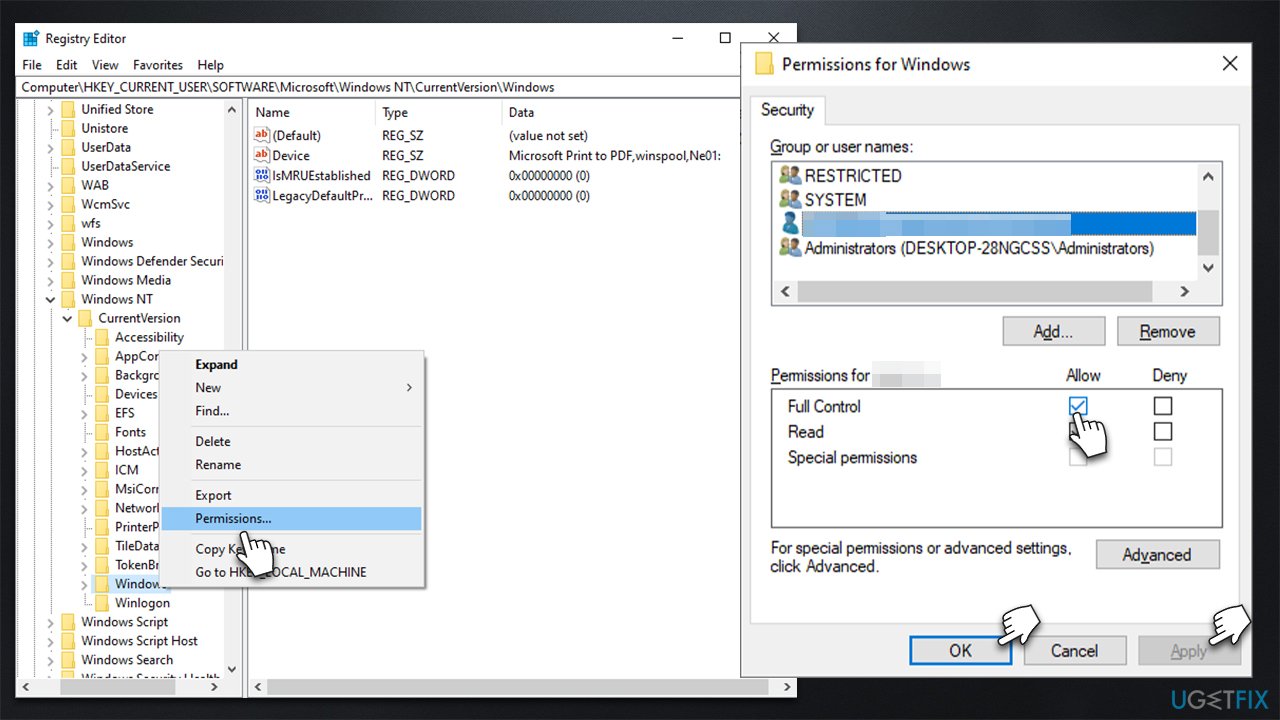Ошибка 0x00000771 подключения принтера с Windows
Ошибка 0x00000771 возникает при попытке подключиться к беспроводному принтеру в офисе или своей рабочей группе. Может возникать как при подключении к устройству с устройств на разных версиях Windows, но также бывает, что ошибка затрагивает только отдельные системы. Например, один из пользователей сообщил о проблеме после обновления Windows 7, при этом устройства с Windows 10 работают исправно. Подобное может происходить и в обратному порядке.
Операция не может быть завершена (ошибка 0x00000771)
или
Указанный принтер был удален
Похоже, ошибку 0x00000771 вызывают разные неполадки:
- Проблемы с драйвером принтера. Если ни одно устройство к нему не подключается или работает только одно из них, то скорее всего дело в этом.
- Сбойное обновление. После некоторых обновлений Windows слетает ПО сервера печати.
- Недостаточные полномочия. При отключенном браундмауэре Windows подключение может не работать так, как нужно.
- Зависла служба печати. Случайный, временный сбой легко исправить самостоятельно.
Как исправить ошибку 0x00000771?
Мы обладаем сведениями о некоторых способах исправлениях ошибки, которые подтверждены реальными, затронутыми пользователями.
Что сделать, чтобы убрать ошибку 0x00000771:
- Перезапуск службы. Достаточно перейти в «Панель управления» — «Администрирование» — «Службы». Нужно найти «Службу печати», нажать по ней правой кнопкой мыши и выбрать «Остановить», а затем – «Включить». Теперь можно попробовать подключиться к принтеру по IP.
- Включить брандмауэр. Можно с помощью поиска найти «Брандмаэур» и включить его. Также следует включить службу брандмауэра, если она выключена. После подключения к принтеру можно снова выключить защиту, если вы в ней не нуждаетесь.
- Удалить проблемное обновление. Следует запустить «Программы и компоненты» — «Просмотр установленных обновлений». Нужно выбрать последнее обновление в списке и через клик правой кнопкой мыши «Удалить».
- Переустановить драйвер. Следует через Пуск перейти в «Устройства и принтеры» и выбрать «Принтеры и факсы». Следует нажать «Свойства сервера печати» и в меню «Устройства и принтеры». На вкладке «Драйверы» следует «Удалить» драйвер и перезагрузить устройство. Затем установить официальные драйверы.
По логике вещей ошибка 0x00000771 должна отступить и доступ к общедоступному принтеру должен возобновиться. Надеемся, так и есть, но просим описать вашу ситуацию в комментариях. Любая помощь в улучшении статьи-инструкции будет по достоинству оценена.
В Windows и совместимом с Windows программном обеспечении ошибка печати 0x00000771 является распространенной шестнадцатеричной ошибкой. Эта ошибка в основном возникает из-за повреждения системных файлов, проблем с сетью, необходимых служб, не работающих в фоновом режиме, или после обновления/установки новых приложений или обновлений Windows.
Поскольку вы здесь, вам должно быть интересно, как побороть эту ошибку на вашем устройстве. Что ж, вы попали в нужное место, так как в этом посте мы обсудим возможные причины этого и четыре рабочих способа, которые должны решить эту проблему.
Что вызывает ошибку принтера 0x00000771?
Ошибка печати 0x00000771 — это ошибка Windows, которая в основном вызвана повреждением системных файлов. Системные файлы повреждаются по разным причинам, включая неправильное удаление или установку, а также неправильное завершение работы или удаление оборудования приложения.
Сообщение об ошибке 0x00000771 появляется в различных ситуациях при попытке использовать принтеры. Это может произойти, когда новый принтер подключен к компьютеру или по сети. Эта проблема существует уже несколько лет и затрагивает все типы принтеров.
Есть вероятность, что эта ошибка возникнет, когда пользователь подключит к компьютеру новый принтер. Когда вы выбираете принтер по умолчанию, что вы делаете каждый раз, есть вероятность, что вы получите ошибку 0x00000771. Параметры конфигурации и проблемы, связанные с обслуживанием, являются основными причинами этой ошибки. Многие из них считают, что это связано с ошибкой, вызванной удалением принтера.
Исправление ошибки принтера 0x00000771 в Windows
Если вы получаете код ошибки 0x00000771 при печати документов, попробуйте эти решения и посмотрите, решают ли они эту проблему.
1]Попробуйте средство устранения неполадок принтера
На ПК с Windows есть встроенный инструмент для устранения неполадок, который вы должны сначала попробовать, чтобы найти и устранить основные причины. Вот как запустить это средство устранения неполадок и устранить проблемы с его помощью —
- Нажмите Победа + я для запуска окна «Пуск».
- Введите «устранение неполадок» в поле поиска и нажмите Enter.
- Найдите фразу «Дополнительные средства устранения неполадок“.
- Выберите «Принтер» в раскрывающемся меню, затем нажмите «Запустить средство устранения неполадок».
- Дождитесь завершения процесса поиска, прежде чем пытаться применить предлагаемые исправления.
- Перезагрузите компьютер, чтобы увидеть, решена ли проблема.
Примечание: Если вы используете ОС Windows 11, вместо этого перейдите по этому пути и запустите средство устранения неполадок.
Настройки > Система > Устранение неполадок > Другие средства устранения неполадок
- Перейдя по указанному выше пути, найдите раздел «Принтер» и нажмите кнопку «Выполнить» рядом с ним.
- Когда запустится средство устранения неполадок, нажмите «Далее» и следуйте инструкциям на экране.
2]Проверьте службу диспетчера очереди печати.
Чтобы избежать каких-либо проблем, связанных с принтерами, служба диспетчера очереди печати должна работать и иметь значение «Автоматически». Перейдите и проверьте, установлены ли настройки службы принтера, как описано выше. Для этого используйте шаги –
- Нажмите Win + R, чтобы открыть диалоговое окно «Выполнить».
- Введите в него «services.msc» и нажмите «ОК».
- Когда откроется окно «Службы», на правой панели найдите «Диспетчер очереди печати».
- При обнаружении проверьте, что написано рядом с ним в столбце «Статус».
- Если он уже запущен, щелкните правой кнопкой мыши диспетчер очереди печати и нажмите «Перезагрузить».
- В противном случае щелкните его правой кнопкой мыши и выберите параметр — Свойства.
- В окне его свойств измените тип запуска на «Автоматически» и нажмите «Пуск».
- В конце нажмите «Применить», затем «ОК», чтобы подтвердить эту конфигурацию.
3]Удалить недавно установленные обновления
Ошибка принтера 0x00000771 иногда также может возникать из-за поврежденных обновлений или неправильной установки программного обеспечения. Если вы заметили эту ошибку после недавнего обновления или установки приложения, обязательно сначала избавьтесь от обновления/программы.
Чтобы удалить проблемное приложение, сделайте следующее:
- Нажмите Win + X и выберите «Приложения и возможности».
- В следующем окне прокрутите вниз и найдите это конкретное программное обеспечение.
- Когда он будет найден, щелкните три точки справа и нажмите «Удалить».
- Когда появится всплывающее окно, снова нажмите «Удалить».
Вот как избавиться от недавно установленных обновлений —
- Введите «Панель управления» в поле поиска Windows и нажмите Enter.
- Введите «программа» в строку поиска, затем «Удалить программу».
- В левой части окна выберите «Просмотр установленных обновлений».
- Дважды проверьте, чтобы записи отображались в том порядке, в котором они были обновлены.
- Удалите самое последнее обновление после его выбора.
- Чтобы завершить процесс удаления, следуйте инструкциям на экране.
- Перезагрузите компьютер после завершения удаления.
Примечание: после удаления последних обновлений обязательно отключите автообновления в Windows как минимум на 7 дней. Вот как отключить автоматические обновления на ПК с Windows.
4]Изменить соответствующую запись в реестре
Если ни один из вышеперечисленных обходных путей не помогает устранить ошибку принтера 0x00000771 на вашем компьютере, могут возникнуть проблемы с реестрами принтеров. Иди и проверь, так это или нет. Если вы обнаружите проблемы с разрешениями, предоставьте их, отредактировав соответствующую запись в реестре. Вот как выполнить эту задачу —
- Введите «Regedit» в поле поиска Windows, затем нажмите Enter.
- Когда появится пользовательский элемент управления, нажмите «Да».
- Следуйте указаниям в указанное место –
“HKEY_CURRENT_USERSoftwareMicrosoftWindowsNTCurrentVersion”
- Найдите запись Windows, щелкните ее правой кнопкой мыши и выберите «Разрешения».
- Выберите группу, к которой вы принадлежите, т. е. администратор, группу или имя пользователя.
- Выберите полные разрешения из списка полного контроля.
- Откройте редактор реестра, нажмите «Применить», затем «ОК» и закройте его.
Я надеюсь, что четыре перечисленных выше метода помогли устранить ошибку принтера 0x00000771.
Question
Issue: How to fix printing error 0x00000771 (Operation could not be completed) in Windows?
Hello, my printer is detecting an error “Operation could not be completed (error 0x00000771).” Is there anything that can be done about it since I can’t use my printer properly because of this? I am using Windows 10.
Solved Answer
Printers are standalone computer peripherals that can be useful to people and businesses in many ways. Office environments especially still use a lot of paperwork, and without printers doing so would be impossible. Unfortunately, just like any other components, printers can break, print poorly, or return errors under various circumstances – Operation could not be completed (error 0x00000771) is a case of the latter.
In most cases, users experience the error when attempting to connect a printer to the computer or the network. The issue has been around for several years now and affects all types of printers (USB,[1] WiFi, shared connections), and it seems like the brand of the device has not affected it in any way.
Users might receive the error when they attempt to print for the first time after purchasing the product, or the error simply can start occurring abruptly. Once this happens, people are faced with the following error message:
Operation could not be completed (error 0x00000771)
The specified printer has been deleted
It goes without saying that many users are rather confused with this message, as it claims that the printer has been deleted. It does not explain why or what is meant to be done in order to fix the 0x00000771 error effectively. This is not new, however, as people already had to deal with errors that do not provide much information either – 0x00000520, 0x0000050, or 0x0000011b are just a few examples of this.
So, what is the reason for this issue, and how to get rid of it? One of the main reasons for the error is insufficient permission within configuration settings. Likewise, some services related to printing might also be causing it.
Before you proceed with the manual solutions below, we strongly recommend you run a scan with the FortectMac Washing Machine X9 repair tool that can automatically fix underlying Windows issues such as system file corruption, registry[2] errors, missing DLLs,[3] etc.
Fix 1. Run the troubleshooter
Fix it now!
Fix it now!
To repair damaged system, you have to purchase the licensed version of Fortect Mac Washing Machine X9.
The first thing you should try is to run a troubleshooter. These built-in helpers are very easy to use and they can sometimes automatically solve the occurring problems.
- Type in Troubleshoot in Windows search and hit Enter
- Go to Additional Troubleshooters
- Select Printer and click Run the troubleshooter
- Wait till the scan is finished and then apply the suggested fixes
- Restart your PC and see if the problem is gone.
Fix 2. Set Print Pooler service to automatic startup or restart it
Fix it now!
Fix it now!
To repair damaged system, you have to purchase the licensed version of Fortect Mac Washing Machine X9.
You should ensure that the Pint Pooler service is running properly. First, try to restart the service:
- Type in Services in Windows search and press Enter
- Scroll down until your find Print Spooler entry
- Right-click it and select Restart.
If the service is not running and/or is set to manual, proceed with the following:
- Fin Print Spooler entry in the service list and double-click it
- Under Startup type, select Automatic in the drop-down menu
- Click Start, Apply, and OK.
Fix 3. Give full control to the relevant registry key
Fix it now!
Fix it now!
To repair damaged system, you have to purchase the licensed version of Fortect Mac Washing Machine X9.
- Type in regedit in Windows search and hit Enter
- When User Account Control shows up, click Yes
- Navigate to the following location:
HKEY_CURRENT_USER\\Software\\Microsoft\\Windows NT\\CurrentVersion
- Locate Windows entry, right-click and select Permissions…
- Here, select the group that you belong to – it can be Administrators or your username, or a group name
- Under permissions, mark the Full Control option
- Click Apply and OK, then close the Registry Editor.
Fix 4. Uninstall the latest Windows update
Fix it now!
Fix it now!
To repair damaged system, you have to purchase the licensed version of Fortect Mac Washing Machine X9.
Windows updates can sometimes result in printers malfunctioning. Thus, if the 0x00000771 error started showing up after you updated Windows, you should temporarily uninstall the latest update and pause automatic updates:
Note: if you have not updated Windows recently and the problem did not occur after that, you should apply the latest Windows updates instead.
Repair your Errors automatically
ugetfix.com team is trying to do its best to help users find the best solutions for eliminating their errors. If you don’t want to struggle with manual repair techniques, please use the automatic software. All recommended products have been tested and approved by our professionals. Tools that you can use to fix your error are listed bellow:
do it now!
Download Fix
Happiness
Guarantee
do it now!
Download Fix
Happiness
Guarantee
Compatible with Microsoft Windows
Compatible with OS X
Still having problems?
If you failed to fix your error using FortectMac Washing Machine X9, reach our support team for help. Please, let us know all details that you think we should know about your problem.
Fortect — a patented specialized Windows repair program. It will diagnose your damaged PC. It will scan all System Files, DLLs and Registry Keys that have been damaged by security threats.Mac Washing Machine X9 — a patented specialized Mac OS X repair program. It will diagnose your damaged computer. It will scan all System Files and Registry Keys that have been damaged by security threats.
This patented repair process uses a database of 25 million components that can replace any damaged or missing file on user’s computer.
To repair damaged system, you have to purchase the licensed version of Fortect malware removal tool.To repair damaged system, you have to purchase the licensed version of Mac Washing Machine X9 malware removal tool.
Private Internet Access is a VPN that can prevent your Internet Service Provider, the government, and third-parties from tracking your online and allow you to stay completely anonymous. The software provides dedicated servers for torrenting and streaming, ensuring optimal performance and not slowing you down. You can also bypass geo-restrictions and view such services as Netflix, BBC, Disney+, and other popular streaming services without limitations, regardless of where you are.
Malware attacks, particularly ransomware, are by far the biggest danger to your pictures, videos, work, or school files. Since cybercriminals use a robust encryption algorithm to lock data, it can no longer be used until a ransom in bitcoin is paid. Instead of paying hackers, you should first try to use alternative recovery methods that could help you to retrieve at least some portion of the lost data. Otherwise, you could also lose your money, along with the files. One of the best tools that could restore at least some of the encrypted files – Data Recovery Pro.
Ошибка 0x00000771 может возникнуть при попытке печати, когда указанный принтер был удален или недоступен. Эта ошибка часто возникает при обновлении операционной системы или изменении настроек принтера.
В случае возникновения ошибки 0x00000771 важно проверить наличие удаленного принтера и выполнить несколько шагов для исправления ситуации. В первую очередь, рекомендуется убедиться, что принтер подключен к компьютеру и включен. Если принтер подключен через сеть, проверьте соединение сетевого кабеля и убедитесь, что принтер имеет доступ к сети.
Если принтер был удален, вам потребуется его установить заново. Для этого откройте «Панель управления» на вашем компьютере и перейдите в раздел «Принтеры и сканеры». Затем нажмите на кнопку «Добавить принтер» и следуйте инструкциям мастера установки.
Если после переустановки принтера ошибка 0x00000771 продолжает возникать, попробуйте обновить драйверы для вашего принтера. Драйверы представляют собой программное обеспечение, которое позволяет вашему компьютеру взаимодействовать с принтером. Часто производители принтеров предлагают на своем веб-сайте обновленные версии драйверов, которые могут решить проблемы совместимости или исправить ошибки.
Ошибки связанные с принтерами могут быть раздражающими, но в большинстве случаев их можно решить с помощью простых действий. Имейте в виду, что приведенные выше рекомендации могут не сработать во всех случаях, и если проблема сохраняется, рекомендуется обратиться к специалисту для получения дополнительной помощи.
Содержание
- Что делать, если возникла ошибка 0x00000771?
- Проверьте подключение принтера
- Проверьте наличие драйвера для принтера
- Перезагрузите компьютер и принтер
- Проверьте наличие обновлений для драйвера
- Удалите и снова установите принтер
- Обратитесь к производителю принтера
Что делать, если возникла ошибка 0x00000771?
Ошибка 0x00000771 может возникать, когда вы пытаетесь установить принтер на компьютере или печатать документы. Эта ошибка указывает на то, что указанный принтер был удален из системы или недоступен для использования. Чтобы решить проблему, вы можете выполнить следующие действия:
-
Подключите принтер:
Убедитесь, что принтер подключен к компьютеру и включен. Проверьте кабели подключения и убедитесь, что они надежно соединены.
-
Перезагрузите принтер и компьютер:
Перезагрузите принтер, отключив его от источника питания на некоторое время, а затем снова подключите его и включите. Также перезагрузите компьютер, чтобы обновить настройки и переустановить принтер.
-
Установите принтер заново:
Если принтер был удален из системы, вам потребуется заново установить его. Для этого откройте раздел «Устройства и принтеры» в «Панели управления» и щелкните на «Добавить принтер». Следуйте указаниям мастера установки принтера, чтобы завершить процесс.
-
Проверьте статус принтера:
Убедитесь, что принтер не находится в режиме ожидания или не имеет других проблем. Проверьте состояние принтера на дисплее устройства или в программе управления принтером.
-
Обновите драйвер принтера:
Если все вышеперечисленные действия не помогли, попробуйте обновить драйвер принтера до последней версии. Загрузите драйвер с официального веб-сайта производителя принтера и выполните инструкции по установке.
Если ни одно из вышеперечисленных решений не помогло, возможно, причина проблемы кроется в аппаратной неисправности принтера. В этом случае стоит обратиться к специалисту или связаться с производителем принтера для получения дополнительной помощи.
Проверьте подключение принтера
Ошибка 0x00000771 может возникать, если ваш компьютер не может подключиться к указанному принтеру. Проверьте следующие аспекты подключения:
- Убедитесь, что принтер включен и правильно подключен к вашему компьютеру посредством USB-кабеля или сетевого подключения. Проверьте, что все кабели надежно и правильно подключены.
- Убедитесь, что принтер поддерживается вашей операционной системой. Проверьте совместимость вашего принтера с операционной системой, установленной на вашем компьютере. Для этого вам может понадобиться посетить официальный веб-сайт производителя принтера или обратиться к документации к принтеру.
- Проверьте, что принтер находится в той же сети, что и ваш компьютер. Если вы используете сетевое подключение для своего принтера, убедитесь, что он подключен к одной и той же сети Wi-Fi или проводной сети, что и ваш компьютер.
- Проверьте, что принтер правильно настроен. Возможно, вам понадобится переустановить драйвер принтера или выполнить другие настройки принтера, указанные в руководстве пользователя.
- Если вы используете сетевое подключение для своего принтера, убедитесь, что сетевые настройки принтера доступны и правильно настроены. Проверьте, что IP-адрес принтера или другие сетевые настройки соответствуют настройкам вашей сети.
После проверки и исправления всех аспектов подключения принтера, перезагрузите компьютер и принтер, чтобы убедиться, что изменения вступили в силу. Если проблема с ошибкой 0x00000771 по-прежнему остается, обратитесь к производителю принтера или обратитесь в службу поддержки для получения дополнительной помощи.
Проверьте наличие драйвера для принтера
В случае возникновения ошибки 0x00000771, связанной с удалением указанного принтера, одной из возможных причин может быть отсутствие или повреждение драйвера принтера.
Драйвер – это программное обеспечение, которое позволяет операционной системе взаимодействовать с устройством, в данном случае – с принтером. Если драйвер отсутствует или поврежден, операционная система не сможет корректно работать с принтером и выдаст ошибку удаления принтера.
Для решения данной проблемы рекомендуется проверить наличие драйвера для принтера и, при необходимости, установить его заново.
Для проверки наличия драйвера и его установки необходимо выполнить следующие шаги:
- Откройте меню «Пуск» и выберите раздел «Панель управления».
- В открывшемся окне «Панель управления» найдите раздел «Устройства и принтеры» и откройте его.
- В списке устройств найдите принтер, который вызывает ошибку 0x00000771, и щелкните по нему правой кнопкой мыши.
- В контекстном меню выберите пункт «Свойства».
- В открывшемся окне «Свойства» перейдите на вкладку «Драйвер».
- Если в разделе «Драйвер» отображается информация о драйвере, значит он уже установлен. В этом случае можно перейти к следующему шагу. Если же раздел «Драйвер» пуст или отображается недостоверная информация, то драйвер необходимо установить заново.
- Для установки драйвера принтера следуйте инструкциям на экране. Обычно требуется скачать драйвер с официального сайта производителя принтера, запустить установочный файл и следовать указаниям мастера установки.
- После установки драйвера перезагрузите компьютер и проверьте, решена ли проблема с ошибкой 0x00000771. Если ошибка все еще возникает, можно попробовать выполнить другие методы устранения проблемы или обратиться за помощью к специалисту.
Проверка наличия и установка драйвера для принтера являются одним из первых и наиболее простых шагов при решении проблемы с ошибкой 0x00000771. Убедитесь, что у вас установлен корректный драйвер принтера, и, если необходимо, выполните его переустановку.
Перезагрузите компьютер и принтер
Если вы сталкиваетесь с ошибкой 0x00000771, указывающей на то, что указанный принтер был удален, одним из первых и наиболее простых решений может быть перезагрузка компьютера и самого принтера.
Перезагрузка компьютера поможет очистить память и перезапустить все системные процессы. Если причина ошибки была во временном сбое, перезагрузка может восстановить нормальную работу.
Также рекомендуется перезагрузить сам принтер, чтобы сбросить все его настройки и возможные ошибки. Для этого следует выключить принтер, отключить его от сети питания на несколько минут, а затем снова включить.
После перезагрузки компьютера и принтера попробуйте выполнить печать или установку принтера заново. Если ошибка 0x00000771 все еще возникает, необходимо приступать к поиску других решений.
Проверьте наличие обновлений для драйвера
В случае возникновения ошибки 0x00000771 в связи с удаленным принтером, одним из возможных решений проблемы может быть обновление драйвера принтера. Обновление драйвера может помочь восстановить работоспособность принтера и избежать данной ошибки в дальнейшем.
Чтобы проверить наличие обновлений для драйвера принтера, выполните следующие шаги:
- Откройте меню «Пуск» и выберите «Параметры».
- В открывшемся окне выберите раздел «Обновление и безопасность».
- Перейдите на вкладку «Windows Update» и нажмите кнопку «Проверить наличие обновлений».
- Подождите, пока система выполнит поиск доступных обновлений для вашей операционной системы и установленных драйверов.
- Если обновления для драйвера принтера найдены, установите их, следуя инструкциям системы.
После установки обновлений перезагрузите компьютер и проверьте, появляется ли ошибка 0x00000771 при подключении принтера. Если проблема остается, попробуйте выполнить другие рекомендации по ее исправлению или обратитесь за помощью к производителю принтера или специалисту по информационным технологиям.
Удалите и снова установите принтер
Ошибка 0x00000771 может возникнуть, когда указанный принтер был удален из системы или его настройки были изменены. В таком случае, вы можете попробовать удалить и снова установить принтер, чтобы исправить эту проблему.
Чтобы удалить и снова установить принтер, следуйте следующим инструкциям:
- Нажмите на кнопку «Пуск» в левом нижнем углу экрана.
- Выберите раздел «Параметры».
- В открывшемся меню выберите «Устройства».
- В разделе «Принтеры и сканеры» найдите принтер, который вызывает ошибку 0x00000771.
- Щелкните правой кнопкой мыши на принтере и выберите «Удалить устройство».
- Подтвердите удаление принтера, нажав на кнопку «Да».
После удаления принтера вы можете продолжить снова установить его:
- Нажмите на кнопку «Добавить принтер или сканер» в разделе «Принтеры и сканеры».
- Выберите необходимый принтер из списка доступных устройств.
- Нажмите на кнопку «Добавить устройство».
В большинстве случаев, после выполнения этих действий, ошибка 0x00000771 должна быть исправлена и принтер будет успешно установлен и готов к использованию.
Обратитесь к производителю принтера
Если вы столкнулись с ошибкой 0x00000771, которая указывает на удаление принтера, рекомендуется обратиться к производителю принтера для получения помощи и инструкций по дальнейшим действиям. Производитель принтера обычно предлагает техническую поддержку и может помочь восстановить работоспособность устройства.
Перед обращением к производителю принтера, вам может потребоваться собрать следующую информацию:
- Модель принтера
- Серийный номер принтера
- Описание проблемы
- Шаги, которые вы уже предприняли для решения проблемы
- Любые сообщения об ошибках, которые вы получили
Контактную информацию производителя можно найти в руководстве пользователя принтера или на официальном веб-сайте производителя. Обращайтесь к производителю принтера в соответствии с их указаниями, чтобы получить наилучшую поддержку и решение проблемы с ошибкой 0x00000771.
The printer error 0x00000771 – operation could not be completed, or printer had been deleted may appear when you try to connect to the shared network printer. Sometimes this error also causes another printer error like 0x00000002.
Error Message
Error 0x00000771
Operation could not be completed
or,
The printer had been deleted
Fixing any printer error is not a tough job and by applying some truthful troubleshooting method, you can fix it by yourself. The issue “operation could not be completed (error 0x00000771)” appears when your computer has started malfunctioning.
Windows 10/11 operating system is more robust than its predecessor still, but it is not 100% bugs-free. Due to several unknown reasons, the windows may stop working properly and you will get several types of zombie error messages.
However, in the case of fixing shared printer error 0x00000771, some files and settings need to be optimized and reconfigured correctly. In this troubleshooting guide, I will let you know the best techniques to resolve network printer error 0x00000771.
Method 1: Fix using Advanced System Repair Tool
An unoptimized windows operating system may cause lots of errors. if some important Windows files (.sys files, .exe files, .ocx files, .inf files, .dll files, etc) are missing, deleted, or get damaged then you may receive the above printer errors.
Apart from it, glitches in the registry files, outdated drivers, outdated windows updates, malware/viruses, etc are the other common reason behind most computer problems.
You must optimize your computer to fix bugs using the Advanced System Repair Tool.
Windows is made with huge number of dll files, exe files, sys files, various types of services, databases, etc so, it is not possible to keep monitoring all the files always. A brilliant PC Optimizer tool repairs damages, fix errors, update windows and drivers, and eliminate various types of errors silently.
Outbyte PC Repair Tool does all the above task easily and provides you an errorfree and smooth Windows environment to work so that you can focus on your business only.
3 Steps to Fix this Error
Step 1. Download Outbyte PC Repair Tool [File Size: 16.4 MB]
Step 2. SCAN your Windows PC
Step 3. Click Fix button to Repair Error
Method 2: Reboot everything
Yup! You heard right. Rebooting is a great hack that fixes most complex digital problems with ease. In terms of printer error 0x00000771 – Printer had been deleted, you need to reboot the following devices for a minute:
✓ Client computer
✓ Host/Server computer
✓ Printer
✓ Modem/Router/Switches/Hubs
After rebooting everything, try again to connect with the network printer.
Method 3: Restart spooler services
A spooler is an essential service for any printer. It is a small application that makes connections between computer and printer. It manages the printing jobs, receives printing requests from the computer, and sent that request to the printer or printer server.
If the spooler service is facing trouble, it may stop working properly and cause some additional printer connection errors like 0x00000709 and 0x0000011B. In this situation, do the following task to restart it again.
Step 1: Open the Service window. Open the Run box by clicking Windows key + R together. Type services.msc and click OK or press Enter to open it.
Step 2: Search for Printer Spooler ➜ Right click ➜ Restart.
Step 3: It will restart the Printer spooler services.
Step 4: Now try to connect to the network/shared printer.
Method 4: Re-install printer driver
Re-installing/updating the printer driver is another cure for the printer error 0x00000771. Download the latest printer driver on your computer. You must download the correct version of the application that matches your printer. Now, follow the following steps.
Step 1: Open Device Manager. Right-click on the start menu and select Device manager.
Step 2: Expand the Print queues and do right-click on your printer and select Update driver.
Step 3: Select “Browse my computer for drivers”
Step 4: Click on the “Let me pick from a list…” option.
Step 5: Click on the “Have disk” option.
Step 6: Browse the downloaded driver and click OK. It will start installing the driver for that printer.
Method 5: Uninstall Recent Windows Updates
If you notice that, the printer was working fine before installing the windows update, you may simply remove those updates and can roll back your system to a good state.
An update is an essential part of any operating system. It fixes bugs, enhances security, and adds new features. However, sometimes due to unknown facts, it becomes evil for some applications. Uninstalling the recent updates might be a good idea to get rid of afterward problems.
Step 1: Open the Control panel. Click on the Start menu and search for the Control Panel and open it.
Step 2: Go to the Programs ➜ Uninstall a program.
Step 3: Find and click on View installed updates in the left sidebar.
Step 4: Select the recently installed updates based on installed dates and uninstall them.
Step 5: Reboot your machine.
Method 6: Run Printer Troubleshooter
You can give a chance to the Printer troubleshooter to fix the printer error Operation could not be completed for you. The troubleshooter is like a first-aid kit, that resets all the basic configurations and enables the printer to get connected again.
Run Printer trouble-shooter Windows 10 & 11
Conclusion
This article has been written to resolve the issue of printer error 0x00000771 – “Operation could not be completed” or “Printer had been deleted”. This situation only occurs when you try to connect to the network or shared printer, and then the printer denies to your connection with error code 0x00000771.