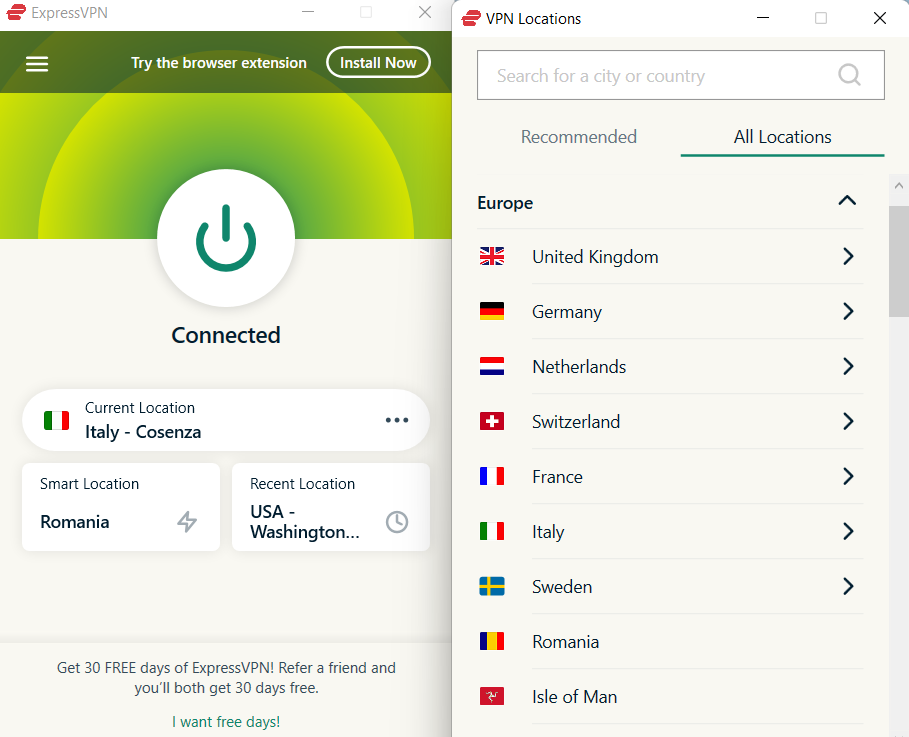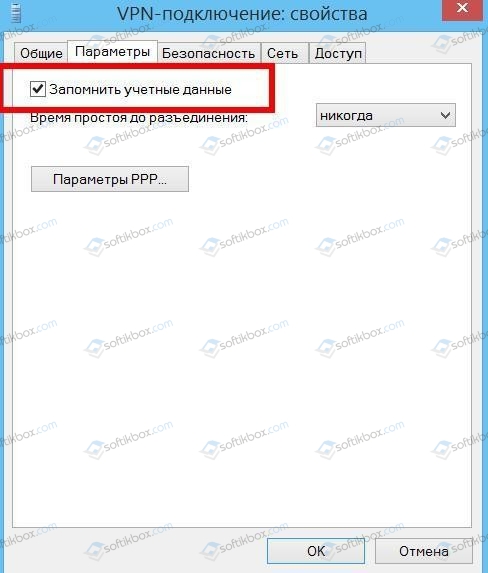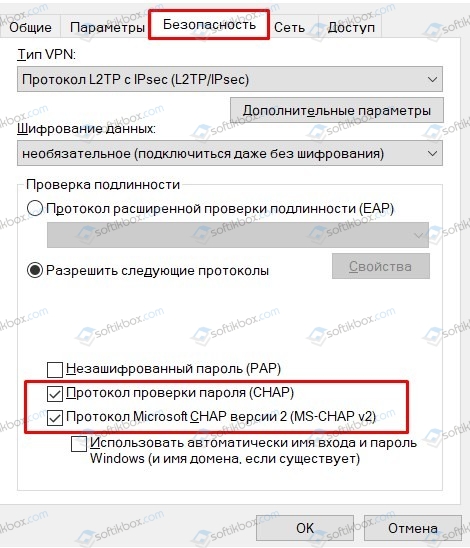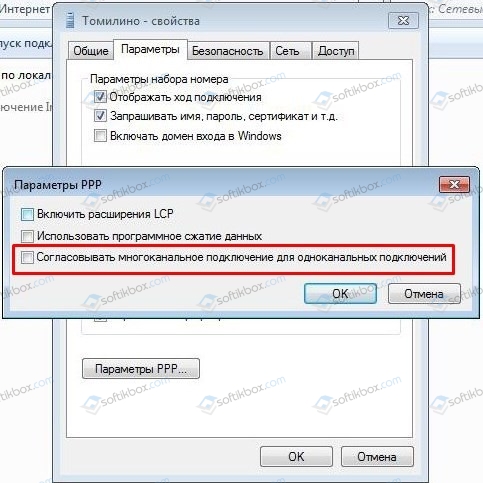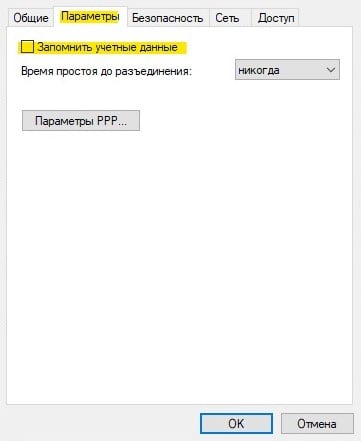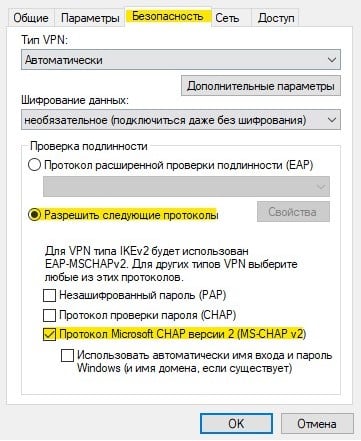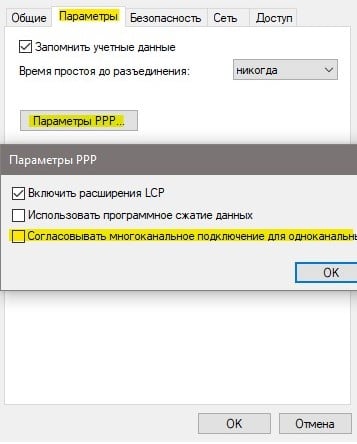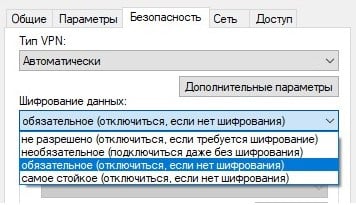See the possible causes of the VPN Error 734 and try our recommendations to resolve it
by Matthew Adams
Matthew is a freelancer who has produced a variety of articles on various topics related to technology. His main focus is the Windows OS and all the things… read more
Updated on
- If you’re running a VPN client through a PPP dial-up connection, you might run into error 734.
- Having a VPN nowadays is crucial to keeping your online identity anonymous effectively.
- Therefore, it’s safe to assume that a malfunctioning VPN can jeopardize your privacy.
- Check out the guide below and follow the enlisted steps to eliminate this issue and regain web access promptly.
Error 734 occurs for some users who try to utilize their VPNs with PPP dial-up connections. The full error message states, Error 734: The PPP link control protocol was terminated. Consequently, no VPN connection can be established.
That error can often be due to a misconfigured PPP dial-up connection. Below are a few Windows resolutions that might fix error 734 for most users.
How can I fix VPN error 734?
1. Deselect the Negotiate Multi-link for Single Link Connections option
This is the official Microsoft resolution for Error 734. Error 734 can often be due to the Negotiate multi-link for single link connections setting.
Thus, turning multi-link off can often fix this issue. Follow the guidelines below to disable multi-link for single link connections.
- Press the Windows key + R keyboard shortcut to launch Run.
- Enter ncpa.cpl in Run and click OK to open the Control Panel applet shown directly below.
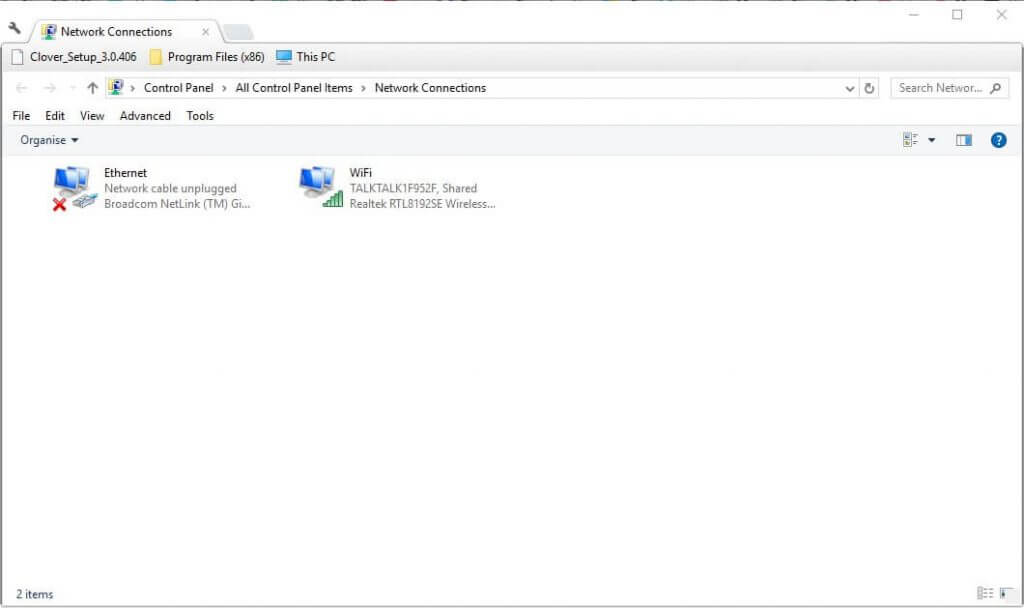
- Right-click the required dial-up connection and select Properties.
- Select the Options tab.
- Press the PPP button to open a PPP Settings window.
- Deselect the Negotiate multi-link for single link connections option on the PPP Settings window.
- Then press the OK buttons on both windows.
2. Use an alternative VPN
Speaking about Windows 10 compatible VPN clients, you might want to consider an upgrade over your current tool.
ExpressVPN is optimized for Windows 10 running devices and can handle PPP dial-up connections easily.
Beginning with the speed, Express VPN offers an impressive 83 Mbps down and 52 Mbp up on a 100 Mbps connection.
The privacy features include IP hiding, kill-switch, Netflix compatibility, the ability to download torrents over the P2P network, and servers in over 160 locations.
The company is located in the British Virgin Islands making it a safe place. It supports a highly secure AES-256 + OpenVPN protocol along with protocols like SSTP and L2Tp etc.

ExpressVPN
Enjoy using a VPN to its full potential and fix any VPN error.
3. Select the Allow Unsecured Password option
The Error 734 error message also pops up when unsecured passwords aren’t enabled. Thus, selecting the Allow unsecured password option is another potential resolution (for XP users). This is how XP users can select that option.
- Open the Start menu, and select Settings > Network and Dial-up Connections.
- Then right-click the dial-up connection you need and select the Properties option.
- Then select the Security tab, which includes a Validate my identity as follows drop-down menu.
- Select Allow Unsecured Password from the Validate my identity drop-down menu.
- Press the OK button to exit.
4. Adjust the Protocol Settings for (PPP) dial-up connection
- Some users have confirmed that deselecting most of the protocol settings can fix Error 734. To do that, open the Run accessory.
- Enter ncpa.cpl in Run, and press the Return key.
- Next, right-click the dial-up modem and select Properties.
- Select the Security tab on the Properties window.
- Select Allow these protocols radio button.
- Then deselect all the protocol checkboxes except Microsoft CHAP Version 2 (MS-CHAP v2).
- Windows XP users will need to click Advanced Custom Settings on the Security tab > Settings and then deselect all checkboxes except MS-CHAP v2.
- In addition, make sure that the Type of VPN is configured to Point to Point Tunneling Protocol (PPTP).
- Click the OK button.
5. Fix Registry conflicts
Error 743 can also be due to registry conflicts. Thus, cleaning the registry with a registry cleaner utility might fix error 743. This is how users can clean the registry with the Fortect software.
- Download and install the Fortect application.
- Launch the app and click the Broken Registry tab.
- Select all the registry checkboxes.
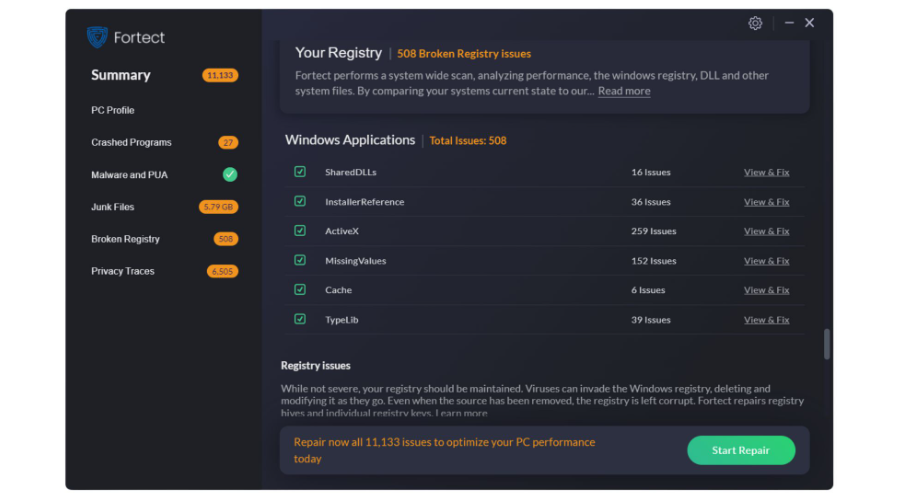
- Click the Start Repair button to repair the registry.
- Restart your PC to make sure that all changes are applied.
6. Switch off Windows Defender Firewall
- In addition, switch off the Windows Defender Firewall to ensure that it isn’t blocking connections. Users can do that in all Windows platforms by entering firewall.cpl in Run’s Open text box.
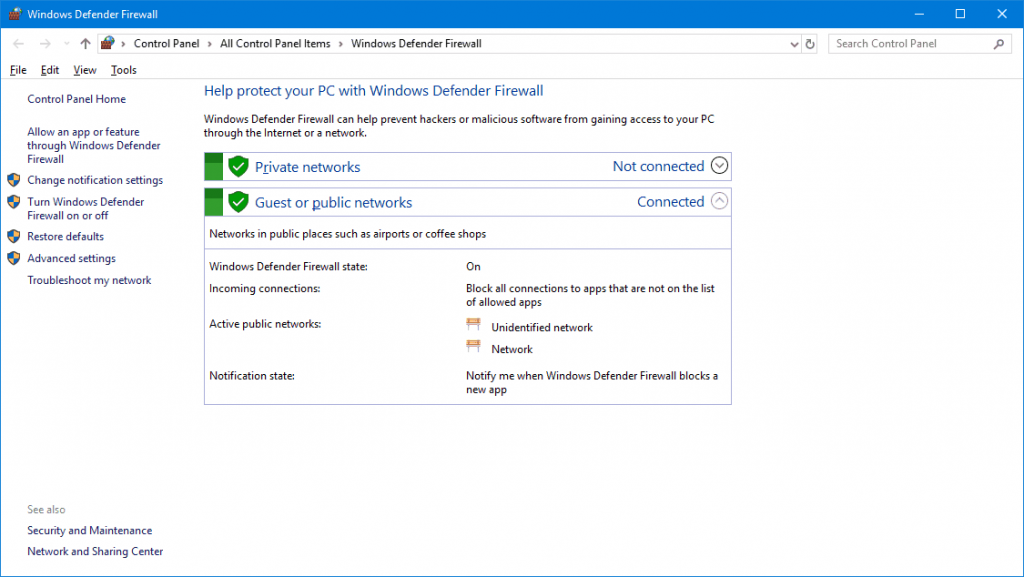
- Click Turn Windows Defender Firewall on or off to open the firewall settings below.
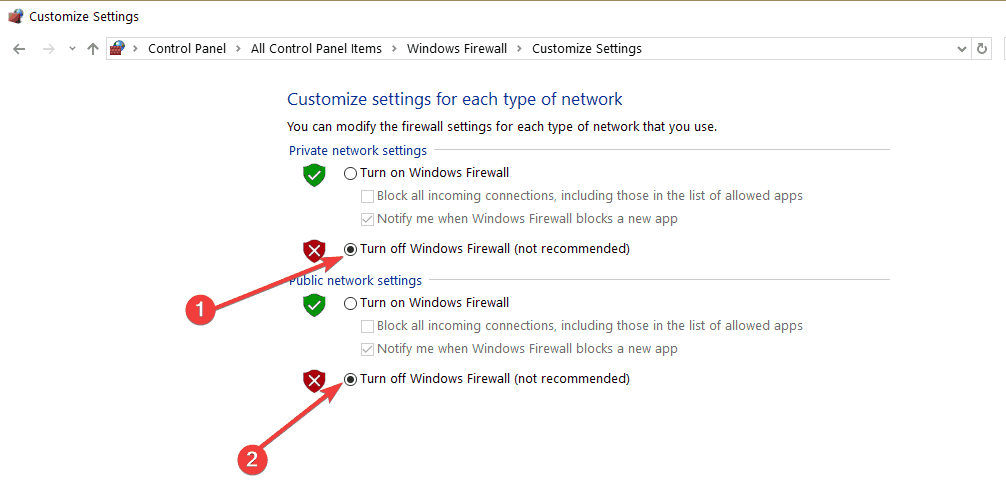
- Click both the Turn off Windows Defender Firewall radio buttons to switch off WDF.
- Press the OK button to exit.
So, error 734 is more of a dial-up connection error than a VPN issue. These solutions might help you fix it so that you can utilize your VPN with PPTP.
Let us know how it worked for you in the comments section below.
20.09.2020
Просмотров: 10352
На Windows 10, как и на любой другой сборке от Microsoft, при использовании VPN может появиться ошибка 734, которая сопровождается сообщением о том, что «Протокол управления PPP сетью прерван». Возникает такая неполадка по различным причинам. Рассмотрим их и собственно методы решения ошибки 734.
Читайте также: Не воспроизводится видео и звук: ошибка 0xc00d36c4
Исправляем ошибку 734: Протокол управления связью был прерван
Если на вашем ПК появилась ошибка 734 при подключении к сети через VPN, то, в первую очередь, стоит отключить брандмауэр Windows, а также установленный антивирус, так как эти программы могут блокировать работу VPN. Если же их отключение не решило проблему, то нужно выполнить следующие действия:
- Нажимаем комбинацию клавиш Win+R и вводим ncpa.cpl. Появится перечень сетевых подключений. Нужно нажать правой кнопкой мыши на названии активного VPN-адаптера и выбрать «Свойства».
- Откроется небольшое окно. Нужно перейти во вкладку «Параметры» и снять отметку с пункта «Запомнить учетные данные».
- Перезагрузив ПК, чтобы изменения вступили в силу, нужно повторить попытку подключения к сети.
Если подключиться к сети не получилось, то вызываем обратно свойства сетевого адаптера VPN и переходим во вкладку «Безопасность». Ставим отметку на пункте «Разрешить следующие протоколы», а также «Протокол Microsoft CHAP версии 2 (MS-CHAP v2)».
Как вариант, в свойствах адаптера VPN, во вкладке «Параметры», можно нажать на кнопку «Параметры PPP» и отключить опцию «Согласовать многоканальные подключения для одноканальных подключений».
Также во вкладке «Безопасность» в разделе «Шифрование данных» нужно отметить «Обязательное (отключиться, если нет шифрования)».
Если эти способы не помогли решить ошибку, то нужно попробовать отключить VPN полностью и попробовать выйти в сеть через встроенный в браузере VPN.
Решение ошибки 734 (Протокол управления PPP-связью был прерван)
Ошибка 734 при подключении к интернету обычно появляется у тех, кто пытается настроить свое VPN-подключение по протоколу PPP. Если просто, это протокол «точка-точка». Суть проблемы заключается в том, что где-то некорректно выставлены параметры и VPN из-за этого отказывается работать. Вам нужно проверить правильность настроек и подключение должно сработать. Есть несколько основных параметров, из-за которых вы могли увидеть сообщение. О них поговорим далее.
Код ошибки 734: Протокол управления PPP-связью был прерван
В первую очередь мы бы посоветовали проверить следующие параметры, изменение которых большинству пользователей помогали восстановить подключение к VPN.
Как убрать ошибку 734:
- Отключить запоминание профилей. Чтобы сделать задуманное, нужно перейти в «Сетевые подключения» (можно через открытие файла ncpa.cpl). Нажимаем на кнопку «Настроить», переходим в раздел «Параметры» и снимаем флаг со строки «Запомнить учетные данные».
- Отключить многоканальный режим для одноканальных подключений. На той же вкладке, что и в первом способе, нажимаем на кнопку «Настроить PPP». Здесь снимаем галочку с пункта «Согласовывать многоканальные подключение для одноканальных подключений».
- Активировать скрытый протокол. По аналогии с предыдущим способом переходим в «Сетевые подключения» — «Свойства» — «Настроить», но здесь выбираем вкладку «Безопасность». Устанавливаем флаг в положение «Разрешить следующие протоколы». Здесь ставим галочку напротив строки Microsoft CHAP версии 2 (MS-CHAP v2) и сохраняем изменения.
- Включить принудительное шифрование. На вкладке «Безопасность» идем в раздел «Шифрование данных». Здесь выбираем вариант «Обязательное (отключаться, если нет шифрования».
Как показывает практика, ошибка 734 «Протокол управления PPP-связью был прерван» будет решена одним из описанных выше способов. Достаточно верно выставить параметры подключения и все будет работать стабильно.
Здесь находится краткое описание ошибок, возникающих при попытке подключится по VPN, а также методы их решения. Эту статью я нашел в интернете, но также дополнил от себя, т.к. некоторые варианты решения откровенно устарели, либо были не верны.
Ошибка 678 — Удаленный компьютер не отвечает
Такая ошибка возникает, когда отсутствует связь между вашим компьютером и сервером доступа. Скорее всего причиной этой ошибки являются: неисправности на активном оборудовании, у клиента отключена сетевая карта, подключение заблокировано антивирусной программой или файрволом.
Ошибка 691 — Доступ запрещен, поскольку такие имя пользователя или пароль недопустимы в этом домене
Чаще всего эта ошибка возникает у пользователей, если они действительно не правильно набирают Имя пользователя и Пароль, либо под Вашим логином уже произведено подключение к сети.
В случае, если все выше перечисленное — не про Вас, тогда попробуйте выполнить следующий набор команд:
1. Выберите в меню Пуск - Выполнить, введите и выполните команду
cmd
2. Выполните команду: netsh interface ip reset
3. Выполните команду: netsh winsock reset
4. Перезагрузите компьютер.
Ошибка 721 — Удалённый компьютер не отвечает
При подключении к VPN соединение доходит до пункта «Проверка имени и пароля», зависает на некоторое время и выдает ошибку 721: «Удаленный компьютер не отвечает».
1. Для начала стоит проверить правильный ли VPN-сервер прописан в VPN-подключении.
Для этого зайдите в Пуск — Панель управления — Сетевые подключения. Нажмите на ярлыке Вашего VPN-подключения правой кнопкой и выберите пункт Свойства. Вкладка Общие — в строке Имя компьютера или IP-адрес назначения должен быть указан адрес VPN-сервера.
2. В большинстве случаев ошибка 721 возникает из-за того, что на Вашем компьютере установлен firewall (сетевой экран).
Эта программа при неправильной настройке может блокировать сетевой трафик. Чтобы быть уверенным на 100% отключите все сетевые экраны (Outpost Firewall, Zone Alarm, Kaspersky Internet Security…) в том числе и Брэндмауэр Windows (Пуск — Панель управления — Брэндмауэр Windows). Попробуйте подключится. Если ошибка исчезла, попробуйте правильно настроить Ваш firewall.
3. Если ошибка 721 продолжает появляться — попробуйте L2TP туннель.
Для этого зайдите Пуск — Панель управления — Сетевые подключения. Нажмите на ярлыке Вашего VPN-подключения правой кнопкой и выберите пункт Свойства. Вкладка Сеть, поменяйте тип VPN — вместо Автоматический или PTPP VPN ставьте L2TP IPSEC VPN. Нажмите ОК и попробуйте подключиться.
4. Часто случается такое, что при установке новой версии Windows неправильно устанавливается встроенный Брэндмауэр, в следствии чего невозможно зайти в его настройки и устранить неполадку.
Для переустановки брандмауэра нужно вызвать API функцию «Setup API InstallHinfSection». Для этого выполните следующие действия:
Выберите в меню Пуск - Выполнить, введите и выполните команду
cmd
Введите следующую команду в командной строке и нажмите клавишу Enter:
Rundll32 setupapi,InstallHinfSection Ndi-Steelhead 132 %windir%\inf\netrass.inf
Перезагрузите Windows.
Выберите в меню Пуск пункт Выполнить, введите и выполните команду
cmd
В командной строке введите следующую команду и нажмите клавишу Enter:
Netsh firewall reset
В меню Пуск выберите пункт Выполнить, введите и выполните команду
firewall.cpl
Заходите в Пуск - Панель управления - Брэндмауэр Windows и выключите его.
Если после всех этих операций ошибка 721 все равно продолжает появляться - остается только переустановить Windows, иначе решить эту проблему невозможно.
Ошибка 734 — Протокол управления PPP-связью был прерван
Эта ошибка может возникнуть в том случае, если протоколы безопасности на сервере, к которому устанавливается подключение, несовместимы с локальными параметрами безопасности. Решение проблемы: В папке Сетевые подключения щелкните используемое подключении правой кнопкой мыши. Выберите команду Свойства и откройте вкладку Безопасность. В списке При проверке используется выберите Небезопасный пароль.
Ошибка 769 — Указанное назначение недостижимо
Причиной возникновения данной ошибки является то, что сетевая карта на вашем компьютере отключена.
Ошибка 800: Не удалось установить подключение
Причиной может быть использование маршрутизатора с устаревшим микропрограммным обеспечением. К примеру, вы можете столкнуться с этой проблемой, используя маршрутизатор Cisco с микропрограммным обеспечением, созданным до 2001 года.
Чтобы убедиться, что причина заключается именно в этом, посмотрите трассировку сети. Оборудование Cisco объявляет нулевой размер окна в установлении связи TCP через порт 1723.
Также проблема может быть в неверно настроенном сетевом подключении. Например, у Вас неправильно настроен сервер vpn-сервер или параметры безопасности.
В некоторых случаях, ошибка может возникать по причине отсутствия ответа от сервера авторизации.
В этом руководстве мы покажем вам различные способы исправления ошибки «Ошибка VPN 734 Протокол управления связью PPP был прекращен» на вашем ПК с Windows 11. В настоящее время многие пользователи используют виртуальную частную сеть для инициирования безопасного и зашифрованного процесса обмена данными. Данные проходят через защищенный туннель и шифруются в режиме реального времени. Кроме того, он также маскирует ваш IP-адрес, что дает вам возможность анонимно просматривать веб-страницы. Кроме того, вы также можете использовать его для доступа к контенту с географическим ограничением всего за несколько кликов.
Из-за такого длинного списка прилагаемых преимуществ нет никаких оснований угадывать, почему многие пользователи выбирают эту услугу. Однако иногда его настройка может оказаться крепким орешком. У многих пользователей есть выразили свою озабоченность что они получают ошибку VPN 734 «Протокол управления связью PPP был прекращен» всякий раз, когда они пытаются подключиться к VPN или коммутируемому соединению на своем ПК с Windows 11. Если вы тоже находитесь в одной лодке, то это руководство поможет вам. Следите за исправлениями.
Рекомендуется попробовать каждый из перечисленных ниже обходных путей, а затем посмотреть, какой из них принесет вам успех. Итак, имея это в виду, давайте начнем.
ИСПРАВЛЕНИЕ 1. Снимите флажок Согласовать многоканальное подключение для одноканальных подключений.
Во-первых, вам следует рассмотреть возможность отключения Multi-Link для одноканального подключения. Для этого вам нужно будет отключить функцию «Согласовать многоканальное соединение для одноканального соединения». Вот как это можно сделать:
- Откройте диалоговое окно «Выполнить» с помощью сочетания клавиш Windows + R.
- Затем введите приведенную ниже команду, чтобы открыть Network Connections.ncpa.cpl.
- После этого щелкните правой кнопкой мыши свою сеть VPN и выберите «Свойства».
- Теперь перейдите на вкладку «Параметры» и нажмите кнопку «Настройки PPP».
- Наконец, снимите флажок «Согласовать многоканальное соединение для одноканального соединения».
- Проверьте, исправляет ли он ошибку VPN 734 «Протокол управления связью PPP был прекращен» в Windows 11.
ИСПРАВЛЕНИЕ 2. Принудительное шифрование VPN
Затем вы должны включить функцию принудительного шифрования при обмене данными и указать VPN устанавливать соединение только после того, как шифрование будет активным.
- Откройте диалоговое окно «Выполнить» с помощью сочетания клавиш Windows + R.
- Затем введите приведенную ниже команду, чтобы открыть Network Connections.ncpa.cpl.
- После этого щелкните правой кнопкой мыши свою сеть VPN и выберите «Свойства».
- Теперь перейдите на вкладку «Безопасность» и щелкните раскрывающийся список «Шифрование данных».
- Выберите «Требовать шифрование» (отключиться, если сервер отказывается) и нажмите «ОК».
- Проверьте, исправляет ли он ошибку VPN 734 «Протокол управления связью PPP был прекращен» в Windows 11.
ИСПРАВЛЕНИЕ 3. Включите Microsoft CHAP версии 2.
Существует три разных протокола VPN, которые может выбрать ваш компьютер: PAP, CHAP и MS-CHAPv2. Рекомендуется выбрать последний, т.е. MS-CHAPv2. Вот как-
- Откройте диалоговое окно «Выполнить» с помощью сочетания клавиш Windows + R.
- Затем введите приведенную ниже команду, чтобы открыть Network Connections.ncpa.cpl.
- После этого щелкните правой кнопкой мыши свою сеть VPN и выберите «Свойства».
- Затем перейдите на вкладку «Безопасность» и выберите «Разрешить эти протоколы».
- После этого выберите Microsoft CHAP v2 из списка и нажмите OK.
- Проверьте, исправляет ли он ошибку VPN 734 «Протокол управления связью PPP был прекращен» в Windows 11.
ИСПРАВЛЕНИЕ 4. Снимите флажок «Запомнить мои учетные данные».
Некоторые пользователи сообщают, что их VPN сохранил неправильный пароль подключения «по умолчанию» и, следовательно, выдавал ошибку PPP. Давайте убедимся, что на этот раз это не так, повторно проверив учетные данные.
- Откройте диалоговое окно «Выполнить» с помощью сочетания клавиш Windows + R.
- Затем введите приведенную ниже команду, чтобы открыть Network Connections.ncpa.cpl.
- После этого щелкните правой кнопкой мыши свою сеть VPN и выберите «Свойства».
- Затем перейдите на вкладку «Параметры» и снимите флажок «Запомнить мои учетные данные».
- Теперь восстановите настройку VPN, и он попросит вас повторно ввести пароль.
- Сделайте это и проверьте, исправляет ли он ошибку VPN 734 «Протокол управления связью PPP был прекращен» в Windows 11.
ИСПРАВЛЕНИЕ 5: Отключить брандмауэр
В некоторых случаях брандмауэр Windows может выдать ложное срабатывание и пометить подлинный процесс обмена данными как вредоносный. Это, в свою очередь, предотвратит доступ VPN к Интернету на вашем ПК. Однако, если вы уверены, что источник и назначение обмена данными заслуживают доверия, вы можете временно приостановить работу брандмауэра и проверить результаты. Вот как это можно сделать:
- Перейдите в меню «Пуск», найдите «Брандмауэр Защитника Windows» и откройте его.
- Затем нажмите «Включить/выключить брандмауэр Защитника Windows» в левой строке меню.
- После этого выберите «Отключить» в общедоступных и частных сетях.
- Это должно исправить основную проблему.
Вот и все. Это были пять различных методов, которые помогут вам исправить ошибку VPN 734 «Протокол управления связью PPP был прекращен» в Windows 11. Если у вас есть какие-либо вопросы относительно вышеупомянутых шагов, сообщите нам об этом в комментариях. Мы вернемся к вам с решением в ближайшее время.