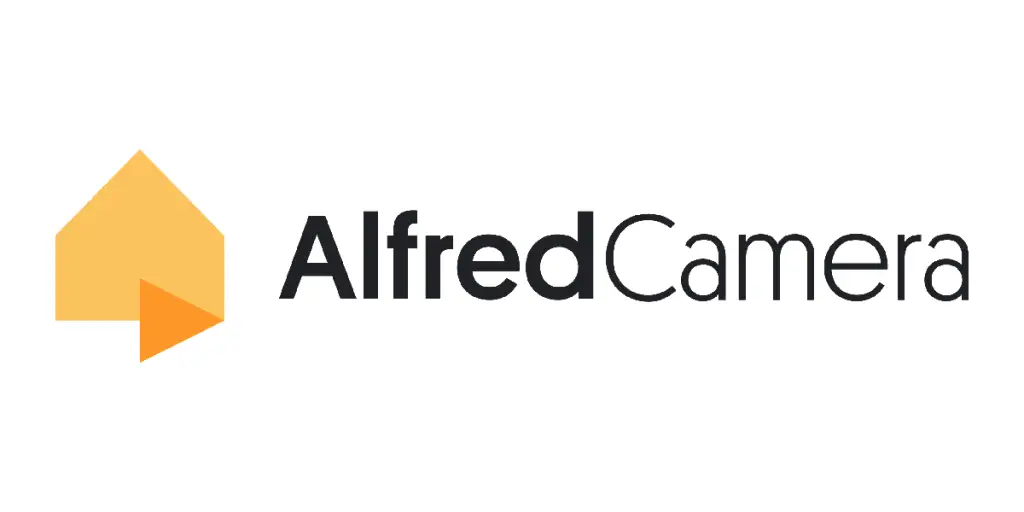Alfred camera app is used by many people and sometimes there are error codes popping up on the screen that indicate specific issues that need to be fixed.
In this guide, we’ve listed various error codes that show up on the Alfred camera app, the factors that cause them, and their possible solutions as specified by the Alfred camera team.
Alfred camera error code 1008
Message: Failed to record video (1008)
It means that something went wrong while your camera was recording a video. Most of the time, it is because the storage of your camera is full.
When you make a recording with the Alfred app, the footage is first produced and stored on your camera and then sent to the cloud when you release the “record” button.
This indicates that the camera needs enough storage space for the videos. To fix error code 1008, check the storage of your phone and free up some space.
Alfred camera error code 1010
Message: You don’t have permission to watch Live stream. Please check if your account is under Trust Circle. (1010)
There are two ways to fix this problem: Update Alfred to the latest app version on ALL Viewer and Camera devices, and remove Trust Circle’s users and add them again.
Alfred camera error code 1016
Message: This Camera is not accessible now. Please try again later. (1016)
There are only two reasons why you see this error message. First, you tried to start a new Live session too soon after the last one ended. Wait at least 20 seconds and try again.
Second, another Viewer may be connected to your camera, for example, another Viewer device you own, someone in your Trust Circle, or Alfred’s WebViewer. Make sure any concurrent Live session has been terminated before trying again.
Alfred camera error code 1017
Failed to apply new settings to the Camera device. Please try again later. (1017). Reboot the app and try again.
Alfred camera error code 1018
This Camera is connected by (Viewer device name). Please try again later. (1018). Reboot the app and try again.
Alfred camera error code 1019
Your session is interrupted by [Viewer device name]. Please try again. (1019). Reboot the app and try again.
Alfred camera error code 3001 (and 3004, 3006)
Message: Failed to sign in. (3001)
Log in issues on Alfred cameras are indicated by 3001 to 3006 error codes. The reasons may vary but here are some steps that can help you fix the issue.
Modify your password to a stronger one. Revoke Google’s access and sign in again (if using a Google account). Follow these steps: tap on your account, sign out of Alfred and then sign in again.
If the above steps don’t work: Remove Alfred as a Connected App through Google, sign in to Alfred with your Gmail account again, and grant all permissions to Alfred.
Check your time and date settings. This problem happens to cameras that run on older Android versions. Time might stop if the device gets disconnected. To fix this problem, adjust the time settings to match real-time and make sure the device has a stable internet connection to avoid this problem.
Make sure Alfred is updated. You might not be able to log in on an outdated version of Alfred. Ensure that you are running the latest version.
Turn the WiFi off and on. Sometimes, switching WiFi off and switching it back on again fixes login issues, particularly when the device is older. Also, check out if your internet actually works.
Make sure all permissions have been granted. Depending on the platform you are using, you may be prompted to grant additional permissions when you sign in. Alfred only requests permissions that are essential to the service. Please make sure they are all granted when asked.
Make sure you have the latest version of Google Play services installed (if using a Google account). Many of Alfred’s features rely on Google Play Services to work properly. Please make sure your devices are running the latest version of Google Play Services to eliminate login problems.
Alfred camera error code 3005
Message: Please go back to the sign in page and sign in with another email account.
If you tapped on “Sign in with Google” but tried to sign in with a non-Google email, you will not be able to log into Alfred. You have to go back to the sign in page, select “Sign in with Email.” Once you tap on “Sign in with Email,” you can use any email account you’d like to sign into Alfred.
Alfred camera error code 3007
Message: Failed to sign in. (3007)
When you see this error code on the app, follow these steps: tap on your account, sign out of Alfred and then sign in again. The error code should disappear after you sign in again.
Alfred camera error code 4001
Message: Camera device failed to launch. Please reboot your device and try again. (4001)
This error code happens when more than one app on your phone is trying to control the camera. So, give Alfred control of your camera, and close other photo-related apps.
On Android devices: Launch the recent applications menu. Find the application(s) you want to close on the list by scrolling up from the bottom or from left to right, depending on your device model. Tap and hold on the application and swipe it to the right or swipe up, depending on your device model.
On iPhones and iPads: Press the Home button two times quickly, you’ll see small previews of your recently used apps, and then swipe left to find the app you want to close.
Alfred camera error code 4003
Message: Insufficient storage space left on Camera. (4003)
This error code comes up when Alfred tries to generate a video but your Camera device runs out of space.
To fix it, check if your camera has enough space. It’s recommended that you have at least 100MB of memory available.
Alfred camera error code 5001
Message: Please update this Camera device to automatic system time. (5001)
Date and Time are really important, especially when we need timestamps for recorded videos. If you’re running into video issues or other usage issues, please check the time setting on your camera is correct. You can set the date and time on automatic mode and they’ll auto-update
Alfred camera error code 5010
Message: Failed to save the video to your album. Please check if you have enough storage. (5010)
Alfred camera error code 5015
Message: Two-Way Talk is not supported on this Camera device. (5015)
Alfred camera error code 5016
Message: Loading…Please wait. (5016)
Alfred camera error code 5019
Message: The version of Alfred on this Camera will soon become unsupported. Please update to the latest version. (5019)

Alfred camera error code 5020
Message: Please go to your Camera device and update the app to the latest version. (5020). To fix it, update to the latest version of the app.
Alfred camera error code 5021
Message: This version of the app is no longer supported. Please update it to the latest version. (5021). To fix it, update to the latest version of the app.
Alfred camera error code 5022
Message: Please go to your Camera and update Alfred. (5022). To fix it, update to the latest version of the app.
Alfred camera error code 5024
Message: Viewer Priority is not yet supported on iOS devices. (5024)
Alfred camera error code 5501
Message: Unable to save Image (5501)
Alfred camera error code 6001
Message: Your previous in-app purchase has not been completed. Do you want to resume the process? (6001)
Alfred camera error code 6008
Message: You already upgraded to Alfred Premium with another account. Please switch to the account associated with the subscription. (6008)
This message indicates that your subscription is associated with another account. If you have multiple Alfred accounts, try logging in to another account and see if it’s associated with the subscription. You need to connect the accounts correctly.
In some cases, the upgrade is tied to another Alfred account. The upgrade goes to the account that is logged in to Alfred at the time of purchase instead of the account that is tied to your Google Play Store/Apple ID. Please check your other accounts.
Alfred camera error code 6004
Message: There was a network error while processing your purchase. (6004)
Alfred camera error code 6005
Message: An error occurred while processing your purchase. Tap “Know More” to learn how to fix it. (6005)
Alfred camera error code 6006
Message: An error occurred while processing your purchase. Tap “Know More” to learn how to fix it. (6006)
Alfred camera error code 6007
Message: You already purchased Alfred Plus with another account. Please switch to the account associated with the purchase. (6007)
Alfred camera error code 7001
Message: Unable to start Live stream. Please check your network status and try again. (7001) If you see 7001, your Viewer Phone might be something such as bad signal, or simply not connected at all.
Alfred camera error code 7002
Message: Failed to stream the live feed. Please try again. (7002) If you are seeing 7002, it means that your devices aren’t communicating with each other anymore. For example, your Viewer cannot retrieve video feed from your camera. Try again later.
Alfred camera error code 7004
Message: Server unreachable. Please make sure you are connected and try again. (7004)
Alfred camera error code 7006
Message: This Camera device is offline. Please check the internet connection and battery level. (7006). If you are seeing 7006, the camera is either not online or not available for connection. Wait while Alfred attempts to reestablish the connection. If it still doesn’t work, check the Internet connection on your Camera end.
Alfred camera error code 7009
Message: This Camera device is offline. Please make sure your Camera device has enough battery. (7009)
Alfred camera error code 7010
Message: Failed to wake up Camera. (7010)
Error code 7010 shows when your camera has been powered down, disconnected from the Internet, logged out, or simply crashed. If you can’t wake up the camera, the only way to bring it back online is by regaining physical access to the device and launching Alfred again.
Alfred camera error code 7013
Message: Something went wrong. Please try again later. (7013)
This message shows either when your Camera device is offline or it takes too long to connect to your Camera. To fix this issue, please restart the camera’s network or try again later.
Alfred camera error code 9005
Message: Failed to add this account into Trust Circle. Please try again later. (9005). You get this message when Alfred can’t add the account to the Trust Circle.
(Sourced from Alfred camera tech materials. Credit to Alfred camera).
Alfred is a popular home security camera app. This article will cover the Alfred camera error codes list.
One of the features of the app is the ability to display error codes when something goes wrong with the camera or the connection to the camera.
These error codes can help diagnose and fix issues with the camera. The Alfred camera error codes list includes codes that indicate problems with the camera’s hardware, software, or connectivity and other issues or maintenance needs.
By understanding what these error codes mean, users can quickly and efficiently troubleshoot and resolve any problems they may be experiencing with their Alfred camera.
Disclaimer: All error messages come from the official Alfred website and devices, and this article is for educational purposes.
Error Codes List
Below we have outlined the Alfred camera error codes list. Keep in mind that it is organized by error number. Alfred camera error codes are divided into seven categories: 1000s, 3000s, 4000s, 5000s, 6000s, 7000s, and 9000s. Let’s take a look at each category.
Alfred Camera Error Codes– 1000s
Error codes in the 1000s category typically reveal problems with the camera’s hardware or software, such as a malfunctioning sensor or a software update error.
Error Code #1008– “Failed to record video (1008).”
The code 1008 signifies that the video could not be recorded. This usually happens if your camera’s storage is full, but other factors could be affecting it.
To fix this issue, check the storage on your phone and clear some space before trying again.
Error Code #1010– “You don’t have permission to watch Live stream. Please check if your account is under Trust Circle (1010).”
If you see this Alfred camera error code, it is because you are not allowed to view the camera’s live stream. To resolve this, check whether your account has been added to the Trust Circle.
You can try removing all Trust Circle users and adding them back. Furthermore, updating the Alfred app to its latest version can also solve this issue.
Error Code #1016– “This Camera is not accessible now. Please try again later. (1016)”
The reason behind this message is that another user is connected to the camera. Any live session needs to be closed before starting a new one. If other users are watching, you won’t be able to gain access.
Another reason could be that you started the live session quickly after the last session ended. This will result in the 1016 error. Wait a minute before opening it again.
Error Code #1017– “Failed to apply new settings to the Camera device. Please try again later. (1017).”
To quickly solve this issue, reboot the app before attempting to apply new settings.
Error Code #1018– “This Camera is connected by (Viewer device name). Please try again later. (1018).”
If you aren’t able to view the camera due to the 1018 Alfred camera error code, try rebooting the app.
Error Code #1019– “Your session is interrupted by [Viewer device name]. Please try again. (1019).”
Rebooting the app before trying again should solve error code 1019.
Alfred Camera Error Codes– 3000s
Error codes in the 3000s category display problems with signing in to your camera.
Error Code #3001– Failed to sign in. (3001)
Login errors can be quite common. To fix the issue, you can try a couple of troubleshooting techniques. You can try revoking access through your Google account, if you are using one, and sign in normally.
Changing your password, updating the app, and granting needed permissions are also helpful. If your app is outdated, the version might keep you from logging in. This is also true if your phone still needs to be updated to its latest version.
Usually, when you make an account, you need to grant permission for the app to check your location, send you a notification, or utilize your camera and microphone. The same goes for other additional permissions.
Lastly, check your connection and its signal strength. Login issues might happen because there is no connection to log into the account.
Error Code #3005– “Please go back to the sign in page and sign in with another email account (3005).”
Clicking “Sign in with Google” with an email that is not from Google, such as Yahoo, can trigger this error code. Return to the login page, and choose the “Sign in with Email” option instead.
Error Code #3007– “Failed to sign in. (3007).”
When this error message appears, get rid of it by signing out of your account and signing in. The error should be gone once your sign in.
Alfred Camera Error Codes– 4000s
Error codes in the 4000s category normally reveal problems with the camera’s ability to launch or storage space. Take a look below.
Error Code #4001– “Camera device failed to launch. Please reboot your device and try again. (4001)”
The error code 4001 happens when multiple apps on your phone are attempting to utilize the camera simultaneously. Quit any photo apps that can have access to your phone’s camera. This way, your Alfred app does not have to compete to use your camera.
Whether you have an iPhone or Android, there is a method behind quitting apps. Remember that closing and quitting the application. When you close apps, they continue to run in the background of your phone. Quitting entirely disables the app until you open it again. If you want to know more about the best security camera apps for Android, check out the article!
Error Code #4001– “Insufficient storage space left on camera. (4003)”
The above Alfred camera error occurs when the app tries generating a video. However, there is little to no space to store the footage. It is recommended to have 100MB of memory space available at all times. You can check your camera’s storage space to make sure how much you have left.
Alfred Camera Error Codes– 5000s
Error codes in the 5000s category commonly exhibit various issues and the need to update your camera. Keep in mind that most of the 5000s error codes have no solution and are used mainly as alerts for users of the camera’s status.
Error Code #5001– “Please update this Camera device to automatic system time. (5001)”
If you are running into this error, checking your camera’s date and time settings is crucial. Timestamps are a vital part of recording footage as they can prove the exact time and date of the video.
Navigate to your camera’s settings and check that the time and date are correctly selected. Placing them on “automatic” will make sure they update themselves.
Error Code #5010– “Failed to save the video to your album. Please check if you have enough storage. (5010)”
This error is pretty self-explanatory. Having storage is required to save your videos.
Error Code #5015– “Two-Way Talk is not supported on this Camera device. (5015)”
Two-way talk is a feature found in some security cameras, such as Alfred cameras, that allows users to communicate with people or pets in the camera’s field of view through their smartphone or tablet.
This feature is often referred to as “intercom” or “talkback.” It is useful for a variety of purposes, such as giving instructions to a delivery person, checking in with a babysitter, or calming a frightened pet.
To use two-way talk, users simply need to press a button on the Alfred app to activate the microphone and speak into their device. The audio will then be transmitted through the camera’s speaker, allowing users to converse with anyone in the camera’s range.
Some cameras also have built-in microphones and speakers, allowing users to hear and speak to people or pets directly through the camera itself. Two-way talk is a convenient and helpful feature that can enhance the functionality of a security camera and provide an extra level of security and peace of mind.
Nevertheless, not all cameras are equipped or support this feature. Thus, if your camera does not have Two-Way Talk, you will see the Alfred error cone 5015.
Error Code #5016– “Loading…Please wait. (5016).”
Pretty easy to understand. Just wait until the system is ready for you.
Error Code #5019– “The version of Alfred on this camera will soon become unsupported. Please update to the latest version. (5019)”
This a great reminder to users that they need to update their system as quickly as possible. Eventually, Alfred’s cameras do not support outdated software. Thus, it is necessary to keep up with updates both for your system and the Alfred app, so they remain compatible.
Error Code #5020– “Please go to your Camera device and update the app to the latest version (5020).”
The Alfred error code 5020 is very straightforward. Update the app to its latest version to fix the error.
Error Code #5021– “This version of the app is no longer supported. Please update it to the latest version (5021).”
Much like the previous error, you must update the app to its latest version to fix the error.
Error Code #5022– “Please go to your camera and update Alfred (5022).”
To eliminate the error, update the app to its latest released version.
Error Code #5024– “Viewer Priority is not yet supported on iOS devices (5024).”
The error 5024 alerts users that the feature is not supported. There is nothing to troubleshoot in this case.
Error Code #5501–“Unable to save Image (5501).”
The above error alerts users that the image is unable to be saved. This can happen if there is little to no storage to save it.
Alfred Camera Error Codes– 6000s
Error codes in the 6000s category generally indicate problems with the purchase of Alfred Premium, errors in payment, and issues with processing your purchase.
Keep in mind that the majority of the 6000s error codes have no solution and are used mainly as alerts for users of the status of their purchase of the upgraded Alfred account.
Error Code #6001– “Your previous in-app purchase has not been completed. Do you want to resume the process? (6001)”
Simply select your choice. Whether you want to continue the process or not.
Error Code #6004– There was a network error while processing your purchase. (6004)
To fix this issue check your WiFi connection before attempting to purchase again.
Error Code #6005/6006– “An error occurred while processing your purchase. Tap “Know More” to learn how to fix it. (6005/6006).”
Follow the prompts given to you in the error message.
Error Code #6007– “You already purchased Alfred Plus with another account. Please switch to the account associated with the purchase. (6007)”
The Alfred error code 6007 is self-explanatory. If you already bought Alfred Plus in one of your other accounts, you need to log in to that account.
Error Code #6008– “You already upgraded to Alfred Premium with another account. Please switch to the account associated with the subscription. (6008)”
The 6008 error message suggests that your subscription to the Alfred Premium is connected to another account. Thus, you need to log in to said account. Sometimes users have more than one account, in which only one is associated with the subscription.
Alfred Camera Error Codes– 7000s
Error codes in the 7000s category typically display problems with the camera’s live streaming and it being offline or unable to wake up.
Error Code #7001– “Unable to start Live stream. Please check your network status and try again. (7001)”
The above error shows that your phone is experiencing network connection issues or has no signal.
Error Code #7002– “Failed to stream the live feed. Please try again. (7002)”
Your devices are unable to communicate, creating issues such as not retrieving video footage from the camera. Give it a couple of minutes before trying again.
Error Code #7004– “Server unreachable. Please make sure you are connected and try again. (7004)”
Check on your connection before trying again.
Error Code #7006– “This Camera device is offline. Please check the internet connection and battery level. (7006).”
This error will show if your camera is not online or if you are having connectivity issues. The connection should establish itself shortly. You should make sure your internet is working adequately.
Error Code #7009– “This Camera device is offline. Please make sure your Camera device has enough battery. (7009)”
Check on your device’s battery. When it is low, it might not turn on and be unable to connect.
Error Code #7010– “Failed to wake up camera. (7010)”
The Alfred error code 7010 often appears when your camera has disconnected from your network, crashed, turned off, or has been logged out of the account.
Error Code #7013– “Something went wrong. Please try again later. (7013)”
The error appears when your Alfred camera is offline and is unable to connect. Rebooting your router can help establish the connection once again.
Alfred Camera Error Codes– 9000s
Error codes in the 9000s category generally indicate miscellaneous issues or errors, such as an unknown error or a problem with the account’s Trust Circle.
Error Code #9005– “Failed to add this account into Trust Circle. Please try again later. (9005).”
This message appears to users when the app is unable to add an account to the Trust Circle.
Final Thoughts
In conclusion, the Alfred camera error codes list is a valuable tool for diagnosing and fixing problems with Alfred cameras. The list is divided into several categories, each corresponding to a specific issue or error.
By understanding the meaning of each error code and its category, users can quickly and easily identify and troubleshoot any problems they may be experiencing with their Alfred camera.
Whether the issue is related to the camera’s hardware or software, connectivity, audio or video quality, storage or memory, security or privacy, or something else, the Alfred camera error codes list can help users determine the cause of the problem and take steps to resolve it.
If you are facing issues with the Alfred camera App, you can find some help interpreting the error codes. That may be very helpful.
You can fix the issues based on the error code messages, here they are:
Error code 1008
Failed to record video (1008)
This error usually indicates there’s no more space to record the footage, which means you need to make more room for the recordings.
You can easily solve the problem via the App interface and go to the storage session to make the necessary changes.
Error code 1010
You don’t have permission to watch Live stream. Please check if your account is under Trust Circle. (1010)
Your App has problems with privileges.
Here’s how to fix the problem.
- Update the Alfred app to the latest version;
- Remove the Trust Circle’s users;
- Add the user back.
Error code 1016
This Camera is not accessible now. Please try again later. (1016)
Are you in a hurry? 🙂
If you try to open a live session and then do it again, you may end up with two simultaneous connections, and that’s when you get the error message.
So, chill out and just open one session.
You may also check if there’s no extra user connected to your camera.
Perhaps a friend or somebody else you gave access to the system, or in the worst-case scenario, somebody messing up with your camera.
Better check on that, huh?
Error code 1017
Failed to apply new settings to the Camera device. Please try again later. (1017).
If you see this message, don’t just keep trying to connect over and over again. Restart the app first and then go for a new connection, it may work.
Error code 1018
This Camera is connected by <username>. Please try again later. (1018).
Yeah, somebody is connected to your camera, and I think that’s probably you. The connection may be stuck, so restart the App and try again.
Error code 1019
Your session is interrupted by <username>. Please try again. (1019).
Huumm, somebody is interrupting your session.
It’s better to check on that to see if everything is OK.
Talk to the people that have access to your camera and then restart the App and try to login again, it may work, but you still need to figure out how else is connecting to it.
Error code 3001
Failed to sign in. (3001)
These errors are usually related to login or time issues.
Either a problem with the user/ password, a problem with connected accounts using the Google credentials, or the wrong date and time.
Check if you have the correct username and password and update your account by changing the password.
You can also check the date and time and correct if necessary and disconnect/connect the Google account. It may work and solve the problem.
Error code 3005
Please go back to the sign in page and sign in with another email account.
This error is related to a bad sign-in on Google.
Yeah, you need to use a Google email account to sign it.
Perhaps you are trying to use your private email or another one other than the Gmail account. So just log in using a Google account, and you are good to go.
Error code 3007
Failed to sign in. (3007)
This one is simple and self-explanatory.
You have failed to sign in, so just click on the sign-out button and sign in again.
Error code 4001
Camera device failed to launch. Please reboot your device and try again. (4001)
You probably have more than one app in your mobile phone connected t the camera simultaneously. Just check that, close the up and try again.
Error code 4003
Insufficient storage space left on Camera. (4003)
Once again, this is a self-explanatory error.
There’s no space in your camera to keep recording, so you need to manage that in your App. Just do it to correct the problem.
Error code 5001
Please update this Camera device to automatic system time. (5001)
Yeah, I told you before. It’s important to set the time correctly in your camera.
C’mon, the camera is recording the footage, and it needs to timestamp it to find the video you are looking for later. Isn’t that important?
Check the camera’s date and time and just fix it.
Error code 5010
Failed to save the video to your album. Please check if you have enough storage. (5010)
Again, check your storage, you need to make room for your camera to record. 😉
Error code 5015
Two-Way Talk is not supported on this Camera device. (5015)
You know that Two-Way talk means, right?
Yeah, the feature that allows you to use bi-directional audio in your camera.
If it’s not supported on the camera you have, you can’t use it. It’s that simple.
Error code 5016
Loading…Please wait. (5016)
As the message says. «It’s loading» 🙂
Just wait for a while, and if nothing changes, restart the application.
Error code 5019
The version of Alfred on this Camera will soon become unsupported. Please update to the latest version. (5019)
Don’t keep using old Apps; just update yours before you don’t get support anymore. That’s what the message says, so act upon it.
You can look for the latest App using your phone; just do it.
Error code 5020
Please go to your Camera device and update the app to the latest version. (5020).
A self-explanatory message again.
Just update the App, and you are done.
Error code 5021
Message: This version of the app is no longer supported. Please update it to the latest version. (5021).
I told you before that you need to update your stuff, right?
Yes, I did. Update the App, and everything will be fine.
Error code 5022
Please go to your Camera and update Alfred. (5022).
Once again, an update is needed. Go for it.
Error code 5024
Viewer Priority is not yet supported on iOS devices. (5024)
Viewer priority is a feature that allows you to choose which users take precedence on viewing the camera live stream when there is a simultaneous connection to the device.
As you can see, it’s not supported (yet) on iOS devices, so you can’t use it on your brand new iPhone with lots of features. Sorry for that 🙂
Error code 5501
Unable to save Image (5501)
You may have a problem with privileges, or the storage may be full.
Restart your app and check the App for the storage configuration.
Error code 6001
Your previous in-app purchase has not been completed. Do you want to resume the process? (6001)
Something went wrong with the app purchase; just fix your purchase.
Error code 6008
You already upgraded to Alfred Premium with another account. Please switch to the account associated with the subscription. (6008)
I think you got this one, right?
Just sign out of your account and log in again using the appropriate account you have a subscription.
Error code 6004
Message: There was a network error while processing your purchase. (6004)
Again an error during the purchase process.
Just start over, and you will be fine.
Error code 6005
An error occurred while processing your purchase. Tap “Know More” to learn how to fix it. (6005)
Start over the purchasing process.
Error code 6007
Message: You already purchased Alfred Plus with another account. Please switch to the account associated with the purchase. (6007)
That’s a self-explanatory message.
Error code 7001
Message: Unable to start Live stream. Please check your network status and try again. (7001)
Check for a lousy Internet signal, a router that may be too far away, and other things that can impact the Internet. Fix it, and everything will be fine.
Error code 7002
Message: Failed to stream the live feed. Please try again. (7002)
Restart the app and try again.
You may also try to restart the camera and see if the problem is solved.
Alfred camera error code 7004
Message: Server unreachable. Please make sure you are connected and try again. (7004)
Check your Internet connection, restart the App and try again.
Error code 7006
Message: This Camera device is offline. Please check the internet connection and battery level. (7006).
Make sure the Internet is working, check the battery and try again
Error code 7009
Message: This Camera device is offline. Please make sure your Camera device has enough battery. (7009)
It’s self-explanatory. Just do it.
Error code 7010
Failed to wake up Camera. (7010)
The camera is no longer available.
Message: Something went wrong. Please try again later. (7013)
Just restart your camera and App and try again.
Error code 9005
Message: Failed to add this account into Trust Circle. Please try again later. (9005).
Remove the account and create it again with the Trust Circle.
I hope this article can help you, please share it with your friends.
Содержание
- — Почему моя камера Alfred не работает?
- — Почему мои камеры наблюдения продолжают отключаться?
- — Почему моя камера Альфреда не работает?
- — Что заставляет устройства отключаться?
- — Как мне снова подключить кольцевую камеру?
- — Как исправить офлайн-камеру?
- — Почему моя камера Хаббла продолжает отключаться?
- — Как мне связаться с камерой Альфреда?
- — Как настроить камеру Альфреда?
- — Камера Альфреда работает без Wi-Fi?
- — Как мне вернуться в онлайн?
- — Как мне вернуться в Интернет со своим телефоном?
Обратите внимание, что, хотя ваше устройство может быть подключено к Wi-Fi, Wi-Fi сигналы не могут быть равномерно распределенными и постоянными в любое время. Проблемы с подключением в основном находятся вне контроля Альфреда, потому что ваш Интернет контролируется любым поставщиком услуг, которого вы используете.
Почему мои камеры наблюдения продолжают отключаться?
Иногда ваша камера может отключиться. офлайн из-за подключения к сети. … Даже если ваша камера находится недалеко от маршрутизатора, могут быть разные материалы (стены, пол, металл, бетон, штукатурка), которые могут блокировать сигнал WiFi. Сведите к минимуму количество физических препятствий между камерой и маршрутизатором.
Почему моя камера Альфреда не работает?
Есть две возможные причины, по которым вы не можете получить доступ к своему устройству камеры со стороны средства просмотра: Альфред был отключен устройством в фоновом режиме (7011) Другое приложение использует функцию камеры устройства (7012)
Что заставляет устройства отключаться?
Если ваши устройства постоянно отключаются, проблема почти всегда связана с плохое подключение к Wi-Fi, вызванное колебаниями сигнала, перегрузкой канала или потерей данных. Однако в редких случаях это может быть вызвано настройками вашего роутера.
Как мне снова подключить кольцевую камеру?
Действия по устранению неполадок
- Откройте приложение Ring и коснитесь трех строк в верхнем левом углу.
- Найдите устройства в списке в левой части экрана.
- Коснитесь Устройства.
- Выберите устройство (камеру, дверной звонок и т. Д.) …
- Нажмите на «Состояние устройства» в нижней части экрана.
- Нажмите «Подключиться к Wi-Fi» или «Изменить сеть Wi-Fi».
Как исправить офлайн-камеру?
Выберите проблему, с которой вы столкнулись
- Выключите другую камеру или устройство, подключенное к Wi-Fi. …
- Переместите камеру. …
- Перезагрузите ваш роутер. …
- Отключите все расширители сети. …
- Убедитесь, что ваша камера подключена и получает питание. …
- Перезагрузите камеру. …
- Восстановите заводские настройки вашей камеры.
Почему моя камера Хаббла продолжает отключаться?
Это может быть, у вас выключена камера Хаббла. В этом случае вы просто включаете его снова. Другой причиной может быть ваше соединение Wi-Fi®, если оно слабое или прерывистое. Также может случиться так, что ваша камера Хаббла отключена от сети, в то время как это не так.
Как мне связаться с камерой Альфреда?
Позвоните нам по телефону 1-833-4-ALFRED (1-833-425-3733) или заполните форму ниже.
Как настроить камеру Альфреда?
Как это работает. Подготовьте два телефона и установите Альфреда на оба устройства. Откройте «Альфреда» на двух телефонах и войдите в одну и ту же учетную запись Google. Установите один телефон в качестве средства просмотра, а другой — в качестве камеры, и наслаждайтесь простой безопасностью.
Камера Альфреда работает без Wi-Fi?
И камера, и устройство просмотра нужно подключение к Интернету
И устройству камеры, и устройству просмотра необходимо подключение к Интернету для правильной работы Альфреда. … Устройству Viewer требуется подключение к Интернету для получения уведомлений, просмотра потоковой передачи в реальном времени или воспроизведения видео с обнаружением движения.
Как мне вернуться в онлайн?
Нажмите кнопку «Меню» и выберите «Настройки».«Выберите» Беспроводная связь и сети «и нажмите» Настройки Wi-Fi «.. »Установите флажок рядом с« Wi-Fi », чтобы включить функцию беспроводного Интернета. Выберите беспроводную сеть из списка, отображаемого под флажком« Wi-Fi », чтобы инициировать подключение.
Как мне вернуться в Интернет со своим телефоном?
Вернуться в онлайн
- На экране «Touch to Start» проведите одним пальцем вверх от нижней части экрана.
- Введите код разблокировки приложения — 4-значный пин-код, который можно найти в разделе «Устройства» Avius Surveys.
- В правом верхнем углу вашего устройства будет указано, в сети оно или нет. …
- Коснитесь «Разблокировать экран».
Интересные материалы:
Как я могу смотреть видео на экране автомобиля?
Как я могу смотреть видео в высоком качестве?
Как я могу смотреть видео вместе?
Как я могу снять деньги со своего мобильного номера?
Как я могу снизить частоту вращения трехфазного двигателя?
Как я могу снизить качество звука?
Как я могу снова стать умным?
Как я могу сократить месяцы на английском языке?
Как я могу сократить свой ответ?
Как я могу составить собственное резюме, чтобы устроиться на работу?
Why is my Alfred camera not working?
There are 2 possible reasons why you may not be able to access your Camera device from the Viewer side: Alfred has been terminated by the device in the background (7011) Another app is using the device’s camera function (7012)
Why is the Camera screen black?
If your phone is still showing a black screen after a hard reset, then the problem is caused by a hardware related issue. This means that the camera application has malfunctioned or the lens is broken. If this is the case, take your smartphone for repair.
How do I view the Alfred camera on my computer?
Visit https://alfred.webcam and sign in with Google on your PC to start using your computer as a Camera device!
Why does my Alfred camera go offline?
Connection is blocked by VPN, firewall, and other anti-virus programs. Alfred is interrupted by the phone’s system notification, automatic OS update, or battery-saving features. The Camera device is running out of power.
How do I contact Alfred camera?
Please call us at 1-833-4-ALFRED (1-833-425-3733) or fill out the form below.
How do I set up my Alfred camera?
How it works. Prepare two phones and install Alfred on both devices. Open Alfred on the two phones and sign in with the same Google account. Set one phone as the Viewer and one as the Camera, and enjoy simple security.
Why is the front camera on my phone not working?
If the camera or flashlight is not working on Android, you can try to clear the app’s data. This action automatically Resets the camera app system. Go to SETTINGS > APPS & NOTIFICATIONS (select, “See all Apps”) > scroll to CAMERA > STORAGE > Tap, “Clear Data”. Next, check to see if the camera is working fine.
How do I add a Camera to Alfred?
Can I use Alfred camera on PC?
Easy to use, Alfred camera keeps track of all activity events for 7 days. If the screen of the smartphone is small, it is possible to view the videos stored on a Windows PC. To take advantage of all its benefits, you need to download Alfred Home Security Camera on App Store and Google Play.
How can I Turn Off my Alfred security camera?
If there is a link through target it means the motion is off. If no line then the motion is on. Also, if the camera is moving (you’re walking with it) the motion will be deactivated until the movement stops. The third icon is a lock and it turns the camera screen on and off. If you press the lock, the screen goes dark.
Which is the best Alfred home security camera?
Alfred is an essential component of any home improvement or home automation project if you are interested in building a smart home or experimenting with voice assistants such as Google Assistant.
How to install Alfred camera on two phones?
Simple security at your fingertips. Everyone deserves peace of mind, so we made security easy and free for everyone. Prepare two phones and install Alfred on both devices. Open Alfred on the two phones and sign in with the same Google account. Set one phone as the Viewer and one as the Camera, and enjoy simple security.
What are some requirements to use alfredcamera?
What are some of the requirements to use AlfredCamera? Why do my devices go offline (5016/7004/7006/7007/7009/7010)? What do I do when I see black screens (7001/7008)? Why isn’t Motion Detection recording events? How do I change or reset my password? How do I delete my Alfred account? Why am I not upgraded after I’ve paid for Alfred Premium?
If there is a link through target it means the motion is off. If no line then the motion is on. Also, if the camera is moving (you’re walking with it) the motion will be deactivated until the movement stops. The third icon is a lock and it turns the camera screen on and off. If you press the lock, the screen goes dark.
You can get live stream, motion sensor, low-light filter, walkie-talkie, and siren to deter intruders. If you want a CCTV or IP webcam to keep an eye on your belongings, a baby monitor to look after your newborn, or a dog monitor to entertain your lovely pets, Alfred Camera is the best choice!
What do you need to know about the Alfred app?
Finally, you have a drop-down menu in which you can configure the viewer, motion detection, camera settings, and the account. Within the camera settings, you can change the camera between front and back. Also, you have an option to turn the audio on and off. The viewer home screen features camera information, an ad, and Alfred tips.
How do I set up an alfredcamera account?
How do I set up AlfredCamera? What are some of the requirements to use AlfredCamera? Why do my devices go offline (5016/7004/7006/7007/7009/7010)? What do I do when I see black screens (7001/7008)? Why isn’t Motion Detection recording events? How do I change or reset my password? How do I delete my Alfred account?