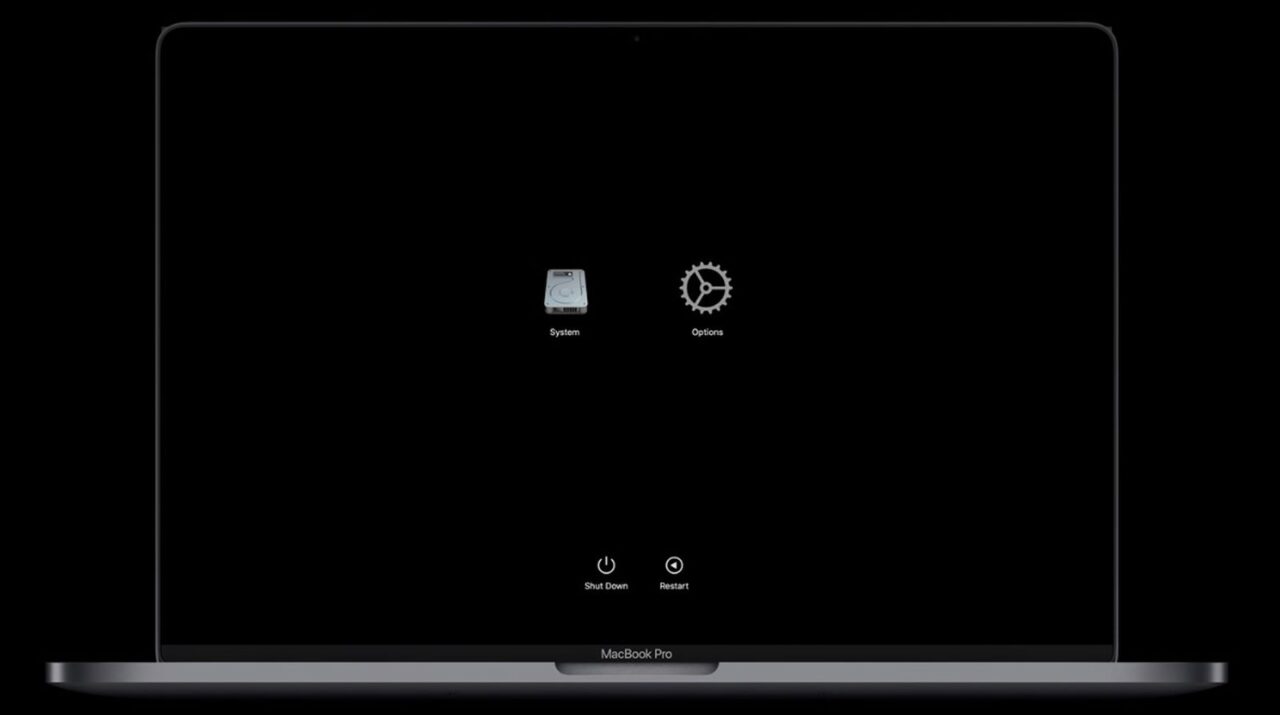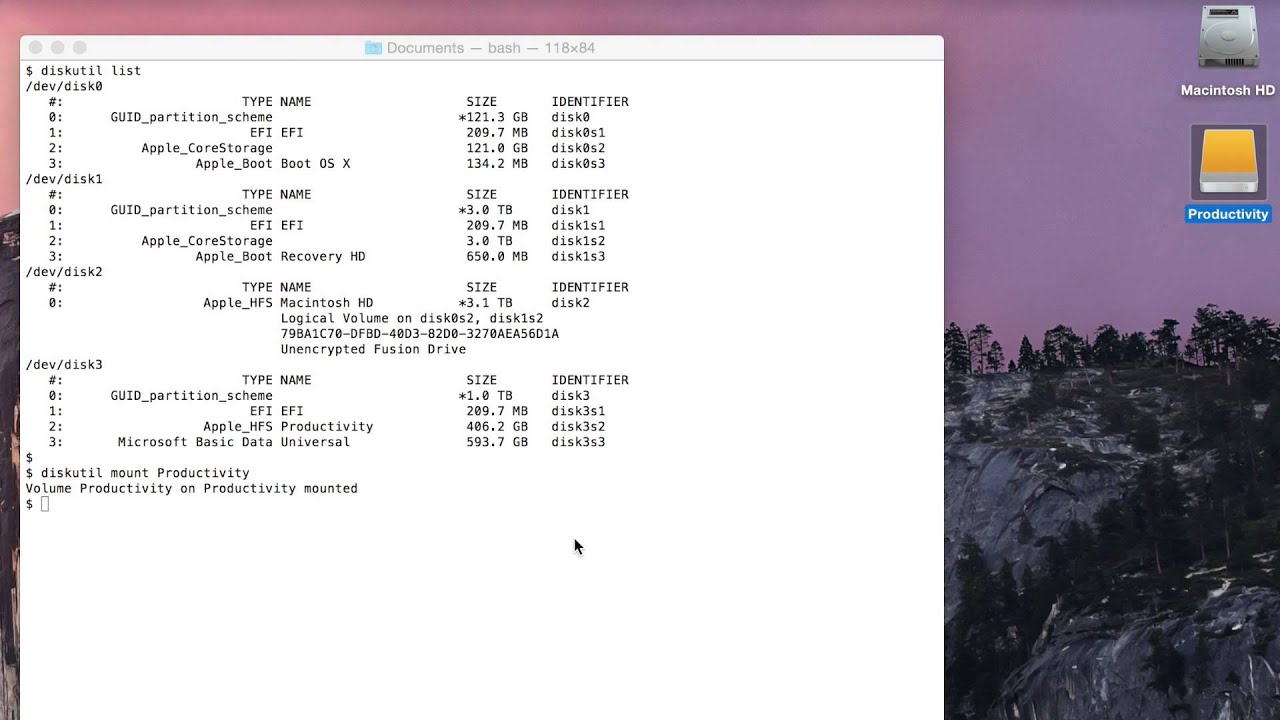As a Mac user, you may have encountered the “Couldn’t open device.: (-69877)” error while attempting to erase a disk in Terminal or Disk Utility. This error message can appear when you try to erase an internal hard drive or an external storage device, such as an SD card, USB flash drive, or external hard drive.
In this article, I’ll provide a thorough analysis of the potential causes of the “couldn’t open device.: (-69877)” error and offer a range of solutions that you can try to resolve it.
Why Error: -69877: Couldn’t Open Device Occurred?
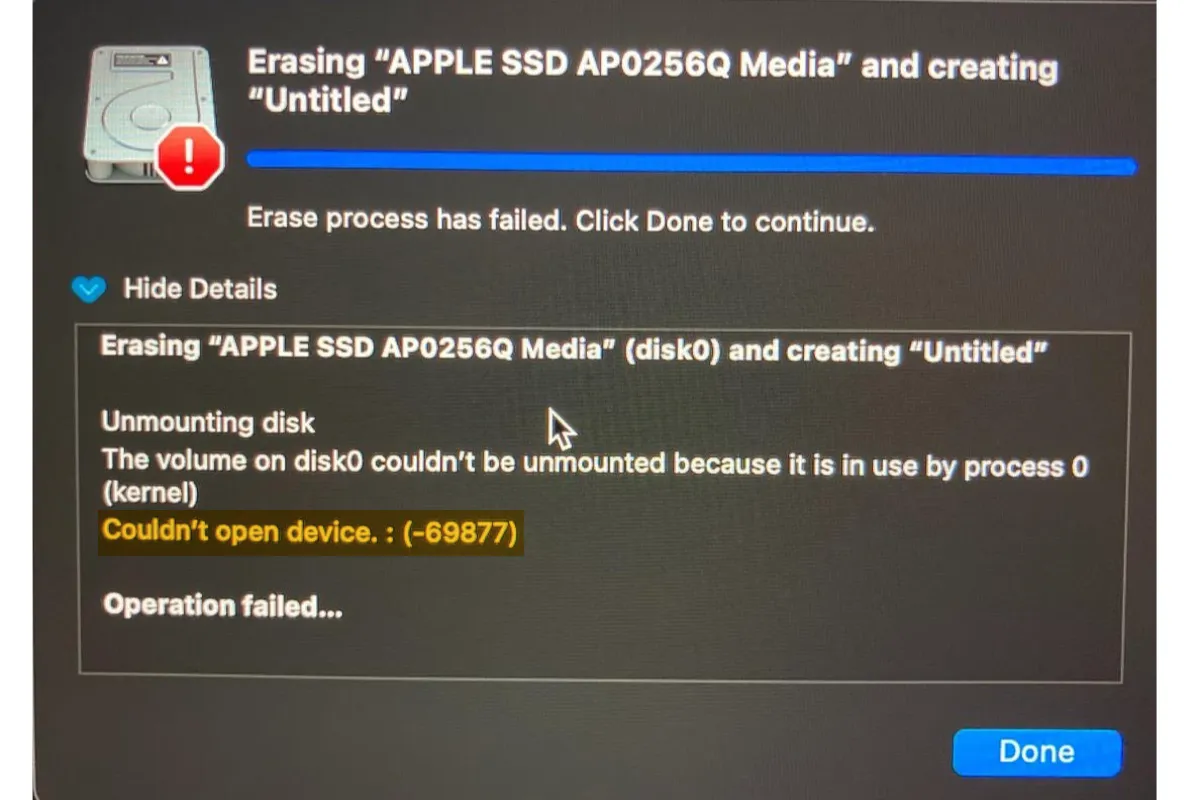
Below are the most frequent reasons why Couldn’t open device.: (-69877) error occurs:
Disk Is in Use and Cannot Be Unmounted
If other programs or processes are accessing the disk, it may be impossible to unmount the disk, and an error message like “couldn’t open device 69877” may be displayed. One example of this is when the disk is being used by FileVault, which is a security feature that encrypts the contents of your hard disk.
No Write Access to The Drive
In order to modify the contents of a drive, you need to have write access to it. If you don’t have the necessary permissions, you may encounter the “couldn’t open device 69877” error when attempting to make changes to the drive.
Physical Issues with The Drive or It Being Locked
If the drive itself is damaged or physically locked, it may be impossible to access it and the “couldn’t open device 69877” error may be displayed.
Hardware Issues with The Drive
If there are issues with the hardware of the drive, it may be unable to be accessed and the “couldn’t open device 69877” error may be displayed.
5 Potential Solution to Fix the Error “Couldn’t open device.: (-69877)”
Below are the potential solutions to counter this error:
Solution# 1: Allow Sharing and Permission
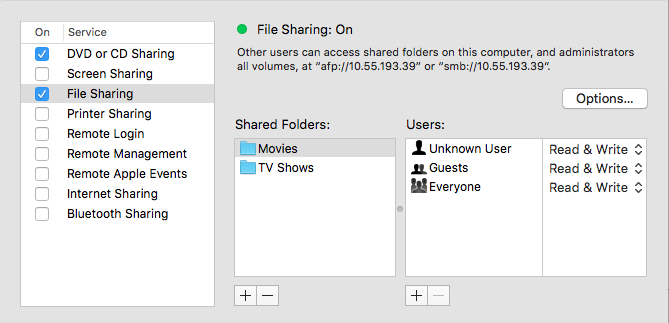
I recommend you first check and configure the drive’s permissions. To do this, follow these steps:
- On the desktop, locate the icon representing the drive, right-click it, and pick the “Get Info” option.
- In the box labeled “Get Info,” locate the “Sharing & Permissions” section and click on it.
- If the “Read & Write” access for the disc has not been granted to your account, click the lock icon in the lower right corner of the window and enter your administrator password.
- After that, set your account’s privilege to “Read & Write.”
- Now, close the “Get Info” screen, then make another attempt to delete everything on the disc.
Solution# 2: Restart your Mac in Safe Mode
While your Mac is starting, hit the shift key to restart it in Safe Mode. This will prevent third-party extensions from loading and may resolve the issue.
Solution# 3: Unmount The Drive in the Terminal
- Launch the Terminal application by navigating to the Applications > Utility folder on your computer.
- In Terminal, enter the command:
diskutil list
- Make a note of the identifier for the drive you want to erase, such as “disk2.”
- To unmount the drive, enter the following command, replacing “disk_identifier” with the identifier for the drive:
diskutil unmountDisk /dev/disk_identifier
- To erase the drive, use the following command, replacing “file_system,” “disk_name,” and “disk_identifier” with the desired file system, name for the drive, and the identifier of the drive, respectively:
diskutil eraseDisk file_system disk_name /dev/disk_identifier
- For example, if the drive identifier is “disk2,” you want to name the drive “Storage,” and reformat it as ExFAT, you should use this command:
diskutil eraseDisk ExFAT Storage /dev/disk2
If the error persists, you may want to try formatting the drive with a different file system like MS-DOS (FAT) first, and then reformatting it with the desired format.
Solution# 4: Use macOS Recovery to Erase the Drive
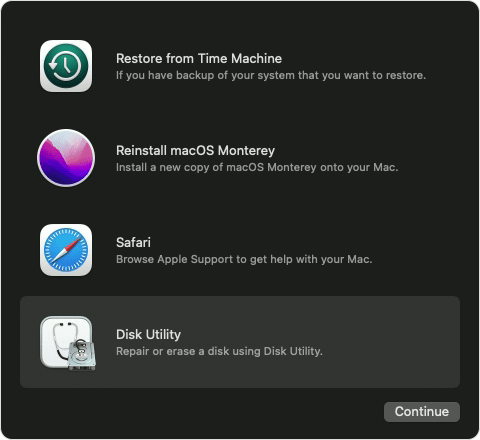
One way to fix the “Couldn’t open device.: (-69877)” error when trying to erase a drive on a Mac is to use macOS Recovery Mode.
The process for doing this is as follows:
- Enter Recovery Mode on your Mac. On an Intel-based Mac, restart the computer and hold down the Command + R keys when the screen turns black
- Press and hold the power button on an Apple Silicon Mac until the message “Loading startup options” appears, then choose Option> Continue
- From the screen labeled macOS Utilities, choose the Disk Utility option
- Select the external drive you want to wipe from the list on the left
- Select the Erase option
- Choose the file system and name of the drive
- Click Erase again to begin the process
Solution# 5: Disable FileVault Temporarily
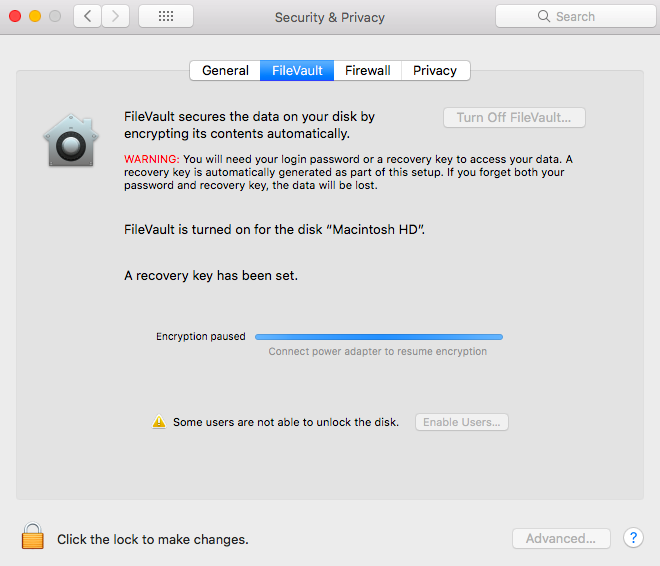
- Launch the System Preferences
- Select the Security & Privacy button
- Choose the Filevault tab
- To make changes, click the lock icon that is located in the bottom left corner of the screen.
- Enter your password to access FileVault configuration options
- To deactivate FileVault, choose the option to “Turn Off FileVault” from the menu.
- Provide your login password when asked.
- Restart your Mac
After these steps, FileVault will be disabled temporarily. You can then try erasing the disk again to see if the error message has been resolved. If the error persists, there may be other issues causing the problem.
Summary
The “Couldn’t open device.: (-69877)” error can occur when trying to erase a disk in Terminal or Disk Utility on a Mac. This error can be caused by various factors, such as the disk being in use, a lack of write access to the drive, physical issues with the drive, or hardware issues with the drive. To fix the error, you can try allowing sharing and permissions, unmounting the drive in the Terminal, or using macOS Recovery Mode to erase the drive. If none of these alternatives work, the drive may need to be repaired or replaced.

I am glad you came over here. So, you want to know a little bit about me. I am a passionate digital marketer, blogger, and engineer. I have knowledge & experience in search engine optimization, digital analytics, google algorithms, and many other things.
Hello
I am really struggling to fix a problem I seem to have created after trying to help a friend install Windows 10 using Bootcamp (after he complained that BootCamp assistant would throw an error stating it couldn’t locate a Windows partition.
Effectively the issue is that I seem to be stuck with my main HDD formatted in Windows NTFS and unable to erase the disk (using ‘DiskUtil’ in Mac Recovery Mode) as it throws an error:
(-69877: Couldn’t open device)
The Mac is a 2015 Model 32GB iMac which has a 1TB HDD (disk1) and SSD Drive (disk0)
diskutil list
diskutil info disk1
diskutil info disk1s1
Here it looks like the disk has been successfully unmounted
diskutil unmountDisk force disk1
I then try to erase disk1 however this throws up the aforementioned error code -69877
diskutil eraseDisk apfs MAC-HD /dev/disk1
From the above, it’s just not clear what my next move is, as I have tried to remove the disk volume (disk1s1) separately to no avail & I have also tried to re-partition disk1 using a different format:
diskutil partitionDisk /dev/disk1 GPT APFS MAC-HD R
If anyone has any suggestions on what I could try next to resolve this, I would be externally grateful.
Thanks in advance
Matt
I am having issue converting a new SanDisk 128GB microSD card from ExFAT to FAT32
$ diskutil info /dev/disk2
Device Identifier: disk2
Device Node: /dev/disk2
Whole: Yes
Part of Whole: disk2
Device / Media Name: Built In SDXC Reader
Volume Name: Not applicable (no file system)
Mounted: Not applicable (no file system)
File System: None
Content (IOContent): FDisk_partition_scheme
OS Can Be Installed: No
Media Type: Generic
Protocol: Secure Digital
SMART Status: Not Supported
Disk Size: 127.9 GB (127865454592 Bytes) (exactly 249737216 512-Byte-Units)
Device Block Size: 512 Bytes
Read-Only Media: Yes
Read-Only Volume: Not applicable (no file system)
Device Location: Internal
Removable Media: Removable
Media Removal: Software-Activated
Virtual: No
Here is the mounted partition
$ diskutil info /dev/disk2s1
Device Identifier: disk2s1
Device Node: /dev/disk2s1
Whole: No
Part of Whole: disk2
Volume Name:
Mounted: Yes
Mount Point: /Volumes/Untitled
Partition Type: Windows_NTFS
File System Personality: ExFAT
Type (Bundle): exfat
Name (User Visible): ExFAT
OS Can Be Installed: No
Media Type: Generic
Protocol: Secure Digital
SMART Status: Not Supported
Volume UUID: 555AF300-2369-3CE8-B4E1-D8F976CE9C86
Partition Offset: 16777216 Bytes (32768 512-Byte-Device-Blocks)
Disk Size: 127.8 GB (127848677376 Bytes) (exactly 249704448 512-Byte-Units)
Device Block Size: 512 Bytes
Volume Total Space: 127.8 GB (127831900160 Bytes) (exactly 249671680 512-Byte-Units)
Volume Used Space: 393.2 KB (393216 Bytes) (exactly 768 512-Byte-Units) (0.0%)
Volume Free Space: 127.8 GB (127831506944 Bytes) (exactly 249670912 512-Byte-Units) (100.0%)
Allocation Block Size: 131072 Bytes
Read-Only Media: Yes
Read-Only Volume: Yes
Device Location: Internal
Removable Media: Removable
Media Removal: Software-Activated
First I unmount:
$ diskutil unmountDisk /dev/disk2
Unmount of all volumes on disk2 was successful
Then I erase the disk and format it to FAT32
$ diskutil eraseDisk FAT32 NEW_NAME /dev/disk2
Started erase on disk2
Unmounting disk
Creating the partition map
Error: -69877: Couldn't open device
How can I erase the disk and format it to FAT32 without using third-party applications?
Ошибка 69877 Mac OS – распространенная проблема, с которой могут столкнуться пользователи продукции Apple. Эта ошибка часто возникает при установке или обновлении Mac OS. Она указывает на проблемы с загрузочным разделом или некорректной работой системы.
При возникновении ошибки 69877 рекомендуется выполнить несколько действий. Во-первых, проверьте подключение к интернету – непостоянное или медленное соединение может вызывать данную ошибку. Затем, перезагрузите компьютер и попробуйте снова выполнить установку или обновление операционной системы.
Если проблема не исчезла, можно попробовать выполнить ручную обновление операционной системы через терминал. Для этого наберите соответствующую команду и следуйте инструкциям на экране. Также стоит проверить наличие достаточного свободного места на жестком диске – недостаток места также может вызывать ошибку 69877.
Если перечисленные методы не помогли, можно попробовать сбросить параметры NVRAM и PRAM на компьютере. Для этого перезагрузите Mac и нажмите и удерживайте комбинацию клавиш Option, Command, P и R до появления звукового сигнала. Это позволяет сбросить несколько системных параметров и может помочь в решении проблемы.
Если все вышеперечисленные методы не дали результатов, рекомендуется обратиться в службу поддержки Apple или обратиться к сообществу пользователей, которые могут предоставить более детальные инструкции и решения для конкретной ситуации.
Исправление ошибки на Mac Air(и тд) Fix error(Сбой установки OS X)
SSD not showing in Disk Utility SOLVED !!!
couldn’t unmount disk -69888 — macOS
Solution To Fix Error Disk When macOS Disk Utility Failed To Repair
How to Erase Hard Drive on a Mac Fix \
Disk Erase failed with the error: Couldn’t unmount disk. macOs
Secret Mac Boot Commands — Mac Boot Key Combinations
couldn’t open device 69877 MacBook Air, MacBook Pro M1chip Big Sur
Disk Utility (macOS Catalina 10.15.2) fails to erase my USB drive (64GB key, currently formatted in exFAT).
/dev/disk2 (external, physical):
#: TYPE NAME SIZE IDENTIFIER
0: GUID_partition_scheme *64.1 GB disk2
1: EFI EFI 209.7 MB disk2s1
2: Microsoft Basic Data Lexar 63.9 GB disk2s2
I’ve tried a bunch of commands that I’ve found here and there in the terminal, but none of them worked, like:
➜ ~ diskutil eraseVolume exFAT MyName /dev/disk2
Started erase on disk2
Unmounting disk
Error: -69888: Couldn't unmount disk
➜ ~ diskutil eraseVolume exFAT MyName /dev/disk2s2
Started erase on disk2s2 Lexar
Unmounting disk
Erasing
Error: -69760: Unable to write to the last block of the device
➜ ~ diskutil eraseDisk FAT32 MYSD MBRFormat /dev/disk2
Started erase on disk2
Unmounting disk
Creating the partition map
Error: -69877: Couldn't open device
➜ ~ diskutil eraseDisk free EMPTY /dev/disk2
Started erase on disk2
Unmounting disk
Creating the partition map
Error: -69877: Couldn't open device
My USB drive appears as read only when i do CMD+I, I tried repairing the permissions but that failed too.
➜ ~ diskutil resetUserPermissions /dev/disk2 `id -u`
Ready to reset user permissions on disk2
Error encountered attempting to reset permissions for user 501 home directory on disk2: Permissions are not enabled on the disk (-69861)
Thx in advance for the help
Hello
I am really struggling to fix a problem I seem to have created after trying to help a friend install Windows 10 using Bootcamp (after he complained that BootCamp assistant would throw an error stating it couldn’t locate a Windows partition.
Effectively the issue is that I seem to be stuck with my main HDD formatted in Windows NTFS and unable to erase the disk (using ‘DiskUtil’ in Mac Recovery Mode) as it throws an error:
(-69877: Couldn’t open device)
The Mac is a 2015 Model 32GB iMac which has a 1TB HDD (disk1) and SSD Drive (disk0)
diskutil list
diskutil info disk1
diskutil info disk1s1
Here it looks like the disk has been successfully unmounted
diskutil unmountDisk force disk1
I then try to erase disk1 however this throws up the aforementioned error code -69877
diskutil eraseDisk apfs MAC-HD /dev/disk1
From the above, it’s just not clear what my next move is, as I have tried to remove the disk volume (disk1s1) separately to no avail & I have also tried to re-partition disk1 using a different format:
diskutil partitionDisk /dev/disk1 GPT APFS MAC-HD R
If anyone has any suggestions on what I could try next to resolve this, I would be externally grateful.
Thanks in advance
Matt
As a Mac user, you may have encountered the “Couldn’t open device.: (-69877)” error while attempting to erase a disk in Terminal or Disk Utility. This error message can appear when you try to erase an internal hard drive or an external storage device, such as an SD card, USB flash drive, or external hard drive.
In this article, I’ll provide a thorough analysis of the potential causes of the “couldn’t open device.: (-69877)” error and offer a range of solutions that you can try to resolve it.
Why Error: -69877: Couldn’t Open Device Occurred?
Below are the most frequent reasons why Couldn’t open device.: (-69877) error occurs:
Disk Is in Use and Cannot Be Unmounted
If other programs or processes are accessing the disk, it may be impossible to unmount the disk, and an error message like “couldn’t open device 69877” may be displayed. One example of this is when the disk is being used by FileVault, which is a security feature that encrypts the contents of your hard disk.
No Write Access to The Drive
In order to modify the contents of a drive, you need to have write access to it. If you don’t have the necessary permissions, you may encounter the “couldn’t open device 69877” error when attempting to make changes to the drive.
Physical Issues with The Drive or It Being Locked
If the drive itself is damaged or physically locked, it may be impossible to access it and the “couldn’t open device 69877” error may be displayed.
Hardware Issues with The Drive
If there are issues with the hardware of the drive, it may be unable to be accessed and the “couldn’t open device 69877” error may be displayed.
5 Potential Solution to Fix the Error “Couldn’t open device.: (-69877)”
Below are the potential solutions to counter this error:
Solution# 1: Allow Sharing and Permission
I recommend you first check and configure the drive’s permissions. To do this, follow these steps:
- On the desktop, locate the icon representing the drive, right-click it, and pick the “Get Info” option.
- In the box labeled “Get Info,” locate the “Sharing & Permissions” section and click on it.
- If the “Read & Write” access for the disc has not been granted to your account, click the lock icon in the lower right corner of the window and enter your administrator password.
- After that, set your account’s privilege to “Read & Write.”
- Now, close the “Get Info” screen, then make another attempt to delete everything on the disc.
Solution# 2: Restart your Mac in Safe Mode
While your Mac is starting, hit the shift key to restart it in Safe Mode. This will prevent third-party extensions from loading and may resolve the issue.
Solution# 3: Unmount The Drive in the Terminal
- Launch the Terminal application by navigating to the Applications > Utility folder on your computer.
- In Terminal, enter the command:
diskutil list
- Make a note of the identifier for the drive you want to erase, such as “disk2.”
- To unmount the drive, enter the following command, replacing “disk_identifier” with the identifier for the drive:
diskutil unmountDisk /dev/disk_identifier
- To erase the drive, use the following command, replacing “file_system,” “disk_name,” and “disk_identifier” with the desired file system, name for the drive, and the identifier of the drive, respectively:
diskutil eraseDisk file_system disk_name /dev/disk_identifier
- For example, if the drive identifier is “disk2,” you want to name the drive “Storage,” and reformat it as ExFAT, you should use this command:
diskutil eraseDisk ExFAT Storage /dev/disk2
If the error persists, you may want to try formatting the drive with a different file system like MS-DOS (FAT) first, and then reformatting it with the desired format.
Solution# 4: Use macOS Recovery to Erase the Drive
One way to fix the “Couldn’t open device.: (-69877)” error when trying to erase a drive on a Mac is to use macOS Recovery Mode.
The process for doing this is as follows:
- Enter Recovery Mode on your Mac. On an Intel-based Mac, restart the computer and hold down the Command + R keys when the screen turns black
- Press and hold the power button on an Apple Silicon Mac until the message “Loading startup options” appears, then choose Option> Continue
- From the screen labeled macOS Utilities, choose the Disk Utility option
- Select the external drive you want to wipe from the list on the left
- Select the Erase option
- Choose the file system and name of the drive
- Click Erase again to begin the process
Solution# 5: Disable FileVault Temporarily
- Launch the System Preferences
- Select the Security & Privacy button
- Choose the Filevault tab
- To make changes, click the lock icon that is located in the bottom left corner of the screen.
- Enter your password to access FileVault configuration options
- To deactivate FileVault, choose the option to “Turn Off FileVault” from the menu.
- Provide your login password when asked.
- Restart your Mac
After these steps, FileVault will be disabled temporarily. You can then try erasing the disk again to see if the error message has been resolved. If the error persists, there may be other issues causing the problem.
Summary
The “Couldn’t open device.: (-69877)” error can occur when trying to erase a disk in Terminal or Disk Utility on a Mac. This error can be caused by various factors, such as the disk being in use, a lack of write access to the drive, physical issues with the drive, or hardware issues with the drive. To fix the error, you can try allowing sharing and permissions, unmounting the drive in the Terminal, or using macOS Recovery Mode to erase the drive. If none of these alternatives work, the drive may need to be repaired or replaced.
When nothing else works, you can try reinitializing the flash drive back to the conditions similar to when it was manufactured.
First, you need to determine the file name for the flash drive. Insert the flash drive in a USB port and execute the following Terminal application command.
diskutil list
The file name will be /dev/disk followed by a positive integer. You should also see the phrase (external, physical). For example, my 16 GB flash drive produces the output shown below. So the file name is /dev/disk2.
/dev/disk2 (external, physical):
#: TYPE NAME SIZE IDENTIFIER
0: FDisk_partition_scheme *15.5 GB disk2
1: DOS_FAT_32 WINSTALL 15.5 GB disk2s1
Next, the command to reinitialize the flash drive is given below. If your file name was not /dev/disk2, make the appropriate substitution.
diskutil partitionDisk /dev/disk2 1 MBR FAT32 MYUSB R
I am having issue converting a new SanDisk 128GB microSD card from ExFAT to FAT32
$ diskutil info /dev/disk2
Device Identifier: disk2
Device Node: /dev/disk2
Whole: Yes
Part of Whole: disk2
Device / Media Name: Built In SDXC Reader
Volume Name: Not applicable (no file system)
Mounted: Not applicable (no file system)
File System: None
Content (IOContent): FDisk_partition_scheme
OS Can Be Installed: No
Media Type: Generic
Protocol: Secure Digital
SMART Status: Not Supported
Disk Size: 127.9 GB (127865454592 Bytes) (exactly 249737216 512-Byte-Units)
Device Block Size: 512 Bytes
Read-Only Media: Yes
Read-Only Volume: Not applicable (no file system)
Device Location: Internal
Removable Media: Removable
Media Removal: Software-Activated
Virtual: No
Here is the mounted partition
$ diskutil info /dev/disk2s1
Device Identifier: disk2s1
Device Node: /dev/disk2s1
Whole: No
Part of Whole: disk2
Volume Name:
Mounted: Yes
Mount Point: /Volumes/Untitled
Partition Type: Windows_NTFS
File System Personality: ExFAT
Type (Bundle): exfat
Name (User Visible): ExFAT
OS Can Be Installed: No
Media Type: Generic
Protocol: Secure Digital
SMART Status: Not Supported
Volume UUID: 555AF300-2369-3CE8-B4E1-D8F976CE9C86
Partition Offset: 16777216 Bytes (32768 512-Byte-Device-Blocks)
Disk Size: 127.8 GB (127848677376 Bytes) (exactly 249704448 512-Byte-Units)
Device Block Size: 512 Bytes
Volume Total Space: 127.8 GB (127831900160 Bytes) (exactly 249671680 512-Byte-Units)
Volume Used Space: 393.2 KB (393216 Bytes) (exactly 768 512-Byte-Units) (0.0%)
Volume Free Space: 127.8 GB (127831506944 Bytes) (exactly 249670912 512-Byte-Units) (100.0%)
Allocation Block Size: 131072 Bytes
Read-Only Media: Yes
Read-Only Volume: Yes
Device Location: Internal
Removable Media: Removable
Media Removal: Software-Activated
First I unmount:
$ diskutil unmountDisk /dev/disk2
Unmount of all volumes on disk2 was successful
Then I erase the disk and format it to FAT32
$ diskutil eraseDisk FAT32 NEW_NAME /dev/disk2
Started erase on disk2
Unmounting disk
Creating the partition map
Error: -69877: Couldn't open device
How can I erase the disk and format it to FAT32 without using third-party applications?
Hi all, I was trying to restore a MacBook air M1 and I get error: -69877: couldn’t open device when I delete partitions.
I tried also to unmount partition from terminal without success
Do you have any suggestions?
Thanks for help
level 1
same issue, anything before combing through forums. have you tried another mac attached, i dont have an extra one kicking around, and then resetting firmware form Configurator 2
level 2
Hello jpref, yes , I’ve tried with apple configurator but I receive this error
com.apple.MobileDevice.MobileRestore – 0xFA5 (4005)]
I don’t know what to do