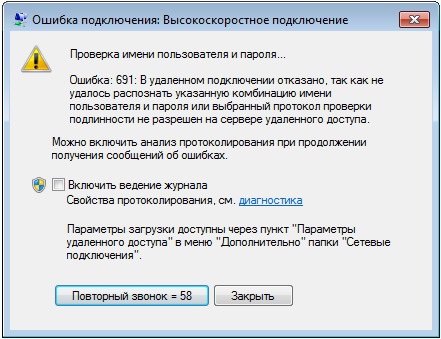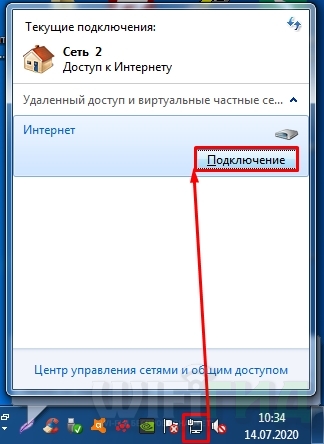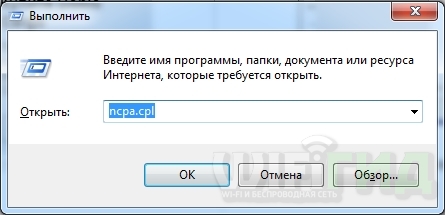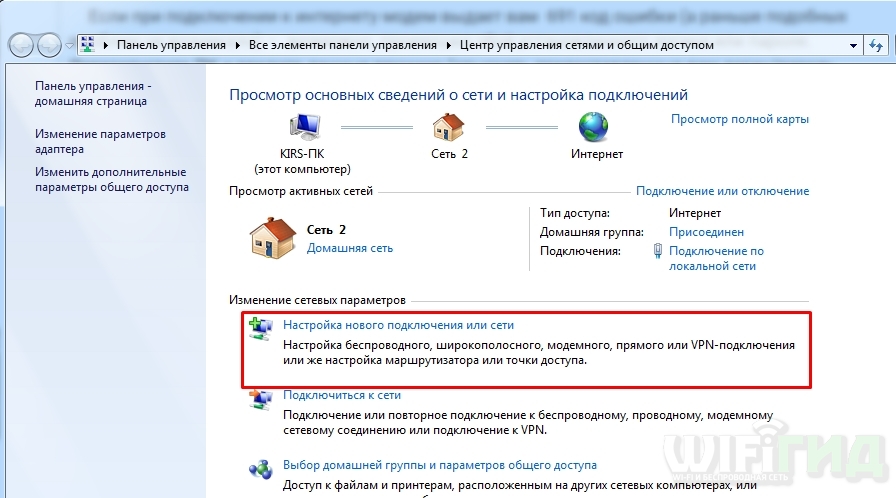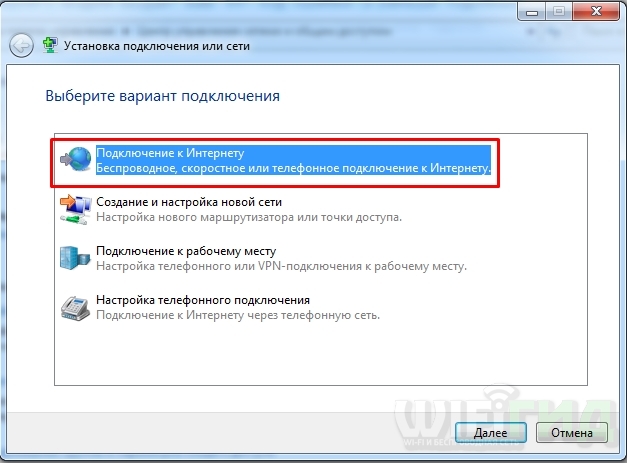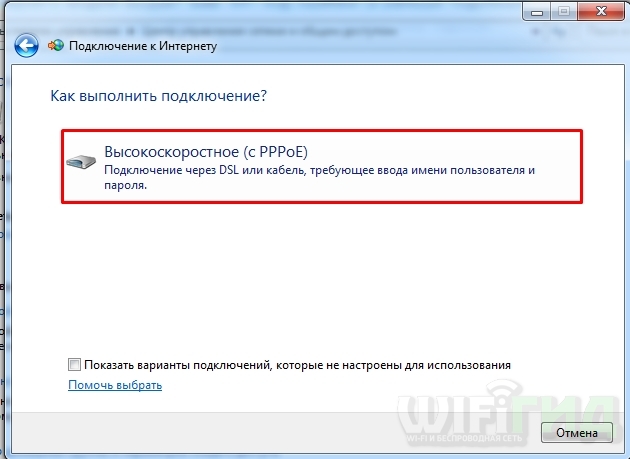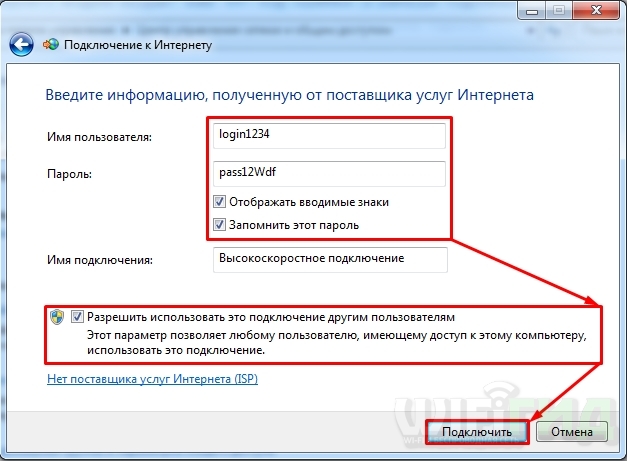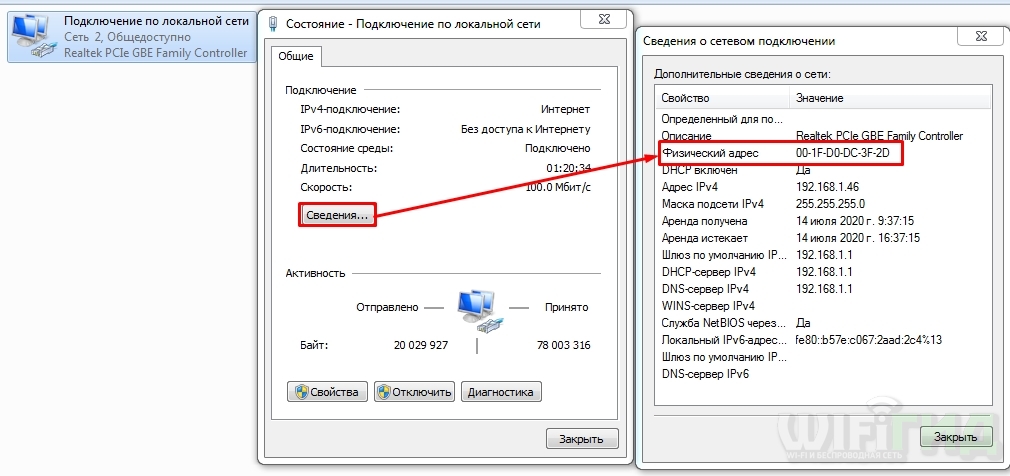Всем привет! Столкнулся на днях с ошибкой 691 при подключении к интернету с надписью: «В удаленном подключении отказано, так как не удалось распознать логин и пароль». Чаще всего данная ошибка возникает при коннекте с помощью PPPoE соединения. Можно ещё раз попробовать прозвонить соединение. Чаще всего ошибка 691 возникает из-за неправильного введенного пароля (или логина) – при первичном создании Интернет-соединения.
Закройте это окно, нажмите левой кнопкой мыши по сетевому коннекту в правом нижнем углу экрана, откройте ваше соединение, которое вы используете и нажмите кнопку «Подключение».
Возьмите договор от провайдера и проверьте, правильно ли вы ввели логин и пароль. При вводе помните, что буквы верхнего и нижнего регистра имеют разное значение. Также убедитесь, что на клавиатуре выключен режим «Caps Lock».
Вторая по популярности проблема – когда на балансе счета у провайдера просто недостаточно средств. Вы можете: позвонить в техническую поддержку вашего провайдера или зайти в личный кабинет – и проверить баланс там. Также перезагрузите свой модем, если вы подключены через него – для этого достаточно нажать два раза на кнопку питания. Если кнопки нет, то можете выдернуть его из розетки и потом вставить штекер обратно.
ПРИМЕЧАНИЕ! Бывает также, что при входе под другим пользователем возникает данная проблема – все связано с тем, что при настройке администратор забыл поставить галочку, чтобы данным подключением могли пользоваться другие пользователи.
Содержание
- Перенастройка
- Ничего не помогло
- Задать вопрос автору статьи
Перенастройка
Как вариант можно удалить соединение и создать его заново на Windows 7, 8, 10 или XP. Для этого:
- Нажимаем на клавиши и R на клавиатуре и введите команду:
ncpa.cpl
- Правой кнопкой нажмите по вашему подключению и далее выберите «Удалить» – согласитесь с действием.
- Теперь нажимаем правой кнопкой по соединению в трее и заходим в центр управления.
- Выбираем пункт для создания нового соединения.
- «Подключение к Интернету».
- Тут выбираем PPPoE.
- Внимательно вводим логин и пароль, устанавливаем все галочки ниже и подключаемся.
Ничего не помогло
Если это не поможет, то вам нужно в договоре или технической поддержке провайдера узнать – есть ли привязка MAC-адреса. Сам MAC можно продиктовать сотруднику тех поддержки или прописать его в личном кабинете. МАК-адрес находится в «Сетевых подключениях» ( + R = ncpa.cpl). Нажимаем правой кнопкой мыши по сетевой карте, далее выбираем «Состояние» – «Сведения» – и смотрим в строку «Физический адрес».
В остальном сбой подключения с ошибкой 691 возникает со стороны провайдера – будь это: Ростелеком, ТТК, Дом.ру, Уфанет, Билайн или другие операторы – поэтому стоит опять же позвонить им.
Ошибка 691 появляется у пользователей всех популярных версий Windows. Преимущественно она отображается при попытке установить Интернет-соединение. При чем она может отображаться сразу после установки операционной системы или появляться при последующих подключениях, даже после нескольких ранее удачных соединений. Время разобраться с этой загадочной ошибкой 691 и понять, как ее исправить.
Причины ошибки 691
Чаще всего неполадку вызывает банальная опечатка во время набора пароля. Эта информация отображается в окне с кодом ошибки, но может быть написана на английском языке. Все не настолько просто, ведь даже после ввода правильного кода доступа могут появляться проблемы. В таком случае причиной может стать неверно установленный параметр подключения. Нередко неисправность провоцирует VPN-приложение. Возможно, неправильно указано имя VPN-сервера, используется некорректный IP или пароль.
Важно! Если ошибка 691 начала появляться без изменений в настройках подключения, скорее всего дело в программах. Стоит вспомнить, какие приложения добавили в систему в недавнем прошлом. Практически 100%, что дело в них. Нарушения параметров сети могли возникнуть из-за антивируса, приложения для виртуальной сети, удаленного доступа и подобных.
Убираем ошибку 691 в Windows
Вот перечень рабочих способов исправления:
После внесения изменений стоит перезагрузить компьютер, а также роутер. Даже само по себе это действие часто помогает, а в сочетании с установкой корректных параметров эффективность процедуры еще выше. Скорее всего ошибка 691 больше не появится.
Содержание
- Что происходит при ошибке 691?
- Возможные причины
- Что делать?
- Перенастройка маршрутизатора
- Перенастройка подключения на ПК по кабелю
- Настройка средств защиты Windows
- Обновление ПО сетевого оборудования
- Настройка CHAP
- А если компьютер всё равно не подключается к сети?
При попытке установить интернет-соединение можно столкнуться с самыми разными ошибками, возникающими из-за программных или аппаратных неполадок. Одна из ошибок — 691.
Суть этого сбоя заключается в том, что службе удалённого доступа не удаётся подтвердить подлинность соединения. Проблема чаще всего возникает в тех случаях, когда поставщик интернет-услуг использует VPN-протоколы PPPoE, PPTP или L2TP (билайн).
Что происходит при ошибке 691?
При попытке подключения к сети в ручном или автоматическом режиме на мониторе устройства-клиента открывается окно, в котором указываются непосредственно код ошибки и информационное сообщение о том, что используется некорректная комбинация учётных данных или выбран неподходящий протокол проверки подлинности.
Возможные причины
- При ручном подключении или настройке интернет-соединения использована некорректная комбинация логина и пароля.
- «Перекручены» встроенный брандмауэр Windows, стороннее антивирусное ПО или настройки безопасности роутера. Чрезмерно строгие параметры безопасности зачастую приводят к блокировке доступа к интернету. Причём касается это не только подключений по VPN-протоколам.
- Программный сбой, сброс сеттингов интернет-подключения. Происходит вследствие инсталляции обновлённой версии сетевого драйвера или прошивки роутера (при наличии багов в коде), некорректных действий пользователя, вирусных атак, конфликтов ПО.
- Закончились деньги на лицевом счёте. Провайдеры ограничивают доступ к интернету при наличии задолженности.
- Поставщик услуг проводит технические работы.
Что делать?
Начнём с простого.
- Зайдите в личный кабинет на сайте провайдера и проверьте баланс. Если на счёте денег нет, то пополните его — вскоре интернет заработает.
- Свяжитесь с провайдером и уточните, что случилось. Если проводятся плановые технические работы или ремонт оборудования, то остаётся только ждать.
- Убедитесь, что используете правильный логин и пароль. Возможно, вы просто не поменяли раскладку клавиатуры или ввели авторизационные данные с активным Caps Lock, чего делать нельзя, — система чувствительна к регистру символов.
Если ничего не помогло, то пытаемся решить проблему методом подбора.
Перенастройка маршрутизатора
- Сбросьте настройки роутера на дефолтные. Найдите на задней панели корпуса отверстие (как правило, подписано Reset), при помощи тонкого длинного предмета нажмите и удерживайте в течение нескольких секунд скрытую кнопку. Об успешном сбросе параметров оповестят мигающие лампочки-индикаторы.
- Настройте модем заново и при необходимости обновите прошивку. На нашем сайте есть подробные инструкции для устройств TP-Link, Asus и Keenetic.
Перенастройка подключения на ПК по кабелю
Инструкции подходят для Windows 7, 8, 8.1, 10 и 11 — отличия заключаются лишь во внешнем виде интерфейсов, названиях некоторых разделов и опций. Причём данные отличия незначительны.
Перед созданием нового подключения обратитесь к провайдеру и уточните:
- Тип протокола подключения. Если вам возвращена ошибка с кодом 691, то, вероятнее всего, используется один из VPN-протоколов — PPPoE, PPTP или же L2TP (билайн). Для последних двух потребуется уточнить адрес VPN-сервера и его имя.
- Тип IP-адреса. Если статический, то уточните сам адрес, маску подсети, шлюз, адреса DNS-серверов. Если динамический, то дополнительная информация не нужна.
Настройка PPPoE
- Запустить Панель управления.
- Перейти в раздел «Сеть и интернет».
- Перейти в подраздел «Центр управления сетями и общим доступом».
- Нажать на интерактивную строку «Изменение параметров адаптера». Найти её можно в левой части окна.
- Кликнуть правой кнопкой мыши на соединении, которое перестало работать, и деактивировать его. Затем удалить.
- Если пункт «Удалить» остаётся неактивным, то выделить подключение и нажать кнопку Delete на клавиатуре.
- Вернуться в «Центр управления сетями и общим доступом».
- Выбрать опцию «Создание и настройка нового подключения или сети».
- В появившемся окне выбрать пункт «Подключение к интернету: Настройка широкополосного или коммутируемого подключения к интернету».
- Кликнуть по строке «Высокоскоростное (с PPPoE)».
- Ввести авторизационные данные, прописанные в договоре с провайдером. Поставить маркер напротив строки «Отображать вводимые знаки» и перепроверить учётные данные. Здесь же можно изменить название соединения.
- Поставить маркер напротив опции «Запомнить этот пароль», чтобы не авторизовываться вручную при каждой попытке подключения.
- Поставить маркер напротив опции «Разрешить использовать это подключение другим пользователям».
Если адрес динамический
- Повторить действия 1–4.
- Кликнуть правой кнопкой мыши по активному соединению и выбрать пункт «Свойства».
- В блоке «Отмеченные компоненты…» найти строку «IP версии 6 (TCP/IPv6)» и снять галочку напротив неё.
- В том же блоке найти строку «IP версии 4 (TCP/IPv4)» и двойным кликом ЛКМ открыть параметры.
- Удостовериться, что компьютер получает IP-адрес и адреса DNS в автоматическом режиме. Если нет, то поставить маркеры напротив соответствующих пунктов.
- Сохранить параметры.
Если адрес статический
- Повторить действия 14–17.
- Установить маркеры напротив опций «Использовать следующий IP-адрес / следующие адреса DNS-серверов».
- Прописать в полях данные, которые получили от провайдера.
- Подтвердить изменения.
Настройка L2TP и PPTP
- Повторить действия 1–8 предыдущей инструкции.
- В появившемся окне нажать на строку «Подключение к рабочему месту (VPN)».
- Выбрать опцию «Использовать моё подключение».
- Вписать в поля «Адрес в интернете» и «Имя объекта назначения» данные, предоставленные провайдером. Пометить галкой опцию «Запомнить учётные данные».
- Кликнуть по кнопке «Создать».
- Вернуться в «Центр управления сетями и общим доступом».
- Открыть подраздел «Изменение параметров адаптера».
- Найти нужное L2TP- или PPTP-подключение.
- Нажать на иконку соединения правой кнопкой мыши, после чего кликнуть по строке «Свойства».
- Повторить действия 16–23 (в зависимости от типа «айпишника»).
- Перейти во вкладку «Безопасность».
- Вызвать dropdown-меню настройки «Тип VPN».
- Кликнуть по строке «Протокол L2TP с IPSec» или «Протокол PPTP», в зависимости от использующегося типа подключения.
- Вызвать dropdown-меню настройки «Шифрование данных».
- Выбрать установку «Необязательное».
- Открыть дополнительные параметры (кнопка расположена под блоком «Тип VPN») и ввести данные от провайдера.
- Сохранить все настройки.
Настройка средств защиты Windows
Брандмауэр
- Открыть Панель управления.
- Перейти в раздел «Система и безопасность».
- Открыть подраздел «Брандмауэр Защитника Windows».
- В левом меню выбрать пункт «Включение и выключение брандмауэра Защитника Windows».
- Отключить защиту для обоих типов сети.
- Попробовать подключиться к интернету.
- Если подключение не заработало, то в левом меню подраздела «Брандмауэр Защитника Windows» выбрать опцию «Восстановить значения по умолчанию».
- Если соединение всё ещё не работает, то проблема не в интегрированной системе безопасности.
Антивирус
- Развернуть окно антивируса и перейти в параметры.
- Перейти в раздел «Проактивная защита» или «Защита интернет-соединения».
- Отключить данную функцию.
- Перезагрузить ПК и попробовать подключиться к интернету снова.
Примечание: отключение любой функции брандмауэра или антивируса снижает защищённость компьютера.
Обновление ПО сетевого оборудования
- Открыть приложение «Проводник» (сочетание клавиш Win и E).
- Перейти в раздел «Этот компьютер».
- Кликнуть правой кнопкой мыши в области окна.
- В выпавшем меню выбрать «Свойства».
- В левом меню нажать на интерактивную строку «Диспетчер устройств».
- Найти раздел «Сетевые адаптеры» и развернуть его.
- Найти в списке свой сетевой адаптер. Его название будет существенно отличаться от других доступных вариантов.
- Кликнуть по нему правой кнопкой мыши и открыть «Свойства».
- Перейти во вкладку «Драйвер».
- Нажать кнопку «Обновить драйвер».
- Дождаться окончания установки новой версии ПО и перезагрузить ПК.
Настройка CHAP
- Нажать сочетание клавиш Win + X.
- Нажать на строку «Сетевые подключения».
- Найти нужное VPN-соединение, кликнуть правой кнопкой мыши и выбрать «Свойства».
- Открыть вкладку «Безопасность».
- В блоке «Разрешить эти протоколы» установить параметр MS-CHAP v2.
- Подтвердить изменения.
Если это не помогло
- Повторить действия 1–3.
- Зайти во вкладку «Параметры».
- Деактивировать функцию «Включить домен для входа в Windows».
Если не сработало и это
- Зайти в «Свойства» VPN-соединения.
- Перейти в раздел «Безопасность».
- Установить стандартные параметры (отмечены как «Параметры по умолчанию» или «Рекомендованные»).
- Найти блок «Подтвердить мою личность следующим образом».
- Выбрать опцию «Разрешить незащищённый пароль».
- Перейти в раздел «Параметры».
- Снять галочку напротив строчки «Включить домен для входа в Windows».
- Применить параметры и попробовать подключиться к интернету.
А если компьютер всё равно не подключается к сети?
С высокой долей вероятности один из описанных в статье способов устранит ошибку 691. Однако если этого не произошло, то позвоните провайдеру и уточните, использует ли он привязку MAC-адресов. При необходимости предоставьте MAC оператору.
Посмотреть адрес можно так.
- Повторить шаги 1–4 из инструкции для настройки PPPoE-соединения.
- Двойным щелчком левой кнопки мыши по подключению открыть окно состояния.
- Перейти в «Сведения».
- Найти строчку «Физический адрес».
Ну и наконец, радикальная мера — переустановка операционной системы и последующая настройка интернет-соединения с нуля. Парадокс, но иногда этот длительный и трудоёмкий процесс оказывается более быстрым и простым, нежели поиск и решение проблемы на уже установленной системе.
При подсоединении к глобальной сети может возникнуть интернет ошибка 691. Часто подобная проблема наблюдается при использовании сетей Wi-Fi. Происходит сбой из-за неправильных настроек сети. Поэтому важно понять, почему возникает подобная неисправность.
Можно выделить следующие причины, из-за которых появляется сбой при соединении с глобальной сетью:
- Пользователь не правильно ввел логин и пароль. Подобная ситуациях часто встречается у тех, кто использует для выхода в сеть беспроводной маршрутизатор или USB-модем.
- Нулевой баланс. Необходимо зайти в личный кабинет и посмотреть, сколько средств осталось на счету. В случае нулевого баланса пополнить его.
- Выставлены высокие настройки безопасности брандмауэра. У беспроводных роутеров есть опция включения межсетевого экрана, которая позволяет заблокировать подозрительный трафик и подключения. Рекомендуется выставлять средний уровень безопасности межсетевого экрана. Также его рекомендуется отключить в настройках операционной системы.
- Вследствие программного сбоя были сброшены настройки. В данной ситуации необходимо обратиться к провайдеру, что уточнить правильные параметры для доступа в сеть и заново их ввести.
Важно! Перед тем как изменять настройки сети, следует обратиться к поставщику услуг и уточнить, проводятся ли какие-либо работы на сервере.
Как устранить ошибку 691 на Windows 7 и 10
Есть несколько способов, чтобы исправить ошибку 691: выставить правильные настройки сетевого подключения, сбросить параметры маршрутизатора, отключить антивирусное программное обеспечение и обновить драйвера контроллера Ethernet-чипа и WAN Miniport.
Проверка правильности логина и ключа доступа
Необходимо помнить, что провайдер устанавливает пользователю ключ доступа, который имеет высокий уровень надежности. В нем присутствуют заглавные и строчные буквы, а также цифры и знаки пунктуации. При вводе данных стоит обратить внимание именно на комбинацию букв.
Важно! Если в пароле используется строчная буква, а пользователь ее ввел как заглавную, то система не распознает введенную информацию.
Проверка баланса у провайдера
Часто, ошибка 691 возникает в случае, отрицательного баланса на счете. Необходимо зайти в личный кабинет на сайте поставщика услуг. При недостаточном балансе необходимо пополнить его, чтобы восстановить доступ к глобальной сети. Если нет возможности внести оплату, можно взять обещанный платеж и некоторое время пользоваться интернетом без ограничений.
Перезагрузка роутера или модема
Ошибка 691 на Windows 7 при подключении к интернету часто возникает из-за проблем с маршрутизатором. В данной ситуации рекомендуется выполнить перезагрузку устройства:
- Необходимо перевернуть роутер и на задней крышке найти кнопку «Reset».
- С помощью острого предмета (иголка, зубочистка или стержень от шариковой ручки) нажать на кнопу и удерживать в течение 10-15 секунд.
- По истечению данного времени индикация маршрутизатора погаснет.
- После этого устройство будет перезагружено.
Проверка настроек межсетевого экрана Windows, временное отключение антивируса
Сбой может произойти по причине неправильных настроек параметров межсетевого экрана для домашней группы. Вследствие этого выполнить подключение к сети невозможно и на экране компьютера появляется системное сообщение об ошибке.
Чтобы устранить проблему, необходимо:
- Открыть «Безопасность».
- Найти раздел «Брандмауэр» и «Проверка состояния».
- Для домашней сети рекомендуется отключить межсетевой экран.
- В свою очередь для публичной сети рекомендуется выставить параметры «Уведомлять, когда межсетевой экран блокирует соединение».
В некоторых случаях проактивная защита антивируса может блокировать соединение. Чтобы избежать ошибок, нужно попробовать отключить ее:
- Открыть настройки антивируса.
- Найти пункт «Проактивная защита».
- Перейти в свойства и деактивировать опцию.
- После этого нужно перезагрузить устройство.
- Затем пользователь может подключать интернет.
Важно! Отключать антивирус не рекомендуется, так как на компьютер может попасть вредоносное программное обеспечение.
Поиск новой версии драйвера сетевого адаптера и установка
В некоторых случаях, ошибка происходит из-за устаревшей версии драйвера Ethernet-чипа. В этом случае нужно скачать актуальное программное обеспечение и установить его на ПК.
Инструкция:
- В первую очередь нужно проверить правильность работы устройства, открыв «Диспетчер оборудования».
- Найти вкладку «Сетевое оборудование» и перейти в свойства контроллера Ethernet.
- Необходимо обратить внимание, если появился желтый треугольник с восклицательным знаком, требуется обновление программного обеспечения.
- Нужно перейти на сайт разработчика драйвера и скачать актуальную версию приложения.
- Запустить установочные файл и следовать инструкциям мастера инсталляции.
- После окончания процесса установки может потребоваться перезагрузка персонального компьютера.
- Затем можно попробовать подключить интернет.
Важно! Можно использовать специальные утилиты, которые производят автоматический поиск актуальных версий драйверов.
Настройка VPN
Некоторые провайдеры для доступа в сеть используют протокол VPN. В этой ситуации необходимо выставить правильные настройки:
- На панели задач Виндовс найти иконку «Текущие подключения».
- В пункте «Тип доступа» нужно щелкнуть по сетевому подключению.
- Откроется окно «Состояние», где нужно перейти в раздел «Свойства».
- Выбрать пункт «Протокол версии IPv6».
- В графе «IP-адрес» должен быть прописан IP, выданный поставщиком услуг.
- Если строчка пустая, необходимо посмотреть договор и ввести указанные в нем параметры.
- Затем потребуется снять отметку с чекбокса «Использовать домен».
Связь с провайдером для решения проблемы
Если никакие способы не помогают, нужно обратиться в службу поддержки. Телефон отдела работы с клиентами прописан в договоре на предоставление услуг. Специалисту требуется рассказать подробно о проблеме: когда появилась ошибка, какая версия операционной системы используется, изменялись ли настройки. В некоторых ситуация, неполадки удается устранить удаленно, без вызова мастеров на дом.
Ошибка 691 при подключении к интернету часто возникает из-за неверных настроек. Для начала нужно проверить правильность введенных данных – логина и пароля. Также стоит задать параметры для межсетевого экрана, чтобы он не блокировал соединение. Помимо этого, рекомендуется отключать проактивную защиту антивируса.
Сегодня я побывал на месте своих читателей. Столкнулся с ошибкой 691 при подключении к интернету и сообщением «Сбой подключения. В удаленном подключении отказано». При этом использовалось PPPOE соединение. Разбираться долго не пришлось. Как оказалось, проблема была в неправильных учетных данных, которые каким-то образом сбились. Исправил сбой легко, указав правильный логин и пароль. Но не всегда проблема устраняется так легко.
Было решено посвятить этой ошибке отдельную статью, где подробно рассказать о других причинах появления и способах решения.
Содержание статьи
- Возможные причины возникновения ошибки
- Что желательно сделать в первую очередь
- Более трудоемкие способы решения проблемы
- Создание нового подключения
- Настройка VPN-подключения
- Изменение параметров LANMAN
- Что еще можно сделать
- Видео по теме:
- Комментарии пользователей
Возможные причины возникновения ошибки
«Ошибка 691» потенциально может появиться, помимо неверного ввода учетных данных, еще по ряду причин:
- Нарушена целостность кабеля, идущего от роутера к компьютеру.
- Неверно заданы настройки сети.
- Несколько VPN-сервисов используются одновременно на одном компьютере.
- Произведена неверная настройка параметров безопасности.
- Антивирусная программа блокирует подключение, считая его небезопасным.
Важно! Практически всегда «ошибка 691» появляется либо при попытке осуществить ручное подключение к сети, либо в ситуации, когда пользователь пытается подключиться к интернету сразу после запуска операционной системы. Во втором случае всего лишь нужно немного подождать, пока система подгрузит все необходимые данные.
Что желательно сделать в первую очередь
Итак, дальнейшие действия по устранению ошибки 691 применимы для Windows 10, 8, 7 и даже XP. Также не зависит от провайдера, к которому вы подключены, это может быть Билайн, Ростелеком и даже подключение к VPN. Теперь приступим.
- Проверьте данные для авторизации (логин и пароль). Будьте внимательны, поскольку здесь учитывается регистр (верхний, нижний) и раскладка клавиатуры (русская, английская).
- Проверьте целостность кабеля. Возможно, он имеет механические повреждения. В этом случае достаточно просто приобрести новый.
- Пересоздайте соединение. Помогает, если проблема на стороне программного сбоя. Если не знаете, как это сделать правильно, расскажу ниже.
- Удостоверьтесь, что на балансе имеется достаточно средств. Позвоните в поддержку провайдера для уточнения этого момента. Также можно войти в личный кабинет.
- Если подключение осуществляется через модем, то перезагрузите его, нажав клавишу «Reset» (или кнопку питания – все зависит от конкретного роутера). Желательно выключить модем из сети на 10-15 минут, а потом включить. Не помешает проверить и кабель подключения, он должен быть плотно соединен с нужным разъемом.
- Временно отключите антивирус или брандмауэр, чтобы убедиться, что он не блокирует доступ к сети.
- Выполните поочередное отключение VPN-сервисов.
- Обновите ПО «firmware» маршрутизатора. Скачать его можно с официального сайта устройства и установить через панель управления, обычно доступной по адресу: 192.168.1.1.
- Обновите драйвера на сетевую карту. Они загружаются с официального сайта ноутбука конкретно под вашу модель или материнской платы, если у вас стационарный компьютер. Существуют и автоматические способы обновления.
Внимание! Чтобы одно соединение могли использовать несколько пользователей, администратор при его создании должен поставить галочку на параметре «для любого пользователя».
Более трудоемкие способы решения проблемы
Простые способы исправления «ошибки 691» оказываются действенными в 99% случаев. Однако если решить проблему не удалось, можно воспользоваться и другими методами.
Создание нового подключения
Как уже говорил выше, возможен системный сбой. Поэтому попробуйте пересоздать соединение.
- Нажмите «WIN+R» и введите «ncpa.cpl».
- С помощью правого клика удалите нужный элемент.
- Войдите в «Панель управления» найдя ее через поиск.
- Выберите «Центр управления сетями».
- Щелкните по «Созданию и настройке нового подключения».
- Отметьте «Подключение к интернету».
- Следом выбираем «PPPOE».
- Указываем логин и пароль. Выставляем галочки на всех пунктах.
Настройка VPN-подключения
Также стоит сказать о VPN серверах, предоставляемые различными провайдерами, в том числе «Билайн» и «Ростелеком». Дело в том, что такое работает по протоколу L2TP и ошибка 691 появляется в тех случаях, когда VPN подключение настроено неправильно.
Как это проверить:
- Жмем «WIN+R» и пишем «ncpa.cpl».
- Правым щелчком мыши заходим в свойства соединения.
- Выделяем «IP версии 4» и открываем свойства.
- Посмотрите на строку «IP адрес». Здесь должен быть указан адрес, прописанный в договоре.
- Следом перейдите в «Параметры» и деактивируйте опцию «Включать домен входа». Если такая имеется.
- Переместитесь в «Безопасность» и активируйте параметр «MS-CHAP v2».
Иногда IP адреса настраиваются в панели управления маршрутизатора. Тогда их нужно проверять там.
Для информации! В последнее время поставщики интернет-услуг, использующие протоколы PPTP и L2TP, начали предоставлять IP адреса автоматически.
Изменение параметров LANMAN
Некоторым пользователям помогает редактирование параметров LANMAN. Теперь о том, что нужно сделать:
- Нажмите «Windows + R» — gpedit.msc.
- Используя меню слева переместитесь в раздел «Конфигурация компьютера — Конфигурация Windows — Параметры безопасности — Локальные политики — Параметры безопасности».
- В окне справа дважды щелкните по параметру «Сетевая безопасность: уровень проверки подлинности LAN Manager».
- В отобразившемся окне выберите «Отправлять LM и NTML ответы» и сохраните изменения.
- Теперь дважды щелкните по параметру «Сетевая безопасность: минимальная сеансовая безопасность для клиентов NTLM SSP».
- Активируйте пункт «Требовать 128-битное шифрование».
Перезагрузите компьютер и проверьте все ли работает.
Что еще можно сделать
Иногда исправить ошибку 691 получается совсем другими способами. При этом не важно, какое подключение используется, VPN или обычное. Вот список того, что еще можно попробовать сделать.
- Не стоит исключать поломку оборудования провайдера. Поэтому стоит связаться с технической поддержкой и уточнить этот момент. Вполне возможно, что они дадут дополнительные рекомендации и помогут с настройкой.
- Узнайте из договора или от специалистов поддержки наличие привязки MAC-адреса. Возможно, его потребуется сказать сотруднику поддержки или прописать самостоятельно в личном кабинете. MAC-адрес можно посмотреть через «Сетевые подключения» комбинацией «WIN+R» — ncpa.cpl. Далее нажав по объекту правой мышкой, открываем «Состояние» — «Сведения». Записываем значение из строки «Физический адрес».
- Отключите дублирующие интернет-соединения. Это поможет избежать конфликта одновременно работающих компонентов.
- Убедитесь, что на компьютере нет вирусов и программ, способных влиять на работу интернета.
- Используйте команду «rasphone -d название» введя ее в командной строке. Вместо слова «Название» укажите имя подключения.
«Ошибка 691» является довольно распространенной и в большинстве случаев легко устраняемой. Нужно лишь четко следовать инструкциям и рекомендациям, представленным в статье.
Пишите в комментариях, если ничего не помогло. Постараюсь помочь разобраться.