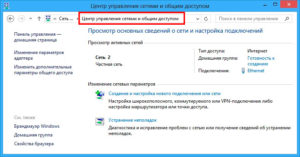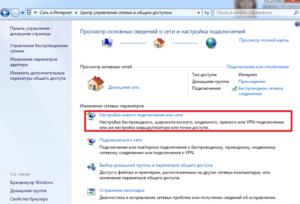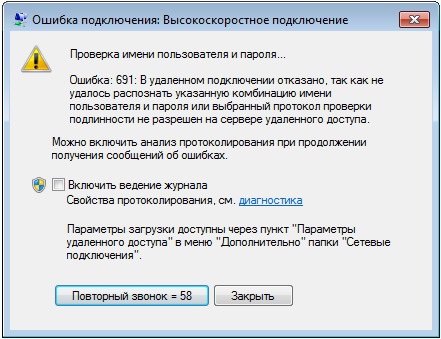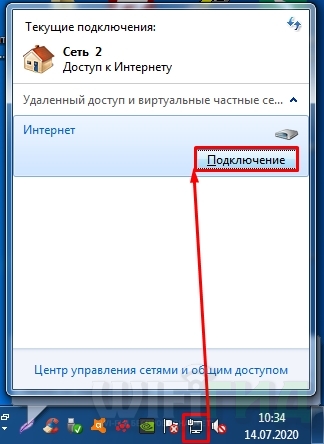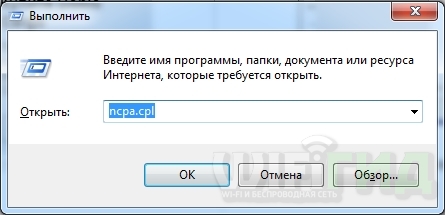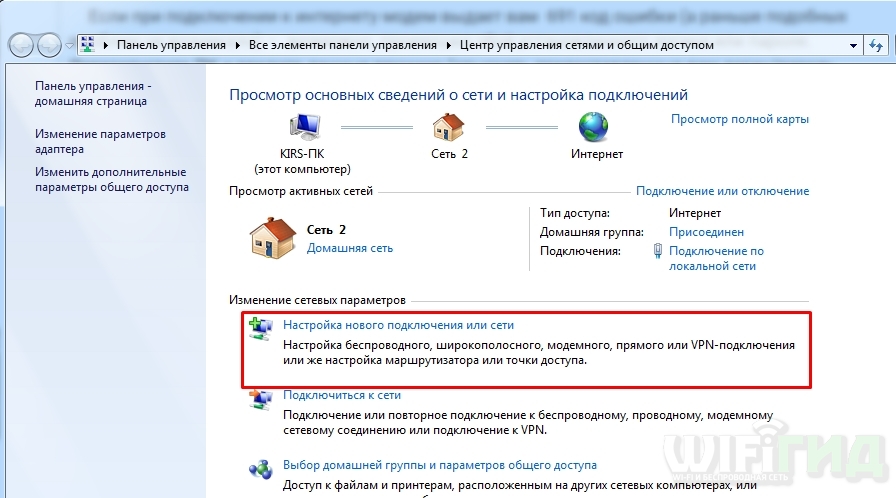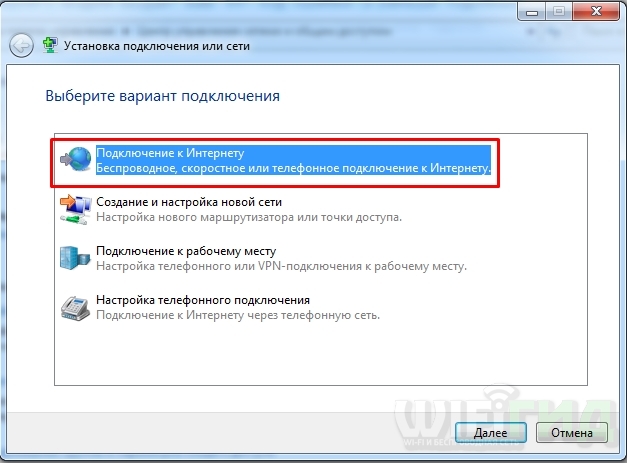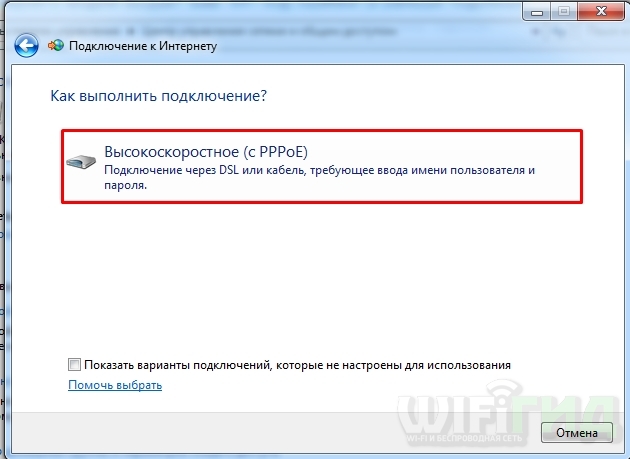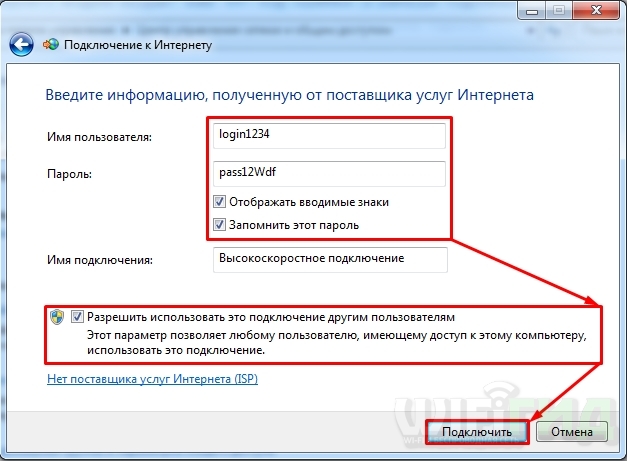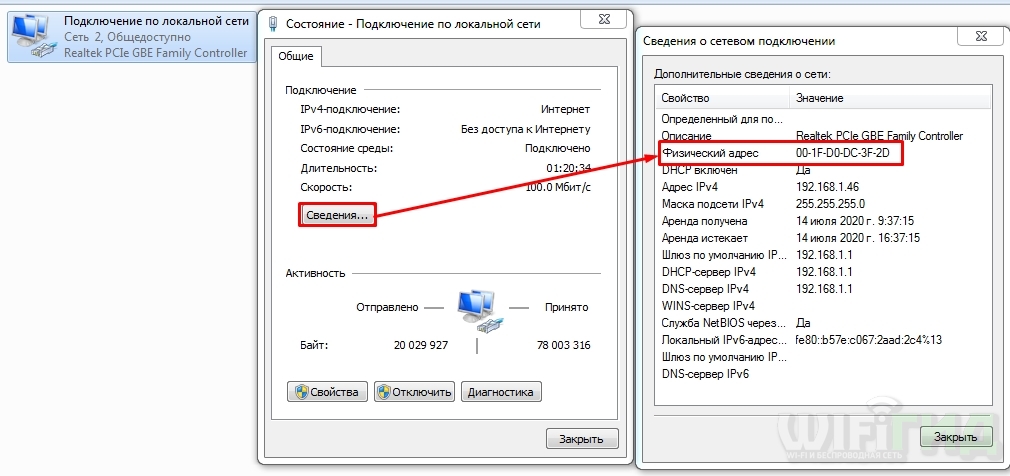Содержание
- Что происходит при ошибке 691?
- Возможные причины
- Что делать?
- Перенастройка маршрутизатора
- Перенастройка подключения на ПК по кабелю
- Настройка средств защиты Windows
- Обновление ПО сетевого оборудования
- Настройка CHAP
- А если компьютер всё равно не подключается к сети?
При попытке установить интернет-соединение можно столкнуться с самыми разными ошибками, возникающими из-за программных или аппаратных неполадок. Одна из ошибок — 691.
Суть этого сбоя заключается в том, что службе удалённого доступа не удаётся подтвердить подлинность соединения. Проблема чаще всего возникает в тех случаях, когда поставщик интернет-услуг использует VPN-протоколы PPPoE, PPTP или L2TP (билайн).
Что происходит при ошибке 691?
При попытке подключения к сети в ручном или автоматическом режиме на мониторе устройства-клиента открывается окно, в котором указываются непосредственно код ошибки и информационное сообщение о том, что используется некорректная комбинация учётных данных или выбран неподходящий протокол проверки подлинности.
Возможные причины
- При ручном подключении или настройке интернет-соединения использована некорректная комбинация логина и пароля.
- «Перекручены» встроенный брандмауэр Windows, стороннее антивирусное ПО или настройки безопасности роутера. Чрезмерно строгие параметры безопасности зачастую приводят к блокировке доступа к интернету. Причём касается это не только подключений по VPN-протоколам.
- Программный сбой, сброс сеттингов интернет-подключения. Происходит вследствие инсталляции обновлённой версии сетевого драйвера или прошивки роутера (при наличии багов в коде), некорректных действий пользователя, вирусных атак, конфликтов ПО.
- Закончились деньги на лицевом счёте. Провайдеры ограничивают доступ к интернету при наличии задолженности.
- Поставщик услуг проводит технические работы.
Что делать?
Начнём с простого.
- Зайдите в личный кабинет на сайте провайдера и проверьте баланс. Если на счёте денег нет, то пополните его — вскоре интернет заработает.
- Свяжитесь с провайдером и уточните, что случилось. Если проводятся плановые технические работы или ремонт оборудования, то остаётся только ждать.
- Убедитесь, что используете правильный логин и пароль. Возможно, вы просто не поменяли раскладку клавиатуры или ввели авторизационные данные с активным Caps Lock, чего делать нельзя, — система чувствительна к регистру символов.
Если ничего не помогло, то пытаемся решить проблему методом подбора.
Перенастройка маршрутизатора
- Сбросьте настройки роутера на дефолтные. Найдите на задней панели корпуса отверстие (как правило, подписано Reset), при помощи тонкого длинного предмета нажмите и удерживайте в течение нескольких секунд скрытую кнопку. Об успешном сбросе параметров оповестят мигающие лампочки-индикаторы.
- Настройте модем заново и при необходимости обновите прошивку. На нашем сайте есть подробные инструкции для устройств TP-Link, Asus и Keenetic.
Перенастройка подключения на ПК по кабелю
Инструкции подходят для Windows 7, 8, 8.1, 10 и 11 — отличия заключаются лишь во внешнем виде интерфейсов, названиях некоторых разделов и опций. Причём данные отличия незначительны.
Перед созданием нового подключения обратитесь к провайдеру и уточните:
- Тип протокола подключения. Если вам возвращена ошибка с кодом 691, то, вероятнее всего, используется один из VPN-протоколов — PPPoE, PPTP или же L2TP (билайн). Для последних двух потребуется уточнить адрес VPN-сервера и его имя.
- Тип IP-адреса. Если статический, то уточните сам адрес, маску подсети, шлюз, адреса DNS-серверов. Если динамический, то дополнительная информация не нужна.
Настройка PPPoE
- Запустить Панель управления.
- Перейти в раздел «Сеть и интернет».
- Перейти в подраздел «Центр управления сетями и общим доступом».
- Нажать на интерактивную строку «Изменение параметров адаптера». Найти её можно в левой части окна.
- Кликнуть правой кнопкой мыши на соединении, которое перестало работать, и деактивировать его. Затем удалить.
- Если пункт «Удалить» остаётся неактивным, то выделить подключение и нажать кнопку Delete на клавиатуре.
- Вернуться в «Центр управления сетями и общим доступом».
- Выбрать опцию «Создание и настройка нового подключения или сети».
- В появившемся окне выбрать пункт «Подключение к интернету: Настройка широкополосного или коммутируемого подключения к интернету».
- Кликнуть по строке «Высокоскоростное (с PPPoE)».
- Ввести авторизационные данные, прописанные в договоре с провайдером. Поставить маркер напротив строки «Отображать вводимые знаки» и перепроверить учётные данные. Здесь же можно изменить название соединения.
- Поставить маркер напротив опции «Запомнить этот пароль», чтобы не авторизовываться вручную при каждой попытке подключения.
- Поставить маркер напротив опции «Разрешить использовать это подключение другим пользователям».
Если адрес динамический
- Повторить действия 1–4.
- Кликнуть правой кнопкой мыши по активному соединению и выбрать пункт «Свойства».
- В блоке «Отмеченные компоненты…» найти строку «IP версии 6 (TCP/IPv6)» и снять галочку напротив неё.
- В том же блоке найти строку «IP версии 4 (TCP/IPv4)» и двойным кликом ЛКМ открыть параметры.
- Удостовериться, что компьютер получает IP-адрес и адреса DNS в автоматическом режиме. Если нет, то поставить маркеры напротив соответствующих пунктов.
- Сохранить параметры.
Если адрес статический
- Повторить действия 14–17.
- Установить маркеры напротив опций «Использовать следующий IP-адрес / следующие адреса DNS-серверов».
- Прописать в полях данные, которые получили от провайдера.
- Подтвердить изменения.
Настройка L2TP и PPTP
- Повторить действия 1–8 предыдущей инструкции.
- В появившемся окне нажать на строку «Подключение к рабочему месту (VPN)».
- Выбрать опцию «Использовать моё подключение».
- Вписать в поля «Адрес в интернете» и «Имя объекта назначения» данные, предоставленные провайдером. Пометить галкой опцию «Запомнить учётные данные».
- Кликнуть по кнопке «Создать».
- Вернуться в «Центр управления сетями и общим доступом».
- Открыть подраздел «Изменение параметров адаптера».
- Найти нужное L2TP- или PPTP-подключение.
- Нажать на иконку соединения правой кнопкой мыши, после чего кликнуть по строке «Свойства».
- Повторить действия 16–23 (в зависимости от типа «айпишника»).
- Перейти во вкладку «Безопасность».
- Вызвать dropdown-меню настройки «Тип VPN».
- Кликнуть по строке «Протокол L2TP с IPSec» или «Протокол PPTP», в зависимости от использующегося типа подключения.
- Вызвать dropdown-меню настройки «Шифрование данных».
- Выбрать установку «Необязательное».
- Открыть дополнительные параметры (кнопка расположена под блоком «Тип VPN») и ввести данные от провайдера.
- Сохранить все настройки.
Настройка средств защиты Windows
Брандмауэр
- Открыть Панель управления.
- Перейти в раздел «Система и безопасность».
- Открыть подраздел «Брандмауэр Защитника Windows».
- В левом меню выбрать пункт «Включение и выключение брандмауэра Защитника Windows».
- Отключить защиту для обоих типов сети.
- Попробовать подключиться к интернету.
- Если подключение не заработало, то в левом меню подраздела «Брандмауэр Защитника Windows» выбрать опцию «Восстановить значения по умолчанию».
- Если соединение всё ещё не работает, то проблема не в интегрированной системе безопасности.
Антивирус
- Развернуть окно антивируса и перейти в параметры.
- Перейти в раздел «Проактивная защита» или «Защита интернет-соединения».
- Отключить данную функцию.
- Перезагрузить ПК и попробовать подключиться к интернету снова.
Примечание: отключение любой функции брандмауэра или антивируса снижает защищённость компьютера.
Обновление ПО сетевого оборудования
- Открыть приложение «Проводник» (сочетание клавиш Win и E).
- Перейти в раздел «Этот компьютер».
- Кликнуть правой кнопкой мыши в области окна.
- В выпавшем меню выбрать «Свойства».
- В левом меню нажать на интерактивную строку «Диспетчер устройств».
- Найти раздел «Сетевые адаптеры» и развернуть его.
- Найти в списке свой сетевой адаптер. Его название будет существенно отличаться от других доступных вариантов.
- Кликнуть по нему правой кнопкой мыши и открыть «Свойства».
- Перейти во вкладку «Драйвер».
- Нажать кнопку «Обновить драйвер».
- Дождаться окончания установки новой версии ПО и перезагрузить ПК.
Настройка CHAP
- Нажать сочетание клавиш Win + X.
- Нажать на строку «Сетевые подключения».
- Найти нужное VPN-соединение, кликнуть правой кнопкой мыши и выбрать «Свойства».
- Открыть вкладку «Безопасность».
- В блоке «Разрешить эти протоколы» установить параметр MS-CHAP v2.
- Подтвердить изменения.
Если это не помогло
- Повторить действия 1–3.
- Зайти во вкладку «Параметры».
- Деактивировать функцию «Включить домен для входа в Windows».
Если не сработало и это
- Зайти в «Свойства» VPN-соединения.
- Перейти в раздел «Безопасность».
- Установить стандартные параметры (отмечены как «Параметры по умолчанию» или «Рекомендованные»).
- Найти блок «Подтвердить мою личность следующим образом».
- Выбрать опцию «Разрешить незащищённый пароль».
- Перейти в раздел «Параметры».
- Снять галочку напротив строчки «Включить домен для входа в Windows».
- Применить параметры и попробовать подключиться к интернету.
А если компьютер всё равно не подключается к сети?
С высокой долей вероятности один из описанных в статье способов устранит ошибку 691. Однако если этого не произошло, то позвоните провайдеру и уточните, использует ли он привязку MAC-адресов. При необходимости предоставьте MAC оператору.
Посмотреть адрес можно так.
- Повторить шаги 1–4 из инструкции для настройки PPPoE-соединения.
- Двойным щелчком левой кнопки мыши по подключению открыть окно состояния.
- Перейти в «Сведения».
- Найти строчку «Физический адрес».
Ну и наконец, радикальная мера — переустановка операционной системы и последующая настройка интернет-соединения с нуля. Парадокс, но иногда этот длительный и трудоёмкий процесс оказывается более быстрым и простым, нежели поиск и решение проблемы на уже установленной системе.
При подключении к сети «Интернет» иногда возникают различные ошибки, сигнализирующие о неисправностях или проблемах. Одна из наиболее распространенных – 691 ошибка. Рассмотрим, в каких ситуациях она возникает, какие решения для ее исправления существуют.
Содержание
- Что значит ошибка 691
- Как исправить ошибку 691
- Проверка правильности логина и пароля
- Проверка баланса
- Перезагрузка маршрутизатора
- Проверка активности wi-fi-адаптера
- Проверка брандмауэра Windows
- Антивирус
- Обновление драйверов сетевой карты
- Создание подключения заново
- Настройка VPN
- Заключение
Что значит ошибка 691
Ошибка 691 возникает при подключении интернета на рабочей станции и выглядит следующим образом. На экране монитора появляется сообщение о том, что логин и пароль, указанные пользователем, запрещены при использовании подключения.

- Введены неверные учетные данные.
- Недостаточно средств на личном счете клиента.
- Межсетевой экран блокирует исходящее соединение с оборудованием поставщика услуг интернета.
- Неверный IP-адрес сервера VPN провайдера.
Решить проблему «Сбой подключения: ошибка 691» можно несколькими способами.
Как исправить ошибку 691
В зависимости от причины возникновения неполадки следует применять решение. Ниже указаны основные методы с подробными инструкциями. Также даны пояснения, в каких случаях возникла данная ошибка.
Проверка правильности логина и пароля
Самое распространенное явление – неверно указанные учетные данные.

Сразу проверяем язык ввода символов и включен ли CapsLock. Удаляем только что введенную информацию, а потом пробуем вписать еще раз.
Важный момент! Пароль «чувствителен» к регистру, то есть, заглавная и маленькая буква – это два разных символа.
Довольно часто выпадает ошибка 691 у «Ростелекома», так как провайдер придумывает сложные пароли для клиентов.
Также стоит проверить, чтобы стоял отмеченным пункт «Безопасный вход». Для этого в свойствах подключения нужно перейти на вкладку «Безопасность» и проверить установку данного параметра.
Проверка баланса
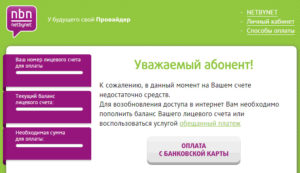
Ошибка 691 в таких ситуациях проявляется на самом первом этапе подключения к интернету, например, в ОС Windows 10.
Перезагрузка маршрутизатора

В сложившейся ситуации есть два выхода.
- Первый – перезагрузка роутера и попытка подключиться снова.
- Второй – обновить ревизию сетевого устройства до актуальной версии.
Перезагрузка осуществляется при помощи отключения питания роутера либо через меню конфигурации маршрутизатора.
Во втором случае понадобится зайти на официальный сайт производителя, а потом скачать актуальную версию ревизии. Процесс обновления можно запустить, используя веб-интерфейс маршрутизатора. После обновления роутер понадобится перезагрузить и снова выставить настройки к сети «Интернет».
Проверка активности wi-fi-адаптера
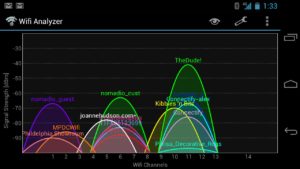
Для проверки работоспособности устройства рекомендуется воспользоваться приложениями на мобильных устройствах, например, wi-fi Analyzer.
После запуска утилиты потребуется выбрать беспроводную сеть. Программа просканирует радиус действия wi-fi, основные характеристики соединения и представит результат в виде графика на экране смартфона.
Если у пользователя на коммуникаторе отображается отличный уровень сигнала, а на компьютере отсутствует связь, значит, проблема заключается в беспроводном адаптере. Возможно, он вышел из строя или у него проблемы с драйверами.
В первом случае стоит купить новый, а про второй вариант будет рассказано ниже в разделе «Обновление драйверов сетевой карты».
Проверка брандмауэра Windows
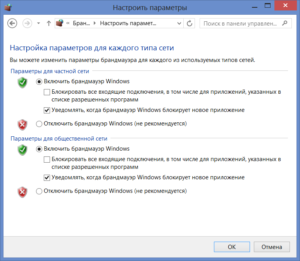
Чтобы исправить данную ситуацию, необходимо зайти в параметры безопасности брандмауэра и добавить в исключения адрес сервера поставщика услуг интернета.
После этого проверяем доступность к глобальной сети.
Антивирус
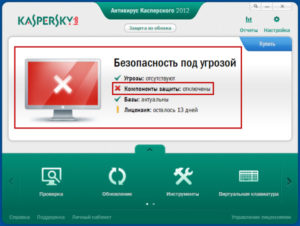
Если все работает отлично, стоит проверить настройки антивирусного программного обеспечения (ПО). Для соединения с «мировой паутиной» добавить в исключение необходимые процессы.
Обновление драйверов сетевой карты
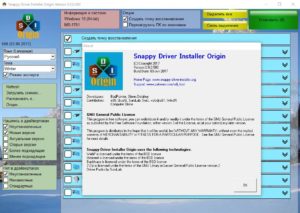
Обновления драйверов можно произвести, используя специальное ПО sdi tools. Ссылка для загрузки: https://sdi-tool.org/download/.
Приложение представлено в двух вариантах: Full и Lite. Первый вариант предполагает, что пользователь скачивает всю базу доступных драйверов на локальный диск. После этого нужно запустить программу, и она автоматически обновляет все, что необходимо.
Во втором случае пользователь скачивает только утилиту. После своего запуска она предложит скачать с интернета только актуальные версии драйверов для оборудования клиента.
Установка не займет много времени, но в конце потребуется перезагрузка рабочей станции.
Создание подключения заново
Еще один вариант для исправления проблемных ситуаций с разными кодами ошибки 691 – снова создать подключение к сети «Интернет».
- Для этого открыть «Панель управления», далее — «Центр управления сетями и общим доступом».
- Удалить существующие соединения, нажать «Создание и настройка нового подключения».
- Выбрать первый пункт, следовать подсказкам «Мастера настройки» дальше.
Пользователю потребуется выбрать протокол для создания подключения: например, PPPoE. А также указать учетные данные, предоставленные провайдером.
После этого следует проверить подключение к интернету.
Настройка VPN
Отдельно стоит упомянуть типы подключений, использующих VPN-сервер провайдера. Известный поставщик услуг, у которого возникает ошибка 691, – «Билайн». Соединение использует протокол L2TP.
Прежде чем обращаться в службу технической поддержки провайдера, пользователь может самостоятельно проверить конфигурацию. Для этого:
В последние годы поставщики услуг, использующие протоколы L2TP или PPTP, стали прописывать получение адреса сервера автоматически. Это сделано специально для более легкого процесса настройки подключения к «мировой паутине»
Также возможен вариант неисправного оборудования на стороне провайдера. В таком случае стоит обратиться в техподдержку поставщика услуг интернета. Скорее всего, оборудование временно не работает, и специалисты исправляют ситуацию.
Заключение
В статье рассмотрены основные причины, по которым выскакивают сообщения об ошибке 691 во время подключения к глобальной сети «Интернет». Если все вышеперечисленные способы не помогли, значит, причина проблемы требует индивидуального подхода.
Если необходима консультация и инструкция в формате how-to, читатель может задать вопрос техническому специалисту на сайте.
Подгорнов Илья Владимирович
Всё статьи нашего сайта проходят аудит технического консультанта. Если у Вас остались вопросы, Вы всегда их можете задать на его странице.
Всем привет! Столкнулся на днях с ошибкой 691 при подключении к интернету с надписью: «В удаленном подключении отказано, так как не удалось распознать логин и пароль». Чаще всего данная ошибка возникает при коннекте с помощью PPPoE соединения. Можно ещё раз попробовать прозвонить соединение. Чаще всего ошибка 691 возникает из-за неправильного введенного пароля (или логина) – при первичном создании Интернет-соединения.
Закройте это окно, нажмите левой кнопкой мыши по сетевому коннекту в правом нижнем углу экрана, откройте ваше соединение, которое вы используете и нажмите кнопку «Подключение».
Возьмите договор от провайдера и проверьте, правильно ли вы ввели логин и пароль. При вводе помните, что буквы верхнего и нижнего регистра имеют разное значение. Также убедитесь, что на клавиатуре выключен режим «Caps Lock».
Вторая по популярности проблема – когда на балансе счета у провайдера просто недостаточно средств. Вы можете: позвонить в техническую поддержку вашего провайдера или зайти в личный кабинет – и проверить баланс там. Также перезагрузите свой модем, если вы подключены через него – для этого достаточно нажать два раза на кнопку питания. Если кнопки нет, то можете выдернуть его из розетки и потом вставить штекер обратно.
ПРИМЕЧАНИЕ! Бывает также, что при входе под другим пользователем возникает данная проблема – все связано с тем, что при настройке администратор забыл поставить галочку, чтобы данным подключением могли пользоваться другие пользователи.
Содержание
- Перенастройка
- Ничего не помогло
- Задать вопрос автору статьи
Перенастройка
Как вариант можно удалить соединение и создать его заново на Windows 7, 8, 10 или XP. Для этого:
- Нажимаем на клавиши и R на клавиатуре и введите команду:
ncpa.cpl
- Правой кнопкой нажмите по вашему подключению и далее выберите «Удалить» – согласитесь с действием.
- Теперь нажимаем правой кнопкой по соединению в трее и заходим в центр управления.
- Выбираем пункт для создания нового соединения.
- «Подключение к Интернету».
- Тут выбираем PPPoE.
- Внимательно вводим логин и пароль, устанавливаем все галочки ниже и подключаемся.
Ничего не помогло
Если это не поможет, то вам нужно в договоре или технической поддержке провайдера узнать – есть ли привязка MAC-адреса. Сам MAC можно продиктовать сотруднику тех поддержки или прописать его в личном кабинете. МАК-адрес находится в «Сетевых подключениях» ( + R = ncpa.cpl). Нажимаем правой кнопкой мыши по сетевой карте, далее выбираем «Состояние» – «Сведения» – и смотрим в строку «Физический адрес».
В остальном сбой подключения с ошибкой 691 возникает со стороны провайдера – будь это: Ростелеком, ТТК, Дом.ру, Уфанет, Билайн или другие операторы – поэтому стоит опять же позвонить им.
При подсоединении к глобальной сети может возникнуть интернет ошибка 691. Часто подобная проблема наблюдается при использовании сетей Wi-Fi. Происходит сбой из-за неправильных настроек сети. Поэтому важно понять, почему возникает подобная неисправность.
Можно выделить следующие причины, из-за которых появляется сбой при соединении с глобальной сетью:
- Пользователь не правильно ввел логин и пароль. Подобная ситуациях часто встречается у тех, кто использует для выхода в сеть беспроводной маршрутизатор или USB-модем.
- Нулевой баланс. Необходимо зайти в личный кабинет и посмотреть, сколько средств осталось на счету. В случае нулевого баланса пополнить его.
- Выставлены высокие настройки безопасности брандмауэра. У беспроводных роутеров есть опция включения межсетевого экрана, которая позволяет заблокировать подозрительный трафик и подключения. Рекомендуется выставлять средний уровень безопасности межсетевого экрана. Также его рекомендуется отключить в настройках операционной системы.
- Вследствие программного сбоя были сброшены настройки. В данной ситуации необходимо обратиться к провайдеру, что уточнить правильные параметры для доступа в сеть и заново их ввести.
Важно! Перед тем как изменять настройки сети, следует обратиться к поставщику услуг и уточнить, проводятся ли какие-либо работы на сервере.
Как устранить ошибку 691 на Windows 7 и 10
Есть несколько способов, чтобы исправить ошибку 691: выставить правильные настройки сетевого подключения, сбросить параметры маршрутизатора, отключить антивирусное программное обеспечение и обновить драйвера контроллера Ethernet-чипа и WAN Miniport.
Проверка правильности логина и ключа доступа
Необходимо помнить, что провайдер устанавливает пользователю ключ доступа, который имеет высокий уровень надежности. В нем присутствуют заглавные и строчные буквы, а также цифры и знаки пунктуации. При вводе данных стоит обратить внимание именно на комбинацию букв.
Важно! Если в пароле используется строчная буква, а пользователь ее ввел как заглавную, то система не распознает введенную информацию.
Проверка баланса у провайдера
Часто, ошибка 691 возникает в случае, отрицательного баланса на счете. Необходимо зайти в личный кабинет на сайте поставщика услуг. При недостаточном балансе необходимо пополнить его, чтобы восстановить доступ к глобальной сети. Если нет возможности внести оплату, можно взять обещанный платеж и некоторое время пользоваться интернетом без ограничений.
Перезагрузка роутера или модема
Ошибка 691 на Windows 7 при подключении к интернету часто возникает из-за проблем с маршрутизатором. В данной ситуации рекомендуется выполнить перезагрузку устройства:
- Необходимо перевернуть роутер и на задней крышке найти кнопку «Reset».
- С помощью острого предмета (иголка, зубочистка или стержень от шариковой ручки) нажать на кнопу и удерживать в течение 10-15 секунд.
- По истечению данного времени индикация маршрутизатора погаснет.
- После этого устройство будет перезагружено.
Проверка настроек межсетевого экрана Windows, временное отключение антивируса
Сбой может произойти по причине неправильных настроек параметров межсетевого экрана для домашней группы. Вследствие этого выполнить подключение к сети невозможно и на экране компьютера появляется системное сообщение об ошибке.
Чтобы устранить проблему, необходимо:
- Открыть «Безопасность».
- Найти раздел «Брандмауэр» и «Проверка состояния».
- Для домашней сети рекомендуется отключить межсетевой экран.
- В свою очередь для публичной сети рекомендуется выставить параметры «Уведомлять, когда межсетевой экран блокирует соединение».
В некоторых случаях проактивная защита антивируса может блокировать соединение. Чтобы избежать ошибок, нужно попробовать отключить ее:
- Открыть настройки антивируса.
- Найти пункт «Проактивная защита».
- Перейти в свойства и деактивировать опцию.
- После этого нужно перезагрузить устройство.
- Затем пользователь может подключать интернет.
Важно! Отключать антивирус не рекомендуется, так как на компьютер может попасть вредоносное программное обеспечение.
Поиск новой версии драйвера сетевого адаптера и установка
В некоторых случаях, ошибка происходит из-за устаревшей версии драйвера Ethernet-чипа. В этом случае нужно скачать актуальное программное обеспечение и установить его на ПК.
Инструкция:
- В первую очередь нужно проверить правильность работы устройства, открыв «Диспетчер оборудования».
- Найти вкладку «Сетевое оборудование» и перейти в свойства контроллера Ethernet.
- Необходимо обратить внимание, если появился желтый треугольник с восклицательным знаком, требуется обновление программного обеспечения.
- Нужно перейти на сайт разработчика драйвера и скачать актуальную версию приложения.
- Запустить установочные файл и следовать инструкциям мастера инсталляции.
- После окончания процесса установки может потребоваться перезагрузка персонального компьютера.
- Затем можно попробовать подключить интернет.
Важно! Можно использовать специальные утилиты, которые производят автоматический поиск актуальных версий драйверов.
Настройка VPN
Некоторые провайдеры для доступа в сеть используют протокол VPN. В этой ситуации необходимо выставить правильные настройки:
- На панели задач Виндовс найти иконку «Текущие подключения».
- В пункте «Тип доступа» нужно щелкнуть по сетевому подключению.
- Откроется окно «Состояние», где нужно перейти в раздел «Свойства».
- Выбрать пункт «Протокол версии IPv6».
- В графе «IP-адрес» должен быть прописан IP, выданный поставщиком услуг.
- Если строчка пустая, необходимо посмотреть договор и ввести указанные в нем параметры.
- Затем потребуется снять отметку с чекбокса «Использовать домен».
Связь с провайдером для решения проблемы
Если никакие способы не помогают, нужно обратиться в службу поддержки. Телефон отдела работы с клиентами прописан в договоре на предоставление услуг. Специалисту требуется рассказать подробно о проблеме: когда появилась ошибка, какая версия операционной системы используется, изменялись ли настройки. В некоторых ситуация, неполадки удается устранить удаленно, без вызова мастеров на дом.
Ошибка 691 при подключении к интернету часто возникает из-за неверных настроек. Для начала нужно проверить правильность введенных данных – логина и пароля. Также стоит задать параметры для межсетевого экрана, чтобы он не блокировал соединение. Помимо этого, рекомендуется отключать проактивную защиту антивируса.