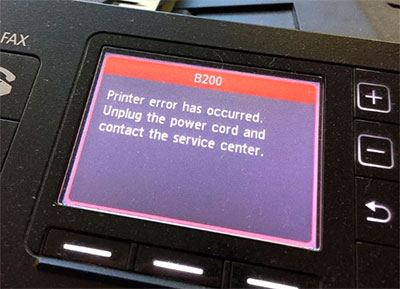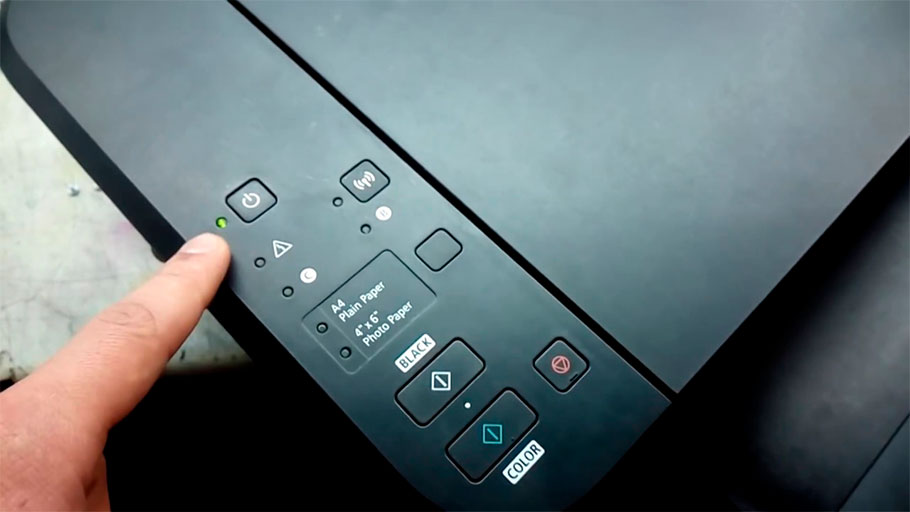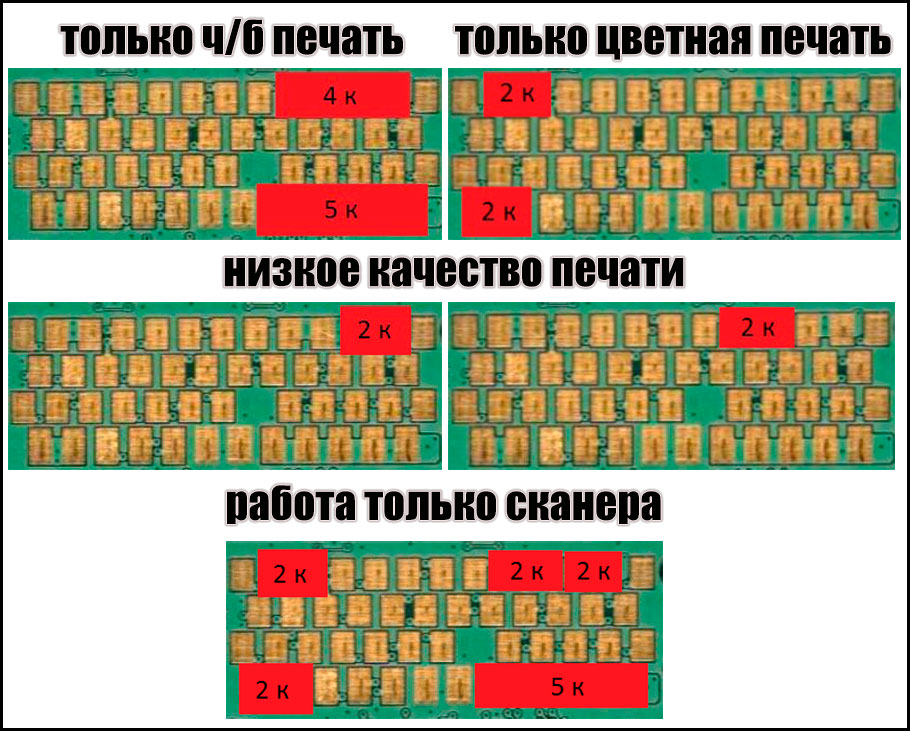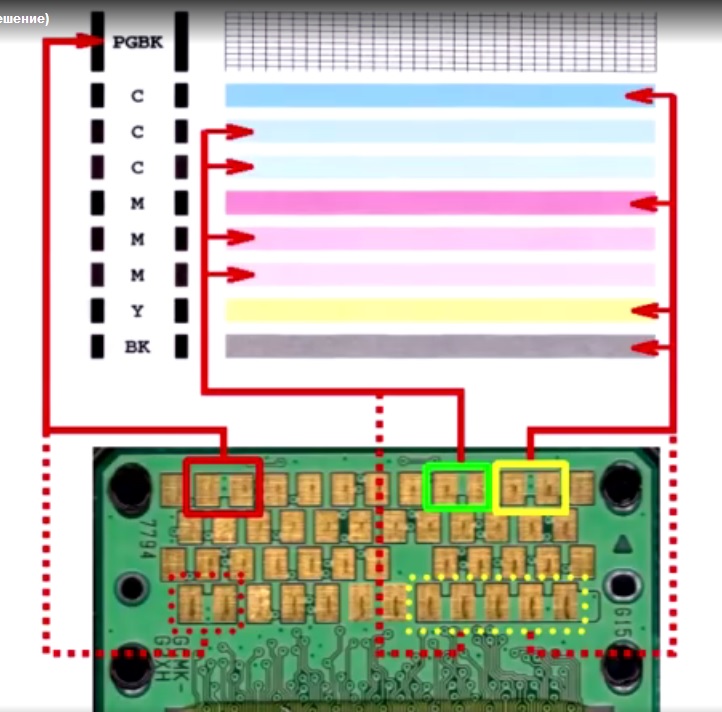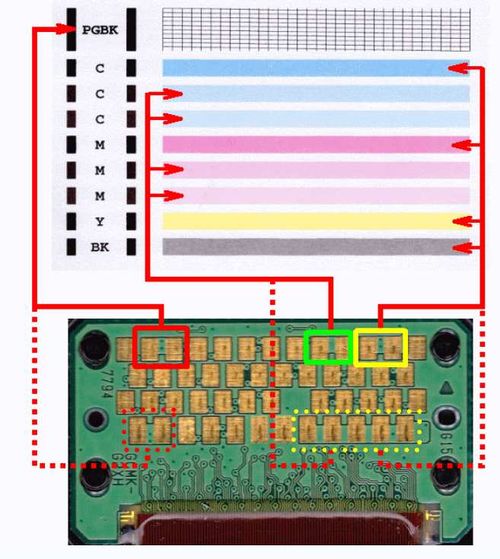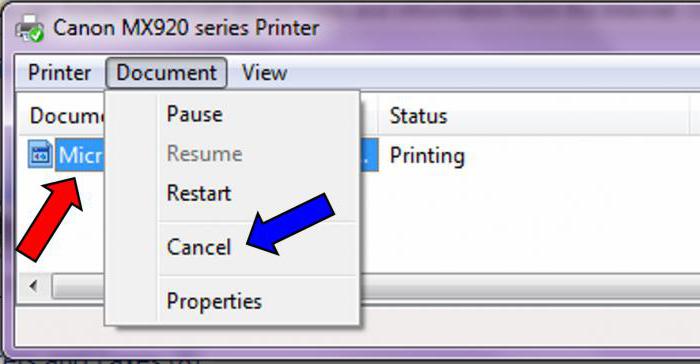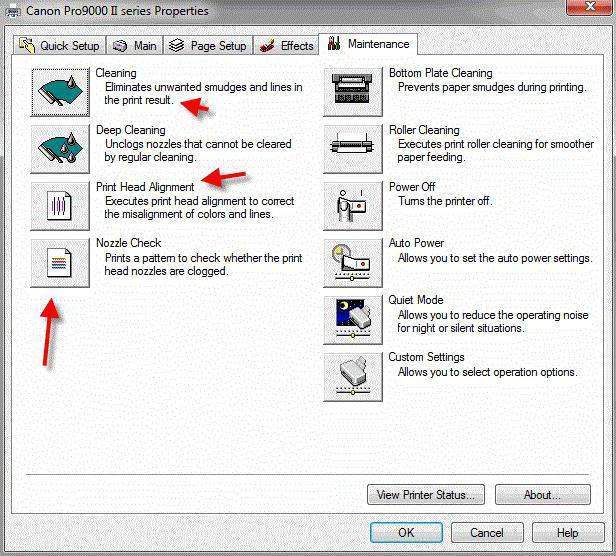Список кодов поддержки
(iX6810, iX6820, iX6840, iX6850, iX6860, iX6870, iX6880)
Код поддержки появляется на экране компьютера, если возникает ошибка.
«Код поддержки» — это номер ошибки. Он появляется вместе с сообщением об ошибке.
Если произошла ошибка, проверьте код поддержки на экране компьютера и выполните необходимые действия.
Код поддержки появляется на экране компьютера
-
От 1000 до 1ZZZ
1000
1200
1250
1300
1401
1403
1405
1410
1411
1412
1413
1414
1600
1660
1680
1681
1683
1684
1688
1700
1701
-
От 2000 до 2ZZZ
2100
2101
2102
2103
2500
-
От 4000 до 4ZZZ
4100
4103
-
От 5000 до 5ZZZ
5100
5101
5200
5400
5700
5B00
5B01
5C00
5C20
-
От 6000 до 6ZZZ
6000
6001
6500
6502
6800
6801
6900
6901
6902
6910
6911
6920
6921
6930
6931
6932
6933
6940
6941
6942
6943
6944
6945
6946
6A80
6A81
6A90
-
От A000 до ZZZZ
B200
C000
Сведения о коде поддержки при замятии бумаги см. также в разделе Список кодов поддержки (при замятии бумаги).
Добрый день! На вашем Canon iX6840 индикатор мигает оранжевым? Или мигают два индикатора попеременно? Значит произошла ошибка печати. Нужно проверить сколько раз мигают индикаторы, какой код ошибки показан на экране компьютера, определить причину ошибки и устранить ее.
Если мигает индикатор аварийный сигнал (Alarm).
Если попеременно мигают индикаторы Питание(POWER) и Аварийный сигнал (Alarm). Большинство таких ошибок требуют обращения в сервисный центр.
Столкнулись с другой ошибкой? Пишите в комментарии, мы обязательно ответим!
По кодам ошибок можно точно определить неисправность на большинстве современных принтеров и МФУ Canon: iP2700, iP4700, iP7240, MG5340, MG5140, MG5540, iP4940, MG5440, MG6440, MX924, iP4840, MG5240, iX6540, iX6840, MG6140, MG6240, MG6450, MX884, MG5640, MG6640, MG8140, MG6240, MG8240, MG6140, MP980, MP990, MP620, MP630, iP2840, MG6840, MG5740, TS5040, TS6040, MG7740, TS8040, TS9040.
При возникновении какой-либо ошибки принтер или мфу Canon сообщает об этом с помощью “Support code”. В некоторых случаях для информирования об ошибке используется “Код поддержки” или сообщение на экране устройства. Если же принтер не имеет экрана, то он информирует об ошибках с помощью миганий светодиодов на передней панели устройства. Так же код ошибки можно узнать на экране компьютера — драйвер принтера выводит все ошибки в специальном окне.
Коды ошибок для Canon Pixma MP190, MP240, MP250, MP260, MP270, MP490, MP540, MP550, MP560, MP620,PIXMA MP630, MP640, MP980, MP990, MX320, MX330, MX700, MX7600, MX850, MX860:
| Код | Описание |
|---|---|
| #001 | Paper Jam – замятие бумаги |
| #037 | Image Memory Full – переполнение памяти |
| ##111 | Memory error – ошибка памяти |
| ##322 | Printer (LBP) Fixing Unit Trouble – неисправность термоблока (печки) |
| ##323 | Printer (LBP) BD (Beam Detect) Trouble – невозможность детектирования луча лазера |
| ##324 | Printer (LBP) Scanner Trouble – неиcправность лазерного блока |
| ##335 | Data transmission error between the system control section and printer control section – ошибка обмена данными между главной платой и блоком управления печати (ошибка может возникать и из-за некорректно работающего драйвера) |
| ##336 | BJ head abnormal temperature error – ненормальная температура печатающей головки |
| ##337 | BJ head temperature sensor error – ошибка термодатчика печатающей головки |
| ##342, 343 | Cleaning absorption waste ink capacity full – переполнение чернильного абсорбера |
| ##345 | BJ cartridge head cleaning error – ошибка очистки печатающей головки (ошибка парковки) |
| ##346 | Inside temperature error – ошибка внутренней температуры (перегрев) |
| ##348 | Ink detection sensor error – ошибка датчика определения уровня чернил |
| ##352 | Printer control EEPROM head information error – ошибка контроля EEPROM головки |
| ##355 | A motor to lift up for CD-R print is malfunctioned – неисправен мотор лифта для печати на CD (узел «раскрытия» тракта протяжки для прохождения «подставки» CD) |
| ##356 | ASF cam sensor error – ошибка сенсора кулачка (эксцентрика) узла ручной подачи |
| ##357 | ASF paper feed (AP) position error – An error occurred in the AP motor during purging operation – Ошибка позиции (исходного положения) узла подачи. Связана с работой двигателя узла прокачки |
| ##358 | USB Host VBUS overcurrent error – перегрузка по току линий USB |
| ##359 | Paper feed position error – ошибка узла переключения подачи бумаги |
| ##360 | Paper feed cam sensor error – ошибка сенсора кулачка (эксцентрика) узла переключения подачи при подаче из передней кассеты. Также возникает при замятии в верхней (ручной) подаче, если значение счетчика отработки более 60% |
| ##361 | Valve sensor error – ошибка датчика клапанов блокировки кап при прочистке (прокачке) сопел |
| ##362 | Motor driver malfunctioned error – неисправность м/сх драйвера двигателя |
Расшифровка основных ошибок
Ошибка 1000 – Оранжевый индикатор мигает 2 раза
В заднем лотке принтера для бумаги нет бумаги.
Решение
- Вставьте бумагу в задний лоток.
- Нажмите кнопку [Возобновить/Отмена] на устройстве, чтобы продолжить работу.
Если эти действия не помогли устранить ошибку, обратитесь в сервисный центр для ремонта.
Ошибка 1001 – Оранжевый индикатор мигает 2 раза
В принтер не вставлен лоток для CD/DVD.
Решение
- Откройте лоток для подачи бумаги в передней части устройства.
- Поместите CD/DVD (стороной для печати вверх) в лоток для CD/DVD
ПРИМЕЧАНИЕ: Убедитесь, что лоток для CD/DVD чистый - Вставьте лоток для CD/DVD под внутренней крышкой и убедитесь, что он встал ровно.
На рисунке вверху изображен лоток для CD/DVD - Нажмите кнопку [Возобновить/Отмена] на устройстве, чтобы продолжить работу.
Если эти действия не помогли устранить ошибку, обратитесь в сервисный центр для ремонта.
Ошибка 1002 Оранжевый индикатор мигает 2 раза
В лотке для CD/DVD отсутствует CD- или DVD-диск.
Решение
- Откройте лоток для подачи бумаги в передней части устройства.
- Поместите CD/DVD (стороной для печати вверх) в лоток для CD/DVD
ПРИМЕЧАНИЕ: Убедитесь, что лоток для CD/DVD чистый - Вставьте лоток для CD/DVD под внутренней крышкой и убедитесь, что он встал ровно.
На рисунке вверху изображен лоток для CD/DVD - Нажмите кнопку [Возобновить/Отмена] на устройстве, чтобы продолжить работу.
Если эти действия не помогли устранить ошибку, обратитесь в сервисный центр для ремонта.
Ошибка 1003/E02 – Оранжевый индикатор мигает 2 раза
Отсутствует бумага в кассете (лотке для бумаги).
Решение:
- Вставьте бумагу в кассету (лоток для бумаги).
- Нажмите кнопку [Возобновить/Отмена] на устройстве, чтобы продолжить работу.
Если эти действия не помогли устранить ошибку, обратитесь в сервисный центр для ремонта.
Ошибка 1007
Описание:
Ошибка произошла по одной из следующих причин —
- В кассете (верхней) отсутствует бумага.
- Неправильный источник бумаги.
- Бумага не загружена должным образом.
Решение:
- Загрузите бумагу в кассету (верхнюю).
- Загрузите бумагу в подходящий по размеру источник бумаги.Фотобумага небольшого формата, например, 4″ x 6″ (10 x 15 см) или 5″ x 7″ (13 x 18 см), или Hagaki, загружается в кассету (верхнюю).
ПРИМЕЧАНИЕ – Использование для пробной печати обычной бумаги, нарезанной на листы формата 4″ x 6″ (10 x 15 см) или 5″ x 7″ (13 x 18 см) может привести к замятию. - Выровняйте направляющие по обеим сторонам бумаги во время загрузки.
- Нажмите кнопку [OK] для сброса ошибки.
Если эти действия не помогли устранить ошибку, обратитесь в ближайший сервисный центр для ремонта..
Ошибка 1008
Описание:
Ошибка произошла по одной из следующих причин —
- В кассете (нижней) отсутствует бумага.
- Неправильный источник бумаги.
- Бумага не загружена должным образом.
Решение
- Загрузите бумагу в кассету (нижнюю).
- Загрузите бумагу в подходящий по размеру источник бумаги.В кассету (нижнюю) можно загрузить фотобумагу большого размера, обычную бумагу формата A4, B5, A5, 8″ x 10″ (20 x 25 см), Letter, Legal или конверты.
- Выровняйте направляющие по обеим сторонам бумаги во время загрузки.
- Нажмите кнопку [OK] для сброса ошибки.
Если эти действия не помогли устранить ошибку, обратитесь в ближайший сервисный центр для ремонта..
Ошибка 1200
Описание
Открыта крышка отсека чернильниц.
Решение
- Закройте крышку отсека чернильниц и подождите некоторое время. Не закрывайте крышку отсека чернильниц во время замены чернильницы.
Если эти действия не помогли устранить ошибку, обратитесь в ближайший сервисный центр для ремонта..
Ошибка 1202/E06
Описание
Крышка приема бумаги открыта.
Решение
- Закройте заднюю крышку.
Если эти действия не помогли устранить ошибку, обратитесь в ближайший сервисный центр для ремонта..
Ошибка 1203
Крышка была открыта во время печати.
Действия
- Если в устройстве осталась бумага, медленно извлеките ее, удерживая обеими руками, и закройте крышку.
- Нажмите кнопку [Black/Ч/б] или [Colour/Цвет] для сброса ошибки.
- Пустые страницы будут выведены, и печать возобновится со следующего листа.
- Страница, которая распечатывалась при открытой крышке, повторно распечатана не будет. Повторите печать.
ПРИМЕЧАНИЕ – Не открывайте и не закрывайте крышку во время печати, так как это может повредить устройство.
Если эти действия не помогли устранить ошибку, обратитесь в ближайший сервисный центр для ремонта..
Ошибка 1250/E17 – Оранжевый индикатор мигает 3 раза
Передняя дверца закрыта.
Решение:
- Откройте переднюю дверцу, чтобы из нее могла выходить отпечатанная бумага.
Примечание – Эта ошибка выводится в начале или во время печати.
Если эти действия не помогли устранить ошибку, обратитесь в сервисный центр для ремонта.
Ошибка 1300/E03 – Оранжевый индикатор мигает 3 раза
Во время печати произошло замятие бумаги.
Решение:
- Найдите и удалите замятую бумагу из принтера.
- Нажмите кнопку [Возобновить/Отмена] на устройстве, чтобы продолжить печать.
Если эти действия не помогли устранить ошибку, обратитесь в сервисный центр для ремонта.
Ошибка 1303 – Оранжевый индикатор мигает 3 раза
В заднем лотке произошло замятие бумаги.
Решение
- Удалите замятую бумагу из заднего лотка.
- Нажмите кнопку [Возобновить/Отмена] на устройстве, чтобы продолжить печать.
Если эти действия не помогли устранить ошибку, обратитесь в сервисный центр для ремонта.
Ошибка 1304 – Оранжевый индикатор мигает 3 раза
В нижнем лотке в передней части устройства произошло замятие бумаги.
Решение
- Удалите замятую бумагу из нижнего лотка.
- Нажмите кнопку [Возобновить/Отмена] на устройстве.
Если эти действия не помогли устранить ошибку, обратитесь в сервисный центр для ремонта.
Ошибка 1310/E10 – Оранжевый индикатор мигает 10 раз
Невозможно выполнить двустороннюю печать. Часто эта ошибка возникает из-за несоответствия реального формата бумаги, формату, установленному в настройках печати
Решение:
- При двусторонней печати поддерживается бумага форматов: A4, Letter, A5 и 5″x7″
- Вставьте бумагу правильного размера и нажмите кнопку [Возобновить/Отмена].
Если эти действия не помогли устранить ошибку, обратитесь в сервисный центр для ремонта.
Ошибка 1311
Произошло замятие бумаги, загруженной в кассету (верхнюю).
Решение
Удалите замятую бумагу, выполнив следующие действия —
ПРИМЕЧАНИЕ – Не допускается отключение питания во время отправки или приема факса, либо когда полученный факс или неотправленные факсы хранятся в памяти устройства. Перед отсоединением кабеля питания убедитесь, что устройство завершило отправку или получение факсов. Если отключить кабель питания, все неотправленные документы, сохраненные в памяти устройства, будут утеряны.
- Для отмены заданий печати нажмите кнопку [Stop/Стоп] и выключите устройство.
- Снимите заднюю крышку.
- Отсоедините крышку модуля подачи.
- Аккуратно извлеките замятую бумагу. ПРИМЕЧАНИЕ – Не прикасайтесь к внутренним частям устройства. Если не удается вытянуть бумагу, откройте лоток приема бумаги.
- Установите крышку модуля подачи.
- Установите заднюю крышку.
Если не удается извлечь бумагу в шаге 4, выполните действия, описанные ниже: - Снимите нижнюю и верхнюю кассеты.
- Аккуратно извлеките замятую бумагу.
- Если бумага не загружается в кассету должным образом, извлеките бумагу и загрузите ее снова, выровняв края листов. ПРИМЕЧАНИЕ – При повторной загрузке бумаги убедитесь, что для печати используется подходящая бумага и загрузка выполняется правильно.
- Установите кассеты в устройство, затем нажмите кнопку [OK].
Если эти действия не помогли устранить ошибку, обратитесь в ближайший сервисный центр для ремонта..
Ошибка 1312
Произошло замятие бумаги, загруженной в кассету (нижнюю).
Решение
Удалите замятую бумагу, выполнив следующие действия —
ПРИМЕЧАНИЕ – Не допускается отключение питания во время отправки или приема факса, либо когда полученный факс или неотправленные факсы хранятся в памяти устройства. Перед отсоединением кабеля питания убедитесь, что устройство завершило отправку или получение факсов. Если отключить кабель питания, все неотправленные документы, сохраненные в памяти устройства, будут утеряны.
- Для отмены заданий печати нажмите кнопку [Stop/Стоп] и выключите устройство.
- Снимите заднюю крышку.
- Аккуратно извлеките замятую бумагу. ПРИМЕЧАНИЕ – Не прикасайтесь к внутренним частям устройства. Если не удается вытянуть бумагу, откройте лоток приема бумаги.
- Установите заднюю крышку.
Если не удается извлечь бумагу в шаге 3, выполните действия, описанные ниже: - Снимите нижнюю и верхнюю кассеты.
- Аккуратно извлеките замятую бумагу.
- Если бумага не загружается в кассету должным образом, извлеките бумагу и загрузите ее снова, выровняв края листов. ПРИМЕЧАНИЕ – При повторной загрузке бумаги убедитесь, что используется подходящая для печати бумага и загрузка выполняется правильно.
- Установите кассеты в устройство, затем нажмите кнопку [OK].
- Если эти действия не помогли устранить ошибку, обратитесь в ближайший сервисный центр для ремонта..
Ошибка 1313
Бумага замялась при втягивании отпечатка в устройство.
Решение
Удалите замятую бумагу, выполнив следующие действия —
ПРИМЕЧАНИЕ – Если отпечатанные листы скапливаются в отверстии для выхода бумаги, устройство может втянуть их внутрь, после чего бумага замнется внутри устройства. Извлекайте бумагу после печати из лотка приема бумаги, прежде чем в нем накопится 50 листов.
Не допускается отключение питания во время отправки или приема факса, либо когда полученный факс или неотправленные факсы хранятся в памяти устройства. Перед отсоединением кабеля питания убедитесь, что устройство завершило отправку или получение факсов. Если отключить кабель питания, все неотправленные документы, сохраненные в памяти устройства, будут утеряны.
- Для отмены заданий печати нажмите кнопку [Stop/Стоп] и выключите устройство.
- Снимите заднюю крышку.
- Отсоедините крышку модуля подачи.
- Аккуратно извлеките замятую бумагу. ПРИМЕЧАНИЕ – Не прикасайтесь к внутренним частям устройства. Если не удается вытянуть бумагу, откройте лоток приема бумаги.
- Установите крышку модуля подачи.
- Установите заднюю крышку.Если не удается извлечь бумагу в шаге 4, выполните действия, описанные ниже:
- Снимите нижнюю и верхнюю кассеты.
- Аккуратно извлеките замятую бумагу.
- Если бумага не загружается в кассету должным образом, извлеките бумагу и загрузите ее снова, выровняв края листов. ПРИМЕЧАНИЕ – При повторной загрузке бумаги убедитесь, что используется подходящая для печати бумага и загрузка выполняется правильно.
- Установите кассеты в устройство, затем нажмите кнопку [OK].
Если эти действия не помогли устранить ошибку, обратитесь в ближайший сервисный центр для ремонта..
Ошибка 1401/E05 – Оранжевый индикатор мигает 5 раз
Печатная головка не установлена или установлена неправильно.
Решение:
Для устранения этой проблемы требуется обратиться в сервисный центр для ремонта или установить исправную ПГ.
Ошибка 1403 – Оранжевый индикатор мигает 5 раз
Произошла ошибка температурного датчика печатной головки (возможно установлена печатающая головка, не подходящая для данной модели принтера) .
Решение
Для устранения этой проблемы требуется обратиться в сервисный центр для ремонта.
Ошибка 1405 – Оранжевый индикатор мигает 5 раз
Ошибочные данные печатной головки или некорректный обмен данными с прошивкой EEPROM (возможно, установлена печатающая головка, не подходящая для данной модели принтера).
Решение
- Переустановить печатающую головку.
- Протрите контакты шлейфа, подключенного к головке.
- Проверьте шлейф на целостность.
- Если ничего не помогает, головку нужно заменить.
Ошибка 1410/1411/1412/1413/1414
Описание
Данная чернильница не распознается устройством из-за ее неисправности.
Решение
- Откройте крышку отсека чернильниц и замените чернильницу, индикатор которой не горит.
Если эти действия не помогли устранить ошибку, обратитесь в ближайший сервисный центр для ремонта..
Ошибка 1485
Печать невозможна из-за несовместимости установленного картриджа с устройством.
Решение
Переустановите картридж; не помогло – почистите контакты картриджа (и ответные в каретке); не помогло – проверьте шлейф каретки на обрыв; шлейф цел – замените картридж на исправный.
Ошибка 1486/E07
Картридж FINE установлен в неправильное положение (не на свое место).
Решение
- Убедитесь, что каждый картридж FINE установлен в правильное положение.
Если эти действия не помогли устранить ошибку, обратитесь в ближайший сервисный центр для ремонта..
Ошибка 1487 – Оранжевый индикатор мигает 7 раз
В принтере установлено более одного картриджа одинакового цвета.
Решение
- Поднимите крышку принтера.
- Найдите дублирующий цветной картридж (цвет указан на этикетке в верхней части картриджа). Также подробности можно посмотреть в мониторе состояния на компьютере.
- Удалите картридж и вставьте новый с нужным цветом.
- Нажмите кнопку [Возобновить/Отмена] на устройстве, чтобы продолжить печать.
Если эти действия не помогли устранить ошибку, обратитесь в сервисный центр для ремонта.
Ошибка 1600 – Оранжевый индикатор мигает 4 раза
Закончились чернила в картридже.
Решение
Замените пустую чернильницу или нажмите «Resume/Cancel», чтобы допечатать на остатках чернил.
Если эти действия не помогли устранить ошибку, обратитесь в сервисный центр для ремонта.
Ошибка 1660 – Оранжевый индикатор мигает 4 раза
Неправильно установлен картридж.
Решение
- Поднимите крышку принтера.
- Убедитесь, что на всех картриджах горит красный индикатор.
- Если на одном из картриджей не горит красный индикатор, убедитесь, что картридж установлен правильно, и поправьте его при необходимости.
- Убедитесь, что удалили защитный оранжевый колпачок с нижней части картриджа.
- Нажмите кнопку [Возобновить/Отмена] на устройстве, чтобы продолжить печать.
Если эти действия не помогли – замените картридж.
Ошибка 1680 – Оранжевый индикатор мигает 7 раз
Картридж установлен не на свое место (например, зеленый картридж установлен в гнездо для желтого картриджа).
Решение
- Поднимите крышку принтера.
- Убедитесь, что все картриджи находятся на своих местах.При необходимости поменяйте картриджи местами. Какие чернильницы находятся не на своём месте – смотрите в мониторе состояния на компьютере.
- Нажмите кнопку [Возобновить/Отмена] на устройстве, чтобы продолжить печать.
Ошибка 1681
Описание
Установлено больше одной чернильницы одного цвета. Индикатор чернильницы будет мигать.
Действия
- Проверьте, что чернильницы установлены на соответствующие места.
Ошибка 1682/E15 – Оранжевый индикатор мигает 15 раз
Устройство не распознает картридж из за фатальной неисправности картриджа. Также ошибка может быть связана с неисправностью ПГ: установлена несовместимая ПГ или некорректный обмен данными ПГ с прошивкой EEPROM.
Решение:
- Поднимите крышку принтера.
- Убедитесь, что в принтере установлены картриджи Canon. При необходимости замените картриджи других производителей картриджами Canon.
- Замените картриджи и нажмите кнопку [Возобновить/Отмена] на устройстве, чтобы продолжить печать.
- Если не помогло:
- Переустановить печатающую головку.
- Протрите контакты шлейфа, подключенного к головке.
- Проверьте шлейф на целостность.
- Если ничего не помогает, головку нужно заменить.
Ошибка 1683 – Оранжевый индикатор мигает 13 раз
Невозможно определить уровень чернил.
Решение
- В принтере установлен картридж, который ранее уже был пустым.
- Замените такой картридж на новый или отключите слежение за уровнем чернил.
После замены картриджа нажмите кнопку [Возобновить/Отмена] на устройстве, чтобы продолжить печать.
Если эти действия не помогли устранить ошибку, обратитесь в сервисный центр для ремонта.
Ошибка 1684/E14 – Оранжевый индикатор мигает 14 раз
Картридж не поддерживается (картридж и принтер приобретены в разных регионах).
Решение:
- Поднимите крышку принтера.
- Найдите картридж, на котором не горит красный индикатор, и замените его подходящим.
- Нажмите кнопку [Возобновить/Отмена] на устройстве, чтобы продолжить печать.
Ошибка 1686/E13
Принтер не может определить оставшееся количество чернил (установлен заправленный или б/у картридж)
Решение
Замените картридж или отключите слежение за уровнем чернил. Для отключения слежения за уровнем чернил – нажать и удерживать нажатой более 5-ти секунд кнопку «Resume/Cancel».
Ошибка 1687/E04
Картридж FINE установлен неправильно.
Решение
- Переустановите картриджи FINE, нажимая на них до щелчка, пока они не встанут на место и закройте крышку.
- Если не помогло – протрите контактные площадки на картридже и ответные в каретке. Проверьте, чтобы при установке картриджа он устанавливался без перекоса, и защёлка крышки при установленном картридже была защёлкнута.
Если ничего не помогло – картридж неисправен, замените его на исправный.
Ошибка 1688/E16
Закончились чернила.
Решение
Замените чернильницу или отключите слежение за уровнем чернил (нажать и удерживать нажатой более 5-ти секунд кнопку «Resume/Cancel» (обозначенную треугольником в круге).
Ошибка 1700/1701 – Оранжевый индикатор мигает 8 раз
Контейнер для использованных чернил практически заполнен (уровень – 95%).
Определение:
Контейнер для использованных чернил собирает чернила, применяемые при очистке. Для поддержания оптимального качества печати используемые при очистке чернила поглощаются контейнером для использованных чернил, расположенном внутри принтера. Когда счётчик заполненности достигнет 100% – принтер заблокируется и не будет работать, пока счётчик не будет сброшен.
Ошибка 1702/1703/1704/1705/1710/1711/1712/1713/1714/1715/E08
Контейнер для использованных чернил почти полон.
Решение
Нажмите кнопку [OK] на устройстве, чтобы продолжить печать.
Также можно попробовать сбросить счётчик памперса.
Ошибка 1890/E40
Возможно, защитный материал держателя картриджа FINE или лента остались на держателе.
Решение
- Откройте крышку лотка приема бумаги и проверьте наличие защитного материала или ленты на держателе картриджа FINE.
- Удалите защитный материал или ленту и закройте крышку лотка приема бумаги.
Если эти действия не помогли устранить ошибку, обратитесь в ближайший сервисный центр для ремонта..
Ошибка 1830 *1 – Оранжевый индикатор мигает 6 раз
При выполнении печати на CD/DVD-диске истек срок ожидания: печать не была произведена в течение 12-ти минут с момента отправки задания.
Решение
- Нажмите кнопку [Возобновить/Отмена] на устройстве, чтобы сбросить ошибку и возобновить печать.
- Убедитесь, что CD/DVD-диск правильно установлен в лотке для CD/DVD.
Если эти действия не помогли устранить ошибку, обратитесь в сервисный центр для ремонта.
Ошибка 1841 *2/1846 *2 Оранжевый индикатор мигает 6 раз
Открыта внутренняя крышка.
Решение
- Закройте внутреннюю крышку.
На рисунке вверху изображена внутренняя крышка. - Нажмите кнопку [Возобновить/Отмена] на устройстве, чтобы продолжить печать.
Если эти действия не помогли устранить ошибку, обратитесь в сервисный центр для ремонта.
Ошибка 1856 *1 – Оранжевый индикатор мигает 6 раз
Произошла ошибка, связанная с внутренней крышкой.
Решение
- Откройте внутреннюю крышку.
На рисунке вверху изображена внутренняя крышка. - Закройте внутреннюю крышку.
- Нажмите кнопку [Возобновить/Отмена] на устройстве, чтобы продолжить печать.
Если эти действия не помогли устранить ошибку, обратитесь в сервисный центр для ремонта.
Ошибка 2001 – Оранжевый индикатор мигает 9 раз
Подсоединенная цифровая фото- или видеокамера не поддерживает прямую печать с камеры.
Решение
- Отключите устройство от принтера, отсоединив кабель из принтера и устройства.
Если эти действия не помогли устранить ошибку, обратитесь в сервисный центр для ремонта.
Ошибка 2002 – Оранжевый индикатор мигает 19 раз
Данный концентратор не поддерживается.
Решение
- Отключите устройство, отсоединив коннектор USB из принтера и устройства.
Если эти действия не помогли устранить ошибку, обратитесь в сервисный центр для ремонта.
Ошибка 2100
Размер загруженной в устройство бумаги превышает размер, установленный в настройках печати.
Решение
- Проверьте размер загруженной бумаги и нажмите кнопку [OK] на устройстве.
- Экран выбора метода обработки отобразится на ЖК-экране.
- При необходимости загрузите бумагу еще раз, с помощью кнопок [ < >] выберите метод обработки, и нажмите кнопку [OK].ПРИМЕЧАНИЕ- Устройство не распознает ширину бумаги, которая находится в печати, если функция “Печатать с поданной бумагой” включена. Чтобы отключить функцию распознавания ширины страницы для всех последующих заданий на печать, установите настройку, при которой устройство не распознает ширину страницы с помощью панели управления, драйвера принтера или удаленного пользовательского интерфейса (Remote UI).
Если эти действия не помогли устранить ошибку, обратитесь в ближайший сервисный центр для ремонта..
Ошибка 2101
Размер загруженной в устройство бумаги меньше размера, установленного в настройках печати.
Решение
- Проверьте размер загруженной бумаги и нажмите кнопку [OK] на устройстве.
- Экран выбора метода обработки отобразится на ЖК-экране.
- При необходимости загрузите бумагу еще раз, с помощью кнопок [ < >] выберите метод обработки, и нажмите кнопку [OK].
Если эти действия не помогли устранить ошибку, обратитесь в ближайший сервисный центр для ремонта..
Ошибка 2102
Принтер обнаружил, что бумага при подаче была выровнена только по одной стороне.
Решение
- Загрузите бумагу посередине переднего лотка и сдвиньте направляющие для бумаги, чтобы выровнять оба края стопки бумаги.
- Нажмите кнопку [OK] для сброса ошибки.
Если эти действия не помогли устранить ошибку, обратитесь в ближайший сервисный центр для ремонта..
Ошибка 2103
Устройство не может определить формат бумаги.
Решение
- Нажмите кнопку [Stop/Стоп] для сброса ошибки и повторите попытку печати.
- При повторном возникновении ошибки после печати задайте настройку, при которой устройство не распознает ширину страницы с помощью панели управления, драйвера принтера или удаленного пользовательского интерфейса (Remote UI). Примечание— В зависимости от типа бумаги устройство может не распознавать ширину страницы. Кроме того, устройство может не распознавать ширину страницы, если крышка приема бумаги открыта во время печати.
Если эти действия не помогли устранить ошибку, обратитесь в ближайший сервисный центр для ремонта..
Ошибка 2500 – Оранжевый индикатор мигает 11 раз
Ошибка автоматического выравнивания печатающей головки. Эта ошибка возникает, когда на распечатанном образце отсутствует изображение, или датчик AD ( расположенный на каретке ) не “видит” это изображение
Решение
- Нажмите кнопку [Возобновить/Отмена] на устройстве, чтобы сбросить ошибку (отмените выравнивание).
- Выполните процесс автоматического выравнивания печатающей головки. Затем просмотрите список доступных часто задаваемых вопросов или загрузите руководство пользователя при необходимости.
Если эти действия не помогли устранить ошибку, обратитесь в сервисный центр для ремонта.
Ошибка 2700
Ошибка произошла по одной из следующих причин —
- Ошибка возникла во время копирования.
- Документ остался в АПД.
- Ошибка возникла во время сканирования, документ остался в АПД.
Решение
- Во время копирования нажмите кнопку [OK] для сброса ошибки и попробуйте снова выполнить операцию копирования.
- Если документ остался в АПД, нажмите кнопку [OK], чтобы вывести бумагу из принтера.
- Во время сканирования нажмите кнопку [Stop/Стоп] для отмены и попытайтесь снова выполнить операцию сканирования.
Если эти действия не помогли устранить ошибку, обратитесь в ближайший сервисный центр для ремонта..
Ошибка 2800
Открыта крышка устройства подачи документов.
Решение
- Закройте крышку устройства подачи документов и нажмите кнопку [OK].
Если эти действия не помогли устранить ошибку, обратитесь в ближайший сервисный центр для ремонта..
Ошибка 2801
Замятие документа в АПД.
Решение
ПРИМЕЧАНИЕ — Не допускается отключение питания во время отправки или приема факса, либо когда полученный факс или неотправленные факсы хранятся в памяти устройства. Перед отсоединением кабеля питания убедитесь, что устройство завершило отправку или получение факсов. Если отключить кабель питания, все неотправленные документы, сохраненные в памяти устройства, будут утеряны.
- При нажатии кнопки [Stop/Стоп] во время сканирования документ остается в АПД и на ЖК-дисплее появляется сообщение. Нажмите кнопку [OK] для вывода документа из АПД.
- Если произошло замятие исходного документа в АПД, нажмите кнопку [Stop/Стоп] для отмены печати.
- Выключите устройство.
- Извлеките все страницы, кроме тех, что застряли в устройстве АПД, и откройте крышку устройства подачи документов.
- Вытащите замятый документ из АПД.
- Закройте крышку устройства подачи документов и включите устройство.
- Если документ застрял в отверстии для выхода бумаги, закройте лоток для документов, как показано на рисунке ниже, и вытащите документ.
- Примечание — Ошибки подачи документов могут возникать из-за типа носителя или условий окружающей среды, например, высоких или низких значений температуры и влажности. В этом случае следует уменьшить число подаваемых страниц примерно наполовину. Если замятия не устраняются, используйте стекло сканера.При повторном сканировании документа после исправления ошибки сканирование следует повторить с первой страницы.
Если эти действия не помогли устранить ошибку, обратитесь в ближайший сервисный центр для ремонта..
Ошибка 2802
Отсутствие документа в АПД.
Решение
- Нажмите кнопку [OK] для исправления ошибки, загрузите документ и повторите попытку.
Если эти действия не помогли устранить ошибку, обратитесь в ближайший сервисный центр для ремонта..
Ошибка 2803
Документ слишком длинный или произошло замятие в АПД.
Решение
- Нажмите кнопку [OK] для сброса ошибки. Перед возобновлением операции убедитесь, что документ, загруженный в устройство, соответствует требованиям устройства.
- Если произошло замятие в АПД, нажмите кнопку [Stop/Стоп] для отмены печати.
- Выключите устройство.
- При загрузке многостраничного документа извлеките все страницы, кроме тех, что застряли в устройстве АПД, а затем откройте крышку устройства подачи документов.
- Вытащите замятый документ из АПД.
- Закройте крышку устройства подачи документов и включите устройство.
- Если документ застрял в отверстии для выхода бумаги, закройте лоток для документов, как показано на рисунке ниже, и вытащите документ.
- ПРИМЕЧАНИЕ — Ошибки подачи документов могут возникать из-за типа носителя или условий окружающей среды, например, высоких или низких значений температуры и влажности. В этом случае следует уменьшить число подаваемых страниц примерно наполовину. Если замятия не устраняются, используйте стекло сканера.При повторном сканировании документа после исправления ошибки сканирование следует повторить с первой страницы.
Если эти действия не помогли устранить ошибку, обратитесь в ближайший сервисный центр для ремонта..
Ошибка 2804
Неподходящий размер документа для двустороннего сканирования.
Решение
- Нажмите кнопку [OK] для сброса ошибки.Перед возобновлением операции убедитесь, что загруженный документ соответствует требованиям устройства. Для автоматического двустороннего сканирования подходят документы формата A4 и Letter.
Если эти действия не помогли устранить ошибку, обратитесь в ближайший сервисный центр для ремонта..
Ошибка 2900
Ошибка сканирования диаграммы выравнивания печатающей головки.
Решение
- Нажмите кнопку [OK] для сброса ошибки.
- Убедитесь, что печатающая головка установлена в правильном положении и имеет правильную ориентацию на стекле сканера.
- Убедитесь, что стекло сканера и диаграмма выравнивания печатающей головки не загрязнены.
- Убедитесь, что тип бумаги и формат бумаги подходят для автоматического выравнивания печатающей головки. Для автоматического выравнивания печатающей головки всегда загружайте один лист обычной бумаги формата A4 или Letter.
- Проверьте состояние печатающей головки, распечатав образец для проверки работы сопел.
- Если ошибка не устранена, выполните выравнивание печатающей головки вручную.
Если эти действия не помогли устранить ошибку, обратитесь в ближайший сервисный центр для ремонта..
Ошибка 2901
Печать образца для выравнивания печатающей головки завершена, устройство находится в режиме ожидания сканирования документа.
Решение
- Загрузите лист выравнивания печатающей головки на стекло сканера. Поместите лист выравнивания печатающей головки отпечатанной стороной вниз и следуйте инструкциям на экране компьютера. После улкадки листа для сканирования осторожно закройте крышку отсека для документов и нажмите кнопку [Black/Ч/б] или [Colour/Цвет] на устройстве.Устройство начнет сканирование листа выравнивания печатающей головки, и положение печатающей головки будет отрегулировано автоматически.
Если эти действия не помогли устранить ошибку, обратитесь в ближайший сервисный центр для ремонта..
Ошибка 4100/E12
Указанные данные невозможно вывести на печать.
Решение
- При печати содержимого из CREATIVE PARK PREMIUM убедитесь, что все необходимые фирменные картриджи Canon FINE установлены в устройство правильно и повторите печать.
Если эти действия не помогли устранить ошибку, обратитесь в ближайший сервисный центр для ремонта..
Ошибка 4101
Устройство не поддерживает указанный размер бумаги.
Решение
- Нажмите кнопку [Stop/Стоп], укажите правильный размер бумаги и повторите печать. ПРИМЕЧАНИЕ – При печати на бумаге нестандартных размеров можно задать размеры для печати в следующих диапазонах —
- Загрузка в кассету (верхнюю):
o Ширина: от 89,0 мм до 200 мм (от 3,5 дюйма до 7,87 дюйма)
o Высота: от 127,0 мм до 184,9 мм (от 5 дюймов до 7,28 дюйма)
- Загрузка в кассету (нижнюю):
o Ширина: от 90,0 мм до 215,9 мм (от 3,54 дюйма до 8,5 дюйма)
o Высота: от 185,0 мм до 355,6 мм (от 7,29 дюйма до 14 дюймов)
Если эти действия не помогли устранить ошибку, обратитесь в ближайший сервисный центр для ремонта..
Ошибка 4102
Тип носителя и размер бумаги установлены неправильно.
Решение
- Нажмите кнопку [ON/RESUME/ВКЛ/ВОЗОБНОВИТЬ] для отмены печати, измените настройки типа носителя или размера бумаги и повторите печать. ПРИМЕЧАНИЕ –Типы носителей и размеры бумаги указаны ниже —
- Если тип носителя Глянцевая фотобумага Photo Paper Plus Glossy II:
Задайте размер бумаги 4″x6″ 10 см x 15 см(Windows)/4×6 (Mac) или 5″x7″ 13 см x 18 см (Windows)/ 5×7(Mac). - Если тип носителя Глянцевая фотобумага:Задайте размер бумаги 4″x6″ 10 см x 15 см (Windows)/4×6 (Mac)
- Если тип носителя Конверт:Задайте размер бумаги Конверт Com 10 (Windows)/Конверт #10 (Mac) или Конверт DL (Windows/Mac).
Если эти действия не помогли устранить ошибку, обратитесь в ближайший сервисный центр для ремонта..
Ошибка 4103
Печать с использованием текущих настроек невозможна.
Решение
- Для отмены печати нажмите кнопку [Stop/Стоп] на устройстве.
- Измените настройки печати и повторите печать.
Если эти действия не помогли устранить ошибку, обратитесь в ближайший сервисный центр для ремонта..
Ошибки 5010/5011/5012/5040/5C20/6900/6901/6902/6910/6911/6920/6921/6930/6931/6932/6933/6936/6937/6938/6939/693A/6940/6941/6942/6943/6944/6945/6946/6A00/6A81/6B20/9500, B201/P22/P26/P27/P28/P29
Световые индикаторы перемигиваются желтым-зелёным, с разделяющим серии миганий продолжительным зелёным свечением
Возникла серьезная ошибка функционирования принтера, в большинстве случаев не исправен узел прочистки, плата управления, печатающая головка или блок питания, ремонт в домашних условиях невозможен. Ремонт возможен, только если проблема связана с видимым механическим повреждением и износом деталей (осмотрите устройство и замените их) или залитыми жидкостью электронными компонентами (может помочь высушиванием и протирка чистым спиртом).
Решение
- Отключите устройство и отключите кабель питания от электрической розетки. Снова подключите кабель к розетке и включите устройство. Если отключить кабель питания, все неотправленные документы, сохраненные в памяти устройства, будут утеряны.
- Можно разобрать принтер и проверить все соединения электронных шлейфов, возможно, что-то где-то залито. Также можно попробовать смазать движущиеся детали и подтянуть пружину, которая держит ПГ (просто растяните пружину и зацепите её за фиксатор в положении “на несколько витков меньше”).
Если эти действия не помогли устранить ошибку, обратитесь в сервисный центр для ремонта.
Ошибка 5100/E2/P02 – Оранжевый и зеленый индикаторы мигают 2 раза
Произошла ошибка перемещения каретки.
Решение:
- Выключите принтер.
- Отсоедините кабель питания.
- Откройте крышку принтера.
- Найдите и при необходимости удалите оранжевую защитную ленту или белый пенопласт.
- Убедитесь, что в принтере отсутствуют посторонние объекты (например, скрепки для бумаги), и при необходимости устраните их. Также проверьте состояние места парковки – каретка может застревать из-за скопившейся грязи и отсутствия смазки (лучше всего демонтировать место парковки, промыть его и смазать направляющие заново).
- Закройте крышку.
- Снова подсоедините кабель питания и включите принтер.
Если эти действия не помогли устранить ошибку, обратитесь в сервисный центр для ремонта.
Ошибка 5101
Возникла ошибка принтера.
Решение
- Удалите защитный материал, препятствующий движению держателя печатающей головки, выключите устройство и затем снова включите его.
Если эти действия не помогли устранить ошибку, обратитесь в ближайший сервисный центр для ремонта..
Ошибка 5110 – Оранжевый и зеленый индикаторы мигают 11 раз
Произошла сервисная ошибка.
Решение
- Выключите принтер.
- Отсоедините кабель питания.
- Откройте крышку принтера.
- Найдите и при необходимости удалите оранжевую защитную ленту или белый пенопласт.
- Убедитесь, что в принтере отсутствуют посторонние объекты (например, скрепки для бумаги), и при необходимости устраните их.
- Закройте крышку.
- Снова подсоедините кабель питания и включите принтер.
Если эти действия не помогли устранить ошибку, обратитесь в сервисный центр для ремонта.
Ошибка 5200/P08 – Оранжевый и зеленый индикаторы мигают 8 раза
Произошла сервисная ошибка (скорее всего перегрев печатающий головки).
Решение:
- Выключите принтер.
- Отсоедините кабель питания.
- Откройте крышку принтера.
- Найдите и при необходимости удалите оранжевую защитную ленту или белый пенопласт.
- Убедитесь, что в принтере отсутствуют посторонние объекты (например, скрепки для бумаги), и при необходимости устраните их.
- Закройте крышку.
- Снова подсоедините кабель питания и включите принтер.
Если эти действия не помогли устранить ошибку, обратитесь в сервисный центр для ремонта.
Ошибка 5400/P06 – Оранжевый и зеленый индикаторы мигают 6 раза
Произошла сервисная ошибка (Internal temperature abnormal error – перегрев принтера).
Решение:
- Выключите принтер.
- Отсоедините кабель питания.
- Откройте крышку принтера.
- Найдите и при необходимости удалите оранжевую защитную ленту или белый пенопласт.
- Убедитесь, что в принтере отсутствуют посторонние объекты (например, скрепки для бумаги), и при необходимости устраните их.
- Закройте крышку.
- Снова подсоедините кабель питания и включите принтер.
Если эти действия не помогли устранить ошибку, обратитесь в сервисный центр для ремонта.
Ошибка 5700/P05 – Оранжевый и зеленый индикаторы мигают 5 раза
Произошла сервисная ошибка (ASF cam sensor error).
Решение:
- Выключите принтер.
- Отсоедините кабель питания.
- Откройте крышку принтера.
- Найдите и при необходимости удалите оранжевую защитную ленту или белый пенопласт.
- Убедитесь, что в принтере отсутствуют посторонние объекты (например, скрепки для бумаги), и при необходимости устраните их.
- Закройте крышку.
- Снова подсоедините кабель питания и включите принтер.
Если эти действия не помогли устранить ошибку, обратитесь в сервисный центр для ремонта.
Ошибка 5B00/5B01 – Оранжевый и зеленый индикаторы мигают 7 раз
Произошла сервисная ошибка: Waste ink full (переполнение абсорбера-”памперса”).
Решение
Отнесите принтер в сервисный центра.
Также можно попробовать сбросить памперс.
Ошибка 5B02/5B03/5B04/5B05/5B10/5B11/5B12/5B13/5B14/5B15/P07
Возникла ошибка принтера.
Действия
- Обратитесь в ближайший сервисный центр для ремонта..
Ошибка 5C00 – Оранжевый и зеленый индикаторы мигают 4 раза
Произошла сервисная ошибка (Purge unit error – ошибка устройства прочистки).
Решение
- Выключите принтер.
- Отсоедините кабель питания.
- Откройте крышку принтера.
- Найдите и при необходимости удалите оранжевую защитную ленту или белый пенопласт.
- Убедитесь, что в принтере отсутствуют посторонние объекты (например, скрепки для бумаги), и при необходимости устраните их.
- Закройте крышку.
- Снова подсоедините кабель питания и включите принтер.
Если эти действия не помогли устранить ошибку, обратитесь в сервисный центр для ремонта.
Ошибка 6000/P03 – Оранжевый и зеленый индикаторы мигают 3 раза
Произошла сервисная ошибка (LF error – ошибка протяжки бумаги).
Решение:
- Выключите принтер.
- Отсоедините кабель питания.
- Откройте крышку принтера.
- Найдите и при необходимости удалите оранжевую защитную ленту или белый пенопласт.
- Убедитесь, что в принтере отсутствуют посторонние объекты (например, скрепки для бумаги), и при необходимости устраните их.
- Закройте крышку.
- Снова подсоедините кабель питания и включите принтер.
Если эти действия не помогли устранить ошибку, обратитесь в сервисный центр для ремонта.
Ошибка 6001/6002
Возникла ошибка принтера.
Решение
- Если лоток приема бумаги закрыт, откройте его.
- Выключите устройство и отключите кабель питания от электрической розетки.
- Снова подключите кабель к розетке и включите устройство. Не закрывайте лоток приема бумаги при работе устройства, в противном случае появится сообщение об ошибке. Если отключить кабель питания, все неотправленные документы, сохраненные в памяти устройства, будут утеряны.
Если эти действия не помогли устранить ошибку, обратитесь в сервисный центр для ремонта.
Ошибка 6010 – Оранжевый и зеленый индикаторы мигают 17 раз
Произошла сервисная ошибка: неисправность, которую принтер при самодиагностике не может определить с точностью до узла/блока. Чаще всего при этой ошибке бывает неисправен блок питания или плата управления
Решение
- Выключите принтер.
- Отсоедините кабель питания.
- Откройте крышку принтера.
- Найдите и при необходимости удалите оранжевую защитную ленту или белый пенопласт.
- Убедитесь, что в принтере отсутствуют посторонние объекты (например, скрепки для бумаги), и при необходимости устраните их.
- Закройте крышку.
- Снова подсоедините кабель питания и включите принтер.
Если эти действия не помогли устранить ошибку, обратитесь в сервисный центр для ремонта.
Ошибка 6500/P20 – Оранжевый и зеленый индикаторы мигают 20 раза
Произошла сервисная ошибка. Неисправность, которую принтер при самодиагностике не может определить с точностью до узла/блока. Чаще всего при этой ошибке бывает неисправен блок питания или плата управления
Решение:
- Выключите принтер.
- Отсоедините кабель питания.
- Откройте крышку принтера.
- Найдите и при необходимости удалите оранжевую защитную ленту или белый пенопласт.
- Убедитесь, что в принтере отсутствуют посторонние объекты (например, скрепки для бумаги), и при необходимости устраните их.
- Закройте крышку.
- Снова подсоедините кабель питания и включите принтер.
Если эти действия не помогли устранить ошибку, обратитесь в сервисный центр для ремонта.
Ошибка 6502 – Оранжевый и зеленый индикаторы мигают 19 раз
Произошла сервисная ошибка (Ink tank position sensor error: на датчик света от светодиодов чипов картриджей попадает посторонний свет).
Решение
- Выключите принтер.
- Отсоедините кабель питания.
- Откройте крышку принтера.
- Проверьте, что чипы картриджей чистые и светодиоды на них не испачканы.
- Найдите и при необходимости удалите оранжевую защитную ленту или белый пенопласт. Убедитесь, что в принтере отсутствуют посторонние объекты (например, скрепки для бумаги), и при необходимости устраните их.
- Закройте крышку и уберите устройство прочь с яркого света.
- Снова подсоедините кабель питания и включите принтер.
Если эти действия не помогли устранить ошибку, обратитесь в сервисный центр для ремонта.
Ошибка 6800/6801/P09 – Оранжевый и зеленый индикаторы мигают 9 раз
Произошла сервисная ошибка (EEPROM error – в большинстве случаев неисправна плата управления).
Решение:
- Выключите принтер.
- Отсоедините кабель питания.
- Откройте крышку принтера.
- Найдите и при необходимости удалите оранжевую защитную ленту или белый пенопласт.
- Убедитесь, что в принтере отсутствуют посторонние объекты (например, скрепки для бумаги), и при необходимости устраните их.
- Закройте крышку.
- Снова подсоедините кабель питания и включите принтер.
Если эти действия не помогли устранить ошибку, обратитесь в сервисный центр для ремонта.
Ошибка 6A80 – Оранжевый и зеленый индикаторы мигают 12 раз
Произошла сервисная ошибка (APP position error — в большинстве случаев неисправен узел прочистки).
Решение
- Выключите принтер.
- Отсоедините кабель питания.
- Откройте крышку принтера.
- Найдите и при необходимости удалите оранжевую защитную ленту или белый пенопласт.
- Убедитесь, что в принтере отсутствуют посторонние объекты (например, скрепки для бумаги), и при необходимости устраните их.
- Закройте крышку.
- Снова подсоедините кабель питания и включите принтер.
Если эти действия не помогли устранить ошибку, обратитесь в сервисный центр для ремонта.
Ошибка 6A90 – Оранжевый и зеленый индикаторы мигают 14 раз
Произошла сервисная ошибка (APP sensor error — в большинстве случаев неисправен узел прочистки ПГ).
Решение
- Выключите принтер.
- Отсоедините кабель питания.
- Откройте крышку принтера.
- Найдите и при необходимости удалите оранжевую защитную ленту или белый пенопласт.
- Убедитесь, что в принтере отсутствуют посторонние объекты (например, скрепки для бумаги), и при необходимости устраните их.
- Закройте крышку.
- Снова подсоедините кабель питания и включите принтер.
Если эти действия не помогли устранить ошибку, обратитесь в сервисный центр для ремонта.
Ошибка 6B10 – Оранжевый и зеленый индикаторы мигают 14 раз
Произошла сервисная ошибка (PF (paper feed) cam sensor error).
Решение
- Выключите принтер.
- Отсоедините кабель питания.
- Откройте крышку принтера.
- Найдите и при необходимости удалите оранжевую защитную ленту или белый пенопласт.
- Убедитесь, что в принтере отсутствуют посторонние объекты (например, скрепки для бумаги), и при необходимости устраните их.
- Закройте крышку.
- Снова подсоедините кабель питания и включите принтер.
Если эти действия не помогли устранить ошибку, обратитесь в сервисный центр для ремонта.
Ошибка 6C10 – Оранжевый и зеленый индикаторы мигают 23 раза
Произошла сервисная ошибка (Valve cam sensor error — в большинстве случаев неисправен узел прочистки ПГ).
Решение
- Выключите принтер.
- Отсоедините кабель питания.
- Откройте крышку принтера.
- Найдите и при необходимости удалите оранжевую защитную ленту или белый пенопласт.
- Убедитесь, что в принтере отсутствуют посторонние объекты (например, скрепки для бумаги), и при необходимости устраните их.
- Закройте крышку.
- Снова подсоедините кабель питания и включите принтер.
Если эти действия не помогли устранить ошибку, обратитесь в сервисный центр для ремонта.
Если в печатном устройстве не обнаружилось посторонних предметов, либо их удаление никак не повлияло на возникновение ошибки, проще доверить ремонт специалистам. Для самостоятельного устранения ошибки требуется иметь богатый опыт в разборке печатной техники и хорошее представление о её внутреннем устройстве.
Если ошибка возникает периодически, может быть виноват микропереключатель контроля клапанов механизма прочистки (расположен с лицевой стороны очистного узла). Либо его контакты окислились, либо он оказался забрызган чернилами – в таком случае, может помочь очистка микропереключателя.
Ошибка 9000 – Оранжевый и зеленый индикаторы мигают 15 раз
Произошла сервисная ошибка (USB host UBAS overcurrent – в большинстве случаев – неисправна плата управления).
Решение
- Выключите принтер.
- Отсоедините кабель питания.
- Откройте крышку принтера.
- Найдите и при необходимости удалите оранжевую защитную ленту или белый пенопласт.
- Убедитесь, что в принтере отсутствуют посторонние объекты (например, скрепки для бумаги), и при необходимости устраните их.
- Закройте крышку.
- Снова подсоедините кабель питания и включите принтер.
Если эти действия не помогли устранить ошибку, обратитесь в сервисный центр Canon, так как вероятно повреждена плата управления.
Ошибка B200/P10 – Оранжевый и зеленый индикаторы мигают 10 раз
Произошла сервисная ошибка (VH monitor error – неисправна плата управления или печатающая головка, реже блок питания).
Решение:
- Выключите принтер.
- Отсоедините кабель питания.
- Откройте крышку принтера.
- Найдите и при необходимости удалите оранжевую защитную ленту или белый пенопласт.
- Убедитесь, что в принтере отсутствуют посторонние объекты (например, скрепки для бумаги), и при необходимости устраните их.
- Закройте крышку.
- Снова подсоедините кабель питания и включите принтер.
Если эти действия не помогли устранить ошибку, обратитесь в сервисный центр для ремонта.
Ошибка C000 – Оранжевый и зеленый индикаторы мигают 21 раз
Произошла сервисная ошибка (Drive switch error – cскорее всего неисправность в узле прочистки (purge unit) или подачи бумаги ASF).
Решение
- Выключите принтер.
- Отсоедините кабель питания.
- Откройте крышку принтера.
- Найдите и при необходимости удалите оранжевую защитную ленту или белый пенопласт.
- Убедитесь, что в принтере отсутствуют посторонние объекты (например, скрепки для бумаги), и при необходимости устраните их.
- Закройте крышку.
- Снова подсоедините кабель питания и включите принтер.
Если эти действия не помогли устранить ошибку, обратитесь в сервисный центр для ремонта.
Ошибка НИЗКИЙ УРОВЕНЬ ЧЕРНОГО КАРТРИДЖА
Низкий уровень чернил в черном картридже.
Решение:
- Такое сообщение указывает, что скоро в картридже закончатся чернила.
- Если устройство останавливает печать при копировании или печати фотографий, вы можете продолжить печать, нажав [OK].
- Если в черном картридже заканчиваются чернила, убедитесь, что у вас есть новый черный картридж Canon, готовый к установке.
Если эти действия не помогли устранить ошибку, обратитесь в сервисный центр для ремонта.
Ошибка ЧЕРНЫЙ КАРТРИДЖ ЗАМЕНЕН
Устройство спрашивает, заменили ли вы черный картридж.
Решение:
- Если вы заменили черный картридж, нажмите на принтере на стрелку, указывающую влево.
- Если вы не заменили черный картридж, то нажмите на стрелку, указывающую вправо. Печать возобновится.
Если эти действия не помогли устранить ошибку, обратитесь в сервисный центр для ремонта.
Ошибка НЕВОЗМОЖНО ИСПОЛЬЗОВАТЬ КАРТУ ВКЛЮЧИТЕ И ВКЛЮЧИТЕ СНОВА
Вы вставили в гнездо карты памяти поврежденную или несовместимую карту памяти.
Решение:
- Извлеките карту памяти из гнезда.
- Выключите и включите принтер.
Если эти действия не помогли устранить ошибку, обратитесь в сервисный центр для ремонта.
Ошибка ЧТЕНИЯ КАРТЫ ВЫКЛЮЧИТЕ И ВКЛЮЧИТЕ СНОВА
Возникла проблема с гнездом для карты памяти.
Решение
- Извлеките карту памяти из гнезда.
- Выключите и снова включите устройство.
- Установите карту памяти в гнездо.
Если эти действия не помогли устранить ошибку, обратитесь в сервисный центр для ремонта.
Ошибка УСТРОЙСТВО ДЛЯ ЧТЕНИЯ КАРТ ЗАНЯТО
Вы попытались начать печать фотографий, когда гнезда карт памяти использовались компьютером.
Решение:
- Подождите, пока компьютер перестанет использовать гнездо карты памяти (это может занять несколько минут), а затем снова начните печать фотографий.
Если эти действия не помогли устранить ошибку, обратитесь в сервисный центр для ремонта.
Ошибка ЗАСТРЕВАНИЕ КАРТРИДЖА
Перемещение держателя печатающей головки невозможно.
Решение:
- Откройте крышку принтера.
- Удалите препятствия на пути держателя печатающей головки и нажмите [OK].
Примечание – Не пытайтесь перемещать держатель печатающей головки вручную.
Если эти действия не помогли устранить ошибку, обратитесь в сервисный центр для ремонта.
Ошибка ИЗМЕНИТЕ РАЗМЕР БУМАГИ НАЖМИТЕ [OK]
Размер бумаги в устройстве подачи бумаги отличается от размера, указанного в настройках.
Решение:
- Загрузите бумагу правильного размера или измените настройки размера бумаги.
- Нажмите [OK].
Если эти действия не помогли устранить ошибку, обратитесь в сервисный центр для ремонта.
Ошибка ПРОВЕРЬТЕ ПРИНТЕР
По какой-то причине устройство не функционирует.
Решение:
- Выключите и снова включите устройство.
Если эти действия не помогли устранить ошибку, обратитесь в сервисный центр для ремонта.
Ошибка ЦВЕТНОЙ КАРТРИДЖ ЗАМЕНЕН?
Description:
Устройство спрашивает, заменили ли вы цветной картридж.
Решение:
- Если вы заменили цветной картридж, нажмите на принтере на стрелку, указывающую влево.
- Если вы не заменили цветной картридж, то нажмите на стрелку, указывающую вправо. Печать возобновится.
Если эти действия не помогли устранить ошибку, обратитесь в сервисный центр для ремонта.
Ошибка НИЗКИЙ УРОВЕНЬ ЦВЕТНОГО КАРТРИДЖА
Низкий уровень чернил в цветном картридже.
Решение:
- Такое сообщение указывает, что скоро в цветном картридже закончатся чернила.
- Если устройство останавливает печать при копировании или печати фотографий, вы можете продолжить печать, нажав [OK].
Примечание: Если в цветном картридже заканчиваются чернила, убедитесь, что у вас есть новый цветной картридж Canon, готовый к установке.
Если эти действия не помогли устранить ошибку, обратитесь в сервисный центр для ремонта.
Ошибка КРЫШКА ОТКРЫТА
Блок сканирования был открыт во время работы.
Решение:
- Возвратите блок сканирования в первоначальное положение.
Если эти действия не помогли устранить ошибку, обратитесь в сервисный центр для ремонта.
Ошибка ДАННЫЕ В ПАМЯТИ НЕВОЗМОЖНО ОТКЛЮЧИТЬ ПИТАНИЕ
Вы не можете выключить устройство, нажав на кнопку [ON/OFF], если в памяти устройства сохранены документы.
Решение:
- Устройство выполняет операцию.
- Дождитесь завершения операции, а затем выключите и включите устройство.
Если эти действия не помогли устранить ошибку, обратитесь в сервисный центр для ремонта.
Ошибка УСТРОЙСТВО ИСПОЛЬЗУЕТСЯ НЕВОЗМОЖНО ОТКЛЮЧИТЬ ПИТАНИЕ
Вы не можете выключить устройство с помощью кнопки [ON/OFF], поскольку устройство выполняет операцию.
Решение:
- Устройство выполняет операцию.
- Дождитесь завершения операции, а затем выключите и включите его.
Если эти действия не помогли устранить ошибку, обратитесь в сервисный центр для ремонта.
Ошибка КАРТА НЕ СОДЕРЖИТ ФАЙЛОВ
На карте памяти отсутствуют поддерживаемые файлы.
Решение:
- Убедитесь, что сохранили фотографии на карте памяти в надлежащем формате.
Если эти действия не помогли устранить ошибку, обратитесь в сервисный центр для ремонта.
Ошибка УСТРАНИТЕ ЗАМЯТИЕ БУМАГИ И НАЖМИТЕ [OK] или [START]
Произошло замятие бумаги.
Решение:
- Найдите и удалите замятую бумагу из принтера.
- Нажмите кнопку [Возобновить/Отмена] на устройстве, чтобы продолжить печать.
Если эти действия не помогли устранить ошибку, обратитесь в сервисный центр для ремонта.
Ошибка ЗАГРУЗИТЕ БУМАГУ И НАЖМИТЕ [OK] или [START]
Устройство подачи бумаги пусто.
Решение:
- Загрузите бумагу в устройство подачи бумаги.
- Убедитесь, что высота стопки не превышает максимальную отметку.
- Нажмите [OK] или [Start].
Если эти действия не помогли устранить ошибку, обратитесь в сервисный центр для ремонта.
Ошибка ВСТАВЬТЕ КАРТРИДЖ
В устройство не установлена печатающая головка.
Решение:
Для устранения этой проблемы требуется обратиться в сервисный центр для ремонта.
Принтеры и МФУ Canon Pixma ведут учёт израсходованной краски в картриджах. В процессе работы и сервисной прочистки сопел часть отработанных чернил попадает мимо бумаги и скапливается в специальной ёмкости (Maintenance Box), в просторечии называемой «памперсом». Принтер никак не отслеживает физическую заполненность абсорбирующего наполнителя чернилами, но приблизительно оценивает по общему количеству выработанных чернил. В результате, принтер блокирует печать по достижении усреднённого предела заполнения картриджа отработки. Понять это можно по номеру ошибки 5B00 или попеременному миганию зелёного и жёлтого индикаторов на принтере семь раз. До этого может возникать 1700 ошибка, говорящая о том что скоро счётчик будет заполнен (полный список кодов ошибок). Счетчик иногда можно сбросить специальными программами – Canon Service Tool.
Canon код ошибки 5B00
Зачем вообще сбрасывать «памперс»
В бытовых струйных принтерах Canon PIXMA вероятность возникновения ошибки, связанной с переполнением абсорбера, не высока. Для этого нужно печатать много и часто, так что с большей вероятностью из строя выйдет одна из деталей принтера (чаще всего печатающая голова). Хотя физическая заполненность «памперса» не всегда совпадает с показаниями счётчика, это не значит, что про последний можно забыть. При реальном переполнении картриджа отработки чернила могут потечь и привести к выходу принтера из строя. К тому же любые манипуляции с сервисным режимом и сбросом счётчиков приводят к потере гарантии на устройство. Прежде хорошенько подумайте, стоит ли оно того.
На ряде принтеров сброс «памперса» срабатывает только ДО возникновения ошибки 5B00. К счастью, Service Tool отображает показатели счётчика и их можно проверить заранее.
Вход в сервисный режим
Изменение показаний счётчиков принтера требует его запуска в сервисном режиме. Для этого используются клавиши «Включения» (или Power, изображается привычным кружком с чёрточкой) и «Продолжения» / «Отмены» (Resume, выглядит как вписанный в круг треугольник) на корпусе Canon PIXMA. Клавиши могут быть сенсорными, но принцип остаётся тем же. Принтер при этом должен быть подключен к компьютеру по USB.
«Включить» и «Отмена» на панели управления Canon PIXMA iP3600
Для входа в сервисный режим:
- Выключить принтер кнопкой и дождаться выключения. Если выключить нестандартно (то есть выдернуть кабель питания при включенном устройстве, может не входить в сервисный режим).
- Зажимаем клавишу Отмена/Стоп.
- Не отпуская зажатой клавиши «Отмена», нажмите кнопку Включить/Питание.
- Не отпуская «Включить», отпустите «Отмену» и нажмите на неё чётко заданное количество раз (варьируется в зависимости от модели принтера, подробнее ниже). Индикатор рядом с кнопкой отмена должен реагировать на нажатия сменой цвета.
- Отпустите обе кнопки. Индикатор может несколько раз мигнуть зелёным и затем загореться окончательно. Это означает, что печатающее устройство вошло в сервисный режим (на более современных моделях с ЖК-экраном загорится только индикатор питания, но экран останется чёрным). Если индикатор мигает или горит жёлтым — возникла другая ошибка, которую требуется исправить или вы что-то делаете не правильно.
Количество нажатий кнопки «Отмена» зависит от модели Canon PIXMA. Его можно определить самому, повторяя пункты с 1 по 5 с разным (от 2 до 9) количеством нажатий в 4 пункте. После каждой попытки выключаем принтер КНОПКОЙ выключения, включаем заново и пробуем снова. Далее мы приводим список моделей и количество необходимых нажатий, однако его точность и полноту мы не гарантируем – функция официально не документирована.
- 2 нажатия: iP1200, iP1300, iP1600, iP1700, iP1800, iP1900, iP2200, iP2500, iP2600, iP3600, iP4600, iP4700, iP4840, iP4850, Pro9000 MarkII, Pro9500 MarkII, IX7000, MP240, MP260, MP270, MP480, MP490, MP540, MP550, MP560, MP620, MP630, MP640, MP980, MP990.
- 3 нажатия: MP250,
- 4 нажатия: iP2700, iP7240.
- 5 нажатий: iP4840, iP4850, G1400, G2400, G3400, G4400, iP4940, MP280, MX320, MX330, MX340, MX860, MG5340, MG2245, MP230, MX494, MG3540, MG3550, TS5040.
- 6 нажатий: MG2140, MG2440 (и вся линейка MG2400 Series), MG5340, MG5140, MG5240, MG6140, MG8140, MX394.
- 7 нажатий: TS6140.
ВАЖНО! Кроме чёткого количества нажатий на клавишу отмена, требуется также выдерживать ритм между нажатиями, чтобы запустился именно сервисный режим. Далеко не всегда это получается с первого раза. Не забывайте между попытками извлекать из сети шнур питания и нажимать «Включить», а только после повторять попытку.
На большинстве принтеров и МФУ для сброса нужна специальная программа Service Tool, но на некоторых можно обойтись без нее. Например, на G1400, G2400, G3400, G4400 для сброса сделайте следующее (после входа в сервисный режим):
- Вставляете лист бумаги.
- Нажимаете на кнопку Отмена/Стоп 6 раз, если у вас принтер без сканера, 5 раз – если со сканером. После этого – 1 раз на кнопку Питание.
- Выключаете принтер кнопкой «питание» (чтобы выйти из сервисного режима). Ошибка сброшена.
Использование Service Tool
Существует несколько версий Service Tool для сброса счётчика. Чем новее модель принтера, тем более поздняя версия программы нужна. Если не уверены, скачайте и попробуйте все — интерфейс у них одинаковый.
- Service-tool-v700.zip
- Service-tool-v1050.zip
- Service-tool-v2000.zip
- Service-tool-v3400.zip
- Service-tool-v3600.zip
- Service-tool-v4720.zip (пароль на архив 12345)
- Также в интернете можно легко найти ссылки на Service Tool 4904, 4905, 4906, 4907, 5301, 5303, 5306 для более новых устройств, но безопасность этих программ под вопросом – часто они содержат вирусы. Эти программы есть, например, на сайте easyfixs.blogspot.com, большинство их них заражены вирусами, но работают (!) – мы тестировали пару таких программ. Мы рекомендуем запускать программы на изолированном от интернета компьютере, а потом очищать его антивирусами или переустанавливать Windows.
Соответствие версий Service Tool моделям принтеров (полнота и точность списка не гарантируется, программа не документирована и работает нестабильно, в том числе из-за различий в ОС и драйверах):
- v700: iP1200, iP1300, iP1600, iP1700, iP1800, iP2200, iP2500, iP1900, iP2600.
- v2000: iP2700, iP3600, iP4600, iP4700, iP4840, iP4850, Pro9000 MarkII, Pro9500 MarkII, IX7000, MP240, MP250, MP260, MP270, MP480, MP490, MP540, MP550, MP560, MP620, MP630, MP640, MP980, MP990, MX320, MX330, MX860, MG2400, MG2440, MG5140, MG5150, MG5340.
- v3400: iP4940, MG2140, MG2245, MG3240, MG4240, MP230, MG3540, MX494
- v3600: iP7240.
- v4720/v4740: G1400, G2400, G3400.
Важно! Service Tool может конфликтовать с разными версиями операционных систем. При возникновении ошибок попробуйте запустить программу в режиме совместимости с Windows XP.
Рабочее окно программы Service Tool
Последовательность действий:
- После включения сервисного режима принтера запустите программу ServiceTool. Если программа не видит принтер, убедитесь, что он подключен к компьютеру. Если подключено больше одного печатающего устройства — выберете нужное.
- Во вкладке «Main» программы есть пункт «Print» с кнопками «Test Print», «EEPROM» и «Nozzle Check». Распечатайте Test Print, чтобы убедится, что программа правильно определила устройство. На распечатанном листе будет строка D, это значение заполненности главного памперса. Приступайте к сбросу
- В программе в секции «Ink Absorber Counter» есть графа «Counter Value» в процентном соотношении отображающая заполненность “памперса”. В графе «Clear Ink Counter» нажмите клавишу «Main», чтобы значение в «Counter Value» стало равно нулю. Если значение не обнулилось, попробуйте также нажать «Platen».
- Сбросив счётчик, закройте Service Tool. Из папки «Принтеры и факсы» удалите копию устройства, установившегося в сервисном режиме.
Альтернативный способ
Для принтеров Canon PIXMA iP3600, iP4600, MG5140, MG5240 «памперс» также обнуляется программой PrintHelp.
- Скачайте PrintHelp с официального сайта.
- Установите и запустите.
- В левом меню выберите принтер.
Во вкладке «Управление» в «Счётчиках отработки» нажмите на клавишу «Сбросить отработку»
Рабочее окно программы PrintHelp
Проблемы с сервисным режимом
В моделях MG5640, MG5740 и ряде других может произойти сбой, который приводит к невозможности запуска устройства в сервисном режиме. То есть, после указанного количества нажатий на “Отмену”, загорается индикатор с молнией. В таком случае программный сброс как с помощью Service Tool, так и PrintHelp не поможет. Единственный способ решить проблему в данной ситуации – перепаивать микросхему на системной плате устройства. Обычно, данную процедуру делают в сервисных центрах, однако данное решение может быть и не оправданным с точки зрения экономии (издержки могут быть сравнимы с покупкой нового устройства).
Принтеры и мфу Canon Pixma учитывают расход чернил при печати и прочистке. В процессе эксплуатации порой приходится прибегать к прочистке сопел печатающей головки и часть чернил попадает в специальную ёмкость Maintenance Box. Для простоты maintenance box чаще всего называют просто «памперсом».
Принтер при этом лишь эмпирическим путем может оценить степень заполнения памперса — по общему количеству выработанных чернил. При достижении максимального уровня заполнения картриджа отработки принтер заблокирует печать.
При этом драйвер принтера выдаст сообщение об ошибке 5B00. Данная ошибка также сопровождается световой индикацией на самом принтере: зелёный и жёлтый светодиоды на принтере попеременно миганют семь раз.
Очень часто принтер предупреждает о скором наполнении памперса — ошибка 1700. Если принтер выдал её, то принтер считает, что памперс будет в скором времени заполнен.
Canon код ошибки 5B00
Можно просто сбросить счетчик «памперса»? Или обязательно его менять?
В струйных принтерах Canon PIXMA вероятность возникновения ошибки, связанной с переполнением абсорбера, не высока. Если Вы печатаете в интенсивном режиме и часто прибегаете к прочистке печатающей головки то памперс наполняется быстрее. Но даже в таком режиме счетчик срабатывает как правило намного раньше.
Физическая заполненность «памперса» практически всегда совпадает с показаниями счётчика. Но надо помнить, что при реальном переполнении картриджа отработки чернила могут потечь в принтер и наружу и это приведет к выходу принтера из строя.
Так же стоит помнить, что любые манипуляции с сервисным режимом и сбросом счётчиков могут привести к потере гарантии на принтер или мфу.
Также обратите внимание, что у ряда принтеров Canon сброс «памперса» можно произвести лишь только ДО возникновения ошибки 5B00. Поэтому стоит заранее отслеживать показания счётчика с помощью утилиты Service Tool.
Для изменения показаний счётчиков принтера требуется зайти в сервисный режим. Сделать это можно с помощью кнопок «Включение» и «Продолжение» / «Отмена».
На некоторых моделях аппаратов Canon кнопки могут быть сенсорными, но принцип остаётся тем же. Принтер при этом должен быть подключен к компьютеру по USB.
Вход в сервисный режим:
- Отключаем печатающее устройство кнопкой «Включения».
- Зажимаем клавишу «Отмена».
- Не отпуская зажатой клавиши «Отмена» нажимаем кнопку «Включить».
- Когда принтер запуститься, не отпуская «Включить» отпускаем кнопку «Отмена» и нажимаем на неё заданное количество раз, в зависимости от модели принтера (подробности ниже).
Индикатор устройства должен реагировать на нажатия сменой цвета с зелёного на жёлтый, а затем обратно на зелёный.
- Отпускаем обе кнопки.
Индикатор должен несколько раз мигнуть зелёным и затем загореться окончательно.Это означает, что печатающее устройство вошло в сервисный режим. Если индикатор мигает или горит жёлтым — возникла другая ошибка, которую требуется исправить или вы что-то делаете не правильно.
Количество нажатий кнопки «Отмена» от 2 до 9 зависит от модели Canon PIXMA. Его можно определить самому, повторяя пункты с 1 по 5 с разным количеством нажатий кнопки «Отмена».
После каждой попытки выключаем принтер из розетки, подключаем заново и пробуем снова.
Далее мы приводим примерные данные по количеству необходимых нажатий, однако это лишь приблизительная информация:
- 2 нажатия:
iP1200, iP1300, iP1600, iP1700, iP1800, iP1900, iP2200, iP2500, iP2600, iP3600, iP4600, iP4700, iP4840, iP4850, Pro9000 MarkII, Pro9500 MarkII, IX7000, MP240, MP250, MP260, MP270, MP480, MP490, MP540, MP550, MP560, MP620, MP630, MP640, MP980, MP990 - 4 нажатия:
iP2700, iP7240 - 5 нажатий:
iP4840, iP4850, G1400, G2400, G3400, G4400, iP4940, MP280, MX320, MX330, MX340, MX860, MG5340, MG2245, MP230, MX494, MG3540, MG3550 - 6 нажатий:
MG2140, MG2440 (вся линейка MG2400 Series), MG5340, MG5140, MG5240, MG6140, MG8140, MX394
Использование Service Tool для сброса счётчиков
На сегодняшний момент существует несколько версий Service Tool. Эту утилиту можно использовать для сброса счётчика памперса.
Утилита постоянно развивается — выходят новые версии с подержкой новых моделей принтеров и мфу Canon. В некоторых случаях для определения подходящей версии утилиты приходится скачать и попробовать несколько версий — интерфейс у них одинаковый.
- Service-tool-v700.zip
- Service-tool-v1050.zip
- Service-tool-v2000.zip
- Service-tool-v3400.zip
- Service-tool-v3600.zip
- Service-tool-v4720.zip
Соответствие (примерное) версий Service Tool моделям принтеров:
- v700: iP1200, iP1300, iP1600, iP1700, iP1800, iP2200, iP2500, iP1900, iP2600.
- v2000: iP2700, iP3600, iP4600, iP4700, iP4840, iP4850, Pro9000 MarkII, Pro9500 MarkII, IX7000, MP240, MP250, MP260, MP270, MP480, MP490, MP540, MP550, MP560, MP620, MP630, MP640, MP980, MP990, MX320, MX330, MX860, MG2400, MG2440, MG5140, MG5150, MG5340.
- v3400: iP4940, MG2140, MG2245, MG3240, MG4240, MP230, MG3540, MX494
- v3600: iP7240.
- v4720/v4740: G1400, G2400, G3400.
Важно! Service Tool может конфликтовать с разными версиями операционных систем. При возникновении ошибок рекомендуем запустить программу в режиме совместимости с Windows XP.
Рабочее окно программы Service Tool
Последовательность действий для сброса памперса:
- После входа в сервисный режим принтера запустите программу ServiceTool. Если программа не видит принтер, убедитесь, что он подключен к компьютеру. Если подключено больше одного печатающего устройства — выберете нужное.
- Во вкладке «Main» программы выбираем пункт «Print» с кнопками «Test Print», «EEPROM» и «Nozzle Check». Распечатайте с помощью «Nozzle Check» тестовую страницу, чтобы убедится, что программа правильно определила устройство.
- В разделе «Ink Absorber Counter» в поле «Counter Value» указан процент заполнения “памперса”.
Переходим к «Clear Ink Counter» и нажимаем клавишу «Main». При удачном сбросе значение в «Counter Value» должно сброситься в ноль.
Если значение не обнулилось, попробуйте также нажать «Platen». - После сброса счётчика памперса, закройте Service Tool и на компьютере удалите из папки «Принтеры и факсы» копию принтера, которая была создана при использовании сервисного режима.
Альтернативный способ сброса памперса
Для принтеров Canon PIXMA iP3600, iP4600, MG5140, MG5240 «памперс» можно попробовать обнулить программой PrintHelp.
- Скачайте PrintHelp с официального сайта.
- Установите и запустите.
- В левом меню выбираем наш принтер.
- Переходим во вкладку «Управление» и в разделе «Счётчик(и) отработки» просто нажимаем на клавишу «Сбросить отработку»
Рабочее окно программы PrintHelp
12.11.2019
Ремонт принтеров и МФУ Canon
14
1. При ошибке 1700 в Canon PIXMA iX6840 можно печатать некоторое время, после включения нажав на кнопку Stop Resume на самом принтере (кнопка находится под кнопкой включения на принтере)
2. Если принтер отказывается печатать, показывая ошибку 5B00 на экране компьютера и перемигивает кнопкой Вкл. и Stop Resume 7 раз до прерывания, то необходимо обратиться в сервисный центр или выполнить сброс самостоятельно. Настоятельно рекомендуем обратится в мастерскую, для устранения проблемы, что бы самостоятельно не усугубить проблему.
Осуществить ремонт или прошивку вашего принтера в г. Симферополь вы можете в сервисном центре по ул. Старозенитная, д.9 (вход со стороны забора). Обращайтесь пожалуйста в рабочее время с 9.00-18.00 по номеру +7 (978) 797-66-90
3. В случае, если вы самостоятельно пытались сбросить ошибку 1700 или 5B00 программами неизвестного происхождения, есть огромный шанс испортить сервисный режим принтера, как следствие этого, программой ошибки не сбросить и единственным решением проблемы будет замена главной платы принтера или прошивка замена микросхемы памяти на главной плате принтера, прошитые микросхемы и файл для прошивки микросхемы доступны к заказу:
-
В наличии
Код: 00056
Canon PIXMA iX6840 дамп микросхемы 25Q064 со сброшенным счетчиком памперса
573.00 руб.
Купить -
38 в наличии
Код: 50026
Canon PIXMA iX6840 микросхема 25Q064 со сброшенным счетчиком памперса
554.40 руб.
Купить
Последовательность сброса ошибки 1700 или 5B00 в принтере Canon Pixma iX6840:
1. Проверяем на работоспособность сервисный режим принтера. Сервисный режим у Canon Pixma iX6840 запускается следующим образом:
. Выключить принтер кнопкой ВклВыкл
.. Нажать кнопку Resume Стоп, удерживая ее, нажать кнопку ВклВыкл и держать ее так же нажатой
… Затем отпустить кнопку Resume Стоп и нажать ее еще 5 раз, после отпустить кнопку ВклВыкл
…. Принтер поморгает индикатором включения, после чего, загорится постоянно, другие индикаторы гореть не должны.
….. Если загорелся еще и индикатор на кнопке Resume Стоп, то скорее всего у принтера не исправен сервисный режим и сброс с помощью программы не получится.
2. Если сервисный режим исправен, т.е. после последовательного нажатия кнопок горит только кнопка питания, получаем и активируем программу Service tool, принтер Canon iX6840 поддерживается начиная с версии 4905, см. ниже:
-
В наличии
Код: 99011
(НА 2 ДНЯ) Canon Service Tool 4905 – сброс памперса у принтеров Canon
758.40 руб.
Купить -
В наличии
Код: 99075
Canon Service Tool 4905 – сброс памперса у принтеров Canon
1,452.40 руб.
Купить -
В наличии
Код: 99076
Canon Service Tool 5103 – сброс памперса у принтеров Canon
1,957.20 руб.
Купить -
В наличии
Код: 99077
Canon Service Tool 5204 – сброс памперса у принтеров Canon
2,134.80 руб.
Купить
3. Запустив программу, простым движением кнопки мыши, нажимаем кнопку SET, см. скриншот ниже:
4. После, выключаем и включаем принтер. Ошибка 1700 или 5B00 будет сброшена и принтер сможет продолжить работу. Программа сбрасывает только эти две ошибки, поэтому прежде, чем приступать к операции, вы должны четко определить, что у вашего принтера именно эта проблема.
Видео для наглядного понимания процесса сброса ошибки памперса в Canon PIXMA iX6840
Если неисправен сервисный режим в принтере Canon PIXMA iX6840 сброс ошибки возможен только…
5. Если после запуска принтера Canon iX6840 в сервисном режиме индикатор включения не просто горит, а мигает или горит индикатор StopResume оранжевым, то сервисный режим не исправен или у принтера имеется другая проблема. Как я выше написал, в таком случае ошибку можно убрать путем замены главной платы целиком или прошивки замены микросхемы памяти на главной плате принтера. На фото ниже я отметил микросхему, которую необходимо прошивать программатором или менять на уже прошитую:
Если у вас есть вопросы или какие-то дополнения, уточнения, пишите ниже в комментариях, обсудим!
Рекомендуемые товары:
-
4 в наличии
Код: 50019
Микросхема MX29LV160AT для Canon i-SENSYS MF5940dn
599.00 руб.
Купить -
В наличии
Код: 00035
Adjustment Program Epson XP-600, XP-605, XP-700, XP-750, XP-800, XP-850
799.00 руб.
Купить -
В наличии
Код: 00025
Дамп микросхемы MX29LV160DT для Canon i-SENSYS MF6140dn
459.00 руб.
Купить -
В наличии
Код: 00026
Canon iR 1133a дамп микросхемы MX29LV160DT MX29LV160AT
459.00 руб.
Купить
Комментарии для сайта Cackle
Follow the steps below to fix the issue with Canon’s ink pads & counters
by Milan Stanojevic
Milan has been enthusiastic about technology ever since his childhood days, and this led him to take interest in all PC-related technologies. He’s a PC enthusiast and he… read more
Updated on January 27, 2023
Reviewed by
Vlad Turiceanu
Passionate about technology, Windows, and everything that has a power button, he spent most of his time developing new skills and learning more about the tech world. Coming… read more
- The 5b00 error usually denotes a situation when a user cannot print due to the improper usage of the ink cartridge.
- If you encounter the Canon printer error 5b00, you should reset the waste ink counter, as shown below.
- You can also manually clean the waste ink pad by following the steps from our guide.
XINSTALL BY CLICKING THE DOWNLOAD FILE
This software will repair common computer errors, protect you from file loss, malware, hardware failure and optimize your PC for maximum performance. Fix PC issues and remove viruses now in 3 easy steps:
- Download Restoro PC Repair Tool that comes with Patented Technologies (patent available here).
- Click Start Scan to find Windows issues that could be causing PC problems.
- Click Repair All to fix issues affecting your computer’s security and performance
- Restoro has been downloaded by 0 readers this month.
The error code 5b00 is a very common problem that appears on Canon printers quite frequently. While you turn it on and try to print a document, you’ll first notice that the printer boots normally.
However, printing or scanning a document is no longer possible. The lamp starts flashing green and orange a few times in a row, but be sure that this article will help you out.
We have provided some of the best possible solutions for the problem in the below section. Just make sure to follow them carefully to avoid causing any other issues.
Why am I getting Canon 5b00 error?
It’s possible that the error occurred because your printer had an ink leak, because the ink absorber was already at capacity, or because the waste ink counter had reached its limit.
Users reported a plethora of similar errors that can be fixed by following the solutions below. Some of them are the following:
- G2000 Canon 5b00 error – After pressing and holding the Stop button for a few seconds, you should let go of it when the Alarm bulb flashes seven times.
- E400 Canon 5b00 error – Error 5B00 suggests that the waste ink container is already full. This criterion will be satisfied by each and every inkjet printer.
- Canon 5b00 error G4000 – Please press the cancel button a total of 5 times.
- Canon 5b00 error G2010 – You may select Black by pressing the button, or Color by pressing the button. The count of leftover ink will be brought back to zero.
- G4010 Canon 5b00 error – Resetting the count of the amount of remaining ink when there has been no error about the amount of remaining ink.
- G3010 Canon 5b00 error – The waste ink counter has overflowed, which is indicated by the Canon G3010 error code 5B00.
- Canon 5b00 error G1000 – You need to reset the Waste Ink Counter on your Canon G1000.
- Canon 5b00 error G3000 – Simply hit the button labeled cancel, 6 times.
- 5B00 error Canon E470 – This indicates that the waste ink counter has reached its maximum capacity.
- Error 5B00 Canon IP2770 – The waste ink counter has been reset, which is indicated by the Canon Pixma iP2770 error code 5B00.
Without further ado, let’s jump into the list of solutions to the Canon 5b00 error. Follow along!
How do I fix Canon 5b00 error?
1. Reset the waste ink counter
- Firstly, unplug the power and the USB cables from the printer.
- Open the cartridge door and press down the Power button.
- Continue to hold the Power button while plugging the power cord into the wall socket.
- Keep holding the Power button until the printer starts resetting itself. Once all the lights are on, you may release it.
- Wait for the green power light to turn off. Then, press and release the Power button quickly twice.
- The green light should blink for a few more seconds and finally stabilize.
- Feel free to close the cartridge door and try printing again.
The 5b00 error is often caused by ink spills on your printer in Windows 10. The same applies to a full ink absorber or full waste ink counter, so reset the ink absorber.
You may actually apply this quick fix to clear out many error codes that may appear when turning the printer on.
Also, if you can’t remove the printer in Windows 10, you can take a closer look at our comprehensive guide and fix it with ease.
2. Manually clean the waste ink pad
- Open the ink cartridge compartment. Depending on the Canon printer model you use, this compartment could be in the front or the back of the machine.
- Wait for the ink cartridges to move all the way over. Up next, disconnect the printer’s power cord.
- Behind the cartridge is a row of white rollers. Look for a small square near the roller that looks like a foam pad.
- You need to detach the waste ink absorber by pulling it gently on its rubber frame.
- Clean it by using a paper towel. Try to collect all ink waste on paper towel pieces.
- Put all the cartridges back in their place. Reinstall the frame in the printer.
- You may now press and hold the Power button and reconnect the power cord.
- When the printer comes on, release the button. Wait five seconds and push the Power button again. This resets the printer’s internal memory and overrides the 5b00 error code.
Some PC issues are hard to tackle, especially when it comes to corrupted repositories or missing Windows files. If you are having troubles fixing an error, your system may be partially broken.
We recommend installing Restoro, a tool that will scan your machine and identify what the fault is.
Click here to download and start repairing.
If the issue persists, then you can follow the above steps to fix it. When these waste ink pads are saturated, the printer will notify you with an error message like yours. Do not panic as a manual clean often works like a charm.
You may also use a bucket of soapy water. Just be careful to let the waste ink absorber soak long enough for the ink to get loose before you reattach the foam pads and install the waste ink.
- 7 Best Printers That are Compatible With Windows 11
- Fix: ‘Ink may have run out’ error message for Canon printers
- How to make your HP printer print black again [7 solutions]
3. Other potential solutions
If the print head is not clean, this can often lead to this error. Check your print head properly and make sure it is clean too.
Also, check the ink level of the system. If the ink level is low, you have no other option but to fill it to the maximum capacity.
Continue the troubleshooting process by resetting your printer to the factory settings.
For constant discounts on Canon ink supplies, check out the Amazon offers and make sure you have the best deals on the market.
How do I reset my Canon ink absorber?
- Make sure the printer is not on.
- Press and hold the Resume button (triangle inside a circle). Meanwhile, hold down the Power button as well.
- A green led light will come on. Hold the Power button down. Release the Resume one and then tap it twice.
- The color of the light will go amber, then green again.
- Release the Power button. Press the Resume one 4 times in a row then tap the Power button to select the action that is highlighted, and that is Reset Counter Absorber.
- Turn off the printer and then restart it. That’s it!
Those are a few remedies that might fix Canon printer error 5b00. Apply the above steps and let us know if they worked for you too.
If you have any other questions or suggestions, don’t hesitate to leave them in the comments area below.
Still having issues? Fix them with this tool:
SPONSORED
If the advices above haven’t solved your issue, your PC may experience deeper Windows problems. We recommend downloading this PC Repair tool (rated Great on TrustPilot.com) to easily address them. After installation, simply click the Start Scan button and then press on Repair All.
Newsletter
Follow the steps below to fix the issue with Canon’s ink pads & counters
by Milan Stanojevic
Milan has been enthusiastic about technology ever since his childhood days, and this led him to take interest in all PC-related technologies. He’s a PC enthusiast and he… read more
Updated on January 27, 2023
Reviewed by
Vlad Turiceanu
Passionate about technology, Windows, and everything that has a power button, he spent most of his time developing new skills and learning more about the tech world. Coming… read more
- The 5b00 error usually denotes a situation when a user cannot print due to the improper usage of the ink cartridge.
- If you encounter the Canon printer error 5b00, you should reset the waste ink counter, as shown below.
- You can also manually clean the waste ink pad by following the steps from our guide.
XINSTALL BY CLICKING THE DOWNLOAD FILE
This software will repair common computer errors, protect you from file loss, malware, hardware failure and optimize your PC for maximum performance. Fix PC issues and remove viruses now in 3 easy steps:
- Download Restoro PC Repair Tool that comes with Patented Technologies (patent available here).
- Click Start Scan to find Windows issues that could be causing PC problems.
- Click Repair All to fix issues affecting your computer’s security and performance
- Restoro has been downloaded by 0 readers this month.
The error code 5b00 is a very common problem that appears on Canon printers quite frequently. While you turn it on and try to print a document, you’ll first notice that the printer boots normally.
However, printing or scanning a document is no longer possible. The lamp starts flashing green and orange a few times in a row, but be sure that this article will help you out.
We have provided some of the best possible solutions for the problem in the below section. Just make sure to follow them carefully to avoid causing any other issues.
Why am I getting Canon 5b00 error?
It’s possible that the error occurred because your printer had an ink leak, because the ink absorber was already at capacity, or because the waste ink counter had reached its limit.
Users reported a plethora of similar errors that can be fixed by following the solutions below. Some of them are the following:
- G2000 Canon 5b00 error – After pressing and holding the Stop button for a few seconds, you should let go of it when the Alarm bulb flashes seven times.
- E400 Canon 5b00 error – Error 5B00 suggests that the waste ink container is already full. This criterion will be satisfied by each and every inkjet printer.
- Canon 5b00 error G4000 – Please press the cancel button a total of 5 times.
- Canon 5b00 error G2010 – You may select Black by pressing the button, or Color by pressing the button. The count of leftover ink will be brought back to zero.
- G4010 Canon 5b00 error – Resetting the count of the amount of remaining ink when there has been no error about the amount of remaining ink.
- G3010 Canon 5b00 error – The waste ink counter has overflowed, which is indicated by the Canon G3010 error code 5B00.
- Canon 5b00 error G1000 – You need to reset the Waste Ink Counter on your Canon G1000.
- Canon 5b00 error G3000 – Simply hit the button labeled cancel, 6 times.
- 5B00 error Canon E470 – This indicates that the waste ink counter has reached its maximum capacity.
- Error 5B00 Canon IP2770 – The waste ink counter has been reset, which is indicated by the Canon Pixma iP2770 error code 5B00.
Without further ado, let’s jump into the list of solutions to the Canon 5b00 error. Follow along!
How do I fix Canon 5b00 error?
1. Reset the waste ink counter
- Firstly, unplug the power and the USB cables from the printer.
- Open the cartridge door and press down the Power button.
- Continue to hold the Power button while plugging the power cord into the wall socket.
- Keep holding the Power button until the printer starts resetting itself. Once all the lights are on, you may release it.
- Wait for the green power light to turn off. Then, press and release the Power button quickly twice.
- The green light should blink for a few more seconds and finally stabilize.
- Feel free to close the cartridge door and try printing again.
The 5b00 error is often caused by ink spills on your printer in Windows 10. The same applies to a full ink absorber or full waste ink counter, so reset the ink absorber.
You may actually apply this quick fix to clear out many error codes that may appear when turning the printer on.
Also, if you can’t remove the printer in Windows 10, you can take a closer look at our comprehensive guide and fix it with ease.
2. Manually clean the waste ink pad
- Open the ink cartridge compartment. Depending on the Canon printer model you use, this compartment could be in the front or the back of the machine.
- Wait for the ink cartridges to move all the way over. Up next, disconnect the printer’s power cord.
- Behind the cartridge is a row of white rollers. Look for a small square near the roller that looks like a foam pad.
- You need to detach the waste ink absorber by pulling it gently on its rubber frame.
- Clean it by using a paper towel. Try to collect all ink waste on paper towel pieces.
- Put all the cartridges back in their place. Reinstall the frame in the printer.
- You may now press and hold the Power button and reconnect the power cord.
- When the printer comes on, release the button. Wait five seconds and push the Power button again. This resets the printer’s internal memory and overrides the 5b00 error code.
Some PC issues are hard to tackle, especially when it comes to corrupted repositories or missing Windows files. If you are having troubles fixing an error, your system may be partially broken.
We recommend installing Restoro, a tool that will scan your machine and identify what the fault is.
Click here to download and start repairing.
If the issue persists, then you can follow the above steps to fix it. When these waste ink pads are saturated, the printer will notify you with an error message like yours. Do not panic as a manual clean often works like a charm.
You may also use a bucket of soapy water. Just be careful to let the waste ink absorber soak long enough for the ink to get loose before you reattach the foam pads and install the waste ink.
- 7 Best Printers That are Compatible With Windows 11
- Fix: ‘Ink may have run out’ error message for Canon printers
- How to make your HP printer print black again [7 solutions]
3. Other potential solutions
If the print head is not clean, this can often lead to this error. Check your print head properly and make sure it is clean too.
Also, check the ink level of the system. If the ink level is low, you have no other option but to fill it to the maximum capacity.
Continue the troubleshooting process by resetting your printer to the factory settings.
For constant discounts on Canon ink supplies, check out the Amazon offers and make sure you have the best deals on the market.
How do I reset my Canon ink absorber?
- Make sure the printer is not on.
- Press and hold the Resume button (triangle inside a circle). Meanwhile, hold down the Power button as well.
- A green led light will come on. Hold the Power button down. Release the Resume one and then tap it twice.
- The color of the light will go amber, then green again.
- Release the Power button. Press the Resume one 4 times in a row then tap the Power button to select the action that is highlighted, and that is Reset Counter Absorber.
- Turn off the printer and then restart it. That’s it!
Those are a few remedies that might fix Canon printer error 5b00. Apply the above steps and let us know if they worked for you too.
If you have any other questions or suggestions, don’t hesitate to leave them in the comments area below.
Still having issues? Fix them with this tool:
SPONSORED
If the advices above haven’t solved your issue, your PC may experience deeper Windows problems. We recommend downloading this PC Repair tool (rated Great on TrustPilot.com) to easily address them. After installation, simply click the Start Scan button and then press on Repair All.
Newsletter

Принтер при этом лишь эмпирическим путем может оценить степень заполнения памперса — по общему количеству выработанных чернил. При достижении максимального уровня заполнения картриджа отработки принтер заблокирует печать.
При этом драйвер принтера выдаст сообщение об ошибке 5B00. Данная ошибка также сопровождается световой индикацией на самом принтере: зелёный и жёлтый светодиоды на принтере попеременно миганют семь раз.
Очень часто принтер предупреждает о скором наполнении памперса — ошибка 1700. Если принтер выдал её, то принтер считает, что памперс будет в скором времени заполнен.
Можно просто сбросить счетчик «памперса»? Или обязательно его менять?
В струйных принтерах Canon PIXMA вероятность возникновения ошибки, связанной с переполнением абсорбера, не высока. Если Вы печатаете в интенсивном режиме и часто прибегаете к прочистке печатающей головки то памперс наполняется быстрее. Но даже в таком режиме счетчик срабатывает как правило намного раньше.
Физическая заполненность «памперса» практически всегда совпадает с показаниями счётчика. Но надо помнить, что при реальном переполнении картриджа отработки чернила могут потечь в принтер и наружу и это приведет к выходу принтера из строя.
Так же стоит помнить, что любые манипуляции с сервисным режимом и сбросом счётчиков могут привести к потере гарантии на принтер или мфу.
Также обратите внимание, что у ряда принтеров Canon сброс «памперса» можно произвести лишь только ДО возникновения ошибки 5B00. Поэтому стоит заранее отслеживать показания счётчика с помощью утилиты Service Tool.
Для изменения показаний счётчиков принтера требуется зайти в сервисный режим. Сделать это можно с помощью кнопок «Включение» и «Продолжение» / «Отмена».
На некоторых моделях аппаратов Canon кнопки могут быть сенсорными, но принцип остаётся тем же. Принтер при этом должен быть подключен к компьютеру по USB.
Вход в сервисный режим:
- Отключаем печатающее устройство кнопкой «Включения».
- Зажимаем клавишу «Отмена».
- Не отпуская зажатой клавиши «Отмена» нажимаем кнопку «Включить».
- Когда принтер запуститься, не отпуская «Включить» отпускаем кнопку «Отмена» и нажимаем на неё заданное количество раз, в зависимости от модели принтера (подробности ниже).
Индикатор устройства должен реагировать на нажатия сменой цвета с зелёного на жёлтый, а затем обратно на зелёный.
- Отпускаем обе кнопки.
Индикатор должен несколько раз мигнуть зелёным и затем загореться окончательно.Это означает, что печатающее устройство вошло в сервисный режим. Если индикатор мигает или горит жёлтым — возникла другая ошибка, которую требуется исправить или вы что-то делаете не правильно.
Количество нажатий кнопки «Отмена» от 2 до 9 зависит от модели Canon PIXMA. Его можно определить самому, повторяя пункты с 1 по 5 с разным количеством нажатий кнопки «Отмена».
После каждой попытки выключаем принтер из розетки, подключаем заново и пробуем снова.
Далее мы приводим примерные данные по количеству необходимых нажатий, однако это лишь приблизительная информация:
- 2 нажатия:
iP1200, iP1300, iP1600, iP1700, iP1800, iP1900, iP2200, iP2500, iP2600, iP3600, iP4600, iP4700, iP4840, iP4850, Pro9000 MarkII, Pro9500 MarkII, IX7000, MP240, MP250, MP260, MP270, MP480, MP490, MP540, MP550, MP560, MP620, MP630, MP640, MP980, MP990 - 4 нажатия:
iP2700, iP7240 - 5 нажатий:
iP4840, iP4850, G1400, G2400, G3400, G4400, iP4940, MP280, MX320, MX330, MX340, MX860, MG5340, MG2245, MP230, MX494, MG3540, MG3550 - 6 нажатий:
MG2140, MG2440 (вся линейка MG2400 Series), MG5340, MG5140, MG5240, MG6140, MG8140, MX394
Использование Service Tool для сброса счётчиков
На сегодняшний момент существует несколько версий Service Tool. Эту утилиту можно использовать для сброса счётчика памперса.
Утилита постоянно развивается — выходят новые версии с подержкой новых моделей принтеров и мфу Canon. В некоторых случаях для определения подходящей версии утилиты приходится скачать и попробовать несколько версий — интерфейс у них одинаковый.
- Service-tool-v700.zip
- Service-tool-v1050.zip
- Service-tool-v2000.zip
- Service-tool-v3400.zip
- Service-tool-v3600.zip
- Service-tool-v4720.zip
Соответствие (примерное) версий Service Tool моделям принтеров:
- v700: iP1200, iP1300, iP1600, iP1700, iP1800, iP2200, iP2500, iP1900, iP2600.
- v2000: iP2700, iP3600, iP4600, iP4700, iP4840, iP4850, Pro9000 MarkII, Pro9500 MarkII, IX7000, MP240, MP250, MP260, MP270, MP480, MP490, MP540, MP550, MP560, MP620, MP630, MP640, MP980, MP990, MX320, MX330, MX860, MG2400, MG2440, MG5140, MG5150, MG5340.
- v3400: iP4940, MG2140, MG2245, MG3240, MG4240, MP230, MG3540, MX494
- v3600: iP7240.
- v4720/v4740: G1400, G2400, G3400.
Важно! Service Tool может конфликтовать с разными версиями операционных систем. При возникновении ошибок рекомендуем запустить программу в режиме совместимости с Windows XP.
Последовательность действий для сброса памперса:
- После входа в сервисный режим принтера запустите программу ServiceTool. Если программа не видит принтер, убедитесь, что он подключен к компьютеру. Если подключено больше одного печатающего устройства — выберете нужное.
- Во вкладке «Main» программы выбираем пункт «Print» с кнопками «Test Print», «EEPROM» и «Nozzle Check». Распечатайте с помощью «Nozzle Check» тестовую страницу, чтобы убедится, что программа правильно определила устройство.
- В разделе «Ink Absorber Counter» в поле «Counter Value» указан процент заполнения “памперса”.
Переходим к «Clear Ink Counter» и нажимаем клавишу «Main». При удачном сбросе значение в «Counter Value» должно сброситься в ноль.
Если значение не обнулилось, попробуйте также нажать «Platen». - После сброса счётчика памперса, закройте Service Tool и на компьютере удалите из папки «Принтеры и факсы» копию принтера, которая была создана при использовании сервисного режима.
Альтернативный способ сброса памперса
Для принтеров Canon PIXMA iP3600, iP4600, MG5140, MG5240 «памперс» можно попробовать обнулить программой PrintHelp.
- Скачайте PrintHelp с официального сайта.
- Установите и запустите.
- В левом меню выбираем наш принтер.
- Переходим во вкладку «Управление» и в разделе «Счётчик(и) отработки» просто нажимаем на клавишу «Сбросить отработку»
Если ничего не помогло
Бывают случаи, когда ничего из вышеперечисленного не помогает и ошибка не сбрасывается. Многие сервисы рекомендуют менять плату форматирования — это проблему конечно устранит, но вот цена замены получается чуть дешевле нового принтера. На самом деле, плату форматирования целиком менять совсем не обзязательно, достаточно в данном случае прошить микросхему. Для этого потребуется программатор, рабочий дамп для микросхемы и прямые руки. Даную процедуру в домашних условиях выполнить не получится, т.к. нужно специализированное оборудование. Это оборудование у нас есть, привозите принтер к нам по этому адресу — и мы успешно перепрошьем флеш-память и он будет работать как новый. Процедура не бесплатная, но и не дорогая.
Так же хочу добавить, что оказываем услуги по ремонту принтеров kyocera, hp, samsung, canon и других производителей и почти всей оргтехники.
Современная струйная оргтехника Canon оснащена средствами самодиагностики. Поэтому в случае возникновения какой-либо проблемы с устройством, владелец аппарата будет тут же проинформирован. Информирование осуществляется тремя основными способами: индикацией светодиодов на панели управления, кодом ошибки на дисплее устройства и сообщением на персональном компьютере (при активном подключении). От возникновения нарушений в работе, не застраховано ни одно печатающее устройство. Особенно от таких проблем, как ошибка 5B00 (E8, E27, P07 и прочие коды), которая гарантировано со временем появляется у каждого струйного принтера и МФУ Canon. Именно о данной проблеме и пойдет речь в этой статье.
Содержание
- Что означает код ошибки 5B00 принтера Canon
- По какой причине появляется ошибка 5B00 принтера Canon
- Другие варианты индикации ошибки 5B00 у принтеров Canon
- Как исправить ошибку 5B00: сброс памперса Canon Pixma G3400
Что означает код ошибки 5B00 принтера Canon
Как правило, информирование о наличии проблемы в принтере, не дает какой-либо конкретики обычному потребителю. Ведь отображение ошибки осуществляется в виде кода, состоящего из набора различных цифр и букв. Дополнительно в сообщении могут указываться простейшие рекомендации. Например, призыв к обращению за помощью в авторизированный сервисный центр. К счастью, существует специальная документация, в которой можно найти расшифровку кода ошибки Canon, причины его появления, а также советы по устранению проблемы.
В данном случае мы рассматриваем ошибку принтера 5B00 (и другие ее значения), возникающую у струйной оргтехники Canon. Во время работы и обслуживания печатающего аппарата излишки чернила отправляются в контейнер с абсорбером (еще его называют памперсом принтера), где они накапливаются на протяжении всего периода эксплуатации устройства. Чтобы со временем отработка не перелилась и не залила внутренние части принтера, его оснастили специальным датчиком со счетчиком для контроля заполненности памперса принтера.
Ошибка 5B00 Canon – это код ошибки, указывающий на заполнение емкости для отработанных чернил. В оригинальном техническом мануале можно найти следующую информацию: Ink absorber full error. Press «OK» to continue printing. Reset the printer Canon. Contact the service center.
Как только система определит, что уровень отработанного чернила в абсорбере достиг критического значения, то работа устройства будет тут же прекращена. При этом на дисплее принтера Canon появится код 5B00 и краткое описание ошибки. Сразу стоит отметить, что такая защитная схема не способна определить реальное количество отработки, находящейся в абсорбере печатающего аппарата. Она лишь программным образом рассчитывает приблизительную заполненность емкости для отработанных чернил. В связи с этим, разработчики намеренно устанавливают огромный задел, чтобы гарантированно исключить перелив отработки.
По какой причине появляется ошибка 5B00 принтера Canon
Появление кода 5B00 указывает на заполнение счетчика абсорбера принтера Canon. Но на практике, возникать эта ошибка может не только из-за переполненности емкости для отработки, но и по ряду других поводов. В частности, речь идет о следующих причинах:
- Блокировка по естественной причине. Как уже было сказано, ошибка появляется из-за блокировки принтера, вызванной срабатыванием защиты от переполнения памперса. К счастью, в этом случае обычно можно легко исправить ошибку 5B00. Но об этом расскажем несколько позже.
- Проблема с датчиком отработанного чернила. Датчик может загрязниться или выйти из строя. Тут поможет чистка или замена детали. Для этого потребуется разобрать принтер.
- Проблема в чипе емкости для отработанного чернила. У некоторых струйных плоттеров Canon установлен съемный контейнер для отработанного чернила с чипом. Чип может загрязниться, окислиться или испортиться. Нужно почистить или заменить чип (можно отдельно купить емкость для отработанных чернил).
- Нарушение контакта между контейнером с отработкой и форматером. Тут потребуется разобрать принтер и проверить контактную площадку, соприкасающуюся с чипом емкости для отработки. Нужно аккуратно почистить или заменить (возможно, потребуется поработать паяльником). Также иногда помогает переподключение всех шлейфов на материнской плате.
- Проблема в работе форматера (главной или материнской платы) принтера. Если в итоге выяснилось, что дело в главной плате, то в таком случае легче осуществить ее замену. Либо долго и мучительно прозванивать каждую пайку в поисках уязвимого места. На крайний случай, можно прошить модули памяти, отвечающие за счетчик отработанного чернила.
- Сбой в работе микропрограммы принтера. Иногда ошибка 5B00 может возникать из-за проблем с прошивкой принтера. Например, после неудачного обновления или отката firmware. Нужно попытаться обновить/откатить прошивку, сбросить настройки принтера до заводских, поменять или отремонтировать форматер принтера.
Внимание: Без наличия опыта и навыков самостоятельно заниматься сервисным обслуживанием струйных принтеров Canon не рекомендуется. Это не только грозит потерей гарантии на печатающее устройство, но и вовсе может вывести его из строя. Если у Вашего принтера или МФУ Canon появилась ошибка 5B00 (или любая иная проблема) лучше обратитесь за помощью в специализированный сервисный центр.
Другие варианты индикации ошибки 5B00 у принтеров Canon
Код ошибки 5B00 присущий большинству современных моделей принтеров и МФУ Canon. В этот список однозначно входят такие модели, как Canon Pixma G1400, G1411, G1415, G2400, G3400, MG2440 и TS5040. Однако у моделей Canon Pixma MG3540 и MG3640, переполнение памперса обозначается кодом ошибки 5B02. Есть и другие коды ошибок, также указывающие на то, что проблема в абсорбере печатающего аппарата. Тем не менее, любое данное обозначение, как правило, выводится на штатный дисплей принтера или в сообщении на персональном компьютере. В число таких ошибок, однозначно входят следующие вариации: 1700, 1701, 1702, 1703, 1704, 1705, 1712, 1713, 1714, 1715, 5B00, 5B01, 5B02, 5B03, 5B05, 5B12, 5B13, 5B14 и 5B15. Все завесит от серии, модели и года выпуска оргтехники.
У более старых моделей принтеров Canon, оснащенных сегментным дисплеем, ошибка переполнения памперса, выводится в виде значений E8, E08, E27 или P07. Каждый символ появляется последовательно друг за другом. Например, в коде E27, первая отображается литера E, исчезает и за ней появляется цифра 2, исчезает и появляется 7, и так продолжается по кругу. При отсутствии штатного дисплея, а также без наличия активного подключения к персональному компьютеру, определить ошибку 5B00 можно по миганию светодиодов, размещенных на панели управления устройства. В зависимости от модели принтера, индикация осуществляется следующим образом:
- восемь раз быстро мигает лампочка ошибки (желтым или оранжевым цветом), после чего загорается зеленым индикатор кнопки Вкл/Выкл принтер;
- семь раз попеременно мигают светодиоды неисправности и Power (обычно оранжевым цветом), после чего зеленым загорается индикатор питания.
Важно: Подробно ознакомиться с проблемами, возникающими у японской оргтехники Canon, можно в статье «Коды ошибок струйных принтеров Canon».
Как исправить ошибку 5B00: сброс памперса Canon Pixma G3400
Исправить ошибку Canon 5B00 можно разными способами. Инструкции по сбросу ошибки 5B00, 5B02, E8, E27 и других кодов, ничем особым не отличаются между собой. Это же относится и к моделям печатающих устройств. Поэтому в качестве примера возьмем современный струйный принтер с СНПЧ Canon Pixma G3400. Сразу отметим, что в этой статье мы расскажем только о самих способах сброса ошибки 5B00 принтера Canon Pixma G3400. С более подробной инструкцией Вы можете ознакомиться в статье «Инструкция по сбросу памперса принтера Canon». Кроме того, прикрепим видео, в котором наглядно показаны способы устранения ошибки 5B00 у Canon G3400.
Способы сброса ошибки Canon 5B00:
- Кнопки панели управления. При помощи специальной комбинации кнопок можно сбросить счетчик памперса принтера, без применения посторонних программ. Однако подобная возможность доступна не многим моделям оргтехники Canon. Информацию о возможности сброса абсорбера стоит искать в руководстве пользователя устройством.
- Программа Service Tool. Если комбинация клавиш не сбрасывает счетчик абсорбера, то сделать это можно при помощи данного программного обеспечения. В таком случае сброс осуществляется только при активном соединении с ПК и рабочим сервисным режимом принтера. Также стоит учесть, что разные версии программы Service Tool, подходят к разным моделям принтеров Canon. К тому же современных версий программы нет в бесплатном доступе.
- Программа PrintHelp. Все так же, как и в случае с утилитой Service Tool. Только это полноценное ПО (нет версий для разных принтеров) и у нее присутствует только платная функция сброса памперса Canon. К счастью, стоит недорого.
- Емкость для отработки. Если у модели МФУ Canon съемный контейнер для отработки, то его банально можно купить и заменить новым.
- Чип емкости для отработки. При наличии чипа на контейнере для отработанных чернил, можно найти и купить совместимый чип и заменить его.
- Fix-прошивка. Некоторые компании продают специальные программируемые прошивки, которые устанавливаются с компьютера. Распаковка такого ПО (при подключенном принтере к компьютеру) позволит сбросить счетчик абсорбера.
- Микросхемы памяти форматера. Самый сложный вариант устранения ошибки 5B00 Canon Pixma G3400. В этом случае сброс делается при помощи выпаивания модулей памяти на форматере принтера, с последующей их перепрошивкой программатором. Например, для прошивки G3400, следует выпаять микросхемы 25Q16 и 25Q064.
Еще раз обращаем Ваше внимание на то, что самостоятельно лучше не прибегать ко сбросу ошибки 5B00. Лучше обратитесь к специалисту.
Ваше Имя:
Ваш вопрос:
Внимание: HTML не поддерживается! Используйте обычный текст.
Оценка:
Плохо
Хорошо
Введите код, указанный на картинке:
Сброс памперса на Canon IX6840, Pro 100
Сброс памперса на Canon IX6840 и др
| Сообщение #1
Отправлено 08 сентября 2015 — 07:17
Доброго времени суток, помогите пожалуста решить проблему, Canon IX6840 выдает ошибку 5В00 (абсорбер переполнен), нужно сбросить, перерыл все ресурсы нигде ничего не нашел, кроме на этом же форуме у девушки была аналогичная проблема которая так и не была решена (такое ощущение что только у нас с ней двоих абсорберы наполнились ))))), если кто сталкивался подскажите решение, проги ST2000,3400,3600,700 не работают с ним, printhelp тоже.
- Наверх of the page up there ^
-
0
| Сообщение #2
Отправлено 08 сентября 2015 — 07:40
localhost
А это уже все. Надо менять материнку или перепаивать EEPROM.
Не все знают, что надо сбрасывать памперсы заранее. Или покупать картриджи за 5 тысяч, но не факт что поможет.
Canon EOS 500D + 18-55 IS II + 50 mm STM + YoungNuo SpeedLite YN565 EX II, EPSON L800 + Hongsam
- Наверх of the page up there ^
-
1
| Сообщение #3
Отправлено 09 сентября 2015 — 06:23
BOrisEr
«перепаивать EEPROM» можно подробнее что это и как это сделать ???
есть комплект новых картриджей, как он может помоч ?
- Наверх of the page up there ^
-
0
| Сообщение #4
Отправлено 09 сентября 2015 — 07:52
localhost
BOrisEr, достаёте материнскую плату, выпаиваете чип, ставите в программатор и в чип кидаете дамп EEPROM с заведомо рабочего принтера такой же модели. Также, можно купить чип EEPROM и поставить его заместо вашего чипа.
Примерно вот так выглядит материнская плата принтеров и МФУ Canon
http://resetters.ru/…attach_id=25178
Я так понял, что чип EEPROM — это маленькая микруха на 8 ножках, которая возле вон того малого чипа Samsung (видимо это чип оперативной памяти). В общем, почти по центру платы находится.
Скорее всего, его придётся отпаивать феном паяльной станции.
Ну а с оригинальными картриджами всё просто. Установите их в принтер, пусть инициализируются. Отпечатайте тест сопел.
Затем вырубайте принтер и входите в сервисный режим и программой Service Tool пробуйте сбрасывать.
Лично я не проверял. Но сервисники близкие к официальному сервису Кэнон говорят, что сброс памперса блокируется, если картриджи не оригинальные или если отключено слежение за уровнем чернил.
Так что, отпишитесь обязательно о результатах. Всем будет интересно.
Желательно с фото и видео.
Насчёт входа в сервисный режим и вообще сервисных программ читайте отсюда до самого конца
http://resetters.ru/…ndpost&p=356697
Canon EOS 500D + 18-55 IS II + 50 mm STM + YoungNuo SpeedLite YN565 EX II, EPSON L800 + Hongsam
- Наверх of the page up there ^
-
0
| Сообщение #5
Отправлено 11 ноября 2015 — 15:44
fevdor
localhost, добрый день! есть непреодолимое желание приобрести подобного зверя (canon pixma ix6840), но до сих пользовался строго epson’ами (с ними явно проще, т.к. разобрал и собрал, продуктивно, уже не одну штуку) и, в связи с этим, есть пара очень важных (для меня) моментов:
1. как происходит сброс памперса на ix6840? Я так понял, если не дотягивать до появления ошибки о «переполнении памперса», то есть шанс долгого использования (если вывод отработки сделать, естественно);
в связи с вышесказанным возникает вопрос:
2. нашел тут по соседству чип «авто обнуляемый для картриджей, ПЗК, СНПЧ chip-iP7240-arc-m», еще цитата из описания: «Чип обнуляется (автоматически при вынимании, когда счетчик покажет ноль) и отображает уровень чернил (можно использовать неограниченное время и количество циклов работы картриджей), отключать слежение за уровнем не нужно.»
с такими чипами нужно ли «париться» по поводу счетчика отработки? хотелось бы услышать мнение профессионала по этому вопросу.
Уж больно цена у агрегата вкусная))
пысы: прекрасно понимаю, что «лучше один раз увидеть, чем сто раз услышать», но «платное обучение» проходить очень мало желания имею))
заранее спасибо!
- Наверх of the page up there ^
-
0
| Сообщение #6
Отправлено 11 ноября 2015 — 17:23
vitall52e48
Вывод отработки вещь, конечно, полезная, но к грядущей беде (5В00) отношения не имеет. А позволяет иметь чистые потроха (внутренности) принтера, причем любого. При установке прибамбаса принтер ни сном, ни духом не подозревает что у него отняли право гадить в памперс.
- Наверх of the page up there ^
-
0
| Сообщение #7
Отправлено 26 ноября 2015 — 15:05
fevdor
vitall52e48,Спасибо за ответ.
«1. как происходит сброс памперса на ix6840?» — вопрос остается открытым!

есть предложения как решать эту проблему?
добавил: естественно интересует програмный способ. С детства паяльникофобия
- Наверх of the page up there ^
-
0
| Сообщение #8
Отправлено 27 ноября 2015 — 10:47
SCORPIC
fevdor, поищу в своей коллекции прогу для сброса ix6840. Пока на польских форумах поищите сброс. Должен быть.
За спасибо ставим зеленые плюсики в сообщениях
Canon PIXMA PRO-100, Canon S530D, PIXMA iP1700 — 1900 — 2700, PIXMA iP3600 — iP4200 — 4500 — iP4940 — iP7240, Canon PIXMA iX6540, Canon PIXMA PRO 9000 Mark II
- Наверх of the page up there ^
-
2
| Сообщение #9
Отправлено 27 ноября 2015 — 16:20
fevdor
SCORPIC,

поисковик выдает servise tool v4200, правда из живых только платная версия, так что за достоверность не ручаюсь, да и в списке поддерживаемых моделей нет ix6840.
я так понял, что на данный момент актуальна ST v3400.
будем копать дальше…
- Наверх of the page up there ^
-
0
| Сообщение #10
Отправлено 30 ноября 2015 — 17:14
SCORPIC
fevdor, Service tool v3400
Войти в сервисный режим:
3.1. Нажать и удерживать нажатой кнопку Resume, обозначенную треугольником в круге.
3.2. Не отпуская кнопку Resume, нажать кнопку ВКЛ (держать обе кнопки нажатыми).
3.3. Когда загорится индикатор включения — отпустить Resume (ВКЛ держать нажатой) и пару раз её нажать (на каждое нажатие принтер должен реагировать переключением индикации: при первом нажатии с зелёного на желтый, при втором — с желтого на зелёный ), после чего отпустить обе кнопки. Индикатор несколько раз мигнёт зелёным, затем зелёный загорится постоянно.
Если шнур USB отключали — перед запуском ServiceTool его не помешает подключить. Компьютер обнаружит новый принтер и предложит установить на него драйвер – отказывайтесь
4. Запустить программу Service tool v3400
5. От себя добавлю что данное ПО корректно работает на Windows XP, если используете виндовс 10,8,7 если появятся косяки в работе в режиме совместимости с XP — то не ноем, предупреждали Для особо тупых, еще раз — To reset waste ink absorber counters you have to use Service Tool V3400 under Windows XP or under other Windows OS in the compatibility mode:
CANON Service Tool V3400 for all iP series, MG series, iX series, MP series printers work under Windows OS only.
Some of supported printer models for work with Service Tool V3400:
MP230, MP237, MP258, MP270, MP278, MP280, MP287, MP490, MP540 etc
IX6500, IX6510, iX6840 etc
iP2700, iP3600, iP4800, iP4810, iP4840, iP4900, iP4910, iP4940, iP4970, iP4980, iP4990, iP5810, iP5880, iP7240 etc
PRO9000 etc
MX410
MG2120. MG2140, MG2240, MG2270, MG3140, MG3540, MG4140, MG5140, MG5240, MG5270, MG5340, MG5450, MG6140, MG6150, MG6240, MG8140, MG8240 etc
This Service Tool can make service adjustments and Reset procedures with the Ink Absorber Counter. To reset waste ink absorber counters you have to use Service Tool V3400 under Windows XP or under other Windows OS in the compatibility mode:
1. Order and DOWNLOAD Service Tool V3400 for Canon iP, MG series
2. Unzip downloaded file by WinZip.
3. Set the printer in Service Mode:
— power OFF the printer by Power button. Dont disconnect power cable
— connect the printer by USB cable to the PC.
— press and hold Resume button (red triangle in the red circle) and press Power button
— hold both buttons until power on indicator will light then release Resume button (dont release Power button) and press Resume button 5 times and for MG series — 6 times!
— release all buttons — the printer will blink few times with green light and will then light green constantly. You have put the printer in Service Mode now and you can now run the Service Tool. (If the printer is still blinking by green — you have some other errors in printer and you have to fix them first, because the Service Tool will not work if the printer is not put in service mode — green light is constant)
4. Run the Service Tool V3400.exe program.
5. Select the connected USB port number from USB PORT
6. In the Ink Absorber Counter section of the Service Tool, select MAIN from the Absorber pull-down menu.
7. From the Counter Value (%) pull-down menu, select the value (in 10% increments) which is the closest to the actual counter value confirmed before replacement of the logic board, and click SET.
Print EEPROM information to confirm that the value is properly set to the EEPROM.
If you discover an issue Mistake E08 about the inkjet printer Cannon MP258, MP287, MP278, MP237 use 6 times pressing button to get in service mode.
Саму прогу можно скачать на этом форуме. Есть в наличае ST_V3600_resetters на случай если не прокатит. ПО для сброса старше 3600 версии я не нашел.
За спасибо ставим зеленые плюсики в сообщениях
Canon PIXMA PRO-100, Canon S530D, PIXMA iP1700 — 1900 — 2700, PIXMA iP3600 — iP4200 — 4500 — iP4940 — iP7240, Canon PIXMA iX6540, Canon PIXMA PRO 9000 Mark II
- Наверх of the page up there ^
-
4
| Сообщение #11
Отправлено 07 февраля 2016 — 11:05
Predvadim
У меня тоже Canon IX6840 выдает ошибку 5В00. Полностью разобрал почистил, памперс был чист и бел, все на место поставил, а в итоге все то же самое. Про бывал разные программы st 3200, 3600, толку ноль. Я его в сервис отнес сказали плату под замену, цена платы в половину цены принтера. Просто класс. Если у кого инфа, как эту ошибку можно сбросить?
http://www.canon4you…em.php?id=24595 стоит плата управления QM7-3238-000000 LOGIC BOARD ASSY
- Наверх of the page up there ^
-
0
| Сообщение #12
Отправлено 29 июня 2016 — 11:33
xtbpcm
получилось у кого-нибудь на нем зайти в сервисный режим?
- Наверх of the page up there ^
-
0
| Сообщение #13
Отправлено 20 октября 2016 — 14:50
fevdor
Service Manual Canon Pixma IX6500 Series (iX6510 / iX6520 / iX6530 / iX6540 / iX6550 / iX6560 / iX6580)
Моя ссылка
UPD: товарищи, подскажите, а не похожи ли они с IX6840 в плане сервисных манипуляций?
- Наверх of the page up there ^
-
0
| Сообщение #14
Отправлено 24 октября 2016 — 12:09
SCORPIC
fevdor, Some of supported printer models for work with Service Tool V3400:
IX6500, IX6510, iX6840 etc — для IX6840 подходит. Я ей IX6540 пиксму сбросил. А IX6840 это тот же IX6540 только с WI FI модулем.
Уже новый тулс не за горами, для сброса безкартриджных G-шек.
За спасибо ставим зеленые плюсики в сообщениях
Canon PIXMA PRO-100, Canon S530D, PIXMA iP1700 — 1900 — 2700, PIXMA iP3600 — iP4200 — 4500 — iP4940 — iP7240, Canon PIXMA iX6540, Canon PIXMA PRO 9000 Mark II
- Наверх of the page up there ^
-
2
| Сообщение #15
Отправлено 24 октября 2016 — 12:59
Akcyn
SCORPIC, Как бы v4720 уже висит в шапке темы.
- Наверх of the page up there ^
-
1
| Сообщение #16
Отправлено 24 октября 2016 — 16:49
SCORPIC
Akcyn, спасибо, про него и речь.
За спасибо ставим зеленые плюсики в сообщениях
Canon PIXMA PRO-100, Canon S530D, PIXMA iP1700 — 1900 — 2700, PIXMA iP3600 — iP4200 — 4500 — iP4940 — iP7240, Canon PIXMA iX6540, Canon PIXMA PRO 9000 Mark II
- Наверх of the page up there ^
-
1
| Сообщение #17
Отправлено 25 октября 2016 — 23:32
fevdor
Тут дело такое:
пробовал заходить в сервисный режим разными способами 2, 4, 6, 8, 10 нажатий. Подошел способ с 4 нажатиями, ST 4720 показал в самом верху версию подключенного устройства, т.е. серийник моего принтера (во всех других вариантах пишет «NO SERVICE MODE DEVICE»), но при попытках любых манипуляций выдает ошибку 006. При чем, ситуация повторяется и на ноуте с установленной XP и на стац.компе с Win10.
Есть подозрение, что подобные несостыковки связаны с обновлениями в IX6800 (ну не мои же кривые руки всему виной?! :-)) )
Так что буду ждать нормальный SM для IX6800
ПыСы: в Service Manual’e для IX 6500 вообще используется ST Ver. 2.0.0.0, т.ч. возможно SM для IX6800 приоткроет завесу мрака над страшным зверем под именем IX6840))
Ссылка для скачивания Service Manual Canon Pixma IX6500 Series (iX6510 / iX6520 / iX6530 / iX6540 / iX6550 / iX6560 / iX6580):
Service Manual IX6500 Series
Если пригодилось ткните «+» в конце сообщения. Всем спасибо, за спасибо!
Canon ST4720
http://www.mediafire…ST_V4720new.zip
- Наверх of the page up there ^
-
1
| Сообщение #18
Отправлено 26 октября 2016 — 16:32
SCORPIC
fevdor, инструкцию по 3400 расписал в личке. Попробуйте. Если не получиться будем ST Ver.2000 мучить.

ПыСы: в Service Manual’e для IX 6500 вообще используется ST Ver. 2.0.0.0, т.ч. возможно SM для IX6800 приоткроет завесу мрака над страшным зверем под именем IX6840))
Для ST Ver. 2.0.0.0 там 2 клика проще простого. Немец расжевал на видео:
Из нового там 5 секунд рекомендует держать павер, согласен но это не обязательно.
За спасибо ставим зеленые плюсики в сообщениях
Canon PIXMA PRO-100, Canon S530D, PIXMA iP1700 — 1900 — 2700, PIXMA iP3600 — iP4200 — 4500 — iP4940 — iP7240, Canon PIXMA iX6540, Canon PIXMA PRO 9000 Mark II
- Наверх of the page up there ^
-
1
| Сообщение #19
Отправлено 07 ноября 2016 — 09:56
D0BERMANN
Ребят ну что с IX6840 успехи есть? У меня еще не выдает ошибку 5В00, но уже пишет предупреждение 1700 (Контейнер для использованных чернил практически заполнен), как пишут это уже 95%. Возможен ли на этом этапе сброс до блокировки?
- Наверх of the page up there ^
-
0
| Сообщение #20
Отправлено 07 ноября 2016 — 09:58
SCORPIC
D0BERMANN, дык ты выше почитай, мое сообщение хотя бы.
За спасибо ставим зеленые плюсики в сообщениях
Canon PIXMA PRO-100, Canon S530D, PIXMA iP1700 — 1900 — 2700, PIXMA iP3600 — iP4200 — 4500 — iP4940 — iP7240, Canon PIXMA iX6540, Canon PIXMA PRO 9000 Mark II
- Наверх of the page up there ^
-
1
- ← Предыдущая тема
- Сервисные программы, обнуление чипов, сброс памперса, коды ошибок, прошивки, EEPROM
- Следующая тема →
- Вы не можете создать новую тему
- Вы не можете ответить в тему
1 человек читают эту тему
0 пользователей, 1 гостей, 0 скрытых пользователей
Принтеры и МФУ Canon Pixma ведут учёт израсходованной краски в картриджах. В процессе работы и сервисной прочистки сопел часть отработанных чернил попадает мимо бумаги и скапливается в специальной ёмкости (Maintenance Box), в просторечии называемой «памперсом». Принтер никак не отслеживает физическую заполненность абсорбирующего наполнителя чернилами, но приблизительно оценивает по общему количеству выработанных чернил. В результате, принтер блокирует печать по достижении усреднённого предела заполнения картриджа отработки. Понять это можно по номеру ошибки 5B00 или попеременному миганию зелёного и жёлтого индикаторов на принтере семь раз. До этого может возникать 1700 ошибка, говорящая о том что скоро счётчик будет заполнен (полный список кодов ошибок).
Canon код ошибки 5B00
Содержание
- Зачем вообще сбрасывать «памперс»
- Вход в сервисный режим
- Использование Service Tool
- Альтернативный способ
- Проблемы с сервисным режимом
- Можно просто сбросить счетчик «памперса»? Или обязательно его менять?
- Вход в сервисный режим в принтерах Canon
- Использование Service Tool для сброса счётчиков
- Альтернативный способ сброса памперса
- Canon PIXMA iX6840 дамп микросхемы 25Q064 со сброшенным счетчиком памперса
- Canon PIXMA iX6840 микросхема 25Q064 со сброшенным счетчиком памперса
- Последовательность сброса ошибки 1700 или 5B00 в принтере Canon Pixma iX6840:
- (НА 2 ДНЯ) Canon Service Tool 4905 – сброс памперса у принтеров Canon
- Canon Service Tool 4905 – сброс памперса у принтеров Canon
- Canon Service Tool 5103 – сброс памперса у принтеров Canon
- Canon Service Tool 5204 – сброс памперса у принтеров Canon
- Если неисправен сервисный режим в принтере Canon PIXMA iX6840 сброс ошибки возможен только…
- Рекомендуем к прочтению
Зачем вообще сбрасывать «памперс»
В бытовых струйных принтерах Canon PIXMA вероятность возникновения ошибки, связанной с переполнением абсорбера, не высока. Для этого нужно печатать много и часто, так что с большей вероятностью из строя выйдет одна из деталей принтера (чаще всего печатающая голова). Хотя физическая заполненность «памперса» не всегда совпадает с показаниями счётчика, это не значит, что про последний можно забыть. При реальном переполнении картриджа отработки чернила могут потечь и привести к выходу принтера из строя. К тому же любые манипуляции с сервисным режимом и сбросом счётчиков приводят к потере гарантии на устройство. Прежде хорошенько подумайте, стоит ли оно того.
На ряде принтеров сброс «памперса» срабатывает только ДО возникновения ошибки 5B00. К счастью, Service Tool отображает показатели счётчика и их можно проверить заранее.
Вход в сервисный режим
Изменение показаний счётчиков принтера требует его запуска в сервисном режиме. Для этого используются клавиши «Включения» (или Power, изображается привычным кружком с чёрточкой) и «Продолжения» / «Отмены» (Resume, выглядит как вписанный в круг треугольник) на корпусе Canon PIXMA. Клавиши могут быть сенсорными, но принцип остаётся тем же. Принтер при этом должен быть подключен к компьютеру по USB.
«Включить» и «Отмена» на панели управления Canon PIXMA iP3600
Для входа в сервисный режим:
- Выдернуть шнур питания из устройства.
- При выдернутом шнуре нажать кнопку «Включить», чтобы ЖК-экран моргнул (это попытка включения на заряде блока питания обнуляет память аппарата).
- Вставляем шнур питания обратно.
- Зажимаем клавишу «Отмена».
- Не отпуская зажатой клавиши «Отмена», нажмите кнопку «Включить».
- Не отпуская «Включить», отпустите «Отмену» и нажмите на неё чётко заданное количество раз (варьируется в зависимости от модели принтера, подробнее ниже). Индикатор устройства должен реагировать на нажатия сменой цвета с зелёного на жёлтый, а затем обратно на зелёный.
- Отпустите обе кнопки. Индикатор должен несколько раз мигнуть зелёным и затем загореться окончательно. Это означает, что печатающее устройство вошло в сервисный режим (на более современных моделях с ЖК-экраном загориться индикатор питания, но экран останется чёрным). Если индикатор мигает или горит жёлтым — возникла другая ошибка, которую требуется исправить или вы что-то делаете не правильно.
Количество нажатий кнопки «Отмена» зависит от модели Canon PIXMA. Его можно определить самому, повторяя пункты с 1 по 5 с разным (от 2 до 9) количеством нажатий в 4 пункте. После каждой попытки выключаем принтер из розетки, подключаем заново и пробуем снова. Далее мы приводим список моделей и количество необходимых нажатий, однако его точность и полноту мы не гарантируем – функция официально не документирована.
- 2 нажатия: iP1200, iP1300, iP1600, iP1700, iP1800, iP1900, iP2200, iP2500, iP2600, iP3600, iP4600, iP4700, iP4840, iP4850, Pro9000 MarkII, Pro9500 MarkII, IX7000, MP240, MP260, MP270, MP480, MP490, MP540, MP550, MP560, MP620, MP630, MP640, MP980, MP990.
- 3 нажатия:MP250,
- 4 нажатия:iP2700, iP7240.
- 5 нажатий:iP4840, iP4850, G1400, G2400, G3400, G4400, iP4940, MP280, MX320, MX330, MX340, MX860, MG5340, MG2245, MP230, MX494, MG3540, MG3550, TS5040.
- 6 нажатий: MG2140, MG2440 (и вся линейка MG2400 Series), MG5340, MG5140, MG5240, MG6140, MG8140, MX394.
- 7 нажатий:TS6140.
Использование Service Tool
Существует несколько версий Service Tool для сброса счётчика. Чем новее модель принтера, тем более поздняя версия программы нужна. Если не уверены, скачайте и попробуйте все — интерфейс у них одинаковый.
Соответствие версий Service Tool моделям принтеров (полнота и точность списка не гарантируется, программа не документирована и работает нестабильно, в том числе из-за различий в ОС и драйверах):
- v700: iP1200, iP1300, iP1600, iP1700, iP1800, iP2200, iP2500, iP1900, iP2600.
- v2000: iP2700, iP3600, iP4600, iP4700, iP4840, iP4850, Pro9000 MarkII, Pro9500 MarkII, IX7000, MP240, MP250, MP260, MP270, MP480, MP490, MP540, MP550, MP560, MP620, MP630, MP640, MP980, MP990, MX320, MX330, MX860, MG2400, MG2440, MG5140, MG5150, MG5340.
- v3400: iP4940, MG2140, MG2245, MG3240, MG4240, MP230, MG3540, MX494
- v3600: iP7240.
- v4720/v4740:G1400, G2400, G3400.
Важно! Service Tool может конфликтовать с разными версиями операционных систем. При возникновении ошибок попробуйте запустить программу в режиме совместимости с Windows XP.
Рабочее окно программы Service Tool
- После включения сервисного режима принтера запустите программу ServiceTool. Если программа не видит принтер, убедитесь, что он подключен к компьютеру. Если подключено больше одного печатающего устройства — выберете нужное.
- Во вкладке «Main» программы есть пункт «Print» с кнопками «Test Print», «EEPROM» и «Nozzle Check». Распечатайте тестовую страницу, чтобы убедится, что программа правильно определила устройство.
- В секции «Ink Absorber Counter» есть графа «Counter Value» в процентном соотношении отображающая заполненность “памперса”. В графе «Clear Ink Counter» нажмите клавишу «Main», чтобы значение в «Counter Value» стало равно нулю. Если значение не обнулилось, попробуйте также нажать «Platen».
- Сбросив счётчик, закройте Service Tool. Из папки «Принтеры и факсы» удалите копию устройства, установившегося в сервисном режиме.
Альтернативный способ
Для принтеров Canon PIXMA iP3600, iP4600, MG5140, MG5240 «памперс» также обнуляется программой PrintHelp.
Во вкладке «Управление» в «Счётчиках отработки» нажмите на клавишу «Сбросить отработку»
Рабочее окно программы PrintHelp
Проблемы с сервисным режимом
В моделях MG5640, MG5740 и ряде других может произойти сбой, который приводит к невозможности запуска устройства в сервисном режиме. То есть, после указанного количества нажатий на “Отмену”, загорается индикатор с молнией. В таком случае программный сброс как с помощью Service Tool, так и PrintHelp не поможет. Единственный способ решить проблему в данной ситуации – перепаивать микросхему на системной плате устройства. Обычно, данную процедуру делают в сервисных центрах, однако данное решение может быть и не оправданным с точки зрения экономии (издержки могут быть сравнимы с покупкой нового устройства).
Здравствуйте! Принтер Canon Mg3640, выдаёт ошибку 5B00, в сервисный режим входит, с Service Tool V3400 и V3600 коннектится. При выборе “All” и нажитии клавиши “SET” Service Tool зависает (ошибка – service tool не отвечает). Пробовал запускать на Win 8.1 и Win 7. Скажите в чем может быть причина?
Доброго здоровья всем. Может быть кт-то знает, как войти с помощью кнопок в сервисное меню rкомпактного принтера IP110? То, что работало на ip90 b ip100 (как описано автором) – не работатет!
На Сanon MP-250 нужно 3 раза нажать , а не 2 )
Всем доброго времени суток, возможно у кого то есть, или кто-то поделиться дампом для принтера canon ts8040, нужно перепрошить для сброса абсорбера.
Спасибо за ответы и отзывчивость.
Мы не пытаемся рекламировать сервис тулы, но возможно купить последнюю версию софта втч под 8040 будет быстрее и проще.
Это уже узнавайте в интернете. Мы софтом не торгуем.
Где можно взять дамп на pixma ts8040
Ошибка 5в00
– счетчик отработанных чернил (абсорбера) переполнен!
(Принтер мигает жёлтым 7 раз)
Входим в сервисный режим:
1.Для canon G1400, G2400, G3400 – выключить принтер кнопкой «питание».
2. Зажать кнопку «стоп» и удерживая её нажать кнопку «питание»
3. Удерживая кнопку «питание» отпустить и нажать на кнопку «стоп» 5 раз (при нажимании индикаторные лампочки будут перемигиваться с жёлтой на зелёную).
4. Отпустить кнопку «питание». Зелёная лампочка поморгает и загориться ровно.
5.Вставляем лист бумаги.
6.Нажимаем на кнопку «стоп» 5 раз. И на кнопку «питание» (типа применить). Всё.
7.Выключаем принтер кнопкой «питание» (что бы выйти из сервисного режима).
Пунк 6. Когда нажимаю “питание” – он выключается, и памперс не сбрасывается(
Мне тоже помогло, спасибо огромное!
Огромное спасибо! Это гораздо проще и быстрее всего того, что предлагается тут и на других сайтах, не нужно ни приложений качать, ни подключать к компьютеру (он у меня к маршрутизатору подключен)
6.Нажимаем на кнопку «стоп» 5 раз. И на кнопку «питание» (типа применить). Всё.
нужно кнопку питание тоже 5 раз нажать?
СПАСИБО, ВСЕ ПОЛУЧИЛОСЬ
Здравствуйте ,у меня принтер Canon pixma G2400 на нем походу памперс полный , горят лампочки зелыная и оранджевая семь раз , принтер не печатает . Что делать ?
Пробовать другое количество нажатий от 1 до 9. Как и сказано в статье, за точность информации по количеству нажатий никто ручаться не может.
“Пробовать другое количество нажатий от 1 до 9″
Не вводите людей в заблуждение. На принтере G2400 после 5 нажатий загоралась зеленая лампочка, но ServiceTool не видел принтера. После 6 нажатий клавиши “стоп” никакой реакции не было. После 7 нажатий сервисный режим стал недоступен вообще. Придется тащить принтер в сервис.
Добрый день! Принтер Canon MG2450 выдает ошибку 5В00, памперс вымыли. Захожу в “ждущий режим” загорается зеленый индикатор на компе сразу пишет принтер не в сети, хотя все в сети. Скачала все утелиты по очереди, такая же история, в утелите кнопки прозрачные ничего не включается.Пытаюсь выключить принтер с кнопок не реагирует, только с резетки. Что можно сделать.
Здравствуйте. Что вы подразумеваете под “вымыли памперс”? Полностью разобрали принтер, промыли наполнитель и собрали обратно?
Что вы подразумеваете под “ждущим режимом”? Что за зелёный индикатор на компе?
Полностью разобрала, вымыла, высушила наполнитель вставила обратно и собрала. Включила сервисный режим(выкл принтер,зажала кнопку отмена и нажала вкл, нажала 6 раз кнопку отмена, бросила все кнопки) загорелась лампочка возле кнопке отмена.Скачала утилиты Service Tool все по очереди, ни одна не работает.И копм не видит принтер пишет что он не подключен
Так вопрос в том, видит ли компьютер принтер в принципе? Может вы в процессе сбора и разбора устройства повредили USB-порт. Порты type B не слишком-то надёжные.
Ну, и хороший вопрос – зачем разбирать принтер и прочищать наполнитель, когда у вас программная блокировка произошла, а не чернила из устройства потекли? Тут как бы нужно последовательность действий выдержать: сначала ошибку сбросить, а потом уж пытаться что-то с наполнителем делать (обычно физически он тянет несколько сбросов).
Это слово характеризует работу телятницы.
Принтеры обслуживаются с помощью утилит.
Добрый день!
Подскажите кто-нибудь, как зайти в серв.режим Сanon TS5040?
какую версию пробывать Service tool? потому что я перепробывал все(
код ошибки 5b00
Здравствуйте. Ну, бесплатные сервис тулы тут не помогут. Но, если верить комментаторам ниже, в V5103 сброс для 5040 есть. Увы, V5103 нужно покупать.
Да, я видел, говорят что лишь нужно знать работает ли сервисный режим. Вопрос, как проверить работает ли он? Значка молнии вообще нету.
Мы протестировали вход в сервисный режим на TS6140. В нашем случае, он осуществлялся посредством 7 нажатий отмены при зажатом включении.
При этом, следует уточнить, что перед попыткой входа нужно выдернуть и вставить обратно шнур питания принтера, чтобы “сбросить” память устройства.
Понять что сервис включился можно по горящему индикатору питания при том что ЖК-экран на панели управления останется чёрным.
Здравствуйте , а для MG 3040 есть прога для обнуления , я все почти попробовала и чет у меня не получается , может я что то не так делаю?
Здравствуйте. Ну, так попробуйте все версии service tool.
Здравствуйте подскажите не появился способ обнулить вIX 6800 показания памперса отработки?
Ну, так он вроде обнуляется более-менее свежими сервис тулами, но только до возникновения ошибки 5b00. Но как уже говорилось в комментариях ниже – у нас модели в парке нет, чтобы протестить, так что проверенной информации мы предоставить не можем, увы.
Принтер G3400. Все симптомы сходятся, 7 миганий и ошибка 5B00 при попытки печати.
В сервисный режим войти удалось с 5-ти нажатий. Скачал как рекомендовано выше STv4720. Запустил совместимо с ХР (Win7) от администратора. Как узнать, что принтер определился? Нажал Test Print — ошибка 005. Понажимал другие кнопки — везде эта ошибка. Да и Counter Value сам по себе уже стоит 0%. Но принтер не печатает. Что я делаю не так? Там в архиве есть некая библиотека Resetter.dll, может её куда-нить скопировать надо, т.к. эта ошибка выходит в окне под её именем… И, что самое интересное, принтеру чуть больше года (гарантия кончилась), не набралось бы никак более 10000 распечаток за это время. https://uploads.disquscdn.com/images/eaf609098d88d5c5d8fd063ca00ff68b9c8088ea8d16dc1696c6bbfdcad461e8.jpg
такая же ерунда,ещё из сервисного режима с кнопки не выключается
Здравствуйте. Илья удалось исправить ошибку?
Принтеры и мфу Canon Pixma учитывают расход чернил при печати и прочистке. В процессе эксплуатации порой приходится прибегать к прочистке сопел печатающей головки и часть чернил попадает в специальную ёмкость Maintenance Box. Для простоты maintenance box чаще всего называют просто «памперсом».
Принтер при этом лишь эмпирическим путем может оценить степень заполнения памперса — по общему количеству выработанных чернил. При достижении максимального уровня заполнения картриджа отработки принтер заблокирует печать.
При этом драйвер принтера выдаст сообщение об ошибке 5B00. Данная ошибка также сопровождается световой индикацией на самом принтере: зелёный и жёлтый светодиоды на принтере попеременно миганют семь раз.
Очень часто принтер предупреждает о скором наполнении памперса — ошибка 1700. Если принтер выдал её, то принтер считает, что памперс будет в скором времени заполнен.
Canon код ошибки 5B00
Можно просто сбросить счетчик «памперса»? Или обязательно его менять?
В струйных принтерах Canon PIXMA вероятность возникновения ошибки, связанной с переполнением абсорбера, не высока. Если Вы печатаете в интенсивном режиме и часто прибегаете к прочистке печатающей головки то памперс наполняется быстрее. Но даже в таком режиме счетчик срабатывает как правило намного раньше.
Физическая заполненность «памперса» практически всегда совпадает с показаниями счётчика. Но надо помнить, что при реальном переполнении картриджа отработки чернила могут потечь в принтер и наружу и это приведет к выходу принтера из строя.
Так же стоит помнить, что любые манипуляции с сервисным режимом и сбросом счётчиков могут привести к потере гарантии на принтер или мфу.
Также обратите внимание, что у ряда принтеров Canon сброс «памперса» можно произвести лишь только ДО возникновения ошибки 5B00. Поэтому стоит заранее отслеживать показания счётчика с помощью утилиты Service Tool.
Для изменения показаний счётчиков принтера требуется зайти в сервисный режим. Сделать это можно с помощью кнопок «Включение» и «Продолжение» / «Отмена».
На некоторых моделях аппаратов Canon кнопки могут быть сенсорными, но принцип остаётся тем же. Принтер при этом должен быть подключен к компьютеру по USB.
Вход в сервисный режим:
- Отключаем печатающее устройство кнопкой «Включения».
- Зажимаем клавишу «Отмена».
- Не отпуская зажатой клавиши «Отмена» нажимаем кнопку «Включить».
- Когда принтер запуститься, не отпуская «Включить» отпускаем кнопку «Отмена» и нажимаем на неё заданное количество раз, в зависимости от модели принтера (подробности ниже).
Индикатор устройства должен реагировать на нажатия сменой цвета с зелёного на жёлтый, а затем обратно на зелёный.
Отпускаем обе кнопки.
Индикатор должен несколько раз мигнуть зелёным и затем загореться окончательно.
Это означает, что печатающее устройство вошло в сервисный режим. Если индикатор мигает или горит жёлтым — возникла другая ошибка, которую требуется исправить или вы что-то делаете не правильно.
Количество нажатий кнопки «Отмена» от 2 до 9 зависит от модели Canon PIXMA. Его можно определить самому, повторяя пункты с 1 по 5 с разным количеством нажатий кнопки «Отмена».
После каждой попытки выключаем принтер из розетки, подключаем заново и пробуем снова.
Далее мы приводим примерные данные по количеству необходимых нажатий, однако это лишь приблизительная информация:
- 2 нажатия:
iP1200, iP1300, iP1600, iP1700, iP1800, iP1900, iP2200, iP2500, iP2600, iP3600, iP4600, iP4700, iP4840, iP4850, Pro9000 MarkII, Pro9500 MarkII, IX7000, MP240, MP250, MP260, MP270, MP480, MP490, MP540, MP550, MP560, MP620, MP630, MP640, MP980, MP990 - 4 нажатия:
iP2700, iP7240 - 5 нажатий:
iP4840, iP4850, G1400, G2400, G3400, G4400, iP4940, MP280, MX320, MX330, MX340, MX860, MG5340, MG2245, MP230, MX494, MG3540, MG3550 - 6 нажатий:
MG2140, MG2440 (вся линейка MG2400 Series), MG5340, MG5140, MG5240, MG6140, MG8140, MX394
Использование Service Tool для сброса счётчиков
На сегодняшний момент существует несколько версий Service Tool. Эту утилиту можно использовать для сброса счётчика памперса.
Утилита постоянно развивается — выходят новые версии с подержкой новых моделей принтеров и мфу Canon. В некоторых случаях для определения подходящей версии утилиты приходится скачать и попробовать несколько версий — интерфейс у них одинаковый.
Соответствие (примерное) версий Service Tool моделям принтеров:
- v700: iP1200, iP1300, iP1600, iP1700, iP1800, iP2200, iP2500, iP1900, iP2600.
- v2000: iP2700, iP3600, iP4600, iP4700, iP4840, iP4850, Pro9000 MarkII, Pro9500 MarkII, IX7000, MP240, MP250, MP260, MP270, MP480, MP490, MP540, MP550, MP560, MP620, MP630, MP640, MP980, MP990, MX320, MX330, MX860, MG2400, MG2440, MG5140, MG5150, MG5340.
- v3400: iP4940, MG2140, MG2245, MG3240, MG4240, MP230, MG3540, MX494
- v3600: iP7240.
- v4720/v4740: G1400, G2400, G3400.
Важно! Service Tool может конфликтовать с разными версиями операционных систем. При возникновении ошибок рекомендуем запустить программу в режиме совместимости с Windows XP.
Рабочее окно программы Service Tool
Последовательность действий для сброса памперса:
- После входа в сервисный режим принтера запустите программу ServiceTool. Если программа не видит принтер, убедитесь, что он подключен к компьютеру. Если подключено больше одного печатающего устройства — выберете нужное.
- Во вкладке «Main» программы выбираем пункт «Print» с кнопками «Test Print», «EEPROM» и «Nozzle Check». Распечатайте с помощью «Nozzle Check» тестовую страницу, чтобы убедится, что программа правильно определила устройство.
- В разделе «Ink Absorber Counter» в поле «Counter Value» указан процент заполнения “памперса”.
Переходим к «Clear Ink Counter» и нажимаем клавишу «Main». При удачном сбросе значение в «Counter Value» должно сброситься в ноль.
Если значение не обнулилось, попробуйте также нажать «Platen». - После сброса счётчика памперса, закройте Service Tool и на компьютере удалите из папки «Принтеры и факсы» копию принтера, которая была создана при использовании сервисного режима.
Альтернативный способ сброса памперса
Для принтеров Canon PIXMA iP3600, iP4600, MG5140, MG5240 «памперс» можно попробовать обнулить программой PrintHelp.
- Скачайте PrintHelp с официального сайта.
- Установите и запустите.
- В левом меню выбираем наш принтер.
- Переходим во вкладку «Управление» и в разделе «Счётчик(и) отработки» просто нажимаем на клавишу «Сбросить отработку»
1. При ошибке 1700 в Canon PIXMA iX6840 можно печатать некоторое время, после включения нажав на кнопку Stop Resume на самом принтере (кнопка находится под кнопкой включения на принтере)
2. Если принтер отказывается печатать, показывая ошибку 5B00 на экране компьютера и перемигивает кнопкой Вкл. и Stop Resume 7 раз до прерывания, то необходимо обратиться в сервисный центр или выполнить сброс самостоятельно. Настоятельно рекомендуем обратится в мастерскую, для устранения проблемы, что бы самостоятельно не усугубить проблему.
3. В случае, если вы самостоятельно пытались сбросить ошибку 1700 или 5B00 программами неизвестного происхождения, есть огромный шанс испортить сервисный режим принтера, как следствие этого, программой ошибки не сбросить и единственным решением проблемы будет замена главной платы принтера или прошивка замена микросхемы памяти на главной плате принтера, прошитые микросхемы и файл для прошивки микросхемы доступны к заказу:
Canon PIXMA iX6840 дамп микросхемы 25Q064 со сброшенным счетчиком памперса
Canon PIXMA iX6840 микросхема 25Q064 со сброшенным счетчиком памперса
Последовательность сброса ошибки 1700 или 5B00 в принтере Canon Pixma iX6840:
1. Проверяем на работоспособность сервисный режим принтера. Сервисный режим у Canon Pixma iX6840 запускается следующим образом:
. Выключить принтер кнопкой ВклВыкл
.. Нажать кнопку Resume Стоп, удерживая ее, нажать кнопку ВклВыкл и держать ее так же нажатой
… Затем отпустить кнопку Resume Стоп и нажать ее еще 5 раз, после отпустить кнопку ВклВыкл
…. Принтер поморгает индикатором включения, после чего, загорится постоянно, другие индикаторы гореть не должны.
….. Если загорелся еще и индикатор на кнопке Resume Стоп, то скорее всего у принтера не исправен сервисный режим и сброс с помощью программы не получится.
2. Если сервисный режим исправен, т.е. после последовательного нажатия кнопок горит только кнопка питания, получаем и активируем программу Service tool, принтер Canon iX6840 поддерживается начиная с версии 4905, см. ниже:
(НА 2 ДНЯ) Canon Service Tool 4905 – сброс памперса у принтеров Canon
Canon Service Tool 4905 – сброс памперса у принтеров Canon
Canon Service Tool 5103 – сброс памперса у принтеров Canon
Canon Service Tool 5204 – сброс памперса у принтеров Canon
3. Запустив программу, простым движением кнопки мыши, нажимаем кнопку SET, см. скриншот ниже:
4. После, выключаем и включаем принтер. Ошибка 1700 или 5B00 будет сброшена и принтер сможет продолжить работу. Программа сбрасывает только эти две ошибки, поэтому прежде, чем приступать к операции, вы должны четко определить, что у вашего принтера именно эта проблема.
Если неисправен сервисный режим в принтере Canon PIXMA iX6840 сброс ошибки возможен только…
5. Если после запуска принтера Canon iX6840 в сервисном режиме индикатор включения не просто горит, а мигает или горит индикатор StopResume оранжевым, то сервисный режим не исправен или у принтера имеется другая проблема. Как я выше написал, в таком случае ошибку можно убрать путем замены главной платы целиком или прошивки замены микросхемы памяти на главной плате принтера. На фото ниже я отметил микросхему, которую необходимо прошивать программатором или менять на уже прошитую:
Если у вас есть вопросы или какие-то дополнения, уточнения, пишите ниже в комментариях, обсудим!
12.11.2019
Ремонт принтеров и МФУ Canon
14
1. При ошибке 1700 в Canon PIXMA iX6840 можно печатать некоторое время, после включения нажав на кнопку Stop Resume на самом принтере (кнопка находится под кнопкой включения на принтере)
2. Если принтер отказывается печатать, показывая ошибку 5B00 на экране компьютера и перемигивает кнопкой Вкл. и Stop Resume 7 раз до прерывания, то необходимо обратиться в сервисный центр или выполнить сброс самостоятельно. Настоятельно рекомендуем обратится в мастерскую, для устранения проблемы, что бы самостоятельно не усугубить проблему.
Осуществить ремонт или прошивку вашего принтера в г. Симферополь вы можете в сервисном центре по ул. Старозенитная, д.9 (вход со стороны забора). Обращайтесь пожалуйста в рабочее время с 9.00-18.00 по номеру +7 (978) 797-66-90
3. В случае, если вы самостоятельно пытались сбросить ошибку 1700 или 5B00 программами неизвестного происхождения, есть огромный шанс испортить сервисный режим принтера, как следствие этого, программой ошибки не сбросить и единственным решением проблемы будет замена главной платы принтера или прошивка замена микросхемы памяти на главной плате принтера, прошитые микросхемы и файл для прошивки микросхемы доступны к заказу:
-
В наличии
Код: 00056
Canon PIXMA iX6840 дамп микросхемы 25Q064 со сброшенным счетчиком памперса
573.00 руб.
Купить -
36 в наличии
Код: 50026
Canon PIXMA iX6840 микросхема 25Q064 со сброшенным счетчиком памперса
554.40 руб.
Купить
Последовательность сброса ошибки 1700 или 5B00 в принтере Canon Pixma iX6840:
1. Проверяем на работоспособность сервисный режим принтера. Сервисный режим у Canon Pixma iX6840 запускается следующим образом:
. Выключить принтер кнопкой ВклВыкл
.. Нажать кнопку Resume Стоп, удерживая ее, нажать кнопку ВклВыкл и держать ее так же нажатой
… Затем отпустить кнопку Resume Стоп и нажать ее еще 5 раз, после отпустить кнопку ВклВыкл
…. Принтер поморгает индикатором включения, после чего, загорится постоянно, другие индикаторы гореть не должны.
….. Если загорелся еще и индикатор на кнопке Resume Стоп, то скорее всего у принтера не исправен сервисный режим и сброс с помощью программы не получится.
2. Если сервисный режим исправен, т.е. после последовательного нажатия кнопок горит только кнопка питания, получаем и активируем программу Service tool, принтер Canon iX6840 поддерживается начиная с версии 4905, см. ниже:
-
В наличии
Код: 99011
(НА 2 ДНЯ) Canon Service Tool 4905 – сброс памперса у принтеров Canon
758.40 руб.
Купить -
В наличии
Код: 99075
Canon Service Tool 4905 – сброс памперса у принтеров Canon
1,452.40 руб.
Купить -
В наличии
Код: 99076
Canon Service Tool 5103 – сброс памперса у принтеров Canon
1,957.20 руб.
Купить -
В наличии
Код: 99077
Canon Service Tool 5204 – сброс памперса у принтеров Canon
2,134.80 руб.
Купить
3. Запустив программу, простым движением кнопки мыши, нажимаем кнопку SET, см. скриншот ниже:
4. После, выключаем и включаем принтер. Ошибка 1700 или 5B00 будет сброшена и принтер сможет продолжить работу. Программа сбрасывает только эти две ошибки, поэтому прежде, чем приступать к операции, вы должны четко определить, что у вашего принтера именно эта проблема.
Видео для наглядного понимания процесса сброса ошибки памперса в Canon PIXMA iX6840
Если неисправен сервисный режим в принтере Canon PIXMA iX6840 сброс ошибки возможен только…
5. Если после запуска принтера Canon iX6840 в сервисном режиме индикатор включения не просто горит, а мигает или горит индикатор StopResume оранжевым, то сервисный режим не исправен или у принтера имеется другая проблема. Как я выше написал, в таком случае ошибку можно убрать путем замены главной платы целиком или прошивки замены микросхемы памяти на главной плате принтера. На фото ниже я отметил микросхему, которую необходимо прошивать программатором или менять на уже прошитую:
Если у вас есть вопросы или какие-то дополнения, уточнения, пишите ниже в комментариях, обсудим!
Рекомендуемые товары:
-
В наличии
Код: 00015
Adjustment program для Epson XP-103 (XP-100), XP-203, XP-207, XP-303, XP-306, XP-33, XP-406 (сброс памперса)
811.20 руб.
Купить -
В наличии
Код: 00024
Adjustment program для Epson L110, L210, L300, L350, L355, L550, L555
799.00 руб.
Купить -
5 в наличии
Код: 50022
Микросхема EEPROM 95080 (508RP, WP, L080) для Canon MG2440 с сброшенным счетчиком памперса
349.00 руб.
Купить -
117 в наличии
Код: 00007
Микросхемы K9F1G08U0E и 24C512 для Samsung CLX-3305FW, C460FW прошитые фикс прошивкой
799.00 руб.
Купить
Комментарии для сайта Cackle
Что означают коды ошибок принтеров Canon Pixma вы можете посмотреть в этой статье. Обычно в сообщении это “Support code” или “Код поддержки”. Если ваш принтер не имеет экрана, код ошибки можно увидеть при подключении к компьютеру или, подсчитывая количество миганий светодиодов на передней панели устройства (но цветовая индикация показывает не все коды). По номерам можно определить неисправность на большинстве современных принтеров и МФУ Canon: iP2700, iP4700, iP7240, MG5340, MG5140, MG5540, iP4940, MG5440, MG6440, MX924, iP4840, MG5240, iX6540, iX6840, MG6140, MG6240, MG6450, MX884, MG5640, MG6640, MG8140, MG6240, MG8240, MG6140, MP980, MP990, MP620, MP630, iP2840, MG6840, MG5740, TS5040, TS6040, MG7740, TS8040, TS9040, TS6140, TS6240, TS8140, TS8240, TS9140, TS9540, TS9541C, TR7540, TR8540, iP100, iP110 и многих других.
Коды ошибок (Support/Service code)
|
|
|
|
|
Сообщения об ошибках
|
|
|
Коды ошибок для Canon Pixma MP190, MP240, MP250, MP260, MP270, MP490, MP540, MP550, MP560, MP620,PIXMA MP630, MP640, MP980, MP990, MX320, MX330, MX700, MX7600, MX850, MX860:
| Код | Описание |
|---|---|
| #001 | Paper Jam – замятие бумаги |
| #037 | Image Memory Full – переполнение памяти |
| ##111 | Memory error – ошибка памяти |
| ##322 | Printer (LBP) Fixing Unit Trouble – неисправность термоблока (печки) |
| ##323 | Printer (LBP) BD (Beam Detect) Trouble – невозможность детектирования луча лазера |
| ##324 | Printer (LBP) Scanner Trouble – неиcправность лазерного блока |
| ##335 | Data transmission error between the system control section and printer control section – ошибка обмена данными между главной платой и блоком управления печати (ошибка может возникать и из-за некорректно работающего драйвера) |
| ##336 | BJ head abnormal temperature error – ненормальная температура печатающей головки |
| ##337 | BJ head temperature sensor error – ошибка термодатчика печатающей головки |
| ##342, 343 | Cleaning absorption waste ink capacity full – переполнение чернильного абсорбера |
| ##345 | BJ cartridge head cleaning error – ошибка очистки печатающей головки (ошибка парковки) |
| ##346 | Inside temperature error – ошибка внутренней температуры (перегрев) |
| ##348 | Ink detection sensor error – ошибка датчика определения уровня чернил |
| ##352 | Printer control EEPROM head information error – ошибка контроля EEPROM головки |
| ##355 | A motor to lift up for CD-R print is malfunctioned – неисправен мотор лифта для печати на CD (узел «раскрытия» тракта протяжки для прохождения «подставки» CD) |
| ##356 | ASF cam sensor error – ошибка сенсора кулачка (эксцентрика) узла ручной подачи |
| ##357 | ASF paper feed (AP) position error – An error occurred in the AP motor during purging operation – Ошибка позиции (исходного положения) узла подачи. Связана с работой двигателя узла прокачки |
| ##358 | USB Host VBUS overcurrent error – перегрузка по току линий USB |
| ##359 | Paper feed position error – ошибка узла переключения подачи бумаги |
| ##360 | Paper feed cam sensor error – ошибка сенсора кулачка (эксцентрика) узла переключения подачи при подаче из передней кассеты. Также возникает при замятии в верхней (ручной) подаче, если значение счетчика отработки более 60% |
| ##361 | Valve sensor error – ошибка датчика клапанов блокировки кап при прочистке (прокачке) сопел |
| ##362 | Motor driver malfunctioned error – неисправность м/сх драйвера двигателя |
Расшифровка основных ошибок
Ошибка: код поддержки 1000 – Оранжевый индикатор мигает 2 раза
В заднем лотке принтера для бумаги нет бумаги.
Решение
- Вставьте бумагу в задний лоток.
- Нажмите кнопку [Возобновить/Отмена] на устройстве, чтобы продолжить работу.
Если эти действия не помогли устранить ошибку, обратитесь в сервисный центр для ремонта.
^ Вверх
Ошибка: код поддержки 1001 – Оранжевый индикатор мигает 2 раза
В принтер не вставлен лоток для CD/DVD.
Решение
- Откройте лоток для подачи бумаги в передней части устройства.
- Поместите CD/DVD (стороной для печати вверх) в лоток для CD/DVDПРИМЕЧАНИЕ: Убедитесь, что лоток для CD/DVD чистый
- Вставьте лоток для CD/DVD под внутренней крышкой и убедитесь, что он встал ровно.
На рисунке вверху изображен лоток для CD/DVD - Нажмите кнопку [Возобновить/Отмена] на устройстве, чтобы продолжить работу.
Если эти действия не помогли устранить ошибку, обратитесь в сервисный центр для ремонта.
^ Вверх
Ошибка: код поддержки 1002 Оранжевый индикатор мигает 2 раза
В лотке для CD/DVD отсутствует CD- или DVD-диск.
Решение
- Откройте лоток для подачи бумаги в передней части устройства.
- Поместите CD/DVD (стороной для печати вверх) в лоток для CD/DVDПРИМЕЧАНИЕ: Убедитесь, что лоток для CD/DVD чистый
- Вставьте лоток для CD/DVD под внутренней крышкой и убедитесь, что он встал ровно.
На рисунке вверху изображен лоток для CD/DVD - Нажмите кнопку [Возобновить/Отмена] на устройстве, чтобы продолжить работу.
Если эти действия не помогли устранить ошибку, обратитесь в сервисный центр для ремонта.
^ Вверх
Ошибка: код поддержки 1003/E02 – Оранжевый индикатор мигает 2 раза
Отсутствует бумага в кассете (лотке для бумаги).
Решение:
- Вставьте бумагу в кассету (лоток для бумаги).
- Нажмите кнопку [Возобновить/Отмена] на устройстве, чтобы продолжить работу.
Если эти действия не помогли устранить ошибку, обратитесь в сервисный центр для ремонта.
^ Вверх
Ошибка: код поддержки 1007
Описание:
Ошибка произошла по одной из следующих причин —
- В кассете (верхней) отсутствует бумага.
- Неправильный источник бумаги.
- Бумага не загружена должным образом.
Решение:
- Загрузите бумагу в кассету (верхнюю).
- Загрузите бумагу в подходящий по размеру источник бумаги.Фотобумага небольшого формата, например, 4″ x 6″ (10 x 15 см) или 5″ x 7″ (13 x 18 см), или Hagaki, загружается в кассету (верхнюю).ПРИМЕЧАНИЕ – Использование для пробной печати обычной бумаги, нарезанной на листы формата 4″ x 6″ (10 x 15 см) или 5″ x 7″ (13 x 18 см) может привести к замятию.
- Выровняйте направляющие по обеим сторонам бумаги во время загрузки.
- Нажмите кнопку [OK] для сброса ошибки.
Если эти действия не помогли устранить ошибку, обратитесь в ближайший сервисный центр для ремонта..
^ Вверх
Ошибка: код поддержки 1008
Описание:
Ошибка произошла по одной из следующих причин —
- В кассете (нижней) отсутствует бумага.
- Неправильный источник бумаги.
- Бумага не загружена должным образом.
Решение
- Загрузите бумагу в кассету (нижнюю).
- Загрузите бумагу в подходящий по размеру источник бумаги.В кассету (нижнюю) можно загрузить фотобумагу большого размера, обычную бумагу формата A4, B5, A5, 8″ x 10″ (20 x 25 см), Letter, Legal или конверты.
- Выровняйте направляющие по обеим сторонам бумаги во время загрузки.
- Нажмите кнопку [OK] для сброса ошибки.
Если эти действия не помогли устранить ошибку, обратитесь в ближайший сервисный центр для ремонта..
^ Вверх
Ошибка: код поддержки 1200
Описание
Открыта крышка отсека чернильниц.
Решение
- Закройте крышку отсека чернильниц и подождите некоторое время. Не закрывайте крышку отсека чернильниц во время замены чернильницы.
Если эти действия не помогли устранить ошибку, обратитесь в ближайший сервисный центр для ремонта..
^ Вверх
Ошибка: код поддержки 1202/E06
Описание
Крышка приема бумаги открыта.
Решение
- Закройте заднюю крышку.
Если эти действия не помогли устранить ошибку, обратитесь в ближайший сервисный центр для ремонта..
^ Вверх
Ошибка: код поддержки 1203
Крышка была открыта во время печати.
Действия
- Если в устройстве осталась бумага, медленно извлеките ее, удерживая обеими руками, и закройте крышку.
- Нажмите кнопку [Black/Ч/б] или [Colour/Цвет] для сброса ошибки.
- Пустые страницы будут выведены, и печать возобновится со следующего листа.
- Страница, которая распечатывалась при открытой крышке, повторно распечатана не будет. Повторите печать.
ПРИМЕЧАНИЕ – Не открывайте и не закрывайте крышку во время печати, так как это может повредить устройство.
Если эти действия не помогли устранить ошибку, обратитесь в ближайший сервисный центр для ремонта..
^ Вверх
Ошибка: код поддержки 1240
Панель управления закрыта.
Решение:
- Откройте панель управления, а затем выдвиньте лоток приема бумаги.
Выберите OK на ЖК-дисплее для возобновления печати.
Примечание – Чтобы отменить печать, нажмите на принтере кнопку Стоп (Stop).
^ Вверх
Ошибка: код поддержки 1250/E17 – Оранжевый индикатор мигает 3 раза
Передняя дверца закрыта.
Решение:
- Откройте переднюю дверцу, чтобы из нее могла выходить отпечатанная бумага.
Примечание – Эта ошибка выводится в начале или во время печати.
Если эти действия не помогли устранить ошибку, обратитесь в сервисный центр для ремонта.
^ Вверх
Ошибка: код поддержки 1270
Открыта крышка отверстия для подачи.
Решение:
- Медленно закройте крышку отверстия для подачи и выберите OK на ЖК-дисплее.
Примечание – После закрытия крышки отверстия для подачи отображается экран настройки информации о бумаге в заднем лотке. Настройте информацию о бумаге в заднем лотке. Чтобы отменить печать, нажмите на принтере кнопку Стоп (Stop).
^ Вверх
Ошибка: код поддержки 1300/E03 – Оранжевый индикатор мигает 3 раза
Во время печати произошло замятие бумаги.
Решение:
- Найдите и удалите замятую бумагу из принтера.
- Нажмите кнопку [Возобновить/Отмена] на устройстве, чтобы продолжить печать.
Если эти действия не помогли устранить ошибку, обратитесь в сервисный центр для ремонта.
^ Вверх
Ошибка: код поддержки 1303 – Оранжевый индикатор мигает 3 раза
В заднем лотке произошло замятие бумаги.
Решение
- Удалите замятую бумагу из заднего лотка.
- Нажмите кнопку [Возобновить/Отмена] на устройстве, чтобы продолжить печать.
Если эти действия не помогли устранить ошибку, обратитесь в сервисный центр для ремонта.
^ Вверх
Ошибка: код поддержки 1304 – Оранжевый индикатор мигает 3 раза
В нижнем лотке в передней части устройства произошло замятие бумаги.
Решение
- Удалите замятую бумагу из нижнего лотка.
- Нажмите кнопку [Возобновить/Отмена] на устройстве.
Если эти действия не помогли устранить ошибку, обратитесь в сервисный центр для ремонта.
^ Вверх
Ошибка: код поддержки 1310/E10 – Оранжевый индикатор мигает 10 раз
Невозможно выполнить двустороннюю печать. Часто эта ошибка возникает из-за несоответствия реального формата бумаги, формату, установленному в настройках печати
Решение:
- При двусторонней печати поддерживается бумага форматов: A4, Letter, A5 и 5″x7″
- Вставьте бумагу правильного размера и нажмите кнопку [Возобновить/Отмена].
Если эти действия не помогли устранить ошибку, обратитесь в сервисный центр для ремонта.
^ Вверх
Ошибка: код поддержки 1311
Произошло замятие бумаги, загруженной в кассету (верхнюю).
Решение
Удалите замятую бумагу, выполнив следующие действия —
ПРИМЕЧАНИЕ – Не допускается отключение питания во время отправки или приема факса, либо когда полученный факс или неотправленные факсы хранятся в памяти устройства. Перед отсоединением кабеля питания убедитесь, что устройство завершило отправку или получение факсов. Если отключить кабель питания, все неотправленные документы, сохраненные в памяти устройства, будут утеряны.
- Для отмены заданий печати нажмите кнопку [Stop/Стоп] и выключите устройство.
- Снимите заднюю крышку.
- Отсоедините крышку модуля подачи.
- Аккуратно извлеките замятую бумагу.ПРИМЕЧАНИЕ – Не прикасайтесь к внутренним частям устройства. Если не удается вытянуть бумагу, откройте лоток приема бумаги.
- Установите крышку модуля подачи.
- Установите заднюю крышку.Если не удается извлечь бумагу в шаге 4, выполните действия, описанные ниже:
- Снимите нижнюю и верхнюю кассеты.
- Аккуратно извлеките замятую бумагу.
- Если бумага не загружается в кассету должным образом, извлеките бумагу и загрузите ее снова, выровняв края листов.ПРИМЕЧАНИЕ – При повторной загрузке бумаги убедитесь, что для печати используется подходящая бумага и загрузка выполняется правильно.
- Установите кассеты в устройство, затем нажмите кнопку [OK].
Если эти действия не помогли устранить ошибку, обратитесь в ближайший сервисный центр для ремонта..
^ Вверх
Ошибка: код поддержки 1312
Произошло замятие бумаги, загруженной в кассету (нижнюю).
Решение
Удалите замятую бумагу, выполнив следующие действия —
ПРИМЕЧАНИЕ – Не допускается отключение питания во время отправки или приема факса, либо когда полученный факс или неотправленные факсы хранятся в памяти устройства. Перед отсоединением кабеля питания убедитесь, что устройство завершило отправку или получение факсов. Если отключить кабель питания, все неотправленные документы, сохраненные в памяти устройства, будут утеряны.
- Для отмены заданий печати нажмите кнопку [Stop/Стоп] и выключите устройство.
- Снимите заднюю крышку.
- Аккуратно извлеките замятую бумагу.ПРИМЕЧАНИЕ – Не прикасайтесь к внутренним частям устройства. Если не удается вытянуть бумагу, откройте лоток приема бумаги.
- Установите заднюю крышку.Если не удается извлечь бумагу в шаге 3, выполните действия, описанные ниже:
- Снимите нижнюю и верхнюю кассеты.
- Аккуратно извлеките замятую бумагу.
- Если бумага не загружается в кассету должным образом, извлеките бумагу и загрузите ее снова, выровняв края листов.ПРИМЕЧАНИЕ – При повторной загрузке бумаги убедитесь, что используется подходящая для печати бумага и загрузка выполняется правильно.
- Установите кассеты в устройство, затем нажмите кнопку [OK].
- Если эти действия не помогли устранить ошибку, обратитесь в ближайший сервисный центр для ремонта..
^ Вверх
Ошибка: код поддержки 1313
Бумага замялась при втягивании отпечатка в устройство.
Решение
Удалите замятую бумагу, выполнив следующие действия —
ПРИМЕЧАНИЕ – Если отпечатанные листы скапливаются в отверстии для выхода бумаги, устройство может втянуть их внутрь, после чего бумага замнется внутри устройства. Извлекайте бумагу после печати из лотка приема бумаги, прежде чем в нем накопится 50 листов.
Не допускается отключение питания во время отправки или приема факса, либо когда полученный факс или неотправленные факсы хранятся в памяти устройства. Перед отсоединением кабеля питания убедитесь, что устройство завершило отправку или получение факсов. Если отключить кабель питания, все неотправленные документы, сохраненные в памяти устройства, будут утеряны.
- Для отмены заданий печати нажмите кнопку [Stop/Стоп] и выключите устройство.
- Снимите заднюю крышку.
- Отсоедините крышку модуля подачи.
- Аккуратно извлеките замятую бумагу.ПРИМЕЧАНИЕ – Не прикасайтесь к внутренним частям устройства. Если не удается вытянуть бумагу, откройте лоток приема бумаги.
- Установите крышку модуля подачи.
- Установите заднюю крышку.Если не удается извлечь бумагу в шаге 4, выполните действия, описанные ниже:
- Снимите нижнюю и верхнюю кассеты.
- Аккуратно извлеките замятую бумагу.
- Если бумага не загружается в кассету должным образом, извлеките бумагу и загрузите ее снова, выровняв края листов.ПРИМЕЧАНИЕ – При повторной загрузке бумаги убедитесь, что используется подходящая для печати бумага и загрузка выполняется правильно.
- Установите кассеты в устройство, затем нажмите кнопку [OK].
Если эти действия не помогли устранить ошибку, обратитесь в ближайший сервисный центр для ремонта..
^ Вверх
Ошибка: код поддержки 1401/E05 – Оранжевый индикатор мигает 5 раз
Печатная головка не установлена или установлена неправильно.
Решение:
Для устранения этой проблемы требуется обратиться в сервисный центр для ремонта или установить исправную ПГ.
^ Вверх
Ошибка: код поддержки 1403 – Оранжевый индикатор мигает 5 раз
Произошла ошибка температурного датчика печатной головки (возможно установлена печатающая головка, не подходящая для данной модели принтера) .
Решение
Для устранения этой проблемы требуется обратиться в сервисный центр для ремонта.
^ Вверх
Ошибка: код поддержки 1405 – Оранжевый индикатор мигает 5 раз
Ошибочные данные печатной головки или некорректный обмен данными с прошивкой EEPROM (возможно, установлена печатающая головка, не подходящая для данной модели принтера).
Решение
- Переустановить печатающую головку.
- Протрите контакты шлейфа, подключенного к головке.
- Проверьте шлейф на целостность.
- Если ничего не помогает, головку нужно заменить.
^ Вверх
Ошибка: код поддержки 140B
Возможно, печатающая головка повреждена. Обратитесь в ближайший сервисный центр Canon для устранения этой проблемы.
^ Вверх
Ошибка: код поддержки 1410/1411/1412/1413/1414
Описание
Данный картридж не распознается устройством из-за его неисправности (подробнее). Причиной может быть плохой контакт с чипом или вышедший из строя чип картриджа (например, если микросхема на картридже была залита чернилами).
Решение
Откройте крышку отсека чернильниц и замените чернильницу, индикатор которой не горит.
Если эти действия не помогли устранить ошибку, обратитесь в ближайший сервисный центр.
^ Вверх
Ошибка: код поддержки 1485
Печать невозможна из-за несовместимости установленного картриджа с устройством или плохой контакт с картриджем.
Решение (как убрать)
Переустановите картридж; не помогло – почистите контакты картриджа (и ответные в каретке); не помогло – проверьте шлейф каретки на обрыв; шлейф цел – замените картридж на исправный или совместимый (проверьте, какой нужен вашему устройству, возможно, у вас чернильница для другого региона).
^ Вверх
Ошибка: код поддержки 1486/E07
Картридж FINE установлен в неправильное положение (не на свое место).
Решение
- Убедитесь, что каждый картридж FINE установлен в правильное положение.
Если эти действия не помогли устранить ошибку, обратитесь в ближайший сервисный центр для ремонта..
^ Вверх
Ошибка: код поддержки 1487 – Оранжевый индикатор мигает 7 раз
В принтере установлено более одного картриджа одинакового цвета.
Решение
- Поднимите крышку принтера.
- Найдите дублирующий цветной картридж (цвет указан на этикетке в верхней части картриджа). Также подробности можно посмотреть в мониторе состояния на компьютере. Ошибка также может быть связана с неверно установленными чипами на ПЗК или СНПЧ.
- Удалите картридж и вставьте новый с нужным цветом.
- Нажмите кнопку [Возобновить/Отмена] на устройстве, чтобы продолжить печать.
Если эти действия не помогли устранить ошибку, обратитесь в сервисный центр для ремонта.
^ Вверх
Ошибка: код поддержки 1551
Обнаружены оригинальные чернильные контейнеры Canon.
- Выберите OK на ЖК-дисплее.
^ Вверх
Ошибка: код поддержки 1552
Установлены оригинальные чернильные контейнеры Canon.
- Выберите OK на ЖК-дисплее.
^ Вверх
Ошибка: код поддержки 1600 – Оранжевый индикатор мигает 4 раза
Закончились чернила в картридже.
Решение
Замените пустую чернильницу или нажмите «Resume/Cancel/ОК», чтобы допечатать на остатках чернил (примечание: данная функция используется для отключения слежения за уровнем чернил).
Если эти действия не помогли устранить ошибку, обратитесь в сервисный центр для ремонта.
^ Вверх
Ошибка: код поддержки 1660 – Оранжевый индикатор мигает 4 раза
Не удается распознать чернильные контейнеры. Неправильно установлен картридж, неисправен чип картриджа, плохой контакт чипа и картриджа.
Решение
- Поднимите крышку принтера.
- Убедитесь, что на всех картриджах горит красный индикатор.
- Если на одном из картриджей не горит красный индикатор, убедитесь, что картридж установлен правильно, и поправьте его при необходимости.
- Убедитесь, что удалили защитный оранжевый колпачок с нижней части картриджа.
- Нажмите кнопку [Возобновить/Отмена] на устройстве, чтобы продолжить печать.
Если эти действия не помогли – замените картридж или чип на картридже. При использовании неоригинальных расходных материалов на TS6140, TS6240, TS6340, TS9540, TS8140, TS8240, TS8340, TS9140, TR7540, TR8540 такая ошибка возникает при попытке отключить слежение чернил, неоригинальные чипы на этих МФУ работают только один цикл.
^ Вверх
Ошибка: код поддержки 1680 – Оранжевый индикатор мигает 7 раз
Картридж установлен не на свое место (например, зеленый картридж установлен в гнездо для желтого картриджа).
Решение
- Поднимите крышку принтера.
- Убедитесь, что все картриджи находятся на своих местах.При необходимости поменяйте картриджи местами. Какие чернильницы находятся не на своём месте – смотрите в мониторе состояния на компьютере.
- Нажмите кнопку [Возобновить/Отмена] на устройстве, чтобы продолжить печать.
^ Вверх
Ошибка: код поддержки 1681
Описание
Установлено больше одной чернильницы одного цвета. Индикатор чернильницы будет мигать.
Действия
- Проверьте, что чернильницы установлены на соответствующие места.
^ Вверх
Ошибка: код поддержки 1682/E15 – Оранжевый индикатор мигает 15 раз
Устройство не распознает картридж из за фатальной неисправности картриджа. Также ошибка может быть связана с неисправностью ПГ: установлена несовместимая ПГ или некорректный обмен данными ПГ с прошивкой EEPROM.
Решение:
- Поднимите крышку принтера.
- Убедитесь, что в принтере установлены картриджи Canon. При необходимости замените картриджи других производителей картриджами Canon.
- Замените картриджи и нажмите кнопку [Возобновить/Отмена] на устройстве, чтобы продолжить печать.
- Если не помогло:
- Переустановить печатающую головку.
- Протрите контакты шлейфа, подключенного к головке.
- Проверьте шлейф на целостность.
- Если ничего не помогает, головку нужно заменить.
^ Вверх
Ошибка: код поддержки 1683 – Оранжевый индикатор мигает 13 раз
Невозможно определить уровень чернил.
Решение
- В принтере установлен картридж, который ранее уже был пустым.
- Замените такой картридж на новый или отключите слежение за уровнем чернил.
После замены картриджа нажмите кнопку [Возобновить/Отмена] на устройстве, чтобы продолжить печать.
Если эти действия не помогли устранить ошибку, обратитесь в сервисный центр для ремонта.
^ Вверх
Ошибка: код поддержки 1684/E14 – Оранжевый индикатор мигает 14 раз
Картридж не поддерживается (картридж и принтер приобретены в разных регионах).
Решение:
- Поднимите крышку принтера.
- Найдите картридж, на котором не горит красный индикатор, и замените его подходящим.
- Нажмите кнопку [Возобновить/Отмена] на устройстве, чтобы продолжить печать.
^ Вверх
Ошибка: код поддержки 1686/E13
Принтер не может определить оставшееся количество чернил (установлен заправленный или б/у картридж)
Решение
Замените картридж или отключите слежение за уровнем чернил. Для отключения слежения за уровнем чернил – нажать и удерживать нажатой более 5-ти секунд кнопку «Resume/Cancel».
^ Вверх
Ошибка: код поддержки 1687/E04
Картридж FINE установлен неправильно.
Решение
- Переустановите картриджи FINE, нажимая на них до щелчка, пока они не встанут на место и закройте крышку.
- Если не помогло – протрите контактные площадки на картридже и ответные в каретке. Проверьте, чтобы при установке картриджа он устанавливался без перекоса, и защёлка крышки при установленном картридже была защёлкнута.
Если ничего не помогло – картридж неисправен, замените его на исправный.
^ Вверх
Ошибка: код поддержки 1688/E16
Закончились чернила.
Решение
Замените чернильницу или отключите слежение за уровнем чернил также как при ошибке 1689 (нажать и удерживать нажатой более 5-ти секунд кнопку «Resume/Cancel» (обозначенную треугольником в круге). Убедитесь, что в картридже есть краска.
^ Вверх
Ошибка: код поддержки 1689
Принтер определил, что закончились чернила по счетчику в чипе (индикатор на чернильнице мигает или появляется соответствующее сообщение на ЖК-дисплее).
Решения
- Замените чернильницу и закройте модуль сканирования / крышку.
- Если необходимо продолжить печать, отключите функцию определения оставшегося запаса чернил. Чтобы отключить данную функцию, нажмите и не отпускайте не менее 5 секунд клавишу Стоп (Stop) на принтере, после чего отпустите ее. Для моделей на картриджах PGI-480/CLI-481 следует сначала нажать ОК и следовать инструкциям на экране компьютера. В результате принтер продолжит печать без отображения уровня краски.
Если функция определения оставшегося запаса чернил отключена, на экране проверки текущего оставшегося запаса чернил ЖК-дисплея этот чернильный контейнер отображается серым цветом или в виде пустого прямоугольника.
^ Вверх
Ошибка: код поддержки 1699
Чернила закончились. Замените чернильный контейнер. Принтер определил, что закончились чернила по счетчику в чипе.
Решения
- Замените картридж.
- Если необходимо продолжить печать (например, вы перезаправили картридж или это неоригинальный картридж с чипом без отображения уровня чернил), отключите функцию определения оставшегося запаса чернил. Чтобы отключить данную функцию, нажмите и не отпускайте не менее 5 секунд клавишу Стоп (Stop) на принтере, после чего отпустите ее. Для некоторых моделей нужно сначала нажать ОК и следовать инструкциям на экране компьютера. В результате принтер продолжит печать без отображения уровня краски.
^ Вверх
Ошибка: код поддержки 1700/1701 – Оранжевый индикатор мигает 8 раз
Контейнер для использованных чернил практически заполнен (уровень – 95%).
Определение:
Контейнер для использованных чернил собирает чернила, применяемые при очистке. Для поддержания оптимального качества печати используемые при очистке чернила поглощаются контейнером для использованных чернил, расположенном внутри принтера. Когда счётчик заполненности достигнет 100% – принтер заблокируется и не будет работать, пока счётчик не будет сброшен.
Решение
Нажмите «Resume/Cancel» для продолжения работы.
Также можно попробовать сбросить счётчик памперса (на свой страх и риск, сброс ведёт к потере гарантии).
^ Вверх
Ошибка: код поддержки 1702/1703/1704/1705/1710/1711/1712/1713/1714/1715/E08
Контейнер для использованных чернил почти полон.
Решение
Нажмите кнопку [OK] на устройстве, чтобы продолжить печать.
Также можно попробовать сбросить счётчик памперса (на свой страх и риск, сброс ведёт к потере гарантии).
^ Вверх
Ошибка: код поддержки 1730/1731
Обнаружен перезаправленный или неоригинальный чернильный конейнер Canon.
- Чтобы печатать, замените чернильный контейнер или отключите функцию определения уровня оставшегося запаса чернил. Чтобы отключить функцию определения уровня оставшегося запаса чернил, нажмите и не отпускайте не менее 5 секунд клавишу Стоп (Stop) на принтере, после чего отпустите ее.
Если функция определения оставшегося запаса чернил отключена, на экране проверки оставшегося запаса чернил ЖК-дисплея этот чернильный контейнер отображается серым цветом или пустым квадратом.
^ Вверх
Ошибка: код поддержки 1750
Соответствующая чернильница не установлена.
- Невозможно выполнить печать — чернильница несовместима с данным принтером.
- Установите соответствующую чернильницу.
Чтобы отменить печать, нажмите кнопку Стоп (Stop) на принтере.
^ Вверх
Ошибка: код поддержки 1810
Разряжен аккумулятор (для мобильных принтеров). Замените или зарядите аккумулятор.
^ Вверх
Ошибка: код поддержки 1890/E40
Возможно, защитный материал держателя картриджа FINE или лента остались на держателе.
Решение
- Откройте крышку лотка приема бумаги и проверьте наличие защитного материала или ленты на держателе картриджа FINE.
- Удалите защитный материал или ленту и закройте крышку лотка приема бумаги.
Если эти действия не помогли устранить ошибку, обратитесь в ближайший сервисный центр для ремонта..
^ Вверх
Ошибка: код поддержки 1830 *1 – Оранжевый индикатор мигает 6 раз
При выполнении печати на CD/DVD-диске истек срок ожидания: печать не была произведена в течение 12-ти минут с момента отправки задания.
Решение
- Нажмите кнопку [Возобновить/Отмена] на устройстве, чтобы сбросить ошибку и возобновить печать.
- Убедитесь, что CD/DVD-диск правильно установлен в лотке для CD/DVD.
Если эти действия не помогли устранить ошибку, обратитесь в сервисный центр для ремонта.
^ Вверх
Ошибка: код поддержки 1841 *2/1846 *2 Оранжевый индикатор мигает 6 раз
Открыта внутренняя крышка.
Решение
- Закройте внутреннюю крышку.
На рисунке вверху изображена внутренняя крышка. - Нажмите кнопку [Возобновить/Отмена] на устройстве, чтобы продолжить печать.
Если эти действия не помогли устранить ошибку, обратитесь в сервисный центр для ремонта.
^ Вверх
Ошибка: код поддержки 1856 *1 – Оранжевый индикатор мигает 6 раз
Произошла ошибка, связанная с внутренней крышкой.
Решение
- Откройте внутреннюю крышку.
На рисунке вверху изображена внутренняя крышка. - Закройте внутреннюю крышку.
- Нажмите кнопку [Возобновить/Отмена] на устройстве, чтобы продолжить печать.
Если эти действия не помогли устранить ошибку, обратитесь в сервисный центр для ремонта.
^ Вверх
Ошибка: код поддержки 2001 – Оранжевый индикатор мигает 9 раз
Подсоединенная цифровая фото- или видеокамера не поддерживает прямую печать с камеры.
Решение
- Отключите устройство от принтера, отсоединив кабель из принтера и устройства.
Если эти действия не помогли устранить ошибку, обратитесь в сервисный центр для ремонта.
^ Вверх
Ошибка: код поддержки 2002 – Оранжевый индикатор мигает 19 раз
Данный концентратор не поддерживается, подключено несовместимое устройство к порту USB.
Решение
- Отключите устройство, отсоединив коннектор USB из принтера и устройства, проверьте кабель и подключаемое оборудование.
Если эти действия не помогли устранить ошибку, обратитесь в сервисный центр для ремонта.
^ Вверх
Ошибка: код поддержки 2100
Размер загруженной в устройство бумаги превышает размер, установленный в настройках печати.
Решение
- Проверьте размер загруженной бумаги и нажмите кнопку [OK] на устройстве.
- Экран выбора метода обработки отобразится на ЖК-экране.
- При необходимости загрузите бумагу еще раз, с помощью кнопок [ < >] выберите метод обработки, и нажмите кнопку [OK].ПРИМЕЧАНИЕ- Устройство не распознает ширину бумаги, которая находится в печати, если функция “Печатать с поданной бумагой” включена. Чтобы отключить функцию распознавания ширины страницы для всех последующих заданий на печать, установите настройку, при которой устройство не распознает ширину страницы с помощью панели управления, драйвера принтера или удаленного пользовательского интерфейса (Remote UI).
Если эти действия не помогли устранить ошибку, обратитесь в ближайший сервисный центр для ремонта..
^ Вверх
Ошибка: код поддержки 2101
Размер загруженной в устройство бумаги меньше размера, установленного в настройках печати.
Решение
- Проверьте размер загруженной бумаги и нажмите кнопку [OK] на устройстве.
- Экран выбора метода обработки отобразится на ЖК-экране.
- При необходимости загрузите бумагу еще раз, с помощью кнопок [ < >] выберите метод обработки, и нажмите кнопку [OK].
Если эти действия не помогли устранить ошибку, обратитесь в ближайший сервисный центр для ремонта..
^ Вверх
Ошибка: код поддержки 2102
Принтер обнаружил, что бумага при подаче была выровнена только по одной стороне.
Решение
- Загрузите бумагу посередине переднего лотка и сдвиньте направляющие для бумаги, чтобы выровнять оба края стопки бумаги.
- Нажмите кнопку [OK] для сброса ошибки.
Если эти действия не помогли устранить ошибку, обратитесь в ближайший сервисный центр для ремонта..
^ Вверх
Ошибка: код поддержки 2103
Устройство не может определить формат бумаги.
Решение
- Нажмите кнопку [Stop/Стоп] для сброса ошибки и повторите попытку печати.
- При повторном возникновении ошибки после печати задайте настройку, при которой устройство не распознает ширину страницы с помощью панели управления, драйвера принтера или удаленного пользовательского интерфейса (Remote UI).Примечание— В зависимости от типа бумаги устройство может не распознавать ширину страницы. Кроме того, устройство может не распознавать ширину страницы, если крышка приема бумаги открыта во время печати.
Если эти действия не помогли устранить ошибку, обратитесь в ближайший сервисный центр для ремонта..
^ Вверх
Ошибка: код поддержки 2114
Параметры бумаги в режиме печати или копирования отличаются от информации о бумаге в заднем лотке, установленной в принтере.
- Cогласитесь с предупреждением принтера два раза нажав ОК.
- Выберите “Печать загруженной бумагой”,”Замену бумаги” или “Отмену”.
- Подтвердите действие кнопкой ОК.
Печать с загруженной бумагой. (Print with the loaded paper.)
Выберите этот вариант, если требуется выполнить печать или копирование на бумаге, загруженной в задний лоток, без изменения параметров бумаги.
Например, если установлен параметр печати или копирования на бумаге формата A5, а в информации о бумаге в заднем лотке установлен параметр A4, для печати или копирования на бумаге в заднем лотке будет использоваться параметр A5.
Замените бумагу и печатайте (Replace the paper and print)
Выберите этот параметр после замены бумаги в заднем лотке.
Например, если установлен параметр печати или копирования на бумаге формата A5, а в информации о бумаге в заднем лотке установлен параметр A4, замените бумагу в заднем лотке на A5 и перейдите к печати или копированию.
После изменения бумаги отображается экран настройки информации о бумаге в заднем лотке. Настройте информацию о бумаге в заднем лотке.
Отмена (Cancel)
Отменяет печать.
Выберите этот параметр, чтобы изменить параметры бумаги для печати или копирования. Измените параметры бумаги и повторите печать.
^ Вверх
Ошибка: код поддержки 2123
Открыта крышка отверстия для подачи или параметры бумаги в заднем лотке заданы неполностью.
- Если крышка отверстия для подачи открыта, закройте ее и выберите OK на ЖК-дисплее.
- Если отображается следующий экран, параметры бумаги в заднем лотке заданы неполностью.
- Выберите элемент Зарегистрир. (Register), чтобы завершить настройку параметров бумаги в заднем лотке.
^ Вверх
Ошибка: код поддержки 2500 – Оранжевый индикатор мигает 11 раз
Ошибка автоматического выравнивания печатающей головки. Эта ошибка возникает, когда на распечатанном образце отсутствует изображение, или датчик AD ( расположенный на каретке ) не “видит” это изображение
Решение
- Нажмите кнопку [Возобновить/Отмена] на устройстве, чтобы сбросить ошибку (отмените выравнивание).
- Выполните процесс автоматического выравнивания печатающей головки. Затем просмотрите список доступных часто задаваемых вопросов или загрузите руководство пользователя при необходимости.
Если эти действия не помогли устранить ошибку, обратитесь в сервисный центр для ремонта.
^ Вверх
Ошибка: код поддержки 2700
Ошибка произошла по одной из следующих причин —
- Ошибка возникла во время копирования.
- Документ остался в АПД.
- Ошибка возникла во время сканирования, документ остался в АПД.
Решение
- Во время копирования нажмите кнопку [OK] для сброса ошибки и попробуйте снова выполнить операцию копирования.
- Если документ остался в АПД, нажмите кнопку [OK], чтобы вывести бумагу из принтера.
- Во время сканирования нажмите кнопку [Stop/Стоп] для отмены и попытайтесь снова выполнить операцию сканирования.
Если эти действия не помогли устранить ошибку, обратитесь в ближайший сервисный центр для ремонта..
^ Вверх
Ошибка: код поддержки 2800
Открыта крышка устройства подачи документов.
Решение
- Закройте крышку устройства подачи документов и нажмите кнопку [OK].
Если эти действия не помогли устранить ошибку, обратитесь в ближайший сервисный центр для ремонта..
^ Вверх
Ошибка: код поддержки 2801
Замятие документа в АПД.
Решение
ПРИМЕЧАНИЕ — Не допускается отключение питания во время отправки или приема факса, либо когда полученный факс или неотправленные факсы хранятся в памяти устройства. Перед отсоединением кабеля питания убедитесь, что устройство завершило отправку или получение факсов. Если отключить кабель питания, все неотправленные документы, сохраненные в памяти устройства, будут утеряны.
- При нажатии кнопки [Stop/Стоп] во время сканирования документ остается в АПД и на ЖК-дисплее появляется сообщение. Нажмите кнопку [OK] для вывода документа из АПД.
- Если произошло замятие исходного документа в АПД, нажмите кнопку [Stop/Стоп] для отмены печати.
- Выключите устройство.
- Извлеките все страницы, кроме тех, что застряли в устройстве АПД, и откройте крышку устройства подачи документов.
- Вытащите замятый документ из АПД.
- Закройте крышку устройства подачи документов и включите устройство.
- Если документ застрял в отверстии для выхода бумаги, закройте лоток для документов, как показано на рисунке ниже, и вытащите документ.
Примечание —Ошибки подачи документов могут возникать из-за типа носителя или условий окружающей среды, например, высоких или низких значений температуры и влажности. В этом случае следует уменьшить число подаваемых страниц примерно наполовину. Если замятия не устраняются, используйте стекло сканера.При повторном сканировании документа после исправления ошибки сканирование следует повторить с первой страницы.
Если эти действия не помогли устранить ошибку, обратитесь в ближайший сервисный центр для ремонта..
^ Вверх
Ошибка: код поддержки 2802
Отсутствие документа в АПД.
Решение
- Нажмите кнопку [OK] для исправления ошибки, загрузите документ и повторите попытку.
Если эти действия не помогли устранить ошибку, обратитесь в ближайший сервисный центр для ремонта..
^ Вверх
Ошибка: код поддержки 2803
Документ слишком длинный или произошло замятие в АПД.
Решение
- Нажмите кнопку [OK] для сброса ошибки. Перед возобновлением операции убедитесь, что документ, загруженный в устройство, соответствует требованиям устройства.
- Если произошло замятие в АПД, нажмите кнопку [Stop/Стоп] для отмены печати.
- Выключите устройство.
- При загрузке многостраничного документа извлеките все страницы, кроме тех, что застряли в устройстве АПД, а затем откройте крышку устройства подачи документов.
- Вытащите замятый документ из АПД.
- Закройте крышку устройства подачи документов и включите устройство.
- Если документ застрял в отверстии для выхода бумаги, закройте лоток для документов, как показано на рисунке ниже, и вытащите документ.
- ПРИМЕЧАНИЕ —Ошибки подачи документов могут возникать из-за типа носителя или условий окружающей среды, например, высоких или низких значений температуры и влажности. В этом случае следует уменьшить число подаваемых страниц примерно наполовину. Если замятия не устраняются, используйте стекло сканера.При повторном сканировании документа после исправления ошибки сканирование следует повторить с первой страницы.
Если эти действия не помогли устранить ошибку, обратитесь в ближайший сервисный центр для ремонта..
^ Вверх
Ошибка: код поддержки 2804
Неподходящий размер документа для двустороннего сканирования.
Решение
- Нажмите кнопку [OK]для сброса ошибки.Перед возобновлением операции убедитесь, что загруженный документ соответствует требованиям устройства. Для автоматического двустороннего сканирования подходят документы формата A4 и Letter.
Если эти действия не помогли устранить ошибку, обратитесь в ближайший сервисный центр для ремонта..
^ Вверх
Ошибка: код поддержки 2900
Ошибка сканирования диаграммы выравнивания печатающей головки.
Решение
- Нажмите кнопку [OK] для сброса ошибки.
- Убедитесь, что печатающая головка установлена в правильном положении и имеет правильную ориентацию на стекле сканера.
- Убедитесь, что стекло сканера и диаграмма выравнивания печатающей головки не загрязнены.
- Убедитесь, что тип бумаги и формат бумаги подходят для автоматического выравнивания печатающей головки. Для автоматического выравнивания печатающей головки всегда загружайте один лист обычной бумаги формата A4 или Letter.
- Проверьте состояние печатающей головки, распечатав образец для проверки работы сопел.
- Если ошибка не устранена, выполните выравнивание печатающей головки вручную.
Если эти действия не помогли устранить ошибку, обратитесь в ближайший сервисный центр для ремонта..
^ Вверх
Ошибка: код поддержки 2901
Печать образца для выравнивания печатающей головки завершена, устройство находится в режиме ожидания сканирования документа.
Что делать
Загрузите лист выравнивания печатающей головки на стекло сканера. Поместите лист выравнивания печатающей головки отпечатанной стороной вниз и следуйте инструкциям на экране компьютера. После укладки листа для сканирования осторожно закройте крышку отсека для документов и нажмите кнопку [Black/Ч/б] или [Colour/Цвет]на устройстве. Устройство начнет сканирование листа выравнивания печатающей головки, и положение печатающей головки будет отрегулировано автоматически.
^ Вверх
Ошибка: код поддержки 4100/E12
Указанные данные невозможно вывести на печать.
Решение
- При печати содержимого из CREATIVE PARK PREMIUM убедитесь, что все необходимые фирменные картриджи Canon FINE установлены в устройство правильно и повторите печать.
Если эти действия не помогли устранить ошибку, обратитесь в ближайший сервисный центр для ремонта..
^ Вверх
Ошибка: код поддержки 4101
Устройство не поддерживает указанный размер бумаги.
Решение
- Нажмите кнопку [Stop/Стоп], укажите правильный размер бумаги и повторите печать.ПРИМЕЧАНИЕ – При печати на бумаге нестандартных размеров можно задать размеры для печати в следующих диапазонах —
- Загрузка в кассету (верхнюю):
o Ширина: от 89,0 мм до 200 мм (от 3,5 дюйма до 7,87 дюйма)
o Высота: от 127,0 мм до 184,9 мм (от 5 дюймов до 7,28 дюйма)
- Загрузка в кассету (нижнюю):
o Ширина: от 90,0 мм до 215,9 мм (от 3,54 дюйма до 8,5 дюйма)
o Высота: от 185,0 мм до 355,6 мм (от 7,29 дюйма до 14 дюймов)
Если эти действия не помогли устранить ошибку, обратитесь в ближайший сервисный центр для ремонта..
^ Вверх
Ошибка: код поддержки 4102
Тип носителя и размер бумаги установлены неправильно.
Решение
- Нажмите кнопку [ON/RESUME/ВКЛ/ВОЗОБНОВИТЬ]для отмены печати, измените настройки типа носителя или размера бумаги и повторите печать.ПРИМЕЧАНИЕ – Типы носителей и размеры бумаги указаны ниже —
- Если тип носителя Глянцевая фотобумага Photo Paper Plus Glossy II:Задайте размер бумаги 4″x6″ 10 см x 15 см (Windows)/4×6 (Mac) или 5″x7″ 13 см x 18 см (Windows)/ 5×7 (Mac).
- Если тип носителя Глянцевая фотобумага:Задайте размер бумаги 4″x6″ 10 см x 15 см (Windows)/4×6 (Mac)
- Если тип носителя Конверт:Задайте размер бумаги Конверт Com 10 (Windows)/Конверт #10 (Mac) или Конверт DL (Windows/Mac).
Если эти действия не помогли устранить ошибку, обратитесь в ближайший сервисный центр для ремонта..
^ Вверх
Ошибка: код поддержки 4103
Печать с использованием текущих настроек невозможна.
Решение
- Для отмены печати нажмите кнопку [Stop/Стоп] на устройстве.
- Измените настройки печати и повторите печать.
Если эти действия не помогли устранить ошибку, обратитесь в ближайший сервисный центр для ремонта..
^ Вверх
Ошибки
5010/5011/5012/5040/5050/5C02/5C20
6900/6901/6902/6910/6911/6920/6921/6930/6931/6932/6933
6936/6937/6938/6939/693A/6940/6941/6942/6943/6944/6945/6946
6004/6A00/6A81/6A82/6B20/9500
B201/B202/B203/B204/B205/P22/P26/P27/P28/P29
Световые индикаторы перемигиваются желтым-зелёным, с разделяющим серии миганий продолжительным зелёным свечением
Возникла серьезная ошибка функционирования принтера, в большинстве случаев не исправен узел прочистки, плата управления, печатающая головка или блок питания, ремонт в домашних условиях обычно невозможен. Ремонт возможен, только если проблема связана с видимым механическим повреждением и износом деталей (осмотрите устройство и замените их) или залитыми жидкостью электронными компонентами или шлейфами (может помочь высушиванием и протирка чистым спиртом). Также иногда ошибку B200/B201/B202/B203 можно сбросить на время, однако если сбой серьезный, вскоре всё повториться.
6900 обычно означает проблему с сетевой картой принтера.
Решение (как убрать)
- Отключите устройство и отключите кабель питания от электрической розетки. Снова подключите кабель к розетке и включите устройство. Если отключить кабель питания, все неотправленные документы, сохраненные в памяти устройства, будут утеряны.
- Можно разобрать принтер и проверить все соединения электронных шлейфов, возможно, что-то где-то залито. Также можно попробовать смазать движущиеся детали и подтянуть пружину, которая держит ПГ (просто растяните пружину и зацепите её за фиксатор в положении “на несколько витков меньше”).
- Сбросить ошибку B203 на большинстве принтеров Pixma можно так: выключаете принтер, не вынимая провод питания, открываете крышку принтера для доступа к картриджам, затем нажимаете подряд 5 раз кнопку включения и закрываете крышку. Как правило, такой метод срабатывает, если ошибка вызвана перегревом головки при ее засоре или работе без краски.
Если эти действия не помогли устранить ошибку, обратитесь в сервисный центр для ремонта, чаще всего требуется замена головки.
^ Вверх
Ошибка: код поддержки 5100/E2/P02 – Оранжевый и зеленый индикаторы мигают 2 раза
Произошла ошибка перемещения каретки.
Решение:
- Выключите принтер.
- Отсоедините кабель питания.
- Откройте крышку принтера.
- Найдите и при необходимости удалите оранжевую защитную ленту или белый пенопласт.
- Убедитесь, что в принтере отсутствуют посторонние объекты (например, скрепки для бумаги), и при необходимости устраните их. Также проверьте состояние места парковки – каретка может застревать из-за скопившейся грязи и отсутствия смазки (лучше всего демонтировать место парковки, промыть его и смазать направляющие заново).
- Закройте крышку.
- Снова подсоедините кабель питания и включите принтер.
Если эти действия не помогли устранить ошибку, обратитесь в сервисный центр для ремонта.
^ Вверх
Ошибка: код поддержки 5101
Возникла ошибка принтера.
Решение
- Удалите защитный материал, препятствующий движению держателя печатающей головки, выключите устройство и затем снова включите его.
Если эти действия не помогли устранить ошибку, обратитесь в ближайший сервисный центр для ремонта..
^ Вверх
Ошибка: код поддержки 5110 – Оранжевый и зеленый индикаторы мигают 11 раз
Произошла сервисная ошибка.
Решение
- Выключите принтер.
- Отсоедините кабель питания.
- Откройте крышку принтера.
- Найдите и при необходимости удалите оранжевую защитную ленту или белый пенопласт.
- Убедитесь, что в принтере отсутствуют посторонние объекты (например, скрепки для бумаги), и при необходимости устраните их.
- Закройте крышку.
- Снова подсоедините кабель питания и включите принтер.
Если эти действия не помогли устранить ошибку, обратитесь в сервисный центр для ремонта.
^ Вверх
Ошибка: код поддержки 5200/P08 – Оранжевый и зеленый индикаторы мигают 8 раза
Произошла сервисная ошибка (скорее всего перегрев печатающий головки).
Решение:
- Выключите принтер.
- Отсоедините кабель питания.
- Откройте крышку принтера.
- Найдите и при необходимости удалите оранжевую защитную ленту или белый пенопласт.
- Убедитесь, что в принтере отсутствуют посторонние объекты (например, скрепки для бумаги), и при необходимости устраните их.
- Закройте крышку.
- Снова подсоедините кабель питания и включите принтер.
Если эти действия не помогли устранить ошибку, обратитесь в сервисный центр для ремонта.
^ Вверх
Ошибка: код поддержки 520E
Произошла сервисная ошибка принтера.
Решение:
- Отсоедините кабель питания.
- Подождите 10 секунд
- Снова подсоедините кабель питания и включите принтер.
Если эти действия не помогли устранить ошибку, обратитесь в сервисный центр для ремонта.
^ Вверх
Ошибка: код поддержки 5400/P06 – Оранжевый и зеленый индикаторы мигают 6 раза
Произошла сервисная ошибка (Internal temperature abnormal error – перегрев принтера).
Решение:
- Выключите принтер.
- Отсоедините кабель питания.
- Откройте крышку принтера.
- Найдите и при необходимости удалите оранжевую защитную ленту или белый пенопласт.
- Убедитесь, что в принтере отсутствуют посторонние объекты (например, скрепки для бумаги), и при необходимости устраните их.
- Закройте крышку.
- Снова подсоедините кабель питания и включите принтер.
Если эти действия не помогли устранить ошибку, обратитесь в сервисный центр для ремонта.
^ Вверх
Ошибка: код поддержки 5700/P05 – Оранжевый и зеленый индикаторы мигают 5 раза
Произошла сервисная ошибка (ASF cam sensor error).
Решение:
- Выключите принтер.
- Отсоедините кабель питания.
- Откройте крышку принтера.
- Найдите и при необходимости удалите оранжевую защитную ленту или белый пенопласт.
- Убедитесь, что в принтере отсутствуют посторонние объекты (например, скрепки для бумаги), и при необходимости устраните их.
- Закройте крышку.
- Снова подсоедините кабель питания и включите принтер.
Если эти действия не помогли устранить ошибку, обратитесь в сервисный центр для ремонта.
^ Вверх
Ошибка: код поддержки 5B00/5B01 – Оранжевый и зеленый индикаторы мигают 7 раз
Произошла сервисная ошибка: Waste ink full (переполнение абсорбера-”памперса”).
Как убрать (снять) ошибку 5B00
Отнесите принтер в сервисный центра.
Также можно попробовать сбросить памперс (на свой страх и риск, ведёт к потере гарантии).
Ошибка: код поддержки 5B02/5B03/5B04/5B05/5B10/5B11/5B12/5B13/5B14/5B15/P07
Возникла ошибка принтера.
Действия
- Обратитесь в ближайший сервисный центр для ремонта..
^ Вверх
Ошибка: код поддержки 5C00 – Оранжевый и зеленый индикаторы мигают 4 раза
Произошла сервисная ошибка (Purge unit error – ошибка устройства прочистки).
Решение
- Выключите принтер.
- Отсоедините кабель питания.
- Откройте крышку принтера.
- Найдите и при необходимости удалите оранжевую защитную ленту или белый пенопласт.
- Убедитесь, что в принтере отсутствуют посторонние объекты (например, скрепки для бумаги), и при необходимости устраните их.
- Закройте крышку.
- Снова подсоедините кабель питания и включите принтер.
Если эти действия не помогли устранить ошибку, обратитесь в сервисный центр для ремонта.
^ Вверх
Ошибка: код поддержки 6000/P03 – Оранжевый и зеленый индикаторы мигают 3 раза
Произошла сервисная ошибка (LF error – ошибка протяжки бумаги).
Решение:
- Выключите принтер.
- Отсоедините кабель питания.
- Откройте крышку принтера.
- Найдите и при необходимости удалите оранжевую защитную ленту или белый пенопласт.
- Убедитесь, что в принтере отсутствуют посторонние объекты (например, скрепки для бумаги), и при необходимости устраните их.
- Закройте крышку.
- Снова подсоедините кабель питания и включите принтер.
Если эти действия не помогли устранить ошибку, обратитесь в сервисный центр для ремонта.
^ Вверх
Ошибка: код поддержки 6001/6002
Возникла ошибка принтера.
Решение
- Если лоток приема бумаги закрыт, откройте его.
- Выключите устройство и отключите кабель питания от электрической розетки.
- Снова подключите кабель к розетке и включите устройство. Не закрывайте лоток приема бумаги при работе устройства, в противном случае появится сообщение об ошибке. Если отключить кабель питания, все неотправленные документы, сохраненные в памяти устройства, будут утеряны.
Если эти действия не помогли устранить ошибку, обратитесь в сервисный центр для ремонта.
^ Вверх
Ошибка: код поддержки 6010 – Оранжевый и зеленый индикаторы мигают 17 раз
Произошла сервисная ошибка: неисправность, которую принтер при самодиагностике не может определить с точностью до узла/блока. Чаще всего при этой ошибке бывает неисправен блок питания или плата управления
Решение
- Выключите принтер.
- Отсоедините кабель питания.
- Откройте крышку принтера.
- Найдите и при необходимости удалите оранжевую защитную ленту или белый пенопласт.
- Убедитесь, что в принтере отсутствуют посторонние объекты (например, скрепки для бумаги), и при необходимости устраните их.
- Закройте крышку.
- Снова подсоедините кабель питания и включите принтер.
Если эти действия не помогли устранить ошибку, обратитесь в сервисный центр для ремонта.
^ Вверх
Ошибка: код поддержки 6500/P20 – Оранжевый и зеленый индикаторы мигают 20 раза
Произошла сервисная ошибка. Неисправность, которую принтер при самодиагностике не может определить с точностью до узла/блока. Чаще всего при этой ошибке бывает неисправен блок питания или плата управления
Решение:
- Выключите принтер.
- Отсоедините кабель питания.
- Откройте крышку принтера.
- Найдите и при необходимости удалите оранжевую защитную ленту или белый пенопласт.
- Убедитесь, что в принтере отсутствуют посторонние объекты (например, скрепки для бумаги), и при необходимости устраните их.
- Закройте крышку.
- Снова подсоедините кабель питания и включите принтер.
Если эти действия не помогли устранить ошибку, обратитесь в сервисный центр для ремонта.
^ Вверх
Ошибка: код поддержки 6502 – Оранжевый и зеленый индикаторы мигают 19 раз
Произошла сервисная ошибка (Ink tank position sensor error: на датчик света от светодиодов чипов картриджей попадает посторонний свет). Решения – в этой статье.
Решение
- Выключите принтер.
- Отсоедините кабель питания.
- Откройте крышку принтера.
- Проверьте, что чипы картриджей чистые и светодиоды на них не испачканы.
- Найдите и при необходимости удалите оранжевую защитную ленту или белый пенопласт. Убедитесь, что в принтере отсутствуют посторонние объекты (например, скрепки для бумаги), и при необходимости устраните их.
- Закройте крышку и уберите устройство прочь с яркого света, выключите настольную лампу, уберите принтер от окна.
- Снова подсоедините кабель питания и включите принтер.
Если эти действия не помогли устранить ошибку, обратитесь в сервисный центр для ремонта.
^ Вверх
Ошибка: код поддержки 6800/6801/P09 – Оранжевый и зеленый индикаторы мигают 9 раз
Произошла сервисная ошибка (EEPROM error – в большинстве случаев неисправна плата управления).
Решение:
- Выключите принтер.
- Отсоедините кабель питания.
- Откройте крышку принтера.
- Найдите и при необходимости удалите оранжевую защитную ленту или белый пенопласт.
- Убедитесь, что в принтере отсутствуют посторонние объекты (например, скрепки для бумаги), и при необходимости устраните их.
- Закройте крышку.
- Снова подсоедините кабель питания и включите принтер.
Если эти действия не помогли устранить ошибку, обратитесь в сервисный центр для ремонта.
^ Вверх
Ошибка: код поддержки 6A80 – Оранжевый и зеленый индикаторы мигают 12 раз
Произошла сервисная ошибка (APP position error — в большинстве случаев неисправен узел прочистки).
Решение
- Выключите принтер.
- Отсоедините кабель питания.
- Откройте крышку принтера.
- Найдите и при необходимости удалите оранжевую защитную ленту или белый пенопласт.
- Убедитесь, что в принтере отсутствуют посторонние объекты (например, скрепки для бумаги), и при необходимости устраните их.
- Закройте крышку.
- Снова подсоедините кабель питания и включите принтер.
Если эти действия не помогли устранить ошибку, обратитесь в сервисный центр для ремонта.
^ Вверх
Ошибка: код поддержки 6A90 – Оранжевый и зеленый индикаторы мигают 14 раз
Произошла сервисная ошибка (APP sensor error — в большинстве случаев неисправен узел прочистки ПГ).
Решение
- Выключите принтер.
- Отсоедините кабель питания.
- Откройте крышку принтера.
- Найдите и при необходимости удалите оранжевую защитную ленту или белый пенопласт.
- Убедитесь, что в принтере отсутствуют посторонние объекты (например, скрепки для бумаги), и при необходимости устраните их.
- Закройте крышку.
- Снова подсоедините кабель питания и включите принтер.
Если эти действия не помогли устранить ошибку, обратитесь в сервисный центр для ремонта.
^ Вверх
Ошибка: код поддержки 6B10 – Оранжевый и зеленый индикаторы мигают 14 раз
Произошла сервисная ошибка (PF (paper feed) cam sensor error).
Решение
- Выключите принтер.
- Отсоедините кабель питания.
- Откройте крышку принтера.
- Найдите и при необходимости удалите оранжевую защитную ленту или белый пенопласт.
- Убедитесь, что в принтере отсутствуют посторонние объекты (например, скрепки для бумаги), и при необходимости устраните их.
- Закройте крышку.
- Снова подсоедините кабель питания и включите принтер.
Если эти действия не помогли устранить ошибку, обратитесь в сервисный центр для ремонта.
^ Вверх
Ошибка: код поддержки 6C10 – Оранжевый и зеленый индикаторы мигают 23 раза
Произошла сервисная ошибка (Valve cam sensor error — в большинстве случаев неисправен узел прочистки ПГ).
Решение
- Выключите принтер.
- Отсоедините кабель питания.
- Откройте крышку принтера.
- Найдите и при необходимости удалите оранжевую защитную ленту или белый пенопласт.
- Убедитесь, что в принтере отсутствуют посторонние объекты (например, скрепки для бумаги), и при необходимости устраните их.
- Закройте крышку.
- Снова подсоедините кабель питания и включите принтер.
Если эти действия не помогли устранить ошибку, обратитесь в сервисный центр для ремонта.
Если в печатном устройстве не обнаружилось посторонних предметов, либо их удаление никак не повлияло на возникновение ошибки, проще доверить ремонт специалистам. Для самостоятельного устранения ошибки требуется иметь богатый опыт в разборке печатной техники и хорошее представление о её внутреннем устройстве.
Если ошибка возникает периодически, может быть виноват микропереключатель контроля клапанов механизма прочистки (расположен с лицевой стороны очистного узла). Либо его контакты окислились, либо он оказался забрызган чернилами – в таком случае, может помочь очистка микропереключателя.
^ Вверх
Ошибки: код поддержки 7500, 7600, 7700, 7800
Произошла серьезная ошибка, требующая ремонта.
Решение
- Выключите принтер.
- Отсоедините кабель питания.
- Откройте крышку принтера.
- Убедитесь, что в принтере отсутствуют посторонние объекты (например, скрепки для бумаги), и при необходимости устраните их.
- Закройте крышку.
- Снова подсоедините кабель питания и включите принтер.
Если эти действия не помогли устранить ошибку, обратитесь в сервисный центр Canon, так как ошибка свидетельствует о серьезной проблеме, требующей ремонта.
^ Вверх
Ошибка: код поддержки 9000 – Оранжевый и зеленый индикаторы мигают 15 раз
Произошла сервисная ошибка (USB host UBAS overcurrent – в большинстве случаев – неисправна плата управления).
Решение
- Выключите принтер.
- Отсоедините кабель питания.
- Откройте крышку принтера.
- Найдите и при необходимости удалите оранжевую защитную ленту или белый пенопласт.
- Убедитесь, что в принтере отсутствуют посторонние объекты (например, скрепки для бумаги), и при необходимости устраните их.
- Закройте крышку.
- Снова подсоедините кабель питания и включите принтер.
Если эти действия не помогли устранить ошибку, обратитесь в сервисный центр Canon, так как вероятно повреждена плата управления.
^ Вверх
Ошибка: код поддержки B200/P10 – Оранжевый и зеленый индикаторы мигают 10 раз
Произошла сервисная ошибка (VH monitor error – ошибка контроля питания печатающей головки, в том числе из-за ошибки одного из картриджей). Причиной может быть неисправность платы управления, чипа картриджа, печатающей головки (в том числе просто перегрев ПГ), в редких случаях свидетельствует о сбое в блоке питания.
Варианты решения:
- Извлеките и снова вставьте печатающую головку и картриджи.
- Проверьте, что в картриджах есть чернила и они штатно поступают в печатающую головку. Выключите и включите принтер.
- Убедитесь, что в принтере отсутствуют посторонние объекты (например, скрепки для бумаги, пенопласт, бумага), и при необходимости устраните их. Выключите и включите принтер.
- Попробуйте заменить картриджи.
- При перегреве печатающей головки на старых принтерах может помочь такой метод:
- Выключить принтер. Открыть крышку и передвинуть каретку максимально влево.
- 5 раз нажать кнопку включения (не дожидаясь полного включения/выключения)
- После последнего нажатия закрыть крышку.
Если эти действия не помогли устранить ошибку, обратитесь в сервисный центр для ремонта.
^ Вверх
Ошибка: код поддержки C000 – Оранжевый и зеленый индикаторы мигают 21 раз
Произошла сервисная ошибка (Drive switch error – cскорее всего неисправность в узле прочистки (purge unit) или подачи бумаги ASF).
Решение
- Выключите принтер.
- Отсоедините кабель питания.
- Откройте крышку принтера.
- Найдите и при необходимости удалите оранжевую защитную ленту или белый пенопласт.
- Убедитесь, что в принтере отсутствуют посторонние объекты (например, скрепки для бумаги), и при необходимости устраните их.
- Закройте крышку.
- Снова подсоедините кабель питания и включите принтер.
Если эти действия не помогли устранить ошибку, обратитесь в сервисный центр для ремонта.
^ Вверх
Ошибка: код поддержки НИЗКИЙ УРОВЕНЬ ЧЕРНОГО КАРТРИДЖА
Низкий уровень чернил в черном картридже.
Решение:
- Такое сообщение указывает, что скоро в картридже закончатся чернила.
- Если устройство останавливает печать при копировании или печати фотографий, вы можете продолжить печать, нажав [OK].
- Если в черном картридже заканчиваются чернила, убедитесь, что у вас есть новый черный картридж Canon, готовый к установке.
Если эти действия не помогли устранить ошибку, обратитесь в сервисный центр для ремонта.
^ Вверх
Ошибка: код поддержки ЧЕРНЫЙ КАРТРИДЖ ЗАМЕНЕН
Устройство спрашивает, заменили ли вы черный картридж.
Решение:
- Если вы заменили черный картридж, нажмите на принтере на стрелку, указывающую влево.
- Если вы не заменили черный картридж, то нажмите на стрелку, указывающую вправо. Печать возобновится.
Если эти действия не помогли устранить ошибку, обратитесь в сервисный центр для ремонта.
^ Вверх
Ошибка: код поддержки НЕВОЗМОЖНО ИСПОЛЬЗОВАТЬ КАРТУ ВКЛЮЧИТЕ И ВКЛЮЧИТЕ СНОВА
Вы вставили в гнездо карты памяти поврежденную или несовместимую карту памяти.
Решение:
- Извлеките карту памяти из гнезда.
- Выключите и включите принтер.
Если эти действия не помогли устранить ошибку, обратитесь в сервисный центр для ремонта.
^ Вверх
Ошибка: код поддержки ЧТЕНИЯ КАРТЫ ВЫКЛЮЧИТЕ И ВКЛЮЧИТЕ СНОВА
Возникла проблема с гнездом для карты памяти.
Решение
- Извлеките карту памяти из гнезда.
- Выключите и снова включите устройство.
- Установите карту памяти в гнездо.
Если эти действия не помогли устранить ошибку, обратитесь в сервисный центр для ремонта.
^ Вверх
Ошибка: код поддержки УСТРОЙСТВО ДЛЯ ЧТЕНИЯ КАРТ ЗАНЯТО
Вы попытались начать печать фотографий, когда гнезда карт памяти использовались компьютером.
Решение:
- Подождите, пока компьютер перестанет использовать гнездо карты памяти (это может занять несколько минут), а затем снова начните печать фотографий.
Если эти действия не помогли устранить ошибку, обратитесь в сервисный центр для ремонта.
^ Вверх
Ошибка: код поддержки ЗАСТРЕВАНИЕ КАРТРИДЖА
Перемещение держателя печатающей головки невозможно.
Решение:
- Откройте крышку принтера.
- Удалите препятствия на пути держателя печатающей головки и нажмите [OK].
Примечание – Не пытайтесь перемещать держатель печатающей головки вручную.
Если эти действия не помогли устранить ошибку, обратитесь в сервисный центр для ремонта.
^ Вверх
Ошибка: код поддержки ИЗМЕНИТЕ РАЗМЕР БУМАГИ НАЖМИТЕ [OK]
Размер бумаги в устройстве подачи бумаги отличается от размера, указанного в настройках.
Решение:
- Загрузите бумагу правильного размера или измените настройки размера бумаги.
- Нажмите [OK].
Если эти действия не помогли устранить ошибку, обратитесь в сервисный центр для ремонта.
^ Вверх
Ошибка: код поддержки ПРОВЕРЬТЕ ПРИНТЕР
По какой-то причине устройство не функционирует.
Решение:
- Выключите и снова включите устройство.
Если эти действия не помогли устранить ошибку, обратитесь в сервисный центр для ремонта.
^ Вверх
Ошибка: код поддержки ЦВЕТНОЙ КАРТРИДЖ ЗАМЕНЕН?
Description:
Устройство спрашивает, заменили ли вы цветной картридж.
Решение:
- Если вы заменили цветной картридж, нажмите на принтере на стрелку, указывающую влево.
- Если вы не заменили цветной картридж, то нажмите на стрелку, указывающую вправо. Печать возобновится.
Если эти действия не помогли устранить ошибку, обратитесь в сервисный центр для ремонта.
^ Вверх
Ошибка: код поддержки НИЗКИЙ УРОВЕНЬ ЦВЕТНОГО КАРТРИДЖА
Низкий уровень чернил в цветном картридже.
Решение:
- Такое сообщение указывает, что скоро в цветном картридже закончатся чернила.
- Если устройство останавливает печать при копировании или печати фотографий, вы можете продолжить печать, нажав [OK].
Примечание: Если в цветном картридже заканчиваются чернила, убедитесь, что у вас есть новый цветной картридж Canon, готовый к установке.
Если эти действия не помогли устранить ошибку, обратитесь в сервисный центр для ремонта.
^ Вверх
Ошибка: код поддержки КРЫШКА ОТКРЫТА
Блок сканирования был открыт во время работы.
Решение:
- Возвратите блок сканирования в первоначальное положение.
Если эти действия не помогли устранить ошибку, обратитесь в сервисный центр для ремонта.
^ Вверх
Ошибка: код поддержки ДАННЫЕ В ПАМЯТИ НЕВОЗМОЖНО ОТКЛЮЧИТЬ ПИТАНИЕ
Вы не можете выключить устройство, нажав на кнопку [ON/OFF], если в памяти устройства сохранены документы.
Решение:
- Устройство выполняет операцию.
- Дождитесь завершения операции, а затем выключите и включите устройство.
Если эти действия не помогли устранить ошибку, обратитесь в сервисный центр для ремонта.
^ Вверх
Ошибка: код поддержки УСТРОЙСТВО ИСПОЛЬЗУЕТСЯ НЕВОЗМОЖНО ОТКЛЮЧИТЬ ПИТАНИЕ
Вы не можете выключить устройство с помощью кнопки [ON/OFF], поскольку устройство выполняет операцию.
Решение:
- Устройство выполняет операцию.
- Дождитесь завершения операции, а затем выключите и включите его.
Если эти действия не помогли устранить ошибку, обратитесь в сервисный центр для ремонта.
^ Вверх
Ошибка: код поддержки КАРТА НЕ СОДЕРЖИТ ФАЙЛОВ
На карте памяти отсутствуют поддерживаемые файлы.
Решение:
- Убедитесь, что сохранили фотографии на карте памяти в надлежащем формате.
Если эти действия не помогли устранить ошибку, обратитесь в сервисный центр для ремонта.
^ Вверх
Ошибка: код поддержки УСТРАНИТЕ ЗАМЯТИЕ БУМАГИ И НАЖМИТЕ [OK] или [START]
Произошло замятие бумаги.
Решение:
- Найдите и удалите замятую бумагу из принтера.
- Нажмите кнопку [Возобновить/Отмена] на устройстве, чтобы продолжить печать.
Если эти действия не помогли устранить ошибку, обратитесь в сервисный центр для ремонта.
^ Вверх
Ошибка: код поддержки ЗАГРУЗИТЕ БУМАГУ И НАЖМИТЕ [OK] или [START]
Устройство подачи бумаги пусто.
Решение:
- Загрузите бумагу в устройство подачи бумаги.
- Убедитесь, что высота стопки не превышает максимальную отметку.
- Нажмите [OK] или [Start].
Если эти действия не помогли устранить ошибку, обратитесь в сервисный центр для ремонта.
^ Вверх
Ошибка: код поддержки ВСТАВЬТЕ КАРТРИДЖ
В устройство не установлена печатающая головка.
Решение:
Для устранения этой проблемы требуется обратиться в сервисный центр для ремонта.
^ Вверх

Canon Pixma ix6840 обзор, скорость печати

Фотошкола рекомендует: Обзор принтера Canon PIXMA IX 6840

ПЗК CLI-450, CLI-451. Картриджи Canon ix6840, ip7240.Заправка

Canon iX6840 сброс памперса, ошибок 1700 и 5B00 | Canon iX6840 diaper reset, 1700 and 5B00 errors

Canon IX6840 самостоятельное обслуживание и ремонт

Установка СНПЧ на Canon IX6840

PIXMA Canon ix6840 пояснение по разбору

Видеообзор фотопринтера Canon PIXMA IX 6840
Если не удается устранить неполадку
Если не удается устранить неполадку с помощью рекомендаций, приведенных в этой главе,
обратитесь к продавцу принтера или в сервис-центр.
Технические специалисты компании Canon предоставляют техническую поддержку, которая
удовлетворит любого пользователя.
Осторожно!
• Если из принтера идет дым, слышен необычный звук или появляется запах, немедленно
выключите его. Отсоедините кабель питания от розетки и обратитесь к продавцу или в сервис-
центр. Ни в коем случае не пытайтесь самостоятельно починить или разобрать принтер.
• Самостоятельные попытки пользователей отремонтировать или разобрать принтер лишают их
гарантии, независимо от срока ее истечения.
Перед обращением в сервис-центр получите следующие сведения.
• Имя продукта.
* Название модели принтера приведено на лицевой стороне обложки руководства по установке.
• Серийный номер: см. руководство по установке
• Подробные сведения о неисправности
• Как вы пытались устранить неисправность что получилось в результате
311
Список кодов поддержки, Код поддержки появляется на экране компьютера
Страница 312
- Изображение
- Текст
Список кодов поддержки
Код поддержки появляется на экране компьютера, если возникает ошибка.
«Код поддержки» — это номер ошибки. Он появляется вместе с сообщением об ошибке.
Если произошла ошибка, проверьте код поддержки на экране компьютера и выполните необходимые
действия.
Код поддержки появляется на экране компьютера
• От 1000 до 1ZZZ
1000 1200 1250 1300 1401 1403
1405 1410 1411 1412 1413 1414
1600 1660 1680 1681 1683 1684
1688 1700 1701
• От 2000 до 2ZZZ
2100 2101 2102 2103 2500
• От 4000 до 4ZZZ
4100 4103
• От 5000 до 5ZZZ
5100 5101 5200 5400 5700 5B00
5B01 5C00 5C20
• От 6000 до 6ZZZ
6000 6001 6500 6502 6800 6801
6900 6901 6902 6910 6911 6920
6921 6930 6931 6932 6933 6940
6941 6942 6943 6944 6945 6946
6A80 6A81 6A90
• От A000 до ZZZZ
B200 C000
Сведения о коде поддержки при замятии бумаги см. также в разделе
Список кодов поддержки (при
замятии бумаги)
.
312
Список кодов поддержки (при замятии бумаги), Список кодов поддержки (при замятии, Бумаги)
Список кодов поддержки (при, Замятии бумаги)
- Изображение
- Текст
Список кодов поддержки (при замятии бумаги)
Если происходит замятие бумаги, удалите ее в соответствии с соответствующей процедурой для
каждого случая.
• Если в отверстии для выхода бумаги или в заднем лотке видно замятую бумагу:
1300
• Если бумага рвется и не удается извлечь ее из отверстия для выхода бумаги или заднего лотка:
Бумага застряла внутри принтера
• Если происходит замятие узкой бумаги (например, в формате открытки) из-за того, что она была
загружена в альбомной ориентации:
Бумага небольшого размера застряла внутри принтера
• Ниже описаны случаи, отличные от описанных выше.
В других случаях
313
Причина Бумага заминается в отверстии для выхода бумаги или…
Страница 314
- Изображение
- Текст
1300
Причина
Бумага заминается в отверстии для выхода бумаги или в заднем лотке.
Действие
Удалите замятую бумагу, выполнив следующие действия.
Примечание.
• Если нужно выключить принтер для удаления замятой бумаги во время печати, нажмите
кнопку ВОЗОБНОВИТЬ/ОТМЕНА (RESUME/CANCEL) для отмены задания на печать перед
отключением принтера.
1. Медленно вытяните бумагу из заднего лотка или из отверстия для выхода бумаги (в
зависимости от того, откуда это удобнее сделать).
Удерживая бумагу руками, медленно вытяните ее, чтобы не порвать.
Примечание.
• Если не удается вытащить бумагу из принтера, выключите и снова включите его.
Возможно, бумага будет выведена автоматически.
• Если бумага рвется и не удается извлечь замятую бумагу из отверстия для выхода
бумаги или заднего лотка, извлеките бумагу изнутри принтера.
Бумага застряла внутри принтера
2. Правильно загрузите бумагу и нажмите кнопку ВОЗОБНОВИТЬ/ОТМЕНА
(RESUME/CANCEL) на принтере.
При выключении принтера на шаге 1 все задания, поставленные в очередь на печать, будут
отменены. При необходимости повторите печать.
314
При повторной загрузке бумаги убедитесь, что используется п…
Страница 315
- Изображение
- Текст
Примечание.
• При повторной загрузке бумаги убедитесь, что используется подходящая для печати
бумага и она правильно загружена.
• Использование бумаги формата A5 не рекомендуется для печати документов,
содержащих фотографии и рисунки; в противном случае бумага может сворачиваться и
заминаться при печати.
Если бумагу не удается извлечь или бумага порвалась, а часть ее осталась внутри принтера, а
также при повторном замятии бумаги после ее извлечения обратитесь в сервис-центр.
315
Бумага застряла внутри принтера
Если замятая бумага рвется и ее не удается извлечь из отверстия для выхода бумаги или из заднего
лотка, либо замятая бумага остается внутри принтера, удалите бумагу, выполнив следующие
действия.
Примечание.
• Если нужно выключить принтер для удаления замятой бумаги во время печати, нажмите кнопку
ВОЗОБНОВИТЬ/ОТМЕНА (RESUME/CANCEL) для отмены задания на печать перед
отключением принтера.
1. Выключите принтер и отсоедините шнур питания принтера от электросети.
2. Откройте верхнюю крышку.
Внимание!
• Не прикасайтесь к прозрачной пленке (A) и к белой ленте (B).
Если из-за соприкосновения с руками или бумагой эти компоненты будут загрязнены или
поцарапаны, принтер может быть поврежден.
3. Убедитесь, что под держателем печатающей головки нет замятой бумаги.
Если под держателем печатающей головки есть замятая бумага, переместите держатель
печатающей головки в правый или левый край, чтобы было легче извлечь бумагу.
316
При перемещении держателя печатающей головки удерживайте его…
Страница 317
- Изображение
- Текст
При перемещении держателя печатающей головки удерживайте его за верхнюю часть и
медленно перемещайте держатель печатающей головки к правому или левому краю.
4. Возьмите застрявшую бумагу руками.
Если бумага скручена, извлеките ее.
317
Вытягивайте бумагу аккуратно, чтобы не порвать ее, а затем…
Страница 318
- Изображение
- Текст
5. Вытягивайте бумагу аккуратно, чтобы не порвать ее, а затем извлеките бумагу.
6. Убедитесь, что удалена вся застрявшая бумага.
Если бумага порвалась, то часть ее может остаться в принтере. Выполните проверку по
следующим пунктам и извлеките остатки бумаги.
• Остались ли клочки бумаги под держателем печатающей головки?
• Остались ли небольшие клочки бумаги внутри принтера?
• Остались ли клочки бумаги в правой или в левой части (C) принтера?
318
Закройте верхнюю крышку. Все находящиеся в очереди задания…
Страница 319
- Изображение
- Текст
7. Закройте верхнюю крышку.
Все находящиеся в очереди задания на печать отменяются. При необходимости повторите
печать.
Примечание.
• При повторной загрузке бумаги убедитесь, что используется подходящая для печати бумага
и она правильно загружена. Если при продолжении печати после удаления замятой бумаги
на экране компьютера отображается сообщение о замятии бумаги, возможно, в принтере
остался клочок бумаги. В этом случае убедитесь, что в принтере не осталось клочков
бумаги.
Если бумагу не удается извлечь или бумага порвалась, а часть ее осталась внутри принтера, а также
при повторном замятии бумаги после ее извлечения обратитесь в сервис-центр.
319
Бумага небольшого размера застряла внутри принтера
Если произошло замятие узкой бумаги (например, в формате открытки) из-за того, что она была
загружена в альбомной ориентации, удалите замятую бумагу в соответствии с описанной ниже
процедурой.
Внимание!
• Не загружайте узкую бумагу (например, в формате открытки) в альбомной ориентации.
1. Загрузите один листок (того же размера, что и замятый) в задний лоток в книжной
ориентации.
Не загружайте бумагу в альбомной ориентации.
2. Выключите питание принтера.
3. Снова включите принтер.
Загруженная бумага пройдет через принтер и вытолкнет замятый листок.
Все находящиеся в очереди задания на печать отменяются. При необходимости повторите
печать.
Если бумагу не удается извлечь или бумага порвалась, а часть ее осталась внутри принтера, а также
при повторном замятии бумаги после ее извлечения обратитесь в сервис-центр.
320
Комментарии
Если во время эксплуатации струйного принтера Canon на его дисплее появилась ошибка B200, информирующая о критической проблеме изделия, не спешите отчаиваться и избавляться от печатающего устройства. Возможно, предложенные в этой статье способы сброса ошибки B200 помогут вернуть Ваше МФУ в строй. Либо, как минимум, позволят восстановить другие его функции (например, сканер). Здесь Вы гарантированно найдете всевозможные способы восстановления струйного принтера Canon, после получения им приговора в виде кода ошибки B200.
Canon Pixma B200 – это критическая ошибка принтера, указывающая на серьезные проблемы в работе печатающей головки. После ее отображения, принтер или МФУ моментально прекращает работу и не дает воспользоваться вообще ни одной функцией изделия. Чаще всего проблема возникает в устройствах, где ПГ установлена независимо от картриджей (отдельно). Стоит отметить, что в термоструйных принтерах с картриджами со встроенной печатающей головкой, также присутствует данная проблема. Однако в таких аппаратах она появляется гораздо реже.
Когда появится эта проблема, то на полноценном дисплее принтера отобразится соответствующее сообщение с кодом B200. Если устройство оснащено сегментным дисплеем, то на нем последовательно начнут появляться символы кода P10. Что касается бездисплейных принтеров Canon, то на панели будут мигать светодиодные индикаторы. В зависимости от модели и причины появления дефекта, индикаторы будут мигать в следующем порядке:
- 5-14 миганий индикатора ошибки, прерывающиеся затяжным свечением светодиода питания;
- 7-10 поочередных миганий желтого и зеленого индикатора, прерывающиеся затяжным свечением зеленого светодиода.
Самая распространенная индикация, это 10 кратное поочередное мигание желтого и зеленого светодиода с затяжной паузой зеленого индикатора.
Причины появления на принтере Canon ошибки B200
У струйного принтера Canon Pixma ошибка B200 может возникнуть по следующим причинам:
- перегрев печатающей головки;
- засорение печатающей головки;
- выгорание дюз печатающей головки;
- обрыв шины управления печатающей головки;
- короткое замыкание печатающей головки;
- окисление или загрязнение контактов печатающей головки;
- неисправность картриджа для принтера (актуально для расходников со встроенной ПГ);
- несовместимость картриджа с принтером по чипу;
- залитая плата или контакты принтера чернилами (водой во время промывки головки);
- неисправность главной платы принтера (форматера);
- неисправность блока питания принтера.
Многие из вышеуказанных проблем тесно переплетаются. Например, перегрев печатающей головки может возникнуть из-за ее засорения (или засыхания чернила), которое впоследствии приведет к выгоранию сопел ПГ.
Выявление причины появления ошибки B200 Canon
Программным способом точно определить проблемное место явно не удастся. Поэтому самый оптимальный вариант – это вручную найти причину появления ошибки B200 в МФУ Canon. Поэтому первым делом вытаскиваем картриджи из принтера и смотрим, исчезла ли ошибка Б200. Расходники лучше всего изымать по одному.
Если проблема не исчезла, следующим действием вытаскиваем печатающую головку из каретки струйного принтера. После ее изъятия стоит закрыть все крышки и посмотреть на действия принтера. При наличии проблемы из-за ПГ принтера, ошибка Б200 переквалифицируется. Теперь вместо нее будет отображаться сообщение об отсутствии печатающей головки принтера.
Снятие ПГ и картриджей не помогло устранить ошибку Кэнон Б200, тогда придется разбирать печатающее устройство и искать проблему в главной плате или блоке питания. Сразу стоит отметить, что БП принтера редко выходит из строя и грешить на него следует в самую последнюю очередь. Но раз Вы до него добрались, то визуально проверьте конденсаторы на вздутие, а также прозвоните входное напряжение в момент включения аппарата (оно должно колебаться в пределах 24-32 В).
Внимание: Можно попробовать снять предположительно нерабочий БП и подключить его к рабочему принтеру. Если устройство запустится, значит, дело точно не в блоке питания. Ни в коем случае, не подключайте рабочий блок питания, к нерабочему принтеру (если не знаете причины неисправности). В случае наличия короткого замыкания в принтере, новый БП, скорее всего, сгорит.
В случае возникновения ошибки Р10 из-за проблем с материнской платой, то в домашних условиях выявить проблему будет крайне сложно (почти невозможно без наличия соответствующего оборудования). Можно осмотреть визуально и поискать вздутые конденсаторы, или прозвонить всевозможные контакты, но шансы выявить дефект очень низкий.
Способы устранения ошибки B200 принтера Canon
Как устранить ошибку Canon B200 Вы поймете только после выявления источника ее появления. Это необходимо знать для того, чтобы подобрать и применить самый подходящий способ сброса ошибки B200 в принтерах Canon Pixma. Тем не менее, есть несколько универсальных способов устранения ошибки B200, которые можно попробовать применить, вне зависимости от источника появления дефекта.
Простой сброс ошибки B200 принтера Canon
Не удалось найти проблему? Не беда, попробуйте выполнить несколько следующих нехитрых действий:
- принтер должен быть включенный (мигают индикаторы, светится дисплей и т.д.);
- открыть крышку, закрывающую каретку с картриджами и резко отключить устройство от электросети;
- подвигать каретку влево-вправо и передвинуть ее в крайнее левое положение (параллельно парковке);
- не закрывая крышку подключить принтер к электрической сети;
- немного выждать (около 30 сек) и включить принтер кнопкой на панели управления.
Подобное действие может помочь только в случае ошибки B200, возникшей из-за каких-то сбоев в работе прошивки принтера или его запоминающего устройства.
Способ сброса ошибки Кэнон B200 при помощи комбинации кнопок
Этот вариант обхода ошибки очень похож на предыдущий, но имеет несколько значимых отличий. Процесс выполнения следующий:
- выключите принтер кнопкой питания, размещенной на ПУ устройства (аппарат до этого должен быть включен);
- откройте крышку блока картриджей и передвиньте каретку максимально влево (в противоположную сторону от парковочного места);
- нажмите 5 раз подряд кнопку включения принтера (нажимайте интенсивно, не дожидаясь полного запуска печатающего устройства);
- закройте крышку блока картриджей, как только каретка запаркуется на свое опциональное место.
Как только выполните все эти действия, автоматически включится прочистка печатающей головки и создастся тестовый отпечаток (подготовьте бумагу заранее).
Устранение ошибки B200 посредством промывки системы печати
Иногда избавиться от Б200 в принтерах Canon помогает промывка системы печати. Нужно вытащить картриджи (отключить СНПЧ), печатающую головку, а также частично или полностью разобрать принтер. Для начала отмачиваем картриджи (а лучше их заменить, если они уже старые). Далее промываем печатающую головку. Многие делают это под проточной водой из крана. Но мы бы не рекомендовали так поступать. Дело в том, что в воде могут содержаться различного рода частицы, которые могут попасть в головку, забить дюзы или повредить их. Лучше промывку осуществлять аккуратно, специальной чистящей жидкостью с применением шприца и мягких трубочек (по принципу промывки печатающей головки принтера Epson).
Далее не будет лишним протереть энкодер, контакты и вал по которому ходит каретка. Ну и еще важно почистить парковочное место, парковку и памперс принтера Canon. Не очень высокий шанс избавиться от ошибки В200 подобным способом, но все же он есть. Многие потребители регулярно пишут отзывы о том, что промывка печатающей головки Canon помогла им устранить ошибку B200.
Устранение ошибки B200 заклеиванием контактов печатающей головки
Обойти ошибку B200 принтера Canon можно посредством поиска и заклеивания контактов печатающей головки, из-за которых сбоит вся система печати. Для этого нужно подготовить изоленту (скотч), пинцет, нож (ножницы), а также достать из принтера печатающую головку (сделать это не сложно, нужно снять картриджи, откинуть крепеж, удерживающий ПГ в каретке и вытащить ее). Стоит отметить, что способ актуальный только для принтеров с раздельной печатающей головкой и картриджами.
Как извлечете ПГ, поверните ее к себе стороной с контактной платформой. Если присмотреться, то заметите, что есть одиночные контакты и парные. Так вот, сдвоенные контакты отвечают за тот или иной цвет (картридж). Вырезаем с изоленты небольшие кусочки и поочередно заклеиваем ними парные контакты (смотрите изображение). Контакты каждого цвета нужно заклеивать по очереди, чтобы найти и проверить какой из них нерабочий.
Этот способ помогает вернуть принтеру работоспособность. Однако в зависимости от заклеенных контактов качество печати может значительно снизиться, а некоторые цвета вообще могут пропасть полностью. Кроме того, если заклеить все контакты, отвечающие за печать принтера, то это позволит устройству выйти в режим готовности. Ошибка Canon B200 исчезнет, печатать принтер не будет, зато сканером можно пользоваться так же, как ранее (актуально только для МФУ – многофункциональных печатающих устройств). Это полезно знать тем, кого интересует вопрос: как сканировать на принтере без картриджей.
Избавление от ошибки B200 заменой нерабочих частей принтера
Если удалось выяснить, что ошибка Canon B200 возникает из-за неработоспособности картриджа (картриджей), печатающей головки, контроллера, блока питания или форматера, то можно попытаться отремонтировать или заменить испорченную часть принтера. Но стоит отметить, что подобное выгодно только в случае наличия донора (другого принтера той же модели). Иначе покупка некоторых новых деталей обойдется Вам в копеечку. Если это контроллер и печатающая головка, то стоит сразу задуматься о покупке нового струйного принтера Canon. В свою очередь, купить картриджи для Canon не составит труда и больших финансовых затрат.
Внимание: Судя по отзывам потребителей, многие из указанных способов по сбросу ошибки B200 сработали на принтерах Canon Pixma iP3600/ 4940/ 7240; Canon Pixma iX6840; Canon Pixma MG5140/ 5240/ 5340/ 5540/ 6440; Canon Pixma MP280/ 540/ 550/ 640/ 990; Canon Pixma MX924/ 925 и т.д.
Как уберечь принтер Canon от появления ошибки B200
Никто не может гарантировать того, что в принтере Canon ошибка B200 никогда не появится. Но можно попытаться обезопасить устройство от ее возникновения. Для начала следует понимать, что этот дефект появляется в основном из-за короткого замыкания и частых перепадов напряжения. Поэтому защитить устройство можно подключив его к ИБП (источнику бесперебойного питания) или сетевому фильтру. В случае скачков напряжения, эти устройства гарантированно обеспечат принтеру защиту от КЗ, обрывов и т.д.
Не стоит допускать проникновения влаги внутрь печатающего устройства. Внимательно следить за уровнем чернила в картриджах, а также не допускать перелива отработки из абсорбера принтера. Растекшиеся чернила могут попасть на контакты платы управления и привести к короткому замыканию. В свою очередь, недостаток красящего вещества приводит к перегреву и выходу из строя печатающей головки.
Не будет лишним регулярно чистить систему печати принтера. Но после промывки ПГ принтера не спешите устанавливать ее обратно в устройство, дождитесь ее тщательного высыхания. Иначе влага спровоцирует короткое замыкание. Также используйте только рекомендуемые расходные материалы. Не покупайте картриджи от неизвестных производителей или подделки. Их некачественное производство может негативно сказаться на работе печатающего устройства в целом.
Сброс ошибки Canon B200: какие нужно заклеить контакты печатающей головки, чтобы принтер печатал определенными цветами (видеоинструкция)
Какие нужно заклеить контакты печатающей головки, чтобы сбросить ошибку Canon B200 ради работы сканера (видеоинструкция)
Каждый владелец струйного принтера Canon (независимо от его модели) рано или поздно сталкивается с ошибкой В200, которая немного чаще возникает у устройств, использующих не картриджи, а печатающую головку. Ниже будут описаны способы решения данной ошибки, чтобы вы самостоятельно смогли решить поломку, без вызова мастера на дом. Но просим быть внимательными и аккуратными к технике. Когда возникает ошибка В200 в принтерах Canon, то производитель Canon рекомендует выключить устройство и обратиться в ближайший сервис центр в вашем городе. Как вы понимаете – им выгодно, а нам нет. И поэтому давайте разбираться, как устранить ошибку В200 в МФУ и принтерах.
Настоятельно просим вам прочитать статью до конца. Эта ошибка не простая и требует тестирования. Поэтому возьмите листочек с ручкой и записывайте наши рекомендации. Возможно, вы забудете сделать какой-то способ, и тогда уже придется идти в сервис центр. Внизу этой статьи сделана подборка видеороликов, которые позволит увидеть наглядно, как решить эту проблему.
Внимание! Если ваш принтер на гарантии, то ничего не делайте, закройте эту статью или просто прочитайте, если вам интересно. Если вы начнете разбирать устройство, то ваша гарантия будет аннулирована и вам придется платить за ремонт из всего кошелька. Поэтому лучше отнесите устройство в магазин, где вы покупали принтер и пусть они решают, что делать с вашим устройством. У вас уже закончилась гарантия? Тогда приступаем к чтению этой статьи.
При возникновении данной ошибки перед пользователем появляется следующее окно:
Также эта ошибка может быть на английском языке:
Конечно, вы должны понимать, что язык никак не влияет на решение проблемы. Теперь давайте приступим к решению данного вопроса.
Также эту ошибку можно увидеть на дисплеи принтера:
Когда появляется эта ошибка, то принтер ведет себя несвойственно — индикаторы на панели устройства мигают поочередно то желтым, то зеленым цветом. Компания Canon таким образом дает понять пользователю, что на вашем устройстве появились проблемы — ошибка В200. Также эта ошибка называется «VH monitor error» — проблема питания печатающей головки или возможно, что у вас не работает какой-то картридж. Другими словами – это своеобразный сигнал о том, что в печатающей головке или в одном из картриджей имеется проблема. Кроме того при появлении этой ошибки может быть сигналом о поломке блока питания, однако последняя проблема возникает не часто, и можно точно сказать, что если загвоздка именно в этом, то вы везунчик.
Содержание:
- Проблема с картриджами
- Быстрый способ решения проблемы
- Промывка
- Начальная диагностика
- Если в МФУ появилась такая ошибка, можно «спасти» хотя бы сканер?
- Отдельные картриджи еще могут печатать
- Можно ли избежать ошибки В200?
- Подводим итоги
Проблема с картриджами
Устройства Canon могут заметить, что вы установили неоригинальный картридж и поэтому у вас появляется ошибка B 200. Если вы недавно покупали картридж или если заведомо знали, что он китайский, то есть смысл попробовать вставить оригинальный картридж и посмотреть на реакцию устройства.
Так же надо не исключать, что даже если виновен картридж и вы его заменили, то у вас может выйти из строя головка, которая во время использования неоригинального картриджа перегревалась и вследствие чего сгорела. После замены картриджа, возможно, вам повезет и ошибка исчезнет. Осталось это проверить.
В том случае если у вас пустые картриджи, то обязательно надо их заправить!
Еще один очень важный момент – картриджи. Если в вашем устройстве 2 картриджа, то вытащите их из принтера и вставляйте в устройство поочередно. Если при подключении одного из картриджа у вас появится ошибка, значит, один из них неисправен.
Быстрый способ решения проблемы
- После появлении ошибки B200 выключите МФУ;
- Откройте крышку, передвиньте каретку максимально влево;
- 5 раз нажмите кнопку вкл. (не дожидаясь полного включения/выключения);
- После последнего нажатия закройте крышку.
Промывка
Этот способ подойдет не для всех принтеров и МФУ Canon. Просмотрев эту инструкцию, вы поймете можно ли выполнить данный способ в вашем устройстве. Теперь посмотрите видео для простых пользователей, у которых нет специальных приспособлений:
Если вам не помогло видео выше, то рекомендуем посмотреть другой видеоролик, в котором есть специальное устройства для промывки.
К сожалению, эти видеоролики на английском языке. Но в любом случае на видео видно, что нужно делать.
Начальная диагностика
Для начала вам необходимо продиагностировать свой принтер, чтобы уже наверняка узнать, что с ним не так. Проблема с блоком питания часто определяется при визуальном осмотре. Конденсаторы на вышедшим из строя БП будут вздутыми. На всякий случай (если визуально с блоком все нормально) можно также выполнить замер его напряжения на разъеме платы управления.
На момент запуска принтера (когда нажимаете на кнопку включения), показатель напряжения должен находиться в промежутке 0,5 с с данными 24-32 В, что вполне нормально для данного устройства. Еще одним способом тестирования БП является его подключение к гарантированно исправному принтеру Canon. Но здесь следует быть внимательным. Ни в коем случае не подключайтесь исправный блок к принтеру с поломкой В200, так как если в нем сгорела печатающая головка или плата управления, то новый БП постигнет та же участь. Чтобы не поломать сразу 2 устройства, просим вас этого не делать.
Если же при проверке блока поломка не выявилась, то нужно извлечь из принтера печатающую головку и посмотреть на монитор. Ошибка В200 по-прежнему возникает? Значит неисправность в плате управления и еще не очень хорошая новость – возможно, у вас также сгорел контроллер с печатающей головкой. Самое грустно то, что если купить эти устройства, то сумма будет равна стоимости нового принтера или МФУ Canon, а значит, поход в магазин за принтером неизбежен.
Другое дело, если после того, как вы достали печатающую головку, ошибка исчезла, а новое сообщение на мониторе информирует вас о том, что в принтере отсутствует головка, которую необходимо установить для дальнейшей его работы. Это означает, что плата управления вероятнее всего (не 100%, но все же) работает должным образом и проблема исключительно в печатающей головке.
Если в МФУ появилась такая ошибка, можно «спасти» хотя бы сканер?
Когда появляется ошибка В200 в принтере Canon можно провернуть следующее – необходимо залепить все контакты ПГ (смотрите рисунок ниже) изолентой (но только не используйте для этих целей прозрачный скотч), после чего на контроллере не будут поступать сигналы о поломке датчиков и он начнет считать печатающую головку исправной. Это избавит вас от ошибки В200 и позволит пользоваться сканером (поскольку при сканировании печатающая головка не нужна).
Хитрость здесь в том, что если из строя выходит хотя бы один датчик, контроллер от Canon будет всю систему воспринимать, как неисправную. При заклеивании же контактов изоляционной лентой мы, получаем возможность пользоваться хотя бы сканером. На картинке ниже мы показали, сколько контактов надо заклеить изолентой и также написали, сколько контактов находится в закрашенной области. Надо заклеить как на рисунке:
Отдельные картриджи еще могут печатать
Когда ваши контакты были заклеены, можно аккуратно снимать кусочки изоленты, освобождая по одному из контактов, и каждый раз устанавливать головку в устройство. При возникновении ошибки, возвращаем изоленту на только что отклеенный контакт и продолжаем эти же манипуляции с другими контактами. Так мы в конечном итоге придем к ситуации, что заклеенными у нас сбудут только нерабочие контакты, при этом, исправные картриджи будут осуществлять печать.
Проделав ниже описанные манипуляции, устройство перестанет показывать ошибку B200 через пару дней, а может быть и через 15 минут. Стоить отметить, что устройство при использовании такого варианта можете проработать от 2 недель до 1 года.
Ниже представлены рисунки, на которых видно, какие контакты можно попробовать заклеить.
1.Если заклеить эти контакты изолентой, то сможете печатать черным картриджем:


4.И последний вариант – черный и цветные:
Примечание: внизу есть видео, где показано, как это делается.
Можно ли избежать ошибки В200?
Существует мнение, что поломка контроллера, ПГ или БП случается из-за скачков в электросети, поэтому крайне рекомендуется использовать ИПБ (источник бесперебойного питания), который имеет функцию регулирования напряжения. Кроме того нередко к ошибке может привести следующее: заправка картриджей чернилами сомнительного качества, установка ПГ, которая еще не высохла после промывки и печать пустыми картриджами.
Стоит отметить, что в фирменных картриджах тяжело уследить за уровнем чернил, т.к. они выполнены из непрозрачного пластика (по этой причине, не следует отключать функцию контроля над уровнем чернил). Можно конечно поставить систему непрерывной подачи чернил, но не все пользователи согласны на данную процедуру.
Подводим итоги
Если вам не помогли варианты решения, которые описаны здесь, то стоит задумать о поиске сервис центра, которые могут вам помочь. Даже если они не помогут, то скажут в чем причина, и от этой цифры вы уже будете отталкиваться — делать устройство или купить новое.
Напоследок скажем, что если у вас возникла ошибка В200, то это очень и очень плохо, поскольку чаще всего ремонт будет крайне затратным и не всегда окажется результативным. Прежде чем идти в магазин, не паникуйте и попробуйте описанные выше советы и способы. Вполне возможно, что именно у вас проблема будет решена «малой кровью». Удачи вам!
Если у вас возникла такая ошибка, то просим вас написать комментарий внизу статьи следующую информацию: модель принтера, как давно пользуйтесь принтером и после чего появилась ошибка.
Критическая ошибка B200 в струйных принтерах Canon блокирует работу всего принтера или МФУ. Эта ошибка означает потерю управления головкой. Обычно это либо обрыв шин управления, грязные или окисленные контакты, короткое замыкание в головке. Возможна даже неисправность платы управления. Иногда в этой ошибке виновен блок питания, но это очень редко. Есть сведения, что это ошибка B200 принтеров Canon может быть из-за перегрева головки. Хотя у перегрева другой код ошибки.
Ту же ошибку печатающей головки диагностирует принтер Canon, если при включении мигает 5 раз желтым индикатором.
Что можно предпринять для ремонта принтера Canon в этом случае? Приведем варианты решения проблемы.
Диагностика причины ошибки B200
Выяснить неисправность блока питания можно либо заменой с другого принтера, либо измерением напряжения на разъеме БП. Однако наш опыт показывает, что выход из строя блока питания — это крайне редкий случай, который произошел только 1 раз за все время ремонтов принтеров Canon. Но тогда принтер не включался совсем. Поэтому вероятность такого события крайне мала.
Для диагностики неисправности головки можно снять ее. Если ошибка не исчезнет, то виновата не головка, а плата управления. Ошибка уже записана в ее памяти платы и чтобы принтер заработал, ошибку нужно сбросить.
Наверняка убедиться в неисправности головки поможет ее замена, но запасная исправная ПГ должна хотя бы быть. Однако часто бывают случаи, когда неисправными оказываются обе части — и головка, и плата.
Устранение ошибки B200
1. Очистить контакты головки от чернил, грязи и окислов.
2. Промыть каналы и дюзы печатающей головки. Иногда это помогает — исчезает перегрев.
3. Ошибка платы управления может быть сброшена специальной процедурой: открыть крышку, выключить МФУ, каретку сдвинуть влево до конца, нажать последовательно 5 раз подряд кнопку включения питания, закрыть крышку. Если процедура не помогает, значит, не в плате дело.
После сброса ошибки B200 нужно обязательно прочистить печатающую головку. Скорее всего, эта ошибка возникла в результате перегрева головки.
4. Заклеить некоторые контакты на печатающей головке. Это решение нехорошее, поскольку во многих случаях страдает качество печати, например, прекращается печать некоторых цветов.
Ниже на рисунке показано, какие контакты за что отвечают.
Например, если короткое замыкание было в дюзах желтого цвета, можно заклеить 2 контакта в желтом прямоугольнике и ошибка B200 уйдет, но тогда не будут печататься и цвета с крупными каплями 5 пл, указанные красными стрелками справа. Печатать будут только сопла с маленькими каплями 1-2 пл.
Соответственно, если заклеить верхние правые 5 контактов и нижние правые 5 контактов, то принтер будет печатать только черным пигментом.
А вообще, если не помогла замена блока питания, сброс платы управления и промывка головки, принтер можно выбрасывать — смысла менять головку и главную плату управления нет.
Читать про ошибку B204.
Любая модель принтера или МФУ Canon может отказаться работать и вывести на экран компьютера сообщение об ошибке с кодом b200. Но чаще всего это случается с моделями, имеющими печатающую головку, а не картриджи. Производитель рекомендует отключить принтер и обратиться в сервисный центр.
Что выходит из строя
Хотя и очень редко, виновным может оказаться только блок питания, вышедший из строя от перепада напряжения сети. Иногда это определяется визуально, по вздутым конденсаторам. А если внешне все в порядке, замеряют штатное напряжение блока питания на разъеме платы управления. При исправном БП, в момент нажатия кнопки ВКЛ принтера (без ПГ), в промежуток времени около 0,5 с показатель соответствует норме (обычно 24 и 32 В). Можно также для проверки подключить БП к другому исправному устройству Canon. Не рекомендуется поступать наоборот, новый блок питания может сгореть, если в принтере вместе с ним вышла из строя:
- печатающая головка;
- плата управления.
В случае когда БП исправен, нужно извлечь ПГ. Если на экране компьютера все равно появляется сообщение об ошибке b200 принтера Canon, без сомнения – вышла из строя плата управления. Однако чаще всего контроллер перегорает вместе с печатающей головкой и замена только этой детали вряд ли решит проблему. Кроме того, стоимость ПГ и платы управления вместе сравнима с ценой нового устройства Canon и, скорее всего, придется все-таки покупать принтер.
Но, после извлечения ПГ, ошибка может исчезнуть, а появившееся сообщение информирует об отсутствии в устройстве головки и требует ее установить. Следовательно, плата управления исправна, но 100% гарантию дать невозможно. Бывают случаи, когда новая печатающая головка сгорает вместе с контроллером. Однако шанс, что код b200 касался только ПГ, а плата управления исправна, все-таки остается.
Как заставить работать сканер
Если это многофункциональное устройство Canon, например, PIXMA MP550, рассмотрим как устранить ошибку b200 и пользоваться только сканером.
Контроллер Canon в рабочем состоянии опрашивает датчики головки и при отказе хотя бы одного из них диагностирует всю систему как нерабочую, сообщая об ошибке. На рисунке отмечено, какие контакты ПГ отвечают за печать определенных картриджей. Например, пара в зеленой рамке соответствует соплам для чернил цветов Cyan и Magenta, мелкие капли 1 и 2 пл. Ориентируясь на картинку, нужно заклеить все контакты, обведенные прямоугольниками, в том числе пунктирными, изоляционной лентой (нельзя использовать скотч).
Теперь контроллер не получает сигналов о неисправности каких-либо нагревателей и датчиков и принимает печатающую головку как исправную, а предупреждение о b200 исчезает. Это означает, что вышла из строя именно ПГ, а с платой управления все в порядке. Можно сканировать.
Однако специалисты по ремонту печатающей техники Canon утверждают: если в принтере была ошибка с кодом b200, повреждения контроллера произошли. Пусть он пока не вышел из строя, это случится в ближайшем будущем.
Печать отдельными картриджами
Продолжая изучать неисправность, снимаем по одному кусочку изоленты и каждый раз устанавливаем головку в принтер. Если ошибка с кодом B200 не появляется, продолжаем отклеивать. Когда же ошибка возникла, возвращаем последний кусочек изоленты на место. Таким образом, заклеенными останутся неисправные сопла, а некоторые картриджи будут печатать:
- только черный;
- только цветные;
- черный, цветные каплями 1 и 2 пл;
- черный, цветные каплями 5 пл.
Иногда через несколько дней или часов принтер перестает показывать сообщение об ошибке и начинает работать нормально. Происходит это потому, что отслоившиеся и перемкнувшие проводники не выгорели в предыдущий раз, как это обычно бывает. Сработала система защиты, и питание ПГ отключилось. Устройство Canon iX6840 может работать без ошибки b200 несколько месяцев или уже при повторном включении болтающиеся проводники замкнет снова.
Профилактика ошибки
Случается, что БП, ПГ или контроллер перегорают в результате перепадов напряжения. Рекомендуется использование источника бесперебойного питания (ИБП), способного корректировать напряжение и частоту выходной сети. Однако в подавляющем большинстве случаев ошибка с кодом B200 появляется в сообщении в результате перегрева и окончательного выхода из строя техники Canon, наступающего после:
- печати пустыми картриджами;
- заправки некачественными чернилами;
- установки не высохшей после промывки ПГ.
Довольно сложно уследить за уровнем чернил в непрозрачном оригинальном картридже. Возможно, стоит не отключать функцию контроля уровня чернил. Особенно, если на принтере по Wi-Fi печатает вся семья, не проверяя заполнены ли картриджи. Можно установить СНПЧ (Систему Непрерывной Подачи Чернил). Однако в любом случае следует помнить, что термоструйные принтеры Canon не могут работать без перерыва, периодически им требуется отдых минут на 15.
На чтение 5 мин. Просмотров 2.9k. Опубликовано 03.09.2019
Печать документов в Windows 10 проста, но иногда могут возникнуть проблемы с принтером. Многие пользователи сообщали об ошибке B200 на своих принтерах Canon, поэтому давайте посмотрим, как мы можем это исправить.
Вот решение, которое можно использовать для исправления ошибки Canon B200 .
- Замените проблемные картриджи
- Снимите и почистите печатающую головку
- Переустановите печатающую головку
- Проверьте наличие препятствий
- Выключите принтер и откройте крышку принтера
- Заменить держатель бака
- Нажмите кнопки питания и копирования
- Действия по устранению ошибки B200 на Canon MX850 [Особые случаи]
Ниже вы найдете пошаговое руководство.
Содержание
- Как я могу исправить ошибку Canon B200?
- 1. Замените проблемные картриджи
- 2. Снимите и почистите печатающую головку.
- 3. Переустановите печатающую головку
- 4. Проверьте наличие препятствий
- 5. Выключите принтер и откройте крышку принтера.
- 6. Заменить держатель бака
- 7. Нажмите кнопки питания и копирования
- 8. Отключите принтер
- Действия по устранению ошибки B200 на Canon MX850
Как я могу исправить ошибку Canon B200?
1. Замените проблемные картриджи
Ошибка B200 обычно возникает из-за проблемных картриджей, и один из самых простых способов решить эту проблему – заменить проблемный картридж.
Для получения подробных инструкций по замене картриджа обязательно ознакомьтесь с руководством по эксплуатации принтера.
После замены проблемного картриджа проверьте, устранена ли проблема.
2. Снимите и почистите печатающую головку.
По словам пользователей, ошибка B200 может возникать из-за проблем с вашей печатающей головкой, и вы можете попробовать удалить ее и почистить.
Для получения подробных инструкций о том, как снять печатающую головку, настоятельно рекомендуем вам проверить руководство по эксплуатации принтера.
После очистки печатающей головки убедитесь, что она полностью высохла, прежде чем вставлять ее обратно в принтер.
Некоторые пользователи также предлагают чистить разъемы печатающих головок с помощью подсказок и спирта, так что вы можете попробовать это. Перед включением принтера убедитесь, что разъемы полностью сухие.
Пользователи также предлагают быстро нажать кнопку питания, чтобы запустить режим перезагрузки принтера, поэтому вы можете попробовать это сделать.
3. Переустановите печатающую головку
Один из способов исправить ошибку B200 – переустановить печатающую головку. После установки печатающей головки выключите принтер и оставьте его выключенным на пару минут.
После этого снова включите принтер и проверьте, решена ли проблема.
4. Проверьте наличие препятствий
Иногда в вашем принтере могут быть препятствия, которые могут вызвать эту проблему. Чтобы решить эту проблему, вам необходимо выключить принтер, вынуть бумагу и проверить наличие препятствий.
Если обнаружены какие-либо препятствия, удалите их и снова включите принтер.
- ЧИТАЙТЕ ТАКЖЕ: 6 лучших программ для управления принтером для оптимизации производительности
5. Выключите принтер и откройте крышку принтера.
Это необычное решение, но оно работает по мнению некоторых пользователей. Во-первых, вам нужно выключить принтер. После этого откройте крышку принтера и снова включите принтер. Картриджи начнут двигаться влево.

Прежде чем картриджи достигнут левой стороны, закройте крышку принтера и оставьте принтер включенным. Обязательно закройте крышку принтера после того, как картриджи пройдут половину до левой стороны.
После этого принтер начнет работать нормально. Это решение может быть немного сложным для выполнения, но вы сможете сделать это после нескольких попыток.
6. Заменить держатель бака
Иногда вы можете решить проблему, просто заменив держатель резервуара. Просто купите новый и замените текущий держатель бака.
Перед заменой держателя бака ознакомьтесь с инструкцией по эксплуатации для получения подробных инструкций.
7. Нажмите кнопки питания и копирования
Немногие пользователи сообщили, что вы можете решить эту проблему, просто пару раз одновременно нажав кнопки Питание и Копировать .
После этого принтер должен запуститься, и вам просто нужно выполнить проверку дюз, глубокую очистку и юстировку принтера.
Нет необходимости выполнять эти шаги, но вы можете сделать их, если хотите.
8. Отключите принтер
Несколько пользователей сообщили, что они решили эту проблему, просто отключив их принтер. Мы не знаем, работает ли это решение, но вы можете попробовать его.
- ОТНОСИТЕЛЬНО: 11 лучших программ для изготовления этикеток и принтеров для использования в 2019 году
Действия по устранению ошибки B200 на Canon MX850
Если вы столкнулись с этим кодом ошибки на этой конкретной модели принтера, вот как вы можете это исправить.
Решение 1. Переместите печатающую головку влево .
По словам пользователей, вы можете решить эту проблему, просто переместив печатающую головку влево. Пользователи сообщили, что они вручную переместили печатающую головку влево, а затем несколько раз нажимали кнопку питания, пока принтер не начал работать.
Мы не знаем, работает ли это решение, но вы можете попробовать его, просто будьте осторожны при этом.
Решение 2. Продолжайте нажимать кнопки Вкл. и Домой .
Пользователи сообщили, что они исправили ошибку B200 на принтере MX850, просто нажимая кнопки ON и Home . После нажатия кнопок примерно 10 раз принтер снова начал работать.
Решение 3. Выключите принтер и попробуйте распечатать .
Немногие пользователи сообщили, что они исправили эту проблему, просто выключив принтер и попытавшись снова распечатать. После попытки печати вы получите сообщение о том, что ваш принтер отключен, и спросите, хотите ли вы возобновить его.
Нажмите Возобновить , включите принтер, и он начнет печать. Мы не знаем, является ли это постоянным решением, но вы можете хотя бы попробовать его.
Cannon error B200 может помешать вам печатать, но вы сможете исправить это с помощью одного из наших решений.
Продолжаете получать код ошибки B200 на принтере Canon? Вы не одиноки! Многие пользователи Canon сообщают о такой ошибке. Предлагаем вашему вниманию 3 способа решения проблемы.
Почему принтер Canon выдает ошибку B200? Во многих случаях получение ошибки B200 означает, что печатающая головка вашего принтера Canon не работает. Кроме того, неисправные чернильные картриджи и поврежденный драйвер принтера также могут вызвать эту проблему. Но прежде чем покупать новую печатающую головку, попробуйте методы, описанные ниже.
4 простых решения:
Возможно, вам не придется испытывать их все; просто пройдите вниз по списку, пока не найдете тот, который вам подходит.
- Обновите драйвер принтера
- Проверьте свои чернильные картриджи
- Очистите печатающую головку
- Заклейте контакты на печатающей головке
1. Обновить драйвер принтера
Если что-то идет не так с вашим принтером Canon, обновление драйвера всегда должно быть сделано в первую очередь. Проблемы с принтером, такие как печать пустой страницы, сообщения с кодами ошибок или просто принтер не отвечает, часто вызваны неисправным драйвером принтера. Крайне важно, чтобы у вас всегда был последний правильный драйвер принтера.
Есть два способа обновить драйвер принтера:
Вариант 1. Вручную. Вам понадобятся навыки работы с компьютером и терпение, чтобы обновить драйверы таким образом, потому что вам нужно найти нужный драйвер в интернете, скачать его и установить его шаг за шагом.
ИЛИ
Вариант 2 — автоматически — это самый быстрый и простой вариант. Все это делается всего несколькими щелчками мыши — легко, даже если вы новичок в компьютере.
Вариант 1 — скачать и установить драйвер вручную
Canon продолжает обновлять драйверы принтеров. Чтобы получить их, вам нужно перейти на веб-сайт поддержки Canon , найти драйвер, соответствующий вашему конкретному варианту версии Windows (например, 32-разрядная версия Windows), и загрузить драйвер вручную.
После того как вы загрузили правильные драйверы для вашей системы, дважды щелкните загруженный файл и следуйте инструкциям на экране для установки драйвера.
Вариант 2. Автоматическое обновление драйвера принтера
Если у вас нет времени, терпения или навыков работы с компьютером для обновления драйвера принтера вручную, вы можете сделать это автоматически с помощью специальных программ, например, Driver Easy.
Такие программы автоматически распознают вашу систему и найдут для нее правильные драйверы. Вам не нужно точно знать, на какой системе работает ваш компьютер, вам не нужно рисковать загрузкой и установкой неправильного драйвера, и вам не нужно беспокоиться об ошибках при установке.
2. Проверить чернильные картриджи
Ошибки принтера иногда появляются из-за того, что чернильный картридж установлен неправильно или поврежден. Итак, вы должны проверить, нормально ли работают ваши картриджи. Вот что нужно проверить:
Следующий процесс может отличаться в зависимости от различных типов принтеров. Если вы не знаете, как это сделать, обратитесь к инструкции по эксплуатации вашего принтера.
- Проверьте, не засорены ли ваши чернильные картриджи.
Забитые или засоренные чернильные картриджи могут вызвать ошибку принтера B200. Чтобы узнать, является ли это причиной вашей проблемы, вы можете запустить очистку из панели управления принтера или почистить их вручную.
- Проверьте уровень чернил на вашем принтере.
Проверьте уровень чернил на принтере Canon и при необходимости замените картриджи.
- Извлеките и переустановите картриджи.
Неисправные или неоригинальные картриджи также могут быть причиной того, что ваш принтер продолжает показывать код ошибки.
Извлеките картриджи, чтобы проверить, не поврежден ли какой-либо из них. Если вы обнаружите какие-либо поврежденные картриджи, замените их.
Теперь включите принтер Canon. Если ваша проблема все еще существует, попробуйте исправить ниже.
3. Очистить печатающую головку
Ошибка B200 иногда возникает, когда печатающая головка засорена. Следуйте инструкциям ниже для очистки печатающей головки:
- Извлеките печатающую головку.
- Используйте чистый спирт или неочищенную чистящую жидкость для очистки золотых контактов.
Печатающая головка очень нежная, действуйте с осторожностью.
- Промойте печатающую головку специальной жидкостью.
- После того, как печатающая головка высохнет, установите ее. Затем снова включите принтер.
4. Заклеить контакты на печатающей головке
Надеемся, теперь ваш принтер работает правильно! Если описанные способы не помогли, отнесите принтер в ремонтную мастерскую для профессиональной помощи.
Не стесняйтесь оставлять комментарии ниже, если у вас есть какие-либо вопросы и предложения.
Значение и отладка ошибки принтера B200
Все модели принтеров Кэнон MP540, MG5340, Pixma, IP4840, MP550 и MG5140 имеют печатающую головку. Именно она иногда выходит из строя. В некоторых случаях причиной может стать нарушение работы блока питания вследствие сгоревшей платы управления.
Ошибка принтера B200
Когда принтер Кэнон выдает ошибку B200 (фото), на мониторе высвечивается соответствующая надпись с пояснением о потере соединения с аппаратом и необходимости обращения владельца устройства к услугам сервисного центра.
О чём пойдет речь:
- Причины выхода принтера из строя
- Решение проблемы с пишущей головкой
- Устройство пишущей головки
- Профилактика
Причины выхода принтера из строя
Среди основных предпосылок, ведущих к ошибке B200, стоит выделить две основные:
- Неисправность блока питания при сгорании основной платы;
- Короткое замыкание внутри пишущей головки.
Таким образом, устройство чаще всего ломается вследствие резкого перепада напряжения. Определить визуально поломку блока питания можно по вздутым конденсаторам. Если внешние признаки незаметны на глаз, требуется замерить штатное напряжение на разъеме платы управления. Исправность блока питания проверяется подключением последнего к стороннему рабочему аппарату.
Плата управления
В редких случаях наличие поломки свидетельствует о заводском браке. Фирма Canon добросовестно относится к потребителям, поэтому стоит сразу обратиться в сервисный центр для устранения выявленной ошибки.
Можно решить вопрос покупкой и установкой новой запчасти, но стоимость пишущей головки сопоставима с приобретением целого принтера при небольшой разнице в цене. Поэтому многие пользователи предпочитают самостоятельно решить вопрос посредством нехитрых манипуляций.
Схема платы управления
Решение проблемы с пишущей головкой
Ошибка B200 принтера Canon свидетельствует о том, что устройство не видит печатающую головку. Для устранения подобной ошибки потребуется определить первопричину.
Пишущая головка
Пишущая головка может выйти из строя по нескольким причинам:
- Плохой контакт между платой головки и кареткой, в которую вставлены картриджи. Для того чтобы устройство работало нормально, потребителю следует снять головку и тщательно почистить качественной стирательной резинкой. Некоторые владельцы печатных устройств, удаляя остатки чернил и накопившейся грязи, используют мягкую ветошь, пропитанную спиртовым раствором. По окончании процедуры нужно насухо вытереть головку сухой салфеткой. Поставив элемент на место, нужно обнулить датчик чернил, перезагрузить принтер и подключить его к компьютеру заново.
- Короткое замыкание в головке. В этом случае нужно отключить часть микросхемы, в которой произошел сбой. Сделать это несложно даже в домашних условиях. Достаточно просто разобраться в том, какие части схемы не позволяют принтеру нормально работать. Для того чтобы восстановить возможность осуществления печати, потребуется изолента, ножницы и внимательность.
Устройство пишущей головки
В рабочем состоянии контроллер, используемый в принтерах Кэнон моделей MP540, MG5340, Pixma, IP4840, MP550 и MG5140, справляется со своей задачей благодаря контактам на микросхеме, каждый из которых отвечает за печать определенных цветов установленных картриджей. На схеме (фото) показано соответствие контактов, отмеченных цифрами, конкретному цвету. Так, при выходе одного или нескольких контактов из строя вся система диагностирует общую поломку и выдает следующее сообщение: ошибка принтера B200.
Плата пишущей головки
Исходя из вышеуказанной схемы, пользователю стоит заклеить изолентой ту пару контактов, которые не дают аппарату нормально функционировать. У неопытного потребителя нет инструментов, необходимых для корректной диагностики. Поэтому придется действовать методом тыка. Таким образом, следует по очереди заклеивать одну из четырех контактных групп на микросхеме, вставляя деталь на свое место. В тот момент, когда будут изолированы проблемные зоны, принтер Canon MG5340 перестанет выдавать ошибку B200 и начнет полноценно функционировать. Использовать скотч вместо изоленты очень нежелательно, поскольку подобная манипуляция повлечет за собой необходимость в более дорогостоящем ремонте.
Хотя такой нехитрый и дешевый способ вернет принтеру работоспособность, стоит помнить о том, что поврежденные контакты отвечают за цветовую связь между картриджем и рабочим устройством. Поэтому, заклеив выбранную группу контактов, многие пользователи наблюдают потерю конкретного цвета или группы цветов.
Отключается обычно четыре контактные группы, условно разделенные по числовому значению:
- Черные цвета. Самая неприятная зона, поскольку ее повреждение исключает возможность черно-белой печати;
- Голубые и розовые цвета;
- Голубой, розовый и серый цвета;
- Все цветные картриджи (общий провод).
Чтобы вернуть устройству отличное качество, можно вставить картридж другого цвета. Например, на место розового установить картридж с черной краской.
Все вышеуказанные манипуляции не гарантируют долгосрочности ремонта и не позволяют устранить проблему целиком. Рано или поздно Кэнон может окончательно сломаться, и придется обеспечить дорогостоящий ремонт либо приобрести новый аппарат.
Профилактика
Для того чтобы исключить ошибку принтера B200 на моделях Canon MP540, IP4840, MG5140, Pixma и других, следует приобрести источник бесперебойного питания. Такое решение позволит корректировать напряжение в сети, снизив риск повреждения отдельных контактов.
Также следует постоянно следить за перегревом печатающего аппарата, наличием краски в картриджах и не заправлять последние дешевыми некачественными чернилами. В моделях Canon MP540 и MG5340 имеется функция контроля уровня чернил. Отключать ее не рекомендуется.
Можно дополнительно установить на компьютер систему непрерывной подачи чернил, которая позволит следить за уровнем наполненности краски. К тому же, постоянная эксплуатация принтера нежелательна. Щадящее отношение к машине позволит не только исключить возможность выдачи ошибки B200, но и существенно продлить срок эксплуатации.
Если не все пользователи, которые используют в повседневной работе МФУ от компании Canon, то многие из них зачастую наблюдают появление ошибки принтера Canon B200. Данный код, конечно же, может свидетельствовать о неполадках физического плана (с чем, собственно, обычно и связывают сбои такого типа). Однако это не всегда так. Программную часть со счетов тоже сбрасывать не стоит. Ошибка принтера Canon B200 может появиться и вследствие некорректно установленных драйверов и сопутствующего программного обеспечения. Данную проблему можно исправить несколькими способами, включая и физическое вмешательство, и программные решения. Первый вариант стоит применять только в том случае, когда собственные программные инструменты, инсталлированные при установке драйверов, не работают.
Что означает ошибка B200 на принтере Canon?
Как правило, все, кто сталкивается с таким сбоем, видят на экране компьютерного монитора сообщение, свидетельствующее о том, что произошел сбой и печать невозможна.
Сообщение принтер (код ошибки B200) может выдавать либо на русском, либо на английском языке. Чаще всего это связано с физическими повреждениями печатающей головки или незаправленными картриджами.
Главное заблуждение
Некоторые обладатели техники такого типа считают, что сбой принтер Canon MP550 (ошибка B200) выдает только по причине того, что в нем самом есть физические неисправности, и глубоко заблуждаются. Программное обеспечение со счетов тоже сбрасывать не стоит. По крайней мере, драйверы так точно.
Первое средство устранения проблемы
В самом простом случае для всех устройств данного производителя можно использовать стандартное и универсальное решение проблемы.
Предположим, при попытке печати возник сбой с кодом B200 (произошла ошибка принтера Canon MG5340). Стандартным средством исправления такой ситуации, кстати, применительно ко всем печатающим устройствам, можно назвать очистку очереди печати.
Выполняется это достаточно просто, если зайти в файловый раздел принтера после вызова меню из системного трея. Тут можно использовать строку очистки очереди печати. Правда, такой способ помогает не всегда. Может быть и такая ситуация, что ошибка B200 (принтер Canon MG5340 ее иногда выдает) наблюдается даже после этого. В этом случае, даже если устройство является сетевым, можно просто перезагрузить компьютерный терминал. При рестарте печать стартует автоматически (при условии включенного компьютера, к которому устройство подключено непосредственно).
Замена картриджей
Основная проблема картриджей, когда появляется ошибка принтера Canon B200, может быть связана с тем, что используется не оригинальный картридж, а китайский.
Вследствие этого может перегреваться печатающая головка. Она попросту может и сгореть (или оплавиться). Так что о замене картриджей следует позаботиться заблаговременно.
Промывка
Если же и после этого выдается уведомление о том, что появился сбой B200 (произошла ошибка принтера Canon), стоит задуматься о промывке.
Делается это совершенно элементарно, причем даже без применения специализированных средств и инструментов (можно воспользоваться программными средствами управления, которые были установлены в процессе инсталляции драйверов).
Как спасти сканнер?
То, что в первую очередь при таких сбоях страдает принтер, — еще полбеды. На самом деле большинство устройств Canon представляют собой МФУ с дополнительными возможностями.
Как правило, вторым по значимости является сканер. А вот его-то как раз и можно задействовать, даже если печать не работает. Нужно всего лишь заклеить некоторые контакты на плате изолентой. Использовать прозрачный или полупрозрачный скотч не рекомендуется, поскольку диагностическое средство определит систему как нерабочую (согласно отклику от контактов).
Изолировать нужно все контакты с меткой 2k и 5k. Во втором случае можно задействовать схему 4k/5k. По крайней мере, отзывы пользователей в Сети свидетельствуют о том, что такие действия помогают практически в 99 процентах случаев из 100. Но и выполнять такие операции придется, что называется, на свой страх и риск, поскольку оно неверное действие может привести к полной неработоспособности МФУ. А потом, как говорится, греха не обершься.
Принтер Canon: код ошибки B200. Вопросы установки драйверов
Драйверы устройства тоже играют не последнюю роль. Если появляется ошибка принтера Canon B200, иногда проблема может состоять в неработающих, отсутствующих или устаревших драйверах устройства.
Самым простым методом, как считается, является обновление программного обеспечения принтера из стандартного «Диспетчера устройств» с выбором соответствующего пункта в меню ПКМ или из раздела свойств.
Однако установка драйверов будет произведена из собственной базы данных Windows, что не всегда способствует корректной работе устройств этого производителя. Поэтому при установке соответствующего ПО лучше использовать альтернативные источники: диск, поставляемый при покупке принтера или загруженные драйверы с сайта производителя через поиск с указанием идентификаторов DEV и VEN. В свойствах ID оборудования нужно выбрать самую длинную строку.
На официальном ресурсе производителя данного оборудования можно найти самые свежие версии управляющего программного обеспечения и драйверов. Если не хочется заниматься поиском вручную, можно воспользоваться утилитами автоматического обновления драйверов. Прекрасно подойдут программы наподобие Driver Booster, Slim Drivers, DriverPack Solution или что-то еще в этом духе. Такие приложения способны устанавливать обновления для драйверов без особого участия юзера (требуется только подтверждение установки по окончании поиска апдейтов). Правда, сами программы с их апдейтерами постоянно будут находиться в автозагрузке, но отключить их можно (обновление придется проводить в ручном режиме).
В системах Windows ниже десятой версии для доступа используется меню «Выполнить», где прописывается команда msconfig, а в Windows 10 элементы автозагрзуки можно отключить непосредственно в «Диспетчере задач» (Win + R + taskmgr). Также можно воспользоваться стандартной 3-пальцевой комбинацией (Ctrl + Alt + Del), которая наверняка известна любому пользователю, сталкивавшемуся с принудительным завершением работы зависших приложений и программ. В любом случае доступ произвести можно весьма несложно.
Можно ли избавиться от ошибки B200 вообще?
В принципе, как считается, от ошибки такого типа избавиться можно еще на стадии ее возникновения.
Очень распространенным мнением по исправлению ситуации является факт установки нормального блока бесперебойного питания. Сбои с кодами B200 или 400 могут появляться и вследствие банальной нехватки напряжения, не говоря уже о превышении нормы (что, к сожалению, у нас не редкость). При выборе ИБП нужно отталкиваться от заявленных характеристик, ведь наши 220 вольт переменного тока совершенно несовместимы с принятыми в Америке или Европе 110 вольтами постоянного тока в качестве стандарта для западных стран.
Кроме всего прочего как вариант можно использовать не только блок бесперебойного питания. В качестве одно из самых эффективных средств подойдет установка стабилизатора напряжения. Скачки и перепады в нашей электрической сети не редкость. И достаточно часто сбой с кодом в сообщении B200 («произошла ошибка принтера Canon») может возникать именно по этой причине.
Некоторые выводы
В качестве итога можно сказать, что проблема принтеров Canon является достаточно распространенной, и не всегда она связана исключительно с физическими повреждениями самих устройств. Программные компоненты тоже играют немаловажную роль. Те же драйверы или дополнительное ПО, призванное обеспечить корректную работу устройства, являются неотъемлемой частью в функционировании любого типа оборудования.
А вообще, если на принтерах Canon возникает ошибка подобного рода, это очень плохо. Собственно, придется задуматься над вопросом замены оборудования. В лучшем случае можно попытаться обратиться в ближайший сервисный центр (так можно, что называется, отделаться малой кровью). С другой стороны, если такой возможности нет, можно применить и вышеописанные методы устранения неполадок, правда, действовать придется на свой страх и риск.
Однако для полной уверенности все же лучше не рисковать и сразу обращаться в какой-нибудь центр поддержки. Как считается, ручное вмешательство в работу устройства может только усугубить и без того неприятную ситуацию. Не исключен вариант, что потом принтер можно будет просто выбросить на свалку. А ведь само оборудование является достаточно дорогостоящим. Так что, прежде чем принимать решение по поводу выполнения тех или иных действий, сто раз подумайте, дабы ручное вмешательство или какие-либо другие некорректные действия не привели к еще большему разрушительному эффекту (а такое ведь произойти может, но потом придется пожинать плоды собственной неразборчивости в выбранных методах).

Canon Pixma ix6840 обзор, скорость печати

Фотошкола рекомендует: Обзор принтера Canon PIXMA IX 6840

ПЗК CLI-450, CLI-451. Картриджи Canon ix6840, ip7240.Заправка

Canon iX6840 сброс памперса, ошибок 1700 и 5B00 | Canon iX6840 diaper reset, 1700 and 5B00 errors

Canon IX6840 самостоятельное обслуживание и ремонт

Установка СНПЧ на Canon IX6840

PIXMA Canon ix6840 пояснение по разбору

Видеообзор фотопринтера Canon PIXMA IX 6840
Если не удается устранить неполадку
Если не удается устранить неполадку с помощью рекомендаций, приведенных в этой главе,
обратитесь к продавцу принтера или в сервис-центр.
Технические специалисты компании Canon предоставляют техническую поддержку, которая
удовлетворит любого пользователя.
Осторожно!
• Если из принтера идет дым, слышен необычный звук или появляется запах, немедленно
выключите его. Отсоедините кабель питания от розетки и обратитесь к продавцу или в сервис-
центр. Ни в коем случае не пытайтесь самостоятельно починить или разобрать принтер.
• Самостоятельные попытки пользователей отремонтировать или разобрать принтер лишают их
гарантии, независимо от срока ее истечения.
Перед обращением в сервис-центр получите следующие сведения.
• Имя продукта.
* Название модели принтера приведено на лицевой стороне обложки руководства по установке.
• Серийный номер: см. руководство по установке
• Подробные сведения о неисправности
• Как вы пытались устранить неисправность что получилось в результате
311
Список кодов поддержки, Код поддержки появляется на экране компьютера
Страница 312
- Изображение
- Текст
Список кодов поддержки
Код поддержки появляется на экране компьютера, если возникает ошибка.
«Код поддержки» — это номер ошибки. Он появляется вместе с сообщением об ошибке.
Если произошла ошибка, проверьте код поддержки на экране компьютера и выполните необходимые
действия.
Код поддержки появляется на экране компьютера
• От 1000 до 1ZZZ
1000 1200 1250 1300 1401 1403
1405 1410 1411 1412 1413 1414
1600 1660 1680 1681 1683 1684
1688 1700 1701
• От 2000 до 2ZZZ
2100 2101 2102 2103 2500
• От 4000 до 4ZZZ
4100 4103
• От 5000 до 5ZZZ
5100 5101 5200 5400 5700 5B00
5B01 5C00 5C20
• От 6000 до 6ZZZ
6000 6001 6500 6502 6800 6801
6900 6901 6902 6910 6911 6920
6921 6930 6931 6932 6933 6940
6941 6942 6943 6944 6945 6946
6A80 6A81 6A90
• От A000 до ZZZZ
B200 C000
Сведения о коде поддержки при замятии бумаги см. также в разделе
Список кодов поддержки (при
замятии бумаги)
.
312
Список кодов поддержки (при замятии бумаги), Список кодов поддержки (при замятии, Бумаги)
Список кодов поддержки (при, Замятии бумаги)
- Изображение
- Текст
Список кодов поддержки (при замятии бумаги)
Если происходит замятие бумаги, удалите ее в соответствии с соответствующей процедурой для
каждого случая.
• Если в отверстии для выхода бумаги или в заднем лотке видно замятую бумагу:
1300
• Если бумага рвется и не удается извлечь ее из отверстия для выхода бумаги или заднего лотка:
Бумага застряла внутри принтера
• Если происходит замятие узкой бумаги (например, в формате открытки) из-за того, что она была
загружена в альбомной ориентации:
Бумага небольшого размера застряла внутри принтера
• Ниже описаны случаи, отличные от описанных выше.
В других случаях
313
Причина Бумага заминается в отверстии для выхода бумаги или…
Страница 314
- Изображение
- Текст
1300
Причина
Бумага заминается в отверстии для выхода бумаги или в заднем лотке.
Действие
Удалите замятую бумагу, выполнив следующие действия.
Примечание.
• Если нужно выключить принтер для удаления замятой бумаги во время печати, нажмите
кнопку ВОЗОБНОВИТЬ/ОТМЕНА (RESUME/CANCEL) для отмены задания на печать перед
отключением принтера.
1. Медленно вытяните бумагу из заднего лотка или из отверстия для выхода бумаги (в
зависимости от того, откуда это удобнее сделать).
Удерживая бумагу руками, медленно вытяните ее, чтобы не порвать.
Примечание.
• Если не удается вытащить бумагу из принтера, выключите и снова включите его.
Возможно, бумага будет выведена автоматически.
• Если бумага рвется и не удается извлечь замятую бумагу из отверстия для выхода
бумаги или заднего лотка, извлеките бумагу изнутри принтера.
Бумага застряла внутри принтера
2. Правильно загрузите бумагу и нажмите кнопку ВОЗОБНОВИТЬ/ОТМЕНА
(RESUME/CANCEL) на принтере.
При выключении принтера на шаге 1 все задания, поставленные в очередь на печать, будут
отменены. При необходимости повторите печать.
314
При повторной загрузке бумаги убедитесь, что используется п…
Страница 315
- Изображение
- Текст
Примечание.
• При повторной загрузке бумаги убедитесь, что используется подходящая для печати
бумага и она правильно загружена.
• Использование бумаги формата A5 не рекомендуется для печати документов,
содержащих фотографии и рисунки; в противном случае бумага может сворачиваться и
заминаться при печати.
Если бумагу не удается извлечь или бумага порвалась, а часть ее осталась внутри принтера, а
также при повторном замятии бумаги после ее извлечения обратитесь в сервис-центр.
315
Бумага застряла внутри принтера
Если замятая бумага рвется и ее не удается извлечь из отверстия для выхода бумаги или из заднего
лотка, либо замятая бумага остается внутри принтера, удалите бумагу, выполнив следующие
действия.
Примечание.
• Если нужно выключить принтер для удаления замятой бумаги во время печати, нажмите кнопку
ВОЗОБНОВИТЬ/ОТМЕНА (RESUME/CANCEL) для отмены задания на печать перед
отключением принтера.
1. Выключите принтер и отсоедините шнур питания принтера от электросети.
2. Откройте верхнюю крышку.
Внимание!
• Не прикасайтесь к прозрачной пленке (A) и к белой ленте (B).
Если из-за соприкосновения с руками или бумагой эти компоненты будут загрязнены или
поцарапаны, принтер может быть поврежден.
3. Убедитесь, что под держателем печатающей головки нет замятой бумаги.
Если под держателем печатающей головки есть замятая бумага, переместите держатель
печатающей головки в правый или левый край, чтобы было легче извлечь бумагу.
316
При перемещении держателя печатающей головки удерживайте его…
Страница 317
- Изображение
- Текст
При перемещении держателя печатающей головки удерживайте его за верхнюю часть и
медленно перемещайте держатель печатающей головки к правому или левому краю.
4. Возьмите застрявшую бумагу руками.
Если бумага скручена, извлеките ее.
317
Вытягивайте бумагу аккуратно, чтобы не порвать ее, а затем…
Страница 318
- Изображение
- Текст
5. Вытягивайте бумагу аккуратно, чтобы не порвать ее, а затем извлеките бумагу.
6. Убедитесь, что удалена вся застрявшая бумага.
Если бумага порвалась, то часть ее может остаться в принтере. Выполните проверку по
следующим пунктам и извлеките остатки бумаги.
• Остались ли клочки бумаги под держателем печатающей головки?
• Остались ли небольшие клочки бумаги внутри принтера?
• Остались ли клочки бумаги в правой или в левой части (C) принтера?
318
Закройте верхнюю крышку. Все находящиеся в очереди задания…
Страница 319
- Изображение
- Текст
7. Закройте верхнюю крышку.
Все находящиеся в очереди задания на печать отменяются. При необходимости повторите
печать.
Примечание.
• При повторной загрузке бумаги убедитесь, что используется подходящая для печати бумага
и она правильно загружена. Если при продолжении печати после удаления замятой бумаги
на экране компьютера отображается сообщение о замятии бумаги, возможно, в принтере
остался клочок бумаги. В этом случае убедитесь, что в принтере не осталось клочков
бумаги.
Если бумагу не удается извлечь или бумага порвалась, а часть ее осталась внутри принтера, а также
при повторном замятии бумаги после ее извлечения обратитесь в сервис-центр.
319
Бумага небольшого размера застряла внутри принтера
Если произошло замятие узкой бумаги (например, в формате открытки) из-за того, что она была
загружена в альбомной ориентации, удалите замятую бумагу в соответствии с описанной ниже
процедурой.
Внимание!
• Не загружайте узкую бумагу (например, в формате открытки) в альбомной ориентации.
1. Загрузите один листок (того же размера, что и замятый) в задний лоток в книжной
ориентации.
Не загружайте бумагу в альбомной ориентации.
2. Выключите питание принтера.
3. Снова включите принтер.
Загруженная бумага пройдет через принтер и вытолкнет замятый листок.
Все находящиеся в очереди задания на печать отменяются. При необходимости повторите
печать.
Если бумагу не удается извлечь или бумага порвалась, а часть ее осталась внутри принтера, а также
при повторном замятии бумаги после ее извлечения обратитесь в сервис-центр.
320
Комментарии
12.11.2019
Ремонт принтеров и МФУ Canon
14
1. При ошибке 1700 в Canon PIXMA iX6840 можно печатать некоторое время, после включения нажав на кнопку Stop Resume на самом принтере (кнопка находится под кнопкой включения на принтере)
2. Если принтер отказывается печатать, показывая ошибку 5B00 на экране компьютера и перемигивает кнопкой Вкл. и Stop Resume 7 раз до прерывания, то необходимо обратиться в сервисный центр или выполнить сброс самостоятельно. Настоятельно рекомендуем обратится в мастерскую, для устранения проблемы, что бы самостоятельно не усугубить проблему.
Осуществить ремонт или прошивку вашего принтера в г. Симферополь вы можете в сервисном центре по ул. Старозенитная, д.9 (вход со стороны забора). Обращайтесь пожалуйста в рабочее время с 9.00-18.00 по номеру +7 (978) 797-66-90
3. В случае, если вы самостоятельно пытались сбросить ошибку 1700 или 5B00 программами неизвестного происхождения, есть огромный шанс испортить сервисный режим принтера, как следствие этого, программой ошибки не сбросить и единственным решением проблемы будет замена главной платы принтера или прошивка замена микросхемы памяти на главной плате принтера, прошитые микросхемы и файл для прошивки микросхемы доступны к заказу:
-
В наличии
Код: 00056
Canon PIXMA iX6840 дамп микросхемы 25Q064 со сброшенным счетчиком памперса
573.00 руб.
Купить -
36 в наличии
Код: 50026
Canon PIXMA iX6840 микросхема 25Q064 со сброшенным счетчиком памперса
554.40 руб.
Купить
Последовательность сброса ошибки 1700 или 5B00 в принтере Canon Pixma iX6840:
1. Проверяем на работоспособность сервисный режим принтера. Сервисный режим у Canon Pixma iX6840 запускается следующим образом:
. Выключить принтер кнопкой ВклВыкл
.. Нажать кнопку Resume Стоп, удерживая ее, нажать кнопку ВклВыкл и держать ее так же нажатой
… Затем отпустить кнопку Resume Стоп и нажать ее еще 5 раз, после отпустить кнопку ВклВыкл
…. Принтер поморгает индикатором включения, после чего, загорится постоянно, другие индикаторы гореть не должны.
….. Если загорелся еще и индикатор на кнопке Resume Стоп, то скорее всего у принтера не исправен сервисный режим и сброс с помощью программы не получится.
2. Если сервисный режим исправен, т.е. после последовательного нажатия кнопок горит только кнопка питания, получаем и активируем программу Service tool, принтер Canon iX6840 поддерживается начиная с версии 4905, см. ниже:
-
В наличии
Код: 99011
(НА 2 ДНЯ) Canon Service Tool 4905 – сброс памперса у принтеров Canon
758.40 руб.
Купить -
В наличии
Код: 99075
Canon Service Tool 4905 – сброс памперса у принтеров Canon
1,452.40 руб.
Купить -
В наличии
Код: 99076
Canon Service Tool 5103 – сброс памперса у принтеров Canon
1,957.20 руб.
Купить -
В наличии
Код: 99077
Canon Service Tool 5204 – сброс памперса у принтеров Canon
2,134.80 руб.
Купить
3. Запустив программу, простым движением кнопки мыши, нажимаем кнопку SET, см. скриншот ниже:
4. После, выключаем и включаем принтер. Ошибка 1700 или 5B00 будет сброшена и принтер сможет продолжить работу. Программа сбрасывает только эти две ошибки, поэтому прежде, чем приступать к операции, вы должны четко определить, что у вашего принтера именно эта проблема.
Видео для наглядного понимания процесса сброса ошибки памперса в Canon PIXMA iX6840
Если неисправен сервисный режим в принтере Canon PIXMA iX6840 сброс ошибки возможен только…
5. Если после запуска принтера Canon iX6840 в сервисном режиме индикатор включения не просто горит, а мигает или горит индикатор StopResume оранжевым, то сервисный режим не исправен или у принтера имеется другая проблема. Как я выше написал, в таком случае ошибку можно убрать путем замены главной платы целиком или прошивки замены микросхемы памяти на главной плате принтера. На фото ниже я отметил микросхему, которую необходимо прошивать программатором или менять на уже прошитую:
Если у вас есть вопросы или какие-то дополнения, уточнения, пишите ниже в комментариях, обсудим!
Рекомендуемые товары:
-
В наличии
Код: 00024
Adjustment program для Epson L110, L210, L300, L350, L355, L550, L555
799.00 руб.
Купить -
40 в наличии
Код: 00040
Прошитая EEPROM 93C66WP для Canon Pixma IP2700
299.00 руб.
Купить -
В наличии
Код: 00021
Дамп микросхемы 25L1635 25L3206E от принтера Canon IP2840
344.00 руб.
Купить -
2 в наличии
Код: 10153
Микросхема 24C64 для Canon PIXMA MG5540 с сброшенным счетчиком памперса
399.00 руб.
Купить
Комментарии для сайта Cackle




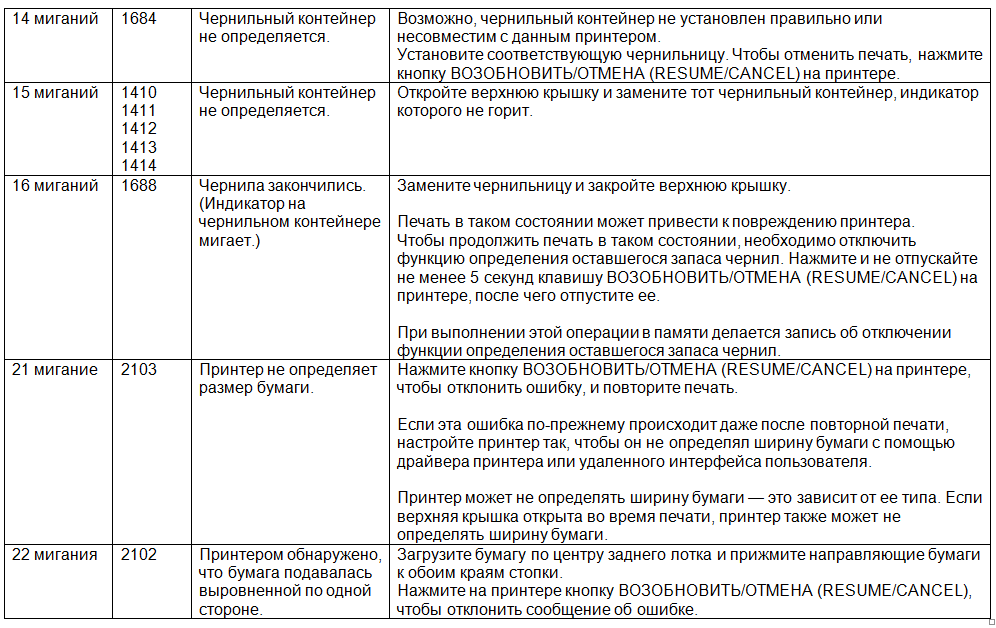



![[MASTER] Общее_Код ошибки_1 [MASTER] Общее_Код ошибки_1](https://static.insales-cdn.com/files/1/156/5914780/original/cover-2-canon.jpg)
![[MASTER] Общее_Код ошибки_1 [MASTER] Общее_Код ошибки_1](https://static.insales-cdn.com/files/1/157/5914781/original/cover-2-canon__1_.jpg)
![[MASTER] Picture_1](https://static.insales-cdn.com/files/1/173/5914797/original/image5464564640.jpeg)
![[MASTER] Picture_2](https://static.insales-cdn.com/files/1/181/5914805/original/image4363463.jpeg)
![[MASTER] Picture_3 [MASTER] Picture_3](https://static.insales-cdn.com/files/1/190/5914814/original/image12-4087219.jpeg)




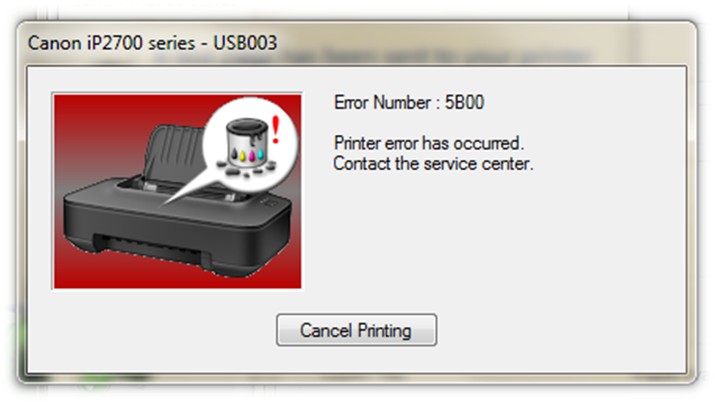
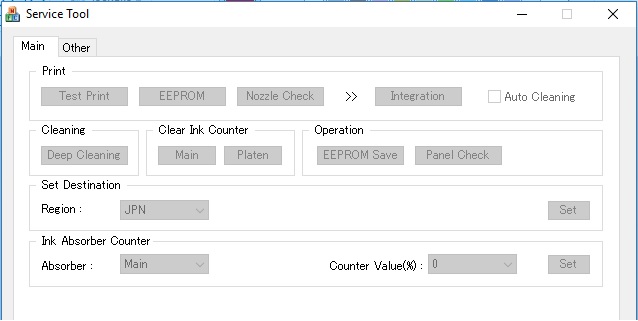

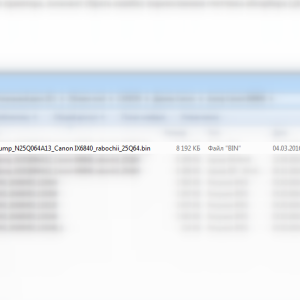

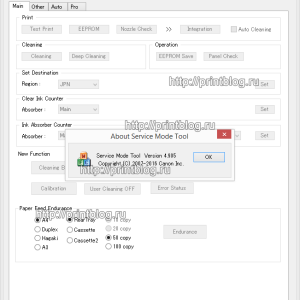
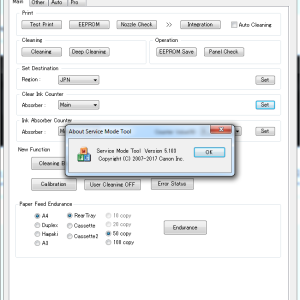
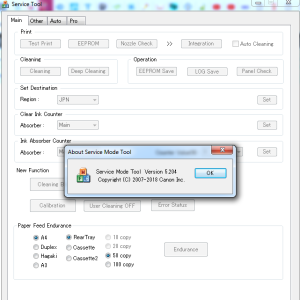
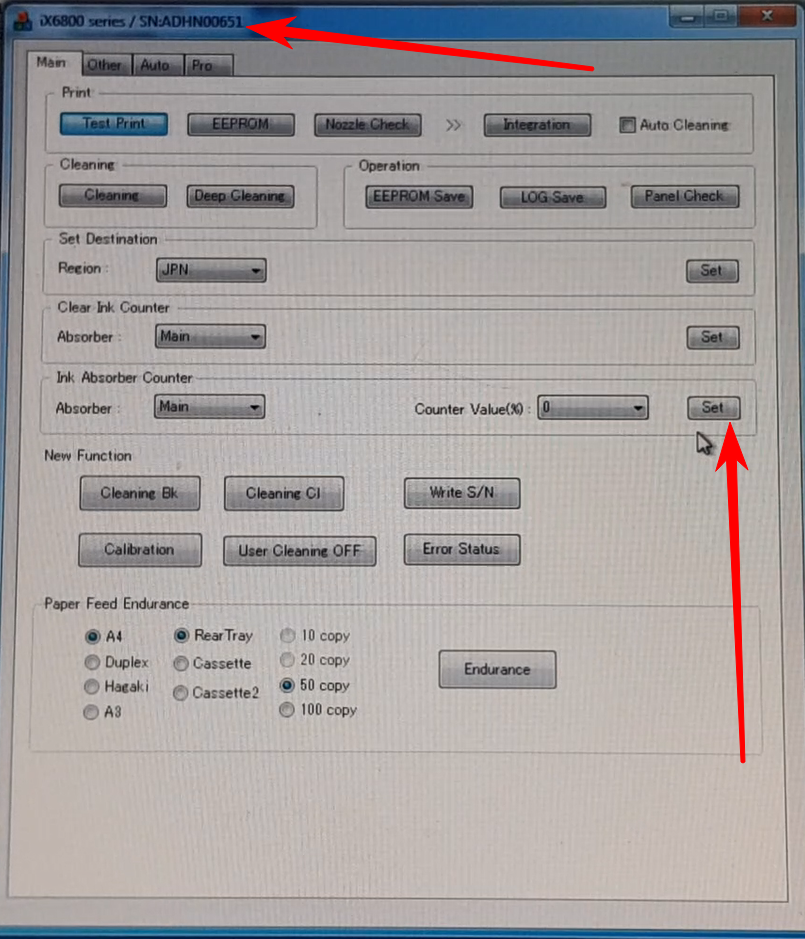



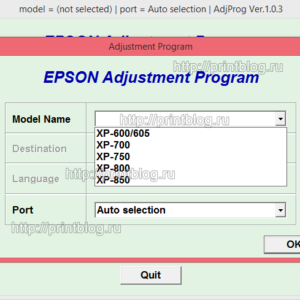
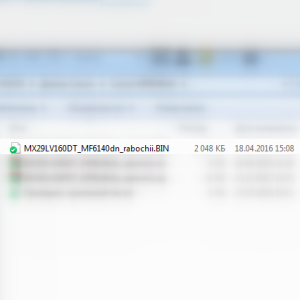
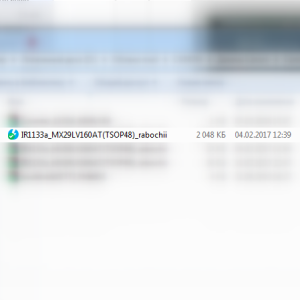

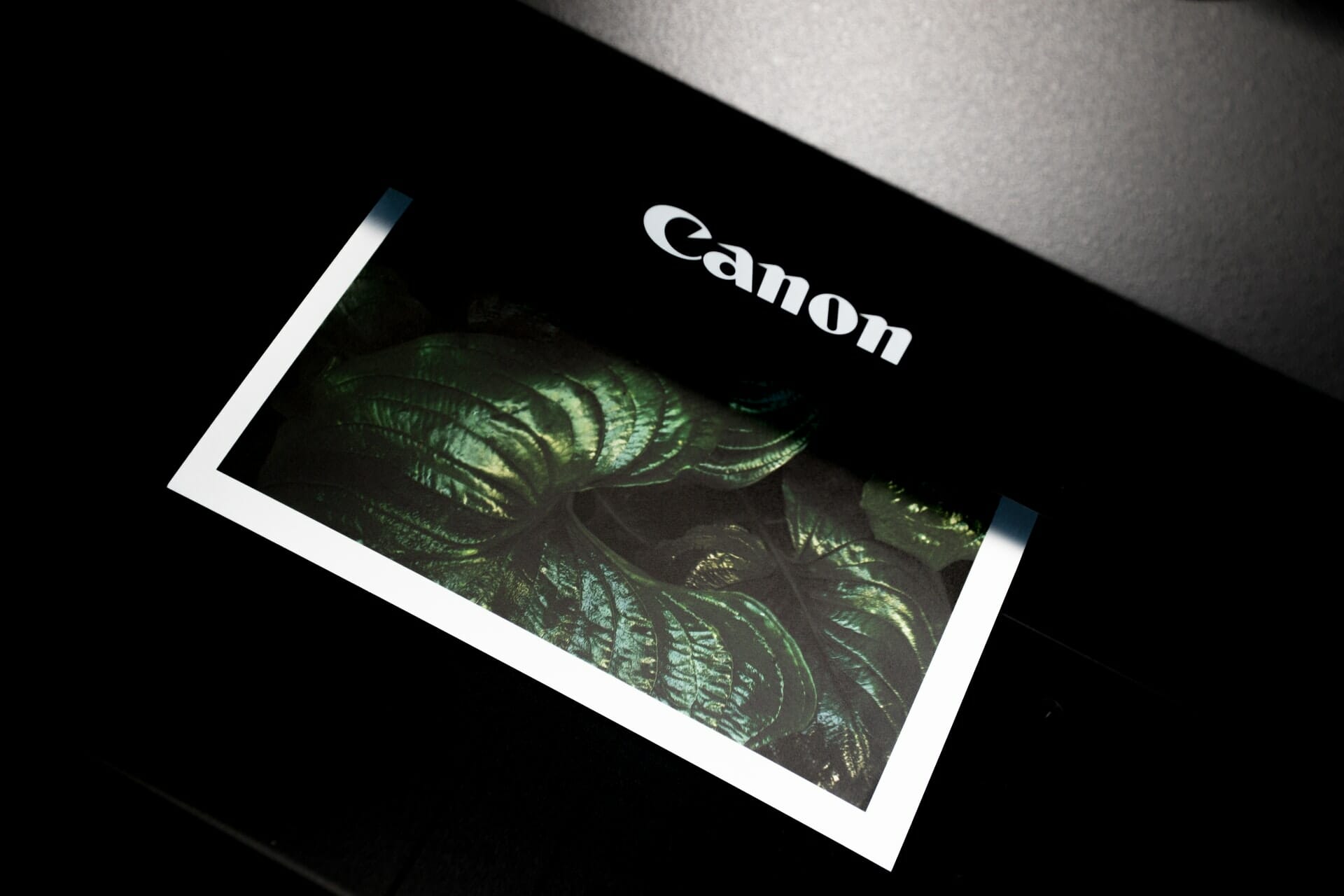
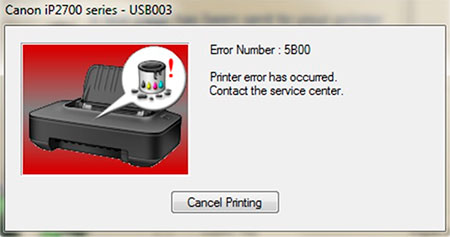
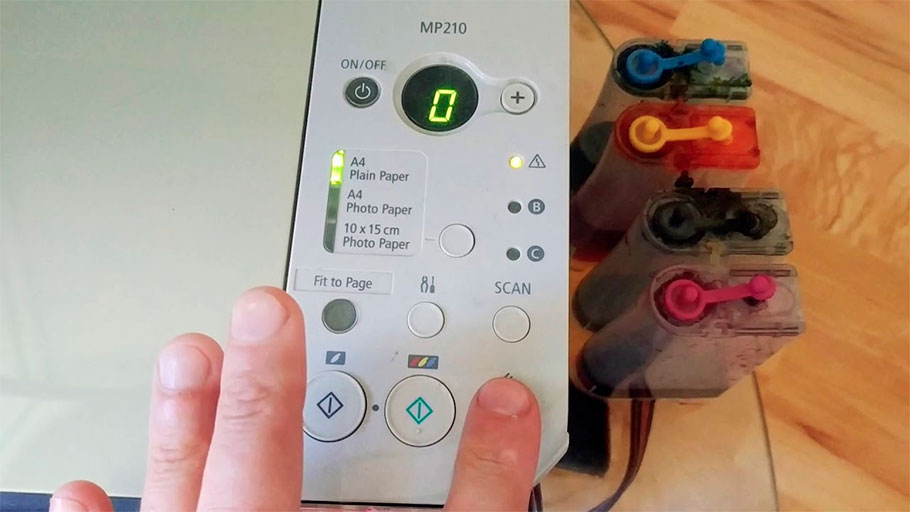

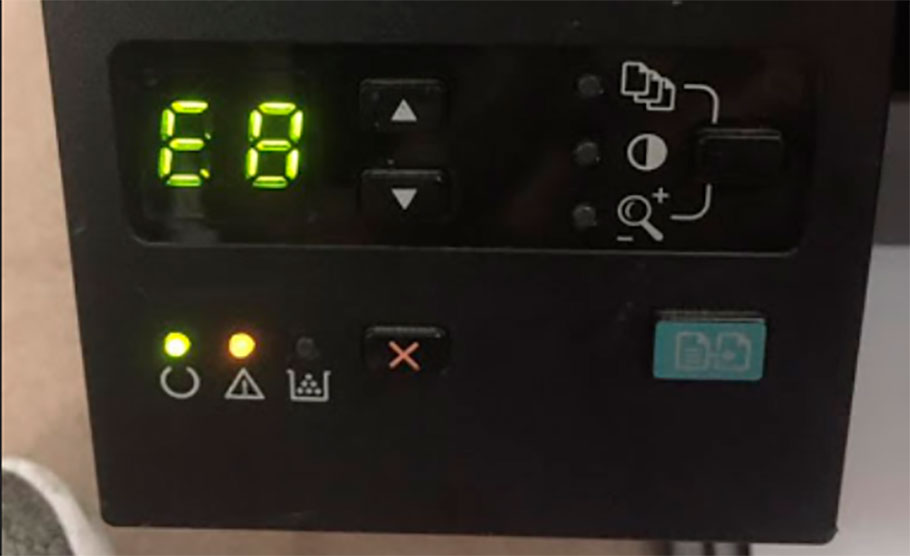



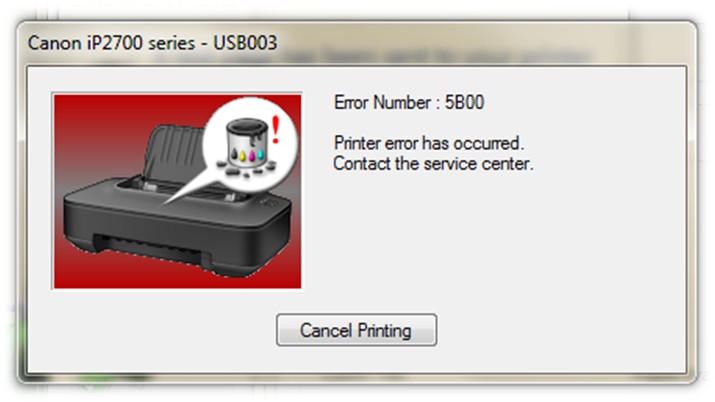
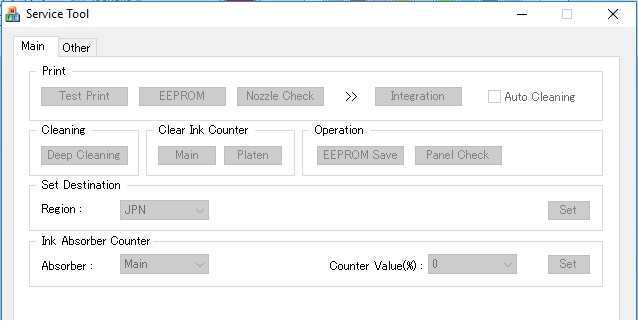
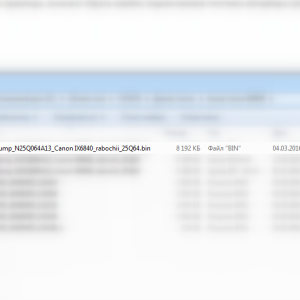
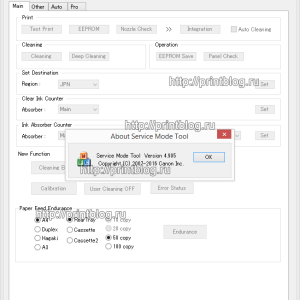
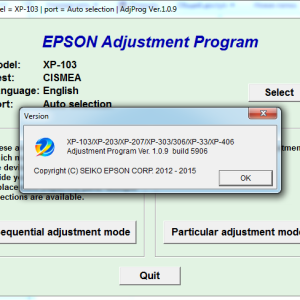
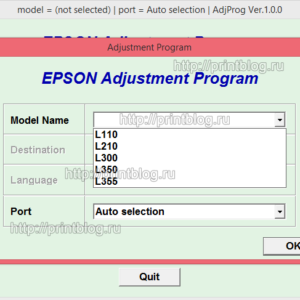







![[MASTER] Общее_Код ошибки_1 [MASTER] Общее_Код ошибки_1](https://mnogochernil.ru/newsroom/wp-content/uploads/2014/10/cover-2-canon.jpg)

![[MASTER] Picture_1](https://mnogochernil.ru/newsroom/wp-content/uploads/2014/10/image5464564640.jpeg)
![[MASTER] Picture_2](https://mnogochernil.ru/newsroom/wp-content/uploads/2014/10/image4363463.jpeg)
![[MASTER] Picture_3 [MASTER] Picture_3](https://mnogochernil.ru/newsroom/wp-content/uploads/2014/10/image12-4087219.jpeg) Примечание —Ошибки подачи документов могут возникать из-за типа носителя или условий окружающей среды, например, высоких или низких значений температуры и влажности. В этом случае следует уменьшить число подаваемых страниц примерно наполовину. Если замятия не устраняются, используйте стекло сканера.При повторном сканировании документа после исправления ошибки сканирование следует повторить с первой страницы.
Примечание —Ошибки подачи документов могут возникать из-за типа носителя или условий окружающей среды, например, высоких или низких значений температуры и влажности. В этом случае следует уменьшить число подаваемых страниц примерно наполовину. Если замятия не устраняются, используйте стекло сканера.При повторном сканировании документа после исправления ошибки сканирование следует повторить с первой страницы.