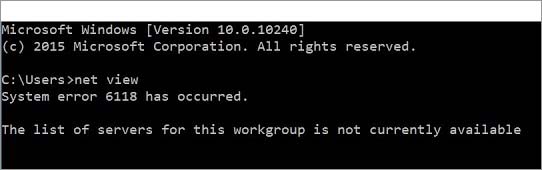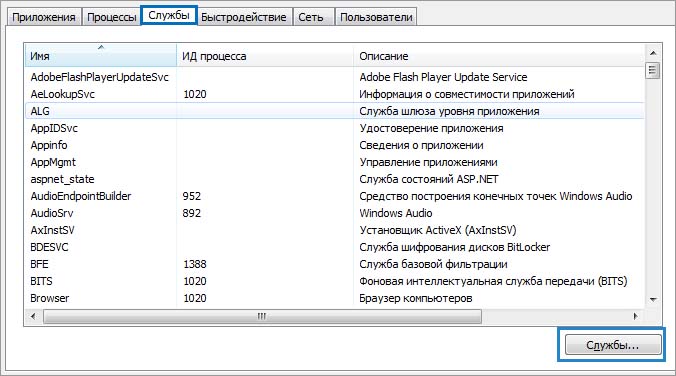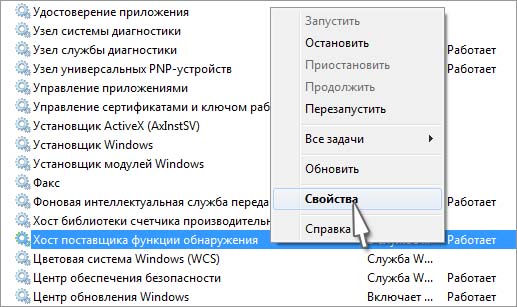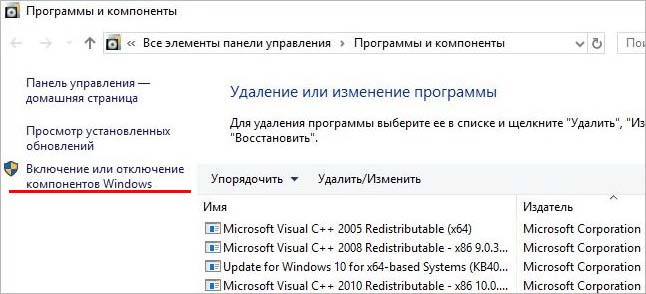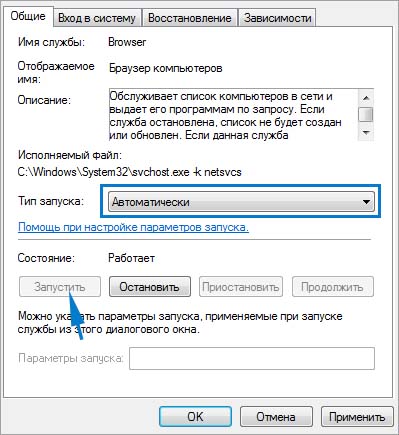Для вывода списка сетевых ресурсов — других компьютеров в локальной сети нередко используется команда net view /all, однако в некоторых случаях она может вернуть системную ошибку с кодом 6118. Короткий комментарий гласит, что список серверов недоступен для этой рабочей группы, хотя имеющиеся в локальной сети устройства отлично пингуются, оставаясь в большинстве случаев недоступными для просмотра в Проводнике.
В чём может быть причина ошибки и какие есть способы ее устранения?
Настройки брандмауэра
Одной из причин ошибки являются некорректные настройки сторонних брандмауэров, блокирующих порты, используемые для общего доступа к файлам и принтерам в локальной сети. Если вы используете сторонний фаервол, проверьте разрешения на подключения в локальной сети, в частности, статус активных правил «Общий доступ к файлам и принтерам», они не должны блокировать подключения. В качестве общего решения можно порекомендовать временное отключение стороннего брандмауэра, а также антивируса.
Проверка активности системных служб
Препятствовать выполнению команды net view /all могут отключенные службы «Хост поставщика функции обнаружения».
И «Публикация ресурсов обнаружения функции».
Откройте командой services.msc оснастку управления службами, найдите указанные выше службы и запустите их, предварительно изменив их тип запуска на «Автоматически (Отложенный запуск)».
И в обязательном порядке проверьте службу «Браузер компьютеров», она должна выполняться и иметь тип запуска «Вручную» или «Автоматически».
Из соображений безопасности в Windows 10 и выше эта служба была исключена из списка оснастки управления службами, поэтому по умолчанию в оснастке services.msc ее нет.
Чтобы получить доступ к ее настройкам в той же оснастке, в разделе «Программы и компоненты» (открываем его командой appwiz.cpl) нужно включить компонент «Поддержка общего доступа к файлам SMB 1.0/CIFS».
И перезагрузить компьютер.
Загрузка…
С системной ошибкой 6118 можно столкнуться в консоли командной строки при запуске команды net view /all, которая выводит список всех сетевых устройств. При этом в сетевом окружении Проводника не отображается ни одно устройство, хотя они пингуются в командной строке.
Чем вызвана ошибка?
Команды «net view» не обрабатываются из-за ошибки 6118 по следующим причинам:
- Обработка блокируется сторонним антивирусом или межсетевым экраном (файрволом), которые создают помехи между протоколом прикладного уровня SMB и сетевыми устройствами.
- Отключен Хост поставщика функции обнаружения. Для устранения проблемы также нужно запустить связанную с ней службу Публикации ресурсов обнаружения функции.
- Отключена служба браузеров компьютеров. Для ее запуска нужно включить поддержку SMBv1.
Удаление антивируса
Во многих случаях с системной ошибкой 6118 можно столкнуться в результате блокировки антивирусом связи между протоколом SMB с другими сетевыми устройствами. Поэтому в первую очередь отключите защиту антивируса в реальном времени и запустите команду «net view».
Если используете антивирус со встроенным файрволом, отключение межсетевого экрана или защиты в реальном времени не принесет никакой пользы, поскольку все правила защиты остаются на месте. Поэтому полностью удалите его на время поиска причины ошибки.
Перейдите на вкладку Удаления и изменения программ командой appwiz.cpl, запущенной из окна «Выполнить» (Win + R).
В списке найдите антивирусную программу, щелкните по нему правой кнопкой мыши и выберите «Удалить». Подтвердите все запросы, которые могут появиться в процессе удаления.
После перезагрузки компьютера запустите команды, выполнение которых было прервано системной ошибкой 6118. Если проблема остается, установите обратно антивирус и перейдите к следующему шагу.
Проверка состояния служб
Если подключенные сетевые устройства по-прежнему недоступны, возможно, остановлена служба хоста поставщика функции обнаружения. Если она была остановлена, то после ее включения в Проводнике отобразится запрос о включении обнаружения сети. В результате подтверждения должны отобразится общие ресурсы. Для проверки ее состояния, следуйте инструкции.
Нажмите комбинацию Ctrl + Shift + Esc для входа в «Диспетчер задач». На вкладке Службы нажмите кнопку с таким же наименованием.
В списке найдите Хост поставщика функции обнаружения, щелкните на него правой кнопкой мыши и выберите Свойства.
На вкладке Общие установите тип запуска «Автоматически (отложенный запуск)» и кликните на «Применить» для сохранения изменений.
Повторите эти действия для службы «Публикация ресурсов обнаружения функции».
После этого откройте Проводник и кликните на вкладку «Сеть». При отображении сообщения об ошибке отклоните его нажатием на «ОК».
На желтой полосе щелкните на «Включить обнаружение сети общий доступ к файлам», чтобы отобразились устройства, подключенные к локальной сети. Теперь в командной строке проверьте, прерывается ли выполнение net view системной ошибкой 6118.
Запуск «Браузера компьютеров»
Выполнение «net view» также может завершиться ошибкой 6118, если не запущена служба «Браузер компьютеров». Проблема в том, что она была исключена в последних версиях Windows 10 по соображениям безопасности.
Если решите использовать это решение, нужно сначала включить поддержку SMBv1. Тогда после перезагрузки системы «Браузер компьютеров» станет доступным в списке системных служб.
Нажмите Win + R, впишите appwiz.cpl и кликните на «ОК» для входа в раздел «Программы и компоненты». В левом боковом меню выберите пункт «Включение или отключение компонентов Windows.
В списке отметьте флажком опцию поддержки общего доступа к файлам SMB 1.0/CIFS. После применения изменений появится запрос на перезагрузку. Подтвердите нажатием на кнопку «Перезагрузить сейчас».
После перезагрузки перейдите в системные службы командой services.msc из окна «Выполнить».
Найдите запись «Браузер компьютеров», дважды щелкните на нее для входа в свойства. На вкладке Общие переключите тип запуска на «Автоматически», нажмите на кнопку «Запустить» и примените изменения.
Теперь откройте консоль и попробуйте выполнить команду, которая была прервана сообщением «net view 6118».
Ошибка 6118 может возникнуть в выводе командной строки при вводе команды net view, которая при отсутствии проблем выводит список сетевых устройств, и компьютеры отображаются в сетевом окружении. Получается, что из-за этой ошибки Windows не видит другие компьютеры в сети.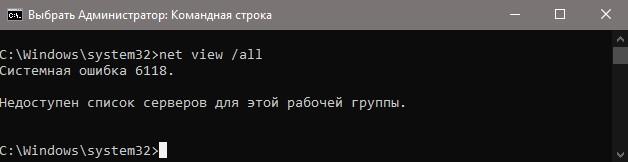
1 Способ. Отключение антивируса и брандмауэра Windows (Windows Defender Firewall).
Чаще всего причина системной ошибки 6118 в командной строке является чрезмерно активный брандмауэр, который блокирует служебные сообщения сервера (SMB) с другими устройствами. Большинство пользователей обнаружили, что проблема вызвана их сторонним антивирусным программным обеспечением.
В этом случае необходимо отключить антивирусную защиту и перезагрузить компьютер.
1.1. Как отключить «Бранмауэр Windows»?
1. В окне поиска Windows 10 вводим «брандмауэр Защитника Windows».
2. В открывшемся окне «Брандмауэр Защитника Windows» в левом меню выбираем «Включение и отключение брандмауэра Защитника Windows».
3. Далее в новом окне «Настройка параметров для каждого типа сети» отмечаем галочкой пункт «Отключить брандмауэр Защитника windows (не рекомендуется)» для каждого типа сети:
— Параметры для частной сети;
— Параметры для общественной сети.
1.2. Как отключить «Брандмауэр Microsoft Defender»?
1. Нажмите пуск и выберите «Параметры» (значок шестерёнки);
2. Перейдите в раздел «Обновление и безопасность«;
3. В левом меню нажмите «Безопасность Windows.«;
4. В основном окне находим «Брандмауэр и защита сети«;
5. В новом окне видим «Сеть домена», «Частная сеть», «Общедоступная сеть». Выбираем ту сеть, которая указана как (активный);
6. Передвигаем переключатель в положение «Откл.» для отключения «Брандмауэр Microsoft Defender».
После настройки перезапустите систему и снова повторите команду «net view«.
2 Способ. Включить службу «Хост поставщика функции обнаружения».
Если Windows 10 не видит соседние компьютеры в сети, то одной из причин может быть не рабочая служба «Хост поставщика функции обнаружения«.
В службе «Хост поставщика функции обнаружения» размещаются поставщики обнаружения сетевых ресурсов компонента обнаружения функций. Эти поставщики обнаружения функций обеспечивают службы обнаружения сетевых ресурсов для протоколов SSDP и WS-D. Остановка или отключение службы «Хост поставщика функции обнаружения» приведет к отключению обнаружения сетевых ресурсов для этих протоколов при использовании обнаружения функций. Если эта служба недоступна, сетевые службы, работа которых зависит от компонента обнаружения функций и данных протоколов обнаружения, не смогут находить сетевые устройства или ресурсы.
1.Нажмите комбинацию клавиш Win + R, чтобы открыть окно «Выполнить«.
В открывшемся окне введите команду «services.msc«(без кавычек) и нажмите ОК.
2. В запустившемся окне «Службы» найдите службу с именем «Хост поставщика функции обнаружения» и перейдите в Свойства нажав на ней правой кнопкой мыши.
3. Найдите параметр «Тип запуска» и выберите в раскрывающемся списке Автоматический (Отложенный запуск). Предварительно остановив службу и запустив после изменения типа запуска.
4. Перезапустите ПК. Вернитесь в командную строку и попробуйте выполнить команду “net view”, которая должна успешно подключить все сетевые устройства. Если нет, то попробуйте следующий 3-й способ.
Аналогично сделайте со службой «Публикация ресурсов обнаружения функции«.
Для сброса сети Windows необходимо поочередно выполнить следующие команды в командной строке.
ipconfig /release ipconfig /flushdns ipconfig /renew netsh winsock reset netsh interface ipv4 reset netsh interface ipv6 reset netsh winsock reset catalog netsh int ipv4 reset reset.log netsh int ipv6 reset reset.log netsh advfirewall reset
Как только все команды будут выполнены, закройте окно командной строки и перезапустите ПК.
4 Способ. Включение службы «Браузера компьютеров»(Browser) в Windows.
Если вы сразу попробуете найти службу «Браузера компьютеров»(Browser), то скорее всего не увидите в общем списке. Причиной этому является отключенный SMBv1, который необходимо включить. Включить SMBv1 в Windows можно следующим образом:
1.Нажмите комбинацию клавиш Win + R введите команду «appwiz.cpl«(без кавычек).
2. В левом меню открывшемся окне «Программы и компоненты» переходим к пункту «Включение или отключение компонентов Windows«.
3. В появившемся окне «Компоненты windows» найдите «Поддержка общего доступа к файлам SMB 1.0/CIFS» и отметьте его галочкой, нажмите ОК.
4. Перезагрузите компьютер.
5. После запуска компьютера перейдите в службы, как это уже делали во 2 способе.
Найдите в списке имя «Браузера компьютеров»(Browser).
6. Правой кнопкой мыши выберите «Свойства» и измените тип запуска на «Автоматически«.
Запустите командную строку и проверьте выполнение команды «net view«.
5 Способ. Включить сетевое обнаружение в Windows.
1. В окне «Выполнить» (win+R) введите команду «control.exe /name Microsoft.NetworkandSharingCenter«. В открывшемся окне «Центр управления сетями и общим доступом» в меню слева выберите «Изменить дополнительные параметры общего доступа«.
2. Для профилей «Частная«, «Гостевая или общедоступная«, «Все сети» отметьте пункт «Включить сетевое обнаружение«.
3. Перезапустите ПК.
Надеюсь один из способов помог вам решить ошибку net view.
Укажите в комментариях какую именно ошибку и способ применили для решения проблемы.
Download Windows Speedup Tool to fix errors and make PC run faster
You may encounter the error message “System error 6118 has occurred – The list of servers for this workgroup is unavailable when you attempt to use the net view /all command in command prompt to view the full list of network devices.
In most cases, affected users report that no devices are showing up under Network in File Explorer, although they can ping them directly via CMD prompt. In this post, we will outline the causes as well as provide the most suitable solutions for the issue.
You may encounter this error due to one or more the following reasons:
- 3rd party AV/Firewall interference.
- Function Discovery service is disabled.
If you’re faced with this issue, you can try our recommended solutions below in no particular order and see if that helps to resolve the issue.
- Disable/Uninstall 3rd party security software (if applicable)
- Enable Function Discovery service
- Ensure Network Discovery is enabled
Let’s take a look at the description of the process involved concerning each of the listed solutions.
1] Disable/Uninstall 3rd party security software (if applicable)
This solution requires you to remove all third-party antivirus programs from your PC using the dedicated removal tool to remove all files associated with your antivirus program.
If removing the antivirus fixes this error, you can now install the same antivirus again, or you can switch to an alternative software or better still stick to Windows 10 native AV program – Windows Defender.
2] Enable Function Discovery service
Do the following:
- Press Windows key + R to invoke the Run dialog.
- In the Run dialog box, type
services.mscand hit Enter to open Services. - In the Services window, scroll and locate the Function Discovery Provider Host service.
- Double-click on the entry to edit its properties.
- In the properties window, click the drop-down on the Startup type and select Automatic (Delayed Start).
- Next, go to the Service status section. It shows Stopped.
- Under that, click on the Start button to start the service.
- Click Apply > OK to save changes.
- Now, back in the Services window, locate the Function Discovery Resource Publication service.
- Repeat the same process as above.
Once done, fire up Command Prompt and try running the net view/all command and it should successfully pull up all the network devices without the error. If not, then try the next solution.
3] Ensure Network Discovery is enabled
Do the following:
- Invoke the Run dialog.
- In the Run dialog box, type
controland hit Enter to open Control Panel. - In the Control Panel Home window, go to View by on the top right and select Large icons from the drop-down next to it.
- Then go to Network and Sharing Centre option and click to open it.
- In the Network and Sharing Centre window, go to the left side of the pane and click on Change advanced sharing settings.
- In the Advanced sharing settings window, under Change sharing options for different network profiles, click the chevron on the Guest or Public (current profile) section to expand it.
- Navigate to Network discovery section below it, select the radio button next to Turn on network discovery.
- Now, scroll down and expand All Networks. Under File sharing connections section, make sure Use 128-bit encryption to help protect file sharing connections (recommended) is enabled.
- Also under, Password-protected sharing section, make sure if the Turn on password-protected sharing option is enabled.
- Once all that is done, click on Save changes at the bottom to save the changes and exit.
You can now relaunch Command Prompt and try pulling up the list of network devices and it should display all of them without any error.
Hope this helps!
Obinna has completed B.Tech in Information & Communication Technology. He has worked as a System Support Engineer, primarily on User Endpoint Administration, as well as a Technical Analyst, primarily on Server/System Administration. He also has experience as a Network and Communications Officer. He has been a Windows Insider MVP (2020) and currently owns and runs a Computer Clinic.
Попробуйте наш инструмент устранения неполадок
Выберите операционную систему
Выберите язык програмирования (опционально)
Вы хотите просмотреть полный список сетевых устройств с помощью терминала, поэтому вы выполняете команду «net view / all» в командной строке, и появляется сообщение об ошибке: « Произошла системная ошибка 6118 «. Это предотвратит появление списка, и вы увидите сообщение: « Список серверов для этой рабочей группы недоступен «. Это означает, что вы вообще не видите никаких устройств.
Итак, что вызывает эту ошибку? Оно может появиться либо из-за вмешательства сторонней конфигурации антивируса / брандмауэра, блокирующего его, может быть из-за того, что служба обнаружения функций отключена, либо из-за отключения службы браузера компьютера. Однако есть несколько обходных путей, которые могут помочь вам продолжить управление совместным доступом к файлам или сеансами совместного использования и принтерами.
Итак, вот как исправить ошибку ‘ Произошла системная ошибка 6118 ”Проблема в Windows 10.
Обходной путь: — Вместо использования net view вы можете использовать команды, приведенные ниже.
- Get-SmbShare -Name «computername»
- Get-SmbShare -Name «computername» | Формат-Список
- Get-SmbShare -Name «computername» | Формат-Список-Свойство *
Метод 1: отключение стороннего антивируса / брандмауэра
Видимо, одна из самых частых причин Системная ошибка 6118 Ошибка в командной строке — это чрезмерно активный брандмауэр, который не позволяет блоку сообщений сервера (SMB) взаимодействовать с другими устройствами. Большинство пользователей обнаружили, что проблема была вызвана их сторонним антивирусным программным обеспечением.
В таких случаях вам нужно будет попробовать устранить неполадки самостоятельно, чтобы проверить, работает ли оно и исчезла ли ошибка. Первое, что вы можете попробовать, — это отключить защиту в реальном времени и перезагрузить компьютер, чтобы увидеть, исчезла ли ошибка. Кроме того, вы также можете попробовать временно удалить антивирусный пакет третьей части. Вы можете пойти в Панель управления => Программы и компоненты => Стороннее программное обеспечение => Удалить
Чтобы отключить брандмауэр: —
1. Поиск Брандмауэр Windows в окне поиска Windows 10.
2. Щелкните на Включение или выключение брандмауэра Windows
3. Теперь, Отключите брандмауэр защитника Windows
Если это не помогло, попробуйте второй способ.
Метод 2: Включив службу обнаружения функций
Шаг 1: нажмите Клавиша окна + R открыть Команда выполнения .
Шаг 2: Теперь в поле поиска введите services.msc . Нажмите ОК, чтобы открыть Услуги окно.
Шаг 3: в Услуги окно, пройдите вправо и под Имена столбец, найти Хост поставщика обнаружения функций .
Шаг 4: Теперь дважды щелкните его Характеристики диалоговое окно. Под Общее вкладку, перейдите к Тип запуска раздел и выберите Автоматический (отложенный старт) из раскрывающегося списка.
Шаг 5: Затем перейдите к Статус услуги раздел. Это показывает Остановлен .
Под ним нажмите на Начинать кнопку, чтобы запустить службу.
Нажмите Подать заявление а потом Ok чтобы сохранить изменения и выйти.
Шаг 6: Теперь вернемся в Услуги окно, снова под Имя найти столбец Публикация ресурсов для обнаружения функций .
Шаг 7: Теперь дважды щелкните его Характеристики диалоговое окно. Под Общее вкладку, перейдите к Тип запуска раздел и выберите Автоматический (отложенный старт) из раскрывающегося списка.
Шаг 8: Затем перейдите к Статус услуги раздел. Это показывает Остановлен .
Под ним нажмите на Начинать кнопку, чтобы запустить службу.
Нажмите Подать заявление а потом Ok чтобы сохранить изменения и выйти.
Теперь вернитесь в командную строку и попробуйте запустить команду «net view / all», и она должна успешно подключиться ко всем сетевым устройствам. Если нет, то попробуйте 3-й способ.
Метод 3: сбросить настройки сети
1. Нажмите Windows key + R ключ вместе, чтобы открыть пробег.
2. Напишите CMD в нем и нажмите CTRL + SHIFT + ВВОД нажмите вместе, чтобы открыть окно cmd наверху.
3. Теперь выполните приведенные ниже команды одну за другой в командной строке.
ipconfig /releaseipconfig /flushdnsipconfig /renewnetsh winsock resetnetsh interface ipv4 resetnetsh interface ipv6 resetnetsh winsock reset catalognetsh int ipv4 reset reset.lognetsh int ipv6 reset reset.lognetsh advfirewall reset
После этого закройте окно командной строки.
Метод 5: Включение сетевого обнаружения
Шаг 1: Перейти к Начинать кнопка на рабочем столе ( Значок Windows в нижнем левом углу экрана) и в поле поиска введите Панель управления .
Шаг 2: Щелкните левой кнопкой мыши результат, чтобы открыть Панель управления Дома окно.
Шаг 3: в Панель управления Главная окно, перейдите в Просмотр по вверху справа и выберите Большие иконки из раскрывающегося списка рядом с ним.
Затем перейдите в Центр управления сетями и общим доступом вариант и щелкните левой кнопкой мыши, чтобы открыть его.
Шаг 4: в Центр управления сетями и общим доступом окна, перейдите в левую часть панели и нажмите Изменить расширенные настройки общего доступа .
Шаг 5: в Расширенные настройки общего доступа окно, под Изменить параметры общего доступа для разных сетевых профилей , идти к Частный а затем в Гость или Публичный (текущий профиль) раздел.
Перейдите к Обнаружение сети раздел под ним, выберите переключатель рядом с Включите обнаружение сети .
Шаг 6: Теперь прокрутите вниз и разверните Все сети . Под Соединения для обмена файлами раздел, убедитесь Используйте 128-битное шифрование для защиты соединений для обмена файлами (рекомендуется) включен.
Также под, Совместное использование, защищенное паролем раздел, убедитесь, что Включите защищенный паролем общий доступ опция включена.
Если они не включены, выберите радиокнопки рядом с каждым из них, чтобы включить их. Как только все это будет сделано, нажмите Сохранить изменения внизу, чтобы сохранить изменения и выйти.
Вот и все. Теперь вы можете перезапустить командную строку и попробовать открыть список сетевых устройств, и он должен отобразить их все без каких-либо ошибок.
Рекомендуется для вас:
- Windows не может найти в вашей сети ошибку принтеров в Windows 10
- Исправить доступ к целевой папке запрещен в Windows 10
- Исправлено: сетевые компьютеры не отображаются в Windows 10.
- Код ошибки удаленного рабочего стола 0x104 в Windows 10 Fix
- Исправить Произошла непредвиденная ошибка. Мастер устранения неполадок не может продолжить работу в Windows 10
- Сбой подключения с ошибкой 868 в Windows 10 Fix