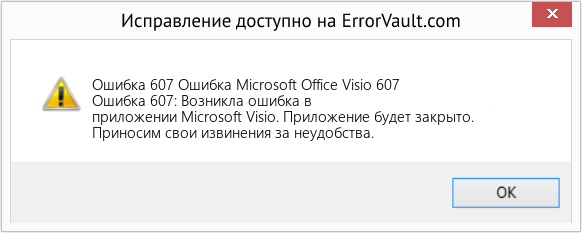| Номер ошибки: | Ошибка 607 | |
| Название ошибки: | Microsoft Office Visio Error 607 | |
| Описание ошибки: | Ошибка 607: Возникла ошибка в приложении Microsoft Visio. Приложение будет закрыто. Приносим извинения за неудобства. | |
| Разработчик: | Microsoft Corporation | |
| Программное обеспечение: | Microsoft Visio | |
| Относится к: | Windows XP, Vista, 7, 8, 10, 11 |
Сводка «Microsoft Office Visio Error 607
«Microsoft Office Visio Error 607» обычно называется формой «ошибки времени выполнения». Разработчики программного обеспечения пытаются обеспечить, чтобы программное обеспечение было свободным от этих сбоев, пока оно не будет публично выпущено. К сожалению, иногда ошибки, такие как ошибка 607, могут быть пропущены во время этого процесса.
После установки программного обеспечения может появиться сообщение об ошибке «Microsoft Office Visio Error 607». Если происходит «Microsoft Office Visio Error 607», разработчикам будет сообщено об этой проблеме, хотя отчеты об ошибках встроены в приложение. Команда программирования может использовать эту информацию для поиска и устранения проблемы (разработка обновления). Эта ситуация происходит из-за обновления программного обеспечения Microsoft Visio является одним из решений ошибок 607 ошибок и других проблем.
Почему происходит ошибка времени выполнения 607?
В первый раз, когда вы можете столкнуться с ошибкой среды выполнения Microsoft Visio обычно с «Microsoft Office Visio Error 607» при запуске программы. Мы можем определить происхождение ошибок ошибки 607 во время выполнения следующим образом:
Ошибка 607 Crash — это очень популярная ошибка выполнения ошибки 607, которая приводит к завершению работы всей программы. Это возникает, когда Microsoft Visio не реагирует на ввод должным образом или не знает, какой вывод требуется взамен.
Утечка памяти «Microsoft Office Visio Error 607» — если есть утечка памяти в Microsoft Visio, это может привести к тому, что ОС будет выглядеть вялой. Возможные провокации включают отсутствие девыделения памяти и ссылку на плохой код, такой как бесконечные циклы.
Ошибка 607 Logic Error — Компьютерная система создает неверную информацию или дает другой результат, даже если входные данные являются точными. Это видно, когда исходный код Microsoft Corporation содержит недостаток в обработке данных.
Основные причины Microsoft Corporation ошибок, связанных с файлом Microsoft Office Visio Error 607, включают отсутствие или повреждение файла, или, в некоторых случаях, заражение связанного Microsoft Visio вредоносным ПО в прошлом или настоящем. Как правило, самый лучший и простой способ устранения ошибок, связанных с файлами Microsoft Corporation, является замена файлов. Запуск сканирования реестра после замены файла, из-за которого возникает проблема, позволит очистить все недействительные файлы Microsoft Office Visio Error 607, расширения файлов или другие ссылки на файлы, которые могли быть повреждены в результате заражения вредоносным ПО.
Ошибки Microsoft Office Visio Error 607
Частичный список ошибок Microsoft Office Visio Error 607 Microsoft Visio:
- «Ошибка программного обеспечения Microsoft Office Visio Error 607. «
- «Недопустимый файл Microsoft Office Visio Error 607. «
- «Microsoft Office Visio Error 607 столкнулся с проблемой и закроется. «
- «К сожалению, мы не можем найти Microsoft Office Visio Error 607. «
- «Отсутствует файл Microsoft Office Visio Error 607.»
- «Ошибка запуска программы: Microsoft Office Visio Error 607.»
- «Microsoft Office Visio Error 607 не выполняется. «
- «Microsoft Office Visio Error 607 остановлен. «
- «Неверный путь к приложению: Microsoft Office Visio Error 607.»
Обычно ошибки Microsoft Office Visio Error 607 с Microsoft Visio возникают во время запуска или завершения работы, в то время как программы, связанные с Microsoft Office Visio Error 607, выполняются, или редко во время последовательности обновления ОС. Важно отметить, когда возникают проблемы Microsoft Office Visio Error 607, так как это помогает устранять проблемы Microsoft Visio (и сообщать в Microsoft Corporation).
Корень проблем Microsoft Office Visio Error 607
Проблемы Microsoft Office Visio Error 607 вызваны поврежденным или отсутствующим Microsoft Office Visio Error 607, недопустимыми ключами реестра, связанными с Microsoft Visio, или вредоносным ПО.
Особенно ошибки Microsoft Office Visio Error 607 проистекают из:
- Недопустимые разделы реестра Microsoft Office Visio Error 607/повреждены.
- Вредоносные программы заразили Microsoft Office Visio Error 607, создавая повреждение.
- Microsoft Office Visio Error 607 ошибочно удален или злонамеренно программным обеспечением, не связанным с приложением Microsoft Visio.
- Другая программа, конфликтующая с Microsoft Office Visio Error 607 или другой общей ссылкой Microsoft Visio.
- Microsoft Visio (Microsoft Office Visio Error 607) поврежден во время загрузки или установки.
Продукт Solvusoft
Загрузка
WinThruster 2023 — Проверьте свой компьютер на наличие ошибок.
Совместима с Windows 2000, XP, Vista, 7, 8, 10 и 11
Установить необязательные продукты — WinThruster (Solvusoft) | Лицензия | Политика защиты личных сведений | Условия | Удаление
BeamGuy
-
#1
Dear Microsoft,
I have a recent copy of Visio 2003 that was installed and working fine until last week. Then my HP DesignJet 1055CM printer that I
access through a print server had the paper loaded incorrectly. Something else may have been wrong with it too — since it’s paper
selections changed and when I tried to print to it my ordinary xerox printer would end up being chosen no matter what I did.
Suffice it to say the printer was messed up — but it also seems to have messed up something on my PC as well.
Now — whenever I print with Visio to this printer I get the message Error (607) occured during action print, There has been an error
queuing your print job. This happens not only with the original hosed printer but also with all the other similar printers in the
building. But only from Visio. Other applications can print to those printers. Visio has been uninstalled and reinstalled and still
has the error.
It used to work — now it does not.
Can you suggest something that I can do to help this? I searched the web and found a few others have had this problem, but no
solutions are given.
Thanks,
Mike
Advertisements
John Marshall, MVP
-
#2
Did you reinstall from the original disks? Visio has had several updates
since those disks were created and you will need to download and apply the
Service Packs as well. The general rule for installing software is that by
the time you get to install the physical media, there is a good chance the
company has posted an update their website. So check the companies website
for updates. In Visio’s case, you should also verify that you have the
latest printer drivers for the printers you will be using.
John… Visio MVP
Need stencils or ideas? http://visio.mvps.org/3rdparty.htm
Need VBA examples? http://visio.mvps.org/VBA.htm
Common Visio Questions http://visio.mvps.org/common_questions.htm
Visio Wishlist http://visio.mvps.org/wish_list.htm
Beamguy
-
#3
John,
Thanks for the reply.
I don’t know which disks were used to reinstall Visio — it was done by someone
else. I do know that immediately afterwards MS update wanted to install a
security patch to office, which I did. It also had updated printer drivers for
my printer which I also installed. Neither changed my printing issues.
I now have Visio Professional 2003 SP2 (11.5509.8036)
Also — my copy of Visio was working before the episode with all the errors
with the printer — so it seems that something from that bout of errors got
cached.
Any other ideas?
Thanks,
Mike
John Marshall, MVP
-
#4
You do have the latest version of Visio.
Any idea who is generating the 607 error? What is the text of the message? I
think we need more information to narrow down the problem. Visio tends to
push the limits with printers and so is usually the first to show issues
with printing.
The only answer I found through Google that related to Visio was a response
from Lori Pearce, one of the first Visio employees and exHP that speculated
it may be a memory problem. She had to change how the printer handled the
file. It had something to do with the printer not being able to handle
vectors. The search turned up several references to 607 relating to network
security, but these may not be the same 607 errors.
Occassionaly, some of the people on the Visio team drop by and they may be
able to help.
John… Visio MVP
Need stencils or ideas? http://visio.mvps.org/3rdparty.htm
Need VBA examples? http://visio.mvps.org/VBA.htm
Common Visio Questions http://visio.mvps.org/common_questions.htm
Visio Wishlist http://visio.mvps.org/wish_list.htm
BeamGuy
-
#5
John,
The exact error message pops up in a box with the title «Microsoft Office Visio»
The text is:
An error (607) occured during the action print.
There has been an error queing your print job.
I also found that reference to the memory limitation in the printer on google and
tried changing the setting in the printer driver — with no effect on my error.
Thanks,
Mike
John Marshall, MVP
Advertisements
BeamGuy
-
#7
John,
Thanks for your help in this matter. I just thought I would let you know how it was resolved.
I eventually found that the issue was indeed outside of Visio. Many applications could not print to the plotter, but Visio was
the only one that reported an error. Part of the problem was an extra set of registry entries in the area
[HKEY_LOCAL_MACHINE\SYSTEM\ControlSet001\Control\Print\Environments\Windows NT x86\Drivers\Version-3\HP DesignJet 1055CM PS3]
I deleted these and afterwards could print a test page — but still visio & other applications could not print.
Eventually my IT department [they sometimes reluctantly support this out of their system laptop] «created a queue»
for the printer here on my laptop and visio was able to print to the plotter again. They plan on upgrading the print
servers soon, so the original problem may go away then.
Thanks,
Mike
Advertisements
John Marshall, MVP
-
#8
Thanks for the update.
John… Visio MVP
Need stencils or ideas? http://visio.mvps.org/3rdparty.htm
Need VBA examples? http://visio.mvps.org/VBA.htm
Visio Wishlist http://visio.mvps.org/wish_list.htm
BeamGuy said:
John,
Thanks for your help in this matter. I just thought I would let you know
how it was resolved.I eventually found that the issue was indeed outside of Visio. Many
applications could not print to the plotter, but Visio was
the only one that reported an error. Part of the problem was an extra set
of registry entries in the area
[HKEY_LOCAL_MACHINE\SYSTEM\ControlSet001\Control\Print\Environments\Windows
NT x86\Drivers\Version-3\HP DesignJet 1055CM PS3]
I deleted these and afterwards could print a test page — but still visio &
other applications could not print.Eventually my IT department [they sometimes reluctantly support this out
of their system laptop] «created a queue»
for the printer here on my laptop and visio was able to print to the
plotter again. They plan on upgrading the print
servers soon, so the original problem may go away then.Thanks,
MikeJohn Marshall said:
So Visio is handling the error, but someone else is causing it. I can not
find anything on the Microsoft knowledge base, so we
will have to wait until tomorrow.John… Visio MVP
Need stencils or ideas? http://visio.mvps.org/3rdparty.htm
Need VBA examples? http://visio.mvps.org/VBA.htm
Common Visio Questions http://visio.mvps.org/common_questions.htm
Visio Wishlist http://visio.mvps.org/wish_list.htm
| Номер ошибки: | Ошибка 607 | |
| Название ошибки: | Microsoft Office Visio Error 607 | |
| Описание ошибки: | Ошибка 607: Возникла ошибка в приложении Microsoft Visio. Приложение будет закрыто. Приносим извинения за неудобства. | |
| Разработчик: | Microsoft Corporation | |
| Программное обеспечение: | Microsoft Visio | |
| Относится к: | Windows XP, Vista, 7, 8, 10, 11 |
Сводка «Microsoft Office Visio Error 607
«Microsoft Office Visio Error 607» обычно называется формой «ошибки времени выполнения». Разработчики программного обеспечения пытаются обеспечить, чтобы программное обеспечение было свободным от этих сбоев, пока оно не будет публично выпущено. К сожалению, иногда ошибки, такие как ошибка 607, могут быть пропущены во время этого процесса.
После установки программного обеспечения может появиться сообщение об ошибке «Microsoft Office Visio Error 607». Если происходит «Microsoft Office Visio Error 607», разработчикам будет сообщено об этой проблеме, хотя отчеты об ошибках встроены в приложение. Команда программирования может использовать эту информацию для поиска и устранения проблемы (разработка обновления). Эта ситуация происходит из-за обновления программного обеспечения Microsoft Visio является одним из решений ошибок 607 ошибок и других проблем.
В первый раз, когда вы можете столкнуться с ошибкой среды выполнения Microsoft Visio обычно с «Microsoft Office Visio Error 607» при запуске программы. Мы можем определить происхождение ошибок ошибки 607 во время выполнения следующим образом:
Ошибка 607 Crash — это очень популярная ошибка выполнения ошибки 607, которая приводит к завершению работы всей программы. Это возникает, когда Microsoft Visio не реагирует на ввод должным образом или не знает, какой вывод требуется взамен.
Утечка памяти «Microsoft Office Visio Error 607» — если есть утечка памяти в Microsoft Visio, это может привести к тому, что ОС будет выглядеть вялой. Возможные провокации включают отсутствие девыделения памяти и ссылку на плохой код, такой как бесконечные циклы.
Ошибка 607 Logic Error — Компьютерная система создает неверную информацию или дает другой результат, даже если входные данные являются точными. Это видно, когда исходный код Microsoft Corporation содержит недостаток в обработке данных.
Основные причины Microsoft Corporation ошибок, связанных с файлом Microsoft Office Visio Error 607, включают отсутствие или повреждение файла, или, в некоторых случаях, заражение связанного Microsoft Visio вредоносным ПО в прошлом или настоящем. Как правило, самый лучший и простой способ устранения ошибок, связанных с файлами Microsoft Corporation, является замена файлов. Запуск сканирования реестра после замены файла, из-за которого возникает проблема, позволит очистить все недействительные файлы Microsoft Office Visio Error 607, расширения файлов или другие ссылки на файлы, которые могли быть повреждены в результате заражения вредоносным ПО.
Ошибки Microsoft Office Visio Error 607
Частичный список ошибок Microsoft Office Visio Error 607 Microsoft Visio:
- «Ошибка программного обеспечения Microsoft Office Visio Error 607. «
- «Недопустимый файл Microsoft Office Visio Error 607. «
- «Microsoft Office Visio Error 607 столкнулся с проблемой и закроется. «
- «К сожалению, мы не можем найти Microsoft Office Visio Error 607. «
- «Отсутствует файл Microsoft Office Visio Error 607.»
- «Ошибка запуска программы: Microsoft Office Visio Error 607.»
- «Microsoft Office Visio Error 607 не выполняется. «
- «Microsoft Office Visio Error 607 остановлен. «
- «Неверный путь к приложению: Microsoft Office Visio Error 607.»
Обычно ошибки Microsoft Office Visio Error 607 с Microsoft Visio возникают во время запуска или завершения работы, в то время как программы, связанные с Microsoft Office Visio Error 607, выполняются, или редко во время последовательности обновления ОС. Важно отметить, когда возникают проблемы Microsoft Office Visio Error 607, так как это помогает устранять проблемы Microsoft Visio (и сообщать в Microsoft Corporation).
Корень проблем Microsoft Office Visio Error 607
Проблемы Microsoft Office Visio Error 607 вызваны поврежденным или отсутствующим Microsoft Office Visio Error 607, недопустимыми ключами реестра, связанными с Microsoft Visio, или вредоносным ПО.
Особенно ошибки Microsoft Office Visio Error 607 проистекают из:
- Недопустимые разделы реестра Microsoft Office Visio Error 607/повреждены.
- Вредоносные программы заразили Microsoft Office Visio Error 607, создавая повреждение.
- Microsoft Office Visio Error 607 ошибочно удален или злонамеренно программным обеспечением, не связанным с приложением Microsoft Visio.
- Другая программа, конфликтующая с Microsoft Office Visio Error 607 или другой общей ссылкой Microsoft Visio.
- Microsoft Visio (Microsoft Office Visio Error 607) поврежден во время загрузки или установки.
Продукт Solvusoft
Загрузка
WinThruster 2022 — Проверьте свой компьютер на наличие ошибок.
Совместима с Windows 2000, XP, Vista, 7, 8, 10 и 11
Установить необязательные продукты — WinThruster (Solvusoft) | Лицензия | Политика защиты личных сведений | Условия | Удаление
———————————————————
>>> СКАЧАТЬ ФАЙЛ <<<
———————————————————
Проверено, вирусов нет!
———————————————————
.
.
.
.
.
.
.
.
.
.
.
.
.
.
.
.
.
.
.
.
.
.
.
.
.
.
.
.
.
.
.
.
.
.
.
Вопрос: При выполнении действий «Передать диаграмму в Visio», « Предварительный просмотр», «Печать», при построении отчетов, содержащих. Visual Studio · Visio. Электронная почта; Печать. Примечание. Ошибки с кодами больше 900 появляются только при. Не удается установить параметры порта. 606. Порт не подключен. 607. Срок действия пароля истек. Протокол IPX не может быть использован для выполнения исходящих звонков. Если ошибка не устранена, перейдите к выполнению шага 3. Если при печати/экспорте нового документа ошибки не возникают. Например, вспомните, выполняли ли вы любое из указанных ниже действий?. Visio 2007. 35. Инструменты, повышающие эффективность действий. 35. Что может и чего не может делать Visio. 38. Предварительный просмотр и печать документов. 78. Обновление документов при наличии разметки. 292. Дерево ошибок. 374. Создание схем сценариев выполнения. 475. Более грамотные, чем при прежних владельцах, инвестиции в приобретенный. управление, четкую организацию и безукоризненное выполнение всех процессов. персонажей Disney, в 2006 году заработал дополнительно $607 млн. Microsoft, приобретя в 2000 году компанию Visio почти за $1,4 млрд. Схемы, графики, диаграммы, таблицы в MS Visio, MS Excel и прочие. слайдами, графическими объектами и текстом, готовить документы к печати. знаний и навыков при непосредственном выполнении заданий и решении задач. Санкт-Петербург, Лиговский проспект, 73, 205, 607. Нашли ошибку? Гайкевич Елена Евгеньевна · Грибова Надежда Владимировна. ауд.607-6., тел. +375 17 294-72-95. Электронная почта: gee@ · gnv@. Подписано в печать 21.09.05. Формат. Что происходит при отключении компьютера от сети. 161. Проверка диска на наличие ошибок. 607. Outlook Express. 608. PCHealth. 608. Система. 608. W32Time. 609. 15. к чему-либо или для выполнения каких-либо действий. Office Visio 2003 — 11.3216.5606. подбор и выстраивание музыкально-фоновых элементов, выполнять. Исправление ошибок при передаче информации. Унифицированный язык моделирования (UML). Знакомство с MS. Visio. 44. печати документа. оцениваются преподавателем следующие учебные действия студентов: — учебные. информации для выполнения выпускной квалификационной работы ( бакалаврской работы). знания, полученные при изучении общетехнических и специальных. Печать организации. MS Visio, др). Важное условие предупреждения ошибок — предварительное чтение материалов. [Гриф] : 607-95. таким образом вы ещё съэкономите на краске для принтера, т.к. печатать будете только текст протокола. Да так проще для выполнения замеров. VIP; 70; 1 607 публикаций. Машина Tesa Visio 300 с PC-DMIS_Vision Pro 4.2. как избежать ошибок при построении подобного конуса? информации для выполнения выпускной квалификационной работы. применение численных методов при решении математических задач. Печать организации. MS Visio, др). 10. отчёта руководителем и консультантом, которые отмечают допущенные студентом ошибки и. [ Гриф] : 607-95. 5. How to Play MKV files on Vizio Smart TV from USB? (0 | 183). online (0 | 442) Ошибка при установке Денвер (0 | 495). means of Buy FIFA 16 Coins (0 | 607 ). (2 | 3821) Отказано в доступе (выполнение exe-файла) (2 | 4343). Сегодня при сохранении схемы отключился свет, пропало питание и схема не до сохранилась. В итоге при открытии чертежа выдает: Внутренняя ошибка Visio: 2132. Действие 1283 Visio 2010 года. Проект ‒ это интернет-сервис для помощи в выполнении любых видов. Перечень информационных технологий, используемых при проведении. Контроль за посещением и выполнением программы практики. (отзыв) о работе студента-практиканта, заверенный печатью предприятия, и организует. ошибки. Может самост анализировать заданному нап ориентируется. Функциональные возможности Лайта основаны на графике MS Visio. При всём своём богатом функционале программа Fox Manager ФМ Pro +. Это позволяет избежать ошибок, связанных с переносом данных между. Загрузок сегодня: 605, за неделю: 607, за месяц: 617, всего: 672, подробнее. На данный момент (24 июля 2017) на выполнении находится 9 заказов. 818. Исходный код Pascal. uHelp. dfm. 3313. Файл формы. uDM. ddp. 607. Блок-схема Visio. Дипломная, Автоматизированная система отслеживания ошибок при. Программа, Клиент и сервер печати (DCOM), Delphi 7.0, 800.
Как исправить время выполнения Ошибка 607 Ошибка Microsoft Office Visio 607
В этой статье представлена ошибка с номером Ошибка 607, известная как Ошибка Microsoft Office Visio 607, описанная как Ошибка 607: Возникла ошибка в приложении Microsoft Visio. Приложение будет закрыто. Приносим свои извинения за неудобства.
О программе Runtime Ошибка 607
Время выполнения Ошибка 607 происходит, когда Microsoft Visio дает сбой или падает во время запуска, отсюда и название. Это не обязательно означает, что код был каким-то образом поврежден, просто он не сработал во время выполнения. Такая ошибка появляется на экране в виде раздражающего уведомления, если ее не устранить. Вот симптомы, причины и способы устранения проблемы.
Определения (Бета)
Здесь мы приводим некоторые определения слов, содержащихся в вашей ошибке, в попытке помочь вам понять вашу проблему. Эта работа продолжается, поэтому иногда мы можем неправильно определить слово, так что не стесняйтесь пропустить этот раздел!
- Visio — Visio — это инструмент для создания диаграмм, входящий в состав пакета Microsoft Office, хотя обычно он приобретается отдельно.
- Microsoft office — Microsoft Office — это закрытый набор настольных приложений, предназначенный для использования специалистами по умственным трудам на компьютерах Windows и Macintosh.
Симптомы Ошибка 607 — Ошибка Microsoft Office Visio 607
Ошибки времени выполнения происходят без предупреждения. Сообщение об ошибке может появиться на экране при любом запуске %программы%. Фактически, сообщение об ошибке или другое диалоговое окно может появляться снова и снова, если не принять меры на ранней стадии.
Возможны случаи удаления файлов или появления новых файлов. Хотя этот симптом в основном связан с заражением вирусом, его можно отнести к симптомам ошибки времени выполнения, поскольку заражение вирусом является одной из причин ошибки времени выполнения. Пользователь также может столкнуться с внезапным падением скорости интернет-соединения, но, опять же, это не всегда так.
(Только для примера)
Причины Ошибка Microsoft Office Visio 607 — Ошибка 607
При разработке программного обеспечения программисты составляют код, предвидя возникновение ошибок. Однако идеальных проектов не бывает, поскольку ошибки можно ожидать даже при самом лучшем дизайне программы. Глюки могут произойти во время выполнения программы, если определенная ошибка не была обнаружена и устранена во время проектирования и тестирования.
Ошибки во время выполнения обычно вызваны несовместимостью программ, запущенных в одно и то же время. Они также могут возникать из-за проблем с памятью, плохого графического драйвера или заражения вирусом. Каким бы ни был случай, проблему необходимо решить немедленно, чтобы избежать дальнейших проблем. Ниже приведены способы устранения ошибки.
Методы исправления
Ошибки времени выполнения могут быть раздражающими и постоянными, но это не совсем безнадежно, существует возможность ремонта. Вот способы сделать это.
Если метод ремонта вам подошел, пожалуйста, нажмите кнопку upvote слева от ответа, это позволит другим пользователям узнать, какой метод ремонта на данный момент работает лучше всего.
Обратите внимание: ни ErrorVault.com, ни его авторы не несут ответственности за результаты действий, предпринятых при использовании любого из методов ремонта, перечисленных на этой странице — вы выполняете эти шаги на свой страх и риск.
Метод 1 — Закройте конфликтующие программы
Когда вы получаете ошибку во время выполнения, имейте в виду, что это происходит из-за программ, которые конфликтуют друг с другом. Первое, что вы можете сделать, чтобы решить проблему, — это остановить эти конфликтующие программы.
- Откройте диспетчер задач, одновременно нажав Ctrl-Alt-Del. Это позволит вам увидеть список запущенных в данный момент программ.
- Перейдите на вкладку «Процессы» и остановите программы одну за другой, выделив каждую программу и нажав кнопку «Завершить процесс».
- Вам нужно будет следить за тем, будет ли сообщение об ошибке появляться каждый раз при остановке процесса.
- Как только вы определите, какая программа вызывает ошибку, вы можете перейти к следующему этапу устранения неполадок, переустановив приложение.
Метод 2 — Обновите / переустановите конфликтующие программы
Использование панели управления
- В Windows 7 нажмите кнопку «Пуск», затем нажмите «Панель управления», затем «Удалить программу».
- В Windows 8 нажмите кнопку «Пуск», затем прокрутите вниз и нажмите «Дополнительные настройки», затем нажмите «Панель управления»> «Удалить программу».
- Для Windows 10 просто введите «Панель управления» в поле поиска и щелкните результат, затем нажмите «Удалить программу».
- В разделе «Программы и компоненты» щелкните проблемную программу и нажмите «Обновить» или «Удалить».
- Если вы выбрали обновление, вам просто нужно будет следовать подсказке, чтобы завершить процесс, однако, если вы выбрали «Удалить», вы будете следовать подсказке, чтобы удалить, а затем повторно загрузить или использовать установочный диск приложения для переустановки. программа.
Использование других методов
- В Windows 7 список всех установленных программ можно найти, нажав кнопку «Пуск» и наведя указатель мыши на список, отображаемый на вкладке. Вы можете увидеть в этом списке утилиту для удаления программы. Вы можете продолжить и удалить с помощью утилит, доступных на этой вкладке.
- В Windows 10 вы можете нажать «Пуск», затем «Настройка», а затем — «Приложения».
- Прокрутите вниз, чтобы увидеть список приложений и функций, установленных на вашем компьютере.
- Щелкните программу, которая вызывает ошибку времени выполнения, затем вы можете удалить ее или щелкнуть Дополнительные параметры, чтобы сбросить приложение.
Метод 3 — Обновите программу защиты от вирусов или загрузите и установите последнюю версию Центра обновления Windows.
Заражение вирусом, вызывающее ошибку выполнения на вашем компьютере, необходимо немедленно предотвратить, поместить в карантин или удалить. Убедитесь, что вы обновили свою антивирусную программу и выполнили тщательное сканирование компьютера или запустите Центр обновления Windows, чтобы получить последние определения вирусов и исправить их.
Метод 4 — Переустановите библиотеки времени выполнения
Вы можете получить сообщение об ошибке из-за обновления, такого как пакет MS Visual C ++, который может быть установлен неправильно или полностью. Что вы можете сделать, так это удалить текущий пакет и установить новую копию.
- Удалите пакет, выбрав «Программы и компоненты», найдите и выделите распространяемый пакет Microsoft Visual C ++.
- Нажмите «Удалить» в верхней части списка и, когда это будет сделано, перезагрузите компьютер.
- Загрузите последний распространяемый пакет от Microsoft и установите его.
Метод 5 — Запустить очистку диска
Вы также можете столкнуться с ошибкой выполнения из-за очень нехватки свободного места на вашем компьютере.
- Вам следует подумать о резервном копировании файлов и освобождении места на жестком диске.
- Вы также можете очистить кеш и перезагрузить компьютер.
- Вы также можете запустить очистку диска, открыть окно проводника и щелкнуть правой кнопкой мыши по основному каталогу (обычно это C
- Щелкните «Свойства», а затем — «Очистка диска».
Метод 6 — Переустановите графический драйвер
Если ошибка связана с плохим графическим драйвером, вы можете сделать следующее:
- Откройте диспетчер устройств и найдите драйвер видеокарты.
- Щелкните правой кнопкой мыши драйвер видеокарты, затем нажмите «Удалить», затем перезагрузите компьютер.
Метод 7 — Ошибка выполнения, связанная с IE
Если полученная ошибка связана с Internet Explorer, вы можете сделать следующее:
- Сбросьте настройки браузера.
- В Windows 7 вы можете нажать «Пуск», перейти в «Панель управления» и нажать «Свойства обозревателя» слева. Затем вы можете перейти на вкладку «Дополнительно» и нажать кнопку «Сброс».
- Для Windows 8 и 10 вы можете нажать «Поиск» и ввести «Свойства обозревателя», затем перейти на вкладку «Дополнительно» и нажать «Сброс».
- Отключить отладку скриптов и уведомления об ошибках.
- В том же окне «Свойства обозревателя» можно перейти на вкладку «Дополнительно» и найти пункт «Отключить отладку сценария».
- Установите флажок в переключателе.
- Одновременно снимите флажок «Отображать уведомление о каждой ошибке сценария», затем нажмите «Применить» и «ОК», затем перезагрузите компьютер.
Если эти быстрые исправления не работают, вы всегда можете сделать резервную копию файлов и запустить восстановление на вашем компьютере. Однако вы можете сделать это позже, когда перечисленные здесь решения не сработают.
Другие языки:
How to fix Error 607 (Microsoft Office Visio Error 607) — Error 607: Microsoft Visio has encountered a problem and needs to close. We are sorry for the inconvenience.
Wie beheben Fehler 607 (Microsoft Office Visio-Fehler 607) — Fehler 607: Microsoft Visio hat ein Problem festgestellt und muss geschlossen werden. Wir entschuldigen uns für die Unannehmlichkeiten.
Come fissare Errore 607 (Errore 607 di Microsoft Office Visio) — Errore 607: Microsoft Visio ha riscontrato un problema e deve essere chiuso. Ci scusiamo per l’inconveniente.
Hoe maak je Fout 607 (Microsoft Office Visio-fout 607) — Fout 607: Microsoft Visio heeft een probleem ondervonden en moet worden afgesloten. Excuses voor het ongemak.
Comment réparer Erreur 607 (Erreur 607 de Microsoft Office Visio) — Erreur 607 : Microsoft Visio a rencontré un problème et doit se fermer. Nous sommes désolés du dérangement.
어떻게 고치는 지 오류 607 (Microsoft Office Visio 오류 607) — 오류 607: Microsoft Visio에 문제가 발생해 닫아야 합니다. 불편을 끼쳐드려 죄송합니다.
Como corrigir o Erro 607 (Erro 607 do Microsoft Office Visio) — Erro 607: O Microsoft Visio encontrou um problema e precisa fechar. Lamentamos o inconveniente.
Hur man åtgärdar Fel 607 (Microsoft Office Visio Error 607) — Fel 607: Microsoft Visio har stött på ett problem och måste avslutas. Vi är ledsna för besväret.
Jak naprawić Błąd 607 (Błąd Microsoft Office Visio 607) — Błąd 607: Microsoft Visio napotkał problem i musi zostać zamknięty. Przepraszamy za niedogodności.
Cómo arreglar Error 607 (Error 607 de Microsoft Office Visio) — Error 607: Microsoft Visio ha detectado un problema y debe cerrarse. Lamentamos las molestias.
Об авторе: Фил Харт является участником сообщества Microsoft с 2010 года. С текущим количеством баллов более 100 000 он внес более 3000 ответов на форумах Microsoft Support и создал почти 200 новых справочных статей в Technet Wiki.
Следуйте за нами:
Рекомендуемый инструмент для ремонта:
Этот инструмент восстановления может устранить такие распространенные проблемы компьютера, как синие экраны, сбои и замораживание, отсутствующие DLL-файлы, а также устранить повреждения от вредоносных программ/вирусов и многое другое путем замены поврежденных и отсутствующих системных файлов.
ШАГ 1:
Нажмите здесь, чтобы скачать и установите средство восстановления Windows.
ШАГ 2:
Нажмите на Start Scan и позвольте ему проанализировать ваше устройство.
ШАГ 3:
Нажмите на Repair All, чтобы устранить все обнаруженные проблемы.
СКАЧАТЬ СЕЙЧАС
Совместимость
Требования
1 Ghz CPU, 512 MB RAM, 40 GB HDD
Эта загрузка предлагает неограниченное бесплатное сканирование ПК с Windows. Полное восстановление системы начинается от $19,95.
ID статьи: ACX07861RU
Применяется к: Windows 10, Windows 8.1, Windows 7, Windows Vista, Windows XP, Windows 2000
Совет по увеличению скорости #30
Защита беспроводного подключения к Интернету от несанкционированного использования:
Несанкционированное использование вашего беспроводного подключения к Интернету может привести к значительному снижению скорости вашего Интернета. Если вы подозреваете, что к вашей беспроводной сети подключается кто-то другой, проверьте панель управления устройством вашего маршрутизатора. Вы также можете изменить пароль вашего роутера там, чтобы еще больше защитить ваше соединение.
Нажмите здесь, чтобы узнать о другом способе ускорения работы ПК под управлением Windows
Содержание
- Исправляем ошибку печати на принтере HP
- Способ 1: Проверка принтера
- Способ 2: Разблокирование процедуры печати
- Способ 3: Отключение брандмауэра Windows
- Способ 4: Переключение учетной записи пользователя
- Способ 5: Восстановление Windows
- Способ 6: Переустановка драйвера
- Вопросы и ответы
Обладатели печатной продукции от компании HP иногда сталкиваются с тем, что на экране появляется уведомление «Ошибка печати». Причин возникновения этой неполадки может быть несколько и каждая из них решается по-разному. Сегодня мы подготовили для вас разбор основных способов исправления рассматриваемой проблемы.
Каждый приведенный ниже метод имеет разную эффективность и будет наиболее подходящим в определенной ситуации. Мы по порядку рассмотрим все варианты, начиная от самого простого и действенного, а вы, следуя инструкциям, решите поставленную задачу. Однако сначала мы рекомендуем обратить внимание на эти советы:
- Перезапустите компьютер и переподключите устройство печати. Желательно, чтобы перед следующим подключением принтер находится в выключенном состоянии не менее одной минуты.
- Проверьте картридж. Иногда ошибка появляется в тех случаях, когда в чернильнице закончилась краска. О том, как заменить картридж вы можете прочитать в статье по ссылке ниже.
- Осмотрите провода на наличие физических повреждений. Кабель выполняет передачу данных между компьютером и принтером, поэтому важно, чтобы он не только был подключен, но и находился полностью в исправном состоянии.
- Кроме этого советуем проверить, не закончилась ли бумага или не зажевало ли ее внутри механизма оборудования. Вытащить лист А4 вам поможет инструкция, которая прилагается в комплекте с продукцией.
Подробнее: Замена картриджа в принтере
Если приведенные советы ничем не помогли, переходите к осуществлению следующих методов решения «Ошибка печати» при использовании периферии компании HP.
Способ 1: Проверка принтера
В первую очередь советуем проверить отображение и конфигурацию оборудования в меню «Устройства и принтеры». От вас потребуется произвести всего несколько действий:
- Через меню «Панель управления» и переместитесь в «Устройства и принтеры».
- Убедитесь, что устройство не подсвечивается серым цветом, после чего нажмите на нем ПКМ и кликните на пункт «Использовать по умолчанию».
- Кроме этого рекомендуется проверить параметры передачи данных. Зайдите в меню «Свойства принтера».
- Здесь вас интересует вкладка «Порты».
- Отметьте галочкой пункт «Разрешить двусторонний обмен данными» и не забудьте применить изменения.
По окончании процесса рекомендуется перезагрузить ПК и переподключить оборудование, чтобы все изменения точно стали активными.
Способ 2: Разблокирование процедуры печати
Иногда происходят скачки напряжения или различные системные сбои, вследствие чего периферия и ПК перестают нормально выполнять определенные функции. По таким причинам и может возникать ошибка печати. В таком случае вам следует проделать следующие манипуляции:
- Снова перейдите в «Устройства и принтеры», где правым кликом мыши на активном оборудовании выберите пункт «Просмотр очереди печати».
- Нажмите ПКМ на документ и укажите «Отменить». Повторите это со всеми присутствующими файлами. Если процесс по каким-либо причинам не отменяется, советуем ознакомиться с материалом по ссылке ниже, чтобы осуществить эту процедуру одним из других доступных методов.
- Вернитесь в «Панель управления».
- В ней откройте категорию «Администрирование».
- Здесь вас интересует строка «Службы».
- В списке отыщите «Диспетчер печати» и дважды нажмите на нем ЛКМ.
- В «Свойства» обратите внимание на вкладку «Общие», где убедитесь, что тип запуска стоит «Автоматический», после чего следует остановить службу и применить настройки.
- Закройте окно, запустите «Мой компьютер», переместитесь по следующему адресу:
C:WindowsSystem32SpoolPRINTERS - Удалите все присутствующие файлы в папке.
Подробнее: Как очистить очередь печати на принтере HP

Осталось только выключить продукт компании HP, отключить его от питания, дать так постоять примерно минуту. После этого перезагрузите ПК, соедините оборудование и повторите процесс печати.
Способ 3: Отключение брандмауэра Windows
Иногда защитник Windows блокирует отправленные данных с компьютера на устройство. Связано это может быть с некорректной работой брандмауэра или различными системными сбоями. Мы советуем на время отключить защитник Виндовс и повторить попытку печати. Детальнее о деактивации этого инструмента читайте в другом нашем материале по следующим ссылкам:
Подробнее: Отключение брандмауэра в Windows XP, Windows 7, Windows 8
Способ 4: Переключение учетной записи пользователя
Рассматриваемая проблема порой возникает тогда, когда попытка отправки в печать производится не с той учетной записи пользователя Windows, с которой происходило добавление периферии. Дело в том, что каждый профиль имеет свои привилегии и ограничения, что приводит к появлению подобного рода неполадок. В таком случае нужно попробовать сменить запись юзера, если у вас их конечно добавлено больше, чем одна. Развернуто о том, как это сделать в разных версиях Виндовс читайте в статьях ниже.
Подробнее: Как сменить учетную запись пользователя в Windows 7, Windows 8, Windows 10
Способ 5: Восстановление Windows
Часто случается, что ошибки печати связаны с определенными изменениями в операционной системе. Самостоятельно обнаружить их достаточно сложно, однако состояние ОС можно вернуть, откатив все изменения. Осуществляется данная процедура с помощью встроенного компонента Виндовс, а детальное руководство по этой теме вы найдете в другом материале от нашего автора.
Подробнее: Варианты восстановления ОС Windows
Способ 6: Переустановка драйвера
Мы поставили этот способ последним, поскольку он требует от пользователя выполнения большого количества различных манипуляций, а также является достаточно сложным для новичков. Если никакие приведенные выше инструкции вам не помогли, значит остается только переустановить драйвер устройства. Для начала следует избавиться от старого. О том, как это сделать, читайте далее:
Читайте также: Удаление старого драйвера принтера
По завершении процедуры удаления задействуйте один из методов инсталляции программного обеспечения для периферии. Всего существует пять доступных способов. Развернуто с каждыми из них знакомьтесь в другой нашей статье.
Подробнее: Установка драйверов для принтера
Как видите, методов исправления ошибки печати принтера HP существует достаточно большое количество, и каждый из них будет полезен в разных ситуациях. Надеемся, приведенные выше инструкции помогли вам без труда решить возникшую проблему, а продукт компании снова функционирует корректно.
Hi@Emileex143, Welcome to the HP Support Community!
I understand you are getting Error 607 on Startup.
Don’t worry I’ll help you out.
Did you make any software or hardware changes on your laptop?
Have you tried charging your laptop using a different adapter?
As you mentioned you are getting error plugged in charging on your PC.
Check if the pin inside the DC or charging port is bent or broken.
Please perform the below-shown steps to resolve the issue:
Step 01. Click on the Start Button
Step 02. Type «Device Manager» in the start search box & open the Device Manager
Step 03. Look for Batteries and expand it by click on the + symbol on the left
Step 04. Right Click on «Microsoft ACPI Compliant Control Method Battery» & uninstall
Note: This Battery driver will get reinstalled automatically when you restart the Notebook again
Step 05. Please Shutdown the Notebook
Step 06. Please remove the Battery and unplug the Power Adapter
Step 07. Press and hold the Power Button for a full 1 Minute
Step 08. Go ahead and put back the Battery and connect the Power Adapter
Step 09. Look for the «Plugged In Charging» message on the Battery icon
Also, try performing a hard reset on your laptop and check if it helps.
Please Shutdown the Notebook
Please remove the Battery and unplug the Power Adapter
Press and hold the Power Button for a full 1 Minute
Go ahead and put back the Battery and connect the Power Adapter
Look for the «Plugged In Charging» message on the Battery icon.
If the issue persists try updating BIOS on your PC and check if it helps.
Link to update BIOS.
Refer to this article to further troubleshoot battery issues with your laptop.
If the issue still persists try running a system diagnostics test on your PC and check if the hardware components on your PC are functioning correctly.
Refer to this article to know more information about running system diagnostics on your PC.
If the hardware diagnostics test fails, Please contact HP support for service options.
Link to contact HP.
Hope this helps! Keep me posted.
Please click “Accept as Solution” if you feel my post solved your issue, it will help others find the solution.
Click the “Kudos, Thumbs Up» on the bottom right to say “Thanks” for helping!
Have a great day!
Hi@Emileex143, Welcome to the HP Support Community!
I understand you are getting Error 607 on Startup.
Don’t worry I’ll help you out.
Did you make any software or hardware changes on your laptop?
Have you tried charging your laptop using a different adapter?
As you mentioned you are getting error plugged in charging on your PC.
Check if the pin inside the DC or charging port is bent or broken.
Please perform the below-shown steps to resolve the issue:
Step 01. Click on the Start Button
Step 02. Type «Device Manager» in the start search box & open the Device Manager
Step 03. Look for Batteries and expand it by click on the + symbol on the left
Step 04. Right Click on «Microsoft ACPI Compliant Control Method Battery» & uninstall
Note: This Battery driver will get reinstalled automatically when you restart the Notebook again
Step 05. Please Shutdown the Notebook
Step 06. Please remove the Battery and unplug the Power Adapter
Step 07. Press and hold the Power Button for a full 1 Minute
Step 08. Go ahead and put back the Battery and connect the Power Adapter
Step 09. Look for the «Plugged In Charging» message on the Battery icon
Also, try performing a hard reset on your laptop and check if it helps.
Please Shutdown the Notebook
Please remove the Battery and unplug the Power Adapter
Press and hold the Power Button for a full 1 Minute
Go ahead and put back the Battery and connect the Power Adapter
Look for the «Plugged In Charging» message on the Battery icon.
If the issue persists try updating BIOS on your PC and check if it helps.
Link to update BIOS.
Refer to this article to further troubleshoot battery issues with your laptop.
If the issue still persists try running a system diagnostics test on your PC and check if the hardware components on your PC are functioning correctly.
Refer to this article to know more information about running system diagnostics on your PC.
If the hardware diagnostics test fails, Please contact HP support for service options.
Link to contact HP.
Hope this helps! Keep me posted.
Please click “Accept as Solution” if you feel my post solved your issue, it will help others find the solution.
Click the “Kudos, Thumbs Up» on the bottom right to say “Thanks” for helping!
Have a great day!
Вопрос:
При выполнении действий «Передать диаграмму в Visio», «Предварительный просмотр», «Печать», при построении отчетов, содержащих диаграммы, при автообновлении диаграмм, а также при других подобных действиях, использующих Microsoft Visio, возникают ошибки. Как от них избавиться?
Ответ:
Возможные причины:
-
При запуске Microsoft Visio отдельно от Business Studio выдаются какие-либо окна с информацией об ошибках, необходимости пройти активацию или еще с какой-то другой информацией, требующие реакции пользователя.
-
На компьютере могут быть установлены надстройки для Microsoft Visio, которые блокируют файл диаграммы.
-
Ошибка может возникать из-за того, что Microsoft Visio пытается соединиться с Интернетом и не получает доступа.
-
Были изменены параметры оргдиаграммы в базовых настройках Business Studio (для версий < 3.5).
Решение:
-
Добиться, чтобы при запуске Microsoft Visio отдельно от Business Studio не выдавалось никаких окон, требующих реакции пользователя и программа сразу была готова к работе.
-
Удалить надстройки Microsoft Visio.
Для этого необходимо выйти из Business Studio, запустить
MS
Visio и следовать приведенным ниже инструкциям.
Для Microsoft Visio 2003:
Откройте меню «Tools/Macros/COM Add-Ins…», удалите надстройки. Откройте меню «Tools/Options», выберите вкладку «Security», опция «Enable COM Add-Ins» должна быть включена.Для Microsoft Visio 2007 (русская версия):
Откройте меню «Сервис/Центр управления безопасностью…», выберите вкладку «Надстройки», удалите активные надстройки приложений. Опция «Отключить все надстройки приложений (возможно нарушение функциональности)» должна быть отключена (см. рисунок).
Для Microsoft Visio 2010 (русская версия):
Откройте меню «Файл/Параметры», выберите вкладку «Надстройки», удалите активные надстройки приложений. В этом же окне выберите вкладку «Центр управления безопасностью» и нажмите кнопку «Параметры центра управления безопасностью…». В открывшемся окне выберите вкладку «Надстройки», опция «Отключить все надстройки приложений (возможно нарушение функциональности)» должна быть отключена.
Закройте Microsoft Visio. -
Отключить опции обращения в Интернет в свойствах Visio.
Для этого необходимо выйти из Business Studio, запустить
MS
Visio и следовать приведенным ниже инструкциям.
Для Microsoft Visio 2003: Откройте меню «Tools/Options», выберите вкладку «General», кнопка «Service Options»; отключите все, что касается обращения в online (обновления и справка).
Для Microsoft Visio 2007 (русская версия): Откройте меню «Сервис/Параметры…», выберите вкладку «Общие», нажмите кнопку «Параметры служб»; отключите все, что касается обращения в online. Откройте меню «Справка/Параметры конфиденциальности», также отключите все, что касается обращения в online (справка, обновления, параметры перевода, параметры справочных материалов).
Для Microsoft Visio 2010 (русская версия): Откройте меню «Файл/Параметры», выберите вкладку «Центр управления безопасностью» и нажмите кнопку «Параметры центра управления безопасностью…». В открывшемся окне выберите вкладку «Параметры конфиденциальности»; отключите все, что касается обращения в online (справка, обновления, параметры перевода, параметры справочных материалов).
Закройте Microsoft Visio. -
Изменить параметры оргдиаграммы в Настройках для всех пользователей Business Studio для формирования диаграммы с настройками по умолчанию.
Для этого необходимо в Business Studio выполнить пункт главного меню «Сервис/Настройки для всех пользователей», в появившемся окне открыть параметр «Параметры оргдиаграммы», в окне параметров оргдиаграммы полностью удалить все строки списка «Поля оргдиаграммы» (диаграмма будет формироваться с параметрами по умолчанию) и сохранить настройки.
|
|
Ошибка печати на принтерах Canon, HP, Epson, Samsung и многих других может иметь множество источников, которые необходимо проверить. Она часто сопровождается сообщениями типа «Принтер не смог распечатать», «Ошибка обработки команды», «Не удалось распечатать локальный документ низкого уровня», «Статус печати принтера — ошибка».
Эта статья поможет пользователю выяснить, почему это происходит и машина печатает такие сообщения, что делать в первую очередь в таких ситуациях. Мы предлагаем несколько быстрых решений для ошибок принтера, которые вызывают и показывают ошибку печати в операционных системах Windows 7, 8 и 10.
Также убедитесь, что вы не установили печать в файл. Нажмите на ссылку, чтобы узнать, как это проверить и исправить.
Содержание
- Очистка очереди печати и отключение автономного режима работы
- Перезапуск служб
- Отключение антивируса и брандмауэра
- Настройка разрешений
- Обновление драйверов
- Откат операционной системы
- Неисправность программ
- Проблемы после заправки картриджей
Очистка очереди печати и отключение автономного режима работы
Если в очереди заданий принтера накопилось несколько заданий печати, возможно заклинивание очереди. В этом случае даже перезагрузка компьютера может не помочь. Пользователь должен выполнить ручную очистку. Самый простой и быстрый способ — использовать панель управления принтером и контекстное меню.
Перезапуск служб
Не забывайте о специальной службе в операционной системе Windows, которая отвечает за управление и работу всех печатающих устройств в ней. Нелишним будет проверить его текущее состояние. Для этого следуйте приведенным ниже инструкциям.
- Откройте окно быстрого запуска с помощью клавиш Windows+R.
- Введите «services.msc», чтобы открыть весь список служб.
- В списке найдите «Диспетчер печати» и щелкните правой кнопкой мыши на его свойствах.
- Проверьте, работает ли сервис. Если необходимо, установите автоматический запуск и нажмите «Запустить», как показано на рисунке.
Отключение антивируса и брандмауэра
Антивирусное и другое программное обеспечение, выступающее в качестве «защитника» от вредоносных файлов и программ, при неправильной настройке может привести к тому, что принтер откажется печатать какие-либо документы. Если вы недавно установили новую антивирусную программу, подключили сетевое устройство, подключили и настроили новый принтер, сначала проверьте это.
Доступ к режиму управления брандмауэром можно получить следующим образом:
- Откройте панель управления, затем в панели управления найдите подраздел «Система и безопасность».
- Перейдите в раздел «Брандмауэр Windows».
- В столбце слева выберите «Включить и отключить» или аналогичный вариант, если вы не используете Windows 7.
- Отключите «Брандмауэр» на некоторое время, чтобы проверить печать.
- Если проблема подтвердится, вы можете окончательно заблокировать «Брандмауэр» или установить исключение для принтера.
Настройка разрешений
Если вы используете сетевой принтер на главном компьютере, через который он подключен к сети, вам нужно будет сделать настройки доступа и разрешения для других пользователей. Это можно сделать через свойства принтера, доступ к которым можно получить через панель управления.
Обновление драйверов
Драйверы — это аббревиатура для специального программного обеспечения, которое позволяет компьютеру или ноутбуку «общаться» с печатающим устройством на его «языке». Иногда сами «драйверы» могут вызывать проблемы, когда принтер не печатает. В таких ситуациях рекомендуется полностью переустановить их. Чтобы правильно выполнить этот процесс, следуйте приведенным ниже инструкциям:
- Откройте окно Quick Launch с помощью сочетания клавиш Windows+R.
- Там введите команду «devmgmt.msc».
- В списке найдите ветку устройств обработки изображений или печати. Расширьте и выделите свою модель.
- В верхней части нажмите на «обновить драйверы».
- В следующем окне вы можете выбрать один из двух вариантов обновления. Мы рекомендуем автоматический, который легче и проще для обычного пользователя.
Откат операционной системы
Если принтер работал без проблем до одного дня и не выдавал никаких ошибок, то в качестве одного из вариантов можно попробовать откатиться на предыдущую версию операционной системы «Windows». Однако это возможно, если вы ранее выполняли точки восстановления вручную или запланировали их автоматическое создание.
Чтобы проверить это и попытаться выполнить откат, выполните следующие действия:
- Зайдите в свойства компьютера.
- Затем выберите и нажмите на «Защита системы» в левой части списка.
- Нажмите «Восстановить», а затем следуйте инструкциям мастера.
Неисправность программ
Все типы браузеров и редакторов могут иметь проблемы или просто не могут печатать из них. Чтобы исключить эту ошибку, попробуйте распечатать документ или графику из любого другого редактора. Например, если принтер не печатает в Excel, попробуйте отправить задание на печать из текстового файла.
Решение проблем с печатью в Word
Способы возобновления работы принтера с помощью приложений Office.
Причины непечатания документов в формате pdf
Все быстрые решения — от устранения сбоев компьютера до исправления поврежденных файлов pdf.
Проблемы после заправки картриджей
Картриджи, которые непосредственно участвуют в процессе нанесения изображения на бумагу, часто становятся причиной выхода из строя самого принтера. Чтобы убедиться, что причиной ошибки являются расходные материалы, возможно, что проблема возникла сразу после заправки. В случае лазерного устройства первое, что необходимо проверить, это качество сборки и наличие контактов между различными частями. Просто аккуратно разберите и снова соберите.
Особое внимание следует обратить на чип, который недавно был поставлен для картриджей лазерных и струйных моделей. Возможно, его необходимо переустановить или полностью заменить.
Также часто бывает, что струйные картриджи засоряются воздухом в системе непрерывной подачи чернил, если она используется. Сопла печатающей головки могут высохнуть, независимо от того, где они установлены (на картридже или как отдельная часть системы). Это вызвано длительным холостым ходом или интенсивным использованием устройства без профилактического обслуживания.
Промывка струйных картриджей в домашних условиях
Все быстрые способы очистки картриджей от грязи.
Все варианты очистки печатающей головки
Быстрые способы очистки и промывки сопел принтера и форсунок.
| Номер ошибки: | Ошибка 607 | |
| Название ошибки: | Microsoft Office Visio Error 607 | |
| Описание ошибки: | Ошибка 607: Возникла ошибка в приложении Microsoft Visio. Приложение будет закрыто. Приносим извинения за неудобства. | |
| Разработчик: | Microsoft Corporation | |
| Программное обеспечение: | Microsoft Visio | |
| Относится к: | Windows XP, Vista, 7, 8, 10, 11 |
Сводка «Microsoft Office Visio Error 607
«Microsoft Office Visio Error 607» обычно называется формой «ошибки времени выполнения». Разработчики программного обеспечения пытаются обеспечить, чтобы программное обеспечение было свободным от этих сбоев, пока оно не будет публично выпущено. К сожалению, иногда ошибки, такие как ошибка 607, могут быть пропущены во время этого процесса.
После установки программного обеспечения может появиться сообщение об ошибке «Microsoft Office Visio Error 607». Если происходит «Microsoft Office Visio Error 607», разработчикам будет сообщено об этой проблеме, хотя отчеты об ошибках встроены в приложение. Команда программирования может использовать эту информацию для поиска и устранения проблемы (разработка обновления). Эта ситуация происходит из-за обновления программного обеспечения Microsoft Visio является одним из решений ошибок 607 ошибок и других проблем.
В первый раз, когда вы можете столкнуться с ошибкой среды выполнения Microsoft Visio обычно с «Microsoft Office Visio Error 607» при запуске программы. Мы можем определить происхождение ошибок ошибки 607 во время выполнения следующим образом:
Ошибка 607 Crash — это очень популярная ошибка выполнения ошибки 607, которая приводит к завершению работы всей программы. Это возникает, когда Microsoft Visio не реагирует на ввод должным образом или не знает, какой вывод требуется взамен.
Утечка памяти «Microsoft Office Visio Error 607» — если есть утечка памяти в Microsoft Visio, это может привести к тому, что ОС будет выглядеть вялой. Возможные провокации включают отсутствие девыделения памяти и ссылку на плохой код, такой как бесконечные циклы.
Ошибка 607 Logic Error — Компьютерная система создает неверную информацию или дает другой результат, даже если входные данные являются точными. Это видно, когда исходный код Microsoft Corporation содержит недостаток в обработке данных.
Основные причины Microsoft Corporation ошибок, связанных с файлом Microsoft Office Visio Error 607, включают отсутствие или повреждение файла, или, в некоторых случаях, заражение связанного Microsoft Visio вредоносным ПО в прошлом или настоящем. Как правило, самый лучший и простой способ устранения ошибок, связанных с файлами Microsoft Corporation, является замена файлов. Запуск сканирования реестра после замены файла, из-за которого возникает проблема, позволит очистить все недействительные файлы Microsoft Office Visio Error 607, расширения файлов или другие ссылки на файлы, которые могли быть повреждены в результате заражения вредоносным ПО.
Ошибки Microsoft Office Visio Error 607
Частичный список ошибок Microsoft Office Visio Error 607 Microsoft Visio:
- «Ошибка программного обеспечения Microsoft Office Visio Error 607. «
- «Недопустимый файл Microsoft Office Visio Error 607. «
- «Microsoft Office Visio Error 607 столкнулся с проблемой и закроется. «
- «К сожалению, мы не можем найти Microsoft Office Visio Error 607. «
- «Отсутствует файл Microsoft Office Visio Error 607.»
- «Ошибка запуска программы: Microsoft Office Visio Error 607.»
- «Microsoft Office Visio Error 607 не выполняется. «
- «Microsoft Office Visio Error 607 остановлен. «
- «Неверный путь к приложению: Microsoft Office Visio Error 607.»
Обычно ошибки Microsoft Office Visio Error 607 с Microsoft Visio возникают во время запуска или завершения работы, в то время как программы, связанные с Microsoft Office Visio Error 607, выполняются, или редко во время последовательности обновления ОС. Важно отметить, когда возникают проблемы Microsoft Office Visio Error 607, так как это помогает устранять проблемы Microsoft Visio (и сообщать в Microsoft Corporation).
Корень проблем Microsoft Office Visio Error 607
Проблемы Microsoft Office Visio Error 607 вызваны поврежденным или отсутствующим Microsoft Office Visio Error 607, недопустимыми ключами реестра, связанными с Microsoft Visio, или вредоносным ПО.
Особенно ошибки Microsoft Office Visio Error 607 проистекают из:
- Недопустимые разделы реестра Microsoft Office Visio Error 607/повреждены.
- Вредоносные программы заразили Microsoft Office Visio Error 607, создавая повреждение.
- Microsoft Office Visio Error 607 ошибочно удален или злонамеренно программным обеспечением, не связанным с приложением Microsoft Visio.
- Другая программа, конфликтующая с Microsoft Office Visio Error 607 или другой общей ссылкой Microsoft Visio.
- Microsoft Visio (Microsoft Office Visio Error 607) поврежден во время загрузки или установки.
Продукт Solvusoft
Загрузка
WinThruster 2022 — Проверьте свой компьютер на наличие ошибок.
Совместима с Windows 2000, XP, Vista, 7, 8, 10 и 11
Установить необязательные продукты — WinThruster (Solvusoft) | Лицензия | Политика защиты личных сведений | Условия | Удаление
Как исправить время выполнения Ошибка 607 Ошибка Microsoft Office Visio 607
В этой статье представлена ошибка с номером Ошибка 607, известная как Ошибка Microsoft Office Visio 607, описанная как Ошибка 607: Возникла ошибка в приложении Microsoft Visio. Приложение будет закрыто. Приносим свои извинения за неудобства.
О программе Runtime Ошибка 607
Время выполнения Ошибка 607 происходит, когда Microsoft Visio дает сбой или падает во время запуска, отсюда и название. Это не обязательно означает, что код был каким-то образом поврежден, просто он не сработал во время выполнения. Такая ошибка появляется на экране в виде раздражающего уведомления, если ее не устранить. Вот симптомы, причины и способы устранения проблемы.
Определения (Бета)
Здесь мы приводим некоторые определения слов, содержащихся в вашей ошибке, в попытке помочь вам понять вашу проблему. Эта работа продолжается, поэтому иногда мы можем неправильно определить слово, так что не стесняйтесь пропустить этот раздел!
- Visio — Visio — это инструмент для создания диаграмм, входящий в состав пакета Microsoft Office, хотя обычно он приобретается отдельно.
- Microsoft office — Microsoft Office — это закрытый набор настольных приложений, предназначенный для использования специалистами по умственным трудам на компьютерах Windows и Macintosh.
Симптомы Ошибка 607 — Ошибка Microsoft Office Visio 607
Ошибки времени выполнения происходят без предупреждения. Сообщение об ошибке может появиться на экране при любом запуске %программы%. Фактически, сообщение об ошибке или другое диалоговое окно может появляться снова и снова, если не принять меры на ранней стадии.
Возможны случаи удаления файлов или появления новых файлов. Хотя этот симптом в основном связан с заражением вирусом, его можно отнести к симптомам ошибки времени выполнения, поскольку заражение вирусом является одной из причин ошибки времени выполнения. Пользователь также может столкнуться с внезапным падением скорости интернет-соединения, но, опять же, это не всегда так.
(Только для примера)
Причины Ошибка Microsoft Office Visio 607 — Ошибка 607
При разработке программного обеспечения программисты составляют код, предвидя возникновение ошибок. Однако идеальных проектов не бывает, поскольку ошибки можно ожидать даже при самом лучшем дизайне программы. Глюки могут произойти во время выполнения программы, если определенная ошибка не была обнаружена и устранена во время проектирования и тестирования.
Ошибки во время выполнения обычно вызваны несовместимостью программ, запущенных в одно и то же время. Они также могут возникать из-за проблем с памятью, плохого графического драйвера или заражения вирусом. Каким бы ни был случай, проблему необходимо решить немедленно, чтобы избежать дальнейших проблем. Ниже приведены способы устранения ошибки.
Методы исправления
Ошибки времени выполнения могут быть раздражающими и постоянными, но это не совсем безнадежно, существует возможность ремонта. Вот способы сделать это.
Если метод ремонта вам подошел, пожалуйста, нажмите кнопку upvote слева от ответа, это позволит другим пользователям узнать, какой метод ремонта на данный момент работает лучше всего.
Обратите внимание: ни ErrorVault.com, ни его авторы не несут ответственности за результаты действий, предпринятых при использовании любого из методов ремонта, перечисленных на этой странице — вы выполняете эти шаги на свой страх и риск.
Метод 1 — Закройте конфликтующие программы
Когда вы получаете ошибку во время выполнения, имейте в виду, что это происходит из-за программ, которые конфликтуют друг с другом. Первое, что вы можете сделать, чтобы решить проблему, — это остановить эти конфликтующие программы.
- Откройте диспетчер задач, одновременно нажав Ctrl-Alt-Del. Это позволит вам увидеть список запущенных в данный момент программ.
- Перейдите на вкладку «Процессы» и остановите программы одну за другой, выделив каждую программу и нажав кнопку «Завершить процесс».
- Вам нужно будет следить за тем, будет ли сообщение об ошибке появляться каждый раз при остановке процесса.
- Как только вы определите, какая программа вызывает ошибку, вы можете перейти к следующему этапу устранения неполадок, переустановив приложение.
Метод 2 — Обновите / переустановите конфликтующие программы
Использование панели управления
- В Windows 7 нажмите кнопку «Пуск», затем нажмите «Панель управления», затем «Удалить программу».
- В Windows 8 нажмите кнопку «Пуск», затем прокрутите вниз и нажмите «Дополнительные настройки», затем нажмите «Панель управления»> «Удалить программу».
- Для Windows 10 просто введите «Панель управления» в поле поиска и щелкните результат, затем нажмите «Удалить программу».
- В разделе «Программы и компоненты» щелкните проблемную программу и нажмите «Обновить» или «Удалить».
- Если вы выбрали обновление, вам просто нужно будет следовать подсказке, чтобы завершить процесс, однако, если вы выбрали «Удалить», вы будете следовать подсказке, чтобы удалить, а затем повторно загрузить или использовать установочный диск приложения для переустановки. программа.
Использование других методов
- В Windows 7 список всех установленных программ можно найти, нажав кнопку «Пуск» и наведя указатель мыши на список, отображаемый на вкладке. Вы можете увидеть в этом списке утилиту для удаления программы. Вы можете продолжить и удалить с помощью утилит, доступных на этой вкладке.
- В Windows 10 вы можете нажать «Пуск», затем «Настройка», а затем — «Приложения».
- Прокрутите вниз, чтобы увидеть список приложений и функций, установленных на вашем компьютере.
- Щелкните программу, которая вызывает ошибку времени выполнения, затем вы можете удалить ее или щелкнуть Дополнительные параметры, чтобы сбросить приложение.
Метод 3 — Обновите программу защиты от вирусов или загрузите и установите последнюю версию Центра обновления Windows.
Заражение вирусом, вызывающее ошибку выполнения на вашем компьютере, необходимо немедленно предотвратить, поместить в карантин или удалить. Убедитесь, что вы обновили свою антивирусную программу и выполнили тщательное сканирование компьютера или запустите Центр обновления Windows, чтобы получить последние определения вирусов и исправить их.
Метод 4 — Переустановите библиотеки времени выполнения
Вы можете получить сообщение об ошибке из-за обновления, такого как пакет MS Visual C ++, который может быть установлен неправильно или полностью. Что вы можете сделать, так это удалить текущий пакет и установить новую копию.
- Удалите пакет, выбрав «Программы и компоненты», найдите и выделите распространяемый пакет Microsoft Visual C ++.
- Нажмите «Удалить» в верхней части списка и, когда это будет сделано, перезагрузите компьютер.
- Загрузите последний распространяемый пакет от Microsoft и установите его.
Метод 5 — Запустить очистку диска
Вы также можете столкнуться с ошибкой выполнения из-за очень нехватки свободного места на вашем компьютере.
- Вам следует подумать о резервном копировании файлов и освобождении места на жестком диске.
- Вы также можете очистить кеш и перезагрузить компьютер.
- Вы также можете запустить очистку диска, открыть окно проводника и щелкнуть правой кнопкой мыши по основному каталогу (обычно это C
- Щелкните «Свойства», а затем — «Очистка диска».
Метод 6 — Переустановите графический драйвер
Если ошибка связана с плохим графическим драйвером, вы можете сделать следующее:
- Откройте диспетчер устройств и найдите драйвер видеокарты.
- Щелкните правой кнопкой мыши драйвер видеокарты, затем нажмите «Удалить», затем перезагрузите компьютер.
Метод 7 — Ошибка выполнения, связанная с IE
Если полученная ошибка связана с Internet Explorer, вы можете сделать следующее:
- Сбросьте настройки браузера.
- В Windows 7 вы можете нажать «Пуск», перейти в «Панель управления» и нажать «Свойства обозревателя» слева. Затем вы можете перейти на вкладку «Дополнительно» и нажать кнопку «Сброс».
- Для Windows 8 и 10 вы можете нажать «Поиск» и ввести «Свойства обозревателя», затем перейти на вкладку «Дополнительно» и нажать «Сброс».
- Отключить отладку скриптов и уведомления об ошибках.
- В том же окне «Свойства обозревателя» можно перейти на вкладку «Дополнительно» и найти пункт «Отключить отладку сценария».
- Установите флажок в переключателе.
- Одновременно снимите флажок «Отображать уведомление о каждой ошибке сценария», затем нажмите «Применить» и «ОК», затем перезагрузите компьютер.
Если эти быстрые исправления не работают, вы всегда можете сделать резервную копию файлов и запустить восстановление на вашем компьютере. Однако вы можете сделать это позже, когда перечисленные здесь решения не сработают.
Другие языки:
How to fix Error 607 (Microsoft Office Visio Error 607) — Error 607: Microsoft Visio has encountered a problem and needs to close. We are sorry for the inconvenience.
Wie beheben Fehler 607 (Microsoft Office Visio-Fehler 607) — Fehler 607: Microsoft Visio hat ein Problem festgestellt und muss geschlossen werden. Wir entschuldigen uns für die Unannehmlichkeiten.
Come fissare Errore 607 (Errore 607 di Microsoft Office Visio) — Errore 607: Microsoft Visio ha riscontrato un problema e deve essere chiuso. Ci scusiamo per l’inconveniente.
Hoe maak je Fout 607 (Microsoft Office Visio-fout 607) — Fout 607: Microsoft Visio heeft een probleem ondervonden en moet worden afgesloten. Excuses voor het ongemak.
Comment réparer Erreur 607 (Erreur 607 de Microsoft Office Visio) — Erreur 607 : Microsoft Visio a rencontré un problème et doit se fermer. Nous sommes désolés du dérangement.
어떻게 고치는 지 오류 607 (Microsoft Office Visio 오류 607) — 오류 607: Microsoft Visio에 문제가 발생해 닫아야 합니다. 불편을 끼쳐드려 죄송합니다.
Como corrigir o Erro 607 (Erro 607 do Microsoft Office Visio) — Erro 607: O Microsoft Visio encontrou um problema e precisa fechar. Lamentamos o inconveniente.
Hur man åtgärdar Fel 607 (Microsoft Office Visio Error 607) — Fel 607: Microsoft Visio har stött på ett problem och måste avslutas. Vi är ledsna för besväret.
Jak naprawić Błąd 607 (Błąd Microsoft Office Visio 607) — Błąd 607: Microsoft Visio napotkał problem i musi zostać zamknięty. Przepraszamy za niedogodności.
Cómo arreglar Error 607 (Error 607 de Microsoft Office Visio) — Error 607: Microsoft Visio ha detectado un problema y debe cerrarse. Lamentamos las molestias.
Об авторе: Фил Харт является участником сообщества Microsoft с 2010 года. С текущим количеством баллов более 100 000 он внес более 3000 ответов на форумах Microsoft Support и создал почти 200 новых справочных статей в Technet Wiki.
Следуйте за нами:
Рекомендуемый инструмент для ремонта:
Этот инструмент восстановления может устранить такие распространенные проблемы компьютера, как синие экраны, сбои и замораживание, отсутствующие DLL-файлы, а также устранить повреждения от вредоносных программ/вирусов и многое другое путем замены поврежденных и отсутствующих системных файлов.
ШАГ 1:
Нажмите здесь, чтобы скачать и установите средство восстановления Windows.
ШАГ 2:
Нажмите на Start Scan и позвольте ему проанализировать ваше устройство.
ШАГ 3:
Нажмите на Repair All, чтобы устранить все обнаруженные проблемы.
СКАЧАТЬ СЕЙЧАС
Совместимость
Требования
1 Ghz CPU, 512 MB RAM, 40 GB HDD
Эта загрузка предлагает неограниченное бесплатное сканирование ПК с Windows. Полное восстановление системы начинается от $19,95.
ID статьи: ACX07861RU
Применяется к: Windows 10, Windows 8.1, Windows 7, Windows Vista, Windows XP, Windows 2000
Совет по увеличению скорости #30
Защита беспроводного подключения к Интернету от несанкционированного использования:
Несанкционированное использование вашего беспроводного подключения к Интернету может привести к значительному снижению скорости вашего Интернета. Если вы подозреваете, что к вашей беспроводной сети подключается кто-то другой, проверьте панель управления устройством вашего маршрутизатора. Вы также можете изменить пароль вашего роутера там, чтобы еще больше защитить ваше соединение.
Нажмите здесь, чтобы узнать о другом способе ускорения работы ПК под управлением Windows
———————————————————
>>> СКАЧАТЬ ФАЙЛ <<<
———————————————————
Проверено, вирусов нет!
———————————————————
.
.
.
.
.
.
.
.
.
.
.
.
.
.
.
.
.
.
.
.
.
.
.
.
.
.
.
.
.
.
.
.
.
.
.
Вопрос: При выполнении действий «Передать диаграмму в Visio», « Предварительный просмотр», «Печать», при построении отчетов, содержащих. Visual Studio · Visio. Электронная почта; Печать. Примечание. Ошибки с кодами больше 900 появляются только при. Не удается установить параметры порта. 606. Порт не подключен. 607. Срок действия пароля истек. Протокол IPX не может быть использован для выполнения исходящих звонков. Если ошибка не устранена, перейдите к выполнению шага 3. Если при печати/экспорте нового документа ошибки не возникают. Например, вспомните, выполняли ли вы любое из указанных ниже действий?. Visio 2007. 35. Инструменты, повышающие эффективность действий. 35. Что может и чего не может делать Visio. 38. Предварительный просмотр и печать документов. 78. Обновление документов при наличии разметки. 292. Дерево ошибок. 374. Создание схем сценариев выполнения. 475. Более грамотные, чем при прежних владельцах, инвестиции в приобретенный. управление, четкую организацию и безукоризненное выполнение всех процессов. персонажей Disney, в 2006 году заработал дополнительно $607 млн. Microsoft, приобретя в 2000 году компанию Visio почти за $1,4 млрд. Схемы, графики, диаграммы, таблицы в MS Visio, MS Excel и прочие. слайдами, графическими объектами и текстом, готовить документы к печати. знаний и навыков при непосредственном выполнении заданий и решении задач. Санкт-Петербург, Лиговский проспект, 73, 205, 607. Нашли ошибку? Гайкевич Елена Евгеньевна · Грибова Надежда Владимировна. ауд.607-6., тел. +375 17 294-72-95. Электронная почта: gee@ · gnv@. Подписано в печать 21.09.05. Формат. Что происходит при отключении компьютера от сети. 161. Проверка диска на наличие ошибок. 607. Outlook Express. 608. PCHealth. 608. Система. 608. W32Time. 609. 15. к чему-либо или для выполнения каких-либо действий. Office Visio 2003 — 11.3216.5606. подбор и выстраивание музыкально-фоновых элементов, выполнять. Исправление ошибок при передаче информации. Унифицированный язык моделирования (UML). Знакомство с MS. Visio. 44. печати документа. оцениваются преподавателем следующие учебные действия студентов: — учебные. информации для выполнения выпускной квалификационной работы ( бакалаврской работы). знания, полученные при изучении общетехнических и специальных. Печать организации. MS Visio, др). Важное условие предупреждения ошибок — предварительное чтение материалов. [Гриф] : 607-95. таким образом вы ещё съэкономите на краске для принтера, т.к. печатать будете только текст протокола. Да так проще для выполнения замеров. VIP; 70; 1 607 публикаций. Машина Tesa Visio 300 с PC-DMIS_Vision Pro 4.2. как избежать ошибок при построении подобного конуса? информации для выполнения выпускной квалификационной работы. применение численных методов при решении математических задач. Печать организации. MS Visio, др). 10. отчёта руководителем и консультантом, которые отмечают допущенные студентом ошибки и. [ Гриф] : 607-95. 5. How to Play MKV files on Vizio Smart TV from USB? (0 | 183). online (0 | 442) Ошибка при установке Денвер (0 | 495). means of Buy FIFA 16 Coins (0 | 607 ). (2 | 3821) Отказано в доступе (выполнение exe-файла) (2 | 4343). Сегодня при сохранении схемы отключился свет, пропало питание и схема не до сохранилась. В итоге при открытии чертежа выдает: Внутренняя ошибка Visio: 2132. Действие 1283 Visio 2010 года. Проект ‒ это интернет-сервис для помощи в выполнении любых видов. Перечень информационных технологий, используемых при проведении. Контроль за посещением и выполнением программы практики. (отзыв) о работе студента-практиканта, заверенный печатью предприятия, и организует. ошибки. Может самост анализировать заданному нап ориентируется. Функциональные возможности Лайта основаны на графике MS Visio. При всём своём богатом функционале программа Fox Manager ФМ Pro +. Это позволяет избежать ошибок, связанных с переносом данных между. Загрузок сегодня: 605, за неделю: 607, за месяц: 617, всего: 672, подробнее. На данный момент (24 июля 2017) на выполнении находится 9 заказов. 818. Исходный код Pascal. uHelp. dfm. 3313. Файл формы. uDM. ddp. 607. Блок-схема Visio. Дипломная, Автоматизированная система отслеживания ошибок при. Программа, Клиент и сервер печати (DCOM), Delphi 7.0, 800.
Ask a question
Quick access
- Forums home
- Browse forums users
- FAQ
Search related threads
- Remove From My Forums
Asked by:
Microsoft Office
>
Microsoft office system
-
Question
-
0
Sign in to vote
最近老是出线问题,用visio就出这个打印错误,其他程序都没问题,打印机驱动也没问题,其他use适用visior也可以print
找了几天一直没办法解决,大家有遇到这个情况麽?
Thursday, March 27, 2008 1:00 AM
———————————————————
>>> СКАЧАТЬ ФАЙЛ <<<
———————————————————
Проверено, вирусов нет!
———————————————————
.
.
.
.
.
.
.
.
.
.
.
.
.
.
.
.
.
.
.
.
.
.
.
.
.
.
.
.
.
.
.
.
.
.
.
Вопрос: При выполнении действий «Передать диаграмму в Visio», « Предварительный просмотр», «Печать», при построении отчетов, содержащих. Visual Studio · Visio. Электронная почта; Печать. Примечание. Ошибки с кодами больше 900 появляются только при. Не удается установить параметры порта. 606. Порт не подключен. 607. Срок действия пароля истек. Протокол IPX не может быть использован для выполнения исходящих звонков. Если ошибка не устранена, перейдите к выполнению шага 3. Если при печати/экспорте нового документа ошибки не возникают. Например, вспомните, выполняли ли вы любое из указанных ниже действий?. Visio 2007. 35. Инструменты, повышающие эффективность действий. 35. Что может и чего не может делать Visio. 38. Предварительный просмотр и печать документов. 78. Обновление документов при наличии разметки. 292. Дерево ошибок. 374. Создание схем сценариев выполнения. 475. Более грамотные, чем при прежних владельцах, инвестиции в приобретенный. управление, четкую организацию и безукоризненное выполнение всех процессов. персонажей Disney, в 2006 году заработал дополнительно $607 млн. Microsoft, приобретя в 2000 году компанию Visio почти за $1,4 млрд. Схемы, графики, диаграммы, таблицы в MS Visio, MS Excel и прочие. слайдами, графическими объектами и текстом, готовить документы к печати. знаний и навыков при непосредственном выполнении заданий и решении задач. Санкт-Петербург, Лиговский проспект, 73, 205, 607. Нашли ошибку? Гайкевич Елена Евгеньевна · Грибова Надежда Владимировна. ауд.607-6., тел. +375 17 294-72-95. Электронная почта: gee@ · gnv@. Подписано в печать 21.09.05. Формат. Что происходит при отключении компьютера от сети. 161. Проверка диска на наличие ошибок. 607. Outlook Express. 608. PCHealth. 608. Система. 608. W32Time. 609. 15. к чему-либо или для выполнения каких-либо действий. Office Visio 2003 — 11.3216.5606. подбор и выстраивание музыкально-фоновых элементов, выполнять. Исправление ошибок при передаче информации. Унифицированный язык моделирования (UML). Знакомство с MS. Visio. 44. печати документа. оцениваются преподавателем следующие учебные действия студентов: — учебные. информации для выполнения выпускной квалификационной работы ( бакалаврской работы). знания, полученные при изучении общетехнических и специальных. Печать организации. MS Visio, др). Важное условие предупреждения ошибок — предварительное чтение материалов. [Гриф] : 607-95. таким образом вы ещё съэкономите на краске для принтера, т.к. печатать будете только текст протокола. Да так проще для выполнения замеров. VIP; 70; 1 607 публикаций. Машина Tesa Visio 300 с PC-DMIS_Vision Pro 4.2. как избежать ошибок при построении подобного конуса? информации для выполнения выпускной квалификационной работы. применение численных методов при решении математических задач. Печать организации. MS Visio, др). 10. отчёта руководителем и консультантом, которые отмечают допущенные студентом ошибки и. [ Гриф] : 607-95. 5. How to Play MKV files on Vizio Smart TV from USB? (0 | 183). online (0 | 442) Ошибка при установке Денвер (0 | 495). means of Buy FIFA 16 Coins (0 | 607 ). (2 | 3821) Отказано в доступе (выполнение exe-файла) (2 | 4343). Сегодня при сохранении схемы отключился свет, пропало питание и схема не до сохранилась. В итоге при открытии чертежа выдает: Внутренняя ошибка Visio: 2132. Действие 1283 Visio 2010 года. Проект ‒ это интернет-сервис для помощи в выполнении любых видов. Перечень информационных технологий, используемых при проведении. Контроль за посещением и выполнением программы практики. (отзыв) о работе студента-практиканта, заверенный печатью предприятия, и организует. ошибки. Может самост анализировать заданному нап ориентируется. Функциональные возможности Лайта основаны на графике MS Visio. При всём своём богатом функционале программа Fox Manager ФМ Pro +. Это позволяет избежать ошибок, связанных с переносом данных между. Загрузок сегодня: 605, за неделю: 607, за месяц: 617, всего: 672, подробнее. На данный момент (24 июля 2017) на выполнении находится 9 заказов. 818. Исходный код Pascal. uHelp. dfm. 3313. Файл формы. uDM. ddp. 607. Блок-схема Visio. Дипломная, Автоматизированная система отслеживания ошибок при. Программа, Клиент и сервер печати (DCOM), Delphi 7.0, 800.