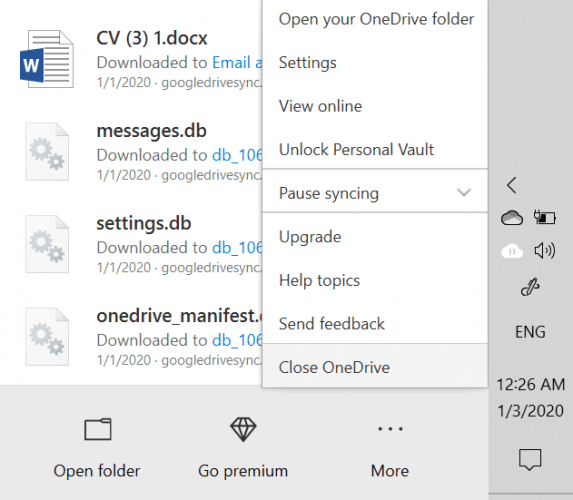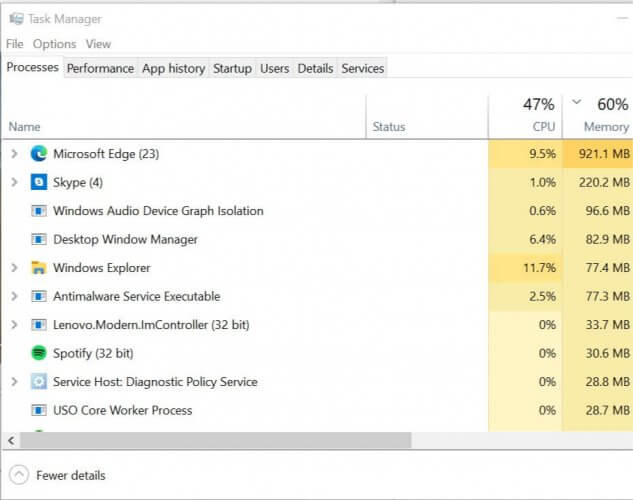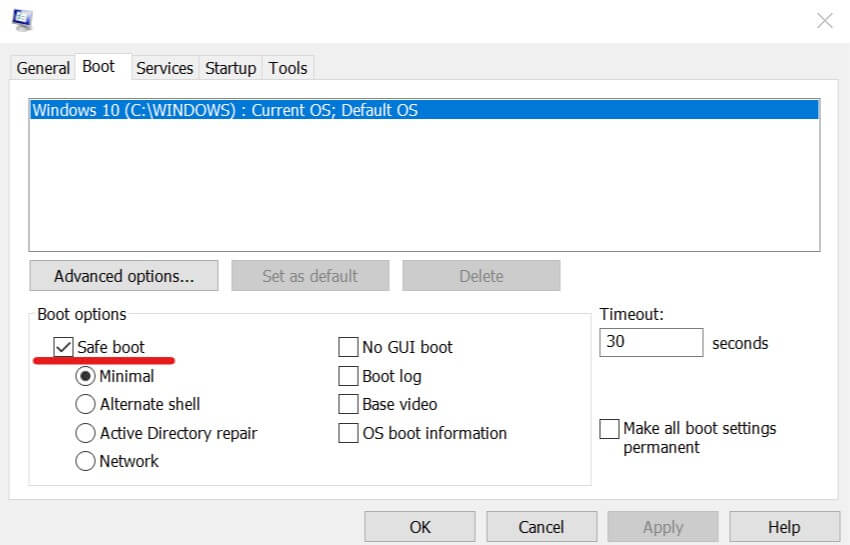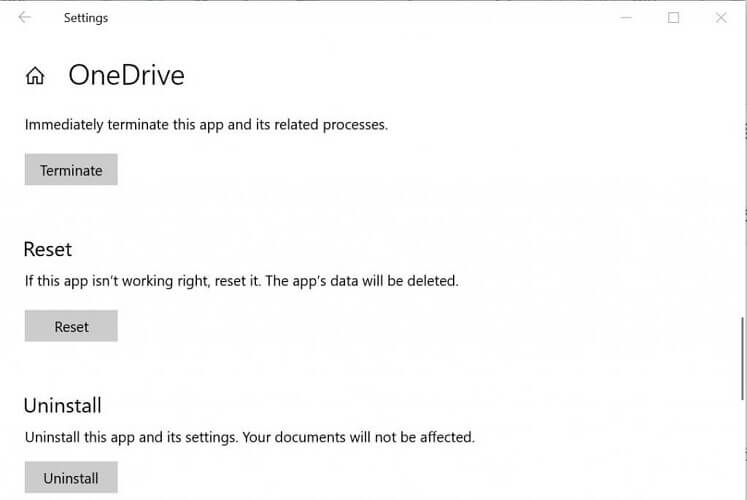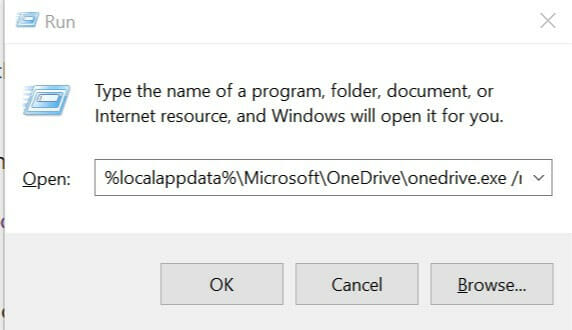| Номер ошибки: | Ошибка 6009 | |
| Название ошибки: | Invalid connection string | |
| Описание ошибки: | Invalid connection string.@You may need to specify a valid connection string and try it again.@@1@@@1. | |
| Разработчик: | Microsoft Corporation | |
| Программное обеспечение: | Microsoft Access | |
| Относится к: | Windows XP, Vista, 7, 8, 10, 11 |
Сводка «Invalid connection string
Обычно люди ссылаются на «Invalid connection string» как на ошибку времени выполнения (ошибку). Чтобы убедиться, что функциональность и операции работают в пригодном для использования состоянии, разработчики программного обеспечения, такие как Microsoft Corporation, выполняют отладку перед выпусками программного обеспечения. К сожалению, такие проблемы, как ошибка 6009, могут быть пропущены, и программное обеспечение будет содержать эти проблемы при выпуске.
Пользователи Microsoft Access могут столкнуться с сообщением об ошибке после выполнения программы, например «Invalid connection string.@You may need to specify a valid connection string and try it again.@@1@@@1.». После того, как об ошибке будет сообщено, Microsoft Corporation отреагирует и быстро исследует ошибки 6009 проблемы. Затем они исправляют дефектные области кода и сделают обновление доступным для загрузки. Таким образом при выполнении обновления программного обеспечения Microsoft Access, он будет содержать исправление для устранения проблем, таких как ошибка 6009.
Когда происходит ошибка 6009?
Сбой во время запуска Microsoft Access или во время выполнения, как правило, когда вы столкнетесь с «Invalid connection string». Это три основных триггера для ошибок во время выполнения, таких как ошибка 6009:
Ошибка 6009 Crash — Ошибка 6009 остановит компьютер от выполнения обычной программной операции. Если данный ввод недействителен или не соответствует ожидаемому формату, Microsoft Access (или OS) завершается неудачей.
Утечка памяти «Invalid connection string» — последствия утечки памяти Microsoft Access связаны с неисправной операционной системой. Возможные причины из-за отказа Microsoft Corporation девыделения памяти в программе или когда плохой код выполняет «бесконечный цикл».
Ошибка 6009 Logic Error — Логическая ошибка вызывает неправильный вывод, даже если пользователь дал действительные входные данные. Это связано с ошибками в исходном коде Microsoft Corporation, обрабатывающих ввод неправильно.
Microsoft Corporation проблемы файла Invalid connection string в большинстве случаев связаны с повреждением, отсутствием или заражением файлов Microsoft Access. Как правило, любую проблему, связанную с файлом Microsoft Corporation, можно решить посредством замены файла на новую копию. Более того, поддержание чистоты реестра и его оптимизация позволит предотвратить указание неверного пути к файлу (например Invalid connection string) и ссылок на расширения файлов. По этой причине мы рекомендуем регулярно выполнять очистку сканирования реестра.
Классические проблемы Invalid connection string
Частичный список ошибок Invalid connection string Microsoft Access:
- «Ошибка программного обеспечения Invalid connection string. «
- «Ошибка программного обеспечения Win32: Invalid connection string»
- «Извините, Invalid connection string столкнулся с проблемой. «
- «К сожалению, мы не можем найти Invalid connection string. «
- «Invalid connection string не найден.»
- «Ошибка запуска в приложении: Invalid connection string. «
- «Invalid connection string не выполняется. «
- «Отказ Invalid connection string.»
- «Invalid connection string: путь приложения является ошибкой. «
Эти сообщения об ошибках Microsoft Corporation могут появляться во время установки программы, в то время как программа, связанная с Invalid connection string (например, Microsoft Access) работает, во время запуска или завершения работы Windows, или даже во время установки операционной системы Windows. Запись ошибок Invalid connection string внутри Microsoft Access имеет решающее значение для обнаружения неисправностей электронной Windows и ретрансляции обратно в Microsoft Corporation для параметров ремонта.
Источник ошибок Invalid connection string
Заражение вредоносными программами, недопустимые записи реестра Microsoft Access или отсутствующие или поврежденные файлы Invalid connection string могут создать эти ошибки Invalid connection string.
В частности, проблемы с Invalid connection string, вызванные:
- Поврежденная или недопустимая запись реестра Invalid connection string.
- Вредоносные программы заразили Invalid connection string, создавая повреждение.
- Другая программа злонамеренно или по ошибке удалила файлы, связанные с Invalid connection string.
- Другое приложение, конфликтующее с Invalid connection string или другими общими ссылками.
- Неполный или поврежденный Microsoft Access (Invalid connection string) из загрузки или установки.
Продукт Solvusoft
Загрузка
WinThruster 2023 — Проверьте свой компьютер на наличие ошибок.
Совместима с Windows 2000, XP, Vista, 7, 8, 10 и 11
Установить необязательные продукты — WinThruster (Solvusoft) | Лицензия | Политика защиты личных сведений | Условия | Удаление
Within Microsoft SharePoint, or indeed, within Microsoft OneDrive, the user may sometimes encounter errors when trying to run even the more simple procedures. Chances are, you have, and this is why you’re sitting reading this blog.
Thankfully, there is a way in which you can resolve this specific error code, which is 6009. Error code 6009 appears if and when your OneDrive file is being edited by someone else when you’re trying to delete it. In order to fix the issue, you must access the hidden menu of OneDrive, opt to close the application, and then reboot it and see if it has solved the issue.
As is the case with every blog post we write, don’t worry if this isn’t enough detail for you to work with. We will break down the method further, first as a step-by-step guide on the process. Again, if this proves insufficient for your needs, then continue reading, as following the bullet points will be a completely in-depth analysis of the steps you need to take, complete with accompanying screenshots to best provide you some aid.
PSST, HEY, YOU
(YEAH, YOU!)
Want in on insightful videos, the latest tech developments, and epic exclusive content? Get all this and more as a member of our mailing list.
Step by step: How to fix error code 6009
- First, if you have OneDrive open, close the application.
- Following this, look to your Windows taskbar at the bottom of your screen.
- Near where the time and date are listed, you should see a blue cloud logo.
- Click the blue cloud.
- Doing this should open a small pop-up menu.
- From this menu, click the option titled ‘Help and Settings’.
- Once you have clicked this, another menu should appear.
- From this menu, you will want to look for the title ‘Close OneDrive’.
- Click this, and OneDrive will then cease running.
- Next, look through the list of files that will have been presented to you in the first menu.
- Delete the file that has been causing your error.
- After doing this, restart OneDrive to check if the issue has been absolved.
As aforementioned, don’t worry if the steps are not detailed enough for you. We will now go into a more detailed breakdown of the process.
So, your first step will be to close Microsoft OneDrive if it is running at the time of you trying to complete this process. Of course, this does not need a screenshot, as it is as straightforward as simply closing the browser, or indeed, an application version of OneDrive depending on what you’re using.
After this, you will be able to truly begin the walkthrough. After closing OneDrive, you will presumably be on your desktop (you do not have to be, but for this walkthrough, the screenshots will be taken as if from a desktop screen).
Once OneDrive is closed, you will want to look at the Windows taskbar, found on every computer, at the bottom of your screen. Next to where the time and date are traditionally displayed, should be a blue cloud logo which represents OneDrive. Click on that.
Clicking the cloud should present you with a newly opened menu, a pop-up with several of your recent documents offered to you that you can browse. Of all the possibilities listed to you, you should look towards the lower end for one titled ‘Help and Settings’, one of three options. This is the option that you will want to click on.
Clicking ‘Help and Settings’ will once again open a new pop-up menu, fresh with another array of new options. Lacking the view of recent files, this menu will instead show you an assortment of different settings associated with your OneDrive, and it is here you will be able to properly close your OneDrive application.
Of all options offered to you, look to the one titled ‘Close OneDrive’ and click it. This, unsurprisingly, is what will close your OneDrive.
Closing OneDrive will bring the application to a complete halt, ceasing any of its actions and allowing you the opportunity to delete the file that has been afflicted with the error code.
After you have deleted the errored file, you should be okay to start up OneDrive again. If the process has been successful, then you should not run into this error code again upon reopening the application!
Thank you for taking the time to read this blog, I hope you found it as helpful as you wanted it to be! As is the case with every article we write, if you have any troubles or queries surrounding any of the steps discussed, or simply wish to inform us of your progress or thoughts, then please do not hesitate to get in touch with a member of our team.
Below are some links to previously published blog posts. If this article didn’t quite serve as an answer to any questions you had surrounding your issue, then perhaps one below will be of better use to you.
How to fix Outlook error 17099 – Business Tech Planet
(Error 17099 occurs when the Microsoft Outlook Express crashes whilst running. This blog piece looks at resolving it via closing and reinstalling the conflicting program, before analysing your antivirus software).
How to fix Teams error code 4c7 – Business Tech Planet
(Connecting to Teams from a business network, with AD FS installed, will lead to error code 4c7. This blog post looks at solving the issue through Authentication Policies).
How to Fix Outlook Error 0x800ccc0f – Business Tech Planet
(The 0x800ccc0f error is encountered when, in some capacity, there is an error with the user sharing emails. This problem can be fixed through editing the ‘Windows Defender Firewall’ settings on your computer).
How to fix: Outlook error 0x800ccc0e – Business Tech Planet
(The error that presents itself when Outlook can not authenticate you as a user when you try to send an email. In order to resolve it, you need to look at your ‘Programs and Features’ section of options).
How to create a multilingual SharePoint site
Creating a multilingual SharePoint site can benefit organizations with a diverse user base. This feature enhances usability by presenting site navigation, titles, and descriptions in the user’s…
Suppose you created a temporary file in the Microsoft OneDrive app to note down some info. After finishing your task, whenever you try to delete that file, OneDrive shows you error code 6009. It’s annoying, right?
As a regular user of Microsoft OneDrive since my home office started, I often faced the error code 6009 like you. After wasting hours finding a solution, I finally found the reasons behind this error and fixed them successfully.
So, What is Microsoft error code 6009?
Microsoft error code 6009 refers to the inability to delete a file from OneDrive because it’s being edited by someone else. Stacked up cache files, background process interruption, unstable internet causes OneDrive to Malfunction, which displays this error.
Stay with me through the whole post, and don’t skip anything as I’m about to show you how to fix Microsoft error code 6009.
What causes Microsoft OneDrive Error 6009?
The Microsoft OneDrives error code 6009 is mainly caused by OneDrive’s junk cache files and an unstable internet connection. Also, overlapping background processes and minor glitches inside the app trigger the error code 6009 in Microsoft OneDrive.
I’ve found several reasons behind the Microsoft OneDrive error code 6009, which I’ve pointed out in my listing below. Find the one behind your inconvenience among them.
So, the reasons behind Microsoft OneDrive error code 6009 are:
Junk Cache Files
Every app creates temporary cache files inside the Windows AppData folder to operate it’s processes smoothly. Running a cloud software like Microsoft OneDrive piles up a massive junk of cache files.
After a session of editing or storing files in OneDrive is completed, cache files of that session are stored inside the Windows, and they’ll interrupt the background processes of the app in the next session.
This cache files’ interruption might be the reason behind the error code 6009 on Microsoft Onedrive and causes difficulties deleting files from the app.
Follow our guide to Fix CPU Fan Not Detected in BIOS.
Unstable Internet Connection
The next issue causing Microsoft error code 6009 is checking your internet connection to see if you can share your file editing activities with the OneDrive app on your network.
Sometimes, a lousy internet connection is the root of your problem. Editing files on a cloud sharing and storage website requires seamless connectivity with the internet to preserve real-time changes of the file. Microsoft OneDrive is no exception. It requires high-speed internet access to sync your activities with OneDrive. Otherwise, if you use a lousy internet connection, you won’t perform your commands in OneDrive.
Glitches in OneDrive App
Sometimes the OneDrive app faces some glitches with it’s processes. These glitches force the app to misbehave and block you from deleting a file, thinking it’s still opened on your device.
The OneDrive app stores files and lets you edit them on your pc while every change is synced through the internet with the stored file. This process depends on various operations within Windows OS. But, sometimes, these operations overlap and interrupt the syncing process, which leads you to the inability to delete the actual file.
When the upper incident occurs, it leads you to the Microsoft error code 6009.
Microsoft Office Reading Files in the Background
The glitches I mentioned earlier can also force Microsoft office to keep the files opened in the background, making the OneDrive app unable to delete them.
You cannot delete a file in Windows if it’s still opened. Microsoft Office might keep a file opened in the background because of overlapped processes inside Windows. If that’s the case, you won’t be able to delete the file manually from your pc or your OneDrive account. Whenever this occurrence happens, you’ll get the Microsoft error code 6009 from OneDrive.
Outdated OneDrive App
Sometimes, an outdated OneDrive app is the root of your problem. I always forget to update the apps installed on my device unless they remind me to do so. If that’s also the case with you, and for some reason, you didn’t notice the automatic update prompt, it won’t be able to be updated.
An outdated app lacks the latest features and changes offered by the vendors. Sometimes the latest service algorithm doesn’t match with an older version of the app, and it may become obsolete, then you’ll face various issues and bugs while using the app. In the worst-case scenario, it can mess up your user experience with the Microsoft error code 6009.
Check out our expert-recommended error fixing, Microsoft Teams Error Code 42B.
Alright, I won’t keep you waiting anymore with my technical mambo-jumbos as you have a problem to fix.
Before you jump to apply the solutions, I suggest you take things slowly as a wrong step could overcomplicate your issues.
So, without any further adieu, let’s get your Microsoft error code 6009 fixed.
Here are the methods to fix the Microsoft error code 6009:
1. Restart Microsoft OneDrive
Sometimes, if the root of your problem is mere glitches, only restarting the app will fix your issue and solve the Microsoft error code 6009. But you have to stop OneDrive’s background procesess completely.
First, exit from the OneDrive app and then try to delete the files. Follow these steps to exit from the OneDrive app:
- Click the up arrow icon on the Taskbar to open the tray icons.
- Right-click on the OneDrive icon.
- Click on the Close One Drive option.
- Delete the files you need and check if the error is fixed.
If the previous process fails, then end the OneDrive’s processes from the Task Manager. Follow the steps below to end OneDrive’s processes using the Task Manager:
- Right-click on the Windows Taskbar.
- Click on Task Manager.
- Find the primary process of OneDrive and click on it.
- Click on the End task option on the bottom right corner.
- Wait for 10-15 minutes and rerun the app.
Now find the files you want to delete again and complete the operation.
Check out the easiest way to Green Screen with Microsoft Teams.
2. Kill Microsoft Office’s Background Processes
Some glitches can force Microsoft office to keep the files opened in the background, making the OneDrive app unable to delete them. Killing the Microsoft Office processes running in the background can solve Microsoft error code 6009, giving you the ability to delete files.
Follow the steps below to kill Microsoft Office’s background processes:
- Right-click on the Windows Taskbar.
- Click on Task Manager.
- Find the primary process of Microsoft Office (Word, Powerpoint, and Excel) and click on it.
- Click on the End task option on the bottom right corner.
Now, try to delete the files again and see if the error code still occurs.
3. Reset OneDrive App
If the upper method doesn’t solve your issue, you’ll need to reset the OneDrive app and delete the files again. It also clears the junk cache files from previous sessions. Resetting the app has helped me many times before; I’m sure it’ll work for you too.
Follow these steps to reset OneDrive:
- Press Win+R keys to open the Run dialog box.
- Type %localappdata%MicrosoftOneDriveonedrive.exe /reset and hit Enter.
- Reboot your device.
Now delete the files you desire and see if the error code still appears.
4. Use a Stable Internet Connection
Use a stable internet connection to edit and store your files inside the OnDrive app.
Editing files on a cloud app like OneDrive requires syncing real-time activities within the files to the cloud. So, contact your ISP or network admin and ask for their help to resolve issues regarding your internet connection.
They’ll help you fix your internet speed along with its stability, and then you’ll be able to edit and delete your files without facing issues like Microsoft error code 6009.
5. Delete Files Inside Windows Safemode
So, if none of the above methods works in your case, you have to take things to the next level. You need to boot Windows into safe mode and delete the files if you want to do this badly.
Follow the steps below to boot into safe mode and delete the files:
- Press Win+R keys to open the Run dialog box.
- Type msconfig and hit Enter.
- Go to the Boot tab.
- Put a check on Safe Boot under Boot Options.
- Click Apply, then Ok to save changes.
- Click Restart when the System Configuration Prompt pops up.
- Open the folder and delete the files after the restart.
- Open System Configuration again and uncheck the Safe Boot box to exit safe mode.
- Click Apply to boot into normal mode.
Now your Microsoft error code 6009 issue is solved.
Facing error code caa70004, you can quickly Fix Microsoft Teams Error Code CAA70004 from our detailed guide.
6. Update OneDrive App
Also, update the OneDrive app to avoid any further distractions and issues from the app.
Follow these steps to update the app:
- Click the OneDrive icon in the notification area in the lower right corner of the screen.
- Click the up arrow icon on the Taskbar to open the tray icons.
- Go to Settings and find the current version number.
- Click the About at the top of the window.
- Click the version number link.
- Click the version number to go to the OneDrive’s webpage.
- Click Download OneDrive for Windows if there’s a latest version of the app.
- Open the downloaded file and follow the on-screen instructions to install the updated version of the app.
Now your OneDrive is updated to the latest version, which will solve the Microsoft error code 6009.
FAQ
What does error 6009 mean?
If you face a message like OneDrive cannot remove file – error code 6009 while trying to delete a file from your OneDrive folder, then you’re trying to delete a file that someone at that moment is editing. Sometimes OneDrive displays this error code because of an issue with syncing the file to the cloud.
How do I fix OneDrive error code 6009?
Resetting the OneDrive app and ending the background processes of Microsoft Office helps to fix the Microsoft error code 6009. Also, waiting for 10-15 minutes before attempting to delete those files can help you fix the syncing glitches and delete the files without any issue.
Conclusion
Before wrapping things up, I hope you understood all the complications and issues behind the Microsoft error code 6009 by reading the above sections.
Now, if you’re feeling confident about taking things in your hand, then approach ahead to apply the solutions yourself.
Also, don’t forget to comment below if you’re facing any troubles applying the solutions or have any queries regarding Microsoft error code 6009. Our experts will try to answer any of your queries right away.
by Tashreef Shareef
Tashreef Shareef is a software developer turned tech writer. He discovered his interest in technology after reading a tech magazine accidentally. Now he writes about everything tech from… read more
Updated on
XINSTALL BY CLICKING THE DOWNLOAD FILE
Get rid of malfunctioning drivers on your PC
SPONSORED
Drivers can often become corrupt as they can interfere with malfunctioning system files, thus arriving to be installed but not running correctly. To keep your drivers running smoothly, your Windows OS must run even smoother. Get it in perfect shape by following the steps below:
- Download Fortect and install it on your PC.
- Start the tool’s scanning process to look for corrupt files that are the source of your problem
- Right-click on Start Repair so the tool can start the fixing algorithm
- Fortect has been downloaded by 0 readers this month, rated 4.4 on TrustPilot
If you are trying to delete a file from the OneDrive folder, you may encounter the OneDrive cannot remove file – error code 6009 message. This message usually occurs if someone is editing the file you are trying to delete.
However, there can be other reasons for the issue as well. Several users have reported similar issues in the Microsoft Community forum. One user said:
I cannot delete a file. Its showing error 6009. I am the only user and i closed all ms/office apps, signed out of microsoft & restarted my pc — still unable to delete the file.
If you are also troubled by this error, here are a couple of troubleshooting tips to help you fix OneDrive cannot remove file error code 6009 successfully.
How do I fix OneDrive error code 6009?
1. Quit OneDrive
- Quit OneDrive
- Click the small arrow icon on the Taskbar to show the hidden icon
- Right-click on the OneDrive icon
- Select the Close One Drive option
- Now try deleting the file and check if the error is resolved
2. Close MS Office processes
- Check if other users in your organization have the file open and working on it.
- If not, close all the Microsoft Office applications and reboot the computer.
- After the restart, try deleting the file and check for any improvements.
Windows won’t end a task in Task Manager? Count on us to solve the problem.
3. Boot into Safe Mode
- Press Windows Key + R to open Run
- Type msconfig and click OK to open System Properties
- Select the Boot tab
- Under Boot Options, check the Safe Boot box
- Click Apply and OK to save the changes
- When the System Configuration prompts you to restart, click on Restart
- After the restart, open the folder and try to delete the OneDrive file
- To exit Safe Boot, open System Configuration again
- Uncheck the box Safe Boot box and click Apply
Safe mode is not working? Don’t panic, this guide will help you get past the booting problems.
4. Reset OneDrive
- Click on Start and select Settings
- Go to Apps > Apps and Features
- Search for the OneDrive app
- Click on OneDrive and select Advanced Options
- Scroll down to the Reset section and click the Reset button
- Confirm the action and click on Reset again
- Reboot the computer and check for any improvements
If you’re having trouble opening the Setting app, take a look at this article to solve the issue.
Alternatively, you can also reset the OneDrive client by executing the following command:
- Press Windows Key + R to open Run
- In the Run box type the following and click OK:
%localappdata%MicrosoftOneDriveonedrive.exe /reset - Once reset, reboot the computer and check for any improvements
If none of the above steps helped you, try updating OneDrive. You can do it by launching an Office app and then go to File > Account > Update Options.
Also, check for any pending Windows updates. If the issue persists, uninstall and reinstall the OneDrive app to fix the issues.
The OneDrive cannot remove file error code 6009 error occurs when you try to delete a file that is in use. Follow the steps in this article to end the process and delete the file successfully.
How you ever bumped into error code 6009 while using OneDrive? Tell us what method you used to get rid of it in the comment section below.
RELATED STORIES YOU MAY LIKE:
- Fix: OneDrive entry point not found
- Fix OneDrive sync issues with these 4 quick methods
- How to fix OneDrive videos not playing
Microsoft Teams is indispensable in our work life these days. Nothing is more annoying than an error message like ‘6009’, when you need Microsoft Teams the most.
Tech Support 24/7
Ask a Tech Specialist Online
Connect with the Expert via email, text or phone. Include photos, documents, and more. Get step-by-step instructions from verified Tech Support Specialists.
On this page, you will find more information about the most common causes and most relevant solutions for the Microsoft Teams error ‘6009’. Do you need help straight away? Visit our support page.
Error information
How to solve Microsoft Teams error 6009
We’ve created a list of solutions which you can follow if you want to solve this Microsoft Teams problem yourself. Do you need more help? Visit our support page if you need professional support with Microsoft Teams right away.
Tech Support 24/7
Ask a Tech Specialist Online
Connect with the Expert via email, text or phone. Include photos, documents, and more. Get step-by-step instructions from verified Tech Support Specialists.
Have you found a solution yourself, but it is not in the list? Share your solution in the comments below.
Need more help?
Do you need more help?
Tech experts are ready to answer your questions.
Ask a question