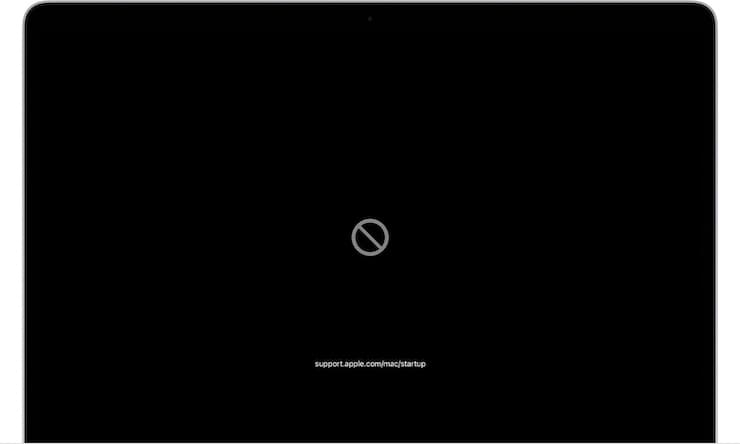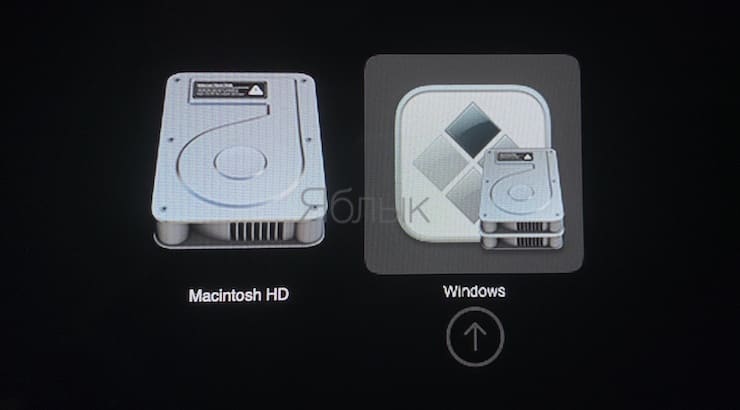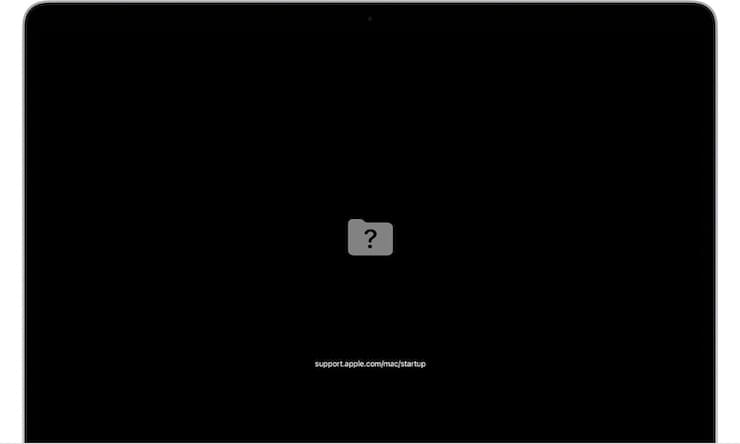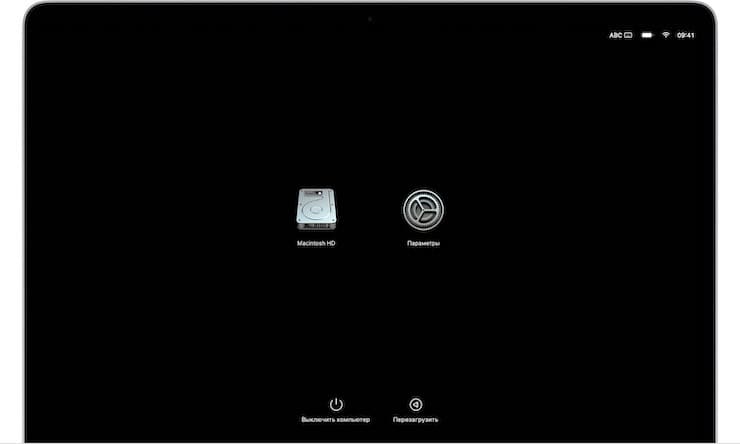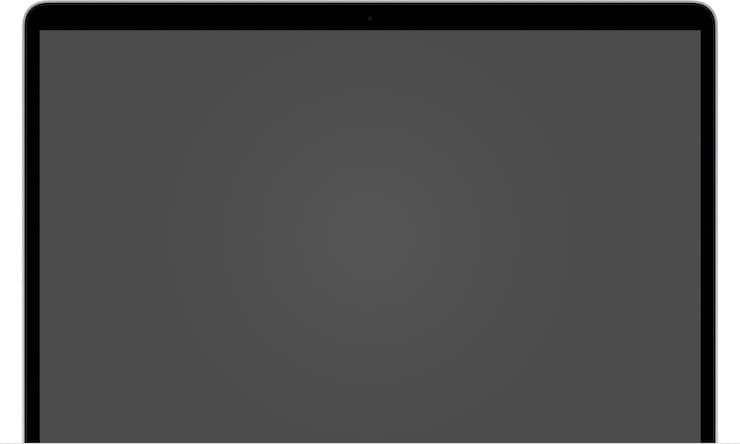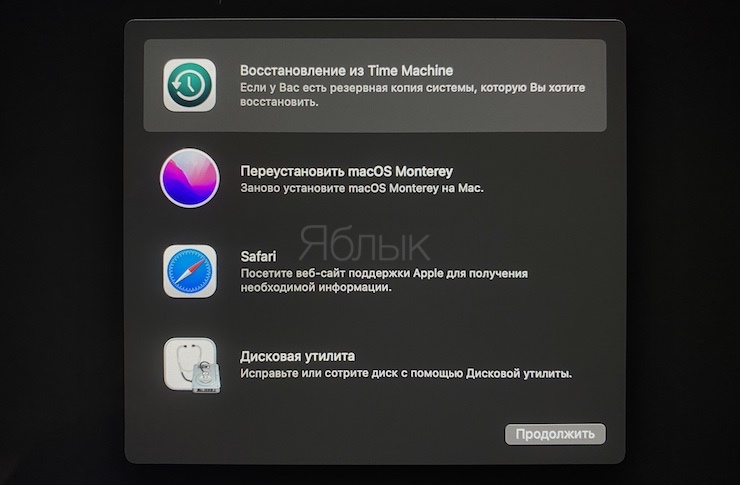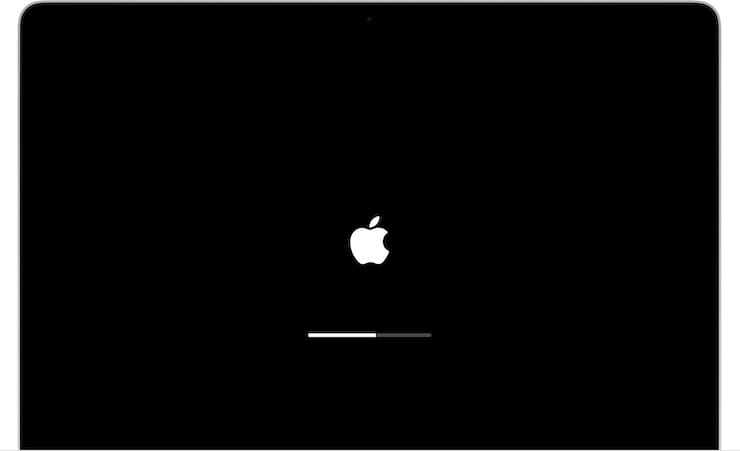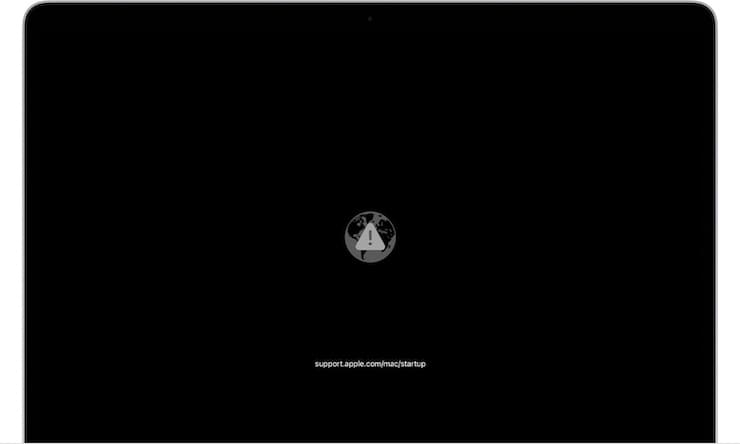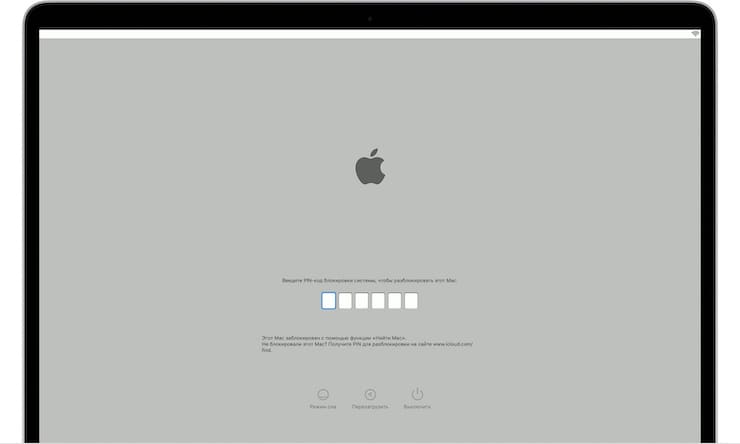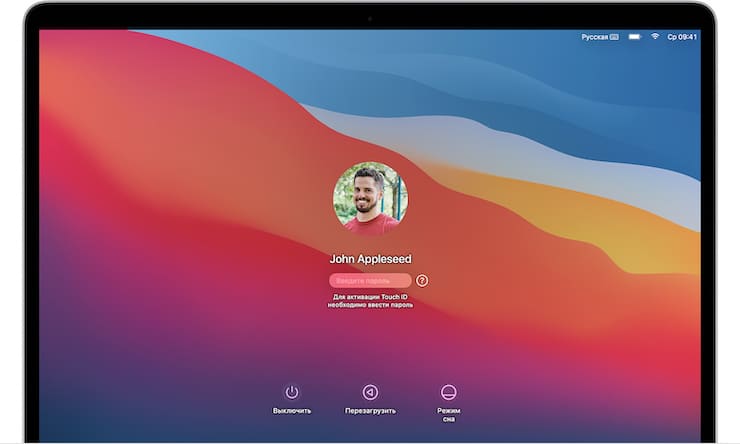Installed the latest updates on my macbook air and was got the flashing folder icon on restarting. Tried cmd-R (at my parents place, can’t remember if I’ve connected to their wireless network before) and I then got ‘apple.com/support -6003F’ error message. Can’t find any reference to this error code when searching apple support or google. Have tried disabling security on router but this makes not difference. Will try again from usual location. Would be grateful for any advice.
MacBook Air (13-inch, Mid 2012)
Posted on May 26, 2013 11:40 AM
Mito
macrumors regular
-
#1
Hey guys.
I have quite a huge problem. After software update which showed up on my MBA 13″ 2012, Mac turned itself off after installing it. So I tried to boot it but just folder with question mark appeared, tried CMD+R but error -6003F occcured. Basically I can’t do anything now, may someone help me, please?
Thanks you very much
-
#2
Try a boot to Internet Recovery with command-option-r (all three at once).
Then start Disk Util and do a repair disk on the entire disk, not just Macintosh HD.
Do you have a Time Machine or other backup we can use to restore?
Mito
macrumors regular
-
#3
Try a boot to Internet Recovery with command-option-r (all three at once).
Then start Disk Util and do a repair disk on the entire disk, not just Macintosh HD.
Do you have a Time Machine or other backup we can use to restore?
Internet Recovery shows same error (-6003F). I have tried connecting my external hdd with Time Machine but when I select Time Machine as boot drive after 30s it shows folder with question mark.
-
#4
Internet Recovery shows same error (-6003F). I have tried connecting my external hdd with Time Machine but when I select Time Machine as boot drive after 30s it shows folder with question mark.
Odd…. can you connect the TM drive then option key boot to it. That will get you to a recovery screen where you can run Disk Util.
Mito
macrumors regular
-
#5
I have tried that. Question mark in folder and can’t acces disk utility. Looks like SSD got broken somehow
-
#6
find a friend’s Mac and make one of these
http://support.apple.com/kb/HT4848
then insert in yours, holding dow the option key until you see said usb.
start up from that, enter disk utility and attempt a ‘repair disk’ from there.
that’ll tell you for sure whether your SSD is stuffed or not.
if disk repairs ok, then try repairing permissions whilst you’re there.
-
#7
I have tried that. Question mark in folder and can’t acces disk utility. Looks like SSD got broken somehow
Even if the SSD was dead, you should still be able to boot from a USB external TM backup. I think you have more serious problems. Off to the Apple Store with you!
Mito
macrumors regular
-
#8
find a friend’s Mac and make one of these
http://support.apple.com/kb/HT4848
then insert in yours, holding dow the option key until you see said usb.
start up from that, enter disk utility and attempt a ‘repair disk’ from there.
that’ll tell you for sure whether your SSD is stuffed or not.
if disk repairs ok, then try repairing permissions whilst you’re there.
Thank you very much guys! I have inserted USB stick with Boot camped Windows, luckily iglt was found and I could boot it. Unfortunately when I got «disk option» there was just «Disk 0 — Unlocated space — 0.0Mb», nothing more. I couldn’t format, create or do anything. I will try the same just with OSX Usb stick but I guess the result will be same
-
#9
Mine failed too
Mine also failed with all of the same symptoms and error messages you encountered. The Apple Store Genius Bar tech was not able to recover the SSD either so they replaced the SSD and all was well.
Mine is the 11″ 2012 Air with the 128G SSD and also has Windows 8 on a Bootcamp partition.
Mike
Hey guys.
I have quite a huge problem. After software update which showed up on my MBA 13″ 2012, Mac turned itself off after installing it. So I tried to boot it but just folder with question mark appeared, tried CMD+R but error -6003F occcured. Basically I can’t do anything now, may someone help me, please?
Thanks you very much
-
#10
Hey guys.
I have quite a huge problem. After software update which showed up on my MBA 13″ 2012, Mac turned itself off after installing it. So I tried to boot it but just folder with question mark appeared, tried CMD+R but error -6003F occcured. Basically I can’t do anything now, may someone help me, please?
Thanks you very much
Your best bet is to take it to an Apple Store as it’s still under warranty. After a quick search of the internet, that error codes seems to indicate a bad SSD.
After you get the system fixed, you can restore your data from your Time Machine backup.
-
#11
Thank you very much guys! I have inserted USB stick with Boot camped Windows, luckily iglt was found and I could boot it. Unfortunately when I got «disk option» there was just «Disk 0 — Unlocated space — 0.0Mb», nothing more. I couldn’t format, create or do anything.
I will try the same just with OSX Usb stick but I guess the result will be same
![Frown :( :(]()
large confusion happening here — go to an Apple Store for resolution — we cannot appear to assist you.
‘Boot camped Windows’ has nothing to do with the procedure as outlined, neither does ‘iglit’.
there was no need to format, merely repair the entire disk from the Mac OSX Recovery Disk Assistant.
[mutters to self and drifts off]
Mito
macrumors regular
-
#12
large confusion happening here — go to an Apple Store for resolution — we cannot appear to assist you.
‘Boot camped Windows’ has nothing to do with the procedure as outlined, neither does ‘iglit’.
there was no need to format, merely repair the entire disk from the Mac OSX Recovery Disk Assistant.[mutters to self and drifts off]
Ok so Apple technician told me that he had never ever seen something like that, some chips melted, he was able to boot it from external hdd but in the OS there were quite a few strange errors and so on.
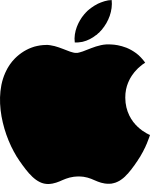
MAC Fehler 6003F
Das Problem ist, dass Sie keine Partition erstellt haben, die auf sie ein OSX Dateisystem.
um dieses Problem zu lösen, Start-Festplattenmodus über und eine neue Partition mit der rechten Partitionslayout erstellen (GUID) oder ein externes Partition Programm starten, dies zu tun.
Beitrag veröffentlicht
in
Apple – OSX, MAC
von
Thomas Mosandl
Schlagwörter:
Command R не работает на Mac, MacBook? Без Command R и других комбинаций клавиш довольно сложно исправить Mac или поместить Mac в Режим восстановления или переустановите MacOS. Переустановка macOS – это решение сбоев системы и приложений, а также многих других проблем, и для перехода в режим восстановления важную роль в этом сценарии играет Command + R.
В этой статье мы собрали лучшие решения, чтобы исправить неработающую Command R, а также альтернативные варианты, которые можно использовать вместо Command R. Начало учебника с основ.
Причины, по которым Command R не работает на Mac
- В версиях macOS Snow Leopard или более старых нет режима восстановления, вам придется использовать старые традиционные диски, поставляемые с Mac, для переустановки macOS.
- macOS Sierra или более ранней версии не имеет других параметров восстановления, которые в настоящее время поддерживаются в последних версиях macOS.
- Неисправная клавиатура.
- Раздел восстановления поврежден, это могло произойти при замене жесткого диска или установке Windows через загрузочный лагерь.
Решение 1. Используйте проводную клавиатуру
В настоящее время многие люди используют беспроводную клавиатуру с Mac и пары беспроводных клавиатур и подключаются к Mac через соединение Bluetooth, что может вызывать проблемы, а ваша комбинация Command + R не работает. Если вы используете Command + R в режиме восстановления или загрузки для устранения проблем с macOS, это может быть возможно во время процесса, он отключается или что-то еще. Попробуйте подключить проводную клавиатуру и используйте Command + R.
- Отключите беспроводную клавиатуру от Mac.
- Перезагрузите Mac.
- А потом подключите проводную клавиатуру.
Решение 2. Сбросьте NVRAM
Сброс NVRAM поможет вам сбросить аппаратные части Mac, включая клавиатуру, звук и многое другое, чтобы устранить поврежденные программы.
- Закройте все запущенные приложения на Mac.
- Перейдите в Finder> Utilities> Terminal.
- Введите следующий код,
- sudo NVRAM –c и нажмите Return.
- Вам будет предложено ввести пароль администратора для подтверждения.
- Введите sudo shutdown –r сейчас и снова нажмите кнопку Enter.
- Подождите, пока Mac перезагрузится.
Убедитесь, что вы используете правильную комбинацию Command + R
Проблема такого типа обычно возникает, когда пользователь не следует истинному шаблону нажатия клавиш. По-видимому, после нажатия кнопки питания вы должны удерживать кнопку Command + R, чтобы вывести на экран параметры восстановления macOS.
- Перезагрузите Mac, теперь быстро нажмите и удерживайте клавиши Command + R, когда ваш Mac переходит в черный экран и снова включается. Не отпускайте клавиши, пока не увидите экран окна восстановления macOS после логотипа Apple с полосой загрузки. [Slower mac is taking 1 or 2 minutes or more..]
Сочетание клавиш Mac в режиме восстановления
У Apple есть разные комбинации клавиш для входа на Mac в режим восстановления.
Восстановление через Интернет – альтернативный вариант
Если вы используете Command + R [Recovery mode] для переустановки новой MacOS или удаления MacOS с диска альтернативным вариантом является восстановление через Интернет.
Примечание: Восстановление через Интернет. Переустановите новую копию последней версии macOS в системе Mac из Интернета. Таким образом, этот процесс полностью стирает ваш Mac-диск. Итак, возьмите Time Machine Backup с Mac, которое можно будет восстановить позже.
Попробуйте режим восстановления через Интернет: нажмите и удерживайте Option / Alt + Command + R. [See below Keyboard Keys]
Сочетание клавиш Mac для восстановления после Интернета для клавиатуры Apple
В этом режиме вы получите легкий доступ к серверам Apple, чтобы загрузить последнюю версию macOS, доступную для вашей системы.
Чтобы установить macOS, поставляемый с MacBook из коробки, нажмите Shift + Option / Alt + Command + R.
А для T2 Chip Mac, Option / Alt + Command + R, эта комбинация установит последнюю версию macOS, доступную для вашей системы.
Режим восстановления Mac не работает
Если диск Mac не отвечает или поврежден, то сочетание клавиш, например Command + R или Option / Alt + Command + R, не будет работать, так как оно не будет отвечать.
Возможно, вам стоит попробовать режим восстановления через Интернет, попробовав указанную выше комбинацию, этот процесс может занять больше времени в зависимости от скорости вашего Интернета.
Какие? если Intenet Recovery показывает ошибку и останавливается ..
Восстановление через Интернет не помогает: установите новую MacOS с помощью загрузочного USB-накопителя
Apple Server отклоняет ваш запрос на восстановление macOS, и возникают ли у вас ошибки при восстановлении через Интернет? с кодом 3001F, 3008F, 2106F, 1006F, 1007F или «Ошибка подключения к Интернету».
Сделайте загрузочный USB-накопитель на другом Mac в качестве руководства в моем Руководстве по созданию загрузочного USB-накопителя для установки последней версии macOS.
Требуется USB-накопитель от 16 ГБ до 32 ГБ,
Переустановите macOS другим способом,
- Перейдите на эту страницу на другом Mac, Скачать macOS Big Sur > Просмотреть в Mac App Store. Скачайте только копию macOS, нажав кнопку «Получить». Затем закройте программу установки, если вы спросите после завершения загрузки.
- Подключите USB-накопитель к Mac и выполните приведенную ниже команду в Терминале, чтобы сделать процесс загрузочного диска.
- Убедитесь, что имя вашего диска должно быть НЕ НАКЛОНЕНИЕ для успешного выполнения приведенной ниже команды, в противном случае измените приведенный ниже комментарий с именем вашего USB-накопителя.
sudo / Applications / Install macOS Big Sur.app/Contents/Resources/createinstallmedia –volume / Volumes / UNTILTED
Нажмите кнопку Return, чтобы выполнить команду успешно, и дождитесь завершения процесса. Когда загрузочный диск MacOS будет готов, запустите установку на старом Mac,
Перейдите на более старую версию Mac, подключите USB-накопитель к Mac и перезагрузите Mac, затем нажмите и удерживайте клавишу Option, чтобы определить загрузочный диск, пока ваш Mac включается.
На экране Mac вы увидите свой загрузочный USB-накопитель, щелкните по нему и начните процесс установки. Выберите загрузочный диск и начните установку новой macOS.
Узнайте больше: Как правильно установить MacOS на Mac, MacBook.
Загрузочный диск не отображается на Mac
Загрузочный диск не отображается на Mac при установке новой MacOS или в режиме восстановления, это означает, что на вашем Mac проблема с внутренним основным диском. Есть ли проблема с оборудованием, вам необходимо диагностировать внутренний жесткий диск или кабель. Итак, закажите встречу в баре Apple Genius или получите помощь на официальном столе Apple.
Также ознакомьтесь с разделом «Наиболее распространенные проблемы с утилитой MacOS».
Для получения дополнительной помощи прокомментируйте меня здесь, в статье ниже.
Mito
macrumors regular
-
#1
Hey guys.
I have quite a huge problem. After software update which showed up on my MBA 13″ 2012, Mac turned itself off after installing it. So I tried to boot it but just folder with question mark appeared, tried CMD+R but error -6003F occcured. Basically I can’t do anything now, may someone help me, please?
Thanks you very much
-
#2
Try a boot to Internet Recovery with command-option-r (all three at once).
Then start Disk Util and do a repair disk on the entire disk, not just Macintosh HD.
Do you have a Time Machine or other backup we can use to restore?
Mito
macrumors regular
-
#3
Try a boot to Internet Recovery with command-option-r (all three at once).
Then start Disk Util and do a repair disk on the entire disk, not just Macintosh HD.
Do you have a Time Machine or other backup we can use to restore?
Internet Recovery shows same error (-6003F). I have tried connecting my external hdd with Time Machine but when I select Time Machine as boot drive after 30s it shows folder with question mark.
-
#4
Internet Recovery shows same error (-6003F). I have tried connecting my external hdd with Time Machine but when I select Time Machine as boot drive after 30s it shows folder with question mark.
Odd…. can you connect the TM drive then option key boot to it. That will get you to a recovery screen where you can run Disk Util.
Mito
macrumors regular
-
#5
I have tried that. Question mark in folder and can’t acces disk utility. Looks like SSD got broken somehow
-
#6
find a friend’s Mac and make one of these
http://support.apple.com/kb/HT4848
then insert in yours, holding dow the option key until you see said usb.
start up from that, enter disk utility and attempt a ‘repair disk’ from there.
that’ll tell you for sure whether your SSD is stuffed or not.
if disk repairs ok, then try repairing permissions whilst you’re there.
-
#7
I have tried that. Question mark in folder and can’t acces disk utility. Looks like SSD got broken somehow
Even if the SSD was dead, you should still be able to boot from a USB external TM backup. I think you have more serious problems. Off to the Apple Store with you!
Mito
macrumors regular
-
#8
find a friend’s Mac and make one of these
http://support.apple.com/kb/HT4848
then insert in yours, holding dow the option key until you see said usb.
start up from that, enter disk utility and attempt a ‘repair disk’ from there.
that’ll tell you for sure whether your SSD is stuffed or not.
if disk repairs ok, then try repairing permissions whilst you’re there.
Thank you very much guys! I have inserted USB stick with Boot camped Windows, luckily iglt was found and I could boot it. Unfortunately when I got «disk option» there was just «Disk 0 — Unlocated space — 0.0Mb», nothing more. I couldn’t format, create or do anything. I will try the same just with OSX Usb stick but I guess the result will be same
-
#9
Mine failed too
Mine also failed with all of the same symptoms and error messages you encountered. The Apple Store Genius Bar tech was not able to recover the SSD either so they replaced the SSD and all was well.
Mine is the 11″ 2012 Air with the 128G SSD and also has Windows 8 on a Bootcamp partition.
Mike
Hey guys.
I have quite a huge problem. After software update which showed up on my MBA 13″ 2012, Mac turned itself off after installing it. So I tried to boot it but just folder with question mark appeared, tried CMD+R but error -6003F occcured. Basically I can’t do anything now, may someone help me, please?
Thanks you very much
-
#10
Hey guys.
I have quite a huge problem. After software update which showed up on my MBA 13″ 2012, Mac turned itself off after installing it. So I tried to boot it but just folder with question mark appeared, tried CMD+R but error -6003F occcured. Basically I can’t do anything now, may someone help me, please?
Thanks you very much
Your best bet is to take it to an Apple Store as it’s still under warranty. After a quick search of the internet, that error codes seems to indicate a bad SSD.
After you get the system fixed, you can restore your data from your Time Machine backup.
-
#11
Thank you very much guys! I have inserted USB stick with Boot camped Windows, luckily iglt was found and I could boot it. Unfortunately when I got «disk option» there was just «Disk 0 — Unlocated space — 0.0Mb», nothing more. I couldn’t format, create or do anything. I will try the same just with OSX Usb stick but I guess the result will be same
large confusion happening here — go to an Apple Store for resolution — we cannot appear to assist you.
‘Boot camped Windows’ has nothing to do with the procedure as outlined, neither does ‘iglit’.
there was no need to format, merely repair the entire disk from the Mac OSX Recovery Disk Assistant.
[mutters to self and drifts off]
Mito
macrumors regular
-
#12
large confusion happening here — go to an Apple Store for resolution — we cannot appear to assist you.
‘Boot camped Windows’ has nothing to do with the procedure as outlined, neither does ‘iglit’.
there was no need to format, merely repair the entire disk from the Mac OSX Recovery Disk Assistant.[mutters to self and drifts off]
Ok so Apple technician told me that he had never ever seen something like that, some chips melted, he was able to boot it from external hdd but in the OS there were quite a few strange errors and so on.
 Continentale Berufshaftpflicht & Praxisabsicherung Gesundheitsberufe
Continentale Berufshaftpflicht & Praxisabsicherung Gesundheitsberufe
iMac (mid 2011, running OS X 10.12) gets stuck on white screen (after playing the chime sound and displaying the Apple logo and progress bar) when I try to
- boot normally
- boot in safe mode (holding down Shift while booting)
- boot in recovery mode (pressing Cmd+R while booting)
Sometimes the progress bar will run all the way (followed by a white screen), sometimes the white screen interrupts before the progress bar is finished. The progress bar for recovery and safe mode looks the same as the normal progress bar—not sure if that’s normal for Sierra but it seems strange, as if it’s not really booting into safe mode or recovery mode.
Resetting NVRAM (Cmd+Option+P+R) and SMC (disconnecting power for 30 seconds) didn’t help.
Booting while pressing Option gets me to the partition selection. There, I can choose between my normal boot drive (256 GB SSD with the OS), my Windows 8 partition and the recovery partition. Booting to Windows results in a black screen right before the login screen would normally appear. Booting to the recovery partition results in a white screen.
Booting in verbose mode (Cmd+V while booting) rushed through a wall of text seemingly normal before getting stuck on white screen again when—I would assume—the login screen would have shown normally.
I was able to enter Apple Hardware Test once by pressing D during boot, but it appeared to be stuck after a while, so I didn’t let it finish. If I’m holding down D now while booting, the machine enters Internet Recovery Mode, same when I hold down Cmd+Option+R. Entering Internet Recovery Mode produced the -6003F and -6003D errors once each. After that it got to the progress bar and the estimated time remaining, but appeared to get stuck (time remaining was 24 hours and not moving, same for the progress bar). When I tried again, it got stock on the «Starting Internet Recovery / This may take a while» screen (unless it might take an hour in which case I might have ended it prematurely).
I was able to start the machine up in Target Disk Mode (T during boot) after connecting my MacBook via Thunderbolt 2. I was to able to completely mirror both, the iMac’s SSD (OS disk) and the HDD. No files seem to be corrupted.
Curious detail 1: When trying to boot either normally, into safe mode or into recovery mode and the white screen interrupts the progress bar, in that moment the screen brightness is slightly dimmed.
Curious detail 2: The chime sound was notably quieter for all the boot attempts until I reset the NVRAM. The first of the two chime sounds that play during that procedure were still quiet, the third one was at normal volume again.
Curious detail 3: All built-in LEDs of my Matias Tactile Pro keyboard (1. caps lock, 2. the key that would be num lock on a Windows keyboard and 3. F14) light up for a few seconds immediately after turning on the iMac. After a few seconds they turn off again. When the iMac was operating normally this never happened.
Question: Is it safe to assume that something inside is fried and there’ll be no way around a visit and repair at the Apple store?
Edit: I guess one remaining option is trying to boot from a flash drive. Will try that if it turns out that Internet Recovery really is stuck when I check its status again tomorrow.
Edit 2: As per klanomath’s suggestion in the comments, I tried booting the iMac from the MacBook’s OS disk via TDM and vice versa. When the MacBook is in TDM and I select its OS disk as the disk to boot the iMac from, it does the progress bar into white screen charade on the iMac. When the iMac is in TDM and I try to boot the MacBook from the iMac’s OS disk, the MacBook’s screen stays dark after the chime sound. It doesn’t even get to the disk selection screen while holding Alt. Also, it takes considerably longer (12 to 20 seconds roughly) for the chime sound to play on the MacBook after turning it on when the iMac is connected via Thunderbolt while the iMac is in TDM. Without the two being connected (or when the iMac is turned off), the chime sound plays after maybe 3 to 5 seconds after turning on the MacBook.
iMac (mid 2011, running OS X 10.12) gets stuck on white screen (after playing the chime sound and displaying the Apple logo and progress bar) when I try to
- boot normally
- boot in safe mode (holding down Shift while booting)
- boot in recovery mode (pressing Cmd+R while booting)
Sometimes the progress bar will run all the way (followed by a white screen), sometimes the white screen interrupts before the progress bar is finished. The progress bar for recovery and safe mode looks the same as the normal progress bar—not sure if that’s normal for Sierra but it seems strange, as if it’s not really booting into safe mode or recovery mode.
Resetting NVRAM (Cmd+Option+P+R) and SMC (disconnecting power for 30 seconds) didn’t help.
Booting while pressing Option gets me to the partition selection. There, I can choose between my normal boot drive (256 GB SSD with the OS), my Windows 8 partition and the recovery partition. Booting to Windows results in a black screen right before the login screen would normally appear. Booting to the recovery partition results in a white screen.
Booting in verbose mode (Cmd+V while booting) rushed through a wall of text seemingly normal before getting stuck on white screen again when—I would assume—the login screen would have shown normally.
I was able to enter Apple Hardware Test once by pressing D during boot, but it appeared to be stuck after a while, so I didn’t let it finish. If I’m holding down D now while booting, the machine enters Internet Recovery Mode, same when I hold down Cmd+Option+R. Entering Internet Recovery Mode produced the -6003F and -6003D errors once each. After that it got to the progress bar and the estimated time remaining, but appeared to get stuck (time remaining was 24 hours and not moving, same for the progress bar). When I tried again, it got stock on the «Starting Internet Recovery / This may take a while» screen (unless it might take an hour in which case I might have ended it prematurely).
I was able to start the machine up in Target Disk Mode (T during boot) after connecting my MacBook via Thunderbolt 2. I was to able to completely mirror both, the iMac’s SSD (OS disk) and the HDD. No files seem to be corrupted.
Curious detail 1: When trying to boot either normally, into safe mode or into recovery mode and the white screen interrupts the progress bar, in that moment the screen brightness is slightly dimmed.
Curious detail 2: The chime sound was notably quieter for all the boot attempts until I reset the NVRAM. The first of the two chime sounds that play during that procedure were still quiet, the third one was at normal volume again.
Curious detail 3: All built-in LEDs of my Matias Tactile Pro keyboard (1. caps lock, 2. the key that would be num lock on a Windows keyboard and 3. F14) light up for a few seconds immediately after turning on the iMac. After a few seconds they turn off again. When the iMac was operating normally this never happened.
Question: Is it safe to assume that something inside is fried and there’ll be no way around a visit and repair at the Apple store?
Edit: I guess one remaining option is trying to boot from a flash drive. Will try that if it turns out that Internet Recovery really is stuck when I check its status again tomorrow.
Edit 2: As per klanomath’s suggestion in the comments, I tried booting the iMac from the MacBook’s OS disk via TDM and vice versa. When the MacBook is in TDM and I select its OS disk as the disk to boot the iMac from, it does the progress bar into white screen charade on the iMac. When the iMac is in TDM and I try to boot the MacBook from the iMac’s OS disk, the MacBook’s screen stays dark after the chime sound. It doesn’t even get to the disk selection screen while holding Alt. Also, it takes considerably longer (12 to 20 seconds roughly) for the chime sound to play on the MacBook after turning it on when the iMac is connected via Thunderbolt while the iMac is in TDM. Without the two being connected (or when the iMac is turned off), the chime sound plays after maybe 3 to 5 seconds after turning on the MacBook.
Command R не работает на Mac, MacBook? Без Command R и других комбинаций клавиш довольно сложно исправить Mac или поместить Mac в Режим восстановления или переустановите MacOS. Переустановка macOS — это решение сбоев системы и приложений, а также многих других проблем, и для перехода в режим восстановления важную роль в этом сценарии играет Command + R.
В этой статье мы собрали лучшие решения, чтобы исправить неработающую Command R, а также альтернативные варианты, которые можно использовать вместо Command R. Начало учебника с основ.
Причины, по которым Command R не работает на Mac
- В версиях macOS Snow Leopard или более старых нет режима восстановления, вам придется использовать старые традиционные диски, поставляемые с Mac, для переустановки macOS.
- macOS Sierra или более ранней версии не имеет других параметров восстановления, которые в настоящее время поддерживаются в последних версиях macOS.
- Неисправная клавиатура.
- Раздел восстановления поврежден, это могло произойти при замене жесткого диска или установке Windows через загрузочный лагерь.
Решение 1. Используйте проводную клавиатуру
В настоящее время многие люди используют беспроводную клавиатуру с Mac и пары беспроводных клавиатур и подключаются к Mac через соединение Bluetooth, что может вызывать проблемы, а ваша комбинация Command + R не работает. Если вы используете Command + R в режиме восстановления или загрузки для устранения проблем с macOS, это может быть возможно во время процесса, он отключается или что-то еще. Попробуйте подключить проводную клавиатуру и используйте Command + R.
- Отключите беспроводную клавиатуру от Mac.
- Перезагрузите Mac.
- А потом подключите проводную клавиатуру.
Решение 2. Сбросьте NVRAM
Сброс NVRAM поможет вам сбросить аппаратные части Mac, включая клавиатуру, звук и многое другое, чтобы устранить поврежденные программы.
- Закройте все запущенные приложения на Mac.
- Перейдите в Finder> Utilities> Terminal.
- Введите следующий код,
- sudo NVRAM –c и нажмите Return.
- Вам будет предложено ввести пароль администратора для подтверждения.
- Введите sudo shutdown –r сейчас и снова нажмите кнопку Enter.
- Подождите, пока Mac перезагрузится.
Убедитесь, что вы используете правильную комбинацию Command + R
Проблема такого типа обычно возникает, когда пользователь не следует истинному шаблону нажатия клавиш. По-видимому, после нажатия кнопки питания вы должны удерживать кнопку Command + R, чтобы вывести на экран параметры восстановления macOS.
- Перезагрузите Mac, теперь быстро нажмите и удерживайте клавиши Command + R, когда ваш Mac переходит в черный экран и снова включается. Не отпускайте клавиши, пока не увидите экран окна восстановления macOS после логотипа Apple с полосой загрузки. [Slower mac is taking 1 or 2 minutes or more..]
Сочетание клавиш Mac в режиме восстановления
У Apple есть разные комбинации клавиш для входа на Mac в режим восстановления.
Восстановление через Интернет — альтернативный вариант
Если вы используете Command + R [Recovery mode] для переустановки новой MacOS или удаления MacOS с диска альтернативным вариантом является восстановление через Интернет.
Примечание: Восстановление через Интернет. Переустановите новую копию последней версии macOS в системе Mac из Интернета. Таким образом, этот процесс полностью стирает ваш Mac-диск. Итак, возьмите Time Machine Backup с Mac, которое можно будет восстановить позже.
Попробуйте режим восстановления через Интернет: нажмите и удерживайте Option / Alt + Command + R. [See below Keyboard Keys]
Сочетание клавиш Mac для восстановления после Интернета для клавиатуры Apple
В этом режиме вы получите легкий доступ к серверам Apple, чтобы загрузить последнюю версию macOS, доступную для вашей системы.
Чтобы установить macOS, поставляемый с MacBook из коробки, нажмите Shift + Option / Alt + Command + R.
А для T2 Chip Mac, Option / Alt + Command + R, эта комбинация установит последнюю версию macOS, доступную для вашей системы.
Режим восстановления Mac не работает
Если диск Mac не отвечает или поврежден, то сочетание клавиш, например Command + R или Option / Alt + Command + R, не будет работать, так как оно не будет отвечать.
Возможно, вам стоит попробовать режим восстановления через Интернет, попробовав указанную выше комбинацию, этот процесс может занять больше времени в зависимости от скорости вашего Интернета.
Какие? если Intenet Recovery показывает ошибку и останавливается ..
Восстановление через Интернет не помогает: установите новую MacOS с помощью загрузочного USB-накопителя
Apple Server отклоняет ваш запрос на восстановление macOS, и возникают ли у вас ошибки при восстановлении через Интернет? с кодом 3001F, 3008F, 2106F, 1006F, 1007F или «Ошибка подключения к Интернету».
Сделайте загрузочный USB-накопитель на другом Mac в качестве руководства в моем Руководстве по созданию загрузочного USB-накопителя для установки последней версии macOS.
Требуется USB-накопитель от 16 ГБ до 32 ГБ,
Переустановите macOS другим способом,
- Перейдите на эту страницу на другом Mac, Скачать macOS Big Sur > Просмотреть в Mac App Store. Скачайте только копию macOS, нажав кнопку «Получить». Затем закройте программу установки, если вы спросите после завершения загрузки.
- Подключите USB-накопитель к Mac и выполните приведенную ниже команду в Терминале, чтобы сделать процесс загрузочного диска.
- Убедитесь, что имя вашего диска должно быть НЕ НАКЛОНЕНИЕ для успешного выполнения приведенной ниже команды, в противном случае измените приведенный ниже комментарий с именем вашего USB-накопителя.
sudo / Applications / Install macOS Big Sur.app/Contents/Resources/createinstallmedia –volume / Volumes / UNTILTED
Нажмите кнопку Return, чтобы выполнить команду успешно, и дождитесь завершения процесса. Когда загрузочный диск MacOS будет готов, запустите установку на старом Mac,
Перейдите на более старую версию Mac, подключите USB-накопитель к Mac и перезагрузите Mac, затем нажмите и удерживайте клавишу Option, чтобы определить загрузочный диск, пока ваш Mac включается.
На экране Mac вы увидите свой загрузочный USB-накопитель, щелкните по нему и начните процесс установки. Выберите загрузочный диск и начните установку новой macOS.
Узнайте больше: Как правильно установить MacOS на Mac, MacBook.
Загрузочный диск не отображается на Mac
Загрузочный диск не отображается на Mac при установке новой MacOS или в режиме восстановления, это означает, что на вашем Mac проблема с внутренним основным диском. Есть ли проблема с оборудованием, вам необходимо диагностировать внутренний жесткий диск или кабель. Итак, закажите встречу в баре Apple Genius или получите помощь на официальном столе Apple.
Также ознакомьтесь с разделом «Наиболее распространенные проблемы с утилитой MacOS».
Для получения дополнительной помощи прокомментируйте меня здесь, в статье ниже.
iMac (середина 2011 года, под управлением OS X 10.12) застревает на белом экране (после воспроизведения звука курантов и отображения логотипа Apple и индикатора выполнения), когда я пытаюсь
- загрузиться нормально
- загрузиться в безопасном режиме (удерживая Shift во время загрузки)
- загрузка в режиме восстановления (нажатие Cmd+R во время загрузки)
Иногда индикатор выполнения проходит весь путь (после чего появляется белый экран), иногда белый экран прерывается до завершения индикатора выполнения. Индикатор выполнения для режима восстановления и безопасного режима выглядит так же, как и обычный индикатор выполнения — не уверен, что это нормально для Sierra, но это кажется странным, как будто он не загружается в безопасный режим или режим восстановления.
Сброс NVRAM (Cmd+Option+P+R) и SMC (отключение питания на 30 секунд) не помогли.
Загрузка при нажатии Option приводит меня к выбору раздела. Там я могу выбрать между обычным загрузочным диском (256 ГБ SSD с ОС), разделом Windows 8 и разделом восстановления. При загрузке в Windows появляется черный экран прямо перед экраном входа в систему. При загрузке на раздел восстановления появляется белый экран.
Загрузка в режиме verbose (Cmd+V во время загрузки) пронеслась через стену текста, кажущегося нормальным, прежде чем снова застрять на белом экране, когда, как я предполагаю, экран входа в систему должен был появиться нормально.
Я смог войти в Apple Hardware Test один раз, нажав D во время загрузки, но, похоже, он застрял через некоторое время, поэтому я не дал ему завершиться. Если я удерживаю D сейчас во время загрузки, машина входит в режим восстановления Интернета, то же самое, если я удерживаю Cmd+Option+R. Вход в Internet Recovery Mode выдал ошибки -6003F и -6003D по одному разу. После этого он дошел до индикатора выполнения и расчетного оставшегося времени, но, похоже, застрял (оставшееся время составляло 24 часа и не двигалось, то же самое с индикатором выполнения). Когда я попробовал снова, он застрял на экране «Starting Internet Recovery / This may take a while» (если только это не займет час, в этом случае я, возможно, завершил его преждевременно).
Я смог запустить машину в режиме целевого диска (T во время загрузки) после подключения моего MacBook через Thunderbolt 2. Я смог полностью зеркалировать оба диска, SSD (диск ОС) и HDD iMac. Никакие файлы не были повреждены.
Любопытная деталь 1: когда при попытке загрузки в обычном режиме, в безопасном режиме или в режиме восстановления белый экран прерывает индикатор выполнения, в этот момент яркость экрана немного снижается.
Любопытная деталь 2: звук звонка был заметно тише во время всех попыток загрузки, пока я не сбросил NVRAM. Первый из двух звуков курантов, воспроизводимых во время этой процедуры, был тихим, а третий снова стал нормальной громкости.
Любопытная деталь 3: все встроенные светодиоды моей клавиатуры Matias Tactile Pro (1. caps lock, 2. клавиша, которая была бы num lock на клавиатуре Windows и 3. F14) загораются на несколько секунд сразу после включения iMac. Через несколько секунд они снова гаснут. Когда iMac работал нормально, такого не происходило.
**Вопрос: Можно ли предположить, что внутри что-то перегорело и без посещения и ремонта в магазине Apple не обойтись?
Edit: Я думаю, что один из оставшихся вариантов — это попытка загрузки с флэш-накопителя. Попробую это, если окажется, что Internet Recovery действительно застрял, когда завтра снова проверю его состояние.
Edit 2: В соответствии с предложением klanomath’ в комментариях, я попробовал загрузить iMac с диска MacBook’ OS через TDM и наоборот. Когда MacBook находится в TDM и я выбираю его диск с ОС в качестве диска для загрузки iMac, на iMac появляется индикатор выполнения и белый экран. Когда iMac находится в TDM и я пытаюсь загрузить MacBook с диска iMac с ОС, экран MacBook остается темным после звукового сигнала. Он даже не доходит до экрана выбора диска, удерживая Alt. Кроме того, после включения MacBook, когда iMac подключен через Thunderbolt, а iMac находится в TDM, для воспроизведения звука звонка требуется значительно больше времени (примерно 12-20 секунд). Без подключения (или при выключенном iMac) звук звонка воспроизводится примерно через 3-5 секунд после включения MacBook.
К сожалению, любая техника, в том числе производства Apple, может давать сбой. Причины могут носить как аппаратный, так и программный характер, причем порой проблему вызывают действия пользователя. Даже такой надежный компьютер, как Mac, может однажды не загрузиться. Помогает то, что система сообщает о причине проблемы или об ожидаемых со стороны пользователя действий с помощью определенных символов на экране. В этом материале мы расскажем о возможных появляющихся при загрузке macOS значках и что они означают.
♥ ПО ТЕМЕ: Зависла программа на Mac (macOS): Как принудительно закрыть? 5 способов.
Перечеркнутый круг
Во время запуска на экране Mac может появиться перечеркнутый круг, своеобразный знак запрета, а ниже него будет размещена ссылка support.apple.com/ru-ru/mac/startup.
С помощью такого оповещения компьютер сообщает пользователю о размещении на загрузочном диске Mac операционной системы, не совместимой с имеющейся аппаратной частью. Эту версию или сборку macOS нельзя использовать с данным компьютером. Вот что надо делать в такой ситуации:
1. Попробуйте изменить загрузочный диск (подробная инструкция).
Если это не помогло, сбросьте компьютер до заводских настроек, для этого:
2. Нажмите кнопку питания и удерживайте ее на протяжении 10 секунд. Дождитесь выключения Mac.
3. Сразу после включения компьютера быстро нажмите клавиши Command (⌘) + R. Это поможет выполнить запуск из раздела восстановления macOS.
4. После запуска системы из раздела восстановления вы сможете с помощью «Дисковой утилиты» восстановить свой загрузочный диск (подробная инструкция).
5. В случае успешной работы приложения или при отсутствии ошибок вы сможете переустановить macOS.
6. Если эти шаги не привели к желанному результату – обратитесь в службу поддержки Apple.
♥ ПО ТЕМЕ: Как очистить (удалить) кэш на Mac (macOS) вручную и при помощи специальных программ.
Папка с вопросительным знаком
На экране своего компьютера вы увидите папку с вопросительным знаком на ней.
Такое поведение системы свидетельствует о недоступности загрузочного диска или же отсутствии на нем операционной системы. В данной ситуации есть несколько вариантов действий, о которых мы уже рассказывали в этой статье.
♥ ПО ТЕМЕ: Как автоматически переключать язык (раскладку) на клавиатуре в macOS или Windows.
Меню «Параметры» (значок шестеренки)
В данном случае на экране может рядом со значком «Параметры» в виде шестеренки появиться изображение загрузочного диска, а внизу значки «Выключить компьютер» и «Перезагрузить».
Это окно может появиться, если сразу после включения вашего Mac на базе процессора Apple вы нажмете кнопку питания и будете ее удерживать в таком положении около 10 секунд. Пользователю предлагается совершить ряд действий еще до загрузки системы:
- Выбрать загрузочный диск. Это может быть, к примеру, Macintosh HD. Нажав после выбора «Продолжить» вы начнете загрузку с этого диска.
- Выбрать «Параметры». Затем нажмите «Продолжить» и перед вами раскроется раздел с утилитами восстановления macOS. Тут вы можете переустановить macOS, восстановить диск или очистить его с помощью приложения «Дисковая утилита».
- Можно «Выключить» компьютер или «Перезагрузить» его.
В этом окне параметров запуска у вас имеется доступ и к некоторым скрытым функциям:
При выборе загрузочного диска, того же Macintosh HD, вы можете нажать клавишу ⇧ Shift и, удерживая ее, выбрать пункт «Продолжить в безопасном режиме» (подробно), что является полезной в некоторых случаях опцией.
С помощью сочетания клавиш Command (⌘) + D можно запустить приложение «Диагностика Apple», проверив работоспособность компьютера (подробно).
♥ ПО ТЕМЕ: Скрытые файлы на Mac: как скрывать файлы и папки в macOS от посторонних: 3 способа.
Пустой экран
Экран вашего Mac в ходе загрузки может на длительное время оказаться пустым: серым, черным или даже синим. В данной ситуации вам понадобится запустить macOS из раздела восстановления. Но для этого сперва надо определить, на базе какого процессора работает ваш компьютер и действовать соответствующим образом.
♥ ПО ТЕМЕ: Диспетчер задач на Mac: как открыть и пользоваться.
Процессор Intel
1. Нажмите клавишу питания и удерживайте ее примерно на 10 секунд.
2. Снова нажмите и удерживайте эту клавишу, но теперь быстро нажмите и удерживайте еще и клавиши Command (⌘) + R. Дождитесь появления логотипа Apple и другой картинки.
3. Если экран и через 20 секунд окажется пустым, то вам остается лишь обратиться в службу поддержки производителя.
♥ ПО ТЕМЕ: Как найти и удалить большие неиспользуемые файлы и приложения на Mac штатными средствами.
Процессор Apple
1. Нажмите клавишу питания и удерживайте ее примерно на 10 секунд.
2. Вы увидите окно с параметрами запуска и иконки шестеренкой для «Параметров». Выберите этот пункт, потом нажмите «Продолжить».
3. Если при запуске окно с параметрами не появится, то отпустите кнопку питания, снова нажмите ее и удерживайте так на протяжении 10 секунд.
4. Если проблема останется, вам следует обратиться в службу поддержки Apple.
Если ваш компьютер запустится из раздела восстановления системы, то вы увидите окно с несколькими утилитами. Нас интересует «Дисковая утилита». Она поможет восстановить загрузочный диск в случае, если на нем нет ошибок.
Если же ошибки были найдены и исправились, то перезапустите свой Mac. Если проблема все еще останется, вам остается лишь переустановить систему.
♥ ПО ТЕМЕ: Launchpad на Mac: что это и как правильно настроить, чтобы хотелось пользоваться.
Логотип Apple с индикатором выполнения
В ходе загрузки система обнаруживает загрузочный диск, а при запуске или установке macOS отображается индикатор выполнения. Этот экран может несколько раз сменяться пустым окном. Надо понимать, что в ходе установки системы логотип может оставаться на экране довольно долго. Сам индикатор тоже будет заполняться медленно, порой длительно замирая на одном месте. Именно поэтому рекомендуется запускать установку новой системы вечером, оставляя компьютер включенным на всю ночь.
Если же вам кажется, что ожидание явно затянулось, а компьютер просто «завис», то надо предпринять следующие шаги:
1. Нажать и удерживать кнопку питания в течение 10 секунд, дождавшись выключения компьютера. Теперь его можно снова включить.
2. Если проблема остается, то надо снова нажать и удерживать кнопку питания, дождавшись выключения Mac. Теперь отключите от него все аксессуары: внешние диски, принтеры, USB-концентраторы и другие некритичные устройства. Возможно, что проблему вызывает одно из них или кабель. Снова включите свой компьютер.
3. Если проблема не устранилась, то снова выключите Mac, нажав и удерживая кнопку питания.
4. Восстановите загрузочный диск при помощи «Дисковой утилиты» (см. выше). Если она не обнаружит ошибок на диске, можно приступать к переустановке macOS (подробно). В случае выявления и исправления ошибок вы можете снова попробовать запустить систему. Если результат окажется неудачным – переходите к переустановке macOS.
♥ ПО ТЕМЕ: Горячие клавиши для работы с текстом на macOS.
Глобус с символом оповещения
Эта ошибка явно свидетельствует о неудачной попытке запуска системы в режиме восстановления через Интернет. В таком случае следует предпринять шаги, о которых мы тоже уже рассказывали в этой статье.
♥ ПО ТЕМЕ: Как включить режим энергосбережения в macOS?
Значок замка
Значок замка с полем ввода данных может появиться, если на компьютере используется пароль прошивки, а вы пытаетесь загрузиться с другого тома (внешнего диска или раздела восстановления система). Установка такого пароля как раз и не дает использовать для старта системы другой диск, кроме загрузочного. Вам остается лишь ввести пароль. Если вы его забыли или не знаете, то эту проблему можно решить только с помощью специалистов Apple или в авторизованном сервисном центре.
♥ ПО ТЕМЕ: Строка пути в macOS – скрытые возможности, о которых вы могли не знать.
PIN-код блокировки системы
На экране запуска macOS может появиться поле для ввода PIN-кода блокировки системы. Это происходит в том случае, если компьютер был удаленно заблокирован с помощью функции «Найти Mac» (Локатор). Для продолжения работы с ним потребуется ввести четырех- или шестизначный пароль. Если вы его не помните, но компьютер принадлежит вам, то имеется три варианта:
- Выполнить вход в сервис iCloud.com/find, в меню «Устройства» найти свой компьютер Mac и выбрать для него опцию «Разблокировать». Дальше надо будет проделать несколько шагов подтверждения своей личности.
- Разблокировать Mac с помощью вашего мобильного устройства: iPhone, iPad, iPod Touch или Apple Watch и его код-пароля.
- Обратиться со своим компьютером в авторизованный сервисный центр Apple, имея на руках доказательство факта приобретения техники именно вами.
♥ ПО ТЕМЕ: Стопки в macOS, или как упорядочить файлы на рабочем столе в аккуратные группы.
Окно входа в систему
Эта картинка свидетельствует об успешной загрузке macOS. Вам надо ввести пароль для своей учетной записи и войти в систему. Если активирована функция FileVault, то при входе будет разблокирован диск. Фон для окна задается по умолчанию, но при выборе пользователя может смениться на заданную им картинку.
♥ ПО ТЕМЕ: Как поменять стандартные иконки папок на смайлики эмодзи в macOS.
Символ Thunderbolt, USB или FireWire
Появившийся на экране большой символ Thunderbolt, USB или FireWire свидетельствует о том, что ваш компьютер работает в режиме внешнего диска. Другими словами, он подключен кабелем к другому Mac, отображаясь на нем, как дополнительный внешний жесткий диск. Это позволяет быстро передавать файлы между компьютерами. Чтобы выйти из этого режима, нажмите на компьютере в режиме диска и с символом на экране кнопку питания, выключите его, отсоедините кабель и снова включите.
Смотрите также:
- Как научить клавиатуру Mac удалять буквы (перемещать курсор по тексту) быстрее.
- Активные углы на macOS: что это, как настроить и пользоваться.
- Секреты поиска Spotlight на Mac.