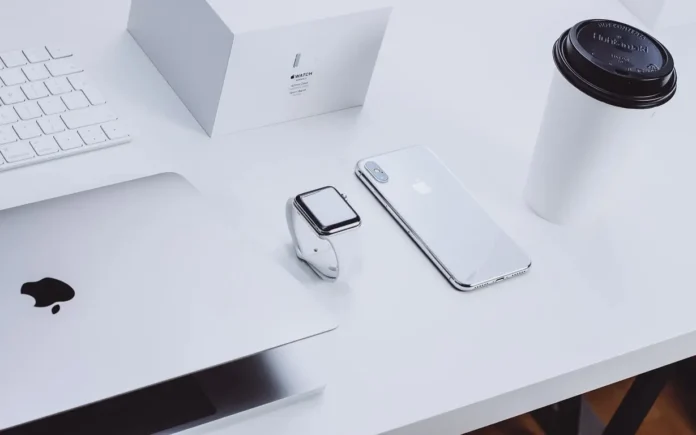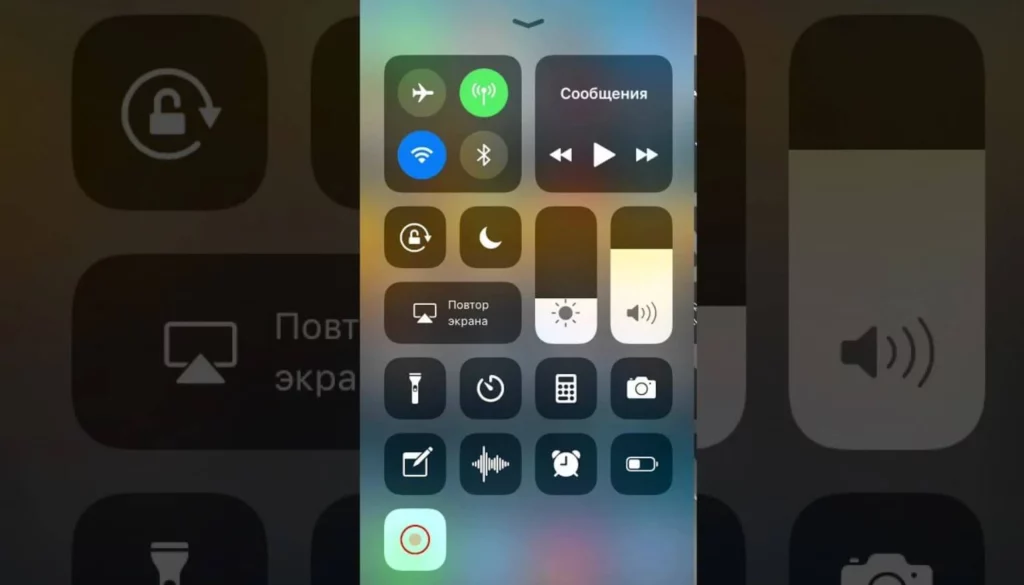Запись экрана iPhone полезна, когда вы хотите сделать снимок и поделиться чем-то, что происходит на экране. Например, если вы хотите показать возникшую ошибку или объяснить, как пользоваться приложением, записать игровой процесс и т.д. Хотя это очень удобно, может быть неприятно, когда запись экрана не работает на вашем iPhone или iPad.
Если вы часто пользуетесь своим телефоном, то наверняка знаете о большинстве его самых удобных функций. Многие из них могут быть спрятаны в самых неочевидных местах.
Однако что делать человеку, который только что купил устройство Apple и не понимает, как оно работает? Если этот человек — ваш друг или родственник, вы можете захотеть помочь ему решить эту проблему. В этом случае вам, возможно, придется долго объяснять на словах, как выполнить то или иное действие на телефоне.
Однако если у вас нет возможности прийти и лично показать своему другу, как выполнять определенные действия на его устройстве, вам поможет функция записи экрана вашего iPhone.
Это очень удобная функция, которая записывает весь экран, звук с микрофона, а также прикосновение пальца отображается на записи.
Однако иногда при записи экрана вы можете столкнуться с ошибкой 5823 screen. В этом случае не пугайтесь, эта проблема в большинстве случаев решается быстро и просто.
Что такое ошибка экрана 5823
Эта ошибка может иметь различный вид. Чаще всего при получении ошибок пользователи сталкиваются со следующими сообщениями:
- Запись экрана не удалось сохранить по причине: Операция не могла быть завершена. (Ошибка Cocoa -1).
- Запись экрана не удалось сохранить по причине: Не удалось сохранить запись.
- Запись экрана не удалось сохранить из-за 5823.
Эта ошибка возникает, если вы хотите записать контент, защищенный авторским правом. Другой причиной этой ошибки может быть недостаток места на вашем устройстве для записи видео. Эта ошибка также может возникнуть из-за технических проблем с программным обеспечением вашего устройства.
Обычно исправить эту ошибку довольно просто.
Как исправить ошибку записи экрана 5823
На самом деле, исправить эту ошибку довольно просто. Для этого существует несколько основных шагов. Вам следует выполнить их по очереди и посмотреть, какой метод вам поможет.
Чтобы исправить ошибку записи экрана 5823, необходимо:
Проверьте хранилище вашего устройства
У вас должно быть достаточно свободного места для записи видео. Если на телефоне не осталось свободного места, то при попытке записи экрана вы столкнетесь с ошибкой.
Чтобы проверить доступное вам хранилище, необходимо:
- Откройте Настройки.
- Затем нажмите Общие.
- После этого выберите пункт Хранилище iPhone.
- Здесь вы можете увидеть, сколько места осталось на вашем устройстве.
Вы также можете посмотреть, сколько места на телефоне занимает каждое отдельное приложение.
Проверьте ограничения записи экрана
Возможно, вы случайно установили ограничения конфиденциальности, которые могут блокировать запись экрана. Даже если вы можете начать запись экрана, она может не сохраниться. В этом случае необходимо проверить, не установлены ли какие-либо ограничения.
Чтобы проверить ограничения на запись экрана, необходимо:
- Перейдите в раздел «Настройки».
- Нажмите на опцию «Время экрана».
- Затем нажмите на Ограничения содержимого и конфиденциальности.
- Выберите Ограничения содержимого.
- Убедитесь, что запись экрана включена в разделе Game Center.
Закройте все приложения
Запись экрана может быть заблокирована одним из открытых приложений. В этом случае может помочь закрытие всех приложений на телефоне. Убедитесь, что приложения полностью взломаны и не работают в фоновом режиме. Затем вы можете проверить, осталась ли проблема с сохранением записи экрана.
Зарядите свое устройство
Низкий заряд вашего iPhone также может быть причиной этой проблемы. Если аккумулятор разряжен, это может остановить процедуру сохранения видео на вашем телефоне. Таким образом, может возникнуть ошибка.
Это происходит потому, что при разрядке аккумулятора вся оставшаяся энергия направляется на выполнение основных функций телефона. Поскольку сохранение записи экрана не является важным процессом, iOS может просто отключить запись.
Проверка наличия защищенного от копирования содержимого
Возможно, ошибка 5823 возникнет, если содержимое, которое вы хотите записать, защищено от копирования.
В этом случае нет никаких проблем с вашим устройством. Это просто означает, что ему не разрешено записывать данный контент. Вы можете проверить это, попробовав включить запись в других приложениях или на веб-сайтах. Если там все работает, то проблема, скорее всего, в этом.
Обновите iOS
Проблема также может быть вызвана устаревшей версией операционной системы. Это может вызвать конфликты в приложениях, которые приводят к сбою записи экрана и ошибке экрана 5823.
Чтобы обновить устройство, необходимо:
- Перейдите в раздел «Настройки».
- Затем откройте меню Общие.
- Затем нажмите на Обновление программного обеспечения.
- Будет доступно свежее обновление. Установите его, нажав на кнопку Загрузить и установить.
Отключите микрофон
Также может возникнуть проблема с записью звука. В этом случае просто отсоедините микрофон.
Вы также можете использовать гарнитуру для записи видео, которая может помочь вам справиться с этой проблемой.
Сброс настроек iPhone или iPad
Если вам все еще не везет, можно попробовать восстановить устройство из резервной копии iCloud или с компьютера. Однако имейте в виду, что этот шаг приведет к удалению всех данных на вашем устройстве.
Чтобы сбросить все настройки, вам понадобится только ваше мобильное устройство. Для выполнения операции необходимо следовать следующим инструкциям:
- Прежде всего, зайдите в меню «Настройки» на вашем iPhone или iPad.
- Затем откройте раздел настроек «Общие».
- После этого прокрутите вниз и найдите опцию «Сброс».
- Далее на экране отобразится список параметров, которые можно удалить.
- Теперь выберите опцию «Сбросить все настройки».
- Нажмите на опцию «Стереть все содержимое и настройки».
- Устройство предложит вам ввести пароль, а затем попросит подтвердить, что вы хотите все стереть. Нажмите «Стереть» для подтверждения.
Выполнив эти шаги, вы сможете сбросить настройки iPhone или iPad.
Это может занять несколько минут, в зависимости от того, сколько всего хранится на вашем iPhone, но после завершения удаления устройство перезагрузится как новое.
Если во время записи экрана ваше мобильное устройство сильно нагревается, убедитесь, что вы выключили или закрыли то, что вы не используете. Например, отключите Bluetooth и GPS, закройте все игры и тяжелые приложения и не заряжайте смартфон во время записи экрана.
Удобная функция записи экрана появилась еще в 11 версии iOS: с тех пор пользователи могут без проблем записывать происходящее на экране iPhone, чтобы, например, быстрее объяснить кому-либо какие настройки включить или просто поделиться записанным. Видео с трансляцией можно всегда превратить в GIF-анимацию. Но вот неладное: иногда случается так, что запись экрана попросту не работает: появляется надпись «Не удалось сохранить запись экрана» — ошибка хоть и редкая, но неприятная. Разберемся, что же делать, если так случилось и как это быстро исправить.
Не включается запись экрана на iPhоne
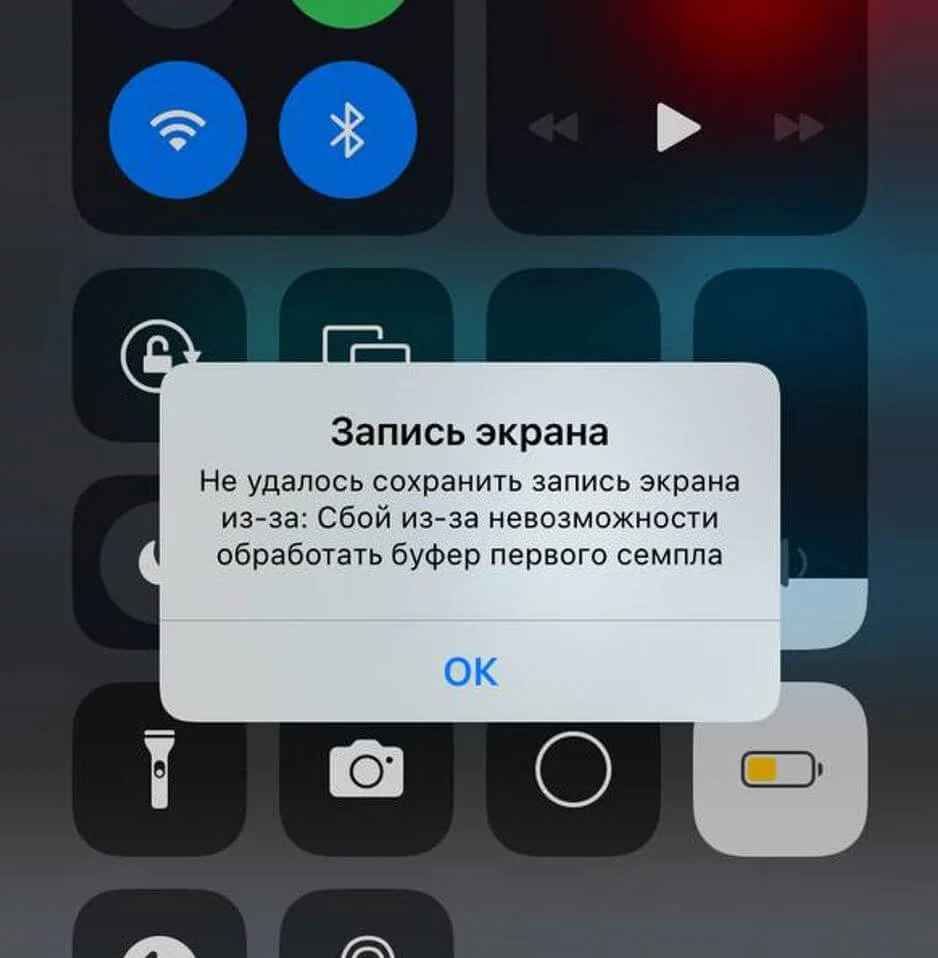
Появляется ошибка во время записи экрана на iPhоne
Очень редко во время записи экрана в iOS появляется сообщение «Не удалось сохранить запись экрана», а видео не сохраняется в памяти телефона. Обычно пользователи видят на экране различные варианты ошибки.
- Операция не могла быть завершена.
- Не удалось сохранить запись экрана.
- Запись экрана не удалось сохранить из-за 5823.
- Сбой из-за невозможности обработать буфер первого семпла.
Чаще всего проблема появляется, когда вы хотите записать контент, который защищен авторским правом — например, в стриминговом сервисе. В этом случае вы увидите ошибку 5823.
Иногда сообщение об ошибке не вылазит, а на записи отображается только черный экран или картинка без звука. Если все дело в защищенном контенте, то проблемы с девайсом нет — достаточно только попробовать сделать запись экрана в другом приложении, например, в YоuTube или на сайте в Sаfari.
Почему запись экрана без звука на iPhоne
Вы можете сделать запись экрана со звуком, но эта функция работает не всегда. Для начала надо кое-что прояснить. Допустим, вы записываете экран из Applе Music, Яндекс.Музыки, но звука так и нет.
Включили запись экрана, а звука нет?
- Все дело может быть снова в защите контента: звук не будет записываться из-за авторских прав.
- Попробуйте прибавить громкость на iPhоne.
- iPhone подключен по Bluetоoth к колонке или наушникам: ошибка случается редко, так как источником звука все равно является сам мобильный гаджет, но если ничего не получается, можете попробовать разорвать соединение и записать экран.
- iPhone подключен по локальной сети к Яндекс.Станции: если управляете воспроизведением с телефона без подключения по Bluеtooth, то экран на iPhonе записываться не будет.
Но есть еще один вариант: удерживайте кнопку «Запись экрана» в Пункте управления, затем нажмите внизу на микрофон — тогда запись экрана будет со звуком с динамиком и звук запишется.
Если запись экрана на iPhonе идет, но запись не сохраняется из-за внезапной ошибки и вы можете исправить это вручную. Есть несколько способов.
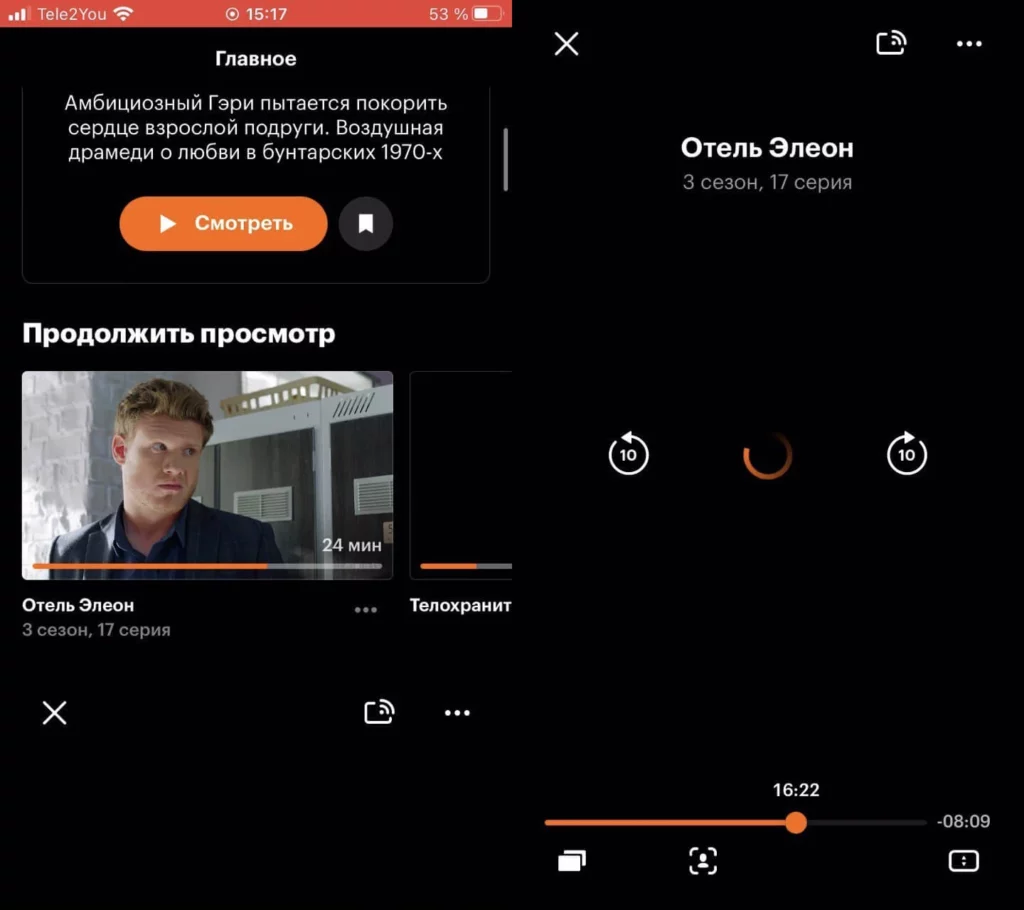
Если контент защищен, то записать его не получится
- Перезагрузите iPhоne. Еще одна проблема, которая исправляется перезапуском из-за возникшей ошибки в работе операционки iOS.
- Проверьте свободное место в iPhоne: запись экрана не сохраняется из-за нехватки места в файловом хранилище.
- Попробуйте перезапустить приложение и начать запись экрана заново.
- Стоит обратить внимние на то, что запись экрана может нестабильно работать в бета-версиях iOS: попробуйте откатиться на стабильную версию, чтобы неполадок больше не было.
А еще ограничить скринкаст можно через Экранное время. В настройках конфиденциальности необходимо отключить специальный параметр.
- Перейдите в Настройки, выберите Экранное время.
- Нажмите «Контент и конфиденциальность» и выберите «Ограничения контента».
- Введите код-пароль для Экранного времени.
- В списке найдите «Запись экрана», нажмите и на «Да».
- Экранное время лучше отключить, чтобы снизить расход батареи и случайно не ограничить работу приложений.
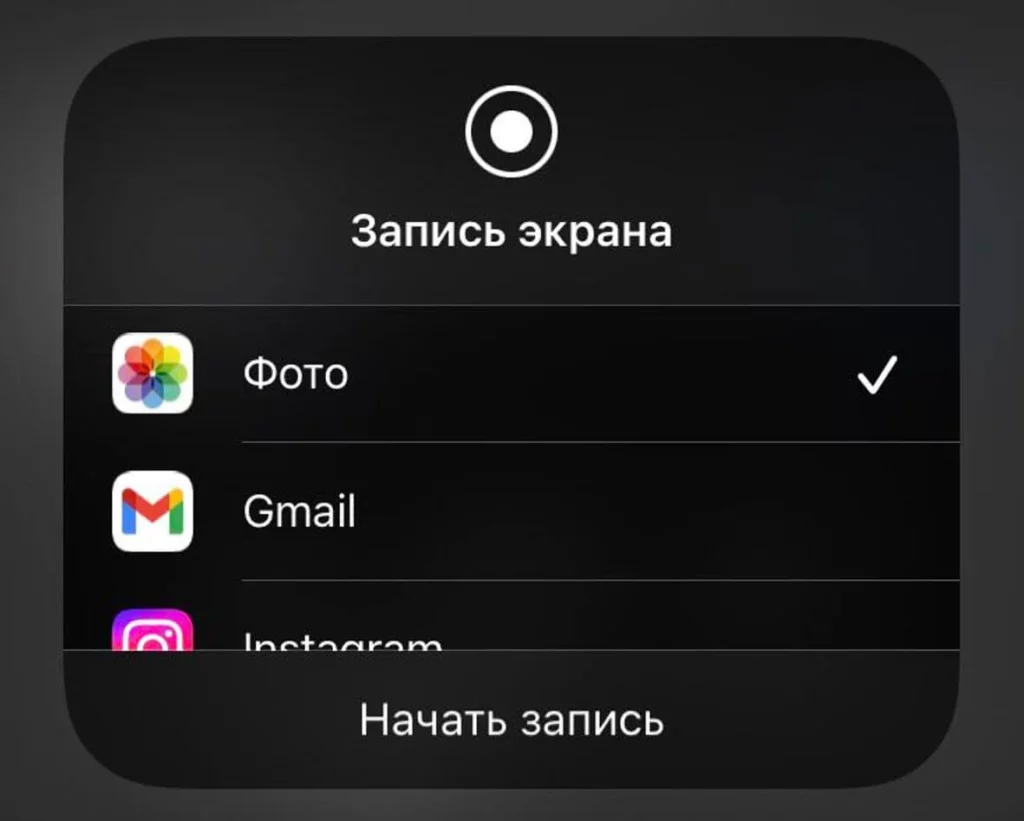
Из «Записи экрана» можно включать трансляцию в соцсетях
При долгом нажатии на кнопку записи экрана появляется список из нескольких приложений. Если выбрать любое из них, то пойдет обратный отсчет, после чего запись экрана оборвется. Так реализован показ экрана iPhone в трансляциях: если вы ведете прямой эфир в соцсети или участвуете во встрече в Gоogle Hangouts, то если надо, можете включить демонстрацию экрана iPhоne именно из этого пункта.
Читайте также:
Код ошибки 5823 характерен для устройств iPhone и iPad. Это происходит, когда пользователи пытаются сохранить свои записи экрана. Плохая новость заключается в том, что ошибка 5823 влияет на все приложения для видеовстреч. Если вы работаете из дома, ошибка 5823 на Zoom может испортить вам день. Давайте посмотрим, что вызывает эту ошибку и как ее исправить.
Как исправить ошибку записи экрана 5823
⇒ Быстрое исправление: Начните с закрытия всех приложений, работающих на вашем iPhone или iPad.
Проведите вверх от нижней части экрана, чтобы определить активные приложения. Затем закройте все приложения одно за другим и проверьте, сохраняется ли ошибка 5823.
⇒ Важное примечание: Ошибка 5823 также может означать, что контент, который вы пытаетесь записать и сохранить, защищен от копирования. Другими словами, с вашим iPhone или iPad все в порядке. Просто вам не разрешено записывать этот конкретный фрагмент контента.
Поэтому, прежде чем пытаться устранить ошибку 5823, убедитесь, что вы не пытаетесь записывать контент, защищенный авторскими правами. Если вы уверены, что это не так, выполните указанные ниже действия по устранению неполадок.
Проверьте место для хранения
Прежде всего, убедитесь, что у вас достаточно свободного места для сохранения новых видеозаписей. Помните, что видеоконтент занимает много места для хранения, особенно если мы говорим о высококачественных изображениях.
Перейти к Настройки → Общий > Место хранения. Убедитесь, что у вас достаточно места для хранения.
Проверьте ограничения записи экрана
Проверьте, не установлены ли на вашем iPhone или iPad какие-либо ограничения конфиденциальности, которые могут помешать сохранению записей экрана.
- Перейдите к Настройки → Экранное время → Ограничения по содержанию и конфиденциальности.
- Выбирать Ограничения по содержанию.
- Под Игровой центр, гарантировать Запись экрана включен. Он должен быть установлен на Разрешать.
Обновите версию iOS / iPadOS
Если вы стараетесь не устанавливать последнее обновление iOS или iPadOS на свое устройство, у нас для вас плохие новости. Использование устаревших версий ОС может нарушить работу некоторых функций, в том числе записи экрана.
- Итак, перейдите к Настройки → Общий → Обновление программного обеспечения.
- Установите последнюю версию ОС на свой iPhone или iPad. Убедитесь, что ошибка 5823 исчезла.
Зарядите свое устройство
Если аккумулятор вашего iPhone или iPad разряжен, запись экрана может не сохраниться. Это потому, что ваше устройство экономит батарею только для важных процессов. Поскольку сохранение последней записи экрана не является важной задачей, ОС просто отказывается от нее.
Убедитесь, что ваше устройство находится в режиме низкого энергопотребления. Если вы видите желтый значок батареи в строке состояния, зарядите устройство. Запись экрана быстро разряжает аккумулятор. Ваше устройство могло переключиться в режим низкого энергопотребления во время записи экрана.
Или, может быть, вы намеренно включили режим низкого энергопотребления для экономии заряда аккумулятора. Отключите эту опцию батареи и проверьте, исчезла ли ошибка.
Выключите микрофон или наденьте гарнитуру
В ваших устройствах iOS используется интересный механизм, позволяющий избежать записи всевозможных шумов во время записи экрана, в том числе проблем с вой микрофона. Если ваш микрофон включен, попробуйте выключить его во время записи экрана. Или наденьте гарнитуру, если вы хотите записывать изображение с экрана с включенным микрофоном.
Сообщите нам, если ошибка 5823 исчезла.
You can record the screen of your iPhone or iPad, and these recordings can also include sound. Sometimes you may run into issues with your screen recordings. For example, you may not be able to save your recordings, and thus, your recordings will be lost. One particular problem that many users seem to have is the “saving” error message. This error message says, “Screen Recording failed to save due to: -5823 (sometimes this number can be 5831)”, as you can see below:
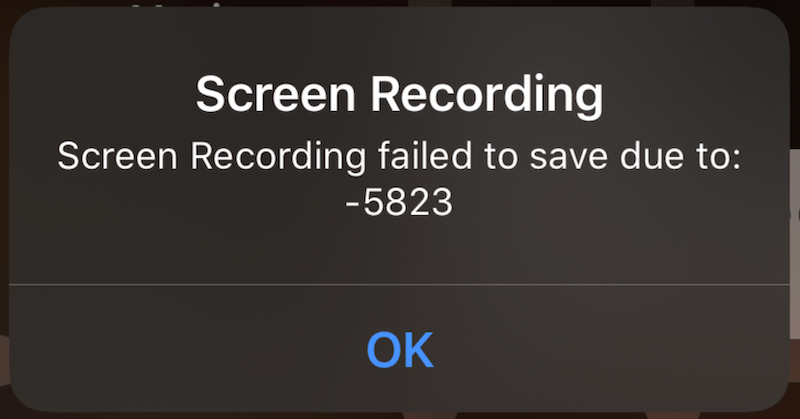
You can start a screen recording from Control Center. When you are done recording, you will tap the red Record button to stop the recording. Then, your recording will be saved to the Photos app. You can open Photos to access your recordings. If you are having this issue, you will not be able to save your recordings, and you will see this error notification when you stop the recording. Before going to the steps below, I should mention that we previously wrote an article on a similar issue. If this article does not help you, you may want to read that one too to further troubleshoot your problem.
I should mention that you will not be able to retrieve recordings if the recording did not save. Furthermore, before continuing, ensure that your iPhone or iPad is running the latest version of iOS or iPadOS by going to Settings > General > Software Update. If there is an update, please update your device.
If you are trying to record copy-protected content, like a Netflix show, Screen Recording will not work.
Check your iPhone or iPad’s available storage
If your device does not have enough storage to save recordings, the recording will fail to save. You can easily check the storage on your device. Here is how:
- Settings > General > [iPhone or iPad] Storage.
- At the top of the screen, you will see how much free storage of your device has. If you have lots of storage (such as more than 50 GBs), then your storage is not causing the problem.
- If you have very little storage (such as only a few GBs), then this may be your problem. Try to free up storage. After freeing up storage, try to make a new screen recording. To free up storage, you will probably see a list of recommendations. You may want to follow these to free up storage. You can also:
- Remove videos or photos you do not need.
- Delete or offload apps you do not use.
- Turn on iCloud Photo Library.
- Delete attachments in Messages.
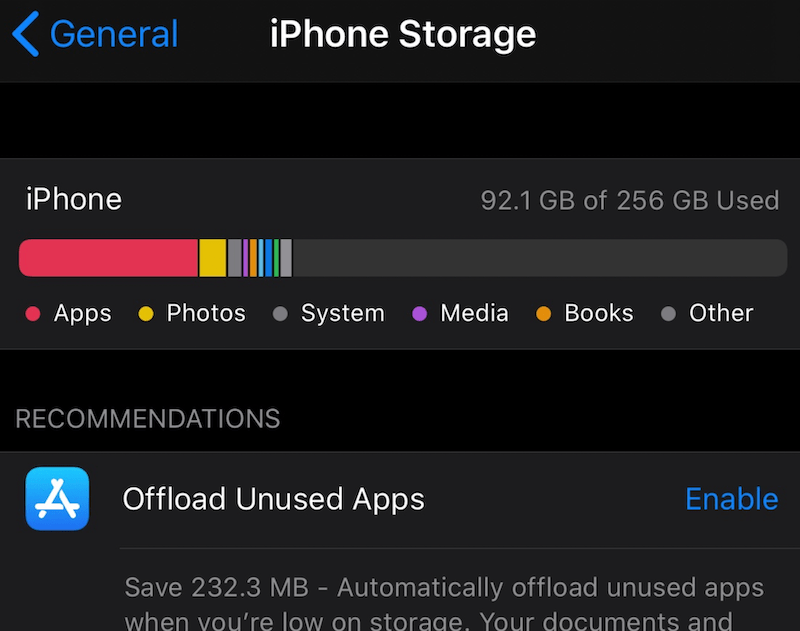
Check restrictions
If storage is not the problem, restrictions may be. If this is the case, Screen Recording may be prevented. Here is how you can check this and then lift the Screen Recording restriction.
- On your iPhone or iPad, go to Settings > Screen Time > Content & Privacy Restrictions.
- Then go to Content Restrictions and if asked, enter your Screen Time passcode.
- Scroll down and find the Game Center section, and tap Screen Recording.
- Select Allow. Then try to record again.
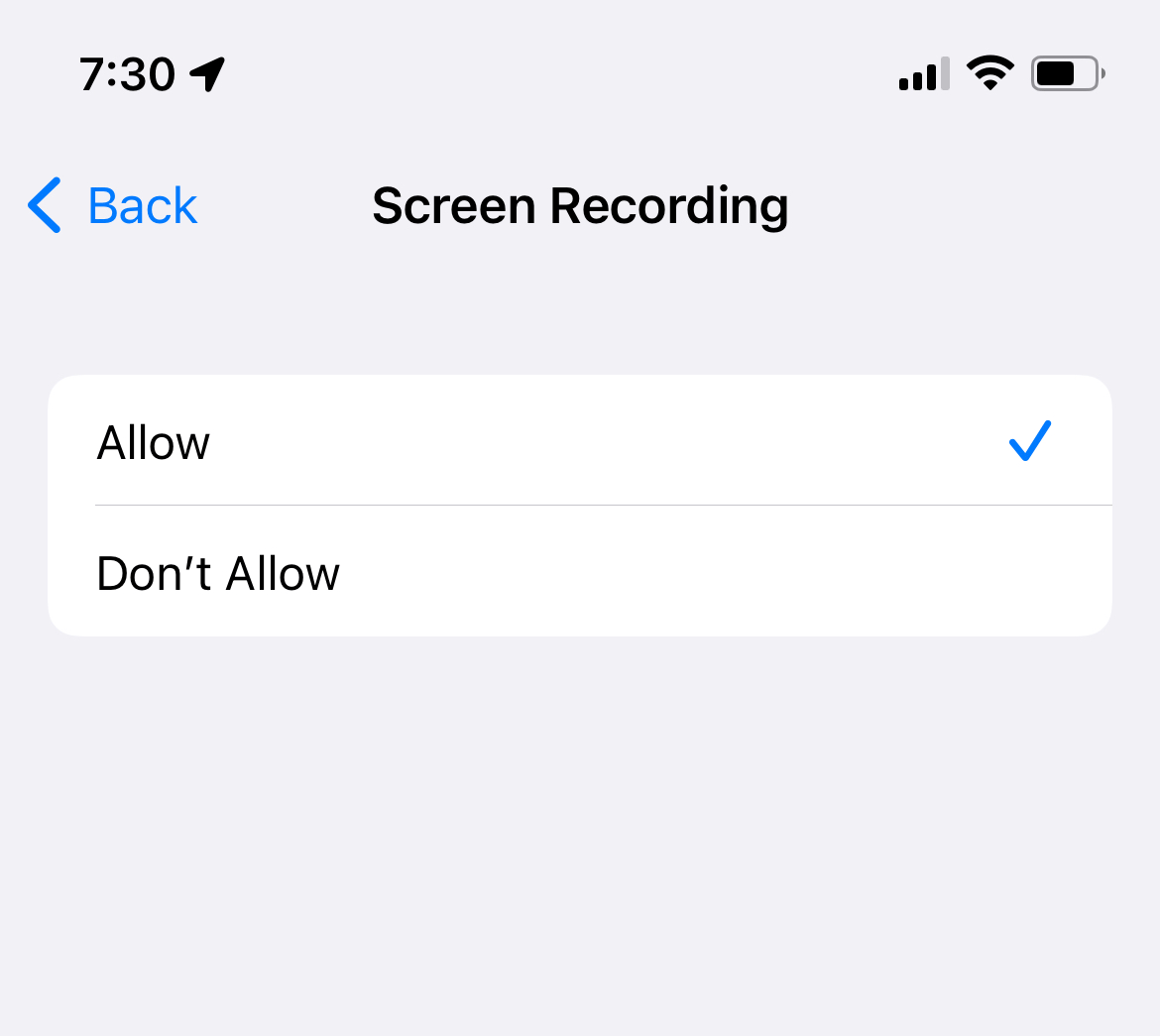
Related articles
- How To Record Your Face and Screen On Your Mac
- How to Record your Screen or Take a Screen Shot on Apple TV
- How to Record Voice Memos & Audio on your Mac
- How to Secretly Record Zoom Meetings on Mac
Dr. Serhat Kurt worked as a Senior Technology Director specializing in Apple solutions for small and medium-sized educational institutions. He holds a doctoral degree (or doctorate) from the University of Illinois at Urbana / Champaign and a master’s degree from Purdue University. He is a former faculty member. Here is his LinkedIn profile and Google Scholar profile. Email Serhat Kurt.
Download Article
Simple fixes for screen recoding errors on Windows and iOS
Download Article
- Windows 10 and 11
- iPhone
- Tips
|
|
Is your Screen Record button greyed out or otherwise not working for you? Whether you’re having trouble recording the screen in Windows 10 or 11 with Xbox Game Bar or on your iPhone, there’s usually an easy fix. This wikiHow article will help you figure out why you can’t screen record on your PC or iPhone, and teach you how to fix the most common problems.
Things You Should Know
- Certain apps with copyrighted content may not allow you to screen record while that app is open.
- If you’re using Windows Xbox Game Bar, make sure it is enabled first.
- If you’re using an iPhone, the most common reason that you can’t screen record is because of restrictions set in Screen Time.
-
1
The content may be DRM-protected. Some services, like Netflix and Disney Plus, won’t allow you to screen record to prevent copyright infringement. For example, if you’re trying to screen record Netflix on Windows, you’ll see an error like, «Screen recording failed to save due to 5823,» or the screen will freeze. It may also look like it’s recording, but you wind up with a black screen in your resulting video.
- Many web browsers now prevent you from screen recording DRM-protected content. If you’re trying to screen record a movie or TV show on a streaming platform, you can try playing it in Google Chrome with hardware acceleration disabled. To disable this feature, open Chrome, go to ⋮ > Settings > System and uncheck «Use hardware acceleration when available.»
- You can also take screenshots using some workarounds and plugins.
-
2
Make sure Xbox Game Bar is enabled. If Game Bar is disabled, you can press the keyboard shortcut Win + Alt + R to record your screen, but you won’t find the recorded file afterwards. To enable Game Bar, press Win + i to open Settings, go to Gaming > Xbox Game Bar, and toggle on the feature.[1]
Advertisement
-
3
Make sure Xbox app services are enabled. If you see the error 0x82323007, you may need to enable Xbox App Services. Here’s how:
- Press Ctrl + Shift + Esc to open Task Manager.
- Click the Startup or Startup apps tab.
- If you see «Disabled» next to «Xbox App Services,» right-click it, then click Enable.
- You can also try disabling and re-enabling «Record in background while I’m playing a game» if the error pops up when you’re attempting to screen record your gameplay.
- If you have lots of previous captures in the Captures folder, clear it out and see if that gets rid of the error.
-
4
Free up some space. If you don’t have enough space on your hard drive for your screen recording, the recording will fail. Free up space by uninstalling programs that you don’t use and using Storage Sense.
- Error 0x82323619 will pop up if Xbox Game Bar determines that you don’t have enough room to store a recording.
-
5
Check the microphone. You may find that you can record video, but everything you’re saying is missing from the recording. If you’re trying to add your own voice to the screen recording, make sure your microphone is enabled.
- On Windows 10, right-click the sound icon in your taskbar, then select Sound > Recording. If your microphone isn’t on, right-click it and click Enable. Click Ok to save your changes, then you can close the window.
- On Windows 11, right-click the sound icon, select Volume mixer, and make sure the correct microphone is selected under «Input.»
-
6
Close excess background applications. Too many processes running may adversely affect your recording, so make sure you don’t have any unused apps open. To close any open apps, press Ctrl + Shift + Esc to open Task Manager, click Processes, then end any tasks you don’t need.
-
7
Update your graphics drivers. If you notice that your screen recording is wonky, black, or missing frames, you may have an outdated graphics driver. Update it by opening Device Manager and locating your graphics driver under «Display Adapter.» Right-click it and click Update driver > Search automatically for updated driver software.
-
8
Restart your computer. Sometimes, refreshment is all your computer needs to work properly. Restart your PC, then try screen recording again.
Advertisement
-
1
Turn off Content Restrictions for Screen Time. If Content Restrictions are enabled for , you won’t be able to record the screen.
- Open your iPhone’s Settings app and go to Screen Time > Content & Privacy Restrictions > Content Restrictions. Scroll down and make sure it says «Allow» next to «Screen Recording.» If it doesn’t, tap Screen Recording, then tap Allow.[2]
- Once you do this, the icon in Control Center will be darker so you can tap it.
- If you don’t have the PIN for Screen Time, such as if you’re using a child account on an iPhone, you can’t remove this restriction.
- Open your iPhone’s Settings app and go to Screen Time > Content & Privacy Restrictions > Content Restrictions. Scroll down and make sure it says «Allow» next to «Screen Recording.» If it doesn’t, tap Screen Recording, then tap Allow.[2]
-
2
Check your storage. If you don’t have enough storage, the screen record will fail. To check your storage, go to Settings > General > iPhone Storage.
- You can free up space using iCloud or by optimizing your photo storage.
-
3
Turn off Low Power Mode. While this battery-saving feature is active, screen recording may fail. To turn off Low Power Mode, tap the battery icon in Control Center, or go to Settings > Battery and make sure the toggle is off.
-
4
Update to the latest iOS version. Operating system updates usually provide bug and glitch fixes, so if you’re running an older iOS version, you may be having issues. To update your iPhone, go to Settings > General > Software Updates.
-
5
The content is DRM-protected. Some services, like Netflix and Disney Plus, won’t allow you to screen record to prevent copyright infringement. For example, if you’re trying to screen record Netflix on an iPhone, you’ll see an error like, «Screen recording failed to save due to 5823» or the screen will freeze. In this case, you won’t be able to screen record your iPhone while these copyrighted videos are playing.
Advertisement
Ask a Question
200 characters left
Include your email address to get a message when this question is answered.
Submit
Advertisement
Thanks for submitting a tip for review!
Advertisement
References
About This Article
Thanks to all authors for creating a page that has been read 3,467 times.