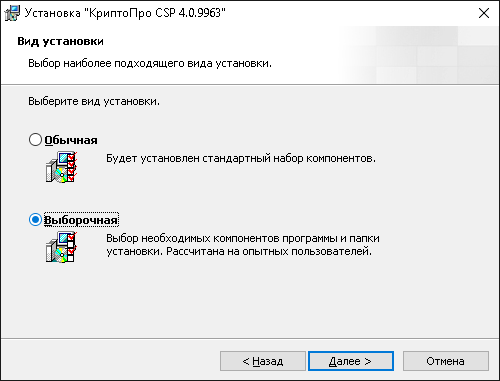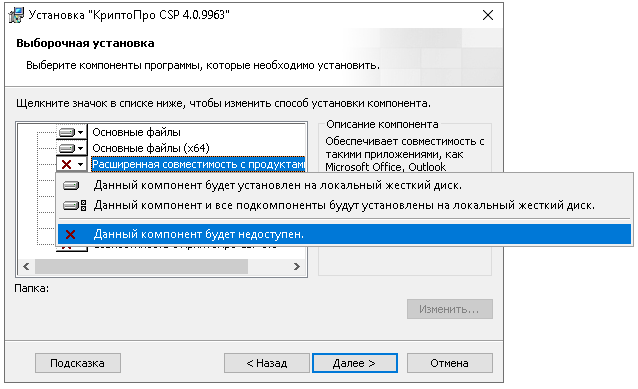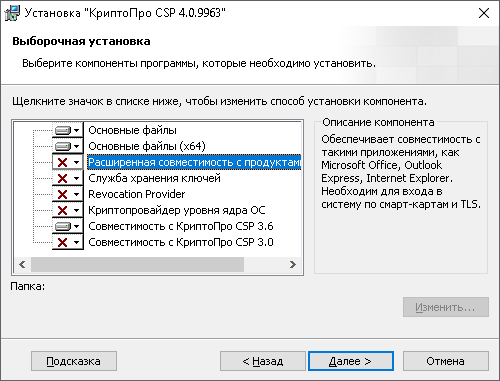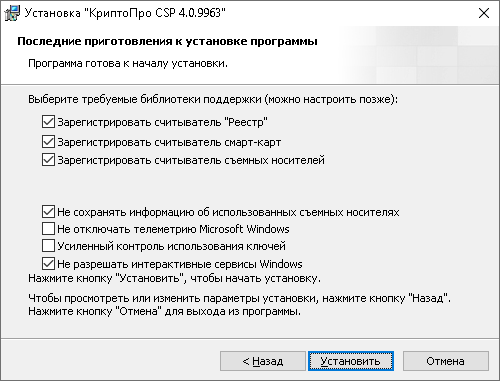|
texprozem |
|
|
Статус: Новичок Группы: Участники
|
На этапе установки драйвера выдаёт ошибку: 577: Windows cannot verify the digital signature for this file. A recent hardware or software change might have installed a file that is signed incorrectly or damaged, or that might be malicious software from an unknown source. Удалось установить программу путём отключения совместимости с продуктами Microsoft, но при попытке входа на ЭТП выдаёт ошибку: Invalid algorithm specified. (0x80090008) |
 |
|
|
Андрей Писарев |
|
|
Статус: Сотрудник Группы: Участники Сказал «Спасибо»: 460 раз |
Здравствуйте. Версия ОС и какая сборка КриптоПРО CSP 5? |
|
Техническую поддержку оказываем тут |
|
 |
WWW |
|
texprozem |
|
|
Статус: Новичок Группы: Участники
|
Windows 7 Professional |
 |
|
|
Максим Коллегин |
|
|
Статус: Сотрудник Группы: Администраторы Сказал «Спасибо»: 21 раз |
Боюсь, что проблема в ОС, приложите лог \Windows\inf\setupapi.dev.log |
|
Знания в базе знаний, поддержка в техподдержке |
|
 |
WWW |
|
texprozem |
|
|
Статус: Новичок Группы: Участники
|
https://cloud.mail.ru/public/5pMk/39ezAvQ3C |
 |
|
|
Максим Коллегин |
|
|
Статус: Сотрудник Группы: Администраторы Сказал «Спасибо»: 21 раз |
В этом файле ошибок не вижу. Соберите лог установки (-args «/L*v %userprofile%\csp.log) и сообщения в eventlog, если есть |
|
Знания в базе знаний, поддержка в техподдержке |
|
 |
WWW |
|
Александр Лавник |
|
|
Статус: Сотрудник Группы: Участники Сказал «Спасибо»: 53 раз |
Автор: texprozem На этапе установки драйвера выдаёт ошибку: 577: Windows cannot verify the digital signature for this file. A recent hardware or software change might have installed a file that is signed incorrectly or damaged, or that might be malicious software from an unknown source. Удалось установить программу путём отключения совместимости с продуктами Microsoft, но при попытке входа на ЭТП выдаёт ошибку: Invalid algorithm specified. (0x80090008) Здравствуйте. Установите все доступные обновления Windows, после этого попробуйте установить КриптоПро CSP 5.0. |
|
Техническую поддержку оказываем тут |
|
 |
|
|
Анатолий Колкочев |
|
|
Статус: Активный участник Группы: Участники Сказал(а) «Спасибо»: 42 раз |
Добрый вечер. Аналогичная проблема, только с Windows Server 2008 R2. А если не устанавливать расширенную совместимость с продуктами Microsoft, то ошибки не возникает. Правда, после перезагрузки получаю нерабочую систему (( Подскажите, в чем может быть проблема ? |
|
GithHub: https://github.com/anatolkavassermann/ |
|
 |
|
|
Андрей Солдатов |
|
|
Статус: Сотрудник Группы: Участники Сказал «Спасибо»: 4 раз |
Автор: Анатолий Колкочев Добрый вечер. Аналогичная проблема, только с Windows Server 2008 R2. А если не устанавливать расширенную совместимость с продуктами Microsoft, то ошибки не возникает. Правда, после перезагрузки получаю нерабочую систему (( Подскажите, в чем может быть проблема ? Добрый вечер. |
|
Техническую поддержку оказываем тут. |
|
 |
|
|
|
Андрей *
оставлено 14.09.2019(UTC), TolikTipaTut1 оставлено 21.10.2019(UTC) |
|
Анатолий Колкочев |
|
|
Статус: Активный участник Группы: Участники Сказал(а) «Спасибо»: 42 раз |
Спасибо большое ! |
|
GithHub: https://github.com/anatolkavassermann/ |
|
 |
|
| Пользователи, просматривающие эту тему |
|
Guest (2) |
Быстрый переход
Вы не можете создавать новые темы в этом форуме.
Вы не можете отвечать в этом форуме.
Вы не можете удалять Ваши сообщения в этом форуме.
Вы не можете редактировать Ваши сообщения в этом форуме.
Вы не можете создавать опросы в этом форуме.
Вы не можете голосовать в этом форуме.
Как исправить ошибку Защитника Windows 577, не удается проверить цифровую подпись (09.22.23)
Защитник Windows может быть не лучшим средством защиты от вредоносных программ, но на самом деле он неплохо справляется с обнаружением и удалением вредоносных объектов. Кроме того, он предустановлен в версиях Windows 10, поэтому довольно удобен и прост в использовании. Однако, как и все антивирусные программы, у него есть свои недостатки и недостатки, что означает, что в конечном итоге он может столкнуться с проблемами.
Одной из распространенных проблем Защитника Windows является невозможность проверить цифровую подпись Windows Ошибка защитника 577. Что это вообще такое? Читайте дальше, чтобы найти ответы.
Что такое ошибка Защитника Windows 577?
Пользователи Windows 10 сообщили, что столкнулись с ошибкой после получения предупреждения от утилиты безопасности и обслуживания о том, что их система не защищена никакими антивирусное программное обеспечение. И когда они попытались запустить Защитник Windows, чтобы включить защиту в реальном времени, ничего не произошло.
Чтобы решить проблему, некоторые из них пытались открыть службу, связанную с программным обеспечением. После этого они разочаровываются, так как их встречает ошибка Защитника Windows 577, не может проверить цифровую подпись.
Совет для профессионалов: просканируйте свой компьютер на наличие проблем с производительностью, ненужных файлов, вредоносных приложений и угроз безопасности.
которые могут вызвать системные проблемы или снижение производительности.
Проблемы с бесплатным сканированием для ПК. 3.145.873загрузкиСовместимость с: Windows 10, Windows 7, Windows 8.
Специальное предложение. Об Outbyte, инструкции по удалению, лицензионное соглашение, политика конфиденциальности.
Код ошибки сопровождается следующим сообщением:
«Windows не может запустить Защитник Windows. Ошибка 577: Windows не может проверить цифровую подпись для этого файла. В результате недавнего изменения оборудования или программного обеспечения мог быть установлен файл, который был неправильно подписан или поврежден, или это могло быть вредоносное программное обеспечение из неизвестного img ».
По словам экспертов, код ошибки обычно появляется на устройствах с Windows 10, которые используют сторонний антивирусный пакет. Это связано с тем, что Защитник Windows может блокировать параметр групповой политики, необходимый для запуска внешнего антивирусного решения. Опять же, бывают случаи, когда ошибка появляется из-за того, что раздел реестра, связанный с Защитником Windows, поврежден.
Что делать с ошибкой 577 Защитника Windows?
Если вам трудно справиться с ошибкой 577 Защитника Windows , то вы попали в нужное место. Решения, которые мы представим ниже, определенно помогут. Выполняйте их в указанном порядке, пока не найдете решение, которое решит вашу проблему.
Решение № 1. Удалите внешний антивирусный пакет
Всегда помните, что при удалении стороннего антивирусного пакета Windows автоматически отключится встроенный защитный пакет, которым является Защитник Windows. Это сделано для предотвращения любых проблем в долгосрочной перспективе.
Если антивирусное программное обеспечение, которое вы запускали, было пробным, код ошибки может быть вызван тем, что Windows 10 может подумать, что вы используете внешнее антивирусное решение.
Если у вас такая же проблема, ваш Первый курс действий — избавиться от любых следов работы стороннего антивирусного пакета. Это заставит вашу ОС запустить встроенный антивирусный пакет.
Чтобы удалить любой внешний антивирусный пакет, выполните следующие действия:
Решение №2: отредактируйте ключ реестра, связанный с Защитником Windows.
Если стороннее антивирусное решение не является виновником ошибки 577 Защитника Windows, попробуйте изменить ключ реестра, связанный со встроенным пакетом защиты от вредоносных программ. Некоторым пользователям Windows 10 удалось решить проблему, изменив значение ключа DisableAntiSpyware.
Вот подробное руководство о том, как изменить значение ключа DisableAntiSpyware:
Решение № 3: используйте восстановление системы
Если ошибка 577 Защитника Windows по-прежнему вызывает у вас головную боль, используйте восстановление системы. Благодаря этому вы можете восстановить свой компьютер до предыдущего состояния, когда Защитник Windows работал нормально.
Это решение работает лучше всего, если код ошибки вызван атакой вредоносного ПО. Некоторые вредоносные объекты могут повредить Защитник Windows до такой степени, что его больше нельзя будет использовать.
Чтобы использовать восстановление системы и устранить ошибку 577, выполните следующие действия:
Заключение
Защитник Windows — это полезный инструмент, который защищает ваше устройство от вредоносных программ и вирусов. Итак, если у вас возникнут проблемы с этим, вы должны принять меры. В противном случае у вашего устройства возникнут дополнительные проблемы. Мы предлагаем, если у вас возникнут проблемы с Защитником Windows, такие как ошибка 577, следуйте любому из решений, которые мы представили выше. Затем вы должны немедленно избавиться от ошибки.
Если вы думаете, что сделали все, но безрезультатно, последнее средство — обратиться за помощью в службу поддержки Microsoft. Они должны быть более чем готовы помочь вам с вашей проблемой и направить вас в решении проблемы. Свяжитесь с ними через официальный сайт Microsoft.
Вы знаете кого-нибудь, кому может понадобиться эта статья? Не стесняйтесь делиться! Или вам есть что добавить к этой статье? Мы хотели бы знать. Прокомментируйте ниже!
YouTube видео: Как исправить ошибку Защитника Windows 577, не удается проверить цифровую подпись
09, 2023
|
texprozem |
|
|
Статус: Новичок Группы: Участники
Зарегистрирован: 12.07.2019(UTC) |
На этапе установки драйвера выдаёт ошибку: 577: Windows cannot verify the digital signature for this file. A recent hardware or software change might have installed a file that is signed incorrectly or damaged, or that might be malicious software from an unknown source. Удалось установить программу путём отключения совместимости с продуктами Microsoft, но при попытке входа на ЭТП выдаёт ошибку: Invalid algorithm specified. (0x80090008) |
 |
|
|
Андрей Писарев |
|
|
Статус: Сотрудник Группы: Участники
Зарегистрирован: 26.07.2011(UTC) Сказал «Спасибо»: 457 раз |
Здравствуйте. Версия ОС и какая сборка КриптоПРО CSP 5? |
|
Техническую поддержку оказываем тут |
|
 |
WWW |
|
texprozem |
|
|
Статус: Новичок Группы: Участники
Зарегистрирован: 12.07.2019(UTC) |
Windows 7 Professional |
 |
|
|
Максим Коллегин |
|
|
Статус: Сотрудник Группы: Администраторы
Зарегистрирован: 12.12.2007(UTC) Сказал «Спасибо»: 21 раз |
Боюсь, что проблема в ОС, приложите лог Windowsinfsetupapi.dev.log |
|
Знания в базе знаний, поддержка в техподдержке |
|
 |
WWW |
|
texprozem |
|
|
Статус: Новичок Группы: Участники
Зарегистрирован: 12.07.2019(UTC) |
https://cloud.mail.ru/public/5pMk/39ezAvQ3C |
 |
|
|
Максим Коллегин |
|
|
Статус: Сотрудник Группы: Администраторы
Зарегистрирован: 12.12.2007(UTC) Сказал «Спасибо»: 21 раз |
В этом файле ошибок не вижу. Соберите лог установки (-args «/L*v %userprofile%csp.log) и сообщения в eventlog, если есть |
|
Знания в базе знаний, поддержка в техподдержке |
|
 |
WWW |
|
Александр Лавник |
|
|
Статус: Сотрудник Группы: Участники
Зарегистрирован: 30.06.2016(UTC) Сказал «Спасибо»: 53 раз |
Автор: texprozem На этапе установки драйвера выдаёт ошибку: 577: Windows cannot verify the digital signature for this file. A recent hardware or software change might have installed a file that is signed incorrectly or damaged, or that might be malicious software from an unknown source. Удалось установить программу путём отключения совместимости с продуктами Microsoft, но при попытке входа на ЭТП выдаёт ошибку: Invalid algorithm specified. (0x80090008) Здравствуйте. Установите все доступные обновления Windows, после этого попробуйте установить КриптоПро CSP 5.0. |
|
Техническую поддержку оказываем тут |
|
 |
|
|
Анатолий Колкочев |
|
|
Статус: Активный участник Группы: Участники
Зарегистрирован: 05.07.2018(UTC) Сказал(а) «Спасибо»: 41 раз |
Добрый вечер. Аналогичная проблема, только с Windows Server 2008 R2. А если не устанавливать расширенную совместимость с продуктами Microsoft, то ошибки не возникает. Правда, после перезагрузки получаю нерабочую систему (( Подскажите, в чем может быть проблема ? |
|
GithHub: https://github.com/anatolkavassermann/ |
|
 |
|
|
Андрей Солдатов |
|
|
Статус: Сотрудник Группы: Участники
Зарегистрирован: 12.03.2019(UTC) Сказал «Спасибо»: 4 раз |
Автор: Анатолий Колкочев Добрый вечер. Аналогичная проблема, только с Windows Server 2008 R2. А если не устанавливать расширенную совместимость с продуктами Microsoft, то ошибки не возникает. Правда, после перезагрузки получаю нерабочую систему (( Подскажите, в чем может быть проблема ? Добрый вечер. |
|
Техническую поддержку оказываем тут. |
|
 |
|
|
|
Андрей *
оставлено 14.09.2019(UTC), TolikTipaTut1 оставлено 21.10.2019(UTC) |
|
Анатолий Колкочев |
|
|
Статус: Активный участник Группы: Участники
Зарегистрирован: 05.07.2018(UTC) Сказал(а) «Спасибо»: 41 раз |
Спасибо большое ! |
|
GithHub: https://github.com/anatolkavassermann/ |
|
 |
|
| Пользователи, просматривающие эту тему |
|
Guest (2) |
Быстрый переход
Вы не можете создавать новые темы в этом форуме.
Вы не можете отвечать в этом форуме.
Вы не можете удалять Ваши сообщения в этом форуме.
Вы не можете редактировать Ваши сообщения в этом форуме.
Вы не можете создавать опросы в этом форуме.
Вы не можете голосовать в этом форуме.
Содержание
- Ошибка 577 Защитника Windows, не удается проверить цифровую подпись
- Windows не удалось запустить службу защитника
- Ошибка Защитника Windows 577, не удается проверить цифровую подпись
- 1] Проверить наличие остаточного ПО
- 2] Проверьте удаление Webroot
- 3] Включите Защитник Windows
- Исправлено: ошибка Защитника Windows 577 | Сервис не запускается
- Исправлено: Ошибка Защитника Windows 577 — Служба не запускается
- Шаг 1. Удалите стороннее антивирусное программное обеспечение.
- Шаг 2. Исправьте настройки реестра Защитника Windows.
- Автоматизируйте вышеуказанные шаги с помощью файла REG
- Как исправить ошибку 577 при запуске Защитника Windows?
- Удаление стороннего антивируса
- Редактирование раздела реестра
- Возврат системы в предыдущее состояние
- Ошибка Защитника Windows 577, не удается проверить цифровую подпись
- Windows не может запустить службу Защитника Windows
- Ошибка Защитника Windows 577, не удается проверить цифровую подпись
- 1]Проверить наличие остаточного ПО
- 2]Проверьте удаление Webroot.
- 3]Включите Защитник Windows
- Ошибка 577 в Защитнике Windows. Не удалось запустить службу
- Как исправить ошибку 577 в антивирусе Безопасность Windows
Ошибка 577 Защитника Windows, не удается проверить цифровую подпись
Когда оборудование или программное обеспечение установлено и не поставляется с файлом с цифровой подписью, это вызывает подозрение у любого антивируса и самой Windows. Антивирус Windows, также известный как Защитник Windows, выдает ошибку 577, когда не может проверить цифровую подпись.
Windows не удалось запустить службу защитника
Полное сообщение об ошибке выглядит следующим образом:
Windows не может запустить службу Защитника Windows. Ошибка 577: Windows не может проверить цифровую подпись для этого файла. В результате недавнего изменения оборудования или программного обеспечения мог быть установлен файл, который был неправильно подписан или поврежден, или это могло быть вредоносное ПО из неизвестного источника.
Ошибка Защитника Windows 577, не удается проверить цифровую подпись
Ошибка обычно возникает, когда вы включаете Защитник Windows, и именно тогда возникает конфликт с существующим программным обеспечением. Причиной проблемы может быть не просто какое-либо программное обеспечение, а программное обеспечение безопасности.
1] Проверить наличие остаточного ПО
Если вы установили новый антивирус или недавно удалили программное обеспечение, возможно, он оставил некоторые файлы, и удаление не завершено. Вам придется вручную искать файлы или скачать ccleaner и очистить систему.
Если это программное обеспечение безопасности, используйте эти программы для удаления антивирусов:
2] Проверьте удаление Webroot
Если вы использовали Webroot, возможно, он не был удален полностью и должным образом. Используйте этот инструмент из Webroot, чтобы завершить удаление и посмотреть, поможет ли он.
3] Включите Защитник Windows
Если вы хорошо знакомы с реестром, выполните следующие действия, чтобы включить Защитник Windows. Не забудьте сделать резервную копию реестра.
HKEY_LOCAL_MACHINESOFTWAREPoliciesMicrosoftWindows Defender
HKEY_LOCAL_MACHINESOFTWAREMicrosoftWindows Defender
Источник
Исправлено: ошибка Защитника Windows 577 | Сервис не запускается
Апплет панели управления «Безопасность и обслуживание» может предупредить вас о том, что Защитник Windows отключен и антивирус не защищает вашу систему. Если вы открываете интерфейс Защитника Windows, он предлагает включить защиту, но кнопка не работает.
Windows не может запустить Защитник Windows. Ошибка 577: Windows не может проверить цифровую подпись для этого файла. Недавние изменения в оборудовании или программном обеспечении могли привести к тому, что файл был подписан неправильно или поврежден, или это могло быть вредоносное программное обеспечение из неизвестного источника.
Иногда вы можете увидеть другую ошибку.
Служба антивирусной защиты Защитника Windows на локальном компьютере была запущена, а затем остановлена. Некоторые службы автоматически останавливаются, если они не используются другими службами или программами.
Исправлено: Ошибка Защитника Windows 577 — Служба не запускается
Эта проблема может возникнуть, если вы использовали стороннее антивирусное решение, а затем удалили его или его пробный период закончился. При установке сторонней антивирусной программы антивирус Защитника Windows автоматически отключается. Если на ваш компьютер была предварительно установлена пробная версия антивирусного программного обеспечения (например, Avast, McAfee, Norton и т. Д.), Скорее всего, она отключила Защитника Windows во избежание конфликтов.
(Связанная статья: Исправление: Malwarebytes Отключает Защитник Windows или сторонний Антивирус)
Пока стороннее антивирусное программное обеспечение не будет полностью удалено, Защитник Windows будет оставаться отключенным. Иногда вам необходимо загрузить и запустить средство удаления / очистки поставщика антивирусного программного обеспечения, чтобы полностью удалить следы программного обеспечения. После этого Защитник Windows и связанные службы должны возобновить работу автоматически.
Шаг 1. Удалите стороннее антивирусное программное обеспечение.
Открытые приложения Функции или Программы и компоненты и удалите стороннее программное обеспечение. Если в процессе удаления происходит сбой или удаление не решает проблему даже после перезапуска системы, используйте специализированное средство очистки от соответствующего поставщика антивирусного программного обеспечения.
Также см. Полный список антивирусных утилит, составленных командой ESET Knowledgebase: деинсталляторы (средства удаления) для распространенного антивирусного программного обеспечения Windows.
Шаг 2. Исправьте настройки реестра Защитника Windows.
Если чистая удаление стороннего антивирусного решения и перезапуск Windows не помогают, выполните следующие действия:
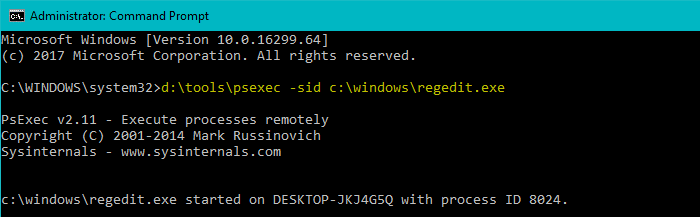
Над PsExec командная строка запускает редактор реестра LOCALSYSTEM учетной записи, чтобы вы могли изменить защищенные области в реестре.
Автоматизируйте вышеуказанные шаги с помощью файла REG
Вы можете автоматизировать шаги 4-8 выше путем импорта файла REG в редакторе реестра (запускается с помощью PsExec орудие труда). Скачайте fix-defender-error-577.zip, разархивируйте и распакуйте файл REG на рабочий стол. В окне редактора реестра выберите меню «Файл», нажмите «Импорт» и выберите файл. fix-defender-error-577.reg применить это. Выйдите из редактора реестра и перезапустите Windows.
Источник
Как исправить ошибку 577 при запуске Защитника Windows?
Защитник Windows – встроенное средство защиты от Майкрософт, функциональность которого постоянно усовершенствуется. Но, несмотря на это пользователи продолжают сталкиваться с различными сбоями. Среди них ошибка 577, которая указывает на то, что системе не удалось запустить службу Защитника Windows на локальном компьютере, либо она была запущена, а затем остановлена
Во многих случаях она возникает на компьютерах, которые используют в текущий момент или использовали сторонний антивирус. Также запуск может быть заблокирован локальной политикой, либо в результате повреждения реестра.
Удаление стороннего антивируса
Имейте в виду, что при удалении сторонней антивирусной программы, также будет отключен встроенный пакет безопасности, чтобы избежать любых конфликтов. Если при его запуске сталкиваетесь с ошибкой 577, то, скорее всего, система еще считает, что используется стороннее антивирусное программное обеспечение. Чтобы избежать этой проблемы, нужно очистить все оставшиеся следы.
Откройте раздел «Программы и компоненты» командой appwiz.cpl из окна Win + R.
Найдите в списке антивирус, щелкните на него правой кнопкой мыши и удалите.
После перезагрузки компьютера проверьте, удалось ли запустить Защитник Windows.
Если не удается удалить сторонний пакет безопасности обычным способом, используйте Revo Uninstaller или другой мощный деинсталлятор. Если продолжаете сталкиваться с ошибкой 577 после удаления всех следов, примените следующее решение.
Редактирование раздела реестра
Если антивирус не причастен к ошибке Защитника Windows с кодом 577, попробуйте внести изменения в раздел, связанным со встроенным пакетом безопасности. В этом решении изменим значение параметра DisableAntiSpyware.
Откройте редактор реестра командой regedit из окна Win + R.
В левой панели перейдите к следующему разделу:
HKEY_LOCAL_MACHINE SOFTWARE Microsoft Windows Defender
Дважды щелкните на DisableAntiSpyware и измените значение с 0 на 1. Также измените значение параметра DisableAntiVirus на 1.
Если не находите этот параметр в указанной локации, перейдите по пути:
После в Проводнике перейдите по пути: C:Program FilesWindows Defender и дважды щелкните на MSASCui.exe. Посмотрите, блокируется ли запуск ошибкой 577.
Возврат системы в предыдущее состояние
Если по-прежнему не удается запустить Защитник Windows из-за ошибки 577, попробуйте вернуть систему в предыдущее состояние. Сбой может произойти после вирусного заражения, которое препятствует запуску встроенного пакета безопасности.
На втором экране выберите опцию, связанную с отображением других точек восстановления. Выберите ту точку, которая была создана до появления сбоя.
В следующем экране кликните на «Готово», чтобы запустить процесс восстановления. После успешного завершения проверьте, решена ли проблема.
Источник
Ошибка Защитника Windows 577, не удается проверить цифровую подпись
Когда оборудование или программное обеспечение установлено и не поставляется с файлом с цифровой подписью, это вызывает подозрение у любого антивируса и самой Windows. Известно, что служба безопасности Windows, также известная как Защитник Windows, выдает ошибку 577, когда не может проверить цифровую подпись в такой ситуации. Этот пост поможет вам решить проблему.
Windows не может запустить службу Защитника Windows
Полное сообщение об ошибке выглядит следующим образом:
Windows не может запустить службу Защитника Windows.
Ошибка 577: Windows не может проверить цифровую подпись для этого файла. В результате недавнего изменения оборудования или программного обеспечения мог быть установлен файл, который был неправильно подписан или поврежден, или это могло быть вредоносное программное обеспечение из неизвестного источника.
Ошибка Защитника Windows 577, не удается проверить цифровую подпись
Ошибка обычно возникает, когда вы включаете Защитник Windows, и именно тогда возникает конфликт с существующим программным обеспечением. Причиной проблемы может быть не просто какое-либо программное обеспечение, а программное обеспечение безопасности.
1]Проверить наличие остаточного ПО
Если вы установили новый антивирус или недавно удалили программное обеспечение, возможно, он оставил некоторые файлы, и удаление не завершено. Вам придется вручную искать файлы или найти программу удаления, чтобы удалить ее. Если это программное обеспечение безопасности, используйте эти средства удаления вирусов. Если его нет в списке, вы можете попробовать бесплатную программу удаления для удаления остаточных файлов.
2]Проверьте удаление Webroot.
Если вы использовали Webroot, возможно, он не был удален полностью и должным образом. Использовать это инструмент из Webroot чтобы завершить удаление и посмотреть, поможет ли это.
3]Включите Защитник Windows
У нас есть исчерпывающий пост о различных способах, которыми вы можете следовать, когда не можете включить Защитник Windows. Если вы хорошо знакомы с реестром, выполните следующие действия, чтобы включить Защитник Windows.
Нажмите клавишу Win + R, чтобы открыть окно «Выполнить».
Введите «regedit» и нажмите клавишу Enter.
Перейдите к этим клавишам:
Измените значение ‘Отключить антишпионское ПО‘ и ‘Отключить Антивирус‘от’ 0 ‘до’1‘.
Если его там нет, вы можете создать DWORD с теми же именами и изменить значение.
Попробуйте повторно запустить Защитник Windows, и он должен работать.
Я надеюсь, что за публикацией было легко следить, и вы смогли включить Защитник Windows и решить проблему с ошибкой 577. Хотя последний метод работает нормально, имейте в виду, что вам нужно избавиться от любой пробной версии программного обеспечения безопасности или остатков реестра и файлов, чтобы окончательно решить эту проблему.
Источник
Ошибка 577 в Защитнике Windows. Не удалось запустить службу
Ошибка 577 в встроенном антивирусе «Безопасность Windows» появляется тогда, когда антивирус пытается запуститься и идет конфликт с другим ПО безопасности. По этой причине и не получается проверить цифровую подпись и запустить службу самого защитника Windows. Ошибка звучит следующим образом:
Не удалось запустить службу Служба Защитника Windows на Локальном компьютере.
Ошибка 577: Системе не удается проверить цифровую подпись этого файла. При последнем изменении оборудования или программного обеспечения могла быть произведена установка неправильного подписанного или поврежденного файла, либо вредоносный программы неизвестного происхождения.
Как исправить ошибку 577 в антивирусе Безопасность Windows
1. Если вы удалили сторонний антивирусный продукт, то остаточные файлы могут остаться в системе и не давать запуститься встроенному антивирусу Защитнику Windows. По этой причине Вам нужно зайти на сайт производителя антивируса и скачать специальную утилиту по полному удалению продукта.
2. Если выше способ не помог или файлы стороннего антивируса были удалены, то включим защитник Windows через реестр. Иногда это может быть просто сбоем. Нажмите Win+R и введите regedit, чтобы открыть редактор реестра и перейдите:
Если справа у вас значение в параметрах DisableAntiSpyware и DisableAntiVirus не 0, то установите 0. Перезагрузите ПК и попробуйте запустить защитник Windows перейдя по пути C:Program FilesWindows Defender и запустив MpCmdRun.exe или (MSASCui.exe в старых версиях Windows 10).
Если это не сработало, то измените значение на 1 выше в ветке и перейдите по следующему пути:
Источник
Защитник Windows – встроенное средство защиты от Майкрософт, функциональность которого постоянно усовершенствуется. Но, несмотря на это пользователи продолжают сталкиваться с различными сбоями. Среди них ошибка 577, которая указывает на то, что системе не удалось запустить службу Защитника Windows на локальном компьютере, либо она была запущена, а затем остановлена
Во многих случаях она возникает на компьютерах, которые используют в текущий момент или использовали сторонний антивирус. Также запуск может быть заблокирован локальной политикой, либо в результате повреждения реестра.
Содержание
- 1 Удаление стороннего антивируса
- 2 Редактирование раздела реестра
- 3 Возврат системы в предыдущее состояние
Удаление стороннего антивируса
Имейте в виду, что при удалении сторонней антивирусной программы, также будет отключен встроенный пакет безопасности, чтобы избежать любых конфликтов. Если при его запуске сталкиваетесь с ошибкой 577, то, скорее всего, система еще считает, что используется стороннее антивирусное программное обеспечение. Чтобы избежать этой проблемы, нужно очистить все оставшиеся следы.
Откройте раздел «Программы и компоненты» командой appwiz.cpl из окна Win + R.
Найдите в списке антивирус, щелкните на него правой кнопкой мыши и удалите.
После перезагрузки компьютера проверьте, удалось ли запустить Защитник Windows.
Если не удается удалить сторонний пакет безопасности обычным способом, используйте Revo Uninstaller или другой мощный деинсталлятор. Если продолжаете сталкиваться с ошибкой 577 после удаления всех следов, примените следующее решение.
Редактирование раздела реестра
Если антивирус не причастен к ошибке Защитника Windows с кодом 577, попробуйте внести изменения в раздел, связанным со встроенным пакетом безопасности. В этом решении изменим значение параметра DisableAntiSpyware.
Откройте редактор реестра командой regedit из окна Win + R.
В левой панели перейдите к следующему разделу:
HKEY_LOCAL_MACHINE SOFTWARE Microsoft Windows Defender
Дважды щелкните на DisableAntiSpyware и измените значение с 0 на 1. Также измените значение параметра DisableAntiVirus на 1.
Если не находите этот параметр в указанной локации, перейдите по пути:
HKEY_LOCAL_MACHINE SOFTWARE Policies Microsoft Windows Defender.
После в Проводнике перейдите по пути: C:Program FilesWindows Defender и дважды щелкните на MSASCui.exe. Посмотрите, блокируется ли запуск ошибкой 577.
Возврат системы в предыдущее состояние
Если по-прежнему не удается запустить Защитник Windows из-за ошибки 577, попробуйте вернуть систему в предыдущее состояние. Сбой может произойти после вирусного заражения, которое препятствует запуску встроенного пакета безопасности.
Откройте мастер восстановления командой rstrui, выполненной из окна Win + R.
На втором экране выберите опцию, связанную с отображением других точек восстановления. Выберите ту точку, которая была создана до появления сбоя.
В следующем экране кликните на «Готово», чтобы запустить процесс восстановления. После успешного завершения проверьте, решена ли проблема.
Это типичный системный код ошибки. Это останавливает вашу способность запускать или загружать программы на вашем компьютере. Сообщение об ошибке отображается в следующем формате:
«Windows не может проверить цифровую подпись для этого файла.
Недавнее изменение оборудования или программного обеспечения могло привести к установке файла, который подписан неправильно или поврежден, или это могло быть вредоносное программное обеспечение из неизвестного источника. ‘
Решения
 Причины ошибок
Причины ошибок
Ошибка 577 может быть вызвана по нескольким причинам. Тем не менее, наиболее распространенные причины этой ошибки включают в себя:
- Конфликты драйверов устройств
- Неисправность оборудования
- Вирусная инфекция
- Повреждение или повреждение реестра Windows
- Повреждение или повреждение файла программного обеспечения
Ошибка 577 может оказаться фатальной, если основные причины связаны с вирусной инфекцией или повреждением реестра.
Дополнительная информация и ручной ремонт
Чтобы устранить ошибку 577 на вашем компьютере, вам не нужно нанимать профессионала и тратить сотни долларов на ремонт. Процесс исправления этой ошибки прост и легок.
Вот некоторые из лучших и эффективных методов исправления ошибки 577 — никаких технических знаний не требуется.
Способ 1 — проверьте и обновите драйверы устройств
Если проблема вызвана устаревшим или поврежденным драйвером устройства, сообщающего об ошибке, рекомендуется обновить драйвер.
Для этого сначала удалите поврежденный драйвер, а затем переустановите последнюю версию.
Для этого просто щелкните меню «Пуск», перейдите на панель управления, затем щелкните «Производительность и обслуживание», а затем «Система». В новом окне вы увидите вкладку «Оборудование и диспетчер устройств».
Дважды щелкните устройство, драйвер которого необходимо удалить. Нажмите на окно свойств с вкладкой, помеченной драйвером. Затем нажмите на драйвер, который вы хотите удалить. Для активации изменений перезагрузите компьютер.
Теперь переустановите последнюю и обновленную версию драйвера, удаленного с помощью функции Plug and Play.
Способ 2 — сканирование на наличие вирусов
Системные коды ошибок, такие как 577, также могут появляться, если ваш компьютер заражен вирусами. Вирусы проникают через фишинговые письма и загружаемые файлы с ненадежных веб-сайтов.
Если причиной ошибки 577 является вирусная инфекция, просто установите мощный антивирус, запустите его, чтобы просканировать весь компьютер. Немедленно удалите все вирусы и вредоносные программы для устранения.
Если проблема не устранена, попробуйте способ 3.
Способ 3 — восстановить реестр
Иногда повреждение реестра может быть основной причиной ошибки 577. Реестр — это часть, которая сохраняет все действия, выполняемые в системе.
Он хранит как важные, так и ненужные файлы, такие как ненужные файлы, файлы cookie и неправильные записи реестра. Если эти файлы не удаляются из реестра часто, они накапливаются и повреждают реестр, который затем генерирует коды системных ошибок.
Чтобы разрешить и восстановить реестр за секунды, просто скачайте Restoro. Это удобный инструмент для восстановления ПК со встроенным очистителем реестра. Он удаляет все ненужные файлы, повреждающие реестр, и восстанавливает его.
Открыть скачать Ресторо.
Вам нужна помощь с вашим устройством?
Наша команда экспертов может помочь
Специалисты Troubleshoot.Tech всегда готовы помочь вам!
Замените поврежденные файлы
Восстановить производительность
Удалить вредоносные программы
ПОЛУЧИТЬ ПОМОЩЬ
Специалисты Troubleshoot.Tech работают со всеми версиями Microsoft Windows, включая Windows 11, с Android, Mac и другими.
Поделиться этой статьей:
Вас также может заинтересовать
Мы все ждем выпуска процессоров Intel серии Alder Lake и реальных результатов по их производительности. К сожалению, в последнее время мы обратили внимание на то, что в некоторых играх могут быть проблемы с процессором.

Заключение
Я признаю, что я не был большим поклонником DRM в целом, я понимаю, что разработчики игр хотят защитить себя от пиратства, но, как это выглядит, они не очень преуспели в этом. Даже сегодня однопользовательские игры становятся пиратскими в день их выпуска, а легально купленные игры всегда создают проблемы для людей, которые на самом деле заплатили за них. Я помню времена, когда DRM был ужасным, и игру можно было установить ограниченное количество раз, к счастью, это было удалено, но, похоже, многие старые привычки все еще остаются, к сожалению, и DRM присутствует даже сегодня в различных формах. GOG является доказательством того, что люди будут покупать игры без DRM и что они будут поддерживать такую модель. Может пора забыть о борьбе с пиратством, вы его не уберете и люди, которые не хотят покупать игры, не будут их покупать, с другой стороны многие пользователи, которые покупают игры, если они не могут ими пользоваться, то отдыхают на пиратскую версию, так как она будет работать. Грустно видеть, что пиратское программное обеспечение может работать лучше, чем легальное, и предлагать более приятный опыт.
Узнать больше
Приложение Bttray.exe — Что это?
Bttray.exe — это, по сути, приложение Bluetooth Tray. Приложение Bluetooth Tray разработано WIDCOMM. Он предоставляет значок на панели задач, который позволяет пользователям сразу увидеть состояние своих Bluetooth-соединений. Это позволяет вам легко получить доступ к конфигурации и настройкам продуктов Bluetooth, что позволяет вам изменять конфигурацию устройств Bluetooth. Ошибка приложения bttray.exe может появиться на экране вашего компьютера из-за какой-то проблемы с программным обеспечением Bluetooth. Процесс не инициализируется и поэтому перестает работать. Код ошибки приложения Bttray.exe отображается в следующем формате:
- «BTTray.exe не может инициализироваться (0xc0150004)».
- «BTTray.exe — Системная ошибка»
Хотя это не фатальная или критическая ошибка компьютера, рекомендуется устранить ее, иначе она затруднит вам доступ к программному обеспечению Bluetooth и доставит вам много неудобств.
Решения
 Причины ошибок
Причины ошибок
Код ошибки приложения Bttray.exe может быть вызван по одной из причин, указанных ниже:
- Приложение Bttray.exe повреждено
- Bttray.exe случайно удален с вашего компьютера
- Программное обеспечение Bluetooth или драйвер становится проблематичным.
- Некоторые модули, запускаемые этим процессом, повреждены
- Вредоносная программа
- Неверные записи реестра
Дополнительная информация и ручной ремонт
Если вы столкнулись с кодом ошибки приложения bttray.exe в своей системе, рекомендуется немедленно исправить ее. Чтобы устранить эту ошибку, вам не нужно быть программистом или техническим гением, или нанимать профессионала и тратить сотни долларов на ремонт. Это легко исправить, просто следуйте ручным методам, приведенным ниже:
Метод 1 — переустановите программное обеспечение Bluetooth
Если же линия индикатора Bluetooth Программное обеспечение поврежден или устарел, bttray.exe также не будет работать. Если это является причиной кода ошибки, просто переустановите программное обеспечение Bluetooth в вашей системе. Для этого сначала удалите текущее программное обеспечение, а затем загрузите последнюю версию программного обеспечения Bluetooth на свой компьютер. Для удаления нажмите Пуск, зайдите в панель управления, а затем программы. Теперь выберите программное обеспечение Bluetooth и нажмите «Удалить», чтобы удалить его. После этого установите последнюю версию и обновите ее. Чтобы активировать изменения
Способ 2: сканирование на наличие вредоносных программ
Иногда код ошибки приложения bttray.exe может всплывать из-за вредоносного ПО или вирусной инфекции. Чтобы исправить это, скачайте мощный антивирус. Отсканируйте и удалите вредоносное ПО для решения.
Метод 3: Чистый реестр
Реестр в основном сохраняет все действия, выполняемые на ПК, включая ненужные и устаревшие файлы. Если реестр не очищается часто, ненужные файлы, такие как файлы cookie, ненужные файлы, временные файлы и история Интернета, могут занимать много места и вызывать повреждение реестра. Из-за этого кода ошибки также может появиться приложение bttray.exe. Чтобы решить, почистите реестр. Вы можете сделать это вручную, но это может быть сложно и требует много времени, если вы не программист. Однако хорошей альтернативой будет скачать Restoro. Это удобный для пользователя PC Fixer следующего поколения, развернутый с несколькими утилитами, такими как очиститель реестра и антивирус. Просто запустите его для удаления вирусов и очистки реестра.
Открыть чтобы загрузить Restoro и устранить ошибку приложения bttray.exe прямо сейчас!
Узнать больше
Easy Directions Finder — это расширение для браузера, разработанное Mindspark Inc. для Google Chrome. Это расширение предлагает пользователям быстрый доступ к популярным веб-сайтам для навигации и даже. Хотя на первый взгляд это может показаться полезным, имейте в виду, что это расширение было помечено как угонщик браузера несколькими антивирусными приложениями.
После установки EasyDirectionsFinder будет записывать историю просмотров, посещенные ссылки, переходы по URL-адресам и просмотренные продукты. Эти данные позже пересылаются/продаются в рекламную сеть Mindspark и используются для более точного таргетирования рекламы для пользователей.
При работе в Интернете с установленным расширением (его не обязательно включать) вы будете видеть дополнительные рекламные объявления, рекламные ссылки и всплывающие окна во время сеансов просмотра. Из-за его поведения при интеллектуальном анализе информации и агрессивных рекламных вставок рекомендуется удалить это расширение с вашего компьютера.
О браузере угонщиков
Взлом браузера — это тип нежелательного программного обеспечения, часто надстройки или расширения веб-браузера, которое вызывает изменения в настройках веб-браузера. Угонщики браузера могут делать больше, чем просто изменять домашние страницы. Как правило, захват браузера используется для получения дохода от рекламы за счет принудительных щелчков мышью по рекламе и посещений сайтов. Хотя это может показаться наивным, все угонщики браузера опасны и поэтому всегда классифицируются как угроза безопасности. Когда вредоносная программа атакует ваш ноутбук или компьютер, она начинает портить все, что замедляет работу вашей системы до полного сканирования. В худшем случае вас могут подтолкнуть к борьбе с серьезными угрозами вредоносного ПО.
Как узнать, что веб-браузер взломан?
Общие симптомы, указывающие на наличие этого вредоносного ПО на вашем компьютере, следующие: изменена домашняя страница браузера; вы обнаруживаете, что вас регулярно перенаправляют на другую веб-страницу, отличную от той, которую вы действительно планировали; были изменены настройки веб-браузера по умолчанию и / или ваша поисковая система по умолчанию изменена; нежелательные новые панели инструментов добавляются в ваш веб-браузер; ваш интернет-браузер отображает бесконечные всплывающие окна с рекламой; веб-страницы загружаются медленно и часто не полностью; вы не можете переходить на определенные веб-страницы, например на сайты, посвященные программному обеспечению компьютерной безопасности.
Так как же угонщик браузера заражает компьютер?
Злоумышленники могут использовать скрытые загрузки, сети обмена файлами или вложения электронной почты для доступа к целевому компьютеру. Их также можно развернуть с помощью установки панели инструментов, надстройки или расширения интернет-браузера. Угонщик браузера также может поставляться в комплекте с некоторыми бесплатными программами, которые вы непреднамеренно загружаете на свой компьютер, что ставит под угрозу вашу безопасность в Интернете. Некоторые из самых популярных угонщиков — EasyDirectionsFinder, Babylon Toolbar, Conduit Search, Sweet Page, OneWebSearch и CoolWebSearch.
Советы по удалению угонщика браузера
Некоторые случаи взлома браузера можно легко предотвратить, обнаружив и удалив соответствующее вредоносное ПО с помощью панели управления. Иногда обнаружение и устранение вредоносного компонента может оказаться сложной задачей, поскольку связанный с ним файл будет выполняться как часть процесса операционной системы. Кроме того, угонщики браузера могут изменить реестр компьютера, поэтому восстановить все значения вручную может быть довольно сложно, особенно если вы не очень разбираетесь в технологиях. Отраслевые эксперты всегда предлагают пользователям удалять любое вредоносное ПО, включая угонщик браузера, с помощью автоматического инструмента удаления, который лучше, безопаснее и быстрее, чем решение для ручного удаления. SafeBytes Anti-Malware может противодействовать постоянным угонщикам браузера и обеспечивать активную защиту ПК от всех типов вредоносных программ. Вместе с антивирусным инструментом оптимизатор ПК, такой как SafeBytes Total System Care, может помочь вам автоматически удалить все связанные файлы и изменения в реестре компьютера.
Как избавиться от вредоносных программ, предотвращающих загрузку антивируса?
Вредоносное ПО может нанести самые разные повреждения компьютерам, сетям и данным. Некоторые вредоносные программы находятся между компьютером и подключением к Интернету и блокируют несколько или все сайты, которые вы действительно хотите посетить. Это также предотвратит добавление чего-либо на ваш компьютер, особенно антивирусных приложений. Итак, что делать, если вредоносное ПО не позволяет загрузить или установить Safebytes Anti-Malware? Есть несколько действий, которые вы можете предпринять, чтобы обойти эту проблему.
Загрузите компьютер в безопасном режиме
Если какое-либо вредоносное ПО настроено на немедленную загрузку при запуске Microsoft Windows, переход в безопасный режим вполне может заблокировать попытку. Поскольку в безопасном режиме запускаются только минимальные программы и службы, причин для возникновения конфликтов практически нет. Ниже приведены шаги, которые необходимо выполнить, чтобы перейти в безопасный режим на компьютерах с Windows XP, Vista или 7 (см. Инструкции на сайте Microsoft для компьютеров с Windows 8 и 10).
1) При включении нажмите клавишу F8 во время загрузки заставки Windows. Это вызовет меню «Дополнительные параметры загрузки».
2) Выберите безопасный режим с сетью с помощью клавиш со стрелками и нажмите ENTER.
3) Как только вы войдете в этот режим, у вас снова должно быть подключение к Интернету. Теперь используйте свой интернет-браузер в обычном режиме и перейдите по адресу https://safebytes.com/products/anti-malware/, чтобы загрузить и установить Safebytes Anti-Malware.
4) После установки программного обеспечения, дайте диагностическому сканированию запуститься, чтобы автоматически удалить трояны и другие вредоносные программы.
Переключитесь на альтернативный веб-браузер
Веб-вредоносные программы могут быть связаны с конкретной средой, нацелены на конкретный веб-браузер или атаковать определенные версии браузера. Если вам кажется, что к Internet Explorer прикреплено вредоносное ПО, переключитесь на альтернативный браузер со встроенными функциями безопасности, например Chrome или Firefox, чтобы загрузить предпочитаемую антивирусную программу — Safebytes.
Установите программное обеспечение безопасности на флешку
Другой вариант — создать переносную антивирусную программу на USB-накопителе. Выполните эти шаги для запуска анти-вредоносных программ на зараженном ПК.
1) Загрузите антивирус на компьютер без вирусов.
2) Подключите перьевой диск к чистому ПК.
3) Запустите программу установки, дважды щелкнув исполняемый файл загруженного приложения в формате .exe.
4) Выберите USB-накопитель в качестве места для сохранения файла программного обеспечения. Следуйте инструкциям на экране для завершения процесса установки.
5) Теперь вставьте USB-накопитель в зараженный компьютер.
6) Запустите программу Safebytes Anti-malware непосредственно с флешки, дважды щелкнув значок.
7) Запустите полное сканирование системы, чтобы обнаружить и удалить все виды вредоносных программ.
SafeBytes AntiMalware Обзор
Если вы хотите приобрести антивредоносное ПО для своего ноутбука или компьютера, вам следует рассмотреть множество брендов и пакетов. Некоторые из них очень хороши, некоторые — нормального типа, а некоторые — просто фальшивые приложения для защиты от вредоносных программ, которые сами повредят ваш компьютер! Вам нужно приобрести продукт, который заработал хорошую репутацию и обнаруживает не только вирусы, но и другие виды вредоносных программ. Думая о надежных приложениях, Safebytes AntiMalware, безусловно, настоятельно рекомендуется. Safebytes входит в число хорошо зарекомендовавших себя компаний, занимающихся компьютерными решениями, которые предоставляют этот полный инструмент защиты от вредоносных программ. Используя свою выдающуюся систему защиты, этот инструмент быстро обнаружит и удалит большинство угроз безопасности, включая рекламное ПО, вирусы, угонщики браузера, программы-вымогатели, ПНП и трояны.
С этим продуктом безопасности вы получите множество замечательных функций. Вот некоторые из хороших:
Лучшая защита от вредоносных программ: Благодаря усовершенствованному и сложному алгоритму этот инструмент устранения вредоносных программ может эффективно обнаруживать и устранять вредоносные программы, скрывающиеся в компьютерной системе.
Живая защита: SafeBytes предлагает полностью автоматическую защиту в реальном времени и настроен на наблюдение, предотвращение и устранение всех угроз при первом же столкновении. Он будет регулярно контролировать ваш компьютер на предмет активности хакеров, а также обеспечивает превосходную защиту конечных пользователей с помощью брандмауэра.
Сверхскоростное сканирование: Safebytes Anti-Malware с его усовершенствованным механизмом сканирования обеспечивает чрезвычайно быстрое сканирование, которое может быстро выявить любую активную интернет-угрозу.
Фильтрация веб-сайтов: SafeBytes обеспечивает мгновенный рейтинг безопасности страниц, которые вы собираетесь проверить, автоматически блокируя опасные сайты и удостоверяясь, что вы уверены в своей онлайн-безопасности при просмотре сети.
Низкое использование ЦП: SafeBytes — это легкое и простое в использовании решение для защиты от вирусов и вредоносных программ. Поскольку она использует мало ресурсов компьютера, эта программа оставляет мощность компьютера именно там, где она должна быть: у вас.
Круглосуточная профессиональная поддержка в режиме реального времени: Вы можете получить высокий уровень поддержки 24/7, если используете их платную версию. В целом, SafeBytes Anti-Malware — это надежная программа, поскольку она имеет множество функций и может обнаруживать и устранять любые потенциальные угрозы. Вы можете быть уверены, что ваш компьютер будет защищен в режиме реального времени, как только вы начнете использовать это программное обеспечение. Поэтому, если вы ищете абсолютно лучший инструмент для удаления вредоносных программ и не возражаете заплатить за него несколько долларов, выберите SafeBytes Anti-Malware.
Технические детали и удаление вручную (для опытных пользователей)
Если вы не хотите использовать программное обеспечение для удаления вредоносных программ и хотите удалить EasyDirectionsFinder вручную, вы можете сделать это, перейдя в меню «Установка и удаление программ Windows» на панели управления и удалив программу-нарушитель; в случае подключаемых модулей браузера вы можете удалить их, перейдя в диспетчер надстроек/расширений браузера. Вероятно, вы также захотите сбросить настройки браузера. Наконец, проверьте свой жесткий диск на наличие всего следующего и очистите реестр Windows вручную, чтобы удалить оставшиеся записи приложений после удаления. Но имейте в виду, что редактирование реестра часто является сложной задачей, и только опытные пользователи компьютеров и профессионалы должны пытаться решить проблему. Более того, некоторые вредоносные программы имеют возможность защиты от его удаления. Рекомендуется выполнять эту задачу в безопасном режиме.
файлы:
%LOCALAPPDATA%EasyDirectionsFinderTooltab %UserProfile%Local SettingsApplication DataEasyDirectionsFinderTooltab %LOCALAPPDATA%GoogleChromeUser DataDefaultSync Extension Settingspjclebnjamlmkpgapopafeniobfnlllf %UserProfile%Local SettingsApplication DataGoogleChromeUser Data DefaultSync Extension Settingspjclebnjamlmkpgapopafeniobfnlllf %LOCALAPPDATA%GoogleChromeUser DataDefaultLocal Extension Settingspjclebnjamlmkpgapopafeniobfnlllf %UserProfile%Local SettingsApplication DataGoogleChromeUser DataDefaultLocal Extension Settingspjclebnjamlmkpgapopafeniobfnlllf
Реестр:
HKEY_CURRENT_USER SOFTWARE EasyDirectionsFinder HKEY_CURRENT_USER SOFTWARE Wow6432Node EasyDirectionsFinder HKEY_LOCAL_MACHINE Software Microsoft Internet Explorer DOMStorage easydirectionsfinder.com HKEY_LOCAL_MACHINE Software Google Chrome PreferenceMACs Default extensions.settings, значение: pjclebnjamlmkpgapopafeniobfnlllf HKEY_LOCAL_MACHINE Software Microsoft Internet ExplorerDOMStorageeasydirectionsfinder.dl.myway.com HKEY_LOCAL_MACHINESoftwareMicrosoftInternet ExplorerDOMStorageeasydirectionsfinder.dl.tb.ask.com HKEY_LOCAL_MACHINESoftware[APPLICATION]MicrosoftWindowsCurrentVersionUninstall.. Программа удаления EasyDirectionsFinderTooltab Удаление Internet Explorer
Узнать больше
Виртуальная реальность или VR для краткости прошли долгий путь от своей начальной стадии, и, поскольку 2022 год находится в половине периода, мы смотрим на рынок VR и размышляем о том, что изменилось за один год. Начнем с того, что качество и количество игр увеличилось, а стоимость оборудования снизилась, что сделало весь опыт виртуальной реальности немного более доступным для более широкой аудитории.
Многие компании пытались попасть на подножку VR, но многие потерпели неудачу. То, что осталось, — это основные продукты VR-оборудования от крупных компаний, которые рано начали с VR и продолжали улучшать свои гарнитуры.
Поэтому с большим удовольствием представляем вам оставшиеся 3 лучшие виртуальные гарнитуры 2022 года от Sony, Valve и Meta.
СОНИ Плейстейшен ВР
Если вы хотите VR на консолях, то есть действительно один вариант, и это SONY VR. Премиальное решение виртуальной реальности от SONY, к сожалению, вы можете сделать это только на Playstation 4 и Playstation 5. Sony удалось создать оборудование отличного качества и упаковать его эксклюзивы в playstore по очень доступной цене, которая все еще дешевле, чем другие продукты.
Пока вы ждете гарнитуру Sony PlayStation VR2, она по-прежнему остается отличным вариантом, а ее качество по-прежнему остается одним из лучших в игре. С момента его выпуска и до сегодняшнего дня для него было выпущено множество ААА-тайтлов как эксклюзивов, в которые нельзя играть никаким другим способом, и некоторые из них действительно того стоят.
КЛАПАН Индекс
Несмотря на то, что есть гарнитуры, такие как HTC Vive Cosmos Elite, которые имеют некоторые функции, которые делают их лучшим решением, чем Valve Index, Index по-прежнему в целом лучше VR-гарнитуры как целого продукта, но его цена делает его недоступным. вашего стандартного пользователя. Цена, однако, на самом деле является иллюзией, поскольку она применяется только при покупке системы в первый раз, вы видите, что Valve создала эту гарнитуру как систему модульного дизайна, что делает ее обновляемой, что означает, что вы можете, например, купить только более новые контроллеры, и они будут отлично работают с остальным оборудованием.
Модульная конструкция сэкономит вам деньги, когда вы захотите модернизировать свою систему виртуальной реальности, но, как уже говорилось, начальная цена высока. Помимо несколько более высокой цены, чем у конкурентов, также примечательно, что Index представляет собой набор VR с позиционным отслеживанием, что означает, что для определения местоположения пользователя он использует базовую станцию. Это означает, что после установки не так просто изменить место его использования.
Тем не менее, его качество и использование Steam не имеют себе равных, высококачественные игры и совместимость, которую не может обеспечить ни одна другая гарнитура со Steam, вероятно, делают Index одной из 3 лучших гарнитур. Half-Life Alyx, возможно, и на данный момент одна из лучших VR-игр, когда-либо созданных, была специально разработана для Valve Index, и другие игры также невероятно хорошо работают с этой гарнитурой, поэтому, если вам нужна мощная машина для компьютерных VR-игр, вам Не ошибитесь, купив Valve Index.
МЕТА-КВЕСТ 2
Самая дешевая из трех и представленная в различных итерациях, Meta с самого начала зарекомендовала себя как ведущий игрок в технологии виртуальной реальности со своей линейкой продуктов Oculus. Quest 2 — следующий продукт в их линейке, он поставляется в версиях на 128 ГБ и 256 ГБ.
Meta убрала необходимость в учетной записи Facebook для своих систем виртуальной реальности, и теперь вы можете использовать их без необходимости отправлять какие-либо данные в мета. Этот автономный набор VR по справедливой цене для своих начальных 128 моделей улучшается во всех возможных отношениях по сравнению с предыдущей итерацией и устанавливает планку для того, что придет в будущем VR.
Предлагая как проводное, так и беспроводное соединение со своим автономным аккумулятором, Quest 2 также содержит большую библиотеку игр и удобна для пользователя, как обычная игровая консоль, но при этом позволяет некоторые внутренние настройки, если вы того пожелаете.
Кроме того, решение Meta Vr, поскольку оно использует отслеживание наизнанку, позволяет невероятно легко просто взять его и носить с собой, куда бы вы ни пошли.
Узнать больше
Коврики для мыши — обычное дело среди пользователей компьютеров, все ими пользуются и знают, для чего они нужны. В последние несколько лет растет спрос на игровые коврики для мыши, действительно ли они вам нужны и оправдывают ли они свою цену? Краткий ответ: ДА, длинный ответ: продолжайте читать ниже.
Преимущество размера
Первое, что бросается в глаза, это большая разница в размерах между обычным ковриком для мыши и игровым. Игровые планшеты имеют гораздо большее разнообразие размеров, поэтому вы можете действительно оценить те, которые вы можете использовать на всем столе и разместить на них клавиатуру и мышь. Это, конечно, позволит вам перемещать мышь более свободно и иметь гораздо большую поверхность для использования без необходимости всегда поднимать мышь и центрировать ее на обычном коврике.
Материальное преимущество
Материал, на котором построены игровые коврики, чрезвычайно высокого качества и, как правило, даже водофобный или водостойкий, и он позволяет совершать на нем отличные движения мышью. Задняя сторона обычно изготавливается из высококачественной ткани, которая не будет скользить по столу, поэтому подушка будет оставаться в своем темпе во время длительных сеансов работы или игр. Обычно стандартные коврики для мыши изготавливаются из пластика или другого дешевого материала, тогда как игровые коврики изготавливаются из высококачественного волокна.
Другие преимущества
Среди других замечательных вещей, которые есть у игровых планшетов, есть гель для запястья для отдыха рук и подсветка RBG, которая выглядит круто, хотя RGB-подсветка — это просто тщеславие, которое выглядит хорошо. сеансы времени, проведенного перед компьютером.
Узнать больше
Код ошибки 0x80070070 — Что это?
Код ошибки 0x80070070 может появиться, когда на компьютере недостаточно места на диске для установки обновлений. Можно удалить приложения, которые не используются часто, или вы можете удалить или заархивировать файлы, которые больше не нужны, вы даже можете добавить немного места на съемном носителе, чтобы освободить внутреннюю память компьютера. Компьютеру требуется значительный объем внутренней памяти, чтобы иметь возможность правильно обновлять операционную систему. Когда на компьютере не хватает памяти, необходимой для выполнения обновления, отображается код ошибки 0x80070070. Если это сообщение об ошибке не устранить, ваш компьютер может быть открыт для других сообщений об ошибках, включая код ошибки 0x80072EE2.
Общие симптомы включают в себя:
- Windows не может правильно установить обновления.
- Возможно, вы не сможете установить какие-либо дополнительные программы или приложения на компьютер.
- Когда вы проверяете память компьютера, она может быть почти на полную мощность.
Решения
 Причины ошибок
Причины ошибок
Ошибка обновления Windows 10 вызвана различными факторами, включая нехватку места на компьютере или ресурсов, заражение вредоносными программами или вирусами или забитый реестр на компьютере. Код ошибки 0x80070070 появляется, когда на компьютере недостаточно свободного места для выполнения необходимых обновлений на компьютере. Слишком много приложений или программ, загруженных на компьютер, слишком много фотографий или слишком много музыки также могут способствовать нехватке места для хранения на компьютере, что способствует возникновению ошибки, и компьютер не может установить обновления для операционной системы. система правильно.
Дополнительная информация и ручной ремонт
Информации об этом коде ошибки не так много, но есть несколько способов исправить его, когда он появляется. Есть практические и ручные шаги, которые можно предпринять при попытке запустить компьютер. Основной способ решить эту проблему — освободить дисковое пространство, и есть несколько способов сделать это. Обратите внимание, что если эти методы кажутся запутанными или слишком сложными, обратитесь к специалисту по ремонту Windows, чтобы они могли должным образом исправить проблему. Вам нужно будет точно знать, что вы имеете дело с кодом ошибки 0x80070070, чтобы эти параметры были лучшим выбором для ее исправления.
Способ первый: очистка диска
Прежде чем пытаться освободить место, важно знать, сколько места есть на компьютере. Воспользуйтесь бесплатной программой на компьютере под названием Disk Cleanup tool. Это сэкономит время и освободит место на жестком диске. оптимизировать компьютер работать лучше.
В меню «Пуск» перейдите к параметру «Исследовать» и выберите «Этот компьютер». Щелкните правой кнопкой мыши диск C и выберите «Свойства». Выберите Очистка диска. Отсюда выберите параметры, которые вы хотите очистить. Убедитесь, что в корзине нет временных файлов или журналов ошибок. По завершении выберите ОК.
Используйте этот же процесс, чтобы очистить системные файлы после обновления из Windows, поскольку в них все еще могут быть файлы из старой операционной системы.
Способ второй: удалить ненужные приложения
Пройдите через ваш компьютер и удалите все ненужные приложения, которые присутствуют. Там наверняка будут те, которые вы не используете или не хотите.
Выполните следующие действия: В меню «Пуск» выберите «Настройка». Затем выберите Система, Приложения и Функции. Когда вы найдете программу, которую хотите удалить, выберите ее, а затем выберите «Удалить». ПРИМЕЧАНИЕ: некоторые приложения, встроенные в Windows, не могут быть удалены. После того, как вы выбрали «Удалить» для приложения или программы, следуйте всем указаниям на экране.
Метод третий: облачное хранилище
Если много носителей, фотографий, документов, видео и т. П., Которые не используются на регулярной основе, попробуйте облачное хранилище. Эти файлы будут по-прежнему в вашем распоряжении и будут доступны из любой точки мира. Есть много приложений или веб-сайтов, которые обслуживают это.
Способ четвертый: параметры внешнего хранилища
Если ни один из вышеперечисленных методов не работает, добавьте больше памяти. Чтобы получить больше места для хранения, вы можете использовать такие устройства, как SD-карты, USB-накопители и даже внешние жесткие диски.
Метод пятый: использование автоматизированного инструмента
Если вы хотите всегда иметь в своем распоряжении утилиту для исправления этих Windows 10 и других связанных с ними проблем, когда они возникают, Загрузить и установить мощный автоматизированный инструмент.
Узнать больше
Holiday Photo Edit — это расширение браузера для Google Chrome, разработанное Mindspark Inc., которое предлагает пользователям базовый инструмент для редактирования фотографий вместе со ссылками на некоторые популярные веб-сайты для редактирования.
После установки это расширение изменяет вашу поисковую систему по умолчанию на MyWay и захватывает вашу страницу быстрого доступа, изменяя ее на HolidayPhotoEdit. Он отслеживает активность пользователей, записывая посещенные веб-сайты и переходы по ссылкам, чтобы узнать больше о пользователе, эти данные позже используются / продаются для лучшего таргетинга внедренной рекламы.
При просмотре веб-страниц с включенным расширением HolidayPhotoEdit пользователи увидят больше рекламы в результатах поиска, дополнительные спонсорские ссылки на продукты партнеров, а иногда даже всплывающие объявления со специальными подарками, призванными побудить пользователей что-то купить.
Популярные антивирусные сканеры пометили HolidayPhotoEdit как угонщик браузера, и рекомендуется удалить его с вашего компьютера.
О браузере угонщиков
Угонщики браузера (иногда называемые программами-угонщиками) — это тип вредоносного ПО, которое изменяет настройки конфигурации интернет-браузера без ведома или согласия владельца компьютера. Эти угоны, похоже, растут с угрожающей скоростью во всем мире, и они могут быть на самом деле гнусными и зачастую опасными. Практически все угонщики браузеров созданы в рекламных или маркетинговых целях. В большинстве случаев это будет направлять пользователей на определенные сайты, которые пытаются увеличить доход от своей рекламной кампании. Хотя это может показаться наивным, все угонщики браузера вредны и поэтому всегда рассматриваются как угроза безопасности. Злоумышленники могут даже позволить другим вредоносным программам без вашего ведома нанести дальнейший ущерб вашему компьютеру.
Узнайте, как определить угон браузера
Типичные признаки, которые указывают на наличие этого вредоносного программного обеспечения на вашем компьютере:
1. домашняя страница веб-браузера внезапно меняется
2. Вы наблюдаете новые нежелательные закладки или избранное добавлены, как правило, направлены на рекламные заполненные или порнографических сайтов
3. изменяются основные настройки веб-браузера, а нежелательные или небезопасные ресурсы помещаются в список надежных сайтов.
4. нежелательные новые панели инструментов добавляются в ваш браузер
5. появляется много всплывающих окон и / или ваш браузер отключен.
6. Ваш веб-браузер работает нестабильно или начинает работать медленно
7. вы запретили вход на определенные веб-сайты, например, на сайт разработчика антивирусного программного обеспечения, такого как SafeBytes.
Как угонщик браузера заражает компьютер?
Злоумышленники могут проникнуть в ПК тем или иным способом, в том числе посредством обмена файлами, загрузок и электронной почты. Они также поступают из дополнительного программного обеспечения, также называемого вспомогательными объектами браузера (BHO), подключаемыми модулями веб-браузера или панелями инструментов. Некоторые угонщики интернет-браузеров распространяются на ПК пользователя с помощью обманчивого метода распространения программного обеспечения, называемого «объединение в пакеты» (обычно с помощью бесплатного и условно-бесплатного ПО). Хорошим примером некоторых известных угонщиков браузеров являются Anyprotect, Conduit, Babylon, SweetPage, DefaultTab, Delta Search и RocketTab, но их названия постоянно меняются.
Удаление угонщиков браузера
Некоторые угонщики можно удалить, просто удалив соответствующее бесплатное программное обеспечение или надстройки из «Установка и удаление программ» на панели управления Microsoft Windows. Тем не менее, многие угонщики довольно живучи и требуют специальных инструментов, чтобы избавиться от них. И нельзя отрицать тот факт, что ручные исправления и методы удаления могут быть сложной задачей для пользователя-любителя. Кроме того, существуют различные риски, связанные с изменением файлов реестра ПК. Угонщики браузера можно эффективно удалить, установив и запустив антивирусное программное обеспечение на пораженном ПК. Чтобы уничтожить любой угонщик браузера с вашего ПК, вы можете загрузить эту конкретную профессиональную программу удаления вредоносных программ — SafeBytes Anti-Malware. Вместе с антивирусным инструментом системный оптимизатор, такой как Total System Care от SafeBytes, может помочь вам автоматически удалить все связанные файлы и изменения в реестре.
Не удается установить Safebytes Anti-malware из-за вредоносных программ? Попробуй это!
Вредоносное ПО потенциально может вызвать множество различных повреждений ПК, сетей и данных. Некоторые варианты вредоносного ПО изменяют настройки интернет-браузера, добавляя прокси-сервер или изменяя настройки конфигурации DNS ПК. Когда это произойдет, вы не сможете посещать некоторые или все интернет-сайты и, следовательно, не сможете загрузить или установить необходимое программное обеспечение безопасности для удаления компьютерного вируса. Если вы читаете это прямо сейчас, возможно, вы уже поняли, что заражение вредоносным ПО является причиной заблокированного вами интернет-трафика. Итак, как действовать, если вам нужно загрузить и установить программу защиты от вредоносных программ, такую как Safebytes? Несмотря на то, что эту проблему будет сложно обойти, вы можете предпринять несколько действий.
Установите антивирус в безопасном режиме
Если вредоносная программа настроена на загрузку при запуске Windows, загрузка в безопасном режиме должна предотвратить ее. При запуске компьютера в безопасном режиме загружаются только минимально необходимые приложения и службы. Для удаления вредоносных программ в безопасном режиме вам нужно будет сделать следующее.
1) При включении / запуске нажимайте клавишу F8 с интервалом в 1 секунду. Это вызовет меню «Дополнительные параметры загрузки».
2) Выберите Safe Mode with Networking с помощью клавиш со стрелками и нажмите ENTER.
3) После загрузки этого режима у вас должен быть доступ в Интернет. Теперь используйте свой веб-браузер в обычном режиме и перейдите по адресу https://safebytes.com/products/anti-malware/, чтобы загрузить Safebytes Anti-Malware.
4) После установки запустите полное сканирование и позвольте программе удалить обнаруженные угрозы.
Используйте альтернативный интернет-браузер для загрузки антивирусного программного обеспечения
Код вредоносной программы может использовать уязвимости в определенном интернет-браузере и блокировать доступ ко всем веб-сайтам антивирусного программного обеспечения. Идеальный способ решить эту проблему — выбрать интернет-браузер, известный своими функциями безопасности. Firefox содержит встроенную защиту от вредоносных программ и фишинга, чтобы обеспечить вашу безопасность в сети.
Создайте загрузочный USB-антивирус
Другой способ — загрузить и перенести антивирусную программу с чистого ПК, чтобы запустить сканирование на зараженном компьютере. Примите эти меры, чтобы использовать флэш-диск для очистки вашего поврежденного компьютера.
1) На чистом компьютере загрузите и установите Safebytes Anti-Malware.
2) Подключите флэш-накопитель к незараженному компьютеру.
3) Дважды щелкните значок «Установка» антивирусной программы, чтобы запустить мастер установки.
4) Выберите букву диска флешки в качестве места, когда мастер спросит вас, где вы хотите установить антивирус. Следуйте инструкциям на экране компьютера, чтобы завершить процесс установки.
5) Теперь вставьте перьевой диск в поврежденный компьютер.
6) Дважды щелкните значок Safebytes Anti-malware на флэш-диске, чтобы запустить программное обеспечение.
7) Нажмите кнопку «Сканировать», чтобы запустить полное сканирование компьютера и автоматически удалить вирусы.
Защитите свой компьютер и конфиденциальность с помощью SafeBytes Anti-Malware
Чтобы защитить свой компьютер от различных интернет-угроз, очень важно установить на него антивирусное приложение. Тем не менее, с бесчисленным количеством компаний, занимающихся защитой от вредоносных программ на рынке, в настоящее время трудно решить, какую из них вы должны купить для своего персонального компьютера. Некоторые из них великолепны, а некоторые представляют собой мошеннические приложения, которые выдают себя за подлинное программное обеспечение для защиты от вредоносных программ, ожидающее, чтобы нанести ущерб вашему ПК. Вы должны искать продукт, который имеет хорошую репутацию и обнаруживает не только компьютерные вирусы, но и другие типы вредоносных программ. Одним из рекомендуемых программ является SafeBytes AntiMalware. SafeBytes имеет превосходную репутацию поставщика высококачественных услуг, и клиенты очень довольны этим. Антивредоносное ПО SafeBytes — это высокоэффективный и простой в использовании инструмент защиты, созданный для конечных пользователей с любым уровнем компьютерной грамотности. После того, как вы установили эту программу, система расширенной защиты SafeBytes гарантирует, что никакие вирусы или вредоносное программное обеспечение не смогут проникнуть на ваш компьютер.
SafeBytes Anti-Malware предлагает ряд расширенных функций, которые отличают его от всех остальных. Некоторые из них приведены ниже:
Живая защита: SafeBytes обеспечивает полную безопасность вашей персональной машины в режиме реального времени. Он будет постоянно контролировать ваш компьютер на предмет хакерской активности, а также предоставляет конечным пользователям сложную защиту брандмауэра.
Защита от вредоносных программ мирового класса: Это приложение для удаления вредоносных программ, созданное на основе хорошо зарекомендовавшего себя антивирусного движка, может выявлять и избавляться от многих серьезных вредоносных угроз, таких как угонщики браузеров, ПНП и программы-вымогатели, которые могут пропустить другие типичные антивирусные программы.
Безопасный просмотр: SafeBytes проверяет и присваивает уникальный рейтинг безопасности каждому посещаемому вами веб-сайту и блокирует доступ к веб-страницам, которые считаются фишинговыми, тем самым защищая вас от кражи личных данных или заведомо содержащих вредоносное ПО.
Легкое приложение: SafeBytes — это легкое и удобное решение для защиты от вирусов и вредоносных программ. Поскольку он использует минимальные ресурсы компьютера, этот инструмент оставляет мощность компьютера именно там, где она должна быть: у вас.
Фантастическая команда техподдержки: Вы можете получить высокий уровень поддержки 24/7, если используете их платное программное обеспечение. SafeBytes разработала прекрасное решение для защиты от вредоносных программ, которое поможет вам справиться с новейшими компьютерными угрозами и вирусными атаками. Нет никаких сомнений в том, что ваша компьютерная система будет защищена в режиме реального времени, как только вы начнете использовать эту программу. Вы получите наилучшую всестороннюю защиту за деньги, которые вы платите за подписку на защиту от вредоносных программ SafeBytes, в этом нет никаких сомнений.
Технические детали и удаление вручную (для опытных пользователей)
Если вы не хотите использовать программное обеспечение для удаления вредоносных программ и предпочитаете избавиться от HolidayPhotoEdit вручную, вы можете сделать это, перейдя в меню Windows «Установка и удаление программ» на панели управления и удалив вредоносное программное обеспечение; в случае подключаемых модулей веб-браузера вы можете удалить их, посетив менеджер надстроек/расширений браузера. Возможно, вы также захотите полностью сбросить настройки своего интернет-браузера по умолчанию. Наконец, проверьте свой жесткий диск на наличие всего следующего и очистите реестр компьютера вручную, чтобы удалить оставшиеся записи приложений после удаления. Но имейте в виду, что это часто сложная задача, и только специалисты по компьютерам могут безопасно ее выполнить. Кроме того, некоторые вредоносные программы продолжают реплицироваться, что затрудняет их удаление. Рекомендуется выполнять эту задачу в безопасном режиме.
файлы:
%LOCALAPPDATA%HolidayPhotoEditTooltab %LOCALAPPDATA%GoogleChromeUser DataDefaultLocal Extension Settingsompcmhnafgchjgmdcdopfhlebohkgall %UserProfile%Local SettingsApplication DataGoogleChromeUser DataDefaultLocal Extension Settingsompcmhnafgchjgmdcdopfhlebohkgall %LOCALAPPDATA% GoogleChromeUser DataDefaultExtensionsompcmhnafgchjgmdcdopfhlebohkgall %UserProfile%Local SettingsApplication DataGoogleChromeUser DataDefaultExtensionsompcmhnafgchjgmdcdopfhlebohkgall
Реестр:
HKEY_LOCAL_MACHINESoftwareMicrosoftInternet ExplorerDOMStoragewww.holidayphotoedit.com HKEY_LOCAL_MACHINESoftwareGoogleChromePreferenceMACsDefaultextensions.settings, значение: ompcmhnafgchjgmdcdopfhlebohkgall HKEY_LOCAL_MACHINESoftwareMicrosoftInternet ExplorerDOMStorage.dholi.day myway.com HKEY_LOCAL_MACHINESoftwareMicrosoftInternet ExplorerDOMStorageholidayphotoedit.dl.tb.ask.com HKEY_CURRENT_USERSOFTWAREHolidayPhotoEdit HKEY_CURRENT_USERSOFTWAREWow6432NodeHolidayPhotoEdit HKEY_LOCAL_MACHINESoftware[APPLICATION]UninstallCMicrosoftWindowss ..Деинсталлятор HolidayPhotoEditTooltab Удаление Internet Explorer
Узнать больше
Привет и добро пожаловать в еще один учебник по решению проблем на errortools.ком. Сегодня мы будем решать 0x80070057 ошибка, нам не удалось отформатировать выбранный раздел, что происходит во время установки и установки при выполнении чистой установки Windows с USB-накопителя. Итак, вы сделали резервную копию своих файлов и решили отформатировать и выполнить чистую установку WIndows, ваш USB готов, вы перезагружаете систему, подключаете USB, запускаете установку Windows, выбираете жесткий диск, на который хотите выполнить чистую установку и тогда это происходит.

В приглашении diskpart введите LIST DISK и нажмите ENTER опять таки. тип SELECT DISK #, где # указан номер диска, на который вы хотите установить Windows. тип СПИСОК ОБЪЕМ чтобы вывести список томов на выбранном диске и нажать ENTER
Вам нужно выбрать том, на котором вы хотите разместить свои WINDOWS, для этого введите в ВЫБЕРИТЕ ГРОМКОСТЬ #, где # — номер тома в списке. Наконец, введите FORMAT FS = NTFS и нажмите ENTER
Вы успешно сформировали данный том, теперь вы можете выйти DISKPART и вернуться к установка, выходить DISKPART просто введите выход и нажмите ENTER. Выйдите из командной строки, снова набрав выход и ударяя ENTER
Вы вернетесь в Выберите экран выбора, нажмите на on Выключите компьютер. Ваш диск успешно отформатирован и готов к чистой установке Windows, теперь вы можете перезапуск ваша установка Windows 10, и процесс завершится без ошибок.
Узнать больше
Код ошибки 0xc004f210 — Что это?
Код ошибки 0xc004f210 является одним из многих ошибки активации которые влияют на пользователей Windows 10. Пользователи смогут идентифицировать код ошибки 0xc004f210 из-за следующих общих симптомов:
- Невозможность активировать операционную систему Windows 10
- Окно сообщения с кодом ошибки 0xc004f210
Решения
 Причины ошибок
Причины ошибок
Код ошибки 0xc004f210 обычно возникает из-за проблем, связанных с ключом продукта или цифровым разрешением. Как ключ продукта, так и цифровое разрешение используются Microsoft, чтобы позволить клиентам активировать версию Microsoft, к которой у них есть законный доступ. Если вы ввели неправильный ключ продукта или если вы обновляете систему до Windows 10, но текущая версия Windows, для которой вы пытаетесь активировать, не совпадает с версией вашего цифрового права, может возникнуть ошибка 0xc004f210. Чтобы исправить эту проблему, вам нужно будет выполнить одну или несколько процедур ручного ремонта. Это будет зависеть от проблемы, которая вызвала ошибку в первую очередь.
Дополнительная информация и ручной ремонт
Приведенные ниже методы — это простые процедуры, которые пользователи Windows, не имеющие технических знаний, смогут успешно выполнить. Тем не менее, обратитесь к специалисту по ремонту Windows, если у вас возникли трудности с выполнением ручных способов восстановления, перечисленных ниже, или если проблема не исчезла после выполнения этих действий.
Способ первый: введите действительный ключ продукта
Чтобы успешно активировать операционную систему Windows 10 и устранить код ошибки 0xc004f210, необходимо ввести действительный ключ продукта. Убедитесь, что вы вводите 25-символьный код в том порядке, в котором он указан как простая ошибка, а ввод ключа продукта может привести к повторному появлению кода ошибки. Следуйте инструкциям ниже, чтобы ввести ключ продукта.
- Шаг первый: нажмите кнопку «Пуск» и выберите «Настройки».
- Шаг второй: выберите Обновление и безопасность, затем Активация.
- Шаг третий: нажмите кнопку «Изменить ключ продукта».
- Шаг четвертый: введите действительный ключ продукта, состоящий из 25 символов, в правильном порядке.
После завершения процесса вы сможете успешно активировать Windows 10. Однако перейдите к следующему ручному методу, предложенному ниже, если проблема не устраняется, поскольку код ошибки 0xc004f210 может быть связан с проблемой с вашим цифровым разрешением.
Способ второй: переустановите Windows 10 Edition, которая соответствует вашему цифровому праву
Цифровое разрешение, новая форма активации, не требующая использования ключа продукта, может быть реальной причиной того, что на вашем устройстве появляется код ошибки 0xc004f210. Для решения любых проблем, связанных с вашим цифровым разрешением, убедитесь, что версия Windows 10, установленная в вашей системе, соответствует вашему цифровому разрешению. Для этого потребуется также переустановить операционную систему. После переустановки Windows 10 выполните следующие действия, чтобы завершить процесс.
- Шаг первый: нажмите кнопку «Пуск» и выберите «Настройки».
- Шаг XNUMX. После выбора настроек нажмите «Обновление и безопасность».
- Шаг третий: Выберите Центр обновления Windows, затем вкладку Проверка обновлений
- Шаг четвертый: Активируйте обновление Windows 10
Если этот метод будет успешным, вы больше не увидите всплывающее окно с кодом ошибки 0xc004f210 на вашем экране. Однако обратитесь к специалисту по ремонту Windows, чтобы оценить вашу систему, если проблема не исчезнет.
Метод третий: использовать автоматический инструмент
Этот метод предполагает использование мощный автоматизированный инструмент. Но почему это так важно, спросите вы? Инструмент стороннего производителя часто является лучшим решением, когда все попытки ручного ремонта терпят неудачу. Автоматизированные инструменты предназначены для решения самых серьезных проблем ПК, включая коды ошибок, которые могут вызвать разочарование и привести к снижению производительности ПК.
Узнать больше
Принтер может перестать работать по разным причинам, однако некоторые из них связаны с самим драйвером принтера. В этом руководстве мы рассмотрим проблемы и предоставим вам советы о том, как быстро вернуть принтер в рабочее состояние. Все сказанное позволяет нам решить проблему с драйвером принтера.
-
Убедитесь, что принтер не подключен, а в лотке есть тонер или цвета и бумага.
Самые простые решения являются лучшими, и в большинстве случаев простейшие проблемы игнорируются. Чтобы устранить основные проблемы, проверьте, есть ли в кабеле принтера бумага в лотке, и проверьте состояние тонера или цветов в нем.
-
Убедитесь, что средство устранения неполадок Windows решит проблему
Откройте настройки и выберите устройства, в разделе «Устройства» щелкните принтеры и сканеры. В правом верхнем углу у вас есть ссылка для запуска средства устранения неполадок, нажмите на нее. Встроенные инструменты Windows могут решить проблемы и исправить их за вас. Если по какой-либо причине Windows не может найти или решить проблемы, перейдите к следующему шагу.
-
Убедитесь, что диспетчер устройств сообщает об ошибке, и обновите драйвер.
Если оборудование работает должным образом, проблема может заключаться в том, что Windows не обнаруживает неисправность устройства или драйвера. В любом случае диспетчер устройств сообщит об этой проблеме. Чтобы проверить, правильно ли работает драйвер, нажмите ⊞ ОКНА + X , чтобы открыть скрытое меню «Пуск».
Когда он откроется, нажмите Диспетчер устройств чтобы открыть его. Если у вас есть ошибка драйвера устройства внутри Windows, вы должны увидеть ее сразу при входе в диспетчер устройств, рядом с ней будет желтый восклицательный знак. Щелкните правой кнопкой мыши на нем и выберите Обновление драйверов. -
Переустановить драйвер
Если обновить драйверы не удалось или у вас уже есть последние версии драйверов, их переустановка может решить проблему, поскольку драйверы могли быть повреждены во время установки какого-либо обновления или приложения. Выполните шаги из пункта 3, чтобы перейти к драйверу в диспетчере устройств, затем щелкните правой кнопкой мыши на нем, но вместо обновления выберите Удалить. После удаления драйвера перезагрузите Windows, и Windows автоматически установит новый. Если вы не хотите обновлять драйверы, автоматически установите последнюю версию драйвера для вашего устройства, а затем перезагрузитесь.
-
Проверить обновления Windows
Проверьте, установлено ли последнее обновление Windows, при необходимости обновите Windows.
-
Устранить проблему с драйвером DRIVERFIX
Если ничего не помогает, получите ДРАЙВЕРФИКС, премиальное решение проблем с вашим ПК и исправление ошибок драйверов.
Узнать больше
Авторское право © 2023, ErrorTools, Все права защищены
Товарный знак: логотипы Microsoft Windows являются зарегистрированными товарными знаками Microsoft. Отказ от ответственности: ErrorTools.com не имеет отношения к Microsoft и не претендует на прямую связь.
Информация на этой странице предоставлена исключительно в информационных целях.
Содержание
- Ошибка 577 Защитника Windows, не удается проверить цифровую подпись
- Windows не удалось запустить службу защитника
- Ошибка Защитника Windows 577, не удается проверить цифровую подпись
- 1] Проверить наличие остаточного ПО
- 2] Проверьте удаление Webroot
- 3] Включите Защитник Windows
- Исправлено: ошибка Защитника Windows 577 | Сервис не запускается
- Исправлено: Ошибка Защитника Windows 577 — Служба не запускается
- Шаг 1. Удалите стороннее антивирусное программное обеспечение.
- Шаг 2. Исправьте настройки реестра Защитника Windows.
- Автоматизируйте вышеуказанные шаги с помощью файла REG
- Как исправить ошибку 577 при запуске Защитника Windows?
- Удаление стороннего антивируса
- Редактирование раздела реестра
- Возврат системы в предыдущее состояние
- Ошибка Защитника Windows 577, не удается проверить цифровую подпись
- Windows не может запустить службу Защитника Windows
- Ошибка Защитника Windows 577, не удается проверить цифровую подпись
- 1]Проверить наличие остаточного ПО
- 2]Проверьте удаление Webroot.
- 3]Включите Защитник Windows
- Ошибка 577 в Защитнике Windows. Не удалось запустить службу
- Как исправить ошибку 577 в антивирусе Безопасность Windows
Ошибка 577 Защитника Windows, не удается проверить цифровую подпись
Когда оборудование или программное обеспечение установлено и не поставляется с файлом с цифровой подписью, это вызывает подозрение у любого антивируса и самой Windows. Антивирус Windows, также известный как Защитник Windows, выдает ошибку 577, когда не может проверить цифровую подпись.
Windows не удалось запустить службу защитника
Полное сообщение об ошибке выглядит следующим образом:
Windows не может запустить службу Защитника Windows. Ошибка 577: Windows не может проверить цифровую подпись для этого файла. В результате недавнего изменения оборудования или программного обеспечения мог быть установлен файл, который был неправильно подписан или поврежден, или это могло быть вредоносное ПО из неизвестного источника.
Ошибка Защитника Windows 577, не удается проверить цифровую подпись
Ошибка обычно возникает, когда вы включаете Защитник Windows, и именно тогда возникает конфликт с существующим программным обеспечением. Причиной проблемы может быть не просто какое-либо программное обеспечение, а программное обеспечение безопасности.
1] Проверить наличие остаточного ПО
Если вы установили новый антивирус или недавно удалили программное обеспечение, возможно, он оставил некоторые файлы, и удаление не завершено. Вам придется вручную искать файлы или скачать ccleaner и очистить систему.
Если это программное обеспечение безопасности, используйте эти программы для удаления антивирусов:
2] Проверьте удаление Webroot
Если вы использовали Webroot, возможно, он не был удален полностью и должным образом. Используйте этот инструмент из Webroot, чтобы завершить удаление и посмотреть, поможет ли он.
3] Включите Защитник Windows
Если вы хорошо знакомы с реестром, выполните следующие действия, чтобы включить Защитник Windows. Не забудьте сделать резервную копию реестра.
HKEY_LOCAL_MACHINE\SOFTWARE\Policies\Microsoft\Windows Defender
HKEY_LOCAL_MACHINE\SOFTWARE\Microsoft\Windows Defender
Источник
Исправлено: ошибка Защитника Windows 577 | Сервис не запускается
Апплет панели управления «Безопасность и обслуживание» может предупредить вас о том, что Защитник Windows отключен и антивирус не защищает вашу систему. Если вы открываете интерфейс Защитника Windows, он предлагает включить защиту, но кнопка не работает.
Windows не может запустить Защитник Windows. Ошибка 577: Windows не может проверить цифровую подпись для этого файла. Недавние изменения в оборудовании или программном обеспечении могли привести к тому, что файл был подписан неправильно или поврежден, или это могло быть вредоносное программное обеспечение из неизвестного источника.
Иногда вы можете увидеть другую ошибку.
Служба антивирусной защиты Защитника Windows на локальном компьютере была запущена, а затем остановлена. Некоторые службы автоматически останавливаются, если они не используются другими службами или программами.
Исправлено: Ошибка Защитника Windows 577 — Служба не запускается
Эта проблема может возникнуть, если вы использовали стороннее антивирусное решение, а затем удалили его или его пробный период закончился. При установке сторонней антивирусной программы антивирус Защитника Windows автоматически отключается. Если на ваш компьютер была предварительно установлена пробная версия антивирусного программного обеспечения (например, Avast, McAfee, Norton и т. Д.), Скорее всего, она отключила Защитника Windows во избежание конфликтов.
(Связанная статья: Исправление: Malwarebytes Отключает Защитник Windows или сторонний Антивирус)
Пока стороннее антивирусное программное обеспечение не будет полностью удалено, Защитник Windows будет оставаться отключенным. Иногда вам необходимо загрузить и запустить средство удаления / очистки поставщика антивирусного программного обеспечения, чтобы полностью удалить следы программного обеспечения. После этого Защитник Windows и связанные службы должны возобновить работу автоматически.
Шаг 1. Удалите стороннее антивирусное программное обеспечение.
Открытые приложения Функции или Программы и компоненты и удалите стороннее программное обеспечение. Если в процессе удаления происходит сбой или удаление не решает проблему даже после перезапуска системы, используйте специализированное средство очистки от соответствующего поставщика антивирусного программного обеспечения.
Также см. Полный список антивирусных утилит, составленных командой ESET Knowledgebase: деинсталляторы (средства удаления) для распространенного антивирусного программного обеспечения Windows.
Шаг 2. Исправьте настройки реестра Защитника Windows.
Если чистая удаление стороннего антивирусного решения и перезапуск Windows не помогают, выполните следующие действия:
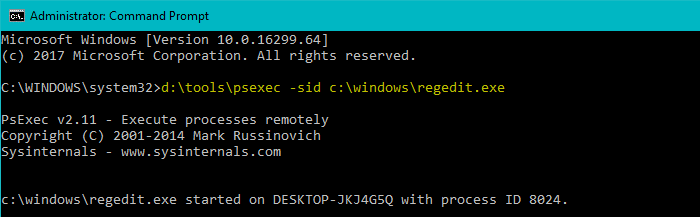
Над PsExec командная строка запускает редактор реестра LOCALSYSTEM учетной записи, чтобы вы могли изменить защищенные области в реестре.
Автоматизируйте вышеуказанные шаги с помощью файла REG
Вы можете автоматизировать шаги 4-8 выше путем импорта файла REG в редакторе реестра (запускается с помощью PsExec орудие труда). Скачайте fix-defender-error-577.zip, разархивируйте и распакуйте файл REG на рабочий стол. В окне редактора реестра выберите меню «Файл», нажмите «Импорт» и выберите файл. fix-defender-error-577.reg применить это. Выйдите из редактора реестра и перезапустите Windows.
Источник
Как исправить ошибку 577 при запуске Защитника Windows?
Защитник Windows – встроенное средство защиты от Майкрософт, функциональность которого постоянно усовершенствуется. Но, несмотря на это пользователи продолжают сталкиваться с различными сбоями. Среди них ошибка 577, которая указывает на то, что системе не удалось запустить службу Защитника Windows на локальном компьютере, либо она была запущена, а затем остановлена
Во многих случаях она возникает на компьютерах, которые используют в текущий момент или использовали сторонний антивирус. Также запуск может быть заблокирован локальной политикой, либо в результате повреждения реестра.
Удаление стороннего антивируса
Имейте в виду, что при удалении сторонней антивирусной программы, также будет отключен встроенный пакет безопасности, чтобы избежать любых конфликтов. Если при его запуске сталкиваетесь с ошибкой 577, то, скорее всего, система еще считает, что используется стороннее антивирусное программное обеспечение. Чтобы избежать этой проблемы, нужно очистить все оставшиеся следы.
Откройте раздел «Программы и компоненты» командой appwiz.cpl из окна Win + R.
Найдите в списке антивирус, щелкните на него правой кнопкой мыши и удалите.
После перезагрузки компьютера проверьте, удалось ли запустить Защитник Windows.
Если не удается удалить сторонний пакет безопасности обычным способом, используйте Revo Uninstaller или другой мощный деинсталлятор. Если продолжаете сталкиваться с ошибкой 577 после удаления всех следов, примените следующее решение.
Редактирование раздела реестра
Если антивирус не причастен к ошибке Защитника Windows с кодом 577, попробуйте внести изменения в раздел, связанным со встроенным пакетом безопасности. В этом решении изменим значение параметра DisableAntiSpyware.
Откройте редактор реестра командой regedit из окна Win + R.
В левой панели перейдите к следующему разделу:
HKEY_LOCAL_MACHINE \ SOFTWARE \ Microsoft \ Windows Defender
Дважды щелкните на DisableAntiSpyware и измените значение с 0 на 1. Также измените значение параметра DisableAntiVirus на 1.
Если не находите этот параметр в указанной локации, перейдите по пути:
После в Проводнике перейдите по пути: C:\Program Files\Windows Defender и дважды щелкните на MSASCui.exe. Посмотрите, блокируется ли запуск ошибкой 577.
Возврат системы в предыдущее состояние
Если по-прежнему не удается запустить Защитник Windows из-за ошибки 577, попробуйте вернуть систему в предыдущее состояние. Сбой может произойти после вирусного заражения, которое препятствует запуску встроенного пакета безопасности.
На втором экране выберите опцию, связанную с отображением других точек восстановления. Выберите ту точку, которая была создана до появления сбоя.
В следующем экране кликните на «Готово», чтобы запустить процесс восстановления. После успешного завершения проверьте, решена ли проблема.
Источник
Ошибка Защитника Windows 577, не удается проверить цифровую подпись
Когда оборудование или программное обеспечение установлено и не поставляется с файлом с цифровой подписью, это вызывает подозрение у любого антивируса и самой Windows. Известно, что служба безопасности Windows, также известная как Защитник Windows, выдает ошибку 577, когда не может проверить цифровую подпись в такой ситуации. Этот пост поможет вам решить проблему.
Windows не может запустить службу Защитника Windows
Полное сообщение об ошибке выглядит следующим образом:
Windows не может запустить службу Защитника Windows.
Ошибка 577: Windows не может проверить цифровую подпись для этого файла. В результате недавнего изменения оборудования или программного обеспечения мог быть установлен файл, который был неправильно подписан или поврежден, или это могло быть вредоносное программное обеспечение из неизвестного источника.
Ошибка Защитника Windows 577, не удается проверить цифровую подпись
Ошибка обычно возникает, когда вы включаете Защитник Windows, и именно тогда возникает конфликт с существующим программным обеспечением. Причиной проблемы может быть не просто какое-либо программное обеспечение, а программное обеспечение безопасности.
1]Проверить наличие остаточного ПО
Если вы установили новый антивирус или недавно удалили программное обеспечение, возможно, он оставил некоторые файлы, и удаление не завершено. Вам придется вручную искать файлы или найти программу удаления, чтобы удалить ее. Если это программное обеспечение безопасности, используйте эти средства удаления вирусов. Если его нет в списке, вы можете попробовать бесплатную программу удаления для удаления остаточных файлов.
2]Проверьте удаление Webroot.
Если вы использовали Webroot, возможно, он не был удален полностью и должным образом. Использовать это инструмент из Webroot чтобы завершить удаление и посмотреть, поможет ли это.
3]Включите Защитник Windows
У нас есть исчерпывающий пост о различных способах, которыми вы можете следовать, когда не можете включить Защитник Windows. Если вы хорошо знакомы с реестром, выполните следующие действия, чтобы включить Защитник Windows.
Нажмите клавишу Win + R, чтобы открыть окно «Выполнить».
Введите «regedit» и нажмите клавишу Enter.
Перейдите к этим клавишам:
Измените значение ‘Отключить антишпионское ПО‘ и ‘Отключить Антивирус‘от’ 0 ‘до’1‘.
Если его там нет, вы можете создать DWORD с теми же именами и изменить значение.
Попробуйте повторно запустить Защитник Windows, и он должен работать.
Я надеюсь, что за публикацией было легко следить, и вы смогли включить Защитник Windows и решить проблему с ошибкой 577. Хотя последний метод работает нормально, имейте в виду, что вам нужно избавиться от любой пробной версии программного обеспечения безопасности или остатков реестра и файлов, чтобы окончательно решить эту проблему.
Источник
Ошибка 577 в Защитнике Windows. Не удалось запустить службу
Ошибка 577 в встроенном антивирусе «Безопасность Windows» появляется тогда, когда антивирус пытается запуститься и идет конфликт с другим ПО безопасности. По этой причине и не получается проверить цифровую подпись и запустить службу самого защитника Windows. Ошибка звучит следующим образом:
Не удалось запустить службу Служба Защитника Windows на Локальном компьютере.
Ошибка 577: Системе не удается проверить цифровую подпись этого файла. При последнем изменении оборудования или программного обеспечения могла быть произведена установка неправильного подписанного или поврежденного файла, либо вредоносный программы неизвестного происхождения.
Как исправить ошибку 577 в антивирусе Безопасность Windows
1. Если вы удалили сторонний антивирусный продукт, то остаточные файлы могут остаться в системе и не давать запуститься встроенному антивирусу Защитнику Windows. По этой причине Вам нужно зайти на сайт производителя антивируса и скачать специальную утилиту по полному удалению продукта.
2. Если выше способ не помог или файлы стороннего антивируса были удалены, то включим защитник Windows через реестр. Иногда это может быть просто сбоем. Нажмите Win+R и введите regedit, чтобы открыть редактор реестра и перейдите:
Если справа у вас значение в параметрах DisableAntiSpyware и DisableAntiVirus не 0, то установите 0. Перезагрузите ПК и попробуйте запустить защитник Windows перейдя по пути C:\Program Files\Windows Defender и запустив MpCmdRun.exe или (MSASCui.exe в старых версиях Windows 10).
Если это не сработало, то измените значение на 1 выше в ветке и перейдите по следующему пути:
Источник
На чтение 19 мин. Просмотров 1 Опубликовано
Содержание
- Шаг 5: используйте восстановление системы windows, чтобы «отменить» последние изменения в системе
- 2] проверьте удаление webroot
- Windows не удалось запустить службу защитника
- Возврат системы в предыдущее состояние
- Возникла ошибка в процессе установки драйвера криптопро
- Информация об операционной системе
- Ошибка 577 защитника windows, не удается проверить цифровую подпись
- Ошибка защитника windows 577, не удается проверить цифровую подпись
- Ошибки во время выполнения в базе знаний
- Признаки ошибки 577
- Причины ошибки 577
- Проблема с 577 все еще не устранена?
- Решение 1. рассмотрите возможность перехода на стороннее антивирусное программное обеспечение.
- Решение 2 – измените свой реестр
- Решение 3 – полное удаление сторонних антивирусных инструментов
- Решение 4. включите защитник windows из центра уведомлений
- Решение 5 – изменить разрешения безопасности в вашем реестре
- Решение 6. перезапустите центр безопасности и службу защитника windows.
- Решение 7 – создать новую учетную запись пользователя
- Удаление стороннего антивируса
- Частые проблемы с защитником windows
- Шаг 1: восстановить записи реестра, связанные с ошибкой 577
- Шаг 2: проведите полное сканирование вашего компьютера на вредоносное по
- Шаг 3: очистить систему от мусора (временных файлов и папок) с помощью очистки диска (cleanmgr)
- Шаг 4: обновите драйверы устройств на вашем компьютере
- Шаг 7: запустите проверку системных файлов windows («sfc /scannow»)
- Шаг 8: установите все доступные обновления windows
- Как исправить ошибку windows defender 577
- Шаг 6: удалите и установите заново программу windows defender, связанную с ошибка 577
Шаг 5: используйте восстановление системы windows, чтобы «отменить» последние изменения в системе
Восстановление системы Windows позволяет вашему компьютеру «отправиться в прошлое», чтобы исправить проблемы Ошибка 577. Восстановление системы может вернуть системные файлы и программы на вашем компьютере к тому времени, когда все работало нормально. Это потенциально может помочь вам избежать головной боли от устранения ошибок, связанных с 577.
Пожалуйста, учтите: использование восстановления системы не повлияет на ваши документы, изображения или другие данные.
Чтобы использовать Восстановление системы (Windows XP, Vista, 7, 8 и 10):
- Нажмите на кнопку Начать.
- В строке поиска введите «Восстановление системы» и нажмите ENTER.
- В окне результатов нажмите Восстановление системы.
- Введите пароль администратора (при появлении запроса).
- Следуйте инструкциям Мастера для выбора точки восстановления.
- Восстановить ваш компьютер.
2] проверьте удаление webroot
Если вы использовали Webroot, возможно, он не был удален полностью и должным образом. Используйте этот инструмент из Webroot, чтобы завершить удаление и посмотреть, поможет ли он.
Windows не удалось запустить службу защитника
Полное сообщение об ошибке выглядит следующим образом:
Windows не может запустить службу Защитника Windows. Ошибка 577: Windows не может проверить цифровую подпись для этого файла. В результате недавнего изменения оборудования или программного обеспечения мог быть установлен файл, который был неправильно подписан или поврежден, или это могло быть вредоносное ПО из неизвестного источника.
Возврат системы в предыдущее состояние
Если по-прежнему не удается запустить Защитник Windows из-за ошибки 577, попробуйте вернуть систему в предыдущее состояние. Сбой может произойти после вирусного заражения, которое препятствует запуску встроенного пакета безопасности.
Откройте мастер восстановления командой rstrui , выполненной из окна Win R.
На втором экране выберите опцию, связанную с отображением других точек восстановления. Выберите ту точку, которая была создана до появления сбоя.
В следующем экране кликните на «Готово», чтобы запустить процесс восстановления. После успешного завершения проверьте, решена ли проблема.
Возникла ошибка в процессе установки драйвера криптопро
При установке или удаления КриптоПро CSP 4 или 5 версии может появится ошибка «Возникла ошибка в процессе установки драйвера. Подробности в журнале событий системы» как показана на картинке.
Эту ошибку можно решить двумя методами:
Метод 1.
Удаление следов КриптоПро CSP утилитой очистки следов установки продуктов КриптоПро, для этого необходимо скачать cspclean.exe с сайта КриптоПро, после скачивания запустить, а после окончания перезагрузить компьютер.
После перезагрузки запускаем установочный файл КриптоПро CSP и устанавливаем. В случае появлении ошибки «Возникла ошибка в процессе установки драйвера. Подробности в журнале событий системы» переходим к Методу 2.
Метод 2.
Ошибка появляется из-за несовместимости офисных программ для входа в систему по смарт-картам и TLS (используется в корпоративных средах), и если этот функционал вы не используете, то давайте установим КриптоПро CSP без этого функционала:
При установки КриптоПро CSP, необходимо выбрать «Дополнительные опции»
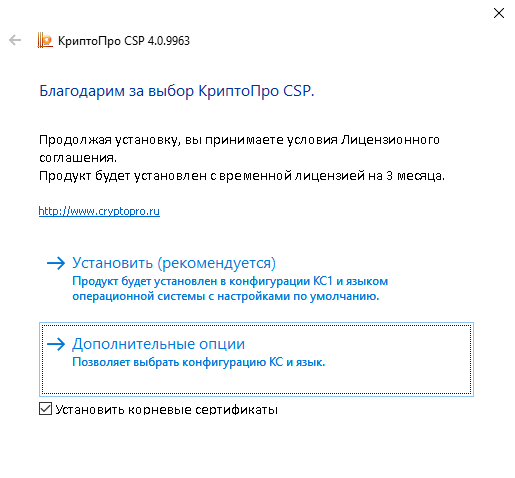
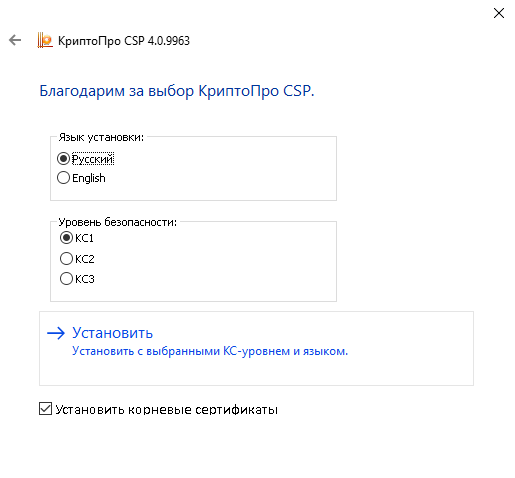
Отключаем Расширенную совместимость с продуктами Microsoft,
Нажимаем Далее,
Установить.
После установки перегрузите компьютер, проблема с ошибкой «Возникла ошибка в процессе установки драйвера. Подробности в журнале событий системы» решена.
Информация об операционной системе
Сообщения об ошибках 577 могут появляться в любых из нижеперечисленных операционных систем Microsoft Windows:
- Windows 10
- Windows 8
- Windows 7
- Windows Vista
- Windows XP
- Windows ME
- Windows 2000
Ошибка 577 защитника windows, не удается проверить цифровую подпись
Когда оборудование или программное обеспечение установлено и не поставляется с файлом с цифровой подписью, это вызывает подозрение у любого антивируса и самой Windows. Антивирус Windows, также известный как Защитник Windows, выдает ошибку 577, когда не может проверить цифровую подпись.
Ошибка защитника windows 577, не удается проверить цифровую подпись
Ошибка обычно возникает, когда вы включаете Защитник Windows, и именно тогда возникает конфликт с существующим программным обеспечением. Причиной проблемы может быть не просто какое-либо программное обеспечение, а программное обеспечение безопасности.
Ошибки во время выполнения в базе знаний
star rating here
Признаки ошибки 577
- Появляется сообщение «Ошибка 577» и окно активной программы вылетает.
- Ваш компьютер часто прекращает работу после отображения ошибки 577 при запуске определенной программы.
- Отображается “Defender Error 577”.
- Windows медленно работает и медленно реагирует на ввод с мыши или клавиатуры.
- Компьютер периодически «зависает» на несколько секунд.
Такие сообщения об ошибках 577 могут появляться в процессе установки программы, когда запущена программа, связанная с Microsoft Corporation (например, Windows Defender), при запуске или завершении работы Windows, или даже при установке операционной системы Windows. Отслеживание момента появления ошибки 577 является важной информацией при устранении проблемы.
Причины ошибки 577
- Поврежденная загрузка или неполная установка программного обеспечения Windows Defender.
- Повреждение реестра Windows Defender из-за недавнего изменения программного обеспечения (установка или удаление), связанного с Windows Defender.
- Вирус или вредоносное ПО, которые повредили файл Windows или связанные с Windows Defender программные файлы.
- Другая программа злонамеренно или по ошибке удалила файлы, связанные с Windows Defender.
Ошибки типа Ошибки во время выполнения, такие как «Ошибка 577», могут быть вызваны целым рядом факторов, поэтому важно устранить каждую из возможных причин, чтобы предотвратить повторение ошибки в будущем.
Совместима с Windows 2000, XP, Vista, 7, 8 и 10
Проблема с 577 все еще не устранена?
Обращайтесь к нам в любое время в социальных сетях для получения дополнительной помощи:
Об авторе: Джей Гитер (Jay Geater) является президентом и генеральным директором корпорации Solvusoft — глобальной компании, занимающейся программным обеспечением и уделяющей основное внимание новаторским сервисным программам. Он всю жизнь страстно увлекался компьютерами и любит все, связанное с компьютерами, программным обеспечением и новыми технологиями.
Решение 1. рассмотрите возможность перехода на стороннее антивирусное программное обеспечение.
Защитник Windows – это надежный антивирус, он предлагает отличную защиту, встроен в Windows 10 и является абсолютно бесплатным. Несмотря на все эти замечательные функции, могут возникнуть проблемы с Защитником Windows, поэтому вы можете рассмотреть возможность перехода на сторонний антивирус.
Хотя Защитник Windows предлагает базовую защиту, в нем отсутствуют определенные функции, которые есть у других антивирусных инструментов, поэтому, если вы хотите избежать этой ошибки и повысить безопасность, вы можете рассмотреть возможность использования стороннего антивируса.
Этот инструмент предлагает широкий спектр функций безопасности и полностью совместим с Windows 10, поэтому он никоим образом не будет мешать вашим приложениям или вашей системе.
Решение 2 – измените свой реестр
По словам пользователей, вы можете решить эту проблему, изменив несколько значений в вашем реестре. Перед началом работы вы должны знать, что изменение реестра может вызвать определенные проблемы, поэтому мы настоятельно рекомендуем создать резервную копию вашего реестра на случай, если что-то пойдет не так.
Чтобы изменить свой реестр, выполните следующие действия:
- Нажмите Windows Key R и введите regedit. Нажмите Ввод или нажмите ОК.
- Когда откроется редактор реестра, перейдите к клавише HKEY_LOCAL_MACHINESOFTWAREMicrosoftWindows Defender на левой панели.
- В правой панели найдите DisableAntiSpyware и DisableAntiVirus DWORD и измените их значения с 0 на 1 . Это можно сделать, просто дважды щелкнув записи и изменив значение Значение данных .
- Нажмите ОК , чтобы сохранить изменения.
- Необязательно: Некоторые пользователи предлагают перейти к HKEY_LOCAL_MACHINESOFTWAREPoliciesMicrosoftWindows Defender и изменить DisableAntiSpyware и DisableAntiVirus , а также записи, поэтому Вы могли бы хотеть сделать это.
- Закройте Редактор реестра .
- Перейдите на страницу C: Program FilesWindows Defender и попробуйте запустить MSASCui.exe .
Если вы получаете сообщение об ошибке, в котором говорится, что у вас нет необходимых привилегий, попробуйте выполнить Solution 4 сначала, а затем повторите весь процесс. Как мы уже упоминали, изменение реестра является сложной процедурой, поэтому будьте предельно осторожны и внимательно следуйте инструкциям.
Решение 3 – полное удаление сторонних антивирусных инструментов
Защитник Windows не работает со сторонними антивирусными программами, поэтому невозможно установить другой антивирус и одновременно запустить Защитник Windows.Чтобы избежать этой проблемы, вам необходимо полностью удалить антивирусную программу.
Иногда для удаления антивируса недостаточно просто удалить все файлы и записи реестра, связанные с антивирусом. Вы можете сделать это вручную, но это не самый безопасный и не самый простой процесс, поэтому мы рекомендуем вам загрузить средство очистки для вашего антивирусного программного обеспечения.
Почти все антивирусные компании имеют эти инструменты, доступные для загрузки, поэтому обязательно загрузите этот инструмент для своей антивирусной программы.
Решение 4. включите защитник windows из центра уведомлений
По словам пользователей, вы можете решить эту проблему, просто включив Защитник Windows из Центра уведомлений. Для этого перейдите в Центр уведомлений в правом нижнем углу экрана, и вы увидите предупреждение с небольшим флажком рядом с ним. Нажмите на нее, и Защитник Windows должен включиться.
Решение 5 – изменить разрешения безопасности в вашем реестре
Иногда эта проблема может возникнуть из-за ваших разрешений безопасности в реестре. Чтобы исправить ошибку 577, вам необходимо изменить разрешения безопасности определенных ключей в реестре.
Изменение реестра может вызвать проблемы в вашей системе, поэтому мы советуем вам создать резервную копию реестра перед началом работы. Чтобы изменить разрешения безопасности, выполните следующие действия.
- Откройте Редактор реестра .
- Перейдите на HKEY_LOCAL_MACHINESOFTWAREMicrosoftWindows Defender ключ на правой панели.
- Нажмите эту кнопку правой кнопкой мыши и выберите в меню Разрешения .
- Нажмите кнопку Дополнительно .
- Нажмите кнопку Добавить .
- Теперь нажмите Выберите участника .
- В поле Введите имя объекта для выбора введите свое имя пользователя и нажмите Проверить имена .
- Если ваше имя пользователя указано правильно, нажмите ОК , чтобы сохранить изменения.
- Вы увидите свое имя пользователя в разделе Principal . В разделе Основные разрешения установите флажок Полный доступ и нажмите ОК , чтобы сохранить изменения.
- Нажмите кнопку Включить наследование .
- Нажмите Применить и ОК , чтобы сохранить изменения.
Если вы этого еще не сделали, обязательно выполните все шаги из Решения 1 .
Решение 6. перезапустите центр безопасности и службу защитника windows.
По словам пользователей, вы можете исправить ошибку Защитника Windows 577, просто перезапустив службу Security Center. Эта ошибка может появиться после удаления антивирусного средства, и пользователи сообщили об этой проблеме после удаления средства McAfee LiveSafe. Чтобы перезапустить службу Security Center, выполните следующие действия:
- Нажмите Windows Key R и введите services.msc . Нажмите Enter или нажмите ОК.
- Найдите службу Центр безопасности , щелкните ее правой кнопкой мыши и выберите Перезагрузить.
Кроме того, вы можете перезапустить эту службу, просто щелкнув правой кнопкой мыши службу Security Center и выбрав в меню Стоп . После этого снова нажмите правой кнопкой мыши службу и выберите в меню Пуск .
Некоторые пользователи утверждают, что вы можете решить эту проблему, запустив Защитник Windows из Служб. Для этого откройте окно Службы и найдите Защитник Windows . Нажмите его правой кнопкой мыши и выберите в меню Пуск .
Решение 7 – создать новую учетную запись пользователя
Иногда эта ошибка может появиться, потому что ваша учетная запись пользователя повреждена. Если это так, вам нужно создать новую учетную запись пользователя, выполнив следующие действия:
- Нажмите Ключ Windows I , чтобы открыть приложение Настройки .
- Перейдите в раздел Аккаунты .
- Выберите Семья и другие люди и нажмите Добавить кого-то еще на этот компьютер .
- Теперь нажмите У меня нет информации для входа этого человека .
- Вам будет предложено ввести учетные данные Microsoft. Выберите Добавить пользователя без учетной записи Microsoft .
- Введите нужное имя и нажмите Далее , чтобы продолжить.
Создав новую учетную запись пользователя, переключитесь на нее и проверьте, решена ли проблема. Если проблема не появляется снова, вам нужно переместить свои личные файлы в новую учетную запись и начать использовать ее вместо основной. Это не самое практичное решение, но несколько пользователей сообщили, что оно работает для них, поэтому не стесняйтесь опробовать его.
Ошибка Защитника Windows 577 может быть проблематичной, но вы сможете исправить ее с помощью одного из наших решений. Если вы не можете решить эту проблему, вы можете использовать стороннее антивирусное программное обеспечение.
Примечание редактора . Этот пост был первоначально опубликован в сентябре 2022 года и с тех пор был полностью переработан и обновлен для обеспечения свежести, точности и полноты.
Удаление стороннего антивируса
Имейте в виду, что при удалении сторонней антивирусной программы, также будет отключен встроенный пакет безопасности, чтобы избежать любых конфликтов. Если при его запуске сталкиваетесь с ошибкой 577, то, скорее всего, система еще считает, что используется стороннее антивирусное программное обеспечение. Чтобы избежать этой проблемы, нужно очистить все оставшиеся следы.
Откройте раздел «Программы и компоненты» командой appwiz.cpl из окна Win R.
Найдите в списке антивирус, щелкните на него правой кнопкой мыши и удалите.
После перезагрузки компьютера проверьте, удалось ли запустить Защитник Windows.
Если не удается удалить сторонний пакет безопасности обычным способом, используйте Revo Uninstaller или другой мощный деинсталлятор. Если продолжаете сталкиваться с ошибкой 577 после удаления всех следов, примените следующее решение.
Частые проблемы с защитником windows
- Защитник Windows: эта программа отключена . Это сообщение тесно связано с ошибкой 577, и если вы столкнулись с ней, обязательно включите Защитник Windows с помощью редактора реестра.
- Защитник Windows отключен групповой политикой . Иногда Защитник Windows можно отключить из групповой политики. Однако вы можете решить эту проблему, просто изменив параметры групповой политики.
- Ошибка Защитника Windows 577 McAfee, Avast, Kaspersky . Сторонние антивирусные инструменты часто могут мешать работе Защитника Windows и приводить к этой ошибке. Даже если у вас не установлен сторонний антивирус, иногда оставшиеся файлы могут мешать работе Защитника Windows и вызывать ошибку 577.
- Невозможно запустить Защитника Windows, ошибка 577 . Многие пользователи сообщили, что не могут запустить Защитник Windows из-за этой ошибки. Если это так, попробуйте перезапустить службы Защитника Windows и проверьте, помогает ли это.
- Ошибка цифровой подписи Защитника Windows 577 . Это еще один вариант этой ошибки, но если вы столкнетесь с ней, вы сможете исправить ее одним из наших решений.
Шаг 1: восстановить записи реестра, связанные с ошибкой 577
Редактирование реестра Windows вручную с целью удаления содержащих ошибки ключей Ошибка 577 не рекомендуется, если вы не являетесь специалистом по обслуживанию ПК. Ошибки, допущенные при редактировании реестра, могут привести к неработоспособности вашего ПК и нанести непоправимый ущерб вашей операционной системе. На самом деле, даже одна запятая, поставленная не в том месте, может воспрепятствовать загрузке компьютера!
В силу данного риска для упрощения процесса рекомендуется использовать программу для очистки реестра ОС. Программа для очистки реестра автоматизирует процесс поиска недопустимых записей реестра, отсутствующих ссылок на файлы (например, вызывающих ошибку Defender Error 577) и неработающих ссылок в реестре.
Будучи серебряным партнером Microsoft, мы предоставляем программное обеспечение, которое поможет вам устранить следующие проблемы:
Предупреждение: Если вы не являетесь опытным пользователем ПК, мы НЕ рекомендуем редактирование реестра Windows вручную. Некорректное использование Редактора реестра может привести к серьезным проблемам и потребовать переустановки Windows.
Перед тем, как вручную восстанавливать реестр Windows, необходимо создать резервную копию, экспортировав часть реестра, связанную с Ошибка 577 (например, Windows Defender):
- Нажмите на кнопку Начать.
- Введите «command» в строке поиска. ПОКА НЕ НАЖИМАЙТЕENTER!
- Удерживая клавиши CTRL-Shift на клавиатуре, нажмите ENTER.
- Будет выведено диалоговое окно для доступа.
- Нажмите Да.
- Черный ящик открывается мигающим курсором.
- Введите «regedit» и нажмите ENTER.
- В Редакторе реестра выберите ключ, связанный с Ошибка 577 (например, Windows Defender), для которого требуется создать резервную копию.
- В меню Файл выберите Экспорт.
- В списке Сохранить в выберите папку, в которую вы хотите сохранить резервную копию ключа Windows Defender.
- В поле Имя файла введите название файла резервной копии, например «Windows Defender резервная копия».
- Убедитесь, что в поле Диапазон экспорта выбрано значение Выбранная ветвь.
- Нажмите Сохранить.
- Файл будет сохранен с расширением .reg.
- Теперь у вас есть резервная копия записи реестра, связанной с Windows Defender.
Следующие шаги при ручном редактировании реестра не будут описаны в данной статье, так как с большой вероятностью могут привести к повреждению вашей системы. Если вы хотите получить больше информации о редактировании реестра вручную, пожалуйста, ознакомьтесь со ссылками ниже.
Мы не несем никакой ответственности за результаты действий, совершенных по инструкции, приведенной ниже — вы выполняете эти задачи на свой страх и риск.
Шаг 2: проведите полное сканирование вашего компьютера на вредоносное по
Есть вероятность, что ошибка 577 может быть связана с заражением вашего компьютера вредоносным ПО. Эти вредоносные злоумышленники могут повредить или даже удалить файлы, связанные с Ошибки во время выполнения. Кроме того, существует возможность, что ошибка 577 связана с компонентом самой вредоносной программы.
Шаг 3: очистить систему от мусора (временных файлов и папок) с помощью очистки диска (cleanmgr)
Со временем ваш компьютер накапливает ненужные файлы в связи с обычным интернет-серфингом и повседневным использованием компьютера. Если такие ненужные файлы иногда не удалять, они могут привести к снижению быстродействия Windows Defender или к ошибке 577, возможно вследствие конфликтов файлов или перегрузки жесткого диска.
Совет: Хотя утилита Очистки диска является прекрасным встроенным инструментом, она удаляет не все временные файлы с вашего компьютера. Другие часто используемые программы, такие как Microsoft Office, Firefox, Chrome, Live Messenger, а также сотни других программ не поддаются очистке при помощи программы Очистка диска (включая некоторые программы Microsoft Corporation).
В силу недостатков менеджера очистки диска Windows (cleanmgr) мы настоятельно рекомендуем выполнять очистку вашего компьютера с помощью специального программного обеспечения для очистки жесткого диска / защиты конфиденциальности.
Будучи серебряным партнером Microsoft, мы предоставляем программное обеспечение для очистки временных файлов:
Как запустить Очистку диска (cleanmgr) (Windows XP, Vista, 7, 8 и 10):
- Нажмите на кнопку Начать.
- Введите «command» в строке поиска. ПОКА НЕ НАЖИМАЙТЕENTER!
- Удерживая клавиши CTRL-Shift на клавиатуре, нажмите ENTER.
- Будет выведено диалоговое окно для доступа.
- Нажмите Да.
- Черный ящик открывается мигающим курсором.
- Введите «cleanmgr» и нажмите ENTER.
- Программа Очистка диска приступит к подсчету занятого места на диске, которое вы можете освободить.
- Будет открыто диалоговое окно Очистка диска, содержащее флажки, которые вы можете выбрать. В большинстве случаев категория «Временные файлы» занимает большую часть дискового пространства.
- Установите флажки напротив категорий, которые вы хотите использовать для очистки диска, и нажмите OK.
Шаг 4: обновите драйверы устройств на вашем компьютере
Ошибки 577 могут быть связаны с повреждением или устареванием драйверов устройств. Драйверы с легкостью могут работать сегодня и перестать работать завтра по целому ряду причин. Хорошая новость состоит в том, что чаще всего вы можете обновить драйверы устройства, чтобы устранить проблему с Ошибка 577.
В силу времязатратности и сложности процесса обновления драйверов мы настоятельно рекомендуем использовать программное обеспечение для обновления драйверов. Средство обновления драйверов обеспечивает установку правильных версий драйверов для вашего оборудования, а также создает резервную копию ваших текущих драйверов перед внесением любых изменений.
Будучи серебряным партнером Microsoft, мы предоставляем программное обеспечение, которое поможет вам обновить следующие драйверы:
Пожалуйста, учтите: Ваш файл Ошибка 577 может и не быть связан с проблемами в драйверах устройств, но всегда полезно убедиться, что на вашем компьютере установлены новейшие версии драйверов оборудования, чтобы максимизировать производительность вашего ПК.
Шаг 7: запустите проверку системных файлов windows («sfc /scannow»)
Проверка системных файлов представляет собой удобный инструмент, включаемый в состав Windows, который позволяет просканировать и восстановить поврежденные системные файлы Windows (включая те, которые имеют отношение к Ошибка 577).
Чтобы запустить проверку системных файлов (Windows XP, Vista, 7, 8 и 10):
- Нажмите на кнопку Начать.
- Введите «command» в строке поиска. ПОКА НЕ НАЖИМАЙТЕENTER!
- Удерживая клавиши CTRL-Shift на клавиатуре, нажмите ENTER.
- Будет выведено диалоговое окно для доступа.
- Нажмите Да.
- Черный ящик открывается мигающим курсором.
- Введите «sfc /scannow» и нажмите ENTER.
- Проверка системных файлов начнет сканирование на наличие проблем Ошибка 577 и других системных файлов (проявите терпение — проверка может занять длительное время).
- Следуйте командам на экране.
Шаг 8: установите все доступные обновления windows
Microsoft постоянно обновляет и улучшает системные файлы Windows, связанные с Ошибка 577. Иногда для решения проблемы Ошибки во время выполнения нужно просто напросто обновить Windows при помощи последнего пакета обновлений или другого патча, которые Microsoft выпускает на постоянной основе.
Чтобы проверить наличие обновлений Windows (Windows XP, Vista, 7, 8 и 10):
- Нажмите на кнопку Начать.
- Введите «update» в строке поиска и нажмите ENTER.
- Будет открыто диалоговое окно Обновление Windows.
- Если имеются доступные обновления, нажмите на кнопку Установить обновления.
Как исправить ошибку windows defender 577
Ниже описана последовательность действий по устранению ошибок, призванная решить проблемы Ошибка 577. Данная последовательность приведена в порядке от простого к сложному и от менее затратного по времени к более затратному, поэтому мы настоятельно рекомендуем следовать данной инструкции по порядку, чтобы избежать ненужных затрат времени и усилий.
Пожалуйста, учтите: Нажмите на изображение [
] , чтобы развернуть инструкции по устранению проблем по каждому из шагов ниже. Вы также можете использовать изображение [
], чтобы скрывать инструкции по мере их выполнения.
Шаг 6: удалите и установите заново программу windows defender, связанную с ошибка 577
Инструкции для Windows 7 и Windows Vista:
- Откройте «Программы и компоненты», нажав на кнопку Пуск.
- Нажмите Панель управления в меню справа.
- Нажмите Программы.
- Нажмите Программы и компоненты.
- Найдите Windows Defender в столбце Имя.
- Нажмите на запись Windows Defender.
- Нажмите на кнопку Удалить в верхней ленте меню.
- Следуйте инструкциям на экране для завершения удаления Windows Defender.
Инструкции для Windows XP:
- Откройте «Программы и компоненты», нажав на кнопку Пуск.
- Нажмите Панель управления.
- Нажмите Установка и удаление программ.
- Найдите Windows Defender в списке Установленные программы.
- Нажмите на запись Windows Defender.
- Нажмите на кнопку Удалить справа.
- Следуйте инструкциям на экране для завершения удаления Windows Defender.
Инструкции для Windows 8:
- Установите указатель мыши в левой нижней части экрана для показа изображения меню Пуск.
- Щелкните правой кнопкой мыши для вызова Контекстного меню Пуск.
- Нажмите Программы и компоненты.
- Найдите Windows Defender в столбце Имя.
- Нажмите на запись Windows Defender.
- Нажмите Удалить/изменить в верхней ленте меню.
- Следуйте инструкциям на экране для завершения удаления Windows Defender.
После того, как вы успешно удалили программу, связанную с Ошибка 577 (например, Windows Defender), заново установите данную программу, следуя инструкции Microsoft Corporation.
Совет: Если вы абсолютно уверены, что ошибка 577 связана с определенной программой Microsoft Corporation, удаление и повторная установка программы, связанной с Ошибка 577 с большой вероятностью решит вашу проблему.








 2 пользователей поблагодарили Андрей Солдатов за этот пост.
2 пользователей поблагодарили Андрей Солдатов за этот пост.






 2 пользователей поблагодарили Андрей Солдатов за этот пост.
2 пользователей поблагодарили Андрей Солдатов за этот пост.
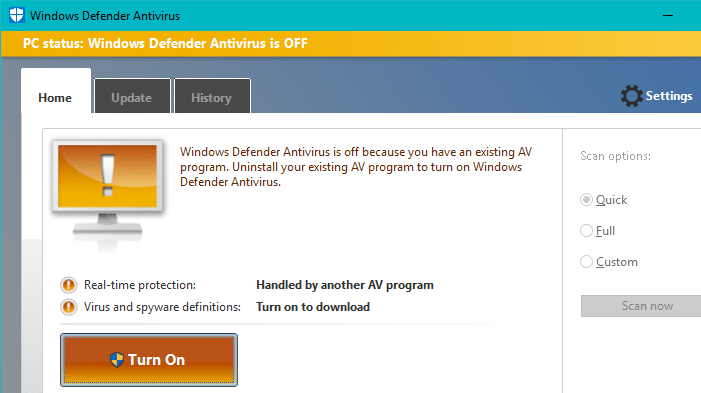
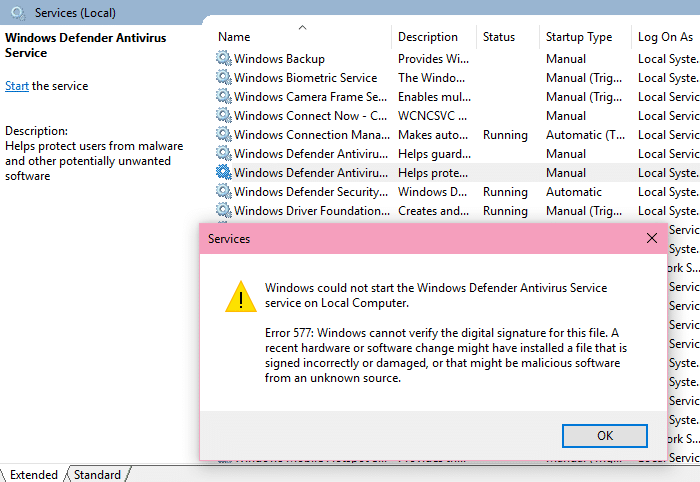
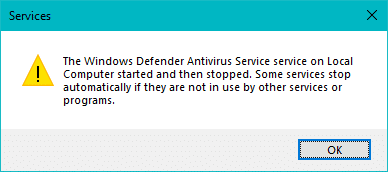
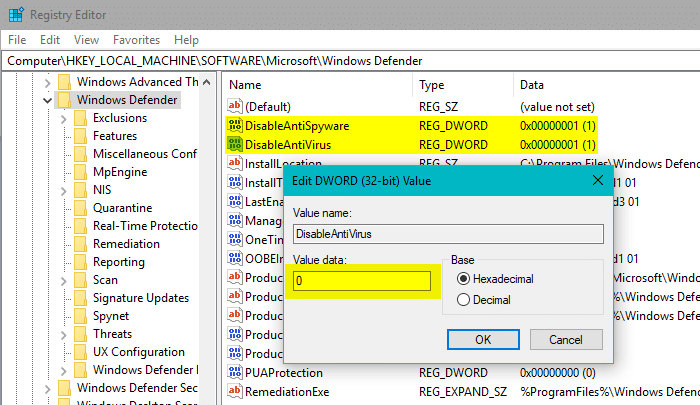
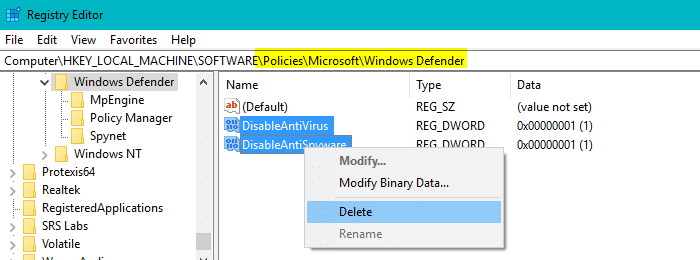










 Причины ошибок
Причины ошибок