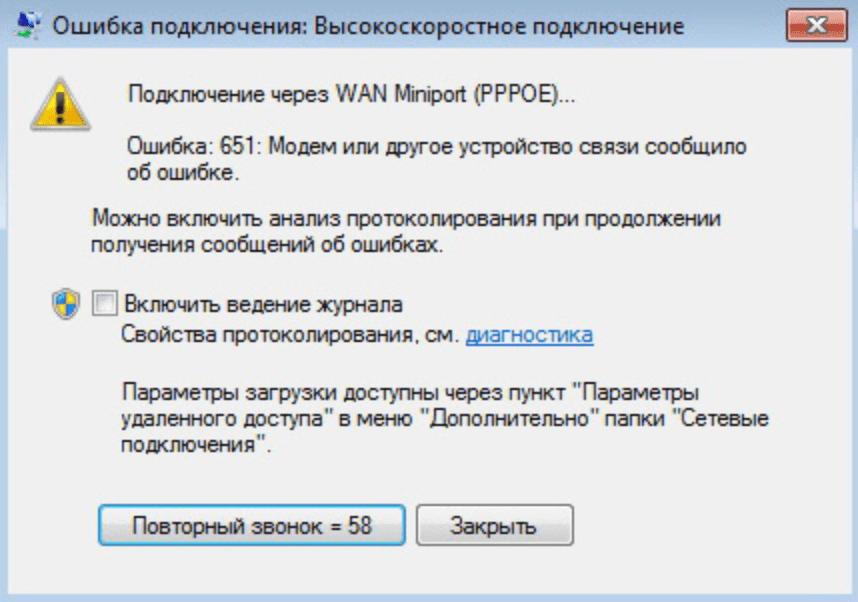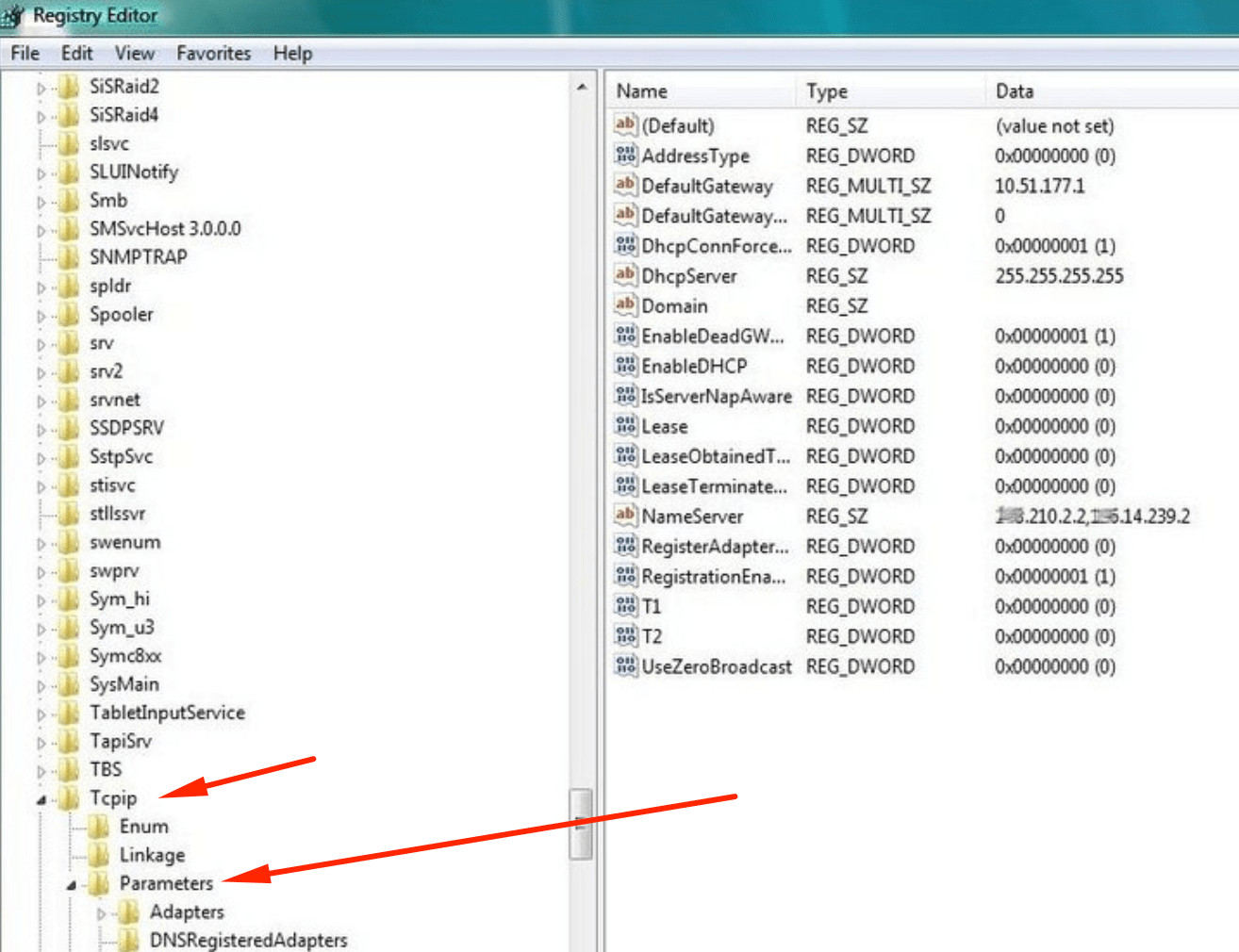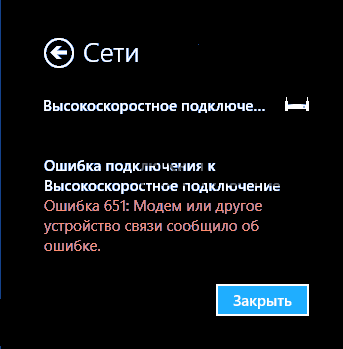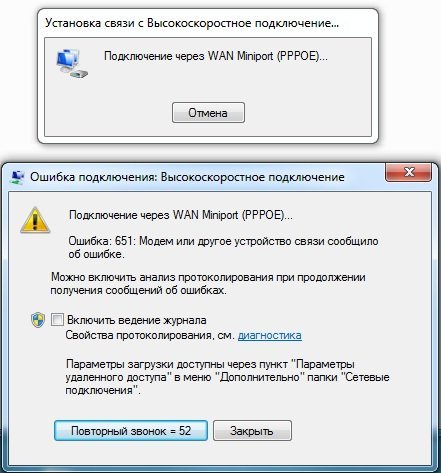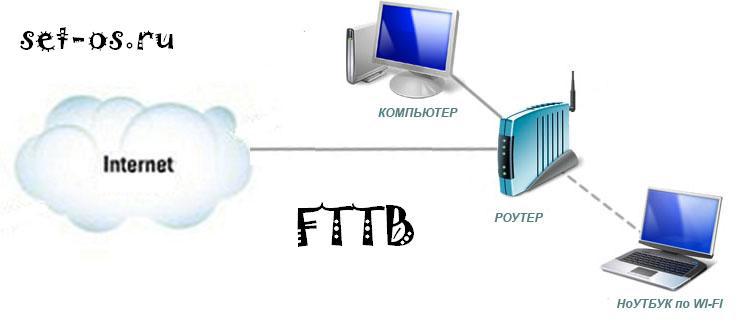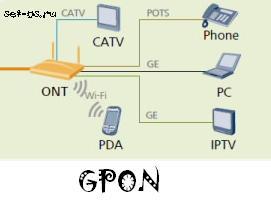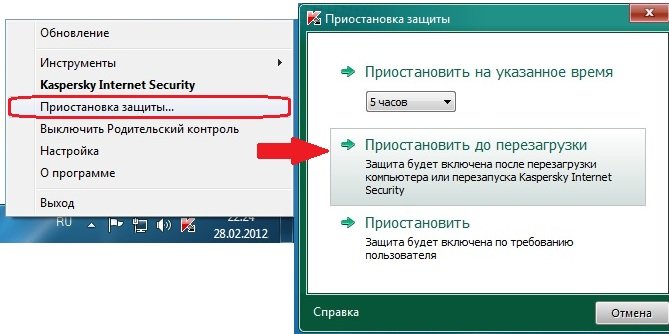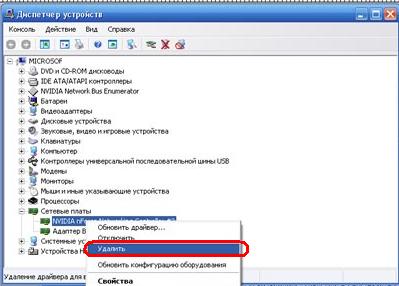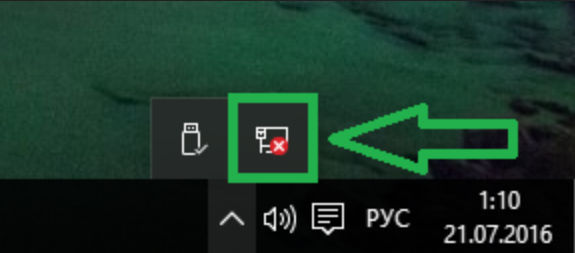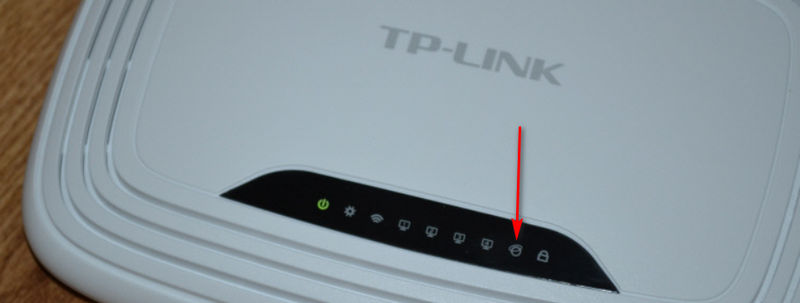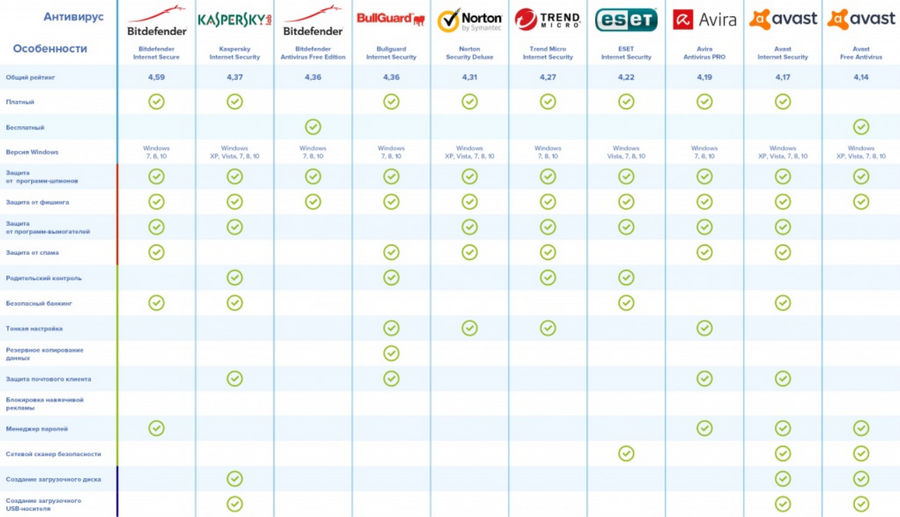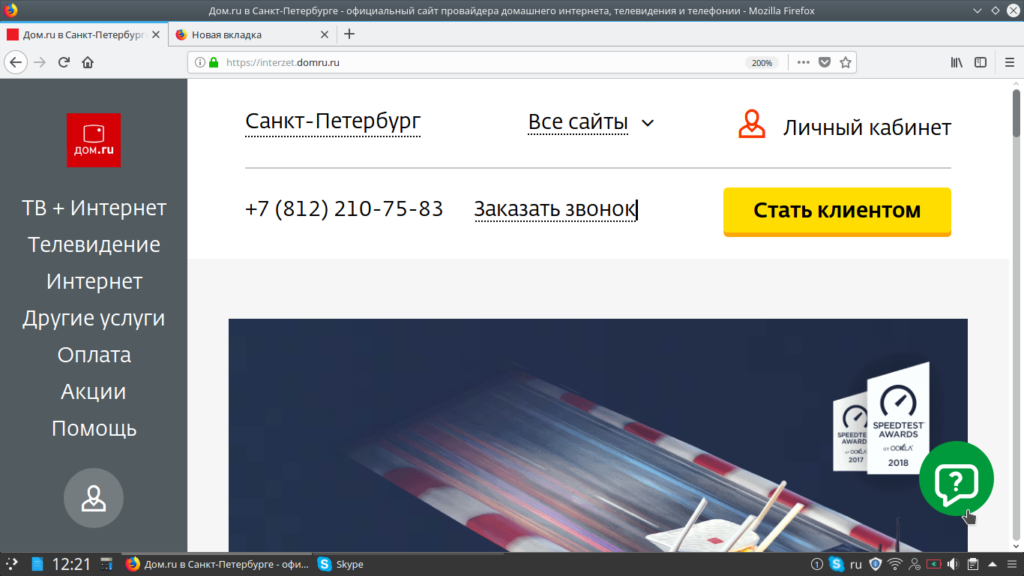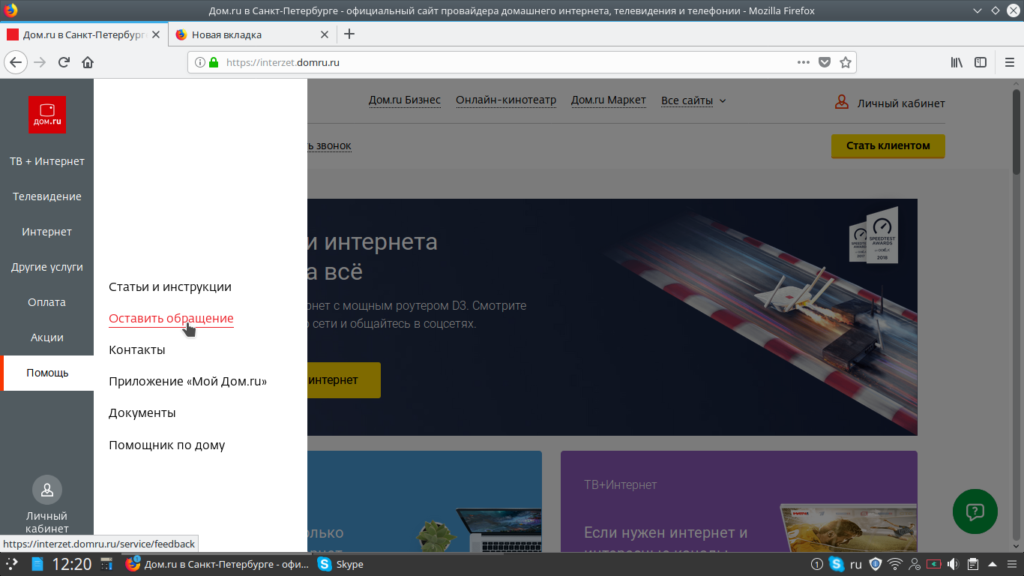Содержание
- Ошибка 651 при подключении к интернету
- Звонок провайдеру, проверка кабелей, перезагрузка
- Отключение Receive Side Scaling и Offloading support
- Ошибка 651 при подключении через модем или роутер
- Выдает ошибку 651 при подключении к интернету. Решение есть!
- Причины появления ошибки 651 и их решение
- Как исправить ошибку подключения 651 в Windows 7 и Windows 8
- Нарушение работы RASPPPOE- клиента на ОС Windows
- Параллельное подключение
- Работа антивируса или Firewall
- Сбой в работе оборудования
- Сбой в оборудовании провайдера
- Что делать, если ничего не помогло
- Ошибка 651 при подключении к интернету в Windows 10, 8, 7
- Простые решения ошибки 651 в Windows
- Если ошибка 651 появляется при подключении через роутер (модем)
- Ошибка «Модем или другое устройство связи сообщило об ошибке» при подключении кабеля напрямую к ПК, или ноутбуку
- Сброс настроек сети, удаление высокоскоростного подключения и повторная настройка
- Отключаем протокол TCP/IPv6 в свойствах PPPoE подключения
- Изменение параметров в реестре
- Еще несколько решений ошибки 651
Ошибка 651 при подключении к интернету
Две основные причины появления сообщения «Ошибка 651: модем или другое устройство связи сообщило об ошибке»: проблемы на стороне провайдера или неправильно выставленные/сбившиеся настройки на стороне пользователя. Если провайдер отрицает проблему, придется самостоятельно диагностировать причину и проверять настройки сети.
Первым делом стоит перезагрузить всю систему: компьютер, роутер, маршрутизатор и попробовать установить подключение снова. Стоит убедиться в отсутствии работ на стороне провайдера и механических повреждений на кабеле в квартире. Только если простые действия не помогают, стоит переходить к изменению настроек сети.
Исправление ошибки 651 при подключении к интернету:
Звонок провайдеру, проверка кабелей, перезагрузка
Если ошибка 651 появилась не во время первой настройки интернета или оборудования (нового роутера, маршрутизатора), то лезть без причины в настройки не стоит — они редко сбиваются сами по себе. Достаточно совершить ряд простых действий, чтобы исключить банальные причины проблемы.
Также следует вспомнить, не устанавливались ли в последнее время программы, связанные с безопасностью компьютера (антивирусы, фаерволлы, сторонние системы защиты). Такой софт может блокировать неизвестные подключения — стоит отключить недавно установленное ПО и попробовать соединиться снова.
Отдельно следует проверить корректность работы прокси-серверов, VPN-программ и иного софта, шифрующего и перенаправляющего сетевой трафик. Следует проверить правильность настроек VPN-сервера, если программы устанавливались недавно.
Отключение Receive Side Scaling и Offloading support
Ошибка 651 при подключении к интернету может возникать из-за включенных параметров Receive Side Scaling и Offloading support в реестре — для исправления ситуации их нужно отключить. Проблема чаще всего проявляется на старых версиях Windows, начиная с Windows 2003, но также может возникнуть на Windows 7 и 10.
При этой ошибке, если PPTP-протокол указывается вручную, то система начинает выдавать окно с ошибкой 651. Если же протокол определяется автоматически, появляется ошибка с кодом 800. Решение проблемы — зайти в редактор реестра Windows и отключить параметры Receive Side Scaling и Offloading support.
Для вступления изменений в силу необходимо перезагрузить компьютер. После перезагрузки ошибки 651/800 должны перестать появляться во время подключения к сети.
Ошибка 651 при подключении через модем или роутер
Если простые действия не помогают, придется проверять настройки роутера и TCP/IP-подключения. В некоторых случаях достаточно сбросить настройки, перезагрузить компьютер и создать новое подключение, чтобы интернет нормально заработал.
Если интернет-кабель подключен к роутеру (своему или от провайдера), а уже от модема кабель идет к компьютеру или роутер раздает интернет по Wi-Fi, то на компьютере вообще не нужно создавать высокоскоростное подключение.
У современных модемов (роутеров) есть два режима работы:
Таким образом, создавать новое подключение или менять его настройки требуется только в том случае, если интернет подключен напрямую через кабель, без модема. Если же модем (роутер, Wi-Fi-марштуризатор) есть, то настройки выставляются в нем — ищите инструкцию по настройке своей модели роутера или обращайтесь к провайдеру за необходимыми данными.
Логин и пароль для входа по адресу 192.168.0.1/192.168.1.1 обычно написаны с обратной стороны модема или роутера. Данные для подключения к интернету следует уточнять у своего поставщика услуг (могут быть написаны на договоре о подключении интернета).
Если же вы уверены, что все подключено правильно и должно работать, стоит попробовать сбросить настройки сети:
Для ADSL-модемов важно, чтобы индикатор Link или DSL стабильно горел (не был потухшим/не мигал). Также важно уточнить в техподдержке провайдера используемые параметры канала — VCI и VPI. Если эти настройки выставлены неправильно, ADSL-модем будет возвращать 651-ю ошибку.
После сброса настроек сети нужно создать новое Высокоскоростное подключение (PPPoE):
Не лишним будет снять галочку в настройках с протокола «IP версии 6 (TCP/IPv6)» — это часто помогает:
Сброс настроек и создание нового подключения актуальны только при прямом подключении «по проводу». При подключении через модем или через роутер по Wi-Fi требуется настройка оборудования (модема/роутера), а не подключения.
Источник
Выдает ошибку 651 при подключении к интернету. Решение есть!
Звонили провайдеру — он говорит, что с сетью у него все в порядке, сбоев и поломок нет. Предлагает платную услугу по настройке сети. Может мы что-то сделали не так, и настроить можно самостоятельно?
Почему-то у многих пользователей решение проблемы достаточно простое — переустановка Windows. 👀
Между тем, далеко не всегда переустановка ОС помогает решить подобную проблему.
В этой статье попробую привести самые основные причины этой ошибки и дать решение к каждой из них.
Причины появления ошибки 651 и их решение
Может быть первый совет до банальности простой — но попробуйте просто перезагрузить компьютер перед всеми остальными рекомендациями этой статьи.
Пример ошибки 651 / модем или другое устройство связи сообщило об ошибке
1) Ошибка настройки высокоскоростного подключения / сбой
Первое, что рекомендую сделать в этом случае — это пересоздать высокоскоростное подключение. Делается это достаточно просто.
1) Сначала зайдите в панель управления Windows по адресу: Панель управленияСеть и ИнтернетЦентр управления сетями и общим доступом (скрин приведен ниже).
Создание нового подключения к сети
Если для подключения к интернету у вас используется роутер — можете переходить к следующим рекомендациям в статье. Хотя, с роутером увидеть подобную ошибку — это редкость. Проверьте включен ли роутер, соединен ли он с ПК, все ли в порядке с проводами.
4) Затем нужно сделать следующее:
Пересоздание высокоскоростного подключения PPPoE
5) После создания нового подключения — попробуйте соединиться по нему. Во многих случаях вот такая простая процедура позволяет быстро восстановить работоспособность сети.
2) Поврежденные настройки Winsock
В некоторых случаях ошибочное задание настроек сетевых карт и сети (иногда вирусы или черви, антивирусы, программы для защиты персональной информации) может привести к повреждению настроек Winsock, что в свою очередь приводит к различным ошибкам, связанных с сетью.
Многие спрашивают, что такое Winsock? Если сказать просто, то это группа функций, которые необходимы для реализации приложений в сети на основе протокола TCP/IP.
Возможные проблемы при повреждении Winsock:
Решение: необходимо сбросить настройки Winsock.
Запуск командной строки с правами администратора
Сброс настроек Winsock
3) Проблема с драйвером сетевой карты
Как открыть диспетчер устройств / на примере Windows 10
Нет драйвера для сетевого Wi-Fi адаптера
1) Как найти и обновить драйвер для любого неизвестного устройства.
3) Как удалить драйвер (в некоторых случаях нельзя установить новый драйвер, пока не удалишь старый).
4) Подключение было заблокировано антивирусом (файрволом)
К сожалению, многие антивирусы и файрволлы не всегда только защищают нас — часто, пытаясь где-то перебдеть, создают лишние ошибки и проблемы. Поэтому при появлении ошибки 651, я рекомендую (на время поиска и устранения причины) отключить антивирус (если он у вас установлен).
Отключение антивируса Avast на 1 час
Так же не забывайте, что в Windows есть свой встроенные файрволл/брандмауэр. По умолчанию, он включен и работает. Его так же нужно отключить (временно).
Как открыть брандмауэр в Windows:
Как открыть брандмауэр
Как отключить брандмауэр
После чего сохраните настройки и попробуйте подключиться к сети заново. Возможно, ошибки 651 не будет.
5) Подключен ли компьютер ко второй сети? Две сетевые карты.
В общем, если у вас на компьютере установлено две сетевых карт — я рекомендую одну из них отключить.
Как открыть сетевые подключения ncpa.cpl
Примечание : чтобы включить/отключить адаптер — просто щелкните по нему правой кнопкой мышки и в контекстном меню выберите требуемую задачу.
Кстати, отключенные адаптеры становятся «бесцветными», и их статус значится, как «Отключено» (см. пример ниже 👇).
Вот так выглядит отключенный адаптер
6) Еще одна деталь!
У адаптера, через который вы подключены к интернет провайдеру, проверьте свойства IP версии 4 (TCP IPv4). Для этого во вкладке сетевые подключения (в которой мы сейчас отключали/включали адаптеры) зайдите в свойства нужного адаптера.
Далее откройте свойства строчки IP версии 4 (TCP IPv4) — см. стрелки 1 и 2 на скрине ниже. В свойствах проверьте два параметра (если там по-другому, измените их):
Свойства IP версии 4 (TCP IPv4)
Сохраните настройки и попытайтесь подключиться к сети заново.
7) Сбой сети у Интернет-провайдера
Если остальные рекомендации не помогли решить проблему — рекомендую связаться с Интернет-провайдером и уточнить, нет ли у них каких-либо сбоев, все ли в порядке с сетью.

На этом всё, всем удачи!
Источник
Как исправить ошибку подключения 651 в Windows 7 и Windows 8
Ошибка 651— является распространенной системной ошибкой, которая проявляется при запуске высокоскоростного соединения с интернетом на Windows 7 и Windows 8. В прошлых версия операционной системы существовали похожие ошибки: 678 в Windows XP и ошибка 815 в Windows Vista.
Зачастую, при появлении данной ошибки, клиенты провайдеров, которые используют протокол PPPoE, сразу решают переустановить Windows для исправления ситуации. Однако чаще всего это не приносит результатов, так как появление данной ошибки говорит не о проблемах с программным обеспечением, установленным на ПК. Причиной возникновения данной ошибки является сбой в работе оборудования.
Проблемы в данном случае могут возникать как на оборудовании клиента и у провайдера. Невозможно перечесть все возможные причины появления данной ошибки, однако мы опишем самые часто встречающиеся. Если у вас возникла ошибка 651, то скорее всего вы имеете одну из ниже следующих проблем.
Нарушение работы RASPPPOE- клиента на ОС Windows
К сожалению, многим службам, работающим под ОС от Microsoft свойственны разного рода сбои и глюки.
Для того, чтобы исправить ошибку 651 в данном случае, вам необходимо пересоздать подключение к Сети.
Нажмите левой клавишей мышки по ярлыку сетевого подключения и выберите «Центр управления сетью и общим доступом».

Выберите в списке всех подключений требуемый и удалите его (щелкнув правой кнопкой мышки и выбрав — «удалить»).
Выберите пункт «Настроить новое подключение«.
Выберите пункт «Подключение к Интернету«.
Далее выберите «Создать PPPOE-подключение»
Если ошибка осталась, значит природа вашей проблемы находится в другой плоскости.
Параллельное подключение
В некоторых случаях, при наличии второй сетевой карты в компьютере, возможно ситуация, при которой возникает ошибка 651 в Windows 7 и Windows 8. Это значит, что к другой сетевой карте подсоединен кабель от другого подключения. Из-за этого могут возникать проблемы у первой сетевой карты. Если в вашем компьютере имеется всего одна сетевая плата, смело пропускайте этот пункт.
В ином случае выполните следующие манипуляции:
• Зайдите в «Центр управления сетями и общим доступом»,
• Выберите пункт «Изменение параметров адаптера»,
• Правый клик на втором сетевом подключение и щелкаем на «Отключить».
Работа антивируса или Firewall
Любой антивирус и фэйрволл при любом удобном случае стремится вести себя как надежный страж, обрубая все, что можно и нельзя. В некоторых случаях именно работа этих программ можно повлиять на сбой при подключении к Сети. Особенно это касается брандмауэров. В его настройках может стоять указание о блокировке любых подозрительных соединений. Чтобы этого избежать все программы, брандмауэры и антивирусы следует тщательно настраивать.
Но для начала необходимо убедиться, что проблема заключается действительно в этом. Для этого просто отключите все установленные у вас на компьютере антивирусные программы и фэйрволлы.
Если после этого вам удалось подключиться к интернету, значит проблема действительно заключалась в этом. В ином случае, попробуйте другие способы.
Сбой в работе оборудования
Чаще всего причина возникновения ошибки 651 заключается именно в этом. Возможно у вас поврежден модем или маршрутизатор а также повреждена проводка.
Для того, чтобы проверить работоспособность маршрутизатора вам понадобится перейти в его web интерфейс. Попасть туда вы сможете, прописав в вашем бразуере следующий адрес:
https://192.168.1.1
Также для некоторых производителей этот адрес будет иметь вид:
https://192.168.0.1
Попав в web интерфейс вашего маршрутизатора, найдите там настройки Интернета (может быть пункт WAN).
С целью создания рабочего высокоскоростного подключения к Сети, требуется переключить маршрутизатор в мостовой режим (Bridge). В тех случаях, когда роутер находится в режиме “роутер/роутер” создать подключение не получится, ведь роутер будет блокировать соединение.
Если в вашей квартире установлено ADSL подключение, проконтролируйте, чтобы на модеме горели индикаторы link и/или dsl. Кроме того, позвоните в службу технической поддержки вашего провайдера и узнайте у него параметры соединения, такие как:
• VPL
• VCL
Будучи неправильно установленными, этими параметры могут способствовать возникновению ошибки.
Также не лишним будет проверить подключение вашего кабеля к сетевой плате или маршрутизатору. Иногда причиной возникновения проблемы может стать плохой контакт кабеля с разъемом.
Убедитесь в том, что ваш кабель, который подключает вас к сети, не поврежден. Исследуйте его на предмет механических повреждений. Особенно подвержены повреждениям места рядом со штекерами. Часто ломаются и сами штекеры. В данном случае вам нужно пережать кабель, заменив штекер.
Сбой в оборудовании провайдера
Нередки и такие случаи. Для того чтобы выяснить является ли сбой в работе оборудования провайдера причиной возникновения ошибки в конкретном вашем случае, вам необходимо позвонить в техническую службу вашего провайдера.
Зайдите с мобильного телефона в Интернет на сайт своего провайдера и посмотрите там номер технической поддержки. Также его можно найти в вашем договоре с провайдером.
Оператор сообщит вам существуют ли на данный момент какие-либо проблемы и даст всю необходимую информацию.
Что делать, если ничего не помогло
Если все ваше оборудование исправно, провайдер отрицает проблемы со своей стороны, а антивирусы и брандмауэры выключены, то в таком случае вам может помочь переустановка вашей операционной системы Windows. Особенно это актуально, если вы уже давно не переустанавливали ее. Дело в том, что любая ОС со временем “замыляется”, в результате чего происходят различные сбои в ее работе.
Чаще всего, если оборудование исправно, то после переустановки системы ошибка 651 при подключении к интернету исчезнет.
В данном материале мы рассказали о том, как обойти одну из самых часто встречаемых и надоедливых ошибок, встречающихся интернет-пользователям.
Источник
Ошибка 651 при подключении к интернету в Windows 10, 8, 7
Одна из самых популярных ошибок при подключении к интернету, это ошибка 651. Появляется она в Windows 10, Windows 8, и Windows 7. Увидеть эту ошибку можно в процессе подключение через высокоскоростное подключение (WAN Miniport PPPoE). При этом интернет к компьютеру может быть подключен как напрямую, так и через роутер, или модем. Сама ошибка появляется с текстом «Модем или другое устройство связи сообщило об ошибке». Выглядит вот так:
В Windows 10 ошибка 651 будет выглядеть примерно вот так:
Если рассматривать Windows 8, то сама шибка там будет немного отличатся. Это все из-за особенностей интерфейса. В любом случае, решения будут одинаковыми.
Ниже мы рассмотрим самые популярные и эффективные решения, которыми можно исправить ошибку 651. Столкнутся с этой проблемой могут клиенты только тех провайдеров, которые используют соединение по протоколу PPPoE. Среди популярных: Дом.ру, ТТК, Ростелеком, МТС.
Простые решения ошибки 651 в Windows
Чтобы сделать простую и понятную инструкцию, я эту статью разделю на два раздела: решение данной ошибки при подключении к интернету через роутер (модем), и при прямом подключении кабеля от провайдера к компьютеру. Но сначала я хочу дать несколько простых, общих советов, которые возможно помогут избавится от ошибки с запуском высокоскоростного подключения.
Если эти рекомендации не помогли, и вы по прежнему не можете подключится к интернету через высокоскоростное подключение, то нужно проверить другие решения, более сложные. Ниже я постараюсь прояснить ситуацию с ошибкой «Модем или другое устройство связи сообщило об ошибке», когда у вас интернет подключен через роутер, или модем, и при прямом подключении кабеля к сетевой карте компьютера, или ноутбука.
Если ошибка 651 появляется при подключении через роутер (модем)
Это вообще отдельная история. Здесь важно понять один момент: если у вас кабель от интернет-провайдера подключен к роутеру, а роутер с компьютером соединены сетевым кабелем, или по Wi-Fi, то на компьютере вообще не нужно запускать высокоскоростное подключение. В этом просто нет смысла. Разве что роутер у вас настроек в режиме моста (Bridge). Сейчас объясню.
Практически все роутеры по умолчанию работают в режиме Router. И когда интернет подключен к роутеру, а вы на компьютере запускаете высокоскоростное подключение, то оно не пройдет через роутер. И вы увидите ошибку 651. Это нормально. Зачем вообще запускать подключение на компьютере, если вы установили роутер. Роутер сам будет устанавливать соединение с провайдером по протоколу PPPoE. Нужно только в настройках роутера настроить это соединения. Выбрать тип подключения, задать имя пользователя, пароль и т. д.
Роутер дозвонится к провайдеру, подключится к интернету, и будет просто раздавать его на все устройства по кабелю и по Wi-Fi. А высокоскоростное подключение на компьютере просто не нужно. Его можно удалить.
Если вы по прежнему хотите запускать подключение к интернету на компьютере, через роутер, то вам нужно роутер перевести в режим моста (Bridge). Правда, я не понимаю зачем это делать.
Думаю, с ошибкой 651, точнее с ее появлением при подключении через маршрутизатор мы разобрались.
Ошибка «Модем или другое устройство связи сообщило об ошибке» при подключении кабеля напрямую к ПК, или ноутбуку
Прежде чем менять какие-то настройки, я все же советую вам выяснить, нет ли проблем на стороне интернет-провайдера.
Сброс настроек сети, удаление высокоскоростного подключения и повторная настройка
Можно просто удалить ваше высокосортное подключение к провайдеру, и создать его заново. Но лучше сделать сброс настроек сети (TCP/IP), и после этого создать новое подключение.
Если у вас Windows 10, то сброс сети можно сделать по этой инструкции. Если Windows 7, или Windows 8, то запустите командную строку от имени администратора, и выполните по очереди такие команды:
netsh int ip reset c:resetlog.txt
Перезагружаем компьютер, и заново создаем высокоскоростное подключение. Как это сделать, я писал в статье как настроить интернет в Windows 10. Все очень просто.
Ну а дальше все стандартно (нажмите, чтобы увеличить картинку) :
Возможно, ошибка 651 не появится, и вы сможете подключится к интернету.
Отключаем протокол TCP/IPv6 в свойствах PPPoE подключения
Есть информация, что этот способ работает. Перейдите в «Панель управленияСеть и ИнтернетСетевые подключения». Или «Центр управления сетями и общим доступом», и слева «Изменение параметров адаптера». Дальше нажмите правой кнопкой мыши на PPPoE подключение, и выберите «Свойства».
Перейдите на вкладку «Сеть», снимите галочку с компонента «IP версии 6 (TCP/IPv6)», и нажмите «Ok».
После этого пробуем запустить подключение к интернету.
Изменение параметров в реестре
Сначала нужно зайти в редактор реестра. Для этого нажмите сочетание клавиш Win + R, введите команду regedit, и нажимаем «Ok».
Переходим в раздел:
Нажмите правой кнопкой мыши на пустую область, и выберите пункт «Создать параметр DWORD (32 бита)». Название параметра задаем EnableRSS, а значение 0 (ноль).
Создаем еще один параметр с названием DisableTaskOffload, но уже со значением 1.
После этого нужно перезагрузить компьютер. Запустите высокоскоростное подключение. Возможно, ошибку 651 вы уже не увидите.
Еще несколько решений ошибки 651
Если у вас есть еще какая-то информация по решению ошибки 651, то обязательно поделитесь ею в комментариях ниже. Так же вы можете оставлять там свои вопросы по теме статьи, я обязательно отвечу и постараюсь помочь.
Источник
Вопрос пользователя…
Здравствуйте.
Недавно на компьютере переустановили Windows (Windows 7 сменили на Windows 10), и теперь он выдает ошибку 651 при подключении к интернету.
Звонили провайдеру — он говорит, что с сетью у него все в порядке, сбоев и поломок нет. Предлагает платную услугу по настройке сети. Может мы что-то сделали не так, и настроить можно самостоятельно?
Доброго дня.
При подключении к интернету по протоколу PPPoE — ошибка 651 не редкость (причем, от конкретного провайдера, обычно, мало что зависит, сталкиваются с ней и в Ростелеком, и в Дом.ру, и в Биллайне, и др.).
Почему-то у многих пользователей решение проблемы достаточно простое — переустановка Windows… 👀
Между тем, далеко не всегда переустановка ОС помогает решить подобную проблему.
В этой статье попробую привести самые основные причины этой ошибки и дать решение к каждой из них…
*
Причины появления ошибки 651 и их решение
Может быть первый совет до банальности простой — но попробуйте просто перезагрузить компьютер перед всеми остальными рекомендациями этой статьи…
Пример ошибки 651 / модем или другое устройство связи сообщило об ошибке
*
1) Ошибка настройки высокоскоростного подключения / сбой
Нередко эта ошибка появляется после переустановки ОС Windows (или после настройки сети). В некоторых случаях, ошибка выскакивает и в «старой» ОС Windows, где только еще вчера все работало… ☝
Первое, что рекомендую сделать в этом случае — это пересоздать высокоскоростное подключение. Делается это достаточно просто.
1) Сначала зайдите в панель управления Windows по адресу: Панель управленияСеть и ИнтернетЦентр управления сетями и общим доступом (скрин приведен ниже).
2) Затем удалите свое старое высокоскоростное подключение (Внимание! В подключении указывается пароль и логин для доступа к интернету — перед удалением проверьте, есть ли у вас эти данные. Они предоставляются провайдером).
📌 Совет!
В некоторых случаях Windows может самостоятельно устранить проблемы с сетевым подключением. Попробуйте, перед созданием и настройкой нового соединения, запустить диагностику сети (ссылка «Устранение неполадок», вторая на скриншоте ниже).
3) Далее откройте ссылку «Создание и настройка нового подключения или сети».
Создание нового подключения к сети
📌 Примечание!
Если для подключения к интернету у вас используется роутер — можете переходить к следующим рекомендациям в статье. Хотя, с роутером увидеть подобную ошибку — это редкость. Проверьте включен ли роутер, соединен ли он с ПК, все ли в порядке с проводами…
4) Затем нужно сделать следующее:
- в окне выбора варианта подключения укажите вариант «Подключение к интернету. Настройка широкополосного или коммутируемого подключения к интернету»;
- в окне «Как вы хотите выполнить подключение» — укажите вариант «Высокоскоростное (с PPPoE). Подключение через DSL или кабель, требующее ввода имени пользователя или пароля»;
- в следующем окне необходимо ввести пароль и логин для доступа к интернету (эта информация должна быть предоставлена вашим Интернет-провайдером. Проверьте в договоре на оказание услуг связи с ним).
Пересоздание высокоскоростного подключения PPPoE
5) После создания нового подключения — попробуйте соединиться по нему. Во многих случаях вот такая простая процедура позволяет быстро восстановить работоспособность сети.
*
2) Поврежденные настройки Winsock
В некоторых случаях ошибочное задание настроек сетевых карт и сети (иногда вирусы или черви, антивирусы, программы для защиты персональной информации) может привести к повреждению настроек Winsock, что в свою очередь приводит к различным ошибкам, связанных с сетью.
Многие спрашивают, что такое Winsock? Если сказать просто, то это группа функций, которые необходимы для реализации приложений в сети на основе протокола TCP/IP.
Возможные проблемы при повреждении Winsock:
- компьютер не может получить автоматически IP-адрес;
- стартуют, а затем останавливаются многие сетевые службы;
- могут исчезнуть сетевые подключения;
- есть пинг по адресам, по именам — пинга нет;
- возможно появление разного рода ошибок, в том числе и нашей, 651…
Решение: необходимо сбросить настройки Winsock.
Как это делается:
- Сначала нужно запустить командную строку от имени администратора. Для этого необходимо открыть диспетчер задач (кнопки Ctrl+Shift+Esc), затем нажать новая задача, и ввести команду CMD, не забыв поставить галочку на запуск задач от администратора.
Запуск командной строки с правами администратора
- Далее ввести команду netsh winsock reset и нажать Enter. В ответ получить сообщение о том, что все выполнено, компьютер нуждается в перезагрузке. Затем перезагрузить ПК.
Сброс настроек Winsock
*
3) Проблема с драйвером сетевой карты
Если вы подключили новое оборудование к ПК (особенно, связанное с сетью), устанавливали какие-нибудь приложении, переустанавливали ОС, вполне возможно, что мог произойти конфликт драйверов (ну или вообще, просто нет драйвера для сетевой карты в системе).
Чтобы посмотреть, есть ли драйвер для сетевого адаптера, откройте диспетчер устройств. Для этого зайдите в панель управления, затем переведите отображение на крупные значки и откройте искомый диспетчер.
Как открыть диспетчер устройств / на примере Windows 10
В диспетчере устройств откройте вкладки «Сетевые адаптеры» и «Другие устройства» (если она есть). Во вкладке сетевые адаптеры должен присутствовать ваш адаптер (например, у меня Realtek PCIe FE Family Controller). Если Ethernet (Wi-Fi Wireless адаптер) у вас в этой вкладке нет, то наверняка у вас просто нет драйверов.
В этом случае во вкладке «Другие устройства» у вас должны быть неизвестные устройства (см. пример на скрине ниже 👇).
Нет драйвера для сетевого Wi-Fi адаптера
Можно попытаться обновить драйвер, не выходя из диспетчера устройств. Для этого щелкните правой кнопкой мышки по неизвестному устройству, а во всплывшем контекстном меню выберите «Обновить драйверы…».
Обновить драйверы — диспетчер устройств
Если таким образом обновить драйвер не получилось, рекомендую ознакомиться со статьями ниже (в них я подробно уже описал процедуру: что, как, и зачем…).
👉 В помощь!
1) Как найти и обновить драйвер для любого неизвестного устройства.
2) Обновление драйвера для Wi-Fi адаптера.
3) Как удалить драйвер (в некоторых случаях нельзя установить новый драйвер, пока не удалишь старый).
*
4) Подключение было заблокировано антивирусом (файрволлом)
К сожалению, многие антивирусы и файрволлы не всегда только защищают нас — часто, пытаясь где-то перебдеть, создают лишние ошибки и проблемы. Поэтому при появлении ошибки 651, я рекомендую (на время поиска и устранения причины) отключить антивирус (если он у вас установлен).
Отключение антивируса Avast на 1 час
Так же не забывайте, что в Windows есть свой встроенные файрволл/брандмауэр. По умолчанию, он включен и работает. Его так же нужно отключить (временно).
Как открыть брандмауэр в Windows:
- нажать WIN+R;
- ввести firewall.cpl и нажать Enter.
Как открыть брандмауэр
Далее жмете по ссылке слева «Включение и отключение брандмауэра Windows», в открывшемся окне — для всех сетей переводите ползунки в режим «Отключить брандмауэр Windows».
Как отключить брандмауэр
После чего сохраните настройки и попробуйте подключиться к сети заново. Возможно, ошибки 651 не будет…
*
5) Подключен ли компьютер ко второй сети? Две сетевые карты…
В домашнем хозяйстве часто так бывает, что у компьютера не одна, а две сетевые карты. Одна используется для подключения к Интернет-провайдеру, а вторая для домашней локальной сети (например, соединена с другим ПК/ноутбуком).
В общем, если у вас на компьютере установлено две сетевых карт — я рекомендую одну из них отключить.
Для этого сначала откройте сетевые подключения. Чтобы это сделать:
- нажмите Win+R;
- введите ncpa.cpl и нажмите Enter.
Как открыть сетевые подключения ncpa.cpl
Далее отключите ВСЕ сетевые адаптеры, которые там будут. После чего, включите один сетевой адаптер, тот, через который у вас происходит соединение по PPPoE (т.е. тот адаптер, к которому подключен интернет-кабель).
Примечание: чтобы включить/отключить адаптер — просто щелкните по нему правой кнопкой мышки и в контекстном меню выберите требуемую задачу.
Сетевые подключения — отключение одного адаптера
Кстати, отключенные адаптеры становятся «бесцветными», и их статус значится, как «Отключено» (см. пример ниже 👇).
Вот так выглядит отключенный адаптер
*
6) Еще одна деталь!
У адаптера, через который вы подключены к интернет провайдеру, проверьте свойства IP версии 4 (TCP IPv4). Для этого во вкладке сетевые подключения (в которой мы сейчас отключали/включали адаптеры) зайдите в свойства нужного адаптера.
Далее откройте свойства строчки IP версии 4 (TCP IPv4) — см. стрелки 1 и 2 на скрине ниже. В свойствах проверьте два параметра (если там по-другому, измените их):
- Получать IP-адрес автоматически;
- Получать адрес DNS-сервера автоматически.
Свойства IP версии 4 (TCP IPv4)
Сохраните настройки и попытайтесь подключиться к сети заново.
*
7) Сбой сети у Интернет-провайдера
Если остальные рекомендации не помогли решить проблему — рекомендую связаться с Интернет-провайдером и уточнить, нет ли у них каких-либо сбоев, все ли в порядке с сетью.
Особо стоит «заподозрить» провайдера в том случае, когда у вас ничего на компьютере не происходило (ни установка новых приложений, ни переустановка ОС Windows, ни подключение нового оборудования), а сеть внезапно пропала. При попытке соединиться — стала появляться эта ошибка…
*

- Что за ОС? Обратите внимание на вашу ОС Windows. Если это сборка от разного рода «умельцев», рекомендую вам заменить ее и установить 👉 лицензионную копию (благо, сейчас это бесплатно). В разного рода сборках — могут быть самые разные ошибки;
- Если у вас есть ADSL модем — проверьте его работоспособность;
- Если используется Wi-Fi роутер — проверьте, все ли в порядке с ним. Возможно, стоит попробовать соединиться по Wi-Fi соединению (вместо проводного), например, с телефона, и проверить, работает ли вообще сеть, есть ли интернет. Так же рекомендую попробовать перезагрузить роутер. И еще, можете ли вы 👉 войти в настройки роутера?
- Все ли в порядке с проводами? Очень часто их повреждают, когда двигают мебель. Также провода могли просто отойти из гнезд, попробуйте переподключить их. Иногда их перегрызают домашние животные: кошки, собаки;
Перегрызенный USB-кабель
- Попробуйте сделать 👉 откат ОС Windows до более раннего состояния, когда все работало;
- Последний совет: попробуйте 👉 переустановить Windows (хотя я и не сторонник при каждой проблеме менять ОС, но в данном случае, если остальное не помогает, что посоветовать еще — не знаю…).
*
На этом всё, всем удачи!
Если кто-то избавился от 651-й другим путем — дайте наводку в комментариях 👇
👋
Первая публикация: 30.01.2017
Корректировка: 5.07.2022


Полезный софт:
-
- Видео-Монтаж
Отличное ПО для создания своих первых видеороликов (все действия идут по шагам!).
Видео сделает даже новичок!
-
- Ускоритель компьютера
Программа для очистки Windows от «мусора» (удаляет временные файлы, ускоряет систему, оптимизирует реестр).
Ошибка 561: Модем или другое устройство связи сообщило об ошибке.
Ошибка сообщает о том, что сетевое устройство не может получить доступ в интернет по причине сбоя устройства или неправильных настроек.
Сообщение об ошибке 561 может возникнуть в таких случаях:
- нет физического контакта через WAN Miniport (сломан коннектор, поврежден или разорван интернет кабель, вышла из строя сетевая карта ПК, роутер или коммутатор);
- зависшее сетевое устройство (сетевая карта, роутер, точка доступа);
- неправильные настройки сетевого подключения или адаптера или роутера;
- проводятся работы на стороне интернет-провайдера.
Несколько простых путей решения ошибки 561:
- попробуйте перезагрузить ваш компьютер или ноутбук;
- полностью отключите ваш роутер (из розетки, если нет кнопки вкл/выкл) и подождите пару минут. Затем снова включите;
- проверьте сетевой кабель. Коннекторы с обоих концов должны быть целыми, кабель так же должен быть цел. Его нельзя перегибать, натягивать, сжимать;
- попробуйте обновить драйвер на вашу сетевую карту;
- подключите интернет кабель напрямую в компьютер, без использования роутера или модема. Это исключит (или укажет на) неполадку с самим сетевым устройством;
- проверьте антивирусную программу или файервол, они могут блокировать подключение.
Есть вариант, что это проблема все таки не у вас, а на стороне вашего провайдера. Если вам не помог ни один из этих способов, уточните у технической поддержки вашего провайдера.
Ситуация с Windows 8.1 pro не изменилась по сравнению с превью. В Windows 8 все было нормально. При подключении к Интернету выдает ошибку 561, но если во время подключения нажать отмену или вернуться и перезапустить подключение, то все подключается быстро и без проблем. Технология подключения к Интернету FTTB (прямое подключение, без модема), без маршрутизатора, без VPN-подключения. D-Link DFE-520TX PCI Fast Ethernet Adapter (рабочий), еще один Ethernet-контроллер Atheros AR8121 / AR8113 / AR8114 PCI-E
(отключено) на компьютере. Создание нового подключения не решает проблемы. На сайте asus для материнской платы p5q pro нет поддержки win 8.1. Когда Microsoft уже будет поддерживать старое оборудование в Win 8.1, почему об этом было объявлено? Отвечать
Ситуация с Windows 8.1 pro не изменилась по сравнению с превью. В Windows 8 все было нормально. При подключении к Интернету выдает ошибку 561, но если во время подключения нажать отмену или вернуться и перезапустить подключение, то все подключается быстро и без проблем. Технология подключения к Интернету FTTB (прямое подключение, без модема), без маршрутизатора, без VPN-подключения. D-Link DFE-520TX PCI Fast Ethernet Adapter (рабочий), еще один Ethernet-контроллер Atheros AR8121 / AR8113 / AR8114 PCI-E
(отключено) на компьютере. Создание нового подключения не решает проблемы. На сайте asus для материнской платы p5q pro нет поддержки win 8.1. Когда Microsoft уже будет поддерживать старое оборудование в Win 8.1, почему об этом было объявлено?
Здравствуйте, Вячеслав К
Microsoft никогда не разрабатывала аппаратные драйверы сторонних производителей. Поэтому я в принципе не мог заявить о поддержке старой техники.
Что касается драйверов, поддерживающих Windows 8.1 для старого оборудования, вам следует обратиться в техническую поддержку производителя этого оборудования для них, поскольку существует вероятность, что никто, кроме производителя, их не создаст.
Я больше не даю бесплатные консультации по лицензиям и законодательству РФ.
Источник: https://answers.microsoft.com/ru-ru/windows/forum/all/bug-561-v/6d40f6c4-4c8e-48d4-8e50-9819112359c4
Содержание
- Ошибка 651 при подключении к интернету
- Звонок провайдеру, проверка кабелей, перезагрузка
- Отключение Receive Side Scaling и Offloading support
- Ошибка 651 при подключении через модем или роутер
- Выдает ошибку 651 при подключении к интернету. Решение есть!
- Причины появления ошибки 651 и их решение
- Как исправить ошибку подключения 651 в Windows 7 и Windows 8
- Нарушение работы RASPPPOE- клиента на ОС Windows
- Параллельное подключение
- Работа антивируса или Firewall
- Сбой в работе оборудования
- Сбой в оборудовании провайдера
- Что делать, если ничего не помогло
- Ошибка 651 при подключении к интернету в Windows 10, 8, 7
- Простые решения ошибки 651 в Windows
- Если ошибка 651 появляется при подключении через роутер (модем)
- Ошибка «Модем или другое устройство связи сообщило об ошибке» при подключении кабеля напрямую к ПК, или ноутбуку
- Сброс настроек сети, удаление высокоскоростного подключения и повторная настройка
- Отключаем протокол TCP/IPv6 в свойствах PPPoE подключения
- Изменение параметров в реестре
- Еще несколько решений ошибки 651
Ошибка 651 при подключении к интернету
Две основные причины появления сообщения «Ошибка 651: модем или другое устройство связи сообщило об ошибке»: проблемы на стороне провайдера или неправильно выставленные/сбившиеся настройки на стороне пользователя. Если провайдер отрицает проблему, придется самостоятельно диагностировать причину и проверять настройки сети.
Первым делом стоит перезагрузить всю систему: компьютер, роутер, маршрутизатор и попробовать установить подключение снова. Стоит убедиться в отсутствии работ на стороне провайдера и механических повреждений на кабеле в квартире. Только если простые действия не помогают, стоит переходить к изменению настроек сети.
Исправление ошибки 651 при подключении к интернету:
Звонок провайдеру, проверка кабелей, перезагрузка
Если ошибка 651 появилась не во время первой настройки интернета или оборудования (нового роутера, маршрутизатора), то лезть без причины в настройки не стоит — они редко сбиваются сами по себе. Достаточно совершить ряд простых действий, чтобы исключить банальные причины проблемы.
Также следует вспомнить, не устанавливались ли в последнее время программы, связанные с безопасностью компьютера (антивирусы, фаерволлы, сторонние системы защиты). Такой софт может блокировать неизвестные подключения — стоит отключить недавно установленное ПО и попробовать соединиться снова.
Отдельно следует проверить корректность работы прокси-серверов, VPN-программ и иного софта, шифрующего и перенаправляющего сетевой трафик. Следует проверить правильность настроек VPN-сервера, если программы устанавливались недавно.
Отключение Receive Side Scaling и Offloading support
Ошибка 651 при подключении к интернету может возникать из-за включенных параметров Receive Side Scaling и Offloading support в реестре — для исправления ситуации их нужно отключить. Проблема чаще всего проявляется на старых версиях Windows, начиная с Windows 2003, но также может возникнуть на Windows 7 и 10.
При этой ошибке, если PPTP-протокол указывается вручную, то система начинает выдавать окно с ошибкой 651. Если же протокол определяется автоматически, появляется ошибка с кодом 800. Решение проблемы — зайти в редактор реестра Windows и отключить параметры Receive Side Scaling и Offloading support.
Для вступления изменений в силу необходимо перезагрузить компьютер. После перезагрузки ошибки 651/800 должны перестать появляться во время подключения к сети.
Ошибка 651 при подключении через модем или роутер
Если простые действия не помогают, придется проверять настройки роутера и TCP/IP-подключения. В некоторых случаях достаточно сбросить настройки, перезагрузить компьютер и создать новое подключение, чтобы интернет нормально заработал.
Если интернет-кабель подключен к роутеру (своему или от провайдера), а уже от модема кабель идет к компьютеру или роутер раздает интернет по Wi-Fi, то на компьютере вообще не нужно создавать высокоскоростное подключение.
У современных модемов (роутеров) есть два режима работы:
Таким образом, создавать новое подключение или менять его настройки требуется только в том случае, если интернет подключен напрямую через кабель, без модема. Если же модем (роутер, Wi-Fi-марштуризатор) есть, то настройки выставляются в нем — ищите инструкцию по настройке своей модели роутера или обращайтесь к провайдеру за необходимыми данными.
Логин и пароль для входа по адресу 192.168.0.1/192.168.1.1 обычно написаны с обратной стороны модема или роутера. Данные для подключения к интернету следует уточнять у своего поставщика услуг (могут быть написаны на договоре о подключении интернета).
Если же вы уверены, что все подключено правильно и должно работать, стоит попробовать сбросить настройки сети:
Для ADSL-модемов важно, чтобы индикатор Link или DSL стабильно горел (не был потухшим/не мигал). Также важно уточнить в техподдержке провайдера используемые параметры канала — VCI и VPI. Если эти настройки выставлены неправильно, ADSL-модем будет возвращать 651-ю ошибку.
После сброса настроек сети нужно создать новое Высокоскоростное подключение (PPPoE):
Не лишним будет снять галочку в настройках с протокола «IP версии 6 (TCP/IPv6)» — это часто помогает:
Сброс настроек и создание нового подключения актуальны только при прямом подключении «по проводу». При подключении через модем или через роутер по Wi-Fi требуется настройка оборудования (модема/роутера), а не подключения.
Источник
Выдает ошибку 651 при подключении к интернету. Решение есть!
Звонили провайдеру — он говорит, что с сетью у него все в порядке, сбоев и поломок нет. Предлагает платную услугу по настройке сети. Может мы что-то сделали не так, и настроить можно самостоятельно?
Почему-то у многих пользователей решение проблемы достаточно простое — переустановка Windows. 👀
Между тем, далеко не всегда переустановка ОС помогает решить подобную проблему.
В этой статье попробую привести самые основные причины этой ошибки и дать решение к каждой из них.
Причины появления ошибки 651 и их решение
Может быть первый совет до банальности простой — но попробуйте просто перезагрузить компьютер перед всеми остальными рекомендациями этой статьи.
Пример ошибки 651 / модем или другое устройство связи сообщило об ошибке
1) Ошибка настройки высокоскоростного подключения / сбой
Первое, что рекомендую сделать в этом случае — это пересоздать высокоскоростное подключение. Делается это достаточно просто.
1) Сначала зайдите в панель управления Windows по адресу: Панель управленияСеть и ИнтернетЦентр управления сетями и общим доступом (скрин приведен ниже).
Создание нового подключения к сети
Если для подключения к интернету у вас используется роутер — можете переходить к следующим рекомендациям в статье. Хотя, с роутером увидеть подобную ошибку — это редкость. Проверьте включен ли роутер, соединен ли он с ПК, все ли в порядке с проводами.
4) Затем нужно сделать следующее:
Пересоздание высокоскоростного подключения PPPoE
5) После создания нового подключения — попробуйте соединиться по нему. Во многих случаях вот такая простая процедура позволяет быстро восстановить работоспособность сети.
2) Поврежденные настройки Winsock
В некоторых случаях ошибочное задание настроек сетевых карт и сети (иногда вирусы или черви, антивирусы, программы для защиты персональной информации) может привести к повреждению настроек Winsock, что в свою очередь приводит к различным ошибкам, связанных с сетью.
Многие спрашивают, что такое Winsock? Если сказать просто, то это группа функций, которые необходимы для реализации приложений в сети на основе протокола TCP/IP.
Возможные проблемы при повреждении Winsock:
Решение: необходимо сбросить настройки Winsock.
Запуск командной строки с правами администратора
Сброс настроек Winsock
3) Проблема с драйвером сетевой карты
Как открыть диспетчер устройств / на примере Windows 10
Нет драйвера для сетевого Wi-Fi адаптера
1) Как найти и обновить драйвер для любого неизвестного устройства.
3) Как удалить драйвер (в некоторых случаях нельзя установить новый драйвер, пока не удалишь старый).
4) Подключение было заблокировано антивирусом (файрволом)
К сожалению, многие антивирусы и файрволлы не всегда только защищают нас — часто, пытаясь где-то перебдеть, создают лишние ошибки и проблемы. Поэтому при появлении ошибки 651, я рекомендую (на время поиска и устранения причины) отключить антивирус (если он у вас установлен).
Отключение антивируса Avast на 1 час
Так же не забывайте, что в Windows есть свой встроенные файрволл/брандмауэр. По умолчанию, он включен и работает. Его так же нужно отключить (временно).
Как открыть брандмауэр в Windows:
Как открыть брандмауэр
Как отключить брандмауэр
После чего сохраните настройки и попробуйте подключиться к сети заново. Возможно, ошибки 651 не будет.
5) Подключен ли компьютер ко второй сети? Две сетевые карты.
В общем, если у вас на компьютере установлено две сетевых карт — я рекомендую одну из них отключить.
Как открыть сетевые подключения ncpa.cpl
Примечание : чтобы включить/отключить адаптер — просто щелкните по нему правой кнопкой мышки и в контекстном меню выберите требуемую задачу.
Кстати, отключенные адаптеры становятся «бесцветными», и их статус значится, как «Отключено» (см. пример ниже 👇).
Вот так выглядит отключенный адаптер
6) Еще одна деталь!
У адаптера, через который вы подключены к интернет провайдеру, проверьте свойства IP версии 4 (TCP IPv4). Для этого во вкладке сетевые подключения (в которой мы сейчас отключали/включали адаптеры) зайдите в свойства нужного адаптера.
Далее откройте свойства строчки IP версии 4 (TCP IPv4) — см. стрелки 1 и 2 на скрине ниже. В свойствах проверьте два параметра (если там по-другому, измените их):
Свойства IP версии 4 (TCP IPv4)
Сохраните настройки и попытайтесь подключиться к сети заново.
7) Сбой сети у Интернет-провайдера
Если остальные рекомендации не помогли решить проблему — рекомендую связаться с Интернет-провайдером и уточнить, нет ли у них каких-либо сбоев, все ли в порядке с сетью.
Что еще можно предпринять
На этом всё, всем удачи!
Источник
Как исправить ошибку подключения 651 в Windows 7 и Windows 8
Ошибка 651— является распространенной системной ошибкой, которая проявляется при запуске высокоскоростного соединения с интернетом на Windows 7 и Windows 8. В прошлых версия операционной системы существовали похожие ошибки: 678 в Windows XP и ошибка 815 в Windows Vista.
Зачастую, при появлении данной ошибки, клиенты провайдеров, которые используют протокол PPPoE, сразу решают переустановить Windows для исправления ситуации. Однако чаще всего это не приносит результатов, так как появление данной ошибки говорит не о проблемах с программным обеспечением, установленным на ПК. Причиной возникновения данной ошибки является сбой в работе оборудования.
Проблемы в данном случае могут возникать как на оборудовании клиента и у провайдера. Невозможно перечесть все возможные причины появления данной ошибки, однако мы опишем самые часто встречающиеся. Если у вас возникла ошибка 651, то скорее всего вы имеете одну из ниже следующих проблем.
Нарушение работы RASPPPOE- клиента на ОС Windows
К сожалению, многим службам, работающим под ОС от Microsoft свойственны разного рода сбои и глюки.
Для того, чтобы исправить ошибку 651 в данном случае, вам необходимо пересоздать подключение к Сети.
Нажмите левой клавишей мышки по ярлыку сетевого подключения и выберите «Центр управления сетью и общим доступом».

Выберите в списке всех подключений требуемый и удалите его (щелкнув правой кнопкой мышки и выбрав — «удалить»).
Выберите пункт «Настроить новое подключение«.
Выберите пункт «Подключение к Интернету«.
Далее выберите «Создать PPPOE-подключение»
Если ошибка осталась, значит природа вашей проблемы находится в другой плоскости.
Параллельное подключение
В некоторых случаях, при наличии второй сетевой карты в компьютере, возможно ситуация, при которой возникает ошибка 651 в Windows 7 и Windows 8. Это значит, что к другой сетевой карте подсоединен кабель от другого подключения. Из-за этого могут возникать проблемы у первой сетевой карты. Если в вашем компьютере имеется всего одна сетевая плата, смело пропускайте этот пункт.
В ином случае выполните следующие манипуляции:
• Зайдите в «Центр управления сетями и общим доступом»,
• Выберите пункт «Изменение параметров адаптера»,
• Правый клик на втором сетевом подключение и щелкаем на «Отключить».
Работа антивируса или Firewall
Любой антивирус и фэйрволл при любом удобном случае стремится вести себя как надежный страж, обрубая все, что можно и нельзя. В некоторых случаях именно работа этих программ можно повлиять на сбой при подключении к Сети. Особенно это касается брандмауэров. В его настройках может стоять указание о блокировке любых подозрительных соединений. Чтобы этого избежать все программы, брандмауэры и антивирусы следует тщательно настраивать.
Но для начала необходимо убедиться, что проблема заключается действительно в этом. Для этого просто отключите все установленные у вас на компьютере антивирусные программы и фэйрволлы.
Если после этого вам удалось подключиться к интернету, значит проблема действительно заключалась в этом. В ином случае, попробуйте другие способы.
Сбой в работе оборудования
Чаще всего причина возникновения ошибки 651 заключается именно в этом. Возможно у вас поврежден модем или маршрутизатор а также повреждена проводка.
Для того, чтобы проверить работоспособность маршрутизатора вам понадобится перейти в его web интерфейс. Попасть туда вы сможете, прописав в вашем бразуере следующий адрес:
https://192.168.1.1
Также для некоторых производителей этот адрес будет иметь вид:
https://192.168.0.1
Попав в web интерфейс вашего маршрутизатора, найдите там настройки Интернета (может быть пункт WAN).
С целью создания рабочего высокоскоростного подключения к Сети, требуется переключить маршрутизатор в мостовой режим (Bridge). В тех случаях, когда роутер находится в режиме “роутер/роутер” создать подключение не получится, ведь роутер будет блокировать соединение.
Если в вашей квартире установлено ADSL подключение, проконтролируйте, чтобы на модеме горели индикаторы link и/или dsl. Кроме того, позвоните в службу технической поддержки вашего провайдера и узнайте у него параметры соединения, такие как:
• VPL
• VCL
Будучи неправильно установленными, этими параметры могут способствовать возникновению ошибки.
Также не лишним будет проверить подключение вашего кабеля к сетевой плате или маршрутизатору. Иногда причиной возникновения проблемы может стать плохой контакт кабеля с разъемом.
Убедитесь в том, что ваш кабель, который подключает вас к сети, не поврежден. Исследуйте его на предмет механических повреждений. Особенно подвержены повреждениям места рядом со штекерами. Часто ломаются и сами штекеры. В данном случае вам нужно пережать кабель, заменив штекер.
Сбой в оборудовании провайдера
Нередки и такие случаи. Для того чтобы выяснить является ли сбой в работе оборудования провайдера причиной возникновения ошибки в конкретном вашем случае, вам необходимо позвонить в техническую службу вашего провайдера.
Зайдите с мобильного телефона в Интернет на сайт своего провайдера и посмотрите там номер технической поддержки. Также его можно найти в вашем договоре с провайдером.
Оператор сообщит вам существуют ли на данный момент какие-либо проблемы и даст всю необходимую информацию.
Что делать, если ничего не помогло
Если все ваше оборудование исправно, провайдер отрицает проблемы со своей стороны, а антивирусы и брандмауэры выключены, то в таком случае вам может помочь переустановка вашей операционной системы Windows. Особенно это актуально, если вы уже давно не переустанавливали ее. Дело в том, что любая ОС со временем “замыляется”, в результате чего происходят различные сбои в ее работе.
Чаще всего, если оборудование исправно, то после переустановки системы ошибка 651 при подключении к интернету исчезнет.
В данном материале мы рассказали о том, как обойти одну из самых часто встречаемых и надоедливых ошибок, встречающихся интернет-пользователям.
Источник
Ошибка 651 при подключении к интернету в Windows 10, 8, 7
Одна из самых популярных ошибок при подключении к интернету, это ошибка 651. Появляется она в Windows 10, Windows 8, и Windows 7. Увидеть эту ошибку можно в процессе подключение через высокоскоростное подключение (WAN Miniport PPPoE). При этом интернет к компьютеру может быть подключен как напрямую, так и через роутер, или модем. Сама ошибка появляется с текстом «Модем или другое устройство связи сообщило об ошибке». Выглядит вот так:
В Windows 10 ошибка 651 будет выглядеть примерно вот так:
Если рассматривать Windows 8, то сама шибка там будет немного отличатся. Это все из-за особенностей интерфейса. В любом случае, решения будут одинаковыми.
Ниже мы рассмотрим самые популярные и эффективные решения, которыми можно исправить ошибку 651. Столкнутся с этой проблемой могут клиенты только тех провайдеров, которые используют соединение по протоколу PPPoE. Среди популярных: Дом.ру, ТТК, Ростелеком, МТС.
Простые решения ошибки 651 в Windows
Чтобы сделать простую и понятную инструкцию, я эту статью разделю на два раздела: решение данной ошибки при подключении к интернету через роутер (модем), и при прямом подключении кабеля от провайдера к компьютеру. Но сначала я хочу дать несколько простых, общих советов, которые возможно помогут избавится от ошибки с запуском высокоскоростного подключения.
Если эти рекомендации не помогли, и вы по прежнему не можете подключится к интернету через высокоскоростное подключение, то нужно проверить другие решения, более сложные. Ниже я постараюсь прояснить ситуацию с ошибкой «Модем или другое устройство связи сообщило об ошибке», когда у вас интернет подключен через роутер, или модем, и при прямом подключении кабеля к сетевой карте компьютера, или ноутбука.
Если ошибка 651 появляется при подключении через роутер (модем)
Это вообще отдельная история. Здесь важно понять один момент: если у вас кабель от интернет-провайдера подключен к роутеру, а роутер с компьютером соединены сетевым кабелем, или по Wi-Fi, то на компьютере вообще не нужно запускать высокоскоростное подключение. В этом просто нет смысла. Разве что роутер у вас настроек в режиме моста (Bridge). Сейчас объясню.
Практически все роутеры по умолчанию работают в режиме Router. И когда интернет подключен к роутеру, а вы на компьютере запускаете высокоскоростное подключение, то оно не пройдет через роутер. И вы увидите ошибку 651. Это нормально. Зачем вообще запускать подключение на компьютере, если вы установили роутер. Роутер сам будет устанавливать соединение с провайдером по протоколу PPPoE. Нужно только в настройках роутера настроить это соединения. Выбрать тип подключения, задать имя пользователя, пароль и т. д.
Роутер дозвонится к провайдеру, подключится к интернету, и будет просто раздавать его на все устройства по кабелю и по Wi-Fi. А высокоскоростное подключение на компьютере просто не нужно. Его можно удалить.
Если вы по прежнему хотите запускать подключение к интернету на компьютере, через роутер, то вам нужно роутер перевести в режим моста (Bridge). Правда, я не понимаю зачем это делать.
Думаю, с ошибкой 651, точнее с ее появлением при подключении через маршрутизатор мы разобрались.
Ошибка «Модем или другое устройство связи сообщило об ошибке» при подключении кабеля напрямую к ПК, или ноутбуку
Прежде чем менять какие-то настройки, я все же советую вам выяснить, нет ли проблем на стороне интернет-провайдера.
Сброс настроек сети, удаление высокоскоростного подключения и повторная настройка
Можно просто удалить ваше высокосортное подключение к провайдеру, и создать его заново. Но лучше сделать сброс настроек сети (TCP/IP), и после этого создать новое подключение.
Если у вас Windows 10, то сброс сети можно сделать по этой инструкции. Если Windows 7, или Windows 8, то запустите командную строку от имени администратора, и выполните по очереди такие команды:
netsh int ip reset c:resetlog.txt
Перезагружаем компьютер, и заново создаем высокоскоростное подключение. Как это сделать, я писал в статье как настроить интернет в Windows 10. Все очень просто.
Ну а дальше все стандартно (нажмите, чтобы увеличить картинку) :
Возможно, ошибка 651 не появится, и вы сможете подключится к интернету.
Отключаем протокол TCP/IPv6 в свойствах PPPoE подключения
Есть информация, что этот способ работает. Перейдите в «Панель управленияСеть и ИнтернетСетевые подключения». Или «Центр управления сетями и общим доступом», и слева «Изменение параметров адаптера». Дальше нажмите правой кнопкой мыши на PPPoE подключение, и выберите «Свойства».
Перейдите на вкладку «Сеть», снимите галочку с компонента «IP версии 6 (TCP/IPv6)», и нажмите «Ok».
После этого пробуем запустить подключение к интернету.
Изменение параметров в реестре
Сначала нужно зайти в редактор реестра. Для этого нажмите сочетание клавиш Win + R, введите команду regedit, и нажимаем «Ok».
Переходим в раздел:
Нажмите правой кнопкой мыши на пустую область, и выберите пункт «Создать параметр DWORD (32 бита)». Название параметра задаем EnableRSS, а значение 0 (ноль).
Создаем еще один параметр с названием DisableTaskOffload, но уже со значением 1.
После этого нужно перезагрузить компьютер. Запустите высокоскоростное подключение. Возможно, ошибку 651 вы уже не увидите.
Еще несколько решений ошибки 651
Если у вас есть еще какая-то информация по решению ошибки 651, то обязательно поделитесь ею в комментариях ниже. Так же вы можете оставлять там свои вопросы по теме статьи, я обязательно отвечу и постараюсь помочь.
Источник
Вопрос пользователя…
Здравствуйте.
Недавно на компьютере переустановили Windows (Windows 7 сменили на Windows 10), и теперь он выдает ошибку 651 при подключении к интернету.
Звонили провайдеру — он говорит, что с сетью у него все в порядке, сбоев и поломок нет. Предлагает платную услугу по настройке сети. Может мы что-то сделали не так, и настроить можно самостоятельно?
Доброго дня.
При подключении к интернету по протоколу PPPoE — ошибка 651 не редкость (причем, от конкретного провайдера, обычно, мало что зависит, сталкиваются с ней и в Ростелеком, и в Дом.ру, и в Биллайне, и др.).
Почему-то у многих пользователей решение проблемы достаточно простое — переустановка Windows… 👀
Между тем, далеко не всегда переустановка ОС помогает решить подобную проблему.
В этой статье попробую привести самые основные причины этой ошибки и дать решение к каждой из них…
*
Причины появления ошибки 651 и их решение
Может быть первый совет до банальности простой — но попробуйте просто перезагрузить компьютер перед всеми остальными рекомендациями этой статьи…
Пример ошибки 651 / модем или другое устройство связи сообщило об ошибке
*
1) Ошибка настройки высокоскоростного подключения / сбой
Нередко эта ошибка появляется после переустановки ОС Windows (или после настройки сети). В некоторых случаях, ошибка выскакивает и в «старой» ОС Windows, где только еще вчера все работало… ☝
Первое, что рекомендую сделать в этом случае — это пересоздать высокоскоростное подключение. Делается это достаточно просто.
1) Сначала зайдите в панель управления Windows по адресу: Панель управленияСеть и ИнтернетЦентр управления сетями и общим доступом (скрин приведен ниже).
2) Затем удалите свое старое высокоскоростное подключение (Внимание! В подключении указывается пароль и логин для доступа к интернету — перед удалением проверьте, есть ли у вас эти данные. Они предоставляются провайдером).
📌 Совет!
В некоторых случаях Windows может самостоятельно устранить проблемы с сетевым подключением. Попробуйте, перед созданием и настройкой нового соединения, запустить диагностику сети (ссылка «Устранение неполадок», вторая на скриншоте ниже).
3) Далее откройте ссылку «Создание и настройка нового подключения или сети».
Создание нового подключения к сети
📌 Примечание!
Если для подключения к интернету у вас используется роутер — можете переходить к следующим рекомендациям в статье. Хотя, с роутером увидеть подобную ошибку — это редкость. Проверьте включен ли роутер, соединен ли он с ПК, все ли в порядке с проводами…
4) Затем нужно сделать следующее:
- в окне выбора варианта подключения укажите вариант «Подключение к интернету. Настройка широкополосного или коммутируемого подключения к интернету»;
- в окне «Как вы хотите выполнить подключение» — укажите вариант «Высокоскоростное (с PPPoE). Подключение через DSL или кабель, требующее ввода имени пользователя или пароля»;
- в следующем окне необходимо ввести пароль и логин для доступа к интернету (эта информация должна быть предоставлена вашим Интернет-провайдером. Проверьте в договоре на оказание услуг связи с ним).
Пересоздание высокоскоростного подключения PPPoE
5) После создания нового подключения — попробуйте соединиться по нему. Во многих случаях вот такая простая процедура позволяет быстро восстановить работоспособность сети.
*
2) Поврежденные настройки Winsock
В некоторых случаях ошибочное задание настроек сетевых карт и сети (иногда вирусы или черви, антивирусы, программы для защиты персональной информации) может привести к повреждению настроек Winsock, что в свою очередь приводит к различным ошибкам, связанных с сетью.
Многие спрашивают, что такое Winsock? Если сказать просто, то это группа функций, которые необходимы для реализации приложений в сети на основе протокола TCP/IP.
Возможные проблемы при повреждении Winsock:
- компьютер не может получить автоматически IP-адрес;
- стартуют, а затем останавливаются многие сетевые службы;
- могут исчезнуть сетевые подключения;
- есть пинг по адресам, по именам — пинга нет;
- возможно появление разного рода ошибок, в том числе и нашей, 651…
Решение: необходимо сбросить настройки Winsock.
Как это делается:
- Сначала нужно запустить командную строку от имени администратора. Для этого необходимо открыть диспетчер задач (кнопки Ctrl+Shift+Esc), затем нажать новая задача, и ввести команду CMD, не забыв поставить галочку на запуск задач от администратора.
Запуск командной строки с правами администратора
- Далее ввести команду netsh winsock reset и нажать Enter. В ответ получить сообщение о том, что все выполнено, компьютер нуждается в перезагрузке. Затем перезагрузить ПК.
Сброс настроек Winsock
*
3) Проблема с драйвером сетевой карты
Если вы подключили новое оборудование к ПК (особенно, связанное с сетью), устанавливали какие-нибудь приложении, переустанавливали ОС, вполне возможно, что мог произойти конфликт драйверов (ну или вообще, просто нет драйвера для сетевой карты в системе).
Чтобы посмотреть, есть ли драйвер для сетевого адаптера, откройте диспетчер устройств. Для этого зайдите в панель управления, затем переведите отображение на крупные значки и откройте искомый диспетчер.
Как открыть диспетчер устройств / на примере Windows 10
В диспетчере устройств откройте вкладки «Сетевые адаптеры» и «Другие устройства» (если она есть). Во вкладке сетевые адаптеры должен присутствовать ваш адаптер (например, у меня Realtek PCIe FE Family Controller). Если Ethernet (Wi-Fi Wireless адаптер) у вас в этой вкладке нет, то наверняка у вас просто нет драйверов.
В этом случае во вкладке «Другие устройства» у вас должны быть неизвестные устройства (см. пример на скрине ниже 👇).
Нет драйвера для сетевого Wi-Fi адаптера
Можно попытаться обновить драйвер, не выходя из диспетчера устройств. Для этого щелкните правой кнопкой мышки по неизвестному устройству, а во всплывшем контекстном меню выберите «Обновить драйверы…».
Обновить драйверы — диспетчер устройств
Если таким образом обновить драйвер не получилось, рекомендую ознакомиться со статьями ниже (в них я подробно уже описал процедуру: что, как, и зачем…).
👉 В помощь!
1) Как найти и обновить драйвер для любого неизвестного устройства.
2) Обновление драйвера для Wi-Fi адаптера.
3) Как удалить драйвер (в некоторых случаях нельзя установить новый драйвер, пока не удалишь старый).
*
4) Подключение было заблокировано антивирусом (файрволлом)
К сожалению, многие антивирусы и файрволлы не всегда только защищают нас — часто, пытаясь где-то перебдеть, создают лишние ошибки и проблемы. Поэтому при появлении ошибки 651, я рекомендую (на время поиска и устранения причины) отключить антивирус (если он у вас установлен).
Отключение антивируса Avast на 1 час
Так же не забывайте, что в Windows есть свой встроенные файрволл/брандмауэр. По умолчанию, он включен и работает. Его так же нужно отключить (временно).
Как открыть брандмауэр в Windows:
- нажать WIN+R;
- ввести firewall.cpl и нажать Enter.
Как открыть брандмауэр
Далее жмете по ссылке слева «Включение и отключение брандмауэра Windows», в открывшемся окне — для всех сетей переводите ползунки в режим «Отключить брандмауэр Windows».
Как отключить брандмауэр
После чего сохраните настройки и попробуйте подключиться к сети заново. Возможно, ошибки 651 не будет…
*
5) Подключен ли компьютер ко второй сети? Две сетевые карты…
В домашнем хозяйстве часто так бывает, что у компьютера не одна, а две сетевые карты. Одна используется для подключения к Интернет-провайдеру, а вторая для домашней локальной сети (например, соединена с другим ПК/ноутбуком).
В общем, если у вас на компьютере установлено две сетевых карт — я рекомендую одну из них отключить.
Для этого сначала откройте сетевые подключения. Чтобы это сделать:
- нажмите Win+R;
- введите ncpa.cpl и нажмите Enter.
Как открыть сетевые подключения ncpa.cpl
Далее отключите ВСЕ сетевые адаптеры, которые там будут. После чего, включите один сетевой адаптер, тот, через который у вас происходит соединение по PPPoE (т.е. тот адаптер, к которому подключен интернет-кабель).
Примечание: чтобы включить/отключить адаптер — просто щелкните по нему правой кнопкой мышки и в контекстном меню выберите требуемую задачу.
Сетевые подключения — отключение одного адаптера
Кстати, отключенные адаптеры становятся «бесцветными», и их статус значится, как «Отключено» (см. пример ниже 👇).
Вот так выглядит отключенный адаптер
*
6) Еще одна деталь!
У адаптера, через который вы подключены к интернет провайдеру, проверьте свойства IP версии 4 (TCP IPv4). Для этого во вкладке сетевые подключения (в которой мы сейчас отключали/включали адаптеры) зайдите в свойства нужного адаптера.
Далее откройте свойства строчки IP версии 4 (TCP IPv4) — см. стрелки 1 и 2 на скрине ниже. В свойствах проверьте два параметра (если там по-другому, измените их):
- Получать IP-адрес автоматически;
- Получать адрес DNS-сервера автоматически.
Свойства IP версии 4 (TCP IPv4)
Сохраните настройки и попытайтесь подключиться к сети заново.
*
7) Сбой сети у Интернет-провайдера
Если остальные рекомендации не помогли решить проблему — рекомендую связаться с Интернет-провайдером и уточнить, нет ли у них каких-либо сбоев, все ли в порядке с сетью.
Особо стоит «заподозрить» провайдера в том случае, когда у вас ничего на компьютере не происходило (ни установка новых приложений, ни переустановка ОС Windows, ни подключение нового оборудования), а сеть внезапно пропала. При попытке соединиться — стала появляться эта ошибка…
*
Что еще можно предпринять
- Что за ОС? Обратите внимание на вашу ОС Windows. Если это сборка от разного рода «умельцев», рекомендую вам заменить ее и установить 👉 лицензионную копию (благо, сейчас это бесплатно). В разного рода сборках — могут быть самые разные ошибки;
- Если у вас есть ADSL модем — проверьте его работоспособность;
- Если используется Wi-Fi роутер — проверьте, все ли в порядке с ним. Возможно, стоит попробовать соединиться по Wi-Fi соединению (вместо проводного), например, с телефона, и проверить, работает ли вообще сеть, есть ли интернет. Так же рекомендую попробовать перезагрузить роутер. И еще, можете ли вы 👉 войти в настройки роутера?
- Все ли в порядке с проводами? Очень часто их повреждают, когда двигают мебель. Также провода могли просто отойти из гнезд, попробуйте переподключить их. Иногда их перегрызают домашние животные: кошки, собаки;
Перегрызенный USB-кабель
- Попробуйте сделать 👉 откат ОС Windows до более раннего состояния, когда все работало;
- Последний совет: попробуйте 👉 переустановить Windows (хотя я и не сторонник при каждой проблеме менять ОС, но в данном случае, если остальное не помогает, что посоветовать еще — не знаю…).
*
На этом всё, всем удачи!
Если кто-то избавился от 651-й другим путем — дайте наводку в комментариях 👇
👋
Первая публикация: 30.01.2017
Корректировка: 5.07.2022


Полезный софт:
-
- Видео-Монтаж
Отличное ПО для создания своих первых видеороликов (все действия идут по шагам!).
Видео сделает даже новичок!
-
- Ускоритель компьютера
Программа для очистки Windows от «мусора» (удаляет временные файлы, ускоряет систему, оптимизирует реестр).
Одна из самых популярных ошибок при подключении к интернету, это ошибка 651. Появляется она в Windows 10, Windows 8, и Windows 7. Увидеть эту ошибку можно в процессе подключение через высокоскоростное подключение (WAN Miniport PPPoE). При этом интернет к компьютеру может быть подключен как напрямую, так и через роутер, или модем. Сама ошибка появляется с текстом «Модем или другое устройство связи сообщило об ошибке». Выглядит вот так:
В Windows 10 ошибка 651 будет выглядеть примерно вот так:
Если рассматривать Windows 8, то сама шибка там будет немного отличатся. Это все из-за особенностей интерфейса. В любом случае, решения будут одинаковыми.
Ниже мы рассмотрим самые популярные и эффективные решения, которыми можно исправить ошибку 651. Столкнутся с этой проблемой могут клиенты только тех провайдеров, которые используют соединение по протоколу PPPoE. Среди популярных: Дом.ру, ТТК, Ростелеком, МТС.
Простые решения ошибки 651 в Windows
Чтобы сделать простую и понятную инструкцию, я эту статью разделю на два раздела: решение данной ошибки при подключении к интернету через роутер (модем), и при прямом подключении кабеля от провайдера к компьютеру. Но сначала я хочу дать несколько простых, общих советов, которые возможно помогут избавится от ошибки с запуском высокоскоростного подключения.
- Позвоните в поддержку своего интернет-провайдера, сообщите им об ошибке 651. Спросите, нет ли проблем на их стороне. Просто данная ошибка очень часто возникает из-за проблем в оборудовании провайдера. И прежде чем менять какие-то настройки у себя, хорошо бы убедится, что нет проблем на другом конце кабеля.
- Отключите сетевой кабель от компьютера, роутера, модема и подключите обратно. Попробуйте заново запустить высокоскоростное подключение.
- Перезагрузите свой компьютер. Так же, перезагрузите роутер, или модем (если он есть). Просто отключите питание на минуту, и включите обратно.
- Если данная ошибка появляется в процессе настройки подключения к провайдеру, при первом запуске, то скорее всего вы просто неправильно указали какие-то настройки при создании высокоскоростного подключения. Проверьте все параметры, которые вы ввели. Если что-то не знаете, можете позвонить в поддержку провайдера.
- Вспомните, что вы меняли, устанавливали, или настраивали перед появлением ошибки 651. Может устанавливали антивирус, который может блокировать подключение. Попробуйте его временно отключить.
- Если у вас в компьютере установлено две сетевые карты, то отключите одну. Оставьте только ту, через которую вы пытаетесь подключится к интернету. Можно просто отключить адаптер в сетевых подключениях.
Если эти рекомендации не помогли, и вы по прежнему не можете подключится к интернету через высокоскоростное подключение, то нужно проверить другие решения, более сложные. Ниже я постараюсь прояснить ситуацию с ошибкой «Модем или другое устройство связи сообщило об ошибке», когда у вас интернет подключен через роутер, или модем, и при прямом подключении кабеля к сетевой карте компьютера, или ноутбука.
Если ошибка 651 появляется при подключении через роутер (модем)
Это вообще отдельная история. Здесь важно понять один момент: если у вас кабель от интернет-провайдера подключен к роутеру, а роутер с компьютером соединены сетевым кабелем, или по Wi-Fi, то на компьютере вообще не нужно запускать высокоскоростное подключение. В этом просто нет смысла. Разве что роутер у вас настроек в режиме моста (Bridge). Сейчас объясню.
Практически все роутеры по умолчанию работают в режиме Router. И когда интернет подключен к роутеру, а вы на компьютере запускаете высокоскоростное подключение, то оно не пройдет через роутер. И вы увидите ошибку 651. Это нормально. Зачем вообще запускать подключение на компьютере, если вы установили роутер. Роутер сам будет устанавливать соединение с провайдером по протоколу PPPoE. Нужно только в настройках роутера настроить это соединения. Выбрать тип подключения, задать имя пользователя, пароль и т. д.
Роутер дозвонится к провайдеру, подключится к интернету, и будет просто раздавать его на все устройства по кабелю и по Wi-Fi. А высокоскоростное подключение на компьютере просто не нужно. Его можно удалить.
Все что необходимо, это правильно настроить свой роутер, или модем на подключение к интернет-провайдеру. Для этого смотрите инструкцию по настройке своего роутера. Инструкции по настройке некоторых моделей вы найдете здесь: https://help-wifi.com/instrukcii-po-nastrojke-routerov/. Все сводится к выбору типа подключения (которое использует ваш провайдер), и указанию параметров для подключения (имя пользователя, пароль).
Если вы по прежнему хотите запускать подключение к интернету на компьютере, через роутер, то вам нужно роутер перевести в режим моста (Bridge). Правда, я не понимаю зачем это делать.
Думаю, с ошибкой 651, точнее с ее появлением при подключении через маршрутизатор мы разобрались.
Ошибка «Модем или другое устройство связи сообщило об ошибке» при подключении кабеля напрямую к ПК, или ноутбуку
Данные решения пригодятся в том случае, когда интернет подключен без дополнительного оборудования (за исключением роутера в режиме Bridge). Напрямую к компьютеру.
Прежде чем менять какие-то настройки, я все же советую вам выяснить, нет ли проблем на стороне интернет-провайдера.
Сброс настроек сети, удаление высокоскоростного подключения и повторная настройка
Можно просто удалить ваше высокосортное подключение к провайдеру, и создать его заново. Но лучше сделать сброс настроек сети (TCP/IP), и после этого создать новое подключение.
Если у вас Windows 10, то сброс сети можно сделать по этой инструкции. Если Windows 7, или Windows 8, то запустите командную строку от имени администратора, и выполните по очереди такие команды:
netsh winsock reset
netsh int ip reset c:resetlog.txt
Перезагружаем компьютер, и заново создаем высокоскоростное подключение. Как это сделать, я писал в статье как настроить интернет в Windows 10. Все очень просто.
Нужно открыть «Центр управления сетями и общим доступом». Для этого нажмите правой кнопкой мыши на иконку подключения к интернету (на панели уведомлений), и выберите соответствующий пункт. В новом окне нажмите на «Создание и настройка нового подключения или сети».
Ну а дальше все стандартно (нажмите, чтобы увеличить картинку):
Возможно, ошибка 651 не появится, и вы сможете подключится к интернету.
Отключаем протокол TCP/IPv6 в свойствах PPPoE подключения
Есть информация, что этот способ работает. Перейдите в «Панель управленияСеть и ИнтернетСетевые подключения». Или «Центр управления сетями и общим доступом», и слева «Изменение параметров адаптера». Дальше нажмите правой кнопкой мыши на PPPoE подключение, и выберите «Свойства».
Перейдите на вкладку «Сеть», снимите галочку с компонента «IP версии 6 (TCP/IPv6)», и нажмите «Ok».
После этого пробуем запустить подключение к интернету.
Изменение параметров в реестре
Не уверен, что данный способ сработает в обычной версии Windows (так как он подходит для серверных версий Windows), но попробовать можно.
Сначала нужно зайти в редактор реестра. Для этого нажмите сочетание клавиш Win + R, введите команду regedit, и нажимаем «Ok».
Переходим в раздел:
HKEY_LOCAL_MACHINESYSTEMCurrentControlSetServicesTcpipParameters
Нажмите правой кнопкой мыши на пустую область, и выберите пункт «Создать параметр DWORD (32 бита)». Название параметра задаем EnableRSS, а значение 0 (ноль).
Создаем еще один параметр с названием DisableTaskOffload, но уже со значением 1.
После этого нужно перезагрузить компьютер. Запустите высокоскоростное подключение. Возможно, ошибку 651 вы уже не увидите.
Еще несколько решений ошибки 651
- Отключите на время сторонний антивирус (если он установлен). Так же, отключите встроенный в Windows брандмауэр. Не редко они блокируют подключение к интернету через высокоскоростное подключение.
- Зайдите в диспетчер устройств, и на вкладке «Сетевые адаптеры» проверьте адаптер сетевой карты. Можно попробовать обновить драйвера сетевой карты. Лучше всего скачать драйвер с официального сайта, и просто запустить установку.
- Не забывайте о провайдере. Точнее о том, что проблема может быть на его стороне.
Если у вас есть еще какая-то информация по решению ошибки 651, то обязательно поделитесь ею в комментариях ниже. Так же вы можете оставлять там свои вопросы по теме статьи, я обязательно отвечу и постараюсь помочь.
Содержание
- Как исправить ошибку Windows 7 561
- Основы «Windows 7 Error 561»
- Что запускает ошибку времени выполнения 561?
- Классические проблемы Windows 7 Error 561
- Эпицентры Windows 7 Error 561 Головные боли
- Как убрать ошибку 561 в стенде
- Самые популярные ошибки в StandOff 2
- Ошибки в Standoff 2 – не проблема
- Не запускается
- Проблемы с установкой
- Необоснованный вылет Standoff 2
- Неприятности со скачиванием игры
- Ошибка 651. Как решить проблему
- Как исправить ошибку 561
Как исправить ошибку Windows 7 561
| Номер ошибки: | Ошибка 561 | |
| Название ошибки: | Windows 7 Error 561 | |
| Описание ошибки: | Ошибка 561: Возникла ошибка в приложении Windows 7. Приложение будет закрыто. Приносим извинения за неудобства. | |
| Разработчик: | Microsoft Corporation | |
| Программное обеспечение: | Windows 7 | |
| Относится к: | Windows XP, Vista, 7, 8, 10, 11 |
Основы «Windows 7 Error 561»
Обычно люди ссылаются на «Windows 7 Error 561» как на ошибку времени выполнения (ошибку). Разработчики, такие как Microsoft Corporation, обычно проходят через несколько контрольных точек перед запуском программного обеспечения, такого как Windows 7. Как и во всем в жизни, иногда такие проблемы, как ошибка 561, упускаются из виду.
Ошибка 561 также отображается как «Windows 7 Error 561». Это распространенная ошибка, которая может возникнуть после установки программного обеспечения. Если возникает ошибка 561, разработчикам будет сообщено об этой проблеме через уведомления об ошибках, которые встроены в Windows 7. Затем Microsoft Corporation нужно будет исправить эти ошибки в главном исходном коде и предоставить модифицированную версию для загрузки. Если есть уведомление об обновлении Windows 7, это может быть решением для устранения таких проблем, как ошибка 561 и обнаруженные дополнительные проблемы.
В большинстве случаев вы увидите «Windows 7 Error 561» во время загрузки Windows 7. Вот три наиболее заметные причины ошибки ошибки 561 во время выполнения происходят:
Ошибка 561 Crash — это распространенная ошибка 561 во время выполнения ошибки, которая приводит к полному завершению работы программы. Обычно это происходит, когда Windows 7 не может распознать, что ему дается неправильный ввод, или не знает, что он должен производить.
Утечка памяти «Windows 7 Error 561» — ошибка 561 утечка памяти приводит к тому, что Windows 7 использует все больше памяти, что делает ваш компьютер запуск медленнее и замедляет вывод системы. Возможные искры включают сбой освобождения, который произошел в программе, отличной от C ++, когда поврежденный код сборки неправильно выполняет бесконечный цикл.
Ошибка 561 Logic Error — Вы можете столкнуться с логической ошибкой, когда программа дает неправильные результаты, даже если пользователь указывает правильное значение. Это происходит, когда исходный код Microsoft Corporation вызывает недостаток в обработке информации.
В большинстве случаев проблемы с файлами Windows 7 Error 561 связаны с отсутствием или повреждением файла связанного Windows 7 вредоносным ПО или вирусом. Для устранения неполадок, связанных с файлом Microsoft Corporation, большинство профессионалов ПК заменят файл на соответствующую версию. В качестве дополнительного шага по устранению неполадок мы настоятельно рекомендуем очистить все пути к неверным файлам и ссылки на расширения файлов Microsoft Corporation, которые могут способствовать возникновению такого рода ошибок, связанных с Windows 7 Error 561.
Классические проблемы Windows 7 Error 561
Усложнения Windows 7 с Windows 7 Error 561 состоят из:
- «Ошибка Windows 7 Error 561. «
- «Недопустимый файл Windows 7 Error 561. «
- «Windows 7 Error 561 столкнулся с проблемой и закроется. «
- «Windows 7 Error 561 не может быть найден. «
- «Отсутствует файл Windows 7 Error 561.»
- «Ошибка запуска программы: Windows 7 Error 561.»
- «Windows 7 Error 561 не работает. «
- «Отказ Windows 7 Error 561.»
- «Неверный путь к программе: Windows 7 Error 561. «
Обычно ошибки Windows 7 Error 561 с Windows 7 возникают во время запуска или завершения работы, в то время как программы, связанные с Windows 7 Error 561, выполняются, или редко во время последовательности обновления ОС. Важно отметить, когда возникают проблемы Windows 7 Error 561, так как это помогает устранять проблемы Windows 7 (и сообщать в Microsoft Corporation).
Эпицентры Windows 7 Error 561 Головные боли
Большинство проблем Windows 7 Error 561 связаны с отсутствующим или поврежденным Windows 7 Error 561, вирусной инфекцией или недействительными записями реестра Windows, связанными с Windows 7.
Точнее, ошибки Windows 7 Error 561, созданные из:
- Недопустимая (поврежденная) запись реестра Windows 7 Error 561.
- Файл Windows 7 Error 561 поврежден от вирусной инфекции.
- Другая программа (не связанная с Windows 7) удалила Windows 7 Error 561 злонамеренно или по ошибке.
- Windows 7 Error 561 конфликтует с другой программой (общим файлом).
- Поврежденная загрузка или неполная установка программного обеспечения Windows 7.
Совместима с Windows 2000, XP, Vista, 7, 8, 10 и 11
Источник
Как убрать ошибку 561 в стенде
Самые популярные ошибки в StandOff 2
Стендофф 2, как любая игра, не лишена ошибок. Игроки часто сталкиваются с ошибками, если у них неполадки в системе, если они получили бан или игра находится в стадии устранения неполадок разработчиками. Разберем основные проблемы и опишем их решение.
Ошибки в StandOff 2
Поскольку игра чаще устанавливается на эмулятор, чем используются на телефоне, то ошибки, которые могут возникнуть во время запуска или во время игры — напрямую связаны с системой и с эмулятором.
Если ошибка возникает на основе конфликта с системой, то её можно решить, скачав нужный дистрибутив необходимых файлов. В противном случае вам придется решать проблему с интернетом, соединением или с вашим провайдером.
Ошибка 561
Редкая ошибка. Она встречается исключительно в тот момент, когда у вас нестабильное интернет соединение. Фактически игра сообщает вам, что вы должны перезапустить интернет, либо наладить его.
Ошибка потери соединения стендофф 2
Ошибка 291
Эта ошибка может возникать по ряду причин:
- Вас забанили. Вы заходили в игру с читами, либо пытались сделать что-то запрещенное с аккаунтом посредством программы.
- Кто-то заходит в ваш аккаунт вместе с вами, либо был зарегистрирован вход с другого устройства, которое уже банили за читы.
- Из-за неполадок с интернетом игра регистрирует сразу 2 входа в аккаунт.
Чтобы исправить ошибку, попробуйте:
- Перезагрузить устройство.
- После чего перезагрузите интернет.
- Поменяйте пароль от аккаунта.
- Выйдите с аккаунта со всех устройств.
Ошибка 0xc0000009a/0xc0000009b/0xc0000009f и другие
Ошибка связана с тем, что у вас на компьютере либо недостаточно оперативной памяти, либо одна из плашек оперативной памяти не работает, что также приводит нас к недостатку. Решается проблема увеличением файла подкачки, либо покупкой новой плашки на ГБ оперативной памяти.
Недостаточно оперативной памяти, ошибка 0xc000009(a), standoff2
Перед началом решения проблемы, закройте все приложения, которые могут потреблять оперативную память. Далее нужно зайти в проводник, найти «Мой Компьютер» и нажать на «Свойства». Теперь ищем «Дополнительные параметры системы», далее «Дополнительно», жмем на «Быстродействие» и выбираем Дополнительно — Виртуальная память.
Как увеличить файл подкачки в Windows для StandOff 2
Выбираем диск, ставим одинаковый с количеством оперативной памяти размер (желательно в 2 раза больше) и сохраняем. Перезагружаем компьютер.
Проблема должна решиться.
Не запускается игра
Если у вас просто не запускается стендофф 2, то в первую очередь нужно проверить правильность соединения с сервером. Возможно, что вы не можете подключиться, потому что разработчики тестируют новое обновление или вводят его в игру. С другой стороны, если ваши друзья уже зашли в игру и ждут вас, а у вас просто не запускается StandOff 2, то вам требуется переустановить игру и скачать последнюю версию. Зачастую это помогает и проблема решается, поскольку внутренняя функция обновления была каким-то образом отключена и вы просто скачаете новую версию.
Проблемы с установкой
Если у вас не получается установить игру, то проблем может быть всего лишь 3:
- У вас недостаточно памяти. Как правило, телефон (или компьютер) сам покажет вам оповещение о том, что памяти на телефоне недостаточно для установки приложения. Чтобы решить проблему нужно просто освободить нужное количество памяти.
- У вас проблемы с интернетом. Просто перезагрузите устройство или интернет на телефоне. Если вы скачиваете игру через эмулятор, то перезагрузите маршрутизатор (роутер).
- Во время установки появилась ошибка. Надо удалить игру, после чего заново установить.
Вылетает во время матча
Если вы столкнулись с тем, что прямо во время клатча вас выкидывает из игры, то это печально. Такое может произойти только в том случае, если разработчики выпустили новое обновление, добавили его в клиент и выяснилось, что у вас недостаточно памяти на телефоне. Решение: удалите ненужные программы, фотографии и освободите память.
Игра не может скачаться
Если вы уже битый час пытаетесь скачать StandOff 2, но у вас не получается, проверьте:
- Стабилен ли ваш интернет. Если нет, то лучше не скачивать игру в данный момент. Она всё равно будет выдавать ошибку.
- Скачивайте игру только из Play Market.
- Скачайте игру через прокси-сервер. Возможно, что в вашем регионе игра недоступна.
Не удалось подключиться к серверам
Об этой ошибке игроки сообщили совсем недавно. Кого-то просто не пускали играть на сервер, а кто-то не мог подключиться к матчу после его нахождения.
В основном она появляется сразу после начала подключения к соревновательному матчу.
Ошибка подключения к серверам игры в StandOff 2
Решение достаточно простое. Вам нужно перезагрузить ваш роутер и мобильное устройство. Если не получилось, то придется выждать, пока проблема решится сама. То есть, она может крыться не на вашей стороне.
Ошибки в Standoff 2 – не проблема
Несмотря на то, что на ошибки, возникающие в Standoff 2, геймеры жалуются весьма редко, при их появлении многие входят в ступор. К тому же ошибка вызывает настоящее негодование, ведь именно сейчас так хотелось поиграть. Именно поэтому ниже будут представлены работающие способы устранения неприятностей.
Не запускается
Если Standoff 2 плохо работает, то чаще всего это связано с сервером. Нередко такое происходит, когда запускается новая версия или проводятся плановые работы на сервере. Увы, но сделать с этим можно лишь одно – подождать несколько часов. Игра заработает сама по себе, как только разработчик возобновит работу сервера.
Сложнее тогда, когда ваш друг наслаждается Standoff 2, а вы в этот же момент не можете запустить любимую игру. Естественно, разработчик уже не виновен в проблеме и решать ее вам предстоит самостоятельно. Самое первое, что необходимо сделать – это проверить есть ли подключение к интернету и стабильно ли он работает. Если и здесь все норм, то выход один – переустановить игру заново. Геймеры сообщали о таком решении проблемы и им переустановка новой версии помогла возобновить игру.
Проблемы с установкой
Бывает и это, чего уж там, а поэтому вот способы, как устранить этот баг:
- Нет интернета – банальщина, но встречается очень часто. Если сеть есть, то двигайтесь дальше.
- Удаляем игру с устройства (мобильник или ПК без разницы).
- Установить игру по-новому. Проверьте, чтобы вы устанавливали обязательно новый вариант, так как старая версия уже может и не запустится.
Необоснованный вылет Standoff 2
Ох, как же бесит, когда игра вылетает в самые неподходящий момент – посредине матча. Чаще всего это случается, когда появляется новая версия. Как правило, устранить такую неприятность помогает скачивание новой версии игры.
Еще одна часто встречающаяся причина – недостаточно памяти на вашем устройстве. Как правило, игру не тянут старые смартфоны и компы. Выход – закрыть приложения, которые не используются и разгрузить память.
Если проблема не устранена – остается только переустановить игру заново.
Неприятности со скачиванием игры
- Проверить наличие бесперебойной сети интернет.
- Воспользоваться предложением Google Play и скачать Standoff 2.
- Если не получается, то стоит сменить местоположение на другое и установить программу с прокси.
Играйте в свое удовольствие, и пусть неприятности обходят стороной.
Спасибо, что прочитали новость. Если у вас остались вопросы, замечания пишите в комментариях, рады будем ответить.
Ошибка 651. Как решить проблему
Ошибка сообщает о том, что сетевое устройство не может получить доступ в интернет по причине сбоя устройства или неправильных настроек.
Сообщение об ошибке 561 может возникнуть в таких случаях:
- нет физического контакта через WAN Miniport (сломан коннектор, поврежден или разорван интернет кабель, вышла из строя сетевая карта ПК, роутер или коммутатор);
- зависшее сетевое устройство (сетевая карта, роутер, точка доступа);
- неправильные настройки сетевого подключения или адаптера или роутера;
- проводятся работы на стороне интернет-провайдера.
Как исправить ошибку 561
Несколько простых путей решения ошибки 561:
- попробуйте перезагрузить ваш компьютер или ноутбук;
- полностью отключите ваш роутер (из розетки, если нет кнопки вкл/выкл) и подождите пару минут. Затем снова включите;
- проверьте сетевой кабель. Коннекторы с обоих концов должны быть целыми, кабель так же должен быть цел. Его нельзя перегибать, натягивать, сжимать;
- попробуйте обновить драйвер на вашу сетевую карту;
- подключите интернет кабель напрямую в компьютер, без использования роутера или модема. Это исключит (или укажет на) неполадку с самим сетевым устройством;
- проверьте антивирусную программу или файервол, они могут блокировать подключение.
Есть вариант, что это проблема все таки не у вас, а на стороне вашего провайдера. Если вам не помог ни один из этих способов, уточните у технической поддержки вашего провайдера.
Источник
Вопрос пользователя…
Здравствуйте.
Недавно на компьютере переустановили Windows (Windows 7 сменили на Windows 10), и теперь он выдает ошибку 651 при подключении к интернету.
Звонили провайдеру — он говорит, что с сетью у него все в порядке, сбоев и поломок нет. Предлагает платную услугу по настройке сети. Может мы что-то сделали не так, и настроить можно самостоятельно?
Доброго дня.
При подключении к интернету по протоколу PPPoE — ошибка 651 не редкость (причем, от конкретного провайдера, обычно, мало что зависит, сталкиваются с ней и в Ростелеком, и в Дом.ру, и в Биллайне, и др.).
Почему-то у многих пользователей решение проблемы достаточно простое — переустановка Windows… 👀
Между тем, далеко не всегда переустановка ОС помогает решить подобную проблему.
В этой статье попробую привести самые основные причины этой ошибки и дать решение к каждой из них…
*
Причины появления ошибки 651 и их решение
Может быть первый совет до банальности простой — но попробуйте просто перезагрузить компьютер перед всеми остальными рекомендациями этой статьи…
Пример ошибки 651 / модем или другое устройство связи сообщило об ошибке
*
1) Ошибка настройки высокоскоростного подключения / сбой
Нередко эта ошибка появляется после переустановки ОС Windows (или после настройки сети). В некоторых случаях, ошибка выскакивает и в «старой» ОС Windows, где только еще вчера все работало… ☝
Первое, что рекомендую сделать в этом случае — это пересоздать высокоскоростное подключение. Делается это достаточно просто.
1) Сначала зайдите в панель управления Windows по адресу: Панель управленияСеть и ИнтернетЦентр управления сетями и общим доступом (скрин приведен ниже).
2) Затем удалите свое старое высокоскоростное подключение (Внимание! В подключении указывается пароль и логин для доступа к интернету — перед удалением проверьте, есть ли у вас эти данные. Они предоставляются провайдером).
📌 Совет!
В некоторых случаях Windows может самостоятельно устранить проблемы с сетевым подключением. Попробуйте, перед созданием и настройкой нового соединения, запустить диагностику сети (ссылка «Устранение неполадок», вторая на скриншоте ниже).
3) Далее откройте ссылку «Создание и настройка нового подключения или сети».
Создание нового подключения к сети
📌 Примечание!
Если для подключения к интернету у вас используется роутер — можете переходить к следующим рекомендациям в статье. Хотя, с роутером увидеть подобную ошибку — это редкость. Проверьте включен ли роутер, соединен ли он с ПК, все ли в порядке с проводами…
4) Затем нужно сделать следующее:
- в окне выбора варианта подключения укажите вариант «Подключение к интернету. Настройка широкополосного или коммутируемого подключения к интернету»;
- в окне «Как вы хотите выполнить подключение» — укажите вариант «Высокоскоростное (с PPPoE). Подключение через DSL или кабель, требующее ввода имени пользователя или пароля»;
- в следующем окне необходимо ввести пароль и логин для доступа к интернету (эта информация должна быть предоставлена вашим Интернет-провайдером. Проверьте в договоре на оказание услуг связи с ним).
Пересоздание высокоскоростного подключения PPPoE
5) После создания нового подключения — попробуйте соединиться по нему. Во многих случаях вот такая простая процедура позволяет быстро восстановить работоспособность сети.
*
2) Поврежденные настройки Winsock
В некоторых случаях ошибочное задание настроек сетевых карт и сети (иногда вирусы или черви, антивирусы, программы для защиты персональной информации) может привести к повреждению настроек Winsock, что в свою очередь приводит к различным ошибкам, связанных с сетью.
Многие спрашивают, что такое Winsock? Если сказать просто, то это группа функций, которые необходимы для реализации приложений в сети на основе протокола TCP/IP.
Возможные проблемы при повреждении Winsock:
- компьютер не может получить автоматически IP-адрес;
- стартуют, а затем останавливаются многие сетевые службы;
- могут исчезнуть сетевые подключения;
- есть пинг по адресам, по именам — пинга нет;
- возможно появление разного рода ошибок, в том числе и нашей, 651…
Решение: необходимо сбросить настройки Winsock.
Как это делается:
- Сначала нужно запустить командную строку от имени администратора. Для этого необходимо открыть диспетчер задач (кнопки Ctrl+Shift+Esc), затем нажать новая задача, и ввести команду CMD, не забыв поставить галочку на запуск задач от администратора.
Запуск командной строки с правами администратора
- Далее ввести команду netsh winsock reset и нажать Enter. В ответ получить сообщение о том, что все выполнено, компьютер нуждается в перезагрузке. Затем перезагрузить ПК.
Сброс настроек Winsock
*
3) Проблема с драйвером сетевой карты
Если вы подключили новое оборудование к ПК (особенно, связанное с сетью), устанавливали какие-нибудь приложении, переустанавливали ОС, вполне возможно, что мог произойти конфликт драйверов (ну или вообще, просто нет драйвера для сетевой карты в системе).
Чтобы посмотреть, есть ли драйвер для сетевого адаптера, откройте диспетчер устройств. Для этого зайдите в панель управления, затем переведите отображение на крупные значки и откройте искомый диспетчер.
Как открыть диспетчер устройств / на примере Windows 10
В диспетчере устройств откройте вкладки «Сетевые адаптеры» и «Другие устройства» (если она есть). Во вкладке сетевые адаптеры должен присутствовать ваш адаптер (например, у меня Realtek PCIe FE Family Controller). Если Ethernet (Wi-Fi Wireless адаптер) у вас в этой вкладке нет, то наверняка у вас просто нет драйверов.
В этом случае во вкладке «Другие устройства» у вас должны быть неизвестные устройства (см. пример на скрине ниже 👇).
Нет драйвера для сетевого Wi-Fi адаптера
Можно попытаться обновить драйвер, не выходя из диспетчера устройств. Для этого щелкните правой кнопкой мышки по неизвестному устройству, а во всплывшем контекстном меню выберите «Обновить драйверы…».
Обновить драйверы — диспетчер устройств
Если таким образом обновить драйвер не получилось, рекомендую ознакомиться со статьями ниже (в них я подробно уже описал процедуру: что, как, и зачем…).
👉 В помощь!
1) Как найти и обновить драйвер для любого неизвестного устройства.
2) Обновление драйвера для Wi-Fi адаптера.
3) Как удалить драйвер (в некоторых случаях нельзя установить новый драйвер, пока не удалишь старый).
*
4) Подключение было заблокировано антивирусом (файрволлом)
К сожалению, многие антивирусы и файрволлы не всегда только защищают нас — часто, пытаясь где-то перебдеть, создают лишние ошибки и проблемы. Поэтому при появлении ошибки 651, я рекомендую (на время поиска и устранения причины) отключить антивирус (если он у вас установлен).
Отключение антивируса Avast на 1 час
Так же не забывайте, что в Windows есть свой встроенные файрволл/брандмауэр. По умолчанию, он включен и работает. Его так же нужно отключить (временно).
Как открыть брандмауэр в Windows:
- нажать WIN+R;
- ввести firewall.cpl и нажать Enter.
Как открыть брандмауэр
Далее жмете по ссылке слева «Включение и отключение брандмауэра Windows», в открывшемся окне — для всех сетей переводите ползунки в режим «Отключить брандмауэр Windows».
Как отключить брандмауэр
После чего сохраните настройки и попробуйте подключиться к сети заново. Возможно, ошибки 651 не будет…
*
5) Подключен ли компьютер ко второй сети? Две сетевые карты…
В домашнем хозяйстве часто так бывает, что у компьютера не одна, а две сетевые карты. Одна используется для подключения к Интернет-провайдеру, а вторая для домашней локальной сети (например, соединена с другим ПК/ноутбуком).
В общем, если у вас на компьютере установлено две сетевых карт — я рекомендую одну из них отключить.
Для этого сначала откройте сетевые подключения. Чтобы это сделать:
- нажмите Win+R;
- введите ncpa.cpl и нажмите Enter.
Как открыть сетевые подключения ncpa.cpl
Далее отключите ВСЕ сетевые адаптеры, которые там будут. После чего, включите один сетевой адаптер, тот, через который у вас происходит соединение по PPPoE (т.е. тот адаптер, к которому подключен интернет-кабель).
Примечание: чтобы включить/отключить адаптер — просто щелкните по нему правой кнопкой мышки и в контекстном меню выберите требуемую задачу.
Сетевые подключения — отключение одного адаптера
Кстати, отключенные адаптеры становятся «бесцветными», и их статус значится, как «Отключено» (см. пример ниже 👇).
Вот так выглядит отключенный адаптер
*
6) Еще одна деталь!
У адаптера, через который вы подключены к интернет провайдеру, проверьте свойства IP версии 4 (TCP IPv4). Для этого во вкладке сетевые подключения (в которой мы сейчас отключали/включали адаптеры) зайдите в свойства нужного адаптера.
Далее откройте свойства строчки IP версии 4 (TCP IPv4) — см. стрелки 1 и 2 на скрине ниже. В свойствах проверьте два параметра (если там по-другому, измените их):
- Получать IP-адрес автоматически;
- Получать адрес DNS-сервера автоматически.
Свойства IP версии 4 (TCP IPv4)
Сохраните настройки и попытайтесь подключиться к сети заново.
*
7) Сбой сети у Интернет-провайдера
Если остальные рекомендации не помогли решить проблему — рекомендую связаться с Интернет-провайдером и уточнить, нет ли у них каких-либо сбоев, все ли в порядке с сетью.
Особо стоит «заподозрить» провайдера в том случае, когда у вас ничего на компьютере не происходило (ни установка новых приложений, ни переустановка ОС Windows, ни подключение нового оборудования), а сеть внезапно пропала. При попытке соединиться — стала появляться эта ошибка…
*
Что еще можно предпринять
- Что за ОС? Обратите внимание на вашу ОС Windows. Если это сборка от разного рода «умельцев», рекомендую вам заменить ее и установить 👉 лицензионную копию (благо, сейчас это бесплатно). В разного рода сборках — могут быть самые разные ошибки;
- Если у вас есть ADSL модем — проверьте его работоспособность;
- Если используется Wi-Fi роутер — проверьте, все ли в порядке с ним. Возможно, стоит попробовать соединиться по Wi-Fi соединению (вместо проводного), например, с телефона, и проверить, работает ли вообще сеть, есть ли интернет. Так же рекомендую попробовать перезагрузить роутер. И еще, можете ли вы 👉 войти в настройки роутера?
- Все ли в порядке с проводами? Очень часто их повреждают, когда двигают мебель. Также провода могли просто отойти из гнезд, попробуйте переподключить их. Иногда их перегрызают домашние животные: кошки, собаки;
Перегрызенный USB-кабель
- Попробуйте сделать 👉 откат ОС Windows до более раннего состояния, когда все работало;
- Последний совет: попробуйте 👉 переустановить Windows (хотя я и не сторонник при каждой проблеме менять ОС, но в данном случае, если остальное не помогает, что посоветовать еще — не знаю…).
*
На этом всё, всем удачи!
Если кто-то избавился от 651-й другим путем — дайте наводку в комментариях 👇
👋
Первая публикация: 30.01.2017
Корректировка: 5.07.2022


Полезный софт:
-
- Видео-Монтаж
Отличное ПО для создания своих первых видеороликов (все действия идут по шагам!).
Видео сделает даже новичок!
-
- Ускоритель компьютера
Программа для очистки Windows от «мусора» (удаляет временные файлы, ускоряет систему, оптимизирует реестр).
| Номер ошибки: | Ошибка 561 | |
| Название ошибки: | Windows 7 Error 561 | |
| Описание ошибки: | Ошибка 561: Возникла ошибка в приложении Windows 7. Приложение будет закрыто. Приносим извинения за неудобства. | |
| Разработчик: | Microsoft Corporation | |
| Программное обеспечение: | Windows 7 | |
| Относится к: | Windows XP, Vista, 7, 8, 10, 11 |
Основы «Windows 7 Error 561»
Обычно люди ссылаются на «Windows 7 Error 561» как на ошибку времени выполнения (ошибку). Разработчики, такие как Microsoft Corporation, обычно проходят через несколько контрольных точек перед запуском программного обеспечения, такого как Windows 7. Как и во всем в жизни, иногда такие проблемы, как ошибка 561, упускаются из виду.
Ошибка 561 также отображается как «Windows 7 Error 561». Это распространенная ошибка, которая может возникнуть после установки программного обеспечения. Если возникает ошибка 561, разработчикам будет сообщено об этой проблеме через уведомления об ошибках, которые встроены в Windows 7. Затем Microsoft Corporation нужно будет исправить эти ошибки в главном исходном коде и предоставить модифицированную версию для загрузки. Если есть уведомление об обновлении Windows 7, это может быть решением для устранения таких проблем, как ошибка 561 и обнаруженные дополнительные проблемы.
Что запускает ошибку времени выполнения 561?
В большинстве случаев вы увидите «Windows 7 Error 561» во время загрузки Windows 7. Вот три наиболее заметные причины ошибки ошибки 561 во время выполнения происходят:
Ошибка 561 Crash — это распространенная ошибка 561 во время выполнения ошибки, которая приводит к полному завершению работы программы. Обычно это происходит, когда Windows 7 не может распознать, что ему дается неправильный ввод, или не знает, что он должен производить.
Утечка памяти «Windows 7 Error 561» — ошибка 561 утечка памяти приводит к тому, что Windows 7 использует все больше памяти, что делает ваш компьютер запуск медленнее и замедляет вывод системы. Возможные искры включают сбой освобождения, который произошел в программе, отличной от C ++, когда поврежденный код сборки неправильно выполняет бесконечный цикл.
Ошибка 561 Logic Error — Вы можете столкнуться с логической ошибкой, когда программа дает неправильные результаты, даже если пользователь указывает правильное значение. Это происходит, когда исходный код Microsoft Corporation вызывает недостаток в обработке информации.
В большинстве случаев проблемы с файлами Windows 7 Error 561 связаны с отсутствием или повреждением файла связанного Windows 7 вредоносным ПО или вирусом. Для устранения неполадок, связанных с файлом Microsoft Corporation, большинство профессионалов ПК заменят файл на соответствующую версию. В качестве дополнительного шага по устранению неполадок мы настоятельно рекомендуем очистить все пути к неверным файлам и ссылки на расширения файлов Microsoft Corporation, которые могут способствовать возникновению такого рода ошибок, связанных с Windows 7 Error 561.
Классические проблемы Windows 7 Error 561
Усложнения Windows 7 с Windows 7 Error 561 состоят из:
- «Ошибка Windows 7 Error 561. «
- «Недопустимый файл Windows 7 Error 561. «
- «Windows 7 Error 561 столкнулся с проблемой и закроется. «
- «Windows 7 Error 561 не может быть найден. «
- «Отсутствует файл Windows 7 Error 561.»
- «Ошибка запуска программы: Windows 7 Error 561.»
- «Windows 7 Error 561 не работает. «
- «Отказ Windows 7 Error 561.»
- «Неверный путь к программе: Windows 7 Error 561. «
Обычно ошибки Windows 7 Error 561 с Windows 7 возникают во время запуска или завершения работы, в то время как программы, связанные с Windows 7 Error 561, выполняются, или редко во время последовательности обновления ОС. Важно отметить, когда возникают проблемы Windows 7 Error 561, так как это помогает устранять проблемы Windows 7 (и сообщать в Microsoft Corporation).
Эпицентры Windows 7 Error 561 Головные боли
Большинство проблем Windows 7 Error 561 связаны с отсутствующим или поврежденным Windows 7 Error 561, вирусной инфекцией или недействительными записями реестра Windows, связанными с Windows 7.
Точнее, ошибки Windows 7 Error 561, созданные из:
- Недопустимая (поврежденная) запись реестра Windows 7 Error 561.
- Файл Windows 7 Error 561 поврежден от вирусной инфекции.
- Другая программа (не связанная с Windows 7) удалила Windows 7 Error 561 злонамеренно или по ошибке.
- Windows 7 Error 561 конфликтует с другой программой (общим файлом).
- Поврежденная загрузка или неполная установка программного обеспечения Windows 7.
Продукт Solvusoft
Загрузка
WinThruster 2022 — Проверьте свой компьютер на наличие ошибок.
Совместима с Windows 2000, XP, Vista, 7, 8, 10 и 11
Установить необязательные продукты — WinThruster (Solvusoft) | Лицензия | Политика защиты личных сведений | Условия | Удаление
Ошибка 651 — Подключение через WAN Miniport (PPPoE) — это ошибка подключения, возникающая при попытке запустить высокоскоростное соединение на ОС Windows 7 и Windows 8 для подключения компьютера к Интернету по протоколу PPPoE. В предыдущих версия Windows аналогом ошибки 651 были ошибка 678 в Windows XP и ошибка 815 в Windows Vista.
Очень часто, при возникновении этой ошибки, абоненты Ростелеком, Дом.ру, ТТК и других провайдеров использующих PPPoE, сразу порываются переустанавливать Windows для устранения ошибки 651. Но в большинстве случаев это не помогает, так как зачастую, появление это ошибки означает проблемы с оборудованием доступа в Интернет. Проблемы при этом могут быть как на оборудовании абонента — модеме, роутере или оптическом ONT-терминале, так и на сети провайдера. Давайте рассмотрим наиболее частные причины возникновения ошибки 651 и способы их устранения.
Итак, причины возникновения ошибки 651:
1. Сбой клиента RASPPPOE на операционной системе Windows.
Да, службы Windows частенько подглючивают. Поэтому, первое Ваше действие при возникновении ошибки 651 — удалить и создать заново Высокоскоростное подключение.
Для этого идем в Центр управления сетями и общим доступом — внизу, на панели задач ищем значок сетевого подключения и кликаем по нему правой кнопкой, в открывшемся меню выбираем пункт Центр управления сетями и общим доступом:
Если у Вас по какой-то причине не получается попасть в Центр управления сетями, читайте вот эту статью — ссылка. Тема автором раскрыта очень неплохо.
В списке сетевых подключений выбираем Высокоскоростное подключение на котором возникает ошибка 651, кликаем на нем правой кнопкой мыши и выбираем пункт Удалить.
Теперь надо создать новое подключение. Для этого вернемся в Центр управления сетями и кликнем по ссылке Настройка нового подключения или сети:
Выбираем пункт Подключение к Интернету по PPPoE и вводим заново данные для авторизации:
После этого пробуем подключиться заново.
Если с новым высокоскоростным подключением все равно возникает ошибка 651 — переходим к следующему варианту.
2. Компьютер подключен к посторонней сети через вторую сетевую плату.
Часто бывает, что у пользователей может быть подключена домашняя локальная сеть или кабель от другого провайдера во вторую сетевую плату. При этом, с первым подключением могут возникнуть проблемы. Если у Вас одна сетевая плата на компьютере — идем к следующему шагу.
В противном случае — пробуем отключить вторую сетевую. Для этого опять идем в Центр управления сетями и общим доступом -> Изменение параметров адаптера и отключаем её. Кстати, для профилактики, отключите и включите заново и первое подключение по локальной сети.
Не помогло? Идем дальше.
3. Высокоскоростное соединение заблокировано антивирусом или фаерволом.
Да, бывает и такое. При этом не обязательно, что у Вас на компьютере вирус (хотя проверить его антивирусом все равно будет не лишним). Причин блокировки может быть много и мы не будем их конкретизировать. Просто для проверки отключаем полностью систему безопасности — антивирус, фаерволл, брандмауэр Windows.
Проблема не решилась? Смотрим шаг 4.
4. Сбой настроек роутера или модема, повреждение комнатной проводки.
Если же у Вас установлен модем, роутер или оптический ONT-терминал, то проверяем его настройки. Для этого надо зайти в веб-интерфейс роутера (http://192.168.1.1 или http://192.168.0.1, в зависимости от производителя) и перейти в раздел Internet или WAN.
Примечание:
1) Для того, чтобы запускать высокоскоростное соединение с компьютера, Вам надо чтобы Ваш модем, роутер или ONT-терминал были настроены в режиме прозрачного моста — Bridge. Если же устройство настроено в режиме маршрутизатора -роутера — то запускать соединение с компьютера бессмысленно, так как роутер его не пропустит и у Вас так и будет постоянно возникать ошибка 651.
2) Если у Вас ADSL-модем — обязательно проверьте чтобы индикатор Link или DSL горел стабильно. Так же, уточните в техподдержке провайдера параметры канала — VPI и VCI. Если Вы их выставите неправильно, то у Вас так же будет ошибка 651.
3) Обязательно попробуйте отключить LAN-кабель от сетевой платы компьютера и подключить его заново чтобы исключить проблемы с плохим контактом.
5. Проблемы на стороне провайдера.
Чтобы исключить этот вариант — дайте заявку в техническую поддержку своего провайдера. Вам проверят линию и порт на оборудовании широкополосного доступа. Если проблем на стороне провайдера нет — Вам об этом сообщат.
Если ни один из предложенных шагов Вам не помог — искренне Вам сочувствую: скорее всего Вам придется переустанавливать операционную систему Windows. Но, как показывает практика, в подавляющем большинстве случаев вышеприведенные советы должны помочь устранить ошибку 651 подключения к сети Интернет.
Примечание:
— В операционной системах Windows 8 ошибка 651 «Miniport WAN PPPoE» выглядит несколько иначе, ввиду особенностей интерфейса Metro. Она отображается справа, во всплывающей панели:
Но несмотря на внешние отличия, способы исправления проблемы с доступом в Интернет те же самые, что описаны Выше.
— В ОС Windows 2003 Server ошибка 651 может проявляться в том случае, если на VPN-соединении указан вручную протокол PPTP ( при этом, если выставлено автоматическое определение типа — будет выдаваться ошибка 800). Справится с этим поможет небольшое изменение параметров в реестре. Для этого нажимаем комбинацию клавиш Win+R, в строку пишем Regedit и нажимаем Enter. Далее, ищем ветки реестра (Для поиска можно использовать кнопку F3):
HKEY_LOCAL_MACHINESYSTEMCurrentControlSetServicesTcpipParameters
там создаем DWORD параметр и называем его EnableRSS, присваиваем ему значение ноль (0).
Затем ищем ветку:
HKEY_LOCAL_MACHINESYSTEMCurrentControlSetServicesTcpipParameters
и создаем в ней параметр DisableTaskOffload со значением 1.
Если параметр существует — просто изменяем значение на единицу.
После этого надо перезагрузить компьютер.
Одна из самых популярных ошибок при подключении к интернету, это ошибка 651. Появляется она в Windows 10, Windows 8, и Windows 7. Увидеть эту ошибку можно в процессе подключение через высокоскоростное подключение (WAN Miniport PPPoE). При этом интернет к компьютеру может быть подключен как напрямую, так и через роутер, или модем. Сама ошибка появляется с текстом «Модем или другое устройство связи сообщило об ошибке». Выглядит вот так:
В Windows 10 ошибка 651 будет выглядеть примерно вот так:
Если рассматривать Windows 8, то сама шибка там будет немного отличатся. Это все из-за особенностей интерфейса. В любом случае, решения будут одинаковыми.
Ниже мы рассмотрим самые популярные и эффективные решения, которыми можно исправить ошибку 651. Столкнутся с этой проблемой могут клиенты только тех провайдеров, которые используют соединение по протоколу PPPoE. Среди популярных: Дом.ру, ТТК, Ростелеком, МТС.
Простые решения ошибки 651 в Windows
Чтобы сделать простую и понятную инструкцию, я эту статью разделю на два раздела: решение данной ошибки при подключении к интернету через роутер (модем), и при прямом подключении кабеля от провайдера к компьютеру. Но сначала я хочу дать несколько простых, общих советов, которые возможно помогут избавится от ошибки с запуском высокоскоростного подключения.
- Позвоните в поддержку своего интернет-провайдера, сообщите им об ошибке 651. Спросите, нет ли проблем на их стороне. Просто данная ошибка очень часто возникает из-за проблем в оборудовании провайдера. И прежде чем менять какие-то настройки у себя, хорошо бы убедится, что нет проблем на другом конце кабеля.
- Отключите сетевой кабель от компьютера, роутера, модема и подключите обратно. Попробуйте заново запустить высокоскоростное подключение.
- Перезагрузите свой компьютер. Так же, перезагрузите роутер, или модем (если он есть). Просто отключите питание на минуту, и включите обратно.
- Если данная ошибка появляется в процессе настройки подключения к провайдеру, при первом запуске, то скорее всего вы просто неправильно указали какие-то настройки при создании высокоскоростного подключения. Проверьте все параметры, которые вы ввели. Если что-то не знаете, можете позвонить в поддержку провайдера.
- Вспомните, что вы меняли, устанавливали, или настраивали перед появлением ошибки 651. Может устанавливали антивирус, который может блокировать подключение. Попробуйте его временно отключить.
- Если у вас в компьютере установлено две сетевые карты, то отключите одну. Оставьте только ту, через которую вы пытаетесь подключится к интернету. Можно просто отключить адаптер в сетевых подключениях.
Если эти рекомендации не помогли, и вы по прежнему не можете подключится к интернету через высокоскоростное подключение, то нужно проверить другие решения, более сложные. Ниже я постараюсь прояснить ситуацию с ошибкой «Модем или другое устройство связи сообщило об ошибке», когда у вас интернет подключен через роутер, или модем, и при прямом подключении кабеля к сетевой карте компьютера, или ноутбука.
Если ошибка 651 появляется при подключении через роутер (модем)
Это вообще отдельная история. Здесь важно понять один момент: если у вас кабель от интернет-провайдера подключен к роутеру, а роутер с компьютером соединены сетевым кабелем, или по Wi-Fi, то на компьютере вообще не нужно запускать высокоскоростное подключение. В этом просто нет смысла. Разве что роутер у вас настроек в режиме моста (Bridge). Сейчас объясню.
Практически все роутеры по умолчанию работают в режиме Router. И когда интернет подключен к роутеру, а вы на компьютере запускаете высокоскоростное подключение, то оно не пройдет через роутер. И вы увидите ошибку 651. Это нормально. Зачем вообще запускать подключение на компьютере, если вы установили роутер. Роутер сам будет устанавливать соединение с провайдером по протоколу PPPoE. Нужно только в настройках роутера настроить это соединения. Выбрать тип подключения, задать имя пользователя, пароль и т. д.
Роутер дозвонится к провайдеру, подключится к интернету, и будет просто раздавать его на все устройства по кабелю и по Wi-Fi. А высокоскоростное подключение на компьютере просто не нужно. Его можно удалить.
Все что необходимо, это правильно настроить свой роутер, или модем на подключение к интернет-провайдеру. Для этого смотрите инструкцию по настройке своего роутера. Инструкции по настройке некоторых моделей вы найдете здесь: https://help-wifi.com/instrukcii-po-nastrojke-routerov/. Все сводится к выбору типа подключения (которое использует ваш провайдер), и указанию параметров для подключения (имя пользователя, пароль).
Если вы по прежнему хотите запускать подключение к интернету на компьютере, через роутер, то вам нужно роутер перевести в режим моста (Bridge). Правда, я не понимаю зачем это делать.
Думаю, с ошибкой 651, точнее с ее появлением при подключении через маршрутизатор мы разобрались.
Ошибка «Модем или другое устройство связи сообщило об ошибке» при подключении кабеля напрямую к ПК, или ноутбуку
Данные решения пригодятся в том случае, когда интернет подключен без дополнительного оборудования (за исключением роутера в режиме Bridge). Напрямую к компьютеру.
Прежде чем менять какие-то настройки, я все же советую вам выяснить, нет ли проблем на стороне интернет-провайдера.
Сброс настроек сети, удаление высокоскоростного подключения и повторная настройка
Можно просто удалить ваше высокосортное подключение к провайдеру, и создать его заново. Но лучше сделать сброс настроек сети (TCP/IP), и после этого создать новое подключение.
Если у вас Windows 10, то сброс сети можно сделать по этой инструкции. Если Windows 7, или Windows 8, то запустите командную строку от имени администратора, и выполните по очереди такие команды:
netsh winsock reset
netsh int ip reset c:resetlog.txt
Перезагружаем компьютер, и заново создаем высокоскоростное подключение. Как это сделать, я писал в статье как настроить интернет в Windows 10. Все очень просто.
Нужно открыть «Центр управления сетями и общим доступом». Для этого нажмите правой кнопкой мыши на иконку подключения к интернету (на панели уведомлений), и выберите соответствующий пункт. В новом окне нажмите на «Создание и настройка нового подключения или сети».
Ну а дальше все стандартно (нажмите, чтобы увеличить картинку):
Возможно, ошибка 651 не появится, и вы сможете подключится к интернету.
Отключаем протокол TCP/IPv6 в свойствах PPPoE подключения
Есть информация, что этот способ работает. Перейдите в «Панель управленияСеть и ИнтернетСетевые подключения». Или «Центр управления сетями и общим доступом», и слева «Изменение параметров адаптера». Дальше нажмите правой кнопкой мыши на PPPoE подключение, и выберите «Свойства».
Перейдите на вкладку «Сеть», снимите галочку с компонента «IP версии 6 (TCP/IPv6)», и нажмите «Ok».
После этого пробуем запустить подключение к интернету.
Изменение параметров в реестре
Не уверен, что данный способ сработает в обычной версии Windows (так как он подходит для серверных версий Windows), но попробовать можно.
Сначала нужно зайти в редактор реестра. Для этого нажмите сочетание клавиш Win + R, введите команду regedit, и нажимаем «Ok».
Переходим в раздел:
HKEY_LOCAL_MACHINESYSTEMCurrentControlSetServicesTcpipParameters
Нажмите правой кнопкой мыши на пустую область, и выберите пункт «Создать параметр DWORD (32 бита)». Название параметра задаем EnableRSS, а значение 0 (ноль).
Создаем еще один параметр с названием DisableTaskOffload, но уже со значением 1.
После этого нужно перезагрузить компьютер. Запустите высокоскоростное подключение. Возможно, ошибку 651 вы уже не увидите.
Еще несколько решений ошибки 651
- Отключите на время сторонний антивирус (если он установлен). Так же, отключите встроенный в Windows брандмауэр. Не редко они блокируют подключение к интернету через высокоскоростное подключение.
- Зайдите в диспетчер устройств, и на вкладке «Сетевые адаптеры» проверьте адаптер сетевой карты. Можно попробовать обновить драйвера сетевой карты. Лучше всего скачать драйвер с официального сайта, и просто запустить установку.
- Не забывайте о провайдере. Точнее о том, что проблема может быть на его стороне.
Если у вас есть еще какая-то информация по решению ошибки 651, то обязательно поделитесь ею в комментариях ниже. Так же вы можете оставлять там свои вопросы по теме статьи, я обязательно отвечу и постараюсь помочь.
Ситуация с Windows 8.1 pro не изменилась по сравнению с превью. В Windows 8 все было нормально. При подключении к Интернету выдает ошибку 561, но если во время подключения нажать отмену или вернуться и перезапустить подключение, то все подключается быстро и без проблем. Технология подключения к Интернету FTTB (прямое подключение, без модема), без маршрутизатора, без VPN-подключения. D-Link DFE-520TX PCI Fast Ethernet Adapter (рабочий), еще один Ethernet-контроллер Atheros AR8121 / AR8113 / AR8114 PCI-E
(отключено) на компьютере. Создание нового подключения не решает проблемы. На сайте asus для материнской платы p5q pro нет поддержки win 8.1. Когда Microsoft уже будет поддерживать старое оборудование в Win 8.1, почему об этом было объявлено? Отвечать
Ситуация с Windows 8.1 pro не изменилась по сравнению с превью. В Windows 8 все было нормально. При подключении к Интернету выдает ошибку 561, но если во время подключения нажать отмену или вернуться и перезапустить подключение, то все подключается быстро и без проблем. Технология подключения к Интернету FTTB (прямое подключение, без модема), без маршрутизатора, без VPN-подключения. D-Link DFE-520TX PCI Fast Ethernet Adapter (рабочий), еще один Ethernet-контроллер Atheros AR8121 / AR8113 / AR8114 PCI-E
(отключено) на компьютере. Создание нового подключения не решает проблемы. На сайте asus для материнской платы p5q pro нет поддержки win 8.1. Когда Microsoft уже будет поддерживать старое оборудование в Win 8.1, почему об этом было объявлено?
Здравствуйте, Вячеслав К
Microsoft никогда не разрабатывала аппаратные драйверы сторонних производителей. Поэтому я в принципе не мог заявить о поддержке старой техники.
Что касается драйверов, поддерживающих Windows 8.1 для старого оборудования, вам следует обратиться в техническую поддержку производителя этого оборудования для них, поскольку существует вероятность, что никто, кроме производителя, их не создаст.
Я больше не даю бесплатные консультации по лицензиям и законодательству РФ.
Источник: https://answers.microsoft.com/ru-ru/windows/forum/all/bug-561-v/6d40f6c4-4c8e-48d4-8e50-9819112359c4
Обновлено: 15.03.2023
Большинство пользователей компьютерных сетей встречались с двусмысленной трудностью, когда вместо привычного подключения к сети на мониторе всплывало уведомление о сбое. Предотвратить ошибку 651 при подключении к интернету на Windows довольно просто. При появлении ошибок 651, 678, 652 абоненты Дом.ру, Байфлай, МТС, Билайн, Уфанет, Помилка, Дикий Сад, ТТК и прочих провайдеров используют вариант с перезагрузкой модема. Но это не всегда работает.
Определение ошибки
Проще говоря, это означает, что возникла ошибка, блокирующая доступ к сети при подключении через источник соединения. Устранить эту ошибку достаточно просто, если изначально знать причину возникновения. Эта информация позволяет быстро решить проблему.
Поиск проблемы и ее решения
Понятно, что источников возникновения, по которым происходит ошибка 651 при подключении к интернету byfly, существует огромное количество. Однако главными причинами являются:
- Неисправность оборудования или кабеля на предметном уровне.
- Ошибочное функционирование клиента.
- Присутствие другого подключения к сети.
- Запрещение подключения к сети антивирусами и другими программами Windows.
- Неверные показатели в настройках маршрутизатора.
- Отсутствие обновления драйверов.
После выделения основополагающих причин ошибок подключения к сети можно искать ответ на вопрос, почему система выдаёт эту ошибку и как бороться с этой проблемой.
Физические повреждения кабеля
Конечно, нужно тщательно просмотреть элементы кабеля на предмет возможных неполадок. Следует также «прозвонить» его. Сделать это довольно легко.
Для абонентов Билайн, Дом.ру, ТТК ошибка 651 проблема с оборудованием является наиболее распространённой. Подключаться к интернету через эти провайдеры просто.
РРРоЕ и наличие другой сети
Для подключения высокоскоростного интернета зачастую происходят нарушения, связанные с работой модулей. Одним из таких модулей является клиент РРРоЕ.
Как правило, основным решением с неправильной работой РРРоЕ служит генерирование нового подключения.
Чтобы сгенерировать новое подключение, удерживается сочетание клавиш Win и R. Эта комбинация сможет вызвать меню «Выполнить». В строке вписывается rasphone. exe. В появившемся результате нужно остановиться на одном из трёх видов подключения. Для клиента РРРоЕ применяется модем или DSL. После выбора подключения пользователь должен придерживаться предписаниям «Мастера».
После создания нового подключения следует проверить его на функциональность и исправность. Если в результате произойдёт ошибка 651, то стоит просмотреть дополнительные параметры, а также настройки. Но для начала нужно убедиться, что роутер и модуль WiFi подключены к компьютеру. Возможно, проблема заключается в неправильно выставленных настройках маршрутизатора.
Большинство пользователей даже могут не подозревать, что на персональном компьютере имеется два сетевых адаптера с двумя одновременными сеансами связи. В результате сбой подключения 651 говорит о естественном конфликте, когда одно соединение обладает преимуществом.
Решить эту проблему не так просто. Если выключить один из двух кабелей, то проблема останется и будет появляться ошибка на экране. Чтобы устранить проблему, нужно перейти в раздел «Управления сетями и общим доступом» и выключить адаптер. Однако не нужно удалять адаптер, так как это негативно скажется на работе всей системы.
Антивирус и настройки роутера
Зачастую встречаются ситуации, когда проблемы с подключением связаны из-за блокировки на уровне антивируса. Также причиной может быть файервол Windows. В подобных моментах важно постараться отключить на некоторое время антивирус. Почти во всех антивирусах есть функция отключения на определённое время. В этом случае его следует отключить минимум на час. Но, основываясь на статистике, в худшем случае будет отключение брандмауэра. Частично отключить брандмауэр таким образом не получится, только полностью.
Чтобы полностью отключить брандмауэр, нужно использовать стандартную «Панель управления». В ней следует выбрать нужный раздел. Возможно, система станет предлагать различные предупреждения, но внимание уделять им не стоит.
Наверное, главной проблемой, которая мешает правильному подключению к сети, является неверная настройка маршрутизатора. Из-за этих проблем также происходит ошибка 651.
Чтобы устранить проблемы с настройкой маршрутизатора, следует просмотреть базисные настройки у роутера или модема. Для входа можно использовать абсолютно любой браузер. Вначале нужно ввести в адресной строке 192.168.0.1 или 162.168.1.1 . Вводимое число напрямую опирается на модель роутера. Адрес легко обнаружить на обратной стороне устройства. В дополнении предусматривается имя пользователя и пароль.
Для начала важно обращать внимание на адрес VPN -сервера. Помимо этого, важно применять режим «Прозрачного моста» для ONT-терминалов. Если этого не сделать, то устройство вновь сгенерирует ошибку 651.
Затем сравниваются настройки TCP / IP с изначальными настройками, указанными провайдером. Если и это не поможет, то следует указать автоматизированное подключение. Кроме этого, нужно выключить применение прокси для локальных адресов.
Серверные ОС и драйвера ПК
Сбой также может появляться на серверных ОС. В больших случаях это относится к Windows 2003 Server.
Для этой операционной системы применяют редактор системного реестра, генерируемый командой regedit. Для вызова «Выполнить» используется комбинация Win и R, куда и вписывается команда. Далее осуществляется переключение по ветке дерева HKLM до папки Parameteres, находящейся в каталоге Tcpip.
Тут нужно будет сгенерировать параметр DWORD, приписывая имя EnarbleRSS и устанавливая величину ноль. После осуществлённого процесса, в этом разделе генерируем параметр с аналогичным именем, но приписываем уже имя DisableTskOffload и устанавливаем величину один. В случае обнаружения аналогичного параметра в реестре следует изменить величину имеющегося на отметку один. Чтобы преобразования активировались, следует перезапустить компьютер.
Иногда ошибка может свидетельствовать не только о нарушениях внутри системы или наличии антивируса, но и нарушениях с устаревшими драйверами.
Что устранить эту проблему, нужно:
Если на ПК установлены две и более сетевые карты, то стоит выключить одну из них. Однако не нужно её удалять, так как возникнут неожиданные проблемы с дальнейшим функционированием компьютера.
Обычно люди ссылаются на «Windows 7 Error 561» как на ошибку времени выполнения (ошибку). Разработчики, такие как Microsoft Corporation, обычно проходят через несколько контрольных точек перед запуском программного обеспечения, такого как Windows 7. Как и во всем в жизни, иногда такие проблемы, как ошибка 561, упускаются из виду.
Что запускает ошибку времени выполнения 561?
В большинстве случаев вы увидите «Windows 7 Error 561» во время загрузки Windows 7. Вот три наиболее заметные причины ошибки ошибки 561 во время выполнения происходят:
Ошибка 561 Crash — это распространенная ошибка 561 во время выполнения ошибки, которая приводит к полному завершению работы программы. Обычно это происходит, когда Windows 7 не может распознать, что ему дается неправильный ввод, или не знает, что он должен производить.
Утечка памяти «Windows 7 Error 561» — ошибка 561 утечка памяти приводит к тому, что Windows 7 использует все больше памяти, что делает ваш компьютер запуск медленнее и замедляет вывод системы. Возможные искры включают сбой освобождения, который произошел в программе, отличной от C ++, когда поврежденный код сборки неправильно выполняет бесконечный цикл.
Ошибка 561 Logic Error — Вы можете столкнуться с логической ошибкой, когда программа дает неправильные результаты, даже если пользователь указывает правильное значение. Это происходит, когда исходный код Microsoft Corporation вызывает недостаток в обработке информации.
В большинстве случаев проблемы с файлами Windows 7 Error 561 связаны с отсутствием или повреждением файла связанного Windows 7 вредоносным ПО или вирусом. Для устранения неполадок, связанных с файлом Microsoft Corporation, большинство профессионалов ПК заменят файл на соответствующую версию. В качестве дополнительного шага по устранению неполадок мы настоятельно рекомендуем очистить все пути к неверным файлам и ссылки на расширения файлов Microsoft Corporation, которые могут способствовать возникновению такого рода ошибок, связанных с Windows 7 Error 561.
Классические проблемы Windows 7 Error 561
Усложнения Windows 7 с Windows 7 Error 561 состоят из:
- «Ошибка Windows 7 Error 561. «
- «Недопустимый файл Windows 7 Error 561. «
- «Windows 7 Error 561 столкнулся с проблемой и закроется. «
- «Windows 7 Error 561 не может быть найден. «
- «Отсутствует файл Windows 7 Error 561.»
- «Ошибка запуска программы: Windows 7 Error 561.»
- «Windows 7 Error 561 не работает. «
- «Отказ Windows 7 Error 561.»
- «Неверный путь к программе: Windows 7 Error 561. «
Обычно ошибки Windows 7 Error 561 с Windows 7 возникают во время запуска или завершения работы, в то время как программы, связанные с Windows 7 Error 561, выполняются, или редко во время последовательности обновления ОС. Важно отметить, когда возникают проблемы Windows 7 Error 561, так как это помогает устранять проблемы Windows 7 (и сообщать в Microsoft Corporation).
Эпицентры Windows 7 Error 561 Головные боли
Большинство проблем Windows 7 Error 561 связаны с отсутствующим или поврежденным Windows 7 Error 561, вирусной инфекцией или недействительными записями реестра Windows, связанными с Windows 7.
Одна из самых популярных ошибок при подключении к интернету, это ошибка 651. Появляется она в Windows 10, Windows 8, и Windows 7. Увидеть эту ошибку можно в процессе подключение через высокоскоростное подключение (WAN Miniport PPPoE). При этом интернет к компьютеру может быть подключен как напрямую, так и через роутер, или модем. Сама ошибка появляется с текстом «Модем или другое устройство связи сообщило об ошибке». Выглядит вот так:
В Windows 10 ошибка 651 будет выглядеть примерно вот так:
Если рассматривать Windows 8, то сама шибка там будет немного отличатся. Это все из-за особенностей интерфейса. В любом случае, решения будут одинаковыми.
Простые решения ошибки 651 в Windows
Чтобы сделать простую и понятную инструкцию, я эту статью разделю на два раздела: решение данной ошибки при подключении к интернету через роутер (модем), и при прямом подключении кабеля от провайдера к компьютеру. Но сначала я хочу дать несколько простых, общих советов, которые возможно помогут избавится от ошибки с запуском высокоскоростного подключения.
- Позвоните в поддержку своего интернет-провайдера, сообщите им об ошибке 651. Спросите, нет ли проблем на их стороне. Просто данная ошибка очень часто возникает из-за проблем в оборудовании провайдера. И прежде чем менять какие-то настройки у себя, хорошо бы убедится, что нет проблем на другом конце кабеля.
- Отключите сетевой кабель от компьютера, роутера, модема и подключите обратно. Попробуйте заново запустить высокоскоростное подключение.
- Перезагрузите свой компьютер. Так же, перезагрузите роутер, или модем (если он есть) . Просто отключите питание на минуту, и включите обратно.
- Если данная ошибка появляется в процессе настройки подключения к провайдеру, при первом запуске, то скорее всего вы просто неправильно указали какие-то настройки при создании высокоскоростного подключения. Проверьте все параметры, которые вы ввели. Если что-то не знаете, можете позвонить в поддержку провайдера.
- Вспомните, что вы меняли, устанавливали, или настраивали перед появлением ошибки 651. Может устанавливали антивирус, который может блокировать подключение. Попробуйте его временно отключить.
- Если у вас в компьютере установлено две сетевые карты, то отключите одну. Оставьте только ту, через которую вы пытаетесь подключится к интернету. Можно просто отключить адаптер в сетевых подключениях.
Если эти рекомендации не помогли, и вы по прежнему не можете подключится к интернету через высокоскоростное подключение, то нужно проверить другие решения, более сложные. Ниже я постараюсь прояснить ситуацию с ошибкой «Модем или другое устройство связи сообщило об ошибке», когда у вас интернет подключен через роутер, или модем, и при прямом подключении кабеля к сетевой карте компьютера, или ноутбука.
Если ошибка 651 появляется при подключении через роутер (модем)
Это вообще отдельная история. Здесь важно понять один момент: если у вас кабель от интернет-провайдера подключен к роутеру, а роутер с компьютером соединены сетевым кабелем, или по Wi-Fi, то на компьютере вообще не нужно запускать высокоскоростное подключение. В этом просто нет смысла. Разве что роутер у вас настроек в режиме моста (Bridge). Сейчас объясню.
Практически все роутеры по умолчанию работают в режиме Router. И когда интернет подключен к роутеру, а вы на компьютере запускаете высокоскоростное подключение, то оно не пройдет через роутер. И вы увидите ошибку 651. Это нормально. Зачем вообще запускать подключение на компьютере, если вы установили роутер. Роутер сам будет устанавливать соединение с провайдером по протоколу PPPoE. Нужно только в настройках роутера настроить это соединения. Выбрать тип подключения, задать имя пользователя, пароль и т. д.
Роутер дозвонится к провайдеру, подключится к интернету, и будет просто раздавать его на все устройства по кабелю и по Wi-Fi. А высокоскоростное подключение на компьютере просто не нужно. Его можно удалить.
Если вы по прежнему хотите запускать подключение к интернету на компьютере, через роутер, то вам нужно роутер перевести в режим моста (Bridge). Правда, я не понимаю зачем это делать.
Думаю, с ошибкой 651, точнее с ее появлением при подключении через маршрутизатор мы разобрались.
Ошибка «Модем или другое устройство связи сообщило об ошибке» при подключении кабеля напрямую к ПК, или ноутбуку
Данные решения пригодятся в том случае, когда интернет подключен без дополнительного оборудования (за исключением роутера в режиме Bridge) . Напрямую к компьютеру.
Прежде чем менять какие-то настройки, я все же советую вам выяснить, нет ли проблем на стороне интернет-провайдера.
Сброс настроек сети, удаление высокоскоростного подключения и повторная настройка
Можно просто удалить ваше высокосортное подключение к провайдеру, и создать его заново. Но лучше сделать сброс настроек сети (TCP/IP), и после этого создать новое подключение.
Если у вас Windows 10, то сброс сети можно сделать по этой инструкции. Если Windows 7, или Windows 8, то запустите командную строку от имени администратора, и выполните по очереди такие команды:
netsh winsock reset
netsh int ip reset c:resetlog.txt
Перезагружаем компьютер, и заново создаем высокоскоростное подключение. Как это сделать, я писал в статье как настроить интернет в Windows 10. Все очень просто.
Нужно открыть «Центр управления сетями и общим доступом». Для этого нажмите правой кнопкой мыши на иконку подключения к интернету (на панели уведомлений) , и выберите соответствующий пункт. В новом окне нажмите на «Создание и настройка нового подключения или сети».
Ну а дальше все стандартно (нажмите, чтобы увеличить картинку) :
Возможно, ошибка 651 не появится, и вы сможете подключится к интернету.
Отключаем протокол TCP/IPv6 в свойствах PPPoE подключения
Есть информация, что этот способ работает. Перейдите в «Панель управленияСеть и ИнтернетСетевые подключения». Или «Центр управления сетями и общим доступом», и слева «Изменение параметров адаптера». Дальше нажмите правой кнопкой мыши на PPPoE подключение, и выберите «Свойства».
Перейдите на вкладку «Сеть», снимите галочку с компонента «IP версии 6 (TCP/IPv6)», и нажмите «Ok».
После этого пробуем запустить подключение к интернету.
Изменение параметров в реестре
Не уверен, что данный способ сработает в обычной версии Windows (так как он подходит для серверных версий Windows) , но попробовать можно.
Сначала нужно зайти в редактор реестра. Для этого нажмите сочетание клавиш Win + R, введите команду regedit, и нажимаем «Ok».
Переходим в раздел:
Нажмите правой кнопкой мыши на пустую область, и выберите пункт «Создать параметр DWORD (32 бита)». Название параметра задаем EnableRSS, а значение 0 (ноль).
Создаем еще один параметр с названием DisableTaskOffload, но уже со значением 1.
После этого нужно перезагрузить компьютер. Запустите высокоскоростное подключение. Возможно, ошибку 651 вы уже не увидите.
Еще несколько решений ошибки 651
- Отключите на время сторонний антивирус (если он установлен) . Так же, отключите встроенный в Windows брандмауэр. Не редко они блокируют подключение к интернету через высокоскоростное подключение.
- Зайдите в диспетчер устройств, и на вкладке «Сетевые адаптеры» проверьте адаптер сетевой карты. Можно попробовать обновить драйвера сетевой карты. Лучше всего скачать драйвер с официального сайта, и просто запустить установку.
- Не забывайте о провайдере. Точнее о том, что проблема может быть на его стороне.
Если у вас есть еще какая-то информация по решению ошибки 651, то обязательно поделитесь ею в комментариях ниже. Так же вы можете оставлять там свои вопросы по теме статьи, я обязательно отвечу и постараюсь помочь.
Первым делом стоит перезагрузить всю систему: компьютер, роутер, маршрутизатор и попробовать установить подключение снова. Стоит убедиться в отсутствии работ на стороне провайдера и механических повреждений на кабеле в квартире. Только если простые действия не помогают, стоит переходить к изменению настроек сети.
Исправление ошибки 651 при подключении к интернету:
Звонок провайдеру, проверка кабелей, перезагрузка
Отдельно следует проверить корректность работы прокси-серверов, VPN-программ и иного софта, шифрующего и перенаправляющего сетевой трафик. Следует проверить правильность настроек VPN-сервера, если программы устанавливались недавно.
Отключение Receive Side Scaling и Offloading support
- Открыть меню Пуск, нажать Выполнить.
- В появившемся окне ввести regedit и нажать Enter.
- В левой части окна найти ветку реестра HKEY_LOCAL_MACHINE SYSTEM CurrentControlSet Services Tcpip Parameters.
- В правой части окна нажать ПКМ на свободном пространстве, выбрать Создать -> Параметр DWORD.
- Назвать создаваемый параметр EnableRSS и присвоить ему значение 0.
- Создать еще один параметр с названием DisableTaskOffload и значением 1. Если такой параметр уже есть в разделе, нужно просто изменить его значение на единицу.
Для вступления изменений в силу необходимо перезагрузить компьютер. После перезагрузки ошибки 651/800 должны перестать появляться во время подключения к сети.
Ошибка 651 при подключении через модем или роутер
Если простые действия не помогают, придется проверять настройки роутера и TCP/IP-подключения. В некоторых случаях достаточно сбросить настройки, перезагрузить компьютер и создать новое подключение, чтобы интернет нормально заработал.
Если интернет-кабель подключен к роутеру (своему или от провайдера), а уже от модема кабель идет к компьютеру или роутер раздает интернет по Wi-Fi, то на компьютере вообще не нужно создавать высокоскоростное подключение.
У современных модемов (роутеров) есть два режима работы:
Логин и пароль для входа по адресу 192.168.0.1/192.168.1.1 обычно написаны с обратной стороны модема или роутера. Данные для подключения к интернету следует уточнять у своего поставщика услуг (могут быть написаны на договоре о подключении интернета).
Если же вы уверены, что все подключено правильно и должно работать, стоит попробовать сбросить настройки сети:
- Сбросить настройки TCP/IP. В Windows 7 и 8 нужно: запустить Командную строку от имени администратора (Пуск->Выполнить->cmd.exe), затем по очереди ввести две команды. Сначала ввести netsh winsock reset и нажать Enter, дождаться выполнения операции. Затем ввести вторую команду netsh int ip reset c:resetlog.txt, нажать Enter и дождаться окончания процедуры. Перезагрузить компьютер для сохранения изменений.
- В Windows 10 для сброса настроек TCP/IP нужно выполнить следующие действия: нажать Пуск, перейти в Параметры, открыть раздел Сеть и интернет, перейти во вкладку Состояние и найти внизу кнопку Сброс сети. Перезагрузить компьютер.
После сброса настроек сети нужно создать новое Высокоскоростное подключение (PPPoE):
One thought on “ Ошибка 651 при подключении к интернету ”
На вкладке WAN , выбрав тип подключения PPPoE необходимо задать все необходимые параметры. Их Вы можете узнать у провайдера, или посмотреть в договоре, который Вам дали при подключении к интернету.
Вопрос пользователя.
Здравствуйте.
Недавно на компьютере переустановили Windows (Windows 7 сменили на Windows 10) , и теперь он выдает ошибку 651 при подключении к интернету.
Звонили провайдеру — он говорит, что с сетью у него все в порядке, сбоев и поломок нет. Предлагает платную услугу по настройке сети. Может мы что-то сделали не так, и настроить можно самостоятельно?
При подключении к интернету по протоколу PPPoE — ошибка 651 не редкость (причем, от конкретного провайдера, обычно, мало что зависит, сталкиваются с ней и в Ростелеком, и в Дом.ру, и в Биллайне, и др.) .
Между тем, далеко не всегда переустановка ОС помогает решить подобную проблему.
В этой статье попробую привести самые основные причины этой ошибки и дать решение к каждой из них.
Причины появления ошибки 651 и их решение
Может быть первый совет до банальности простой — но попробуйте просто перезагрузить компьютер перед всеми остальными рекомендациями этой статьи.
Пример ошибки 651 / модем или другое устройство связи сообщило об ошибке
1) Ошибка настройки высокоскоростного подключения / сбой
Нередко эта ошибка появляется после переустановки ОС Windows (или после настройки сети) . В некоторых случаях, ошибка выскакивает и в «старой» ОС Windows, где только еще вчера все работало. ☝
Первое, что рекомендую сделать в этом случае — это пересоздать высокоскоростное подключение. Делается это достаточно просто.
1) Сначала зайдите в панель управления Windows по адресу: Панель управленияСеть и ИнтернетЦентр управления сетями и общим доступом (скрин приведен ниже).
2) Затем удалите свое старое высокоскоростное подключение (Внимание! В подключении указывается пароль и логин для доступа к интернету — перед удалением проверьте, есть ли у вас эти данные. Они предоставляются провайдером) .
3) Далее откройте ссылку » Создание и настройка нового подключения или сети» .
Создание нового подключения к сети
4) Затем нужно сделать следующее:
- в окне выбора варианта подключения укажите вариант «Подключение к интернету. Настройка широкополосного или коммутируемого подключения к интернету» ;
- в окне «Как вы хотите выполнить подключение» — укажите вариант «Высокоскоростное (с PPPoE). Подключение через DSL или кабель, требующее ввода имени пользователя или пароля» ;
- в следующем окне необходимо ввести пароль и логин для доступа к интернету (эта информация должна быть предоставлена вашим Интернет-провайдером. Проверьте в договоре на оказание услуг связи с ним) .
Пересоздание высокоскоростного подключения PPPoE
5) После создания нового подключения — попробуйте соединиться по нему. Во многих случаях вот такая простая процедура позволяет быстро восстановить работоспособность сети.
2) Поврежденные настройки Winsock
В некоторых случаях ошибочное задание настроек сетевых карт и сети (иногда вирусы или черви, антивирусы, программы для защиты персональной информации) может привести к повреждению настроек Winsock, что в свою очередь приводит к различным ошибкам, связанных с сетью.
Многие спрашивают, что такое Winsock? Если сказать просто, то это группа функций, которые необходимы для реализации приложений в сети на основе протокола TCP/IP.
Возможные проблемы при повреждении Winsock:
- компьютер не может получить автоматически IP-адрес;
- стартуют, а затем останавливаются многие сетевые службы;
- могут исчезнуть сетевые подключения;
- есть пинг по адресам, по именам — пинга нет;
- возможно появление разного рода ошибок, в том числе и нашей, 651.
Решение: необходимо сбросить настройки Winsock.
Как это делается:
-
Сначала нужно запустить командную строку от имени администратора. Для этого необходимо открыть диспетчер задач (кнопки Ctrl+Shift+Esc) , затем нажать новая задача, и ввести команду CMD, не забыв поставить галочку на запуск задач от администратора.
Запуск командной строки с правами администратора
Сброс настроек Winsock
3) Проблема с драйвером сетевой карты
Если вы подключили новое оборудование к ПК (особенно, связанное с сетью) , устанавливали какие-нибудь приложении, переустанавливали ОС, вполне возможно, что мог произойти конфликт драйверов (ну или вообще, просто нет драйвера для сетевой карты в системе).
Чтобы посмотреть, есть ли драйвер для сетевого адаптера, откройте диспетчер устройств . Для этого зайдите в панель управления, затем переведите отображение на крупные значки и откройте искомый диспетчер.
Как открыть диспетчер устройств / на примере Windows 10
В диспетчере устройств откройте вкладки «Сетевые адаптеры» и «Другие устройства» (если она есть) . Во вкладке сетевые адаптеры должен присутствовать ваш адаптер (например, у меня Realtek PCIe FE Family Controller) . Если Ethernet (Wi-Fi Wireless адаптер) у вас в этой вкладке нет, то наверняка у вас просто нет драйверов.
Нет драйвера для сетевого Wi-Fi адаптера
Можно попытаться обновить драйвер, не выходя из диспетчера устройств. Для этого щелкните правой кнопкой мышки по неизвестному устройству, а во всплывшем контекстном меню выберите «Обновить драйверы. « .
Обновить драйверы — диспетчер устройств
Если таким образом обновить драйвер не получилось, рекомендую ознакомиться со статьями ниже (в них я подробно уже описал процедуру: что, как, и зачем. ) .
4) Подключение было заблокировано антивирусом (файрволом)
К сожалению, многие антивирусы и файрволлы не всегда только защищают нас — часто, пытаясь где-то перебдеть, создают лишние ошибки и проблемы. Поэтому при появлении ошибки 651, я рекомендую (на время поиска и устранения причины) отключить антивирус (если он у вас установлен).
Отключение антивируса Avast на 1 час
Так же не забывайте, что в Windows есть свой встроенные файрволл/брандмауэр. По умолчанию, он включен и работает. Его так же нужно отключить (временно).
Как открыть брандмауэр в Windows:
Как открыть брандмауэр
Далее жмете по ссылке слева «Включение и отключение брандмауэра Windows» , в открывшемся окне — для всех сетей переводите ползунки в режим «Отключить брандмауэр Windows» .
Как отключить брандмауэр
После чего сохраните настройки и попробуйте подключиться к сети заново. Возможно, ошибки 651 не будет.
5) Подключен ли компьютер ко второй сети? Две сетевые карты.
В домашнем хозяйстве часто так бывает, что у компьютера не одна, а две сетевые карты. Одна используется для подключения к Интернет-провайдеру, а вторая для домашней локальной сети (например, соединена с другим ПК/ноутбуком) .
В общем, если у вас на компьютере установлено две сетевых карт — я рекомендую одну из них отключить.
Для этого сначала откройте сетевые подключения . Чтобы это сделать:
Как открыть сетевые подключения ncpa.cpl
Далее отключите ВСЕ сетевые адаптеры, которые там будут. После чего, включите один сетевой адаптер, тот, через который у вас происходит соединение по PPPoE (т.е. тот адаптер, к которому подключен интернет-кабель) .
Примечание : чтобы включить/отключить адаптер — просто щелкните по нему правой кнопкой мышки и в контекстном меню выберите требуемую задачу.
Сетевые подключения — отключение одного адаптера
Вот так выглядит отключенный адаптер
6) Еще одна деталь!
У адаптера, через который вы подключены к интернет провайдеру, проверьте свойства IP версии 4 (TCP IPv4). Для этого во вкладке сетевые подключения (в которой мы сейчас отключали/включали адаптеры) зайдите в свойства нужного адаптера.
Далее откройте свойства строчки IP версии 4 (TCP IPv4) — см. стрелки 1 и 2 на скрине ниже. В свойствах проверьте два параметра (если там по-другому, измените их):
- Получать IP-адрес автоматически;
- Получать адрес DNS-сервера автоматически.
Свойства IP версии 4 (TCP IPv4)
Сохраните настройки и попытайтесь подключиться к сети заново.
7) Сбой сети у Интернет-провайдера
Если остальные рекомендации не помогли решить проблему — рекомендую связаться с Интернет-провайдером и уточнить, нет ли у них каких-либо сбоев, все ли в порядке с сетью.
Особо стоит «заподозрить» провайдера в том случае, когда у вас ничего на компьютере не происходило (ни установка новых приложений, ни переустановка ОС Windows, ни подключение нового оборудования) , а сеть внезапно пропала. При попытке соединиться — стала появляться эта ошибка.
Что еще можно предпринять
На этом всё, всем удачи!
Читайте также:
- Windows latest что это
- Inkscape для linux как установить
- Какой встроенный браузер в виндовс 10
- Как убрать панель задач на ноутбуке виндовс 8
- Как отключить устранение неполадок в windows 10
Ошибка 561 при подключении – это сообщение, которое может появиться на вашем компьютере или другом устройстве при попытке подключения к сети. Такая ошибка указывает на проблему с вашим подключением и может означать, что ваше устройство не может установить связь с сетью.
Ошибки при подключении могут быть вызваны различными причинами, и в случае ошибки 561 важно определить их и найти способы решения проблемы. Одной из возможных причин ошибки 561 может быть проблема с вашим интернет-провайдером или с вашим роутером.
Если вы получаете ошибку 561, первым шагом должно быть проверка вашего подключения к интернету. Проверьте, работает ли ваш роутер, и убедитесь, что настройки подключения правильные. Если вы используете проводное подключение, убедитесь, что кабель правильно подключен к вашему компьютеру и роутеру.
Еще одной причиной возникновения ошибки 561 может быть проблема с вашим сетевым адаптером. В этом случае вам может потребоваться обновить драйверы для вашего адаптера или проверить его на наличие неисправностей.
Если ваши усилия не приводят к успеху и вы все еще получаете ошибку 561, рекомендуется обратиться за помощью к специалистам. Они смогут провести более глубокую диагностику и помочь вам решить проблему с подключением к сети.
Содержание
- Ошибка подключения 561: причины и решения
- Что такое ошибка 561 и как она возникает
- Наиболее распространенные причины возникновения ошибки 561
- Способы решения ошибки 561
- Как предотвратить возникновение ошибки 561
- Когда обратиться к специалистам
Ошибка подключения 561: причины и решения
Ошибка 561 при подключении может возникать по разным причинам и может стать причиной проблем с соединением. Ниже перечислены несколько возможных причин данной ошибки и способы их решения.
- Неправильные учетные данные: Одной из самых распространенных причин ошибки 561 являются неправильные учетные данные для подключения к интернету. Убедитесь, что вы правильно ввели имя пользователя и пароль, и повторите попытку.
- Проблемы с сетью: Если у вас возникает ошибка 561, проблема может быть связана с неполадками в сети. Попробуйте перезагрузить маршрутизатор или модем, проверьте настройки сети и установите правильные настройки соединения.
- Проблемы с провайдером интернета: Если ни одно из вышеупомянутых решений не работает, возможно, причина кроется в проблеме с вашим провайдером интернета. Свяжитесь с ним и узнайте, есть ли какие-либо проблемы с вашим подключением.
Если все вышеперечисленные решения не помогли вам исправить ошибку 561, рекомендуется обратиться к специалисту по технической поддержке, который сможет более точно определить причину проблемы и предложить решение. Помните, что без подключения к интернету может быть сложно продолжать работу, поэтому не откладывайте устранение проблемы на потом.
Что такое ошибка 561 и как она возникает
Есть несколько причин, по которым может возникнуть ошибка 561. Например, проблемы с вашим интернет-провайдером или с настройками вашего устройства. Ошибка также может быть вызвана неправильной конфигурацией сети или несовместимостью между устройствами.
Для устранения ошибки 561 вам необходимо принять несколько мер. В первую очередь, проверьте подключение к интернету и убедитесь, что ваше устройство имеет доступ к сети. Затем перезагрузите устройство и модем, чтобы сбросить все временные настройки.
Если это не помогло, проверьте настройки вашего устройства. Убедитесь, что у вас правильно настроен провайдер интернета и вы используете правильные DNS-серверы. Также убедитесь, что ваше устройство не имеет каких-либо блокировок для доступа к сети.
Если причиной ошибки 561 является несовместимость между устройствами, попробуйте обновить программное обеспечение вашего устройства или прошить его с помощью последней версии прошивки. Это может помочь устранить любые программные ошибки или проблемы совместимости.
Если все вышеперечисленные методы не работают, можно попробовать связаться с вашим интернет-провайдером или технической поддержкой устройства. Они смогут помочь вам определить причину и решить проблему.
Наиболее распространенные причины возникновения ошибки 561
Ошибка 561 при подключении может возникать по разным причинам. Рассмотрим наиболее распространенные из них:
- Проблемы с сетевым подключением: Возможно, ваше устройство не может подключиться к сети или имеет проблемы с подключением к серверу. Проверьте свое интернет-соединение и убедитесь, что оно работает исправно. Если вы используете Wi-Fi, попробуйте перезагрузить маршрутизатор.
- Сбои в работе сервера: Ошибка 561 может возникать из-за сбоев в работе сервера. Это может быть связано с техническими проблемами на стороне сервера, обновлениями программного обеспечения или большой нагрузкой на сервер. Попробуйте подождать некоторое время и повторите попытку позже.
- Проблемы с учетными данными: Если вы вводите неправильные данные для входа, то может возникнуть ошибка 561. Убедитесь, что вы правильно вводите свое имя пользователя и пароль.
- Проблемы с настройками устройства: Некоторые настройки вашего устройства могут приводить к ошибке 561 при подключении. Проверьте настройки безопасности, файрволлы и антивирусное программное обеспечение. Возможно, они блокируют подключение к серверу.
- Обновления программного обеспечения: Некоторые обновления программного обеспечения могут вызывать конфликты и приводить к ошибке 561. Убедитесь, что у вас установлена последняя версия программного обеспечения и драйверов.
Если вам не удалось решить проблему с ошибкой 561, рекомендуется обратиться к специалисту по технической поддержке или провайдеру интернет-услуг.
Способы решения ошибки 561
Ошибка 561 при подключении может быть вызвана разными причинами, и для ее исправления можно применить несколько способов:
1. Проверьте наличие сетевого подключения. Убедитесь, что ваше устройство имеет активное и стабильное сетевое соединение. Попробуйте перезагрузить маршрутизатор или переподключиться к сети Wi-Fi, чтобы устранить возможные проблемы с интернет-соединением.
2. Проверьте правильность введенной ссылки или адреса. Убедитесь, что вы вводите правильный URL-адрес или IP-адрес страницы, которую вы пытаетесь открыть. Проверьте наличие опечаток и лишних символов, которые могут вызывать ошибку 561.
3. Очистите кэш и историю браузера. Накопление временных файлов и данных в вашем браузере может вызывать ошибки при загрузке веб-страниц. Очистите кэш и историю браузера, чтобы устранить возможные проблемы.
4. Проверьте наличие обновлений вашего браузера и операционной системы. Устаревшая версия браузера или операционной системы может вызывать ошибки при загрузке веб-страниц. Убедитесь, что у вас установлена последняя версия браузера и операционной системы, и выполните обновление при необходимости.
5. Попробуйте использовать другой браузер или устройство. Иногда проблема может быть связана с конкретным браузером или устройством. Попробуйте открыть страницу на другом браузере или устройстве, чтобы узнать, является ли проблема специфичной для данного сочетания браузера и устройства.
Если перечисленные выше способы не помогли исправить ошибку 561, рекомендуется обратиться к специалисту или провайдеру интернет-услуг для получения дальнейшей помощи.
Как предотвратить возникновение ошибки 561
Ошибки 561 при подключении могут быть довольно раздражающими, поэтому важно знать, как их можно предотвратить. Вот несколько способов, которые помогут вам избежать возникновения ошибки 561:
| 1. | Установите стабильное интернет-соединение. |
| 2. | Проверьте правильность введенных данных для подключения: логин, пароль, адрес сервера и другие параметры. |
| 3. | Обновите драйверы для вашего сетевого адаптера. |
| 4. | Проверьте конфигурацию брандмауэра и антивирусного ПО. Возможно, они блокируют подключение. |
| 5. | Проверьте работу сервера или службы, к которым вы пытаетесь подключиться. |
| 6. | Обратитесь к производителю устройства или поставщику услуг за дополнительной помощью в решении проблемы. |
Следуя этим рекомендациям, вы сможете снизить риск возникновения ошибки 561 и улучшить стабильность вашего подключения.
Когда обратиться к специалистам
Если после выполнения всех вышеуказанных действий ошибка 561 при подключении все еще не исчезнет, возможно, проблема лежит в более серьезных причинах. В таком случае, рекомендуется обратиться к специалистам, которые разбираются в данной ситуации и смогут предоставить квалифицированную помощь. Вот несколько случаев, когда стоит обратиться за помощью:
- Если вы не можете выполнить предложенные выше шаги из-за ограниченных знаний или опыта в области компьютерной техники;
- Если вы уже попробовали все возможные способы исправления ошибки 561, но проблема все еще не решена;
- Если другие устройства или компьютеры в вашей сети подключаются без проблем, а только одно устройство испытывает проблемы с подключением;
- Если на вашем устройстве имеются другие проблемы помимо ошибки 561, которые мешают ему правильно функционировать.
Обратившись к специалистам, вы получите более глубокое понимание ситуации и возможное решение. Они смогут провести дополнительные тесты и диагностику, а также предоставить индивидуальную помощь, сфокусированную на вашей конкретной проблеме.
Вопрос пользователя…
Здравствуйте.
Недавно на компьютере переустановили Windows (Windows 7 сменили на Windows 10), и теперь он выдает ошибку 651 при подключении к интернету.
Звонили провайдеру — он говорит, что с сетью у него все в порядке, сбоев и поломок нет. Предлагает платную услугу по настройке сети. Может мы что-то сделали не так, и настроить можно самостоятельно?
Доброго дня.
При подключении к интернету по протоколу PPPoE — ошибка 651 не редкость (причем, от конкретного провайдера, обычно, мало что зависит, сталкиваются с ней и в Ростелеком, и в Дом.ру, и в Биллайне, и др.).
Почему-то у многих пользователей решение проблемы достаточно простое — переустановка Windows… 👀
Между тем, далеко не всегда переустановка ОС помогает решить подобную проблему.
В этой статье попробую привести самые основные причины этой ошибки и дать решение к каждой из них…
*
Причины появления ошибки 651 и их решение
Может быть первый совет до банальности простой — но попробуйте просто перезагрузить компьютер перед всеми остальными рекомендациями этой статьи…
Пример ошибки 651 / модем или другое устройство связи сообщило об ошибке
*
1) Ошибка настройки высокоскоростного подключения / сбой
Нередко эта ошибка появляется после переустановки ОС Windows (или после настройки сети). В некоторых случаях, ошибка выскакивает и в «старой» ОС Windows, где только еще вчера все работало… ☝
Первое, что рекомендую сделать в этом случае — это пересоздать высокоскоростное подключение. Делается это достаточно просто.
1) Сначала зайдите в панель управления Windows по адресу: Панель управленияСеть и ИнтернетЦентр управления сетями и общим доступом (скрин приведен ниже).
2) Затем удалите свое старое высокоскоростное подключение (Внимание! В подключении указывается пароль и логин для доступа к интернету — перед удалением проверьте, есть ли у вас эти данные. Они предоставляются провайдером).
📌 Совет!
В некоторых случаях Windows может самостоятельно устранить проблемы с сетевым подключением. Попробуйте, перед созданием и настройкой нового соединения, запустить диагностику сети (ссылка «Устранение неполадок», вторая на скриншоте ниже).
3) Далее откройте ссылку «Создание и настройка нового подключения или сети».
Создание нового подключения к сети
📌 Примечание!
Если для подключения к интернету у вас используется роутер — можете переходить к следующим рекомендациям в статье. Хотя, с роутером увидеть подобную ошибку — это редкость. Проверьте включен ли роутер, соединен ли он с ПК, все ли в порядке с проводами…
4) Затем нужно сделать следующее:
- в окне выбора варианта подключения укажите вариант «Подключение к интернету. Настройка широкополосного или коммутируемого подключения к интернету»;
- в окне «Как вы хотите выполнить подключение» — укажите вариант «Высокоскоростное (с PPPoE). Подключение через DSL или кабель, требующее ввода имени пользователя или пароля»;
- в следующем окне необходимо ввести пароль и логин для доступа к интернету (эта информация должна быть предоставлена вашим Интернет-провайдером. Проверьте в договоре на оказание услуг связи с ним).
Пересоздание высокоскоростного подключения PPPoE
5) После создания нового подключения — попробуйте соединиться по нему. Во многих случаях вот такая простая процедура позволяет быстро восстановить работоспособность сети.
*
2) Поврежденные настройки Winsock
В некоторых случаях ошибочное задание настроек сетевых карт и сети (иногда вирусы или черви, антивирусы, программы для защиты персональной информации) может привести к повреждению настроек Winsock, что в свою очередь приводит к различным ошибкам, связанных с сетью.
Многие спрашивают, что такое Winsock? Если сказать просто, то это группа функций, которые необходимы для реализации приложений в сети на основе протокола TCP/IP.
Возможные проблемы при повреждении Winsock:
- компьютер не может получить автоматически IP-адрес;
- стартуют, а затем останавливаются многие сетевые службы;
- могут исчезнуть сетевые подключения;
- есть пинг по адресам, по именам — пинга нет;
- возможно появление разного рода ошибок, в том числе и нашей, 651…
Решение: необходимо сбросить настройки Winsock.
Как это делается:
- Сначала нужно запустить командную строку от имени администратора. Для этого необходимо открыть диспетчер задач (кнопки Ctrl+Shift+Esc), затем нажать новая задача, и ввести команду CMD, не забыв поставить галочку на запуск задач от администратора.
Запуск командной строки с правами администратора
- Далее ввести команду netsh winsock reset и нажать Enter. В ответ получить сообщение о том, что все выполнено, компьютер нуждается в перезагрузке. Затем перезагрузить ПК.
Сброс настроек Winsock
*
3) Проблема с драйвером сетевой карты
Если вы подключили новое оборудование к ПК (особенно, связанное с сетью), устанавливали какие-нибудь приложении, переустанавливали ОС, вполне возможно, что мог произойти конфликт драйверов (ну или вообще, просто нет драйвера для сетевой карты в системе).
Чтобы посмотреть, есть ли драйвер для сетевого адаптера, откройте диспетчер устройств. Для этого зайдите в панель управления, затем переведите отображение на крупные значки и откройте искомый диспетчер.
Как открыть диспетчер устройств / на примере Windows 10
В диспетчере устройств откройте вкладки «Сетевые адаптеры» и «Другие устройства» (если она есть). Во вкладке сетевые адаптеры должен присутствовать ваш адаптер (например, у меня Realtek PCIe FE Family Controller). Если Ethernet (Wi-Fi Wireless адаптер) у вас в этой вкладке нет, то наверняка у вас просто нет драйверов.
В этом случае во вкладке «Другие устройства» у вас должны быть неизвестные устройства (см. пример на скрине ниже 👇).
Нет драйвера для сетевого Wi-Fi адаптера
Можно попытаться обновить драйвер, не выходя из диспетчера устройств. Для этого щелкните правой кнопкой мышки по неизвестному устройству, а во всплывшем контекстном меню выберите «Обновить драйверы…».
Обновить драйверы — диспетчер устройств
Если таким образом обновить драйвер не получилось, рекомендую ознакомиться со статьями ниже (в них я подробно уже описал процедуру: что, как, и зачем…).
👉 В помощь!
1) Как найти и обновить драйвер для любого неизвестного устройства.
2) Обновление драйвера для Wi-Fi адаптера.
3) Как удалить драйвер (в некоторых случаях нельзя установить новый драйвер, пока не удалишь старый).
*
4) Подключение было заблокировано антивирусом (файрволлом)
К сожалению, многие антивирусы и файрволлы не всегда только защищают нас — часто, пытаясь где-то перебдеть, создают лишние ошибки и проблемы. Поэтому при появлении ошибки 651, я рекомендую (на время поиска и устранения причины) отключить антивирус (если он у вас установлен).
Отключение антивируса Avast на 1 час
Так же не забывайте, что в Windows есть свой встроенные файрволл/брандмауэр. По умолчанию, он включен и работает. Его так же нужно отключить (временно).
Как открыть брандмауэр в Windows:
- нажать WIN+R;
- ввести firewall.cpl и нажать Enter.
Как открыть брандмауэр
Далее жмете по ссылке слева «Включение и отключение брандмауэра Windows», в открывшемся окне — для всех сетей переводите ползунки в режим «Отключить брандмауэр Windows».
Как отключить брандмауэр
После чего сохраните настройки и попробуйте подключиться к сети заново. Возможно, ошибки 651 не будет…
*
5) Подключен ли компьютер ко второй сети? Две сетевые карты…
В домашнем хозяйстве часто так бывает, что у компьютера не одна, а две сетевые карты. Одна используется для подключения к Интернет-провайдеру, а вторая для домашней локальной сети (например, соединена с другим ПК/ноутбуком).
В общем, если у вас на компьютере установлено две сетевых карт — я рекомендую одну из них отключить.
Для этого сначала откройте сетевые подключения. Чтобы это сделать:
- нажмите Win+R;
- введите ncpa.cpl и нажмите Enter.
Как открыть сетевые подключения ncpa.cpl
Далее отключите ВСЕ сетевые адаптеры, которые там будут. После чего, включите один сетевой адаптер, тот, через который у вас происходит соединение по PPPoE (т.е. тот адаптер, к которому подключен интернет-кабель).
Примечание: чтобы включить/отключить адаптер — просто щелкните по нему правой кнопкой мышки и в контекстном меню выберите требуемую задачу.
Сетевые подключения — отключение одного адаптера
Кстати, отключенные адаптеры становятся «бесцветными», и их статус значится, как «Отключено» (см. пример ниже 👇).
Вот так выглядит отключенный адаптер
*
6) Еще одна деталь!
У адаптера, через который вы подключены к интернет провайдеру, проверьте свойства IP версии 4 (TCP IPv4). Для этого во вкладке сетевые подключения (в которой мы сейчас отключали/включали адаптеры) зайдите в свойства нужного адаптера.
Далее откройте свойства строчки IP версии 4 (TCP IPv4) — см. стрелки 1 и 2 на скрине ниже. В свойствах проверьте два параметра (если там по-другому, измените их):
- Получать IP-адрес автоматически;
- Получать адрес DNS-сервера автоматически.
Свойства IP версии 4 (TCP IPv4)
Сохраните настройки и попытайтесь подключиться к сети заново.
*
7) Сбой сети у Интернет-провайдера
Если остальные рекомендации не помогли решить проблему — рекомендую связаться с Интернет-провайдером и уточнить, нет ли у них каких-либо сбоев, все ли в порядке с сетью.
Особо стоит «заподозрить» провайдера в том случае, когда у вас ничего на компьютере не происходило (ни установка новых приложений, ни переустановка ОС Windows, ни подключение нового оборудования), а сеть внезапно пропала. При попытке соединиться — стала появляться эта ошибка…
*
Что еще можно предпринять
- Что за ОС? Обратите внимание на вашу ОС Windows. Если это сборка от разного рода «умельцев», рекомендую вам заменить ее и установить 👉 лицензионную копию (благо, сейчас это бесплатно). В разного рода сборках — могут быть самые разные ошибки;
- Если у вас есть ADSL модем — проверьте его работоспособность;
- Если используется Wi-Fi роутер — проверьте, все ли в порядке с ним. Возможно, стоит попробовать соединиться по Wi-Fi соединению (вместо проводного), например, с телефона, и проверить, работает ли вообще сеть, есть ли интернет. Так же рекомендую попробовать перезагрузить роутер. И еще, можете ли вы 👉 войти в настройки роутера?
- Все ли в порядке с проводами? Очень часто их повреждают, когда двигают мебель. Также провода могли просто отойти из гнезд, попробуйте переподключить их. Иногда их перегрызают домашние животные: кошки, собаки;
Перегрызенный USB-кабель
- Попробуйте сделать 👉 откат ОС Windows до более раннего состояния, когда все работало;
- Последний совет: попробуйте 👉 переустановить Windows (хотя я и не сторонник при каждой проблеме менять ОС, но в данном случае, если остальное не помогает, что посоветовать еще — не знаю…).
*
На этом всё, всем удачи!
Если кто-то избавился от 651-й другим путем — дайте наводку в комментариях 👇
👋
Первая публикация: 30.01.2017
Корректировка: 5.07.2022


Полезный софт:
-
- Видео-Монтаж
Отличное ПО для создания своих первых видеороликов (все действия идут по шагам!).
Видео сделает даже новичок!
-
- Ускоритель компьютера
Программа для очистки Windows от «мусора» (удаляет временные файлы, ускоряет систему, оптимизирует реестр).
Ошибка 561: Модем или другое устройство связи сообщило об ошибке.
Ошибка сообщает о том, что сетевое устройство не может получить доступ в интернет по причине сбоя устройства или неправильных настроек.
Сообщение об ошибке 561 может возникнуть в таких случаях:
- нет физического контакта через WAN Miniport (сломан коннектор, поврежден или разорван интернет кабель, вышла из строя сетевая карта ПК, роутер или коммутатор);
- зависшее сетевое устройство (сетевая карта, роутер, точка доступа);
- неправильные настройки сетевого подключения или адаптера или роутера;
- проводятся работы на стороне интернет-провайдера.
Несколько простых путей решения ошибки 561:
- попробуйте перезагрузить ваш компьютер или ноутбук;
- полностью отключите ваш роутер (из розетки, если нет кнопки вкл/выкл) и подождите пару минут. Затем снова включите;
- проверьте сетевой кабель. Коннекторы с обоих концов должны быть целыми, кабель так же должен быть цел. Его нельзя перегибать, натягивать, сжимать;
- попробуйте обновить драйвер на вашу сетевую карту;
- подключите интернет кабель напрямую в компьютер, без использования роутера или модема. Это исключит (или укажет на) неполадку с самим сетевым устройством;
- проверьте антивирусную программу или файервол, они могут блокировать подключение.
Есть вариант, что это проблема все таки не у вас, а на стороне вашего провайдера. Если вам не помог ни один из этих способов, уточните у технической поддержки вашего провайдера.
В этой статье
- Метод 2 – Обновите / переустановите конфликтующие программы
- Метод 7 – Ошибка выполнения, связанная с IE
- Метод 5 – Запустить очистку диска
- Метод 3 – Обновите программу защиты от вирусов или загрузите и установите последнюю версию Центра обновления Windows.
- Метод 4 – Переустановите библиотеки времени выполнения
- Метод 1 – Закройте конфликтующие программы
- Как исправить ошибки в 291.exe
- Компания
- Софт
- Ресурсы
- Техподдержка
- Подключить
- Неприятности со скачиванием игры
- Устранение ошибки 503 пользователем
- М16 в Standoff 2
- AKR12 в Standoff 2
- FAMAS в Standoff 2
- MP7 в Standoff 2. Как играть с ней
- М4 в Standoff 2
- Проверка на вирусы и вредоносные коды
- Необоснованный вылет Standoff 2
- Решение проблем с ошибкой 503 администратором веб-ресурса
- Наиболее частые причины возникновения ошибки 503 на стороне сервера
- Как избежать появления ошибок 503
- Проверка параметров подключения
- Восстановление системы
Метод 2 – Обновите / переустановите конфликтующие программы
up vote
1
down vote
accepted Использование панели управления
- В Windows 7 нажмите кнопку “Пуск”, затем нажмите “Панель управления”, затем “Удалить программу”.
- В Windows 8 нажмите кнопку «Пуск», затем прокрутите вниз и нажмите «Дополнительные настройки», затем нажмите «Панель управления»> «Удалить программу».
- Для Windows 10 просто введите “Панель управления” в поле поиска и щелкните результат, затем нажмите “Удалить программу”.
- В разделе “Программы и компоненты” щелкните проблемную программу и нажмите “Обновить” или “Удалить”.
- Если вы выбрали обновление, вам просто нужно будет следовать подсказке, чтобы завершить процесс, однако, если вы выбрали «Удалить», вы будете следовать подсказке, чтобы удалить, а затем повторно загрузить или использовать установочный диск приложения для переустановки. программа.
Использование других методов
- В Windows 7 список всех установленных программ можно найти, нажав кнопку «Пуск» и наведя указатель мыши на список, отображаемый на вкладке. Вы можете увидеть в этом списке утилиту для удаления программы. Вы можете продолжить и удалить с помощью утилит, доступных на этой вкладке.
- В Windows 10 вы можете нажать “Пуск”, затем “Настройка”, а затем – “Приложения”.
- Прокрутите вниз, чтобы увидеть список приложений и функций, установленных на вашем компьютере.
- Щелкните программу, которая вызывает ошибку времени выполнения, затем вы можете удалить ее или щелкнуть Дополнительные параметры, чтобы сбросить приложение.
Метод 7 – Ошибка выполнения, связанная с IE
up vote
0
down vote
Если полученная ошибка связана с Internet Explorer, вы можете сделать следующее:
- Сбросьте настройки браузера.
- В Windows 7 вы можете нажать «Пуск», перейти в «Панель управления» и нажать «Свойства обозревателя» слева. Затем вы можете перейти на вкладку «Дополнительно» и нажать кнопку «Сброс».
- Для Windows 8 и 10 вы можете нажать “Поиск” и ввести “Свойства обозревателя”, затем перейти на вкладку “Дополнительно” и нажать “Сброс”.
- Отключить отладку скриптов и уведомления об ошибках.
- В том же окне “Свойства обозревателя” можно перейти на вкладку “Дополнительно” и найти пункт “Отключить отладку сценария”.
- Установите флажок в переключателе.
- Одновременно снимите флажок «Отображать уведомление о каждой ошибке сценария», затем нажмите «Применить» и «ОК», затем перезагрузите компьютер.
Если эти быстрые исправления не работают, вы всегда можете сделать резервную копию файлов и запустить восстановление на вашем компьютере. Однако вы можете сделать это позже, когда перечисленные здесь решения не сработают.
Метод 5 – Запустить очистку диска
up vote
0
down vote
Вы также можете столкнуться с ошибкой выполнения из-за очень нехватки свободного места на вашем компьютере.
- Вам следует подумать о резервном копировании файлов и освобождении места на жестком диске.
- Вы также можете очистить кеш и перезагрузить компьютер.
- Вы также можете запустить очистку диска, открыть окно проводника и щелкнуть правой кнопкой мыши по основному каталогу (обычно это C 🙂
- Щелкните “Свойства”, а затем – “Очистка диска”.
Метод 3 – Обновите программу защиты от вирусов или загрузите и установите последнюю версию Центра обновления Windows.
up vote
0
down vote
Заражение вирусом, вызывающее ошибку выполнения на вашем компьютере, необходимо немедленно предотвратить, поместить в карантин или удалить. Убедитесь, что вы обновили свою антивирусную программу и выполнили тщательное сканирование компьютера или запустите Центр обновления Windows, чтобы получить последние определения вирусов и исправить их.
Метод 4 – Переустановите библиотеки времени выполнения
up vote
0
down vote
Вы можете получить сообщение об ошибке из-за обновления, такого как пакет MS Visual C ++, который может быть установлен неправильно или полностью. Что вы можете сделать, так это удалить текущий пакет и установить новую копию.
- Удалите пакет, выбрав “Программы и компоненты”, найдите и выделите распространяемый пакет Microsoft Visual C ++.
- Нажмите “Удалить” в верхней части списка и, когда это будет сделано, перезагрузите компьютер.
- Загрузите последний распространяемый пакет от Microsoft и установите его.
Метод 1 – Закройте конфликтующие программы
up vote
0
down vote
Когда вы получаете ошибку во время выполнения, имейте в виду, что это происходит из-за программ, которые конфликтуют друг с другом. Первое, что вы можете сделать, чтобы решить проблему, – это остановить эти конфликтующие программы.
- Откройте диспетчер задач, одновременно нажав Ctrl-Alt-Del. Это позволит вам увидеть список запущенных в данный момент программ.
- Перейдите на вкладку “Процессы” и остановите программы одну за другой, выделив каждую программу и нажав кнопку “Завершить процесс”.
- Вам нужно будет следить за тем, будет ли сообщение об ошибке появляться каждый раз при остановке процесса.
- Как только вы определите, какая программа вызывает ошибку, вы можете перейти к следующему этапу устранения неполадок, переустановив приложение.
Как исправить ошибки в 291.exe
Рекомендации: Сканировать ваш компьютер на наличие повреждений реестра в 291.exe [Скачать WinThruster — продукт Solvusoft]
Установить необязательные продукты – WinThruster (Solvusoft) | Лицензия | Политика защиты личных сведений | Условия | Удаление
Компания
Софт
Ресурсы
Техподдержка
Подключить
Неприятности со скачиванием игры
- Проверить наличие бесперебойной сети интернет.
- Воспользоваться предложением Google Play и скачать Standoff 2.
- Если не получается, то стоит сменить местоположение на другое и установить программу с прокси.
Играйте в свое удовольствие, и пусть неприятности обходят стороной.
Устранение ошибки 503 пользователем
Возникает резонный вопрос: почему бы просто не покинуть проблемный сайт, пусть сами разбираются со своими багами? Это решение очевидное, но не совсем верное. Во-первых, вам может быть очень необходимо посетить именно этот веб-ресурс. Во-вторых, появление сигнала об ошибке доступа может говорить о том, что с вашим браузером, программным обеспечением, компьютером или другими устройствами что-то не в порядке. И тогда это уже ваша проблема, которая может повторяться систематически и при посещении других сайтов. Рассмотрим, что можно сделать самому, чтобы исправить ошибку 503, двигаясь от простого к сложному.
- Обновите вкладку браузера. Это покажется странным, но зачастую такое простое действие приводит к положительному результату. Нажмите клавишу F5 или воспользуйтесь специальной кнопкой в меню браузера.
- Закройте и откройте браузер. Таким образом вы произведете сброс текущей сессии соединения и обновите его. При новом подключении скрипт браузера может не обнаружить ошибку 503, если она была воспринята им ошибочно.
- Стоит убедиться, что сбой не связан именно с вашим компьютером. Это особенно актуально, если ошибки соединения с веб-ресурсами повторяются регулярно и возникают с разными кодировками на других сайтах. Для этого необходимо посетить проблемную страницу с другого устройства и желательно через новое интернет-соединение.
- Зайдите на страницу, выдавшую ошибку 503, используя другой браузер. Вполне вероятно, что дефект возникает из-за некорректных настроек текущего. Если это подтвердится, стоит в них покопаться и найти источник возникновения проблемы. Самое простое, это восстановить настройки по умолчанию.
- Перезагрузка компьютера. Как и любой программный сбой на уровне операционной системы или другого программного обеспечения, он может быть исправлен автоматически при новой загрузке системы.
- Очистка кэша и удаление файлов cookies. В зависимости от настроек конкретного браузера в них может сохраняться много «лишней» информации при обмене web-данными. Операция довольно несложная, но стоит предварительно посмотреть help по данному вопросу, т.к. в каждом браузере она проводится по-разному.
- Перезагрузка сетевого оборудования. Часто сложности при соединении с интернет-ресурсами возникают из-за некорректного поведения ПО на внешних устройствах, через которые вы получаете трафик. Это может быть роутер, раздающий интернет как по кабелю, так и через Wi-Fi. Необходимо отключить соответствующую железку по питанию, т.е. полностью обесточить ее примерно на одну минуту. Если провайдер выдает вам динамический ip-адрес, то произойдет его смена, что тоже может привести к устранению появления ошибки 503.
- Смена DNS-адреса на сервере. Это решение является наиболее сложным для обычного пользователя. В большинстве интернет-соединений используется общедоступный DNS-адрес Google. Изменить его можно через «Панель управления компьютера» в «Центре управления сетями и общим доступом». Данные манипуляции довольно критичны для устойчивой работы интернета на вашем компьютере. Поэтому производить их стоит только тогда, когда вы абсолютно уверены в своей IT-подготовке.
Если ни один из вышеприведенных способов не помог, а достучаться до сайта ну очень нужно, пишите о проблеме в техподдержку данного ресурса, приложив скриншот страницы с кодом и описанием ошибки.
Ошибка 503 может отображаться в разных форматах с дополнительными информативными сообщениями. Появление страницы «503 Service Temporary Unavailable – Сервис временно недоступен» говорит о том, что проблема носит временный характер. В этом случае пользователю рекомендуется не предпринимать никаких действий и просто дождаться, когда доступ восстановится автоматически.
М16 в Standoff 2
Гайды 4952
1Статья05 Авг 2021, 00:20
AKR12 в Standoff 2
Гайды 6071
1Статья05 Авг 2021, 00:00
FAMAS в Standoff 2
FAQ 5465
4Статья05 Авг 2021, 00:06
MP7 в Standoff 2. Как играть с ней
Гайды 5812
1Статья04 Авг 2021, 23:57
М4 в Standoff 2
Гайды 4972
1Статья05 Авг 2021, 00:17
Проверка на вирусы и вредоносные коды
Теперь посмотрим, как поступить, если первый способ ничего не дал, и система снова выдает предупреждение Internet connection error. Что делать? В обязательном порядке проверить систему на вирусы, используя какую-нибудь портативную версию программы (ведь инсталлированный антивирус уже мог пропустить угрозу).
В качестве пакета можно взять KVRT, в наилучшей степени зарекомендовавший себя в области портативных приложений. К тому же и со штатным антивирусом конфликты полностью исключаются.
Но и такие утилиты могут не определять потенциально нежелательное ПО, заменяющее оригинальный файл HOSTS или вносящее в него собственные записи. В этом случае потребуется использовать утилиты вроде Adware Cleaner или что-то похожее.
Необоснованный вылет Standoff 2
Ох, как же бесит, когда игра вылетает в самые неподходящий момент – посредине матча. Чаще всего это случается, когда появляется новая версия. Как правило, устранить такую неприятность помогает скачивание новой версии игры.
Еще одна часто встречающаяся причина – недостаточно памяти на вашем устройстве. Как правило, игру не тянут старые смартфоны и компы. Выход – закрыть приложения, которые не используются и разгрузить память.
Если проблема не устранена – остается только переустановить игру заново.
Решение проблем с ошибкой 503 администратором веб-ресурса
При возникновении ошибки 503 Service Unavailable в любом ее проявлении администратор web-ресурса в первую очередь должен разобраться в причине ее появления. Игнорирование данной процедуры по принципу «само пройдет» может привести к тому, что сайт понесет глобальные потери в объеме пользовательского трафика и, как следствие, конверсии. Посетители, регулярно сталкивающиеся с проблемами доступа к определенному ресурсу, очень быстро занесут его в «игнор».
В зависимости от конкретного тарифного плана хостинга каждый сайт имеет ограничения по одновременной обработке запросов, поступающих на сервер от конечных пользователей. Более простые запросы браузеров обрабатываются практически мгновенно, сложные ожидают очереди в порядке их поступления. Количество отложенных запросов лимитировано, при превышении нормы каждый следующий отклоняется. В этом случае посетитель сайта видит на экране сообщение с кодировкой error 503.
Наиболее частые причины возникновения ошибки 503 на стороне сервера
- При получении запроса от пользователя конкретная страница сайта не может установить соединение с базой данных MySQL.
- Некорректная работа плагинов и расширений из-за внутренних ошибок или конфликта между собой.
- Использование недорого хостинга и маломощного сервера приводит к тому, что оборудование не справляется с обработкой входящего трафика.
- Ресурсоемкие скрипты создают дополнительную нагрузку на сервер.
- Задействован почтовый сервис, выполняющий автоматическую рассылку сообщений в большом объеме.
- Соединение с удаленным сервером может привести к замедлению обработки запросов.
- Передача файлов большого объема при помощи PHP-скрипта.
- Значительное количество нерабочих модулей конкретной CMS.
Как видим, решение практически всех проблем, приводящих к появлению ошибки 503, достигается использованием более мощных серверов и высокоскоростного качественного хостинга. Отрицательная сторона этого способа в его затратности. Распределение пользовательского трафика неравномерно по времени, и банальный апгрейд железа не поможет полностью исключить сбои в моменты пиковых нагрузок.
Как избежать появления ошибок 503
Для начала рекомендуется провести статистический анализ через административную панель (снять логи), чтобы понять, какие процессы создают максимальную нагрузку на сервер, и произвести определенные изменения в настройках.
Уменьшение нагрузки на базу данных можно добиться следующими способами:
- Регулярное обновление CMS, которое позволяет оптимизировать работу движка, уменьшить количество багов.
- Установка защиты от ботов и парсеров, которые часто запускаются вашими конкурентами, чтобы создать дополнительную нагрузку на ресурс и тем самым вывести его частично или полностью из строя.
- Уменьшение размера и, если это возможно, количества графических файлов на сайте, а также «тяжелых» таблиц.
- Ввод ограничений на количество одновременных участников в чате.
Проверка параметров подключения
Если потенциальных или существующих угроз не обнаружено, можно проверить настройки самого подключения. Допустим, система снова выдает предупреждение вроде Internet connection error. Что делать теперь?
Необходимо зайти в свойства подключения и проверить настройки протокола TCP/IP. Желательно (что применяется в большинстве случаев) использовать автоматическое получение адресов IP и DNS-сервера. Иногда стоит обратить внимание на задействование прокси. Если провайдер не поддерживает предоставление таких услуг, прокси-сервер необходимо отключить (снять галочку на соответствующем поле). В крайнем случае нужно ввести правильные значения для всех задействованных полей (их предоставляет провайдер при подключении пользовательского компьютера к интернету или системный администратор в случае с сетевыми терминалами).
Восстановление системы
Если сбой произошел ни с того ни с сего, раньше все работало как часы, а сейчас на экране появилось сообщение Internet connection error, что делать, будет понятно, если обратить внимание именно на время возникновения такой ситуации.
Действительно, мало ли какие настройки «слетели». Самым простым способом устранения проблемы станет обычный откат системы до контрольной точки, но она во временном промежутке может быть более ранней, чем время появления сбоя.
Источники
- https://www.errorvault.com/ru/troubleshooting/runtime-errors/avira-operations-gmbh-co-kg/avira-antivirus/error-561_update-13-error-code-561
- https://www.solvusoft.com/ru/files/%D0%BE%D1%88%D0%B8%D0%B1%D0%BA%D0%B0-%D0%BF%D1%80%D0%B8-%D1%83%D0%B4%D0%B0%D0%BB%D0%B5%D0%BD%D0%B8%D0%B8-%D0%B2%D0%B8%D1%80%D1%83%D1%81%D0%B0/exe/windows/windows-software-developer/third-party-application/291-exe/
- https://qame.info/staty/oshibki-v-standoff-2-ne-problema/
- https://timeweb.com/ru/community/articles/chto-znachit-oshibka-servera-503-i-kak-ee-ispravit
- https://FB.ru/article/222840/oshibka-internet-connection-error-chto-delat-i-kak-ustranit-problemu-prosteyshimi-sposobami
[свернуть]
Ошибка 561 при подключении к интернету windows 7 как исправить
Большинство пользователей компьютерных сетей встречались с двусмысленной трудностью, когда вместо привычного подключения к сети на мониторе всплывало уведомление о сбое. Предотвратить ошибку 651 при подключении к интернету на Windows довольно просто. При появлении ошибок 651, 678, 652 абоненты Дом.ру, Байфлай, МТС, Билайн, Уфанет, Помилка, Дикий Сад, ТТК и прочих провайдеров используют вариант с перезагрузкой модема. Но это не всегда работает.
Определение ошибки
Проще говоря, это означает, что возникла ошибка, блокирующая доступ к сети при подключении через источник соединения. Устранить эту ошибку достаточно просто, если изначально знать причину возникновения. Эта информация позволяет быстро решить проблему.
Поиск проблемы и ее решения
Понятно, что источников возникновения, по которым происходит ошибка 651 при подключении к интернету byfly, существует огромное количество. Однако главными причинами являются:
- Неисправность оборудования или кабеля на предметном уровне.
- Ошибочное функционирование клиента.
- Присутствие другого подключения к сети.
- Запрещение подключения к сети антивирусами и другими программами Windows.
- Неверные показатели в настройках маршрутизатора.
- Отсутствие обновления драйверов.
После выделения основополагающих причин ошибок подключения к сети можно искать ответ на вопрос, почему система выдаёт эту ошибку и как бороться с этой проблемой.
Физические повреждения кабеля
Конечно, нужно тщательно просмотреть элементы кабеля на предмет возможных неполадок. Следует также «прозвонить» его. Сделать это довольно легко.
Для абонентов Билайн, Дом.ру, ТТК ошибка 651 проблема с оборудованием является наиболее распространённой. Подключаться к интернету через эти провайдеры просто.
РРРоЕ и наличие другой сети
Для подключения высокоскоростного интернета зачастую происходят нарушения, связанные с работой модулей. Одним из таких модулей является клиент РРРоЕ.
Как правило, основным решением с неправильной работой РРРоЕ служит генерирование нового подключения.
Чтобы сгенерировать новое подключение, удерживается сочетание клавиш Win и R. Эта комбинация сможет вызвать меню «Выполнить». В строке вписывается rasphone. exe. В появившемся результате нужно остановиться на одном из трёх видов подключения. Для клиента РРРоЕ применяется модем или DSL. После выбора подключения пользователь должен придерживаться предписаниям «Мастера».
После создания нового подключения следует проверить его на функциональность и исправность. Если в результате произойдёт ошибка 651, то стоит просмотреть дополнительные параметры, а также настройки. Но для начала нужно убедиться, что роутер и модуль WiFi подключены к компьютеру. Возможно, проблема заключается в неправильно выставленных настройках маршрутизатора.
Большинство пользователей даже могут не подозревать, что на персональном компьютере имеется два сетевых адаптера с двумя одновременными сеансами связи. В результате сбой подключения 651 говорит о естественном конфликте, когда одно соединение обладает преимуществом.
Решить эту проблему не так просто. Если выключить один из двух кабелей, то проблема останется и будет появляться ошибка на экране. Чтобы устранить проблему, нужно перейти в раздел «Управления сетями и общим доступом» и выключить адаптер. Однако не нужно удалять адаптер, так как это негативно скажется на работе всей системы.
Антивирус и настройки роутера
Зачастую встречаются ситуации, когда проблемы с подключением связаны из-за блокировки на уровне антивируса. Также причиной может быть файервол Windows. В подобных моментах важно постараться отключить на некоторое время антивирус. Почти во всех антивирусах есть функция отключения на определённое время. В этом случае его следует отключить минимум на час. Но, основываясь на статистике, в худшем случае будет отключение брандмауэра. Частично отключить брандмауэр таким образом не получится, только полностью.
Чтобы полностью отключить брандмауэр, нужно использовать стандартную «Панель управления». В ней следует выбрать нужный раздел. Возможно, система станет предлагать различные предупреждения, но внимание уделять им не стоит.
Наверное, главной проблемой, которая мешает правильному подключению к сети, является неверная настройка маршрутизатора. Из-за этих проблем также происходит ошибка 651.
Чтобы устранить проблемы с настройкой маршрутизатора, следует просмотреть базисные настройки у роутера или модема. Для входа можно использовать абсолютно любой браузер. Вначале нужно ввести в адресной строке 192.168.0.1 или 162.168.1.1 . Вводимое число напрямую опирается на модель роутера. Адрес легко обнаружить на обратной стороне устройства. В дополнении предусматривается имя пользователя и пароль.
Для начала важно обращать внимание на адрес VPN -сервера. Помимо этого, важно применять режим «Прозрачного моста» для ONT-терминалов. Если этого не сделать, то устройство вновь сгенерирует ошибку 651.
Затем сравниваются настройки TCP / IP с изначальными настройками, указанными провайдером. Если и это не поможет, то следует указать автоматизированное подключение. Кроме этого, нужно выключить применение прокси для локальных адресов.
Серверные ОС и драйвера ПК
Сбой также может появляться на серверных ОС. В больших случаях это относится к Windows 2003 Server.
Для этой операционной системы применяют редактор системного реестра, генерируемый командой regedit. Для вызова «Выполнить» используется комбинация Win и R, куда и вписывается команда. Далее осуществляется переключение по ветке дерева HKLM до папки Parameteres, находящейся в каталоге Tcpip.
Тут нужно будет сгенерировать параметр DWORD, приписывая имя EnarbleRSS и устанавливая величину ноль. После осуществлённого процесса, в этом разделе генерируем параметр с аналогичным именем, но приписываем уже имя DisableTskOffload и устанавливаем величину один. В случае обнаружения аналогичного параметра в реестре следует изменить величину имеющегося на отметку один. Чтобы преобразования активировались, следует перезапустить компьютер.
Иногда ошибка может свидетельствовать не только о нарушениях внутри системы или наличии антивируса, но и нарушениях с устаревшими драйверами.
Что устранить эту проблему, нужно:
Если на ПК установлены две и более сетевые карты, то стоит выключить одну из них. Однако не нужно её удалять, так как возникнут неожиданные проблемы с дальнейшим функционированием компьютера.
Обычно люди ссылаются на «Windows 7 Error 561» как на ошибку времени выполнения (ошибку). Разработчики, такие как Microsoft Corporation, обычно проходят через несколько контрольных точек перед запуском программного обеспечения, такого как Windows 7. Как и во всем в жизни, иногда такие проблемы, как ошибка 561, упускаются из виду.
В большинстве случаев вы увидите «Windows 7 Error 561» во время загрузки Windows 7. Вот три наиболее заметные причины ошибки ошибки 561 во время выполнения происходят:
Ошибка 561 Crash — это распространенная ошибка 561 во время выполнения ошибки, которая приводит к полному завершению работы программы. Обычно это происходит, когда Windows 7 не может распознать, что ему дается неправильный ввод, или не знает, что он должен производить.
Утечка памяти «Windows 7 Error 561» — ошибка 561 утечка памяти приводит к тому, что Windows 7 использует все больше памяти, что делает ваш компьютер запуск медленнее и замедляет вывод системы. Возможные искры включают сбой освобождения, который произошел в программе, отличной от C ++, когда поврежденный код сборки неправильно выполняет бесконечный цикл.
Ошибка 561 Logic Error — Вы можете столкнуться с логической ошибкой, когда программа дает неправильные результаты, даже если пользователь указывает правильное значение. Это происходит, когда исходный код Microsoft Corporation вызывает недостаток в обработке информации.
В большинстве случаев проблемы с файлами Windows 7 Error 561 связаны с отсутствием или повреждением файла связанного Windows 7 вредоносным ПО или вирусом. Для устранения неполадок, связанных с файлом Microsoft Corporation, большинство профессионалов ПК заменят файл на соответствующую версию. В качестве дополнительного шага по устранению неполадок мы настоятельно рекомендуем очистить все пути к неверным файлам и ссылки на расширения файлов Microsoft Corporation, которые могут способствовать возникновению такого рода ошибок, связанных с Windows 7 Error 561.
Классические проблемы Windows 7 Error 561
Усложнения Windows 7 с Windows 7 Error 561 состоят из:
Обычно ошибки Windows 7 Error 561 с Windows 7 возникают во время запуска или завершения работы, в то время как программы, связанные с Windows 7 Error 561, выполняются, или редко во время последовательности обновления ОС. Важно отметить, когда возникают проблемы Windows 7 Error 561, так как это помогает устранять проблемы Windows 7 (и сообщать в Microsoft Corporation).
Эпицентры Windows 7 Error 561 Головные боли
Большинство проблем Windows 7 Error 561 связаны с отсутствующим или поврежденным Windows 7 Error 561, вирусной инфекцией или недействительными записями реестра Windows, связанными с Windows 7.
Одна из самых популярных ошибок при подключении к интернету, это ошибка 651. Появляется она в Windows 10, Windows 8, и Windows 7. Увидеть эту ошибку можно в процессе подключение через высокоскоростное подключение (WAN Miniport PPPoE). При этом интернет к компьютеру может быть подключен как напрямую, так и через роутер, или модем. Сама ошибка появляется с текстом «Модем или другое устройство связи сообщило об ошибке». Выглядит вот так:
В Windows 10 ошибка 651 будет выглядеть примерно вот так:
Если рассматривать Windows 8, то сама шибка там будет немного отличатся. Это все из-за особенностей интерфейса. В любом случае, решения будут одинаковыми.
Простые решения ошибки 651 в Windows
Чтобы сделать простую и понятную инструкцию, я эту статью разделю на два раздела: решение данной ошибки при подключении к интернету через роутер (модем), и при прямом подключении кабеля от провайдера к компьютеру. Но сначала я хочу дать несколько простых, общих советов, которые возможно помогут избавится от ошибки с запуском высокоскоростного подключения.
- Позвоните в поддержку своего интернет-провайдера, сообщите им об ошибке 651. Спросите, нет ли проблем на их стороне. Просто данная ошибка очень часто возникает из-за проблем в оборудовании провайдера. И прежде чем менять какие-то настройки у себя, хорошо бы убедится, что нет проблем на другом конце кабеля.
- Отключите сетевой кабель от компьютера, роутера, модема и подключите обратно. Попробуйте заново запустить высокоскоростное подключение.
- Перезагрузите свой компьютер. Так же, перезагрузите роутер, или модем (если он есть) . Просто отключите питание на минуту, и включите обратно.
- Если данная ошибка появляется в процессе настройки подключения к провайдеру, при первом запуске, то скорее всего вы просто неправильно указали какие-то настройки при создании высокоскоростного подключения. Проверьте все параметры, которые вы ввели. Если что-то не знаете, можете позвонить в поддержку провайдера.
- Вспомните, что вы меняли, устанавливали, или настраивали перед появлением ошибки 651. Может устанавливали антивирус, который может блокировать подключение. Попробуйте его временно отключить.
- Если у вас в компьютере установлено две сетевые карты, то отключите одну. Оставьте только ту, через которую вы пытаетесь подключится к интернету. Можно просто отключить адаптер в сетевых подключениях.
Если эти рекомендации не помогли, и вы по прежнему не можете подключится к интернету через высокоскоростное подключение, то нужно проверить другие решения, более сложные. Ниже я постараюсь прояснить ситуацию с ошибкой «Модем или другое устройство связи сообщило об ошибке», когда у вас интернет подключен через роутер, или модем, и при прямом подключении кабеля к сетевой карте компьютера, или ноутбука.
Если ошибка 651 появляется при подключении через роутер (модем)
Это вообще отдельная история. Здесь важно понять один момент: если у вас кабель от интернет-провайдера подключен к роутеру, а роутер с компьютером соединены сетевым кабелем, или по Wi-Fi, то на компьютере вообще не нужно запускать высокоскоростное подключение. В этом просто нет смысла. Разве что роутер у вас настроек в режиме моста (Bridge). Сейчас объясню.
Практически все роутеры по умолчанию работают в режиме Router. И когда интернет подключен к роутеру, а вы на компьютере запускаете высокоскоростное подключение, то оно не пройдет через роутер. И вы увидите ошибку 651. Это нормально. Зачем вообще запускать подключение на компьютере, если вы установили роутер. Роутер сам будет устанавливать соединение с провайдером по протоколу PPPoE. Нужно только в настройках роутера настроить это соединения. Выбрать тип подключения, задать имя пользователя, пароль и т. д.
Роутер дозвонится к провайдеру, подключится к интернету, и будет просто раздавать его на все устройства по кабелю и по Wi-Fi. А высокоскоростное подключение на компьютере просто не нужно. Его можно удалить.
Если вы по прежнему хотите запускать подключение к интернету на компьютере, через роутер, то вам нужно роутер перевести в режим моста (Bridge). Правда, я не понимаю зачем это делать.
Думаю, с ошибкой 651, точнее с ее появлением при подключении через маршрутизатор мы разобрались.
Ошибка «Модем или другое устройство связи сообщило об ошибке» при подключении кабеля напрямую к ПК, или ноутбуку
Данные решения пригодятся в том случае, когда интернет подключен без дополнительного оборудования (за исключением роутера в режиме Bridge) . Напрямую к компьютеру.
Прежде чем менять какие-то настройки, я все же советую вам выяснить, нет ли проблем на стороне интернет-провайдера.
Сброс настроек сети, удаление высокоскоростного подключения и повторная настройка
Можно просто удалить ваше высокосортное подключение к провайдеру, и создать его заново. Но лучше сделать сброс настроек сети (TCP/IP), и после этого создать новое подключение.
Если у вас Windows 10, то сброс сети можно сделать по этой инструкции. Если Windows 7, или Windows 8, то запустите командную строку от имени администратора, и выполните по очереди такие команды:
netsh int ip reset c:resetlog.txt
Перезагружаем компьютер, и заново создаем высокоскоростное подключение. Как это сделать, я писал в статье как настроить интернет в Windows 10. Все очень просто.
Нужно открыть «Центр управления сетями и общим доступом». Для этого нажмите правой кнопкой мыши на иконку подключения к интернету (на панели уведомлений) , и выберите соответствующий пункт. В новом окне нажмите на «Создание и настройка нового подключения или сети».
Ну а дальше все стандартно (нажмите, чтобы увеличить картинку) :
Возможно, ошибка 651 не появится, и вы сможете подключится к интернету.
Отключаем протокол TCP/IPv6 в свойствах PPPoE подключения
Есть информация, что этот способ работает. Перейдите в «Панель управленияСеть и ИнтернетСетевые подключения». Или «Центр управления сетями и общим доступом», и слева «Изменение параметров адаптера». Дальше нажмите правой кнопкой мыши на PPPoE подключение, и выберите «Свойства».
Перейдите на вкладку «Сеть», снимите галочку с компонента «IP версии 6 (TCP/IPv6)», и нажмите «Ok».
После этого пробуем запустить подключение к интернету.
Изменение параметров в реестре
Не уверен, что данный способ сработает в обычной версии Windows (так как он подходит для серверных версий Windows) , но попробовать можно.
Сначала нужно зайти в редактор реестра. Для этого нажмите сочетание клавиш Win + R, введите команду regedit, и нажимаем «Ok».
Переходим в раздел:
Нажмите правой кнопкой мыши на пустую область, и выберите пункт «Создать параметр DWORD (32 бита)». Название параметра задаем EnableRSS, а значение 0 (ноль).
Создаем еще один параметр с названием DisableTaskOffload, но уже со значением 1.
После этого нужно перезагрузить компьютер. Запустите высокоскоростное подключение. Возможно, ошибку 651 вы уже не увидите.
Еще несколько решений ошибки 651
- Отключите на время сторонний антивирус (если он установлен) . Так же, отключите встроенный в Windows брандмауэр. Не редко они блокируют подключение к интернету через высокоскоростное подключение.
- Зайдите в диспетчер устройств, и на вкладке «Сетевые адаптеры» проверьте адаптер сетевой карты. Можно попробовать обновить драйвера сетевой карты. Лучше всего скачать драйвер с официального сайта, и просто запустить установку.
- Не забывайте о провайдере. Точнее о том, что проблема может быть на его стороне.
Если у вас есть еще какая-то информация по решению ошибки 651, то обязательно поделитесь ею в комментариях ниже. Так же вы можете оставлять там свои вопросы по теме статьи, я обязательно отвечу и постараюсь помочь.
Первым делом стоит перезагрузить всю систему: компьютер, роутер, маршрутизатор и попробовать установить подключение снова. Стоит убедиться в отсутствии работ на стороне провайдера и механических повреждений на кабеле в квартире. Только если простые действия не помогают, стоит переходить к изменению настроек сети.
Исправление ошибки 651 при подключении к интернету:
Звонок провайдеру, проверка кабелей, перезагрузка
Отдельно следует проверить корректность работы прокси-серверов, VPN-программ и иного софта, шифрующего и перенаправляющего сетевой трафик. Следует проверить правильность настроек VPN-сервера, если программы устанавливались недавно.
Отключение Receive Side Scaling и Offloading support
- Открыть меню Пуск, нажать Выполнить.
- В появившемся окне ввести regedit и нажать Enter.
- В левой части окна найти ветку реестра HKEY_LOCAL_MACHINE SYSTEM CurrentControlSet Services Tcpip Parameters.
- В правой части окна нажать ПКМ на свободном пространстве, выбрать Создать -> Параметр DWORD.
- Назвать создаваемый параметр EnableRSS и присвоить ему значение 0.
- Создать еще один параметр с названием DisableTaskOffload и значением 1. Если такой параметр уже есть в разделе, нужно просто изменить его значение на единицу.
Для вступления изменений в силу необходимо перезагрузить компьютер. После перезагрузки ошибки 651/800 должны перестать появляться во время подключения к сети.
Ошибка 651 при подключении через модем или роутер
Если простые действия не помогают, придется проверять настройки роутера и TCP/IP-подключения. В некоторых случаях достаточно сбросить настройки, перезагрузить компьютер и создать новое подключение, чтобы интернет нормально заработал.
Если интернет-кабель подключен к роутеру (своему или от провайдера), а уже от модема кабель идет к компьютеру или роутер раздает интернет по Wi-Fi, то на компьютере вообще не нужно создавать высокоскоростное подключение.
У современных модемов (роутеров) есть два режима работы:
Логин и пароль для входа по адресу 192.168.0.1/192.168.1.1 обычно написаны с обратной стороны модема или роутера. Данные для подключения к интернету следует уточнять у своего поставщика услуг (могут быть написаны на договоре о подключении интернета).
Если же вы уверены, что все подключено правильно и должно работать, стоит попробовать сбросить настройки сети:
- Сбросить настройки TCP/IP. В Windows 7 и 8 нужно: запустить Командную строку от имени администратора (Пуск->Выполнить->cmd.exe), затем по очереди ввести две команды. Сначала ввести netsh winsock reset и нажать Enter, дождаться выполнения операции. Затем ввести вторую команду netsh int ip reset c:resetlog.txt, нажать Enter и дождаться окончания процедуры. Перезагрузить компьютер для сохранения изменений.
- В Windows 10 для сброса настроек TCP/IP нужно выполнить следующие действия: нажать Пуск, перейти в Параметры, открыть раздел Сеть и интернет, перейти во вкладку Состояние и найти внизу кнопку Сброс сети. Перезагрузить компьютер.
После сброса настроек сети нужно создать новое Высокоскоростное подключение (PPPoE):
One thought on “ Ошибка 651 при подключении к интернету ”
На вкладке WAN , выбрав тип подключения PPPoE необходимо задать все необходимые параметры. Их Вы можете узнать у провайдера, или посмотреть в договоре, который Вам дали при подключении к интернету.
Недавно на компьютере переустановили Windows (Windows 7 сменили на Windows 10) , и теперь он выдает ошибку 651 при подключении к интернету.
Звонили провайдеру — он говорит, что с сетью у него все в порядке, сбоев и поломок нет. Предлагает платную услугу по настройке сети. Может мы что-то сделали не так, и настроить можно самостоятельно?
При подключении к интернету по протоколу PPPoE — ошибка 651 не редкость (причем, от конкретного провайдера, обычно, мало что зависит, сталкиваются с ней и в Ростелеком, и в Дом.ру, и в Биллайне, и др.) .
Между тем, далеко не всегда переустановка ОС помогает решить подобную проблему.
В этой статье попробую привести самые основные причины этой ошибки и дать решение к каждой из них.
Причины появления ошибки 651 и их решение
Может быть первый совет до банальности простой — но попробуйте просто перезагрузить компьютер перед всеми остальными рекомендациями этой статьи.
Пример ошибки 651 / модем или другое устройство связи сообщило об ошибке
1) Ошибка настройки высокоскоростного подключения / сбой
Нередко эта ошибка появляется после переустановки ОС Windows (или после настройки сети) . В некоторых случаях, ошибка выскакивает и в «старой» ОС Windows, где только еще вчера все работало. ☝
Первое, что рекомендую сделать в этом случае — это пересоздать высокоскоростное подключение. Делается это достаточно просто.
1) Сначала зайдите в панель управления Windows по адресу: Панель управленияСеть и ИнтернетЦентр управления сетями и общим доступом (скрин приведен ниже).
2) Затем удалите свое старое высокоскоростное подключение (Внимание! В подключении указывается пароль и логин для доступа к интернету — перед удалением проверьте, есть ли у вас эти данные. Они предоставляются провайдером) .
3) Далее откройте ссылку » Создание и настройка нового подключения или сети» .
Создание нового подключения к сети
4) Затем нужно сделать следующее:
- в окне выбора варианта подключения укажите вариант «Подключение к интернету. Настройка широкополосного или коммутируемого подключения к интернету» ;
- в окне «Как вы хотите выполнить подключение» — укажите вариант «Высокоскоростное (с PPPoE). Подключение через DSL или кабель, требующее ввода имени пользователя или пароля» ;
- в следующем окне необходимо ввести пароль и логин для доступа к интернету (эта информация должна быть предоставлена вашим Интернет-провайдером. Проверьте в договоре на оказание услуг связи с ним) .
Пересоздание высокоскоростного подключения PPPoE
5) После создания нового подключения — попробуйте соединиться по нему. Во многих случаях вот такая простая процедура позволяет быстро восстановить работоспособность сети.
2) Поврежденные настройки Winsock
В некоторых случаях ошибочное задание настроек сетевых карт и сети (иногда вирусы или черви, антивирусы, программы для защиты персональной информации) может привести к повреждению настроек Winsock, что в свою очередь приводит к различным ошибкам, связанных с сетью.
Многие спрашивают, что такое Winsock? Если сказать просто, то это группа функций, которые необходимы для реализации приложений в сети на основе протокола TCP/IP.
Возможные проблемы при повреждении Winsock:
- компьютер не может получить автоматически IP-адрес;
- стартуют, а затем останавливаются многие сетевые службы;
- могут исчезнуть сетевые подключения;
- есть пинг по адресам, по именам — пинга нет;
- возможно появление разного рода ошибок, в том числе и нашей, 651.
Решение: необходимо сбросить настройки Winsock.
Как это делается:
- Сначала нужно запустить командную строку от имени администратора. Для этого необходимо открыть диспетчер задач (кнопки Ctrl+Shift+Esc) , затем нажать новая задача, и ввести команду CMD, не забыв поставить галочку на запуск задач от администратора.
Запуск командной строки с правами администратора
Сброс настроек Winsock
3) Проблема с драйвером сетевой карты
Если вы подключили новое оборудование к ПК (особенно, связанное с сетью) , устанавливали какие-нибудь приложении, переустанавливали ОС, вполне возможно, что мог произойти конфликт драйверов (ну или вообще, просто нет драйвера для сетевой карты в системе).
Чтобы посмотреть, есть ли драйвер для сетевого адаптера, откройте диспетчер устройств . Для этого зайдите в панель управления, затем переведите отображение на крупные значки и откройте искомый диспетчер.
Как открыть диспетчер устройств / на примере Windows 10
В диспетчере устройств откройте вкладки «Сетевые адаптеры» и «Другие устройства» (если она есть) . Во вкладке сетевые адаптеры должен присутствовать ваш адаптер (например, у меня Realtek PCIe FE Family Controller) . Если Ethernet (Wi-Fi Wireless адаптер) у вас в этой вкладке нет, то наверняка у вас просто нет драйверов.
Нет драйвера для сетевого Wi-Fi адаптера
Можно попытаться обновить драйвер, не выходя из диспетчера устройств. Для этого щелкните правой кнопкой мышки по неизвестному устройству, а во всплывшем контекстном меню выберите «Обновить драйверы. « .
Обновить драйверы — диспетчер устройств
Если таким образом обновить драйвер не получилось, рекомендую ознакомиться со статьями ниже (в них я подробно уже описал процедуру: что, как, и зачем. ) .
4) Подключение было заблокировано антивирусом (файрволом)
К сожалению, многие антивирусы и файрволлы не всегда только защищают нас — часто, пытаясь где-то перебдеть, создают лишние ошибки и проблемы. Поэтому при появлении ошибки 651, я рекомендую (на время поиска и устранения причины) отключить антивирус (если он у вас установлен).
Отключение антивируса Avast на 1 час
Так же не забывайте, что в Windows есть свой встроенные файрволл/брандмауэр. По умолчанию, он включен и работает. Его так же нужно отключить (временно).
Как открыть брандмауэр в Windows:
Как открыть брандмауэр
Далее жмете по ссылке слева «Включение и отключение брандмауэра Windows» , в открывшемся окне — для всех сетей переводите ползунки в режим «Отключить брандмауэр Windows» .
Как отключить брандмауэр
После чего сохраните настройки и попробуйте подключиться к сети заново. Возможно, ошибки 651 не будет.
5) Подключен ли компьютер ко второй сети? Две сетевые карты.
В домашнем хозяйстве часто так бывает, что у компьютера не одна, а две сетевые карты. Одна используется для подключения к Интернет-провайдеру, а вторая для домашней локальной сети (например, соединена с другим ПК/ноутбуком) .
В общем, если у вас на компьютере установлено две сетевых карт — я рекомендую одну из них отключить.
Для этого сначала откройте сетевые подключения . Чтобы это сделать:
Как открыть сетевые подключения ncpa.cpl
Далее отключите ВСЕ сетевые адаптеры, которые там будут. После чего, включите один сетевой адаптер, тот, через который у вас происходит соединение по PPPoE (т.е. тот адаптер, к которому подключен интернет-кабель) .
Примечание : чтобы включить/отключить адаптер — просто щелкните по нему правой кнопкой мышки и в контекстном меню выберите требуемую задачу.
Сетевые подключения — отключение одного адаптера
Вот так выглядит отключенный адаптер
6) Еще одна деталь!
У адаптера, через который вы подключены к интернет провайдеру, проверьте свойства IP версии 4 (TCP IPv4). Для этого во вкладке сетевые подключения (в которой мы сейчас отключали/включали адаптеры) зайдите в свойства нужного адаптера.
Далее откройте свойства строчки IP версии 4 (TCP IPv4) — см. стрелки 1 и 2 на скрине ниже. В свойствах проверьте два параметра (если там по-другому, измените их):
- Получать IP-адрес автоматически;
- Получать адрес DNS-сервера автоматически.
Свойства IP версии 4 (TCP IPv4)
Сохраните настройки и попытайтесь подключиться к сети заново.
7) Сбой сети у Интернет-провайдера
Если остальные рекомендации не помогли решить проблему — рекомендую связаться с Интернет-провайдером и уточнить, нет ли у них каких-либо сбоев, все ли в порядке с сетью.
Особо стоит «заподозрить» провайдера в том случае, когда у вас ничего на компьютере не происходило (ни установка новых приложений, ни переустановка ОС Windows, ни подключение нового оборудования) , а сеть внезапно пропала. При попытке соединиться — стала появляться эта ошибка.
Источник
Вопрос: Появляется сообщение в Windows 7 сбой подключения с ошибкой 651 при подключению к интернету?
Ошибка 651 — возникает при подключение компьютера к сети интернет через протокол PPPoE. Самая распространённая проблема в Windows 7, Windows 8, 10.
Ошибка появляется, из-за неисправного сетевого оборудования, сбоя в работе роутера или сетевой карты. Также к доступу в интернет может блокировать антивирус.
- Для решение проблемы стоит пересоздать ваше интернет подключение. Удалить старое и создать новое.
- Попробуйте переподключить сетевую карту на компьютере.
- Отключения Файрвол — появление ошибки 651 связано с тем, что брандмауэр блокирует доступ в интернет.
- Настройка роутера и проверка работы интернета.
- Проверьте целостность провода интернет подключения.
В зависимости от используемого оснащения и выбранного интернет — провайдера, есть различные методы подключения к Сети.
Если для обычной работы в Сети применяется роутер, а для ввода используется компьютер либо ноутбук, то одним из вариантов является PPPoE.
Достаточно частым спутником такого подключения является ошибка 651. Пользователю интернета очень важно знать, что это, чтобы справиться с неожиданной проблемой.
Увидев ошибку 651 в первый раз каждый может запаниковать. Это вполне нормально. Ведь пользователь ожидает, что все будет работать как надо. А он сможет без проблем наслаждаться серфингом в интернете.
Важно разобраться, что же означает данная ошибка 651. Возникает она когда нет связи при подключении с помощью специального протокола PPPoE.
Ошибка сопровождается специальным окном, где обязательно указывается код с объяснением. Из него вполне понятно, что данная ошибка связана с проблемами девайса, через которое проходит интернет — подключение. Поэтому ее нужно непременно устранить.
По пути следования сигнала при этом располагается целый ряд разных узлов, каждый из которых вполне может быть возможным виновником появления проблемы.
Причины появления ошибки 651 и их решения
Сбой RASPPPoE
Хороший вариант решения поломки – так называемое пересоздание подключения. Данный способ поможет лишь, если у клиента есть необходимая информация от провайдера, либо возможность пройти всю цепочку настройки совместно со специалистом технической поддержки.
Для образования обновленного подключения через специальный протокол под названием PPPoE, требуется выполнить следующее:
- Откройте меню Выполнить, нажав на клавиатуре кнопки Win и R.
- Введите «rasphone.exe».
- Нажмите кнопку ОК.
- Начните настройку сетевого подключения по информации от используемого провайдера. (Потребуется логины и пороли)
Как правило, новое подключение поможет подключиться, когда нет иных препятствий, выдавать внезапную ошибку 651, оно точно не должно.
Наличие еще одной сетевой карты
Помимо встроенной интернет карты много персональных компьютеров сегодня на системной плате имеют, так называемые внешние LAN-карты. На серверах и в различных ноутбуках их вполне может быть сразу несколько.
Причины их применения могут быть достаточно разными – от проблемной встроенной карты, до более высокой интернет — скорости.
При подключении данная ошибка 651 вполне может говорить о постоянном конфликте ряда сетевых карт. Поэтому одну из них требуется просто отключить:
- Нажмите на клавише Пуск правую клавишу мыши.
- Выберите пункт под названием Диспетчер устройств.
- Найдите устройство в пункте Сетевые адаптеры, нажмите на нем правой клавишей мышки.
- Выберите пункт под названием Отключить устройство.
Вторая сетевая карта будет функционировать. Данный метод обязательно поможет избегать различных конфликтов при использовании интернета.
Поломка роутера
Если сетевой провод подключен непосредственно к роутеру, а тот соединен ПК по Wi-Fi либо сетевым проводом, то на ПК не надо включать подключение высокой скорости. В этом нет никакого смысла. Разве что устройство настроено в так называемом режиме моста.
В настоящее время почти все роутеры функционируют в своем собственном стандартном режиме. Когда к устройству подключена Сеть, а на ПК запускается подключение высокой скорости, оно не пройдет сквозь используемый роутер. Тогда и возникнет описываемая ошибка 651.
Это вполне нормально. Незачем включать подключение на ПК, когда роутер не установлен. Устройство само будет устанавливать интернет — соединение по специальному протоколу вида PPPoE. Потребуется лишь настроить такое соединение на приборе. Подобрать вид сетевого подключения, задать пользовательское имя и надежный пароль.
Роутер дозвонится к используемому провайдеру, подключится к Сети, и затем будет его раздавать на различные девайсы по проводу или по Wi-Fi. Слишком быстрое подключение на ПК не надо, поэтому его можно устранить.
Все что требуется, это верно настроенный роутер, либо модем подключений к провайдеру. Необходимо посмотреть официальное руководство по регулировке используемого устройства. Все просто сводится непосредственно к подбору вида подключения, а также написании определенных характеристик.
Для активации с Сетью на ПК посредством роутера, потребуется переключить его в специальный режим моста.
Проблемы с антивирусом
Пакеты данных, которые отправляются и принимаются через подключение с интернетом, часто не пропускают установленный в системе антивирус и брандмауэр.
Владельцы операционных систем Windows 7 и XP сегодня могут установить специальное приложение Defender вместо стандартного антивируса, поскольку оно надежное и не вызывает подобных ошибок. Собственникам более новых ОС Windows 8 и 10 специально инсталлировать ничего не потребуется. Защитник с самого начала уже включен в систему.
Для отключения сетевого экрана в системе Windows 10 потребуется выполнить следующее:
- Сделать двойное нажатие по данной иконке в панели задач.
- Выбрать сетевой профиль, который обозначен как активный.
- Красный переключатель надо выключить.
Для Windows 8 потребуется выполнить следующее:
- Нажмите на клавише Пуск правую клавишу мыши.
- Панель управления.
- Система и безопасность.
- Брандмауэр Windows.
- В левом столбце выбираем, включение и отключение Брандмауэр Windows
- Ставим галочки «Отключаем Брандмауэр» и жмем ок.
Все вызываемые используемым брандмауэром проблемы должны быть после этого ликвидированы, а сама ошибка — больше не беспокоить.
Замена определенных значений в реестре
Активированные параметры Offloading Support и Receive Side Scaling в ветке TCPIP реестра способны вызывать ошибку, в случае если протокольный параметр описывается вручную.
Так, у Ростелекома достаточно часто встречается данная причина. Это в особенности актуально для различных серверных операционных систем.
Тем не менее сегодня она может вполне проявляться на обычных версиях. Их нужно надо отключить:
- Нажать на клавиатуре кнопки Win и R.
- Написать слово regedit и нажать ОК.
- Найти слева в окне с древом реестра ветку HKEY_LOCAL_MACHINE SYSTEM CurrentControlSet Services Tcpip Parameters.
- Посредством нажатия правой клавиши мышки создать DWORD параметр и дать ему название Enable RSS с главным значением 0.
- Создать очередной параметр – DisableTaskOffload с главным значением 1.
- Сделать перезагрузку операционной системы, а затем выполнить проверку проблем при сетевом подключении.
Ошибка 651 после выполнения выше описанных действий должна обязательно пропасть.
Проблемы у сетевого провайдера
В некоторых ситуациях со стороны пользователя нет проблем, однако ошибка не пропадает. В таких случаях желательно убедиться, что сервисы интернет — провайдера функционируют стандартно. Можно применять смартфон, интернет, а также специальный сервис Downdetector.
Инструкция следующая:
- Перейдите на официальный сайт downdetector.ru.
- На основной страничке выберите необходимого интернет — провайдера.
- Нажмите на кнопку Живая карта сбоев.
- Посмотрите на специальной карте собственный регион. Если там есть желтые, красные либо оранжевые пятна, то есть сложности с подключением из-за самих сетевых компаний.
Ошибка 651 достаточно часто появляется из-за того, что интернет-провод ПК и роутером регистрируется, в качестве просто отключенного.
Физические повреждения
Материалы коннекторов, кабелей, различных разъемов, к сожалению, не отличаются большой прочностью. Все это со временем обязательно изнашивается, провода перетираются, разъемы ломаются, а также перегорают от резких перепадов напряжения. Они могут ржаветь, когда в комнате слишком большая влажность.
Все выше описанные проблемы и поломки физического типа, поэтому устранить их можно исключительно имея хороший опыт в ремонте техники.
В связи с этим лучше всего вызвать профессионального мастера, который выполнит ремонт либо сделает замену проблемного оснащения.
При самостоятельном подключении к сети каких-то новых компонентов рекомендуется быть осторожным и не вставлять используемые коннекторы в разъемы очень сильно.
Полезные рекомендации
Если все перечисленное выше не помогло, сделать можно следующее:
- Проверьте провода. Их достаточно часто повреждают во время передвижения мебели в комнате. Кабели вполне могли отойти из своих разъемов, поэтому следует их подключить заново. Часто их просто перегрызают различные домашние питомцы.
- Важно присмотреться к используемой ОС. Если это непонятная сборка от каких-то умельцев, желательно ее, конечно же, поменять на лицензионное программное обеспечение. Ведь в таких сборках вполне могут быть различные ошибки.
- Проверьте работу модема ADSL.
- Проверьте работу Wi-Fi роутера. Возможно, надо соединиться по Wi-Fi вместо обычного проводного соединения. К примеру, со смартфона, чтобы проверить, функционирует ли интернет. Также можно выполнить перезагрузку роутера.
- Выполните откат всей системы до того состояния, когда все нормально функционировало.
- Переустановите Windows. Это самый кардинальный способ борьбы с ошибкой 651.
( 9 оценок, среднее 4.56 из 5 )
Ошибка 651 — самая коварная из ошибок подключения Windows. Возникает — и не знаешь куда копать и с какой стороны искать проблему. Ошибка 651 при подключении к Интернет может означать многое — проблемы с Вашим оборудованием, проблемы с оборудованием провайдера, сбой работы протокола PPPoE на Вашем компьютере и т.п. Перво-наперво перезагрузите свой компьютер и модем — ADSL или GPON — и проверьте подключение. После этого перезвоните в техподдерку провайдера и спросите нет ли проблем на Вашей линии и не ведутся ли какие-то технические работы. Это случается у любого провайдера: Ростелеком, МТС, Дом.ру, ByFly. В итоге Вы будете часами мучать своё оборудование, пытаясь убрать ошибку 651, а причина окажется в проблеме на оборудовании оператора связи.
Иногда бывает и так, что причина возникновения ошибки 651 является просто сбой работы операционной системы и нужно всего лишь перезагрузить операционную систему Windows.
Ошибка 651 в Windows 8 Windows 8.1 ввиду особенностей интерфейса внешне может выглядеть так:
Но ответ на вопрос что делать и как исправить сбой подключения с ошибкой 651 одинаков и для Windows 7, и для Windows 8, и для Windows 8.1.
Варианты исправления:
1. Если Вы подключены по ADSL через модем.
Смотрите на индикатор DSL или Line — он должен гореть непрерывно или очень-очень быстро помаргивать. Если он не горит или медленно моргает — проверяйте подключение модема, сплиттер и комнатную проводку. Пока DSL-линка не будет — у Вас будет постоянно выдаваться 651 ошибка подключения, так как нет канала с провайдером. Попробуйте подключить модем напрямую на входе в квартиру (без сплиттера и телефонов) и посмотреть — не появился ли линк. Если не появился — звоните провайдеру и вызывайте монтера для проверки линии. Если DSL-линк горит стабильно, но все равно Windows выдает ошибку 651 — тогда идем в настройки модема и в разделе WAN или Internet проверяем — правильно ли прописаны параметры VPI и VCI. Если они прописаны неправильно — у Вас будет тоже выдаваться Ошибка 651. Узнать свои параметры VPI/VCI можно в техподдержке провайдера. Второй момент — тип подключения должен быть Bridge. Если стоит PPPoE, то подключение осуществляется с модема и дальше он раздает Интернет на подключенные устройства. Само собой, при попытке подключения с них — будет выдаваться ошибка подключения 651 — miniport wan ведь модем в таком режиме не пропустит подключение поверх своего.
2. Если Вы подключены по FTTB (оптика в дом) и у Вас стоит роутер и выдается Ошибка 651.
Возникает логичный вопрос — а почему Вы запускаете соединение с компьютера? Смысл роутера в том, чтобы подключаться к провайдеру и раздавать интернет на подключенные устройства.
Если у Вас кабель провайдера включен в LAN-порт роутера — это не правильно. Кабель провайдера должен быть подсоединен в WAN-порт, а на роутере настроено подключение PPPoE. Поэтому идем в настройки роутера перенастраиваем его в режим роутера (PPPoE).
3. Если Вы подключены по GPON (оптика в квартиру), у Вас стоит оптический терминал и идёт сбой подключения.
В случае c GPON — все то же самое, что и с ADSL — у Вас должен быть оптический линк, а Ваш оптический терминал ONT должен быть настроен в режиме Bridge. Если он будет в режиме PPPoE или Routing, то у Вас при попытке запустить высокоскоростное соединение будет всегда выдаваться ошибка сети 651 — Wan Miniport.
4. Вы подключены напрямую кабелем в сетевую карту, либо Ваш ADSL-модем или GPON-терминал настроен верно, а к Интернет подключиться не получается.
В этом случае попробуйте сделать следующее. Удаляем высокоскоростное соединение — так называемую «звонилку» — и создаем ее заново.
Вот инструкции как создать подключение на windows 7 и как создать подключение на windows 8. Очень часто эту проблему удается победить именно таким способом.
5. Ошибка 651 возникает из-за антивируса, фаервола или брандмауэра.
Случается и так, что из-за какой-либо подозрительной сетевой активности или из-за неправильной настройки сети в правилах фаервола или брандмауэра, сетевая активность через определенный адаптер или подключение блокируется и, соответственно выдает ошибку «Miniport WAN». Чтобы исключить этот вариант, надо на короткий срок деактивировать систему безопасности компьютера и проверить подключение. Начать надо с простейшего — отключить встроенный брандмауэр Windows. Если у Вас стоит сторонняя антивирусная система со встроенным фаерволом — её тоже надо попробовать отключить. Как это делается?! Любая антивирусная программа имеет свою иконку в системном лотке, справа, около часов. Находим там её и кликаем левой кнопкой мыши. Выбираем пункт Отключить, Приостановить, Выход или что-то в этом духе. К примеру, вот как отключить антивирус DrWeb:
На скриншоте показано как остановить антивирусную защиту. Чтобы остановить ещё и Брандмауэр — выберите в меню соответствующее значение и отключите его. А вот как отключается Антивирус Касперсокого или и Kaspersky Internet Security:
6. Сбой работы сетевой карты.
Бывают случаи, что из-за какого-нибудь сбоя или ошибки начинает «портачить» сетевая плата или её драйвер. Нужно пробовать переустановить сетевую плату. Чтобы это сделать, надо нажать комбинацию клавиш Win+R — откроется окно «Выполнить». В нем пишем команду devmgmt.msc и нажимаем кнопку ОК. Откроется диспетчер устройств Windows:
Находим раздел Сетевые платы, в котором находится контроллер сетевой платы — самые часто встречающиеся — это Realtek, Nvidia, Atheros, Intel или Via. Кликаем по нему правой кнопкой и выбираем пункт Удалить. После этого перезагружаем компьютер. Windows заново определит и поставит драйвера сетевой платы, но на всякий случай, диск или архив с драйвером должен быть всегда под рукой.
7. Проблемы с модемом или оптическим терминалом.
Да, сбой в работе бывает на разных моделях модемов и терминалов — как дешевых, так и дорогих. Начать глючить модем может в силу разных причин: кривая прошивка, нестабильное электропитание, ошибки на канале и т.п. Это нормальная практика. Чтобы исключить этот вариант — надо сбросить настройки модем кнопкой Reset, которая находится на задней панели устройства:
Перед тем как сбрасывать настройки — зайдите в веб-интерфейс, найдите раздел Интернет и сохраните данные для подключения к провайдеру и авторизации. Иначе Вы можете столкнуться с тем, что после сброса настроек — не знаете как настраивать модем.
После этого на включенном модеме зажимаем скрепкой кнопку Reset и ждем 7-8 минут. Модем должен моргнуть диодами на мордочке и перезагрузится.
В случае, если у Вас GPON ONT-терминал — перезвоните провайдеру и сообщите о подозрении на сбой в работе терминала. Обычно оптические терминалы настраиваются оператором удаленно. Настройки Вашего устройства проверят и сообщат результат.
P.S. Напоследок, хочу отметить, что в Интернете на некоторых сайтах советуют залезть в реестр и добавить параметры типа «EnableRSS» или «DisableTaskOffload». Так вот помогает это только на Windows Server 2003 и то, только при возникновении Ошибки 651 на PPTP или L2TP-подключениях. На Windows 7 и Windows 8 это делать бесполезно!
Ссылки по теме:
Мануал от XasaH на NastroiSam.ru — Как убрать ошибку 651 в Windows 7 и Windows 8.
Большую часть проблем с подключением к интернету можно решить самостоятельно. В этой статье будут рассмотрены способы восстановления интернета от провайдера «Дом.ру», но приведенные рекомендации подойдут и для абонентов других операторов, так как везде используются одни и те же технологии.
Причины неработоспособности интернета
Причин отсутствия подключения к интернету «Дом.ру» довольно много. Все они делятся на зависящие от провайдера и зависящие от абонента.
К типичным проблемам на стороне оператора относятся:
- Обрыв линии.
- Проведение технических работ.
- Неисправность оборудования.
Список проблем в зоне ответственности абонента:
- Повреждение кабелей в квартире.
- Неисправность сетевого оборудования в доме.
- Неправильная настройка сетевой платы или роутера.
- Задолженность по оплате.
- Для мобильных устройств плохой уровень приема Wi-Fi.
- Активность вирусов и троянских программ.
Рассмотрим признаки наиболее распространенных проблем.
Не подсоединен или плохо подсоединен кабель
О физическом отсутствии контакта с интернетом на компьютере сигнализирует значок в нижнем правом углу рабочего стола – «Сетевой кабель не подключен», на роутере определяется по отсутствию свечения индикатора «Интернет». Ну и конечно, можно убедиться визуально есть или нет кабель в разъеме устройства.
Слетели настройки интернета
При проблемах с настройками сетевой карты или роутера на значке статуса подключения в области уведомлений (справа внизу рабочего стола) будет написано «Неопознанная сеть. Без доступа к интернету». В редких случаях может появиться индикация как при отсутствии подключения (смотрите предыдущий подраздел).
Проблема на стороне провайдера
Проблему на стороне провайдер сложно определить визуально, так как ее индикация может быть идентична сигнализации при отсутствии подключения и при проблемах с настройками. Нередко при неисправностях в сети «Дом.ру» никакой аварийной индикации вообще не появляется, а просто перестает работать интернет.
Плановое отключение (техработы)
Плановые отключения интернета от «Дом.ру» происходят крайне редко, так как современное оборудование резервируется как на уровне ПО, так и на уровне технических устройств, но если они все же проводятся, то оператор обязан заранее (минимальное время прописывается в договоре) уведомлять абонентов.
Технические проблемы у пользователя
Неисправность сетевой карты или роутера также можно выявить по индикации значка подключения к сети в области уведомлений рабочего стола ПК. На модеме о проблемах сигнализирует нетипичное мигание статусных светодиодов.
Действия вирусов
Некоторые вирусы блокируют доступ в интернет. Узнать об этом можно из сообщений антивирусного ПО. Если защитных программ не установлено или они не диагностируют проблему, то активность вирусов можно заметить по сбоям в работе компьютера, так как вредоносные утилиты заражают множество системных процессов.
Коды ошибок и их расшифровка
Часто при попытке подключения к интернету операционная система Windows присылает сообщения об ошибках, содержащие лишь числовые коды, поэтому стоит знать, что они значат.
Ошибка 769/814
Текст ошибки содержит фразу — «Указанное назначение недоступно». Это означает, что система не может найти подключение к локальной сети или роутеру, то есть в панели уведомления имеется значок «Сетевой кабель не подключен».
Ошибка 691/629
Ошибка 691/629 сигнализирует о том, что введены неверные данные для авторизации в сети интернет (логин/пароль). Такое сообщение может появляться и при наличии задолженности по оплате.
Ошибка 735
Ошибка 735 указывает на некорректно введенный IP-адрес в настройках сетевой карты (протокол TCP/IP).
Ошибка 797
Сообщение об ошибке 797 приходит абонентам, подключающимся к сети по технологиям VPN и PPPoE и сигнализирует о том, что роутер не найден или недоступен.
Способы решения проблемы
Рассмотрим наиболее эффективные и универсальные способы восстановления подключения к интернету, доступные любым абонентам «Дом.ру».
Связаться с технической поддержкой
Самым простым способом решения проблем с интернетом является обращение в службу технической поддержки «Дом.ру». Номер телефона для связи со специалистами компании индивидуален для каждого региона, узнать его можно на официальном сайте «Дом.ру» или в договоре на оказание услуг связи. На том же ресурсе есть форма обратной связи, через которую можно обратиться в поддержку, но скорость реакции на запрос будет ниже.
Перед звонком техническим специалистам «Дом.ру» приготовьте договор и паспорт, возможно понадобятся данные из этих документов и четко сформулируйте признаки проблемы.
Как узнать номер договора — читайте тут.
Во время разговора выполняйте указания оператора, он попытается устранить неисправность стандартными приемами с вашей помощью. Если по результатам беседы проблема не была диагностирована и решена, то к вам отправят ремонтную бригаду.
Вызвать специалиста
К выездным специалистам обращаются в случаях если удаленно решить проблему с интернетом не получается. Эта услуга обговорена договором и для абонентов бесплатна.
Перезагрузить ПК
Многие проблемы с компьютерами решаются при помощи перезагрузки. Не исключение и отсутствие доступа в интернет. Ведь если произошел программный сбой, то перезагрузка может решить проблему без обращения в техническую поддержку и лазания по настройкам сетевых устройств.
Сканировать систему на вирусы
Если есть подозрение на наличие вирусов в системе, то прежде чем обращаться в техподдержку «Дом.ру» стоит провести полное сканирование компьютера антивирусными программами, притом следует использовать не то ПО, которое установлено на ПК, ведь оно уже пропустило вредоносную утилиту и не гарантирует её удаление.
Список лучших антивирусных программ по версии по версии Роскачества и ICRT:
- Bitdefender Internet Security
- Kaspersky Internet Security
- Bitdefender Antivirus Free Edition
- BullGuard Internet Security
- Norton Security Deluxe
Перед сканированием ПК обновите базы антивируса до последней версии.
Выключить и включить роутер
Домашний роутер, как и любой программируемый коммутатор имеет свою операционную систему, а значит не застрахован от программных сбоев, поэтому при появлении проблем с подключением к глобальной паутине выключите, включите устройство и дождитесь его полной загрузки прежде чем делать выводы.
При возникновении проблем с интернетом от «Дом.ру» самостоятельно выполнить простую настройку оборудования и программного обеспечения рассмотренными в статье методами можно, но если неисправность не удается быстро устранить, то не стоит усугублять ситуацию непрофессиональными действиями. Техническая поддержка «Дом.ру» работает круглосуточно и обязана решать любые проблемы с функционированием интернет соединения.
При использовании оборудования для домашнего интернета и платного телевидения нередко возникают различного рода сбои. Увидев сообщение об ошибке многие пользователи сразу обращаются в техподдержку. Но в таких случаях проще всего для начала попытаться решить проблему самостоятельно, ведь, как известно, чтобы дозвониться до оператора контакт-центра может потребоваться немало времени.
Рассмотрим распространенные коды проблем Дом ру, с которыми пользователь может справится самостоятельно:
Ошибка 201/301/348/349/401
- Проверьте, подключен ли кабель к ТВ-приставке. Переподключите его.
- Перезапустите приставку.
- Включите автоматический поиск каналов.
Ошибка 651/678/815
- Проверьте подключение по локальной сети.
- Если система выдает статус «Подключено», отключите и подключите сеть повторно с помощью правой кнопки мыши. После этого запустите высокоскоростное соединение.
- Если Вы обнаружили, что сеть отключена, проверьте целостность кабеля. В случае отсутствия видимых повреждений попробуйте выключить кабель из разъема на ПК и вставить обратно.
Ошибка 629/691
- Дом ру ошибка с одним из кодов, указанных выше, связана с несоответствием введенного логина или пароля установленному. Внимательно перепроверьте корректность ввода данных в окне подключения интернета. Повторите ввод.
- Если не обнаружено несоответствий, попробуйте создать высокоскоростное соединение еще раз.
- Если Вы меняли логин и пароль для подключения к сети через «Личный кабинет», новые данные также необходимо ввести в окне подключения на самом компьютере.
Ошибка 221/222/321/322/421/422
- В том случае, когда канал, который не работает, был подключен недавно — подождите 15 минут.
- Перезапустите приставку.
Ошибка 1/2/101
Указанные сбои могут быть вызваны как разными причинами, так и аналогичными. Рассмотрим несколько вариантов решения, доступных среднестатистическому пользователю ПК:
- Запустите антивирус.
- Очистите систему от временных папок и файлов с помощью очистки диска.
- Обновите драйвера.
- Проведите «Восстановление системы».
- Установите все доступные обновления операционной системы.
- Переустановите браузер.
- Запустите проверку системных файлов Windows.
- Переустановите Windows, предварительно создайте копии всех важных документов и загрузите на съемный носитель или в виртуальное облако.
Если описанные выше способы решения не помогли или Вы не нашли информацию об интересующей Вас ошибке, свяжитесь с техподдержкой компании:
- Позвоните по бесплатному номеру 8-800-333-7000.
- Свяжитесь со специалистом с помощью мессенджера на сайте Дом ру. Чтобы открыть программу, нажмите на зеленую кнопку со значком сообщения, расположенную в правом нижнем углу страницы.
3. Напишите в техподдержку через раздел «Помощь». Для этого найдите соответствующий пункт в меню, расположенном слева, и перейдите на страницу «Оставить обращение».
Кстати, ознакомиться с информацией о распространенных ошибках, связанных с использованием услуг Дом ру, можно на сайте компании — на странице «Статьи и инструкции». Она также находится в разделе «Помощь».
Что делать, если при попытке соединения с провайдером, будь то Ростелеком, Дом.ру, ТТК, Билайн или иной оператор, возникла ошибка подключения к интернету?! Начните с того, что запомните ее код. Это обычно трехзначное число. Логически ошибки соединения сгруппированы следующим образом:
код 6xx — ошибки, возникающие в основном из-за некорректных действий пользователя: неправильный ввод логина, пароля, неверный выбор используемого протокола связи и т.п. Для их решения достаточно, обычно, проверить правильность создания подключения и используемых в нём реквизитов. Хотя тут есть исключения — например, ошибка 651.
код 7xx — ошибки, связанные с настройками подключения к Интернету.
код 8xx — эти ошибки обычно связаны с проблемами в работе локальной сети или сетевого оборудования. Как правило, при их появлении, необходимо связаться с технической поддержкой своего провайдера.
Ниже приведены расшифровки самых частых ошибок подключения к Интернет:
Ошибки 600, 601, 603, 606, 607, 610, 613, 614, 616, 618, 632, 635, 637, 638, 645
Как правило, возникают при сбое службы Телефонии Windows 7. Начните с простой перезагрузки компьютера или ноутбука. Проблема не решилась? Пересоздайте соединение. Проверьте, не блокируется ли оно антивирусом. Так же, настоятельно рекомендую проверить системы на наличие вирусов.
Ошибки 604, 605, 608, 609, 615, 620
«Файл телефонной книги подсистемы удаленного доступа Windows и текущая конфигурация Удаленного Доступа к Сети несовместимы друг с другом»
Появление данных проблем связано со сбоем сервиса удалённого доступа. Перезагрузите компьютер. Если не помогло — пересоздайте высокоскоростное подключение к Интернет.
Ошибки 611, 612
«Внутренняя конфигурация сети Windows некорректно настроена»
Иногда данная проблема может появиться из-за сбоя в работе операционной системы Виндовс из-за нехватки ресурсов (чаще всего — оперативной памяти) и помогает перезагрузка. Но чаще всего, её появление связано с проблемами на стороне Вашего оператора связи. Обратитесь в службу Технической Поддержи Провайдера (Ростелеком, Дом.ру, Билайн, ТТК).
Ошибка 617
«Windows находится в процессе подключения к Интернету, либо произошла внутренняя ошибка Windows»
Подождите несколько минут. Если подключение не установилось, и при повторном подключении ошибка повторяется, то перезагрузите компьютер.
Ошибка 619
«Не удаётся подключиться к удалённому порту, поэтому порт подключения занят»
Если у Вас VPN-подключение (например, Билайн), то ошибка появляется из-за неправильной настройки подключения. Идём в его свойства на вкладку «Безопасность». В большинстве случаев там должно быть выбрано значение «Обычные (рекомендуемые параметры)».
Так же, попробуйте снять галку «Требуется шифрование данных (иначе отключаться)», если она установлена.
В случае, если у Вас PPPoE подключение (Ростелеком, Дом.ру), то скорее всего ошибка 619 появилась из-за того, что Вас на некоторое время заблокировал сервис авторизации провайдера. Обычно такое происходит после того, как несколько раз подряд Вас отбросило с ошибкой логин или пароля. Подождите минут 10-15. Если и после этого не удалось соединится — обратитесь в техническую поддержку оператора связи.
Ошибка 624
«Проблема при подключении к VPN»
Возможны три варианта развития событий. Самый частый — это отсутствие файла RASPHONE.PBK в C: WindowsSystem32/RAS или в папке Documents and Settings Application Data Microsoft Network Connections Pbk. Если такой файл существует, тогда попробуйте его переименовать в RASPHONE.BAK, перезагрузиться и ещё раз проверить работоспособность соединения. Иногда можно помочь запуск исполняемого файла rasphone.exe.
Второй — это установленный запрещён на доступ к папке Documents and Settings Application DataMicrosoftNetworkConnectionsPbk из-за чего не удается прочитать содержимое файла. Для решения попробуйте о ткрыть доступ к этой директории. Так же стоит проверить, не установлена ли в свойствах файла Rasphone.pbk галочка «Только для чтения».
Третий вариант — стоит запрет на создание высокоскоростного подключения для пользователя. Чтобы снять его — зайдите в редактор локальных политик (нажимаем клавиши Win+R и введите команду gpedit.msc) и разрешите пользователям создавать новые подключения.
Ошибка 629
«Подключение было закрыто удаленным компьютером»
Очень частая ошибка у абонентов оператора Дом.ру. Основная причина — уже есть одно активное PPPoE-подключение и сервер провайдера просто отбрасывает дублирующее. Проверьте чтобы все подключения, кроме локальной сети, были отключены.
У некоторых операторов ошибка 629 может появиться при неправильном вводе логина или пароля.
Если устранить не получается — попробуйте перезагрузиться, затем удалить и заново создать PPPoE-соединение.
Ошибка 650
«Сервер удаленного доступа не отвечает»
Суть неисправности в том, что недоступен сервер удаленного доступа в сеть Интернет. Зачастую, причина на стороне провайдера и надо звонить в техподдержку. Но иногда connection error 650 в Windows 7 может появиться если отключено «Подключение по локальной сети», либо есть какие то проблемы с сетевой картой или её драйвером.В очень редких случаях ошибка связана с тем, что неправильно указан IP-адрес сервера в настройках подключения.
Ошибка 651
«Модем или другое устройство сообщило об ошибке»(WAN Miniport PPPoE)
Причинами появления ошибки 651 могут быть следующие:
— Проблемы с настройкой модема. Зайдите в веб-интерфейс устройства (192.168.1.1 или 192.168.0.1) и проверьте правильность выставленных настроек.
— Сбой службы удаленного доступа или работы протокола RASPPPOE. Перезагрузите компьютер, пересоздайте высокоскоростное подключение.
— Подключение заблокировано Антивирусной программой. Такое иногда случается, когда установленный Файрвол или Брандмауэр блокирует сетевое соединение. Попробуйте деактивировть систему безопасности компьютера и проверьте работу соединения.
— Проблемы на линии и оборудовании провайдера. Обратитесь в техническую поддержку провайдера.
Ошибка 678
«Удаленный компьютер не отвечает»(WAN Miniport PPPoE)
Симптомы и способы лечения ошибки 678 полностью совпадает с вариантами решения ошибки 651. Фактически они представляют собой одно и тоже, просто в разных версиях ОС Windows одна и та же неисправность имеет разные индексы.
Ошибка 691
«Доступ запрещён, поскольку такие имя пользователя и пароль недопустимы в этом домене».
Самая часто встречающаяся ошибка подключения к Интернет. Она возникает в следующих случаях:
— Неправильный логин или пароль. Проверьте правильность ввода данных, попробуйте полностью их удалить и ввести заново.
— Нет денег на лицевом счёте
— Установлена административная блокировка в системе биллинга провайдера.
— Попытка повторного соединение. Вы уже подключены к Интернету
— Неправильно указан сервер VPN в настройках подключения.
Ошибка 718
«Удаленный компьютер не отвечает»
Проблема на стороне сервера авторизации или BRAS провайдера. Обратитесь в службу технической поддержки.
Ошибка 720
«Не удаётся подключиться к удалённому компьютеру. Возможно потребуется изменение сетевой настройки подключения»
Как правило, эта ошибка возникает когда протокол Интернета TCP/IP повредил вирус. Иногда помогает сброс конфигурации интерфейса Ай-Пи, введя в командной строке директиву:
netsh int ip reset
netsh winsock reset
Так же стоит попробовать сделать переустановку протокола TCP/IP, но чаще приходится переустанавливать Windows. Если Вы работает через ADSL-модем, то перенастройте его из режима «Мост»(Bridge) в режим «Маршрутизатора»(Router).
Ошибка 733
«Соединение с удалённым компьютером не может быть установлено» или «Один или несколько сетевых протоколов не были успешно подключены»
Для устранения неисправности, откройте свойства подключения и снимите галочки со всех компонентов, кроме пунктов «Протокол Интернета TCP/IP» или «Планировщик QOS». После этого переподключитесь.
Ошибка 734
«Протокол управления PPP-связью был прерван»
Если Вы пользуетесь мобильным Интернетом от Мегафон, МТС или Билайн и у Вас выскочила ошибка 734, то в первую очередь начните с того, что проверьте какой номер набора прописан в соединении. Если там прописан *99***1, то попробуйте заменить его на *99#. Так же стоит проверить строку инициализации своего 3G/4G-модема. Обычно используются такие параметры:
МТС:
AT+CGDCONT=1,»IP»,»INTERNET.mts.ru»
Билайн:
AT+CGDCONT=1,»IP»,»INTERNET.beeline.ru»
Мегафон:
AT+CGDCONT=1,»IP»,»INTERNET.kvk» или AT+CGDCONT=1,»IP»,»INTERNET»
Если ошибка соединения 734 появляется при VPN-подключении, то попробуйте в его свойствах зайти на вкладку «Безопасность» и снять галочку «Требуется шифрование данных». Для Windows 7 надо в списке «Шифрование данных» поставить значение «Не разрешено».
Ошибка 735
«Запрошенный адрес был отвергнут сервером»
Неправильная настройка VPN-соединения. Проверьте правильно ли Вы указали адрес сервера, с которым поднимаете ВПН-соединение. Если Ошибка 735 появилась на PPPoE соединении, это значит что Вы прописали в его параметрах неправильный IP-адрес. Это зачастую происходит из-за того, что Ай-Пи должен присваиваться динамически, а абонент указывает статический адрес, который станционное оборудование отвергает.
Ошибка 738
«Сервер не назначил адрес»
Практически у всех провайдеров эта ошибка означает то, что в пуле динамических адресов нет закончились свободные или, как вариант, накрылся Radius-сервер. В любом случае, при возникновении такой ситуации выход или ждать, пока само рассосется, либо обращаться в техническую службу.
Ошибка 769
«Указанное назначение недостижимо»
Обычно это сообщение возникает если Вы пытаетесь запустить PPP-соединение при выключенной сетевой карте (Ethernet или WiFi). Зайдите в Сетевые подключения Виндовс и проверьте чтобы было включено «Подключение по локальной сети». То же самое часто случается после переустановки операционной системы из-за того, что пользователь не установил драйвер на сетевую. Очень редко причиной является неисправность сетевой платы.
Ошибка 789
«Выбран неверный тип VPN соединения»
Зайдите в настройки VPN соединения и на вкладке «Сеть» из списка «Тип VPN» выберите «Автоматически». Попробуйте повторно подключиться.
Ошибки 741 — 743
«Неверно настроены параметры шифрования»
Зайдите в настройки VPN соединения, и во вкладке «Безопасность» отключите пункт «шифрование данных».
Ошибка 800 (VPN Билайн, Comfort, Уфанет)
«Не удалось создать VPN подключение»
Распространённая ситуация у операторов связи, которые используют протоколы ВПН-соединения PPTP и L2TP. Возможные причины появления ошибки VPN:
— Запрос соединения не доходит до сервера. Очень часто это возникает из-за проблем на коммутаторах или ином оборудовании провайдера, поэтому первым делом позвоните в службу поддержки. Иначе рискуете убить кучу времени впустую. Попробуйте проверить работоспособность сервера с помощью сервисной утилиты «Пинг».
Сделать это просто, достаточно всего лишь знать адрес vpn-сервера. Например, у Билайн это: tp.internet.beeline.ru.
Сделать надо вот что. Запустите командную строку Виндовс и впишите команду:
Если в ответ на это Вы получите сообщение «Заданный узел недоступен» или «Превышен интервал ожидания дла запроса», то источник неисправности в 90% случаев на стороне провайдера (линия, коммутаторы, станционное оборудование).
Если приходит нормальный ответ от сервера, то в этом случае обычно причиной появления ошибки 800 vpn является неправильно настроенная безопасность. В свойствах подключения надо проверить, чтобы был снят флажок «Требуется шифрование данных».
— Попытку соединения блокирует файрвол или брандмауэр, установленный у Вас в системе Windows 7 или Виндовс 10. Попробуйте отключить полностью систему безопасности и проверить работу высокоскоростного ВПН-соединения.
— Вы пытаетесь запустить вторую копию соединения, которую автоматически отбрасывает сервер.
Ошибка 807
«Сетевое подключения компьютера к виртуальной частной сети прервано»
Обычно эта неисправность возникает из-за плохого качества линии или проблем с оборудованием доступа как на стороне абонента, так и на стороне провайдера.
Так же к причина её появления можно отнести неправильная работа Файрвола или брандмауэра, который периодически начинает блокировать сеть.
Так же стоит проверить правильный ли выставлен тип VPN в параметрах подключения. Попробуйте отключить протокол IPv6, оставив только IPv4.
Ошибка 809
«Нельзя установить связь по сети между компьютером и VPN-сервером, поскольку удалённый сервер не отвечает»
Обычно возникает в двух случаях.
Первый — проблемы с сервером на стороне оператора связи.
Второй — блокировка ВПН-подключения системой безопасности Windows 10.
Ошибка 814
«Указанное назначение недостижимо»
Полный аналог ошибки 769, используемый в Windows Vista. В других версиях этот индекс не используется.
Ошибка 815
«Невозможно установить высокоскоростное сетевое подключение компьютера, так как удалённый сервер не отвечает»
Используемый в Windows Vista аналог ошибки 651 или 678. В других версиях этот индекс не встречается.
Ошибка 868
«Порт открыт. Удаленное соединение не удалось установить, поскольку не удалось разрешить имя доступа удалённого сервера»
Это ошибка появляется в Windows 7 и Windows 10. Самые явные причины:
— неправильно указано имя VPN-сервера в свойствах высокоскоростного соединения.
— неверно указаны адреса DNS-серверов в свойствах Подключения по локальной сети.
— проблемы с DNS-клиентом Windows 7.
В первых двух вариантах данные надо уточнить в техподдержке. А вот в третьем обычно помогает только полная переустановка операционной системы.
Ошибка 1231
«Отсутствует транспорт для удаленного доступа»
Причины появления неисправности:
— Отключен протокол Интернета IPv4. Зайдите в сетевые подключения Windows и откройте свойства подключения по Локальной сети. Проверьте чтобы стояла галочка напротив протокола TCP/IPv4.
— Проблемы на стороне Интернет-провайдера. Лечится звонком в техническую поддержку.
— Проблемы с DHCP-клиентом Windows 10, в результате которой система не может получить IP-адрес. В этом случае стоит сделать откат системы к последней работоспособной точке восстановления Виндовс.
Вопрос пользователя…
Здравствуйте.
Недавно на компьютере переустановили Windows (Windows 7 сменили на Windows 10), и теперь он выдает ошибку 651 при подключении к интернету.
Звонили провайдеру — он говорит, что с сетью у него все в порядке, сбоев и поломок нет. Предлагает платную услугу по настройке сети. Может мы что-то сделали не так, и настроить можно самостоятельно?
Доброго дня.
При подключении к интернету по протоколу PPPoE — ошибка 651 не редкость (причем, от конкретного провайдера, обычно, мало что зависит, сталкиваются с ней и в Ростелеком, и в Дом.ру, и в Биллайне, и др.).
Почему-то у многих пользователей решение проблемы достаточно простое — переустановка Windows… 👀
Между тем, далеко не всегда переустановка ОС помогает решить подобную проблему.
В этой статье попробую привести самые основные причины этой ошибки и дать решение к каждой из них…
*
Причины появления ошибки 651 и их решение
Может быть первый совет до банальности простой — но попробуйте просто перезагрузить компьютер перед всеми остальными рекомендациями этой статьи…
Пример ошибки 651 / модем или другое устройство связи сообщило об ошибке
*
1) Ошибка настройки высокоскоростного подключения / сбой
Нередко эта ошибка появляется после переустановки ОС Windows (или после настройки сети). В некоторых случаях, ошибка выскакивает и в «старой» ОС Windows, где только еще вчера все работало… ☝
Первое, что рекомендую сделать в этом случае — это пересоздать высокоскоростное подключение. Делается это достаточно просто.
1) Сначала зайдите в панель управления Windows по адресу: Панель управленияСеть и ИнтернетЦентр управления сетями и общим доступом (скрин приведен ниже).
2) Затем удалите свое старое высокоскоростное подключение (Внимание! В подключении указывается пароль и логин для доступа к интернету — перед удалением проверьте, есть ли у вас эти данные. Они предоставляются провайдером).
📌 Совет!
В некоторых случаях Windows может самостоятельно устранить проблемы с сетевым подключением. Попробуйте, перед созданием и настройкой нового соединения, запустить диагностику сети (ссылка «Устранение неполадок», вторая на скриншоте ниже).
3) Далее откройте ссылку «Создание и настройка нового подключения или сети».
Создание нового подключения к сети
📌 Примечание!
Если для подключения к интернету у вас используется роутер — можете переходить к следующим рекомендациям в статье. Хотя, с роутером увидеть подобную ошибку — это редкость. Проверьте включен ли роутер, соединен ли он с ПК, все ли в порядке с проводами…
4) Затем нужно сделать следующее:
- в окне выбора варианта подключения укажите вариант «Подключение к интернету. Настройка широкополосного или коммутируемого подключения к интернету»;
- в окне «Как вы хотите выполнить подключение» — укажите вариант «Высокоскоростное (с PPPoE). Подключение через DSL или кабель, требующее ввода имени пользователя или пароля»;
- в следующем окне необходимо ввести пароль и логин для доступа к интернету (эта информация должна быть предоставлена вашим Интернет-провайдером. Проверьте в договоре на оказание услуг связи с ним).
Пересоздание высокоскоростного подключения PPPoE
5) После создания нового подключения — попробуйте соединиться по нему. Во многих случаях вот такая простая процедура позволяет быстро восстановить работоспособность сети.
*
2) Поврежденные настройки Winsock
В некоторых случаях ошибочное задание настроек сетевых карт и сети (иногда вирусы или черви, антивирусы, программы для защиты персональной информации) может привести к повреждению настроек Winsock, что в свою очередь приводит к различным ошибкам, связанных с сетью.
Многие спрашивают, что такое Winsock? Если сказать просто, то это группа функций, которые необходимы для реализации приложений в сети на основе протокола TCP/IP.
Возможные проблемы при повреждении Winsock:
- компьютер не может получить автоматически IP-адрес;
- стартуют, а затем останавливаются многие сетевые службы;
- могут исчезнуть сетевые подключения;
- есть пинг по адресам, по именам — пинга нет;
- возможно появление разного рода ошибок, в том числе и нашей, 651…
Решение: необходимо сбросить настройки Winsock.
Как это делается:
- Сначала нужно запустить командную строку от имени администратора. Для этого необходимо открыть диспетчер задач (кнопки Ctrl+Shift+Esc), затем нажать новая задача, и ввести команду CMD, не забыв поставить галочку на запуск задач от администратора.
Запуск командной строки с правами администратора
- Далее ввести команду netsh winsock reset и нажать Enter. В ответ получить сообщение о том, что все выполнено, компьютер нуждается в перезагрузке. Затем перезагрузить ПК.
Сброс настроек Winsock
*
3) Проблема с драйвером сетевой карты
Если вы подключили новое оборудование к ПК (особенно, связанное с сетью), устанавливали какие-нибудь приложении, переустанавливали ОС, вполне возможно, что мог произойти конфликт драйверов (ну или вообще, просто нет драйвера для сетевой карты в системе).
Чтобы посмотреть, есть ли драйвер для сетевого адаптера, откройте диспетчер устройств. Для этого зайдите в панель управления, затем переведите отображение на крупные значки и откройте искомый диспетчер.
Как открыть диспетчер устройств / на примере Windows 10
В диспетчере устройств откройте вкладки «Сетевые адаптеры» и «Другие устройства» (если она есть). Во вкладке сетевые адаптеры должен присутствовать ваш адаптер (например, у меня Realtek PCIe FE Family Controller). Если Ethernet (Wi-Fi Wireless адаптер) у вас в этой вкладке нет, то наверняка у вас просто нет драйверов.
В этом случае во вкладке «Другие устройства» у вас должны быть неизвестные устройства (см. пример на скрине ниже 👇).
Нет драйвера для сетевого Wi-Fi адаптера
Можно попытаться обновить драйвер, не выходя из диспетчера устройств. Для этого щелкните правой кнопкой мышки по неизвестному устройству, а во всплывшем контекстном меню выберите «Обновить драйверы…».
Обновить драйверы — диспетчер устройств
Если таким образом обновить драйвер не получилось, рекомендую ознакомиться со статьями ниже (в них я подробно уже описал процедуру: что, как, и зачем…).
👉 В помощь!
1) Как найти и обновить драйвер для любого неизвестного устройства.
2) Обновление драйвера для Wi-Fi адаптера.
3) Как удалить драйвер (в некоторых случаях нельзя установить новый драйвер, пока не удалишь старый).
*
4) Подключение было заблокировано антивирусом (файрволлом)
К сожалению, многие антивирусы и файрволлы не всегда только защищают нас — часто, пытаясь где-то перебдеть, создают лишние ошибки и проблемы. Поэтому при появлении ошибки 651, я рекомендую (на время поиска и устранения причины) отключить антивирус (если он у вас установлен).
Отключение антивируса Avast на 1 час
Так же не забывайте, что в Windows есть свой встроенные файрволл/брандмауэр. По умолчанию, он включен и работает. Его так же нужно отключить (временно).
Как открыть брандмауэр в Windows:
- нажать WIN+R;
- ввести firewall.cpl и нажать Enter.
Как открыть брандмауэр
Далее жмете по ссылке слева «Включение и отключение брандмауэра Windows», в открывшемся окне — для всех сетей переводите ползунки в режим «Отключить брандмауэр Windows».
Как отключить брандмауэр
После чего сохраните настройки и попробуйте подключиться к сети заново. Возможно, ошибки 651 не будет…
*
5) Подключен ли компьютер ко второй сети? Две сетевые карты…
В домашнем хозяйстве часто так бывает, что у компьютера не одна, а две сетевые карты. Одна используется для подключения к Интернет-провайдеру, а вторая для домашней локальной сети (например, соединена с другим ПК/ноутбуком).
В общем, если у вас на компьютере установлено две сетевых карт — я рекомендую одну из них отключить.
Для этого сначала откройте сетевые подключения. Чтобы это сделать:
- нажмите Win+R;
- введите ncpa.cpl и нажмите Enter.
Как открыть сетевые подключения ncpa.cpl
Далее отключите ВСЕ сетевые адаптеры, которые там будут. После чего, включите один сетевой адаптер, тот, через который у вас происходит соединение по PPPoE (т.е. тот адаптер, к которому подключен интернет-кабель).
Примечание: чтобы включить/отключить адаптер — просто щелкните по нему правой кнопкой мышки и в контекстном меню выберите требуемую задачу.
Сетевые подключения — отключение одного адаптера
Кстати, отключенные адаптеры становятся «бесцветными», и их статус значится, как «Отключено» (см. пример ниже 👇).
Вот так выглядит отключенный адаптер
*
6) Еще одна деталь!
У адаптера, через который вы подключены к интернет провайдеру, проверьте свойства IP версии 4 (TCP IPv4). Для этого во вкладке сетевые подключения (в которой мы сейчас отключали/включали адаптеры) зайдите в свойства нужного адаптера.
Далее откройте свойства строчки IP версии 4 (TCP IPv4) — см. стрелки 1 и 2 на скрине ниже. В свойствах проверьте два параметра (если там по-другому, измените их):
- Получать IP-адрес автоматически;
- Получать адрес DNS-сервера автоматически.
Свойства IP версии 4 (TCP IPv4)
Сохраните настройки и попытайтесь подключиться к сети заново.
*
7) Сбой сети у Интернет-провайдера
Если остальные рекомендации не помогли решить проблему — рекомендую связаться с Интернет-провайдером и уточнить, нет ли у них каких-либо сбоев, все ли в порядке с сетью.
Особо стоит «заподозрить» провайдера в том случае, когда у вас ничего на компьютере не происходило (ни установка новых приложений, ни переустановка ОС Windows, ни подключение нового оборудования), а сеть внезапно пропала. При попытке соединиться — стала появляться эта ошибка…
*

- Что за ОС? Обратите внимание на вашу ОС Windows. Если это сборка от разного рода «умельцев», рекомендую вам заменить ее и установить 👉 лицензионную копию (благо, сейчас это бесплатно). В разного рода сборках — могут быть самые разные ошибки;
- Если у вас есть ADSL модем — проверьте его работоспособность;
- Если используется Wi-Fi роутер — проверьте, все ли в порядке с ним. Возможно, стоит попробовать соединиться по Wi-Fi соединению (вместо проводного), например, с телефона, и проверить, работает ли вообще сеть, есть ли интернет. Так же рекомендую попробовать перезагрузить роутер. И еще, можете ли вы 👉 войти в настройки роутера?
- Все ли в порядке с проводами? Очень часто их повреждают, когда двигают мебель. Также провода могли просто отойти из гнезд, попробуйте переподключить их. Иногда их перегрызают домашние животные: кошки, собаки;
Перегрызенный USB-кабель
- Попробуйте сделать 👉 откат ОС Windows до более раннего состояния, когда все работало;
- Последний совет: попробуйте 👉 переустановить Windows (хотя я и не сторонник при каждой проблеме менять ОС, но в данном случае, если остальное не помогает, что посоветовать еще — не знаю…).
*
На этом всё, всем удачи!
Если кто-то избавился от 651-й другим путем — дайте наводку в комментариях 👇
👋
Первая публикация: 30.01.2017
Корректировка: 5.07.2022


Полезный софт:
-
- Видео-Монтаж
Отличное ПО для создания своих первых видеороликов (все действия идут по шагам!).
Видео сделает даже новичок!
-
- Ускоритель компьютера
Программа для очистки Windows от «мусора» (удаляет временные файлы, ускоряет систему, оптимизирует реестр).
Содержание
- Ошибка 651 при подключении к интернету
- Что делать если интернет подключен напрямую через кабель от провайдера и появляется ошибка 651
- Ошибка 651 при подключении через роутер
- Если у провайдера всё в порядке, но интернета нет.
- FIX-NOTE
- Ваш помощник в цифровом мире
- Ошибка 651. Как решить проблему
- Как исправить ошибку 561
- Обновление Windows 10 KB5001330 приносит очередные проблемы, включая BSOD
- реклама
- реклама
- реклама
- реклама
Ошибка 651 при подключении к интернету
Ошибка 651 — одно из наиболее распространённых сообщений при подключении к интернету в Windows 7, Windows 8 и 10. Сбой подключения с ошибкой 651 может случиться не только у Ростелеком, Дом ру, МТС и Билайн, но и любых других провайдеров. Обычно она появляется с текстом «Модем или другое устройство связи сообщило об ошибке «. Одна из вариаций ошибки:

Как бы ни выглядело ваше окно со сбоем подключения с ошибкой 651 , выход из неё один, и мы рассмотрим его ниже.
Что делать если интернет подключен напрямую через кабель от провайдера и появляется ошибка 651
Если для выхода в интернет вам нужно нажать на подобный значок, независимо от того, подключен ли ваш модем или роутер к компьютеру, читайте дальше. Если для выхода в интернет никаких действий кроме открытия браузера не требуется, пропустите этот заголовок. Обычно код ошибки 651 и ее решение в Windows 7 идентично решению в Windows 8 и Windows 10.

Итак, вот перечень действий, которые нужно произвести:
Первым делом, проверьте подключение кабеля. Если у вас ADSL модем, проверьте, горит ли индикатор «DSL» или «Line» на вашем модеме. Если он мигает, причины сбоя подключения с ошибкой 651 вызваны проблемой на линии. Если к вашему ПК идёт кабель витая пара, проверьте надёжность его соединения. Обычно в месте подключения кабеля к материнской плате есть индикаторы, сигнализирующие о работе. Если такого индикатора нет, проверьте статус подключения в сетевых подключениях.

Зайдите в Панель управления/Сеть и Интернет/Сетевые подключения. Если пункта «Сетевые подключения» нет, откройте «Изменение параметров адаптера». Выберите сетевое подключение, нажмите правой кнопкой и выберите «Состояние».
Если «состояние среды» — подключено, а скорость 100 Мбит/c или 1.0 Гбит/с — с кабелем все в порядке. Если в состоянии указано «подключено», но скорость — 10 Мбит/с, скорее всего, с кабелем есть определенные проблемы. Если вы не нашли никаких проблем с кабелем, переходим к следующему шагу чтобы исправить код ошибки 651.
Второе — позвоните провайдеру. Дело в том, что проблема может находиться на его стороне. В этом случае никакие действия с вашей стороны не только не помогут, но и здорово навредят. Учтите, что стандартный ответ техподдержки — перезагрузить все, что только можно. Иными словами, перезагрузите свой ПК и роутер, если он есть и только потом звоните в техподдержку. Номер техподдержки можно узнать на официальном сайте провайдера.
Если ваше интернет соединение перестало работать после изменений, сделанных вами или вы создали его самостоятельно, значит вы неверно ввели параметры для подключения.
Уточните информацию для подключения и попробуйте еще раз.
Третье. Приобретите роутер или настройте свой имеющийся в режиме router. Дело в том, что даже если у вас есть роутер, но в интернет выходить приходится через ярлык, то смысла в нём практически нет. Чтобы воспользоваться возможностями на полную, его нужно настроить. Тогда любые устройства смогут подключаться к нему без ручного открытия соединения.
Если обычно вы можете подключиться к роутеру с любого устройства и у вас есть интернет на каждом из них, ваш роутер настроен правильно.
Если же для выхода в интернет нужно подключиться через ярлык соединения на компьютере, ваш роутер находится в режиме Bridge. Его необходимо перенастроить в режим «Router».
Ошибка 651 при подключении через роутер
Если ваш роутер находится в режиме Bridge (см. выше), вам необходимо выполнить все вышеописанные действия. Если же он работает в режиме роутера, интернет не нужно подключать через компьютер. Достаточно просто включить его.
Иными словами, если ваш роутер работает правильно, вам не нужно открывать «Высокоскоростное подключение» на компьютере. И в случае отсутствия интернета нужно настраивать сам роутер. Самым лучшим выходом в этом случае будет звонок провайдеру — его номер можно найти на официальном сайте.
Если у провайдера всё в порядке, но интернета нет.
Бывает и такое, что проблема в самом компьютере. Для того, чтобы удостовериться, что проблема не в нём, последуйте следующим советам:
- Если у вас ADSL модем и недавно была гроза, он мог выйти из строя. Мигающий индикатор «Link» или «DSL» может быть индикатором неисправности модема или телефонной линии.
- Попробуйте удалить действующее подключение и создать его заново. Для этого найдите инструкцию от провайдера и данные для подключения (логин, пароль)
- Сбросьте сетевые настройки. Для правой кнопкой нажмите на «Командная строка», которая находится в меню Пуск->Служебные.
В командной строке введите:
netsh winsock reset
netsh int ip reset
Если все вышеперечисленные советы не помогли, напишите в комментарии и мы обязательно вам поможем. Но не забывайте, что проблема может быть на стороне провайдера, даже если он это отрицает. Для большей надежности рекомендуем вам проверить другой компьютер и роутер.
FIX-NOTE
Ваш помощник в цифровом мире
Ошибка 651. Как решить проблему
Ошибка 561: Модем или другое устройство связи сообщило об ошибке.
Ошибка сообщает о том, что сетевое устройство не может получить доступ в интернет по причине сбоя устройства или неправильных настроек.
Сообщение об ошибке 561 может возникнуть в таких случаях:
- нет физического контакта через WAN Miniport (сломан коннектор, поврежден или разорван интернет кабель, вышла из строя сетевая карта ПК, роутер или коммутатор);
- зависшее сетевое устройство (сетевая карта, роутер, точка доступа);
- неправильные настройки сетевого подключения или адаптера или роутера;
- проводятся работы на стороне интернет-провайдера.
Как исправить ошибку 561
Несколько простых путей решения ошибки 561:
- попробуйте перезагрузить ваш компьютер или ноутбук;
- полностью отключите ваш роутер (из розетки, если нет кнопки вкл/выкл) и подождите пару минут. Затем снова включите;
- проверьте сетевой кабель. Коннекторы с обоих концов должны быть целыми, кабель так же должен быть цел. Его нельзя перегибать, натягивать, сжимать;
- попробуйте обновить драйвер на вашу сетевую карту;
- подключите интернет кабель напрямую в компьютер, без использования роутера или модема. Это исключит (или укажет на) неполадку с самим сетевым устройством;
- проверьте антивирусную программу или файервол, они могут блокировать подключение.
Есть вариант, что это проблема все таки не у вас, а на стороне вашего провайдера. Если вам не помог ни один из этих способов, уточните у технической поддержки вашего провайдера.
Обновление Windows 10 KB5001330 приносит очередные проблемы, включая BSOD
В некоторых конфигурациях Windows 10 возникают серьезные проблемы из-за недавнего обновления под номером KB5001330. Пользователи сообщают о проблемах с установкой, проблемах с производительностью, временной ошибке профиля пользователя и предупреждении о сбое системы.
реклама
На этой неделе во вторник Microsoft выпустила новые накопительные обновления за апрель 2021 года для поддерживаемых версий ОС. Для версии 20H2/2004 Microsoft выпустила Windows 10 KB5001330, обязательное обновление безопасности, направленное на устранение ряда уязвимостей и проблем, вызванных предыдущим обновлением, включая проблемы с принтерами.
Согласно многочисленным сообщениям на сайтах социальных сетей, растет число пользователей, которые не могут установить последнее обновление Windows на свое оборудование. При попытке это сделать появляются ошибки: 0x800f081f, 0x800f0984.
Об ошибках при загрузке обновления KB5001330 сообщили многие пользователи в Центре отзывов.
реклама
«Я получаю постоянный сбой при установке KP5001330 с кодом ошибки 0x800f0984. Это происходит на Surface Studio 2 и Pro 7. Второй месяц подряд нельзя установить накопительное обновление на моих устройствах. Установка приостанавливается на 20%, затем снова на 73%, потом на 100%, затем происходит сбой», — отметил один из пользователей.
В редких случаях также может повторяться известная ошибка временного профиля пользователя. Последний раз об этой ошибке сообщалось в декабре, она создает новый профиль пользователя при загрузке операционной системы после применения накопительного обновления. В этом случае пользовательские файлы и настройки (например, обои) могут исчезнуть.
«После обновления я больше не могу войти в свой компьютер. В нем говорится, что службе профилей пользователей не удалось войти в систему. Профиль пользователя не может быть загружен», — пожаловался один пользователь.
«После обновления Windows предлагает войти в гостевой профиль», — другой пользователь подтвердил проблему.
реклама
К счастью, есть обходной путь для решения указанной проблемы. Необходимо либо откатить обновление, либо вручную переместить пользовательские файлы.
Кроме того, пользователи сообщают о сбоях в играх: графических артефактах и значительном падении частоты кадров, но проблему можно решить, удалив накопительное обновление вручную. Лишь некоторые пользователи сообщают об этих проблемах на форумах, и, похоже, они не так распространены, как другие ошибки.
Также многие сталкиваются с периодическими появлениями BSOD (синего экрана смерти)/
«Это обновление сломало Windows для меня и других. BSOD при обновлении сообщал, что определенного драйвера больше нет или он не поддерживается. Я восстановил Windows и обновился снова, затем BSOD на моем ПК повторился дважды за несколько часов. Я удалил обновление. Это случилось не только со мной, поэтому я бы посоветовал не устанавливать это обновление», — сообщил один из пользователей.
реклама
Если вы загрузили обновление April 2021 Patch Tuesday и столкнулись с какими-либо проблемами, лучший способ решить проблему — это удалить исправление, выполнив следующие действия:
1. Откройте приложение «Настройки»;
2. Нажмите «Обновление и безопасность»;
3. Нажмите «Центр обновления Windows»;
4. Нажмите «Просмотреть историю обновлений»;
5. Нажмите «Удалить обновления», затем выберите KB5001330, чтобы удалить его;
6. Перезагрузите компьютер.
На данный момент компания Microsoft никак не прокоментировала многочисленные жалобы пользователей.
Ошибка 651 — самая коварная из ошибок подключения Windows. Возникает — и не знаешь куда копать и с какой стороны искать проблему. Ошибка 651 при подключении к Интернет может означать многое — проблемы с Вашим оборудованием, проблемы с оборудованием провайдера, сбой работы протокола PPPoE на Вашем компьютере и т.п. Перво-наперво перезагрузите свой компьютер и модем — ADSL или GPON — и проверьте подключение. После этого перезвоните в техподдерку провайдера и спросите нет ли проблем на Вашей линии и не ведутся ли какие-то технические работы. Это случается у любого провайдера: Ростелеком, МТС, Дом.ру, ByFly. В итоге Вы будете часами мучать своё оборудование, пытаясь убрать ошибку 651, а причина окажется в проблеме на оборудовании оператора связи.
Иногда бывает и так, что причина возникновения ошибки 651 является просто сбой работы операционной системы и нужно всего лишь перезагрузить операционную систему Windows.
Ошибка 651 в Windows 8 Windows 8.1 ввиду особенностей интерфейса внешне может выглядеть так:
Но ответ на вопрос что делать и как исправить сбой подключения с ошибкой 651 одинаков и для Windows 7, и для Windows 8, и для Windows 8.1.
Варианты исправления:
1. Если Вы подключены по ADSL через модем.
Смотрите на индикатор DSL или Line — он должен гореть непрерывно или очень-очень быстро помаргивать. Если он не горит или медленно моргает — проверяйте подключение модема, сплиттер и комнатную проводку. Пока DSL-линка не будет — у Вас будет постоянно выдаваться 651 ошибка подключения, так как нет канала с провайдером. Попробуйте подключить модем напрямую на входе в квартиру (без сплиттера и телефонов) и посмотреть — не появился ли линк. Если не появился — звоните провайдеру и вызывайте монтера для проверки линии. Если DSL-линк горит стабильно, но все равно Windows выдает ошибку 651 — тогда идем в настройки модема и в разделе WAN или Internet проверяем — правильно ли прописаны параметры VPI и VCI. Если они прописаны неправильно — у Вас будет тоже выдаваться Ошибка 651. Узнать свои параметры VPI/VCI можно в техподдержке провайдера. Второй момент — тип подключения должен быть Bridge. Если стоит PPPoE, то подключение осуществляется с модема и дальше он раздает Интернет на подключенные устройства. Само собой, при попытке подключения с них — будет выдаваться ошибка подключения 651 — miniport wan ведь модем в таком режиме не пропустит подключение поверх своего.
2. Если Вы подключены по FTTB (оптика в дом) и у Вас стоит роутер и выдается Ошибка 651.
Возникает логичный вопрос — а почему Вы запускаете соединение с компьютера? Смысл роутера в том, чтобы подключаться к провайдеру и раздавать интернет на подключенные устройства.
Если у Вас кабель провайдера включен в LAN-порт роутера — это не правильно. Кабель провайдера должен быть подсоединен в WAN-порт, а на роутере настроено подключение PPPoE. Поэтому идем в настройки роутера перенастраиваем его в режим роутера (PPPoE).
3. Если Вы подключены по GPON (оптика в квартиру), у Вас стоит оптический терминал и идёт сбой подключения.
В случае c GPON — все то же самое, что и с ADSL — у Вас должен быть оптический линк, а Ваш оптический терминал ONT должен быть настроен в режиме Bridge. Если он будет в режиме PPPoE или Routing, то у Вас при попытке запустить высокоскоростное соединение будет всегда выдаваться ошибка сети 651 — Wan Miniport.
4. Вы подключены напрямую кабелем в сетевую карту, либо Ваш ADSL-модем или GPON-терминал настроен верно, а к Интернет подключиться не получается.
В этом случае попробуйте сделать следующее. Удаляем высокоскоростное соединение — так называемую «звонилку» — и создаем ее заново.
Вот инструкции как создать подключение на windows 7 и как создать подключение на windows 8. Очень часто эту проблему удается победить именно таким способом.
5. Ошибка 651 возникает из-за антивируса, фаервола или брандмауэра.
Случается и так, что из-за какой-либо подозрительной сетевой активности или из-за неправильной настройки сети в правилах фаервола или брандмауэра, сетевая активность через определенный адаптер или подключение блокируется и, соответственно выдает ошибку «Miniport WAN». Чтобы исключить этот вариант, надо на короткий срок деактивировать систему безопасности компьютера и проверить подключение. Начать надо с простейшего — отключить встроенный брандмауэр Windows. Если у Вас стоит сторонняя антивирусная система со встроенным фаерволом — её тоже надо попробовать отключить. Как это делается?! Любая антивирусная программа имеет свою иконку в системном лотке, справа, около часов. Находим там её и кликаем левой кнопкой мыши. Выбираем пункт Отключить, Приостановить, Выход или что-то в этом духе. К примеру, вот как отключить антивирус DrWeb:
На скриншоте показано как остановить антивирусную защиту. Чтобы остановить ещё и Брандмауэр — выберите в меню соответствующее значение и отключите его. А вот как отключается Антивирус Касперсокого или и Kaspersky Internet Security:
6. Сбой работы сетевой карты.
Бывают случаи, что из-за какого-нибудь сбоя или ошибки начинает «портачить» сетевая плата или её драйвер. Нужно пробовать переустановить сетевую плату. Чтобы это сделать, надо нажать комбинацию клавиш Win+R — откроется окно «Выполнить». В нем пишем команду devmgmt.msc и нажимаем кнопку ОК. Откроется диспетчер устройств Windows:
Находим раздел Сетевые платы, в котором находится контроллер сетевой платы — самые часто встречающиеся — это Realtek, Nvidia, Atheros, Intel или Via. Кликаем по нему правой кнопкой и выбираем пункт Удалить. После этого перезагружаем компьютер. Windows заново определит и поставит драйвера сетевой платы, но на всякий случай, диск или архив с драйвером должен быть всегда под рукой.
7. Проблемы с модемом или оптическим терминалом.
Да, сбой в работе бывает на разных моделях модемов и терминалов — как дешевых, так и дорогих. Начать глючить модем может в силу разных причин: кривая прошивка, нестабильное электропитание, ошибки на канале и т.п. Это нормальная практика. Чтобы исключить этот вариант — надо сбросить настройки модем кнопкой Reset, которая находится на задней панели устройства:
Перед тем как сбрасывать настройки — зайдите в веб-интерфейс, найдите раздел Интернет и сохраните данные для подключения к провайдеру и авторизации. Иначе Вы можете столкнуться с тем, что после сброса настроек — не знаете как настраивать модем.
После этого на включенном модеме зажимаем скрепкой кнопку Reset и ждем 7-8 минут. Модем должен моргнуть диодами на мордочке и перезагрузится.
В случае, если у Вас GPON ONT-терминал — перезвоните провайдеру и сообщите о подозрении на сбой в работе терминала. Обычно оптические терминалы настраиваются оператором удаленно. Настройки Вашего устройства проверят и сообщат результат.
P.S. Напоследок, хочу отметить, что в Интернете на некоторых сайтах советуют залезть в реестр и добавить параметры типа «EnableRSS» или «DisableTaskOffload». Так вот помогает это только на Windows Server 2003 и то, только при возникновении Ошибки 651 на PPTP или L2TP-подключениях. На Windows 7 и Windows 8 это делать бесполезно!
Ссылки по теме:
Мануал от XasaH на NastroiSam.ru — Как убрать ошибку 651 в Windows 7 и Windows 8.
Ошибка 561 – это сообщение, которое может появиться при подключении к интернету. Она может возникать по разным причинам и порой может оказаться довольно сложной для исправления. В этой статье мы рассмотрим причины возникновения ошибки 561 и дадим советы по ее устранению.
Проблема может возникнуть из-за неправильно настроенных параметров соединения, неполадок на стороне оператора или повреждения оборудования. Важно подробно изучить каждую из возможных причин и выполнить ряд определенных действий, чтобы решить проблему.
Если вы столкнулись с ошибкой 561 при подключении к интернету, эта статья поможет вам разобраться в ситуации и найти решение проблемы.
Содержание
- Ошибка 561 при подключении
- Что это за ошибка и как она проявляется
- Возможные причины появления ошибки 561
- Способы решения проблемы
- Описание действий для устранения ошибки 561
- Вопрос-ответ
- Что такое ошибка 561 и каковы ее причины?
- Как решить проблему с ошибкой 561?
- Может ли ошибка 561 возникнуть из-за несовместимости версий программного и аппаратного обеспечения?
Ошибка 561 при подключении
Ошибка 561 при подключении – это не редкое явление, которое может возникнуть при использовании телевизионной приставки или ресивера. Она указывает на проблемы с подключением и сигналом, что затрудняет просмотр телевизионных каналов.
Причины возникновения данной ошибки могут быть разными. Она может возникнуть, если кабель, который соединяет приставку с телевизором, не подключен правильно или неисправен. Также ошибка 561 может свидетельствовать о нестабильности сигнала или проблемах сигнала с вашего провайдера кабельного телевидения.
Решение проблемы зависит от причины ее возникновения. Если причина – нехватка сигнала, необходимо перезагрузить приставку и убедиться, что кабель правильно и крепко подключен. Также может быть необходимо выполнить ряд настроек в меню приставки или ресивера, чтобы устранить проблему. Если же причина – неисправность соединительных кабелей или проблемы с сигналом от провайдера, необходимо обратиться за помощью к провайдеру.
В целом, возникновение ошибки 561 при подключении могут быть разные причины, и каждую из них нужно решать индивидуально. Однако в большинстве случаев, данная проблема решается простыми методами, не требующими серьезных знаний и навыков.
Что это за ошибка и как она проявляется
Ошибка 561 — это сообщение об ошибке, которое появляется при попытке подключения к интернету. Она указывает на то, что ваша учетная запись заблокирована или недействительна.
Кроме того, ошибка 561 может проявляться различными способами в зависимости от вашего устройства и браузера. Она может выглядеть как сообщение об ошибке, которое появляется на экране вашего устройства, или же как отказ в подключении к интернету.
Обычно ошибка 561 возникает, когда вы пытаетесь подключиться к сети, используя недействительные или некорректные учетные данные. Она также может быть вызвана проблемами с вашим провайдером интернет-услуг.
Для решения проблемы с ошибкой 561 вы можете попробовать проверить правильность введенных вами учетных данных, обратиться к вашему провайдеру интернет-услуг или пройти процедуру восстановления пароля или учетной записи.
Возможные причины появления ошибки 561
Ошибка 561 при подключении может возникнуть по различным причинам, связанным с настройками сети, оборудования и программного обеспечения.
Одной из возможных причин является неправильно настроенный маршрутизатор. Если устройство находится за NAT-маршрутизатором, то может возникнуть ошибка при попытке подключения к удаленному серверу.
Еще одной причиной является недоступность сервера по указанному адресу. Если сервер временно вышел из строя или изменил адрес, то при попытке подключения может появиться ошибка 561.
Также, возможно, необходимо проверить наличие блокировки порта, через который происходит подключение к серверу. Если этот порт заблокирован, то возможно причина ошибки 561.
Для решения проблемы необходимо проанализировать свою сетевую конфигурацию и провести необходимые изменения в настройках устройств и программного обеспечения.
Способы решения проблемы
Чтобы избавиться от ошибки 561 при подключении, следует выполнить определенные действия. Некоторые наиболее успешные способы решения проблемы включают в себя:
- Перезагрузка роутера: Часто проблема может быть связана с проблемами сетевого подключения. Попробуйте перезагрузить роутер для исправления этих проблем.
- Обновление драйверов: Если проблема вызвана проблемами с оборудованием, то попробуйте обновить драйверы на компьютере или ноутбуке.
- Изменение настроек VPN: Возможно, внесение изменений в настройки VPN поможет устранить ошибку. Попробуйте отключить функцию IPv6 или изменить протокол настройки VPN.
Если вы все еще сталкиваетесь с проблемой, попробуйте связаться с технической поддержкой, чтобы получить более подробную информацию и помощь в решении проблемы.
Описание действий для устранения ошибки 561
Шаг 1. Проверьте правильность ввода учетных данных для подключения.
Ошибка 561 может возникать из-за неправильного ввода логина и/или пароля для подключения к сети. Убедитесь в том, что вы ввели все учетные данные правильно, без опечаток.
Шаг 2. Перезагрузите маршрутизатор и устройство, которое вы пытаетесь подключить к сети.
Попробуйте перезагрузить маршрутизатор и устройство, которое вы пытаетесь подключить к сети. Это может помочь исправить ошибку 561.
Шаг 3. Проверьте наличие обновлений для маршрутизатора.
Ошибка 561 может возникать из-за устаревшей версии маршрутизатора. Проверьте, есть ли на сайте производителя обновления для вашей модели маршрутизатора. Если есть – установите их.
- Если все вышеперечисленные шаги не помогли, попробуйте перезагрузить маршрутизатор настройками по умолчанию. Но помните, что это приведет к удалению всех настроек.
Шаг 4. Обратитесь в техническую поддержку.
Если ничего из вышеперечисленного не помогло, обратитесь в техническую поддержку вашего провайдера. Они смогут помочь решить проблему и дать дополнительные рекомендации.
Вопрос-ответ
Что такое ошибка 561 и каковы ее причины?
Ошибка 561 — это ошибка, связанная с проблемой подключения устройства к компьютеру. Ее причиной может быть несовместимость драйверов устройства и операционной системы, поврежденный кабель, неисправность порта USB или ошибки в настройках устройства или компьютера.
Как решить проблему с ошибкой 561?
Существует несколько способов решения проблемы с ошибкой 561. Во-первых, следует проверить кабель и порт USB на наличие повреждений и устранить их. Если проблема не решена, попробуйте обновить драйверы устройства или переустановить их. Также может помочь перезагрузка компьютера или устройства. В случае, если ничто из выше перечисленного не помогло, обратитесь к производителю устройства за помощью.
Может ли ошибка 561 возникнуть из-за несовместимости версий программного и аппаратного обеспечения?
Да, ошибка 561 может возникнуть из-за несовместимости версий программного и аппаратного обеспечения. Например, если устройство было спроектировано для работы с операционной системой Windows XP, а вы пытаетесь подключить его к компьютеру с Windows 10, возможно, что драйверы не будут работать корректно. В этом случае потребуется обновление драйверов или покупка нового устройства, совместимого с вашей операционной системой.