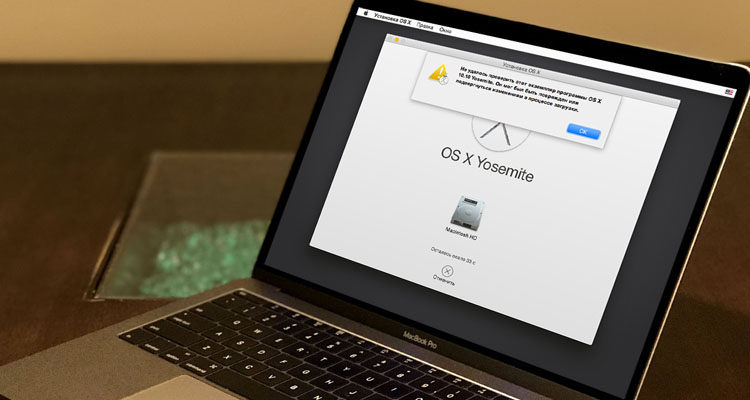Содержание
- Если при обновлении или установке macOS произошла ошибка
- Проверка подключения к Интернету
- Установка в безопасном режиме
- Процессор Apple
- Процессор Intel
- Установка после восстановления диска
- Установка из раздела восстановления macOS
- Процессор Apple
- Процессор Intel
- Установка после стирания данных с компьютера Mac
- Ошибка при чистой установке Mac OS X
- Меняем дату на Mac
- Как установить OS X El Capitan на SSD Samsung Evo 850 c нуля?
- Как исправить ошибку, возникшую при подготовке к установке на Mac
- Метод 1: изменить дату и время
- Метод 2: используйте восстановление macOS
- Метод 3: снова загрузить установщик
- Не удается загрузить дополнительные компоненты, требующиеся для установки Mac OS X
- Нужен ремонт MacBook — звоните, поможем в кротчайшие сроки!
- Советы экспертов: Как правильно выбрать сервис?
Если при обновлении или установке macOS произошла ошибка
В сообщении может быть указано, что при загрузке, подготовке или установке произошла ошибка либо что установщик поврежден или не может быть проверен.
Такие сообщения могут появляться по разным причинам, иногда эти причины являются временными. Если в сообщении рекомендовано решение проблемы, например повторная загрузка установщика перед повторением попытки, попробуйте его в первую очередь. Здесь предложены другие решения, начиная с самого простого. Если проблема не решена или нужны дополнительные инструкции, обратитесь в службу поддержки Apple.
Проверка подключения к Интернету
Даже если вы устанавливаете macOS не через Интернет, установщику требуется доступ в интернет для получения прошивки и другой информации, необходимой для компьютера Mac. Убедитесь, что компьютер Mac имеет активное и стабильное подключение к Интернету.
Установка в безопасном режиме
Выполните установку после запуска компьютера Mac в безопасном режиме. Для запуска в безопасном режиме убедитесь в том, что используете компьютер Mac с процессором Apple, а затем выполните следующие действия.
Процессор Apple
- Выключите компьютер Mac.
- Нажмите кнопку питания, чтобы включить компьютер Mac, и удерживайте ее, пока не отобразится окно с параметрами запуска.
- Выберите загрузочный диск и нажмите «Продолжить в безопасном режиме», одновременно нажав и удерживая клавишу Shift.
- Войдите в систему на компьютере Mac. Возможно, вам придется выполнить вход повторно.
Процессор Intel
- Включите или перезапустите компьютер Mac, после чего сразу нажмите и удерживайте клавишу Shift.
- Отпустите клавишу при появлении окна входа и войдите в систему компьютера Mac.
- Возможно, вам придется выполнить вход повторно. В правом верхнем углу первого или второго окна входа должна отобразиться надпись «Загрузка в безопасном режиме».
Установка после восстановления диска
Установка из раздела восстановления macOS
Выполните установку после запуска компьютера Mac из раздела восстановления macOS. Эта процедура позволяет установить последнюю версию macOS. Чтобы выполнить запуск из раздела восстановления macOS, выполните следующие действия.
Процессор Apple
Нажмите кнопку питания, чтобы включить компьютер Mac, и удерживать ее, пока не отобразится окно с параметрами запуска. Нажмите значок в виде шестеренки (меню «Параметры»), затем нажмите «Продолжить».
Процессор Intel
Включите компьютер Mac и сразу же нажмите и удерживайте клавиши Command (⌘)-R, пока не увидите логотип Apple или другое изображение.
Если вам предложат выбрать пользователя, пароль которого вы знаете, выберите такого пользователя, нажмите «Далее» и введите пароль администратора. После того как при запуске из раздела восстановления macOS отобразится окно утилит, выберите «Переустановить macOS», затем нажмите «Продолжить» и следуйте инструкциям на экране. Узнайте больше об использовании раздела восстановления macOS для переустановки системы.
Установка после стирания данных с компьютера Mac
Если другие решения не работают, сотрите данные с компьютера Mac, а затем переустановите macOS или восстановите из резервной копии.
Источник
Ошибка при чистой установке Mac OS X
При установке OS X El Capitan или OS X Yosemite могут появиться ошибки:
«This copy of the Install OS X El Capitan application can’t be verified. It may have been corrupted or tampered with during downloading» или «This copy of the Install OS X Yosemite application can’t be verified. It may have been corrupted or tampered with during downloading», ну или «An error occurred while preparing the installation. Try running again».
«Не удалось проверить этот экземпляр программы Установка OS X Yosemite (Mavericks). Он мог был быть поврежден или подвергнуться изменениям в процессе загрузки.»
Иногда они могут быть решены путем простой перезагрузки и попытки переустановки OS X еще раз (или повторной перезаписи дистрибутива на флешку/диск, если он был поврежден), но если сообщения об ошибках появляются постоянно, то можно решить проблему только сменой даты на вашем Mac.
Меняем дату на Mac
Сделать это можно не выходя из меню установки, использовав терминальные команды. Для этого запускаем «Терминал» и вводим команду:
После чего вам отобразится установленная в данный момент дата. Ее нужно поменять, задав дату выпуска дистрибутива.
Дата и время вводятся в определенном формате: [mm]dd]HH]MM[[cc]yy]. Расшифровывается это так: Месяц Число Часы Минуты Секунды Год, введенные без пробелов и, обязательно, в такой последовательности.
К примеру, если нужно установить дату и время на 24 октября 2015 года 18 часов 25 минуты, то команда будет выглядеть так:
Смысл в том, чтобы выставить дату, позже выпуска вашего дистрибутива, но раньше выпуска следующего обновления. Экспериментируйте!
После этого закрываем «Терминал» и начинаем процесс установки.
Если вы нашли ошибку, пожалуйста, выделите фрагмент текста и нажмите Ctrl+Enter.
Источник
Как установить OS X El Capitan на SSD Samsung Evo 850 c нуля?
Дано:
Macbook Pro 13 early 2011
SSD Samsung 850 Evo
установочная флешка с El Capitan
Проблема:
Проапгрейдил ноут новым SSD диском и решено было переустановить на нем операционку с нуля. Загружаюсь я значит с флешки CMD-alt , начинается установка и выводит одну и туже ошибку «не удалось установить os x нет пакетов разрешенных для установки«
SSD ставил прям из коробочки. Потом форматнул, потом изменил размер и освободил 10 гигов. Буду рад помощи, гугление не помогло.
- Вопрос задан более трёх лет назад
- 13765 просмотров
Что-то не сильно сдвинулость : создал новую флешку, установка начинается и доходит почти до конца. На сообщении, что осталась 1сек до окончания установки, так и висит целый час.
В логах конец такой:
<
UnicodeRange = » «;
name = NotoSansKharoshthi;
>,
<
UnicodeRange = » «;
name = NotoSansOldSouthArabian;
>,
<
UnicodeRange = » «;
name = NotoSansAvestan;
>,
<
UnicodeRange = » «;
name = NotoSansInscriptionalParthian;
>,
<
UnicodeRange = » «;
name = NotoSansInscriptionalPahlavi;
>,
<
UnicodeRange = » «;
name = NotoSansOldTurkic;
>,
<
UnicodeRange = » «;
name = NotoSansBrahmi;
>,
<
UnicodeRange = » «;
name = NotoSansEgyptianHieroglyphs;
>
)
«.LastResort» is used instead.
Источник
Как исправить ошибку, возникшую при подготовке к установке на Mac
Обновления часто содержат различные исправления и новые функции, которые желают иметь каждый. Если вы какое-то время использовали Mac, вы, вероятно, знаете, что обновления обычно проходят без проблем на устройствах Mac. Однако в некоторых случаях это может быть не так. Появляется сообщение об ошибке «Произошла ошибка при подготовке к установке», как видно из самого сообщения, когда вы пытаетесь установить новую macOS или обновить текущую. Независимо от сценария, это сообщение об ошибке может быть очень утомительным и утомительным.
Как оказалось, в некоторых сценариях проблему можно решить, просто перезагрузив устройство Mac. Однако это может быть не всегда, и в результате вы будете застрять с сообщением об ошибке. Теперь существует не так много причин, из-за которых возникает проблема, скорее, причины очень ограничены. Мы рассмотрим их ниже, чтобы вы лучше поняли, прежде чем мы перейдем к решениям. С учетом сказанного, давайте начнем.
- Неправильная дата и время. Одна из основных причин появления этого сообщения об ошибке — неправильные настройки даты и времени. Если дата и время на вашем устройстве неправильные, установщик не сможет продолжить. Это довольно часто, поскольку серверы часто отклоняют соединения, если время и дата не синхронизируются. Следовательно, чтобы решить эту проблему, вам необходимо исправить настройки даты и времени на вашем устройстве.
- Поврежденный установщик. Другой причиной указанного сообщения об ошибке может быть поврежденный установщик. Если ваш установщик не загружается должным образом или прерывается во время процесса загрузки, он может быть поврежден или поврежден, из-за чего ваша установка не будет продолжена. Чтобы исправить это, вам просто нужно просто загрузить новую копию установщика.
Теперь, когда мы рассмотрели возможные причины указанного сообщения об ошибке, давайте рассмотрим методы, которые вы можете использовать для решения проблемы. Здесь важно отметить, что в некоторых случаях, как мы уже упоминали, сообщение об ошибке можно избавиться с помощью простой перезагрузки. Поэтому вам следует попробовать перезагрузить устройство, прежде чем переходить к решениям, приведенным ниже. Если проблема не исчезнет даже после перезагрузки, продолжайте.
Метод 1: изменить дату и время
Оказывается, когда вы пытаетесь установить / обновить macOS, установщик пытается установить соединение с серверами Apple. Теперь серверы часто проверяют дату и время соединения. Поэтому, если ваши настройки даты и времени неверны, соединение будет отклонено, так как оно не синхронизируется. В результате установщик выдает сообщение об ошибке, которое указывает на это. Теперь, чтобы решить проблему, вам, очевидно, придется исправить настройки на вашем устройстве, прежде чем продолжить установку.
По существу, это можно сделать двумя способами. Если вы можете использовать свой Mac в обычном режиме, вы можете обновить дату и время в Системных настройках. Для этого следуйте приведенным ниже инструкциям:
- Прежде всего, откройте окно «Системные настройки» из меню Apple.
- После этого перейдите к опции «Дата и время».
- Там отметьте опцию «Установить дату и время автоматически» и убедитесь, что в выпадающем меню впереди выбран правильный регион.
Изменение даты и времени
- Как только дата и время будут исправлены, перезапустите и попробуйте снова использовать установщик, чтобы увидеть, решена ли проблема.
Если вы не можете загрузиться на свой Mac, не волнуйтесь, вы все равно можете изменить дату и время. Для этого вам нужно будет загрузиться в MacOS Recovery. Следуйте инструкциям ниже:
- Прежде всего, выключите устройство Mac.
- Когда устройство выключено, включите его, а затем нажмите и удерживайте клавиши Command + R.
Доступ к утилитам macOS
- Продолжайте нажимать клавиши, пока не увидите логотип Apple на экране Mac.
- После этого можно отпускать ключи. Это запустит ваш Mac в MacOS Recovery.
- На экране «Утилиты macOS» щелкните пункт «Утилиты» в строке меню.
- В раскрывающемся меню выберите параметр Терминал.
Доступ к терминалу
- Как только откроется окно терминала, вы сможете изменить настройки даты и времени.
- Если у вас есть активное интернет-соединение, вы можете ввести следующую команду для автоматического обновления настроек даты и времени: ntpdate -u time.apple.com
- В противном случае вам придется делать это вручную. Формат команды date следующий: date [mm][dd][HH][MM][yyyy]
- Проще говоря, это означает месяц, день, час, минуты и, наконец, год.
- Вам нужно будет ввести его без пробелов, чтобы он выглядел примерно так: дата 0518171215
Изменение даты и времени с терминала
- Чтобы еще раз проверить, вы можете просто ввести команду даты, чтобы увидеть, было ли оно успешно обновлено. Как только вы это сделаете, вы можете выйти из окна терминала.
- Наконец, попробуйте снова использовать установщик, чтобы узнать, решена ли проблема.
Метод 2: используйте восстановление macOS
Другой способ решить проблему — использовать встроенное средство восстановления macOS. При загрузке в MacOS Recovery вы можете использовать разные комбинации клавиш для разных версий macOS. Ниже мы перечислим различные комбинации клавиш, из которых вы можете выбрать наиболее подходящую. Это действительно просто сделать, просто следуйте инструкциям, приведенным ниже:
- Прежде всего, выключите Mac.
- Как только вы это сделаете, вы можете снова включить его, но обязательно используйте одну из следующих комбинаций клавиш:
- Command + R: переустановит последнюю версию macOS, установленную на вашем устройстве.
- Option + Command + R: эта комбинация клавиш обновит ваш Mac до последней доступной совместимой версии macOS.
Комбинация клавиатуры Mac
- Shift + Option + Command + R: наконец, вы можете использовать эту комбинацию, если хотите установить версию, поставляемую с вашим устройством Mac.
- При появлении запроса выберите параметр «Переустановить macOS», чтобы продолжить установку.
Утилиты macOS
Метод 3: снова загрузить установщик
Наконец, если ни одно из вышеперечисленных решений не работает для вас, возможно, программа установки, которую вы пытаетесь использовать, просто повреждена или повреждена. В таком случае вам нужно просто снова загрузить установщик, и это должно решить вашу проблему. Такие проблемы действительно распространены, и они случаются с пользователями то и дело. После того, как вы снова загрузили установщик, все готово. Прежде чем продолжить и снова загрузить установщик, обязательно удалите предыдущий установщик с вашего Mac. После этого приступайте к загрузке.
Источник
Не удается загрузить дополнительные компоненты, требующиеся для установки Mac OS X
Нужен ремонт MacBook — звоните, поможем в кротчайшие сроки!
Текст ошибки «Не удается загрузить дополнительные компоненты, требующиеся для установки Mac OS X». Дело оказалось в битом модуле оперативной памяти Kingstone 4 Гб. Ставили Mac OS X Lion, Mac OS X Snow Leopard на MacBook Pro Unibody 13″ 2010 года.
Первым делом подозрение пало на жесткий диск. На другом ноутбуке на данный диск все встало без проблем.
Затем под подозрение попал установочный диск. Пробывали другой диск. То же самое.
Ставили другую операционную систему. Не помогло.
Далее. Шлейф на данных моделях MacBook Pro 13″ Unibody очень хрупкий, заменили его.
Только после всего этого вынули одну из двух планок памяти. Система установилась.
В принципе не имеет значения какая модель ноутбука у Вас если выскакивает данная ошибка и ничто из вышеперечисленного не помогает. Вспомнил, что была такая же проблема на обычном старом компьютере с Windows. шли ошибки при копировании файлов при установке. Заменил все, даже блок питания, но никак не мог подумать на оперативную память, так как стоял абсолютно новый модуль. А дело было именно в нем.
Аренда и подмена
Предлагаем услугу аренды Macbook и iMac. Предоставляем аппарат на подмену на время ремонта.
Курьерская служба
Сохраним ваше время и силы, курьер заберёт на ремонт и доставит восстановленное устройство.
Гарантия до 12 месяцев
Уверены в качестве выполняемого ремонта и используемых комплектующих.
Компонентный и модульный ремонт
Выполняем компонентный ремонт, что дешевле. Также можем заменить целиком модуль.
Инженеры с большим опытом
У нас все прозрачно и честно
Спросите любого:
КОМАНДА MACPLUS
Советы экспертов: Как правильно выбрать сервис?
Никогда раньше не обращались за ремонтом электроники?
Не знаете с чего начать? В первую очередь — не переживать! Признаки хорошего и качественного сервиса видны сразу. Мы подготовили инструкцию для тех, кто ищет мастерскую или сервисный центр по ремонту Apple
Источник

При появлении подобных проблем ваш диск может отображаться в Finder, но его содержимое будет недоступно, или же он может присутствовать только в окне Дисковой утилиты, а при попытке его подключить или взаимодействовать с ним иным образом возникают различные сообщения об ошибках, например, «ресурс занят» или «не удалось отключить диск».
К сожалению, во многих случаях такое поведение может означать, что диск неисправен и его необходимо заменить. Однако, если диск работал и продолжает работать бесшумно, и не проявляются иные признаки аппаратных неисправностей, можно предположить, что проблема заключается в ошибках форматирования. В этом случае можно воспользоваться другой операционной системой для форматирования диска. Для этого подойдет Windows, установленная на ваш Mac через Bootcamp, виртуальная машина, если вы пользуетесь Parallels Desktop или иными похожими программами, или же вы можете подключить диск как внешний к персональному компьютеру под управлением Windows. Однако, не у всех под рукой есть устройство или виртуальная машина под управлением другой операционной системы.
Второй вариант предусматривает использование Терминала, через который можно взаимодействовать со специальными файлами, соответствующими вашему проблемному диску.
Файлы устройств в OS X
Файлы устройств в OS X — это наборы драйверов для определенных устройств, которые хранятся в в скрытой папке «dev». С их помощью осуществляется взаимодействие с этими устройствами посредством наборов соответствующих команд (открытие, чтение, запись, закрытие и прочие). Это позволяет программам обращаться к устройствам без необходимости пользователю инициировать каждое действие вручную и дает возможность пользоваться более удобными инструментами (к примеру, файловыми менеджерами или Дисковой утилитой). Загрузочный диск в вашем устройстве всегда будет пронумерован в первую очередь, поэтому соответствующему ему файлу будет присвоено имя «disk0», а полный путь к нему будет выглядеть так: «/dev/disk0». Вы всегда можете посмотреть список накопителей подключенных к вашему компьютеру, введя в Терминале команду diskutil list А узнав имя файла интересующего вас диска вы можете запросить информацию о нем при помощи команды diskutil info /dev/disk1
В OS X, как и в остальных Unix системах, существуют специальные файлы, которые, вместо того чтобы предоставлять доступ к определенным устройствам, дают дополнительные возможности. Например, «/dev/null» удаляет все данные которые будут ему отправлены (часто используется при написании скриптов и программ), а «/dev/random» при обращении к нему выдает случайные данные. Вы можете посмотреть, как работает «/dev/random», введя в Терминале команду cat /dev/random Для отмены команды зажмите сочетание клавиш Control + C
Если с вашим диском возникли проблемы, связанные с форматированием, можно попробовать воспользоваться этим генератором случайных данных, чтобы принудительно переписать содержимое накопителя. Таким образом разметка диска и все данные на нем будут удалены, а сам накопитель отобразится в системе как пустой. Это может помочь избежать возникновения ошибок системы при обращении к проблемному диску.
- Запустите Терминал из папки «Утилиты» и войдите в режим администратора при помощи команды
sudo su - Чтобы отобразился список доступных устройств и соответствующих им специальных файлов, введите команду
diskutil list - В полученной таблице найдите проблемный диск (например, ориентируясь по объему и названиям логических разделов) и определите соответствующий ему файл устройства
- Начните запись произвольных данных на проблемный диск при помощи команды
cat /dev/random > /dev/disk1заменив /dev/disk1 на файл проблемного устройства, полученный на предыдущем шаге. - При успешном вводе команды курсор перейдет на новую строку, которая останется пустой. В это время система как раз и производит запись данных на диск. Через несколько минут прервите выполнение команды сочетанием клавиш Control + C.
Весьма вероятно, что после ввода последней команды возникнет ошибка с сообщением, что запрашиваемый ресурс уже используется. Часто это означает, что система успела подключиться к устройству и, вероятно, «застопорилась» в процессе его монтирования.
- При открытом окне Терминала нажмите на клавиатуре курсорную клавишу ↑ (Вверх), чтобы подготовить повторный ввод предыдущей команды
- Отсоедините диск от компьютера
- Повторно подключите диск и сразу же нажмите клавишу ⏎Enter для ввода команды.
Получиться может не с первого раза, поэтому стоит попробовать несколько раз, пока курсор не переместится на новую строку, которая останется пустой.
Вы можете попробовать отключить и подключить диск через Терминал, что может быть полезно, если проблема связана не с внешним, а с внутренним диском.
Для того чтобы отключить диск введите команду
diskutil unmountDisk /dev/disk1заменив /dev/disk1 на файл проблемного устройстваПодключить диск можно командой
diskutil mountDisk /dev/disk1Вы также можете объединить эти две команды и добавить команду на запись произвольных даных на диск
diskutil unmountDisk /dev/disk1;diskutil mountDisk /dev/disk1;cat /dev/random > /dev/disk1Стоит заметить, что такой способ срабатывает не всегда и иногда проще подключить диск, как внешний, и воспользоваться инструкцией, приведенной выше.
После этого подождите 2-3 минуты и нажмите сочетание клавиш Control + C, чтобы прервать выполнение команды. В результате, если проблема действительно заключалась в ошибках форматирования, проблемный диск должен отобразиться в Дисковой утилите как пустой, и вы сможете отформатировать его и при необходимости разбить на разделы, чтобы подготовить к дальнейшему использованию с Mac OS X.
За оригинальный материал, послуживший основой при написании данной статьи, в очередной раз благодарим Кристофера Кесслера.
This document applies to Mac OS 9 and earlier.
This article has been archived and is no longer updated by Apple.
Note: Items listed in [brackets] are old result code meanings.
DS Error Table
2 dsAddressErr address error
3 dsIllInstErr illegal instruction error
4 dsZeroDivErr zero divide error
5 dsChkErr check trap error
6 dsOvflowErr overflow trap error
7 dsPrivErr privilege violation error
8 dsTraceErr trace mode error
9 dsLineAErr line 1010 trap error
10 dsLineFErr line 1111 trap error
11 dsMiscErr miscellaneous hardware exception error
12 dsCoreErr unimplemented core routine error
13 dsIrqErr uninstalled interrupt error
14 dsIOCoreErr IO Core Error
15 dsLoadErr Segment Loader Error
16 dsFPErr Floating point error
17 dsNoPackErr package 0 not present [list Manager]
18 dsNoPk1 package 1 not present [Reserved by Apple]
19 dsNoPk2 package 2 not present [Disk Initialization]
20 dsNoPk3 package 3 not present [Standard File]
21 dsNoPk4 package 4 not present [Floating-Point Arithmetic]
22 dsNoPk5 package 5 not present [Transcendental Functions]
23 dsNoPk6 package 6 not present [International Utilities]
24 dsNoPk7 package 7 not present [Binary/Decimal Conversion]
25 dsMemFullErr out of memory!
26 dsBadLaunch can’t launch file
27 dsFSErr file system map has been trashed
28 dsStknHeap stack has moved into application heap
30 dsReinsert request user to reinsert off-line volume
31 dsNotThe1 not the disk I wanted (obsolete)
33 negZcbFreeErr ZcbFree has gone negative
40 dsGreeting welcome to Macintosh greeting
41 dsFinderErr can’t load the Finder error
42 shutDownAlert handled like a shutdown error (obsolete)
43 dsSystemFileErr can’t find System file to open (obsolete)
51 dsBadSlotInt unserviceable slot interrupt
81 dsBadSANEopcode bad opcode given to SANE Pack4
84 menuPrgErr happens when a menu is purged
85 dsMBarNFnd SysErr — cannot find MBDF
86 dsHMenuFindErr SysErr — recursively defined HMenus
87 dsWDEFnFnd Could not load WDEF
88 dsCDEFnFnd Could not load CDEF
89 dsMDEFnFnd Could not load MDEF
98 dsNoPatch Can’t patch for particular Model Mac
99 dsBadPatch Can’t load patch resource
101 dsParityErr memory parity error
102 dsOldSystem System is too old for this ROM
103 ds32BitMode booting in 32-bit on a 24-bit sys
20000 dsShutDownOrRestart user choice between ShutDown and Restart
20001 dsSwitchOffOrRestart user choice between switching off and Restart
20002 dsForcedQuit allow the user to ExitToShell, return if Cancel
32767 dsSysErr general system error (catch-all used in DSAT)
9804 Mac OS System Error Codes: -299 to -5553
9805 Mac OS System Error Codes: 0 to -261
To visit this vast knowledge base of thousands of articles on product info and technical specs, click on the title above. TIL Mac-Wizard
Tech Notes
Apple Info Page
TITLE
Macintosh System Error Codes Explained (Pre OS X)
Article ID:
Created:
Modified: 1749
2/18/86
3/4/98
TOPIC
This article explains what some Macintosh system errors actually mean. You can use them to interpret what is happening when your Macintosh gives these errors.
DISCUSSION
Because the Mac OS is a sophisticated, complex operating system, the problems a user encounters can be equally complex.
These are examples of some problems that may occur:
A handle can be de-referenced.
A routine can get a NIL pointer.
The stack can dip into the heap for just a few cycles and not be caught by the stack sniffer.
An application can forget to check an error code.
A Macintosh usually crashes with a system error code while running under System 6.0.x. Starting with System 7, errors are displayed in a different fashion. Instead of displaying an error code, the system translates the code to the appropriate words, like «Address Error».
Finding out what’s wrong involves use of debugging tools, intricate knowledge of Macintosh memory structures, and familiarity with the application itself. Fixing it usually involves recompiling the source code. The table below explains some of the codes.
ID=01 Bus Error
This means the computer tried to access memory that doesn’t exist. You can get this error on almost any Macintosh. If one of these computers tried to access one or more bytes beyond the total number of bytes in RAM, you see a bus error. You should never see this error on a Macintosh Plus or SE, because address references that are out of bounds «roll over». This means if one of these computers tries to access one byte beyond the total bytes in RAM, it actually accesses the first byte in memory. If you see this error on a Macintosh Plus or SE, it’s reporting the wrong error or having hardware problems.
ID=02 Address Error
The Motorola 68000 microprocessor can access memory in increments of one byte (8 bits), one word (16 bits), or one long word (32 bits). The microprocessor can access a byte of information at an odd or even memory address. But it must access a word or long word at an even memory address. So, when the microprocessor attempts to read or write a word or long word at an odd address, you see this error. Since that’s a 50/50 proposition when running random code, this one shows up quite often.
ID=03 Illegal Instruction
The computer has a specific vocabulary of machine language instructions it can understand. If a computer tries to execute an instruction that isn’t in its vocabulary, you see this error code. It’s less likely than error 02, but still very common.
ID=04 Zero Divide Error
This error results if the microprocessor divides two numbers, and the divisor is zero. Sometimes a programmer puts these in as debugging aids, and then forgets to take them out.
ID=05 Range Check Error
Programmers can use an instruction in the Motorola 68000 to check if a number is within a certain range. This error indicates that the number tested isn’t in the specified range.
ID=06 Overflow Error
Each number stored in a computer is given a certain amount of space. The larger the number, the more space is needed to represent the number. An overflow condition results if a generated number is too big for its allotted space. A Motorola 68000 instruction tests for an overflow condition, and displays this error if it detects an overflow.
ID=07 Privilege Violation
The Motorola 68000 runs in Supervisor or User mode. The Macintosh should always be in Supervisor mode, but sometimes is placed in User mode. Some of the instructions can only be executed in Supervisor mode. If the computer attempts one of these instructions while in User mode, a Privilege Violation error results.
ID=08 Trace Mode Error
A programmer can use a runtime debugger while in Trace mode. This allows tracing through a program one instruction at a time. You see this error if a debugger isn’t installed and the 68000 is accidentally placed in Trace mode.
ID=09 and ID=10 Line 1010 & 1111 Trap
There are many routines in the Macintosh ROM that can be called by placing instructions in a program that aren’t in the 68000’s vocabulary. When the 68000 encounters such an instruction, it looks it up in the instruction table. This table gives the location of routines paired with each instruction. If it finds an entry in the table for the instruction, it branches to the routine. If there’s no entry for the instruction, you see one of these errors.
ID=12 Unimplemented Core Routine
A programmer might set breakpoints in parts of a program to inspect for errors. This requires using a debugger. If a debugger isn’t installed when a breakpoint occurs, you see this error code.
ID=13 Uninstalled Interrupt
The Macintosh uses an interrupt to identify when devices like keyboards and disk drives need service. Routines must be available in memory to tell the computer how to service the device. If those routines aren’t available, you see this error.
ID=15 Segment Loader Error
Macintosh programs are broken up into segments, and each program will always have at least one segment. Multiple segments allow loading parts of the program into memory to provide more room for data in internal RAM. The segment loader is responsible for loading a needed segment into RAM. If the segment loader can’t do this, you’ll see this error.
ID=17 through ID=24 Missing Packages 0-7
The Macintosh uses packages to do specific tasks. Some of the packages are International Utilities, Binary-Decimal Conversion, Standard File Utilities, and Disk Initialization. These packages are located in the System file. If you get these errors, you probably have a damaged System file. Error codes 15, 16, 26, 27, 30, and 31 also come up when the System file is damaged. Try replacing the System file.
ID=25 Memory Full Error
You’ve probably run out of RAM. But you can get this error when an earlier error causes the Macintosh to falsely detect an out-of-memory condition.
ID=26 Bad Program Launch
The Macintosh couldn’t execute the application opened.
ID=28 Stack Ran into Heap
This is similar to the Memory Full error. It’s a good idea to save your work frequently, and keep current backups of your hard disk data. When a system crash does occur, you’ll lose less data if you’ve taken these precautions.
Troubleshooting System Errors
It’s a good idea to save your work frequently, and keep current backup copies of your hard disk data. When a system crash occurs, you’ll lose less data if you’ve taken these precautions.
If you’re getting system errors frequently, investigate these possibilities:
Try to open the document with a current version copy of the application.
Try opening other documents with the same copy of the application.
Check to see if the document size exceeds the application size limits.
Boot your system with extensions off (restart while holding the Shift key down).
Any changes (new Control Panels, extensions, etc.) you’ve made to the system might give you a clue to the cause of the crashes.
Make a note of the desk accessories you had open at the time of the crash and exactly what you did before the crash.
Make a note of the error ID or text, and the version numbers of the application and system software you were using.
Try to recreate the problem on another Macintosh.
Cleanly install your system software and try the application again.
Negative Error Codes
Here is a list of negative codes (0 to -261) with brief explanations.
General System Errors (VBL Mgr, Queue)
0 noErr 0 for success
«OR»
0 smNotTruncated No truncation necessary
-1 qErr queue element not found during deletion
«OR»
-1 smTruncErr Truncation indicator alone is wider
than the specified width
-2 vTypErr invalid queue element
-3 corErr core routine number out of range
-4 unimpErr unimplemented core routine
-5 SlpTypeErr invalid queue element
-8 seNoDB no debugger installed to
handle debugger command
Color Manager Errors
-9 iTabPurgErr from Color2Index/ITabMatch
-10 noColMatch from Color2Index/ITabMatch
-11 qAllocErr from MakeITable
-12 tblAllocErr from MakeITable
-13 overRun from MakeITable
-14 noRoomErr from MakeITable
-15 seOutOfRange from SetEntry
-16 seProtErr from SetEntry
-17 i2CRangeErr from SetEntry
-18 gdBadDev from SetEntry
-19 reRangeErr from SetEntry
-20 seInvRequest from SetEntry
-21 seNoMemErr from SetEntry
I/O System Errors
-17 controlErr Driver can’t respond to Control call
-18 statusErr Driver can’t respond to Status call
-19 readErr Driver can’t respond to Read call
-20 writErr Driver can’t respond to Write call
-21 badUnitErr Driver ref num doesn’t match unit table
-22 unitEmptyErr Driver ref num specifies NIL handle
in unit table
-23 openErr Requested read/write permission doesn’t
match driver’s open permission, or Attempt
to open RAM serial Driver failed
-24 closErr Close failed; Permission to close .MPP driver
was denied
-25 dRemovErr tried to remove an open driver
-26 dInstErr DrvrInstall couldn’t find driver in resources
-27 abortErr IO call aborted by KillIO; Publisher has
written a new edition
«OR»
-27 iIOAbortErr IO abort error (Printing Manager)
-28 notOpenErr Couldn’t rd/wr/ctl/sts cause driver not opened
-29 unitTblFullErr Unit table has no more entries
-30 dceExtErr dce extension error
File System Errors
-33 dirFulErr Directory full
-34 dskFulErr Disk full
-35 nsvErr No such volume; volume not found
-36 ioErr I/O error
-37 bdNamErr Bad file name; there may be no bad names
in the final system!
-38 fnOpnErr File not open
-39 eofErr End of file; no additional data in the format
-40 posErr Tried to position to before start of
file (r/w)
-41 mFulErr Memory full (open) or file won’t fit (load)
-42 tmfoErr Too many files open
-43 fnfErr File not found; Folder not found;Edition
container not found; Target not found
-44 wPrErr Disk is write-protected; Volume is locked
through hardware
-45 fLckdErr File is locked
-45 fLckedErr Publisher writing to an edition
-46 vLckdErr Volume is locked through software
-47 fBsyErr File is busy (delete); Section doing I/O
-48 dupFNErr Duplicate filename (rename); File found
instead of folder
-49 opWrErr File already open with write permission
-50 paramErr Error in user parameter list
-51 rfNumErr Reference number invalid
-52 gfpErr Get file position error
-53 volOffLinErr Volume is off line
-54 permErr Software lock on file; Not a subscriber
[permissions error on file open]
-55 volOnLinErr drive volume already on-line at MountVol
-56 nsDrvErr no such drive (tried to mount a bad drive num)
-57 noMacDskErr not a Macintosh disk (sig bytes are wrong)
-58 extFSErr External file system file system identifier
is nonzero
-59 fsRnErr file system internal error: during rename
the old entry was deleted but could not be restored.
-60 badMDBErr bad master directory block
-61 wrPermErr Write permissions error; Not a publisher
Font Manager Errors
-64 fontDecError error during font declaration
-65 fontNotDeclared font not declared
-66 fontSubErr font substitution occurred
Disk, Serial Ports, Clock Specific Errors
-64 lastDskErr
-64 noDriveErr drive not installed
-65 offLinErr r/w requested for an off-line drive
-66 noNybErr couldn’t find 5 nybbles in 200 tries
-67 noAdrMkErr couldn’t find valid addr mark
-68 dataVerErr read verify compare failed
-69 badCksmErr addr mark checksum didn’t check
-70 badBtSlpErr bad addr mark bit slip nibbles
-71 noDtaMkErr couldn’t find a data mark header
-72 badDCksum bad data mark checksum
-73 badDBtSlp bad data mark bit slip nibbles
-74 wrUnderrun write underrun occurred
-75 cantStepErr step handshake failed
-76 tk0BadErr track 0 detect doesn’t change
-77 initIWMErr unable to initialize IWM
-78 twoSideErr tried to read 2nd side on a 1-sided drive
-79 spdAdjErr unable to correctly adjust disk speed
-80 seekErr track number wrong on address mark
-81 sectNFErr sector number never found on a track
-82 fmt1Err can’t find sector 0 after track format
-83 fmt2Err can’t get enough sync
-84 verErr track failed to verify
-84 firstDskErr
-85 clkRdErr unable to read same clock value twice
-86 clkWrErr time written did not verify
-87 prWrErr parameter RAM written didn’t read-verify
-88 prInitErr InitUtil found the parameter RAM uninitialized
-89 rcvrErr SCC receiver error (framing, parity, OR)
-90 breakRecd Break received (SCC)
AppleTalk Errors
-91 ddpSktErr Error opening socket
«OR»
-91 eMultiErr Invalid address or table is full
-92 ddpLenErr Data length too big
«OR»
-92 eLenErr Packet too large or first entry of the write-data
structure didn’t contain the full 14-byte header
-93 noBridgeErr No router available [for non-local send]
-94 lapProtErr error in attaching/detaching protocol
«OR»
-94 LAPProtErr Protocol handler is already attached,
node’s protocol table is full, protocol
not attached, or protocol handler
pointer was not 0
-95 excessCollsns Hardware error [excessive collisions on write]
-97 portInUse driver Open error code (port is in use)
-98 portNotCf driver Open error code
(parameter RAM not configured for
this connection)
-99 memROZErr hard error in ROZ
-99 memROZError hard error in ROZ
-99 memROZWarn soft error in ROZ
Scrap Manager Errors
-100 noScrapErr No scrap exists error
-102 noTypeErr Format not available [no object
of that type in scrap]
Storage Allocator Errors
-108 memFullErr Ran out of memory [not enough room
in heap zone]
-109 nilHandleErr GetHandleSize fails on baseText or
substitutionText; NIL master pointer
[handle was NIL in HandleZone or other]
-110 memAdrErr Address was odd, or out of range
-111 memWZErr Attempted to operate on a free block;
GetHandleSize fails on baseText
or substitutionText
[WhichZone failed (applied to free block)]
-112 memPurErr Trying to purge a locked or non-purgeable block
-113 memAZErr Address in zone check failed
-114 memPCErr Pointer Check failed
-115 memBCErr Block Check failed
-116 memSCErr Size Check failed
-117 memLockedErr Trying to move a locked block (MoveHHi)
HFS Errors
-120 dirNFErr Directory not found
-121 tmwdoErr No free WDCB available
-122 badMovErr Move into offspring error
-123 wrgVolTypErr Not an HFS volume [wrong volume type error or
(obsolete) operation not supported for MFS]
-124 volGoneErr Server volume has been disconnected.
-125 updPixMemErr Insufficient memory to update a pixmap
-127 fsDSIntErr Internal file system error
Menu Manager Errors
-126 dsMBarNFnd System error code for MBDF not found
-127 dsHMenuFindErr Couldn’t find HMenu’s parent in MenuKey
-128 userCanceledErr User canceled an operation
HFS FileID Errors
-130 fidNotFound no file thread exists
-131 fidNotAFile directory specified
-132 fidExists file ID already exists
Color QuickDraw and Color Manager Errors
-147 regionTooBigError Region too big or complex
-148 pixMapTooBigErr Pixel map record is deeper than
1 bit per pixel
[passed pixelmap is too large]
-149 notEnoughStack Not enough stack space for the
necessary buffers
«OR»
-149 mfStackErr Insufficient stack
-150 cMatchErr Color2Index failed to find an index
-151 cTempMemErr Failed to allocate memory for
temporary structures
-152 cNoMemErr Failed to allocate memory for structure
-153 cRangeErr Range error on colorTable request
-154 cProtectErr ColorTable entry protection violation
-155 cDevErr Invalid type of graphics device
-156 cResErr Invalid resolution for MakeITable
-157 cDepthErr Invalid pixel depth
-158 cParmErr Invalid parameter
Resource Manager Errors (other than I/O)
-185 badExtResource Extended resource has a bad format.
-186 CantDecompress Resource bent («the bends»)
can’t decompress a compressed resource
-188 resourceInMemory Resource already in memory
-189 writingPastEnd Writing past end of file
-190 inputOutOfBounds Offset or count out of bounds
-192 resNotFound Resource not found
-193 resFNotFound Resource file not found
-194 addResFailed AddResource failed
-195 addRefFailed AddReference failed
-196 rmvResFailed RmveResource failed
-197 rmvRefFailed RmveReference failed
-198 resAttrErr Attribute inconsistent with operation
-199 mapReadErr Map inconsistent with operation
Sound Manager Errors
-200 noHardware Required sound hardware not available
[no hardware support for the specified synthesizer]
-201 notEnoughHardware Insufficient hardware available
[no more channels for the
specified synthesizer]
-203 queueFull No room in the queue
-204 resProblem Problem loading the resource
-205 badChannel Channel is corrupt or unusable
[invalid channel queue length]
-206 badFormat Resource is corrupt or unusable
[handle to ‘snd ‘ resource was invalid]
-207 notEnoughBufferSpace Insufficient memory available
-208 badFileFormat File is corrupt or unusable, or not
AIFF or AIFF-C
-209 channel Channel is busy
-210 buffersTooSmall Buffer is too small
-211 channelNotBusy Channel not currently used
-212 noMoreRealTime Not enough CPU time available
-213 badParam A parameter is incorrect
-220 siNoSoundInHardware No sound input hardware available
-221 siBadSoundInDevice Invalid sound input device
-222 siNoBufferSpecified No buffer specified
-223 siInvalidCompression Invalid compression type
-224 siHardDiskTooSlow Hard drive too slow to record
-225 siInvalidSampleRate Invalid sample rate
-226 siInvalidSampleSize Invalid sample size
-227 siDeviceBusyErr Sound input device is busy
-228 siBadDeviceName Invalid device name
-229 siBadRefNum Invalid reference number
-230 siInputDeviceErr Input device hardware failure
-231 siUnknownInfoType Unknown type of information
-232 siUnknownQuality Unknown quality
MIDI Manager Errors
-250 midiNoClientErr no client with that ID found
-251 midiNoPortErr no port with that ID found
-252 midiTooManyPortsErr too many ports already installed in the system
-253 midiTooManyConsErr too many connections made
-254 midiVConnectErr pending virtual connection created
-255 midiVConnectMade pending virtual connection resolved
-256 midiVConnectRmvd pending virtual connection removed
-257 midiNoConErr no connection exists between specified ports
-258 midiWriteErr couldn’t write to all connected ports
-259 midiNameLenErr name supplied is longer than 31 characters
-260 midiDupIDErr duplicate client ID
-261 midiInvalidCmdErr command not supported for port type
Related Knowledge Base Articles
9805 Mac OS System Error Codes: 0 to -261
9806 Mac OS System Error Codes: 1 to 32767
Site & Layout Copyright � 2013 Mac-WizardTM Inc
Data Copyright � 1986 — 2003 Apple Computer, Inc.All rights reserved.
Hello, i have 10.14 version mac os, and not try to format my usb drive, but can’t, everytime i see error
To continue we need to erase the volume at /Volumes/111.
If you wish to continue type (Y) then press return: y
Erasing disk: 0%… 10%…
Error erasing disk error number (-5343, 0)
An error occurred erasing the disk.
Maybe anyone know what is it?
При установке OS X El Capitan или OS X Yosemite могут появиться ошибки:
«This copy of the Install OS X El Capitan application can’t be verified. It may have been corrupted or tampered with during downloading» или «This copy of the Install OS X Yosemite application can’t be verified. It may have been corrupted or tampered with during downloading», ну или «An error occurred while preparing the installation. Try running again».
На русском:
«Не удалось проверить этот экземпляр программы Установка OS X Yosemite (Mavericks). Он мог был быть поврежден или подвергнуться изменениям в процессе загрузки.»
Иногда они могут быть решены путем простой перезагрузки и попытки переустановки OS X еще раз (или повторной перезаписи дистрибутива на флешку/диск, если он был поврежден), но если сообщения об ошибках появляются постоянно, то можно решить проблему только сменой даты на вашем Mac.
Сделать это можно не выходя из меню установки, использовав терминальные команды. Для этого запускаем «Терминал» и вводим команду:
Не забудьте подписаться на наш Дзен
date
После чего вам отобразится установленная в данный момент дата. Ее нужно поменять, задав дату выпуска дистрибутива.
Дата и время вводятся в определенном формате: [mm]dd]HH]MM[[cc]yy]. Расшифровывается это так: Месяц Число Часы Минуты Секунды Год, введенные без пробелов и, обязательно, в такой последовательности.
К примеру, если нужно установить дату и время на 24 октября 2015 года 18 часов 25 минуты, то команда будет выглядеть так:
date 1024182515
Смысл в том, чтобы выставить дату, позже выпуска вашего дистрибутива, но раньше выпуска следующего обновления. Экспериментируйте!
После этого закрываем «Терминал» и начинаем процесс установки.
0
0
голоса
Рейтинг статьи
Содержание
- Ошибка при стирании диска mac os
- 1. Разрешить с помощью загрузочного USB-накопителя
- 2. Исправить с помощью раздела восстановления
- 3. Решайте с помощью командной строки
- 4. Ремонт с помощью стороннего инструмента
- 5. Проконсультируйтесь со специалистами.
- Стирание данных на компьютере Mac c процессором Intel
- Перед стиранием данных на компьютере Mac
- Стирание данных с компьютера Mac с помощью приложения «Дисковая утилита»
- Если том Macintosh HD не отображается в приложении «Дисковая утилита»
- Дополнительная информация
- Дисковая утилита: не удается отформатировать диск размером 500 ГБ или больше
- Если во время переустановки ОС macOS на компьютере Mac с процессором Apple M1 возникла ошибка персонализации
- Использование приложения Apple Configurator
- Стирание данных с компьютера Mac и переустановка ОС
- Стирание данных с помощью Ассистента восстановления
- Способы переустановки macOS
- Использование утилиты для переустановки macOS Big Sur
- Использование загружаемого установщика
- Использование приложения «Терминал» для переустановки ОС
- Устранить ошибку «не удалось отключить диск» в утилите диска для Mac 2021
- зоÑа ÑÑÐ¸Ñ Ð°ÐµÑ
- Как устранить ошибку размонтирования с загрузочного USB-накопителя
- Как исправить ошибки дисковой утилиты через раздел восстановления Mac
- Как принудительно размонтировать диск с помощью командной строки в Mac OS
Ошибка при стирании диска mac os
Сообщение об ошибке «Не удалось отключить диск» обычно появляется при попытке отформатировать, разбить на разделы, проверить или восстановить внутренний диск с помощью Дисковой утилиты в системе Mac. В этой статье мы сосредоточимся на этой ошибке и предложим 5 возможных решений.
Дисковая утилита играет чрезвычайно важную и полезную роль в решении проблем с дисками в системе Mac. Most времени, это довольно надежно. Однако он по-прежнему может не исправлять проблемы с диском, сопровождаемые некоторыми сообщениями об ошибках, такими как ошибка «Не удалось отключить диск». Эта ошибка обычно возникает из-за неправильной модификации загрузочного диска, такой как разбиение на разделы, проверка диска, восстановление или форматирование. Когда появляется эта ошибка, не только внезапно останавливается Дисковая утилита, но и диск также страдает, например, повреждены данные на этом диске, например поврежденный Outlook файл. Поэтому необходимо как можно скорее устранить эту ошибку. Здесь мы поделимся 5 решениями.
1. Разрешить с помощью загрузочного USB-накопителя
Если эта ошибка возникает из-за того, что изменяемый диск является загрузочным, самым простым решением является загрузка системы Mac с другого диска, а затем запуск Дисковой утилиты на этом диске. Таким образом, вы можете использовать загрузочный USB-накопитель.
- Прежде всего, вставьте загрузочный USB-накопитель в Mac и перезагрузитесь.
- Затем во время загрузки вы должны удерживать кнопку «Option», чтобы выбрать подключенный загрузочный диск.
- Затем в меню загрузки выберите «Дисковая утилита».
- После этого перейдите в «Первая помощь» и проверьте диск.
- Наконец, просто выполните исходную задачу на исходном диске.
2. Исправить с помощью раздела восстановления
Если сообщение об ошибке появляется во время «Первой помощи» или форматирования не загрузочного диска, вышеуказанные средства не будут иметь никакого эффекта. На этом этапе вы можете попробовать решить эту проблему с помощью Recovery Partition.
- Для насtart, перезагрузите Mac.
- Затем при загрузке нажмите и удерживайте клавишу «Option», чтобы выбрать раздел восстановления.
- Затем войдите в Дисковую утилиту из меню загрузки.
- Наконец, выберите «Первая помощь», чтобы повторно проверить диск, или выберите «Стереть», чтобы отформатировать диск по своему желанию.
3. Решайте с помощью командной строки
Более того, вы также можете попытаться устранить эту ошибку, принудительно отключив диск из командной строки. Следуйте инструкциям ниже:
- Для начала вам необходимо получить доступ к приложению Терминал.
- Затем введите строку «diskutil list», в которой будут перечислены все диски на Mac.
- В это время вы должны найти диск, который вы хотите принудительно отключить.
- Наконец, вы должны ввести строку «sudo diskutil unmountDisk force / dev / diskx». Замените «/ dev / diskx» на правильный номер диска, например «/ dev / disk1».
4. Ремонт с помощью стороннего инструмента
Более того, к счастью, на сегодняшнем рынке существует множество утилит для исправления этой ошибки. Кроме того, вам довольно легко найти сторонние инструменты для форматирования, разбиения на разделы или изменения диска. Вам следует найти и выбрать надежный и опытный, который поможет вам выполнить исходную задачу без такой ошибки.
5. Проконсультируйтесь со специалистами.
Конечно, если все перечисленные выше средства не могут спасти вас от надоедливого сообщения об ошибке, последнее средство — обратиться за помощью к профессионалам. В зависимости от вашего случая вы можете обратиться за помощью в ближайшую мастерскую по ремонту дисков или выполнить поиск и связаться с онлайн-службой по ремонту дисков.
Источник
Стирание данных на компьютере Mac c процессором Intel
В этой статье описано, как стереть (отформатировать) встроенный загрузочный диск компьютера Mac с процессором Intel.
Перед стиранием данных на компьютере Mac
- Создайте резервную копию любых файлов, которые требуется сохранить. При стирании данных с компьютера Mac навсегда удаляются все файлы.
- Если вы планируете продать, передать или обменять компьютер Mac и хотите восстановить его заводские настройки, сначала узнайте, что нужно перед этим сделать. Затем сотрите данные с компьютера Mac в качестве последнего шага.
Стирание данных с компьютера Mac с помощью приложения «Дисковая утилита»
- Запустите компьютер Mac из раздела восстановления macOS: нажмите кнопку питания, затем сразу нажмите и удерживайте клавиши Command (⌘) и R, пока не появится логотип Apple или другое изображение.
- Если потребуется, выберите пользователя, пароль которого вы знаете, а затем введите его пароль администратора.
- В окне утилит выберите «Дисковая утилита» и нажмите «Продолжить».
- Выберите том Macintosh HD в боковом меню приложения «Дисковая утилита». Не видите том Macintosh HD?
- Нажмите кнопку «Стереть» на панели инструментов, затем введите запрашиваемые данные:
- Имя: Macintosh HD
- Формат: APFS или Mac OS Extended (журналируемый) в соответствии с рекомендациями приложения «Дисковая утилита»
- Нажмите «Стереть группу томов». Если этой кнопки нет, нажмите кнопку «Стереть».
- Если потребуется, введите свой идентификатор Apple ID. Узнайте, что делать, если вы забыли свой идентификатор Apple ID.
- По завершении стирания выберите все остальные внутренние тома в боковом меню и удалите каждый из них с помощью кнопки удаления (–) на панели инструментов.
На этом этапе игнорируйте любые внутренние тома с названием Macintosh HD или Macintosh HD — Data, а также тома, указанные в разделах «Внешние» и «Образы дисков» в боковом меню. - Выйдите из приложения «Дисковая утилита» для возврата к окну утилит.
- Если требуется выполнить запуск с только что стертого диска, выберите «Переустановить macOS» в окне утилит, затем нажмите «Продолжить» и следуйте инструкциям на экране, чтобы переустановить macOS.
Если том Macintosh HD не отображается в приложении «Дисковая утилита»
Встроенный загрузочный диск должен быть первым элементом в боковом меню приложения «Дисковая утилита». Он называется Macintosh HD, если только вы не изменили его имя. Если в списке нет этого диска, перейдите в меню Apple > «Выключить», затем отсоедините все вспомогательные устройства от компьютера Mac и проверьте список еще раз.
Если диск по-прежнему не отображается в приложении «Дисковая утилита» или процесс стирания завершается сбоем, возможно, компьютеру Mac требуется обслуживание. Если вам необходима помощь, обратитесь в службу поддержки Apple.
Дополнительная информация
Дополнительную информацию об использовании приложения «Дисковая утилита» см. в руководстве пользователя Дисковой утилиты.
Источник
Дисковая утилита: не удается отформатировать диск размером 500 ГБ или больше
При попытке отформатировать диск размером 500 ГБ или больше дисковая утилита в Mac OS X 10.5 может не справиться с этой задачей и выдать следующее предупреждение:
«Сбой форматирования файловой системы».
В этом случае отформатируйте диск так, как описано в этой статье. Примечание: простая очистка диска без его разбиения на разделы не решит возникшую проблему.
- Создайте резервную копию важных данных. Внимание! При разбиении диска на разделы все данные с него удаляются.
- Откройте «Дисковая утилита».
- Если система Mac OS X запущена с установочного диска, выберите в меню «Служебные программы» пункт «Дисковая утилита».
- Если система загружена с тома Mac OS X на компьютере, вызовите Дисковую утилиту из папки «Служебные программы». Для того чтобы попасть в эту папку, в меню «Переход» в Finder выберите пункт «Служебные программы».
- Выберите диск, который нужно очистить.
- В окне Дисковой утилиты откройте вкладку «Разбить диск на разделы». Если вкладка «Разбить диск на разделы» не видна, убедитесь в том, что в левой части окна выбран именно диск , а не том.
Совет. В Дисковой утилите названия томов на левой панели окна отображаются с отступом, а названия дисков — без отступа.
Примечание. На некоторых компьютерах Mac на базе процессоров Intel кнопки «Параметры. » под вкладкой «Разбить диск на разделы» нет. В этом случае для очистки диска воспользуйтесь вкладкой «Стереть». В результате схема разделов изменится на схему разделов GUID. Затем при необходимости можно с помощью вкладки «Разбить диск на разделы» создать дополнительные разделы.
Источник
Если во время переустановки ОС macOS на компьютере Mac с процессором Apple M1 возникла ошибка персонализации
Во время переустановки вы можете получить сообщение о том, что при подготовке к обновлению возникла ошибка.
Если вы стерли данные с компьютера Mac с чипом Apple M1, возможно, вам не удастся переустановить macOS из раздела восстановления macOS. Может отобразиться сообщение «При подготовке обновления произошла ошибка. Не удалось персонализировать обновление ПО. Повторите попытку». Используйте любое из указанных ниже решений для переустановки ОС macOS.
Использование приложения Apple Configurator
Если у вас есть перечисленное ниже, можно решить данную проблему с помощью регенерации или восстановления прошивки Mac:
- Другой компьютер Mac с ОС macOS Catalina 10.15.6 или более поздней версии, а также последняя версия приложения Apple Configurator, которое можно бесплатно скачать в App Store.
- Кабель USB-C/USB-C или USB-A/USB-C для подключения двух компьютеров. Кабель должен поддерживать передачу данных и зарядку. Кабели Thunderbolt 3 не поддерживаются.
Если перечисленного выше у вас нет, выполните действия, указанные в следующем разделе.
Стирание данных с компьютера Mac и переустановка ОС
Сотрите данные с компьютера Mac с помощью Ассистента восстановления, а затем переустановите macOS. Прежде чем начать, убедитесь в том, что у вас есть достаточно времени для выполнения всех действий.
Стирание данных с помощью Ассистента восстановления
- Нажмите кнопку питания для включения компьютера Mac и продолжайте удерживать ее нажатой, пока не отобразится окно с параметрами запуска. Выберите «Параметры», а затем нажмите «Продолжить».
- Когда вам будет предложено выбрать пользователя, пароль которого вы знаете, выберите такого пользователя, нажмите «Далее» и введите пароль администратора.
- Когда появится окно «Утилиты», выберите в строке меню «Утилиты» > «Терминал».
- Введите в приложении «Терминал» команду resetpassword и нажмите клавишу «Ввод».
- Нажмите на окно «Сброс пароля», чтобы отобразить его поверх других окон, затем в строке меню выберите «Ассистент восстановления» > «Стереть Mac».
- Нажмите кнопку «Стереть Mac» в появившемся окне, затем снова нажмите «Стереть Mac» для подтверждения. По завершении компьютер Mac автоматически перезапускается.
- Выберите свой язык при появлении запроса во время запуска.
- Если отобразится оповещение о том, что версию ОС macOS на выбранном диске следует переустановить, щелкните «Утилиты macOS».
- Начнется активация компьютера Mac, для которой требуется подключение к Интернету. После активации компьютера Mac щелкните «Выйти в Утилиты восстановления».
- Повторите действия 3–9, затем перейдите к следующему разделу (см. ниже).
Способы переустановки macOS
После стирания данных на компьютере Mac, как описано выше, вы можете переустановить macOS одним из этих трех способов.
Использование утилиты для переустановки macOS Big Sur
Если на компьютере Mac была установлена версия macOS Big Sur 11.0.1 или более поздняя до того, как вы стерли с него данные, выберите пункт «Переустановить macOS Big Sur» в окне утилит и следуйте инструкциям на экране. Если вы не знаете, какая ОС была установлена на компьютере, воспользуйтесь другим способом.
Использование загружаемого установщика
Если у вас есть другой компьютер Mac и подходящий внешний флеш-накопитель или другой накопитель, данные с которого можно стереть, создайте и используйте загружаемый установщик для macOS Big Sur.
Использование приложения «Терминал» для переустановки ОС
- Выберите Safari в окне утилит в разделе восстановления macOS, затем нажмите «Продолжить».
- Откройте текущую статью, введя в поле поиска Safari следующий веб-адрес:
https://support.apple.com/ru-ru/HT211983 - Выделите следующий фрагмент текста и скопируйте его в буфер обмена:
- Выведите окно восстановления на передний план, щелкнув за пределами окна Safari.
- В строке меню выберите «Утилиты» > «Терминал».
- Вставьте фрагмент текста, скопированный в предыдущем действии, и нажмите клавишу «Ввод».
- Компьютер Mac начнет загрузку ОС macOS Big Sur. По завершении введите следующую команду и нажмите клавишу «Ввод»:
./Contents/MacOS/InstallAssistant_springboard - Откроется установщик ОС macOS Big Sur. Следуйте инструкциям на экране, чтобы переустановить ОС macOS.
Если вам требуется помощь или эти инструкции не помогли, обратитесь в службу поддержки Apple.
Источник
Устранить ошибку «не удалось отключить диск» в утилите диска для Mac 2021
зоÑа ÑÑÐ¸Ñ Ð°ÐµÑ
Дисковая утилита обычно работает без сбоев, но разочаровывающая ошибка «Не удалось отключить диск» может остановить любую задачу, которая находится прямо на ее пути. Это может происходить во время создания разделов, проверки и восстановления диска и даже во время форматирования, и, как правило, дополнительной информации о том, как решить проблему, или даже о том, что проблема связана с сообщением об ошибке или приложением в Mac OS, почти нет.,
Обычно ошибка «Не удалось размонтировать диск» появляется при изменении текущего загрузочного диска, или, если диск пытался стереть, вы можете обнаружить, что стирание завершилось неудачно с ошибкой не удалось размонтировать диск. В первой ситуации, когда модифицируется загрузочный диск, простейшим решением является загрузка с другого диска и запуск оттуда дисковой утилиты. Для загрузочного диска не должно иметь значения, для какой версии Mac OS X он предназначен (при условии, по крайней мере, 10.7, 10.8, 10.9, 10.10, 10.12, 10.13, 10.14 и т. Д.), Единственное требование — наличие в нем дисковой утилиты — которая они все делают. Это позволит вам решить проблему независимо от причины одним из двух способов: первое — это надежное решение проблемы, а другое работает только иногда. Мы рассмотрим оба с небольшим объяснением. Мы также покажем вам способ принудительного размонтирования диска с помощью командной строки, хотя этот подход следует использовать с осторожностью, поскольку он может привести к потере данных на данном диске.
Как устранить ошибку размонтирования с загрузочного USB-накопителя
Это рекомендуемый метод, потому что он всегда должен исправить ошибку. Для выполнения этой задачи вам понадобится любой загрузочный диск Mac OS X. Для этой цели я использовал диск установщика загрузки Mavericks, но другие также должны работать, будь то установочные диски или просто диски восстановления, важно, чтобы они были загрузочными и отделенными от основной загрузочный диск, на котором хранится установленная ОС:
- Подключите USB-накопитель к Mac и перезагрузите компьютер
- Удерживайте нажатой клавишу OPTION во время загрузки, затем выберите подключенный загрузочный диск (обычно в меню загрузки отображается оранжевый значок).
- В меню загрузки выберите «Дисковая утилита» (если вы используете установочный диск, откройте меню «Утилиты», чтобы открыть Дисковую утилиту).
- Перейдите в раздел «Первая помощь» и проверьте диск, а затем отремонтируйте, если необходимо.
- Теперь выполните оригинальную задачу, которая вызвала ошибку «Не удалось отключить»
Недавно я столкнулся с этим дважды, сначала при попытке изменить разделы на диске, который возник одновременно с отдельной ошибкой «сбой раздела», и снова был вызван при попытке отформатировать эти разделы. Вышеуказанные шаги сделали свое дело, и все снова заработало, как и ожидалось.
Это хороший пример того, почему очень важно иметь загрузочный флэш-накопитель USB с любой версией Mac OS X, работающей на вашем Mac, потому что без отдельного загрузочного диска некоторые из этих ошибок были бы неразрешимыми. Такие загрузочные диски легко создавать самостоятельно, здесь приведены инструкции по созданию загрузочных дисков для OS X 10.9, OS X 10.8 и OS X 10.7. Для более старых компьютеров Mac, работающих под управлением предыдущих версий Mac OS X, обычно все, что работает под управлением OS X 10.6 или более ранней версии, будет иметь SuperDrive и, таким образом, поставляется с загрузочным DVD, который может служить той же цели
Как исправить ошибки дисковой утилиты через раздел восстановления Mac
Если ошибка «Невозможно отключить» вызвана первой помощью или форматированием незагрузочного раздела, вы можете исправить ошибку, загрузившись с раздела восстановления, который включен во все новые версии Mac OS X. Это не будет работать, если ошибка была вызвана попыткой изменить загрузочный диск через разделы или форматирование, и вам нужно будет использовать метод выше с загрузочным диском.
- Перезагрузите Mac, удерживая клавишу «Option», и выберите раздел «Восстановление».
- Выберите «Дисковая утилита» в меню загрузки
- Перейдите в раздел «Первая помощь», чтобы проверить и восстановить диск, или перейдите в раздел «Стереть», чтобы отформатировать диск.
Опять же, если диск с ошибками совпадает с основным загрузочным разделом, на котором также находится Recovery, описанный выше метод может не сработать для решения проблемы. В этом случае вам нужно будет загрузиться с отдельного USB-накопителя, чтобы исправить ошибку.
Как принудительно размонтировать диск с помощью командной строки в Mac OS
Другой метод использует командную строку для принудительного размонтирования диска, но это не самый рекомендуемый вариант из-за возможной потери данных.
Однако при таком подходе следует соблюдать осторожность, поскольку принудительное отключение диска может привести к потере данных на принудительном отключении диска. Таким образом, это подходит только в том случае, если вы планируете форматировать и стирать диск, который вы все равно принудительно извлекаете.
В командной строке Mac OS введите следующую строку:
diskutil unmountDisk force /Volumes/DRIVENAME
Замените «DRIVENAME» на имя тома, который вы хотите отключить, затем нажмите клавишу «RETURN», чтобы принудительно отключить диск.
Если это не сработает, вы можете сделать еще один шаг:
Вам также может понадобиться настроить таргетинг на диск по идентификатору устройства, чтобы принудительно размонтировать его, и в этом случае вы можете сначала найти диск с помощью:
Затем, когда вы найдете соответствующий диск с идентификатором (/ dev / disk1, / dev / disk2, / dev / disk3 и т. Д.), Вы можете настроить таргетинг на диск таким образом. В качестве примера синтаксиса здесь мы будем использовать / dev / disk3 для принудительного размонтирования из командной строки и использовать sudo, чтобы получить привилегии суперпользователя для этой задачи:
sudo diskutil unmountDisk force /dev/disk3
Нажмите return и введите пароль администратора, чтобы принудительно размонтировать диск с Mac.
Когда закончите, вы можете выйти из Терминала как обычно.
Знаете ли вы о другом решении, которое может разрешить сообщение об ошибке «Не удалось размонтировать диск» в Дисковой утилите? Поделитесь своим опытом и решениями в комментариях ниже!
Источник
Hey everyone, I’ve encountered quite an annoying error when trying to create a macOS High Sierra bootable USB through VMWare Workstation 12. I’m assuming its to do with the janky USB handoff process which halts the entire operation. I’ve gone out and bought a brand new 32GB SanDisk USB just for this thinking my 8GB one was old or something, but it still doesn’t work.
What I’ve done so far:
-
Erase USB to Mac OS X Journaled with Disk Utility
-
Change the Partition Map to GPT with Paragon Hard Disk Manager since Disk Utility doesn’t have it anymore
-
Try making it bootable with createinstallmedia in Terminal with the error output happening after it tries to erase it https://imgur.com/a/05a3S
I had to do it over Terminal since Unibeast is only updated till Sierra.
Any help would be greatly appreciated!
PS. As a fallback I’d try to get Sierra on the USB stick with Unibeast, except that its not on the Mac App Store anymore, if someone knows how to get it officially I’d appreciate that too!

При появлении подобных проблем ваш диск может отображаться в Finder, но его содержимое будет недоступно, или же он может присутствовать только в окне Дисковой утилиты, а при попытке его подключить или взаимодействовать с ним иным образом возникают различные сообщения об ошибках, например, «ресурс занят» или «не удалось отключить диск».
К сожалению, во многих случаях такое поведение может означать, что диск неисправен и его необходимо заменить. Однако, если диск работал и продолжает работать бесшумно, и не проявляются иные признаки аппаратных неисправностей, можно предположить, что проблема заключается в ошибках форматирования. В этом случае можно воспользоваться другой операционной системой для форматирования диска. Для этого подойдет Windows, установленная на ваш Mac через Bootcamp, виртуальная машина, если вы пользуетесь Parallels Desktop или иными похожими программами, или же вы можете подключить диск как внешний к персональному компьютеру под управлением Windows. Однако, не у всех под рукой есть устройство или виртуальная машина под управлением другой операционной системы.
Второй вариант предусматривает использование Терминала, через который можно взаимодействовать со специальными файлами, соответствующими вашему проблемному диску.
Файлы устройств в OS X
Файлы устройств в OS X — это наборы драйверов для определенных устройств, которые хранятся в в скрытой папке «dev». С их помощью осуществляется взаимодействие с этими устройствами посредством наборов соответствующих команд (открытие, чтение, запись, закрытие и прочие). Это позволяет программам обращаться к устройствам без необходимости пользователю инициировать каждое действие вручную и дает возможность пользоваться более удобными инструментами (к примеру, файловыми менеджерами или Дисковой утилитой). Загрузочный диск в вашем устройстве всегда будет пронумерован в первую очередь, поэтому соответствующему ему файлу будет присвоено имя «disk0», а полный путь к нему будет выглядеть так: «/dev/disk0». Вы всегда можете посмотреть список накопителей подключенных к вашему компьютеру, введя в Терминале команду diskutil list А узнав имя файла интересующего вас диска вы можете запросить информацию о нем при помощи команды diskutil info /dev/disk1
В OS X, как и в остальных Unix системах, существуют специальные файлы, которые, вместо того чтобы предоставлять доступ к определенным устройствам, дают дополнительные возможности. Например, «/dev/null» удаляет все данные которые будут ему отправлены (часто используется при написании скриптов и программ), а «/dev/random» при обращении к нему выдает случайные данные. Вы можете посмотреть, как работает «/dev/random», введя в Терминале команду cat /dev/random Для отмены команды зажмите сочетание клавиш Control + C
Если с вашим диском возникли проблемы, связанные с форматированием, можно попробовать воспользоваться этим генератором случайных данных, чтобы принудительно переписать содержимое накопителя. Таким образом разметка диска и все данные на нем будут удалены, а сам накопитель отобразится в системе как пустой. Это может помочь избежать возникновения ошибок системы при обращении к проблемному диску.
- Запустите Терминал из папки «Утилиты» и войдите в режим администратора при помощи команды
sudo su - Чтобы отобразился список доступных устройств и соответствующих им специальных файлов, введите команду
diskutil list - В полученной таблице найдите проблемный диск (например, ориентируясь по объему и названиям логических разделов) и определите соответствующий ему файл устройства
- Начните запись произвольных данных на проблемный диск при помощи команды
cat /dev/random > /dev/disk1заменив /dev/disk1 на файл проблемного устройства, полученный на предыдущем шаге. - При успешном вводе команды курсор перейдет на новую строку, которая останется пустой. В это время система как раз и производит запись данных на диск. Через несколько минут прервите выполнение команды сочетанием клавиш Control + C.
Весьма вероятно, что после ввода последней команды возникнет ошибка с сообщением, что запрашиваемый ресурс уже используется. Часто это означает, что система успела подключиться к устройству и, вероятно, «застопорилась» в процессе его монтирования.
- При открытом окне Терминала нажмите на клавиатуре курсорную клавишу ↑ (Вверх), чтобы подготовить повторный ввод предыдущей команды
- Отсоедините диск от компьютера
- Повторно подключите диск и сразу же нажмите клавишу ⏎Enter для ввода команды.
Получиться может не с первого раза, поэтому стоит попробовать несколько раз, пока курсор не переместится на новую строку, которая останется пустой.
Вы можете попробовать отключить и подключить диск через Терминал, что может быть полезно, если проблема связана не с внешним, а с внутренним диском.
Для того чтобы отключить диск введите команду
diskutil unmountDisk /dev/disk1заменив /dev/disk1 на файл проблемного устройстваПодключить диск можно командой
diskutil mountDisk /dev/disk1Вы также можете объединить эти две команды и добавить команду на запись произвольных даных на диск
diskutil unmountDisk /dev/disk1;diskutil mountDisk /dev/disk1;cat /dev/random > /dev/disk1Стоит заметить, что такой способ срабатывает не всегда и иногда проще подключить диск, как внешний, и воспользоваться инструкцией, приведенной выше.
После этого подождите 2-3 минуты и нажмите сочетание клавиш Control + C, чтобы прервать выполнение команды. В результате, если проблема действительно заключалась в ошибках форматирования, проблемный диск должен отобразиться в Дисковой утилите как пустой, и вы сможете отформатировать его и при необходимости разбить на разделы, чтобы подготовить к дальнейшему использованию с Mac OS X.
За оригинальный материал, послуживший основой при написании данной статьи, в очередной раз благодарим Кристофера Кесслера.
- Информация о материале
- Категория: MacOSX
-
Создано: 19.04.2021 10:32
-
Просмотров: 16918

Базовые действия
- Проверить состояние жесткого диска на ошибки
- Проверить целостность файлов
- Проверить файловую сестему. На FAT 32 максимально передоваемый обем 4 гб. Для больших обемов даннхы нужен NТFS или MacSO extended.
MacOS работа с NTFS
MacOS может считать данные из диска форматированного в NTFS но записать на него не позволит. Для этого используеют сторонию ултелиту Paragon NTFS
Проверяем пусть к файлу который нужно скопировать
В нем не должно быть никаких спец символов типа ! » № ; % ( ) [ ] а также не желательна кириллица.
Очищаем .DS_store филы через терминал
- Открываем«Терминал» для этого в строке поиска Spotlight вводим слово «Терминал» и нажимаем «Enter»
- В терменале вводим «dot_clean /Путь к папке или файлу который нужно копировать» и нажимаем «Enter»
- Когда dot_clean завершит свою работу, пробуем снова скопировать файл.
- Например, если копируем папку С:/ Volumes/ Elements/Фотоархив то можно просто взять эту папку и перекинуть ее в терминал и путь сам появится
Копируем через файловый менеджер «Commander One»
Это хорошая альтернатива штатному файловому менеджеру скачиваем его с Apple Store и пробуем через него перекинуть нужные файлы
Проверяем целостность жесткого диска
- Откройте Дисковую утилиту в папке /Программы/Утилиты/.
- Выберите жёсткий диск из списка слева.
- Найдите на экране пункт «Статус S.M.A.R.T.».
- Если рядом с ним указано «Проверен», то состояние диска хорошее.
- Если статус SMART отображает «Ошибку», это значит что у жёсткого диска есть серьёзная проблема, по причине которого может возникать ошибка 1309 в этом случаи нужно как можно скорее сохранить копию своих данных и заменить диск.
Ошибка 1309 при передачи файлов с Mac на Windows server
В данном случа можно попробовать поменять штатный протокол передачи данных с AFP на SMB
На этом все это все советы, которые у нас есть по ошибке 1309 в Mac OS. Пишем комментарии по теме данной стати будет интересно почитать. Спасибо!
Комментарии ()
Оставьте свой комментарий
High Sierra не ставится и не перепрошивается новая firmware EFI 2.8 (на Mac Air 11» mid 2013)
ОШИБКА ПРИ ОБНОВЛЕНИИ НА MACOS HIGH SIERRA
Вторник, 26 Сентября 2017 г. 17:33 + в цитатник
При обновлении на macOS High Sierra вылазит ошибка:
«На Вашем компьютере невозможно установить macOS
При проверке прошивки произошла ошибка.»
«macOS could not be installed on your computer
An error occurred while verifying firmware»
У меня macbook pro 7.1 2010 года с macOS Sierra 10.12.6 на KINGSTON SSD 240Gb.
Решено!
Диск с системой стоял в optibay, рокировка диска на стандартное место помогла установить новую систему.
Обновление рекомендуется для установки на моделях MacBook Air, выпущенных в середине 2013 г. и начале 2014 г.
В данном обновлении повышена надежность работы системы при выходе из режима сна и загрузке, когда к компьютеру подключены некоторые модели устройств USB с Thunderbolt.
В обновлении также исправлена редко возникавшая ошибка, которая могла приводить к случайной перезагрузке компьютера. Кроме того, в обновлении устранена проблема, в результате которой перевод системой встроенного дисплея в режим сна, когда подключен внешний монитор при запущенной Windows с Boot Camp, мог происходить ненадлежащим образом.
Совместимость компьютера Mac и операционной системы High Sierra
Для установки High Sierra требуется любая из следующих моделей Mac и версий macOS, а также не менее 2 ГБ памяти и 14,3 ГБ свободного места на диске.*
Модели iMac, выпущенные в конце 2009 г. или позже
Модели MacBook, выпущенные в конце 2009 г. или позже
Модели MacBook Pro, выпущенные в середине 2010 г. или позже
Модели MacBook Air, выпущенные в конце 2010 г. или позже
Модели Mac mini, выпущенные в середине 2010 г. или позже
Модели Mac Pro, выпущенные в середине 2010 г. или позже
macOS Sierra
ОС OS X El Capitan
OS X Yosemite
OS X Mavericks
OS X Mountain Lion
* По завершении обновления операционная система macOS High Sierra займет примерно на 1,5 ГБ больше места на диске, чем macOS Sierra 10.12.6. Чтобы узнать вашу модель, объем памяти и емкости хранилища, а также версию ОС macOS, выберите «Об этом Mac» в меню Apple ().
Загрузка High Sierra из App Store
Перед началом обновления рекомендуется создать резервную копию данных на компьютере Mac. Затем выполните указанные действия.
Откройте на компьютере Mac программу App Store.
В App Store выполните поиск по запросу «macOS High Sierra» или перейдите прямо на страницу macOS High Sierra.
Нажмите кнопку «Загрузить» на странице High Sierra. В папку «Программы» будет загружен файл с именем Install macOS High Sierra.
По завершении загрузки автоматически откроется программа установки. Нажмите «Продолжить» и следуйте инструкциям на экране.
Может появиться запрос на вход в систему с использованием имени и пароля администратора для установки инструмента справки. Чтобы продолжить, нажмите «Разрешить добавление».
Автоматическая загрузка High Sierra
При использовании OS X El Capitan 10.11.5 или более поздней версии операционная система High Sierra загружается в фоновом режиме, что еще больше упрощает обновление программного обеспечения на компьютере Mac. По завершении загрузки появится уведомление о готовности к установке High Sierra. Чтобы начать, нажмите «Установить» в уведомлении.
Если вы хотите установить ОС High Sierra позже, просто закройте уведомление. Обновление можно установить в любое время, открыв файл с именем Install macOS High Sierra в папке «Программы», в Launchpad или в Spotlight. Если вы не планируете этого делать, удалите программу установки, перетащив ее в корзину. Ее всегда можно повторно загрузить из App Store.
Дополнительная информация
В процессе установки возможен многократный перезапуск компьютера Mac. Затем начнется первоначальная настройка в фоновом режиме. До завершения этого процесса такие программы, как Spotlight или «Почта», могут работать медленнее, чем обычно.
Если до этого вы загрузили El Capitan, Yosemite, Mavericks или другую более раннюю версию ОС macOS, можно загрузить ее повторно через вкладку «Покупки» магазина App Store. Сведения о загрузке Sierra, предыдущей версии ОС macOS, см. в этой статье.
Поиск серийного номера, идентификатора модели и артикула
Серийный номер и прочие идентификаторы MacBook Air можно найти в ОС macOS, на корпусе компьютера и на его упаковке.
В окне «Об этом Mac»
В большинстве версий macOS серийный номер компьютера и сведения о модели можно найти в окне «Об этом Mac».
Откройте меню Apple () > «Об этом Mac». В открывшемся окне будут указаны модель вашего компьютера, например MacBook Air (13 дюймов, начало 2015 г.), и его серийный номер. По серийному номеру можно проверить права на обслуживание и поддержку или узнать технические характеристики модели.
Для получения дополнительных сведений также можно использовать идентификатор модели компьютера. В окне «Об этом Mac» щелкните «Отчет о системе». В открывшемся окне «Информация о системе» найдите идентификатор модели в разделе «Аппаратные средства». Определите модель своего MacBook Air (см. список ниже) по этому идентификатору.
На корпусе MacBook Air
Закройте MacBook Air и переверните его. Серийный номер указан на нижней стороне компьютера, рядом с нормативными отметками.
На оригинальной упаковке продукта или в чеке
Если у вас сохранилась оригинальная упаковка MacBook Air, серийный номер можно найти на наклейке со штрихкодом на коробке.
На упаковке также указывается артикул Apple, например MJVE2xx/A. Найдите этот номер в списке ниже, чтобы определить модель своего MacBook Air.
В артикулах Apple символы «xx» перед косой чертой меняются в зависимости от страны или региона.
Серийный номер, номер модели и сведения о конфигурации MacBook Air также могут быть указаны в чеке или счете-фактуре.
Модели MacBook Air
Щелкните модель, чтобы узнать ее технические характеристики.
2017 г.
MacBook Air (13 дюймов, 2017 г.)
Идентификатор модели:
MacBookAir7,2
Артикулы:
MQD32xx/A
MQD42xx/A
MQD52xx/A
2015 г.
MacBook Air (13 дюймов, начало 2015 г.)
Идентификатор модели:
MacBookAir7,2
Артикулы:
MJVE2xx/A
MJVG2xx/A
MacBook Air (11 дюймов, начало 2015 г.).
Идентификатор модели:
MacBookAir7,1
Артикулы:
MJVM2xx/A
MJVP2xx/A
2014 г.
MacBook Air (13 дюймов, начало 2014 г.)
Идентификатор модели:
MacBookAir6,2
Артикулы:
MD760xx/B
MD761xx/B
MacBook Air (11 дюймов, начало 2014 г.)
Идентификатор модели:
MacBookAir6,1
Артикулы:
MD711xx/B
MD712xx/B
2013 г.
MacBook Air (13 дюймов, середина 2013 г.)
Идентификатор модели:
MacBookAir6,2
Артикулы:
MD760xx/A
MD761xx/A
MacBook Air (11 дюймов, середина 2013 г.)
Идентификатор модели:
MacBookAir6,1
Артикулы:
MD711xx/A
MD712xx/A
2012 г.
MacBook Air (13 дюймов, середина 2012 г.)
Идентификатор модели:
MacBookAir5,2
Артикулы:
MD231xx/A
MD232xx/A
MacBook Air (11 дюймов, середина 2012 г.)
Идентификатор модели:
MacBookAir5,1
Артикулы:
MD223xx/A
MD224xx/A
2011 г.
MacBook Air (13 дюймов, середина 2011 г.)
Идентификатор модели:
MacBookAir4,2
Артикулы:
MC965xx/A
MC966xx/A
MacBook Air (11 дюймов, середина 2011 г.)
Идентификатор модели:
MacBookAir4,1
Артикулы:
MC968xx/A
MC969xx/A
2010 г.
MacBook Air (13 дюймов, конец 2010 г.)
Идентификатор модели:
MacBookAir3,2
Артикулы:
MC503xx/A
MC504xx/A
MacBook Air (11 дюймов, конец 2010 г.)
Идентификатор модели:
MacBookAir3,1
Артикулы:
MC505xx/A
MC506xx/A
2009 г.
MacBook Air (середина 2009 г.)
Идентификатор модели:
MacBookAir2,1
Артикулы:
MC505xx/A
MC233xx/A
MC234xx/A
Вопрос
Проблема: как исправить код ошибки Mac 8076?
Привет, пытаясь изменить порядок моих фотографий, я хотел переименовать папку. Появилось сообщение о том, что произошла непредвиденная ошибка (код ошибки -8076). Позже я попытался переименовать одно поле, и появилась та же ошибка. Можете ли вы помочь мне исправить код ошибки Mac 8076?
Решенный ответ
Код ошибки 8076 на Mac — это проблема с разрешениями, которая не позволяет вам переименовывать файлы, папки, документы и другой контент на вашем компьютере. Это может появиться, когда вы попытаетесь систематизировать фотографии или очистить свой Mac от ненужных файлов, занимающих ваше свободное место.
Обычно непредвиденная ошибка 8076 может появиться при попытке переместить файлы в другие каталоги без авторизованного разрешения. Точно так же люди не могут упорядочивать данные и документы в своих системах Mac так, как им нравится. К счастью, есть руководство, как решить эту проблему с помощью всего лишь нескольких щелчков мышью.
Тем не менее, важно определить причину кода ошибки 8076 на Mac, которая может быть одной из следующих:
- Возможно, вы случайно удалили со своего компьютера важные системные файлы;
- Операции чтения / записи могут быть прерваны на полпути, в результате чего система не отвечает;
- Неправильная установка программы, которая мешает работе другого программного обеспечения;
- Вредоносное ПО[1] атака;
- Аппаратные проблемы.
Обратите внимание, что есть способы исправить код ошибки Mac 8076. Однако, если проблема вызвана вирусом или проблемами оборудования, которые требуют замены определенных частей компьютера, ручных методов, которые помогли бы вам устранить эту ошибку, нет.
В противном случае вы можете узнать, как избавиться от кода ошибки 8076 на Mac, следуя приведенным ниже инструкциям. Они разработаны, чтобы помочь начинающим пользователям компьютеров переименовывать файлы и папки без проблем. Пожалуйста, внимательно следуйте инструкциям, чтобы не повредить MacOS.[2].
Способы исправить код ошибки Mac 8076
Исправить это сейчас!Исправить это сейчас!
Для восстановления поврежденной системы необходимо приобрести лицензионную версию Стиральная машина Mac X9 Стиральная машина Mac X9.
Если ваш компьютер заражен вредоносным ПО и вы получаете ошибку переименования 8076, вам следует немедленно получить профессиональный антивирус и просканировать файлы вашего компьютера. Обратите внимание, что нет способа избавиться от этой проблемы, если вы сначала не удалите вредоносную программу.
Для удаления неожиданного кода ошибки 8076 мы настоятельно рекомендуем установить ReimageСтиральная машина Mac X9. Он предназначен не только для защиты вашего компьютера, но и для устранения повреждений, вызванных вирусами после заражения. Кроме того, это отличный способ обеспечить работоспособность вашего компьютера в долгосрочной перспективе.
Найдите и устраните ошибки на вашем компьютере:
- Откройте Дисковую Утилиту[3];
- Кнопка поиска первой помощи;
- Щелкните его и выберите «Выполнить»;
- Подождите, пока устранение неполадок закончится, и проверьте, обнаружила ли она и устранила ли проблему.
Исправляйте ошибки автоматически
Команда ugetfix.com делает все возможное, чтобы помочь пользователям найти лучшие решения для устранения их ошибок. Если вы не хотите бороться с методами ручного ремонта, используйте автоматическое программное обеспечение. Все рекомендованные продукты были протестированы и одобрены нашими профессионалами. Инструменты, которые можно использовать для исправления ошибки, перечислены ниже:
Предложение
сделай это сейчас!
Скачать Fix
Счастье
Гарантия
Совместим с Майкрософт ВиндоусСовместим с OS X По-прежнему возникают проблемы?
Если вам не удалось исправить ошибку с помощью, обратитесь за помощью в нашу службу поддержки. Сообщите нам все подробности, которые, по вашему мнению, нам следует знать о вашей проблеме.
— запатентованная специализированная программа ремонта Windows. Он диагностирует ваш поврежденный компьютер. Он просканирует все системные файлы, библиотеки DLL и ключи реестра, которые были повреждены угрозами безопасности. — запатентованная специализированная программа восстановления Mac OS X. Он диагностирует ваш поврежденный компьютер. Он просканирует все системные файлы и ключи реестра, которые были повреждены угрозами безопасности.
Этот запатентованный процесс восстановления использует базу данных из 25 миллионов компонентов, которые могут заменить любой поврежденный или отсутствующий файл на компьютере пользователя.
Чтобы восстановить поврежденную систему, вам необходимо приобрести лицензионную версию средства удаления вредоносных программ.
Нажмите
Условия использования Reimage | Политика конфиденциальности Reimage | Политика возврата денег за товар | Нажмите
Доступ к видеоконтенту с географическим ограничением с помощью VPN
Частный доступ в Интернет это VPN, которая может помешать вашему интернет-провайдеру правительство, и третьи стороны от отслеживания вашей онлайн-активности и позволяют вам оставаться полностью анонимным. Программное обеспечение предоставляет выделенные серверы для торрентов и потоковой передачи, обеспечивая оптимальную производительность и не замедляя вашу работу. Вы также можете обойти географические ограничения и без ограничений просматривать такие сервисы, как Netflix, BBC, Disney + и другие популярные потоковые сервисы, независимо от того, где вы находитесь.
Не платите авторам программ-вымогателей — воспользуйтесь альтернативными вариантами восстановления данных
Атаки вредоносных программ, особенно программ-вымогателей, на сегодняшний день представляют наибольшую опасность для ваших фотографий, видео, рабочих или школьных файлов. Поскольку киберпреступники используют надежный алгоритм шифрования для блокировки данных, его больше нельзя использовать, пока не будет выплачен выкуп в биткойнах. Вместо того, чтобы платить хакерам, вы должны сначала попробовать использовать альтернативный восстановление методы, которые могут помочь вам восстановить хотя бы часть потерянных данных. В противном случае вы также можете потерять свои деньги вместе с файлами. Один из лучших инструментов, который может восстановить хотя бы часть зашифрованных файлов — Восстановление данных Pro.
Не очищается «Корзина» на Mac? Это поправимо!
Как правило, очистка папки «Корзина» на вашем Mac — это быстрый и простой процесс. Вы открываете папку и нажимаете кнопку «Очистить» в правом верхнем углу. Вот и все, что нужно, прежде чем продолжить работу в Системе.
Тем не менее, в некоторых случаях, «Корзина» не позволяет окончательно удалить определенные файлы. Это может происходить по разным причинам.
В этом руководстве мы расскажем как бороться с такими случаями. Покажем, как проверить используются ли файлы приложениями или заблокированы. Мы также рассмотрим, как выполнить восстановление диска в тех случаях, когда подобная проблема мешает вам очистить корзину. А для более опытных пользователей мы рассмотрим, как использовать терминал для принудительной очистки корзины.
Как очистить корзину, когда используются файлы
Часто корзина Mac не очищается, поскольку определенные файлы внутри все еще используются в Системе.
Их может использовать другое приложение или какой-то фоновый рабочий процесс. В любом случае, вы будете знать, что это так, потому что всплывающее окно скажет вам что-то вроде « Операция не может быть завершена, потому что элемент используется» .
Это означает, что вам придется закрыть файл, прежде чем вы сможете удалить его навсегда. Например, если элемент представляет собой документ Word, необходимо закрыть его в Word. Если это приложение, вам придется выйти из этого приложения. И так далее.
Иногда вы не можете точно определить, в каком из приложений открыт тот или иной файл. В этих случаях, возможно, его использует фоновый процесс. Чтобы узнать, так ли это, перезагрузите Mac и попробуйте снова удалить файл. Если фоновый процесс действительно его использовал, вы сможете удалить файл из корзины.
Расширенные возможности
Кроме того, файл может использоваться элементом запуска или входа в Систему. Вы можете обойти это, запустив свой Mac в безопасном режиме. Это останавит загрузку некоторых запускаемых автоматически программ.
Чтобы загрузить Mac в безопасном режиме и очистить корзину проделайте следующие шаги:
- Полностью выключите Mac.
- Включите и сразу же удерживайте Shift .
- После загрузки в безопасном режиме откройте Корзину .
- Нажмите кнопку Очистить (в правом верхнем углу).
Это приведет к удалению файла, если его использует приложение из автозапуска. Если нет, еще один вариант — использовать терминал, чтобы проверить, в каком приложении заблокирован файл. Это можно сделать достаточно просто:
- Откройте Корзину.
- Нажмите Cmd + Space для запуска Spotlight .
- Введите Terminal и нажмите Enter .
- Введите lsof и нажмите пробел. Эта команда отображает список открытых файлов и показывает список файлов, используемых с процессами, которые их открыли.
- Вернитесь в Корзину и перетащите файл, который вы хотите удалить в Терминал .
- Нажмите Enter , чтобы выполнить команду.
Это выведет список приложений, использующих файл.
Закройте те из них, что используются Системой. Однако, имейте в виду, что Terminal может не указывать полные названия приложений. Например, на приведенном выше скриншоте, он отображает Microsoft Word как Microsoft 1839. Возможно, вам придется попробовать закрыть несколько разных приложений.
Как очистить корзину, когда файлы заблокированы
В иных случаях файлы, которые вы пытаетесь удалить, могут быть заблокированы. Вы можете легко исправить это, перейдя в Корзину и разблокировав их.
Вот что вам нужно сделать:
- Откройте Корзину .
- Щелкните правой кнопкой мыши файл, который вы хотите удалить.
- Нажмите Получить информацию .
- Установите флажок Заблокировано .
Как очистить корзину, когда ваш диск нуждается в ремонте
Возможно, проблема с жестким диском может привести к проблемам с очисткой Корзины. Для этого можно запустить тест Дисковой утилиты и воспользоваваться функцией «Первая помощь».
Следуйте этим инструкциям, чтобы завершить процесс:
- Нажмите Cmd + Пробел для запуска Spotlight.
- Начните набирать Дисковая утилита и нажмите Enter .
- Выберите диск на котором находится файл.
- Нажмите Первая помощь и запустите проверку .
Утилита «Первая помощь» сообщит вам, если обнаружит какие-либо ошибки, но не сможет решить проблемы с вашим основным диском во время его работы. Вам нужно будет перезагрузить Mac в режиме восстановления, чтобы исправить проблемы на загрузочном диске.
Восстановление диска Mac — хороший вариант, если у вас остались проблемы, а другие шаги не помогли. В большинстве случаев восстановление диска должно позволить вам навсегда удалить элементы из корзины.
Однако, бывают и даже иные ситуации. Давайте рассмотрим еще один, последний, вариант.
Принудительная очистка корзины
Существует несколько способов принудительной очистки корзины. Если файл заблокирован, и вы не можете разблокировать его, вы можете попробовать удалить его принудительно, удерживая клавишу Option.
Удерживая кнопку Option, ваш Mac будет обходить любые блокировки файлов. Это очень полезно, если компьютер не позволяет разблокировать какой-либо файл.
Последний вариант — использовать команду терминала, чтобы очистить корзину. Это отменяет любые блокировки ваших файлов и удаляет те, что все еще используются. Он также обходит любые другие ошибки, которые мешают очистить корзину.
Таким образом, это один из самых эффективных способов удаления файлов без возможности восстановления. Однако, есть вариант что, macOS не позволит вам удалять файлы по уважительной причине. Возможно, вы случайно отправили в корзину что-то, что важно для работы определенного приложения.
Именно поэтому следует соблюдать осторожность при использовании метода, описанного ниже:
- Нажмите Cmd + Пробел для запуска Spotlight.
- Введите Терминал и нажмите Enter для его запуска.
- Введите sudo rm -R и нажмите Пробел . Эта команда принудительного удаления файлов.
- Вернитесь в корзину и перетащите файлы, которые вы хотите удалить, в окно терминала..
- Нажмите Enter .
- Введите пароль администратора вашего Mac. Он не будет отображаться при вводе для большей безопасности.
- Нажмите Enter для подтверждения удаления команды.
Это немедленно удалит файлы, которые вы перетащили в окно терминала. Теперь вы можете быть уверены, что ваш Mac стал немного чище. [ Источник ]
Источник
Если корзина не очищается: наиболее полное руководство по удалению заблокированных файлов
Mac OS X застопорилась на файле или папке и отказывается удалять их? Если Вы не в силах очистить корзину, воспользуйтесь нашим руководством по удалению таких файлов.
Как пользователь Мака, Вы вероятно сталкивались с такой ситуацией при очистке корзины, когда вместо очистки корзины насточиво выскакивает сообщение “У вас недостаточно прав” или “Ошибка -8003”. Во многих случаях (но не во всех) проблемные файлы находятся на внешнем томе или диске. Чаще всего это следствие ручного удаления бекапов Time Machine через Finder. Бывает и так, что файлы на загрузочном диске используются запущенными приложениями и не могут быть удалены. Дефицита в вариантах здесь нет.
К сожалению, для этой проблемы нет единого решения. Начав с простых техник, мы постепенно дойдем до самых отчаянных способов, которые применяются в очень тяжелых случаях. В конце концов, Вы найдете решение проблемы. Удачи!
Перезагрузка и принудительная очистка корзины
Удивительно, сколько компьютерных глюков можно исправить простой перезагрузкой компьютера. Поэтому, естественно, с этого мы и начнем. После перезагрузки щелкните на иконке корзины, чтобы открыть ее в Finder. Удерживайте Option при щелчке на кнопке “Очистить”. По-прежнему ничего? Выберите в меню Finder “Очистить корзину необратимо”.
Разлочка и переименование файлов
Операция не может быть выполнена из-за заблокированного файла или папки? Первая вещь, которую стоит сделать: посмотрите где находятся проблемные файл(ы) или папка(и). У них странные названия? Удалите необычные символы (особенно слэш) и попытайтесь очистить корзину снова. Если это не помогает, сделайте правый клик на упрямом файле/папке и выберите “Свойства”. Если отмечена галочка “Защита”, то снимите ее и закройте окно свойств. Снова попробуйте кнопку “Очистить”.
Сторонние приложения
Хотя установка сторонних приложений и не является идеальным решением таких проблем в Mac OS X, но этот способ гораздо проще (и безопаснее), чем два следующих. Поэтому перед тем, как идти дальше, воспользуйтесь им. Скачайте приложение Trash It! или Cocktail. Надесь Вы остановитесь на этом шаге.
Восстановление диска и восстановление прав доступа
Иногда файлы повреждены и нуждаются в дополнительной процедуре перед удалением. Вставьте установочный диск с Mac OS X и загрузите Mac, удерживая клавишу C. После загрузки диска запустите “Дисковую утилиту” в меню “Установка” или “Утилиты” (в зависимости от версии Mac OS X). Щелкните на жестком диске слева, затем закладку Первая помощь, и, наконец, кнопку “Восстановить диск”. Если после восстановления в списке нет ни одной ошибки, щелкните повторно “Восстановить диск”.
Теперь сделайте клик по кнопке “Восстановить права доступа”. Это нужно сделать всего один раз. Повторите процедуру восстановления диска и восстановление прав доступа для всех внешних томов и дисков в списке Дисковой утилиты. Когда закончите, перезагрузите Mac и попробуйте принудительную очистку корзины (описано выше).
Очистка корзины через Терминал
Теперь мы готовы к опасному (но, видимо уже необходимому) способу. Должен Вас предупредить, что выполнение этой команды в Терминале запросто лишит Вас всех данных, если Вы четко не проследуете инструкции. На этом шаге неплохо сделать резервную копию всех данных. Запустите Терминал, который находится в папке Приложения -> Служебные программы и впишите следующую команду.
Эта команда запускается от имени Root-пользователя (часть “sudo”) и удаляет все данные из папки корзины текущей учетной записи. Щелкните Enter/Return для выполнения. Введите пароль администратора в окне и снова нажмите Enter/Return. Вы не увидите никакой реакции в Терминале. После окончания напишите exit и щелкните Enter/Return для выхода из Терминала.
Заключение
Теперь Ваша корзина пуста? Очень надеюсь! Если Вы прошли по всем шагам руководства и не получили результата, то, возможно, Вы стали жертвой специфической проблемы, которая требует особого подхода. Опишите Вашу ситуацию в комментариях. Возможно кто-то из Мак сообщества Вам поможет.
Источник
Как исправить код ошибки -8062 на Mac (09.22.23)
Копирование файла на Mac, будь то из другого места в macOS или из macOS на внешнее устройство, и наоборот, — довольно простой процесс. Все, что вам нужно, это выбрать файл, щелкнуть правой кнопкой мыши и выбрать «Копировать». Вы также можете использовать сочетание клавиш Command + V, чтобы скопировать нужный файл или файлы. Затем вы можете перейти в папку назначения и вставить свои файлы с помощью сочетания клавиш Command + V.
Вы можете скопировать один файл или несколько файлов за один раз. Вы даже можете скопировать весь диск или папку, если на вашем Mac достаточно reimg. Однако не рекомендуется копировать сразу большой объем данных. Это потому, что есть большая вероятность того, что вы можете столкнуться с ошибкой во время процесса и потратить впустую свой прогресс.
Одной из распространенных ошибок, которые обычно возникают при копировании файлов, является код ошибки Mac -8062. С этой ошибкой обычно сталкиваются пользователи Mac, пытающиеся переместить или удалить файлы со своих компьютеров Mac. Получение этой ошибки при выполнении базовой задачи, такой как копирование папок, может быть довольно неприятным, но нет другого обходного пути, кроме устранения ошибки.
Если вы перемещаете папку на Mac и получаете ошибку code -8062, ознакомьтесь с нашим руководством ниже, чтобы узнать, почему появляется это сообщение об ошибке и как его исправить.
Что такое код ошибки -8062 на Mac?
Пользователи часто сталкиваются с кодом ошибки -8062 при попытке скопировать папку на Mac или при попытке переместить файлы с одного диска на другой. Количество перемещаемых или удаляемых файлов не влияет на возможность возникновения этой ошибки. Некоторые пользователи сталкивались с этим кодом ошибки при перемещении одного файла, в то время как другие сталкивались с ним при перемещении содержимого всей папки или диска.
Этот код ошибки часто сопровождается следующим уведомлением:
Операция не может быть завершена из-за непредвиденной ошибки (код ошибки -8062).
Если вы Получив код ошибки -8062 при попытке скопировать папку на Mac, вы не одиноки, потому что это довольно распространенная ошибка Mac.
Почему появляется код ошибки Mac -8062
Эта ошибка может быть связана с разными факторами, один из которых — повреждение файла. Если среди тех, которые вы пытаетесь переместить или удалить, есть поврежденные файлы, эта ошибка обязательно появится. Вам также необходимо исключить наличие вредоносного ПО на вашем компьютере.
Также возможно, что файлы, которые вы пытаетесь переместить, заблокированы, что означает, что вы не сможете вносить в них какие-либо изменения, потому что у вас нет необходимых разрешений. Если вы столкнулись с кодом ошибки -8062 при попытке скопировать папку на Mac, вам не о чем беспокоиться, потому что это легко исправить. Просто следуйте приведенному ниже руководству, чтобы устранить эту ошибку.
Что делать, если вы получаете код ошибки -8062 при попытке скопировать папку на Mac
Существуют различные способы устранения этой ошибки, но прежде чем вы это сделаете, вам нужно сначала выполнить базовую процедуру устранения неполадок: p>
- Перезагрузите Mac, прежде чем пытаться переместить папки или файлы.
- Если вы копируете на внешний диск или с него, убедитесь, что он правильно подключен к вашему Mac и доступен для чтения.
- Запустите сканирование, чтобы удалить все вредоносные программы, которые могут скрываться на вашем компьютере.
Приведенные выше шаги должны легко исправить код ошибки Mac -8062. Если нет, вы можете воспользоваться следующими методами:
Исправление №1: очистите macOS.
Код ошибки -8062 появляется, когда среди тех, которые вы пытаетесь переместить, есть поврежденные файлы. В этом случае вам необходимо удалить поврежденные файлы и другой мусор на вашем компьютере с помощью приложения для восстановления Mac. Этот инструмент может помочь удалить проблемные файлы за один раз.
Исправление №2: убедитесь, что ваши файлы разблокированы.
Если первое решение не устраняет ошибку, вам нужно посмотреть, есть ли среди тех, которые вы хотите переместить или удалить, заблокированные файлы. Проблема в том, что вы не узнаете, что файл заблокирован, если не проверите его свойства. Следовательно, вам необходимо проверять настройки каждого файла один за другим, чтобы убедиться, что они заблокированы.
Это легко сделать, если вы перемещаете только несколько файлов. Однако, если вы имеете дело с сотнями или даже тысячами файлов, это может быть очень сложно. Что вы можете сделать, так это сузить количество файлов, перемещая их пакетно, пока у вас не останется меньше файлов для работы.
Чтобы проверить, заблокированы ли какие-либо файлы, выполните следующие действия:
Исправление №3: переместите файлы из корзины.
Если вы столкнулись с кодом ошибки Mac -8062 при очистке корзины, macOS может с трудом стереть все удаленные файлы за один раз, если есть их слишком много. Лучший способ справиться с этим — временно удалить часть содержимого из корзины. Если в корзине остались файлы меньшего размера, очистите их. Поместите некоторые файлы обратно, затем очистите корзину, пока все файлы не будут обработаны.
Исправление №4: удалите резервный диск Time Machine.
Если вы получили ошибку при использовании Time Machine, возможно, проблемы с резервным диском. Чтобы решить эту проблему, вам необходимо стереть резервную копию диска. Обратите внимание, что это сотрет все, включая ваши резервные копии, поэтому вы можете сначала скопировать их.
Чтобы стереть данные с диска, выполните следующие действия:
Подведение итогов.
Код ошибки Mac -8062 — распространенная проблема, с которой пользователи macOS сталкиваются при перемещении, удалении или переименовании файлов. Если вы получили эту ошибку, вы можете попробовать любое из вышеперечисленных решений, чтобы устранить ее.
YouTube видео: Как исправить код ошибки -8062 на Mac
09, 2023

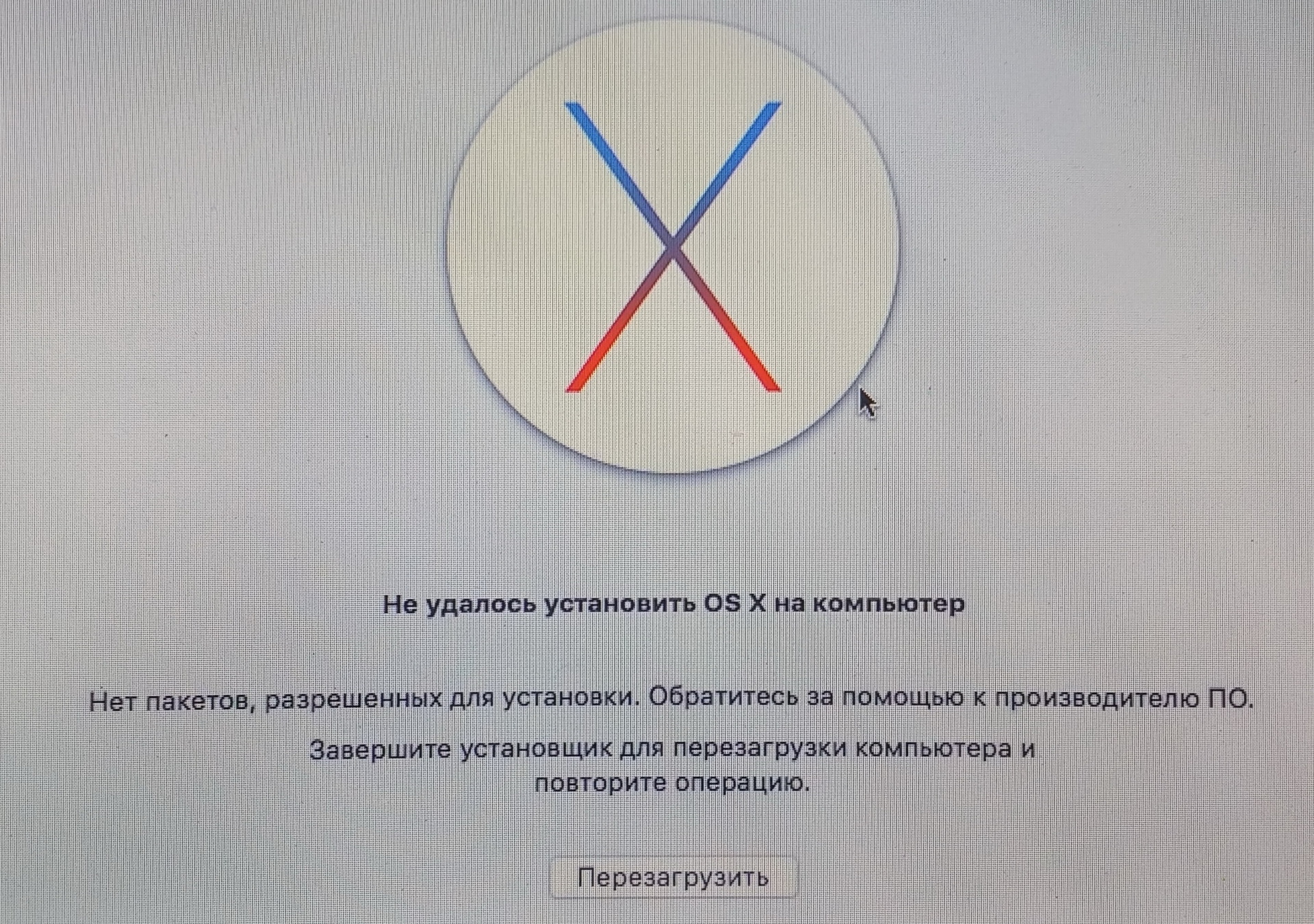


 Изменение даты и времени
Изменение даты и времени Доступ к утилитам macOS
Доступ к утилитам macOS Доступ к терминалу
Доступ к терминалу Изменение даты и времени с терминала
Изменение даты и времени с терминала Комбинация клавиатуры Mac
Комбинация клавиатуры Mac Утилиты macOS
Утилиты macOS