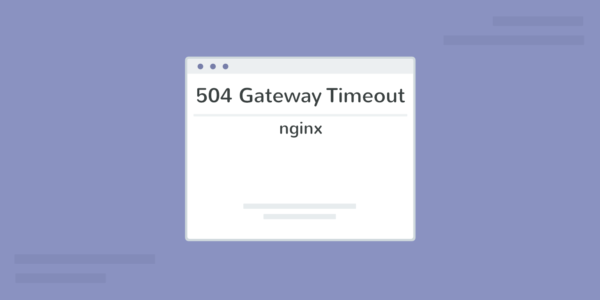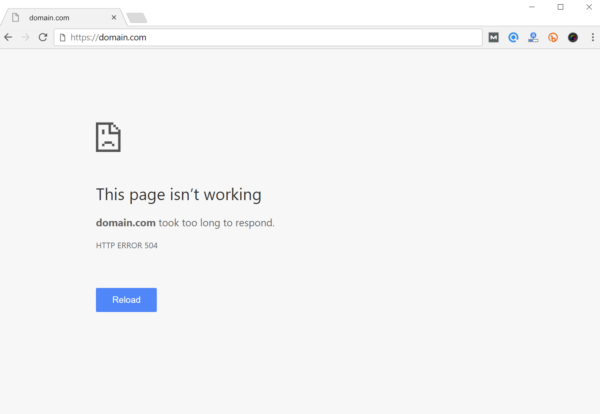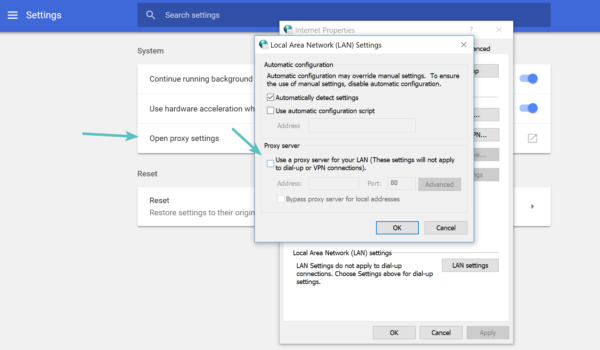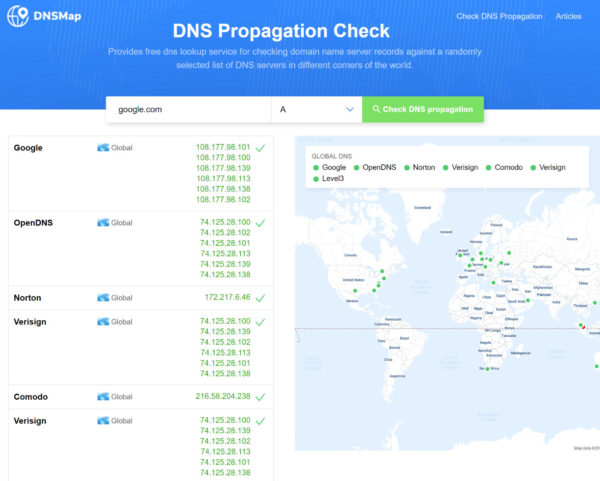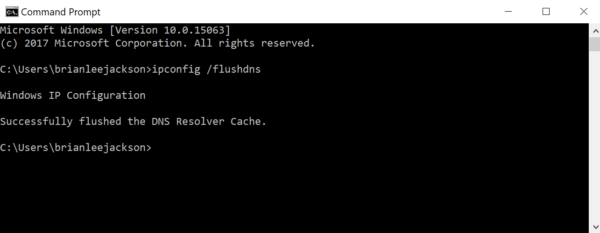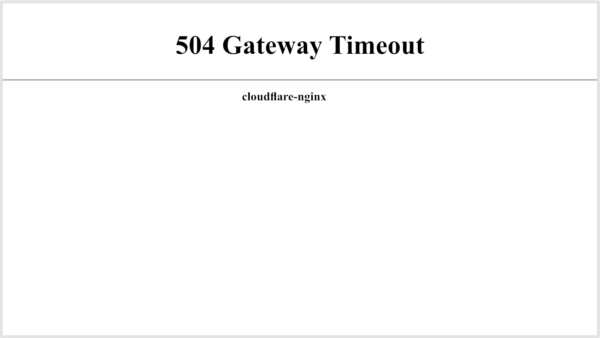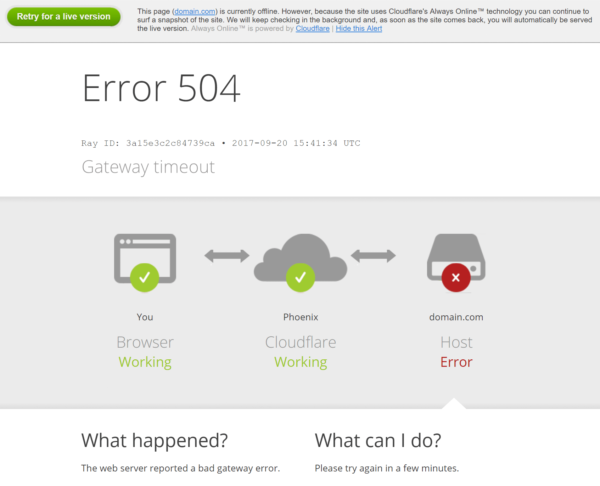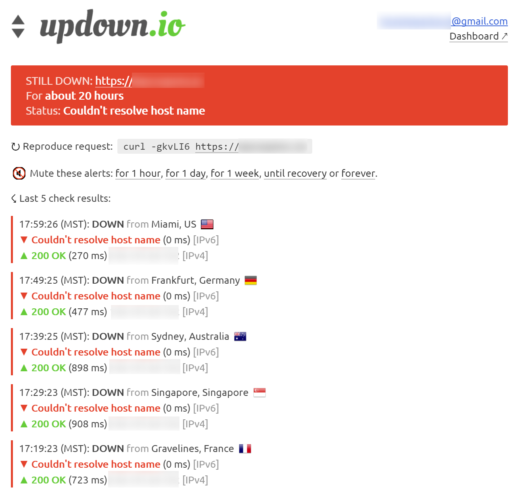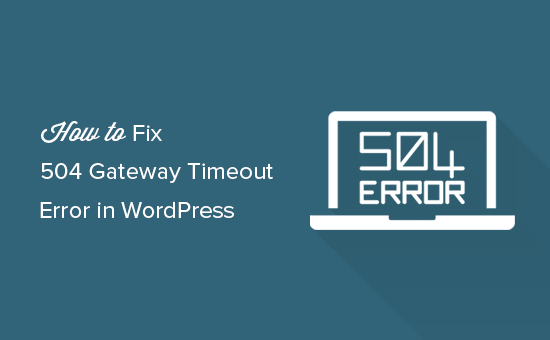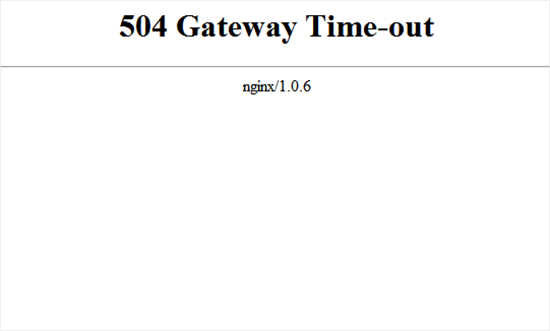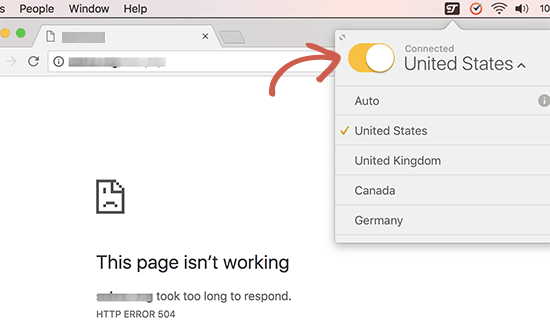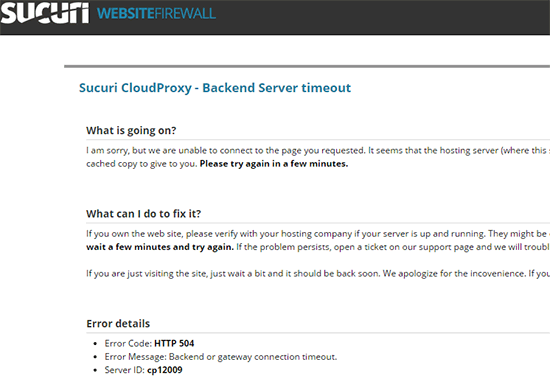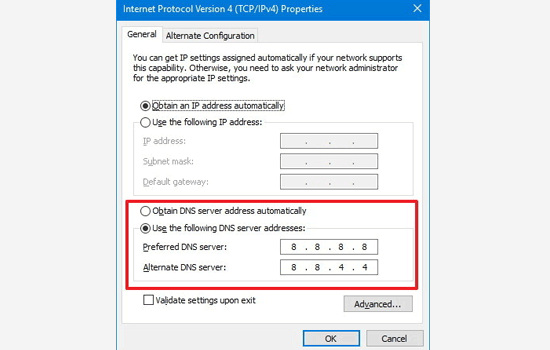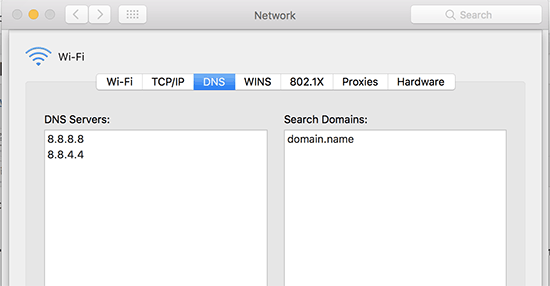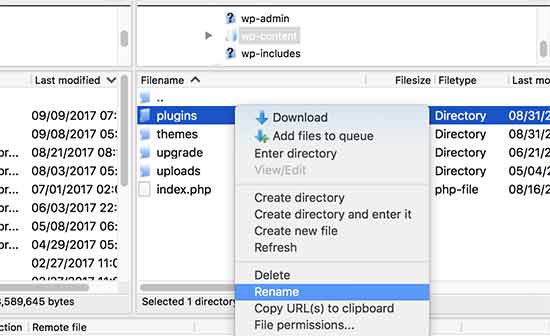Нет ничего более раздражающего, чем появление белого экрана с ошибкой при обращении к WordPress сайту. Некоторые из распространенных ошибок, с которыми вы могли сталкиваться ранее: белый экран смерти, ошибка установки соединения с базой данных и т.д. Для большинства блогов, а также сайтов, связанных с электронной коммерцией, появление таких ошибок приводит к потере дохода, поскольку посетители сразу покидают такой ресурс, а клиенты не могут совершить покупки. Сегодня мы рассмотрим ошибку 504 Gateway Timeout Error, а также дадим рекомендации по поводу того, как справиться с ней на своем WordPress сайте. Читайте далее о причинах этой ошибки и о том, как предотвратить ее появление.
Содержание
- Почему появляется 504 Gateway Timeout Error?
- Варианты ошибки 504 Gateway Timeout Error
- Попробуйте перезагрузить страницу.
- Отключите параметры прокси.
- Проблемы с DNS.
- Временно отключите CDN
- Проблемы с сервером (проверьте ваш хост)
- Спам, боты и DDoS-атаки
- Проверьте ваши плагины и темы.
- Проверьте логи.
- Параметры Nginx
- Заключение
Почему появляется 504 Gateway Timeout Error?
Перед тем, как мы рассмотрим саму ошибку, важно понять, из-за чего она появляется. Всякий раз, когда вы запускаете свой браузер и посещаете сайт, он передает запрос обратно на сервер, на котором размещен. Затем веб-сервер обрабатывает запрос и отправляет вам запрашиваемые ресурсы вместе с HTTP-заголовком. Этот заголовок содержит один из многочисленных кодов состояния HTTP, который позволяет понять, все ли в порядке или что-то пошло не так. Далеко не все коды состояния плохие. К примеру, код состояния 200 говорит о том, что все в порядке.
Существует много различных кодов ошибок 500 (500, 501, 502, 503, 504 и т.д.), которые имеют разное значение. Они указывают, что запрос был принят, но сервер не смог выполнить его.
В данном случае ошибка 504 означает, что «для сервера, работающего в качестве шлюза, вышло время ожидания ответа от другого сервера». Код возвращается, когда есть два сервера, участвующих в обработке запроса, и время ожидания ответа от второго сервера со стороны первого сервера истекло (RFC 7231, раздел 6.6.5).
Варианты ошибки 504 Gateway Timeout Error
Вследствие многообразия веб-браузеров, операционных систем и серверов ошибка 504 может быть представлена разными способами. Все они, как правило, несут в себе одно и то значение. Ниже приведены некоторые из вариантов, с которыми вы можете столкнуться:
- “504 Gateway Timeout”
- “504 Gateway Timeout NGINX”
- “NGINX 504 Gateway Timeout”
- “Gateway Timeout Error”
- “Error 504”
- “HTTP Error 504”
- “HTTP Error 504 – Gateway Timeout”
- “HTTP 504”
- “504 Error”
- “Gateway Timeout (504)
- “504 Gateway Time-out – The server didn’t respond in time”
Как справиться с ошибкой 504 Gateway Timeout Error
С чего следует начать решение проблем, если вы столкнулись с ошибкой 504 Gateway Timeout Error на своем WordPress сайте? Не имея контекста, достаточно сложно понять, что делать в первую очередь. Как правило, ошибку вызывают проблемы с сетевым подключением и проблемы с сервером, на котором расположен сайт. Однако ошибка может быть следствием проблем на стороне клиента или даже результатом использования стороннего плагина. Мы немного углубимся в этот вопрос. Давайте ознакомимся с популярными причинами появления ошибки, а также рассмотрим то, как исправить ее.
-
Попробуйте перезагрузить страницу.
Одна из первых вещей, которую вы должны сделать, столкнувшись с ошибкой 504 Gateway Timeout Error – это просто подождать минуту и перезагрузить страницу. Возможно, хостинг или сервер просто перегружен, и сайт быстро вернется в работу. Вы можете также попробовать другой браузер.
Еще одна вещь, которую вы можете сделать – это проверить статус вашего сайта на downforeveryoneorjustme.com. Этот сайт подскажет вам, вышел ли сайт из строя только у вас или же у всех посетителей. Инструмент проверяет код состояния HTTP, который возвращается сервером. Если код отличается от 200, то в таком случае вы увидите указатель Down (т.е. сайт «лежит» для всех).
-
Отключите параметры прокси.
Иногда вы можете столкнуться с ошибкой 504, если вы используете прокси-сервис. Эти случаи являются очень редкими, особенно на стороне клиента. Однако иногда такие настройки могут быть установлены без ведома клиента. В сети есть руководства, посвященные отключению настроек прокси на Windows и Mac.
-
Проблемы с DNS.
Ошибка 504 gateway timeout может быть вызвана проблемами с DNS. Такая ошибка может возникать с двух сторон. На стороне сервера она происходит, к примеру, когда домен не преобразован в корректный IP. Если вы только что перенесли свой сайт WordPress на новый хостинг, то важно дождаться распространения DNS. Обычно это занимает до 24 часов. Все зависит от значения TTL ваших DNS-записей. Вы можете использовать бесплатный инструмент, такой как DNSMap, чтобы проверить, распространились ли ваши DNS по всему миру.
Вторая проблема с DNS связана уже с клиентской стороной. В этом случае вы можете очистить свой локальный DNS кэш. Это похоже на очистку кэша браузера.
В Windows просто откройте командную строку и введите следующее:
ipconfig /flushdns
Вы должны увидеть сообщение «Successfully flushed the DNS resolver Cache».
В macOS введите следующее в терминал:
dscacheutil -flushcache
Примечание: на Mac нет сообщений об успешном завершении.
И, наконец, вы можете временно изменить ваши клиентские DNS-серверы. По умолчанию DNS-серверы автоматически привязываются вашим интернет-провайдером. Вы можете временно сменить их на публичный DNS-сервер, такой как Google. Некоторые предпочитают постоянно использовать публичные DNS Google, поскольку они в некоторых случаях могут быть более надежными.
-
Временно отключите CDN
Также проблема может связана с CDN (сетью доставки контента). Если вы используете стороннего CDN провайдера, вы можете просто временно отключить ваш CDN. К примеру, нам нравится бесплатный плагин CDN Enabler. Если вы используете его, вы можете просто отключить плагин, чтобы проверить работу сайта. Перестали попадать в консоль WordPress после этого? В таком случае войдите на сайт через SFTP и переименуйте папку с плагином в cdn-enabler_old. В итоге ваше CDN соединение будет временно отключено. То же самое касается плагина WP Rocket или любого другого плагина, который подцеплялся к CDN.
Иногда эта ошибка может быть следствием использования прокси-сервисов, таких как Cloudflare или Sucuri, поскольку у них есть дополнительные файрволы. Большинство из них кэшируют коды состояния 500, когда они возвращаются вашим исходным сервером. Мы заметили, что это время от времени происходит на бесплатном тарифе Cloudflare. К сожалению, поскольку Cloudflare является полным прокси-сервисом, быстрого способа его отключения не существует.
Однако, прежде чем грешить на Cloudflare, важно знать, что есть два типа ошибки 504:
504 Gateway Timeout в Cloudflare (вариант 1)
Если вы видите следующую страницу, то в данном случае проблема на стороне Cloudflare. Обратитесь к ним в поддержку. Либо проверьте их страницу со статусом. Скорее всего, они уже уведомлены о данной проблеме и работают над ней.
504 Gateway Timeout в Cloudflare (вариант 2)
Если вы видите следующую страницу, то это проблема с вашим хостом WordPress (исходный сервер), и в этом случае вам нужно воспользоваться рекомендацией под номером 5.
-
Проблемы с сервером (проверьте ваш хост)
Проблемы с сервером – одна из распространенных причин, почему пользователи сталкиваются с ошибками 504 на своих WordPress-сайтах. Говоря простым языком, Nginx или Apache ожидают ответа от второй стороны, и время ожидания истекло.
Ошибки 504 чаще всего встречаются на сайтах с высоким трафиком и на сайтах электронной коммерции (с установленным WooCommerce, к примеру), у которых много некэшируемых запросов. Это может вызывать перегрузку сервера. Однако мы сталкивались с такими ошибками на разных типах сайтов, в том числе и на обычных блогах. Многие хостинги отвечают стандартными фразами по типу «вам нужно перейти на более дорогостоящий тарифный план, чтобы исправить эту проблему». И пусть это обычно помогает решить данную проблему, зачастую это не является необходимым.
Хостинги, такие как, к примеру, Kinsta, используют контейнеры LXD для каждого сайта. Это означает, что каждый сайт размещается в своем изолированном контейнере, в котором имеются все необходимые программные ресурсы, требуемые для его запуска (Linux, Nginx, PHP, MySQL). Ресурсы на 100% конфиденциальны и не делятся ни с кем. Многие виртуальные хостинги WordPress не имеют данной возможности, поэтому любой соседний сайт с высоким трафиком будет вызывать ошибки 504 на вашем сайте.
В Kinsta инфраструктура построена так, чтобы легко обрабатывать тысячи одновременных подключений. Даже базы данных MySQL размещаются на локальном хосте, а не на удаленном сервере. Это гарантирует отсутствие задержки между машинами, что приводит к более быстрым запросам и меньшей вероятности возникновения тайм-аута между ними.
Помимо тайм-аутов сервера из-за повышенной нагрузки есть и другие причины, в результате чего может возникнуть ошибка 504:
- Медленный сервер. Вполне возможно, что сервер, на котором расположен ваш WordPress сайт, слишком медленно отвечает на запросы, и поэтому он генерирует ошибки шлюза.
- Недостаточно PHP воркеров. PHP-воркеры используются для выполнения кода на вашем WordPress-сайте. На требовательных в плане ресурсов сайтах вполне может быть так, что все PHP-воркеры заняты, и в этом случае они начинают формировать очередь. Если очередь и бэклог заполнены, старые запросы начинают игнорироваться. Вы можете попросить ваш хостинг увеличить количество PHP-воркеров. Дополнительные PHP-воркеры для сайта позволяют одновременно выполнять несколько запросов.
- Проблемы с файрволом. Файрвол на вашем сервере может содержать ошибки в результате неверной конфигурации или правил, препятствующих установлению соединения.
- Сетевое подключение. Если возникают проблемы с сетевым подключением между прокси-сервером и веб-сервером, то это может вести к задержкам с ответом для HTTP-запросов. Также могут возникать сетевые проблемы с балансировщиком нагрузки, если он используется.
Также важно отметить, что ошибки 504 могут обманчиво выглядеть как ошибки 503 (сервис недоступен) или даже ошибки 502 (bad gateway), но на практике они отличаются.
Если вы хотите предотвратить появление таких ошибок в будущем, вы можете воспользоваться инструментом, таким как updown.io, для отслеживания ситуации и немедленного уведомления о любых проблемах. Сервис периодически отправляет HTTP HEAD-запрос к указанному URL. Вы можете просто задать вашу главную страницу. Можно задавать частоту проверок:
- 15 сек
- 30 сек
- 1 мин
- 2 мин
- 5 мин
- 10 мин
Он пришлет вам электронное письмо, если ваш сайт перестал работать, с указанием времени, когда это случилось. Ниже приведен пример:
Это может быть особенно полезно, если вы используете виртуальный хостинг, который, как правило, работает на пределе возможностей. Это даст вам доказательство того, что ваш сайт не работал (к примеру, ночью). По этой причине мы и советуем переходить к администрируемым (управляемым) хостингам.
-
Спам, боты и DDoS-атаки
Может быть так, что ваш сайт был заспамлен ботами или подвержен DDoS-атаке. Иногда это ведет к некэшируемым запросам и, как следствие, к перегрузке сервера, что и выливается в ошибку 504 gateway timeout. Вы можете изучить аналитику сервера, чтобы увидеть, есть ли в ней какие-либо паттерны. В Kinsta имеется, к примеру, инструмент MyKinsta для аналитики. Вы можете попросить эти данные у вашего хостинга.
Первый отчет, который мы советуем изучить – это IP-адреса топовых клиентов. Обычно это очень полезно, особенно если ваш сайт внезапно стал генерировать большой трафик или попал под атаку ботов.
Второй отчет, который мы рекомендуем посмотреть – это запросы и боты. Вы можете быстро сравнить количество людей, попадающих на ваш сайт, с количеством ботов и роботов. Однако помните, что не все боты плохие. GoogleBot – пример хорошего бота, он сканирует сайт для индексации содержимого в результатах поиска.
Третий отчет, который мы рекомендуем посмотреть – это анализ кэша. Здесь вы можете видеть, какие запросы отсутствуют в кэше, а также каковы топовые локации вашего сайта. По причинам производительности и стабильности вы должны стараться закэшировать как можно больше запросов. Это не всегда возможно, поскольку некоторые сайты генерируют большое количество некэшируемых запросов (как в случае с WooCommerce), и они нужны для того, чтобы функционал (к примеру, корзина товаров или процесс покупки) работал правильно и синхронизировался.
Если вы обнаружите и идентифицируете трафик/IP-адреса, которые должны быть заблокированы на вашем сайте, вы можете затем воспользоваться плагином безопасности WordPress. Однако не все хостинги позволяют устанавливать плагины безопасности. Kinsta, к примеру, запрещает, что сделано по нескольким причинам. Во-первых, такие плагины отражаются на производительности, особенно возможности сканирования. Во-вторых, функции блокировки IP в них не работают, поскольку хостинг использует балансировщики нагрузки с Google Cloud Platform.
Естественно, IP-адреса могут быть всегда заблокированы службой поддержки хостинга, однако, в зависимости от длительности и масштабов атаки, это может превратиться в бесконечный процесс. Многие атаки или спам при блокировке в одной области переключаются на другие зоны, меняют IP-адреса или прокси. Поэтому в данном случае мы рекомендуем установить решение безопасности, такое как Cloudflare или Sucuri.
-
Проверьте ваши плагины и темы.
Многие считают, что сторонние плагины или темы не приводят к ошибкам 504 gateway timeout. И в большинстве случаев это верно. Но, по нашему опыту, медленный некэшируемый запрос от плагина может привести к задержкам, поскольку он задействует больше ваших PHP-воркеров. Как только вы достигнете предела PHP-воркеров, очередь будет убирать ваши прошлые запросы, что может вести к ошибкам 504. Их не следует путать с ошибками 502, когда ошибка появляется в результате достижения таймаута в 60 секунд в очереди.
Есть несколько способов устранения этой проблемы. Один из них — деактивация всех ваших плагинов. Помните, что вы не потеряете никаких своих данных, если отключите плагин. Если у вас есть доступ к панели администратора, просто перейдите к разделу с плагинами и выберите «Деактивировать» из меню с массовыми действиями. Это приведет к отключению всех ваших плагинов.
Если это устранило проблему, вам нужно найти ее виновника. Начинайте активировать плагин один за другим, перезагружая сайт после каждой активации. Как только вы увидите ошибку 504, вы сможете идентифицировать проблемный плагин. Затем вы можете обратиться к разработчику плагина за помощью или опубликовать тикет в репозитории WordPress.
Если у вас нет доступа к панели администратора, вы можете использовать FTP-клиент для подключения к своему серверу и переименования папки с плагинами в нечто вроде plugins_old. Затем проверьте свой сайт еще раз. Если это сработает, вам нужно будет протестировать каждый плагин по отдельности, чтобы найти виновника. Переименуйте папку с плагинами обратно в plugins и затем начинайте переименовывать папки отдельных плагинов внутри нее, пока не обнаружите проблемный плагин. То же самое можно сделать и на тестовом сайте.
Обязательно убедитесь в том, что все ваши плагины, темы и ядро WordPress обновлены до последней версии. И убедитесь, что вы используете поддерживаемую версию PHP.
Если плагин будет содержать плохой код, то вам, скорее всего, понадобится обратиться к разработчикам WordPress, чтобы решить эту проблему.
-
Проверьте логи.
Вы также можете использовать ваши журналы (логи) ошибок. В Kinsta ошибки можно просмотреть в специальном разделе консоли MyKinsta. Вы сможете быстро установить проблему, особенно если ее источником является плагин на сайте. Если ваш хостинг не предлагает инструментов для ведения логов, вы можете добавить следующий код в файл wp-config.php, чтобы включить логгинг:
define( 'WP_DEBUG', true ); define( 'WP_DEBUG_LOG', true ); define( 'WP_DEBUG_DISPLAY', false );
Логи обычно расположены в каталоге /wp-content. Иногда они могут находиться в отдельных папках.
Вы можете также проверить логи в Apache и Nginx, которые чаще всего находятся по адресу:
Apache: /var/log/apache2/error.log
Nginx: /var/log/nginx/error.log
-
Параметры Nginx
Если вы обслуживаете свой собственный сервер и WordPress сайты на Nginx + FastCGI (php-fpm) или Nginx как прокси для Apache, то в таком случае есть дополнительные настройки, которые вы можете изменить, чтобы предотвратить появление ошибок 504 gateway timeout.
Если вы используете Nginx с FastCGI (php-fpm), то в таком случае вам нужно сначала внести изменения в файл PHP-FPM. Перейдите в /etc/php5/fpm/pool.d/www.conf (может варьироваться в зависимости от версии PHP). Установите следующую директиву:
request_terminate_timeout = 300
Затем вы должны изменить файл php.ini, который обычно расположен по адресу /etc/php.ini. Найдите директиву max_execution_time. Увеличьте ее значение до 300 или создайте директиву, если ее нет:
max_execution_time = 300
Наконец, вам нужно будет изменить файл nginx.conf. Добавьте в конфигурацию вашего виртуального хоста Nginx следующее:
location ~ .php$ {
...
fastcgi_read_timeout 300;
}
Затем просто перезапустите Nginx и PHP-FPM.
service nginx reload service php5-fpm reload
Если вы используете Nginx в качестве прокси для Apache, то в таком случае добавьте следующее в ваш файл nginx.conf:
proxy_connect_timeout 600; proxy_send_timeout 600; proxy_read_timeout 600; send_timeout 600;
Далее просто перезапустите Nginx.
service nginx reload
Заключение
Как вы можете видеть, есть много разных способов и методов устранения ошибок 504 gateway timeout на WordPress сайте. Как правило, это проблемы с сервером, и в данном случае вам нужно связаться с вашим хостингом, чтобы решить их. Но важно помнить о том, что они могут также вызываться и сторонними плагинами или переполнением очереди/бэклога ваших PHP-воркеров.
Источник: kinsta.com
Май 25, 2021
Elena B.
4хв. читання

504 gateway time-out – это один из кодов состояния HTTP, который может вернуть сервер, если он не смог завершить обработку запроса. Хотя эта ошибка встречается реже, чем 500 internal server или 502 bad gateway, с ней, по крайней мере, пару раз, сталкивался каждый. Это руководство объясняет, что представляет собой ошибка 504 и как её исправить.
При посещении любого сайта он генерирует запросы и отправляет их на веб-серверы, на которых хранятся необходимые элементы. Каждый раз, когда обрабатывается запрос, сервер отправляет обратно код состояния HTTP с запрошенными ресурсами. По умолчанию код состояния HTTP не отображается. Его можно увидеть только в тех случаях, когда что-то пошло не так.
Что такое ошибка 504 Gateway Time-out?
Коды состояния HTTP, начинающиеся с цифры 5, являются ошибками на стороне сервера. Они появляются, когда невозможно выполнить запрос из-за нарушения связи между несколькими серверами.
504 gateway time-out – это код состояния HTTP, который появляется, когда один сервер не получает своевременный ответ от другого сервера, действующего как шлюз или прокси. Проще говоря, это означает, что сервер не смог выполнить ваш запрос в течение заданного периода времени.
Ошибка 504 также может иметь и другие формулировки, например:
504 Gateway Timeout nginx
Gateway Timeout Error
HTTP Error 504
504 Gateway Time-out – The server didn’t respond in time
HTTP Error 504 – Gateway Timeout
Как исправить ошибку 504 Gateway Time-out
В большинстве случаев причина ошибки 504 находится на стороне сервера, однако в отдельных случаях код 504 может появляться и по причине проблем или неправильных конфигураций с пользовательской стороны. Таким образом, мы рассмотрим основные этапы устранения неполадок с учётом обоих вариантов. Часть решений подходит для WordPress, но большинство из них могут быть применены к любому веб-сайту.
1. Обновите страницу
Первый шаг в решении ошибки 504 gateway time-out самый простой. Подождите несколько минут и обновите страницу. Может быть, что сервер в какой-то момент получил больше запросов, чем обычно и не смог их обработать.
Пока вы ожидаете, можете использовать онлайн инструмент, например, Website Planet и проверить, работает ли сайт. Это хороший способ определить, относится ли проблема к локальной сети.
2. Попробуйте другой браузер
В случае, если сайт онлайн, однако вы всё равно видите ответ 504, попробуйте сменить свой браузер на другой. Очистите кэш браузера или воспользуйтесь режимом инкогнито, это тоже может помочь определить, связана ли причина проблемы с браузером.
3. Очистите кэш DNS
Ошибка 504 gateway time-out иногда может быть результатом некорректного или устаревшего кэша DNS, но его несложно очистить. Способ очистки зависит от вашей операционной системы. Вот руководство как очистить кэш DNS в ОС Windows, Linux и Mac OS.
Временно переключите DNS сервера на Google Public DNS, это поможет определить возник ли код состояния HTTP по причине DNS. Однако мы рекомендуем этот вариант для более опытных пользователей.
4. Проверьте на разных устройствах
Попробуйте загрузить сайт на разных компьютерах, в разных сетях или на мобильных устройствах. Если ничего из выше перечисленного не помогло исправить ошибку 504 gateway time-out, этот шаг поможет вам определить, проблема находится на стороне сервера или имеет локальный характер.
5. Посмотрите журнал ошибок
Ошибка 504 gateway timeout может также быть вызвана недавними изменениями или обновлениями на сайте. Самый быстрый способ проверить это – посмотреть журнал ошибок (англ.) для поиска подсказок. Пользователи WordPress могут включить логирование ошибок добавлением таких строк в файл wp-config.php:
define( 'WP_DEBUG', true ); define( 'WP_DEBUG_LOG', true ); define( 'WP_DEBUG_DISPLAY', false );
Теперь все возникающие варианты ошибок будут появляться в файле wp-contents/debug.log.
6. Проверьте плагины
В процессе поиска причины ошибки 504 gateway time-out рекомендуется обратить внимание на плагины и расширения вашего сайта. В WordPress причиной ответа 504 могут быть плагины, относящиеся к кэшированию. Старые или несовместимые плагины также могут вызвать проблему. Временное отключение всех плагинов даст вам понять стоит ли копать дальше в этом направлении.
Для отключения всех плагинов WordPress перейдите в каталог wp-content, дайте каталогу plugins другое имя.
Если ваш сайт стал работать хорошо после отключения всех плагинов, то следующим шагом будет обнаружение того плагина, который мог привести к появлению ошибки HTTP 504. Верните каталогу plugins его исходное название и теперь по очереди пробуйте отключить каждый плагин.
7. Проверьте CDN
Если вы используете CDN для более быстрого получения контента, то обязательно проверьте всё ли в порядке с этой стороны. Самый распространённый случай – это CloudFlare, который работает как CDN и как сервис предотвращения негативных последствий от DDoS. При его использовании вы можете столкнуться в двумя видами ошибки 504 gateway timeout.
Эта версия ошибки 504 появляется, когда проблема возникла на стороне CloudFlare. Самым лучшим решением будет связаться с поддержкой CloudFlare или отключить сервис. Однако, если вы его отключите, скорее всего, вам придётся ждать несколько часов пока изменения DNS распространятся.
Версия, показанная выше означает, что проблема возникла на стороне хостинг-провайдера.
8. Измените настройки сервера
Если вы используете VPS-хостинг, то есть ещё несколько дополнительных моментов, которые вы можете попробовать для исправления ошибки 504 gateway timeout. Они будут заключаться в изменении настроек сервера и увеличении лимитов некоторых ресурсов.
Apache
Пользователи Apache могут увеличить значение timeout по умолчанию в файле httpd.conf. Например:
# Timeout: The number of seconds before receives and sends time out. Timeout 600
Также может помочь, если вы увеличите значение лимита max_execution_time в php.ini:
max_execution_time 300
Сохраните изменения и перезапустите apache, после чего проверьте. Если причиной ошибки было недостаточное значение таймаута запроса, код 504 должен исчезнуть.
Nginx
Если ваш VPS использует Nginx, попробуйте увеличить такие параметры в файле /etc/nginx/conf.d/timeout.conf:
proxy_connect_timeout 600; proxy_send_timeout 600; proxy_read_timeout 600; send_timeout 600;
Также рекомендуется увеличить max_execution_time в php.ini:
max_execution_time 300
После сохранения изменений перезапустить Nginx и попробуйте ещё раз открыть свой сайт.
9. Свяжитесь со службой поддержки
В случае, если ничего из вышеперечисленного не помогло устранить ошибку 504 gateway time-out, рекомендуется обратиться в службу поддержки вашего хостинга. Постарайтесь описать, какие шаги вы проделали для выявления причины ошибки и её устранения и предоставьте как можно больше информации, это значительно ускорит процесс.
Выводы
В этом руководстве мы рассмотрели общие шаги для решения проблемы 504 gateway time-out. Если у вас есть свои хитрости, подсказки или дополнительные решения для устранения этого кода состояния HTTP, дайте нам знать в комментариях!
Елена имеет профессиональное техническое образование в области информационных технологий и опыт программирования на разных языках под разные платформы и системы. Более 10 лет посвятила сфере веб, работая с разными CMS, такими как: Drupal, Joomla, Magento и конечно же наиболее популярной в наши дни системой управления контентом – WordPress. Её статьи всегда технически выверены и точны, будь то обзор для WordPress или инструкции по настройке вашего VPS сервера.
The 504 gateway timeout in WordPress is one of the worst errors you can have. Not because it’s difficult to fix but because it impacts service. It usually results in downtime and affects the customer experience.
That’s why they are so important to fix.
The 504 gateway timeout error is a common one. It’s one of many 5xx HTTP errors you’ll see while online because the internet depends on so many interconnected systems all working in concert.
Any interruption to one of those systems can cause issues.
That’s the case here.
This post is going to explain what the error is, what causes a 504 gateway timeout in WordPress and what to do if it happens to you.
Let’s get going!
Table Of Contents
- What Is the WordPress 504 Gateway Timeout Error?
- What Causes 504 Errors in WordPress?
- How Do 504 Errors Impact Your Website?
- How to Fix 504 Errors in WordPress
- Can You Prevent 504 Errors in WordPress?
- Final Thoughts
The WordPress 504 gateway timeout error is an HTTP error. It is caused by a proxy or gateway server not receiving a response from the server that hosts your website.
Picture the scene. You type in a URL in your browser, there’s a pause and then the website appears. It’s like magic, type in the URL, wait a second or two and the page loads.
What you don’t see is the process behind that query from your browser.
All web queries will work a little like this:
- The browser queries DNS and is directed towards your web host so it can deliver a copy of the requested web page.
- Your host will have a proxy server that handles requests and then forwards them on to your web server. Every visitor to your website will land on this proxy server.
- The proxy will look up the IP address or domain, find the physical server and route the traffic to the web server that hosts your website.
When everything works well, this process is seamless and takes a second or two.
If the proxy cannot contact your web server for any reason, it will return an HTTP 504 error to your browser.
To help keep the internet flowing, HTTP has a timer built into it. Once an HTTP query is sent, there is a finite amount of time for the web server to respond.
If it responds in time, it’s all good and your web page loads.
If the server doesn’t respond in time, the proxy flags an HTTP error. In this case, HTTP 504.
Proxy Servers
Proxy servers are used a lot in networking. It’s a catch-all name for servers that can perform several functions:
- They act as gatekeeper to networks and will often run firewalls that work alongside network appliances for defense in depth.
- They work as load balancers, dividing traffic across multiple network servers.
- They can act as mini VPNs, adding a layer of privacy to communications.
- They can divide networks along with routers, keeping internal IP addresses private while allowing the public to access web servers.
What Causes 504 Errors in WordPress?
So, you now know how the basic server architecture works, what could cause a proxy to not be able to communicate with a web server?
It could be a number of things, including:
- Physical fault with the web server
- Fault with the link between the web server and the network
- Data mismatch between the IP address of the proxy and the IP address of the web server
- Planned work within the organization
- DDoS attacks on the web host
- Web server simply too busy to respond in time
The one thing you need to remember if you see a 504 error is that it isn’t usually your browser or your computer. It’s most often a network error on an external network.
However, as you’ll see in a minute, there are tests you can run locally to make sure the error is network and not your device.
How Do 504 Errors Impact Your Website?
The reason WordPress 504 gateway timeouts are serious is because they impact visitors. They won’t be able to visit your site, which has the obvious consequences.
If the cause of the error is a busy server, a portion of your visitors will get through, so will cause a reduction in service.
If the cause is a fault, planned work, data mismatch or something else, chances are nobody will get through. That means a total loss of service on your website.
Not only do 504 gateway timeouts in WordPress impact visitors, they can also impact your SEO. If you don’t notice the error and your site is crawled while it’s not contactable, or Google is notified via a bot, it can delist the page.
That’s a worst-case scenario but we use it to illustrate just how serious a 504 gateway timeout in WordPress can be.
List of HTTP 5xx Codes
There are 12 commonly used HTTP 5xx codes. All of them refer to some kind of network issue that prevents the relevant server performing its tasks.
Those codes are:
- 500 – Internal server error. Displayed when a request cannot be fulfilled but there isn’t enough information to identify why.
- 501 – Not implemented. A rare error that is shown when the server doesn’t recognize the query or cannot respond properly.
- 502 – Bad gateway. Where the server received an incorrect or invalid response from the upstream (web) server.
- 503 – Service unavailable. The server is physically unavailable due to maintenance or is overloaded.
- 504 – Gateway timeout. Where the gateway (proxy) server didn’t receive a reply in time from the upstream (web) server.
- 505 – HTTP version not supported. The server doesn’t support the protocol requested.
- 506 – Variant also negotiates. Incorrect server configuration for the query.
- 507 – Insufficient storage. The proxy server is unable to store the browser query and/or response.
- 508 – Loop detected. The server detected an infinite loop within the query.
- 509 – Bandwidth exceeded. Unofficial HTTP code used by web hosts to control bandwidth use by customers.
- 510 – Not extended. The HTTP request includes an extension the proxy server cannot support.
- 511 – Network authentication required. Client needs to authenticate to contact the upstream server.
How to Fix 504 Errors in WordPress
If an HTTP 5xx error is a network error, is there anything you can do about it?
A couple of things actually. You can:
- Troubleshoot locally to make sure it isn’t an issue with your browser or device
- Troubleshoot your website to make sure it isn’t a configuration issue
- Check with your web host to check it isn’t a physical problem on their network
You can do these checks in any order you like but we recommend this order. Checking locally takes a couple of minutes. Checking your website doesn’t take long and not all web hosts are as forthcoming as they should be when it comes to downtime.
Feel free to switch steps 2 and 3 around if you prefer though!
The 504 gateway timeout error isn’t specific enough to tell us whether the proxy server didn’t get a response from the web server or your website. Therefore, we can do some basic troubleshooting ourselves to try to identify the source of the error.
If you don’t fix it by the end of this article, it’s time to report the error to your web host.
Before we get into that, first it’s often useful to spend a minute checking the fault isn’t local to you. While the 504 error is network, it’s up to the browser to manage communication and it isn’t unknown for a browser to get a little mixed up.
Browsers also cache pages for efficiency. If it caches the 504 page, even if your website is back up, it could still be showing you the cached version.
That’s why we check the local situation first.
So, before we go troubleshooting your website, let’s make sure it’s not your browser or computer!
1. Reload the Web Page
The easiest way to assess the 504 error is to retry the website. Give it a few seconds and then try to revisit the website.
If the error was a result of server or network load, retrying may work.
If it doesn’t, force a page refresh in your browser to request a new copy of the page.
For a browser refresh use:
- Chrome on Windows: Ctrl + F5
- Chrome on Mac: Command + Shift + R
- Firefox on Windows: Ctrl + F5
- Firefox on Mac: Command + Shift + R
- Safari: Command + Option + R
- Microsoft Edge: Ctrl + F5
You could also try a different browser just in case it’s a cookie or cache issue.
2. Reboot Your Devices
While rare, you could also reboot your phone or computer to make sure there isn’t an internal issue causing issues with networking. It’s rarely the cause of a 504 error but as it’s easy to do and relatively painless, it’s worth a try.
If you still see the error after a device reboot, you could also reboot your router just to make sure.
3. Disconnect From Your VPN
If you use a VPN, disconnect from it and retest. VPNs use a version of a proxy server at your end so can occasionally cause errors.
Disconnect from your VPN and retry the website. If necessary, try the force reload method above to request a fresh copy of the page to make sure the website is live again.
4. Check Your DNS
As a website visitor, you would expect any issues with your DNS settings to also impact other websites.
As a website owner, if you have just moved your website to a new host, the DNS settings may not have propagated yet or there may be a mismatch in the settings.
Any DNS change can take up to 48 hours to work its way across DNS servers and you may be within that period.
There is an exceptionally useful website, DNSMap that can show you the status of any DNS propagation across the globe.
If your change has propagated, log into your web host and double check the DNS settings and name server set for your website.
Those are all the checks you can do locally to remedy 504 errors. Now we’ll start checking your web host and website for issues.
5. Check Your Server Logs if You Have Them
Logs are both intimidating and amazingly useful in troubleshooting. If your web host provides access to server logs on your hosting plan, it’s a good idea to use them.
If your host uses cPanel, accessing logs is simple.
- Log into cPanel
- Navigate to Metrics and select Errors
If the server picked up errors, they should appear in the new window that opens up.
If you don’t see any logs, don’t take it as everything is good. Different web hosts handle logs differently. Some will include them by default while others will offer minimal logs.
If your web host doesn’t use cPanel, there should be an area for logs within your hosting dashboard.
If you use a WordPress log plugin, don’t forget to check those too!
6. Check the WordPress Firewall
If you use a WordPress security plugin that has a firewall, you can check it isn’t causing the 504 gateway timeout in one of two ways.
You can look at the logs within the plugin or you can disable it temporarily to see if service resumes.
Much will depend on how comfortable you are with logs or whether your security plugin supports them or not.
The easiest way to check if the firewall is causing the 504 gateway timeout in WordPress is to disable the security plugin and retest.
If you can connect to your website properly, something within the plugin is stopping traffic.
If the error is still apparent, it isn’t your security plugin so feel free to enable it again.
7. Check Any New WordPress Plugins
Have you added any new WordPress plugins lately? Added a new security or firewall plugin? Added a CDN plugin or any type of plugin that would impact traffic?
If so, disable the plugin and retry the website. The plugin itself may have caused the error or many have added an entry in your .htaccess file that could be stopping responses from your website to the proxy server.
Disabling the plugin should also remove that .htaccess file entry.
8. Disable All WordPress Plugins
Let’s take that a step further and disable all the plugins on your website. If you have been using them from before the error happened, chances are it isn’t a plugin causing the issue but it’s useful to check.
However, if a plugin was recently updated and that update introduced an error, it could be causing gateway timeouts.
Fortunately, newer versions of WordPress have a neat tool to do that.
- Navigate to Plugins and Installed Plugins
- Check the box at the top next to the word Plugin.
- Select the Bulk Actions menu and select Deactivate
- Select the Apply button next to it
This process will deactivate all your WordPress plugins at once. Now you can retest to see if the error is still present or not.
If the error is still present, you can repeat the above but select Activate instead of Deactivate.
If the error disappears, you should enable one plugin at a time and retest. As soon as you begin seeing the error again, undo the last step, retest and you should have identified the cause of the error.
9. Test Your WordPress Theme
It is unlikely that your WordPress theme is causing 504 gateway timeouts, but it’s a simple test to make.
All you’ll need to do is activate the default Twenty Twenty-One theme, test and enable your theme again.
- Select Appearance and Themes in your WordPress dashboard
- Hover over Twenty Twenty-One and select Activate
- Wait until the new theme has activated and retest in your browser. If the error remains, you can switch back your theme.
If the error disappears, there is something in it that is stopping your website functioning normally.
A theme should never impact a website in this way. If yours interrupted service, consider switching to Astra.
10. Check Your Website’s htaccess File
We mentioned a moment ago that plugins can add entries into your .htaccess file as part of their normal operation. Disabling a plugin should remove any entries and is good enough for testing.
As .htaccess file controls who can access your website, it can also cause a 504 gateway timeout in WordPress.
Let’s check the file now.
You’ll need access to your web host’s file manager for this to work.
- Log into your web host and navigate to the file manager
- Navigate to the public_html folder and look inside
- You should see WordPress files including .htaccess
- Select the .htaccess file and right click
- Select Copy and name the copy .htaccess.bk
- Select the original .htaccess file, replace everything with the code below and save the change
# BEGIN WordPress
<IfModule mod_rewrite.c>
RewriteEngine On
RewriteBase /
RewriteRule ^index\.php$ - [L]
RewriteCond %{REQUEST_FILENAME} !-f
RewriteCond %{REQUEST_FILENAME} !-d
RewriteRule . /index.php [L]
</IfModule>
# END WordPressNow retest access to your website to see if the 504 gateway timeout error is still there.
If it is, you can delete the .htaccess file and rename .htaccess.bk back to .htaccess and everything will be as it was.
If the 504 gateway timeout error has gone, there is an entry in there stopping your website working normally.
You can work through it line by line or disable your plugins and enable them again one at a time so they rewrite to the file.
It’s important to perform these steps one at a time and retest to identify the plugin that’s adding the erroneous entry. Once you identify the plugin, find an alternative or look on the plugin’s forum for advice.
11. Check Your Website’s CDN
If you use Cloudflare or other Content Delivery Network (CDN), it could be part of the problem. If your web server is down and your CDN is trying to contact it rather than serve a local cache, it can result in the 504 error.
You can see if it’s a Cloudflare CDN issue as the company adds their own name to the HTTP page. You should see a 504 Gateway Timeout screen with ‘cloudflare-nginx’ underneath.
Other CDNs may do the same thing.
The easy way to check to see if it’s your website CDN causing the issue is to turn it off.
If you have tried all these steps and you still cannot fix the 504 gateway timeout in WordPress, it’s time to contact your web host. It could be a physical server or connection issue causing the problem.
Can You Prevent 504 Errors in WordPress?
You can perform a couple of basic steps to help prevent 504 gateway timeouts. They won’t prevent configuration issues within WordPress or physical server errors but they may help.
They are also purely optional.
Check/Change Server Settings to Avoid 504 Errors
The first change you could make is to extend the timeout in Apache if you use that instead of Nginx.
You will need access to the httpd.conf file to make this change. You should find that in the root of your host’s file manager.
Typically, you’ll find the http.conf file in one of the following locations:
- /etc/apache2/httpd.conf
- /etc/apache2/apache2.conf
- /etc/httpd/httpd.conf
- /etc/httpd/conf/httpd.conf
If you don’t see it, you may not have access to it so move on to the next step.
If you can see it, right click, select edit and add the following code. Then save the file.
TimeOut 600This may give the server enough time to run any processes that are taking too long.
Increase PHP Max Execution Time
If you cannot access the httpd.conf file, you could modify your php.ini file instead. We can extend the execution timeout to achieve the same goal, just using PHP.
You’ll find php.ini in your website root in the same directory you found .htaccess.
- Right click php.ini and select Copy.
- Call the new file php.ini.bk
- Select the original, add the following code to the end and select Save.
max_execution_time 300If your website works properly, you can leave the backup file in place. If things go wrong, delete the file you just changed and rename php.ini.bk to php.ini. Everything should now be back as it was.
Final Thoughts
Troubleshooting a 504 gateway timeout in WordPress is a process. The fault could be your browser, DNS, VPN or something else. It could also be your website or your web host.
Like most troubleshooting, finding the fault and fixing it is a process of elimination. We begin easy with browser refreshes and gradually work our way towards editing files.
While it may seem in-depth and complex, as long as you follow these steps, you should be fine.
Other related errors and fixes:
- Error Max Execution Time Exceeded
- How to fix err_connection_refused error
Do you know of any other fixes for the 504 gateway timeout in WordPress? Know of other proven techniques to prevent them? Have anything to add? Tell us about it below if you do!
Join 1,587,020 Subscribers
Get exclusive access to new tips, articles, guides, updates, and more.
Disclosure: This blog may contain affiliate links. If you make a purchase through one of these links, we may receive a small commission. Read disclosure. Rest assured that we only recommend products that we have personally used and believe will add value to our readers. Thanks for your support!
Приветствуем вас! Получали ли вы когда-либо 504 ошибку на вашем сайте WordPress? Эта ошибка может сделать ваш сайт недоступным для пользователей. Хуже всего то, что он может исчезнуть и вновь появиться сам по себе, если основная проблема не устранена.
Что вызывает ошибку ожидания 504?
Ошибка времени ожидания шлюза 504 обычно возникает, когда серверу не удается подключиться к вышестоящему серверу для выполнения запроса.
Например, если вы используете брандмауэр веб-сайта, к примеру, такой как Sucuri, и он не может подключиться к серверу WordPress, то вы увидите ошибку ожидания 504.
Внешний вид страницы ошибки и сообщение могут выглядеть по-разному, все зависимост от вашей хостинговой компании, прокси-сервера или браузера, который вы используете. Ниже приведены некоторые из наиболее распространенных сообщений об ошибках 504:
- 504 Gateway Timeout
- HTTP 504
- 504 ERROR
- Gateway Timeout (504)
- HTTP Error 504 – Gateway Timeout
- Gateway Timeout Error
Хотя наиболее распространенная причина ошибки является прокси-сервер, неспособный достичь вышестоящего сервера, а также он может быть вызван другими проблемами конфигурации хостинга. Давайте посмотрим, как легко устранить ошибку 504 в WordPress.
1. Подождите и перезапустите
Иногда ошибка может быть просто вызвана временным сбоем на ваших серверах хостинга WP. Дайте ему несколько минут передохнуть, а затем попробуйте перезагрузить свой сайт.
Если проблема исчезла, то вам не нужно предпринимать дальнейших шагов. Однако, если ошибка осталась или появляется через некоторое время, то продолжаем чтение.
2. Отключите VPN
Если вы используете службу VPN для просмотра веб-страниц, попробуйте отключить ее. Иногда ваш VPN-сервер, возможно, не сможет получить ответ с вашего управляемого сервера хостинга, а это приведет к ошибке времени ожидания 504 шлюза.
Если ваш сайт снова появится, значит это означает, что VPN-сервер был виновником сие торжества. Вы можете попробовать переключиться на другой VPN-сервер.
Если ошибка не исчезла даже после смены серверов, то вам необходимо связаться со своим поставщиком услуг VPN.
3. Отключите брандмауэр веб-сайта
Если вы используете брандмауэр веб-сайта уровня DNS, попробуйте временно его отключить. Это позволит вам напрямую подключиться к серверу хостинга.
Если это действие устранило проблему, вероятно, ваш сервер хостинга блокирует IP-адреса брандмауэра, которые могут вызвать эту проблему.
Свяжитесь с поставщиком услуг брандмауэра, чтобы получить их список IP-адресов, а затем обратитесь к своему веб-хосту, чтобы перечислить эти IP-адреса.
4. Отключить сетевой прокси
Если вы подключены к инету через прокси-сервер, то этот сервер может не получить ответ с вашего сайта. Попытайтесь получить доступ к своему сайту с помощью другого интернет-соединения или использовать онлайн-услуги, чтобы узнать, отключен ли сайт только у вас или у многих такая же проблема.
Если он отключен только для вас, вам необходимо изменить настройки сети. Для этого свяжитесь со своим интернет-провайдером или сетевым администратором, чтобы устранить эту проблему.
5. Измените DNS-серверы
В вашем интернет-соединении используется DNS-сервер. Эти серверы помогают вашему компьютеру подключаться к различным серверам в интернете.
Если DNS-серверы, которые вы используете, недоступны или не могут подключиться к вашему веб-сайту, тогда вы можете увидеть ошибку 504. Самый простой способ проверить это — изменить DNS-серверы, которые использует ваше устройство.
На компьютерах с Windows вы можете их найти в разделе «Панель управления» и «Центр управления сетями и общим доступом».
Вы можете изменить свой DNS-сервер на 8.8.8.8 и 8.8.4.4 и применить изменения. Попробуйте сейчас посетить свой сайт. Если ошибка исчезла, то проблема была связана с вашим подключением к интернету, и теперь она исправлена.
6. Очистите базу данных WordPress
Коррумпированная база данных WordPress также может инициировать ошибку. Не волнуйтесь, ваши данные скорее всего безопасны. Тем не менее, вашей базе данных может понадобиться немного очистки.
Это можно легко сделать, оптимизируя базу данных WordPress с помощью phpMyAdmin или используя плагин, подобный WP-Sweep. Перед выполнением любых действий убедитесь, что вы создали резервную копию базы данных.
7. Отключите плагины WordPress и переключитесь на тему по умолчанию
Плагины и темы WordPress с меньшей вероятностью вызывают ошибку. Однако, если плагин или тема делает слишком много запросов на сервер, то, скорее всего, некоторые из этих запросов могут упасть и вызвать данную проблему.
Для этого вам нужно отключить все плагины WordPress через FTP. Далее, идем на сайт и смотрим решена ли данная проблема.
Если ошибка исчезла, то это означает, что один из ваших плагинов вызвал данный сбой. Далее, активируем все плагины один за другим, пока не сможете воспроизвести ошибку. Это поможет вам выявить плагин, из-за которого вызвана данная ошибка.
Если деактивация плагинов не решила вашу проблему, то свою тему WordPress. Вам нужно будет переключить тему через phpMyAdmin. После переключения с темы на тему по умолчанию, идем на сайт и смотрим работает ли он.
Если все вышеперечисленные шаги не помогли решить проблему, то вам нужно обратиться к вашему провайдеру хостинга для решения данной ошибки. Они могут решить проблему или указать вам правильный путь. Ну что у нас на этом все. Всем пока!
С уважением Вячеслав и Валерия!
Понравился материал? Поделитесь с друзьями!
Интересное на блоге
Are you seeing a 504 gateway timeout error on your WordPress site?
This error can make your website inaccessible to users. Even worse, it can disappear and reappear on its own if the underlying issue is not fixed.
In this article, we will show you how to fix the 504 gateway timeout error in WordPress.
What Causes the 504 Gateway Timeout Error?
The 504 gateway timeout error is usually caused when a server is unable to connect to an upstream server to complete a request.
For example, if you are using a website firewall like Sucuri and it is unable to connect to your WordPress server, then you will see a 504 gateway timeout error.
The error page’s appearance and the message may look different depending on your WordPress hosting company, the proxy server, or the browser you are using.
Here are some of the most common 504 gateway timeout error messages:
- 504 Gateway Timeout
- HTTP 504
- 504 ERROR
- Gateway Timeout (504)
- HTTP Error 504 – Gateway Timeout
- Gateway Timeout Error
While the most common reason for the error is a proxy server unable to reach the upstream server, it can also be triggered by other hosting configuration issues.
That being said, let’s see how to easily troubleshoot and fix the 504 gateway timeout error in WordPress.
- Wait and Reload the Page
- Turn Off the VPN
- Turn Off Your Website Firewall
- Disable Your Network Proxy
- Change Your DNS Servers
- Clean up your WordPress Database
- Deactivate WordPress Plugins and Switch to a Default Theme
- More Troubleshooting
1. Wait and Reload the Page
Sometimes the 504 gateway timeout error may simply be caused by a temporary glitch on your WordPress hosting servers. Give it a few minutes, and then try reloading your WordPress website.
If the issue disappears, then you don’t need to take any further steps. However, if the error persists or reappears after a while, then continue reading to troubleshoot and fix the problem.
2. Turn Off the VPN
If you are using a VPN service to browse the web, then you can try disabling it.
Sometimes your VPN server may not be able to get a response from your managed WordPress hosting server, and this will result in a 504 gateway timeout error.
If your website reappears, then this means that the VPN server was the culprit.
If using the VPN is important for you, then you can try switching to a different VPN server. However, if you see the error even after changing servers, then you will need to contact your VPN service provider for support.
3. Turn Off Your Website Firewall
If you are using a DNS-level website firewall like Sucuri or Cloudflare, then try to temporarily disable the firewall. This will allow you to connect to your WordPress hosting server directly.
If that fixes the issue, then your hosting server is likely blocking the firewall IP addresses, which can cause this issue. You will need to contact your firewall service provider to get their list of IP addresses, and then contact your web host to whitelist those IPs.
Sometimes disabling the firewall might show you the actual server error notice. In that case, you should refer to our list of common WordPress errors to fix the specific issue.
4. Disable Your Network Proxy
If you are connected to the internet through a proxy server, then that server may be unable to get a response from your WordPress website.
Try accessing your website using a different internet connection or use online services to see if your website is down just for you or everyone.
If it is down just for you, then you will need to change your network settings. You can contact your internet service provider or a network admin to troubleshoot the issue for you.
5. Change Your DNS Servers
Your internet connection uses something called DNS servers. These servers help your computer connect to the different servers on the internet.
If the DNS servers you are using are down or unable to connect to your website, then you could see a 504 gateway timeout error. The easiest way to check this is by changing the DNS servers your device is using.
On Windows computers, you can find them by going to Control Panel » Network and Internet » Network and Sharing Center » Change adapter settings.
Then, click on your network, select ‘Change settings of this connection’, and choose ‘Internet Protocol Version 4’ from the dropdown menu. You can now manually enter DNS server addresses.
On Mac computers, you can find DNS settings by going to Settings » Network.
Click on the ‘Advanced’ button, and then select the ‘DNS’ tab.
We recommend changing your DNS server address to 8.8.8.8 and 8.8.4.4 and applying the changes.
Try visiting your website again. If this solved your error, then you are all done. The problem was with your internet connection, and it is now fixed.
6. Clean up your WordPress Database
A corrupt WordPress database may also trigger a 504 gateway timeout error. Don’t worry, your WordPress data is most likely safe. However, your database may need a little bit of spring cleaning.
This can be easily done by optimizing your WordPress database using phpMyAdmin or using a plugin like WP-Sweep. Just make sure to back up the WordPress database before making any changes.
7. Deactivate WordPress Plugins and Switch to a Default Theme
WordPress plugins and themes are less likely to cause a 504 gateway timeout error. However, if a plugin or theme is making too many requests to the server, then some of these requests may drop off and trigger a 504 gateway timeout error.
To test this, you need to deactivate all WordPress plugins via FTP.
After that, visit your website to see if the error has been resolved.
If it is, then one of your plugins was causing the issue. You now need to activate all plugins one by one until you can reproduce the error. This will help you locate the plugin responsible for the error.
If deactivating plugins didn’t solve your issue, then you would want to check your WordPress theme. You will need to switch your WordPress theme via phpMyAdmin.
After switching your theme to the default WordPress theme, you need to visit your website to see if it’s working. If it is, then your original theme was the problem.
8. More Troubleshooting
If all else fails, and you are still unable to solve the 504 gateway timeout error, then you can follow the steps in our ultimate WordPress troubleshooting guide for beginners.
Finally, as a last resort, you can reach out to your hosting provider for support. They may be able to fix the issue or point you in the right direction.
We hope this article helped you learn how to fix the 504 gateway timeout error in WordPress. You may also want to see our guide on how to protect WordPress against brute force attacks and see our top picks for the best WordPress plugins to grow your site.
If you liked this article, then please subscribe to our YouTube Channel for WordPress video tutorials. You can also find us on Twitter and Facebook.
Disclosure: Our content is reader-supported. This means if you click on some of our links, then we may earn a commission. See how WPBeginner is funded, why it matters, and how you can support us. Here’s our editorial process.
Editorial Staff at WPBeginner is a team of WordPress experts led by Syed Balkhi with over 16 years of experience in WordPress, Web Hosting, eCommerce, SEO, and Marketing. Started in 2009, WPBeginner is now the largest free WordPress resource site in the industry and is often referred to as the Wikipedia for WordPress.