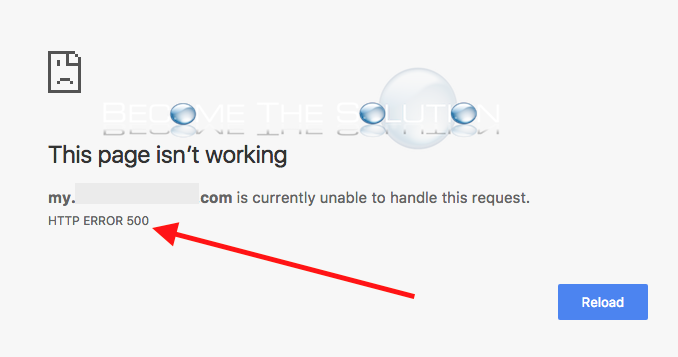| Номер ошибки: | Ошибка 500 | |
| Название ошибки: | Chrome Error 500 | |
| Описание ошибки: | Ошибка 500: Возникла ошибка в приложении Google Chrome. Приложение будет закрыто. Приносим извинения за неудобства. | |
| Разработчик: | Google Inc. | |
| Программное обеспечение: | Google Chrome | |
| Относится к: | Windows XP, Vista, 7, 8, 10, 11 |
Обзор «Chrome Error 500»
Люди часто предпочитают ссылаться на «Chrome Error 500» как на «ошибку времени выполнения», также известную как программная ошибка. Разработчики программного обеспечения, такие как Google Inc., обычно принимают Google Chrome через несколько уровней отладки, чтобы сорвать эти ошибки перед выпуском для общественности. Поскольку разработчики программного обеспечения пытаются предотвратить это, некоторые незначительные ошибки, такие как ошибка 500, возможно, не были найдены на этом этапе.
«Chrome Error 500» может возникнуть у пользователей Google Chrome даже при нормальном использовании приложения. После возникновения ошибки 500 пользователь программного обеспечения имеет возможность сообщить разработчику об этой проблеме. Затем Google Inc. исправляет эти дефектные записи кода и сделает обновление доступным для загрузки. Если есть запрос на обновление Google Chrome, это обычно обходной путь для устранения проблем, таких как ошибка 500 и другие ошибки.
Что на самом деле вызывает ошибку времени выполнения 500?
В большинстве случаев вы увидите «Chrome Error 500» во время загрузки Google Chrome. Рассмотрим распространенные причины ошибок ошибки 500 во время выполнения:
Ошибка 500 Crash — это типичная ошибка «Chrome Error 500», которая приводит к полному завершению работы программы. Эти ошибки обычно возникают, когда входы Google Chrome не могут быть правильно обработаны, или они смущены тем, что должно быть выведено.
Утечка памяти «Chrome Error 500» — ошибка 500 утечка памяти приводит к тому, что Google Chrome использует все больше памяти, что делает ваш компьютер запуск медленнее и замедляет вывод системы. Потенциальные триггеры могут быть бесконечным циклом, что приводит к тому, что работа программы запускается снова и снова.
Ошибка 500 Logic Error — Вы можете столкнуться с логической ошибкой, когда программа дает неправильные результаты, даже если пользователь указывает правильное значение. Виновником в этом случае обычно является недостаток в исходном коде Google Inc., который неправильно обрабатывает ввод.
Google Inc. проблемы с Chrome Error 500 чаще всего связаны с повреждением или отсутствием файла Google Chrome. Для устранения неполадок, связанных с файлом Google Inc., большинство профессионалов ПК заменят файл на соответствующую версию. Мы также рекомендуем выполнить сканирование реестра, чтобы очистить все недействительные ссылки на Chrome Error 500, которые могут являться причиной ошибки.
Распространенные проблемы Chrome Error 500
Наиболее распространенные ошибки Chrome Error 500, которые могут возникнуть на компьютере под управлением Windows, перечислены ниже:
- «Ошибка программы Chrome Error 500. «
- «Недопустимый файл Chrome Error 500. «
- «Chrome Error 500 столкнулся с проблемой и закроется. «
- «Chrome Error 500 не может быть найден. «
- «Chrome Error 500 не найден.»
- «Ошибка запуска в приложении: Chrome Error 500. «
- «Chrome Error 500 не работает. «
- «Отказ Chrome Error 500.»
- «Неверный путь к приложению: Chrome Error 500.»
Эти сообщения об ошибках Google Inc. могут появляться во время установки программы, в то время как программа, связанная с Chrome Error 500 (например, Google Chrome) работает, во время запуска или завершения работы Windows, или даже во время установки операционной системы Windows. Важно отметить, когда возникают проблемы Chrome Error 500, так как это помогает устранять проблемы Google Chrome (и сообщать в Google Inc.).
Причины проблем Chrome Error 500
Большинство проблем Chrome Error 500 связаны с отсутствующим или поврежденным Chrome Error 500, вирусной инфекцией или недействительными записями реестра Windows, связанными с Google Chrome.
Более конкретно, данные ошибки Chrome Error 500 могут быть вызваны следующими причинами:
- Недопустимая или поврежденная запись Chrome Error 500.
- Зазаражение вредоносными программами повредил файл Chrome Error 500.
- Chrome Error 500 ошибочно удален или злонамеренно программным обеспечением, не связанным с приложением Google Chrome.
- Chrome Error 500 конфликтует с другой программой (общим файлом).
- Google Chrome (Chrome Error 500) поврежден во время загрузки или установки.
Продукт Solvusoft
Загрузка
WinThruster 2023 — Проверьте свой компьютер на наличие ошибок.
Совместима с Windows 2000, XP, Vista, 7, 8, 10 и 11
Установить необязательные продукты — WinThruster (Solvusoft) | Лицензия | Политика защиты личных сведений | Условия | Удаление
As you will all be aware, Google Chrome is one of the most popular browsers in the world, having been widely known since its inception back in the late 2000s. Since then it has only gotten larger and, as such, you would be fair to assume that given the sheer magnitude of the application, any potential issues would have been snuffed out of the program, right?
Such an expectation, however valid it may be, will no doubt never come to fruition, especially within the world of technology. Essentially everything ever created will encounter at least one error, perhaps several times, and Google Chrome is no different.
One such error that may plague a user as they try to operate on Google Chrome is the HTTP error 500. In case you are unaware, the HTTP error relates to when the webserver, for whatever reason, was unable to serve your browser a web page, and that the website you are trying to access is experiencing technical issues.
Chances are, if you are reading this article today, then you yourself have been impacted by this very issue. Thankfully, resolving this particular error within Google Chrome is fairly simple, and is what we will be discussing today.
So, when it comes to fixing the HTTP error 500 on Google, there are numerous routes you can look to take. These are:
- Reloading/Refreshing the web page on which you encountered the issue.
- Clearing the cookies of your browser.
- Deleting your browser’s cache.
Now, of these three methods, none are particularly complex nor convoluted when looking to complete them. One though, is far more simple than the others, and that is refreshing your web page. As I’m sure you are aware, you can simply press F5, or the icon at the top of your browser, to refresh your page and see if that makes a difference.
As for the other two processes, it is these that we will be taking a deeper look at. First, we will look at clearing the cookies of your browser in the hopes that this would be enough to solve the error issue you have clearly been having.
So, in order to clear the cookies of Google Chrome, you need to access the ‘Clear browsing data’ tool of your Google Chrome settings. If this sentence alone is not enough for you to work with, then don’t worry. It wouldn’t be fair to assume it would be. As such, we are going to break the process down in two further ways.
First, we will offer you a step by step guide, a bullet point list that, though fairly quick to read, will no doubt provide enough assistance to some that read the article. If not though, read on, as we will go on to explain the process in a more detailed manner, complete with accompanying screenshots that will be annotated to best aid you.
PSST, HEY, YOU
(YEAH, YOU!)
Want in on insightful videos, the latest tech developments, and epic exclusive content? Get all this and more as a member of our mailing list.
- Open your Google Chrome browser.
- From your home screen, whatever that may be, look to the very top right corner of your monitor.
- There, there should be an icon of three dots, which is what you will want to click.
- Clicking this should cause a menu to drop down for you to browse.
- On this menu, look for the option labelled ‘More Tools’.
- Hovering over this should cause the menu to extend once again.
- On this newly unveiled extension, there should be an option titled ‘Clear browsing data’. Click this.
- Clicking this will offer you a new menu, on which you will be able to see a box that allows you to clear the cookies of your Chrome browser.
So, your first step will be to open the Google Chrome browser. The page that you open it to is of no relevance, so long as you can still see the search bar at the top of your screen.
Looking to the top of your screen, towards the top right corner, you should see an icon of three dots. It is this that you will want to click. Should you need assistance finding it, then you can look to the annotated screenshot below, in which the icon has been highlighted.
Clicking this will cause a small menu to appear just underneath the icon you have just selected. From this menu, you will want to look for the option titled ‘More tools’, which yet again, has been highlighted below for you should you need it.
Clicking ‘More tools’, or moreso, hovering over it, will cause even more options to appear to you. Of these extended options, there will be one that is titled ‘Clear browsing data’. You will want to click on this.
Clicking on ‘Clear browsing data’ will cause a small menu to pop up on your screen, graying out the browser you were utilising. On this screen, you will see certain brackets of your browser data that you can choose to erase, one of which being ‘Cookies’. Ensure that you have ticked ‘Cookies’ to be deleted, and then click ‘Clear Data’ in the bottom right of the menu.
Now, whilst that is the ‘Cookies’ aspect of trying to solve this error, there still lies the question of the Chrome cache.
Thankfully, the cache is just as simple to complete. You may well have noticed that, on the above screenshot, just under the tick box for ‘Cookies’, is the tick box for ‘Cached images and files’. As you could probably imagine, you need to follow the same steps as above, up until this final menu. Ensure that the ‘Cached images and files’ box is ticked, and then yet again, click ‘Clear Data’.
Thank you for taking the time to read this blog, I hope you found it as helpful as you wanted it to be! As is the case with every article we write, if you encounter any sort of issues when following the walkthrough, or simply wish to share some thoughts you may have on any aspect of the process, then please do not hesitate to get in touch with a member of our team.
If you attempt to load a webpage in Google Chrome, you may receive an HTTP Error 500 message instead. This error is the most common error message a web server will display to a browser when an unexpected condition was encountered and no more details are available. Generally, the HTTP 500 error means the webserver was unable to correctly serve a webpage to your browser and the website is experiencing technical issues.
This page isn’t working
“” is currently unable to handle this request.
HTTP ERROR 500
- Try to clear your cache in Google Chrome.
- Refresh the page again in Chrome.
- Try browsing the same webpage in another browser such as Safari, Firefox, or Internet Explorer.
If the above steps do not work for you, you will have to wait for the webserver host to correct the issues on their end before you can browse their webpage again. Check back on the webpage (if this is a busy website you are visiting) frequently to see if you can browse again.
Are you experiencing this error in Google Chrome? Use the comment form below to let us know and which website link you are trying to access.
* Please use the comment form below. Comments are moderated.*
If you are facing ‘Http error 500 Internal Server Error’ while trying to access or visit a specific website in your browser like Google Chrome, Mozilla Firefox, or other browser, then you are in right place for the solution. Here, you will be guided with easy steps/methods to resolve the issue. Let’s starts the discussion.
HTTP Status Code: If you are not aware, when you visit a webpage, your browser sends a request over to server where the site is hosted. The server takes this request, process it and then send back the requested resources (PHP, HTML, CSS, etc) along with HTTP header. HTTP also includes HTTP Status codes. HTTP Status Codes are short notes from server that get tacked onto a webpage. This message/note from server letting you know how things went when it received the request to view a certain webpage.
A HTTP Status Code ‘HTTP codes 200’ appears that indicates ‘Everything is OK’ while HTTP 500 Status Code appears that indicates something has gone wrong. Sometimes, ‘Http error 500 Internal Server Error’ is appeared when you try to access or visit a specific website. This error code indicates that ‘server encountered an unexpected condition that prevent it from fulfilling the request’. Let’s take a look at some common Http Status code 500 Internal Server errors.
Some common variant of Http error 500 Internal Server Error:
- “HTTP Error 500”
- “500 – Internal Server Error”
- “500 Internal Server Error”
- “HTTP 500”
- “Internal Server Error”
- “HTTP 500 – Internal Server Error”
- “500 Error”
- “500 Internal Server Error. Sorry something went wrong.”
- “500. That’s an error. There was an error. Please try again later. That’s all we know.”
- “The website cannot display the page – HTTP 500.”
- “Is currently unable to handle this request. HTTP ERROR 500.”
The above list of HTTP 500 status code indicates that this error can be appeared in various different ways depending on your various web servers, operating systems and browsers. In sort, this HTTP 500 status code – Internal Server Error can be appeared with any of these ‘Http error 500’ variant in your browser.
Sometimes, this internal server error code may appears with message saying ‘The server encountered an internal error or misconfiguration and was unable to complete your request. Please contact the server administrator, [email protected] and inform them of the time the error occurred, and anything you might have done that may have caused the error. More information about this error may be available in the server error log’. Here, ‘[email protected]’ address may differ according to the website’s server administrator contact details.
You might simply see a blank white screen while trying to visit a specific website in your browser. This error is common in browser like Mozilla Firefox, Google Chrome and Safari. Some bigger brands might even have their own custom Http error 500 Internal Server Error message including Airbnb, readme, YouTube and others.
This error is associated with website’s server error means the issue with the webpage or website’s programming. This will be the responsibility of developer or owner of site and/or server to resolve this issue. But this error can also be occurred due to problem in your end means problems in your browser, computer and/or internet connection.
‘Http error 500 Internal Server Error’ can be appeared in your browser like Google Chrome, Mozilla Firefox or other browser usually when you try to access or visit a specific website. The possible reason behind this issue can be corrupted cookies and cache of your browser, corrupted or outdated browser, interference of your third-party antivirus software/Firewall, outdated Windows OS, issue with internet connections and so on. Let’s go for the solution.
How to fix Http error 500 Internal Server Error on Chrome/Firefox/Safari? [For Users]
As mentioned, ‘Http 500 status code – Internal Server Error’ is server-side error means the issue probability is not with your Computer or internet connection. But it is also possible there is something wrong in your end that’s why you receiving the error. You can fix the issue with your end and check if works.
Method 1: Fix ‘Http 500 Internal Server Error’ in Windows PC with ‘PC Repair Tool’
If this issue is occurred due to some problems in your Windows computer, then you can try to fix the issue with ‘PC Repair Tool’. This software offers you to find and fix BSOD errors, DLL errors, EXE errors, problems with programs/applications, malware or viruses issues, system files or registry issues, and other system issues with just few clicks. You can get this tool through button/link below.
Method 2: Refresh the webpage
One possible way to fix the error is to reload/refresh the webpage on browser. To do so, you can press ‘CTRL + R’ or ‘F5’ key on keyboard on same browser tab where you faced ‘Http 500 Internal Server Error’ with the webpage, and check if it works without any error.
Method 3: Clear browser Cache and cookies
Corrupted or outdated browser cookies and cache can cause this type of error in your browser and can prevent you from accessing a specific website. You can fix the issue by clearing browser cookies and cache.
Clear Google Chrome Cookies and cache:
Step 1: Open ‘Google Chrome’ and press ‘CTRL + SHIFT + DELETE’ keys on keyboard to open ‘Clear Browsing Data’ window on Chrome
Step 2: Select ‘All Time’ from ‘Time Range’, check the checkboxes associated with ‘Cached data’ and ‘Cookies’. You can also check all checkboxes to clear browser history, cache and cookies of browser, and then hit ‘Clear Data’ button. Again click ‘Clear Data’ to confirm clearing data.
Step 3: Once done, restart your browser and try accessing the website that was causing error, and check if it works without any issue.
Method 4: Restart your network equipment (router/modem)
Sometimes, temporary glitch with your networking equipments likes router/modem/switches or other networking hardware could be causing ‘Http 500 status code: Internal Server Error’ you are seeing. You can fix the issue by restarting your network equipments. To restart your router, you need to plug your router’s cable from power outlet and disconnect all connected device to router, and wait for at least 30 second. After that, plug your router cable to power outlet and turn ON your router, and then connect the devices to router that was connected, and check if the issue is resolved.
Method 5: Check proxy settings in your browser or application
This issue can also be occurred due to incorrect proxy settings you are using. If you are not using proxy server for accessing internet, then you can skip this method. If you are using proxy server, then you should make sure proxy server settings are correct. In Windows 10, you can check and change proxy settings via accessing ‘Settings App’ and navigate to ‘Network and Internet > Proxy’ where you can setup of your proxy server and correct it if any incorrect settings.
Method 6: Change DNS servers in Windows 10
One possible way to fix the issue is to change DNS servers in Windows 10.
Step 1: In Windows 10, press ‘Windows + X’ keys on keyboard and select ‘Network Connections’
Step 2: In the opened window, right-click on your network adapter and select ‘Properties’
Step 3: In ‘Properties’ window, click on ‘Internet Protocol Version 4 (TCP/IPv4)’ or ‘Internet Protocol (TCP/IP)’ option, or you can select ‘Internet Protocol Version 6 (TCP/IPv6)’ to change IPv6 server settings
Step 4: Click on any of these options and click ‘Properties’
Step 5: In the properties window of TCP/IPv4 or TCP/IPv6, select ‘Use the following DNS server addresses’ radio button
Step 6: To change DNS servers to Google DNS server, enter ‘8.8.8.8’ and ‘8.8.4.4’ IP address in ‘Preferred’ and ‘Alternate’ DNS server address field
Step 7: Finally, click on ‘Apply’ and ‘OK’ to save the changes and restart your browser, try accessing the specific site that was causing error and check if the issue is resolved.
Method 7: Contact website’s administrators
If the problem is still persist, then you can try to contact the website’s owner/administrators directly. Most websites offer their social media network accounts and few even have email and telephone numbers. You can contact them via these contact details and then the website’s administrator will respond to you and acknowledge the issue.
Method 8: Come back later
If the error is still persist, then you should try to wait until the error is resolved by website’s administrator itself. As mentioned, this is server-side error and it is not in your control so you will need to wait until the site/server error is resolved.
How to fix Http error 500 Internal Server Error? [For website owner/administrator]
If ‘Http 500 status code – Internal Server Error’ issue is occurred with your website (If you are website owner/administrator), then you can fix the issue with methods below. If you are not aware, this HTTP 500 Status code is server-side error and it can be fixed by website’s administrators. Let’s take a look at reasons behind this error.
The possible reason why your website is serving ‘Http 500 – Internal Server Error’ to your users, is incorrect permission on one or more files/folders. In most cases, incorrect permission on PHP and CGI script is to blame. These should usually be set at 0755 (-rwxr-xr-x). Another possible reason behind this error can be PHP timeout issue where you can this error if you script connects to external resources and those resources timeout.
This error can also be appeared when there is some coding error in ‘.htaccess’ file. If you are website’s owner/administrator, make sure your website’s ‘.htaccess’ file – Apache Access Configuration file is properly structured. If you are running websites based on WordPress, Joomla, or other CMS, then you should be sure to search their support centers for more specific help to resolve the error.
Conclusion
I am sure this post helped you on How to fix Http error 500 Internal Server Error [For website users and for website owners/administrators] with several easy ways. You can read & follow our instructions to do so. That’s all. For any suggestions or queries, please write on comment box below.
I’m running into an HTPP Error 500 and I’m not sure why. When I start my service, I pop open a Chrome browser and navigate to http://localhost:5000, and the error pops up. The Chrome Developer Tools windows shows this single error:
Failed to load resource: the server responded with a status of 500 (Internal Server Error) http://localhost:5000/
Here is my Startup.cs file (exluding using statements for simplicity):
namespace Tuner
{
public class Startup
{
public static void Main(string[] args)
{
var exePath = Process.GetCurrentProcess().MainModule.FileName;
var directoryPath = Path.GetDirectoryName(exePath);
var host = new WebHostBuilder()
.CaptureStartupErrors(true)
.UseKestrel()
.UseUrls("http://localhost:5000")
.UseContentRoot(Directory.GetCurrentDirectory())
.UseIISIntegration()
.UseStartup<Startup>()
.Build();
host.Run();
}
public Startup(IHostingEnvironment env)
{
//Setup Logger
Log.Logger = new LoggerConfiguration()
.WriteTo.Trace()
.MinimumLevel.Debug()
.CreateLogger();
// Set up configuration sources.
var builder = new ConfigurationBuilder()
.SetBasePath(env.ContentRootPath)
.AddJsonFile("appsettings.json");
//.AddEnvironmentVariables();
Configuration = builder.Build();
}
public IConfigurationRoot Configuration { get; set; }
// This method gets called by the runtime. Use this method to add services to the container.
public void ConfigureServices(IServiceCollection services)
{
services.AddSwaggerGen();
services.AddMvc().AddJsonOptions(options =>
{
options.SerializerSettings.ContractResolver =
new CamelCasePropertyNamesContractResolver();
});
}
// This method gets called by the runtime. Use this method to configure the HTTP request pipeline.
public void Configure(IApplicationBuilder app, IHostingEnvironment env, ILoggerFactory loggerFactory, IApplicationLifetime lifetime)
{
if (env.IsDevelopment())
{
app.UseDeveloperExceptionPage();
}
else
{
app.UseExceptionHandler("/Home/Error");
}
app.UseStaticFiles();
app.UseMvc(routes =>
{
routes.MapRoute(
name: "default",
template: "{controller=Home}/{action=Index}");
});
lifetime.ApplicationStopping.Register(() =>
{
Log.Debug("Application Stopping. Do stuff.");
});
}
}
}
With MVC, this causes the HomeController Index method to get called:
namespace Tuner.Controllers
{
public class HomeController : Controller
{
public string appVersion = typeof(HomeController).Assembly.GetName().Version.ToString();
public string appName = "Empty Web App";
[HttpGet("/")]
public IActionResult Index()
{
var url = Request.Path.Value;
if (url.EndsWith(".ico") || url.EndsWith(".map"))
{
return new StatusCodeResult(404);
}
else
{
// else block is reached
return View("~/Views/Home/Index.cshtml");
}
}
public IActionResult Error()
{
return View("~/Views/Shared/Error.cshtml");
}
[HttpGetAttribute("app/version")]
public string Version()
{
return appVersion;
}
[HttpGetAttribute("app/name")]
public string ProjectName()
{
return appName;
}
}
}
and here is my Index.cshtml file (which has been placed in Views/Home):
@{
ViewBag.Title = "Tuner";
}
@section pageHead {
}
@section scripts {
<script src="~/vendor.bundle.js"></script>
<script src="~/main.bundle.js"></script>
}
<cache vary-by="@Context.Request.Path">
<app>Loading content...</app>
</cache>
asked Feb 2, 2017 at 0:22
3
I got the following error hosing an ASP.NET Core 3.1 application on IIS 10.0 after following this guide:
https://learn.microsoft.com/en-us/aspnet/core/tutorials/publish-to-iis?view=aspnetcore-3.1&tabs=visual-studio
This page isn't working
localhost is currently unable to handle this request.
HTTP ERROR 500
If you are on Windows:
Start Event Viewer -> Windows Logs -> Application.
In my case I had the error below and could continue from there (Allow my Application Pool User to access localdb).
Microsoft.Data.SqlClient.SqlException (0x80131904): A network-related
or instance-specific error occurred while establishing a connection to
SQL Server. The server was not found or was not accessible. Verify
that the instance name is correct and that SQL Server is configured to
allow remote connections. (provider: SQL Network Interfaces, error: 50
-Local Database Runtime error occurred. Cannot create an automatic instance. See the Windows Application event log for error details.
answered Jul 8, 2020 at 11:24
OgglasOgglas
62.5k37 gold badges334 silver badges420 bronze badges
2
You, like me, might need to install ASP.NET!
On Windows Server 2012 R2 this can be done via the Turn Windows features on or off feature:
- Complete the Before You Begin, Installation Type, and Server Selection steps of the wizard.
- Under Server Roles, find the Web Server (IIS) node and expand it.
- Expand the Web Server node.
- Expand the Application Development node.
- Check the ASP.NET 3.5 or ASP.NET 4.5 nodes, as appropriate.
- Finish the Add Roles and Features Wizard.
answered Nov 6, 2017 at 20:18
Kenny EvittKenny Evitt
9,2816 gold badges66 silver badges93 bronze badges
In your setup the UseIISIntegration «interferes» with UseUrls, as the UseUrls setting is for the Kestrel process and not the IISExpress/IIS.
If you want to change the IIS Port, have a look at Properties/launchSettings.json — there you can configure the applicationUrl IIS is using.
You could remove the UseIISIntegration for testing purposes and then you can connect to Port 5000, but you never should use Kestrel as Internet facing Server, it should always be run behind a Reverse Proxy like IIS or Nginx, etc.
See the Hosting Docs Page for more information.
answered Feb 2, 2017 at 11:11
FionnFionn
11k11 gold badges54 silver badges84 bronze badges
I was using IIS (I’m unclear if OP was trying to use IIS), but I did not Install the .NET Core Windows Server Hosting bundle, as described in instructions like this one. After installing that Module, my app served (i.e. no 500 error)
answered Apr 5, 2017 at 18:37
Nate AndersonNate Anderson
18.5k18 gold badges100 silver badges136 bronze badges
Run asp.net MVC core 1.1 project in vs2017 also get this error.
Solved by upgrade all NuGet Packages version 1.x to latest 2.x and target framework to .NET Core 2.1.
answered Sep 4, 2018 at 9:56
SongSong
5939 silver badges21 bronze badges
kindly check database once. In my condition I got issue in asp boilerplate. VS17 .net sdk version 2.2 . just change in app setting file and add any working database and try to run project again.
answered Apr 2, 2020 at 22:04
One possible reason is that you’re trying to pass a PageModel as a parameter. For some reason, that fails:
System.NotSupportedException: The collection type ‘Microsoft.AspNetCore.Mvc.ViewFeatures.ITempDataDictionary’ on ‘GT.ADS.Web.Pages.Error1Model.TempData’ is not supported.
That should be common enough if you try to migrate from standard MVC architecture into Blazor setup. After I passed what I needed from the model, the error was resolved.
answered Jun 3, 2021 at 14:19
GeorgiGGeorgiG
1,0181 gold badge13 silver badges29 bronze badges
Assuming You have .NET Core 6.0 or Above,
Just Install these two packages from Nuget:
Microsoft.AspNet.WebApi.Core
Microsoft.AspNetCore.Mvc.NewtonsoftJson
After that Add the Following Line in your program.cs file
builder.Services.AddControllers().AddNewtonsoftJson();
Also, Add (only if missing)
app.UseSwagger();
app.UseSwaggerUI(c =>
{
c.DocumentTitle = "Your API";
c.SwaggerEndpoint("v1/swagger.json", "Your API V1");
});
Now Remove Your Project(s) bin, and obj folders, and clean & rebuild your solution after that try to publish, Host your project on the server.
answered Apr 27 at 15:53
For Google Chrome:
-
Open your browser and enter «chrome://flags» in the address bar.
-
Search for «insecure» in the search bar. Find the option «Allow invalid certificates for resources loaded from localhost» and set it
to «Enabled». -
Restart your browser.
For Mozilla Firefox:
- Open your browser and enter «about:config» in the address bar.
- Accept the warning message that says «This might void your
warranty!». - Search for «insecure» in the search bar.
- Set the «network.stricttransportsecurity.preloadlist» option to
«false». - Restart your browser.
After making these changes, I hope your browser will no longer automatically redirect «http://localhost:8081» to HTTPS and your application will work directly over HTTP. However, please note that browsers can change these behaviors with security updates, so keep in mind that these settings may change in the future.
The reason why this solution is applied is that the browser’s default behavior is to enforce HTTPS connections for security reasons. However, in your case, your application only supports HTTP on «http://localhost:8081» and does not have a valid HTTPS certificate. By modifying the browser’s settings, you are instructing it not to automatically redirect to HTTPS and allow connections over HTTP, resolving the issue.
It’s important to note that this solution is not recommended for production environments, as HTTPS is crucial for securing sensitive data in transit. It should only be used for local development purposes when you don’t have a valid HTTPS certificate.
answered Jul 3 at 11:24
6