Ошибка «50 CHKDSK», как правило, свидетельствует о проблемах с жёстким диском. Чаще всего проблемы носят программный характер, следовательно, с ними может справится любой пользователь, разбирающийся в компьютерах, без обращения к специалисту. Далее рассмотрим, что может быть причиной этой ошибки, в чём она проявляется, а также основные способы её устранения.
Содержание
- Причины и признаки
- Вариант 1: Восстановление записей в реестре
- Вариант 2: Сканирование антивирусными программами
- Вариант 4: Очистка системы от «мусора»
- Вариант 5: Обновление драйверов
- Вариант 6: Переустановка Windows CHKDSK
- Вариант 7: Проверка SFC
- Вариант 8: Установка обновлений Windows
- Вариант 9: Удаление обновлений
- Вариант 10: Восстановление системы
- Вариант 11: Переустановка системы
Причины и признаки
На самом деле данная ошибка может быть вызвана целым рядом факторов, которые, на первый взгляд, практически не имеют никакой связи между собой. В основном именно из-за этих причин компьютер выдаёт ошибку «50 CHKDSK»:
- Программное обеспечение Windows CHKDSK не может быть загружено либо оно загрузилось не полностью. Также вполне вероятно, что данное программное обеспечение было установлено на компьютер некорректно. Чаще всего такая проблема встречается при установки пиратских копий Windows;
- Был повреждён раздел реестра с информацией о Windows CHKDSK. Как правило, это может произойти из-за действий самого пользователя (установка каких-либо конфликтующих программ) либо из-за вмешательства вредоносных программ;
- Некорректно установленное обновление. Такое можно встретить как в случае, если пользователь самостоятельно обновляет систему, так и при автоматическом обновлении. Проблема уходит после повторного обновления или переустановки/удалении проблемного обновления;
- Действие вирусного программного обеспечения. Скорее всего в таком случае будут блокироваться\удалятся определённые файлы с информацией, необходимой для корректной работы Windows CHKDSK. Вирус может повреждать эти файлы как целенаправленно, так и просто «случайно»;
- На компьютер было установлено ПО, которое конфликтует с системной программой Windows CHKDSK. Это случается достаточно редко, так как разработчики многих программ стараются их по максимуму оптимизировать для работы с Windows;
- Механическое повреждение жёсткого диска. Ошибка «50 CHKDSK» в таком случае появляется очень редко, но может иметь место быть в том случае, если данные о программе Windows CHKDSK находятся на повреждённом разделе диска.
Основным признаком появления на вашем компьютере ошибки 50 является наличие всплывающих информационных окон о ней. Таковые окна могут всплывать при разных условиях:
- Во время работы какой-нибудь программы. Чаще всего эта программа напрямую связана с Windows, например, какая-нибудь системная утилита или другой продукт от Майкрософт;
- Когда Windows только включается и/или выключается;
- Во время установки операционной системы Windows.
Дополнительно рассмотрим основные признаки ошибки, с которыми может столкнуться пользователь:
- Вылетает окно активной программы и после появляется окошко с сообщением об ошибке. Также может происходить и наоборот: сначала сообщение об ошибке, а затем вылет или автоматическое завершение работы программы;
- Компьютер часто зависает «на мертво», перезагружается, выдаёт «синий экран» или вовсе выключается после запуска и непродолжительной работы в какой-либо программе. В таком случае иногда пользователь может увидеть сообщение об ошибке, например, на «синем экране» или в виде отдельного окна;
- Во время работы за компьютером периодически всплывает окошко с сообщением об ошибке, однако ничего за тем не происходит; ни вылетов, ни зависаний и т.д;
- Сообщение об ошибке не появляется, но при этом компьютер работает очень медленно, например, в Windows может сильно запаздывать (вплоть до нескольких секунд) ввод с клавиатуры или мыши, хотя ранее таковых проблем не возникало;
- Опять же, никаких сообщений вы не получаете, но операционная система очень сильно тормозит, а иногда зависает «намертво» на несколько секунд.
Разобравшись с признаками и причинами ошибки «50 CHKDSK» можно перейти к её непосредственному устранению. Ниже рассмотренные способы могут подходить только под какую-либо конкретную ситуацию, например, при помощи антивируса невозможно «вылечить» механическое повреждение жёсткого диска.
Вариант 1: Восстановление записей в реестре
Данный вариант может оказать сложным для неподготовленных пользователей, особенно для тех, кто в первый раз видит интерфейс редактора реестра. Самостоятельно вносить сколько-нибудь серьёзные изменения в реестр категорически не рекомендуется, так как это может повлечь за собой ещё более серьёзные проблемы в работе с операционной системой, вплоть до её полной неработоспособности. Правда, если вы прекрасно знаете, что делать и имеете богатый опыт работы с реестром, то попробовать можно.
Обычным пользователям компьютера рекомендуется использовать специальные программы, которые предназначены для автоматизации некоторых процессов при работе с реестром, например, удалении распространённых ошибок, восстановлении некоторых системных записей и т.д. Примером таких программ может служить CCleaner и WinThruster. Обе позволяют производить устранение ошибок в реестре, в том числе и восстановление некоторых повреждённых элементов. Устранение ошибок в реестре при помощи сторонних программ способно повысить скорость и стабильность работы ОС Windows, но избавление от ошибки «50 CHKDSK» не гарантирует.
Рассмотрим, как чистить реестр на примере программы CCleaner:
- После запуска сразу же раскройте раздел «Реестр», что находится в левой части окна.
- Обратите внимание на то, чтобы под заголовком «Целостность реестра» все пункты были отмечены галочками.
- Теперь можно запустить анализ реестра. Кликните по кнопке «Поиск проблем».
- Подождите некоторое время, пока программа сканирует реестр на наличие в нём проблем. По завершению сканирования отметьте галочками все обнаруженные проблемы.
- Нажмите на кнопку «Исправить выбранное».
- Программа предложит создать вам резервную копию реестра. Рекомендуется нажать на «Да». Копия весит немного и не займёт много места на диске, плюс при желании её можно будет удалить.
- Откроется «Проводник» Windows, где вы можете выбрать директорию, куда будет сохранена копия реестра.
- Появится окно, где будет предложено исправить ошибки. Нажмите на кнопку «Исправить выбранное».
- Для применения изменений рекомендуется дополнительно перезагрузить компьютер.
Если же вы собрались воспользоваться другой программой для исправления ошибок в реестре или вовсе хотите вносить корректировки в него самостоятельно (крайне не рекомендуется), то сделайте копию реестра вручную:
- При условии, что вы пользуетесь операционной системой Windows 10 нажмите на иконку лупы и в строку вбейте «command», но пока ничего не открывайте.
- Нажмите комбинацию клавиш Ctrl+Shift. Не отпуская её нажмите на Enter.
- Появится диалоговое окно, запрашивающее у вас права администратора. Нажмите на «Да», чтобы продолжить.
- Откроется интерфейс «Командной строки», откуда нужно перейти в редактор реестра. Для этого введите команду
regeditи нажмите Enter. - Вас перебросит в интерфейс редактора реестра. Здесь нужно найти ключ, связанный с ошибкой (можно искать по ключевому слову Windows CHKDSK). Для более удобного поиска обратите внимание верхнюю часть окна, где расположена поисковая строка.
- Теперь нажмите на «Файл», что расположена в верхнем меню. Появится контекстное меню, где нужно выбрать вариант «Экспорт».
- Появится окно «Проводника», где нужно выбрать, куда вы хотите сохранить резервную копию реестра.
- В поле «Имя файла» введите его полное наименование.
- Убедитесь, что в поле «Диапазон экспорта» выбрано значение «Выбранная ветвь».
- Нажмите «Сохранить». Файл с резервной копией нужной ветки реестра будет сохранён с расширением REG.
Дальнейшие действия с реестром производите на свой страх и риск.
Вариант 2: Сканирование антивирусными программами
Вполне вероятно, что причиной ошибки является активность вирусного ПО на компьютере. В таком случае рекомендуется провести сканирование антивирусом и удалить обнаруженные нежелательные и подозрительные элементы.
Если у вас на компьютере нет стороннего антивируса, то вы можете воспользоваться стандартным Защитником от Windows. Процесс сканирования выглядит следующим образом:
- Запустите Защитник. Сделать это можно при помощи поисковой строки, которая вызывается при нажатии на иконку лупы в «Панели задач». В эту строку просто вписывайте название искомого объекта и выбираете подходящий результат. Если вы пользуетесь Windows 8 или 7, то поисковая строка вызывается при помощи нажатия на иконку «Пуска».
- В открывшемся интерфейсе Защитника выберите вариант «Защита от вирусов и угроз», который помечен иконкой щита.
- Тут нажмите по текстовой ссылке «Запустить новое расширенное сканирование».
- В предложенных вариантах поставьте галочку напротив «Полное сканирование».
- Нажмите на кнопку «Выполнить сканирование сейчас».
- Ожидайте завершение процедуры. Как правило, она длится несколько часов. В это время можно пользоваться компьютером, правда, не рекомендуется что-либо на него скачивать или активно «сёрфить» в интернете.
- Когда сканирование завершится перед вами предстанет таблица с полным списком всех обнаруженных угроз. Вы можете их удалить, поместить в карантин или добавить в исключение, то есть пометить как безопасные.
Если у вас есть веские причины подозревать вирусы в появлении ошибки «50 CHKDSK», то рекомендуется удалять все обнаруженные антивирусом элементы. Дополнительно может потребоваться перезагрузка.
Читайте также:
Не работает поиск в Windows (Виндовс) 10
Microsoft Easy Fix для Windows (Виндовс)
Как поставить пароль на компьютер в Windows 10 (Виндовс 10)
Вариант 4: Очистка системы от «мусора»
Со временем использования в системе собирается различный цифровой мусор, например, остатки от удалённых файлов, временные файлы, папки и многое другое. Всё это занимает определённое место на жёстком диске компьютера, плюс ещё потребляет его ресурсы, а в определённых случаях может приводить и к сбоям в работе. Поэтому рекомендуется регулярно проводить очистку системы при помощи специализированного ПО.
Самостоятельно чистить операционную систему не рекомендуется по трём причинам:
- Вы при всём желании не сможете полностью избавиться от всех «мусорных» файлов;
- Процесс займёт у вас слишком много времени;
- Вы можете случайно удалить важную информацию и/или навредить системе.
Для очистки компьютера лучше всего использовать специализированные программы. Они не гарантируют 100% очистки, но при этом вы потратите на процесс значительно меньше времени, а действия программы вряд ли навредят системе. В контексте данной статьи рассмотрим, как чистить компьютер при помощи программы CCleaner:
- Запустите программу. У вас по умолчанию уже должна быть открыта нужная вкладка. Если она не открыта, то в левом меню нажмите на плитку «Очистка».
- Здесь настройка параметров очистки разделена на две вкладки. Для начала раскройте вкладку «Windows». Там уже по умолчанию будут отмечены некоторые пункты. Вы можете сделать дополнительные отметки или напротив убрать некоторые из них. Делать это нужно только в том случае, если отдаёте себе отчёт в том, что делаете.
- Нажмите на кнопку «Анализ». Дождитесь его завершения. Как правило, ждать нужно не больше минуты.
- По завершению анализа просто нажмите на кнопку «Очистка».
- Будет произведена чистка системы. Это займёт всего несколько минут.
- Проделайте всё то же самое для вкладки «Приложения».
- Перезагрузите компьютер.
Вариант 5: Обновление драйверов
К сожалению, операционная система Windows не всегда успевает вовремя обновлять нужные для работы драйвера. Исходя из этого пользователю приходится самостоятельно искать и устанавливать драйвера из сети. Однако опять же, если вы точно не можете сказать, какой конкретно драйвер устарел, то обновлять вручную каждый не рекомендуется:
- Во-первых, вы потратите на это очень много времени;
- Во-вторых, вполне можете пропустить какой-либо драйвер;
- В-третьих, рискуете их самостоятельно некорректно установить.
В данном случае опять лучше всего довериться сторонним программам, например, DriverPack Solution. Рассмотрим, как с его помощью можно быстро обновить все драйвера на компьютере:
- Для начала скачайте программу с официального сайта. Она не требует установки, поэтому скаченный файл можно сразу же запускать и пользоваться им.
- Дождитесь пока утилита проведёт сканирование вашего компьютера на наличие устаревших драйверов.
- DriverPack сразу же предложит выполнить автоматическую настройку компьютера. Лучше не нажимать на зелёную кнопку с этим предложением, так как дополнительно на компьютер будут установлены ещё и программы, которые, по мнению разработчиков утилиты, вам могут пригодится. Если потребуется эти программы лучше потом самостоятельно скачать и установить. Чтобы выполнить более тонкую настройку, перейдите в «Режим эксперта».
- Здесь обратите внимание на левое меню. Нажмите на иконку в виде четырёх квадратов. Это нужно, чтобы увидеть список приложений, которые собирается установить ДрайверПак.
- Тут снимите все галочки, какие только сможете обнаружить.
- Кликните по иконке гаечного ключа в левом меню, чтобы вернуться назад.
- Здесь нажмите на кнопку «Установить всё».
- Компьютер изначально создаст «Точку восстановления», а потом продолжит производить настройку.
- Когда процесс завершится, то вы увидите надпись «Компьютер настроен».
Вариант 6: Переустановка Windows CHKDSK
Вполне возможно, что вы встретились с какой-либо критической ошибкой в работе программы Windows CHKDSK. Решить её можно переустановкой программы, но для начала нужно таковую удалить. Действуйте осторожно, так как есть риск вызывать неполадки в работе компьютера благодаря своим действиям.
Инструкция по удалению Windows CHKDSK выглядит следующим образом:
- Для начала откройте «Панели управления». В Windows 10 это можно сделать следующим образом: нажмите сочетание клавиш Win+X, а в появившемся контекстном меню выберите вариант «Панель управления».
- Откроется окно «Панели управления». Здесь напротив «Просмотр» выберите вариант «Мелкие значки» или «Крупные значки», как вам будет удобно.
- Выберите элемент «Программы и компоненты».
- Запустится панель со списком всех установленных на компьютере программ. Выберите тут Windows CHKDSK. Для удобства можно воспользоваться поиском в верхней правой части окна.
- Когда выберите нужную программу нажмите на кнопку «Удалить/Изменить» в верхнем меню.
- Операционная система попросит подтвердить действие. Жмите «Да».
- Затем вам останется следовать инструкциям по деинсталляции программы.
Когда завершите её удаление перейдите к установке. Программу можно бесплатно качать с официального сайта Майкрософт, а во время установки вам просто нужно действовать согласно инструкциям программы-установщика.
Вариант 7: Проверка SFC
При помощи встроенной в Windows системной утилиты SFC Scannow вы можете запустить процесс сканирования и исправления некоторых проблем в операционной системе, которые не получилось устранить. В большинстве случаев это помогает также убрать ошибку «50 CHKDSK».
Запускается проверка следующим образом:
- Для начала нужно открыть «Командую строку». Чтобы это сделать, воспользуйтесь комбинацией клавиш Win+R. В появившейся строке пропишите:
cmdЧтобы команда применилась, нажмите Enter или «Ок».
- В открывшейся «Терминал» введите следующую команду:
sfc /scannowЧтобы команда применилась, нужно нажать Enter.
- Теперь вам осталось дождаться только окончание проверки, которая может занять длительное время, поэтому рекомендуется запастись терпением.
Вам может быть интересно:
Запуск проверки CHKDSK в Windows (Виндовс) 7, 8, 10
Вариант 8: Установка обновлений Windows
Если операционная система давно не обновлялась, то вполне вероятно, что обновление до актуального пакета решит проблему. Установить актуальные обновления можно достаточно быстро из интерфейса самой операционной системы. Самостоятельно что-то скачивать и ставить не требуется.
Инструкция:
- Нажмите кнопку «Пуск» или на иконку лупы, что расположена в «Панели задач» (зависит от версии операционной системы). В поисковой строке пропишите «update».
- В случае с Виндовс 10 откроется окно «Центра обновлений», где вам нужно нажать на кнопку «Проверка наличие обновлений».
- Дождитесь пока проверка не закончится.
- Если будет обнаружено доступное для установки обновление, то нажмите на «Установить обновление».
- Компьютер несколько раз перезагрузится. Лучше в это время его не трогать.
Подробнее: Как обновить систему Windows (Виндовс) 8
Вариант 9: Удаление обновлений
К сожалению, Майкрософт не всегда может предоставить качественные обновления с первого раза, поэтому если вы получаете их одними из первых (актуально для пользователей Windows 10), то скорее всего столкнётесь хотя бы один раз с «сырым» обновлением. Такие «недоделанные» обновления могут вызвать ошибки, в том числе ошибку «50 CHKDSK».
На Windows 10 обновления можно удалить следующим образом:
- Перейдите в «Параметры». Чтобы сделать это, нужно воспользоваться комбинацией клавиш Win+I. Также можно просто нажать на иконку «Пуска» и там выбрать иконку в виде шестерёнки.
- Там в меню найдите пункт «Обновления и безопасность».
- Оттуда перейдите в «Центр обновления Windows».
- Там нажмите на «Дополнительные параметры».
- Далее нужно кликнуть по ссылке «Просмотреть журнал обновлений».
- Здесь вы сможете найти пункт «Удалить обновления». Нажмите по нему.
- Откроется список со всеми установленными обновлениями. Выберите то, которое хотели бы удалить. Как правило, в названии обновлении часто бывает написана дата его установки на компьютер или официального выхода (касается крупных пакетов).
- Чтобы удалить выделенное обновление, нажмите на кнопку «Удалить» в верхнем меню.
- Появится окошко, где нужно подтвердить свои намерения. Жмите «Да».
- Перезагрузите компьютер.
Читайте также:
Как удалить обновления в Windows (Виндовс) 10
Как отменить автоматическое обновление Windows 10 — инструкция
Вариант 10: Восстановление системы
Данный вариант применяется крайне редко, но всё равно имеет место быть в особо тяжёлых случаях. Восстановление операционной системы не заденет пользовательских файлов, поэтому его можно проводить, не опасаясь за безопасность информации, хранящейся на компьютере.
Однако имеется один нюанс – для проведения процедуры восстановления на компьютере должны быть созданы так называемые «Точки восстановления». Если таковых нет, то провести процедуру можно будет только при помощи заранее приготовленного загрузочного образа с Windows. Рекомендуется его заранее записать на флешку и приступить к процессу по этой инструкции:
- Подключите накопитель с записанным на ним образом к компьютеру. Образ должен соответствовать текущей версии Windows, например, если у вас стоит Windows 10, то и образ должен быть от Windows 10.
- Перезагрузите компьютер, если он был в это время включён или включите его, если он был выключен.
- Откройте BIOS, чтобы задать приоритет загрузки. Для этого нужно нажимать на одну из клавиш от F2 до F12 или Delete. Иногда используются различные комбинации клавиш и/или нестандартные клавиши, это должно быть написано в документации к компьютеру. Нажимать клавиши нужно до того момента, как появится логотип Windows.
- В зависимости от версии BIOS перед вам может быть разный интерфейс. Чаще всего пользователю нужно перейти в раздел «Boot» или «Advanced» и там найти параметры, отвечающие за загрузку со стороннего носителя. В строчке «1st Boot Device» выбрать вашу флешку.
- Теперь вам осталось только сохранить изменения в оболочке BIOS. Для этого нажмите на клавишу F10 или найдите в верхнем меню пункт «Save & Exit».
- Компьютер перезагрузится и вы увидите окошко с установкой Windows, где вам предлагается выбрать язык. Выберите тот, что более удобен вам и нажмите «Далее».
- В следующем окне нужно кликнуть по ссылке внизу «Восстановление системы».
- Откроется оболочка восстановления системы. Здесь кликните по «Поиск и устранение неисправностей».
- Теперь выберите пункт «Вернуться к предыдущей сборке».
- Выберите ту операционную систему, для которой делается откат настроек. Скорее всего у вас одна ОС на компьютере, поэтому и кнопка будет одна.
- В последнем окне нужно подтвердить свои намерения, нажав на кнопку «Выполнить откат к предыдущей сборке».
Процесс отката к старой сборке займёт некоторое время, но как правило, это не более чем час. За это время компьютер может несколько раз перезагрузится.
Вариант 11: Переустановка системы
Самый «крайний» вариант, который применим в тех случаях, когда уже ничего не помогает. Рекомендуется заранее сохранить все свои данные на какой-либо сторонний носитель, чтобы они не были повреждены в ходе переустановки системы. Подробно рассматривать процесс переустановки смысла нет, так как он будет сильно отличаться для операционных систем с разными версиями.
Ниже приведена краткая инструкция по переустановке Windows 10:
- Сделайте запись образа операционной системы на сторонний носитель и вставьте его в компьютер.
- Перезагрузите компьютер и войдите в BIOS, чтобы изменить приоритет загрузки компьютера. Как это сделать было написано в предыдущей инструкции.
- В открывшемся окне выберите подходящий вам язык и нажмите «Далее».
- Здесь нажмите на кнопку «Установить».
- Выберите ОС, которую хотите установить. Окно с выбором появится, если на носитель записано несколько версий операционной системы, например, Windows 10 и Windows 10 PRO.
- В следующем окне нужно выбрать тип установки. Укажите «Выборочная».
- Форматируйте раздел, на котором установлена «неисправная» ОС.
- Затем выберите этот же раздел и нажмите на «Далее».
- Дождитесь завершения установки. Компьютер может перезагрузится несколько раз и/или зависнуть. Предпринимать в этих случаях ничего не нужно.
- Далее нужно будет задать пользовательские настройки. В рамках этой инструкции данный пункт рассмотрен не будет.
Используя один или несколько из приведённых выше вариантов, вы можете избавиться от ошибки «50 CHKDSK» вне зависимости от того, какая операционная система установлена у вас на компьютере.
При запуске или завершении работы Windows, перезагрузке ОС, установке системы, попытке проверить диск с помощью встроенной утилиты Check Disk может появиться окно ошибки с кодом 50 и уведомлением, что программа будет закрыта. Именно это и происходит спустя несколько секунд. Почему такое случается и как с этим бороться, вы узнаете далее.
Признаки ошибки 50
Подобная ситуация характерна для любых версий Windows. Состояние ошибки с кодом 50 и пометкой «Chkdsk» определяется следующими признаками:
- подтормаживает курсор;
- медленно набираются буквы при печати;
- возникает окно с уведомлением о сбое;
- запущенная программа закрывается;
- система зависает.
Причины ошибки 50
Проблемы с Chkdsk и появление ошибки с кодом 50 могут быть обусловлены целым рядом причин:
- Неправильная или прерванная инсталляция программы Check Disk.
- Изменение записей в реестре – пользователем или другим приложением.
- Повреждение системных файлов вирусом.
- Удаление элементов программы Check Disk.
- Накопление кэша и мусора, снижающего быстродействие ПК.
- Устаревшие драйверы устройств.
Как исправить ошибку Windows Chkdsk 50
Приступим к исправлению ошибки. Начнём с проверки ПК на вирусы:
- Скачайте антивирус или воспользуйтесь тем, что установлен у вас на компьютере.
- Откройте главное меню и выберите «Сканер» — «Полная проверка».
- Дождитесь, пока фаервол выдаст все результаты, и удалите либо отправьте вирусы в карантин.
Проверка компьютера на наличие угроз программой Dr.Web CureIt
Обратите внимание, что проверка может продолжаться очень долго – удобнее запустить её на ночь. Не забудьте подключить ноутбук к зарядке, чтобы он не сел в процессе.
Теперь давайте очистим системный диск от кэша и лишних файлов:
- В системный поиск впишите: Command Line, кликните по названию ПКМ и выберите Run As Administrator, чтобы система не отвергла ваши команды.
- В поле под курсором введите: cleanmgr и нажмите Enter.
- Через несколько минут будет подсчитано, сколько места можно освободить – выставьте отметки напротив тех категорий, которые должны быть подвергнуты очистке. Если сомневаетесь, оставьте галочку только напротив пункта Temporary Files.
- Запустите процесс очистки.
Переходим к следующему шагу – обновлению драйверов устройств:
- Нажмите «Пуск» — Control Panel – System — Device Manager.
- Поочерёдно выделяйте каждую категорию, кликайте по ней правой кнопкой и выбирайте Update The Hardware Configuration.
Если у вас много различных устройств, процесс можно автоматизировать, скачав специальную программу, например, DriverPack.
DriverPack — утилита для автоматического поиска драйверов и полезных программ для ПК
Также можно попытаться вернуть ОС к тому состоянию, в котором она пребывала до того, как стала появляться ошибка. Для этого:
- Нажмите «Пуск» и кликните по значку «Компьютер» ПКМ.
- Выберите «Свойства» — «Защита системы» — «Восстановление».
- Можно использовать рекомендованную точку или указать другую.
Если предыдущие шаги не помогли, попробуйте удалить и заново установить элемент Check Disk:
- Скачайте дистрибутив с официального сайта Microsoft и отложите его на время.
- Откройте «Панель управления» — «Установка и удаление программ», найдите в списке Check Disk и удалите его.
- Перезагрузите ПК.
- Откройте скачанный файл и запустите установку.
Также можно запустить проверку и исправление ошибок системных файлов SFC:
- В системный поиск вбейте: Command Line, кликните по названию правой кнопкой и выберите Run As Administrator.
- В поле под курсором введите: sfc /scannow и нажмите Enter.
- Подождите, пока утилита обнаружит и устранит все неполадки – это может занять достаточно много времени.
Обновите Windows:
- Вбейте в системный поиск: Windows Update и нажмите Enter.
- Установите все обновления.
- Попробуйте также на время включить автоматический поиск и инсталляцию update-пакетов.
Что делать, если проблема с 50 всё ещё не устранена
Если после всех предпринятых усилий ошибка никуда не делась, то остаётся два радикальных решения:
- внести изменения в реестр, восстановив повреждённые файлы;
- переустановить систему.
Вручную что-либо менять в реестре опасно, если вы не понимаете алгоритма действий. Вы можете потерять доступ к важным данным. Лучше скачать какую-нибудь программу наподобие WinThruster или CCleaner. Они действуют более мягко и не забывают создавать резервные копии записей на случай, если что-то пойдёт не так.
Переустановка всей ОС – процесс долгий и чреват потерей некоторых приложений. Но если ничто другое не помогает, можно прибегнуть к этому способу.
Stay calm when you fail to transfer logged messages to the event log with status 50, on this page, you will find four fixes for this issue and one way to bring your lost files back immediately:
| Workable Solutions | Step-by-step Troubleshooting |
|---|---|
| Fix 1. Repair Bad Sectors | Run chkdsk c: /r /f /v command on your PC > Recover readable information from bad sector…Full steps |
| Fix 2. Remove Write Protection | Run list volume > select volume X > attributes disk clear readonly command to remove write protection…Full steps |
| Fix 3. Check Disk in Safe Mode | Restart PC and enter Advanced startup > Enter Safe Mode > Run CHKDSK command to check disk…Full steps |
| Fix 4. Send Disk for Repair | If the former 3 fixes failed to fix this issue, it could be physically damaged. Send it for repair…Full steps |
| Fix 5. Recover Disk Data | After fixing this error, run EaseUS Data Recovery Wizard > Scan disk and recover lost data…Full steps |
About Failed to Transfer Logged Messages to the Event Log with Status 50
CHKDSK, short for «check disk», is a command that can be used to check and repair disk errors on a local hard drive or external storage device. However, running CHKDSK cannot always be smooth. You may receive various error messages, including «Failed to transfer logged messages to the event log with status 50.»
Symptoms
When you try to run CHKDSK on your computer, you may encounter a common error «Failed to transfer logged messages to the event log with status 50» during the hard disk repair process. It could happen in Windows 10/8.1/8/7/2008/XP/Vista or other versions.
Reasons
«Failed to transfer logged messages to the event log with status 50» error message usually appears due to three reasons:
- There are corruptions or bad sectors (both logical bad sectors and physical bad sectors) in Windows partition
- Your disk or partition is set as «read-only»
- Your disk is physically damaged
Part 1. Recover Data Before Fixing ‘Transfer Logged Messages Status 50’ Error
If the command «chkdsk c: /r /f /v» failed to repair the corruption in the hard disk but pop up a warning message with «transfer logged messages… status 50», you won’t be able to access nor open the device.
To avoid unnecessary data loss and guard your vital files, you may need to find a solution to retrieve your files in case of unexpected data loss disaster first. Here, reliable EaseUS Data Recovery Wizard — EaseUS Data Recovery Wizard can help.
Keep in mind, if your internal hard disk is badly damaged and cannot boot to Windows, download EaseUS Data Recovery Wizard Pro with Bootable Media to retrieve your data.
Part 2. How to Fix CHKDSK Failed to Transfer Logged Messages Status 50
Based on the possible causes listed, there are the corresponding solutions to solve the problem «failed to transfer logged messages to the event log with status 50» while rung CHKDSK command.
Solution 1. Repair Bad Sectors
Since «Failed to transfer logged messages to the event log with status 50» error message might occur due to corruptions or bad sectors in Windows partition, you can run the «chkdsk c: /r /f /v» command to recover readable information from bad sectors & repair file system errors.
You may wonder why you still can use CHKDSK command when there is an error reported. As you may know, while running CHKDSK, you can use different parameters for different purposes. If the error message appears when you use other parameters instead of the ones used to check disk errors, you still have the chance to repair bad sectors using the CHKDSK command.
If CHKDSK cannot repair your disk, there may be physical bad sectors on your partition. In this case, you will need third-party software to block these bad sectors in order to use your hard drive.
Solution 2. Remove Write Protection
If your disk or partition is set as read-only, the system won’t be allowed to transfer the logged messages. To run CHKDSK successfully, you can clean the read-only attribute on your disk. Afterward, you won’t encounter the error «failed to transfer logged messages to the event log with status 50» anymore. There is more than one way to remove the write protection, the easiest one is:
Step 1. Run «Command Prompt» as an administrator.
Step 2. Enter diskpart and click «Yes» in the prompt asking for notification.
Step 3. Enter the following command in order:
When your disk is write-protected, you may also come across the error «Windows cannot run disk checking on this volume because it is write protected» while running CHKDSK.
If you don’t consider yourself a pro-computer user and you’re not familiar with command-lines, don’t worry. There are graphical-based solutions to help you remove write-protection from your hard drives, USB drives, and even SD cards.
EaseUS CleanGenius is one of these tools that helps you fix aforementioned issues on your drives without knowing a thing about command-line.
Here’s an easy-to-follow guide on how to use this tool to get your issues sorted:
Step 1: DOWNLOAD and install EaseUS CleanGenius (free) on your computer.
Step 2: Run EaseUS CleanGenius on your PC, select Optimization and choose the Write Protection mode.
Step 3: Select the device that is write-protected and click Disable to remove the protection.
Solution 3. Run CHKDSK After Booting to Safe Mode
If you are trying to boot your PC from an installation disk and run CHKDSK, you may get the «Failed to transfer logged messages to the event log with status 50» error because the log data can not be written or copied to the installation disk. Luckily, you can try running CHKDSK after booting to Safe Mode to fix the issue. Safe Mode starts your computer with only necessary drives and services. By doing so, it limits your Windows operations to basic functions and thus can exclude other factors that lead to CHKDSK error.
- Notice:
- The steps below need to restart your computer. Thus, if you are reading this page on your computer, switch to read it on another device in order to refer to the guide during the operations.
The steps below are performed in Windows 10:
Step 1. Remove any peripherals from your computer.
Step 2. Click «Start» and choose «Settings» (the gear icon).
Step 3. Go to «Update & Security» > «Recovery».
Step 4. Under «Advanced startup», click «Restart now».
Step 5. Then your PC will restart to the «Choose an option» screen. Select «Troubleshoot» > «Advanced options» > «Startup Settings» > «Restart».
Step 6. Then your PC will start with a list of options for you. Choose «Enable Safe Mode» to boot your computer into Safe Mode.
Step 7. Run the CHKDSK command according to your needs.
Solution 4. Send the Disk for Repair
If your hard disk is damaged, running CHKDSK is likely to fail with the error message «failed to transfer logged messages to the event log with status 50». When your hard drive is physically damaged, all you can do is to send it for a repair if you want to retrieve your data. Manual repair or manual data recovery service may help rescue your disk or the data on it.
The Bottom Line
You may receive other error messages while running CHKDSK, like «cannot open volume for direct access», «chkdsk is not available for RAW drives», and more. «Failed to transfer logged messages to the event log with status 50» is only one of them. Generally, it is caused by your disk errors, be it bad sectors, corruptions, or file system errors. Grow a good habit of using your disk to minimize damage to it and back up your files regularly to avoid complete data loss.
На чтение 3 мин Просмотров 67
Ошибка 50 свидетельствует о проблемах с жёстким диском. Обычно данная неполадка носит программный характер, поэтому справиться с ней по силам любому пользователю компьютера. Давайте рассмотрим основные причины ошибки, а также методы её устранения.
Причины ошибки 50
Существует множество факторов, из-за которых на экране пользователя появляется оповещение о неполадке. Трудно установить какую-то связь между причинами, но рассмотреть их нужно:
- Повреждение реестра с информацией о Windows CHKDSK.
- Неправильно установленное обновление системы.
- Наличие на компьютере вредоносного ПО.
- Повреждение жёсткого диска в результате механического воздействия.
- Наличие программ, конфликтующих с Windows CHKDSK.
Теперь можно выбрать наиболее действенные методы устранения ошибки.
Способ 1: Восстановление записей в реестре
Данная инструкция будет сложной для новичков в мире Windows и ПК. Сразу отметим, что самостоятельно не рекомендуется вносить изменения в реестр. Подобные действия могут привести к поломке компьютера и потере всех хранящихся данных. Если вы не боитесь, то вот пошаговая инструкция:
- Перейдите в раздел «Реестр». В виде примера показано использование программы CCleaner.
- Отметьте галочками все пункты в графе «Целостность реестра».
- Нажмите кнопку «Поиск проблем».
- Спустя несколько минут анализ будет завершён.
- Программа предложит исправить найденный проблемы, выберите «Исправить выбранное», предварительно отметив галочками все ошибки.
Проверка целостности реестра и исправление ошибок
- Создайте резервную копию реестра, нажав кнопку «Да». На компьютер должен сохраниться файл.
- Кликните «Исправить выбранное».
- Перезагрузите компьютер.
В большинстве случаев после таких действий ошибка 50 пропадает.
Способ 2: Проверка ПК на вирусы
На каждом компьютере должен быть установлена антивирус, запустите его. Перейдите в раздел «Сканирование» и нажмите «Начать проверку». Названия разделов могут отличаться в зависимости от используемого ПО. Рекомендуется использовать функцию расширенного сканирования. Так вероятность обнаружения скрытых троянов выше.
При нахождении каких-либо вирусов программа предложит удалить их, согласитесь с этим. Очистив компьютер от вредоносного ПО есть шанс избавиться от ошибки 50.
Нет антивируса? Сейчас существует много абсолютно бесплатных антивирусов и сканеров для ПК(Например бесплатный лечащий сканер CureIt). Скачайте любой из них и проверьте свой компьютер на наличие угроз.
Способ 3: Очистка системы от ненужных файлов
Со временем в компьютере накапливается много «мусора», который может приводить к различным сбоям. Для очистки рекомендуется использовать специализированное ПО, например, CCleaner, о котором мы уже упоминали выше. При самостоятельном удалении возможно уничтожение нужного файла или папки. Тем более, что программный метод займёт куда меньше времени.
Способ 4: Обновление драйверов
Ошибка 50 может возникать при наличии старых драйверов. Система Windows не всегда успевает устанавливать нужные обновления, поэтому иногда это приходится делать самостоятельно. Вручную искать и загружать драйвера – не тот вариант. Лучше всего воспользоваться специальными программами, которые всё сделают за вас. Например, DriverPack Solution.
Таким образом, ознакомившись с данным материалом есть вероятность убрать ошибку 50 из системы. Воспользуйтесь представленными здесь методами и проблема будет решена!
Ошибка «50 CHKDSK», как правило, свидетельствует о проблемах с жёстким диском. Чаще всего проблемы носят программный характер, следовательно, с ними может справится любой пользователь, разбирающийся в компьютерах, без обращения к специалисту. Далее рассмотрим, что может быть причиной этой ошибки, в чём она проявляется, а также основные способы её устранения.
Содержание
- Причины и признаки
- Вариант 1: Восстановление записей в реестре
- Вариант 2: Сканирование антивирусными программами
- Вариант 4: Очистка системы от «мусора»
- Вариант 5: Обновление драйверов
- Вариант 6: Переустановка Windows CHKDSK
- Вариант 7: Проверка SFC
- Вариант 8: Установка обновлений Windows
- Вариант 9: Удаление обновлений
- Вариант 10: Восстановление системы
- Вариант 11: Переустановка системы
Причины и признаки
На самом деле данная ошибка может быть вызвана целым рядом факторов, которые, на первый взгляд, практически не имеют никакой связи между собой. В основном именно из-за этих причин компьютер выдаёт ошибку «50 CHKDSK»:
- Программное обеспечение Windows CHKDSK не может быть загружено либо оно загрузилось не полностью. Также вполне вероятно, что данное программное обеспечение было установлено на компьютер некорректно. Чаще всего такая проблема встречается при установки пиратских копий Windows;
- Был повреждён раздел реестра с информацией о Windows CHKDSK. Как правило, это может произойти из-за действий самого пользователя (установка каких-либо конфликтующих программ) либо из-за вмешательства вредоносных программ;
- Некорректно установленное обновление. Такое можно встретить как в случае, если пользователь самостоятельно обновляет систему, так и при автоматическом обновлении. Проблема уходит после повторного обновления или переустановки/удалении проблемного обновления;
- Действие вирусного программного обеспечения. Скорее всего в таком случае будут блокироватьсяудалятся определённые файлы с информацией, необходимой для корректной работы Windows CHKDSK. Вирус может повреждать эти файлы как целенаправленно, так и просто «случайно»;
- На компьютер было установлено ПО, которое конфликтует с системной программой Windows CHKDSK. Это случается достаточно редко, так как разработчики многих программ стараются их по максимуму оптимизировать для работы с Windows;
- Механическое повреждение жёсткого диска. Ошибка «50 CHKDSK» в таком случае появляется очень редко, но может иметь место быть в том случае, если данные о программе Windows CHKDSK находятся на повреждённом разделе диска.
Основным признаком появления на вашем компьютере ошибки 50 является наличие всплывающих информационных окон о ней. Таковые окна могут всплывать при разных условиях:
- Во время работы какой-нибудь программы. Чаще всего эта программа напрямую связана с Windows, например, какая-нибудь системная утилита или другой продукт от Майкрософт;
- Когда Windows только включается и/или выключается;
- Во время установки операционной системы Windows.
Дополнительно рассмотрим основные признаки ошибки, с которыми может столкнуться пользователь:
- Вылетает окно активной программы и после появляется окошко с сообщением об ошибке. Также может происходить и наоборот: сначала сообщение об ошибке, а затем вылет или автоматическое завершение работы программы;
- Компьютер часто зависает «на мертво», перезагружается, выдаёт «синий экран» или вовсе выключается после запуска и непродолжительной работы в какой-либо программе. В таком случае иногда пользователь может увидеть сообщение об ошибке, например, на «синем экране» или в виде отдельного окна;
- Во время работы за компьютером периодически всплывает окошко с сообщением об ошибке, однако ничего за тем не происходит; ни вылетов, ни зависаний и т.д;
- Сообщение об ошибке не появляется, но при этом компьютер работает очень медленно, например, в Windows может сильно запаздывать (вплоть до нескольких секунд) ввод с клавиатуры или мыши, хотя ранее таковых проблем не возникало;
- Опять же, никаких сообщений вы не получаете, но операционная система очень сильно тормозит, а иногда зависает «намертво» на несколько секунд.
Разобравшись с признаками и причинами ошибки «50 CHKDSK» можно перейти к её непосредственному устранению. Ниже рассмотренные способы могут подходить только под какую-либо конкретную ситуацию, например, при помощи антивируса невозможно «вылечить» механическое повреждение жёсткого диска.
Вариант 1: Восстановление записей в реестре
Данный вариант может оказать сложным для неподготовленных пользователей, особенно для тех, кто в первый раз видит интерфейс редактора реестра. Самостоятельно вносить сколько-нибудь серьёзные изменения в реестр категорически не рекомендуется, так как это может повлечь за собой ещё более серьёзные проблемы в работе с операционной системой, вплоть до её полной неработоспособности. Правда, если вы прекрасно знаете, что делать и имеете богатый опыт работы с реестром, то попробовать можно.
Обычным пользователям компьютера рекомендуется использовать специальные программы, которые предназначены для автоматизации некоторых процессов при работе с реестром, например, удалении распространённых ошибок, восстановлении некоторых системных записей и т.д. Примером таких программ может служить CCleaner и WinThruster. Обе позволяют производить устранение ошибок в реестре, в том числе и восстановление некоторых повреждённых элементов. Устранение ошибок в реестре при помощи сторонних программ способно повысить скорость и стабильность работы ОС Windows, но избавление от ошибки «50 CHKDSK» не гарантирует.
Рассмотрим, как чистить реестр на примере программы CCleaner:
- После запуска сразу же раскройте раздел «Реестр», что находится в левой части окна.
- Обратите внимание на то, чтобы под заголовком «Целостность реестра» все пункты были отмечены галочками.
- Теперь можно запустить анализ реестра. Кликните по кнопке «Поиск проблем».
- Подождите некоторое время, пока программа сканирует реестр на наличие в нём проблем. По завершению сканирования отметьте галочками все обнаруженные проблемы.
- Нажмите на кнопку «Исправить выбранное».
- Программа предложит создать вам резервную копию реестра. Рекомендуется нажать на «Да». Копия весит немного и не займёт много места на диске, плюс при желании её можно будет удалить.
- Откроется «Проводник» Windows, где вы можете выбрать директорию, куда будет сохранена копия реестра.
- Появится окно, где будет предложено исправить ошибки. Нажмите на кнопку «Исправить выбранное».
- Для применения изменений рекомендуется дополнительно перезагрузить компьютер.
Если же вы собрались воспользоваться другой программой для исправления ошибок в реестре или вовсе хотите вносить корректировки в него самостоятельно (крайне не рекомендуется), то сделайте копию реестра вручную:
- При условии, что вы пользуетесь операционной системой Windows 10 нажмите на иконку лупы и в строку вбейте «command», но пока ничего не открывайте.
- Нажмите комбинацию клавиш Ctrl+Shift. Не отпуская её нажмите на Enter.
- Появится диалоговое окно, запрашивающее у вас права администратора. Нажмите на «Да», чтобы продолжить.
- Откроется интерфейс «Командной строки», откуда нужно перейти в редактор реестра. Для этого введите команду
regeditи нажмите Enter. - Вас перебросит в интерфейс редактора реестра. Здесь нужно найти ключ, связанный с ошибкой (можно искать по ключевому слову Windows CHKDSK). Для более удобного поиска обратите внимание верхнюю часть окна, где расположена поисковая строка.
- Теперь нажмите на «Файл», что расположена в верхнем меню. Появится контекстное меню, где нужно выбрать вариант «Экспорт».
- Появится окно «Проводника», где нужно выбрать, куда вы хотите сохранить резервную копию реестра.
- В поле «Имя файла» введите его полное наименование.
- Убедитесь, что в поле «Диапазон экспорта» выбрано значение «Выбранная ветвь».
- Нажмите «Сохранить». Файл с резервной копией нужной ветки реестра будет сохранён с расширением REG.
Дальнейшие действия с реестром производите на свой страх и риск.
Вариант 2: Сканирование антивирусными программами
Вполне вероятно, что причиной ошибки является активность вирусного ПО на компьютере. В таком случае рекомендуется провести сканирование антивирусом и удалить обнаруженные нежелательные и подозрительные элементы.
Если у вас на компьютере нет стороннего антивируса, то вы можете воспользоваться стандартным Защитником от Windows. Процесс сканирования выглядит следующим образом:
- Запустите Защитник. Сделать это можно при помощи поисковой строки, которая вызывается при нажатии на иконку лупы в «Панели задач». В эту строку просто вписывайте название искомого объекта и выбираете подходящий результат. Если вы пользуетесь Windows 8 или 7, то поисковая строка вызывается при помощи нажатия на иконку «Пуска».
- В открывшемся интерфейсе Защитника выберите вариант «Защита от вирусов и угроз», который помечен иконкой щита.
- Тут нажмите по текстовой ссылке «Запустить новое расширенное сканирование».
- В предложенных вариантах поставьте галочку напротив «Полное сканирование».
- Нажмите на кнопку «Выполнить сканирование сейчас».
- Ожидайте завершение процедуры. Как правило, она длится несколько часов. В это время можно пользоваться компьютером, правда, не рекомендуется что-либо на него скачивать или активно «сёрфить» в интернете.
- Когда сканирование завершится перед вами предстанет таблица с полным списком всех обнаруженных угроз. Вы можете их удалить, поместить в карантин или добавить в исключение, то есть пометить как безопасные.
Если у вас есть веские причины подозревать вирусы в появлении ошибки «50 CHKDSK», то рекомендуется удалять все обнаруженные антивирусом элементы. Дополнительно может потребоваться перезагрузка.
Читайте также:
Не работает поиск в Windows (Виндовс) 10
Microsoft Easy Fix для Windows (Виндовс)
Как поставить пароль на компьютер в Windows 10 (Виндовс 10)
Вариант 4: Очистка системы от «мусора»
Со временем использования в системе собирается различный цифровой мусор, например, остатки от удалённых файлов, временные файлы, папки и многое другое. Всё это занимает определённое место на жёстком диске компьютера, плюс ещё потребляет его ресурсы, а в определённых случаях может приводить и к сбоям в работе. Поэтому рекомендуется регулярно проводить очистку системы при помощи специализированного ПО.
Самостоятельно чистить операционную систему не рекомендуется по трём причинам:
- Вы при всём желании не сможете полностью избавиться от всех «мусорных» файлов;
- Процесс займёт у вас слишком много времени;
- Вы можете случайно удалить важную информацию и/или навредить системе.
Для очистки компьютера лучше всего использовать специализированные программы. Они не гарантируют 100% очистки, но при этом вы потратите на процесс значительно меньше времени, а действия программы вряд ли навредят системе. В контексте данной статьи рассмотрим, как чистить компьютер при помощи программы CCleaner:
- Запустите программу. У вас по умолчанию уже должна быть открыта нужная вкладка. Если она не открыта, то в левом меню нажмите на плитку «Очистка».
- Здесь настройка параметров очистки разделена на две вкладки. Для начала раскройте вкладку «Windows». Там уже по умолчанию будут отмечены некоторые пункты. Вы можете сделать дополнительные отметки или напротив убрать некоторые из них. Делать это нужно только в том случае, если отдаёте себе отчёт в том, что делаете.
- Нажмите на кнопку «Анализ». Дождитесь его завершения. Как правило, ждать нужно не больше минуты.
- По завершению анализа просто нажмите на кнопку «Очистка».
- Будет произведена чистка системы. Это займёт всего несколько минут.
- Проделайте всё то же самое для вкладки «Приложения».
- Перезагрузите компьютер.
Вариант 5: Обновление драйверов
К сожалению, операционная система Windows не всегда успевает вовремя обновлять нужные для работы драйвера. Исходя из этого пользователю приходится самостоятельно искать и устанавливать драйвера из сети. Однако опять же, если вы точно не можете сказать, какой конкретно драйвер устарел, то обновлять вручную каждый не рекомендуется:
- Во-первых, вы потратите на это очень много времени;
- Во-вторых, вполне можете пропустить какой-либо драйвер;
- В-третьих, рискуете их самостоятельно некорректно установить.
В данном случае опять лучше всего довериться сторонним программам, например, DriverPack Solution. Рассмотрим, как с его помощью можно быстро обновить все драйвера на компьютере:
- Для начала скачайте программу с официального сайта. Она не требует установки, поэтому скаченный файл можно сразу же запускать и пользоваться им.
- Дождитесь пока утилита проведёт сканирование вашего компьютера на наличие устаревших драйверов.
- DriverPack сразу же предложит выполнить автоматическую настройку компьютера. Лучше не нажимать на зелёную кнопку с этим предложением, так как дополнительно на компьютер будут установлены ещё и программы, которые, по мнению разработчиков утилиты, вам могут пригодится. Если потребуется эти программы лучше потом самостоятельно скачать и установить. Чтобы выполнить более тонкую настройку, перейдите в «Режим эксперта».
- Здесь обратите внимание на левое меню. Нажмите на иконку в виде четырёх квадратов. Это нужно, чтобы увидеть список приложений, которые собирается установить ДрайверПак.
- Тут снимите все галочки, какие только сможете обнаружить.
- Кликните по иконке гаечного ключа в левом меню, чтобы вернуться назад.
- Здесь нажмите на кнопку «Установить всё».
- Компьютер изначально создаст «Точку восстановления», а потом продолжит производить настройку.
- Когда процесс завершится, то вы увидите надпись «Компьютер настроен».
Вариант 6: Переустановка Windows CHKDSK
Вполне возможно, что вы встретились с какой-либо критической ошибкой в работе программы Windows CHKDSK. Решить её можно переустановкой программы, но для начала нужно таковую удалить. Действуйте осторожно, так как есть риск вызывать неполадки в работе компьютера благодаря своим действиям.
Инструкция по удалению Windows CHKDSK выглядит следующим образом:
- Для начала откройте «Панели управления». В Windows 10 это можно сделать следующим образом: нажмите сочетание клавиш Win+X, а в появившемся контекстном меню выберите вариант «Панель управления».
- Откроется окно «Панели управления». Здесь напротив «Просмотр» выберите вариант «Мелкие значки» или «Крупные значки», как вам будет удобно.
- Выберите элемент «Программы и компоненты».
- Запустится панель со списком всех установленных на компьютере программ. Выберите тут Windows CHKDSK. Для удобства можно воспользоваться поиском в верхней правой части окна.
- Когда выберите нужную программу нажмите на кнопку «Удалить/Изменить» в верхнем меню.
- Операционная система попросит подтвердить действие. Жмите «Да».
- Затем вам останется следовать инструкциям по деинсталляции программы.
Когда завершите её удаление перейдите к установке. Программу можно бесплатно качать с официального сайта Майкрософт, а во время установки вам просто нужно действовать согласно инструкциям программы-установщика.
Вариант 7: Проверка SFC
При помощи встроенной в Windows системной утилиты SFC Scannow вы можете запустить процесс сканирования и исправления некоторых проблем в операционной системе, которые не получилось устранить. В большинстве случаев это помогает также убрать ошибку «50 CHKDSK».
Запускается проверка следующим образом:
- Для начала нужно открыть «Командую строку». Чтобы это сделать, воспользуйтесь комбинацией клавиш Win+R. В появившейся строке пропишите:
cmdЧтобы команда применилась, нажмите Enter или «Ок».
- В открывшейся «Терминал» введите следующую команду:
sfc /scannowЧтобы команда применилась, нужно нажать Enter.
- Теперь вам осталось дождаться только окончание проверки, которая может занять длительное время, поэтому рекомендуется запастись терпением.
Вам может быть интересно:
Запуск проверки CHKDSK в Windows (Виндовс) 7, 8, 10
Вариант 8: Установка обновлений Windows
Если операционная система давно не обновлялась, то вполне вероятно, что обновление до актуального пакета решит проблему. Установить актуальные обновления можно достаточно быстро из интерфейса самой операционной системы. Самостоятельно что-то скачивать и ставить не требуется.
Инструкция:
- Нажмите кнопку «Пуск» или на иконку лупы, что расположена в «Панели задач» (зависит от версии операционной системы). В поисковой строке пропишите «update».
- В случае с Виндовс 10 откроется окно «Центра обновлений», где вам нужно нажать на кнопку «Проверка наличие обновлений».
- Дождитесь пока проверка не закончится.
- Если будет обнаружено доступное для установки обновление, то нажмите на «Установить обновление».
- Компьютер несколько раз перезагрузится. Лучше в это время его не трогать.
Подробнее: Как обновить систему Windows (Виндовс) 8
Вариант 9: Удаление обновлений
К сожалению, Майкрософт не всегда может предоставить качественные обновления с первого раза, поэтому если вы получаете их одними из первых (актуально для пользователей Windows 10), то скорее всего столкнётесь хотя бы один раз с «сырым» обновлением. Такие «недоделанные» обновления могут вызвать ошибки, в том числе ошибку «50 CHKDSK».
На Windows 10 обновления можно удалить следующим образом:
- Перейдите в «Параметры». Чтобы сделать это, нужно воспользоваться комбинацией клавиш Win+I. Также можно просто нажать на иконку «Пуска» и там выбрать иконку в виде шестерёнки.
- Там в меню найдите пункт «Обновления и безопасность».
- Оттуда перейдите в «Центр обновления Windows».
- Там нажмите на «Дополнительные параметры».
- Далее нужно кликнуть по ссылке «Просмотреть журнал обновлений».
- Здесь вы сможете найти пункт «Удалить обновления». Нажмите по нему.
- Откроется список со всеми установленными обновлениями. Выберите то, которое хотели бы удалить. Как правило, в названии обновлении часто бывает написана дата его установки на компьютер или официального выхода (касается крупных пакетов).
- Чтобы удалить выделенное обновление, нажмите на кнопку «Удалить» в верхнем меню.
- Появится окошко, где нужно подтвердить свои намерения. Жмите «Да».
- Перезагрузите компьютер.
Читайте также:
Как удалить обновления в Windows (Виндовс) 10
Как отменить автоматическое обновление Windows 10 — инструкция
Вариант 10: Восстановление системы
Данный вариант применяется крайне редко, но всё равно имеет место быть в особо тяжёлых случаях. Восстановление операционной системы не заденет пользовательских файлов, поэтому его можно проводить, не опасаясь за безопасность информации, хранящейся на компьютере.
Однако имеется один нюанс – для проведения процедуры восстановления на компьютере должны быть созданы так называемые «Точки восстановления». Если таковых нет, то провести процедуру можно будет только при помощи заранее приготовленного загрузочного образа с Windows. Рекомендуется его заранее записать на флешку и приступить к процессу по этой инструкции:
- Подключите накопитель с записанным на ним образом к компьютеру. Образ должен соответствовать текущей версии Windows, например, если у вас стоит Windows 10, то и образ должен быть от Windows 10.
- Перезагрузите компьютер, если он был в это время включён или включите его, если он был выключен.
- Откройте BIOS, чтобы задать приоритет загрузки. Для этого нужно нажимать на одну из клавиш от F2 до F12 или Delete. Иногда используются различные комбинации клавиш и/или нестандартные клавиши, это должно быть написано в документации к компьютеру. Нажимать клавиши нужно до того момента, как появится логотип Windows.
- В зависимости от версии BIOS перед вам может быть разный интерфейс. Чаще всего пользователю нужно перейти в раздел «Boot» или «Advanced» и там найти параметры, отвечающие за загрузку со стороннего носителя. В строчке «1st Boot Device» выбрать вашу флешку.
- Теперь вам осталось только сохранить изменения в оболочке BIOS. Для этого нажмите на клавишу F10 или найдите в верхнем меню пункт «Save & Exit».
- Компьютер перезагрузится и вы увидите окошко с установкой Windows, где вам предлагается выбрать язык. Выберите тот, что более удобен вам и нажмите «Далее».
- В следующем окне нужно кликнуть по ссылке внизу «Восстановление системы».
- Откроется оболочка восстановления системы. Здесь кликните по «Поиск и устранение неисправностей».
- Теперь выберите пункт «Вернуться к предыдущей сборке».
- Выберите ту операционную систему, для которой делается откат настроек. Скорее всего у вас одна ОС на компьютере, поэтому и кнопка будет одна.
- В последнем окне нужно подтвердить свои намерения, нажав на кнопку «Выполнить откат к предыдущей сборке».
Процесс отката к старой сборке займёт некоторое время, но как правило, это не более чем час. За это время компьютер может несколько раз перезагрузится.
Вариант 11: Переустановка системы
Самый «крайний» вариант, который применим в тех случаях, когда уже ничего не помогает. Рекомендуется заранее сохранить все свои данные на какой-либо сторонний носитель, чтобы они не были повреждены в ходе переустановки системы. Подробно рассматривать процесс переустановки смысла нет, так как он будет сильно отличаться для операционных систем с разными версиями.
Ниже приведена краткая инструкция по переустановке Windows 10:
- Сделайте запись образа операционной системы на сторонний носитель и вставьте его в компьютер.
- Перезагрузите компьютер и войдите в BIOS, чтобы изменить приоритет загрузки компьютера. Как это сделать было написано в предыдущей инструкции.
- В открывшемся окне выберите подходящий вам язык и нажмите «Далее».
- Здесь нажмите на кнопку «Установить».
- Выберите ОС, которую хотите установить. Окно с выбором появится, если на носитель записано несколько версий операционной системы, например, Windows 10 и Windows 10 PRO.
- В следующем окне нужно выбрать тип установки. Укажите «Выборочная».
- Форматируйте раздел, на котором установлена «неисправная» ОС.
- Затем выберите этот же раздел и нажмите на «Далее».
- Дождитесь завершения установки. Компьютер может перезагрузится несколько раз и/или зависнуть. Предпринимать в этих случаях ничего не нужно.
- Далее нужно будет задать пользовательские настройки. В рамках этой инструкции данный пункт рассмотрен не будет.
Используя один или несколько из приведённых выше вариантов, вы можете избавиться от ошибки «50 CHKDSK» вне зависимости от того, какая операционная система установлена у вас на компьютере.
При запуске или завершении работы Windows, перезагрузке ОС, установке системы, попытке проверить диск с помощью встроенной утилиты Check Disk может появиться окно ошибки с кодом 50 и уведомлением, что программа будет закрыта. Именно это и происходит спустя несколько секунд. Почему такое случается и как с этим бороться, вы узнаете далее.
Подобная ситуация характерна для любых версий Windows. Состояние ошибки с кодом 50 и пометкой «Chkdsk» определяется следующими признаками:
- подтормаживает курсор;
- медленно набираются буквы при печати;
- возникает окно с уведомлением о сбое;
- запущенная программа закрывается;
- система зависает.
Причины ошибки 50
Проблемы с Chkdsk и появление ошибки с кодом 50 могут быть обусловлены целым рядом причин:
- Неправильная или прерванная инсталляция программы Check Disk.
- Изменение записей в реестре – пользователем или другим приложением.
- Повреждение системных файлов вирусом.
- Удаление элементов программы Check Disk.
- Накопление кэша и мусора, снижающего быстродействие ПК.
- Устаревшие драйверы устройств.
Как исправить ошибку Windows Chkdsk 50
Приступим к исправлению ошибки. Начнём с проверки ПК на вирусы:
- Скачайте антивирус или воспользуйтесь тем, что установлен у вас на компьютере.
- Откройте главное меню и выберите «Сканер» — «Полная проверка».
- Дождитесь, пока фаервол выдаст все результаты, и удалите либо отправьте вирусы в карантин.
Проверка компьютера на наличие угроз программой Dr.Web CureIt
Обратите внимание, что проверка может продолжаться очень долго – удобнее запустить её на ночь. Не забудьте подключить ноутбук к зарядке, чтобы он не сел в процессе.
Теперь давайте очистим системный диск от кэша и лишних файлов:
- В системный поиск впишите: Command Line, кликните по названию ПКМ и выберите Run As Administrator, чтобы система не отвергла ваши команды.
- В поле под курсором введите: cleanmgr и нажмите Enter.
- Через несколько минут будет подсчитано, сколько места можно освободить – выставьте отметки напротив тех категорий, которые должны быть подвергнуты очистке. Если сомневаетесь, оставьте галочку только напротив пункта Temporary Files.
- Запустите процесс очистки.
Переходим к следующему шагу – обновлению драйверов устройств:
- Нажмите «Пуск» — Control Panel – System — Device Manager.
- Поочерёдно выделяйте каждую категорию, кликайте по ней правой кнопкой и выбирайте Update The Hardware Configuration.
Если у вас много различных устройств, процесс можно автоматизировать, скачав специальную программу, например, DriverPack.
DriverPack — утилита для автоматического поиска драйверов и полезных программ для ПК
Также можно попытаться вернуть ОС к тому состоянию, в котором она пребывала до того, как стала появляться ошибка. Для этого:
- Нажмите «Пуск» и кликните по значку «Компьютер» ПКМ.
- Выберите «Свойства» — «Защита системы» — «Восстановление».
- Можно использовать рекомендованную точку или указать другую.
Если предыдущие шаги не помогли, попробуйте удалить и заново установить элемент Check Disk:
- Скачайте дистрибутив с официального сайта Microsoft и отложите его на время.
- Откройте «Панель управления» — «Установка и удаление программ», найдите в списке Check Disk и удалите его.
- Перезагрузите ПК.
- Откройте скачанный файл и запустите установку.
Также можно запустить проверку и исправление ошибок системных файлов SFC:
- В системный поиск вбейте: Command Line, кликните по названию правой кнопкой и выберите Run As Administrator.
- В поле под курсором введите: sfc /scannow и нажмите Enter.
- Подождите, пока утилита обнаружит и устранит все неполадки – это может занять достаточно много времени.
Обновите Windows:
- Вбейте в системный поиск: Windows Update и нажмите Enter.
- Установите все обновления.
- Попробуйте также на время включить автоматический поиск и инсталляцию update-пакетов.
Что делать, если проблема с 50 всё ещё не устранена
Если после всех предпринятых усилий ошибка никуда не делась, то остаётся два радикальных решения:
- внести изменения в реестр, восстановив повреждённые файлы;
- переустановить систему.
Вручную что-либо менять в реестре опасно, если вы не понимаете алгоритма действий. Вы можете потерять доступ к важным данным. Лучше скачать какую-нибудь программу наподобие WinThruster или CCleaner. Они действуют более мягко и не забывают создавать резервные копии записей на случай, если что-то пойдёт не так.
Переустановка всей ОС – процесс долгий и чреват потерей некоторых приложений. Но если ничто другое не помогает, можно прибегнуть к этому способу.
Stay calm when you fail to transfer logged messages to the event log with status 50, on this page, you will find four fixes for this issue and one way to bring your lost files back immediately:
| Workable Solutions | Step-by-step Troubleshooting |
|---|---|
| Fix 1. Repair Bad Sectors | Run chkdsk c: /r /f /v command on your PC > Recover readable information from bad sector…Full steps |
| Fix 2. Remove Write Protection | Run list volume > select volume X > attributes disk clear readonly command to remove write protection…Full steps |
| Fix 3. Check Disk in Safe Mode | Restart PC and enter Advanced startup > Enter Safe Mode > Run CHKDSK command to check disk…Full steps |
| Fix 4. Send Disk for Repair | If the former 3 fixes failed to fix this issue, it could be physically damaged. Send it for repair…Full steps |
| Fix 5. Recover Disk Data | After fixing this error, run EaseUS Data Recovery Wizard > Scan disk and recover lost data…Full steps |
About Failed to Transfer Logged Messages to the Event Log with Status 50
CHKDSK, short for «check disk», is a command that can be used to check and repair disk errors on a local hard drive or external storage device. However, running CHKDSK cannot always be smooth. You may receive various error messages, including «Failed to transfer logged messages to the event log with status 50.»
Symptoms
When you try to run CHKDSK on your computer, you may encounter a common error «Failed to transfer logged messages to the event log with status 50» during the hard disk repair process. It could happen in Windows 10/8.1/8/7/2008/XP/Vista or other versions.
Reasons
«Failed to transfer logged messages to the event log with status 50» error message usually appears due to three reasons:
- There are corruptions or bad sectors (both logical bad sectors and physical bad sectors) in Windows partition
- Your disk or partition is set as «read-only»
- Your disk is physically damaged
Part 1. Recover Data Before Fixing ‘Transfer Logged Messages Status 50’ Error
If the command «chkdsk c: /r /f /v» failed to repair the corruption in the hard disk but pop up a warning message with «transfer logged messages… status 50», you won’t be able to access nor open the device.
To avoid unnecessary data loss and guard your vital files, you may need to find a solution to retrieve your files in case of unexpected data loss disaster first. Here, reliable EaseUS Data Recovery Wizard — EaseUS Data Recovery Wizard can help.
Note: To guarantee a high data recovery chance, install EaseUS data recovery software on another disk instead of the original disk where you lost files.
Step 1. Launch EaseUS Data Recovery Wizard on your Windows 11, Windows 10, Windows 8, or Windows 7 computer. Select the disk partition or storage location where you lost data and click «Scan».
Step 2. This recovery software will start scanning the disk to find all lost and deleted files. When the scan process completes, click «Filter» > «Type» to specify lost file types.
Step 3. Preview and restore lost Windows files. You can double-click to preview the scanned files. Then, select the target data and click the «Recover» button to save them to another safe spot in the PC or an external storage device.
Keep in mind, if your internal hard disk is badly damaged and cannot boot to Windows, download EaseUS Data Recovery Wizard Pro with Bootable Media to retrieve your data.
Part 2. How to Fix CHKDSK Failed to Transfer Logged Messages Status 50
Based on the possible causes listed, there are the corresponding solutions to solve the problem «failed to transfer logged messages to the event log with status 50» while rung CHKDSK command.
Solution 1. Repair Bad Sectors
Since «Failed to transfer logged messages to the event log with status 50» error message might occur due to corruptions or bad sectors in Windows partition, you can run the «chkdsk c: /r /f /v» command to recover readable information from bad sectors & repair file system errors.
You may wonder why you still can use CHKDSK command when there is an error reported. As you may know, while running CHKDSK, you can use different parameters for different purposes. If the error message appears when you use other parameters instead of the ones used to check disk errors, you still have the chance to repair bad sectors using the CHKDSK command.
If CHKDSK cannot repair your disk, there may be physical bad sectors on your partition. In this case, you will need third-party software to block these bad sectors in order to use your hard drive.
Solution 2. Remove Write Protection
If your disk or partition is set as read-only, the system won’t be allowed to transfer the logged messages. To run CHKDSK successfully, you can clean the read-only attribute on your disk. Afterward, you won’t encounter the error «failed to transfer logged messages to the event log with status 50» anymore. There is more than one way to remove the write protection, the easiest one is:
Step 1. Run «Command Prompt» as an administrator.
Step 2. Enter diskpart and click «Yes» in the prompt asking for notification.
Step 3. Enter the following command in order:
When your disk is write-protected, you may also come across the error «Windows cannot run disk checking on this volume because it is write protected» while running CHKDSK.
If you don’t consider yourself a pro-computer user and you’re not familiar with command-lines, don’t worry. There are graphical-based solutions to help you remove write-protection from your hard drives, USB drives, and even SD cards.
EaseUS CleanGenius is one of these tools that helps you fix aforementioned issues on your drives without knowing a thing about command-line.
Here’s an easy-to-follow guide on how to use this tool to get your issues sorted:
Step 1: DOWNLOAD and install EaseUS CleanGenius (free) on your computer.
Step 2: Run EaseUS CleanGenius on your PC, select Optimization and choose the Write Protection mode.
Step 3: Select the device that is write-protected and click Disable to remove the protection.
Solution 3. Run CHKDSK After Booting to Safe Mode
If you are trying to boot your PC from an installation disk and run CHKDSK, you may get the «Failed to transfer logged messages to the event log with status 50» error because the log data can not be written or copied to the installation disk. Luckily, you can try running CHKDSK after booting to Safe Mode to fix the issue. Safe Mode starts your computer with only necessary drives and services. By doing so, it limits your Windows operations to basic functions and thus can exclude other factors that lead to CHKDSK error.
- Notice:
- The steps below need to restart your computer. Thus, if you are reading this page on your computer, switch to read it on another device in order to refer to the guide during the operations.
The steps below are performed in Windows 10:
Step 1. Remove any peripherals from your computer.
Step 2. Click «Start» and choose «Settings» (the gear icon).
Step 3. Go to «Update & Security» > «Recovery».
Step 4. Under «Advanced startup», click «Restart now».
Step 5. Then your PC will restart to the «Choose an option» screen. Select «Troubleshoot» > «Advanced options» > «Startup Settings» > «Restart».
Step 6. Then your PC will start with a list of options for you. Choose «Enable Safe Mode» to boot your computer into Safe Mode.
Step 7. Run the CHKDSK command according to your needs.
Solution 4. Send the Disk for Repair
If your hard disk is damaged, running CHKDSK is likely to fail with the error message «failed to transfer logged messages to the event log with status 50». When your hard drive is physically damaged, all you can do is to send it for a repair if you want to retrieve your data. Manual repair or manual data recovery service may help rescue your disk or the data on it.
The Bottom Line
You may receive other error messages while running CHKDSK, like «cannot open volume for direct access», «chkdsk is not available for RAW drives», and more. «Failed to transfer logged messages to the event log with status 50» is only one of them. Generally, it is caused by your disk errors, be it bad sectors, corruptions, or file system errors. Grow a good habit of using your disk to minimize damage to it and back up your files regularly to avoid complete data loss.
Stay calm when you fail to transfer logged messages to the event log with status 50, on this page, you will find four fixes for this issue and one way to bring your lost files back immediately:
| Workable Solutions | Step-by-step Troubleshooting |
|---|---|
| Fix 1. Repair Bad Sectors | Run chkdsk c: /r /f /v command on your PC > Recover readable information from bad sector…Full steps |
| Fix 2. Remove Write Protection | Run list volume > select volume X > attributes disk clear readonly command to remove write protection…Full steps |
| Fix 3. Check Disk in Safe Mode | Restart PC and enter Advanced startup > Enter Safe Mode > Run CHKDSK command to check disk…Full steps |
| Fix 4. Send Disk for Repair | If the former 3 fixes failed to fix this issue, it could be physically damaged. Send it for repair…Full steps |
| Fix 5. Recover Disk Data | After fixing this error, run EaseUS Data Recovery Wizard > Scan disk and recover lost data…Full steps |
About Failed to Transfer Logged Messages to the Event Log with Status 50
CHKDSK, short for «check disk», is a command that can be used to check and repair disk errors on a local hard drive or external storage device. However, running CHKDSK cannot always be smooth. You may receive various error messages, including «Failed to transfer logged messages to the event log with status 50.»
Symptoms
When you try to run CHKDSK on your computer, you may encounter a common error «Failed to transfer logged messages to the event log with status 50» during the hard disk repair process. It could happen in Windows 10/8.1/8/7/2008/XP/Vista or other versions.
Reasons
«Failed to transfer logged messages to the event log with status 50» error message usually appears due to three reasons:
- There are corruptions or bad sectors (both logical bad sectors and physical bad sectors) in Windows partition
- Your disk or partition is set as «read-only»
- Your disk is physically damaged
Part 1. Recover Data Before Fixing ‘Transfer Logged Messages Status 50’ Error
If the command «chkdsk c: /r /f /v» failed to repair the corruption in the hard disk but pop up a warning message with «transfer logged messages… status 50», you won’t be able to access nor open the device.
To avoid unnecessary data loss and guard your vital files, you may need to find a solution to retrieve your files in case of unexpected data loss disaster first. Here, reliable EaseUS Data Recovery Wizard — EaseUS Data Recovery Wizard can help.
Note: To guarantee a high data recovery chance, install EaseUS data recovery software on another disk instead of the original disk where you lost files.
Step 1. Launch EaseUS Data Recovery Wizard on your Windows 11, Windows 10, Windows 8, or Windows 7 computer. Select the disk partition or storage location where you lost data and click «Scan».
Step 2. This recovery software will start scanning the disk to find all lost and deleted files. When the scan process completes, click «Filter» > «Type» to specify lost file types.
Step 3. Preview and restore lost Windows files. You can double-click to preview the scanned files. Then, select the target data and click the «Recover» button to save them to another safe spot in the PC or an external storage device.
Keep in mind, if your internal hard disk is badly damaged and cannot boot to Windows, download EaseUS Data Recovery Wizard Pro with Bootable Media to retrieve your data.
Part 2. How to Fix CHKDSK Failed to Transfer Logged Messages Status 50
Based on the possible causes listed, there are the corresponding solutions to solve the problem «failed to transfer logged messages to the event log with status 50» while rung CHKDSK command.
Solution 1. Repair Bad Sectors
Since «Failed to transfer logged messages to the event log with status 50» error message might occur due to corruptions or bad sectors in Windows partition, you can run the «chkdsk c: /r /f /v» command to recover readable information from bad sectors & repair file system errors.
You may wonder why you still can use CHKDSK command when there is an error reported. As you may know, while running CHKDSK, you can use different parameters for different purposes. If the error message appears when you use other parameters instead of the ones used to check disk errors, you still have the chance to repair bad sectors using the CHKDSK command.
If CHKDSK cannot repair your disk, there may be physical bad sectors on your partition. In this case, you will need third-party software to block these bad sectors in order to use your hard drive.
Solution 2. Remove Write Protection
If your disk or partition is set as read-only, the system won’t be allowed to transfer the logged messages. To run CHKDSK successfully, you can clean the read-only attribute on your disk. Afterward, you won’t encounter the error «failed to transfer logged messages to the event log with status 50» anymore. There is more than one way to remove the write protection, the easiest one is:
Step 1. Run «Command Prompt» as an administrator.
Step 2. Enter diskpart and click «Yes» in the prompt asking for notification.
Step 3. Enter the following command in order:
When your disk is write-protected, you may also come across the error «Windows cannot run disk checking on this volume because it is write protected» while running CHKDSK.
If you don’t consider yourself a pro-computer user and you’re not familiar with command-lines, don’t worry. There are graphical-based solutions to help you remove write-protection from your hard drives, USB drives, and even SD cards.
EaseUS CleanGenius is one of these tools that helps you fix aforementioned issues on your drives without knowing a thing about command-line.
Here’s an easy-to-follow guide on how to use this tool to get your issues sorted:
Step 1: DOWNLOAD and install EaseUS CleanGenius (free) on your computer.
Step 2: Run EaseUS CleanGenius on your PC, select Optimization and choose the Write Protection mode.
Step 3: Select the device that is write-protected and click Disable to remove the protection.
Solution 3. Run CHKDSK After Booting to Safe Mode
If you are trying to boot your PC from an installation disk and run CHKDSK, you may get the «Failed to transfer logged messages to the event log with status 50» error because the log data can not be written or copied to the installation disk. Luckily, you can try running CHKDSK after booting to Safe Mode to fix the issue. Safe Mode starts your computer with only necessary drives and services. By doing so, it limits your Windows operations to basic functions and thus can exclude other factors that lead to CHKDSK error.
- Notice:
- The steps below need to restart your computer. Thus, if you are reading this page on your computer, switch to read it on another device in order to refer to the guide during the operations.
The steps below are performed in Windows 10:
Step 1. Remove any peripherals from your computer.
Step 2. Click «Start» and choose «Settings» (the gear icon).
Step 3. Go to «Update & Security» > «Recovery».
Step 4. Under «Advanced startup», click «Restart now».
Step 5. Then your PC will restart to the «Choose an option» screen. Select «Troubleshoot» > «Advanced options» > «Startup Settings» > «Restart».
Step 6. Then your PC will start with a list of options for you. Choose «Enable Safe Mode» to boot your computer into Safe Mode.
Step 7. Run the CHKDSK command according to your needs.
Solution 4. Send the Disk for Repair
If your hard disk is damaged, running CHKDSK is likely to fail with the error message «failed to transfer logged messages to the event log with status 50». When your hard drive is physically damaged, all you can do is to send it for a repair if you want to retrieve your data. Manual repair or manual data recovery service may help rescue your disk or the data on it.
The Bottom Line
You may receive other error messages while running CHKDSK, like «cannot open volume for direct access», «chkdsk is not available for RAW drives», and more. «Failed to transfer logged messages to the event log with status 50» is only one of them. Generally, it is caused by your disk errors, be it bad sectors, corruptions, or file system errors. Grow a good habit of using your disk to minimize damage to it and back up your files regularly to avoid complete data loss.
| Номер ошибки: | Ошибка 50 | |
| Название ошибки: | Chkdsk Error 50 | |
| Описание ошибки: | Ошибка 50: Возникла ошибка в приложении Windows Chkdsk. Приложение будет закрыто. Приносим извинения за неудобства. | |
| Разработчик: | Microsoft Corporation | |
| Программное обеспечение: | Windows Chkdsk | |
| Относится к: | Windows XP, Vista, 7, 8, 10, 11 |
Описание «Chkdsk Error 50»
«Chkdsk Error 50» часто называется ошибкой во время выполнения (ошибка). Разработчики Microsoft Corporation обычно оценивают Windows Chkdsk с помощью серии модулей для удаления ошибок в соответствии с отраслевыми стандартами. К сожалению, инженеры являются людьми и часто могут делать ошибки во время тестирования, отсутствует ошибка 50.
После первоначального выпуска пользователи Windows Chkdsk могут столкнуться с сообщением «Chkdsk Error 50» во время запуска программы. После того, как об ошибке будет сообщено, Microsoft Corporation отреагирует и быстро исследует ошибки 50 проблемы. Microsoft Corporation вернется к коду и исправит его, а затем сделает обновление доступным для загрузки. Таким образом, в этих случаях разработчик выпустит обновление программы Windows Chkdsk, чтобы исправить отображаемое сообщение об ошибке (и другие сообщенные проблемы).
Почему и когда срабатывает ошибка времени выполнения 50?
У вас будет сбой во время выполнения Windows Chkdsk, если вы столкнетесь с «Chkdsk Error 50» во время выполнения. Мы можем определить, что ошибки во время выполнения ошибки 50 происходят из:
Ошибка 50 Crash — Ошибка 50 является хорошо известной, которая происходит, когда неправильная строка кода компилируется в исходный код программы. Обычно это происходит, когда Windows Chkdsk не может обработать данные в удовлетворительной форме и поэтому не может получить ожидаемый результат.
Утечка памяти «Chkdsk Error 50» — Когда Windows Chkdsk обнаруживает утечку памяти, операционная система постепенно работает медленно, поскольку она истощает системные ресурсы. Потенциальные триггеры могут быть бесконечным циклом, что приводит к тому, что работа программы запускается снова и снова.
Ошибка 50 Logic Error — «логическая ошибка», как говорят, генерируется, когда программное обеспечение получает правильный ввод, но генерирует неверный вывод. Это происходит, когда исходный код Microsoft Corporation вызывает уязвимость при обработке информации.
Microsoft Corporation проблемы файла Chkdsk Error 50 в большинстве случаев связаны с повреждением, отсутствием или заражением файлов Windows Chkdsk. Для устранения неполадок, связанных с файлом Microsoft Corporation, большинство профессионалов ПК заменят файл на соответствующую версию. В некоторых случаях реестр Windows пытается загрузить файл Chkdsk Error 50, который больше не существует; в таких ситуациях рекомендуется запустить сканирование реестра, чтобы исправить любые недопустимые ссылки на пути к файлам.
Распространенные сообщения об ошибках в Chkdsk Error 50
Эти проблемы Windows Chkdsk, связанные с Chkdsk Error 50, включают в себя:
- «Ошибка в приложении: Chkdsk Error 50»
- «Недопустимая программа Win32: Chkdsk Error 50»
- «Возникла ошибка в приложении Chkdsk Error 50. Приложение будет закрыто. Приносим извинения за неудобства.»
- «Не удается найти Chkdsk Error 50»
- «Chkdsk Error 50 не может быть найден. «
- «Ошибка запуска программы: Chkdsk Error 50.»
- «Файл Chkdsk Error 50 не запущен.»
- «Отказ Chkdsk Error 50.»
- «Ошибка в пути к программному обеспечению: Chkdsk Error 50. «
Обычно ошибки Chkdsk Error 50 с Windows Chkdsk возникают во время запуска или завершения работы, в то время как программы, связанные с Chkdsk Error 50, выполняются, или редко во время последовательности обновления ОС. Документирование проблем Chkdsk Error 50 в Windows Chkdsk является ключевым для определения причины проблем с электронной Windows и сообщения о них в Microsoft Corporation.
Эпицентры Chkdsk Error 50 Головные боли
Проблемы Chkdsk Error 50 вызваны поврежденным или отсутствующим Chkdsk Error 50, недопустимыми ключами реестра, связанными с Windows Chkdsk, или вредоносным ПО.
В частности, проблемы Chkdsk Error 50 возникают через:
- Поврежденная или недопустимая запись реестра Chkdsk Error 50.
- Загрязненный вирусом и поврежденный Chkdsk Error 50.
- Chkdsk Error 50 злонамеренно или ошибочно удален другим программным обеспечением (кроме Windows Chkdsk).
- Другая программа находится в конфликте с Windows Chkdsk и его общими файлами ссылок.
- Windows Chkdsk (Chkdsk Error 50) поврежден во время загрузки или установки.
Продукт Solvusoft
Загрузка
WinThruster 2022 — Проверьте свой компьютер на наличие ошибок.
Совместима с Windows 2000, XP, Vista, 7, 8, 10 и 11
Установить необязательные продукты — WinThruster (Solvusoft) | Лицензия | Политика защиты личных сведений | Условия | Удаление
Содержание
- Исправление ошибки Windows Chkdsk 50
- Признаки ошибки 50
- Причины ошибки 50
- Как исправить ошибку Windows Chkdsk 50
- Что делать, если проблема с 50 всё ещё не устранена
- «Ошибка 50: Средство DISM…» в Windows 7, 8 и 10: как исправить
- Почему возникает «Ошибка 50: Средство DISM…»?
- Как исправить «Ошибка 50: Средство DISM…»?
- Метод №1 Удаление ключа, имеющего отношение к Windows PE, в реестре системы
- Метод №2 Задействование «revertpendingactions» в DISM
- Устранение ошибки с кодом события 50
- Симптомы
- Дополнительные сведения
- Декодирование раздела данных сообщения о событии с ИДЕНТИФИКАТОРом 50
- Основные разделы для декодирования
- Что делать с ошибкой «50 CHKDSK»
- Причины и признаки
- Вариант 1: Восстановление записей в реестре
- Вариант 2: Сканирование антивирусными программами
- Вариант 4: Очистка системы от «мусора»
- Вариант 5: Обновление драйверов
- Вариант 6: Переустановка Windows CHKDSK
- Вариант 7: Проверка SFC
- Вариант 8: Установка обновлений Windows
- Вариант 9: Удаление обновлений
- Вариант 10: Восстановление системы
- Вариант 11: Переустановка системы
- Исправлено: не удалось передать зарегистрированные сообщения в событие журнала со статусом 50.
- Что вызывает «Не удалось передать зарегистрированные сообщения в событие журнала со статусом 50»?
- Решение 1. Убедитесь, что диск доступен для записи
- Решение 2. Переустановка Windows после резервного копирования
- Решение 3. Проверка на наличие проблем с оборудованием
Исправление ошибки Windows Chkdsk 50
При запуске или завершении работы Windows, перезагрузке ОС, установке системы, попытке проверить диск с помощью встроенной утилиты Check Disk может появиться окно ошибки с кодом 50 и уведомлением, что программа будет закрыта. Именно это и происходит спустя несколько секунд. Почему такое случается и как с этим бороться, вы узнаете далее.
Признаки ошибки 50
Подобная ситуация характерна для любых версий Windows. Состояние ошибки с кодом 50 и пометкой «Chkdsk» определяется следующими признаками:
Причины ошибки 50
Проблемы с Chkdsk и появление ошибки с кодом 50 могут быть обусловлены целым рядом причин:
Как исправить ошибку Windows Chkdsk 50
Приступим к исправлению ошибки. Начнём с проверки ПК на вирусы:
Проверка компьютера на наличие угроз программой Dr.Web CureIt
Обратите внимание, что проверка может продолжаться очень долго – удобнее запустить её на ночь. Не забудьте подключить ноутбук к зарядке, чтобы он не сел в процессе.
Теперь давайте очистим системный диск от кэша и лишних файлов:
Переходим к следующему шагу – обновлению драйверов устройств:
Если у вас много различных устройств, процесс можно автоматизировать, скачав специальную программу, например, DriverPack.
DriverPack — утилита для автоматического поиска драйверов и полезных программ для ПК
Также можно попытаться вернуть ОС к тому состоянию, в котором она пребывала до того, как стала появляться ошибка. Для этого:
Если предыдущие шаги не помогли, попробуйте удалить и заново установить элемент Check Disk:
Также можно запустить проверку и исправление ошибок системных файлов SFC:
Что делать, если проблема с 50 всё ещё не устранена
Если после всех предпринятых усилий ошибка никуда не делась, то остаётся два радикальных решения:
Вручную что-либо менять в реестре опасно, если вы не понимаете алгоритма действий. Вы можете потерять доступ к важным данным. Лучше скачать какую-нибудь программу наподобие WinThruster или CCleaner. Они действуют более мягко и не забывают создавать резервные копии записей на случай, если что-то пойдёт не так.
Переустановка всей ОС – процесс долгий и чреват потерей некоторых приложений. Но если ничто другое не помогает, можно прибегнуть к этому способу.
Источник
«Ошибка 50: Средство DISM…» в Windows 7, 8 и 10: как исправить
Пользователи операционной системы Windows 10 могут сталкиваться с «Ошибка 50: Средство DISM не поддерживает обслуживание среды предустановки Windows PE с использованием параметра /Online». В сегодняшней статье мы во всех подробностях рассмотрим эту ошибку и расскажем вам, как от нее можно избавиться.
Почему возникает «Ошибка 50: Средство DISM…»?
Система обслуживания образов развертывания и управлениями ими (DISM) позволяет пользователям Windows 10 монтировать образ Windows PE (среду предустановки Windows) для добавления пакетов, драйверов и языковых наборов в систему.
Как правило, Windows PE предназначена для подготовки образа системы и развертывания его на нескольких компьютерах, находящихся в одной и той же сети. Такой подход зачастую используют в рабочей обстановке. Подобный образ нельзя использовать в качестве полноценной ОС.
Причина за «Ошибка 50: Средство DISM…» — недоступность функционала среды предустановки на ОС Windows 10 последних сборок. Проще говоря, утилита DISM пытается воспользоваться Windows PE, однако та недоступна, вследствие чего и возникает ошибка.
Это можно исправить двумя методами:
Однако знайте, что они сработают лишь в том случае, если у вас действительно установлена полноценная Windows 10, которая по ошибке воспринимается DISM в качестве Windows PE.
Как исправить «Ошибка 50: Средство DISM…»?
Ниже вы сможете найти парочку проверенных методов для решения этой ошибки. Давайте начнем с чего-то полегче…
Метод №1 Удаление ключа, имеющего отношение к Windows PE, в реестре системы
В реестре системы находится особый ключ, который имеет прямое отношение к среде предустановки Windows. Когда DISM начинает свою работу, он проверяет данный ключ. Находится этот ключик в следующей ветке реестра:
Чтобы исправить ошибку, вам необходимо попросту избавиться от этого ключа. Для этого сделайте следующее:
Все теперь должно заработать, но только в том случае, если ваша система не является Windows PE. «Ошибка 50: Средство DISM…» возникает лишь в полноценных операционных системах по причине присутствует указанного выше ключа в реестре.
Метод №2 Задействование «revertpendingactions» в DISM
Команда по откату (revertpendingactions) должна отменить изменения в системе, которые могли быть внесены тем или иным обновлением. Когда вы примените эту команду и перезагрузите свой компьютер, перед вами должен будет появиться синий экран, который укажет на откат обновлений.
Мы надеемся, что данный материал помог разрешить проблему с Windows PE и «Ошибка 50: Средство DISM…» вас больше не беспокоит.
Источник
Устранение ошибки с кодом события 50
Симптомы
При записи данных на физический диск в журнал системных событий могут регистрироваться следующие два сообщения о событиях:
Эти сообщения с ИДЕНТИФИКАТОРами событий означают то же самое и генерируются по тем же причинам. В рамках этой статьи описывается только сообщение с кодом события 50.
Устройство и путь в описании и конкретные шестнадцатеричные данные будут различаться.
Дополнительные сведения
сообщение о событии с идентификатором 50 регистрируется в журнале, если при Windows попытке записи данных на диск возникает общая ошибка. эта ошибка возникает, когда Windows пытается зафиксировать данные из диспетчера кэша файловой системы (не кэша на уровне оборудования) на физическом диске. Это поведение является частью управления памятью Windows. Например, если программа отправляет запрос на запись, запрос записи кэшируется диспетчером кэша, и программа сообщает о том, что запись выполнена успешно. На более позднем этапе диспетчер кэша пытается выполнить отложенную запись данных на физический диск. Когда диспетчер кэша пытается зафиксировать данные на диске, происходит ошибка записи данных, а данные удаляются из кэша и удаляются. Кэширование обратной записи повышает производительность системы, но в результате потери отложенных ошибок записи могут возникать потери данных и потеря целостности тома.
Важно помнить, что не все операции ввода-вывода буферизованы диспетчером кэша. Программы могут устанавливать флаг FILE_FLAG_NO_BUFFERING, который обходит диспетчер кэша. когда SQL выполняет критически важные операции записи в базу данных, этот флаг устанавливается, чтобы гарантировать, что транзакция будет выполнена непосредственно на диск. Например, некритическая запись в файлы журнала выполняет буферизованный ввод-вывод для повышения общей производительности. Сообщение о событии с кодом 50 никогда не происходит из-за небуферизованного ввода-вывода.
Существует несколько различных источников для сообщения о событии с ИДЕНТИФИКАТОРом 50. Например, сообщение о событии с ИДЕНТИФИКАТОРом 50, зарегистрированное в источнике MRxSmb, возникает в случае проблемы с сетевым подключением с перенаправителя. Чтобы избежать неправильного выполнения действий по устранению неполадок, ознакомьтесь с сообщением о событии с кодом 50, чтобы убедиться в том, что оно относится к неполадке дискового ввода-вывода и что эта статья применима.
Сообщение с кодом события 50 аналогично событию с идентификатором 9 и сообщением Event с кодом 11. Несмотря на то, что ошибка не так серьезна, как ошибка, обозначенная событием с ИДЕНТИФИКАТОРом 9, и сообщением Event с кодом 11, можно использовать те же методы устранения неполадок для сообщения с кодом события 50, что и для события с идентификатором 9, и сообщения события с кодом 11. Однако следует помнить, что все в стеке может вызвать потерю, отложенные операции записи, такие как драйверы фильтров и драйверы мини-портов.
Вы можете использовать двоичные данные, связанные с любыми сопутствующими ошибками (обозначенными в сообщении об ошибке с кодом 9, 11, 51 или другими сообщениями), чтобы помочь вам в определении проблемы.
Декодирование раздела данных сообщения о событии с ИДЕНТИФИКАТОРом 50
При декодировании раздела данных в примере сообщения о событии с ИДЕНТИФИКАТОРом 50, включенном в раздел «Summary», вы увидите, что попытка выполнить операцию записи завершилась неудачей, так как устройство занято и данные потеряны. В этом разделе описано, как декодировать это событие с кодом 50.
В следующей таблице показано, что представляет каждое смещение этого сообщения:
| оффсетленгсвалуес | Длина | Значения |
|---|---|---|
| 0x00 | 2 | Не используемые |
| 0x02 | 2 | Размер данных дампа = 0x0004 |
| 0x04 | 2 | Число строк = 0x0002 |
| 0x06 | 2 | Смещение строк |
| 0x08 | 2 | Категория событий |
| 0x0c | 4 | Код ошибки NTSTATUS = 0x80040032 = IO_LOST_DELAYED_WRITE |
| 0x10 | 8 | Не используемые |
| 0x18 | 8 | Не используемые |
| 0x20 | 8 | Не используемые |
| 0x28 | 4 | Код ошибки состояния NT |
Основные разделы для декодирования
Код ошибки
В примере в разделе «Сводка» код ошибки указан во второй строке. Эта строка начинается с «0008:» и включает последние четыре байта в этой строке: 0008:00 00 00 00 32 00 04 80 в этом случае код ошибки — 0x80040032. Следующий код является кодом ошибки 50 и одинаковым для всех сообщений Event ID 50: IO_LOST_DELAYED_WRITEWARNINGNote при преобразовании шестнадцатеричных данных в сообщение идентификатора события в код состояния Помните, что значения представлены в формате с прямым порядком байтов.
Целевой диск
Диск, на который была предпринята попытка записи, можно найти с помощью символьной ссылки, указанной в разделе «Описание» сообщения Event ID, например: DeviceHarddiskVolume4.
Конечный код состояния
Последний код состояния — это наиболее важный фрагмент информации в сообщении с кодом события 50. Это код ошибки, который возвращается при выполнении запроса ввода-вывода и является основным источником информации. В примере в разделе «Аннотация» окончательный код состояния указан в соответствии с 0x28, шестой строки, начинающейся с «0028:», и включает в эту строку только четыре октета:
В этом случае конечное состояние равно 0x80000011. Этот код состояния сопоставляется STATUS_DEVICE_BUSY и означает, что устройство в данный момент занято.
При преобразовании шестнадцатеричных данных в сообщении с ИДЕНТИФИКАТОРом события 50 в код состояния Помните, что значения представлены в формате с прямым порядком байтов. Поскольку код состояния является единственным интересующим вас сведениями, может быть проще просмотреть данные в формате «слова», а не в БАЙТах. В этом случае байты будут иметь правильный формат, и данные могут быть легко интерпретированы.
чтобы получить список кодов состояния Windows NT, см. NTSTATUS. H в комплекте Windows Software developers (SDK).
Источник
Что делать с ошибкой «50 CHKDSK»
Ошибка «50 CHKDSK», как правило, свидетельствует о проблемах с жёстким диском. Чаще всего проблемы носят программный характер, следовательно, с ними может справится любой пользователь, разбирающийся в компьютерах, без обращения к специалисту. Далее рассмотрим, что может быть причиной этой ошибки, в чём она проявляется, а также основные способы её устранения.
Причины и признаки
На самом деле данная ошибка может быть вызвана целым рядом факторов, которые, на первый взгляд, практически не имеют никакой связи между собой. В основном именно из-за этих причин компьютер выдаёт ошибку «50 CHKDSK»:
Основным признаком появления на вашем компьютере ошибки 50 является наличие всплывающих информационных окон о ней. Таковые окна могут всплывать при разных условиях:
Дополнительно рассмотрим основные признаки ошибки, с которыми может столкнуться пользователь:
Разобравшись с признаками и причинами ошибки «50 CHKDSK» можно перейти к её непосредственному устранению. Ниже рассмотренные способы могут подходить только под какую-либо конкретную ситуацию, например, при помощи антивируса невозможно «вылечить» механическое повреждение жёсткого диска.
Вариант 1: Восстановление записей в реестре
Данный вариант может оказать сложным для неподготовленных пользователей, особенно для тех, кто в первый раз видит интерфейс редактора реестра. Самостоятельно вносить сколько-нибудь серьёзные изменения в реестр категорически не рекомендуется, так как это может повлечь за собой ещё более серьёзные проблемы в работе с операционной системой, вплоть до её полной неработоспособности. Правда, если вы прекрасно знаете, что делать и имеете богатый опыт работы с реестром, то попробовать можно.
Обычным пользователям компьютера рекомендуется использовать специальные программы, которые предназначены для автоматизации некоторых процессов при работе с реестром, например, удалении распространённых ошибок, восстановлении некоторых системных записей и т.д. Примером таких программ может служить CCleaner и WinThruster. Обе позволяют производить устранение ошибок в реестре, в том числе и восстановление некоторых повреждённых элементов. Устранение ошибок в реестре при помощи сторонних программ способно повысить скорость и стабильность работы ОС Windows, но избавление от ошибки «50 CHKDSK» не гарантирует.
Рассмотрим, как чистить реестр на примере программы CCleaner:
Если же вы собрались воспользоваться другой программой для исправления ошибок в реестре или вовсе хотите вносить корректировки в него самостоятельно (крайне не рекомендуется), то сделайте копию реестра вручную:

Дальнейшие действия с реестром производите на свой страх и риск.
Вариант 2: Сканирование антивирусными программами
Вполне вероятно, что причиной ошибки является активность вирусного ПО на компьютере. В таком случае рекомендуется провести сканирование антивирусом и удалить обнаруженные нежелательные и подозрительные элементы.
Если у вас на компьютере нет стороннего антивируса, то вы можете воспользоваться стандартным Защитником от Windows. Процесс сканирования выглядит следующим образом:
Если у вас есть веские причины подозревать вирусы в появлении ошибки «50 CHKDSK», то рекомендуется удалять все обнаруженные антивирусом элементы. Дополнительно может потребоваться перезагрузка.
Вариант 4: Очистка системы от «мусора»
Со временем использования в системе собирается различный цифровой мусор, например, остатки от удалённых файлов, временные файлы, папки и многое другое. Всё это занимает определённое место на жёстком диске компьютера, плюс ещё потребляет его ресурсы, а в определённых случаях может приводить и к сбоям в работе. Поэтому рекомендуется регулярно проводить очистку системы при помощи специализированного ПО.
Самостоятельно чистить операционную систему не рекомендуется по трём причинам:
Для очистки компьютера лучше всего использовать специализированные программы. Они не гарантируют 100% очистки, но при этом вы потратите на процесс значительно меньше времени, а действия программы вряд ли навредят системе. В контексте данной статьи рассмотрим, как чистить компьютер при помощи программы CCleaner:
Вариант 5: Обновление драйверов
К сожалению, операционная система Windows не всегда успевает вовремя обновлять нужные для работы драйвера. Исходя из этого пользователю приходится самостоятельно искать и устанавливать драйвера из сети. Однако опять же, если вы точно не можете сказать, какой конкретно драйвер устарел, то обновлять вручную каждый не рекомендуется:
В данном случае опять лучше всего довериться сторонним программам, например, DriverPack Solution. Рассмотрим, как с его помощью можно быстро обновить все драйвера на компьютере:
Вариант 6: Переустановка Windows CHKDSK
Вполне возможно, что вы встретились с какой-либо критической ошибкой в работе программы Windows CHKDSK. Решить её можно переустановкой программы, но для начала нужно таковую удалить. Действуйте осторожно, так как есть риск вызывать неполадки в работе компьютера благодаря своим действиям.
Инструкция по удалению Windows CHKDSK выглядит следующим образом:
Когда завершите её удаление перейдите к установке. Программу можно бесплатно качать с официального сайта Майкрософт, а во время установки вам просто нужно действовать согласно инструкциям программы-установщика.
Вариант 7: Проверка SFC
При помощи встроенной в Windows системной утилиты SFC Scannow вы можете запустить процесс сканирования и исправления некоторых проблем в операционной системе, которые не получилось устранить. В большинстве случаев это помогает также убрать ошибку «50 CHKDSK».
Запускается проверка следующим образом:
Чтобы команда применилась, нажмите Enter или «Ок».
Чтобы команда применилась, нужно нажать Enter.
Вариант 8: Установка обновлений Windows
Если операционная система давно не обновлялась, то вполне вероятно, что обновление до актуального пакета решит проблему. Установить актуальные обновления можно достаточно быстро из интерфейса самой операционной системы. Самостоятельно что-то скачивать и ставить не требуется.
Вариант 9: Удаление обновлений
К сожалению, Майкрософт не всегда может предоставить качественные обновления с первого раза, поэтому если вы получаете их одними из первых (актуально для пользователей Windows 10), то скорее всего столкнётесь хотя бы один раз с «сырым» обновлением. Такие «недоделанные» обновления могут вызвать ошибки, в том числе ошибку «50 CHKDSK».
На Windows 10 обновления можно удалить следующим образом:
Вариант 10: Восстановление системы
Данный вариант применяется крайне редко, но всё равно имеет место быть в особо тяжёлых случаях. Восстановление операционной системы не заденет пользовательских файлов, поэтому его можно проводить, не опасаясь за безопасность информации, хранящейся на компьютере.
Однако имеется один нюанс – для проведения процедуры восстановления на компьютере должны быть созданы так называемые «Точки восстановления». Если таковых нет, то провести процедуру можно будет только при помощи заранее приготовленного загрузочного образа с Windows. Рекомендуется его заранее записать на флешку и приступить к процессу по этой инструкции:
Процесс отката к старой сборке займёт некоторое время, но как правило, это не более чем час. За это время компьютер может несколько раз перезагрузится.
Вариант 11: Переустановка системы
Самый «крайний» вариант, который применим в тех случаях, когда уже ничего не помогает. Рекомендуется заранее сохранить все свои данные на какой-либо сторонний носитель, чтобы они не были повреждены в ходе переустановки системы. Подробно рассматривать процесс переустановки смысла нет, так как он будет сильно отличаться для операционных систем с разными версиями.
Ниже приведена краткая инструкция по переустановке Windows 10:
Используя один или несколько из приведённых выше вариантов, вы можете избавиться от ошибки «50 CHKDSK» вне зависимости от того, какая операционная система установлена у вас на компьютере.
Источник
Исправлено: не удалось передать зарегистрированные сообщения в событие журнала со статусом 50.
Ошибка « Не удалось передать зарегистрированные сообщения в событие журнала со статусом 50 » возникает, когда пользователи запускают команду chkdsk на своем компьютере. Они могут запускать эту команду либо в обычном окне, либо в среде восстановления Windows.
Это сообщение об ошибке довольно значимо, оно указывает на то, что сканируемый жесткий диск содержит серьезные повреждения в сопоставлении или ошибки, которые могут привести к его неправильной работе. Прямых исправлений ошибки нет; пользователь должен применять комплексный подход к решению проблемы.
Что вызывает «Не удалось передать зарегистрированные сообщения в событие журнала со статусом 50»?
Поскольку эта ошибка возникает из-за того, что жесткий диск / SSD не работает должным образом, это, скорее всего, проблема либо в сопоставлении, либо в оборудовании. Основные причины:
Решение 1. Убедитесь, что диск доступен для записи
Доступные только для чтения устройства включают установочный носитель, через который вы входите в среду восстановления и запускаете служебную команду. Помимо установочного носителя, диск, который вы используете, также может быть доступен только для чтения. Убедитесь, что диск доступен для записи и нет ограничений, сдерживающих работу ОС.
Решение 2. Переустановка Windows после резервного копирования
Если вы используете обычный диск, а не специальный диск с разрешениями только для чтения, вам следует попытаться переустановить Windows на вашем компьютере. Прежде чем продолжить чистую установку, убедитесь, что вы сделали резервную копию данных на диске. Вы можете войти в безопасный режим и скопировать оттуда все файлы или попробовать использовать командную строку в среде восстановления.
Решение 3. Проверка на наличие проблем с оборудованием
Если оба приведенных выше решения не дали никаких результатов, вам следует проверить наличие аппаратных сбоев на жестком диске. Если ваше оборудование неисправно или повреждено, более новая версия Windows не сможет быть установлена на нем.
Если все методы не помогли, подумайте о замене жесткого диска / SDD. Если у вас есть гарантия, вам следует отнести привод в авторизованный магазин и пройти проверку у официальных лиц.
Источник
Исправить Не удалось передать зарегистрированные сообщения …
Одна из наиболее распространенных проблем с оборудованием любого ПК обычно связана с жестким диском, поэтому, если на вашем жестком диске возникнут какие-либо ошибки, вы можете потерять много важной информации, хранящейся на вашем компьютере. Вот почему Windows предоставила пользователям служебную программу CHKDSK, которая помогает находить сбойные сектора на диске. Однако бывают случаи, когда утилита CHKDSK также может столкнуться с такими проблемами, как следующая ошибка:
«Не удалось перенести зарегистрированные сообщения в событие журнала со статусом 50».
По мнению экспертов по безопасности, эта ошибка, скорее всего, связана с тем, что жесткий диск или оперативная память находятся в состоянии «только для чтения». Это также может быть связано с некоторыми физическими проблемами с жестким диском. С другой стороны, это может быть связано с тем, что система не может создавать журналы с помощью какого-либо диска, службы или вредоносного ПО. Чтобы исправить эту ошибку, вы должны проверить, доступен ли жесткий диск для записи. Вы также можете попробовать запустить утилиту CHKDSK в безопасном режиме или проверить физическое состояние вашего жесткого диска или внешнего диска.
Вариант 1. Проверьте, доступен ли для записи жесткий диск.
Хотя утилита CHKDSK проверяет наличие поврежденных секторов на жестком диске, она также должна создавать журналы результатов. И как говорится в сообщении об ошибке, утилита CHKDSK не может регистрировать зарегистрированные сообщения. Этот тип ошибки возникает, когда журнал не может быть записан на установочный диск. Вы можете найти журнал в этом месте, «C: WindowsSystem32LogfilesSrtSrtTrail.txt». Теперь вы должны проверить, можно ли записать диск, выполнив следующие действия:
- Войдите в систему как администратор и щелкните правой кнопкой мыши системный диск.
- Выберите «Свойства» и перейдите на вкладку «Безопасность». Здесь проверьте, разрешено ли вам изменять диск. Если нет, нажмите «Изменить» (как администратор).
- Теперь отредактируйте разрешения для группы СИСТЕМА и Администраторы. Обратите внимание, что это единственные настройки по умолчанию для этих двух групп или имен пользователей.
- Затем нажмите кнопку «Применить», чтобы сохранить внесенные изменения и выйти.
Вариант 2. Запустите утилиту CHKDSK в безопасном режиме.
Вы также можете попробовать запустить утилиту CHKDSK в безопасном режиме, так как это может устранить ошибку.
- Загрузите компьютер в безопасном режиме.
- Затем откройте командную строку с правами администратора.
- Затем введите и введите эту команду, чтобы выполнить ее: chkdsk c: / f / r
- Дождитесь завершения процесса и загрузите компьютер в обычном режиме, а затем снова запустите утилиту CHKDSK и проверьте, исправлена ли ошибка «Не удалось передать зарегистрированные сообщения в событие журнала со статусом 50».
Вариант 3. Попробуйте физически проверить жесткий или внешний диск.
Если первые два варианта не сработали, вы можете проверить физическое состояние вашего жесткого диска или внешнего диска, так как проблема может корениться оттуда. Можно попробовать подтянуть провода, соединяющие жесткий диск с материнской платой. Однако, если это не помогает, вам следует обратиться за помощью к техническому специалисту по аппаратному обеспечению.
Расширенный ремонт системы Pro
Автоматизированное решение для ремонта ПК в один клик
С Advanced System Repair Pro вы можете легко
Замените поврежденные файлы
Восстановить производительность
Удалить вредоносные программы
СКАЧАТЬ
Advanced System Repair Pro совместим со всеми версиями Microsoft Windows, включая Windows 11.
Поделиться этой статьей:
Вас также может заинтересовать
Если вы используете несколько мониторов, это может оказаться весьма полезным. Это помогает многим пользователям в их работе и повышает производительность. И за последние несколько лет Windows удалось предложить одну из отличных функций с несколькими мониторами, когда пользователи могут подключить дополнительный монитор и беспрепятственно получать доступ к своей работе или использовать свой компьютер на обоих дисплеях. Это очень удобно, особенно для пользователей, которые являются графическими дизайнерами, геймерами и другими профессионалами, которым приходится использовать большой экран для своей работы. Одним из самых больших неудобств для пользователей, использующих несколько мониторов, является то, что панель задач включена на обоих дисплеях по умолчанию. Это расположение по умолчанию, скорее всего, приведет к беспорядку на втором дисплее. Так что, если вы один из тех пользователей, которых это раздражает, то вы найдете этот пост полезным для вас, поскольку мы расскажем вам, как вы можете переместить панель задач на второй монитор. Чтобы начать, следуйте инструкциям, изложенным ниже.
Шаг 1: Первое, что вам нужно сделать, это щелкнуть правой кнопкой мыши на панели задач.
Шаг 2: Затем снимите флажок «Заблокировать панель задач».
Шаг 3: После этого нажмите и удерживайте панель задач и перетащите ее на второй монитор.
Шаг 4: После этого щелкните кнопкой мыши в том месте, где вы хотите разместить панель задач.
Шаг 5: Теперь щелкните правой кнопкой мыши параметр «Заблокировать панель задач», чтобы заблокировать панель задач. После того, как вы выполните шаги, указанные выше, вы можете изучить дополнительные параметры. Этот набор расширенных параметров предлагается Windows 10 для точной настройки работы пользователей с несколькими мониторами. Например, у вас есть возможность выбрать отображение панели задач только на активном экране или объединить кнопки на других панелях задач. Было бы лучше, если бы вы попробовали разные варианты и остановились на лучшем. Кроме того, вы также можете перемещать панель задач с одного дисплея на другой.
Узнать больше
Мы часто говорили о безопасности вашего компьютера, мы давали вам советы и пытались объяснить, как лучше всего защитить ваш компьютер от различных атак и вредоносного программного обеспечения. Сегодня мы поговорим об антивирусных приложениях.

Список лучших антивирусных приложений 2021 года
-
BitDefender
На наш взгляд, лучший комплекс защиты для этого времени и возраста. Bitdefender зарекомендовал себя как номер один несколько лет назад и сохраняет этот статус даже сегодня. Он имеет лучшую защиту от вирусов, невероятное количество функций, онлайн-защиту SafePay Banking и удивительно дешево. Его недостатком является то, что он иногда может раздражать, особенно если вы установите максимальную защиту и параноидальный режим. В этом случае он часто спрашивает, что делать и как себя вести, что приводит к незначительным неприятностям.
-
Антивирус Norton
Антивирус Norton хорошо известен старшим пользователям компьютеров, этот пакет существует уже давно, и мы выбрали его для ближайшего к вам, чтобы бросить вызов первому месту из-за его упакованных функций. Количество функций действительно потрясающее, а также отличная и, возможно, лучшая защита просмотра среди всех кандидатов. К нему также прилагается инструмент резервного копирования, но причина, по которой он находится во вторую очередь, заключается в том, что он обременительной для системы и может реально повлиять на производительность компьютера. Хорошая защита важна, но чтобы она работала без сбоев.
-
Kaspersky
Еще один из старых антивирусных программ в списке. «Лаборатория Касперского» когда-то была антивирусным программным обеспечением высшего уровня, но ее стоимость упала из-за высоких цен. Позже они изменили свои цены, чтобы соответствовать тенденциям других конкурирующих компаний, но многие переключились на что-то другое. Сегодня он по-прежнему оснащен одним из лучших антивирусных механизмов с быстрым и настраиваемым сканированием. Он также имеет очень впечатляющие функции защиты от программ-вымогателей, но, к сожалению, большинство из них просто делает для вас, оставляя вам полностью доверять ему, поскольку вы не можете многое настроить. Он не идет в ногу с новыми технологиями, и ему не хватает некоторых функций, таких как поддержка браузера Chrome, что ставит его ниже в нашем рейтинге.
-
Антивирус Trend Micro
Самым большим аргументом в пользу этого антивирусного приложения, вероятно, является его простота использования и удобство использования. Он также обладает отличным антивирусным движком и впечатляющей производительностью защиты от программ-вымогателей, но, к сожалению, он имеет очень ограниченную настраиваемость и некоторое отсутствие функций по сравнению с тремя лучшими записями. Тем не менее, это очень удобное приложение, которое вы можете настроить, не зная никаких технических разговоров, все изложено на простом английском языке.
-
Avira
Возможно, наиболее известна своей бесплатной версией, у Avira есть премиум-версия, которая намного лучше бесплатной. Сильные пакеты этого программного обеспечения в основном нацелены на Интернет с его отличным антифишингом и веб-защитой, а также низкой ценой на все его функции. К сожалению, в области защиты от вирусов с независимых веб-сайтов поступают сообщения о том, что его антивирусный движок не так хорош, он предлагает умеренную защиту, но не самую лучшую.
-
Webroot Secure Anywhere
Если вы ищете программное обеспечение, которое имеет отличную базу данных вирусов и множество функций, но при этом невероятно легкое и быстрое, тогда не ищите дальше, Webroot Secure Anywhere — это приложение для вас, невероятно быстрое и невероятно маленькое — отличное решение для старые машины. Он поддерживает все свои базы данных в облаке, и эта функция среди его больших преимуществ также является его самым большим недостатком, поскольку, если вы находитесь вне Интернета, вы не сможете получить последние определения вирусов, что делает этот инструмент очень ситуативным.
-
Avast
Avast имеет множество отличных функций защиты и очень гибко настраивается. Брандмауэр также входит в премиум-версию и предлагает отличную защиту от вирусов, включая шредер файлов и отличный инспектор WI-FI для дополнительного уровня безопасности. Этот пакет был бы выше в списке, если бы не отсутствие защиты WEB и его инструментария на системных ресурсах.
-
Домашний антивирус Sophos
Отсутствие функций и несколько странный пользовательский интерфейс являются недостатками этого программного обеспечения, но с его положительной стороны у него хороший антивирусный движок, а его пользовательский интерфейс очень дружелюбен. Лучше всего он отличается своей ценой: за одну доступную цену вы получаете защиту для 10 устройств, что делает этот вариант отличным выбором для тех, кто хочет защитить больше устройств или просто использовать одну лицензию для всей семьи.
-
Антивирус ESET
Великолепно настраиваемое антивирусное программное обеспечение с множеством опций и минимальным потреблением системных ресурсов делает ESET одним из лучших. Вирусный движок и база данных также являются верхним уровнем, но некоторые лаборатории тестирования сообщили, что предложение защиты — это не совсем то, что рекламируется, и если мы говорим о его сильном наборе из множества опций и конфигураций, это в то же время его недостаток, поскольку он не очень дружелюбен к новичкам и начинающим пользователям.
-
Антивирус McAfee
Антивирус McAfee поставляется в пакете с неограниченным сервисом VPN, и если мы посмотрим на тарифный план высшего уровня, это отличное вложение. К сожалению, для его начальной цены, он охватывает только одно устройство, и было сообщено, что он содержит немного устаревшего вирусного движка, если мы сравним его с его конкурентами. Тем не менее, он по-прежнему предлагает хорошую защиту от вирусов, и, если принять во внимание VPN, которая поставляется с ним, он может найти своих пользователей.
Заключение
Независимо от того, какой антивирус вы выберете, вы не ошибетесь, в конце концов, любая защита лучше, чем никакая.
Узнать больше
Dxgkrnl.sys — файл, связанный с драйвером Microsoft DirectX — набором технологий, разработанных Microsoft для обеспечения аппаратного ускорения для тяжелых мультимедийных приложений, таких как 3D-игры, а также HD-видео. Однако бывают случаи, когда вы сталкиваетесь с ошибками Blue Screen для этого системного файла, что довольно много. Поэтому, когда вы сталкиваетесь с ошибкой типа «синий экран», связанной с этим файлом, возможно, файл dxgkrnl.sys инфицирован каким-либо вирусом или вредоносным ПО, и это может остаться незамеченным, поскольку антивирусные программы рассматривают dxgkrnl.sys как системный файл. Вот некоторые ошибки Blue Screen, связанные с файлом dxgkrnl.sys:
- SYSTEM_SERVICE_EXCEPTION.
- BAD_POOL_HEADER
- СТОП 0x0000000A: IRQL_NOT_LESS_OR_EQUAL.
- СТОП 0x0000001E:
KMODE_EXCEPTION_NOT_HANDLED
- СТОП 0x00000050:
PAGE_FAULT_IN_NONPAGED_AREA
Чтобы исправить ошибку «синего экрана» dxgkrnl.sys, вот несколько советов, которые вы должны проверить.
Вариант 1. Попробуйте запустить средство диагностики DirectX.
Поскольку ошибка dxgkrnl.sys имеет отношение к графическим API-интерфейсам DirectX, вы можете запустить средство диагностики DirectX, чтобы решить эту проблему.
Вариант 2. Попробуйте обновить или переустановить DirectX.
Если инструмент диагностики DirectX не работает, вы можете попробовать обновить или переустановить DirectX. Это может помочь в устранении проблемы, поскольку при переустановке или обновлении DirectX он заменит несовместимые или поврежденные компоненты DirectX с вашего компьютера.
Вариант 3 — Попробуйте запустить команды DISM
Возможно, вы захотите восстановить потенциально поврежденные файлы в вашей системе, так как их наличие может также вызвать ошибку синего экрана dxgkrnl.sys. Чтобы восстановить эти поврежденные системные файлы, вы можете запустить команды DISM:
- Нажмите клавиши Win + X и нажмите «Командная строка (Admin)».
- После этого последовательно введите каждую из команд, перечисленных ниже, чтобы выполнить их:
- Dism / Online / Очистка-изображение / CheckHealth
- Dism / Online / Очистка-изображение / ScanHealth
- Dism / Online / Очистка-изображение / RestoreHealth
- После того, как вы выполнили приведенные выше команды, перезагрузите компьютер и проверьте, не устранена ли теперь ошибка Blue Screen dxgkrnl.sys.
Вариант 4. Попробуйте обновить или переустановить драйверы видеокарты.
Обновление или переустановка графических драйверов на вашем компьютере также может помочь в решении проблем совместимости между операционной системой и драйвером, которые также вызывают ошибку BSOD такого типа.
- Сначала загрузите компьютер в безопасном режиме.
- После этого нажмите клавиши Win + R, чтобы запустить Run.
- Введите devmgmt.msc в поле и нажмите Enter или нажмите OK, чтобы открыть диспетчер устройств.
- После этого отобразится список драйверов устройств. Оттуда найдите адаптеры дисплея и щелкните по ним.
- После этого щелкните правой кнопкой мыши каждую запись в разделе «Видеоадаптеры» и выберите в меню пункт «Удалить устройство».
- Теперь перезагрузите компьютер.
- После перезагрузки компьютера перейдите в приложение «Настройки» и проверьте наличие обновлений в разделе «Центр обновления Windows».
Примечание: У вас также есть возможность перейти непосредственно на веб-сайт производителей ваших видеокарт, таких как NVIDIA, Intel или AMD, и перейти в раздел под названием Драйверы, а затем проверить, есть ли новое доступное обновление — если оно есть, загрузите и установите его.
Вариант 5. Попробуйте запустить средство устранения неполадок синего экрана.
Как вы знаете, средство устранения неполадок синего экрана — это встроенный инструмент в Windows 10, который помогает пользователям исправлять ошибки BSOD, такие как dxgkrnl.sys. Его можно найти на странице средств устранения неполадок настроек. Чтобы использовать его, выполните следующие действия:
- Нажмите клавиши Win + I, чтобы открыть панель «Настройки».
- Затем перейдите в Обновление и безопасность> Устранение неполадок.
- Оттуда найдите опцию «Синий экран» с правой стороны, а затем нажмите кнопку «Запустить средство устранения неполадок», чтобы запустить средство устранения неполадок «Синий экран», а затем перейдите к следующим параметрам на экране. Обратите внимание, что вам может потребоваться загрузить ваш компьютер в безопасном режиме.
Вариант 6. Попробуйте отключить технологию SLI в Панели управления NVIDIA.
Если вы не знаете, есть технология SLI, которая поставляется с графическими картами NVIDIA. С помощью этой технологии на компьютере разрешено использование различных графических процессоров, что помогает запускать рендеринг альтернативных кадров и напрямую повышает производительность графики. Вот почему этот вариант отключения технологии SLI подходит для решения проблемы, если вы используете видеокарту NVIDIA.
- Найдите панель управления NVIDIA в поле поиска Cortana и затем щелкните соответствующий результат поиска, или вы также можете щелкнуть правой кнопкой мыши значок NIVIA, расположенный на панели задач, а затем выбрать панель управления NVIDIA, чтобы открыть его.
- После этого перейдите в раздел настроек 3D.
- Затем выберите опцию «Set SLI Configuration» и нажмите «Do Not Use SLI Technology».
- Теперь нажмите «Применить» в правом нижнем углу окна, чтобы сохранить сделанные изменения.
- Перезагрузите компьютер.
Вариант 7. Попробуйте отключить NVIDIA Surround.
Обратите внимание, что этот параметр применим только в том случае, если на вашем компьютере используется графическая карта NVIDIA.
- В окне поиска Cortana найдите панель управления NVIDIA и нажмите на соответствующий результат поиска.
- После открытия панели управления NVIDIA перейдите в «Настройки 3D»> «Настроить объемный звук», PhysX.
- Теперь снимите флажок «Span Displays with Surround», а затем нажмите кнопки «Применить» и «ОК», чтобы сохранить сделанные изменения.
- Перезагрузите компьютер.
Узнать больше
Код ошибки 0x8007007e — Что это?
Код ошибки 0x8007007e возникает в Windows 8 или 8.1, когда пользователи пытаются, но не могут успешно использовать Центр обновления Windows. В этом случае пользователи Windows 8 или 8.1 не смогут получить доступ к обновлениям или определенным веб-страницам. Эта ошибка проявляется в следующих общих симптомах:
- Невозможность выполнить задачи через Центр обновления Windows
- Окно сообщения с кодом ошибки 0x8007007e сообщение
Решения
 Причины ошибок
Причины ошибок
Код ошибки 0x8007007e обычно вызывается неисправностью в вашей системе. Эта неисправность может быть вызвана несколькими проблемами, такими как вредоносное ПО на вашем устройстве, или случайным удалением записи реестра или системного файла.
Дополнительная информация и ручной ремонт
Чтобы исправить проблемы, связанные с кодом ошибки 0x8007007e в Windows 8.1, пользователям может потребоваться использовать один или несколько методов ручного восстановления. Пользователям не обязательно понадобятся технические навыки для выполнения этой задачи. Однако если вы не уверены в своих навыках или не можете решить проблему после выполнения указанных ниже задач, обратитесь к специалисту по ремонту Windows или воспользуйтесь автоматизированный инструмент.
Способ первый: проверка системных файлов
Проверка системных файлов (SFC) позволяет пользователям проверять свою систему на наличие поврежденных или отсутствующих системных файлов. Вам нужно будет использовать командную строку. Чтобы получить доступ к средству проверки системных файлов в Windows 8 или 8.1, следуйте приведенным ниже инструкциям.
- Шаг первый: коснитесь или используйте мышь, чтобы щелкнуть Поиск
- Шаг второй: Тип Командная строка в поле поиска
- Шаг третий: выберите Командная строка, А затем нажмите Запуск от имени администратора
- Шаг четвертый: Введите пароль, если командная строка предложит это сделать, или просто нажмите Разрешить
Независимо от того, используете ли вы операционную систему Windows 8 или 8.1 на вашем компьютере, System File Checker начнет находить и восстанавливать отсутствующие или поврежденные системные файлы. Однако, если вы не можете успешно выполнить задачу через командную строку, повторите шаги, описанные выше. Вы также можете обратиться за помощью к профессионалу или просто перейти к следующему ручному способу ремонта, указанному ниже.
Способ второй: выполнить чистую загрузку
Чистая загрузка поможет пользователям определить, вызван ли код ошибки 0x8007007e в Windows 8.1 проблемой, связанной с запуском программ. Проблемы могут возникнуть, когда между программами, которые работают в фоновом режиме, пользователи сталкиваются с конфликтом при включении устройства. Чтобы запустить чистую загрузку, выполните следующие действия:
- Шаг первый: нажмите кнопку «Пуск» и введите MSCONFIG в окне поиска
- Шаг второй: Нажмите Услуги таб
- Шаг третий: Нажмите Скрыть все службы Microsoft затем выберите Отключить все
- Шаг четвертый: Нажмите Вкладка «Запуск»
- Шаг пятый: выберите Отключить все, затем OK
- Шаг шестой: Перезагрузите компьютер и проверьте, можете ли вы теперь обновить систему.
Если чистая загрузка прошла успешно, вы сможете успешно обновить систему без получения кода ошибки 0x8007007e. Однако, если код ошибки появляется снова при попытке доступа к обновлениям или веб-страницам, перейдите к следующему способу ручного восстановления, описанному ниже.
Способ третий: сканирование на наличие вредоносных программ
Поскольку код ошибки 0x8007007e в Windows 8 или 8.1 может быть вызван проблемами, связанными с вредоносным ПО, пользователям важно проверить свою систему с помощью мощного антивирусного или антивирусного программного обеспечения. Если у вас его нет в вашей системе, вам нужно будет как можно скорее загрузить такое программное обеспечение.
Как только у вас будет программное обеспечение на вашем компьютере, запустите сканирование, чтобы проверить, не заражен ли ваш компьютер. Если на вашем устройстве действительно установлено вредоносное ПО, удалите его с помощью средства защиты от вредоносного ПО.
Способ четвертый: запустить инструмент восстановления системы
Другой эффективный метод ручного восстановления относится к восстановлению системы. Этот инструмент позволяет пользователям Windows восстановить свой компьютер до более раннего периода времени, в течение которого код ошибки отсутствовал. Если все сделано правильно, он может эффективно устранить код ошибки 0x8007007e. Однако перед запуском этого инструмента убедитесь, что вы выбрали время, в которое присутствуют все важные файлы и программы, чтобы не потерять их.
Метод пятый: используйте автоматический инструмент
Если вы хотите всегда иметь в своем распоряжении утилиту для исправления этих Windows 8 и других связанных с ними проблем, когда они возникают, Загрузить и установить мощный автоматизированный инструмент.
Узнать больше
Ошибка черного экрана в Windows 11 — это типичный экран, который становится сплошным черным без какого-либо сообщения об ошибке. Это может быть очень раздражающим, так как оно может появиться случайно из ниоткуда, и оно будет появляться, пока вы используете компьютер. Не беспокойтесь, это не серьезная ошибка, и у нас есть несколько решений для нее, поэтому, пожалуйста, продолжайте читать и попробуйте их по порядку.
 Перезапустите графический драйвер
Перезапустите графический драйвер
Это первое, что нужно проверить, если проблема связана с неисправностью программного обеспечения или драйвера, в Windows 11 есть ярлык для перезагрузки графического драйвера. Нажмите WINDOWS + CTRL + SHIFT + B чтобы перезагрузить графический драйвер и посмотреть, решит ли это проблему. Во время этого процесса должен быть слышен звуковой сигнал, и экран должен вернуться в нормальное состояние.
Проверьте соединения
Иногда экран может стать черным из-за неисправного соединения или кабеля. Если он у вас есть под рукой, попробуйте другой кабель или слегка и аккуратно подтолкните существующий, чтобы увидеть мерцание экрана. Если вы работаете с ноутбуком, попробуйте осторожно сдвинуть крышку с задней части на переднюю и обратить внимание на экран. Если при использовании этого метода экран мерцает или изображение возвращается, необходимо заменить кабель или разъем.
Очистите ваш компьютер
Черный экран может быть из-за перегрева компьютера. В этом случае либо вентилятор внутри не работает должным образом, либо имеется много грязи и пыли, которые необходимо удалить, чтобы можно было снова установить поток воздуха для надлежащего охлаждения. У нас есть статья о errortools.com о том, как правильно почистить компьютер, но если вы недостаточно разбираетесь в технике, возможно, лучшим решением будет позвонить тому, кто разбирается, или отвезти компьютер в сервис для очистки.
Изменить настройки проекции
Нажмите WINDOWS + P чтобы открыть настройки проецирования, проверьте, установлен ли ПК только на экран ПК. Если выбран какой-либо другой параметр, измените его только на экран ПК, поскольку это может вызвать случайные проблемы с черным экраном.
Удалить последние обновления
Если эта проблема начала проявляться во время последнего обновления, перейдите к настройке и откату от последнего обновления, чтобы исправить эту проблему.
Система сканирования на наличие вредоносных программ
Черный экран также может быть вызван различными вирусами и вредоносными программами. ЕСЛИ у вас есть антивирусное программное обеспечение, запустите полное сканирование системы, чтобы проверить ее на наличие вредоносных программ. Если у вас его нет, загрузите бесплатную и запустите сканирование системы, мы рекомендуем Bitdefender.
Узнать больше
Когда вы получаете ошибку igfxem.exe в Windows, не очень понятно, что это значит, обычно Windows выбрасывает нам какой-то код или мы получаем ошибку DLL, редко мы получаем ошибку EXE. Так что же означает эта ошибка? Intel Graphics Executable Main Module, сокращенно называемый модулем IgfxEM, является частью операционной системы Windows. Эта ошибка может возникать при запуске приложений Microsoft .NET Framework, использующих элемент управления ActiveX AS/400 Data Queue (Mseigdq.dll) для чтения и записи в очереди данных IBM iSeries (AS/400). Чтобы преодолеть эту ошибку и справиться с ней, попробуйте следующее:
-
Увеличить виртуальную память
Перейдите в Начать Меню и нажмите Настройки. Тип производительность. выберите Настройте внешний вид и производительность Windows. В новом окне перейдите на Дополнительно вкладка и под виртуальная память раздел, нажмите Изменить.
Внизу нового окна проверьте, что Рекомендованные значение и как оно сравнивается с В настоящее время выделено. Если текущая настройка значительно меньше рекомендуемой, снимите флажок Автоматически выбирать объем файла подкачки поле в верхней части тех же окон, а затем нажмите Пользовательский размер. Введите рекомендуемое значение в поле Начальный размер коробку, а в максимальный размер коробка. Нажмите OK, чтобы сохранить новые настройки. -
Скачайте и обновите .NET framework
Перейдите в Веб-сайт Microsoft и загрузка последняя версия .NET framework. После завершения загрузки установите пакет, следуя инструкциям на экране.
-
Переустановите графические драйверы INTEL
Перейдите в сайт Intel и скачать последние графические драйверы для вашей модели графической карты. После завершения загрузки установите пакет, следуя инструкциям на экране.
-
Запустить сканирование SCF
Если ничего не помогает, запустите командную строку и введите внутри ПФС / SCANNOW
Узнать больше
Все предыдущие версии Windows поставлялись с браузером Microsoft Internet Explorer. Многим пользователям это нравится не только потому, что им легко пользоваться. Это также очень быстро. Пользователям не нужно было беспокоиться о совместимости, потому что он почти всегда совместим со своей версией Windows. Когда они представили Windows 10, они изменили название браузера с Internet Explorer на Microsoft Edge. Он быстрее и удобнее по сравнению со своими предшественниками. Но после обновления Creator некоторые пользователи получили код ошибки inet_e_resource_not_found. Вопреки тому, что все ожидают, вам на самом деле не нужно удалять и переустанавливать приложение Microsoft Edge. Что вы можете сделать, так это сбросить настройки браузера в настройках приложений и функций в настройках Microsoft.
Для сброса браузера вы можете выполнить следующие действия:
- Нажмите на значок Windows и перейдите в настройки.
- Нажмите «Приложения», и вы перейдете на страницу «Приложения и функции». Найдите Microsoft Edge в списке приложений и щелкните по нему.
- Выберите опцию Advance
- Прокрутите вниз, затем в разделе «Сброс» нажмите кнопку «Восстановить или сбросить» При ремонте это исправит существующую проблему, но данные, которые вызвали проблему, могут все еще присутствовать и могут вызывать проблемы. Если вы нажмете на сброс, он удалит все кеш и куки, которые установлены в вашем браузере, но сохранит ваши избранные и ваши закладки.
Еще один способ решить эту проблему — отключить функцию TCP Fast Open в Microsoft Edge. Чтобы отключить это, выполните следующие действия:
- Откройте браузер Microsoft Edge.
- Введите about: flags в адресной строке (URL).
- В разделе «Сеть» снимите флажок «Включить быстрое открытие TCP».
- Закройте браузер Microsoft Edge и откройте новый.
Сброс DNS также работал для других пользователей. Иногда код ошибки inet_e_resource_not_found вызван повреждением кэша DNS. Есть 2 способа очистить ваш DNS. Первый вариант — использовать командную строку для запуска команды.
- Чтобы получить доступ к командной строке или CMD, вы можете найти его в Cortana или щелкнуть значок Windows для доступа к программам, прокрутить вниз до папки Windows System и щелкнуть по ней.
- Появится раскрывающееся меню, нажмите кнопку «Командная строка», которая является первой в списке.
- Введите код ipconfig / flushdns и нажмите Enter.
- Появится сообщение о том, что в конфигурации Windows IP успешно очищен кэш DNS Resolver.
- Выйдите из CMD, введя команду exit и нажмите ввод.
Самый простой способ сделать это — нажать клавиши Window + R на клавиатуре. Введите ipconfig /flushdns в поле поиска и нажмите Enter или нажмите OK. Это лишь некоторые из способов устранения ошибки inet_e_resource_not_found. Существуют и другие способы дальнейшего устранения этой проблемы, такие как переустановка драйвера адаптера Wi-Fi или настройка адреса DNS-сервера. Но в большинстве случаев пользователи могут решить проблему с помощью шагов, описанных выше.
Узнать больше
Если вы пытались распечатать некоторые документы, но вместо этого столкнулись с ошибкой «синий экран» HIDCLASS.SYS, то вы попали в нужное место, так как этот пост поможет вам исправить любые ошибки «синего экрана», связанные с файлом HIDCLASS.SYS. HIDCLASS.SYS — это файл драйвера операционной системы Windows. HID или Human Interface Device включает в себя клавиатуры, мыши и другие устройства ввода. HIDCLASS.SYS — это критически важный файл системного драйвера, который отвечает за подключение различных типов устройств по всей системе, включая функции, при которых текстовый процессор может получить доступ к принтеру для печати документов. Этот файл относится к категории драйверов устройств режима ядра, и в случае сбоя драйвера это может привести к стоп-ошибке. Существует множество стоп-ошибок, связанных с файлом HIDCLASS.SYS, например:
- KMODE ИСКЛЮЧЕНИЕ НЕ ОБРАЩАЕТСЯ
- ИСКЛЮЧЕНИЕ СЕРВИСНОЙ СИСТЕМЫ
- НЕПРЕРЫВНОСТЬ ПИТАНИЯ ВОДИТЕЛЯ
- СБОЙ СТРАНИЦЫ В НЕПРЕРЫВНОЙ ОБЛАСТИ
- НЕИСПРАВНОСТЬ ИСТОЧНИКА СИСТЕМЫ
- НАРУШЕНИЕ ВОДИТЕЛЯ IOMANAGER НАРУШЕНИЕ
- IRQL НЕ МЕНЬШЕ РАВЕН
Исправления ошибок синего экрана, связанных с файлами HIDCLASS.SYS, довольно просты, но перед тем, как устранять проблему с помощью этих исправлений, убедитесь, что вы сначала загрузили компьютер в безопасном режиме с загрузкой сетевых драйверов. После этого воспользуйтесь этими советами:
Вариант 1. Обновите, откатите или отключите соответствующие драйверы устройств.
Чтобы исправить ошибку HIDCLASS.SYS, вы также можете попробовать выполнить откат, обновить или отключить соответствующие драйверы устройств.
- Откройте Диспетчер устройств из меню Win X.
- Затем найдите драйверы устройств, особенно те, которые находятся в разделах Драйверы клавиатуры, мыши, USB и HID.
- Затем щелкните их правой кнопкой мыши, чтобы открыть Свойства.
- После этого перейдите на вкладку «Драйвер» и нажмите кнопку «Удалить устройство».
- Следуйте опции экрана, чтобы полностью удалить его.
- Наконец, перезагрузите компьютер. Это просто переустановит драйверы устройства автоматически.
Примечание: Вы можете установить специальный драйвер на свой компьютер, если он у вас есть, или вы также можете найти его прямо на веб-сайте производителя. С другой стороны, если вы только что обновили драйверы устройства, вам необходимо откатить драйверы до их предыдущих версий или отключить их.
Вариант 2. Проверьте наличие несовместимых устройств.
Следующее, что вы можете сделать для устранения ошибки Stop HIDCLASS.SYS, — это подключить и отключить все оборудование, подключенное к вашему компьютеру. Это поможет вам определить, какое из оборудования вызывает всплывающую ошибку. Вы также будете знать, какие драйверы оборудования или что-то еще, что может вызывать эту ошибку, включая внешние устройства, такие как мышь, клавиатура, принтер, а также внутренние компоненты, такие как видеокарта и т. Д.
Вариант 3. Попробуйте запустить утилиту ChkDsk.
Запуск утилиты ChkDsk также может помочь вам устранить любые ошибки Blue Screen, связанные с файлом HIDCLASS.SYS. Чтобы запустить этот инструмент, выполните следующие действия:
- Сначала откройте «Этот компьютер» и щелкните правой кнопкой мыши раздел операционной системы Windows.
- Далее нажмите «Свойства» и перейдите на вкладку «Инструменты».
- Затем нажмите «Проверить» в разделе «Проверка ошибок».
- После этого откроется новое мини-окно, а затем нажмите «Сканировать диск», чтобы он сканировал раздел жесткого диска на наличие ошибок, а затем перезагрузите компьютер.
Вариант 4 — Попробуйте проверить память на наличие ошибок
- Нажмите клавиши Win + R, чтобы открыть Run и введите ехе и нажмите Enter, чтобы открыть средство диагностики памяти Windows.
- После этого он даст два варианта, таких как:
- Перезапустите сейчас и проверьте наличие проблем (рекомендуется)
- Проверьте проблемы при следующем запуске компьютера
- После перезагрузки компьютера выполните базовое сканирование, или вы также можете воспользоваться опциями «Advanced», такими как «Test mix» или «Pass count». Просто нажмите клавишу F10, чтобы начать тестирование.
Примечание: После того, как вы выберете эту опцию, ваш компьютер перезагрузится и проверит наличие проблем с памятью. Если он обнаружит какие-либо проблемы, он автоматически их исправит.
Вариант 5 — Запустите средство проверки системных файлов
Средство проверки системных файлов или SFC — это встроенная командная утилита, которая помогает восстанавливать как поврежденные, так и отсутствующие файлы. Он заменяет плохие и поврежденные системные файлы хорошими системными файлами. Чтобы запустить команду SFC, выполните действия, указанные ниже.
- Введите «cmd» в поле «Начать поиск» и щелкните правой кнопкой мыши соответствующий результат поиска.
- Затем выберите «Запуск от имени администратора», чтобы открыть командную строку с правами администратора.
- После открытия командной строки введите ПФС / SCANNOW
Команда запустит сканирование системы, которое займет несколько секунд, прежде чем завершится. Как только это будет сделано, вы можете получить следующие результаты:
- Защита ресурсов Windows не обнаружила нарушений целостности.
- Защита ресурсов Windows обнаружила поврежденные файлы и успешно восстановила их.
- Windows Resource Protection обнаружила поврежденные файлы, но не смогла исправить некоторые из них.
- Теперь перезагрузите компьютер и посмотрите, исправлена ли ошибка Blue Screen или нет.
Узнать больше
Что такое солимба?
Solimba — это исполняемая программа в комплекте. Он был создан для запуска в качестве рекламного инструмента для загрузки рекламы в систему пользователя после установки. В комплекте Solimba предлагает установку различных программ с целью продвижения различных товаров и услуг. Он использует неэтичные методы, как в случае с тактикой рекламного ПО, чтобы повлиять или, если не сказать лучше, захватить интернет-браузер, чтобы повлиять на результат веб-сайта на странице результатов поиска. В этой оценке Solimba распространяла рекламу в браузерах Internet Explorer, Chrome и Mozilla, взламывая различные интернет-браузеры, чтобы изменить работу пользователя. (Изображения показаны ниже)
Технические подробности о Solimba PUP включают в себя:
Цифровая подпись: POPELER SYSTEM, SL
Точка входа: 0x0000C1DC
Оценка потенциально нежелательной программы Solimba
Solimba PUP — это реклама. Как только этот исполняемый файл установлен, он проникает в вашу компьютерную систему и рассылает рекламу по всему вашему интернет-браузеру — Chrome, Internet Explorer, Mozilla Firefox и им подобным. Для этой оценки ПНП Solimba.exe были выполнены две установки. С точки зрения непрофессионала, я фактически устанавливал Solimba дважды, чтобы расшифровать истинную природу ПНП. Было шокирующим обнаружить, что обе установки показали разные связанные программы и рекламу. В первом случае (как показано ниже) Solimba показала более агрессивную рекламу для повышения доходов.
Солимба использовал агрессивные методы рекламы
Важно отметить, что в результате установки Solimba были украдены результаты. Это повлияло на результаты веб-сайта в интернет-браузере и повысило его рейтинг, даже без использования поисковой системы. Реклама, отображаемая на странице поиска Internet Explorer, направляет пользователя на сайт установки программного обеспечения. Речь идет о служебном средстве «Восстановление ПК с Windows 8.1», используемом для выявления угроз, присутствующих в ОС Windows 8.1.
Реклама, отображаемая на странице поиска браузера Chrome, перенаправляет пользователя на веб-сайт журнала о красоте и здоровье. Этот сайт пропагандирует здоровье и красоту, особенно вопросы, касающиеся похудения. На сайте было видно несколько рекламных объявлений, демонстрирующих продукты, помогающие людям похудеть. Во время установки Solimba мастер установки подчеркнул, что будут загружены четыре программы. Эти программы включали N8Fanclub.com_KinoniRemoteDesktop, Lolliscan, PaceItUp и SearchProtect. Интересно, что только две программы из списка были явными или очевидными. N8Fanclub.com_KinoniRemoteDesktop файл был сделан на рабочем столе и SearchProtect был замечен в «Все программы», а также файлы, хранящиеся на локальном диске компьютера. Другие программы, которые якобы были установлены, оставались скрытыми. Был проведен тест, чтобы определить, считаются ли они расширениями или надстройками для различных веб-браузеров, но ни в одном из протестированных браузеров — Google Chrome, Internet Explorer и Mozilla Firefox ничего не было найдено.
Описание 4 установленных файлов
N8Fanclub.com_KinoniRemoteDesktop
Когда этот файл был впервые обнаружен на рабочем столе, на ум пришел руткит. Руткит использовался как средство для достижения цели. Кто бы ни был на стороне получателя этого нежелательного файла, он сможет подключиться к зараженной системе без ведома пользователя. После запуска файла для определения его поведения ничего особенного не произошло. Появилось сообщение о том, что программное обеспечение не может быть запущено на компьютере. Это было довольно сложно, так как, во-первых, я не размещал этот конкретный файл на рабочем столе, но он пришел вместе с территорией, и поэтому мне пришлось смириться с этим. Дальнейшее онлайн-исследование N8Fanclub.com_KinoniRemoteDesktop оказался очень полезным. Поиск по всему имени файла не помог, поэтому мне пришлось исследовать оба термина отдельно. После приземления на N8Fanclub.com, Меня вежливо попросили отключить блокировщик рекламы. Казалось, что на сайте нет ничего вредного. Однако из-за того, что это было не то, что я изначально установил, программа оказалась нежелательной. Это именно то, что делает Солимба. Он устанавливает несколько других программ, которые не были запрошены пользователем в попытке заработать на рекламе. Сам факт того, что эта программа была установлена, означал, что она должна была продвигать онлайн-сервис.
KinoniRemoteДесктоп
была отдельная программа. Он был объединен с N8Fanclub как способ позволить пользователям использовать свой компьютер, «как если бы они сидели перед ним». Пользователь сможет использовать полноценный веб-браузер, смотреть Flash-видео, играть в игры и даже использовать офисные приложения. Это будет сделано с устройства Nokia пользователя. Это реклама в лучшем виде.
Лоллискан
Эта программа не позволила мне многое увидеть, так как не оставила никаких физических следов. Однако во время установки Lolliscan был указан как одна из четырех программ, которые будут установлены. В целом, предположительно, Lolliscan сможет сэкономить людям деньги, поскольку эта форма рекламы фокусируется на показе купонов при посещении таких сайтов, как Amazon. Хотя это кажется хорошей сделкой, эта реклама вторгнется в ваше личное пространство и будет распространять всплывающие окна в самый неподходящий момент.
PaceItUp
Как следует из названия, PaceItUp — это программа, добавляемая в браузер с целью ускорения работы вашего компьютера. Напротив, PaceItUp делает полную противоположность, поскольку устанавливает связанные программы, замедляющие работу компьютерной системы. PaceItUp также известен тем, что отображает рекламу и отслеживает действия пользователя в своей компьютерной системе.
SearchProtect
Он известен тем, что угонял домашнюю страницу вашего компьютера. На самом деле, это дополнение очень упрямо и часто сталкивается с трудностями, когда делается запрос на удаление.
Дополнительная информация о Солимбе
У второй установки Solimba также была своя порция комплектов для демонстрации. По сравнению с первой установкой две программы из комплекта отличались, а две остались прежними. две дополнительные программы были установлены вместе со второй установкой этого пакета. Их назвали Optimizer Pro и GamesDesktop. SearchProtect и N8Fanclub.com_KinoniRemoteDesktop остались триумфальными и непобедимыми. Они повторялись в рамках инсталляции. Чтобы полностью удалить Solimba с вашего компьютера, нажмите здесь. скачать и установить Spyhunter.
Узнать больше
Каждый раз, когда вы нажимаете клавишу WINDOWS + PrtScn на клавиатуре, делается снимок экрана и сохраняется на вашем жестком диске, точнее, сохраняется в определенной папке, которая находится в c:UsersВаше имя пользователяPicturesScreenshots . Теперь это конкретное местоположение не является чем-то плохим, но оно немного глубокое и не очень удобное для быстрого доступа.
К счастью, это расположение по умолчанию можно изменить на любую папку, которая вам нравится.
Изменение местоположения
Прежде всего, откройте проводник, а затем перейдите на свой компьютер. Как только вы перейдете к своему ПК, перейдите в «Изображения» и внутри щелкните правой кнопкой мыши папку «Снимки экрана». Если внутри нет папки со скриншотами, это означает, что с момента установки Windows скриншоты с помощью комбинации клавиш WINDOWS + PrtScn не делались. Обратите внимание, что просто нажав PrtScn, вы создадите снимок экрана, но поместите его в буфер обмена, готовый для вставки куда-нибудь, с помощью WINDOWS + PrtScn вы сохраните снимок экрана непосредственно в файл на жестком диске.
Итак, как только вы щелкнули папку «Скриншоты», перейдите в самый низ и нажмите «Свойства». Внутри свойств перейдите на вкладку «Местоположение». В этом месте вкладка нажимает «Переместить» и указывает новое место, где вы хотите сохранить скриншоты. Выбрав папку для снимков экрана, нажмите кнопку «Выбрать папку» и подтвердите выбор, нажав «ОК». После этого Windows спросит, хотите ли вы переместить существующие скриншоты в выбранную папку. Нажмите ДА или НЕТ, в зависимости от ваших предпочтений.
После этой простой настройки все ваши новые скриншоты теперь будут помещаться в выбранную папку.
Спасибо за чтение, и я надеюсь увидеть вас завтра. Заботиться.
Узнать больше
Авторское право © 2022, ErrorTools, Все права защищены
Товарные знаки: логотипы Microsoft Windows являются зарегистрированными товарными знаками Microsoft. Отказ от ответственности: ErrorTools.com не аффилирован с Microsoft и не претендует на прямую аффилированность.
Информация на этой странице предоставлена исключительно в информационных целях.
Ремонт вашего ПК одним щелчком мыши
Имейте в виду, что наше программное обеспечение необходимо установить на ПК с ОС Windows. Откройте этот веб-сайт на настольном ПК и загрузите программное обеспечение для простого и быстрого устранения ваших проблем.
Редактирование реестра Windows вручную с целью удаления содержащих ошибки ключей Ошибка 50 не рекомендуется, если вы не являетесь специалистом по обслуживанию ПК. Ошибки, допущенные при редактировании реестра, могут привести к неработоспособности вашего ПК и нанести непоправимый ущерб вашей операционной системе. На самом деле, даже одна запятая, поставленная не в том месте, может воспрепятствовать загрузке компьютера!
В связи с подобным риском мы настоятельно рекомендуем использовать надежные инструменты очистки реестра, такие как WinThruster [Загрузить] (разработанный Microsoft Gold Certified Partner), чтобы просканировать и исправить любые проблемы, связанные с Ошибка 50. Используя очистку реестра [Загрузить] , вы сможете автоматизировать процесс поиска поврежденных записей реестра, ссылок на отсутствующие файлы (например, вызывающих ошибку %%error_name%%) и нерабочих ссылок внутри реестра. Перед каждым сканированием автоматически создается резервная копия, позволяющая отменить любые изменения одним кликом и защищающая вас от возможного повреждения компьютера. Самое приятное, что устранение ошибок реестра [Загрузить] может резко повысить скорость и производительность системы.
Предупреждение: Если вы не являетесь опытным пользователем ПК, мы НЕ рекомендуем редактирование реестра Windows вручную. Некорректное использование Редактора реестра может привести к серьезным проблемам и потребовать переустановки Windows. Мы не гарантируем, что неполадки, являющиеся результатом неправильного использования Редактора реестра, могут быть устранены. Вы пользуетесь Редактором реестра на свой страх и риск.
Перед тем, как вручную восстанавливать реестр Windows, необходимо создать резервную копию, экспортировав часть реестра, связанную с Ошибка 50 (например, Windows Chkdsk):
- Нажмите на кнопку Начать .
- Введите «command » в строке поиска… ПОКА НЕ НАЖИМАЙТЕ ENTER !
- Удерживая клавиши CTRL-Shift на клавиатуре, нажмите ENTER .
- Будет выведено диалоговое окно для доступа.
- Нажмите Да .
- Черный ящик открывается мигающим курсором.
- Введите «regedit » и нажмите ENTER .
- В Редакторе реестра выберите ключ, связанный с Ошибка 50 (например, Windows Chkdsk), для которого требуется создать резервную копию.
- В меню Файл выберите Экспорт .
- В списке Сохранить в выберите папку, в которую вы хотите сохранить резервную копию ключа Windows Chkdsk.
- В поле Имя файла введите название файла резервной копии, например «Windows Chkdsk резервная копия».
- Убедитесь, что в поле Диапазон экспорта выбрано значение Выбранная ветвь .
- Нажмите Сохранить .
- Файл будет сохранен с расширением.reg .
- Теперь у вас есть резервная копия записи реестра, связанной с Windows Chkdsk.
Вопрос: chkdsk из под Диска восстановления Windows 7: Ошибка журнала
Из под самой 7 проверить нет вариантов, после перезагрузки тоже не проверить т.к. заела клавиша «Е» (все время печатается, клавиатуру не отключить ибо ноутбук) и проверка сразу отменяется
Заранее спасибо
Ответ: Проверил диск с загрузочной флешки chkdsk.В конце появляется сообщение » Ошибка передачи сообщений о регистрации в журнал событий. Состояние ошибки: 50«. Запускал с параметрами chkdsk C: /F /R /B, не исправлено. Какими способами можно это исправить?
Вопрос: Восстановление Windows XP
Ответ: gecata , я примерно понял, о чём вы говорите.
Вопрос: Остаточные файлы после восстановления Windows
Ответ: Да, после обновления или восстановления могут остаться «ненужные» папки на диске C. Удалить их можно через командную строку, могу подкинуть мануал: А вообще для чистки еще можно попробовать Glary Utilities, есть фри версия.
Вопрос: Восстановление Windows 8.1
Проверка 100% завершена.
DISM работать отказывается,»средство dism не поддерживает online«. Пишу с рабочего компа с Win 10, обычный chkdsk не выдает никаких ошибок. Подскажите, в каком направлении двигаться(
Ответ: ну все,воспламенил) не знаю,что именно помогло,но после последнего+fixmbr,fixboot,rebuildbcd все заработало,хотя и выдал ошибку
Вопрос: восстановление windows 2008 r2
Данная версия параметров восстановления системы не совместима с версией Windows, которую вы пытаетесь восстановить. Попробуйте использовать диск восстановления для этой версии Windows. (загружаюсь с UEFI CD-ROM)
Ответ: lenagan , мне помогло по такой схеме:
Вопрос: Восстановление Windows 10 из резервной копии
Может ли это случиться от того, что нынешняя оболочка чем то отличается от предыдущей, которая шла с места покупки ноутбука? Если да, то что делать? И вообще что делать? Как выходить из ситуации? Когда был старый SSD я делал восстановление 1 раз и ничего подобного не происходило, все прошло легко и быстро. П.с.: возможно нужная информация: 1) дисковода на ноуте нет 2) вин10 лицензия. Всем спасибо за любую помощь.
Ответ: Вот еще интересный и, возможно (хотя надеюсь что нет), важный момент (см. фото — сделано при повторной попытке восстановления через командную строку). До этого стоял ssd на 256, сейчас на 240 GB. Папка восстановления весила около 190 по кнопке «Свойства», но при попытке скопировать эти папки на внешний диск показывало больше 400.
Вопрос: Восстановление заводской Windows на Sony VAIO 1512Q1RB
После неудачной переустановки операционной системы свой скрытый раздел полетел(((После установки новой ОС система ведёт себя крайне нестабильно.
Ответ: bomzz С установкой винды проблем нет.Просто был у меня этот образ и я решил развернуть его на SSD,но образ оказался повреждён,не знал что они могут испортиться,а что бы вновь скачать оказалось проблематично и нигде его не найти теперь.
Привет друзья! Давно не писал статьи по устранению ошибок и т. п. Но сегодня мне принесли ноутбук и попросили посмотреть. Как и обычно, сказали, что программа не запускается:). Включаю, а там даже Windows не загружается, сразу появляется ошибка 0xc00000f на черном экране. И с текстом «Не удалось запустить Windows…»
Сведения: «Сбой меню загрузки, поскольку требуемое устройство не найдено ».
Я с такой ошибкой еще не сталкивался, поэтому сразу пошел гуглить. Ничего полезного не нашел, кто-то сразу советовал переустанавливать Windows, кто-то писал, что проблему решила только замена жесткого диска и т. д. Честно говоря, я тоже сразу подумал попробовать переустановить Windows, но мне было лень потом все настраивать ? и я решил попробовать убрать ошибку 0xc00000f без переустановки ОС.
Не углубляясь в сложные и непонятные термины, скажу, что ошибка 0xc00000f появляется через повреждение некоторых системных фалов и реестра. Так же эта ошибка может появится при технических проблемах с жестким диском. В таком случае исправить ее не получиться, но попробовать стоит.
Ошибка 0xc00000f при запуске Windows
Первым делом решил запустить «Восстановление запуска» из установочного диска. Загрузился с диска, выбрал ОС для восстановления и жду. Немного подождал и увидел, что восстановить загрузку системы утилита не может, вот кусок отчета с шибкой:
Вы можете попробовать, вдруг Вам поможет, если не знаете как это сделать, то посмотрите статью.
Значит основная причина, повреждение загрузочного сектора на системном разделе.
Кстати, если у Вас на компьютере было включено восстановление системы, то вы можете попробовать сделать откат системы. Я об этом писал в статье Там написано как сделать откат загрузившись с установочного диска. Но на этом компьютере восстановление было отключено:(.
Вспомнил, что для таких случаев у меня есть установочный диск с Windows 7 (сборка) в котором интегрировано много разных программ, в том числе и для работы с жестким диском. Этот диск не раз меня спасал.
Запустил я этот диск, и смотрю, что там у нас есть для работы с жестким диском. Выбрал «Проверка диска (chkdsk)» . Решил проверить диск на ошибки.
Появилось окно, в котором нужно выбрать раздел для проверки. У меня раздел C был указан как зарезервировано системой. Он нам не нужен, значит выбираем D , это и будет системный раздел. Оставляем отметку возле «Автоматически исправлять поврежденные сектора» . И нажимаем «Ok» .
Система пошуршала файлами, в процессе были записи, что Windows что-то удаляет, переносит и восстанавливает. Когда проверка закончилась, среди остального текста (отчета) я увидел «Windows сделала исправления в файловой системе». Хорошо, подумал я и перезагрузил ноутбук.
И все заработало, Windows 7 загрузилась и никакой ошибки 0xc00000f не было!
Но у меня нет такого загрузочного диска, что делать?
Я понимаю, что у Вас скорее всего нет этой сборки. Сделать можно следующее: вы можете ее скачать, вот ссылка на сайт автора этой сборки (там снизу есть ссылки на торренты) . Скачайте, запишите образ на диск, как написано в статье . Загрузитесь с него и сделайте все как я показывал выше. Да и этот диск Вам еще не раз пригодиться, поверьте.
По сути, все эти действия можно запустить в командной строке загрузившись с установочного диска с Windows 7.
Но Вам все равно понадобиться установочный диск с Windows.
Сделайте все как написано в статье .
Только не вводите команду C: и вместо тех команд выполните команду chkdsk c: /f /r и на всякий случай chkdsk d: /f /r . Команды выполняем по очереди вводим команду и нажимаем «Enter» .
Если появиться сообщение, что «Не удается заблокировать текущий диск», то введите Y (да) и нажмите «Enter» .
Послесловие
Вот так я без переустановки операционной системы избавился от ошибки 0xc00000f. Надеюсь, что мои советы Вам пригодятся. Ну а если ничего не получается, то возможно у Вас другая причина появления этой ошибки. Всего хорошего и поменьше таких проблем!
Ещё на сайте:
Ошибка «50 CHKDSK» , как правило, свидетельствует о проблемах с жёстким диском. Чаще всего проблемы носят программный характер, следовательно, с ними может справится любой пользователь, разбирающийся в компьютерах, без обращения к специалисту. Далее рассмотрим, что может быть причиной этой ошибки, в чём она проявляется, а также основные способы её устранения.
На самом деле данная ошибка может быть вызвана целым рядом факторов, которые, на первый взгляд, практически не имеют никакой связи между собой. В основном именно из-за этих причин компьютер выдаёт ошибку «50 CHKDSK» :
Основным признаком появления на вашем компьютере ошибки 50 является наличие всплывающих информационных окон о ней. Таковые окна могут всплывать при разных условиях:
Дополнительно рассмотрим основные признаки ошибки, с которыми может столкнуться пользователь:
Разобравшись с признаками и причинами ошибки «50 CHKDSK» можно перейти к её непосредственному устранению. Ниже рассмотренные способы могут подходить только под какую-либо конкретную ситуацию, например, при помощи антивируса невозможно «вылечить» механическое повреждение жёсткого диска.
Данный вариант может оказать сложным для неподготовленных пользователей, особенно для тех, кто в первый раз видит интерфейс редактора реестра. Самостоятельно вносить сколько-нибудь серьёзные изменения в реестр категорически не рекомендуется, так как это может повлечь за собой ещё более серьёзные проблемы в работе с операционной системой, вплоть до её полной неработоспособности. Правда, если вы прекрасно знаете, что делать и имеете богатый опыт работы с реестром, то попробовать можно.
Рассмотрим, как чистить реестр на примере программы CCleaner:
Если же вы собрались воспользоваться другой программой для исправления ошибок в реестре или вовсе хотите вносить корректировки в него самостоятельно (крайне не рекомендуется), то сделайте копию реестра вручную:
Дальнейшие действия с реестром производите на свой страх и риск.
Вполне вероятно, что причиной ошибки является активность вирусного ПО на компьютере. В таком случае рекомендуется провести сканирование антивирусом и удалить обнаруженные нежелательные и подозрительные элементы.
Вариант 4: Очистка системы от «мусора»
Самостоятельно чистить операционную систему не рекомендуется по трём причинам:
Для очистки компьютера лучше всего использовать специализированные программы. Они не гарантируют 100% очистки, но при этом вы потратите на процесс значительно меньше времени, а действия программы вряд ли навредят системе. В контексте данной статьи рассмотрим, как чистить компьютер при помощи программы CCleaner:
Вариант 5: Обновление драйверов
- Во-первых, вы потратите на это очень много времени;
- Во-вторых, вполне можете пропустить какой-либо драйвер;
- В-третьих, рискуете их самостоятельно некорректно установить.
Вполне возможно, что вы встретились с какой-либо критической ошибкой в работе программы Windows CHKDSK. Решить её можно переустановкой программы, но для начала нужно таковую удалить. Действуйте осторожно, так как есть риск вызывать неполадки в работе компьютера благодаря своим действиям.
Вариант 7: Проверка SFC
Запускается проверка следующим образом:
Вариант 8: Установка обновлений Windows
Инструкция:
Вариант 9: Удаление обновлений
На Windows 10 обновления можно удалить следующим образом:
Вариант 10: Восстановление системы
Однако имеется один нюанс — для проведения процедуры восстановления на компьютере должны быть созданы так называемые «Точки восстановления» . Если таковых нет, то провести процедуру можно будет только при помощи заранее приготовленного загрузочного образа с Windows. Рекомендуется его заранее записать на флешку и приступить к процессу по этой инструкции:
Процесс отката к старой сборке займёт некоторое время, но как правило, это не более чем час. За это время компьютер может несколько раз перезагрузится.
Самый «крайний» вариант, который применим в тех случаях, когда уже ничего не помогает. Рекомендуется заранее сохранить все свои данные на какой-либо сторонний носитель, чтобы они не были повреждены в ходе переустановки системы. Подробно рассматривать процесс переустановки смысла нет, так как он будет сильно отличаться для операционных систем с разными версиями.
Нужен хороший совет, как произвести восстановление загрузчика Windows 7 , если восстановление запуска с помощью установочного диска семёрки не помогло. Вкратце объясню в чём дело: на компьютере сначала была установлена Windows 7, затем второй системой понадобилась Windows XP, после установки естественно запускалась она одна, для загрузки двух операционных систем использовал программу EasyBCD. В дальнейшем XP стала не нужна и раздел на котором она находилась я форматировал из Windows 7. Сейчас при загрузке кроме чёрного экрана ничего. Что можно предпринять в таком случае? Поподробнее если можно. Сергей.
Привет друзья! Самое главное не волнуйтесь, проблема у вас несложная и в принципе простое средство «Восстановление запуска Windows 7» описанное в нашей статье должно помочь, но! Если данная статья вам не поможет, то должны помочь две другие:
в этих статьях описаны ещё несколько хороших способов восстановить загрузку вашей операционной системы, кроме них есть ещё одна , так что пробуйте и просто так не сдавайтесь.
Напомню вам, что нельзя устанавливать старшую операционную систему после младшей, Windows 7 ни в коем случае не будет загружаться после установки на компьютер Windows XP, так как последняя при установке переписывает главную загрузочную запись (MBR) на себя. Поэтому вы установили дополнительный менеджер загрузки , который используется для настройки загрузки нескольких операционных систем и имеет в свою очередь свой загрузчик.
Ошибка 50 свидетельствует о проблемах с жёстким диском. Обычно данная неполадка носит программный характер, поэтому справиться с ней по силам любому пользователю компьютера. Давайте рассмотрим основные причины ошибки, а также методы её устранения.
Существует множество факторов, из-за которых на экране пользователя появляется оповещение о неполадке. Трудно установить какую-то связь между причинами, но рассмотреть их нужно:
- Повреждение реестра с информацией о Windows CHKDSK.
- Неправильно установленное обновление системы.
- Наличие на компьютере вредоносного ПО.
- Повреждение жёсткого диска в результате механического воздействия.
- Наличие программ, конфликтующих с Windows CHKDSK.
Теперь можно выбрать наиболее действенные методы устранения ошибки.
Способ 1: Восстановление записей в реестре
Данная инструкция будет сложной для новичков в мире Windows и ПК. Сразу отметим, что самостоятельно не рекомендуется вносить изменения в реестр. Подобные действия могут привести к поломке компьютера и потере всех хранящихся данных. Если вы не боитесь, то вот пошаговая инструкция:
- Перейдите в раздел «Реестр». В виде примера показано использование программы CCleaner.
- Отметьте галочками все пункты в графе «Целостность реестра».
- Нажмите кнопку «Поиск проблем».
- Спустя несколько минут анализ будет завершён.
- Программа предложит исправить найденный проблемы, выберите «Исправить выбранное», предварительно отметив галочками все ошибки.
Проверка целостности реестра и исправление ошибок
- Создайте резервную копию реестра, нажав кнопку «Да». На компьютер должен сохраниться файл.
- Кликните «Исправить выбранное».
- Перезагрузите компьютер.
В большинстве случаев после таких действий ошибка 50 пропадает.
Способ 2: Проверка ПК на вирусы
На каждом компьютере должен быть установлена антивирус, запустите его. Перейдите в раздел «Сканирование» и нажмите «Начать проверку». Названия разделов могут отличаться в зависимости от используемого ПО. Рекомендуется использовать функцию расширенного сканирования. Так вероятность обнаружения скрытых троянов выше.
При нахождении каких-либо вирусов программа предложит удалить их, согласитесь с этим. Очистив компьютер от вредоносного ПО есть шанс избавиться от ошибки 50.
Нет антивируса? Сейчас существует много абсолютно бесплатных антивирусов и сканеров для ПК(Например бесплатный лечащий сканер CureIt). Скачайте любой из них и проверьте свой компьютер на наличие угроз.
Способ 3: Очистка системы от ненужных файлов
Со временем в компьютере накапливается много «мусора», который может приводить к различным сбоям. Для очистки рекомендуется использовать специализированное ПО, например, CCleaner, о котором мы уже упоминали выше. При самостоятельном удалении возможно уничтожение нужного файла или папки. Тем более, что программный метод займёт куда меньше времени.
Способ 4: Обновление драйверов
Ошибка 50 может возникать при наличии старых драйверов. Система Windows не всегда успевает устанавливать нужные обновления, поэтому иногда это приходится делать самостоятельно. Вручную искать и загружать драйвера – не тот вариант. Лучше всего воспользоваться специальными программами, которые всё сделают за вас. Например, DriverPack Solution.
Таким образом, ознакомившись с данным материалом есть вероятность убрать ошибку 50 из системы. Воспользуйтесь представленными здесь методами и проблема будет решена!



































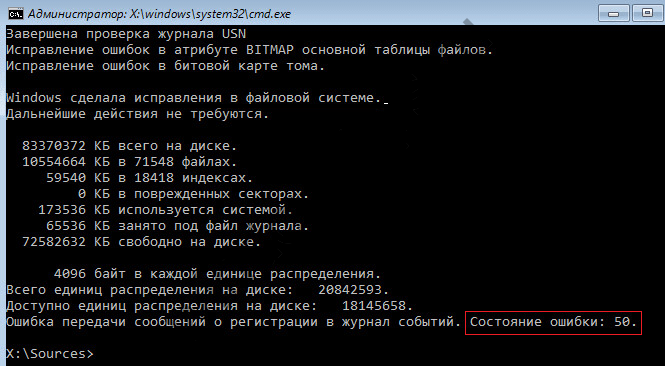
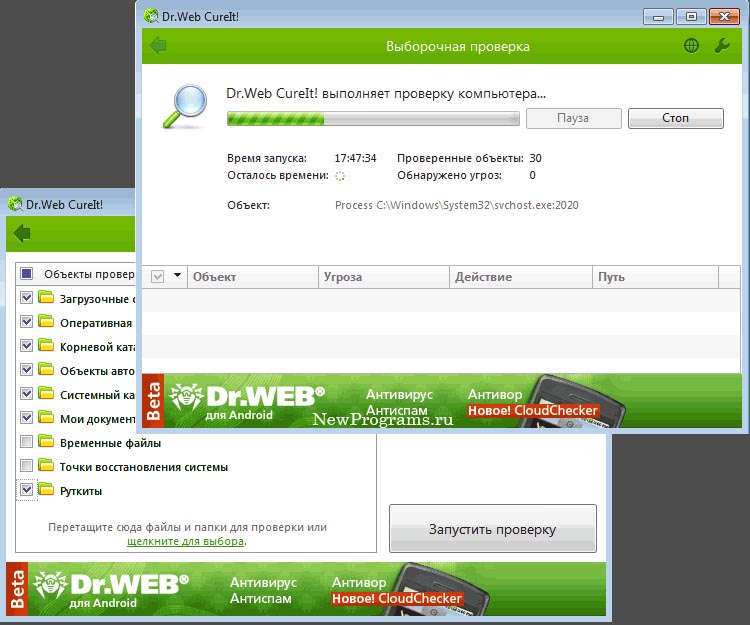

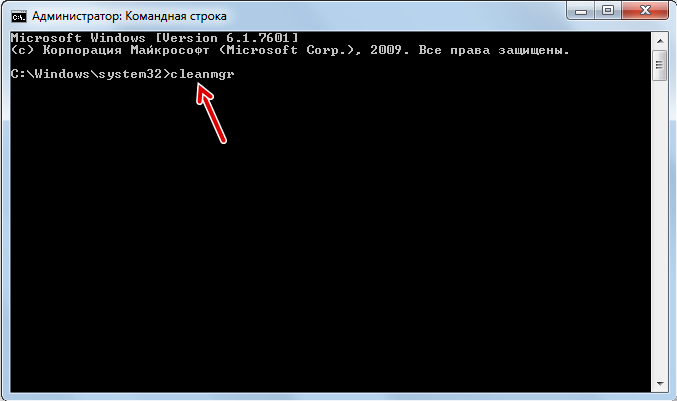
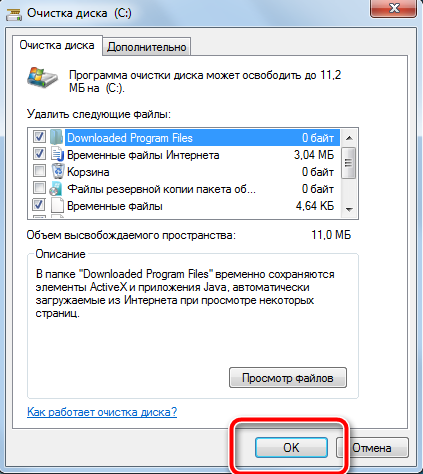
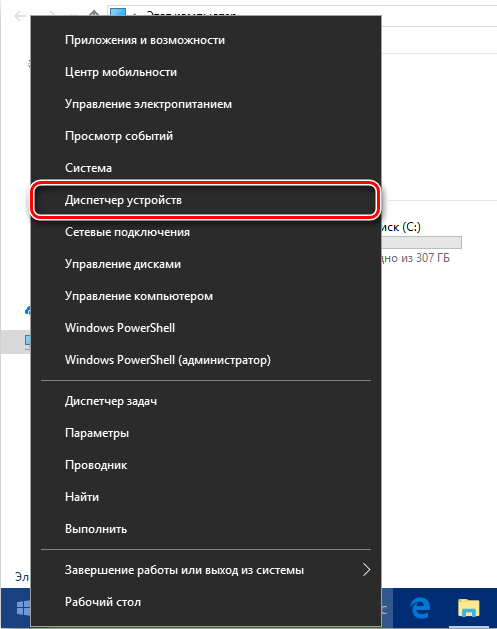
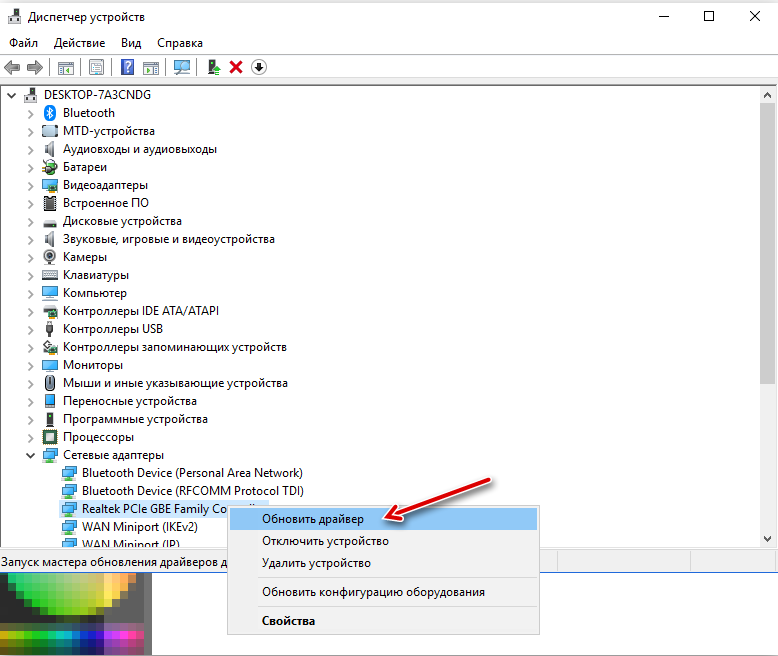
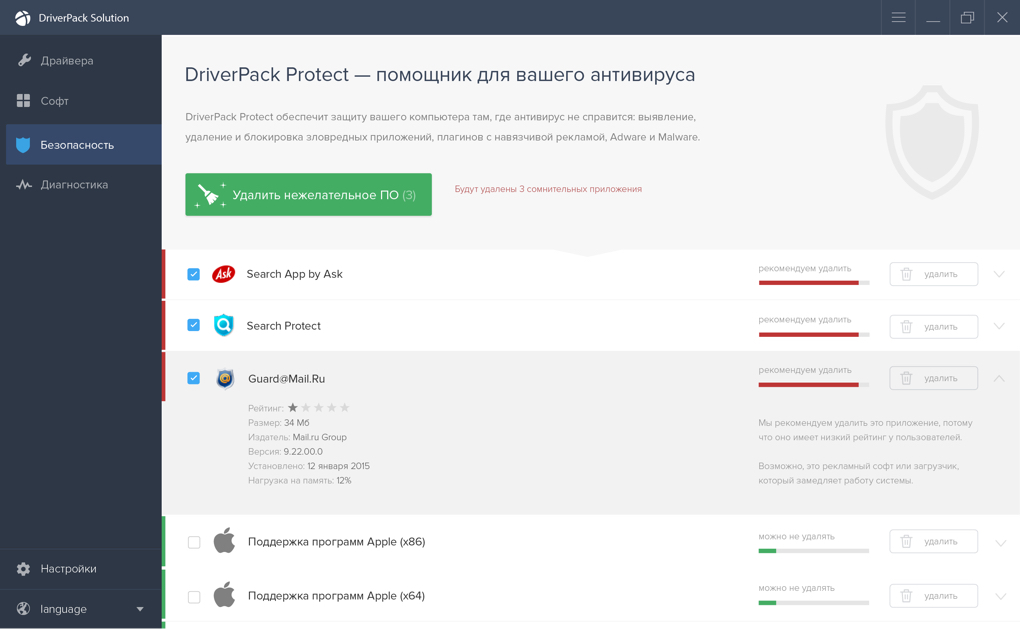
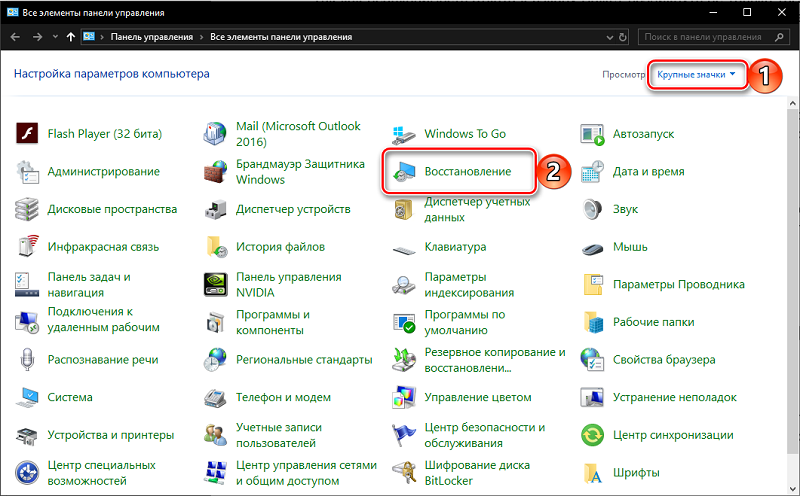
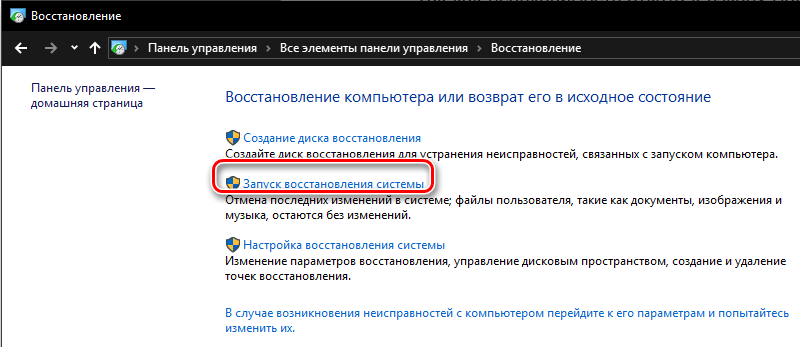
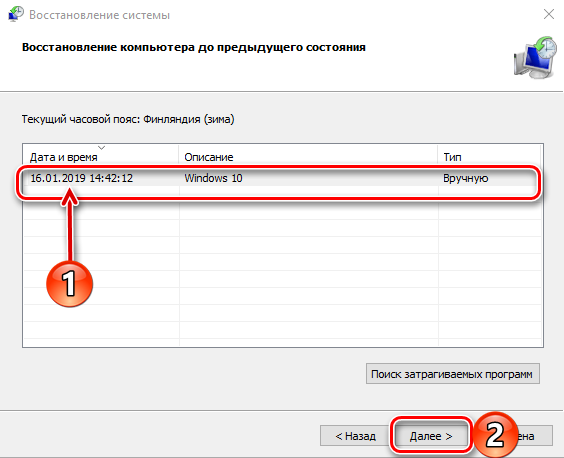


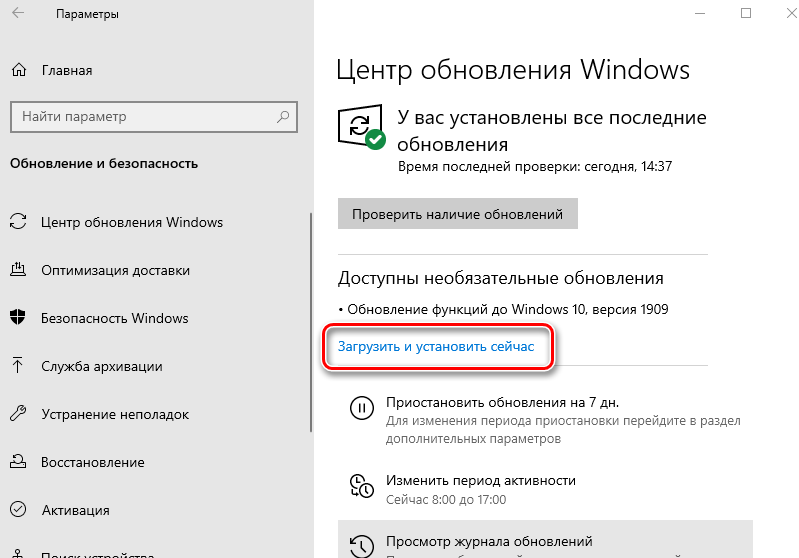
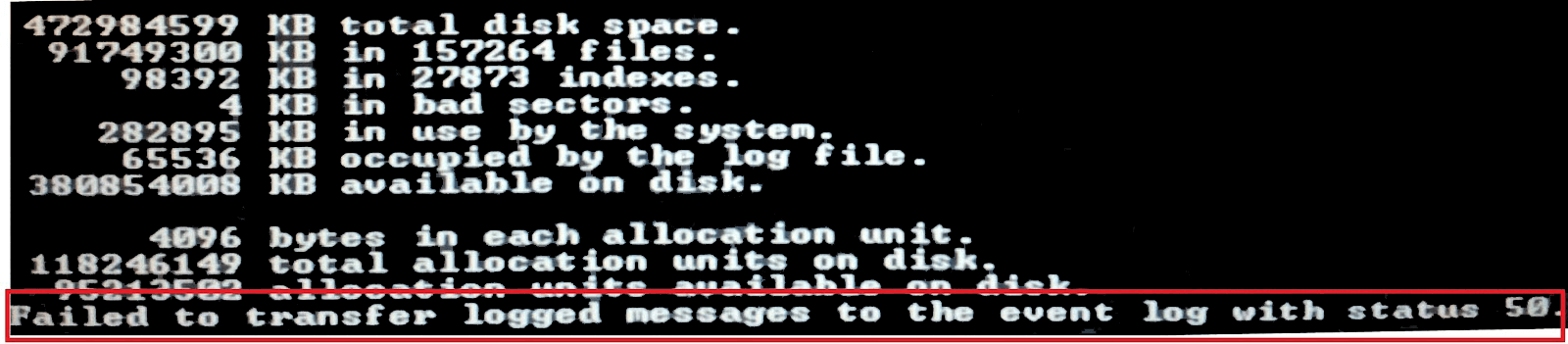



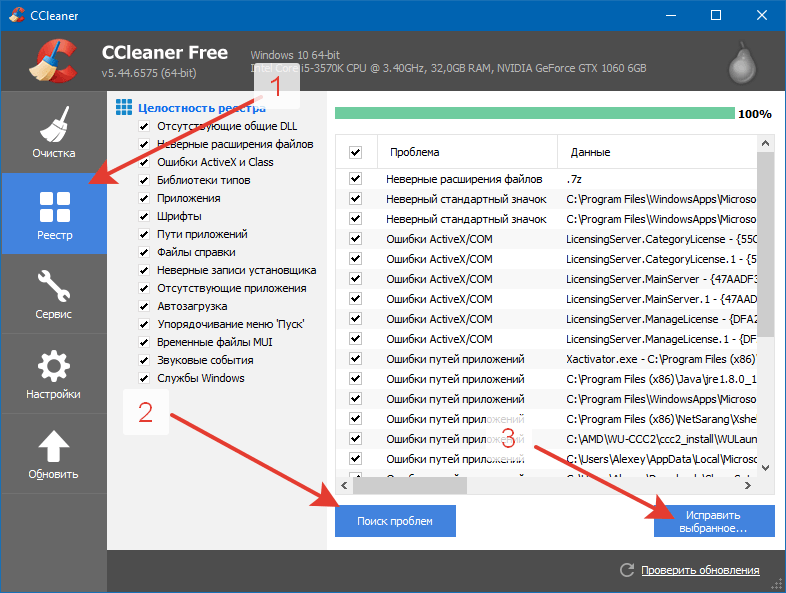









 Причины ошибок
Причины ошибок Перезапустите графический драйвер
Перезапустите графический драйвер









