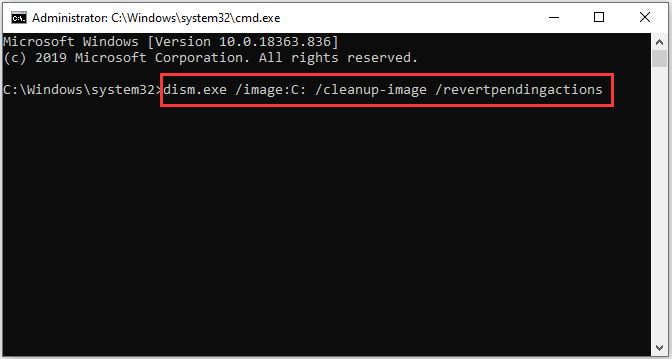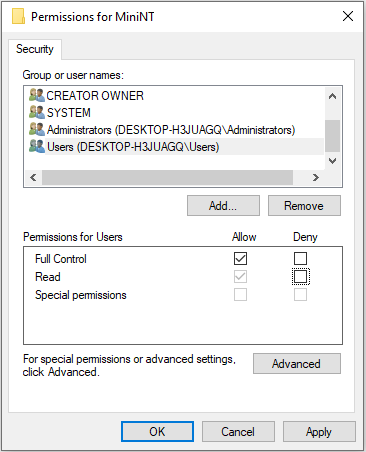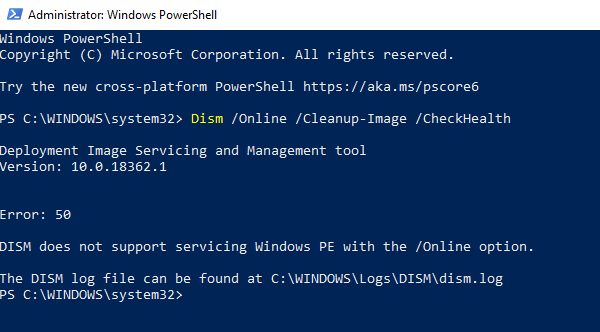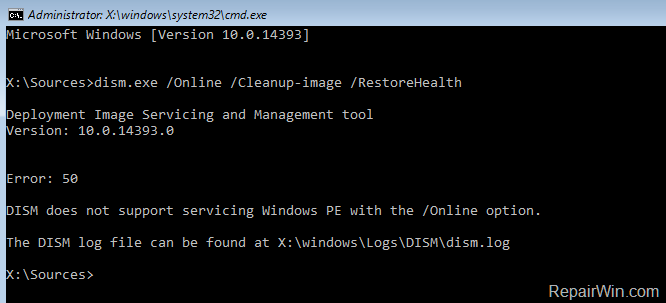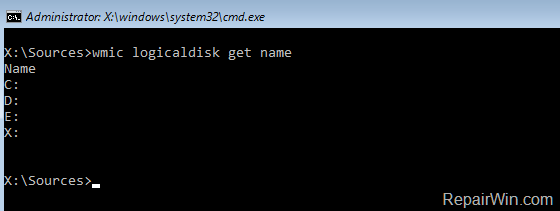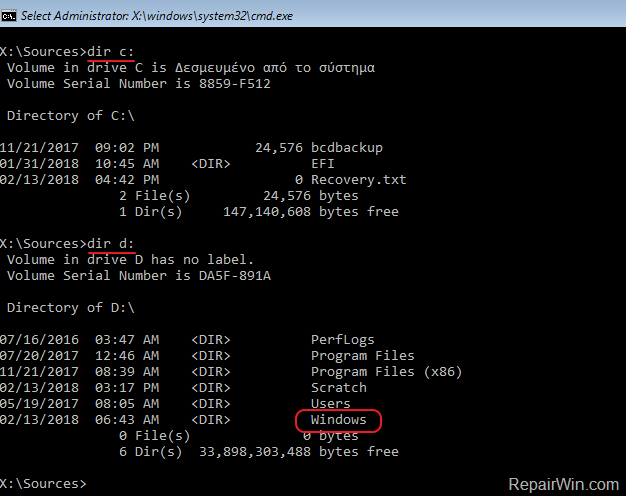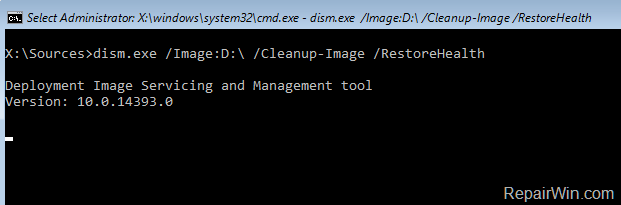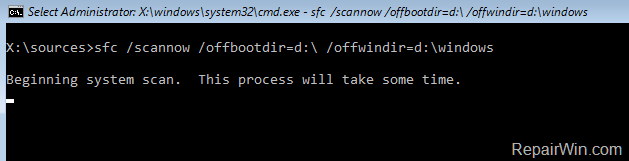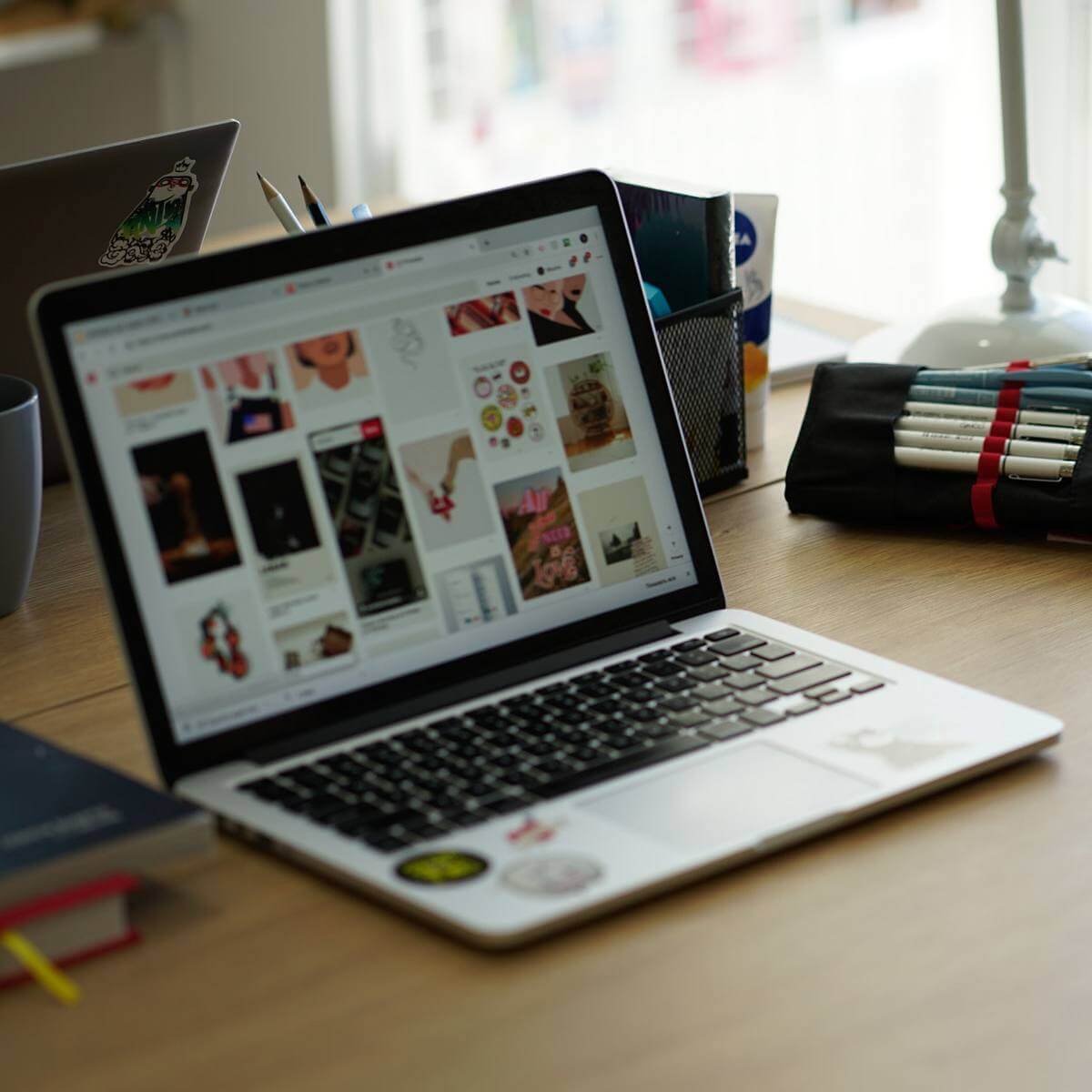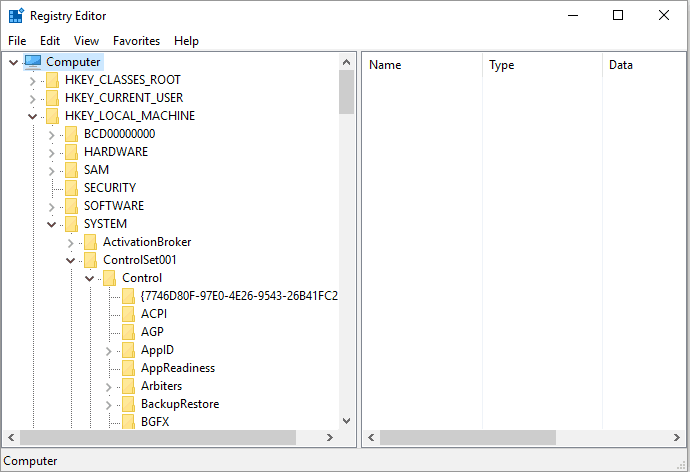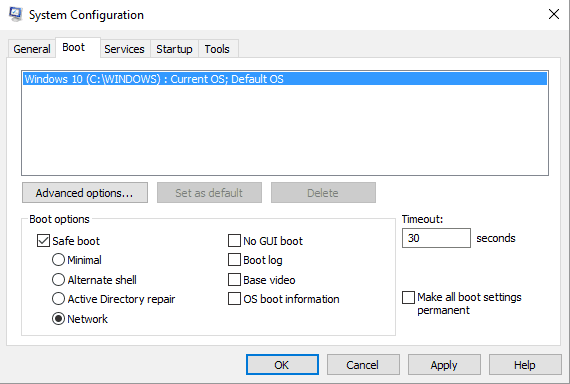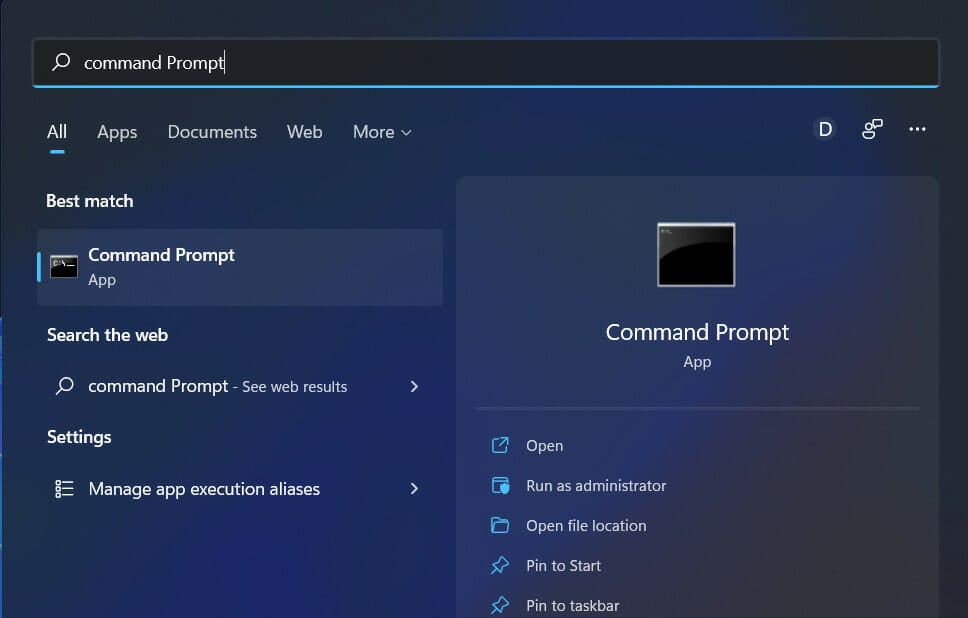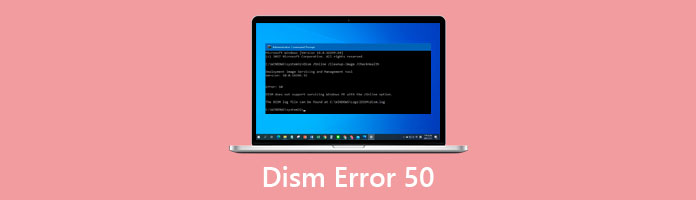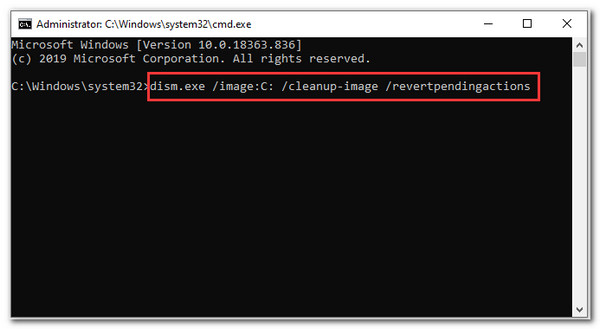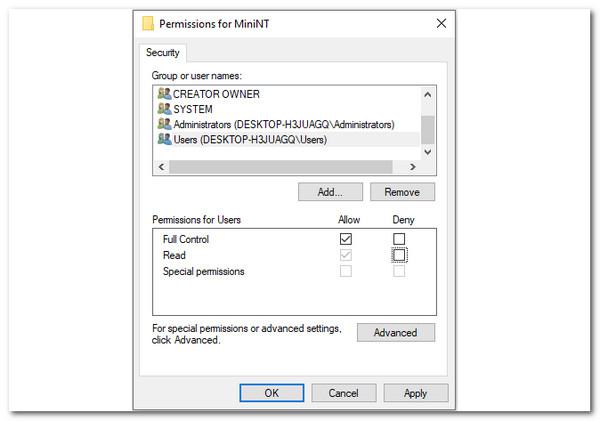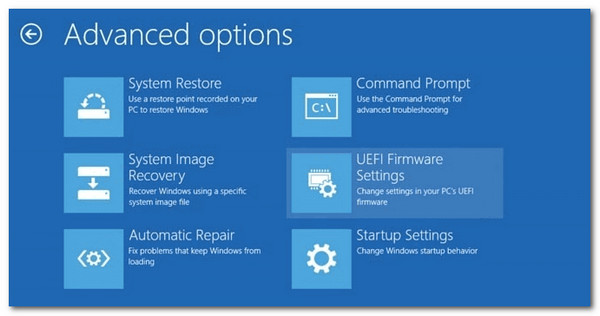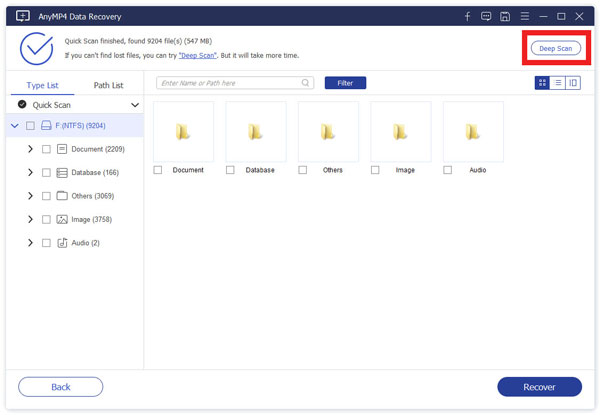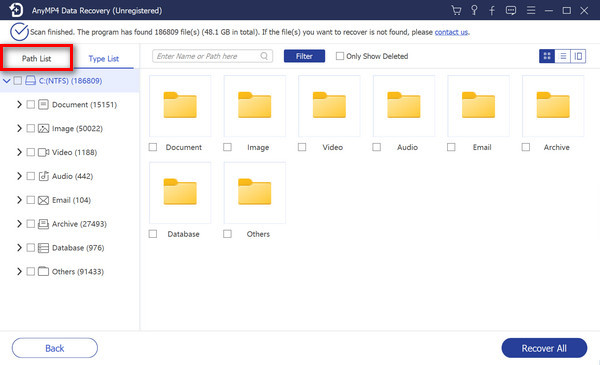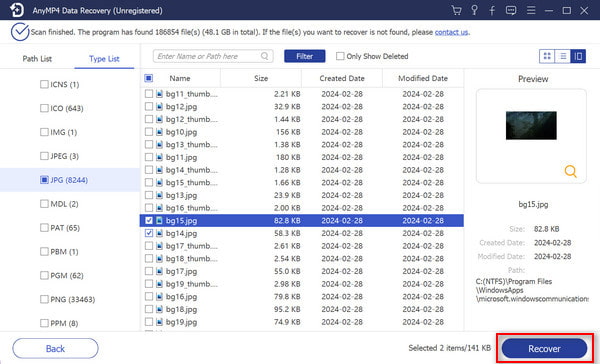- Remove From My Forums
-
Вопрос
-
Следовал инструкции:
1. Выполнил команду DISM /online /Get-CurrentEdition
Cистема DISM
Версия: 6.2.9200.16384Версия образа: 6.2.9200.16384
Текущий выпуск:
Текущий выпуск : ServerStandardEval
2. Выполнил команду DISM /online /Get-TargetEditions
Выпуски, которые можно обновить до:
Конечный выпуск : ServerDatacenter
Конечный выпуск : ServerStandard3. Ввожу DISM /online /Set-Edition:ServerStandart /ProductKey:XXXXX-XXXXX-XXXXX-XXXXX-XXXXX
/AcceptEulaОшибка: 50
Не удалось обновить текущий образ Windows до указанного
Невозможно продолжить обновление.
Выполните команду с параметром /Get-TargetEditions, что
выпуск Windows, до которого можно выполнить обновление.Не знаю что делать. Переустанавливать настроенный сервер с нуля совсем не хочется.
Ключ ввожу МАК.
Можно ли эту проблему как-то решить?
Ответы
-
ошибочный — DISM /online /Set-Edition:ServerStandart /ProductKey:XXXXX-XXXXX-XXXXX-XXXXX-XXXXX
/AcceptEulaправильный — DISM /online /Set-Edition:ServerStandard /ProductKey:XXXXX-XXXXX-XXXXX-XXXXX-XXXXX
/AcceptEulad — буква в редакции.
-
Помечено в качестве ответа
24 апреля 2013 г. 18:09
-
Помечено в качестве ответа
На чтение 3 мин. Просмотров 9.1k. Опубликовано 03.09.2019
Обновление и подготовка образа Windows – это операции, которые можно выполнить с помощью специальных команд DISM. Средство командной строки Deployment Image Servicing and Management (DISM) также можно использовать для устранения наиболее распространенных проблем, связанных с программным обеспечением Windows, поэтому возможность выполнения команд DISM весьма важна. Вот почему при возникновении ошибки 50 вы должны научиться устранять неисправности, мешающие правильной работе DISM.
Таким образом, если вы попытались выполнить определенную команду DISM, но получили сообщение « Ошибка 50 DISM не поддерживает обслуживание Windows PE с помощью параметра/online option », вы попали по адресу. В этом руководстве мы увидим, как исправить набор инструментов DISM в Windows 10.
Содержание
- Вот как можно исправить ошибку 50 DISM в Windows 10
- Удалить связанный ключ реестра
- Сбросить BIOS
- Обновите программное обеспечение DISM
Вот как можно исправить ошибку 50 DISM в Windows 10
- Удалить связанный ключ реестра
- Сбросить BIOS
- Обновите программное обеспечение DISM
Удалить связанный ключ реестра
Когда появляется ошибка 50, это означает, что Windows считает, что место, из которого вы запускаете команду, находится в среде Win PE (среда предустановки), и это происходит из-за неуместного раздела реестра. Итак, для исправления этой ошибки вам необходимо удалить этот ключ следующим образом:
- Нажмите клавиши Win + R на клавиатуре, чтобы открыть окно «Выполнить».
-
Там введите regedit и нажмите Enter.
- В редакторе реестра найдите запись HKEY_LOCAL_MACHINE и разверните ее – просто нажмите на нее.
-
Из нового списка, который будет отображаться, разверните HKEY_LOCAL_MACHINESYSTEMCurrentControlSetControl.
- Под полем управления должна быть папка с именем MiniNT.
- Щелкните правой кнопкой мыши на этой папке и выберите «Разрешения».
- Убедитесь, что там указано ваше имя пользователя, а также убедитесь, что включена опция Полный контроль.
- Снова щелкните правой кнопкой мыши папку MiniNT и на этот раз выберите Удалить.
- Подтвердите изменения и перезапустите систему Windows 10.
Для очистки реестра вы также можете использовать специальный очиститель реестра.
Сбросить BIOS
На вашем компьютере доступ к BIOS (доступ к BIOS отличается в зависимости от производителя).
В BIOS найдите запись «Параметры по умолчанию» и получите к ней доступ. В меню, которое будет отображаться на вашем компьютере, выберите «Сбросить по умолчанию» или «Заводские настройки». Подтвердите изменения и перезагрузите устройство.
Это должно быть все, и «Ошибка 50 DISM не поддерживает обслуживание Windows PE с параметром/online» должна быть решена.
ТАКЖЕ ПРОЧИТАЙТЕ . Исправлено: сбой DISM в Windows 10
Обновите программное обеспечение DISM
- В своем окне cmd (которое должно быть открыто уже после получения ошибки DISM 50) введите dism.exe/image: C:/cleanup-image/revertpendingactions .
-
Затем перезагрузите безопасный режим в вашей системе Windows 10: нажмите Win + R , введите msconfig , переключитесь в режим загрузки и выберите безопасный режим.
-
В безопасном режиме откройте окно cmd с повышенными правами: нажмите Win + X и выберите Командная строка (Admin) .
- В окне cmd введите SFC/scannow и дождитесь начала сканирования – это может занять некоторое время в зависимости от того, сколько файлов и программ хранится на вашем устройстве.
- После этого перезагрузитесь в режим Windows, так как это должно быть все.
Подсказка : если вы не можете выполнить описанные ниже действия, попробуйте создать новую учетную запись Windows, прежде чем запускать это решение для устранения неполадок.
Там у вас есть это; это были решения для устранения неполадок, которые следует применять, когда отображается сообщение об ошибке «Ошибка 50 DISM не поддерживает обслуживание Windows PE с параметром/online».
Вы также можете поделиться своим опытом с нами и нашими читателями, используя поле комментариев ниже – вы также можете связаться с нашей командой через нашу страницу О нас, где вы можете заполнить контактную форму. Наслаждаться.
- Partition Wizard
- Partition Manager
- [Solved] DISM Error 50 on Windows 10
[Solved] DISM Error 50 on Windows 10 [Partition Manager]
By Sherry | Follow |
Last Updated December 02, 2020
DISM is commonly used to fix some problems on computer. However, some users have reported that they encountered error 50 while using DISM. How to solve DISM error 50? There are some solutions from MiniTool Software.
About DISM
DISM, short for Deployment Image Servicing and Management, is a command-line tool. It can be used to perform servicing tasks on Windows installation images to prepare, modify and repair the images, including the images for Windows PE (Windows Preinstallation Environment), Windows RE (Windows Recovery Environment) and Windows Setup.
DISM is commonly used to fix errors like system crashes. However, some users received “error 50 DISM does not support servicing Windows PE with the /Online option” message while running any of the DISM commands below:
- Dism /Online /Cleanup-Image /CheckHealth
- Dism /Online /Cleanup-Image /ScanHealth
- Dism /Online /Cleanup-Image /RestoreHealth
Why does this error happen? Apparently, the DISM utility thinks that you’re running the commands in Windows PE or Windows RE. But actually you’re running the tool on a running operating system. This is the result of a misplaced registry key.
To solve the problem, you can try the following solutions.
Fix 1: Refresh DISM
When you see DISM error 50 on Windows 10, the first thing you can try is to refresh the DISM tool. It’s quite easy.
Step 1: Press Win + R to invoke Run window. Input cmd in the box and press Shift + Ctrl + Enter to run Command Prompt as administrator.
Step 2: Copy and paste the following command line to Command Prompt. Press Enter to execute it: dism.exe /image:C: /cleanup-image /revertpendingactions
Step 3: Open Run dialog again and type msconfig to launch System Configuration. Then select Boot tab, check Safe Boot option and select Network. Click OK and you will be required to restart the computer. Just click Restart and then you will enter Safe Mode.
Step 4: In Safe Mode, launch Command Prompt with administrator rights. Then input sfc /scannow and press Enter. This might take some time, and you need to wait patiently.
Once it’s finished, you can get your PC out of Safe Mode and check if the DISM error 50 has been fixed. If it still exists, you should try the next fix.
Another workaround to fix DISM error 50 on Windows 10 is to delete the associated registry key. Here are the detailed steps.
Step 1: Open Run window. Then input regedit and click OK to launch Registry Editor.
Step 2: Navigate to the following path:
HKEY_LOCAL_MACHINESYSTEMCurrentControlSetControl
Step 3: In the left pane, right-click MiniNT folder and select Pemissions.
Step 4: In the pop-up dialog window, select your username under the list of Group or user names. Then check Allow for the Full Control permission.
Step 5: Click OK to save the changes you have made. Then right-click MiniNT key again and select Delete. Click Yes in the confirmation window.
Now you can reboot your computer and run Command Prompt to check if DISM error 50 has been solved.
Fix 3: Reset BIOS
If you have tried all the fixes but still get “error 50 DISM does not support servicing Windows PE with the /Online option” message, you might need to reset BIOS to its default settings. As the detailed steps varies from model to model of computer, you should follow the manufacturer’s manual and instructions to reset BIOS.
And be careful when you perform the operation, as any mistakes might lead to data loss. If you’re not familiar with the BIOS, you can ask someone professional for help.
About The Author
Position: Columnist
Sherry has been a staff editor of MiniTool for a year. She has received rigorous training about computer and digital data in company. Her articles focus on solutions to various problems that many Windows users might encounter and she is excellent at disk partitioning.
She has a wide range of hobbies, including listening to music, playing video games, roller skating, reading, and so on. By the way, she is patient and serious.
Ошибка 50: Средство DISM не поддерживает обслуживание среды предустановки Windows с использованием параметра /Online.
Инструмент DISM позволяет пользователям Windows 10 монтировать образ Windows PE (он же Windows RE) — среды предустановки системы или среды восстановления системы. Это делается с целью добавления/удаления пакетов, драйверов, языковых наборов и т.д. При этом «раскидать» полученный образ по машинам в сети. Однако в последних сборках Windows 10 от среды Windows PE абстрагируется и эта фишка просто-напросто исчезает. Ошибка 50 Средство DISM не поддерживает обслуживание среды предустановки Windows появляется именно потому, что ваша DISM продолжает при подключении к сети искать возможности обращения к Windows PE, когда её уже нет.
Если вы столкнулись с ошибкой Средство DISM не поддерживает обслуживание среды Windows PE, могу предложить следующие варианты её исправления.
- Открываем редактор реестра
regedit.exe
- Проходим слева до ключа-идентификатора Windows PE:
HKEY_LOCAL_MACHINESYSTEMCurrentControlSetControlMiniNT
Если такой обнаружился (создайте его резервную копию на случай, если что-то пойдёт не так) — удаляем его полностью. Выходим из редактора реестра и повторно запускаем средство DISM с целью проверить, исчезла ли ошибка.
КСТАТИ
Некоторые из пользователей сообщили о том, что, по привычке используя сброс настроек BIOS до «по умолчанию», избавлялись от проблемы без всяких излишних телодвижений. Попробуйте и вы как запасной вариант.
Вариант два более витиеватый. Для этого вам придётся активировать скрытую учётную запись локального администратора. Она же учётка супер-пользователя. Подробные инструкции по созданию таковой лежат в одноимённой статье. Если читать не интересно, то краткий набор команд в консоли cmd таков:
- запускаем консоль от имени администратора
- вводим команду
net user administrator /active:yes
Запаролим её:
net user administrator pAr0L
где pAr0L — ваш пароль латиницей и цифрами. Подтверждаем действие:
net user administrator activate:yes
- Перезагружаем машину и входим в учётную запись администратора. Уже отсюда переходим в утилиту конфигурации системы. Зажимаем WIN + R и вводим:
msconfig
- Во вкладке Загрузка выставляем галочку в чек-боксе Безопасный режим. Снова перезагружаем компьютер с выходом на SaveMode.
- В Безопасном режиме запускаем консоль команд от имени администратора и вводим команду на откат применённых ранее обновлений
dism.exe /image:C: /cleanup-image /revertpendingactions
- По окончанию работы DISM галочку в msconfig не снимаем! Снова перезагружаемся (картинка экрана будет перемежаться синими окнами), и снова в Безопасный режим, где…
- …придётся в той же консоли от имени администратора запустить уже проверку целостности системных файлов sfc.exe
sfc /scannow
А вот теперь возвращаемся к msconfig и снимем галочку с Безопасного режима. Возвращаемся в свою учётную запись в нормальном варианте работы и запускаем DISM с флагом /online, проверяя, исправлена ли ошибка.
Как исправить ошибку с помощью загрузочной флешки?
Этот подход общий и основывается на попытке предпринять ремонт образа Windows с внешнего (загрузочного) носителя.
- загружаемся с флешки с W10
- вызываем окно консоли cmd при попытке установить Windows сочетанием Shift + F10
- проверим буквы дисков командой
wmic logicaldisk get name
Лишние карты и флешки лучше изъять, чтобы под руками не путались.
- переходим в том с установленной на жёстком диске Windows командой
dir буква-диска:
типа
dir D:
- Теперь запустите вот эту команду:
dism.exe /Image:D: /Cleanup-Image /Restorehealth
Кому помог или нет, отпишитесь.
Успехов всем.
Пользователи операционной системы Windows 10 могут сталкиваться с «Ошибка 50: Средство DISM не поддерживает обслуживание среды предустановки Windows PE с использованием параметра /Online». В сегодняшней статье мы во всех подробностях рассмотрим эту ошибку и расскажем вам, как от нее можно избавиться.
Почему возникает «Ошибка 50: Средство DISM…»?
Система обслуживания образов развертывания и управлениями ими (DISM) позволяет пользователям Windows 10 монтировать образ Windows PE (среду предустановки Windows) для добавления пакетов, драйверов и языковых наборов в систему.
Как правило, Windows PE предназначена для подготовки образа системы и развертывания его на нескольких компьютерах, находящихся в одной и той же сети. Такой подход зачастую используют в рабочей обстановке. Подобный образ нельзя использовать в качестве полноценной ОС.
Причина за «Ошибка 50: Средство DISM…» — недоступность функционала среды предустановки на ОС Windows 10 последних сборок. Проще говоря, утилита DISM пытается воспользоваться Windows PE, однако та недоступна, вследствие чего и возникает ошибка.
Это можно исправить двумя методами:
- удаление ключа, имеющего отношение к Windows PE, в реестре системы;
- задействование «revertpendingactions» в DISM.
Однако знайте, что они сработают лишь в том случае, если у вас действительно установлена полноценная Windows 10, которая по ошибке воспринимается DISM в качестве Windows PE.
Как исправить «Ошибка 50: Средство DISM…»?
Ниже вы сможете найти парочку проверенных методов для решения этой ошибки. Давайте начнем с чего-то полегче…
Метод №1 Удаление ключа, имеющего отношение к Windows PE, в реестре системы
В реестре системы находится особый ключ, который имеет прямое отношение к среде предустановки Windows. Когда DISM начинает свою работу, он проверяет данный ключ. Находится этот ключик в следующей ветке реестра:
- HKEY_LOCAL_MACHINESYSTEMCurrentControlSetControlMiniNT
Чтобы исправить ошибку, вам необходимо попросту избавиться от этого ключа. Для этого сделайте следующее:
- нажмите комбинацию Windows+R;
- пропишите в пустую строчку значение «regedit» и нажмите Enter;
- перейдите в ветку, указанную выше;
- нажмите правой кнопкой мыши на MiniNT (или WinPE) и выберите «Удалить»;
- теперь попытайтесь воспользоваться DISM с параметром «/Online» и посмотрите, исчезла ли ошибка.
Все теперь должно заработать, но только в том случае, если ваша система не является Windows PE. «Ошибка 50: Средство DISM…» возникает лишь в полноценных операционных системах по причине присутствует указанного выше ключа в реестре.
Метод №2 Задействование «revertpendingactions» в DISM
- создайте локальный аккаунт Администратора у себя на компьютере;
- войдите в среду восстановления Windows 10 и запустите через нее Командную строку;
- пропишите в ней следующую команду:
- dism.exe /image:C: /cleanup-image /revertpendingactions
- далее перезапустите компьютер и войдите в Безопасный режим;
- откройте Командную строку с правами Администратора и выполните в ней следующую команду:
- SFC/ scannow
- перезапустите компьютер и войдите в систему в нормальном режиме;
- запустите DISM в работу с опцией «/online».
Команда по откату (revertpendingactions) должна отменить изменения в системе, которые могли быть внесены тем или иным обновлением. Когда вы примените эту команду и перезагрузите свой компьютер, перед вами должен будет появиться синий экран, который укажет на откат обновлений.
Мы надеемся, что данный материал помог разрешить проблему с Windows PE и «Ошибка 50: Средство DISM…» вас больше не беспокоит.
This tutorial contains instructions to resolve the following error when running the DISM command «Dism.exe /Online /Cleanup-Image /Restorehealth» from the Windows Recovery Environment: «Error 50, DISM does not support servicing Windows PE with the /Online option».
The above error is occurred, because in WinRE the operating system is not running, so the /Online switch is useless at this case. In fact the /Online switch in DISM tool, specifies that the action is to be taken on the operating system that is currently running.
How to fix: Error 50 DISM does not support servicing Windows PE with the /Online option. (Windows 10)
1. After booting your computer from the Windows 10 installation media, press SHIFT + F10 keys at the first install screen to launch Command Prompt.
2. Inside the WinRE command prompt window, get a list of all available drives, by giving this command:
- wmic logicaldisk get name
3. Then find out which drive contains the «Windows» folder, by typing this command: *
- dir drive-letter:
* e.g. To see the contents of the C: drive, type: «dir C:» (without quotes). If you cannot see the «Windows» folder on the C: drive, then continue to the next drive (e.g. «dir D:», «dir E:», etc.), until see the «Windows» folder.
[As you can see at the screenshot below, the Windows folder (at this case) is located at the D: drive.]
4. Once you find the «Windows» drive (e.g. the «D» in this example), give this command to repair the offline Windows image:
- dism.exe /Image:D: /Cleanup-Image /Restorehealth
* Notes:
1. Where D = the Windows drive. (Change it according your situation)
2. There is space between / («…/Image:D: /Cleanup-Image…»)
3. If after executing the above command, you receive the «Error 0x800f081f: The source files could not be found», then perform a repair upgrade. To do that: **
a. Boot from the Windows 10 installation media.
b. At Windows Setup wizard, press ‘Next‘ and then click ‘Install Now‘.
c. Accept the ‘License agreement’.
d. When asked, select Upgrade: Install Windows and keep files, settings, and applications.** If you able to start your Windows 10 in Safe Mode with networking , then run the following command (in Admin Command Prompt):
- DISM /Online /Cleanup-Image /RestoreHealth
5. When the DISM operation is completed, give the following SFC command to complete the repairs. *
- SFC /SCANNOW /OFFBOOTDIR=D: /OFFWINDIR=D:Windows
* Notes:
1. Where D = the Windows drive. (Change it according your situation).
2. There is space between / («…/OFFBOOTDIR=D: /OFFWINDIR…»)
6. When the operation is completed, reboot your computer. *
* Note: If you cannot fix the error using the above instructions, backup your files and clean install Windows.
Did it work for you?
Please leave a comment in the comment section below or even better: like and share this blog post in the social networks to help spread the word about this solution.
If this article was useful for you, please consider supporting us by making a donation. Even $1 can a make a huge difference for us.

by Andrew Wafer
Andrew is not just trying to bring you closer to Windows, but he’s truly interested in this platform. He just happens to be passionate about sharing that knowledge… read more
Updated on April 19, 2022
- Refreshing and preparing a Windows image are operations that can be completed by using dedicated DISM commands.
- So, if you tried to execute a certain DISM command, but you got the Error 50 DISM does not support servicing Windows PE with the /online option message, you are in the right place.
- You can try to repair corrupted registry keys that may cause this error to appear on your Windows 10 or 11 computer.
- At the same time, you may try to access your BIOS and change certain options to repair this DISM issue efficiently.
Refreshing and preparing a Windows image are operations that can be completed by using dedicated DISM commands.
The Deployment Image Servicing and Management (DISM) command-line tool can also be used for repairing the most common Windows software-related problems, so being able to execute DISM commands is quite important.
That’s why, when experiencing the error 50, you should learn how to address the malfunctions that are preventing DISM from running correctly.
Even though such system issues may require more technical know-how, you can dive deep into the problem and resolve it step-by-step.
There are also specific commands you can use in order to fix the persistent error on your Windows device.
So, if you tried to execute a certain DISM command, but you got the Error 50 DISM does not support servicing Windows PE with the /online option message, you are in the right place. In this guide, we will see how to fix the DISM toolkit on Windows 10.
How to fix DISM error 50 on Windows 10/11?
- Delete the associated registry key
- Reset BIOS
- Refresh the DISM software
- Use Command Prompt
1. Delete the associated registry key
When the error 50 appears it means that Windows thinks that the location from which you run the command is within Win PE (Pre-installation Environment) and this happens because of a misplaced registry key. So, for fixing this error you need to remove this key by following:
- Press the Win+R keyboard keys for bringing up the Run box.
- There, type Regedit and press Enter.
- From Registry Editor located the HKEY_LOCAL_MACHINE entry and expand it – just click on it.
- From the new list that will be displayed expand HKEY_LOCAL_MACHINESYSTEMCurrentControlSetControl.
- Under the Control field, there should be a folder named MiniNT.
- Right-click on this folder and choose Permissions.
- Make sure that your username is mentioned there and also ensure that the Full control option is checked.
- Right-click on the MiniNT folder again and this time choose Delete.
- Confirm your changes and restart your Windows 10 system.
To clean your registry, you can also consider dedicated registry cleaner tools.
In case you require a professional cleaning tool that will repair any registry entries problems, you can employ CCleaner.
Using this software you can detect different problems in your Windows registry and fix them automatically in a more secure manner.
2. Reset BIOS
On your computer access BIOS (reaching BIOS is different depending on each manufacturer).
From BIOS look for the Default Options entry and access it. From the menu that will be displayed on your computer choose reset to default or factory default. Confirm your changes and restart your device.
That should be all and the Error 50 DISM does not support servicing Windows PE with the /online option should be now resolved.
3. Refresh the DISM software
NOTE
If you cannot complete the steps below try to create a new Windows account before starting this troubleshooting solution.
- In your cmd window (which should be already opened since you received the DISM 50 error) type dism.exe /image:C: /cleanup-image /revertpendingactions.
- Next, reboot safe mode on your Windows 10 system: press Win+R, enter MSConfig, switch to Boot, and choose Safe Mode.
- From safe mode open an elevated cmd window: press Win+X and select Command Prompt (Admin).
- In the cmd window type SFC/ scannow and wait while the scan runs – it might take a while depending on how many files and programs are stored on your device.
- Afterward, reboot into Windows mode as that should be all.
- 0x00000b11: How to Fix This Error on Windows 10 & 11
- Lenovo Laptop Black Screen: How to Fix It in 5 Steps
- 0x40010004 Task Scheduler Error: 3 Ways to Fix It
4. Use Command Prompt
It’s possible to resolve DISM error 50 by using specific commands in the Windows Command Prompt utility.
There are a few commands that you can try in order to repair this operational issue and are as follows:
- Type Command Prompt in the Start Menu and then press Enter.
- Assure you have administrator rights before entering the commands.
- Type in the next commands to fix the specific DISM error.
wmic logicaldisk get name
dir drive-letter:
DISM /Online /Cleanup-Image /RestoreHealth
There you have it; those were the troubleshooting solutions for the Error 50 DISM does not support servicing Windows PE with the /online option error message.
If you are trying to find other Windows Update solutions, make sure to check the Windows Update hub.
Take a quick tour of our specially created Windows 10 Errors Hub. Here you will find more solutions like this one to help fix a multitude of system errors.
You can also share your own experience with us and our readers by using the comments field below.
Newsletter
Автор:
Virginia Floyd
Дата создания:
7 Август 2021
Дата обновления:
3 Апрель 2023
Служба обслуживания образов развертывания и управление ими (DISM) используется для обновления образа Windows или подготовки образа. Это инструмент командной строки. Он имеет множество применений, в том числе его использование для восстановления, когда проверка системных файлов сообщает об ошибках или поврежденных файлах.
Но редко пользователи сообщают о появлении следующей ошибки: «Ошибка 50 DISM не поддерживает обслуживание Windows PE с параметром / online. Файл журнала DISM можно найти по адресу x: windows DISM DISM.log ”, когда они запускают команду DISM. Причина в том, что окнам кажется, что мы находимся в Win PE (Pre-installation Environment). Это результат неправильного размещения ключа реестра. Следуйте нашему руководству, чтобы исправить это быстро.
Удаление ключа реестра
Удерживать Клавиша Windows и нажмите R. Тип regedit и нажмите Войти. Нажмите да если появляется предупреждение UAC.
в редактор реестра окна, нажмите на HKEY_LOCAL_MACHINE В левой панели, чтобы развернуть его.
В разделе HKEY_LOCAL_MACHINE нажмите СИСТЕМА чтобы расширить его. Аналогичным образом перейдите к HKEY_LOCAL_MACHINE SYSTEM CurrentControlSet Control.
Под Control будет папка с именем MiniNT. Правильнощелкнуть на нем и нажмите Разрешения.
Выберите свой имя пользователя в список групп или пользователей и убедитесь, что чеккоробка против Полный контроль является проверил. Затем нажмите ХОРОШО.
Щелкните правой кнопкой мыши на том же MiniNT ключ и щелкните Удалить. Подтвердите любое сообщение для удаления. Перезагрузите систему и снова запустите команду. Ваша проблема должна исчезнуть.
Обновите BIOS
Если вышеуказанное решение не работает; убедитесь, что вы восстановили настройки BIOS по умолчанию. Вы можете сделать это, загрузившись в BIOS. Поскольку все модели разные; лучше всего обратиться к руководству, чтобы узнать, как восстановить BIOS по умолчанию.
-
Home
-
Partition Manager
- [Solved] DISM Error 50 on Windows 10
By Sherry |
Last Updated
DISM is commonly used to fix some problems on computer. However, some users have reported that they encountered error 50 while using DISM. How to solve DISM error 50? There are some solutions from MiniTool Software.
About DISM
DISM, short for Deployment Image Servicing and Management, is a command-line tool. It can be used to perform servicing tasks on Windows installation images to prepare, modify and repair the images, including the images for Windows PE (Windows Preinstallation Environment), Windows RE (Windows Recovery Environment) and Windows Setup.
DISM is commonly used to fix errors like system crashes. However, some users received “error 50 DISM does not support servicing Windows PE with the /Online option” message while running any of the DISM commands below:
- Dism /Online /Cleanup-Image /CheckHealth
- Dism /Online /Cleanup-Image /ScanHealth
- Dism /Online /Cleanup-Image /RestoreHealth
Why does this error happen? Apparently, the DISM utility thinks that you’re running the commands in Windows PE or Windows RE. But actually you’re running the tool on a running operating system. This is the result of a misplaced registry key.
To solve the problem, you can try the following solutions.
Fix 1: Refresh DISM
When you see DISM error 50 on Windows 10, the first thing you can try is to refresh the DISM tool. It’s quite easy.
Step 1: Press Win + R to invoke Run window. Input cmd in the box and press Shift + Ctrl + Enter to run Command Prompt as administrator.
Step 2: Copy and paste the following command line to Command Prompt. Press Enter to execute it: dism.exe /image:C: /cleanup-image /revertpendingactions
Step 3: Open Run dialog again and type msconfig to launch System Configuration. Then select Boot tab, check Safe Boot option and select Network. Click OK and you will be required to restart the computer. Just click Restart and then you will enter Safe Mode.
Step 4: In Safe Mode, launch Command Prompt with administrator rights. Then input sfc /scannow and press Enter. This might take some time, and you need to wait patiently.
Once it’s finished, you can get your PC out of Safe Mode and check if the DISM error 50 has been fixed. If it still exists, you should try the next fix.
Another workaround to fix DISM error 50 on Windows 10 is to delete the associated registry key. Here are the detailed steps.
Step 1: Open Run window. Then input regedit and click OK to launch Registry Editor.
Step 2: Navigate to the following path:
HKEY_LOCAL_MACHINESYSTEMCurrentControlSetControl
Step 3: In the left pane, right-click MiniNT folder and select Pemissions.
Step 4: In the pop-up dialog window, select your username under the list of Group or user names. Then check Allow for the Full Control permission.
Step 5: Click OK to save the changes you have made. Then right-click MiniNT key again and select Delete. Click Yes in the confirmation window.
Now you can reboot your computer and run Command Prompt to check if DISM error 50 has been solved.
Fix 3: Reset BIOS
If you have tried all the fixes but still get “error 50 DISM does not support servicing Windows PE with the /Online option” message, you might need to reset BIOS to its default settings. As the detailed steps varies from model to model of computer, you should follow the manufacturer’s manual and instructions to reset BIOS.
And be careful when you perform the operation, as any mistakes might lead to data loss. If you’re not familiar with the BIOS, you can ask someone professional for help.
About The Author
Position: Columnist
Sherry has been a staff editor of MiniTool for a year. She has received rigorous training about computer and digital data in company. Her articles focus on solutions to various problems that many Windows users might encounter and she is excellent at disk partitioning. She has a wide range of hobbies, including listening to music, playing video games, roller skating, reading, and so on. By the way, she is patient and serious.
Пользователи операционной системы Windows 10 могут сталкиваться с «Ошибка 50: Средство DISM не поддерживает обслуживание среды предустановки Windows PE с использованием параметра /Online». В сегодняшней статье мы во всех подробностях рассмотрим эту ошибку и расскажем вам, как от нее можно избавиться.
Почему возникает «Ошибка 50: Средство DISM…»?
Система обслуживания образов развертывания и управлениями ими (DISM) позволяет пользователям Windows 10 монтировать образ Windows PE (среду предустановки Windows) для добавления пакетов, драйверов и языковых наборов в систему.
Как правило, Windows PE предназначена для подготовки образа системы и развертывания его на нескольких компьютерах, находящихся в одной и той же сети. Такой подход зачастую используют в рабочей обстановке. Подобный образ нельзя использовать в качестве полноценной ОС.
Причина за «Ошибка 50: Средство DISM…» — недоступность функционала среды предустановки на ОС Windows 10 последних сборок. Проще говоря, утилита DISM пытается воспользоваться Windows PE, однако та недоступна, вследствие чего и возникает ошибка.
Это можно исправить двумя методами:
- удаление ключа, имеющего отношение к Windows PE, в реестре системы;
- задействование «revertpendingactions» в DISM.
Однако знайте, что они сработают лишь в том случае, если у вас действительно установлена полноценная Windows 10, которая по ошибке воспринимается DISM в качестве Windows PE.
Как исправить «Ошибка 50: Средство DISM…»?
Ниже вы сможете найти парочку проверенных методов для решения этой ошибки. Давайте начнем с чего-то полегче…
Метод №1 Удаление ключа, имеющего отношение к Windows PE, в реестре системы
В реестре системы находится особый ключ, который имеет прямое отношение к среде предустановки Windows. Когда DISM начинает свою работу, он проверяет данный ключ. Находится этот ключик в следующей ветке реестра:
- HKEY_LOCAL_MACHINE\SYSTEM\CurrentControlSet\Control\MiniNT
Чтобы исправить ошибку, вам необходимо попросту избавиться от этого ключа. Для этого сделайте следующее:
- нажмите комбинацию Windows+R;
- пропишите в пустую строчку значение «regedit» и нажмите Enter;
- перейдите в ветку, указанную выше;
- нажмите правой кнопкой мыши на MiniNT (или WinPE) и выберите «Удалить»;
- теперь попытайтесь воспользоваться DISM с параметром «/Online» и посмотрите, исчезла ли ошибка.
Все теперь должно заработать, но только в том случае, если ваша система не является Windows PE. «Ошибка 50: Средство DISM…» возникает лишь в полноценных операционных системах по причине присутствует указанного выше ключа в реестре.
Метод №2 Задействование «revertpendingactions» в DISM
- создайте локальный аккаунт Администратора у себя на компьютере;
- войдите в среду восстановления Windows 10 и запустите через нее Командную строку;
- пропишите в ней следующую команду:
- dism.exe /image:C:\ /cleanup-image /revertpendingactions
- далее перезапустите компьютер и войдите в Безопасный режим;
- откройте Командную строку с правами Администратора и выполните в ней следующую команду:
- SFC/ scannow
- перезапустите компьютер и войдите в систему в нормальном режиме;
- запустите DISM в работу с опцией «/online».
Команда по откату (revertpendingactions) должна отменить изменения в системе, которые могли быть внесены тем или иным обновлением. Когда вы примените эту команду и перезагрузите свой компьютер, перед вами должен будет появиться синий экран, который укажет на откат обновлений.
Мы надеемся, что данный материал помог разрешить проблему с Windows PE и «Ошибка 50: Средство DISM…» вас больше не беспокоит.
Вам интересно, почему сообщение об ошибке Ошибка: 50 — DISM появился на вашем экране? В этом посте объясняется, почему вы должны запускать DISM в консоли восстановления Windows 10 и как это сделать, не получая этой проблемы. Это сообщение об ошибке появляется, потому что вы пытались запустить DISM из консоли восстановления Windows 10 с выбранным параметром /Online. Только запущенные в данный момент операционные системы Windows можно использовать для выполнения команды DISM с параметром Online.
В результате команда завершается сбоем при выполнении из Windows 10 или любой другой консоли восстановления Windows, поскольку ОС там неактивна. В этой статье будут показаны два исправления для этого сообщения о проблеме и способы правильного запуска DISM. Первый подход демонстрирует, как устранить это сообщение о проблеме без установочного диска Windows 10.
Ошибка DSIM-50
- Часть 1: Что и почему Dism Error-50
- Часть 2. Решения для исправления ошибки Dism Error-50
- Часть 3. Часто задаваемые вопросы о Dism Error-50
Часть 1. Что и почему Dism Error-50
Система обслуживания образов развертывания и управления ими, также известная как DISM, представляет собой утилиту командной строки. Он может подготавливать, изменять и восстанавливать установочные образы Windows, включая образы для программы установки Windows, среды предустановки Windows, среды предустановки Windows и Windows RE или Среда восстановления Windows. Сбои системы и другие проблемы часто устраняются с помощью DISM. Однако при выполнении любой из команд DISM, перечисленных ниже, некоторые пользователи видели ошибка 50 DISM не поддерживает обслуживание Windows PE с параметром /Online сообщение:
- 1. Cleanup-Image Dism/Online/CheckHealth
- 2. Clean-Up-Image/ScanHealth/Dism/Online
- 3. Clean-Up-Image/RestoreHealth/Dism
Почему возникает эта ошибка? Утилита DISM ошибочно полагает, что вы запускаете команды в Windows при использовании программы в работающей операционной системе. В этом виноват неуместный раздел реестра. Кроме того, когда клиенты пытаются запустить определенные команды с помощью этого инструмента, входящего в состав Windows 10, они получают ошибку DISM 50. Операционная система предполагает, что расположение, из которого выполняется команда, находится внутри WinPE, которая является основным источником этой проблемы или предварительной установки среды Windows. В этом предположении Windows виноват неуместный раздел реестра.
Вы все знаете, что DISM обычно используется для подготовки и обновления образа Windows, но он также помогает в восстановлении файлов, когда системный инспектор выявляет поврежденные файлы на основе результатов сканирования. Однако в последнее время ошибка DISM 50 не была предметом многочисленных жалоб пользователей. Они запускали команду DISM на своих машинах, но продолжают получать одно и то же сообщение об ошибке.
Часть 2. Решения для исправления Dism Error-50
Решение 1. Обновление DISM
Обновление инструмента DISM — это первое, что вы можете попробовать, если столкнулись с ошибкой DISM 50 в Windows 10. Это довольно просто.
1. Сначала откройте Run окно, нажав Win + R. Запускать Командная строка от имени администратора введите cmd в поле и нажмите Shift + Ctrl + Ввод. Скопируйте следующую командную строку и вставьте ее в командную строку. Dism.exe /image: C: /cleanup-image /revertpendingactions следует запускать, нажимая кнопку Enter .
2. Для начала Конфигурация системы, Открой Run диалоговое окно и введите MSConfig. Потом выберите Cеть под Boot меню и отметьте Безопасной загрузки коробка. Вам нужно будет перезагрузить компьютер после нажатия OK. Вам нужно только нажать Restart войти Безопасный режим.
3. Открытые Командная строка с правами администратора в Безопасный режим. После этого введите команду sfc /scannow. Вы должны быть терпеливы, так как это может занять некоторое время.
Вы можете выйти из безопасного режима на своем компьютере, когда он будет завершен, и посмотреть, устранена ли ошибка DISM 50. Если он все еще существует, попробуйте следующее исправление.
Решение 2. Удаление связанного ключа реестра
Удаление соответствующего раздела реестра — еще одно средство от ошибки DISM 50 в Windows 10. Вот конкретные действия.
1. Сначала откройте Run окно. После этого введите regedit и нажмите OK , чтобы открыть Редактор реестра. Найдите следующий путь, перейдя к нему: HKEY ЛОКАЛЬНАЯ МАШИНА\СИСТЕМА\CurrentControlSet\Control.
2. Щелкните правой кнопкой мыши МиниНТ папку на левой панели и выберите Разрешения…. Во всплывающем диалоговом окне при выборе группы или имена пользователей, выберите свое имя пользователя. Полный доступ затем следует проверить разрешение.
3. Чтобы сохранить внесенные изменения, нажмите ОК. Затем выберите «Удалить», еще раз щелкнув правой кнопкой мыши клавишу MiniNT. В окне подтверждения выберите Да.
Теперь ваш компьютер можно перезагрузить, и вы можете использовать командную строку, чтобы узнать, устранена ли проблема DISM 50.
Решение 3. Сброс BIOS
В качестве дополнительного решения может потребоваться восстановление BIOS к исходным настройкам, если вы испробовали все средства, но по-прежнему получаете сообщение о том, что ошибка 50 DISM не разрешает обслуживание Windows PE с параметром /Online. Вы всегда должны сбрасывать BIOS, следуя документации и инструкциям производителя, поскольку конкретные процессы различаются от модели компьютера к модели. Кроме того, соблюдайте осторожность при выполнении процесса, чтобы предотвратить потерю данных. Если вы не знакомы с BIOS, обратитесь за помощью к квалифицированному специалисту.
Решение 4. Восстановление данных AnyMP4
В следующем решении, которому предпочло следовать большинство пользователей. Они говорят, что нам нужен отличный инструмент, который поможет вам в сканировании и быстром восстановлении отсутствующих или недоступных данных, если они потеряны из-за повреждения системы, сбоя системы или системного формата, такого как ошибка DISM-50 в Windows. Поэтому мы можем использовать AnyMP4 Восстановление данных с этим вопросом, если мы говорим об инструменте. Это потому, что этот инструмент обладает любой функцией, которая нам нужна, чтобы облегчить проблему на вашем компьютере с Windows. Давайте продолжим чтение, чтобы узнать, что он может нам предложить.
Рекомендация
- Восстановление различных типов файлов, таких как видео, фотографии, документы, тексты, электронные письма и многое другое с различных устройств.
- Ускоренный процесс сканирования в 60 раз быстрее, что значительно экономит ваше время.
- Предотвращение компьютерных сбоев и ошибок путем восстановления данных.
1. Пожалуйста, загрузите AnyMP4 Восстановление данных на вашем Mac.
2. После этого коснитесь жесткого диска и данных, которые вы хотите восстановить. Выбирать Сканировать продолжить после этого.
3. Предварительное сканирование происходит быстро. Если вы не можете обнаружить необходимые файлы, нажмите Глубокий анализ. Кроме того, наша программа найдет файлы во второй раз более точно. Обязательно найдите на своем ПК поврежденный файл, который необходимо восстановить.
4. Информация скоро будет отображаться и сортироваться по видам на левой панели. Кроме того, вы можете просмотреть их, выбрав Path список в меню порядка путей.
5. После перепроверки файлов, которые вы хотите восстановить, нажмите Восстановить скачать их на свой компьютер.
Использование AnyMp4 Data Recovery для исправления DISM Error-50 в нашей Windows включает в себя всего несколько простых шагов. Мы видим, что использовать его просто. Благодаря этому вы можете сразу же использовать его для решения своей проблемы.
Часть 3. Часто задаваемые вопросы о DISM Error-50
1. Как можно исправить DISM, чтобы онлайн-параметр не поддерживался при обслуживании Windows PE?
Сообщение об ошибке DISM не поддерживает обслуживание Windows PE обычно подключается к определенной учетной записи пользователя. Вы можете создать другую учетную запись пользователя и войти в свой компьютер, чтобы предотвратить эту проблему. Это только одно из решений, которое вы можете применить, и оно также распространено, но практично для многих пользователей.
2. Файлы удаляются через DISM?
Во время установки утилита DISM проверяет вашу машину на наличие ошибок и исправляет их. Любые проблемы, обнаруженные или устраненные этим средством, записываются в создаваемый файл журнала. Ни одно из ваших приложений или данных не будет затронуто.
3. SFC или DISM, что мне запустить в первую очередь?
По словам экспертов, нам нужно сначала запустить SFC и запускать DISM только в том случае, если SFC обнаружит проблему. Сначала запустите SFC, а затем DISM, независимо от того, что сообщает SFC.
4. Сколько времени потребуется DISM?
В зависимости от вашей системы и количества поврежденных файлов может потребоваться до десяти минут или больше, чтобы начать работу после того, как вы включите ее. После завершения сканирования вы можете перезагрузить компьютер для чистого запуска.
Заключение
Компонент DISM активно обновляет и подготавливает образ для восстановления поврежденных файлов. Из-за этого любая неисправность этого прибора недопустима. В итоге мы рассказали о том, как исправить ошибку DISM 50 на машине с Windows 10. Мы надеемся, что они работают для вас, поэтому вы можете продолжить пользоваться DISM.
Когда вы запускаете инструмент DISM (с переключателем /online ) для сканирования или восстановления работоспособности компонентов операционной системы, инструмент может вызвать Error 50 . Вот полное дословное сообщение об ошибке:
Средство обслуживания образов развертывания и управления ими
Версия: 10.0.16299.15Error: 50
DISM не поддерживает обслуживание Windows PE с параметром / Online.
Файл журнала DISM находится по адресу C: \ Windows \ Logs \ DISM \ dism.log
Это может произойти, если вы запустите одну из следующих команд /online для сканирования или исправления компонентов работающей установки Windows 8/10:
Dism / Онлайн / Очистка изображения / CheckHealth Dism / Онлайн / Очистка изображения / ScanHealth Dism / Онлайн / Очистка изображения / RestoreHealth
Связанная статья: Ремонт Windows 10 с использованием DISM и SFC
$config[ads_text6] not found
DISM считает, что вы используете Windows PE
Очевидно, что инструмент DISM считает, что вы используете его из среды предустановки Windows (Windows PE) или среды восстановления Windows (Windows RE), в то время как вы, возможно, запускаете инструмент в работающей операционной системе. Наличие следующего раздела реестра заставляет Windows думать, что вы используете Windows PE.
HKEY_LOCAL_MACHINE \ SYSTEM \ CurrentControlSet \ Control \ MinInt
Windows PE представляет собой автономную среду предустановки и является неотъемлемым компонентом других технологий установки и восстановления, таких как установка для Windows, службы развертывания Windows (Windows DS), среда восстановления Windows (Windows RE) и т. Д.
Клавиша «MiniNT» не существует по умолчанию при установке Windows. Что касается того, как ключ оказался в вашем реестре, возможно, вы (или сторонняя программа) применили следующую настройку реестра, пытаясь включить формат файловой системы ReFS.
[HKEY_LOCAL_MACHINE \ SYSTEM \ CurrentControlSet \ Control \ MiniNT] "AllowRefsFormatOverNonmirrorVolume" = dword: 00000001
Эластичная файловая система (ReFS) — это проприетарная файловая система Microsoft, целью которой является файловая система «следующего поколения» после NTFS. Вы можете прочитать больше об этом в Microsoft Docs после обзора Resilient File System (ReFS).
Чтобы исправить ошибку DISM: 50 «DISM не поддерживает обслуживание Windows PE», удалите MiniNT реестра MiniNT следующие действия:
-
- Щелкните правой кнопкой мыши «Пуск», выберите «Выполнить».
- Введите
regedit.exeи нажмите кнопку ОК. - Перейдите к следующему разделу реестра:
HKEY_LOCAL_MACHINE \ SYSTEM \ CurrentControlSet \ Control \ MinInt
- Щелкните правой кнопкой мыши
MiniNTи выберите «Удалить». - Выйдите из редактора реестра.
- Обычно перезапуск не требуется. Посмотрите, сможете ли вы запустить DISM сейчас.
Это исправляет ошибку DISM: 50 «DISM не поддерживает обслуживание Windows PE» в Windows.