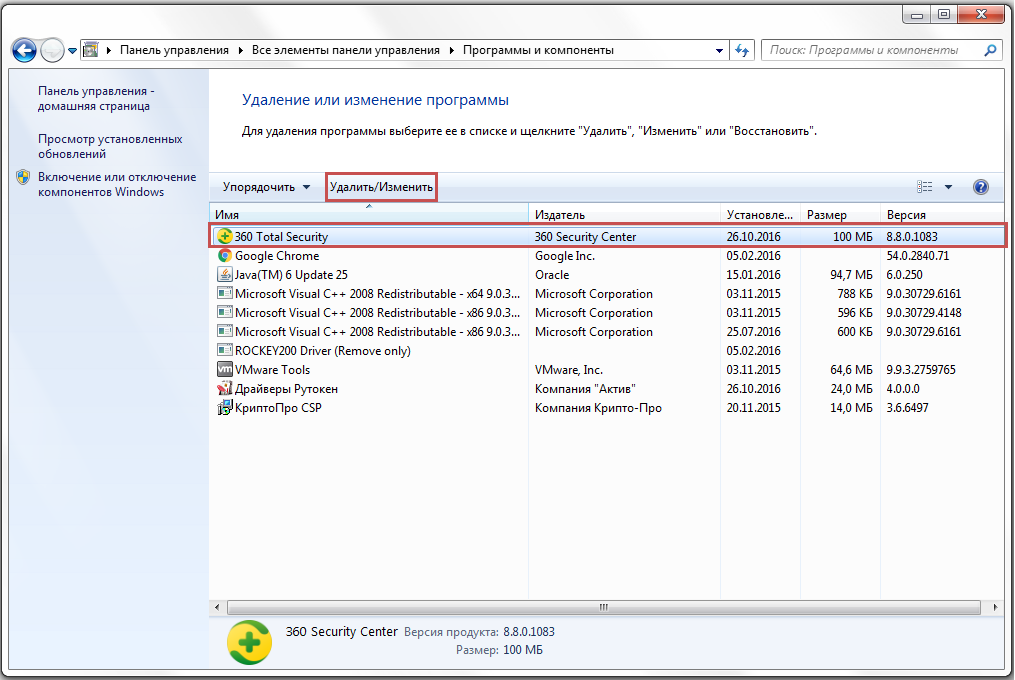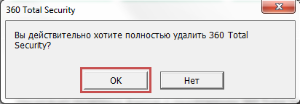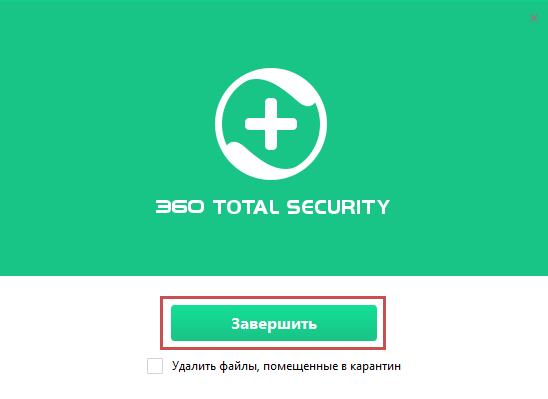Skip to end of metadata
-
Created by , last modified by Ксения Шаврова on Jul 25, 2018
Go to start of metadata
Код ошибки 5: Отказано в доступе (0x80070005)
Описание
При установке или удалении/драйверов Рутокен возникает ошибка: «Код ошибки 5: Отказано в доступе» или «0x80070005 — Отказано в доступе».
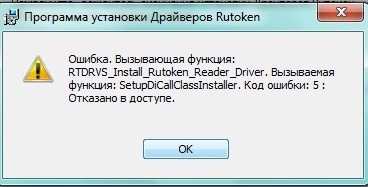
Проверьте установлен ли на вашем компьютере антивирус 360 Total Security.
Если антивирус 360 Total Security установлен
При установке Драйверов Рутокен антивирус 360 Total Security запрашивает разрешение на установку.
Если разрешение не будет получено, установка драйвера заканчивается ошибкой: «0x80070005 — Отказано в доступе». После возникновения этой ошибки, антивирус больше не даст установить этот файл.
Временное удаление антивируса 360 Total Security
Если отключение антивируса и использование другого установщика не помогает решить проблему, необходимо удалить антивирус на время установки «Драйверов Рутокен».
При необходимости, вы сможете установить «360 Total Security» после успешной установки «Драйверов Рутокен».
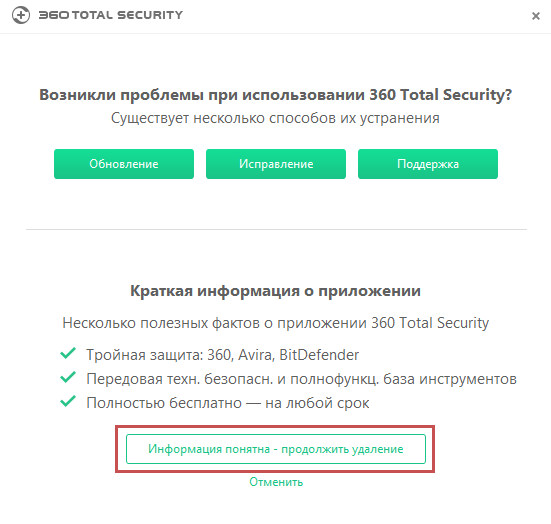
Если антивирус 360 Total Security не установлен
Вирусные программы (надстройки)
Возникновение такой ошибки может быть связано с вирусной программой (надстройкой), которая скачивалась вместе с некоторым устанавливаемым приложением, и заблокировала права на доступ в реестр.
Программа может иметь различное название — из известных нам: MovieToolbar, Browser Tab Search by Ask, Aztec Media Inc Software Informer. Названия могут быть и другими.
Пока такая вирусная программа не будет найдена — проблему решить не удастся.
Таким образом, нужно выполнять удаление всех подозрительных программ и надстроек стандартным образом (меню «Пуск\Панель управления\Программы и компоненты»).
Отсутствие прав на установку
У текущего пользователя могут отсутствовать права ни установку программ. Установите «Драйверы Рутокен» из-под учетной записи Администратора.
Рутокен код ошибки 5 отказано в доступе «Ошибка 5: отказано в доступе» говорит о том, что у пользователя не хватает прав для запуска какого-либо приложения или программного решения.
При попытке установить драйвера Рутокен на Windows 7 появляется сообщение об ошибке:
There is a problem with this Windows Installer package. A DLL required for this install to complete could not be run. Contact your support personnel or package vendor. Action Install_Rutoken_Drivers, entry: RTDRVS_Install_Rutoken_Drivers, library: C:WindowsInstallerMSID0C3.tmp
Причина
В операционной системе нарушена работоспособность Windows Installer-а
Решение
С методами решения других проблем можно ознакомиться на форуме Рутокен
При установке или удалении/драйверов Рутокен возникает ошибка: «Код ошибки 5: Отказано в доступе» или «0x80070005 — Отказано в доступе».
RD1007 > 2.PNG» data-location=»База знаний > RD1007 > 2.PNG» data-image-height=»440″ data-image-width=»636″>
RD1007 > p18p32ujpj7eclal1s431ledq0s1.jpg» data-location=»База знаний > RD1007 > p18p32ujpj7eclal1s431ledq0s1.jpg» data-image-height=»187″ data-image-width=»368″>
Проверьте установлен ли на вашем компьютере антивирус 360 Total Security.
При установке Драйверов Рутокен антивирус 360 Total Security запрашивает разрешение на установку.
Если разрешение не будет получено, установка драйвера заканчивается ошибкой: «0x80070005 — Отказано в доступе». После возникновения этой ошибки, Антивирус больше не даст установить этот файл.
1) Запустите Утилиту удаления Драйверов Рутокен, чтобы очистить систему от предыдущих неудачных установок
2) Если после окончания работы утилита попросит перезагрузить компьютер, сделайте это
3) Установите Драйверы Рутокен в зависимости от разрядности вашего компьютера:
Если отключение антивируса и использование другого установщика не помогает решить проблему, необходимо удалить антивирус на время установки «Драйверов Рутокен».
При необходимости, вы сможете установить «360 Total Security» после успешной установки «Драйверов Рутокен».
RD1007 > image2016-10-26 11:31:35.png» data-location=»База знаний > RD1007 > image2016-10-26 11:31:35.png» data-image-height=»680″ data-image-width=»1015″>
RD1007 > image2016-10-26 11:33:24.png» data-location=»База знаний > RD1007 > image2016-10-26 11:33:24.png» data-image-height=»524″ data-image-width=»551″>
RD1007 > image2016-10-26 11:35:42.png» data-location=»База знаний > RD1007 > image2016-10-26 11:35:42.png» data-image-height=»144″ data-image-width=»412″>
RD1007 > image2016-10-26 11:37:7.png» data-location=»База знаний > RD1007 > image2016-10-26 11:37:7.png» data-image-height=»399″ data-image-width=»548″>
Возникновение такой ошибки может быть связано с вирусной программой (надстройкой), которая скачивалась вместе с некоторым устанавливаемым приложением, и заблокировала права на доступ в реестр.
Программа может иметь различное название — из известных нам: MovieToolbar, Browser Tab Search by Ask, Aztec Media Inc Software Informer. Названия могут быть и другими.
Пока такая вирусная программа не будет найдена — проблему решить не удастся.
Таким образом, нужно выполнять удаление всех подозрительных программ и надстроек стандартным образом (меню «ПускПанель управленияПрограммы и компоненты»).
У текущего пользователя могут отсутствовать права ни установку программ. Установите «Драйверы Рутокен» из-под учетной записи Администратора.
Иногда при установке программ либо приложений на экране компьютера появляется сообщение, о том, что возникла ошибка 5 Windows 10. Это означает что пользователю отказано в доступе. Подобное случается если в системе есть несколько учётных записей людей, пользующихся ПК.
Ошибка 5 отказано в доступе Windows 10
Такая ошибка возникает по причине отсутствия прав доступа к каталогам, в которых сохраняются временные файлы TEMP. Это значит, что у пользователя ограничены права на чтение и другие действия с информацией, находящейся в папке.
Решить подобную проблему возможно следующим образом:
Чтобы воспользоваться этим вариантом, юзер, не имеющий права доступа, должен иметь пароль одного из людей, находящихся в административной группе и ввести его. После проведения процедуры программа запустится.
Для разрешения доступа к папке всем пользователям, необходимо выполнить следующие действия:
Аналогичная процедура делается с такими параметрами, как «Администраторы», «Пользователи», «Система», «TrustedInstaller».
Windows 10 Системная ошибка 5
Настройки безопасности нередко выдают эту ошибку. Исправит её можно через реестр операционной системы. Для начала следует выяснить, как называется служба, не желающая запускаться. В списке служб нужно выбрать подходящую и найти строку «Имя службы». Её требуется запомнить и начать работу с реестром. Запуск Редактора реестра производится с помощью окна «Выполнить».
После этого ветка показывает список служб, расположенных по алфавиту. Находим нужно имя, кликаем правой кнопкой мыши и ищем строчку «Разрешения». Потом в настройках безопасности нужно настроить доступ в группах «Пользователи» и «Администраторы» для всех пользователей.
Бывают случаи, когда появляется ошибка Xapofx1 5 dll для Windows 10. Это происходит из-за отсутствия файла Xapofx1 5 dll. Сбой может влиять на процесс запуска игр, установку утилит или обновление драйверов. Такой файл относится к исполнительным библиотекам DLL. Причиной сбоя могут стать пиратские версии игр. Поэтому пользователю рекомендуется применять только лицензионный контент. Для исправления ошибки нужно переустановить систему.
Нередко пользователи Windows 10 после обновления винды или отдельных программ, например, Microsoft Office сталкиваются с тем, что появляется ошибка 0xc004f074, убрать которую с помощью одного клика по крестику не.
К сожалению, безупречной работой не может «похвастаться» ни одна система, и время от времени, пользователи Windows сталкиваются со сбоями в работе. Они называются «ошибками», и для удобства, быстрой диагностики и исправления, пронумерованы.
Возникновение различных ошибок, к примеру, 0x80070422 в Windows 10, при работе системы — частое явление. Несмотря на то, что прописываются они определенной кодировкой, не особо понятной для обычного пользователя, устранить такую неприятность есть.
Если вы ловко решаете все возникающие проблемы при работе с компьютером, тогда вас вряд ли испугает возникновение на экране сообщения «Ошибка 5. Отказано в доступе». К сожалению, большая часть современных пользователей ПК не являются суперпрофессионалами, поэтому любая нестандартная ситуация, возникающая во время работы с компьютерной техникой, способна выбить их из колеи. Если вы новичок и вам пришлось столкнуться с проблемой, связанной с системной ошибкой 5, когда отказано в доступе, предлагаем приступить к практическим действиям, не дожидаясь помощи профессионального компьютерщика со стороны.
Как устранить ошибку 5 в Windows.
Что собой представляет системная ошибка 5
Такая системная проблема возникает, когда пользователь пытается запустить какую-то службу, программу или открыть папку. Однако в этот момент на экране появляется окошко, в котором сообщается о невозможности выполнения заданной команды. В сообщении может быть приписка, что у вас нет прав администратора для совершения таких действий. Такая ошибка может возникать, даже когда на компьютере одна учётная запись, когда пользователь точно входит с правами администратора. Предлагаем разобраться, что провоцирует такую проблему, а также ознакомиться с рекомендациями, как её самостоятельно устранить.
Почему возникает «System Error Code 5. Отказано в доступе»
При работе в Windows 7 «Ошибка 5. Отказано в доступе» создаёт определённые сложности для пользователей, препятствуя выполнению всевозможных действий. Возникает она по причине якобы отсутствующих прав доступа. Однако тут же возникает вопрос, а как же они могут отсутствовать, если вы работаете в системе под учётной записью «Администратора»?
Опытные компьютерщики уверяют, что такая ситуация случается, когда наблюдается сбой механизма учётных записей. Спровоцировать такой сбой могут различные негативные обстоятельства. Однако в качестве самой распространённой причины возникновения такого сбоя выступают злополучные вирусы. По этой причине полезно следить, чтобы на компьютере было установлено необходимое программное обеспечение, в частности, антивирусник, а его базы были всегда актуальными.
Как исправить ошибку
Теперь разберёмся, как исправить ошибку 5. Не существует какого-то одного универсального способа. Мы предложим несколько вариантов действий, вы должны начать с одного из них. Если же он не принесёт желаемого результата, тогда следует перейти к иным предлагаемым вариантам. Предлагаем ознакомиться с инструкцией, как осуществляется запуск от имени администратора. Сразу оговоримся, что такой способ отлично подходит, когда вам приходится работать с инсталляционными файлами. Если же ваши действия распространяются на директории, вам вряд ли удастся получить позитивный результат.
Если предстоит установить какую-либо новую программу на компьютер, вы заранее закачиваете инсталляционный файл. Далее, не торопитесь «по традиции» кликать по нему левой клавишей мышки, чтобы не допустить сбоя, не вызвать код ошибки 5. В любом случае нужно кликнуть по клавише мышки, но только правой. После этого возникнет контекстное меню, в котором необходимо выбрать параметр «Запуск от имени администратора», кликнуть по нему. Далее процесс инсталляции будет осуществляться в привычном режиме. Если вы установили пароль для операционной системы, тогда потребуется ввести его на одном из этапов инсталляции.
Если же проблема возникает не в тот момент, когда вы приняли решение установить новое программное обеспечение на ПК, а когда вы пытаетесь открыть какую-либо папку, тогда предлагаем поступить несколько иначе. Итак, предлагаем выполнить для предоставления доступа к папке такие шаги:
Часто после выполнения таких нехитрых последовательных действий в Windows 10 или 7, проблема исчезает. При работе с директориями вы уже не столкнётесь с проблемами и пугающими окнами. Если же вы и после выполнения таких действий, продолжаете сталкиваться с неисправностью, тогда предлагаем вам выполнить ещё кое-какие действия, подразумевающие внесение изменений в параметры учётных записей пользователей. Не пугайтесь, этот предлагаемый метод не влечёт никаких сложностей, он до удивления прост, но весьма эффективен.
Изначально нам нужно попасть в «Панель управления». Сделать это несложно, если кликнуть по меню «Пуск», а затем переориентировать взгляд на правую часть открывшегося меню. Там легко найти строку «Панель управления», остаётся только просто на неё кликнуть.
В открывшемся новом окне перейдите на «Учётные записи пользователей». Теперь предстоит найти строку «Изменение параметров контроля учётных записей».
На экране вы обнаружите ползунок, легко перемещающийся вверх или вниз при помощи мышки. Нужно переместить ползунок в самый низ, именно там находится отметка, сопровождающаяся параметром «Никогда не уведомлять». Чтобы все изменения вступили в силу, нажмите на кнопку перезагрузки.
Как только операционная система запустится заново, проверьте, устранилась ли проблема. К сожалению, если после всех ваших действий вы всё равно продолжаете наблюдать ошибку, вам придётся переустановить операционную систему, поскольку причина возникновения сбоя находится гораздо глубже, соответственно, чтобы обнаружить и устранить её, необходимы глубокие технические знания.
Безусловно, переустановка операционной системы займёт время, но именно она позволит не только избавиться от ошибки 5, но и устранить другие системные глюки, а также распрощаться с уже проникшими на ваш компьютер вирусами. Итак, мы уверены, что, вооружившись этой информацией, вы сможете самостоятельно решить проблему, связанную с отказом в доступе.
Исправление «Ошибки 5: отказано в доступе» в Windows 7
Исправляем «Ошибку 5: отказано в доступе»
Чаще всего эта проблемная ситуация возникает из-за механизма по контролю учетных записей (User access control — UAC). В нём возникают ошибки, и система блокирует доступ к определённым данным и директориям. Встречаются случаи, когда отсутствуют права доступа на конкретное приложение или службу. Сторонние программные решения (вирусное ПО и некорректно установленные приложения) также служат причиной появление неполадки. Далее приведем несколько способов по устранению «Ошибки 5».
Способ 1: Запуск от имени администратора
Представим ситуацию, что юзер начинает инсталляцию компьютерной игры и видит сообщение, в котором написано: «Ошибка 5: Отказано в доступе».
Самое простое и быстрое решение – это произвести запуск инсталлятора игры от имени администратора. Необходимо выполнить простые действия:
Выполнив эти шаги, программное решение успешно запуститься.
Хочется отметить, что существует софт, которому для запуска необходимы права администратора. Иконка такого объекта будет иметь пиктограмму щита.
Способ 2: Доступ к папке
Пример, который был приведен выше, показывает, что причина неисправности кроется в отсутствующем доступе к директории временных данных. Программное решение хочет воспользоваться временной папкой и не может получить к ней доступ. Так как изменить приложение нет возможности, то необходимо открыть доступ на уровне файловой системы.
После нажатия на кнопку «Проверить имена» произойдет процесс поиска наименования данной записи и установка достоверного и полного пути к ней. Закрываем окно, нажимая по кнопке «ОК».
Процедура по применению прав занимает несколько минут. После её завершения все окна, в которых были выполнены действия по настройке, необходимо закрыть. После выполнения шагов, описанных выше, «Ошибка 5» должна исчезнуть.
Способ 3: Учетные записи пользователей
Проблема может быть устранена изменением параметров учетной записи. Для этого необходимо выполнить следующие шаги:
Должно выглядеть вот так.
После выполнения несложных операций, изложенных выше, «Ошибка 5: Отказано в доступе» будет устранена. Метод, изложенный в первом способе, является временной мерой, так что если вы хотите полностью искоренить проблему, придётся углубиться в настройки Windows 7. Дополнительно необходимо регулярно сканировать систему на вирусы, ведь они тоже могут служить причиной «Ошибки 5».
Мы рады, что смогли помочь Вам в решении проблемы.
Помимо этой статьи, на сайте еще 11956 инструкций.
Добавьте сайт Lumpics. ru в закладки (CTRL+D) и мы точно еще пригодимся вам.
Отблагодарите автора, поделитесь статьей в социальных сетях.
Опишите, что у вас не получилось. Наши специалисты постараются ответить максимально быстро.
Источники:
Https://kdtur. ru/rutoken-kod-oshibki-5-otkazano-v-dostupe/
Https://nastroyvse. ru/opersys/win/oshibka-5-otkazano-v-dostupe. html
Https://lumpics. ru/error-5-access-is-denied-in-windows-7/
На чтение 22 мин. Просмотров 524 Опубликовано
Содержание
- Что собой представляет системная ошибка 5
- Почему «криптопро» csp может не видеть ключей? следует проверить такие параметры:
- Почему выходит ошибка при создании подписи
- Почему возникает ошибка при генерации ключа егаис?
- Почему не работает рутокен
- Почему не виден сертификат эцп на носителе
- #1 тема от oranjman 2009-06-24 10:57:41
- #2 ответ от алексей несененко 2009-06-24 11:44:39
- #5 ответ от realtorxxi 2009-09-16 08:01:02
- «ошибка 5. отказано в доступе» – причины возникновения и способы устранения
- Re: ошибка при попытке установки
- Rutoken драйвер ошибка установки
- Возможные причины с определением контейнера
- Задать вопрос
- Как исправить ошибку при генерации rsa ключа для егаис?
- Компьютер не видит сертификат эцп: первые шаги
- Настройка считывателя в криптопро
- Не корректный драйвер рутокен.
- Общие рекомендации для успешной генерации транспортного rsa ключа егаис
- Ошибка 5 отказано в доступе windows 10
- Ошибка в методе createcertificaterequest error: ckr_attribute_type_invalid
- Ошибка в методе createcertificaterequest error: ckr_pni_incorrect
- Ошибка при генерации rsa ключа «выберете устройство чтения смарт карт. «
- Ошибка при попытке установки
- Ошибка при установке рутокен
- Подготовка
- При установке желательно делать так:
- Причина
- Причина 1: драйвер не установлен или устройство отображается в диспетчере устройств с восклицательным знаком
- Причина 2: долгое опознание носителя на windows 7
- Причина 3: usb-порт работает некорректно
- Причина 4: носитель неисправен
- Решение
- Рутокен драйвер не видит рутокен
- Способ 1: запуск от имени администратора
- Способ 1: запуск с привилегиями администратора
- Способ 2: открытие доступа к каталогам
- Способ 3: «командная строка»
- Способ 4: устранение проблем с виндовс
- Установка драйвера для windows vista windows seven
- Установка драйвера для windows xp
- Установка сертификатов
- Устранение ошибки с построением цепочки сертификатов
- Проблемы с jakarta. работа над ошибками, или какие у джакарта отзывы. только пользовательский опыт. стандартные коды ошибок
- Ошибка: сертификат ненадежен/не удалось проверить статус отзыва
- Заключение
Что собой представляет системная ошибка 5
Такая системная проблема возникает, когда пользователь пытается запустить какую-то службу, программу или открыть папку. Однако в этот момент на экране появляется окошко, в котором сообщается о невозможности выполнения заданной команды. В сообщении может быть приписка, что у вас нет прав администратора для совершения таких действий.
Такая ошибка может возникать, даже когда на компьютере одна учётная запись, когда пользователь точно входит с правами администратора. Предлагаем разобраться, что провоцирует такую проблему, а также ознакомиться с рекомендациями, как её самостоятельно устранить.
Почему «криптопро» csp может не видеть ключей? следует проверить такие параметры:
- корректно ли установлена программа (запущена ли служба Windows Installer);
- есть доступ в сеть;
- выдан корректный ключ в сертифицированном центре.
Почему выходит ошибка при создании подписи
Ошибка создания подписи обычно имеет в расшифровке два значения:
- элемент не найден;
- не удалось построить цепочку сертификатов.
Неисправность работы подписи связана с некорректной работой криптопровайдера, неустановленными или необновленными сертификатами.
Решение проблемы зависит от типа ошибки и обычно не требует обращения в техническую поддержку.
Почему возникает ошибка при генерации ключа егаис?
В основном ошибки при генерации связаны с некорректными настройками компьютера.
Почему не работает рутокен
1. Возможно, на токене перегорел светодиод (лампочка). Для проверки следует:
- Открыть «Пуск» > «Панель управления» > «Панель управления Рутокен» (если данный пункт отсутствует, то следует обновить драйвер Rutoken).
- В открывшемся окне «Панели управления Рутокен» следует проверить, отображается ли токен в пункте «Считыватели», а также активны ли кнопки «Ввести PIN-код» (либо «Login») и «Информация». Если кнопки активны, то лампочка просто перегорела (на работу Rutoken это не повлияет). Если кнопки неактивны, то необходимо перейти к пункту 2.
2. Подключить Rutoken к другому USB-порту.
3. Запустить / перезапустить службу «Смарт-карта». Для этого:
- Выбрать меню «Пуск» > «Панель управления» > «Администрирование» > «Службы». Найти в списке службу «Смарт-карта» и проверить значение в столбце «Состояние».
- Если служба работает, то следует перезапустить ее. Необходимо кликнуть правой кнопкой мыши по строке с именем службы и выбрать пункт «Перезапустить».
- Если служба остановлена, необходимо запустить ее. Для этого кликнуть правой кнопкой мыши по строке с именем службы и выбрать пункт «Запустить».
4. Переустановить драйвер Rutoken, предварительно отключив носитель от компьютера. Для этого открыть меню «Пуск» > «Панель управления» > «Установка и удаление программ» (для ОС Windows Vista Windows Seven меню «Пуск» > «Панель управления» >
5. В случае, если переустановка драйвера не помогла решить ошибку, необходимо установить драйвер с помощью меню «Диспетчер устройств». Порядок установки зависит от используемой операционной системы. Ниже приведены настройки для:
Почему не виден сертификат эцп на носителе
Обычно проблема решается простой перезагрузкой компьютера и объясняется сбоем в работе программных компонентов. Но иногда для исправления ошибки нужно переустановить драйвера или обратиться в службу технической поддержки пользователей.
#1 тема от oranjman 2009-06-24 10:57:41
- Oranjman
- Посетитель
- Неактивен
#2 ответ от алексей несененко 2009-06-24 11:44:39
- Алексей Несененко
- Посетитель
- Неактивен
#5 ответ от realtorxxi 2009-09-16 08:01:02
- realtorxxi
- Посетитель
- Неактивен
«ошибка 5. отказано в доступе» – причины возникновения и способы устранения
Если вы ловко решаете все возникающие проблемы при работе с компьютером, тогда вас вряд ли испугает возникновение на экране сообщения «Ошибка 5. Отказано в доступе». К сожалению, большая часть современных пользователей ПК не являются суперпрофессионалами, поэтому любая нестандартная ситуация, возникающая во время работы с компьютерной техникой, способна выбить их из колеи.
Как устранить ошибку 5 в Windows.
Re: ошибка при попытке установки
Нашел на просторах интернета, залил на обменник, может кому понадобится:Microsoft | Windows Installer CleanUp Utility 7.2Имейте ввиду:
While the Windows Installer Cleanup utility was found to a be a very useful tool by many, as it resolved installation problems, it was also recently found to damage some other components of the Windows operating system, installed on the computer.
Because of this reason, Microsoft has removed the Windows Installer Cleanup utility from its Download Center!
Microsoft now no longer supports the use of this tool.
Источник
Rutoken драйвер ошибка установки
При установке драйвера Rutoken появляется сообщение «Ошибка. Вызывающая функция: RTDRVS_Register_Rutoken_Reader_Divice. Вызываемая функция: SetupDiCallClassInstaller код ошибки: -536870387».
Данная ошибка вызывается вирусами или сбоем в системной библиотеке winscard.dll.
Для устранения проблемы необходимо проделать следующее:
1. Восстановить библиотеку winscard.dll с помощью копии этой библиотеки .
- Открыть папку C:windowssystem32, найти файл winscard32.dll (он является копией winscard.dll);
- Скопировать winscard32.dll в отдельную папку;
- Переименовать скопированный файл в winscard.dll;
- Скопировать переименованный файл в папку С:windowssystem32, заменив старый файл;
- Перезагрузить компьютер.
- Попробовать установить драйвера для рутокена еще раз.
Если в папке C:Windowssystem32 нет файла winscard32.dll, то копия библиотеки winscard.dll может находится в папке C:windowssystem32dllcache и будет называться winscard.dll . Необходимо скопировать winscard.dll из папки C:windowssystem32dllcache в папку C:windowssystem32, заменив старый файл. После этого перезагрузить компьютер и попробовать установить драйвера для рутокена еще раз.
2. Если решение из пункта 1 не помогло, то необходимо установить / переустановить пакет обновлений 3 (SP3) для Windows XP. Для выполнения данной операции необходимо обратиться к системному администратору.
источник
Возможные причины с определением контейнера
- Во первых, это проблема с драйверами, например, в Windows Server 2022 R2, JaCarta в идеале должна определяться в списке смарт карт как JaCarta Usbccid Smartcard, а не Microsoft Usbccid (WUDF)
- Во вторых если устройство видится как Microsoft Usbccid (WUDF), то версия драйверов может быть устаревшей, и из-за чего ваши утилиты будут не определять защищенный USB носитель.
- Устарелая версия CryptoPRO
Создали новую виртуальную машину и стали ставить софт все последовательно.
Перед установкой любого программного обеспечения работающего с USB носителями на которых находятся сертификаты и закрытые ключи. Нужно ОБЯЗАТЕЛЬНО отключить токен, если воткнут локально, то отключаем его, если по сети, разрываем сессию
- Первым делом обновляем вашу операционную систему, всеми доступными обновлениями, так как Microsoft исправляет много ошибок и багов, в том числе и драйверами.
- Вторым пунктом является, в случае с физическим сервером, установить все свежие драйвера на материнскую плату и все периферийное оборудование.
- Далее устанавливаете Единый Клиент JaCarta.
- Устанавливаете свежую версию КриптоПРО
Задать вопрос
Если вам необходима консультация профессионалов или у вас возникли проблемы с выбором комплексного решения, обращайтесь в службу технической поддержки.
Как исправить ошибку при генерации rsa ключа для егаис?
При генерации RSA ключа (транспортного ключа) в личном кабинете ЕГАИС алкоголь могут возникать ошибки. Разобраться в этих ошибках непросто специалисту, не говоря уже о рядовом пользователе.
Попробуем разобрать типовые ошибки, которые возникают при генерации транспортных RSA ключей ЕГАИС.
Компьютер не видит сертификат эцп: первые шаги
Если компьютер не видит сертификат электронной подписи, то в операционной системе Windows нужно пройти по адресу:
Пуск — Панель управления — КриптоПРО CSP — Сервис — Протестировать — По сертификату. Так можно понять, установлен ли сертификат в Личное хранилище пользователя с привязкой к RuToken-у.
Настройка считывателя в криптопро
- Вставьте ruToken в USB-порт
- Запустите Пуск >Программы >КриптоПро CSP (нажмите на ярлык программы правой кнопкой мыши, выберите Запуск от имени Администратора)
- Перейдите на вкладку Оборудование
- Нажмите на кнопку «Настроить считыватели»
Откроется окно со списком установленных считывателей. Если в списке нет считывателя Все считыватели смарт-карт, нажмите кнопку «Добавить»
Если кнопка «Добавить» не активна, то нужно перейти на вкладку «Общие» и нажать на ссылку «Запустить с правами администратора».
Для продолжения установки считывателя нажмите кнопку «Далее»
В следующем окне выберите считыватель Все считыватели смарт-карт и нажмите кнопку «Далее» 
После чего, чтобы сохранить настройки, нажмите «Готово» > «Ок» > «Ок»
Не корректный драйвер рутокен.
Имеется ноут с ОС Win10.После установки драйверов руктокен перестал работать TeamViewer, не устанавливается и не удаляется стороннее ПО (тим вьювер так же не удаляется — процесс зависает на остановке службы. Служба стопится, а прогресс удаления дальше не идет), также при попытке установить драйвер рутокена поверх — система зависает.
Переставлять ОС не хочется, помогите разобраться)))
Общие рекомендации для успешной генерации транспортного rsa ключа егаис
Для успешной генерации транспортных ключей на сайте ЕГАИС необходимо соблюсти некоторые требования и рекомендации:
Ошибка 5 отказано в доступе windows 10
Такая ошибка возникает по причине отсутствия прав доступа к каталогам, в которых сохраняются временные файлы TEMP. Это значит, что у пользователя ограничены права на чтение и другие действия с информацией, находящейся в папке.
Решить подобную проблему возможно следующим образом:
Чтобы воспользоваться этим вариантом, юзер, не имеющий права доступа, должен иметь пароль одного из людей, находящихся в административной группе и ввести его. После проведения процедуры программа запустится.
Для разрешения доступа к папке всем пользователям, необходимо выполнить следующие действия:
Аналогичная процедура делается с такими параметрами, как «Администраторы», «Пользователи», «Система», «TrustedInstaller».
Ошибка в методе createcertificaterequest error: ckr_attribute_type_invalid
Такая ошибка была нами зафиксирована при использовании ключа JaCarta SE.
Для исправления ошибки необходимо инициализировать раздел PKI на носителе. Для этого откройте Единый клиент JaCarta желательно включить интерфейс Администратора (снизу слева кнопка «Переключиться в режим администрирования»). Перейдите вверху во вкладку PKI и нажмите «Инициализировать». При запросе пин-кода введите пин-код Администратора 00000000, пин-код Пользователя 11111111.
После успешной инициализации попробуйте снова сгенерировать транспортный ключ.
Также не забывайте о том, что для нормальной работы вашего защищенного носителя для ЕГАИС должен быть установлен свежий драйвер ключа!
Решения самых популярных проблем с ЕГАИС Вы можете найти в нашем Telegram канале «ЕГАИС простыми словами» (@egais_is_easy ).
Ошибка в методе createcertificaterequest error: ckr_pni_incorrect
В этой ошибке прямым текстом, правда по иностранному, написано, что неверно введен пин-код.
Проверьте правильность ввода пин-кодов. Если на вашем носителе установлен пин-код по умолчанию. и Вы его не помните, то напоминаем:
Если не подходят стандартные пин-коды и пин-код, который установили Вы, то скорее всего носитель заблокировался. Для разблокировки носителя обратитесь к тому, у кого получали ключи, должны помочь.
Ошибка при генерации rsa ключа «выберете устройство чтения смарт карт. «
Если при генерации ключа ЕГАИС вместо окна запроса пин-кода Вы увидели окно «Выберете устройство чтения смарт карт» или «Обнаружена смарт-карта, но она не может использоваться для текущей операции. » или «Смарт-карта не может выполнить запрошенную операцию либо операция требует другой смарт-карты», значит нужно скорректировать настройки компьютера.
Такая ошибка возникает из-за того, что настройки вашего компьютера не позволяют сформировать ключи, необходимые для работы УТМ ЕГАИС.
Если Вы используете носитель Рутокен ЭЦП, то вам необходимо сделать следующее:
Пробуйте сгенерировать транспортный ключ ЕГАИС еще раз.
В крайне редких случаях, если генерация ключа не проходит, помогает утилита восстановления работоспособности Рутокен (позволяет правильно определить драйвера носителя в системе).
Все должно получиться!
Ошибка при попытке установки
При установке rt4CryptoPro v.2.56.01.0062 появляется ошибка RTDRVC_Remove_Device_From_System. Вызываемая функция: SetupDiGetINFClass.Код ошибки:2:Не удается найти указанный файл. Правда до этого были установленны драйвера предыдущих версий. Но удалил через Установка/удаление программ. Система Win XP SP3. Учетная запись Администратор. В чем может быть проблема?
Ошибка при установке рутокен
Проблема при установке Рутокен :
====================================Ошибка. Вызывающая функция:RTSC_Remove_Device_From_System. Вызываемая функция: SetupDiGetINFClass. Код ошибки: 3:Системе не удается найти указанный путь.====================================
Машина:WinXP prof x32 (sp2 или sp3 — не помню).Установка локально. Машина не в домене. Сети вообще толком еще нет.Ранее Крипто-про и Рутокен не ставились.
Ставил крипто-про 3.6 с поддержкой рутокен, но в процессе установки ПК завис.
Выяснил, что завис не из-за этого софта, а из-за внезапно решившего ставить ставить свои дрова билайн-модема. Собст-но машина теперь уходит в ребут при каждой его (модема) попытке накатить свои дрова.Но речь не об этом.
Дальше начинается самое грустное.После первой перезагрузки Chkdsk нашел поврежденные папки и переименовал их в файлы (без расширения) — system32Aktiv Co, system32unstall и в других системных разделах. Естес-но все я не запомнил, лога на диске C тоже не оказалось.
Но, при установке КриптоПро установщик хотя бы сам ругался на то, какие файлы не может записать — их убивал в far-е ручками.
А вот при установке дров Рутокен выдал вышеуказанное сообщение.
В сумме — установка до конца не доходит.
Гуглёж ошибки ничего не дал =(
Помогите. Какие ветки реестра почистить или где именно файлово оставляет «следы» рутокен (которые, возможно теперь побились).
Переустановка винды или продолжительное вдумчивое ковыряние procmon`ом не подходят по определению, т.к. это машина одного из клиентов.
источник
Подготовка
- Все описанные ниже действия необходимо выполнять под учетной записью администратора
- На время установки драйверов закройте все приложения
- Rutoken нельзя подключать во время установки драйверов
Для установки драйверов необходимо:
- Сохраните на компьютер один файл с драйверами для носителя:
- rtDrivers
- Запустите установку драйвера rtDrivers
- Перезагрузите компьютер
При установке желательно делать так:
Если когда-то были неправильно установлены предыдущие ключи и новый носитель не устанавливается, то нужно очистить реестр (Windows). Для этого в панели CSP есть кнопка «Удалить запомненные пароли».
Если в событиях приложений ошибок не было, а в системе евент-логи их показали, необходимо проверить файлы Sfc/scannow, а после перерегистрировать компоненты MSIExec/unregister, потом — MSIExec/regserver.
Причина
В операционной системе нарушена работоспособность Windows Installer-а
Причина 1: драйвер не установлен или устройство отображается в диспетчере устройств с восклицательным знаком
Если на носителе Рутокен ЭЦП не найдено ни одного сертификата, а в диспетчере устройств носитель отображается с восклицательным знаком, то проблема кроется в драйвере.
Причина 2: долгое опознание носителя на windows 7
При работе в ОС Windows 7 драйверы могут долго назначаться. Решение проблемы — дождитесь окончания процесса или обновите версию ОС.
Причина 3: usb-порт работает некорректно
Убедитесь, что проблема в USB-порте, а не в носителе ЭЦП, для этого переключите токен к другому порту. Если носитель определился системой, то перезагрузите ПК. Обычно это помогает справиться с проблемой и запустить работу всех USB-портов. Если перезагрузка не помогла, то желательно обратиться в техническую поддержку для устранения неисправности.
Причина 4: носитель неисправен
Если при переключении носителя к другому ПК или USB-порту флешку компьютер не видит, то проблема в носителе. Чтобы устранить неисправность, обратитесь в сервисный центр для выпуска нового токена.
Решение
С методами решения других проблем можно ознакомиться на форуме Рутокен
При установке или удалении/драйверов Рутокен возникает ошибка: “Код ошибки 5: Отказано в доступе” или “0x80070005 — Отказано в доступе”.
Проверьте установлен ли на вашем компьютере антивирус 360 Total Security.
При установке Драйверов Рутокен антивирус 360 Total Security запрашивает разрешение на установку.
Если разрешение не будет получено, установка драйвера заканчивается ошибкой: “0x80070005 — Отказано в доступе”. После возникновения этой ошибки, антивирус больше не даст установить этот файл.
1) Запустите Утилиту удаления Драйверов Рутокен, чтобы очистить систему от предыдущих неудачных установок
2) Если после окончания работы утилита попросит перезагрузить компьютер, сделайте это
3) Установите Драйверы Рутокен в зависимости от разрядности вашего компьютера:
Если отключение антивируса и использование другого установщика не помогает решить проблему, необходимо удалить антивирус на время установки “Драйверов Рутокен”.
При необходимости, вы сможете установить “360 Total Security” после успешной установки “Драйверов Рутокен”.
Возникновение такой ошибки может быть связано с вирусной программой (надстройкой), которая скачивалась вместе с некоторым устанавливаемым приложением, и заблокировала права на доступ в реестр.
Программа может иметь различное название — из известных нам: MovieToolbar, Browser Tab Search by Ask, Aztec Media Inc Software Informer. Названия могут быть и другими.
Пока такая вирусная программа не будет найдена — проблему решить не удастся.Таким образом, нужно выполнять удаление всех подозрительных программ и надстроек стандартным образом (меню “ПускПанель управленияПрограммы и компоненты”).
У текущего пользователя могут отсутствовать права ни установку программ. Установите “Драйверы Рутокен” из-под учетной записи Администратора.
Иногда при установке программ либо приложений на экране компьютера появляется сообщение, о том, что возникла ошибка 5 Windows 10. Это означает что пользователю отказано в доступе. Подобное случается если в системе есть несколько учётных записей людей, пользующихся ПК.
Рутокен драйвер не видит рутокен
Рутокен при подключении к компьютеру не отображается в Панели управления Рутокен, кнопка «Ввести PIN-код» неактивна.
Если используется Подключение к удаленному рабочему столу, подробную информацию можно прочитать в этой статье.
Определите модель Рутокен по маркировке на самом ключе, воспользовавшись этой инструкцией.
Возможно, не хватает питания для Рутокена. Попробуйте подключить Рутокен в другой USB-порт.
Если используется удлинитель, подключите Рутокен напрямую.
Проверьте работают ли флешки, другие токены или смарт-карты.
Модель Рутокен S должна отображаться в разделе Контроллеры USB.
Модели Рутокен ЭЦП 2.0, Рутокен Lite должны отображаться в разделе Устройства чтения смарт-карт.
*Иногда могут отображаться как «USB Smart Card reader», «Rutoken ECP» или «Rutoken Lite»
Убедитесь, что Рутокен отображается в Диспетчере устройств без ошибки. Если ошибка есть — попробуйте поискать решение в нашей Базе знаний или обратитесь в службу технической поддержки.
Откройте Панель управления Рутокен и перейдите на вкладку Настройки.
Проверьте значение в раскрывающемся списке Количество считывателей Рутокен S. Если установлен «0», то увеличьте это значение до 1 и примените изменения
Если на другом компьютере Рутокен так же не определяется, скорее всего, он вышел из строя. Обратитесь в компанию, где приобретался Рутокен для его замены.
Если гарантийный срок еще не истек — замена Рутокен производится бесплатно.
Источник
Способ 1: запуск от имени администратора
Самое простое и быстрое решение – это произвести запуск инсталлятора игры от имени администратора. Необходимо выполнить простые действия:
Выполнив эти шаги, программное решение успешно запуститься.
Хочется отметить, что существует софт, которому для запуска необходимы права администратора. Иконка такого объекта будет иметь пиктограмму щита.
Способ 1: запуск с привилегиями администратора
Если открытие исполняемого файла программы, игры либо инсталлятора приложения приводит к появлению рассматриваемой ошибки, следует попробовать запустить его от имени администратора.
- Убедитесь, что у текущей учётной записи нужные права есть. Если это не так, предоставьте или получите их.
Способ 2: открытие доступа к каталогам
Вторая причина проблемы, которую мы сегодня рассматриваем – неполадки с правами доступа к отдельному каталогу или диску. Предоставление нужных прав покажем на примере системного диска.
Внимание! Процедура может нарушить работу компьютера, поэтому рекомендуем создать точку восстановления!
Урок: Точка восстановления в Windows 10
- Откройте «Этот компьютер», найдите в нём системный накопитель и кликните по нему ПКМ, затем выберите в меню пункт «Свойства».
Способ 3: «командная строка»
Рассматриваемая проблема может касаться только той или иной службы Виндовс. В этом случае можно воспользоваться средством «Командная строка».
- Откройте «Поиск», в котором начните вводить запрос командная строка . Выделите найденное приложение и нажмите на ссылку «Запуск от имени администратора» в правой части окна.
net localgroup Администраторы /add networkservice
net localgroup Администраторы /add localservice
Способ 4: устранение проблем с виндовс
Если применение всех вышеприведённых методов не принесло результата, скорее всего источником проблемы являются неполадки в самой ОС.
- Первым делом проверьте обновления – возможно, в одном из недавно установленных присутствуют баги. Если же, напротив, вы давно не обновляли систему, попробуйте загрузить актуальные апдейты.
Установка драйвера для windows vista windows seven
1. Кликнуть по значку «Мой компьютер» правой кнопкой мыши и выбрать элемент «Свойства».
2. В открывшемся меню выбрать «Диспетчер устройств».
3. В открывшемся окне проверить, нет ли в списке элемента «Другие устройства», обозначенного желтым значком.
4. Необходимо выделить строку «ruToken» и выбрать «Обновить драйверы».
5. Далее выбрать «Выполнить поиск драйверов на этом компьютере».
6. Нажать на кнопку «Обзор», указать каталог C:WindowsSystem32Aktiv Co и нажать на кнопку «Далее». Указанный каталог может быть скрытым. В таком случае необходимо выбрать меню «Сервис» > «Параметры папок» > «Вид», установить переключатель «Показывать скрытые файлы, папки и диски» и повторить выбор каталога.
7. Дождаться окончания установки и нажать на кнопку «Закрыть».
8. После установки драйвера устройство будет отображаться в разделе «Контроллеры USB». На токене также должен загореться диод.
Установка драйвера для windows xp
1. Кликнуть по значку «Мой компьютер» правой кнопкой мыши и выбрать элемент «Свойства».
2. В окне «Свойства системы» перейти на вкладку «Оборудование» и нажать на кнопку «Диспетчер устройств».
3. В открывшемся окне проверить, нет ли в списке элемента «ruToken» (либо «Неизвестное устройство»), обозначенного желтым значком. Необходимо кликнуть по нему правой кнопкой мыши и выбрать «Обновить драйвер».
4. В окне «Мастер обновления оборудования» установить переключатель «Установка из указанного места».
5. В открывшемся окне нажать на кнопку «Обзор», указать путь к каталогу C:Windowssystem32Aktiv Co t USB и нажать на кнопку «Далее». Указанный каталог может быть скрытым. В таком случае необходимо выбрать меню «Сервис» > «Параметры папок» > «Вид», установить переключатель «Показывать скрытые файлы, папки и диски» и повторить выбор каталога
6. Дождаться окончания установки и нажать на кнопку «Готово».
7. По завершении установки драйвера устройство будет отображаться в разделе «Контроллеры универсальной последовательной шины USB». На токене также должен загореться диод.
6. В случае если выполнение инструкций не помогло исправить ошибку, токен, скорее всего, неисправен. Чтобы в этом убедиться, следует присоединить Rutoken к компьютеру, на котором никогда не устанавливался драйвер. Если носитель работает корректно, то должен запуститься «Мастер установки нового оборудования». Если при присоединении рутокена ничего не происходит, то носитель, вероятнее всего, неисправен, и его необходимо сменить.
Если сохранилась копия сертификата, следует использовать ее для работы в системе Контур.Экстерн, предварительно установив сертификат. Если копий не сохранилось, необходимо обратиться в сервисный центр для незапланированной замены ключа.
Иногда при работе с электронной цифровой подписью (ЭЦП) выходит ошибка о том, что ПК не видит сертификат подписи на носителе или о том, что при создании подписи была допущена ошибка. Причина может быть в неустановленном или переставшем работать драйвере, в неисправности токена или в неисправности программной части компьютера.
Установка сертификатов
Для того, чтобы система стала запрашивать ruToken при входе, с него нужно установить сертификат. Чтобы узнать, как это сделать, перейдите по данной ссылке (нажмите здесь чтобы перейти).
Источник
Устранение ошибки с построением цепочки сертификатов
Обычно ошибку вызывает отсутствие сертификатов доверенных корневых центров. Чтобы устранить неисправность, нужно открыть список сертификатов и найти проблемный. Он будет иметь отметку о проблеме в проверке отношений:
Затем пользователь скачивает с официальной страницы сертификат Минкомсвязи РФ и сертификат удостоверяющего центра, имеющего проблемы в работе. Устанавливают их в раздел «Корневые сертификаты», а пошаговый процесс выглядит так:
В нужном сертификате нажать «Установить».
В мастере импорта сертификатов нажать «Далее» и в новом окне поставить галочку напротив «Поместить все сертификаты в следующем хранилище». Нажать «Обзор».
В открывшемся списке выбрать «Доверенные корневые центры» и нажать последовательно «ОК» и «Далее».
Нажать «Готово», а затем подтвердить установку.
Дождаться установки и перезагрузить ПК. Если после этого подписание сопровождается ошибкой, то необходимо обратиться за помощью в техническую поддержку.
Ошибки в работе носителя электронной подписи могут быть вызваны как неисправностью самого носителя, так и неисправностями в программном обеспечении. Перезагрузите ПК и переключите токен в другой порт, чтобы убедиться в его исправности. Если проблема вызвана тем, что токен поврежден, то необходимо обратиться в сервисный центр компании, выпустившей USB.
Проблемы с jakarta. работа над ошибками, или какие у джакарта отзывы. только пользовательский опыт. стандартные коды ошибок
Описание проблемы. Для работы с ЕГАИС используется носитель JaCarta PKI/ГОСТ/SE. Часто один из разделов блокируется (раздел PKI). В этом случае дальнейшая работа с ЕГАИС невозможна.
Причина блокировки – частое обращение универсального транспортного модуля к носителю JaCarta. При десяти неудачных попытках авторизации, носитель блокирует раздел и исключает дальнейшую работу.
Решить проблему можно двумя способами:
- Обратиться в удостоверяющий центр, который выдал носитель.
- Самостоятельно разблокировать носитель JaCarta по инструкции.
Ошибка: сертификат ненадежен/не удалось проверить статус отзыва
Ошибку можно заметить на вкладке «Сертификаты» непосредственно в панели управления Рутокен. Проблема возникает во время установки ЭЦП и связана с неполной настройкой. Речь про отсутствие специального корневого доверенного сертификата, который выдает удостоверяющий центр.
Первым шагом к устранению ошибки остается обновление комплекта драйверов. Если проблема не исчезла или последние у вас имеют актуальную версию, выполните действия по следующему алгоритму:
- выберите ваш сертификат в панели управления;
- нажмите кнопку «Свойства»;
- выберите вкладку «Путь сертификации».
Если в открывшемся дереве вы видите лишь ваш личный сертификат, то надо установить еще один, который был выдан в удостоверяющем центре, и сделать доверенным.
Заключение
Мы рассмотрели варианты решения проблемы, при которой в Виндовс 10 появляется ошибка с кодом 5 и текстом «Отказано в доступе». Как видим, возникает она по разным причинам, из-за чего нет универсального метода устранения.
Мы рады, что смогли помочь Вам в решении проблемы.
Отблагодарите автора, поделитесь статьей в социальных сетях.
Опишите, что у вас не получилось. Наши специалисты постараются ответить максимально быстро.
Форум КриптоПро
»
Устаревшие продукты
»
КриптоПро CSP 3.6
»
Ошибка «Отказано в доступе (0х000000005)» Крипто Про CSP 3.6 R3
|
alterjey |
|
|
Статус: Новичок Группы: Участники
|
Переустановил с Beta на 3.6 R3 (3.6.7491), при установке сертификата с разными привязками (реестр, флешка) мастер установки доходит до конца, затем на последнем этапе ошибка «Отказано в доступе (0х000000005)» Сведения о системе: |
 |
|
|
alterjey |
|
|
Статус: Новичок Группы: Участники
|
Дополню тестирование контейнера: UPD: при копировании на другие носители, в реестр и попытке последующей установки ничего не изменилось, ошибка та же самая Отредактировано пользователем 8 мая 2013 г. 9:42:49(UTC) |
 |
|
|
alterjey |
|
|
Статус: Новичок Группы: Участники
|
Всем спасибо за участие, проблема решилась следующим образом: |
 |
|
| Пользователи, просматривающие эту тему |
|
Guest |
Форум КриптоПро
»
Устаревшие продукты
»
КриптоПро CSP 3.6
»
Ошибка «Отказано в доступе (0х000000005)» Крипто Про CSP 3.6 R3
Быстрый переход
Вы не можете создавать новые темы в этом форуме.
Вы не можете отвечать в этом форуме.
Вы не можете удалять Ваши сообщения в этом форуме.
Вы не можете редактировать Ваши сообщения в этом форуме.
Вы не можете создавать опросы в этом форуме.
Вы не можете голосовать в этом форуме.
При работе с драйверами Рутокен, пользователи иногда сталкиваются с ошибкой, имеющей код 5 и код 0x00000005. Эта ошибка указывает на отказ доступа к ресурсу или операции. В данной статье мы рассмотрим возможные причины возникновения ошибки и предложим решения для восстановления доступа и устранения ошибок.
Возникновение ошибки кода 5 0x00000005 может быть связано с нехваткой прав доступа у пользователя или неправильными настройками безопасности операционной системы. Ошибка может возникать как при попытке установить драйверы Рутокен, так и при их использовании. В таких случаях необходимо проверить права доступа, удостовериться, что пользователь имеет необходимые административные права или обратиться к системному администратору.
Другой возможной причиной ошибки может быть несовместимость драйверов Рутокен с операционной системой или другими установленными драйверами. Для решения этой проблемы рекомендуется обновить драйверы до последней версии, которая совместима с операционной системой. Также стоит проверить, не установлены ли другие драйверы, которые могут конфликтовать с драйверами Рутокен.
В некоторых случаях причина ошибки может быть связана с ошибками в самом устройстве Рутокен. Проверьте, что устройство правильно подключено к компьютеру и не имеет физических или программных повреждений. Попробуйте переподключить устройство или использовать другой USB-порт. Если проблема не устраняется, рекомендуется обратиться в службу технической поддержки Рутокен для получения дальнейших инструкций.
Содержание
- Код ошибки 5 0x00000005: отказано в доступе при работе с драйверами Рутокен: восстановление доступа и устранение ошибок
- Понимание кода ошибки 5 0x00000005 при работе с драйверами Рутокен
- Причины возникновения ошибки 5 0x00000005 при работе с драйверами Рутокен
- Восстановление доступа при ошибке 5 0x00000005 в драйверах Рутокен
- Устранение ошибок при работе с драйверами Рутокен
- Оптимизация работы с Рутокен: избегание ошибки 5 0x00000005
- Поддержка и контакты для устранения ошибки 5 0x00000005 при работе с Рутокен
- Решение проблемы кода ошибки 5 0x00000005 с помощью драйверов Рутокен
Код ошибки 5 0x00000005: отказано в доступе при работе с драйверами Рутокен: восстановление доступа и устранение ошибок
Код ошибки 5 0x00000005 означает, что в программе или операционной системе возник отказ в доступе к драйверам Рутокен. Это может быть вызвано различными причинами, такими как неправильные настройки безопасности, конфликт с другими установленными драйверами или сбой в работе операционной системы.
Для восстановления доступа и устранения ошибки кода 5 0x00000005 при работе с драйверами Рутокен рекомендуется выполнить следующие действия:
- Проверить наличие административных прав доступа. Убедитесь, что вы работаете с учетной записью, имеющей права администратора на компьютере.
- Обновить драйверы Рутокен до последней версии. Загрузите и установите последние доступные обновления с официального сайта производителя.
- Проверить наличие конфликтов с другими установленными драйверами. Для этого можно отключить или удалить некоторые драйверы, которые могут вызывать конфликт при работе с Рутокен.
- Проверить настройки безопасности операционной системы. Убедитесь, что в настройках безопасности разрешен доступ к драйверам Рутокен. Если есть необходимость, измените настройки безопасности.
- Выполнить перезагрузку компьютера. Перезагрузка может помочь сбросить временные настройки и устранить возможные ошибки в системе.
Если после выполнения вышеуказанных действий ошибка кода 5 0x00000005 все еще не устранена, рекомендуется обратиться в службу поддержки Рутокен или обратиться к специалисту по настройке и обслуживанию компьютеров для получения дополнительной помощи.
Понимание кода ошибки 5 0x00000005 при работе с драйверами Рутокен
Код ошибки 5 0x00000005 (отказано в доступе) очень распространенная ошибка, которая может возникнуть при работе с драйверами Рутокен. Эта ошибка указывает на то, что запрос на доступ к ресурсу был отклонен, и программе запрещено выполнять требуемое действие.
Код ошибки 5 0x00000005 может возникать по разным причинам, например:
- Отсутствие прав доступа у текущего пользователя или приложения
- Блокировка доступа антивирусными программами
- Неправильная конфигурация драйверов Рутокен
Для разрешения данной ошибки можно попробовать следующие решения:
- Проверьте права доступа у текущего пользователя или приложения, которые пытаются получить доступ к Рутокену. Убедитесь, что у пользователя или приложения есть достаточные права для выполнения требуемых действий.
- Если у вас установлена антивирусная программа, убедитесь, что она не блокирует доступ к драйверам Рутокен. В некоторых случаях антивирусные программы могут неправильно классифицировать драйверы Рутокен как потенциально опасные и блокировать их работу. Попробуйте временно отключить антивирусную программу и повторить операцию.
- Если после выполнения предыдущих шагов проблема не решена, попробуйте обновить или переустановить драйверы Рутокен. Неправильная конфигурация драйверов может быть причиной ошибки 5 0x00000005. Посетите официальный сайт Рутокен и загрузите последнюю версию драйверов. Затем установите их согласно инструкциям.
Если ни одно из вышеперечисленных решений не помогло, обратитесь в службу технической поддержки Рутокен для получения дополнительной помощи.
| Код ошибки | Описание |
|---|---|
| 5 | Отказано в доступе |
Причины возникновения ошибки 5 0x00000005 при работе с драйверами Рутокен
Ошибка 5 0x00000005 отказано в доступе может возникнуть при работе с драйверами Рутокен по ряду причин. Рассмотрим наиболее распространенные:
- Недостаточные права доступа. Для выполнения определенных операций с драйверами Рутокен необходимы административные права. Если у вас есть ограниченные права доступа, то ошибка может возникнуть из-за отсутствия прав на выполнение определенных операций.
- Проблемы с установкой драйверов. Некорректная установка драйверов Рутокен или их повреждение может привести к ошибке 5 0x00000005. При установке драйверов необходимо следовать инструкциям производителя и убедиться, что драйверы установлены правильно.
- Взаимодействие с другими программами. Некоторые программы или антивирусные программы могут блокировать работу с драйверами Рутокен из-за своих безопасностных настроек. В этом случае необходимо проверить настройки программ и разрешить доступ к драйверам Рутокен.
- Физическое повреждение устройства. Если устройство Рутокен было повреждено физически, например, было подвержено удару или падению, это может привести к ошибке 5 0x00000005. В этом случае необходимо проверить устройство на наличие видимых повреждений и, при необходимости, заменить его.
- Проблемы с USB-портом. Иногда ошибка 5 0x00000005 может возникать из-за проблем с USB-портом, к которому подключено устройство Рутокен. Попробуйте подключить устройство к другому порту или проверить порт на наличие проблем.
В случае возникновения ошибки 5 0x00000005 при работе с драйверами Рутокен, рекомендуется проверить вышеуказанные причины и принять соответствующие меры для их устранения. В случае сложностей рекомендуется обратиться за помощью к специалистам производителя устройства Рутокен или к их технической поддержке.
Восстановление доступа при ошибке 5 0x00000005 в драйверах Рутокен
Ошибка 5 0x00000005 «Отказано в доступе» может возникнуть при работе с драйверами Рутокен – устройства, используемого для защиты информации и осуществления криптографических операций. Если при работе с Рутокен вы столкнулись с данной ошибкой, следуйте нижеприведенным шагам для ее корректного исправления:
-
Проверьте права доступа
Убедитесь, что у вас есть достаточные права доступа к Рутокен и связанным с ним драйверам. Для этого откройте панель управления пользователями и убедитесь, что вы состоите в группе пользователей, имеющей права на работу с Рутокеном.
-
Переустановите драйверы Рутокен
Если права доступа настроены правильно и проблемы все еще остаются, попробуйте переустановить драйверы Рутокен. Для этого выполните следующие действия:
-
Отключите Рутокен от компьютера.
-
Удалите с помощью специальной утилиты либо стандартного функционала операционной системы драйверы Рутокен.
-
Перезагрузите компьютер.
-
Загрузите последнюю версию драйверов Рутокен с официального сайта производителя.
-
Установите загруженные драйверы на свой компьютер, следуя инструкциям на экране.
-
Подключите Рутокен к компьютеру и проверьте, работает ли он без ошибок.
-
-
Свяжитесь с технической поддержкой
Если проблема не устраняется после переустановки драйверов, обратитесь к технической поддержке Рутокена. Они смогут предоставить вам дополнительные инструкции и помощь в восстановлении доступа.
Примечание: перед выполнением любых действий по восстановлению доступа или изменению настроек, рекомендуется создать резервную копию данных и обеспечить сохранность важной информации.
Устранение ошибок при работе с драйверами Рутокен
При работе с драйверами Рутокен могут возникать различные ошибки. Здесь приведены некоторые типичные ошибки и способы их устранения.
-
Код ошибки 5 0x00000005: отказано в доступе
Эта ошибка говорит о том, что у программы или пользовательского аккаунта нет прав доступа к ресурсам или операциям, которые требуются для работы с драйверами Рутокен.
Чтобы устранить эту ошибку, необходимо проверить права доступа у программы и пользователя. Необходимо убедиться, что пользователь имеет права администратора или нужные разрешения на выполнение требуемых операций.
-
Другие ошибки связанные с драйверами Рутокен
Если возникают другие ошибки при работе с драйверами Рутокен, в первую очередь рекомендуется перезапустить компьютер. Это может помочь в случае временной проблемы, связанной с работой драйверов.
Если перезапуск не решает проблему, можно попробовать обновить драйверы до последней версии. Проверьте официальный сайт Рутокен для нахождения последней версии драйверов и инструкций по их установке.
Если проблема не решается после перезапуска и обновления драйверов, может потребоваться обратиться в службу поддержки Рутокен или разработчика программы, с которой вы работаете.
Оптимизация работы с Рутокен: избегание ошибки 5 0x00000005
При работе с драйверами Рутокен может возникнуть ошибка 5 0x00000005, которая указывает на отказ в доступе. Чтобы избежать этой ошибки и оптимизировать работу с Рутокен, рекомендуется следовать некоторым рекомендациям.
- Установка правильных прав доступа: Проверьте, что у пользователя, запускающего приложение, есть достаточные права доступа для работы с Рутокен. Права доступа могут быть ограничены, если ваш компьютер является частью корпоративной сети или использует учетные записи Windows с ограниченными правами.
- Обновление драйверов Рутокен: Проверьте, что у вас установлена последняя версия драйверов Рутокен. Устаревшие драйверы могут не поддерживать все функции и приводить к ошибкам, включая ошибку 5 0x00000005.
- Проверка целостности устройства Рутокен: Проверьте, что ваше устройство Рутокен не повреждено. Физические повреждения или проблемы с подключением к компьютеру могут приводить к ошибкам доступа.
- Избегание конфликтов с другими программами: Убедитесь, что другие программы не используют Рутокен в то же время, когда вы пытаетесь получить к нему доступ. Конфликты могут возникать, если несколько программ одновременно пытаются обратиться к Рутокен.
Если проблема с ошибкой 5 0x00000005 все еще возникает после выполнения этих рекомендаций, рекомендуется обратиться в службу технической поддержки Рутокен для получения дополнительной помощи и диагностики проблемы.
Поддержка и контакты для устранения ошибки 5 0x00000005 при работе с Рутокен
Если у вас возникла ошибка 5 0x00000005 при работе с драйверами Рутокен и вам нужна помощь в ее устранении, вы можете обратиться в службу поддержки Рутокен.
Для получения квалифицированной помощи необходимо обратиться по следующим контактным данным:
- Email: support@rutoken.ru
- Телефон: +7 (495) 637-2151
При обращении просьба предоставить подробное описание проблемы, а также приложить скриншоты или другие дополнительные материалы, которые могут помочь в решении проблемы с ошибкой 5 0x00000005.
Команда специалистов Рутокен постарается сделать все возможное, чтобы помочь вам в устранении ошибки и восстановлении доступа к Рутокену.
Решение проблемы кода ошибки 5 0x00000005 с помощью драйверов Рутокен
Код ошибки 5 0x00000005, сопровождающийся сообщением «Отказано в доступе», может возникать при работе с драйверами Рутокен. Эта ошибка указывает на невозможность получить доступ к устройству Рутокен или выполнить определенное действие.
Для решения данной проблемы можно предпринять следующие действия:
- Убедитесь, что у вас есть права администратора на компьютере. Для выполнения некоторых операций с драйверами Рутокен может потребоваться повышение привилегий.
- Проверьте, установлены ли на вашем компьютере последние версии драйверов Рутокен. Устаревшие версии драйверов могут вызывать ошибки при работе с устройством.
- Попробуйте переустановить драйверы Рутокен. Иногда проблемы могут возникать из-за неправильной установки или повреждения файлов драйверов. Удалите текущие драйверы и установите их снова, следуя инструкциям на официальном сайте Рутокен.
- Проверьте физическое подключение устройства Рутокен к компьютеру. Убедитесь, что кабель правильно подключен и устройство работает.
- Проверьте наличие конфликтов с другими установленными программами или драйверами на компьютере. Некоторые программы могут взаимодействовать с драйверами Рутокен и вызывать ошибки. Попробуйте временно отключить или удалить такие программы и проверьте, решает ли это проблему.
- Если ни одно из вышеперечисленных решений не помогло, обратитесь в техническую поддержку Рутокен для получения дополнительной помощи. Они смогут проанализировать логи ошибок и предложить более конкретные рекомендации.
При выполнении данных действий вероятность успешного решения проблемы кода ошибки 5 0x00000005 должна значительно возрасти. Если же проблема все еще не решена, то имейте в виду, что ошибка может быть вызвана иными факторами и потребовать более глубокого исследования специалистами.