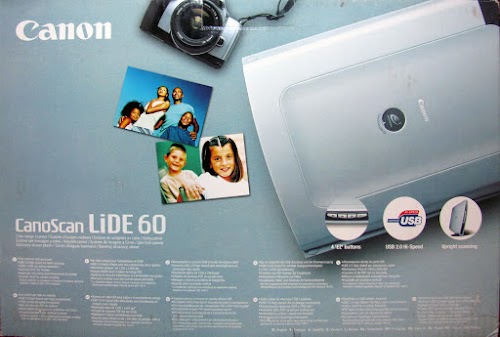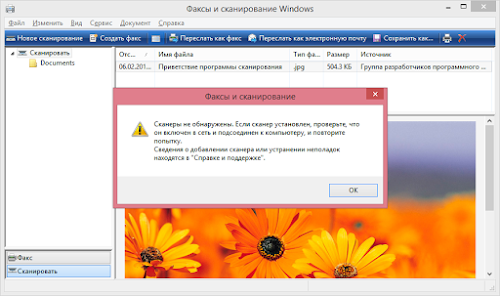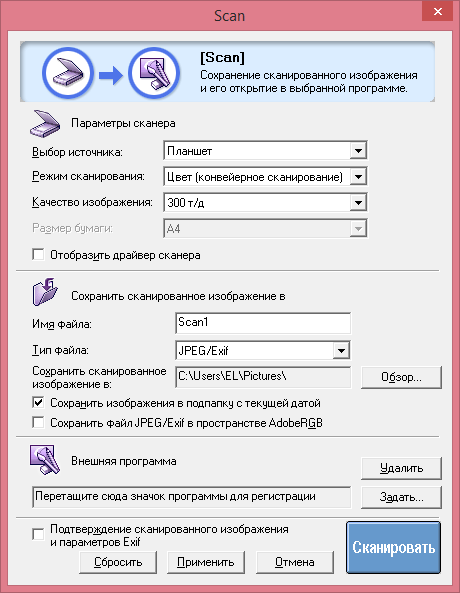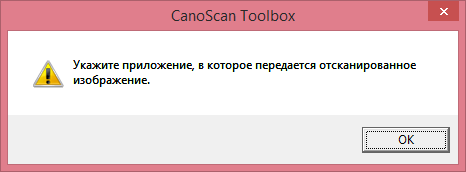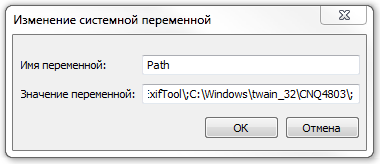Hi,
It is recommended that you download and run the Restoration Tool for Windows Registry. This tool will search for and correct any issues that may be causing this issue. The tool can be downloaded from the following website:
https://www.usa.canon.com/internet/portal/us/home/support/details/scanners/document-scanner/imagefor…
Once the tool is downloaded, please do the following:
- Double-click on the RepairReg.exe file to run the utility. The following dialog box will appear:
- Click the START button.
The utility will investigate and determine if there are any inconsistencies. If an inconsistency occurs, the utility will try to fix the issue.. If the tool corrects any issues, please try scanning again.
You can also click HERE and HERE for additional steps to try and resolve the error.
If the issue persists, it is recommended that you call our Enterprise & Desktop Solutions Divisions at 1-800-423-2366 Monday-Friday 9:00 am to 8:00 pm ET, excluding holidays.
Error code 4400 on the Canon scanner appears with an error message that says – “Scanner is not ready (Power may have been cycled)”. Hitting the OK button gets the error message back again and again. If you’re facing the same then we know how frustrating the issue is.
It mostly happens when a user upgrades their operating system from Windows 10 to Windows 11. But you don’t need to take any stress as long as we are here.
In this article, we will discuss the reason for the 4400 error code on the Canon scanner and will provide you with some effective solutions to this error. So, without wasting any of your valuable time, let’s read by the end of this guide and fix the issue.

Why Error Code 4400 Appears on Canon Scanner?
When upgrading the operating system, a computer’s device drivers change. As Canon scanners need specific drivers to run them properly, you may get error messages like Scanner is not ready, Power may have been cycled, driver not found, or TWAIN error.
In this situation, reinstalling the canon scanner software can’t fix the issue. It also happens if the .INI files were removed from the computer’s cache. Though reinstalling drivers often fixes this issue, if that fails, you can still fix this error in other ways.
Just follow the solutions below and we believe your problem with the Canon scanner on your computer will be solved.
There are three solutions to fix this issue. If one doesn’t work, then you need to try another. Let’s start with the first solution below.
Solution 1: Fix Error code 4400 on Canon using the Restoration Tool
The easiest and most effective solution to fix error code 4400 on the Canon scanner is running the Restoration Tool. It will automatically detect issues with the Canon scanner and driver and fix them.
Here are the steps to follow –
Step 1: Go to this link and download the Restoration Tool from the following website.
Step 2: Once the software is downloaded, double-click on RepairReg.exe.
Step 3: Click START and the utility will investigate and determine if there are any issues with your operating system, Canon scanner, drivers, registry, or others.
If this solution fails to fix the 4400 error with the Canon scanner, then try the next solution below.
Solution 2: Fix Error code 4400 on Canon by Changing the File Extension
Follow the steps below carefully to fix the error code 4400 on the Canon scanner.
Step 1: First, you need to unhide the file extension. Press Ctrl + E to open Windows Explorer. Then click on View at the top and then click Options at the top right. Finally, go to the View tab on the folder option and uncheck “Hide extension for known file types”.

Step 2: Navigate to C:\Users\Your Name\AppData\Local\Temp and delete everything from this folder.

Step 3: Download the DR scanner driver for your scanner from the official website of Canon and run the “.exe” file. It will extract all the files into a folder of your choice. Navigate to the folder and run the “setup.exe” file.

Step 4: On the “Welcome window of the InstallShield Wizard for Canon”, do not click the “Next” button. Instead, go back to this location and find some files named CANODR***.INF.x64, CANODR***.INF.x86, or CANODR***.cat.x64, CANODR***.cat.x64.
Note: Here *** refers to the model of your scanner. For example, CANODR G1130.INF.x64 or CANODR C130.INF.x86.

Step 5: Once you find the files, copy them to another location on your computer. For example, in a folder on the desktop. And once the files are copied, close the scanner driver installation wizard.
Step 6: Now, go back to the temp folder and find the files that end with .INF.x64 or .INF.x86. Remove the extra extension.x64 or .x86.
Example: CANODRC125.INF.x64 needs to be renamed to CANODRC125.INF.
Note: You’ll find .x64 on the Windows 64bit operating system and you’ll find the .x86 on the Windows 32bit operating system.
Step 7: Navigate to Device Manager, update the driver for your scanner, and restart the computer.
This is supposed to fix the error code 4400 on Canon scanner. If this solution also fails, you can try the next solution below which will surely work. However, the only problem is the next solution will fix the issue temporarily.
Solution 3: Fix Error code 4400 on Canon Scanner Temporarily by Disabling WIA Service
Disabling the WIA service fixes the error 4400 on Canon temporarily. But is one of the most effective solutions that worked for most users who faced the same. Here are the steps to follow –
Step 1: Press the Windows key + R to open the Run dialog.
Step 2: Type “services.msc” and click OK to open the Services.
Step 3: Right-click “Windows Image Acquisition (WIA)” and select “Property“.
Step 4: Select “Disabled” in the “Startup Type” list and click the OK button.
After doing this restart your computer and check if the issue is resolved or not. Normally it will work. But if you want a permanent solution to the error code 4400 on the Canon scanner, then the only option is – you need to downgrade your Windows 11 back to Windows 10.
Frequently Asked Questions And Answers
How Do I Fix My Canon Printer Scanner Error?
If you are facing issues with your scanner, then first you need to check the USB connection or make sure that your printer is connected to the wireless network. Also try restarting the scanner, and computer. You can also reinstall the MP drivers to fix printer or scanner errors.
What Does Power May Have Been Cycled Mean?
If you get the 4400 error on the Canon scanner, it will say that the power may have been cycled. It occurs when the operating system or drivers are incompatible or if something error occurred with the WIA service.
Conclusion
The reason and all the possible solutions to the error code 4400 on the Canon scanner are explained in this article. We hope you can now fix the above-mentioned issue with your Canon scanner by following this guide. If you still having any trouble, you can contact canon scanner customer support for further assistance.
Я являюсь обладателем этого замечательного сканера, но после апгрейда до 8-ки сканер не работал, а на сайте производителя были драйвера только до Windows 7.
Мне нравится этот сканер. Он компактный, питается от USB и имеет хорошее качество.
Но производитель выпустил драйверы только до Windows 7 (включая 64 битную версию).
Первое что я сделал скачал это драйвер для windows 7 и более того сканер нормально установился.
Но ни одна программа не видела сканер, включая стандартную «Факсы и сканирование Windows».
Программа, к которой я привык еще при Windows XP – это ScanGear CS. По идее эта программа ставится вместе с драйвером, но она не находилась в поиске установленных программ.
Оказалось, что сканер заставить работать можно, но с единственной программой это CanoScan Toolbox которую тоже можно скачать с сайта производителя.
Эта программа отвечает за поведение кнопок на самом сканере, которыми я обычно не пользовался, и дает возможность вызвать одну из доступных опций.
После установки остается ее немного настроить.
Нужно выставить программу просмотра изображений по умолчанию. Иначе сканировать не получится.
И поставить галочку «отобразить драйвер сканер»
И тогда мы получим долгожданную ScanGear CS
Таким образом понадобится
- Зайти на сайт http://www.canon.ru/Support/Consumer_Products/products/scanners/LiDE_series/CanoScan_LiDE_60.aspx
- Выбрать я зыки и операционную систему Windows 7 или Windows 7 (x64) в соответствие с вашей Windows 8.1
- Скачать ScanGear CS
- Скачать CanoScan Toolbox
На всякий случай выкладываю архив с драйверами (Win 7 x32 + x64, RU) на этот сканер canon-canoscan-lide-60.zip
У меня самый обычный планшетный Сanon Lide25.
Давно не пользовалась, а тут понадобилось.
Пишет
«разблокируйте фиксатор, отсоедините, а затем сноваприсоедините кабель интерфейса. Драйвер сканера будет закрыт.»
и в следующем окошке
«Не удаётся открыть источник TWAIN
Проверьте соединение
Затем перезапустите Toolbox»
Сканер имеет один единственный шнур — втыкаемый в USB.
Всё что я догадалась сделать — это выдернуть (оба конца) и воткнуть снова. Ну, ещё попробовала — в другой USBшный порт.
Ещё ремарка.
Раньше, когда комп загружала — всё время выходила заставка — что-то мне предлагавшее загрузить для сканера из сети — типа обновления софта.. я её сбрасывала и продолжала успешно работать. Сейчас этого предложения при перезагрузке не выходит.
Нашла в Панели управления «Камеры и сканеры», выбрала Сканер. Там написано в «состояние — устройство готово», а когда жму на кнопочку, что ниже с надписью «тест сканера или камеры» выходит, после некоторого шуршания сканера окошко «ошибка диагностики. Тест не пройден из-за недоступности устройства. Проверьте подключение и повторите попытку.»
На сканере нет опознавательных лампочек, которые бы говорили, что он вкл. но раз он шуршит когда я к нему обращаюсь, значит он — ВКЛ!
мдя.. в очередной раз ребёнок пролез на комп :(((
Спасибо всем, заранее 🙂
понедельник, 31 марта 2014 г.
Canon 4400F – Unable to open TWAIN source / Не удается открыть источник TWAIN
После очередной переустановки винды глюкануло ПО сканера Canon 4400F — на попытку что-нить посканировать стало выдавать сообщение «Не удается открыть источник TWAIN» и прочие глупости:
соответственно установка/переустановка ПО сканера ни с родного диска, ни с интернета никакого эффекта не дала.
Чтоб после следующей переустановки не шариться опять по инету в поисках рецепта, сохраню его его здесь (спасибо товарищу Jeff Widmer) — всего-то надо ручками добавить в Path каталог с dll-ками C:Windows wain_32CNQ4803:
и перезапустить программку сканера.
Как так можно написать инсталятор ПО, чтоб в одной версии винды все добавлялось куда надо, а в другой нет — моя не понимай.

Не удалось подключиться к принтеру Canon MF4400 Series UFRII LT DIRECT по сети: Не исправлено
Использованию принтера для печати могут препятствовать проблемы в сети.
Обратитесь к администратору сети
ОС Windows не удалось устранить проблему. Обратитесь к администратору сети.
Удаленное устройство или ресурс не принимает подключение: Обнаружено
На устройстве или ресурсе (192.168.0.100) не настроен прием подключений через порт «9100».
Обратитесь к администратору сети: Завершено
Запрашиваемые компьютер или устройство доступны, но не поддерживают предпринимаемые действия. Это может быть связано с проблемами конфигурации или другими ограничениями устройства.
Проблема с принтером: Обнаружено
Возможно, существует проблема с Canon MF4400 Series UFRII LT DIRECT. Будут предприняты дополнительные действия по дальнейшему устранению неполадок.
При просмотре очереди печати иногда выходит ошибка 0x000006ba.
Все дрова свежие, принтер не разбирался. Как вариант, возможно поврежден usb кабель или траблы внутри системы, но это не точно т.к. буквально месяц назад все работало отлично (это был последний раз когда я юзал принтер). Быстрая печать со скана работает.
Скриншоты со средства устранения неполадок:
Кликните здесь для просмотра всего текста
Обновил систему на одном из офисных ноутбуков до свежей версии Windows 10 и вылезла странная проблема с МФУ Canon MF 4410 — копирует, сканирует, но не печатает. То есть система не видит его в качестве принтера. Драйвера, скачанные с официального сайта Canon, встали без каких-либо проблем и ошибок при установке не возникало.
Перезагрузка, как самой МФУ, так операционной системы никакого положительного эффекта не принесла. Тут, наверное, стоит заметить, что у меня установлена 64-битная версия «десятки» и сама МФУ-шка подключена по USB (возможно на 32-битной версии всё работает без ритуальных танцев).
Хотя ранее я и озвучил, что установка драйверов прошла без проблем, по факту они установились только на сканер. На самом деле, все необходимые драйвера для работы принтера в системе тоже есть, правда придётся их активировать в ручном режиме.
Решение: в «Панели управления» находим пункт «Просмотр устройств и принтеров» и нажимаем кнопку «Добавление принтера», после чего Windows начнёт поиск принтеров. Можно не дожидаться окончания этого действия и сразу кликаем по ссылке «Необходимый принтер отсутствует в списке».
Далее следует выбрать последний пункт «Добавить локальный или сетевой принтер с параметрами, заданными вручную».
Указываем необходимый порт (в моём случае это был USB0001) и драйвер «Canon MF4400 series UFRII LT» (как и я говорил, он уже есть в системе). Жмём кнопку «Далее», после чего драйвера на принтер установятся как нужно.
Подписывайтесь на канал
Яндекс.Дзен
и узнавайте первыми о новых материалах, опубликованных на сайте.
Ошибка печати на принтерах Canon, HP, Epson, Samsung и многих других может иметь множество источников, которые необходимо проверить. Она часто сопровождается сообщениями типа “Принтер не смог распечатать”, “Ошибка обработки команды”, “Не удалось распечатать локальный документ низкого уровня”, “Статус печати принтера – ошибка”.
Эта статья поможет пользователю выяснить, почему это происходит и машина печатает такие сообщения, что делать в первую очередь в таких ситуациях. Мы предлагаем несколько быстрых решений для ошибок принтера, которые вызывают и показывают ошибку печати в операционных системах Windows 7, 8 и 10.
Также убедитесь, что вы не установили печать в файл. Нажмите на ссылку, чтобы узнать, как это проверить и исправить.
Содержание
- Очистка очереди печати и отключение автономного режима работы
- Перезапуск служб
- Отключение антивируса и брандмауэра
- Настройка разрешений
- Обновление драйверов
- Откат операционной системы
- Неисправность программ
- Проблемы после заправки картриджей
Очистка очереди печати и отключение автономного режима работы
Если в очереди заданий принтера накопилось несколько заданий печати, возможно заклинивание очереди. В этом случае даже перезагрузка компьютера может не помочь. Пользователь должен выполнить ручную очистку. Самый простой и быстрый способ – использовать панель управления принтером и контекстное меню.
Перезапуск служб
Не забывайте о специальной службе в операционной системе Windows, которая отвечает за управление и работу всех печатающих устройств в ней. Нелишним будет проверить его текущее состояние. Для этого следуйте приведенным ниже инструкциям.
- Откройте окно быстрого запуска с помощью клавиш Windows+R.
- Введите “services.msc”, чтобы открыть весь список служб.
- В списке найдите “Диспетчер печати” и щелкните правой кнопкой мыши на его свойствах.
- Проверьте, работает ли сервис. Если необходимо, установите автоматический запуск и нажмите “Запустить”, как показано на рисунке.
Отключение антивируса и брандмауэра
Антивирусное и другое программное обеспечение, выступающее в качестве “защитника” от вредоносных файлов и программ, при неправильной настройке может привести к тому, что принтер откажется печатать какие-либо документы. Если вы недавно установили новую антивирусную программу, подключили сетевое устройство, подключили и настроили новый принтер, сначала проверьте это.
Доступ к режиму управления брандмауэром можно получить следующим образом:
- Откройте панель управления, затем в панели управления найдите подраздел “Система и безопасность”.
- Перейдите в раздел “Брандмауэр Windows”.
- В столбце слева выберите “Включить и отключить” или аналогичный вариант, если вы не используете Windows 7.
- Отключите “Брандмауэр” на некоторое время, чтобы проверить печать.
- Если проблема подтвердится, вы можете окончательно заблокировать “Брандмауэр” или установить исключение для принтера.
Настройка разрешений
Если вы используете сетевой принтер на главном компьютере, через который он подключен к сети, вам нужно будет сделать настройки доступа и разрешения для других пользователей. Это можно сделать через свойства принтера, доступ к которым можно получить через панель управления.
Обновление драйверов
Драйверы – это аббревиатура для специального программного обеспечения, которое позволяет компьютеру или ноутбуку “общаться” с печатающим устройством на его “языке”. Иногда сами “драйверы” могут вызывать проблемы, когда принтер не печатает. В таких ситуациях рекомендуется полностью переустановить их. Чтобы правильно выполнить этот процесс, следуйте приведенным ниже инструкциям:
- Откройте окно Quick Launch с помощью сочетания клавиш Windows+R.
- Там введите команду “devmgmt.msc”.
- В списке найдите ветку устройств обработки изображений или печати. Расширьте и выделите свою модель.
- В верхней части нажмите на “обновить драйверы”.
- В следующем окне вы можете выбрать один из двух вариантов обновления. Мы рекомендуем автоматический, который легче и проще для обычного пользователя.
Откат операционной системы
Если принтер работал без проблем до одного дня и не выдавал никаких ошибок, то в качестве одного из вариантов можно попробовать откатиться на предыдущую версию операционной системы “Windows”. Однако это возможно, если вы ранее выполняли точки восстановления вручную или запланировали их автоматическое создание.
Чтобы проверить это и попытаться выполнить откат, выполните следующие действия:
- Зайдите в свойства компьютера.
- Затем выберите и нажмите на “Защита системы” в левой части списка.
- Нажмите “Восстановить”, а затем следуйте инструкциям мастера.
Неисправность программ
Все типы браузеров и редакторов могут иметь проблемы или просто не могут печатать из них. Чтобы исключить эту ошибку, попробуйте распечатать документ или графику из любого другого редактора. Например, если принтер не печатает в Excel, попробуйте отправить задание на печать из текстового файла.
Решение проблем с печатью в Word
Способы возобновления работы принтера с помощью приложений Office.
Причины непечатания документов в формате pdf
Все быстрые решения – от устранения сбоев компьютера до исправления поврежденных файлов pdf.
Проблемы после заправки картриджей
Картриджи, которые непосредственно участвуют в процессе нанесения изображения на бумагу, часто становятся причиной выхода из строя самого принтера. Чтобы убедиться, что причиной ошибки являются расходные материалы, возможно, что проблема возникла сразу после заправки. В случае лазерного устройства первое, что необходимо проверить, это качество сборки и наличие контактов между различными частями. Просто аккуратно разберите и снова соберите.
Особое внимание следует обратить на чип, который недавно был поставлен для картриджей лазерных и струйных моделей. Возможно, его необходимо переустановить или полностью заменить.
Также часто бывает, что струйные картриджи засоряются воздухом в системе непрерывной подачи чернил, если она используется. Сопла печатающей головки могут высохнуть, независимо от того, где они установлены (на картридже или как отдельная часть системы). Это вызвано длительным холостым ходом или интенсивным использованием устройства без профилактического обслуживания.
Промывка струйных картриджей в домашних условиях
Все быстрые способы очистки картриджей от грязи.
Все варианты очистки печатающей головки
Быстрые способы очистки и промывки сопел принтера и форсунок.
Содержание
- Копирует, сканирует, но не печатает. Простое решение проблемы с МФУ Canon MF 4410 в Windows 10
- Комментариев: 16
- Не печатает принтер Canon — что делать?
- О неисправностях в целом
- Программные неисправности
- Установка драйверов
- Запуск службы и установка принтера по умолчанию
- Переустановка ПО
- Аппаратно-технические неисправности
- Ошибки печати после заправки картриджей
- Мелкие неполадки с картриджами
- Высыхание краски в картридже
- Проблемы с печатающей головкой
- Принтер canon mf4410 не печатает с компьютера
- Почему принтер Canon не печатает хотя краска есть
- Почему принтер Canon не печатает хотя краска есть
- Перестал работать расшаренный принтер Canon MF 4410 на WinXP
Копирует, сканирует, но не печатает. Простое решение проблемы с МФУ Canon MF 4410 в Windows 10
Обновил систему на одном из офисных ноутбуков до свежей версии Windows 10 и вылезла странная проблема с МФУ Canon MF 4410 — копирует, сканирует, но не печатает. То есть система не видит его в качестве принтера. Драйвера, скачанные с официального сайта Canon, встали без каких-либо проблем и ошибок при установке не возникало.
Перезагрузка, как самой МФУ, так операционной системы никакого положительного эффекта не принесла. Тут, наверное, стоит заметить, что у меня установлена 64-битная версия «десятки» и сама МФУ-шка подключена по USB (возможно на 32-битной версии всё работает без ритуальных танцев).
Хотя ранее я и озвучил, что установка драйверов прошла без проблем, по факту они установились только на сканер. На самом деле, все необходимые драйвера для работы принтера в системе тоже есть, правда придётся их активировать в ручном режиме.
Решение: в «Панели управления» находим пункт «Просмотр устройств и принтеров» и нажимаем кнопку «Добавление принтера», после чего Windows начнёт поиск принтеров. Можно не дожидаться окончания этого действия и сразу кликаем по ссылке «Необходимый принтер отсутствует в списке».
Далее следует выбрать последний пункт «Добавить локальный или сетевой принтер с параметрами, заданными вручную».
Указываем необходимый порт (в моём случае это был USB0001) и драйвер «Canon MF4400 series UFRII LT» (как и я говорил, он уже есть в системе). Жмём кнопку «Далее», после чего драйвера на принтер установятся как нужно.
Если считаете статью полезной,
не ленитесь ставить лайки и делиться с друзьями.
Комментариев: 16
Спасибо, дружище! Ты лучший! Все работает (теперь)!
Огромное спасибо. Всё заработало.
ГОСПАДИ НАКОНЕЦТО ОН ПЕЧАТАЕТ. СПАСИБО ОГРОМНОЕ
АААААААААААААААА. Спасибо. После переустановки винды стал определяться только как «Устройство обработки изображений». Причём, если подключить на комп с win7, то всё ок, а на десятке не видит принтера, хоть что ему делай. Хотя раньше на такой же десятке проблем не было. Теперь заработало!
Спасибо, добрый человек. Мучался полгода. Все работает. ура!
Источник
Какими бы красноречивыми ни были убеждения производителей принтеров о качестве и надежности их печатающих машин, техника остается техникой, поэтому, рано или поздно она может дать сбой. Все это также относится и к продукции компании Canon. Техника этого производителя, бесспорно, высоконадежная. И если принтер Canon перестает печатать (по сути — выходит из строя), то это скорее исключение, чем закономерность. Но поломки случаются, и в этой статье будут приведены наиболее частые причины неисправностей печатающих машин и способы их самостоятельного устранения.
О неисправностях в целом
Принтер является компьютеризированной машиной, т.е. он состоит из электронных и электромеханических компонентов. Как и любая цифровая техника, принтеры имеют встроенную операционную систему (ОС), отвечающую не только за функционирование машины, но и за ее взаимодействие с компьютером и пользователем. Из всего следует, что причинами неработоспособности техники могут стать:
Первая категория неисправностей потребует от пользователя выполнения определенных физических манипуляций с аппаратной составляющей принтера — что-то разобрать, отключить, подкрутить и так далее. Для устранения неисправностей из второй категории потребуется выполнить некоторые процедуры на компьютере. Потому любой специалист сначала пробует устранить именно программные неполадки, а только затем переходит к аппаратным.
Программные неисправности
Для работы с обычным (стандартной комплектации) офисным/домашним принтером нужен персональный компьютер (ПК), обеспечивающий взаимодействие пользователя с печатающей машиной. Сам же компьютер должен «уметь» работать с подключенным к нему оборудованием, и для этого существует программное обеспечение (ПО) в виде драйверов и специализированных программ. Поэтому именно с их установки/восстановления и нужно начать.
Установка драйверов
При покупке любой модели принтера Canon пользователю также предоставляют ПО для работы с ним. Если драйверы и прикладные программы были утеряны, их всегда можно скачать с официального сайта Canon (canon.ru). Достаточно указать на сайте модель принтера, после чего выбрать версию и разрядность (32/64 бит) операционной системы компьютера, а затем скачать предложенное ПО.
Чтобы проверить, установлены ли драйверы на компьютере, нужно выполнить следующие шаги (пример для Windows 7):
После установки ПО во вкладке «Устройства и принтеры» появится значок. После этого нужно проверить, работает ли принтер. Можно отправить любой документ на печать или распечатать пробную страницу. Для этого нужно:
Даже если тестовая печать прошла успешно, распечатка какого-либо документа все равно может не выполниться. Это происходит в случае, когда ОС обращается к не подключенному принтеру, на который установлены драйверы (принтер, использовавшийся на данном компьютере ранее), и который выбран в качестве печатающего оборудования по умолчанию. Чтобы выбрать по умолчанию вновь подключенную машину, достаточно нажать правой кнопкой мыши на ее значок в окне «Устройства и принтеры» и выбрать «Использовать по умолчанию».
Если распечатка не удалась — идем дальше.
Запуск службы и установка принтера по умолчанию
В любой версии Windows есть специальные служебные программы, называющиеся службами. Одна из этих программ отвечает за работу с печатающими устройствами. Если она в данный момент не работает, то и печати ожидать не следует. Чтобы включить службу нужно:
Переустановка ПО
Случается так, что даже с наличием драйверов и с включенной службой «Диспетчер печати» принтер отказывается печатать. Здесь можно попробовать переустановить ПО, удалив предыдущее. Вот инструкция:
После всех манипуляций драйвер нужно установить заново, а затем проверить работоспособность принтера.
Аппаратно-технические неисправности
Если манипуляции с драйверами и настройками не привели к успеху, значит, неисправность кроется в аппаратной части. К сожалению, далеко не все проблемы можно устранить без помощи специалиста. Однако некоторые мелкие неисправности можно устранить и самостоятельно.
Ошибки печати после заправки картриджей
В тот момент, когда чернила в картридже заканчиваются, при попытке печати выводятся соответствующие сообщения на экране компьютера. Если после заправки ошибки не исчезают, это означает, что принтер попросту «не понял», что пользователь залил краску. Для устранения этой неисправности нужно отключить функцию слежения за уровнем чернил. Сделать это можно двумя способами:
Следует иметь в виду несколько нюансов:
Мелкие неполадки с картриджами
Существует множество неполадок, связанных с картриджами. Самые простые из них можно легко устранить самостоятельно. Сюда относятся:
Высыхание краски в картридже
Любые чернила сохнут при контакте с воздухом — в противном случае они бы не смогли оставаться на бумаге. Но краска может высыхать не только на бумаге, но и на выходе из картриджа — на его соплах. Если машина простаивает несколько недель или пользователь извлек чернильницу и оставил ее вне принтера, велика вероятность высыхания краски. В твердом состоянии чернила закупоривают сопла, преграждая жидкости путь наружу.
Для устранения подобной неполадки потребуется очистить сопла картриджа от высохших чернил. Сделать это можно при помощи слегка увлажненного водой (а лучше — специальной промывочной жидкость) ватного тампона. Также картридж можно отмочить, опустив его примерно на 1 см в очищающий раствор на несколько часов.
Проблемы с печатающей головкой
Из всех существующих неполадок с печатающей головкой лишь одну из них можно устранить в домашних/офисных условиях — очистить ее сопла от застывших чернил. Все прочие неисправности устраняются только путем разбора принтера.
Для очистки головки используется специальная утилита, открыть которую также можно путем нажатия правой кнопки мыши на значок принтера и выбора пункта «Настройка печати». Здесь пользователю будет предложено два варианты чистки — обычная и глубокая. Можно начать с обычной, если не поможет — выполнить глубокую очистку. При выборе любого из вариантов на экране отобразится группа чернильниц, которая будет подвергнута процедуре чистки. Можно выбрать определенный цвет или все чернила сразу. По нажатию кнопки «Выполнить» запуститься процесс очистки, что займет 1-2 минуты.
Источник
Принтер canon mf4410 не печатает с компьютера
КОНФЕРЕНЦИЯ СТАРТКОПИ
Принтеры, копировальные аппараты, МФУ, факсы и другая офисная техника:
вопросы ремонта, обслуживания, заправки, выбора
0. Дмитрий Белицкий 04.04.17 14:43
2. Дмитрий Белицкий 04.04.17 15:03
Просто выразился не верно! Новый картридж не печатает.
3. Contrabas 04.04.17 15:13
4. Дмитрий Белицкий 04.04.17 15:19
Конечно чеку вынул, и наклейку сорвал, в качестве контактов чипа уверен!
6. Дмитрий Белицкий 04.04.17 15:26
Либо при копировании, или при команде печать, аппарат печатает белые листы, ошибок нет!
с обоими картриджами белые листы?
8. Дмитрий Белицкий 04.04.17 15:29
(8) а если принудительно шторку лазера зафиксировать в открытом положении?
11. Дмитрий Белицкий 04.04.17 15:33
Там три контакта, и все они исправны, и имеют качественный контакт с картриджем.
12. Дмитрий Белицкий 04.04.17 15:35
Шторку лазера фиксировал, результат тот же! вот если во время работы прикрыть шторку, то аппарат выдаёт ошибку, не помню какую уже вроде 002
тогда снимать высоковольтный блок и тщательно очищать его от тонера
14. Дмитрий Белицкий 04.04.17 15:39
Я уже вытаскивал плату, и отчистил её, там плата одна, на ней всё разведено. и блок питания и вв блок.
и кстати, а сделайте стоп-тест, предварительно убрав защитную шторку КАРТРИДЖА; огласите результаты
16. Дмитрий Белицкий 04.04.17 15:44
отправляем на печать лист, на всей печатной длине должно быть изображение (текст), когда лист зашел под фотобарабан примерно на половину, выключаем МФУ, достаем картридж и смотрим, есть ли отпечаток на фотобарабане
19. Дмитрий Белицкий 04.04.17 15:47
Делал я так! Фотобарабан чист.
с убранной шторкой картриджа?
21. Дмитрий Белицкий 04.04.17 15:50
Нет шторку картриджа я не снимал,
22. Contrabas 04.04.17 16:00
Заклейте на картридже контакт на вал заряда.. Тот, который самый большой.
23. Дмитрий Белицкий 04.04.17 16:05
24. Contrabas 04.04.17 16:11
Ожидается увидеть чёрный лист.
25. Дмитрий Белицкий 04.04.17 16:14
Попробую! по результатам отпишусь.
не будет черного листа. Если нет напряжения на магнитном валу- то будет белый лист, как выше сказали- западает контакт. В более редких случаях- горит резистор на высоковольтной плате в цепи магнитного вала, если не ошибаюсь- 1Мом.
в безапелляционное утверждение (11) не верится вообще- между рекомендацией посмотреть на контакт и утверждением, что все нормально прошло всего три минуты и это при том, что Дмитрий Белицкий (0): Опыта ремонта принтеров у меня нет
27. Дмитрий Белицкий 04.04.17 23:03
28. Contrabas 04.04.17 23:16
Вам и не нужно напряжение на вал заряда. Так тяжело кусок скотча приклеить?
Исправно работающий главный заряд должен давать белый лист, который становится раскрашеным при засветке фотвала лазером и наличии напряжений на магнитный вал и контакта фотовала на корпус аппарата.
Дмитрий Белицкий (27): напряжение которое подходит на вал заряда? оно же я так полагаю переменное и имеет определённую форму и частоту? Если вам так уж интересно, оно там постоянное и около 1 киловольта. Но эта информация вам точно не пригодится, делайте, что вам ранее написано, тогда, глядишь, и починится.
30. Дмитрий Белицкий 04.04.17 23:38
Нашел я на плате резистор в обрыве, сейчас приложу фото.
32. Дмитрий Белицкий 04.04.17 23:53
33. Дмитрий Белицкий 04.04.17 23:54
И ещё, учтите, что ссылки сюда нужно вставлять без всяких тегов, скрипт сам подставит то, что нужно.
Предоставьте фото этих контактов у вас.
И вот ещё. Все же сделайте (22)
прикрути все винты на плате питания
попробуй напечатать матроску
40. Дмитрий Белицкий 05.04.17 10:22
Заклеил я большой контакт на картридже, листы печатаются черные.
41. Дмитрий Белицкий 05.04.17 10:25
42. MortisLacrimis 05.04.17 10:28
43. MortisLacrimis 05.04.17 10:31
(40) сделай из предыдущего поста первый пункт, скорее всего будет проблема из 2
44. Дмитрий Белицкий 05.04.17 10:31
а фотобарабан засветить не получится, там же корпус картриджа.
С контактами всё нормально, все разъёмы передёргивал и протирал ацетоном.
45. MortisLacrimis 05.04.17 10:34
(44) там в картридже есть прорезь с ближней к тебе стороны, туда светит лазер (достань картридж и увидишь), туда можно подсветить любой вспышкой с мобильника
если ее каким-то чудом нет, то я буду сверхсильно удивлен, а ты можешь обращаться по браку картриджа
46. Дмитрий Белицкий 05.04.17 10:39
Да есть такая прорезь. И так короче мне сейчас пустить на печать что нибудь темное, и светить в прорезь, ну предварительно зафиксировать датчики открытия крышки и шторки.
Можно и светлое. И крышки можно закрыть, а фонарик зафиксировать внутри, место там есть.
48. MortisLacrimis 05.04.17 10:46
(46) неважно что отправлять, остальное так, как написал
(47) мне проще контакты зафиксить, чем фонарик, тк 2 отвертки всегда под рукой
давай уже матроску напечатай, аж интересно стало
51. Дмитрий Белицкий 05.04.17 11:09
52. Дмитрий Белицкий 05.04.17 11:11
И ещё нюанс : новый картридж ведёт себя по другому, при заклеивании большого контакта он не печатает чёрные листы. а старый печатает черные.
53. MortisLacrimis 05.04.17 11:31
(52) а старый картридж печатает вообще? тест с засветом на обоих картриджах делал?
по новому картриджу вопрос: есть ли тонер на магнитном валу?
54. Дмитрий Белицкий 05.04.17 12:53
Старый картридж не печатает! засветку делал на обоих картриджах. Тонер на магнитом валу присутствует.
55. Contrabas 05.04.17 13:16
56. Дмитрий Белицкий 05.04.17 13:31
Вечером продолжу диагностировать! По результатам буду сразу отписываться..
57. MortisLacrimis 05.04.17 13:50
подкинь боковушку с контактами со старого на новый и наоборот (сейчас 728 нет перед глазами, меня же не глючит, что она съемная?)
PS их там, насколько я помню, две, одна на барабан+зарядник, вторая на магнитник, перекинуть достаточно одну
(55) на этом инжине, вроде, серый лист печатает если нет заземления барабана
59. MortisLacrimis 05.04.17 13:53
(58)
когда как, зависит от картриджа, на некоторых совместимках может быть белый
60. Contrabas 05.04.17 13:56
(58) Есть у меня такой аппаратик. Лист на оригинальном картридже при отсутствии контакта на фотовал выходит белоснежный.
61. Дмитрий Белицкий 05.04.17 14:00
62. Дмитрий Белицкий 05.04.17 14:01
MortisLacrimis (57): (сейчас 728 нет перед глазами, меня же не глючит, что она съемная?) Нет не глючит.
63. Contrabas 05.04.17 14:17
з.ы. Всё вышесказанное имеет силу, если вы были честны в оглашении результатов тестов.
64. MortisLacrimis 05.04.17 14:23
Мошт фонарик в щель не попадает? Я такой тест делаю маленькой лампочкой от гирлянды, на провода припаял её, куда угодно засунуть можно и засветить что угодно. Лампочку засовываю прямо в щель между половинами картриджа, поближе к фотовалу и скотчем закрепляю.
66. 4arodeJ 06.04.17 16:47
(66) и какая связь 2420 с 4410? Вам в любом случае работы предстоит очень много- нужно взять в руки контакт на магнитный вал и рихтовать пружину. Если опыта мало- лучше отдать спецу
Источник
Почему принтер Canon не печатает хотя краска есть
Сегодня мы попробуем ответить на один из самых частых вопросов: почему не печатает принтер и что нужно делать в таких случаях. Возможных причин тут всегда могут быть очень много, есть такие что связанные с техническими неполадками принтера, и так же те которые мы и сами можем очень легко устранить, а бывают так же причины, связанные с Windows или с другой операционной системой.
В статье мы рассмотрим несколько самых возможных вариантов данной проблемы и потом так же подробно разберем методы устроения каждой из этих проблем. Не смотря на то, что принцип работы всех принтеров Canon почти одинаковый, есть несколько моделей, работая в которых будет необходим индивидуальный подход, хот на самом деле подобных принтеров слишком мало. Поэтому мы можем уверенно сказать, что наша инструкция способна будет найти причины ошибок у всех принтеров Canon, когда краска в принтере есть, но сам принтер не печатает.
Самая первая причина, не смотря на то, что может казаться очень смешной, может быть связана с неправильными контактами, сбоями в сети или другими похожими нюансами. Исходя из этого, сперва удостоверьтесь в том, что все о чем мы рассказали только что, у вас полный порядок. А так же убедитесь, что в принтере есть бумага.
Нужно попытаться засунуть их чуть глубже в приемное отверстие принтера. Если не помогло, тогда сдвиньте листы либо до упора вправо, либо влево. Лоток по-прежнему не хочет принимать А4 и принтер Canon не печатает? Выключите устройство, перезагрузите компьютер, затем подключите все заново. По-прежнему безрезультатно? Значит ситуация на самом деле серьезная. Давайте разбираться! Проверка настроек Windows Для начала проверим, не отключено ли данное устройство в самом компьютере. Заходим в «Пуск» — «Устройства и принтеры». В появившемся окне ищите вашу модель принтера и обращаете внимание на значок принтера, если он так сказать обесцвеченный, то надо проверить контакты. Потому что это говорит о том, что на компьютере установлены драйвера, но компьютер не видит это устройство.
Необходимо также удостовериться в том, что принтер, на котором вы собрались распечатывать документ, является устройством по умолчанию. Делается это следующим образом: идем в те же «Устройства и принтеры» в меню «Пуск», слева внизу на значке должна быть установлена зеленая галочка. Если галочки нет, тогда нажмите на нужный принтер правой кнопкой мыши и выберите «Использовать по умолчанию».
Если ничего из вышеуказанного на решение проблемы, почему не печатает принтер с компьютера или ноутбука, никак не повлияло, тогда попробуем перезапустить диспетчер печати. Перед началом процедуры отключите все соединительные провода от принтера. Теперь зайдите в «Пуск» — «Панель управления» — «Система и безопасность» — «Администрирование». Нажимаем двойным щелчком на «Службы». Найдите в списке «Диспетчер печати» и зайдите в свойства при помощи правой кнопки мыши.
На вкладке «Общие», напротив пункта «Тип запуска» должно быть установлено значение «Автоматически». Если это не так исправьте. Также в «Состояние» должна быть активна кнопка «Остановить», если это не так, то нажмите на кнопку «Запустить» и сохраните изменения, нажав на «ОК». Теперь снова щелкните правой кнопкой мыши по названию службы «Диспетчер печати» и найдите надпись «Запустить». Нажмите ее. Нет такой надписи? Значит все в порядке и вы сделали все верно.
Почему принтер Canon не печатает хотя краска есть
Источник
Всем привет! Столкнулся с проблемой которую не могу никак решить.
В отделе стоят два компьютера, один с Win7 подключен напрямую к МФУ и соответственно включен общий доступ к этому принтеру. Второй компьютер с WinXP подключается к нему через общий доступ. Долгое время всё работало. В один день печать с WinXP стала невозможна, выходит ошибка «Печать невозможна из-за неверных настроек текущего принтера». Затем в какой-то день печать снова стала возможна и снова затем отвалилась через некоторое время. Антивирус на Вин7 выключал, настройки на обоих компьютерах проверял, работу служб печати, брандмауэр на компьютерах, всё стоит как нужно. При попытке на ВинХР подключить снова этот принтер, возникает следующая ситуация: сам компьютер с вин7 в сети видится, но не видится принтер.
Пробую установить заново драйвера, возникает следующая сложность: предлагаются две опции: драйвера для подключенного напрямую принтера и драйвера для сетевого принтера, выбираю второе и там просит ввести ip адрес принтера который определить я никак не могу, поскольку ни один из компьютеров не использует больше этот принтер, как сетевой, имеется только подключение к принтеру через usb и всё.
Помогите пожалуйста с решением проблемы..
Помощь в написании контрольных, курсовых и дипломных работ здесь.
Принтер canon 4410: левая сторона бумаги подгибается
братва помогите, принтер часто подгибает левую сторону бумагу и далее замятие бумаги, помогите с.
Принтер перестал работать
В принтер упали ватные палочки,их все(?) достали,но принтер перестал видеть бумагу,что делать?
Canon MF 4410 на разных компах
Здравствуйте, уважаемые эксперты! Появилась такая проблема. Есть МФУ Canon MF 4410, при.
Источник
Попробуйте наш инструмент устранения неполадок
Выберите операционную систему
Выберите язык програмирования (опционально)
У вас есть принтер Canon, но он не работает должным образом? Ты не одинок. Это проблема, которая может быть вызвана устаревшим драйвером принтера и неправильной конфигурацией. Прочтите этот пост, и вы узнаете, как это исправить.
Попробуйте эти исправления:
Возможно, вам не придется пробовать их все; просто двигайтесь вниз по списку, пока не найдете тот, который работает.
- Проверить статус подключения
- Временно отключите брандмауэр
- Обновите драйвер вашего принтера
- Установите Canon в качестве принтера по умолчанию
- Удалить задания на печать из очереди печати
Исправление 1. Проверьте статус подключения.
Сложности при печати с вашего ПК могут возникать по разным причинам. Наиболее частая причина — потеря связи между компьютером и устройством. Поэтому, прежде чем переходить к более сложным исправлениям, вам необходимо предпринять некоторые основные шаги по устранению неполадок, чтобы решить проблему.
Во-первых, вам необходимо убедиться, что машина включена и нет ошибок. Если индикатор состояния не горит, значит, ваше устройство не включено. Убедитесь, что он подключен к исправной розетке и все переключатели питания переведены в положение ВКЛ. Убедившись, что устройство правильно включено, но принтер по-прежнему не печатает, выполните следующие действия для проверки состояния подключения:
Когда вы используете проводной принтер
- Если вы подключаете принтер к компьютеру с помощью кабеля USB, проверьте, правильно ли он подключен. Если это не так, снова подключите его и убедитесь, что они правильно вставлены в порты как на вашем принтере, так и на вашем компьютере.
- Попробуйте использовать другой порт USB на вашем компьютере, если тот, который вы использовали ранее, сломался.
Когда вы используете беспроводной принтер :
Для пользователей с беспроводным принтером Canon важно убедиться, что принтер имеет безопасное соединение между вашим устройством и маршрутизатором.
Если ваш принтер по-прежнему не работает должным образом, перейдите к следующему исправлению.
Исправление 2: временно отключите брандмауэр
Программное обеспечение брандмауэра помогает блокировать угрозы из-за пределов вашей сети, но некоторые настройки или конфигурация могут блокировать связь с вашим принтером и могут отклонять соединение, необходимое для правильной работы вашего устройства. Чтобы решить эту проблему, отключите брандмауэр на своем компьютере и повторите попытку печати.
Чтобы отключить брандмауэр Windows:
1) В строке поиска введите брандмауэр защитника Windows . Затем нажмите Брандмауэр Защитника Windows от результатов.
2) В левой части окна щелкните Включение или отключение брандмауэра Защитника Windows .
3) Отметьте Отключите брандмауэр Защитника Windows как для публичных, так и для частных сетей. Затем нажмите хорошо для подтверждения изменений.
Чтобы настроить параметры брандмауэра в другом программном обеспечении безопасности:
Вы можете отключить брандмауэр в программном обеспечении, щелкнув ссылку ниже.
McAfee
ДЕЛО
Avast
AVG
Нортон
Исправление 3. Обновите драйвер принтера.
После подключения принтера Canon к Windows, чтобы убедиться, что он работает правильно, вам необходимо установить соответствующий драйвер. Но если ваш драйвер принтера неисправен или устарел, возникнут проблемы, например, принтер не печатает. Поэтому, если вы не можете вспомнить, когда в последний раз обновляли драйвер принтера, сделайте это сейчас, поскольку это может сразу решить вашу проблему.
Есть два основных способа обновить драйвер принтера: вручную и автоматически .
Вариант 1. Обновите драйвер принтера вручную
На веб-сайте Canon можно загрузить драйверы продуктов Canon. Вы можете зайти на их веб-сайт, чтобы найти и загрузить нужный драйвер. Ниже вы узнаете, как загрузить и установить драйвер с официального сайта.
Поскольку у Canon есть несколько официальных сайтов, таких как Canon UK , Canon США , Canon Европа и т. д., они могут не использовать одну и ту же модель. Таким образом, вы можете использовать браузер для прямого поиска конкретного драйвера. Или вы можете перейти в Центр поддержки, ввести модель вашего устройства в поле поиска и следовать инструкциям по загрузке и установке драйвера.
Вариант 2. Автоматическое обновление драйвера принтера (рекомендуется)
Если у вас нет времени, терпения или навыков работы с компьютером для обновления драйверов вручную, вы можете сделать это автоматически с помощью Водитель Easy .
Driver Easy автоматически распознает вашу систему и найдет для нее подходящие драйверы. Вам не нужно точно знать, в какой системе работает ваш компьютер, вам не нужно рисковать загрузкой и установкой неправильного драйвера, и вам не нужно беспокоиться об ошибке при установке.
Вот как можно обновить драйверы с помощью Driver Easy:
1) Скачать и установите Driver Easy.
2) Запустите Driver Easy и нажмите Сканировать сейчас кнопка. Driver Easy просканирует ваш компьютер и обнаруживать любые проблемные драйверы .

3) Щелкните значок Обновлять рядом с отмеченным драйвером, чтобы автоматически загрузить правильную версию этого драйвера, затем вы можете установить ее вручную (вы можете сделать это в БЕСПЛАТНОЙ версии).
Или нажмите Обновить все для автоматической загрузки и установки правильной версии все драйверы, которые отсутствуют или устарели в вашей системе. (Для этого требуется Pro версия который идет с полная поддержка и 30-дневный возврат денег гарантия. Вам будет предложено выполнить обновление, когда вы нажмете «Обновить все».)

Если вам нужна помощь, пожалуйста, свяжитесь с нами. Служба поддержки Driver Easy в support@letmeknow.ch .
После обновления драйверов попробуйте выполнить тестовую печать, чтобы проверить, помогает ли вам это действие.
Когда вы пытаетесь что-то напечатать, ваш компьютер автоматически назначает эти задачи печати принтеру по умолчанию, если вы специально не выберете другой. Таким образом, ваш принтер не будет работать, если вы не установите его в качестве параметра по умолчанию для печати и не выберете его в качестве выделенного принтера.
Чтобы настроить принтер Canon в качестве принтера по умолчанию, вы можете выполнить следующие действия:
1) На клавиатуре нажмите Windows logo key и р в то же время, чтобы вызвать окно ‘Выполнить’.
2) Тип контроль в поле и нажмите Войти , чтобы открыть Панель управления.

3) Выберите Маленькие значки из раскрывающегося меню рядом с Просмотр по . Затем щелкните Устройства и принтеры .
4) Щелкните правой кнопкой мыши принтер Canon и выберите Установить как принтер по умолчанию из списка.
Теперь выполните задания на печать, чтобы проверить, работает ли он.
Исправление 5: Удалите задания на печать из очереди печати
Если принтер не начинает печать, возможно, в очереди печати находится отмененное или неудачное задание на печать. В этом случае вам необходимо удалить задания на печать из очереди печати. Вот как:
Удалите задания на печать из очереди печати:
1) Чтобы отобразить задание на печать, щелкните Показать очередь печати .
2) Чтобы удалить задания на печать, из Принтер меню выберите Отменить все документы .
3) Когда появится подтверждающее сообщение, нажмите да .
Если элементы печати не очищаются, вы можете попробовать выполнить ручной процесс. После удаления заданий на печать вручную необходимо перезапустить диспетчер очереди печати. См. Ниже, чтобы вручную удалить задания на печать и перезапустить диспетчер очереди печати.
Ручной процесс:
1) Нажмите кнопку Windows logo key и р в то же время, чтобы открыть окно «Выполнить».
2) Тип services.msc в поле и нажмите Войти .

3) В окне «Службы» прокрутите вниз до Диспетчер очереди печати . Щелкните его правой кнопкой мыши и выберите Останавливаться .
Примечание. Не закрывайте окно «Службы», просто сверните его, так как вы вернетесь к нему позже.
4) После остановки службы диспетчера очереди печати нажмите кнопку Windows logo key и р в то же время, чтобы открыть окно «Выполнить». Затем введите катушка в поле и нажмите Войти .
5) Откройте ПРИНТЕРЫ папка.
6) Удалите все файлы в этой папке.
7) После удаления этих файлов закройте катушка папка.

Теперь попробуйте выполнить тестовую печать, чтобы проверить, вернул ли принтер ваш принтер в нормальное состояние.
Вот и все — полный список исправлений для принтера Canon, который не печатает. Надеюсь, они работают на вас, и ваш принтер теперь работает нормально. Если у вас есть дополнительные предложения или вопросы, напишите нам в разделе комментариев ниже. Мы свяжемся с вами как можно скорее.