Вопрос
Проблема: как исправить ошибку NetBT 4311 в Windows?
Привет. У меня проблема с ошибкой NetBT 4311. Он появлялся несколько раз на моем компьютере с Windows 10. Это вызывает перезапуск. Я играл в игры и делал другие вещи, в частности, ничего, что могло вызвать проблему. Понятия не имею, что это значит. Помоги мне.
Решенный ответ
Ошибка NetBT 4311 — это проблема, которая возникает на старых устройствах и даже на последних сборках компьютеров. Он запускается во время видеоигры, просмотра и запуска других приложений. Это очень неприятно, так как проблема приводит к полному сбою ПК.
[1] это заставляет людей волноваться.
Это событие перезапуска или полного сбоя системы, ошибки NetBT 4311 или сбоя инициализации, поскольку не удалось создать драйвер устройства. Проблема — это проблема, которая возникает после удаления сетевого адаптера, и Microsoft Windows обнаруживает эту проблему и переустанавливает адаптер. Это системный журнал, который отображается в средстве просмотра событий.[2]
Проблема с сообщением об ошибке вызвана неправильным журналом. Ненулевое значение неправильно возвращается, когда ОС находит новый сетевой адаптер и ссылается на него. Он может появиться после удаления службы удаленного доступа или при переустановке сетевого адаптера.
Сообщение об ошибке NetBT 4311:
Инициализация не удалась, потому что не удалось создать драйвер устройства.
Это обычное явление для различных пользователей новых портативных компьютеров и для более старых версий различных устройств WIndows. потому что драйверы могут устареть, и если для таких частей не хватает места, возникают проблемы с совместимостью. поверхность. Исправления файловой системы, обновления драйверов и восстановление сломанных частей могут помочь вам исправить ошибку NetBT 4311 в Windows.
Вы всегда можете положиться на такие инструменты, как ReimageСтиральная машина Mac X9 при работе с любыми ошибками возникают проблемы с производительностью. Это приложение, которое обеспечивает отличное понимание машины, потому что отображаются файлы, которые нуждаются в обновлении и восстановлении. Он даже может лечить инфекцию[3] повреждать. Если вы запустите это приложение, прежде чем перейти к более ручному исправлению ошибок NetBT 4311, вы можете сэкономить время или даже автоматически решить дополнительные проблемы. Это экономит время.

Способ 1. Обновите драйверы через диспетчер устройств
Исправить это сейчас!Исправить это сейчас!
Для восстановления поврежденной системы необходимо приобрести лицензионную версию Reimage Reimage.
Способ 2. Обновлять драйверы автоматически
Исправить это сейчас!Исправить это сейчас!
Для восстановления поврежденной системы необходимо приобрести лицензионную версию Reimage Reimage.
Обновление драйверов может быть затруднено, особенно если вы не знаете, какие компоненты на машине вызвали эти проблемы, особенно ошибку NetBT 4311. Проблема с обновлениями драйверов также связана с совместимостью, потому что вы можете загружать случайные драйверы или другие файлы. из ненадежных источников или получить неправильную версию для машины, что приводит к дополнительным проблемам с представление.
Лучше использовать программное обеспечение, специально разработанное для автоматического обновления драйверов. Такие инструменты, как DriverFix иметь базу данных с различными драйверами и сканировать вашу машину, чтобы определить, какие детали необходимо заменить. Программа автоматически выбирает необходимую версию и принимает все меры для обеспечения надлежащей работы с проблемами совместимости.
Способ 3. Удалите сторонние приложения
Исправить это сейчас!Исправить это сейчас!
Для восстановления поврежденной системы необходимо приобрести лицензионную версию Reimage Reimage.
Вы можете сделать это двумя способами:
через панель управления
через системные настройки
Способ 4. Отключите параметр автоматического перезапуска, чтобы исправить ошибку NetBT 4311 в Windows
Исправить это сейчас!Исправить это сейчас!
Для восстановления поврежденной системы необходимо приобрести лицензионную версию Reimage Reimage.
- Перейти к поиску.
- Тип Просмотрите расширенные настройки системы.
- Нажмите Настройки в Раздел «Автозагрузка и восстановление».
- Снимите отметки рядом с Автоматический перезапуск под Системная ошибка и нажмите В ПОРЯДКЕ.
- Перезагрузите компьютер.
- Оттуда проблемы не вызывают автоматического перезапуска.
Исправляйте ошибки автоматически
Команда ugetfix.com делает все возможное, чтобы помочь пользователям найти лучшие решения для устранения их ошибок. Если вы не хотите бороться с методами ручного ремонта, используйте автоматическое программное обеспечение. Все рекомендованные продукты были протестированы и одобрены нашими профессионалами. Инструменты, которые можно использовать для исправления ошибки, перечислены ниже:
Предложение
сделай это сейчас!
Скачать Fix
Счастье
Гарантия
сделай это сейчас!
Скачать Fix
Счастье
Гарантия
Совместим с Майкрософт ВиндоусСовместим с OS X По-прежнему возникают проблемы?
Если вам не удалось исправить ошибку с помощью Reimage, обратитесь за помощью в нашу службу поддержки. Сообщите нам все подробности, которые, по вашему мнению, нам следует знать о вашей проблеме.
Reimage — запатентованная специализированная программа восстановления Windows. Он диагностирует ваш поврежденный компьютер. Он просканирует все системные файлы, библиотеки DLL и ключи реестра, которые были повреждены угрозами безопасности.Reimage — запатентованная специализированная программа восстановления Mac OS X. Он диагностирует ваш поврежденный компьютер. Он просканирует все системные файлы и ключи реестра, которые были повреждены угрозами безопасности.
Этот запатентованный процесс восстановления использует базу данных из 25 миллионов компонентов, которые могут заменить любой поврежденный или отсутствующий файл на компьютере пользователя.
Для восстановления поврежденной системы необходимо приобрести лицензионную версию Reimage инструмент для удаления вредоносных программ.
Нажмите
Условия использования Reimage | Политика конфиденциальности Reimage | Политика возврата денег за товар | Нажмите
VPN имеет решающее значение, когда дело доходит до конфиденциальность пользователя. Онлайн-трекеры, такие как файлы cookie, могут использоваться не только платформами социальных сетей и другими веб-сайтами, но также вашим интернет-провайдером и правительством. Даже если вы примените самые безопасные настройки через веб-браузер, вас все равно можно будет отслеживать через приложения, подключенные к Интернету. Кроме того, браузеры, ориентированные на конфиденциальность, такие как Tor, не являются оптимальным выбором из-за пониженной скорости соединения. Лучшее решение для вашей максимальной конфиденциальности — это Частный доступ в Интернет — быть анонимным и безопасным в сети.
Программное обеспечение для восстановления данных — один из вариантов, который может вам помочь восстановить ваши файлы. После удаления файла он не исчезает в воздухе — он остается в вашей системе до тех пор, пока поверх него не записываются новые данные. Восстановление данных Pro это программа для восстановления, которая ищет рабочие копии удаленных файлов на вашем жестком диске. Используя этот инструмент, вы можете предотвратить потерю ценных документов, школьных заданий, личных фотографий и других важных файлов.
Как исправить ошибку NetBT 4311 в Windows (09.22.23)
Ошибки Windows могут быть обычным явлением. И хотя некоторые из них можно легко решить, просто перезагрузив компьютеры, для других требуются сложные инструкции. Но какой бы ни была ошибка, знайте, что ее можно исправить. Если вы знаете, что вызывает это, проблем быть не должно.
В этой статье мы обсудим одну ошибку, которая может появиться на устройствах Windows: NetBT 4311. Надеюсь, это вам поможет. получить лучшее представление об этой проблеме и иметь возможность решить ее самостоятельно, если вы столкнетесь с ней в будущем.
Что такое ошибка NetBT 4311 в Windows?
Ошибка NetBT 4311 в Windows появляется как на старых моделях компьютеров, так и на самые последние сборки компьютеров. Он отображается во время видеоигры, обычных сеансов просмотра или при запуске приложений. Появление этой ошибки может вызвать крайнее разочарование, поскольку приводит к полному сбою ПК.
Итак, что вызывает ошибку NetBT 4311 в Windows? Есть много возможных триггеров этой ошибки. Но одна из наиболее частых причин связана с проблемным драйвером устройства.
Совет для профессионалов: просканируйте свой компьютер на предмет проблем с производительностью, ненужных файлов, вредоносных приложений и угроз безопасности
, которые могут вызвать системные проблемы или замедлить работу. производительность.
Бесплатное сканирование для ПК: проблемы с загрузкой 3.145.873Совместимость с: Windows 10, Windows 7, Windows 8
Специальное предложение. О Outbyte, инструкции по удалению, лицензионное соглашение, политика конфиденциальности.
Согласно отчетам, эта ошибка возникает из-за удаления драйвера сетевого адаптера устройства. Как только Windows обнаруживает удаление устройства, она переустанавливает его адаптер, что вызывает ошибку.
Ошибка также может быть вызвана неправильным системным журналом. Microsoft может неправильно вернуть ненулевое значение и взять ссылку на новый сетевой адаптер.
Другие возможные причины этой ошибки включают следующее:
- Недостаточно места для нового драйверы
- Проблемы совместимости драйверов
- Проблемы с системными файлами
- Устаревшие драйверы
- Вредоносные программы
4 способа исправить ошибку NetBT 4311 в Windows
Если вы получаете сообщение об ошибке NetBT 4311 в Windows, значит, вы попали в нужное место. В этом разделе мы обсудим способы исправить ошибку NetBT 4311 в Windows. Вам не нужно выполнять все исправления. Просто найдите тот, который, по вашему мнению, лучше всего подходит для вашей ситуации.
Итак, без лишних слов, вот четыре исправления, которые сработали для многих затронутых пользователей Windows:
Исправление №1: обновите драйверы вашего устройства через диспетчер устройств.
Устаревший драйвер устройства может вызвать ошибку NetBT 4311. Поэтому стоит попробовать обновить его, чтобы устранить проблему. Вот как это сделать:
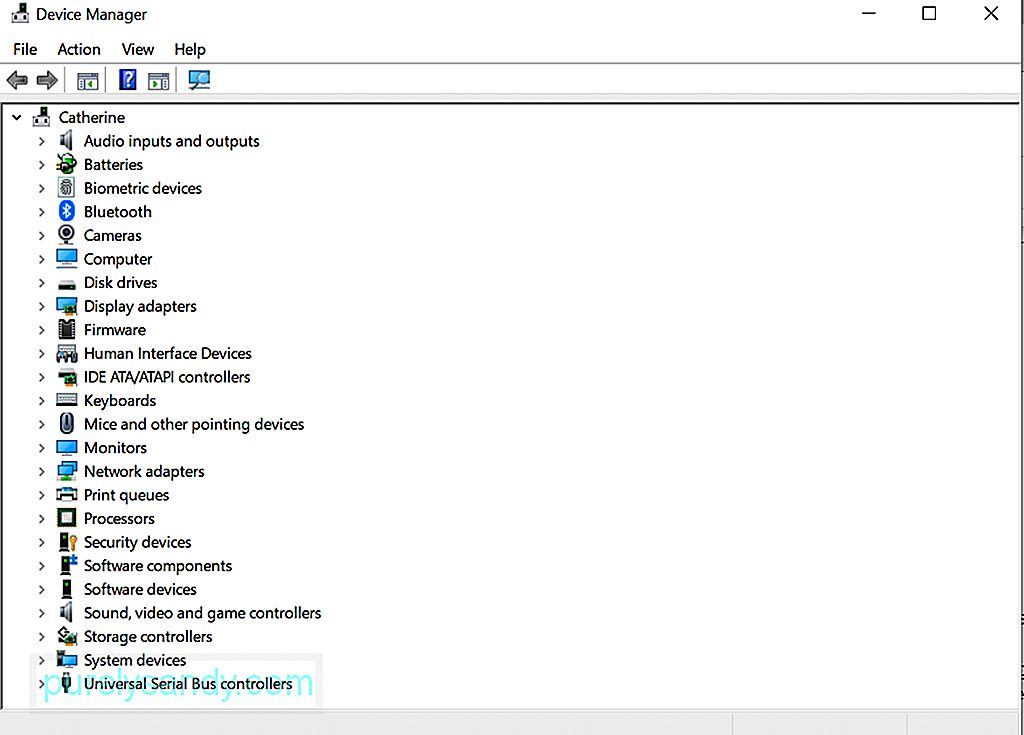
Исправление №2: обновление драйверов с помощью средств обновления драйверов.
Обновление драйверов может быть сложной задачей, особенно если вы не знаете, какие именно компоненты вызвали появление сообщения об ошибке. А поскольку обновление драйверов устройств вручную сопряжено с риском совместимости, мы предлагаем обновлять их автоматически с помощью средств обновления драйверов. Это убережет вас от загрузки случайных драйверов или опасных файлов с ненадежных imgs. 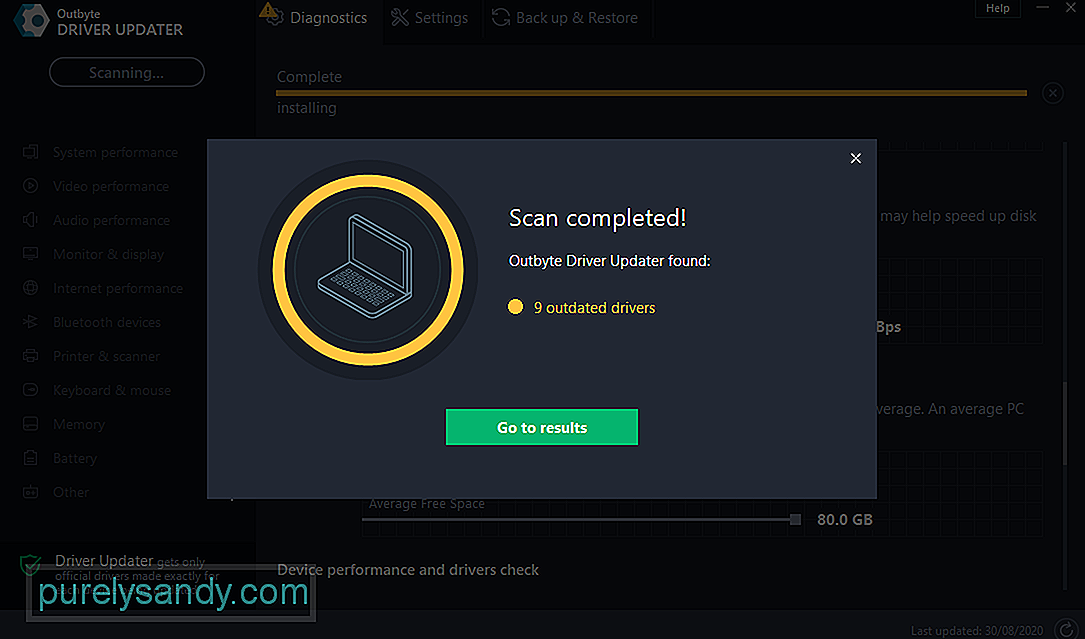
Лучше всего использовать программы, предназначенные для автоматического обновления драйверов, например Outbyte Driver Updater . Этот инструмент обновляет драйверы вашего ПК одним щелчком мыши, предотвращая несовместимость устройств и обеспечивая бесперебойную работу оборудования. Что делает этот инструмент более удивительным, так это то, что он создает резервные копии до процесса обновления драйвера. Это позволит пользователям вернуться к предыдущей версии драйвера в случае возникновения проблем с обновленной версией.
После установки инструмента запустите его и начните процесс обновления драйвера. А затем следуйте инструкциям на экране, чтобы обновить драйверы устройств.
Исправление №3: удалите все ненужные сторонние приложения.
Нежелательные сторонние приложения могут нарушить ваши системные процессы и вызвать появление кодов ошибок как ошибка NetBT 4311 в Windows. Поэтому не забывайте время от времени проверять свою систему на наличие ненужных приложений и удалять их.
Это можно сделать двумя способами: с помощью панели управления или настроек системы.
Использование панели управления 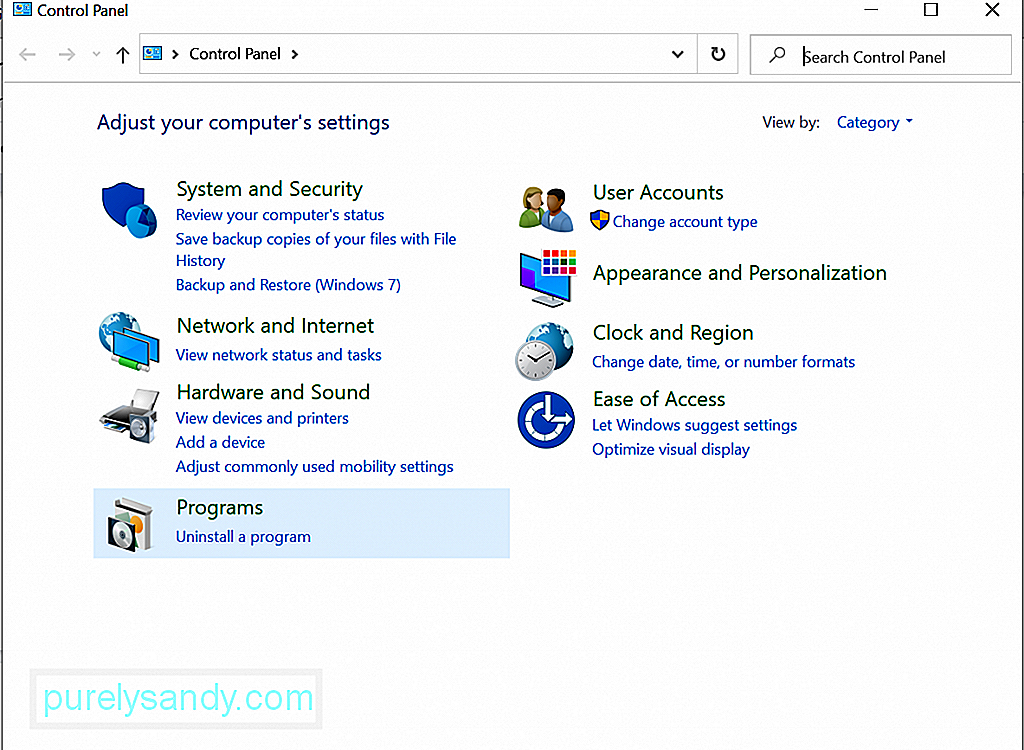
Использование системных настроек 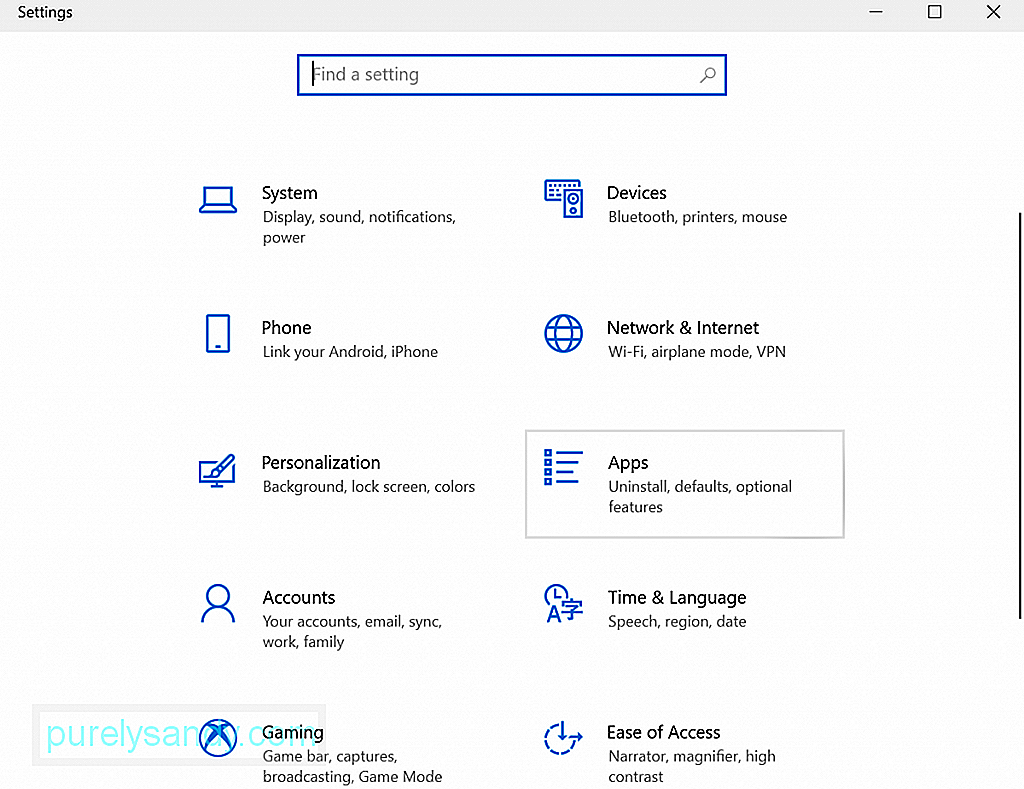
Исправление №4: отключите параметр автоматического перезапуска.
Вы также можете попробовать отключить параметр автоматического перезапуска, чтобы устранить ошибку NetBT 4311 в Windows. Для этого выполните следующие действия:
Дополнительный совет
Чтобы исключить возможность того, что вредоносные объекты или вирусы вмешиваются в ваши системные процессы, что приводит к ошибке NetBT 4311, целесообразно провести регулярное сканирование на вирусы. Вы можете сделать это с помощью Защитника Windows или любого стороннего антивирусного решения.
Чтобы выполнить антивирусное сканирование с помощью Защитника Windows, выполните следующие действия:
В качестве альтернативы вы можете использовать стороннее антивирусное решение чтобы удалить любые вирусы или вредоносное ПО из вашей системы. Просто скачайте его с авторитетного и законного веб-сайта. А затем установите его на свой компьютер. После этого запустите программу и выполните полное сканирование. Дождитесь завершения сканирования и следуйте рекомендованным решениям.
Вы также можете выполнять сканирование, используя оба варианта. Таким образом, вы можете быть уверены, что на ваше устройство не попала вредоносная сущность.
Заключение
Ошибка NetBT 4311 может возникать как на новых, так и на старых компьютерах Windows. Это может отображаться в случайное время, но в основном это происходит после удаления драйвера устройства или при наличии проблем с совместимостью драйверов. Чтобы решить эту проблему, вы можете обновить драйверы вашего устройства через диспетчер устройств или с помощью инструментов обновления драйверов. Вы также можете попробовать удалить ненужные приложения с вашего устройства Windows или отключить функцию автоматического перезапуска. Если ничего не работает, то последнее средство — обратиться за помощью в службу поддержки Windows или к производителю драйвера вашего устройства.
Не упустили ли мы важную деталь в этой статье? Поделитесь своими мыслями или мнением ниже!
YouTube видео: Как исправить ошибку NetBT 4311 в Windows
09, 2023
Если вы видите ошибку NetBT 4311 на своем компьютере с Windows 11/10, у нас есть несколько решений, которые помогут вам исправить эту ошибку. Эта ошибка наблюдалась как на старых, так и на новых ПК. В основном страдают старые марки. Ошибка NetBT 4311 влияет на запуск приложений, игровой процесс и обычное использование ПК.

Что такое ошибка NetBT 4311?
Всякий раз, когда вы видите ошибку NetBT 4311, вы видите, что инициализация не удалась, потому что устройство драйвера не может быть создано в Просмотрщик событий. Особого объяснения этому нет. Ошибка возникает только тогда, когда мы играем в игры, просматриваем Интернет или запускаем новые приложения. Он автоматически выключает или перезагружает ПК. Поскольку ошибка возникает при игре в тяжелые игры, мы можем связать ее с графическим драйвером.
Эта ошибка также может возникать, когда NetBIOS через TCP/IP (NetBT) пытается выполнить запрос, но терпит неудачу. Ошибка также может быть связана с неисправным сетевым адаптером. Он появляется даже при удалении сетевого адаптера. Всякий раз, когда возникает проблема с сетевым адаптером, вы видите ошибку NetBT 4311. Эта ошибка также связана со службой удаленного доступа.
Когда ваш компьютер выключается или перезагружается с ошибкой NetBT 4311, вы можете выполнить следующие шаги, чтобы исправить ошибку.
- Отключить автоматический перезапуск
- Обновите все драйвера на вашем ПК
- Удалить недавно установленные сторонние программы
- Просканируйте свой компьютер на наличие вредоносных программ
- Используйте кнопку сброса сети
- Выполнить восстановление системы
Давайте углубимся в детали каждого метода.
1]Отключить автоматический перезапуск
Ошибка NetBT 4311 приводит к перезагрузке компьютера. Вам необходимо отключить автоматический перезапуск, чтобы применить исправления. Вам может не хватить времени на внедрение исправлений с ошибкой и перезапусками.
Чтобы отключить автоматический перезапуск,
- Ищи просмотреть расширенные настройки системы в меню Пуск и откройте его
- Он открывает окно «Свойства системы».
- Нажмите «Настройки» в разделе «Запуск и восстановление».
- Снимите флажок рядом с «Автоматический перезапуск» в разделе «Сбой системы».
- Нажмите OK, чтобы сохранить изменения
2]Обновите все драйверы на вашем ПК.
Поскольку ошибка связана с (неизвестным) драйвером, нам нужно убедиться, что все драйверы на ПК обновлены и работают нормально. Вам необходимо обновить все драйверы из диспетчера устройств.
Чтобы обновить драйверы из диспетчера устройств,
- Открыть команду «Выполнить»
- Тип devmgmt.msc и нажмите Enter
- Начните с аудиовходов и выходов, чтобы обновить каждый драйвер. Разверните один за другим и щелкните правой кнопкой мыши драйверы, выберите «Обновить драйвер» и следуйте указаниям мастера на экране.
- Повторяйте это, пока не закончите обновление всех драйверов на ПК.
Вы также можете обновить драйверы с помощью сторонних программ обновления драйверов, загрузить драйверы вручную с веб-сайта производителя и установить их или обновить их с помощью дополнительных обновлений Windows.
3]Удалить недавно установленные сторонние программы
Программа, которую вы недавно установили на свой компьютер, может быть причиной ошибки NetBT 4311. Вам необходимо удалить программу с помощью приложения «Настройки» или из меню «Пуск». Перезагрузите компьютер и проверьте, устранена ли ошибка.
4]Сканируйте свой компьютер на наличие вредоносных программ
Вам необходимо выполнить сканирование на наличие вредоносных программ или любых следов вирусов на вашем ПК с помощью антивирусной или антивирусной программы. Программное обеспечение обнаруживает изменения и находит вредоносное ПО, снижающее производительность вашего ПК, и исправляет его.
5]Используйте кнопку сброса сети
Откройте «Настройки Windows» и используйте кнопку «Сброс сети». Это удалит ваши сетевые адаптеры, а затем переустановит их, а для других сетевых компонентов вернутся их исходные настройки.
6]Выполните восстановление системы
Если ни одно из вышеперечисленных исправлений не работает, вам необходимо выполнить восстановление системы до того момента, когда ваш компьютер работал нормально без каких-либо проблем. Для выполнения восстановления системы.
- Поиск Создайте точку восстановления в меню Пуск и откройте его
- Перейдите на вкладку «Защита системы».
- Нажмите «Восстановление системы» и следуйте указаниям мастера на экране, чтобы восстановить компьютер.
Это различные способы, которые вы можете использовать для исправления ошибки NetBT 4311 на вашем ПК с Windows.
Как исправить NetBT?
Когда вы видите ошибку NetBT, вы можете исправить ее, обновив драйверы на вашем ПК, удалив недавно установленные программы на вашем ПК, просканировав его на наличие вредоносных программ и выполнив восстановление системы. Вам нужно использовать исправления одно за другим и посмотреть, устранили ли они проблему.
Чтение: Драйвер (служба) для этого устройства отключен (Код 32)

Contents
- What Is the Error NetBT 4311?
- How to Fix the NetBT 4311 Error on Windows 10
- Method 1. Update the Affected Drivers
- Method 2. Remove Third-Party Software
- Method 3. Disable Automatic Restart
- Method 4. Check Your RAM and Graphics Card

The NetBT 4311 error has been popping up for some users, especially on older devices. This error is known to affect older computers, but even some newer models aren’t spared going by the complaints on several Windows forums.
Users complain that the error interrupts gameplay, application launches and even normal browsing. Unlike similar errors, the NetBT 4311 error is much more annoying because it often causes a full system crash.
It’s quite frustrating when normal PC activity gets interrupted by random and unexpected errors and even more so in the case of the NetBT 4311 bug. For starters, the error message that shows up doesn’t provide any clear method to reverse the situation. Moreover, the error often triggers random system reboots and PC crashes that incapacitate the system.
If you’re looking for methods to stop the constant crashes associated with the NetBT 4311 error on Windows 10, you’ve come to the right place. While this guide doesn’t promise to help you resolve the issue in every instance, the fixes outlined here have worked for many users who were affected by the same issue.
What Is the Error NetBT 4311?
NetBT 4311 is an error that affects both old and new computers running Windows 10. This error has also appeared on older versions of Windows.
It can cause the affected computer to crash, leading to random reboots and blue screens. Depending on the severity of the error, some users are unable to use their computers for a significant period before the next crash occurs. In other words, when the NetBT 4311 error is encountered, there’s a significant risk that the affected PC will essentially become unusable unless a solution is found in time.
While the issue happens in the middle of gaming or another resource-intensive activity for most users, a few of them said that it happened at system login, preventing them from signing in.
The NetBT 4311 error displays either of the two error notifications below, which are identical – except for the interface identification string:
Initialization failed because the driver device could not be created. Use the string “000000000100320000000000D71000C013010000250200C000000000000000000000000000000000” to identify the interface for which initialization failed. It represents the MAC address of the failed interface or the Globally Unique Interface Identifier (GUID) if NetBT was unable to map from GUID to MAC address. If neither the MAC address nor the GUID was available, the string represents a cluster device name.
Initialization failed because the driver device could not be created. Use the string “000000000100320000000000D71000C011010000250200C001000000000000000000000000000000” to identify the interface for which initialization failed. It represents the MAC address of the failed interface or the Globally Unique Interface Identifier (GUID) if NetBT was unable to map from GUID to MAC address. If neither the MAC address nor the GUID was available, the string represents a cluster device name.
So what causes the NetBT 4311 bug to appear in Windows 10? There is evidence that the error is linked to the removal or fault of the network adapter. When the system’s network adapter is removed or runs into an error, this can trigger the issue. Windows detects that the adapter is no longer there or working and tries to reinstall it. An event log is then created in the Event Viewer. NetBT 4311 can also occur due to the removal of a remote access service.
Another possible cause of the error in question is driver issues. There are dozens of drivers on a standard computer, and any of these can become incompatible or outdated at any time. This is especially true for systems recently upgraded to Windows 10. The NetBT 4311 error could be the result of obsolete or incompatible drivers. Missing or corrupt system files can also cause the error.
However, the NetBT 4311 error seems more common on computers with discrete graphics. This means that those running gaming or graphics-editing PCs are more likely to face the issue. This is linked to the GPU and relative complexity of drivers. Furthermore, users who built a custom PC are disproportionately affected by the error.
Most of those that complained about the error mentioned that it happened in the middle of gaming, especially when playing AAA titles and online multiplayer. This indicates that the error might be related to the graphics card drivers and possibly the network drivers. According to the error message, initialization failed because the driver could not be created. This indicates that a driver on the system is not working.
In case you are wondering how to solve this issue, the next section provides the answers you need.
How to Fix the NetBT 4311 Error on Windows 10
NetBT 4311 isn’t the type of error you should turn a blind eye to. It can cause further complications if not dealt with immediately. Once you encounter this error, your next step should be solving it. It is not uncommon to find the NetBT error snowballing into a blue screen and additional driver issues.
If you’re looking for how to remove the NetBT 4311 error message, you can follow the steps below. The simple explanations for each step will guide you.
Method 1. Update the Affected Drivers
The “Initialization failed because the driver device could not be created” part of the NetBT 4311 error message indicates that this is likely a driver issue. Do you have obsolete, broken or incompatible drivers on your PC? If so, they need to be updated.
A broken driver can no longer communicate properly with the operating system and the related hardware, possibly because it has become corrupted. This can cause the linked hardware to not function normally.
An obsolete device driver is too old and therefore inefficient. It may lack some important features that newer drivers possess. So, when a driver is out of date, the capabilities of the corresponding hardware may be underutilized. This can also cause errors like NetBT 4311 when the hardware tries to render a software feature that the old driver does not support.
A previously functioning driver can become incompatible due to a system upgrade. Some drivers that worked very well on Windows 8.1 or Windows 7 may stop working when the system is upgraded to Windows 10. Chances are the device manufacturer created a Windows 10 version of the driver. The user would need to upgrade to the latest compatible driver version to avoid errors.
If the driver that is causing the NetBT 4311 bug is known, you can use the method below to update it to the latest version.
Update the Drivers with Device Manager
Device Manager is a Windows utility that lists all the hardware connected to the PC and provides an interface to check driver status and update, uninstall or disable device drivers. You can find all your PC hardware and its drivers there. The steps below explain how to use Device Manager to update a device driver:
- Right-click the Start menu (or press the Windows logo and X keys simultaneously) to open the Power User menu.
- Select Device Manager to launch the applet.
- Expand the option that contains the device whose driver you want to update. For example, if you wish to update your graphics card driver, expand the “Sound, video and game controllers” option.
- Right-click the device and select “Update driver”.
- In the next window, select “Search automatically for drivers”.
Windows will download and install the latest version of the chosen driver provided it can locate one. If no new driver is available, the system notifies you that the latest driver version is already installed.
Sometimes, updating the driver this way doesn’t solve the issue. When this happens or you’re already using the latest driver version, you can try reinstalling the driver instead and see if that works:
- In step 3 above, expand the relevant node as usual. Then right-click the device and select Properties.
- Switch to the Driver tab.
- Click the Uninstall Driver option and confirm the action when a pop-up is displayed.
- Reboot the system, and Windows will reinstall the driver.
You can use this method if you’re sure of which driver is causing the issue. Moreover, using Device Manager ensures that only a safe driver will be installed. You can use Device Manager to update multiple drivers as well, though this will take a lot of time since you can only update them one by one.
Update the Drivers Automatically
NetBT 4311 and related errors merely indicate that a driver issue is responsible for the system crash but don’t mention which specific driver to troubleshoot. Therefore, it’s difficult to isolate the problematic driver. In that case, wouldn’t it be better to just update them all?
Sometimes, using Device Manager isn’t a lot of help because Windows often fails to detect the latest drivers online. And there is a risk with manually downloading the drivers you need: there will be problems if the wrong version is installed due to confusion.
Here is the best solution: using a tool specifically designed to perform automatic driver updates. A software tool like Auslogics Driver Updater hosts a large database of drivers, and it is continually updated as soon as manufacturers release a new driver.
Auslogics Driver Updater has a simple interface and is easy to use. Once you install the software and click Scan, it checks your PC for installed hardware and presents a list of drivers on the machine, indicating those that need to be updated. Simply click the Update button beside a driver to start updating it.
Driver Updater is certified by Microsoft and sources drivers only from approved manufacturers, so you have nothing to worry about. It automatically matches your system with the correct driver and even backs up your current driver before it installs the latest version.
The best feature of Auslogics Driver Updater is that you can use it for batch updates. With a pro license, you can click the Update All button in Auslogics Driver Updater to update all your device drivers at one go.
Once you’ve installed the driver updates, reboot the machine, and the NetBT 4311 error should be solved.
Method 2. Remove Third-Party Software
Some third-party applications, especially potentially unwanted programs, have been known to contribute to errors like NetBT 4311. If programs you did not install are on your machine, they could be unsafe and malicious. It is better to remove them immediately.
On the other hand, some safe programs might conflict with certain system components and cause the error.
There are two ways to remove an installed program normally in Windows 10: using the Control Panel and through the Settings app.
Using the Control Panel
- Open the Start menu and type “cpl”. Hit Enter on your keyboard or click Control Panel in the search results to launch the applet.
- Ensure that the viewing mode is set to Category.
- Click “Uninstall a program” under Programs.
- On the “Uninstall or change a program” screen, right-click the app you wish to remove and click Uninstall.
- Follow the uninstallation wizard to completely remove the app from your PC.
Using Windows Settings
- Open the Start menu and select Settings to launch the app. You can also use the Win key + I shortcut on your keyboard to open the app directly.
- Navigate to Apps > Apps & Features.
- On the right, locate the app you wish to remove and click it.
- Click the Uninstall button.
- If a permission window pops up, click Yes.
- Click the Uninstall button and wait for the process to finish.
Method 3. Disable Automatic Restart
Some users who encountered the NetBT 4311 error complained that they couldn’t solve the issue because their PCs automatically restarted before they could commence troubleshooting. One way to resolve this is by disabling automatic restart:
- Open the Start menu and type “view advanced system settings” to open the System Properties dialog in the Control Panel.
- In the Startup and Recovery section of the Advanced tab, click Settings.
- In the Startup and Recovery dialog, untick “Automatically restart” under the “System failure” section.
- Click OK to save the change and reboot the machine.
If these methods haven’t solved the issue, you might want to take a look at your hardware.
Method 4. Check Your RAM and Graphics Card
Sometimes, NetBT 4311 is caused by hardware issues. For instance, your system memory sticks and/or graphics card could be damaged or just affected by dust.
If you can, detach your PC’s back and take out the RAM sticks and GPU. Clean them thoroughly, making sure that no dirt lingers in the corners, and slot them back.
Examine your hardware for signs of damage. A damaged GPU or memory stick needs to be replaced.
These methods should help you permanently fix the NetBT 4311 error on Windows 10. You can then resume your gaming without further hassles. If you have something to add or know another solution that isn’t mentioned here, don’t forget to let us know about it in the comments section.
Introduction
NetBT Error 4311 is a networking issue that can be frustrating to deal with. This error is related to the NetBIOS over TCP/IP protocol and can occur on a Windows-based device or network. In this article, we’ll discuss what causes this error and provide some solutions to fix it.
Causes of NetBT Error 4311
There are several reasons why you might encounter this error, including:
- Corrupted or outdated network drivers
- Incorrect configuration of network settings
- Issues with the NetBIOS over TCP/IP protocol
- Malware or virus infections
- Incompatibility between the network settings and router configuration
Update or Reinstall Network Drivers
One of the main causes of NetBT Error 4311 is outdated or corrupted network drivers. To fix this issue, you can try updating or reinstalling your network drivers.
Check Network Settings
Incorrect network settings can also cause this error. You need to verify that your network settings are correct. Go to your Control Panel, locate Network and Sharing Center and make sure that your network settings are configured properly.
Disable NetBIOS over TCP/IP
Another solution is to disable the NetBIOS over TCP/IP protocol. Go to your Control Panel, and locate the Network and Sharing Center, then select Change adapter settings and right-click on your network adapter. Choose Properties, then select Internet Protocol Version 4 (TCP/IPv4) and click Properties. Click on Advanced, then the WINS tab and select Disable NetBIOS over TCP/IP.
Perform a Virus Scan
Malware and virus infections can also cause this error. Try running a virus scan on your computer to remove any malware or viruses that might have infected your system.
Reset TCP/IP Stack
If none of the above solutions work, you can try resetting your TCP/IP stack. Run the Command Prompt as an administrator and type in the following command: netsh int ip reset.
Check Router Configuration
It is possible that there is an incompatibility between your network settings and your router configuration. Talk to your ISP (Internet Service Provider) or check your router manual to ensure the correct router settings for your network.
Conclusion
NetBT Error 4311 can be an annoying issue to deal with, but with the solutions we’ve outlined in this article, you should be able to resolve this error and get your network running smoothly again.

