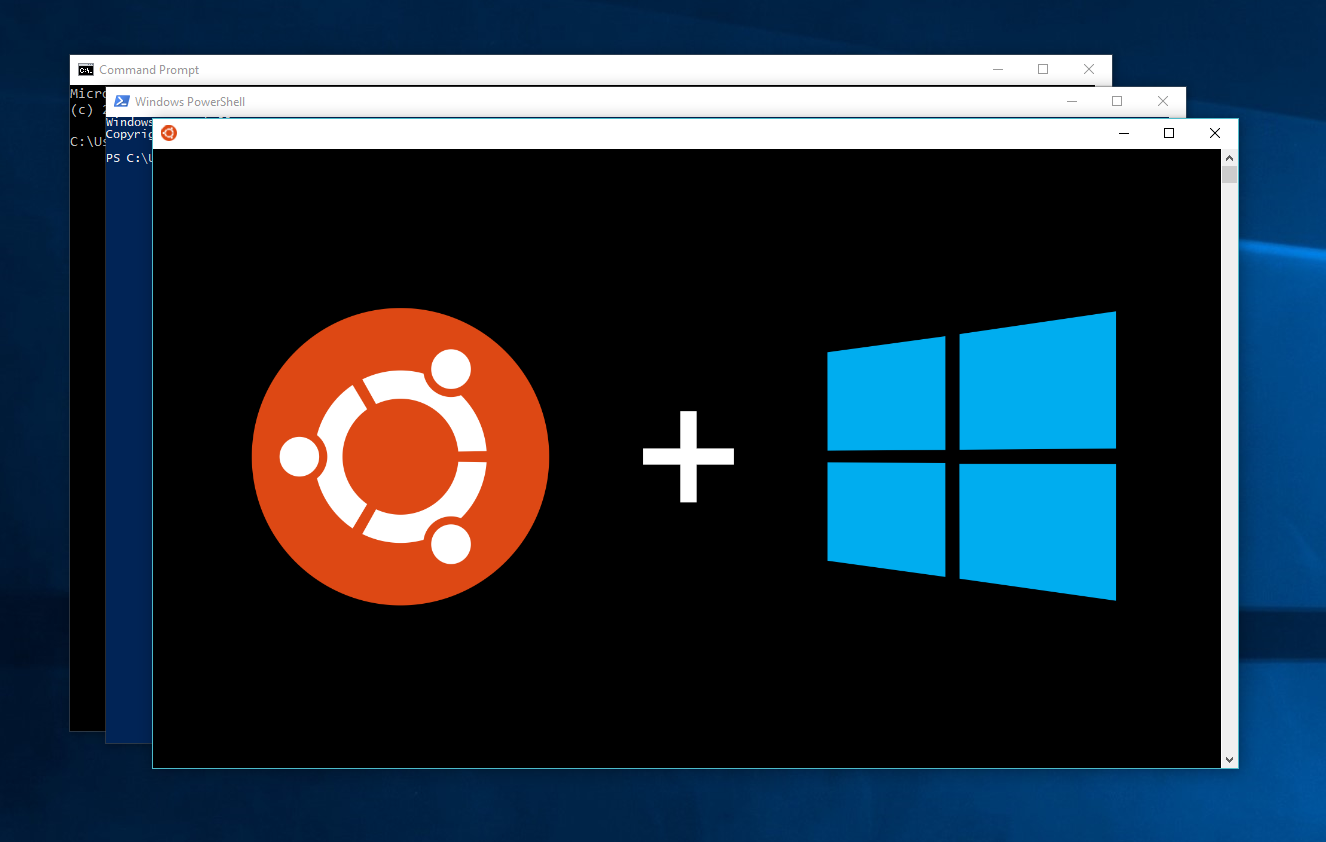|
|
#281 | Link |
|
Registered User Join Date: Feb 2005 Posts: 350 |
I get this error when using the new 6.2.0 mkvextract The last timecode processed before the error was encountered was 00:49:01.376000000. |
|
|
|
|
|
#282 | Link |
|
Registered User
Join Date: Jan 2013 Location: Brazil Posts: 14 |
Would include support for Hi10p ?? x264 [error]: high profile doesn’t support a bit depth of 10 Just missing include support for Hi10p because the software is very, very good |
|
|
|
|
|
#283 | Link |
|
Registered User
Join Date: Oct 2010 Posts: 109 |
mkv chapters are taken? What’s «repack parameters»? If i check the option:»Enable MP4 Optimization when loading the file», the mp4 optimization is applied at every file loaded/converted?
Last edited by luke83; 5th May 2013 at 23:55.
|
|
|
|
|
|
#284 | Link |
|
MkvToMp4 author Join Date: Nov 2011 Location: Russia Posts: 105 |
Mr. Monte, Marchand, luke83, Yes. Quote: what’s the meaning of the field «Encoding Parameters»? I don’t want to re-encode. The conversion is very fast so i don’t think it encodes the mkv but i’ve a dubt. What’s «repack parameters»? By default, h264 and MPEG4 Visual format is repacking. The other formats encodes. Quote: If i check the option:»Enable MP4 Optimization when loading the file», the mp4 optimization is applied at every file loaded/converted? This option is for ready mp4 files. For repacked files optimization not needed. |
|
|
|
|
|
#285 | Link |
|
Registered User
Join Date: Oct 2010 Posts: 109 |
thanks |
|
|
|
|
|
#286 | Link |
|
Registered User
Join Date: Oct 2010 Posts: 109 |
hi, Some screen
Quote: Repack/encoder video to MP4 for Apple iPhone, iPad, ATV2. MkvToMp4 version 0.223 Started processing file: K:/Documents and Settings/Luca/Documenti/Video/The Avengers.mkv What can i do?
Last edited by luke83; 17th May 2013 at 19:21.
|
|
|
|
|
|
#287 | Link |
|
Registered User
Join Date: Sep 2003 Location: Berlin, Germany Posts: 3,062 |
The infamous size limit for WAVE files has struck again… Other than doing the audio conversion separately, there is one thing you can try within MkvToMp4: 1. Make sure that the latest SoX version 14.4.1 is used. This version (kind of) supports WAVE files bigger than the usual size limit. 2. Edit the SoX parameters by inserting «—ignore-length» (without the quotes) at the beginning of the parameter list. This will cause SoX to process the input file up to its real length. I have no idea if the following QAAC command will be able to process the whole file, you have to try this yourself… Good luck |
|
|
|
|
|
#288 | Link |
|
Registered User
Join Date: Oct 2010 Posts: 109 |
Quote:
Originally Posted by manolito The infamous size limit for WAVE files has struck again… Other than doing the audio conversion separately, there is one thing you can try within MkvToMp4: 1. Make sure that the latest SoX version 14.4.1 is used. This version (kind of) supports WAVE files bigger than the usual size limit. 2. Edit the SoX parameters by inserting «—ignore-length» (without the quotes) at the beginning of the parameter list. This will cause SoX to process the input file up to its real length. I have no idea if the following QAAC command will be able to process the whole file, you have to try this yourself… Good luck Thanks, I’ll try i’m converting the audio of the movie becouse i’ve this 2.1 on my tv lcd. I play it on my PS3 via HDMI My tv has an option in audio named «Dolby Digital». Is there a way to make sound good without DRC? EDIT: Quote: Tools\sox\sox FAIL sox: missing filename
Last edited by luke83; 18th May 2013 at 22:16.
|
|
|
|
|
|
#289 | Link |
|
Registered User
Join Date: Sep 2003 Location: Berlin, Germany Posts: 3,062 |
Yeah, I tried it myself, and it does not work because MkvToMp4 does not allow you to insert the «—ignore-length» parameter at the correct location. The parameter must be inserted before the input file parameter, and MkvtoMp4 has no option to let the user edit the SoX command line. Something for oreons to correct… If converting with DRC or not is a matter of personal taste. The default DRC command in MkvToMp4 also raises treble, so it might sound better depending on the source audio characteristics. Cheers |
|
|
|
|
|
#290 | Link |
|
Registered User
Join Date: Oct 2010 Posts: 109 |
Quote:
Originally Posted by manolito Yeah, I tried it myself, and it does not work because MkvToMp4 does not allow you to insert the «—ignore-length» parameter at the correct location. The parameter must be inserted before the input file parameter, and MkvtoMp4 has no option to let the user edit the SoX command line. Something for oreons to correct… If converting with DRC or not is a matter of personal taste. The default DRC command in MkvToMp4 also raises treble, so it might sound better depending on the source audio characteristics. Cheers you can if you double click on the audio track |
|
|
|
|
|
#291 | Link |
|
Registered User
Join Date: Oct 2010 Posts: 109 |
error with subtitle Quote: Repack/encoder video to MP4 for Apple iPhone, iPad, ATV2. MkvToMp4 version 0.223 Started processing file: D:/Video/Naruto/Shippuden 1-3/001 — Ritorno A Casa.mkv |
|
|
|
|
|
#292 | Link |
|
Drunken munky Join Date: Mar 2005 Location: US, IL Posts: 62 |
Is there any command, option that would allow me to raise volume of converted AAC 2.0 track in mp4 files ? Many times when I’m downgrading from DTS final audio track volume is extremely low. Normalize option does not help much |
|
|
|
|
|
#293 | Link |
|
Registered User Join Date: Jul 2012 Posts: 13 |
I love this tool so much! But there is one thing I can’t seem to wrap my head around, is there any way to get MkvToMP4 to not automatically downscale 1080P into 720P upon encoding of video? I can’t seem to find any such option so I have to manually keep an eye out for MKV containing video streams that have to be encoded for it to be compatible with the MP4 container and the manually deactivate the rescaling myself. And is it just me, or does it actually convert Dolby True HD to Dolby Digital (AC3) instead of just grabbing the actual Dolby Core which is a part of 99% of all Dolby True HD tracks? Why start converting when you can simply pull out the Dolby Digital 5.1 (AC3) 640kbps core within the True HD stream? It also seems to be bingo whether converting DTS and DTS:HD into AC3 gets in sync with the video stream or not, are there some options I can enable to make this better? It often seem to either be 20-50 ms early or too late in many of my MKV to MP4 repacks. EDIT: I also miss the possibility of choosing 0 when using constant bitrate encoding of the video streams, some of us have loads of hard drive space and just don’t wont to spoil any quality out of the video stream and not wait for the VBR to process.
Last edited by RamGuy; 21st June 2013 at 09:52.
|
|
|
|
|
|
#294 | Link |
|
MkvToMp4 author Join Date: Nov 2011 Location: Russia Posts: 105 |
RamGuy, Try this version: https://dl.dropboxusercontent.com/u/7183431/0.224Test/5/MkvToMp4.exe |
|
|
|
|
|
#295 | Link |
|
Registered User Join Date: Mar 2004 Location: Houston Posts: 112 |
I decided to come back and give this a try again. Thanks for all the development as it has come a long way. Mostly is working very well for me for mkv files where the video does not need recoding. I am having a bit of difficulty with some mkv files that contain aac audio as the only track. All I really need is for the audio to pass through but I consistently get mp4 files with video only, no audio at all. I tried selecting enable aac, installed quick time, tried nero, quick time and core audio. All seem to still result in an mp4 with no audio. mkv files with ac3 or dts audio do just fine. What am I missing? Thanks for any suggestions. |
|
|
|
|
|
#296 | Link |
|
Registered User Join Date: Nov 2007 Posts: 240 |
Wonder if you can give me a hand with this one, normally everything is working well but sometimes I get a file that process, here is one of them: Quote: Started processing file: H:/xvid/mkv/blah.mkv Any suggestions? |
|
|
|
|
|
#297 | Link |
|
Registered User Join Date: Jul 2012 Posts: 13 |
Quote:
Originally Posted by Rat Killer I decided to come back and give this a try again. Thanks for all the development as it has come a long way. Mostly is working very well for me for mkv files where the video does not need recoding. I am having a bit of difficulty with some mkv files that contain aac audio as the only track. All I really need is for the audio to pass through but I consistently get mp4 files with video only, no audio at all. I tried selecting enable aac, installed quick time, tried nero, quick time and core audio. All seem to still result in an mp4 with no audio. mkv files with ac3 or dts audio do just fine. What am I missing? Thanks for any suggestions. This is my biggest grip with the current version. There seems to be no way to get the MKVtoMP4 toolkit to work with MKV’s featuring AAC tracks at all. I’ve tried to output it to Dolby Digital (AC3), tried using both 2.0 and Multichannel AAC but it’s just not working, all my M4V files outputs a M4V file without audio altogether. |
|
|
|
|
|
#298 | Link |
|
Registered User Join Date: Mar 2002 Posts: 190 |
Any way to fix this 2-4GB WAV file problem, I’m trying to convert my collection that I already ripped to MKV from my own sizeable collection of retail discs. TV Shows are fine but I have 150+ movies that I really don’t want to have to rip again. I’d stick with MKV but I want compatibility with Apple devices and games consoles. |
|
|
|
|
|
#299 | Link |
|
Registered User Join Date: Mar 2002 Posts: 190 |
Guess not then? |
|
|
|
GPCS4 closes right after startup.
Looking at the debug output of Visual Studio, it loads some DLL files, and after loading C:WindowsSystem32vcruntime140_1.dll, thread 0x5234 ends with code 0.
After loading more DLLs, all other threads end with code 4294967295.
Here’s the full output of Visual Studio:
"GPCS4.exe" (Win32): "C:Users[CENSORED]sourcereposGPCS4x64DebugGPCS4.exe" geladen. Symbole wurden geladen.
"GPCS4.exe" (Win32): "C:WindowsSystem32ntdll.dll" geladen.
"GPCS4.exe" (Win32): "C:WindowsSystem32kernel32.dll" geladen.
"GPCS4.exe" (Win32): "C:WindowsSystem32KernelBase.dll" geladen.
"GPCS4.exe" (Win32): "C:WindowsSystem32user32.dll" geladen.
"GPCS4.exe" (Win32): "C:WindowsSystem32win32u.dll" geladen.
"GPCS4.exe" (Win32): "C:WindowsSystem32gdi32.dll" geladen.
"GPCS4.exe" (Win32): "C:WindowsSystem32gdi32full.dll" geladen.
"GPCS4.exe" (Win32): "C:WindowsSystem32msvcp_win.dll" geladen.
"GPCS4.exe" (Win32): "C:WindowsSystem32ucrtbase.dll" geladen.
"GPCS4.exe" (Win32): "C:WindowsSystem32shell32.dll" geladen.
"GPCS4.exe" (Win32): "C:WindowsSystem32ole32.dll" geladen.
"GPCS4.exe" (Win32): "C:WindowsSystem32rpcrt4.dll" geladen.
"GPCS4.exe" (Win32): "C:WindowsSystem32vulkan-1.dll" geladen.
"GPCS4.exe" (Win32): "C:WindowsSystem32combase.dll" geladen.
"GPCS4.exe" (Win32): "C:WindowsSystem32cfgmgr32.dll" geladen.
"GPCS4.exe" (Win32): "C:WindowsSystem32mfplat.dll" geladen.
"GPCS4.exe" (Win32): "C:WindowsSystem32advapi32.dll" geladen.
"GPCS4.exe" (Win32): "C:WindowsSystem32msvcrt.dll" geladen.
"GPCS4.exe" (Win32): "C:WindowsSystem32sechost.dll" geladen.
"GPCS4.exe" (Win32): "C:WindowsSystem32sechost.dll" geladen.
"GPCS4.exe" (Win32): "C:WindowsSystem32sechost.dll" wurde entladen.
"GPCS4.exe" (Win32): "C:WindowsSystem32SHCore.dll" geladen.
"GPCS4.exe" (Win32): "C:WindowsSystem32imm32.dll" geladen.
"GPCS4.exe" (Win32): "C:WindowsSystem32dxgi.dll" geladen.
"GPCS4.exe" (Win32): "C:WindowsSystem32kernel.appcore.dll" geladen.
"GPCS4.exe" (Win32): "C:WindowsSystem32bcryptprimitives.dll" geladen.
"GPCS4.exe" (Win32): "C:WindowsSystem32RTWorkQ.dll" geladen.
"GPCS4.exe" (Win32): "C:WindowsSystem32ResourcePolicyClient.dll" geladen.
"GPCS4.exe" (Win32): "C:WindowsSystem32ResourcePolicyClient.dll" wurde entladen.
"GPCS4.exe" (Win32): "C:WindowsSystem32DriverStoreFileRepositorynv_dispi.inf_amd64_4d7400884d0d52e3nvoglv64.dll" geladen.
"GPCS4.exe" (Win32): "C:WindowsSystem32setupapi.dll" geladen.
"GPCS4.exe" (Win32): "C:WindowsSystem32bcrypt.dll" geladen.
"GPCS4.exe" (Win32): "C:WindowsSystem32oleaut32.dll" geladen.
"GPCS4.exe" (Win32): "C:WindowsSystem32version.dll" geladen.
"GPCS4.exe" (Win32): "C:WindowsSystem32wtsapi32.dll" geladen.
"GPCS4.exe" (Win32): "C:WindowsSystem32cryptbase.dll" geladen.
"GPCS4.exe" (Win32): "C:WindowsSystem32msasn1.dll" geladen.
"GPCS4.exe" (Win32): "C:WindowsSystem32cryptnet.dll" geladen.
"GPCS4.exe" (Win32): "C:WindowsSystem32crypt32.dll" geladen.
"GPCS4.exe" (Win32): "C:WindowsSystem32drvstore.dll" geladen.
"GPCS4.exe" (Win32): "C:WindowsSystem32devobj.dll" geladen.
"GPCS4.exe" (Win32): "C:WindowsSystem32wldp.dll" geladen.
"GPCS4.exe" (Win32): "C:WindowsSystem32wintrust.dll" geladen.
"GPCS4.exe" (Win32): "C:WindowsSystem32ntmarta.dll" geladen.
"GPCS4.exe" (Win32): "C:VulkanSDK1.3.204.1BinVkLayer_khronos_validation.dll" geladen. Symbole wurden geladen.
"GPCS4.exe" (Win32): "C:WindowsSystem32vcruntime140.dll" geladen.
"GPCS4.exe" (Win32): "C:WindowsSystem32msvcp140.dll" geladen.
"GPCS4.exe" (Win32): "C:WindowsSystem32vcruntime140_1.dll" geladen.
Der Thread 0x5234 hat mit Code 0 (0x0) geendet.
"GPCS4.exe" (Win32): "C:WindowsSystem32windows.storage.dll" geladen.
"GPCS4.exe" (Win32): "C:WindowsSystem32shlwapi.dll" geladen.
"GPCS4.exe" (Win32): "C:WindowsSystem32DXCore.dll" geladen.
"GPCS4.exe" (Win32): "C:WindowsSystem32nvspcap64.dll" geladen.
"GPCS4.exe" (Win32): "C:WindowsSystem32profapi.dll" geladen.
"GPCS4.exe" (Win32): "C:WindowsSystem32uxtheme.dll" geladen.
"GPCS4.exe" (Win32): "C:WindowsSystem32dwmapi.dll" geladen.
"GPCS4.exe" (Win32): "C:WindowsSystem32imagehlp.dll" geladen.
"GPCS4.exe" (Win32): "C:WindowsSystem32cryptsp.dll" geladen.
"GPCS4.exe" (Win32): "C:WindowsSystem32rsaenh.dll" geladen.
"GPCS4.exe" (Win32): "C:WindowsSystem32gpapi.dll" geladen.
"GPCS4.exe" (Win32): "C:WindowsSystem32DriverStoreFileRepositorynv_dispi.inf_amd64_4d7400884d0d52e3NvCameraNvCameraAllowlisting64.dll" geladen.
Der Thread 0x3104 hat mit Code 4294967295 (0xffffffff) geendet.
Der Thread 0x5704 hat mit Code 4294967295 (0xffffffff) geendet.
Der Thread 0xd54 hat mit Code 4294967295 (0xffffffff) geendet.
Der Thread 0x834 hat mit Code 4294967295 (0xffffffff) geendet.
Der Thread 0x50e4 hat mit Code 4294967295 (0xffffffff) geendet.
Der Thread 0x2f9c hat mit Code 4294967295 (0xffffffff) geendet.
Der Thread 0x818 hat mit Code 4294967295 (0xffffffff) geendet.
Der Thread 0x5700 hat mit Code 4294967295 (0xffffffff) geendet.
Der Thread 0x10e4 hat mit Code 4294967295 (0xffffffff) geendet.
Das Programm "[22048] GPCS4.exe" wurde mit Code 4294967295 (0xffffffff) beendet.
GPCS4 closes right after startup.
Looking at the debug output of Visual Studio, it loads some DLL files, and after loading C:WindowsSystem32vcruntime140_1.dll, thread 0x5234 ends with code 0.
After loading more DLLs, all other threads end with code 4294967295.
Here’s the full output of Visual Studio:
"GPCS4.exe" (Win32): "C:Users[CENSORED]sourcereposGPCS4x64DebugGPCS4.exe" geladen. Symbole wurden geladen.
"GPCS4.exe" (Win32): "C:WindowsSystem32ntdll.dll" geladen.
"GPCS4.exe" (Win32): "C:WindowsSystem32kernel32.dll" geladen.
"GPCS4.exe" (Win32): "C:WindowsSystem32KernelBase.dll" geladen.
"GPCS4.exe" (Win32): "C:WindowsSystem32user32.dll" geladen.
"GPCS4.exe" (Win32): "C:WindowsSystem32win32u.dll" geladen.
"GPCS4.exe" (Win32): "C:WindowsSystem32gdi32.dll" geladen.
"GPCS4.exe" (Win32): "C:WindowsSystem32gdi32full.dll" geladen.
"GPCS4.exe" (Win32): "C:WindowsSystem32msvcp_win.dll" geladen.
"GPCS4.exe" (Win32): "C:WindowsSystem32ucrtbase.dll" geladen.
"GPCS4.exe" (Win32): "C:WindowsSystem32shell32.dll" geladen.
"GPCS4.exe" (Win32): "C:WindowsSystem32ole32.dll" geladen.
"GPCS4.exe" (Win32): "C:WindowsSystem32rpcrt4.dll" geladen.
"GPCS4.exe" (Win32): "C:WindowsSystem32vulkan-1.dll" geladen.
"GPCS4.exe" (Win32): "C:WindowsSystem32combase.dll" geladen.
"GPCS4.exe" (Win32): "C:WindowsSystem32cfgmgr32.dll" geladen.
"GPCS4.exe" (Win32): "C:WindowsSystem32mfplat.dll" geladen.
"GPCS4.exe" (Win32): "C:WindowsSystem32advapi32.dll" geladen.
"GPCS4.exe" (Win32): "C:WindowsSystem32msvcrt.dll" geladen.
"GPCS4.exe" (Win32): "C:WindowsSystem32sechost.dll" geladen.
"GPCS4.exe" (Win32): "C:WindowsSystem32sechost.dll" geladen.
"GPCS4.exe" (Win32): "C:WindowsSystem32sechost.dll" wurde entladen.
"GPCS4.exe" (Win32): "C:WindowsSystem32SHCore.dll" geladen.
"GPCS4.exe" (Win32): "C:WindowsSystem32imm32.dll" geladen.
"GPCS4.exe" (Win32): "C:WindowsSystem32dxgi.dll" geladen.
"GPCS4.exe" (Win32): "C:WindowsSystem32kernel.appcore.dll" geladen.
"GPCS4.exe" (Win32): "C:WindowsSystem32bcryptprimitives.dll" geladen.
"GPCS4.exe" (Win32): "C:WindowsSystem32RTWorkQ.dll" geladen.
"GPCS4.exe" (Win32): "C:WindowsSystem32ResourcePolicyClient.dll" geladen.
"GPCS4.exe" (Win32): "C:WindowsSystem32ResourcePolicyClient.dll" wurde entladen.
"GPCS4.exe" (Win32): "C:WindowsSystem32DriverStoreFileRepositorynv_dispi.inf_amd64_4d7400884d0d52e3nvoglv64.dll" geladen.
"GPCS4.exe" (Win32): "C:WindowsSystem32setupapi.dll" geladen.
"GPCS4.exe" (Win32): "C:WindowsSystem32bcrypt.dll" geladen.
"GPCS4.exe" (Win32): "C:WindowsSystem32oleaut32.dll" geladen.
"GPCS4.exe" (Win32): "C:WindowsSystem32version.dll" geladen.
"GPCS4.exe" (Win32): "C:WindowsSystem32wtsapi32.dll" geladen.
"GPCS4.exe" (Win32): "C:WindowsSystem32cryptbase.dll" geladen.
"GPCS4.exe" (Win32): "C:WindowsSystem32msasn1.dll" geladen.
"GPCS4.exe" (Win32): "C:WindowsSystem32cryptnet.dll" geladen.
"GPCS4.exe" (Win32): "C:WindowsSystem32crypt32.dll" geladen.
"GPCS4.exe" (Win32): "C:WindowsSystem32drvstore.dll" geladen.
"GPCS4.exe" (Win32): "C:WindowsSystem32devobj.dll" geladen.
"GPCS4.exe" (Win32): "C:WindowsSystem32wldp.dll" geladen.
"GPCS4.exe" (Win32): "C:WindowsSystem32wintrust.dll" geladen.
"GPCS4.exe" (Win32): "C:WindowsSystem32ntmarta.dll" geladen.
"GPCS4.exe" (Win32): "C:VulkanSDK1.3.204.1BinVkLayer_khronos_validation.dll" geladen. Symbole wurden geladen.
"GPCS4.exe" (Win32): "C:WindowsSystem32vcruntime140.dll" geladen.
"GPCS4.exe" (Win32): "C:WindowsSystem32msvcp140.dll" geladen.
"GPCS4.exe" (Win32): "C:WindowsSystem32vcruntime140_1.dll" geladen.
Der Thread 0x5234 hat mit Code 0 (0x0) geendet.
"GPCS4.exe" (Win32): "C:WindowsSystem32windows.storage.dll" geladen.
"GPCS4.exe" (Win32): "C:WindowsSystem32shlwapi.dll" geladen.
"GPCS4.exe" (Win32): "C:WindowsSystem32DXCore.dll" geladen.
"GPCS4.exe" (Win32): "C:WindowsSystem32nvspcap64.dll" geladen.
"GPCS4.exe" (Win32): "C:WindowsSystem32profapi.dll" geladen.
"GPCS4.exe" (Win32): "C:WindowsSystem32uxtheme.dll" geladen.
"GPCS4.exe" (Win32): "C:WindowsSystem32dwmapi.dll" geladen.
"GPCS4.exe" (Win32): "C:WindowsSystem32imagehlp.dll" geladen.
"GPCS4.exe" (Win32): "C:WindowsSystem32cryptsp.dll" geladen.
"GPCS4.exe" (Win32): "C:WindowsSystem32rsaenh.dll" geladen.
"GPCS4.exe" (Win32): "C:WindowsSystem32gpapi.dll" geladen.
"GPCS4.exe" (Win32): "C:WindowsSystem32DriverStoreFileRepositorynv_dispi.inf_amd64_4d7400884d0d52e3NvCameraNvCameraAllowlisting64.dll" geladen.
Der Thread 0x3104 hat mit Code 4294967295 (0xffffffff) geendet.
Der Thread 0x5704 hat mit Code 4294967295 (0xffffffff) geendet.
Der Thread 0xd54 hat mit Code 4294967295 (0xffffffff) geendet.
Der Thread 0x834 hat mit Code 4294967295 (0xffffffff) geendet.
Der Thread 0x50e4 hat mit Code 4294967295 (0xffffffff) geendet.
Der Thread 0x2f9c hat mit Code 4294967295 (0xffffffff) geendet.
Der Thread 0x818 hat mit Code 4294967295 (0xffffffff) geendet.
Der Thread 0x5700 hat mit Code 4294967295 (0xffffffff) geendet.
Der Thread 0x10e4 hat mit Code 4294967295 (0xffffffff) geendet.
Das Programm "[22048] GPCS4.exe" wurde mit Code 4294967295 (0xffffffff) beendet.
Вы разочарованы кодом ошибки 4294967295, отображаемым в Windows 11? В основном это происходит, когда пользователи пытаются запустить подсистему Windows для Linux. Хотя установка WSL проста и удобна и может быть выполнена с помощью одной команды, все же могут возникнуть проблемы, приводящие к завершению или закрытию процесса WSL. В этом посте речь пойдет о том, как можно исправить ситуацию, когда процесс WSL завершался с кодом 4294967295 в Windows 11.
Почему процесс WSL завершается с кодом 4294967295?
Некоторые пользователи сообщают о появлении кода ошибки 4294967295 при попытке запустить подсистему Windows для Linux. Сообщение на экране дисплея гласит
Попытка подключения не удалась, потому что подключенная сторона не ответила должным образом через некоторое время, или установленное соединение не удалось, потому что подключенный хост не ответил.
Несколько пользователей сообщили, что код ошибки появляется при просмотре дистрибутива Linux с помощью проводника Windows. Отсутствие доступа к дистрибутиву приводит к этой проблеме. В основном это сетевая проблема, и, к счастью, ее можно решить с помощью нескольких решений.
Есть несколько решений, которые вы можете применить для устранения кода ошибки WSL 4294967295 в Windows 11/10:
- Сбросить Винсок
- Остановить или перезапустить Hyper-V
- Удалить DNSCrypt
- Отключить/включить WSL и платформу виртуальных машин
Вам нужно будет использовать учетную запись администратора для выполнения этих предложений.
1]Сбросить Winsock
Winsock — это отличный API, который обрабатывает выходные и входные запросы, связанные с интернет-приложениями в системе. Сообщается, что сброс Winsock решил проблему для многих пользователей. Вы также можете попробовать это. Это шаги —
- Откройте поиск Windows (Win + S) и введите WT
- Когда появится терминал Windows, щелкните его правой кнопкой мыши и выберите «Запуск от имени администратора» в раскрывающемся меню.
- В терминале введите netsh winsock reset и нажмите Enter.
- Теперь перезагрузите компьютер.
После этого вам нужно наблюдать, была ли проблема решена или нет.
2]Остановите или перезапустите службу Hyper-V.
Hyper-V — это инструмент аппаратной виртуализации от Microsoft. Это позволяет пользователям создавать и успешно запускать виртуальные машины. Для запуска других ОС в подсистеме Windows для Linux необходимо наличие Hyper-V. Однако, чтобы решить эту проблему, вы можете попробовать перезапустить или остановить Hyper-V.
Для этого выполните следующие действия:
- Откройте приглашение «Выполнить», введите services и нажмите Shift + Enter, чтобы запустить службы Windows.
- Найдите службу хоста HV
- Щелкните его правой кнопкой мыши и выберите «Перезагрузить». Если он не запущен, запустите его.
3]Удалить DNSCrypt
DNSCrypt — это программное обеспечение, которое аутентифицирует и шифрует обмен данными между OpenDNS и пользователем. Это предотвращает шпионаж или получение данных из системы без их ведома. Это повышает безопасность и конфиденциальность компьютера. Однако в некоторых случаях DNSCrypt может вызывать код ошибки 4294967295. В этом случае необходимо удалить DNSCrypt и посмотреть, решена ли проблема.
Следуйте приведенным ниже инструкциям, которые помогут вам в этом:
- Перейдите в «Настройки Windows» > «Приложения» и найдите DNSCrypt.
- Нажмите на древовидное меню рядом с DNSCrypt и выберите «Удалить» в раскрывающемся списке. Следуйте инструкциям на экране.
Кроме того, вы можете использовать uninstaller.exe для удаления программы. Выполните следующие действия:
- Найдите папку установки DNSCrypt в C:Programs files или C:Program files (x86).
- Найдя его, прокрутите вниз и найдите файл uninstaller.exe. Нажмите на нее и следуйте инструкциям, чтобы удалить DNSCrypt из системы.
4]Отключить / включить WSL и платформу виртуальных машин
Еще один отличный способ исправить код ошибки 4294967295 — отключить, а затем снова включить WSL в системе. Вам не нужно беспокоиться о том, что данные с компьютера будут стерты. Взгляните на шаги, которые вам нужно выполнить —
- Введите WT в строке поиска Windows. Щелкните его правой кнопкой мыши и выберите «Запуск от имени администратора».
- После открытия терминала Windows введите следующую команду и выполните ее:
DISM/online/disable-feature/featurename:VirtualMachinePlatform/norestart DISM/online/disable-feature/featurename:Microsoft-Windows-Subsystem-Linux/norestart
- Перезагрузите компьютер.
- После запуска ПК нужно снова зайти в Терминал Windows и выполнить следующие команды:
DISM/online/enable-feature/featurename:VirtualMachinePlatform/norestart DISM/online/enable-feature/featurename:Microsoft-Windows-Subsystem-Linux/norestart
Перезагрузите компьютер и посмотрите, решена ли проблема или нет.
Код ошибки 4294967295 появляется, когда пользователи пытаются использовать подсистему Windows для Linux. Проблема с сетью, хотя и разочаровывающая, может быть решена с помощью нескольких исправлений. Вы можете попробовать любой или все методы, упомянутые выше, для решения проблемы. Однако, если проблема не устранена, необходимо обратиться к специалисту.
Как узнать, установлен ли WSL?
Хотя вы можете проверить список функций, самый простой способ выяснить это — ввести WSL в командной строке и нажать клавишу Enter. Если ошибки нет, и вы видите открытый терминал, похожий на Linux, то у вас есть WSL.
WSL включен по умолчанию?
Нет. Вы можете использовать команду wsl —install на любом терминале, доступном в Windows, чтобы установить его. После включения вы можете установить любую из разновидностей Linux из Microsoft Store.
The experimental LCOW feature, at least in its current form, is marked deprecated (see docker/cli#2798 and issues linked from that). The current implementation was mostly done to explore options for running Linux containers on a Windows host, but from the start was planned to be removed at some point when either LCOW was implemented in containerd (some work on that has been done, but incomplete https://github.com/containerd/containerd/pulls?q=is%3Apr+lcow+), or alternatives, such as WSL2.
No active development will be done on the current LCOW implementation (most bugs/limitations in the current implementation may need changes in Windows, and afaik, there’s no active work on that from Microsoft’s side)
Focus is currently (at least for Docker Desktop) on WSL2, which provides «native» Linux containers on a native Linux runtime, therefore not having the limitations and bugs that the current LCOW implementation has.
That said, WSL2 does not offer running Linux and Windows containers side-by-side one a single daemon. Approaches for that are still being explored (there’s a roadmap item for that; docker/roadmap#79); I’d recommend upvoting that issue and/or adding a comment on the ticket with your use-case, which can help getting work on that effort prioritised.
-
Home
-
Partition Magic
- Process Exited with Code 4294967295 in Windows? Fix It Now
By Yamila | Follow |
Last Updated
When you are trying to start Windows Subsystem for Linux via a command, you may encounter the error code 4294967295. To help you figure this problem out, this post from MiniTool Partition Wizard introduces several feasible methods. You can have a try.
The error message “process exited with code 4294967295” often occurs when you are attempting to start Windows Subsystem for Linux (WSL) in a Windows terminal. Additionally, it may also come out when you are trying to browse your Linux distro in Windows Explorer.
Are you looking for some effective solutions to this error? Well, we summarize multiple workable methods for you in this post. Just keep reading to solve your issue.
Method 1: Run WSL as an Administrator
In some cases, the exit code 4294967295 may show up due to certain permission issues. Therefore, you can try fixing this error by running WSL again with administrative privileges.
Step 1: Make sure all the processes related to WSL are closed.
Step 2: Right-click the Start icon and select Run.
Step 3: Type cmd in the text box and then press Ctrl + Shift + Enter, which enables you to open Command Prompt as an administrator.
Step 4: Once you enter the elevated Command Prompt window, type wsl and press Enter to try if you can start WSL successfully this time.
Method 2: Disable/Reenable WSL
If you have installed WSL before and didn’t shut it down properly after using it, you may experience the “process exited with code 4294967295” issue as well. In this case, you ought to disable WSL and then re-enable it.
Step 1: Run Command Prompt as an administrator.
Step 2: In the panel, type the following commands one by one and press Enter after each:
- DISM /online /disable-feature /featurename:VirtualMachinePlatform /norestart
- DISM /online /disable-feature /featurename:Microsoft-Windows-Subsystem-Linux /norestart
Step 3: Once done, restart your PC and open the elevated Command Prompt again.
Step 4: Type the following two commands and then press Enter after each one to execute them:
- DISM /online /enable-feature /featurename:VirtualMachinePlatform /norestart
- DISM /online /enable-feature /featurename:Microsoft-Windows-Subsystem-Linux /norestart
Step 5: After the process finishes, restart your computer to see if the error is resolved.
Method 3: Reset Winsock
Winsock is the Windows API for sockets that handles the input and output requests for Internet applications in the system. When you meet the error 4294967295, resetting Winsock may help you solve it. To execute this operation, you can follow this guide: Use Netsh Winsock Reset Command to Fix Windows 10 Network Problem
Method 4: Restart Hyper-V
Another way that you can try to repair the error code 4294967295 is to restart the Hyper-V service. To do this, follow the steps below.
Step 1: Press Windows + R to open the Run dialog.
Step 2: Type services.msc in the box and then press Enter.
Step 3: In the Services window, scroll down to find and right-click HV Host Service. Then select Restart to re-enable it.
Method 5: Set the Hypervisor to Start Automatically
You are also likely to get rid of the error 4294967295 by changing the Hypervisor launch type to auto. The following are detailed steps for doing this.
Step 1: Run Command Prompt as an administrator.
Step 2: Type the following command in the panel and then press Enter to carry out this command: bcdedit /set hypervisorlaunchtype auto.
Step 3: After that, restart your system to check if the error is fixed.
All these methods mentioned above are available. When you get stuck in the exit code 4294967295, you can try them one by one until you work it out. If you have any problems with this error, you can leave a message in our comment area below.
If you have difficulty managing your partitions and disks with the Windows built-in utilities, you can try using a third-party program – MiniTool Partition Wizard. It is a professional partition manager that enables you to create/format/resize/delete partitions, copy/wipe disks, migrate OS to SSD/HDD, etc. If you are interested in this program, you can visit the official website to get more information.
About The Author
Position: Columnist
Yamila is a fan of computer science. She can solve many common issues for computer users by writing articles with simple and clear words. The very aspect that she is good at is partition management including create partition, format partition, copy disk and so on.
When she is free, she enjoys reading, doing some excerpts, listening to music and playing games.
While trying to start their Windows Subsystem for Linux, users have been experiencing the error code 4294967295. The associated error message suggests that the connection failed because Windows, being the host, failed to respond.
As per some user reports, this error code usually comes up when you are trying to browse your Linux distro using the Windows File Explorer and it fails to access the distribution out of nowhere with the error message “Attempt to access invalid address”.
As such, in this article, we are going to show you how to resolve the error message mentioned above so just follow through.
As it turns out, while using Windows Subsystem for Linux can usually be pretty easy as you can install WSL via a single command now, there are still, undoubtedly, some issues with the platform that can make the experience a bit troublesome such as the “An error occurred mounting one of your file systems” error message.
Fortunately, the problem in question can be resolved quite easily via a few different methods that we are going to be mentioning down below. Therefore, without any further ado, let us get right into it.
Run Windows Subsystem for Linux as Administrator
The first thing that you should do when you encounter the problem in question is to run WSL as an administrator. As it turns out, in some cases, it may be unable to start properly due to some permissions issues or due to the interference of a background process which can be resolved by running WSL with administrative privileges. To do this, follow the instructions that have been given down below:
- First of all, make sure that WSL is closed. Open up the Task Manager and close any ongoing WSL processes.
- Then, open up an elevated command prompt by opening up the Start Menu and searching for cmd. On the right hand side, click on the Run as administrator option provided.
Running Command Prompt as an Admin - Once the command prompt window is open, start WSL by entering “wsl” in the command prompt without quotation marks.
- See if that fixes the problem for you.
Shutdown WSL
As it turns out, in some cases, the Linux distribution that you have installed may not be shut down properly from the previous use and ends up causing issues the next time you wish to start it up. In such a scenario, what you can do is manually terminate and shut down the distribution and then start it up. This can be achieved by two simple commands, follow the instructions down below to know-how:
- To start off, you are going to need to open up an elevated command prompt window. Do this by opening up the Start Menu, and then searching for cmd. Click on the Run as administrator option provided on the right.
Running Command Prompt as an Admin - With the command prompt window open, type in the “wsl –terminate distroName” command without quotation marks. Make sure to replace the distroName keyword with the name of your distro. If you are not sure as to what your distro is named precisely, use the “wsl –list” command.
- Once you have terminated the distribution, see if the problem still pops up.
- Alternatively, you can also use the “wsl –shutdown” command to completely shut down WSL.
- Once WSL is powered off, you can start up your distro using the “wsl -d distroName” command. Make sure to replace distroName with the name of your installed distro here as well.
Re-enable WSL
In some scenarios, you can resolve the error in question by simply re-enabling WSL on your system. This has been reported by a user who was facing a similar issue and it turned out to help many more. Disabling WSL for a while won’t erase your data from your system so you do not have to worry about that. To do this, follow the instructions down below:
- First of all, open up an elevated command prompt window by searching for it in the Start Menu.
Running Command Prompt as an Admin - Once you have the command prompt window open, type in the following commands one by one:
DISM /online /disable-feature /featurename:VirtualMachinePlatform /norestart DISM /online /disable-feature /featurename:Microsoft-Windows-Subsystem-Linux /norestartDisabling Windows Subsystem for Linux - With that done, go ahead and restart your system.
- Once your PC boots up, type in the following commands to enable WSL:
DISM /online /enable-feature /featurename:VirtualMachinePlatform /norestart DISM /online /enable-feature /featurename:Microsoft-Windows-Subsystem-Linux /norestartEnabling Windows Subsystem for Linux - See if the issue has been resolved.
Change Hypervisor Launch Type to Auto
A hypervisor is essentially software that allows you to create and run virtual machines. In order for Windows Subsystem for Linux to install and run other operating systems natively, it has to use a hypervisor. This is where the Windows Hypervisor Platform comes in which is a requirement for installing WSL.
As it turns out, you can get around the problem in question by simply setting the launch type of hypervisor to auto using the bcdedit command. Follow the instructions down below to do this:
- To start off, open up an elevated command prompt window.
- In the command prompt window, copy and paste the following command and then hit Enter:
bcdedit /set hypervisorlaunchtype autoSetting Hypervisor Launch Type to Auto - With that done, perform a restart and see if the issue has been resolved.
Reset Winsock
Winsock is an important API that handles the input/output requests for internet applications in Windows. As it turns out, users have reported that resetting the Winsock Catalog has fixed the problem for them, so you can try doing the same. To do this, follow the instructions down below:
- First of all, open up an elevated command prompt by searching for it in the Start Menu.
Running Command Prompt as an Admin - Then, in the command prompt window, type in the following command and press Enter:
netsh winsock resetResetting Winsock - With that done, go ahead and restart your computer.
- Once your PC boots up, see if the issue is still there.
Reinstall Docker Desktop (if applicable)
Finally, if none of the above methods has fixed the problem for you and you are using Docker Desktop, you can try reinstalling it in order to fix the issue. This has also been reported by a user with a similar issue who was using Docker Desktop. As it turns out, to get around the error message, go ahead and uninstall Docker Desktop from your computer. With that done, perform a system restart. Once your PC boots up, install Docker Desktop again and see if the issue has finally been fixed.
Kamil Anwar
Kamil is a certified MCITP, CCNA (W), CCNA (S) and a former British Computer Society Member with over 9 years of experience Configuring, Deploying and Managing Switches, Firewalls and Domain Controllers also an old-school still active on FreeNode.
Updated September 2023: Stop error messages and fix your computer problem with this tool. Get it now at this link
- Download and install the software.
- It will scan your computer for problems.
- The tool will then fix the issues that were found.
Microsoft says it’s aware of a bug affecting some Windows 10 Insiders where the WSL (Windows Subsystem for Linux) doesn’t work properly. Microsoft says it’s working on a fix. In the meantime, here are three things you can do while you wait:
1. Use Bash on Ubuntu on Windows to access the command prompt.
2. Install Cygwin. You’ll still need to use Bash on Ubuntu on Windows, but you won’t have to worry about compatibility issues.
3. Try installing another version of WSL. If you don’t want to try out the latest build, you could always download one of the older versions.
The full list of fixes is available on GitHub.
Contents
Why Does the 4294967295 WSL Process Exit Code Occur?
The Windows Subsystem for Linux (WSL) process exits with code 4294967295 under certain conditions. This error code is returned when the WSL process cannot open a file handle for the specified path, and no other errors occur.
This article describes how to fix the error code.
Correction of WSL Process Exit Code 4294967295
This issue occurs due to a corrupt registry key. There are several possible reasons for this error. One of the most common issues is caused by malware infections. If you use Windows 10 Home edition, it is recommended to install Microsoft Security Essentials antivirus software. You can download it here.
If you don’t want to reinstall Windows, try repairing the registry. To do this, open the Registry Editor (regedit). Search for “Wsl”. Right-click on the entry named “Wsl”, select Properties, go to the tab called “Security”, check the box next to “Permissions”, and change the value to “Full Control”. Click OK twice, and restart your computer.
1] Reset Winsock
Winsock is a very useful program for developers who want to access the Internet. But it can cause problems because it contains different versions. One version works fine, while another causes errors. You might think that you just need to uninstall one version and install the other. But that won’t work. Here are some tips to help you solve this problem.
Step 1: Check whether Winsock is installed correctly
First, check whether Winsock is installed properly. Run the following command:
This command lists all programs running under Windows. If Winsock isn’t listed, then download it from Microsoft.
Step 2: Uninstall Winsock
If you don’t want to use the latest version of Winsock, you can uninstall it.
Updated: September 2023
We highly recommend that you use this tool for your error. Furthermore, this tool detects and removes common computer errors, protects you from loss of files, malware, and hardware failures, and optimizes your device for maximum performance. This software will help you fix your PC problems and prevent others from happening again:
- Step 1 : Install PC Repair & Optimizer Tool (Windows 10, 8, 7, XP, Vista).
- Step 2 : Click Start Scan to find out what issues are causing PC problems.
- Step 3 : Click on Repair All to correct all issues.
2] Stop or Restart Hyper-V Service
To start or stop Hyper-V service, you must use Windows PowerShell. You can do this by opening a command prompt window and typing “powershell”. If you are prompted to enter your password, press Enter. Type the following commands and press Enter:
# Start Hyper-V
Start-Service -Name MicrosoftHyperv
# Stop Hyper-V
Stop-Service -Name MicrosoftHyberv
# Restart Hyper-V
Restart-Service -Name MicrosoftHYperv
3] Uninstall DNSCrypt
If you are experiencing issues while trying to install DNSCrypt, there could be several reasons why. One of the most common problems is related to the DNS server settings. In some cases, the DNS servers might be set incorrectly or the wrong ones might be used. This can cause connection errors, such as the one mentioned above. To resolve this issue, we recommend that you check the DNS server settings and make sure that they are correct. If you still experience issues, try uninstalling DNSCrypt.
To do this, open Command Prompt and type the following command:
uninstall.exe /qdnscrypt
This will remove DNSCrypt completely. After completing the process, restart your computer.
4] Disable/Enable WSL & Virtual Machine Platform
Error Code 4294967295 occurs while accessing Windows Subsystem for Linux (WSL). This error can occur due many different reasons. In most cases, it is caused because you are trying to run a virtual machine on WSL. You must disable the virtual machine before you can use WSL again. To do this, follow the steps mentioned here.
If you are unable to access WSL, try disabling the virtual machine platform. If you still cannot access WSL, contact Microsoft support.
Reinstall Docker Desktop (if applicable)
The issue here isn’t really about Docker Desktop, it’s about Windows 10. If you’re having issues with Docker Desktop, try reinstalling it. This should resolve the issue.
If that doesn’t work, uninstall Docker Desktop. You’ll lose some data, but that’s better than losing everything.
A reboot might help too.
RECOMMENATION: Click here for help with Windows errors.
Frequently Asked Questions
How can I tell if WSL is set up?
Type WSL into the Windows Command Prompt to find out whether or nor you have WSL installed on your computer. If it says “Not Installed”, then you don’t have WSL installed. You’ll want to download and install WSL. Otherwise, skip ahead to step 2.
To switch between them, simply enter either “bash” or “sh” in the Run prompt. This will open up a bash terminal window where you can run commands like ls -la.
Is WSL enabled by default?
Microsoft has been pushing Windows Subsystem for Linux (WSL), a feature that allows you to run Linux apps within Windows 10, since 2016. But there’s still some confusion around how much control you actually have over WSL. Is it enabled by default? Does it require manual configuration? Can I turn it off? We’ve gathered up everything we know about WSL to help clear things up.