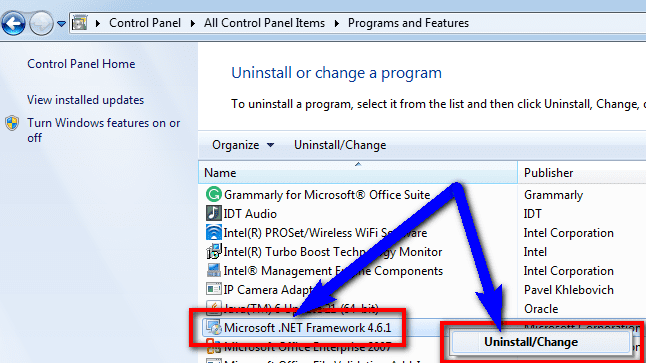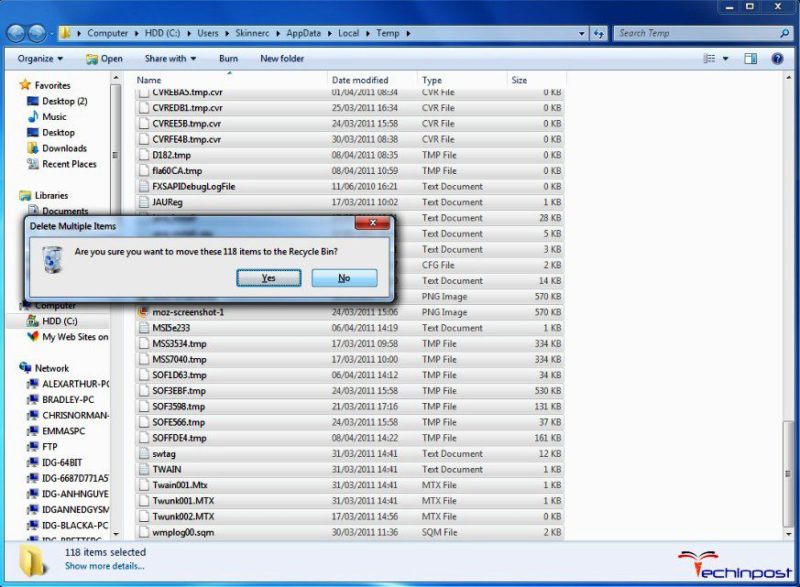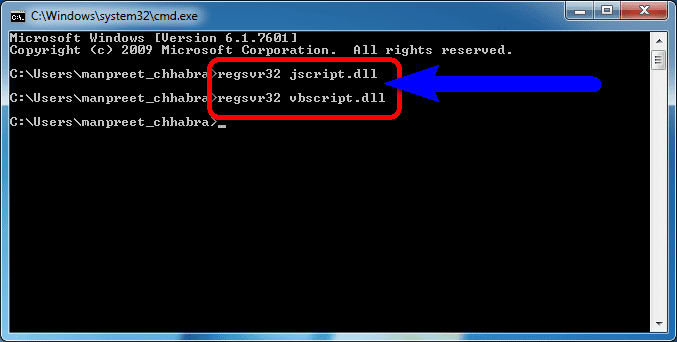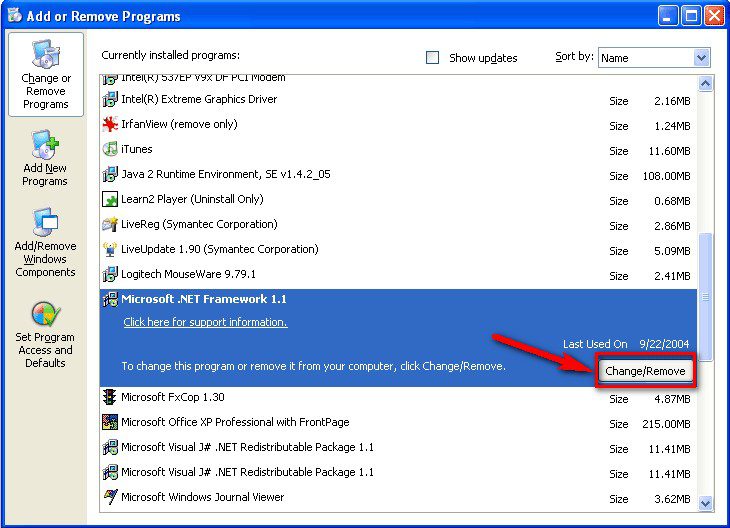Аннотация
При использовании в Microsoft Visual Basic оператора New или функции CreateObject для создания экземпляра приложения Microsoft Office может появиться приведенное ниже сообщение об ошибке.
Ошибка времени выполнения «429»: компоненту ActiveX не удается создать объект
Эта ошибка возникает, если com-модель компонента не может создать запрошенный объект службы автоматизации, и поэтому объект службы автоматизации недоступен для Visual Basic. Эта ошибка возникает не на всех компьютерах.
В этой статье описывается, как диагностировать и устранять распространенные проблемы, которые могут вызвать эту ошибку.
Дополнительная информация
В Visual Basic существует несколько причин ошибки 429. Ошибка возникает, если выполняется одно из следующих условий:
-
Наличие ошибки в приложении.
-
Наличие ошибки в конфигурации системы.
-
Отсутствие какого-либо компонента.
-
Наличие поврежденного компонента.
Чтобы найти причину возникновения ошибки, необходимо изолировать проблему. Если на клиентском компьютере появляется сообщение об ошибке «429», используйте следующие сведения, чтобы изолировать и устранить ошибку в приложениях Microsoft Office.
Примечание Некоторые из приведенных ниже сведений также могут применяться к COM-серверам, отличным от Office. Однако в данной статье предполагается, что ошибка связана с автоматизацией приложений Microsoft Office.
Проверка кода
Перед устранением ошибки попробуйте изолировать одну строку кода, которая может быть причиной проблемы.
Если вы обнаружите, что одна строка кода может вызвать проблему, выполните следующие процедуры:
-
Убедитесь, что код использует явное создание объекта.
Проблемы легче выявить, если они сужаются до одного действия. Например, найдите неявное создание объекта, которое используется в качестве одного из следующих вариантов.
Пример кода 1
Application.Documents.Add 'DON'T USE THIS!!
Пример кода 2
Dim oWordApp As New Word.Application 'DON'T USE THIS!! '... some other code oWordApp.Documents.Add
В обоих примерах используется неявное создание объекта. Microsoft Office Word 2003 не запускается до первого вызова переменной. Поскольку код вызова переменной может быть расположен в различных частях программы, локализация проблемы может оказаться непростой задачей. Может быть трудно убедиться, что проблема вызвана при создании объекта Application или при создании объекта Document .
Вместо этого можно выполнять явные вызовы для создания каждого объекта отдельно, как показано ниже.
Dim oWordApp As Word.Application Dim oDoc As Word.Document Set oWordApp = CreateObject("Word.Application") '... some other code Set oDoc = oWordApp.Documents.AddПри использовании явных вызовов для создания каждого объекта по отдельности изолировать проблему легче. Это также может сделать код более удобным для чтения.
-
При создании экземпляра приложения Office используйте функцию CreateObject вместо оператора New.
Функция CreateObject тесно сопоставляет процесс создания, используемый большинством клиентов Microsoft Visual C++. Функция CreateObject также позволяет изменять идентификатор CLSID сервера между версиями. Функцию CreateObject можно использовать с объектами с ранней привязкой и с объектами с поздним связыванием.
-
Убедитесь, что строка ProgID, передаваемая
в CreateObject, правильна, а затем убедитесь, что строка ProgID не зависит от версии. Например, используйте строку «Excel.Application» вместо строки «Excel.Application.8». В системе, где возникает проблема, может быть установлена более старая или более новая версия Microsoft Office, отличная от версии, указанной в строке «ProgID». -
Используйте команду Erl , чтобы сообщить номер строки кода, которая не завершается успешно. Это может облегчить отладку приложений, которые не запускаются в интегрированной среде разработки. Следующий код указывает, какой объект службы автоматизации нельзя создать (Microsoft Word или Microsoft Office Excel 2003):
Dim oWord As Word.Application Dim oExcel As Excel.Application On Error Goto err_handler 1: Set oWord = CreateObject("Word.Application") 2: Set oExcel = CreateObject("Excel.Application") ' ... some other code err_handler: MsgBox "The code failed at line " & Erl, vbCriticalДля отслеживания ошибки используйте функцию MsgBox и номер строки.
-
Используйте позднюю привязку следующим образом:
Dim oWordApp As Object
Для объектов с ранней привязкой необходимо, чтобы их настраиваемые интерфейсы были маршалированы через границы процессов. Если пользовательский интерфейс не может быть маршалирован во время CreateObject или Во время создания, вы получите сообщение об ошибке «429». Объект с поздней привязкой использует определенный системой интерфейс IDispatch, который не требует маршалирования настраиваемого прокси. Используйте объект с поздним связыванием, чтобы убедиться, что эта процедура работает правильно.
Если проблема возникает только при ранней привязке объекта, проблема возникает в серверном приложении. Как правило, чтобы устранить проблему, достаточно переустановить приложение, как описано в разделе «Проверка сервера автоматизации» данной статьи.
Проверка сервера автоматизации
Наиболее распространенной причиной возникновения ошибки при использовании CreateObject или New является проблема, которая влияет на серверное приложение. Обычно причиной возникновения проблемы является установка или конфигурация приложения. Для устранения неполадок используйте следующие методы:
-
Убедитесь в том, что приложение Microsoft Office, которое необходимо автоматизировать, установлено на локальном компьютере. Убедитесь в возможности запуска приложения. Для этого нажмите кнопку Пуск, нажмите кнопку
Выполнить, а затем попробуйте запустить приложение. Если приложение не запускается вручную, автоматизировать его нельзя. -
Перерегистрируйте приложение описанным ниже образом.
-
Нажмите кнопку Пуск, а затем — Выполнить.
-
В диалоговом окне Выполнить введите путь к серверу и в конце строки добавьте параметр /RegServer.
-
Нажмите кнопку ОК.
Приложение выполняется автоматически. Приложение будет перерегистрировано как COM-сервер.
Если причиной возникновения проблемы является отсутствие раздела реестра, в большинстве случаев выполнение перечисленных ниже действий приводит к устранению проблемы.
-
-
Проверьте раздел LocalServer32 в разделе CLSID приложения, которое необходимо автоматизировать. Убедитесь в том, что раздел LocalServer32 указывает на правильное местоположение приложения. Проверьте, чтобы путь был указан в кратком формате (DOS 8.3). Сервер не обязательно регистрировать с использованием краткого пути. Однако длинные пути, включающие пробелы, в некоторых системах могут являться причиной возникновения проблем.
Чтобы изучить ключ пути, хранящийся для сервера, запустите редактор реестра Windows следующим образом:
-
Нажмите кнопку Пуск, а затем — Выполнить.
-
Введите regedit и нажмите кнопку ОК.
-
Перейдите в раздел HKEY_CLASSES_ROOT\CLSID.
Идентификаторы CLSID для зарегистрированных серверов автоматизации в системе находятся под этим ключом.
-
Чтобы найти раздел, представляющий приложение Microsoft Office, которое необходимо автоматизировать, используйте приведенные ниже значения раздела CLSID. Поверьте в разделе CLSID путь, указанный в разделе LocalServer32.
Сервер Office
Раздел CLSID
Access.Application
{73A4C9C1-D68D-11D0-98BF-00A0C90DC8D9}
Excel.Application
{00024500-0000-0000-C000-000000000046}
Outlook.Application
{0006F03A-0000-0000-C000-000000000046}
PowerPoint.Application
{91493441-5A91-11CF-8700-00AA0060263B}
Word.Application
{000209FF-0000-0000-C000-000000000046}
-
Проверьте путь, чтобы убедиться, что он соответствует фактическому расположению файла.
Примечание. Краткие пути могут иногда казаться правильными ошибочно. Например, Office и Microsoft Internet Explorer (если они установлены в расположениях по умолчанию) имеют короткий путь, аналогичный C:\PROGRA~1\MICROS~X\ (где
X — это число). Этот путь может сначала не показаться кратким путем.Чтобы определить, правильный ли путь, выполните следующие действия.
-
Нажмите кнопку Пуск, а затем — Выполнить.
-
Скопируйте значение из реестра и вставьте его в поле диалогового окна Выполнить.
Примечание Перед запуском приложения удалите параметр /automation .
-
Нажмите кнопку ОК.
-
Проверьте правильность запуска приложения.
Если приложение запускается после нажатия кнопки ОК, сервер зарегистрирован правильно. Если приложение не запускается после нажатия кнопки ОК, замените значение ключа LocalServer32 правильным путем. По возможности используйте краткий путь.
-
-
Проверьте шаблон Normal.dot или файл ресурсов Excel.xlb на предмет возможного повреждения. Проблемы при автоматизации Microsoft Word или Microsoft Excel могут возникать вследствие повреждения шаблона Normal.dot в Microsoft Word или файла ресурсов Excel.xlb в Microsoft Excel. Чтобы протестировать эти файлы, найдите на локальных жестких дисках все экземпляры Normal.dot или Excel.xlb.
Примечание Вы можете найти несколько копий этих файлов. Для каждого профиля пользователя, установленного в системе, имеется одна копия каждого из этих файлов.
Временно переименуйте файлы Normal.dot или Excel.xlb, а затем повторно запустите тест автоматизации. Если Microsoft Word и Microsoft Excel не находят эти файлы, они создают их снова. Убедитесь, что код работает. Если при создании нового файла Normal.dot код работает, удалите переименованные файлы. Эти файлы повреждены. Если код не работает, необходимо вернуть эти файлы в исходные имена файлов, чтобы сохранить все пользовательские параметры, сохраненные в этих файлах.
-
Запустите приложение под учетной записью администратора. Серверам Office требуется доступ на чтение и запись к реестру и диску. Серверы Office могут загружаться неправильно, если текущие параметры безопасности запрещают доступ на чтение и запись.
Проверка системы
Конфигурация системы также может вызвать проблемы при создании внепроцессных COM-серверов. Для устранения неполадок используйте следующие методы в системе, в которой произошла ошибка:
-
Определите, возникает ли проблема с каким-либо сервером вне процесса. Если у вас есть приложение, использующее определенный COM-сервер (например, Word), протестируйте другой внепроцессный сервер, чтобы убедиться, что проблема не возникает на самом уровне COM. Если вы не можете создать внепроцессный COM-сервер на компьютере, переустановите системные файлы OLE, как описано в разделе «Переустановка Microsoft Office» этой статьи, или переустановите операционную систему, чтобы устранить проблему.
-
Проверьте номера версий системных файлов OLE, которые управляют автоматизацией. Эти файлы обычно устанавливаются в наборе. Номера сборки этих файлов должны совпадать. Неправильно настроенная программа установки может по ошибке установить файлы отдельно. В этом случае файлы не будут сочетаться. Чтобы избежать проблем с автоматизацией, проверьте файлы, чтобы убедиться, что сборки файлов совпадают.
Файлы автоматизации находятся в каталоге Windows\System32. Проверьте перечисленные ниже файлы.
Имя файла
Версия
Дата изменения
Asycfilt.dll
10.0.16299.15
29 сентября 2017 г.
Ole32.dll
10.0.16299.371
29 марта 2018 г.
Oleaut32.dll
10.0.16299.431
3 мая 2018 г.
Olepro32.dll
10.0.16299.15
29 сентября 2017 г.
Stdole2.tlb
3.0.5014
29 сентября 2017 г.
Чтобы изучить версию файла, щелкните файл правой кнопкой мыши в проводнике и выберите пункт Свойства. Обратите внимание на последние четыре цифры версии файла (номер сборки) и дату последнего изменения файла. Убедитесь в том, что эти значения одинаковы для всех файлов автоматизации.
Примечание Следующие файлы предназначены для Windows 10 версии 1709 сборки 16299.431. Эти числа и даты являются только примерами. Реальные значения могут быть иными.
-
Используйте служебную программу конфигурации системы (Msconfig.exe) для проверки служб и запуска системы на наличие сторонних приложений, которые могут ограничить выполнение кода в приложении
OfficeПримечание. Отключите антивирусную программу только временно в тестовой системе, которая не подключена к сети.
Кроме того, выполните следующие действия в Outlook, чтобы отключить сторонние надстройки:
Если этот метод устраняет проблему, обратитесь к стороннему поставщику антивирусной программы для получения дополнительных сведений об обновлении антивирусной программы.
-
В меню Файл выберите пункт Параметры, а затем — Надстройки.
-
Щелкните Управление надстройками COM и нажмите кнопку Перейти.
Примечание Откроется диалоговое окно надстройки COM.
-
Снимите флажок для любой сторонней надстройки и нажмите кнопку ОК.
-
Перезапустите Outlook.
-
Переустановка Microsoft Office
Если ни одна из предыдущих процедур не устраняет проблему, удалите и переустановите Office.
Дополнительные сведения см. в следующей статье Office:
Скачивание и установка или повторная установка Office 365 или Office 2016 на ПК или Mac
Ссылки
Дополнительные сведения об автоматизации Office и примерах кода см. на следующем веб-сайте Майкрософт:
Начало работы с разработкой Office
| Номер ошибки: | Ошибка 429 | |
| Название ошибки: | Runtime error ‘429’: ActiveX component can’t create object | |
| Описание ошибки: | Runtime error ‘429’: ActiveX component can’t create object. A common ActiveX error is Runtime Error 429, which usually occurs when an ActiveX component can’t create an object. It also occurs when a DLL file is corrupt or missing from your system. | |
| Разработчик: | Microsoft Corporation | |
| Программное обеспечение: | ActiveX | |
| Относится к: | Windows XP, Vista, 7, 8, 10, 11 |
Сводка «Runtime error ‘429’: ActiveX component can’t create object
«Runtime error ‘429’: ActiveX component can’t create object» часто называется ошибкой во время выполнения (ошибка). Разработчики тратят много времени и усилий на написание кода, чтобы убедиться, что ActiveX стабилен до продажи продукта. Поскольку разработчики программного обеспечения пытаются предотвратить это, некоторые незначительные ошибки, такие как ошибка 429, возможно, не были найдены на этом этапе.
Пользователи ActiveX могут столкнуться с ошибкой 429, вызванной нормальным использованием приложения, которое также может читать как «Runtime error ‘429’: ActiveX component can’t create object. A common ActiveX error is Runtime Error 429, which usually occurs when an ActiveX component can’t create an object. It also occurs when a DLL file is corrupt or missing from your system.». Когда это происходит, конечные пользователи могут сообщить Microsoft Corporation о наличии ошибок «Runtime error ‘429’: ActiveX component can’t create object». Затем Microsoft Corporation нужно будет исправить эти ошибки в главном исходном коде и предоставить модифицированную версию для загрузки. Чтобы исправить любые документированные ошибки (например, ошибку 429) в системе, разработчик может использовать комплект обновления ActiveX.
В чем причина ошибки 429?
Сбой во время выполнения ActiveX, как правило, когда вы столкнетесь с «Runtime error ‘429’: ActiveX component can’t create object» в качестве ошибки во время выполнения. Вот три наиболее заметные причины ошибки ошибки 429 во время выполнения происходят:
Ошибка 429 Crash — Ошибка 429 остановит компьютер от выполнения обычной программной операции. Как правило, это результат того, что ActiveX не понимает входные данные или не знает, что выводить в ответ.
Утечка памяти «Runtime error ‘429’: ActiveX component can’t create object» — если есть утечка памяти в ActiveX, это может привести к тому, что ОС будет выглядеть вялой. Возможные провокации включают отсутствие девыделения памяти и ссылку на плохой код, такой как бесконечные циклы.
Ошибка 429 Logic Error — логическая ошибка возникает, когда компьютер генерирует неправильный вывод, даже если пользователь предоставляет правильный ввод. Это видно, когда исходный код Microsoft Corporation содержит недостаток в обработке данных.
Такие проблемы Runtime error ‘429’: ActiveX component can’t create object обычно вызваны повреждением файла, связанного с ActiveX, или, в некоторых случаях, его случайным или намеренным удалением. Возникновение подобных проблем является раздражающим фактором, однако их легко устранить, заменив файл Microsoft Corporation, из-за которого возникает проблема. Помимо прочего, в качестве общей меры по профилактике и очистке мы рекомендуем использовать очиститель реестра для очистки любых недопустимых записей файлов, расширений файлов Microsoft Corporation или разделов реестра, что позволит предотвратить появление связанных с ними сообщений об ошибках.
Распространенные сообщения об ошибках в Runtime error ‘429’: ActiveX component can’t create object
Общие проблемы Runtime error ‘429’: ActiveX component can’t create object, возникающие с ActiveX:
- «Ошибка Runtime error ‘429’: ActiveX component can’t create object. «
- «Ошибка программного обеспечения Win32: Runtime error ‘429’: ActiveX component can’t create object»
- «Возникла ошибка в приложении Runtime error ‘429’: ActiveX component can’t create object. Приложение будет закрыто. Приносим извинения за неудобства.»
- «К сожалению, мы не можем найти Runtime error ‘429’: ActiveX component can’t create object. «
- «Runtime error ‘429’: ActiveX component can’t create object не найден.»
- «Ошибка запуска программы: Runtime error ‘429’: ActiveX component can’t create object.»
- «Runtime error ‘429’: ActiveX component can’t create object не работает. «
- «Runtime error ‘429’: ActiveX component can’t create object остановлен. «
- «Ошибка пути программного обеспечения: Runtime error ‘429’: ActiveX component can’t create object. «
Ошибки Runtime error ‘429’: ActiveX component can’t create object EXE возникают во время установки ActiveX, при запуске приложений, связанных с Runtime error ‘429’: ActiveX component can’t create object (ActiveX), во время запуска или завершения работы или во время установки ОС Windows. Запись ошибок Runtime error ‘429’: ActiveX component can’t create object внутри ActiveX имеет решающее значение для обнаружения неисправностей электронной Windows и ретрансляции обратно в Microsoft Corporation для параметров ремонта.
Причины ошибок в файле Runtime error ‘429’: ActiveX component can’t create object
Эти проблемы Runtime error ‘429’: ActiveX component can’t create object создаются отсутствующими или поврежденными файлами Runtime error ‘429’: ActiveX component can’t create object, недопустимыми записями реестра ActiveX или вредоносным программным обеспечением.
Особенно ошибки Runtime error ‘429’: ActiveX component can’t create object проистекают из:
- Недопустимая или поврежденная запись Runtime error ‘429’: ActiveX component can’t create object.
- Зазаражение вредоносными программами повредил файл Runtime error ‘429’: ActiveX component can’t create object.
- Вредоносное удаление (или ошибка) Runtime error ‘429’: ActiveX component can’t create object другим приложением (не ActiveX).
- Другое приложение, конфликтующее с Runtime error ‘429’: ActiveX component can’t create object или другими общими ссылками.
- Неполный или поврежденный ActiveX (Runtime error ‘429’: ActiveX component can’t create object) из загрузки или установки.
Продукт Solvusoft
Загрузка
WinThruster 2023 — Проверьте свой компьютер на наличие ошибок.
Совместима с Windows 2000, XP, Vista, 7, 8, 10 и 11
Установить необязательные продукты — WinThruster (Solvusoft) | Лицензия | Политика защиты личных сведений | Условия | Удаление
Hey all, I hope you are doing well, but I also know you are getting & facing Runtime Error 429 ActiveX Component Can’t Create Object Windows PC code problem on your Windows PC and sometimes on your smartphone device. So today, for that, we are here to help you in this Error 429 matter with our so easy and straightforward solutions and guide methods.
This shows an error code message like,
Windows Runtime Error 429 Active component can’t create object.
This error occurs when a user tries to open ActiveX-dependent pages. This error may also occur when the COM (Component Object Model) cannot create the requested Automation object. This Error Code 429 appears when the PC user attempts to access web pages containing ActiveX content. This Runtime Error happens when an automation sequence fails to operate the way it’s scripted. This error is the result of conflicts between 2 or more programs. This runtime error occurs if the automation server for the Excel link is not registered correctly. This error issue includes your PC system freezing, crashes & some virus infection too. This runtime error happens when an automation sequence fails to operate the way it’s scripted. This Runtime Error 429 indicates an incompatibility of essentials files that pastel requires to run.
Causes of Runtime Error 429 ActiveX Component Can’t Create Object Issue:
- Runtime error problem
- ActiveX component can’t create objects Windows
- ActiveX Windows PC error issue
- Google play store error
- Too many requests issue
So, here are some quick tips and tricks for easily fixing and solving this type of Runtime Error 429 ActiveX Component Can’t Create Object Windows PC Code problem for you permanently.
How to Fix Runtime Error 429 ActiveX Component Can’t Create Object Issue
1. Uninstall the Microsoft .NET Framework & Reinstall it Again on your PC –
- Go to the start menu
- Search or go to the Control Panel
- Click on the ‘Programs and Features‘ option there
- Select the “.NET framework” Software there &
- Right-click on it & select Uninstall to uninstall it
- After that, close the tab
- Now, again reinstall it again
- That’s it, done
Uninstalling and reinstalling the .NET framework can also fix and solve this Runtime Error 429 ActiveX Component can’t create an object problem for you.
2. Delete the Temporary Files Folder from your Windows PC –
- Go to the start menu
- Open ‘My Computer there
- Now, right-click on the driver containing the installed game
- Select the Properties option there
- Click on the Tools option
- & Click on ‘Check Now‘ to check any error it is having
- After completing, close all the tabs
- That’s it, done
Deleting all the temporary files can get rid of this Runtime Error 429 Active X component can create an object problem.
3. Fix by the (CMD) Command Prompt on your Windows PC –
- Go to the start menu
- Search or go to the Cmd (Command Prompt) there
- Click on it and opens it
- A Pop-up will open there
- Type the following commands there
Regsvr32 jscript.dll - Then, press Enter there
- A succeeded message will show there
- Now, type this command
Regsvr32 vbscript.dll - Then, press Enter there
- A succeeded message will show again there
- That’s it, done
**NOTE: This command is for both the 32-Bit and the 64-Bit processor.
Running the regsvr32 jscript.dll command in the command prompt will quickly fix this Runtime Error 429 ActiveX component can’t create an object problem.
4. Fixing by the Registry Cleaner on your Windows PC –
You can fix it by fixing the registry cleaner from any registry cleaner software, and it can also fix and solve this Runtime Error 429 ActiveX component that can’t create an object Windows XP problem.
5. Create a System Restore Point on your Windows PC –
- Go to the start menu
- Search or go to the ‘System Restore.’
- Clicks on it and open it there
- After that, tick on the “Recommended settings” or ‘Select a restore point‘ there.
- After selecting, click on the Next option there
- Now, follow the wizard
- After completing, close the tab
- That’s it, done
So by trying this above guide, you will learn to know about how to solve & fix this IDS Runtime Error 429 Windows 10 ActiveX component can’t create an object problem issue from your Windows PC entirely.
“ OR “
- Go to the start menu
- Search or go to the ‘System Properties.’
- Click on it and opens it.
- After that, go to the “System Protection” option there
- Now, click on the “System Restore” option there
- & Create a Restore point there
- After completing, close the tab
- That’s it, done
Running a system restore and creating a new restore point by any of these two methods can completely solve this pinnacle game profiler Runtime Error 429 Windows 10 problem from your PC.
6. Run the sfc /scannow Command in the CMD (Command Prompt) –
- Go to the start menu
- Search or go to the Command Prompt
- Click on that and opens it
- A Pop-up will open there
- Type this below the following command
” sfc/scannow “ - After that, press Enter there
- Wait for some seconds there
- After completing, close the tab
- That’s it, done
Run an sfc/scannow command in the command prompt that can quickly fix and solve this Runtime Error 429 ActiveX Windows 10 code problem from your PC.
7. Fix by MSConfig Command on your Windows PC –
- Go to the start menu.
- Search for ‘msconfig.exe‘ in the search box and press Enter there
- Click on the User Account Control permission
- & click on the Continue option there
- On the General tab there,
- Click on the ‘Selective Startup‘ option there
- Under the Selective Startup tab, Click on the ‘Clear the Load Startup‘ items check box.
- Click on the services tab there,
- Click to select the “Hide All Microsoft Services” checkbox
- Then, click on the ‘Disable All‘ & press the Ok button there
- After that, close the tab
- & restart your PC
- That’s it, done
Cleaning the boot, you can quickly recover from this Runtime Error 429 VBA Windows 8 problem.
8. Delete or Remove All the Third-Party Drivers on your Windows –
- Go to the start menu
- Go to ‘My Computer‘ or ‘Computer‘ there
- Click on the “Uninstall or change a program” there
- Now go to the driver that you want to uninstall
- Right-click on it there
- & Click on ‘Uninstall‘ there to uninstall it
- That’s it, done
Deleting or removing all the third-party drivers will quickly fix this Runtime Error 429 Windows 7 problem.
Conclusion:
These are the quick and the best methods to get rid of this Runtime Error 429 ActiveX Component Can’t Create Object Windows PC Code problem for you entirely. Hopefully, these solutions will help you get back from this Runtime Error 429 ActiveX can’t create an object problem.
If you are facing or falling in this Runtime Error 429 ActiveX Component can’t create object Windows PC Code problem or any error problem, then comment down the error problem below so that we can fix and solve it too by our top best quick methods guides.