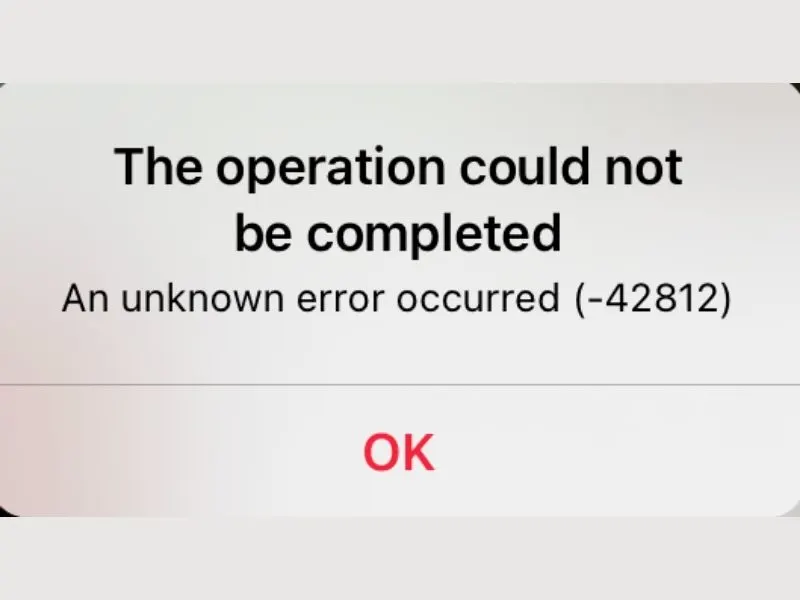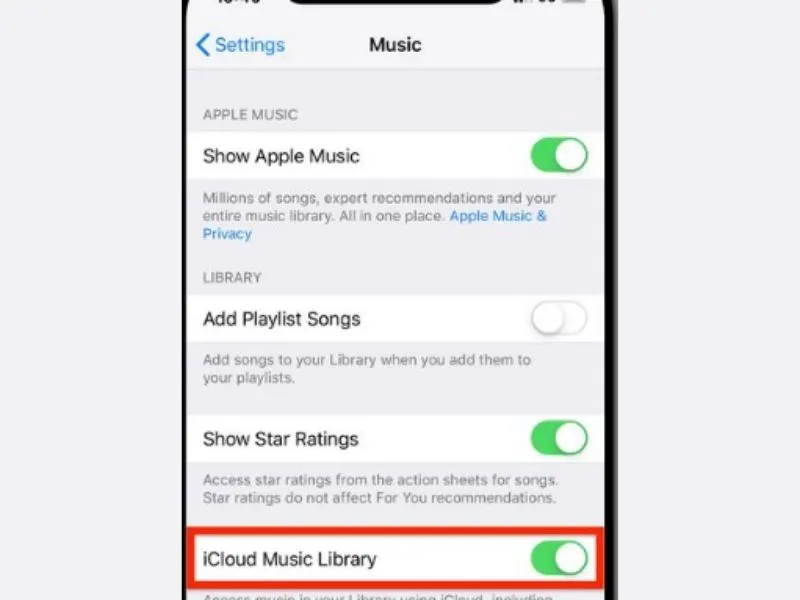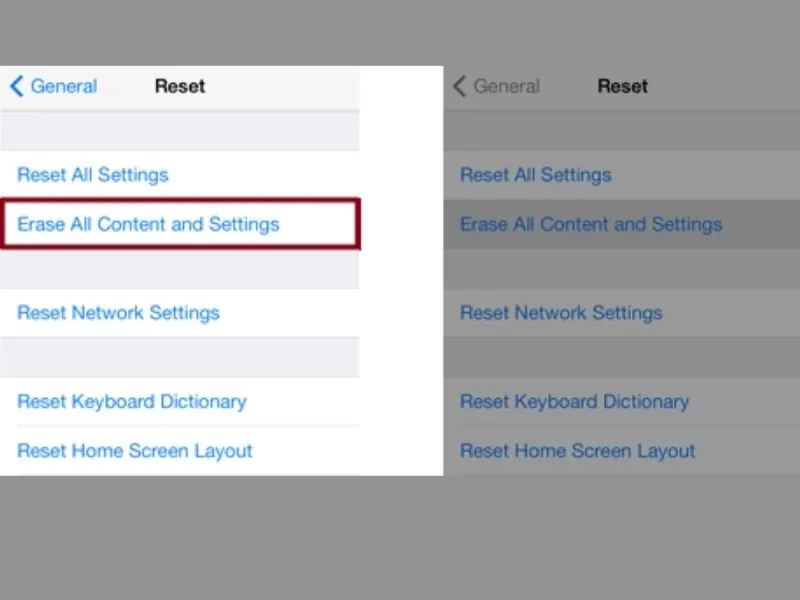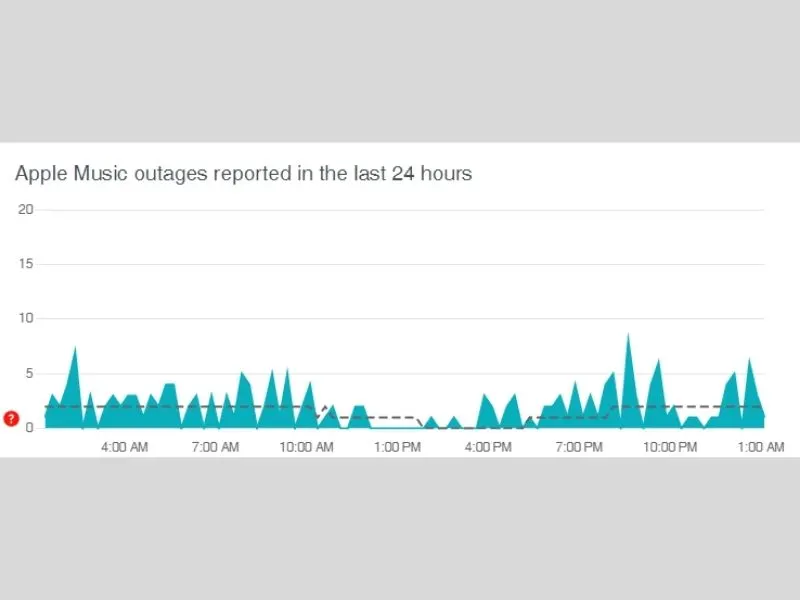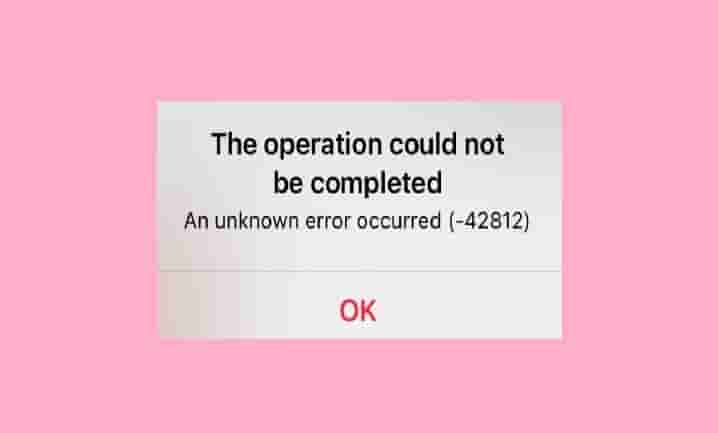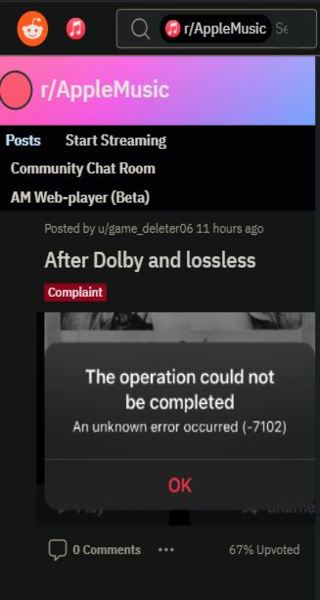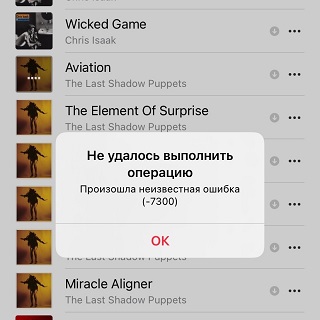Looks like no one’s replied in a while. To start the conversation again, simply
ask a new question.
Hey i got problem when i try to play some music on the Apple Music. If i try to start the music i get a error which say «The operation could not be completed An unknown error occurred (-42812)». I can listen to a lot of music but some of the music are just skiped. If someone can help me i will be very pleased.
iPhone XS,
iOS 14
Posted on Sep 20, 2021 8:59 AM
Question marked as
Best answer
Hi thanks for the reply. I manage to fix the problem. I just turn off the Dolby Atmos and now all the music work fine.
Posted on Sep 21, 2021 7:48 AM
Similar questions
-
Apple music
I keep getting a note saying “the operation could not be completed- an unknown error occurred (-42800)” when i play music in apple music. I can’t even listen to any music because this keeps coming. Please help me with this!!!
637
1
-
Error Apple Music
I’ve been trying to play a song an this error keeps popping up. How can I fix it?
4369
5
-
Apple Music playback error
When I try to download or play music that I have via Apple Music. I just get error 45054. I tried reinstalling iTunes, Signing out and Signing in, clearing cache but nothing worked.143
2
2 replies
Sep 21, 2021 6:56 AM in response to Tilko98
Hi Tilko98,
Thank you for posting in the Apple Support Communities. It sounds like you are getting an error message in Apple Music, correct? If so, we would love to help see if we can get the issue resolved for you. Let’s go ahead try signing out of the Apple Music service, and then sign back in. Just go to Settings > [Your Name] > iTunes & App Store. Tap your Apple ID, then tap sign out. This will sign you out of the iTunes and App Stores as well. Once you’re signed out, please sign in and test the issue again.
Please let us know how it goes. We’re always happy to help.
Cheers!
Apple Music error (-42812)
Apple Music going silent on your iOS device and generating an error code 42812? Have you subscribed to the streaming service but stuck with the “Unknown error occurred” notification? Don’t worry, we’ll get your music app up and running again in no time.
Apple Music is one of the leading players in streaming music services. They recently announced a few amazing features such as Dolby Atmos, Lossless audio, and Spatial Audio that can dethrone Spotify in the coming years.
However, ever since the launch of the new features and app upgrades, Apple Music is constantly running into problems. The app users are reporting that they are getting a 42812 error code for both non-lossless and lossless audio. Let’s find out why this happens and what can you do to fix the issue.
Why does my Apple ID say unknown error??
An error code 4282 error code while trying to play songs on Apple music can occur due to network problems and failed communication between the app and the Apple servers. Furthermore, the root cause of the error can be as simple as an expired subscription, outdated iOS software, or faulty network settings on your iOS device.
How do you fix the operation could not be completed Apple music?
Quite often, the 42812 error occurs on iOS devices rather than the glitch in the Apple Music app. The following troubleshooting steps helped many subscribers to fix the error.
Check Apple Music Subscription
Before trying any troubleshooting steps, make sure that you have an active Apple Music subscription. The 42812 error, sometimes, pops up if your subscription is expired. To view your current subscription status:
- Go to the Apple Music Settings and tap on your name
- Next, tap on iTunes and App Store menu
- Tap on your Apple ID (You may have to sign up with your correct Apple ID again)
- Now head to the Subscription menu and tap on it
- If you don’t see your subscription in the list, ensure that you are logged in with the Apple ID that you used for subscription, otherwise continue to troubleshoot your iOS device with the following steps
Turn on iCloud Music library
iCloud Music Library lets you access music files in your library. If this feature is disabled, you can’t access the library that can result in an unknown error 42812. To enable iCloud Music Library on your iOS:
- From the Apple Music home screen, tap on Settings
- Tap on Music to expand other options
- Scroll and toggle the iCloud Music Library feature to turn it on
- Next, restart your device to refresh Apple Music services and internal memory
- Now try to play the music and see if the error persists
Re-login to your iCloud account
Sometimes, logging out and signing in again into your iCloud account can get rid of the temporary glitches in the app. Quite a few users tried this fix and got their streaming back.
To do this, select iCloud under the Apple Music Settings menu. Afterward, select your iCloud account and hit the Sign out button. Next, restart your iOS device and sign in again by accessing the app Settings.
Update iOS software
The latest iOS update may contain patches to fix the system bug that can be affecting the Apple Music app. Therefore, it is a good idea to check for the latest iOS updates for your device and install them.
- Grab your iPhone or iPad and go it its Settings
- Navigate to General –> Software Update
- If you see an option to update the iOS, download and install it, and follow the on-screen instructions
Reset iPhone network settings
Network issues are one of the most common reasons for various Apple Music errors. The app works smoothly only if it can communicate with the Apple server efficiently. This can only be done if you have a stable internet connection and correct iOS network settings.
If you are experiencing a 42812 error on your iPhone or iPad, resetting the network settings can help clear out false network APNs, server settings, and wireless radios. To do this:
- On your iOS device, navigate to Settings –> General –> Reset
- Tap on the Reset Network Setting from all the given options
- Enter your device passcode and tap on Confirm
- Next, verify that now you can stream Apple Music content without seeing an error
How do I restore my iPhone to default?
The Apple Music 42812 error mostly occurs due to a device software malfunction. Therefore, restoring your iPhone or iPad to its default settings may fix complex system and app errors. To reset your iOS:
- First, backup all your data to iTunes or iCloud
- Access your iPhone/iPad Settings and tap on the General option
- Locate the Reset option and tap on it
- Next, tap on Erase all content and settings
- Enter device passcode and Confirm the operation
- Let the device restart by itself and then sign in to your iCloud and Apple Music account
- Play a track online and offline to verify that the fix worked for you
If songs or albums are missing from your music library after the device factory reset, turn on Sync Library on all your devices. For some reason, you can’t still see your content, you may need to manually add them again into your library.
Is Apple Music down?
Sometimes, your Apple Music app won’t work if the Apple servers are down. To confirm your suspicions, head to a third-party website or check the Apple server status on their official web page for any outages. If that’s the case, wait patiently until the servers are back up.
Furthermore, if you are experiencing the 402812 error code and it is not listed on the Apple status page, you can contact Apple customer service to get help from their online help portal.
Conclusion
We hope that this how-to post helped you find a way to fix Apple Music error 42812 on your iOS device. We recommend that you start by troubleshooting your home network or cellular data service before trying any of the above-mentioned fixes. Thanks for giving it a good read. Good Luck!
Are you keep encountering Apple Music Error Code 42812? Have you taken a subscription and got stick and unable to use apple music on your device? Here is how you can fix this error code using this simple and easy guide.
Getting a hurdle in listening to music is quite frustrating. Apple Music is a very loved application and allows users to not only listen to their favorite music but also, to create a library of music. Sometimes, you may face an “Unknown error occurred” associated with a code. Let’s do an analysis of this error code and try to remove it from your screen as soon as possible.
What is Apple Music Error Code 42812, and when does it may appear?
The Operation could not be completed: An unknown error occurred (-42812) or Apple Music Error Code 42812 may appear during the songs playing on Apple music. Usually, this error code appears due to a communication hindrance between the apple server and the application. In addition, a wrong network setting on your iOS device, poor internet connection, and outdated software may also cause this error.
Suggestion: Please check if your subscription has not been expired.
As quick steps, you can follow the below-mentioned actions to fix this error code:
- Check if the subscription is still running.
- Check internet connection.
- Log out and re-login to your iCloud account.
- Check for iOS software updates.
- Reset your device’s network settings.
Detailed Methods
Above we have mentioned only short and quick actions to fix the error code. Now, let’s discuss all the methods in detail. Let’s start with:
Check Server Status of Apple Music
You can use a third-party application DownDetector or you can visit apple’s official link to check whether the server is up or down. To check the server status of Apple Music and other Apple applications visit this link.
https://www.apple.com/support/systemstatus/
Internet connections
If you are playing songs online then, make sure that your device is connected to the internet. Lack of good internet can be a major cause behind getting an error code. So, check the speed of your internet and notice that your data is on.
Why Log out and log in again to your iCloud account?
Logging out and in sometimes helps to understand better whether you are an authorized user o not. So simply, log out from your iCloud account and log in again using apple ID and password, and check if this helps to fix the error code.
Reset Network Settings and update iOS software
- Go to Settings –> General and then, Reset option on your iOS device.
- Now, select Reset Network Setting from all the given options and click on it.
- When ask to Confirm, enter your device passcode and click on confirm.
Next, check if you can stream music on Apple Music without getting an error code.
As the last method, you should also check for your iOS device software’s update. If it is available update it by following the below-mentioned steps:
- Go to Settings on your iOS device (iPhone or other).
- Access general and go to the software update option.
- If available, you will see an option to update. Download and install and follow the on-screen instructions to complete the process.
New updates are being added at the bottom of this story…
Original story (published on August 6, 2021) follows:
Apple Music is undoubtedly one of the biggest players in the music streaming industry, with more than 75 million songs in its database.
And it looks like Apple wants to overtake Spotify in the coming years. The company recently announced a couple of game-changing features such as Spatial Audio, Lossless Audio, and Dolby Atmos.
Since then, everything seems to be going down with Apple Music. People who have subscribed to the streaming service have reported issues such as songs not matching the Cloud Music library and the back button disappearing when browsing.
Some users also report that they hear cracking sounds when using the macOS app.
It looks like things are going to get worse for Apple. Users are reporting that they are greeted with a “The operation could not be completed” popup along with “An unknown error occurred” with different codenames.
Previously, Apple Music users complained that songs would load until the 15-second mark and refuse to continue. The Apple Music unknown error issue is astoundingly similar to the 15-second issue.
When I try to play music on my phone, I get the message “An Unknown Error Occurred (-42812)” I have been getting this occasionally for a few days, but every time I have tried to play music today it fails with this error. I get the error for lossless and non-lossless audio.Has anyone found a workaround for this? There is no information in the error message and I am completely unable to listen to Apple Music on my iPhone 8
(Source)
@AppleMusic I’ve got some troubles with my subscription; it seems that every time I download any song this following error comes out. It seems I’m not able to listen offline song
(Source)
The only difference is that Apple Music sometimes stops playing the song with an error. One interesting thing to note here is that it is not limited to songs on Apple Music but affects the Cloud Music Library as well.
Users are frustrated that Apple Music has broken even the most basic functionalities, such as listening to their favorite music.
The video below pretty much sums up the problems Apple Music users are facing right now:
At this pace, Apple Music will surpass the number of bugs affecting Cyberpunk 2077.
Many people have already stated that they might switch to Spotify or some other music streaming service if the issues are not fixed soon.
We hope the Cupertino-based company acknowledges all the issues pertaining to Apple Music and works on fixing them. Especially at a time when Spotify is expanding rapidly and providing a near-flawless experience.
Update (August 09)
IST 01:32 pm: Reports from a section of Apple Music users indicate that they’re running into an unusual error (-42800) when trying to play their downloaded music.
I just changed my iPhone X battery today. When i tried to play the songs that I’ve downloaded on Apply Music, it shows a message says: “This Operation cannot be Completed. Error (-42800)”. And, i deleted all the songs, then try to play them on streaming, it still shows that error message. I restarted my phone couple times, and plug in the cable, but the error remains.
Source
Some suggested workarounds include factory resetting the iPhone and updating the apps to the latest version. We shall keep an eye and update when we get new info.
Update (August 26)
IST 10:32 am: A section of Apple Music users are reporting an issue that causes Error -7300 when trying to play Offline tracks.
I’ve downloaded offline 19Gb of lossless tracks in my Apple Music, but when I tried to play it, I just had an error -7300. Some of the tracks could be played but only if you fast-forward it. It was a big fail of my new iPhone XR. I hoped to listen to my favorite music on the plane, but I was disappointed to see this error.
Source
NOTE: We have more such stories in our dedicated Apple Section so be sure to follow them as well.
Featured image source: Apple Music
PiunikaWeb started as purely an investigative tech journalism website with main focus on ‘breaking’ or ‘exclusive’ news. In no time, our stories got picked up by the likes of Forbes, Foxnews, Gizmodo, TechCrunch, Engadget, The Verge, Macrumors, and many others. Want to know more about us? Head here.
Are you stuck fixing the “failed to connect to server” message on Studio One?
I’m honestly not surprised! You wouldn’t believe how many people experience this issue daily and are left scratching their heads.
I know this can be really annoying. After all, few things are as time-sensitive as inspiration, so having your DAW malfunction is the last thing you want in these situations.
But don’t worry, you’ve come to the right place for answers.
Below, you’ll find a list of several steps you can follow to get rid of this problem. I’m sure one of them will do the trick.
The 6 steps you need to take to fix the “failed to connect to server” message on Studio One are:
- Check your internet
- Relaunch Studio One
- Reinstall Studio One
- Restart your PC
- Create a Firewall exception
- Disable your Antivirus
Keep reading to return your studio to its former glory!
#1 Check Your Internet
Let’s start off by checking your connection.
Granted, Internet service drops have decreased dramatically over the last decade, but they still happen now and then.
Whenever you launch Studio One, the program connects to the Internet to verify the status of your license and check for any available updates. This process is normally done effortlessly; however, sometimes a bad connection can get in the way.
When this happens the DAW is unable to communicate with PreSonus’ servers, thus prompting you with the annoying message.
The chances of this being your problem are really high if everything worked normally and then suddenly, it didn’t. You’d be surprised at how many people have this happen to them, only to realize a couple of hours later that their internet is to blame.
Solution: I’d advise giving your provider a call and asking if they’re having coverage issues in your area. If they tell you everything’s fine on their end, you could try resetting your modem and see if that works.
If you’ve never done this before, don’t worry! It’s really simple:
- Without unplugging the modem, turn it around, so you can see the back of the unit
- Locate the reset button (more often than not, it’s not really a button, but a small hole with a “Reset” label on it)
- Use a paper clip or a thin toothpick to press down on the actual button inside this hole, and hold it down until all the lights at the front of the unit turn on, and then turn off
- For a brief moment, all lights on the modem will be off, that’s your cue to stop holding down the reset button
- Wait about 5 minutes or so and try connecting to the Studio One servers. If all went well, your problems should be over, and you can now focus on making music.
#2 Relaunch Studio One
Sometimes all you need to do to stop this annoying message from appearing is close and relaunch Studio One.
Why should that work? Because it acts as a forced restart.
You see, whenever we use our favorite programs, there are thousands of background processes running simultaneously. Normally, they work as you’d expect and provide you with the functions you value on them.
However, sometimes a corrupted file or bug can start acting up and affect several of the DAW’s features, such as its ability to connect to its servers.
By closing and relaunching Studio One, you’ll get rid of anything that might be causing trouble, restarting important configurations and processes from scratch.
And the best part is that this fix works for about 90% of technical difficulties out there, so don’t be afraid to try it out.
Just make sure you save any masterpieces you’re working on first!
#3 Reinstall Studio One
If closing and relaunching the program did not work, we might need to start being a little more aggressive.
Sometimes corrupted files or bugs are too stubborn, and the only way to get rid of them is by completely uninstalling Studio One from your computer.
A lot of people put this off out of fear of losing their song projects or favorite plugins, but let me assure you that this won’t happen. Worst case scenario, you’ll have to wait while your plugins are rescanned after reinstalling the DAW, but that’s about it.
Solution: Here’s how you can uninstall Studio One on your PC.
- Hit the Windows key on your keyboard (the one with the Windows icon)
- Type “Control Panel”
- Find “Programs” and select “Uninstall a program”
- A new window will pop up with a list of all your installed programs. Find Studio One and click on it
- Select “Uninstall” and if prompted with a window asking if you’re sure, select “Yes”
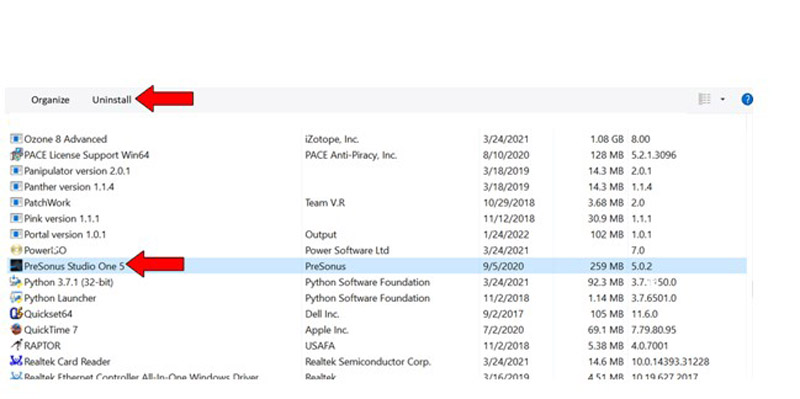
Once the uninstallation process has been completed, follow the same steps you took the first time you got Studio One to reinstall it.
#4 Restart Your PC
If nothing has worked so far, you might want to try restarting your PC.
It’s clear that there are no more corrupted files or bugs left on Studio One after all we’ve done, so the next logical thing to do is address what might be wrong with your operating system.
Sometimes a network adapter on your computer can fail to start, thus making it very difficult to establish a strong, steady connection to your home network. A couple of years ago, I would have recommended trying the Windows problem solver, but let’s face it, that tool has never fixed anything.
And besides, most operating systems are configured to restart all network adapters after shutdown, so there’s a good chance that, by the time you turn your system back on, everything will be as good as new.
#5 Create a Firewall Exception
There’s no denying the antivirus software is really useful.
Most providers these days offer a wide range of options for their users, and the ability to customize permissions grows by the day. I’ve lost count of how many times my antivirus has saved me from phishing, ransomware, and computer-killing viruses.
That being said, as wonderful as antiviruses are, they’re still far from perfect.
Sometimes, the reason why you’re having trouble fixing the “failed to connect to server” message on Studio One is that your antivirus is preventing the DAW from sending or receiving information through your network.
If this doesn’t ring any bells, chances are you didn’t set this up yourself and likely have no idea how to fix it.
But don’t worry, that’s what I’m here for! Read below to see how to lift restrictions on Studio One.
Solution: There are hundreds of different antivirus products out there, so if I were to guide you through the process of lifting restrictions on each one, we’d be here all day.
And while I don’t mind it, I’m sure you’ve got enough on your plate already.
Instead, I’d advise going to Google and searching for “How to create rule exceptions for a program on <Your Antivirus’ Name Goes Here>”. You should be able to find several resources with detailed instructions for your specific case.
That being said, since I don’t want you to leave this section empty-handed, here’s how to do it on Bitdefender:
- Open the program and go to “Protection”
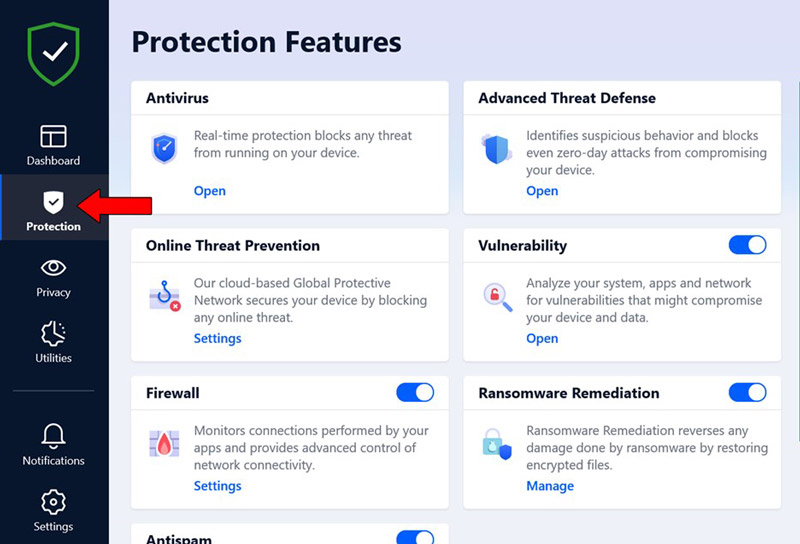
- Locate “Firewall” and click on “Settings”
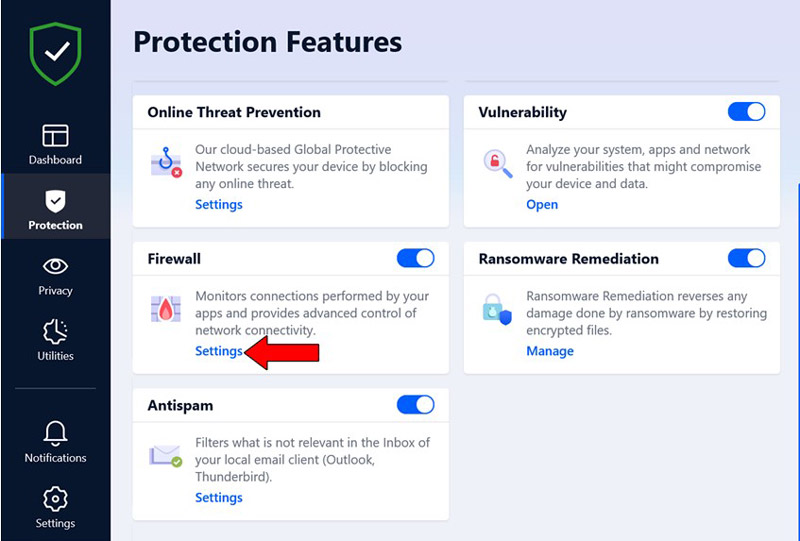
- In the new menu, navigate to the “Rules” tab, locate “studio one.exe”, and click on the arrow pointing down in the right-most area of the screen
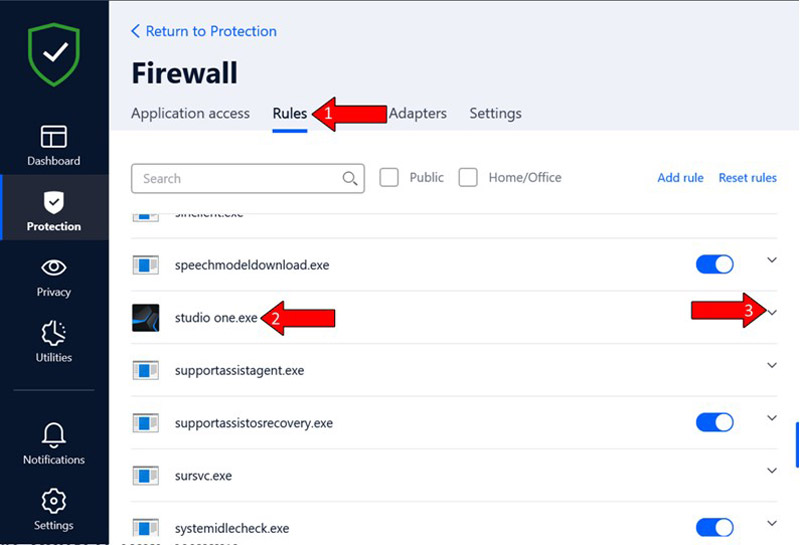
- On the dropdown menu, toggle on “Access” on both buttons to allow Studio One to send and receive information over the internet
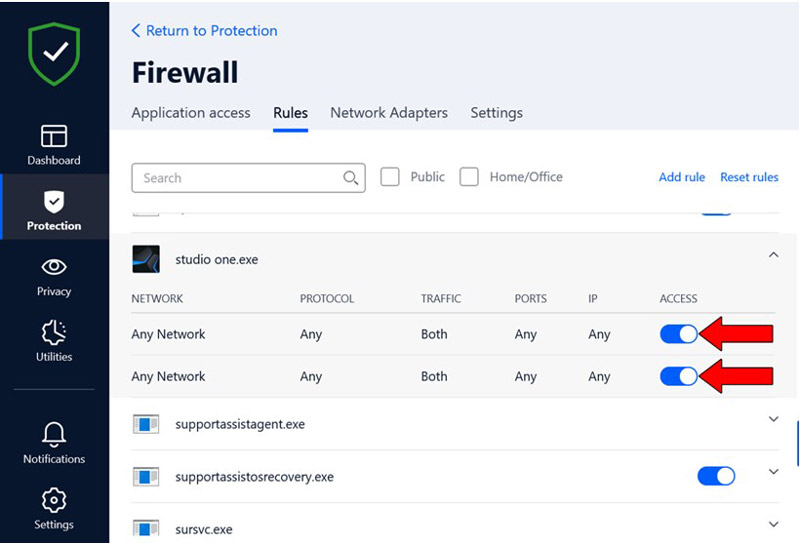
#6 Disable Your Antivirus
Assuming creating an exception didn’t work, the last thing I’d like you to try is disabling your antivirus.
This should only be done as a last resort as it will temporarily leave your PC vulnerable to viruses, but if done right, there’s nothing to worry about.
You wouldn’t believe how many times I’ve had my antivirus delete a file I needed or block a program it didn’t have to out of precaution. It’s one of those things you have to give up in exchange for staying safe.
By temporarily disabling your protection software, you’ll be eliminating any chances of Studio One being blocked from connecting to the internet.
Solution: Here’s how I do it on Bitdefender to paint you a picture:
- Open the program and go to “Protection”
- Select “Open” in the “Antivirus Section”
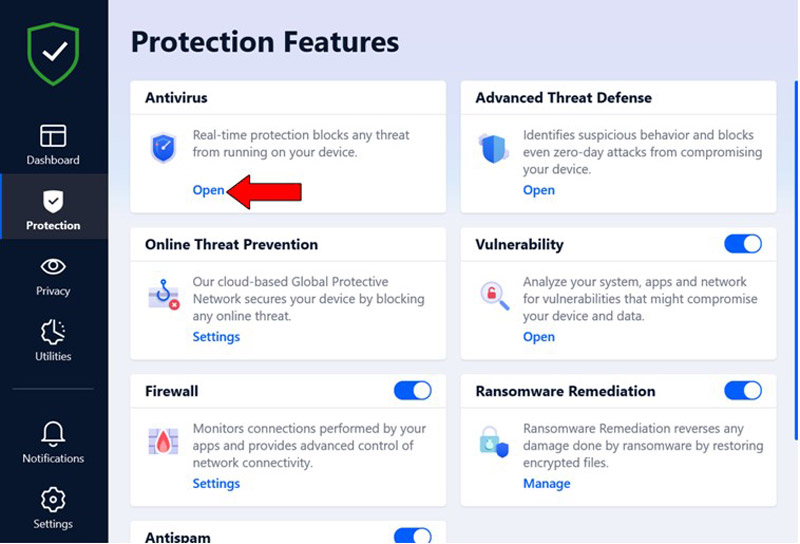
- On the new window, go to the “Advanced” tab and toggle off “Bitdefender Shield”
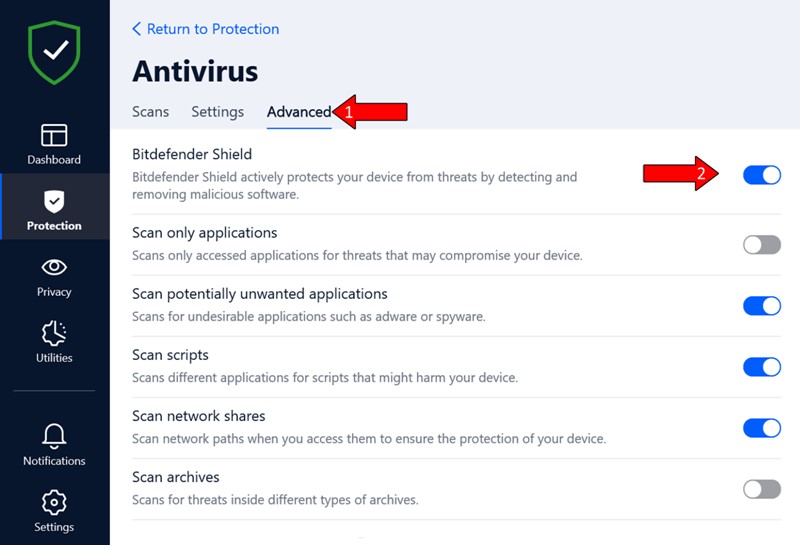
- Once you’ve done that, you’ll be prompted with a notification asking if you’re sure, select “Yes” and select the option to disable the antivirus for 5 minutes.
- Go back to “Protection” and toggle off all the options you see
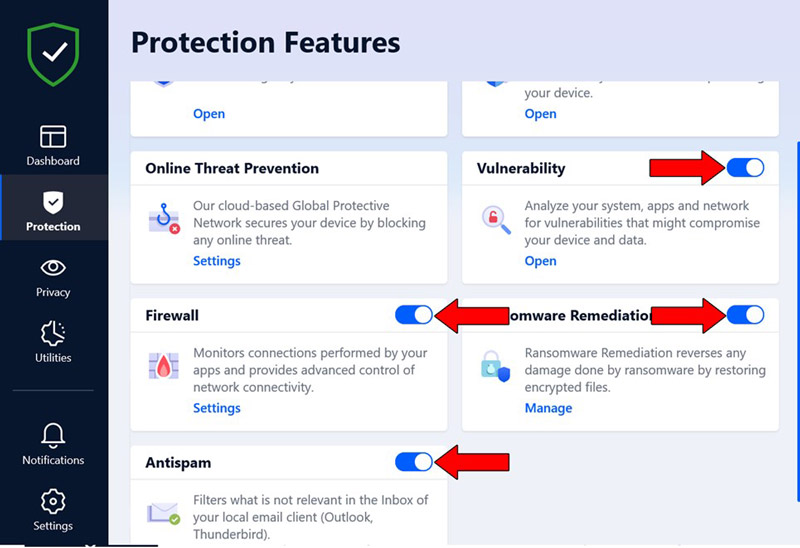
- Launch Studio One and see if it can now connect to its servers
If this works, you might have to repeat this process every time you launch the DAW. I know it’s annoying, but hey! It’s better than getting the irritating message.
Make sure to enable your antivirus right after successfully launching Studio One to guarantee your PC will be protected.
Conclusion
Fixing the “failed to connect to server” message on Studio One can be a difficult task. Especially if you have no idea what’s causing it or where to start looking for a solution.
Luckily, as I hope you’ve learned in this piece, addressing most of the causes behind this issue is fairly simple and rarely ever time-consuming.
In most cases, simple actions, like double-checking that your internet connection is not having trouble, and creating a special network rule for Studio One on your antivirus, should do the trick.
Thank you for sticking with me all the way to the end. If you found this article helpful, you’ll be glad to know that we upload new content every week. Make sure to check out all our other incredible resources below to become a Tech Detective yourself!
Best of luck to you.