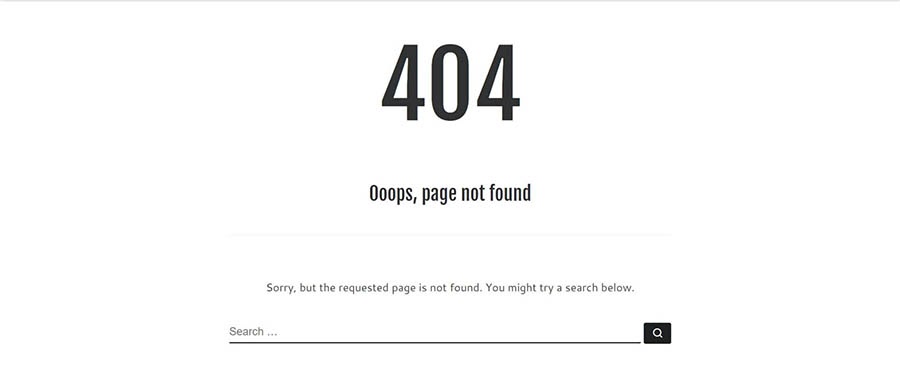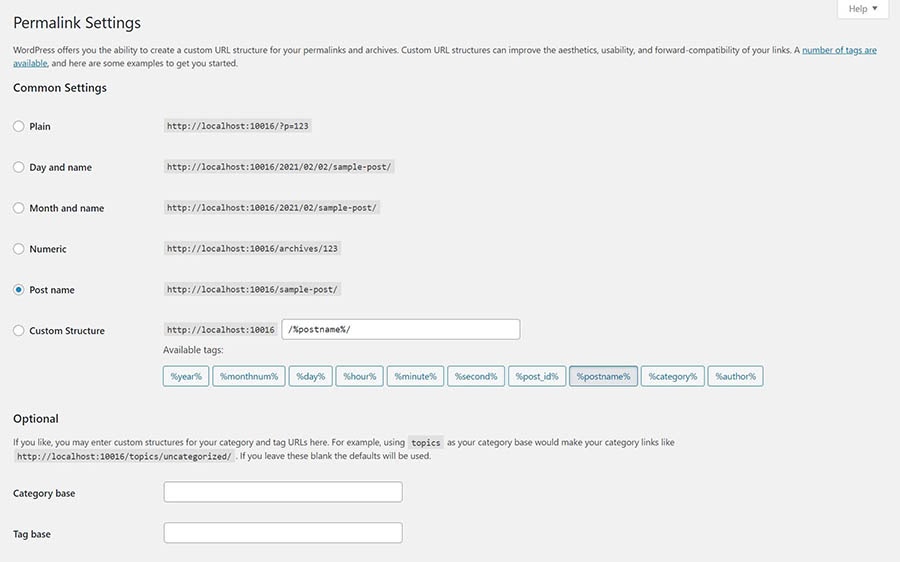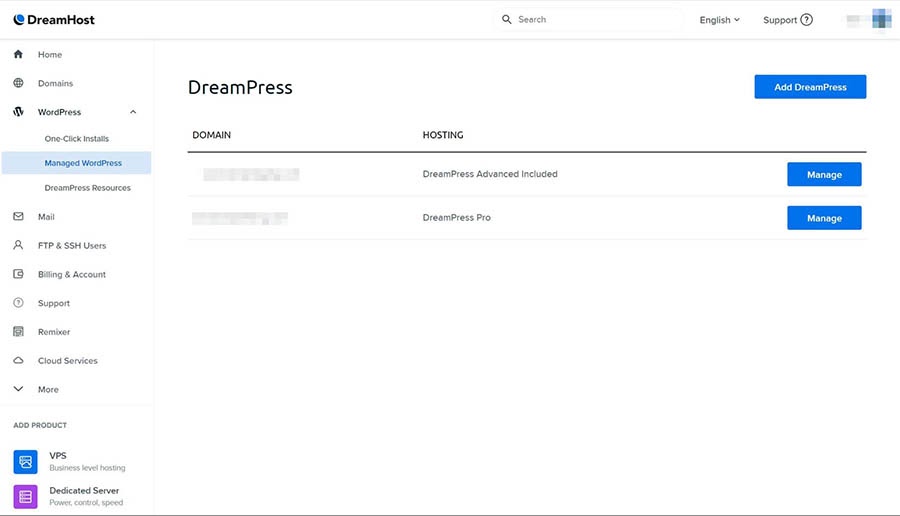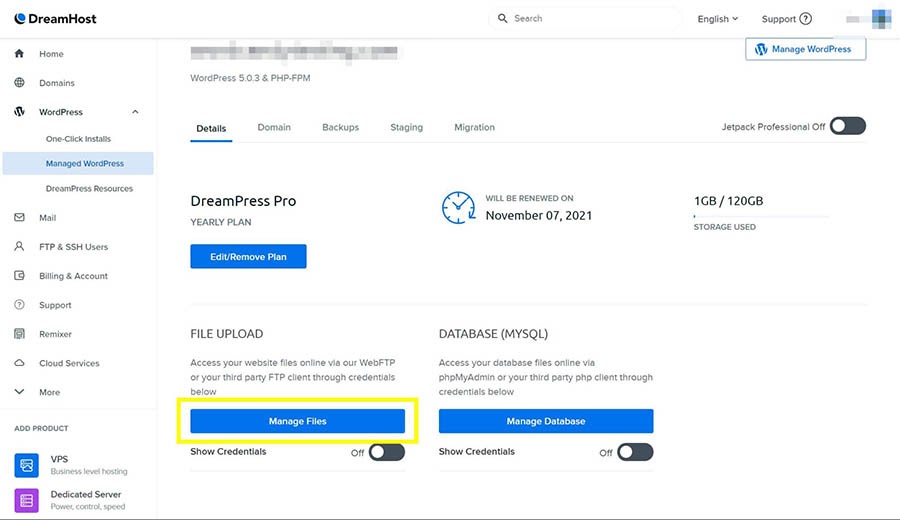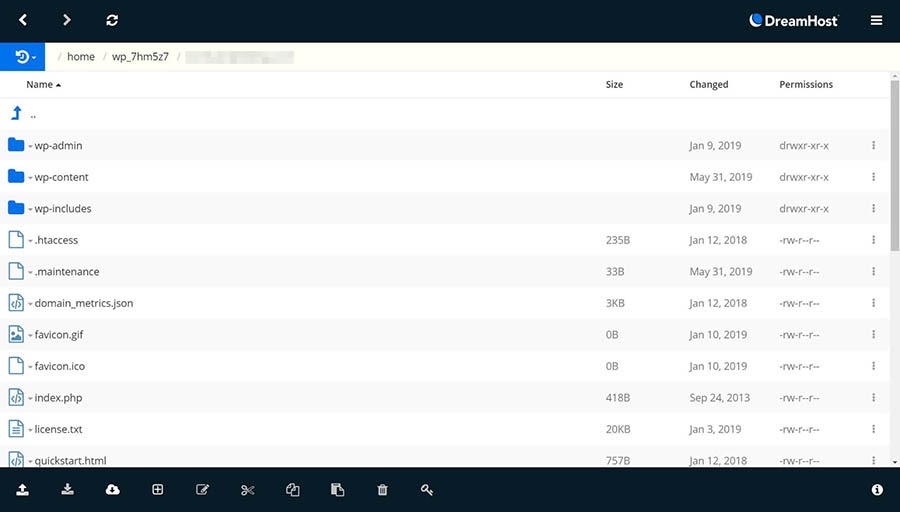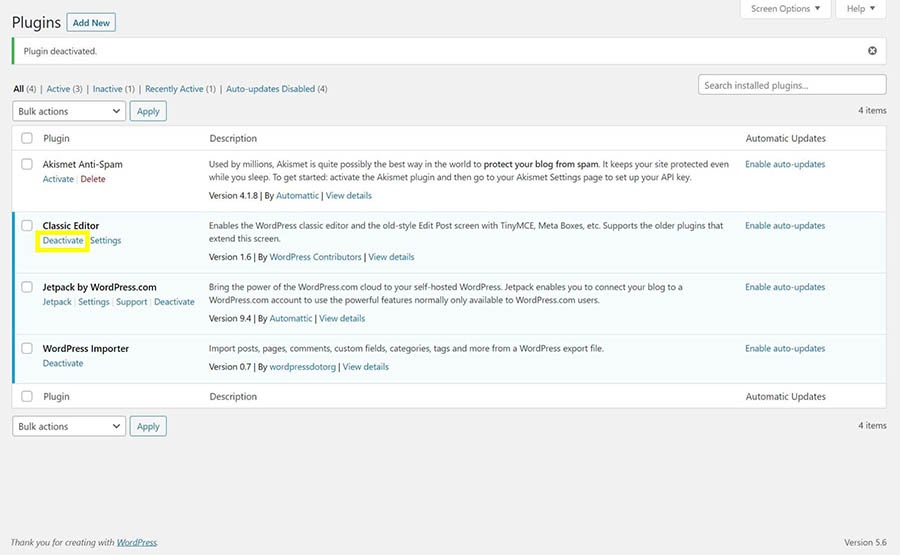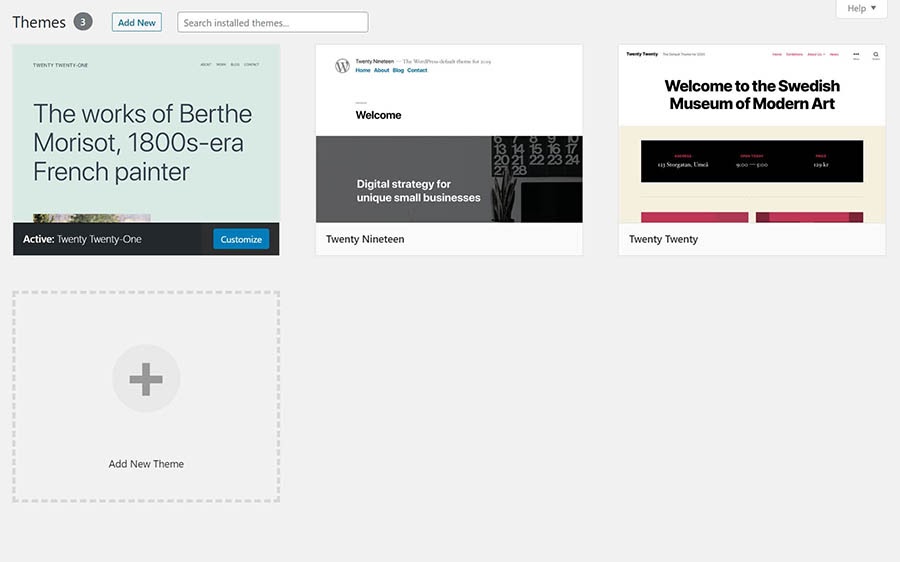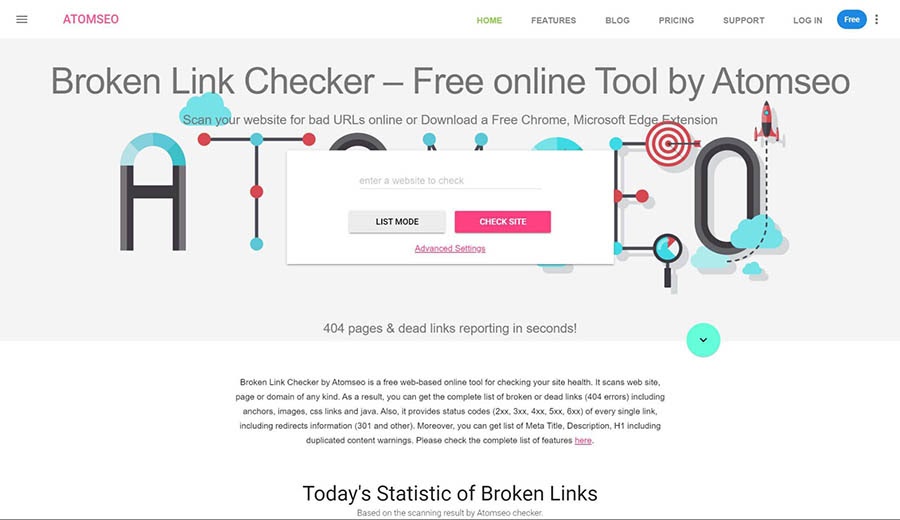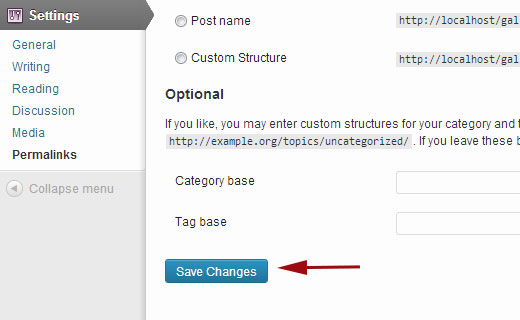You’ve likely seen the “Page Not Found” error before. Unfortunately, if you operate a website of any sort (WordPress or not), the day will probably come when you see the message on one of your own pages.
Fortunately, like many common WordPress errors, 404s are relatively easy to troubleshoot and fix. The solution usually involves restoring your site’s permalink structure — something you can do in just a few minutes.
In this article, we’ll explain just what a 404 error is and what can cause one on your site. Then we’ll walk you through how to fix it in four simple steps. Let’s get started!
Get Content Delivered Straight to Your Inbox
Subscribe to our blog and receive great content just like this delivered straight to your inbox.
An Overview of the WordPress 404 Error
A 404 error, also known as a “Page Not Found” error, indicates that your browser can’t locate the page you’re trying to access. The exact message can look a bit different depending on the browser you’re using, but it will generally always contain either the “404” code or a “page not found” message of some kind.
404 Error
A 404 error is an HTTP status code that indicates that the page a user is trying to access does not exist. 404 errors can occur for a wide variety of reasons, but they almost always lead to a poor User Experience (UX).
Read More
Websites can also create their own custom 404 pages.
Seeing this notification (or any other error message) when you’re trying to access your site can be frustrating. While there is a chance that your post has actually gone missing, the vast majority of the time, there’s a more benign cause.
Some common reasons that WordPress posts might return 404 errors include:
- A mistyped URL. It could simply be attributed to a typo in the URL. This is the most common cause.
- An issue with your Domain Name System (DNS) settings. If you’ve recently updated any of your DNS information and you’re seeing this error, it could be because the changes haven’t propagated fully. It can take up to 48 hours for this process to complete.
- Problems with the permalink structure of your site. Permalink problems can be caused by a missing, broken, or corrupted .htaccess file. Compatibility issues with WordPress components such as plugins and themes could also be the culprit.
Regardless of the cause, this error prevents access to your site, so it needs to be resolved as quickly as possible. We’ll look at troubleshooting and resolving the problem shortly.
Skip the Stress
Avoid troubleshooting when you sign up for DreamPress. Our friendly WordPress experts are available 24/7 to help solve website problems — big or small.
Why 404 Errors Matter
404 errors pose several problems for a website, beyond simply preventing you from accessing pages. First, they create a poor User Experience (UX).
If there are many of these errors on your site, and they aren’t resolved quickly, they could eventually turn users away. In the worst-case scenario, those visitors could land on a competing website instead, costing you business.
404 errors can also hurt your Search Engine Optimization (SEO). Search engine crawlers won’t index a page that returns a 404 because they think it doesn’t exist.
What to Do Before Troubleshooting the WordPress 404 Error
Before changing your permalink settings or .htaccess file, it’s a smart idea to create a backup of your website and database. This way, if you accidentally make something worse, you can easily restore your site to a functioning state.
If your website is hosted with DreamPress, backups couldn’t be easier. DreamPress automatically backs up your entire site every day, so you always have a fresh copy to access. You can also create a manual backup with just a few clicks.
How to Fix WordPress Posts Returning 404 Error (In 4 Steps)
With a fresh backup of your site in hand, it’s time to get to work. You’ll want to follow these steps in order and check if the error has been resolved after each one.
Step 1: Reset Your WordPress Permalinks
The first step to try is resetting your permalinks. Head to your WordPress dashboard and navigate to Settings > Permalinks.
From here, just click on Save Changes. That’s right — you don’t actually need to edit anything. Clicking that button will update the permalink settings even if you don’t make any changes. This is important because it also refreshes the rewrite rules used for “pretty permalinks.”
With this done, go ahead and reload the pages you were trying to access. If everything works, you’re all done. If you still get a 404 error, head to the next step.
Step 2: Restore Your .htaccess File
If resetting your permalinks didn’t work, the next strategy is restoring your .htaccess file. This controls how WordPress interacts with the server and how it generates permalinks for your pages. Restoring it to the default settings can fix sudden 404 errors.
To restore the .htaccess file, you’ll first need a way to access it. If you’re using DreamPress hosting, you can use the built-in file manager found in the DreamHost control panel. Most other web hosts offer a similar feature, or you can use a Secure File Transfer Protocol (SFTP) client such as FileZilla. We have detailed instructions for connecting via SFTP if you need help.
For this example, we’ll use the DreamHost file manager. Head to your DreamHost panel and navigate to WordPress > Managed WordPress in the sidebar.
Find the domain you’re having trouble with and click on the blue Manage button. On the next page, make sure the Details tab is selected at the top, and then click on Manage Files.
This will open the file manager in a new tab. Locate and click on the folder that corresponds to your domain name. You’ll find the .htaccess file in this directory (it’s the same one that contains items such as wp-content).
Next, click on the file name and select Edit from the list of options. You can copy the current contents of the file and paste them somewhere for safekeeping. For now, you’ll want to replace the contents with the following:
# BEGIN WordPress
<IfModule mod_rewrite.c>
RewriteEngine On
RewriteBase /
RewriteRule ^index.php$ - [L]
RewriteCond %{REQUEST_FILENAME} !-f
RewriteCond %{REQUEST_FILENAME} !-d
RewriteRule . /index.php [L]
</IfModule>
# END WordPress
This is the default .htaccess file for WordPress. When you’ve pasted this in, go ahead and save the file.
Restoring this file will also reset the permalink settings for your WordPress site. Therefore, if you’re using a custom permalink structure (or have changed it at all from the default), you’ll need to restore that setting too.
To do so, head back to your WordPress dashboard and navigate to Settings > Permalinks (just like Step 1 above). You can change it to whatever you were using before and then save it.
Finally, refresh your website and attempt to load the pages that were returning 404 errors. If everything works now, congratulations! If not, proceed to the next step.
Step 3: Disable All of Your WordPress Plugins and Theme
If you’ve reset your permalinks and .htaccess file, but you’re still seeing 404 errors on your site, the next step is to check your plugins and theme. Plugins, in particular, can sometimes have bugs or compatibility issues that prevent a site from loading.
Let’s start there. The basic idea is to disable them one by one and then check your website. If the error persists, turn it back on and move to the next one.
To get started, head to your WordPress dashboard and navigate to Plugins > Installed Plugins.
Locate and click on the Deactivate button below the first plugin. You can see that active plugins are shaded blue, while those that are off are white (as you can see with Akismet in the screenshot above). Now, refresh your site and see if the 404 error is still occurring.
If you get the error message, head back to the plugins screen, re-activate the plugin you just tried, and move to the next one in the list. If you find one that resolves the issue, you can check for updates that may resolve the problem or find an alternative with similar functionality.
If none of the plugins prove to be the issue, it’s time to try changing your theme. Head to Appearance > Themes.
Your currently-active theme is marked as such. Hover over one of the others and click on Activate. Then refresh your site and try to access the problematic page again.
Note that changing your theme can alter your site significantly. So if you find that your theme is the issue, you may need to spend some time finding one that provides a similar look and features.
Step 4: Set Up a 301 Redirect for Moved or Renamed Content
This one is a bit of a bonus step. If you do actually have content that’s been moved or renamed and thus doesn’t exist anymore at the URL you were using previously, you’ll want to set up some 301 redirects to point that old URL to the new one.
The easiest way to do this is with a WordPress plugin such as Redirection.
This tool will enable you to quickly set up the redirects you need. Plus, it’s free and user-friendly.
How to Create Your Own “Error 404 Not Found” Page
If you want to set up your own custom 404 error page, you can do so relatively easily. The process involves adding one line to the .htaccess file to point the error to a specific page and then creating that page. We have full instructions for setting up a custom error page to walk you through the process.
Tools to Help You Monitor 404 Errors Moving Forward
Finally, if you want to keep an eye out for 404 errors in the future, you can use a few handy tools. The Google Search Console will show you crawl errors that the Google bots have come across as they index your site. This is a simple way to see all the issues Google is encountering.
You can also enter your URL into a specialized tool such as the Broken Link Checker, which will scan your entire site for broken links and let you know if it finds a 404 page.
It’s free and easy to use. You can simply input your domain and then click on Check Site.
More WordPress Error Tutorials
Want to learn how to fix other common WordPress errors? We’ve created a series of guides to help!
- How to Fix the 500 Internal Server Error in WordPress
- How to Fix Syntax Errors in WordPress
- How to Fix the WordPress Not Sending Email Issue
- How to Fix the Error Establishing Database Connection in WordPress
- How to Fix the Sidebar Below Content Error in WordPress (In 3 Steps)
Ready to Find That Missing WordPress Post?
A 404 error can be frustrating — especially when it happens on your own site. These messages cause problems with SEO and ruin your site’s UX. Fortunately, they’re not too difficult to resolve.
Fixing 404 pages generally involves restoring your site’s permalink structure and setting up redirects for any posts that are actually gone. You can then use tools such as Google Search Console to monitor your site for future 404s.
If you want to spend less time dealing with errors, consider switching to DreamPress, our managed WordPress hosting service. We’ll take care of all the troubleshooting for you, so you can focus on what matters!
Опубликовано: ADv
Дата 11.04.2013
в рубрике Ошибки
19 комментариев
WordPress — довольно мощная CMS. Однако, незначительное изменение настроек может сделать ваш сайт недоступным. Решение же для любой проблемы с WordPress найти очень просто. В следующих статьях мы опишем решения для типичных ошибок этой CMS, а в этой — покажем как исправить ошибку, когда при переходе на записи блога WordPress возвращает ошибку 404.
Сценарий ошибки обычно такой: пользователь может войти в административную панель ВП, на главную страницу блога, но когда пытается перейти непосредственно на запись блога — получает ошибку 404 Not found. Прежде всего, не стоит паниковать, так как в большинстве случаев с вашими записями все в порядке, они в безопасности, и присутствуют в Базе Данных. Обычно такое случается, если ваш файл .htaccess (тот, который в корне сайта находится) был удален, или «слетели» правила внутри него. Все что нужно сделать — исправить настройки постоянных ссылок.
Идем в Настройки » Постоянные ссылки, и просто нажимаем кнопку Сохранить настройки.
Это действие обновит настройки ваших постоянных ссылок и освежит правила перезаписи. В большинстве случаев это решение исправляет ошибку 404 записей WordPress. Однако, если этот метод не сработал для вас, тогда, скорее всего, вам придется обновить файл .htaccess вручную.
Зайдите на свой сервер с помощью FTP, и измените файл .htaccess, который расположен в том же месте, где и папки /wp-content/ и /wp-includes/. Самое просто решение — временно выставьте этму файлу права 666, сделав его доступным для записи, а затем проделайте вышеописанные действия в админке. Не забудьте потом снова вернуть права на 660. Также можно вручную добавить следующий код в .htacces:
# BEGIN WordPress
<IfModule mod_rewrite.c>
RewriteEngine On
RewriteBase
/RewriteRule ^index\.php$ - [L]
RewriteCond %{REQUEST_FILENAME} !-f
RewriteCond %{REQUEST_FILENAME} !-d
RewriteRule . /index.php [L]
</IfModule>
# END WordPress
Решение для локальных серверов
Часто дизайнеры и разработчики устанавливают WordPress на своих компьютерах, используя локальный веб-сервер в целях тестирования и отладки. Если вам нужно и здесь использовать ЧПУ, тогда необходимо активировать rewrite_module в конфиге Apache вашего MAMP, WAMP, или XXAMP.
Надеюсь, статья помогла вам решить проблему с 404 ошибкой в записях. Если это решение не сработало, а сработало другое, будьте добры, поделитесь им в комментариях. Мы дополним статью, сделав из нее полную инструкцию по решению указанной проблемы.
Rating: 2.3/5 (131 votes cast)
Теги: 404 htaccess wordpress
Об авторе ADv
Занимаюсь разработкой сайтов и магазинов на WordPress. Оказываю платные помощь и консультации.
Skype: advokat_b

For a very big CMS platform like WordPress. it’s best for a user who is not familiar with coding. in this WordPress, it’s possible to get 404 Errors. “404 Not Found” error is a common issue faced by WordPress users. It occurs when a user tries to access a page or post on a website that can’t be found. This error can be frustrating for visitors to your website and may lead to a decrease in traffic. A server is software that receives your request to access a web page. It runs only a couple of security checks on your HTTP request and takes you to the web page.

But sometimes you face a message showing on your screen “WordPress PAGE NOT FOUND” or “WordPress The requested URL was not found on this Server” while using the site.
Now if you get any 404 error message then you don’t have to get stressed as it is a very common problem that users face while using WordPress. In this article, we will provide you with all the essential information about how to fix the error 404 page not found WordPress. So keep reading!!!
Ways How to Fix WordPress 404 Error
This type of error may occur due to the .htaccess file or something wrong that happened to the rewrite rules. You just have to update the permalink settings and modify the .htaccess file. Where .htaccess (hypertext Access file) is the configuration file of a website.
This configuring file is used to run Apache Web Server software. Any alteration in this file can cause an error.
Here are the steps of how to remove 404 error WordPress.
Reset Permalink
Now the question arises What are permalinks? Permalinks are the permanent URLs to your individual pages and blog posts. The URL to each post should be permanent and never change to be known as the permalink.
To fix the URL with a WordPress 404 error have to update your permalinks settings and change rewrite rules. There are two methods through which you can reset these permalinks.
1st method
- Login to your account and go to the admin dashboard.
- Go to settings and Click on permalinks.
- Select the plain radio button option.
- Scroll down and click on Save Changes.
Now your permalinks have been reset and you won’t find any 404 error message and you can check your posts, pages, and images.
If this method doesn’t work then you can try another method in which you can do these changes manually given below.
2nd Method: Do it manually
If you need to reset permalinks manually then you have to access and edit your .htaccess file which is located at the root of your site. You can access your .htaccess file through SSH, command line, FTP, or cPanel.
As FTP stands for File Transfer Protocol. It is a “means of transport” i.e. it is used to transfer files from one local computer to a remote website, such as a WordPress blog.
Also, cPanel is also known as a control panel which is basically a web hosting panel based on a Linux system and provided by many hosting providers.
It provides a website with all the automation tools to simplify the process of hosting a website.
There are two ways through which you can edit your .htaccess file in WordPress manually:
- The first way is to download a copy of your .htaccess file and then modify it in a text editor which is compatible. Here as an editor, users have the authority to edit, write, publish, and delete posts. This includes posts that are written by other users. Then re-upload it on your site by replacing the original .htaccess file.
- The second way is to use SSH or FTP clients such as Filezilla to modify your .htaccess file directly on your server and then click on Save Changes.
# BEGIN WordPress
RewriteEngine On
RewriteBase /
RewriteRule ^index\.php$ - [L]
RewriteCond %{REQUEST_FILENAME} !-f
RewriteCond %{REQUEST_FILENAME} !-d
RewriteRule . /index.php [L]
# END WordPress
Fix Custom Post Types
In this, you have to check if your custom post types have unique titles and slugs. If any two or more posts have the same title then they need to be altered.
Just a single post/page can contain the same slug or URL. So make sure to change the WordPress permalink not Working. Otherwise, it will show a 404 error message on the screen.
Still, WordPress Posts Returning 404 Errors?
If you tried the above methods and still you are getting an error message then you need to troubleshoot the issue further. This error may occur due to your theme. So To resolve this error just try another theme to install and activate it. To get resolve your 404 Error follow the steps:
- Activate the WordPress twenty-seven theme.
- Go to the Appearance tab and click on themes.
- Click on activate when you find the WordPress default theme.
- Now if you don’t find any 404 error message on your screen then your theme was creating this 404 error problem.
- And If you still find the error then switch to your previous theme and deactivate all the plugins. This might help you to remove the 404 error.
Change and update WordPress URL in the database
If you encounter any 404 error message saying that “WordPress URL not found. If you entered the URL manually, please check your spelling and try again.”, then follow the steps given below:
- Go to your database name and Choose wp-option.
- Now change the URL like your website URL is https://www.xyz.com/blog replace it with http://localhost/blog
WordPress Page Not Found After Changing URL
If you didn’t want your 404 Error page you can also redirect the 404 error page to the homepage in WordPress To do this you have to install some plugins like Redirection, 404page or you can also do it manually by adding some line of code in you 404.php file. Follow the steps to redirect the 404 error post or page to the homepage:
- open your 404.php file in your theme’s folder.
- If it is not found then create a blank PHP file.
- Now paste this code on that file.
<?php
header(“HTTP/1.1 301 Moved Permanently”);
header(“Location: “.get_bloginfo(‘url’));
exit();
?>
And now it’s done. if any user opens this URL it will be redirected to the homepage.
Get in touch with our support team
If the above methods are not at all useful and you are still having trouble resolving the 404 errors then don’t panic.
Our support team is just one call away to help you. You can contact our professional experts and they will listen to you and will try to provide effective solutions to your problem.
For any Technical help and support Dial, WordPress customer service number +1-855-945-3219.
Also Read:
11 essential tips to ensure your WordPress Security
4 Simple Ways to Backup Your WordPress Site
WordPress Maintenance – An Advance Guide
8 Signs Indicating Your WordPress site Hacked
Что такое ошибка 404 на сайте WordPress? Это отсутствие в данную секунду необходимой информации на сервере. Возможно, ошибка исчезнет через короткое время, но чаще всего это означает, что информация была удалена.
Конечно, владельцу сайта наличие битых ссылок и страниц, на которые невозможно зайти, добавляет волнения за свой ресурс. Поскольку чем дольше затягивается процесс устранения ошибки, тем больше страдает сам сайт. Пользователи начинают массово покидать такой ресурс. Негативно ошибка скажется и на продвижении вместе с SEO.
Исправляем ошибку 404 в WordPress
Способ 1.
Чтобы исправить эту ошибку, необходимо сделать специальную так называемую заглушку. Это поможет и страницам WordPress 404 после переноса сайта.
В панели управления WordPress, а точнее в шаблоне, который вы используете для этой системы, есть файл 404.php. Именно он и отвечает за создание заглушки.
Чтобы найти этот файл, переходим Внешний вид — Редактор.
Находим в правом сайдбаре файл 404.php. Кликаем по нему и адаптируем под свой сайт. Можно заменить тексты в коде на свои. Однако будьте внимательны с кавычками и другими сопутствующими знаками, чтобы не потерять их. Кроме того, на странице 404, которая играет роль заглушки, можно вставить форму поиска по сайту или поисковым системам, добавить ссылки на основные разделы вашего сайта, категории и отдельные страницы. В общем, такая страница должна привлекать внимание, быть креативной и запоминающейся, чтобы пользователи даже в случае попадания на такую страницу не отказывались в дальнейшем посещать другие страницы вашего сайта. Страница 404 не должна быть скучной.
Способ 2.
В случае, когда контент находится на своем месте, но пользователь все равно попадает на страницу ошибки, стоит обратить внимание на .htaccess файл. Он находится на сервере в корневой папке. При возникновении ошибки, этот файл может быть поврежден, неправильно сконфигурирован или удален. Как это исправить?
Заходим в админку WordPress Параметры — Постоянные ссылки (Permalinks) и просто пересохраняем все изменения. Если это не помогло, тогда нужно решить проблему непосредственно в .htaccess. В корне движка находим этот файл и скачиваем его, добавляем кусок кода:
# BEGIN WordPress
<IfModule mod_rewrite.c>
RewriteEngine On
RewriteBase /
RewriteRule ^index\.php$ — [L]
RewriteCond %{REQUEST_FILENAME} !-f
RewriteCond %{REQUEST_FILENAME} !-d
RewriteRule . /index.php [L]
</IfModule>
# END WordPress
Сохраняем изменения и загружаем этот файл обратно в систему.
Все эти способы должны помочь даже в случаях, когда категории выдают 404 WordPress.
Однако исправить ошибку 404 можно, используя разработки сторонних разработчиков.
Какой плагин 404 WordPress сайта может эффективно устранить ошибку?
All 404 Redirect to Homepage
Плагин хорош при переезде на другой сайт. Его работа заключается в редиректе 301 страницы с ошибкой 404.
Custom 404 Pro
Плагин, при помощи которого пользователь перенаправляется кастомную 404 страницу. Уникальность этого расширения заключается в его способности записывать те ключевые запросы, по которым пользователи попадают на ошибочную страницу и другую информацию.
404 Error Logger
И хотя это плагин не способен исправлять ошибки 404, однако он умеет записывать некоторые данные в фоновом режиме. Например, от его внимания не уйдут IP-адреса пользователей, разновидности браузеров, которые они используют, ссылки, версии операционных систем и др.
Эта информация позволит владельцу сайта сделать анализ происходящего и лучше понимать, какая именно ошибка мешает пользователям комфортно посещать страницы его веб-проекта.
Любой сайт рано или поздно сталкивается с техническими проблемами, наша статья поможет разобраться с возникшими неполадками и быстро их устранить.
19 июня 2013
35 комментариев

Обычно, при этой ошибке пользователь может попасть в админ панель и на главную страницу сайта, но при попытке открыть отдельный пост получает ошибку 404 — Not Found. При этом в большинстве случаев сам пост находится в сохранности и на своем месте. Обычно виной всему файл .htaccess, находящийся на веб-сервере. Чаще всего он расположен в корне, но может быть и в любом каталоге. Файл мог быть удален, либо он неверно сконфигурирован: имеет ошибочный синтаксис директив RewriteRule (записи в .htaccess). Вам необходимо это исправить.
Переходим в настройки (Permalinks) и просто нажимаем кнопку Сохранить изменения.
Этим действием вы обновите настройку постоянных ссылок и правила перезаписи. В большинстве случаев данным способом удается решить проблему ошибки 404 в wordpress, если это не помогает, то на файл .htaccess необходимо еще дать полные права.
Заходим через FTP на свой хостинг, находим файл .htaccess (находится там же, где расположены /wp-content/ и /wp-includes/) и изменяем его. Самое простое, это временно сделать файл записываемым, изменив разрешения на 666 и повторить рассмотренное действие в админ панели. Не забудьте после этого вернуть права файлу на 660. Еще один способ – вручную добавить в .htaccess этот код:
# BEGIN WordPress
<IfModule mod_rewrite.c>
RewriteEngine On
RewriteBase /
RewriteRule ^index\.php$ - [L]
RewriteCond %{REQUEST_FILENAME} !-f
RewriteCond %{REQUEST_FILENAME} !-d
RewriteRule . /index.php [L]
</IfModule>
# END WordPress Надеюсь, статья помогла вам устранить ошибку 404 в wordpress.