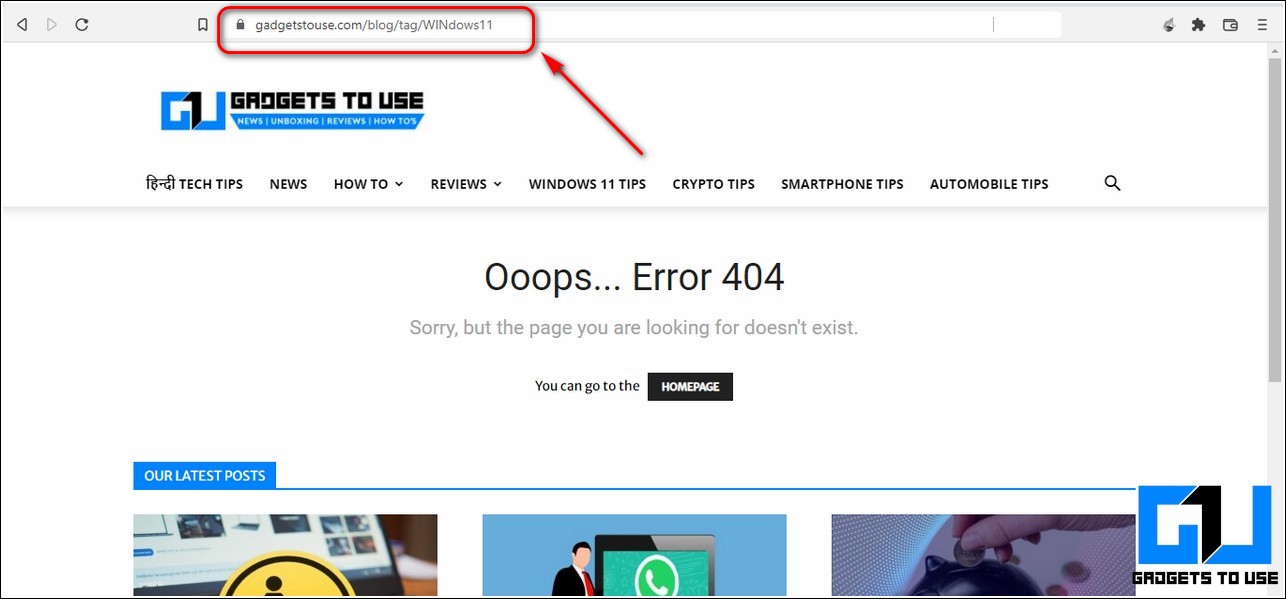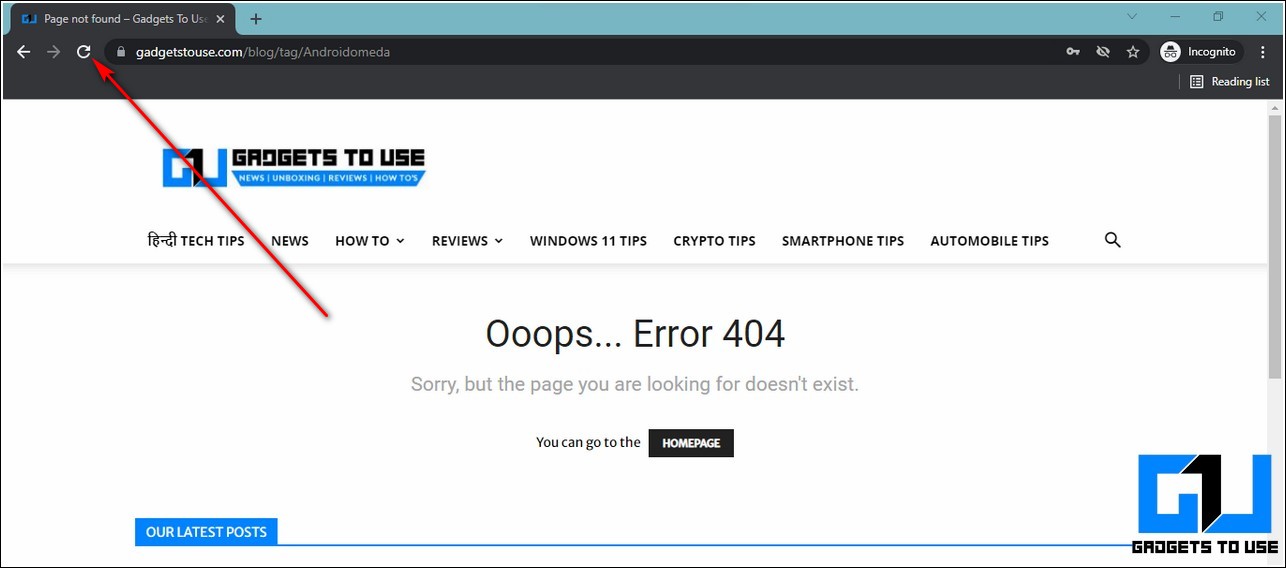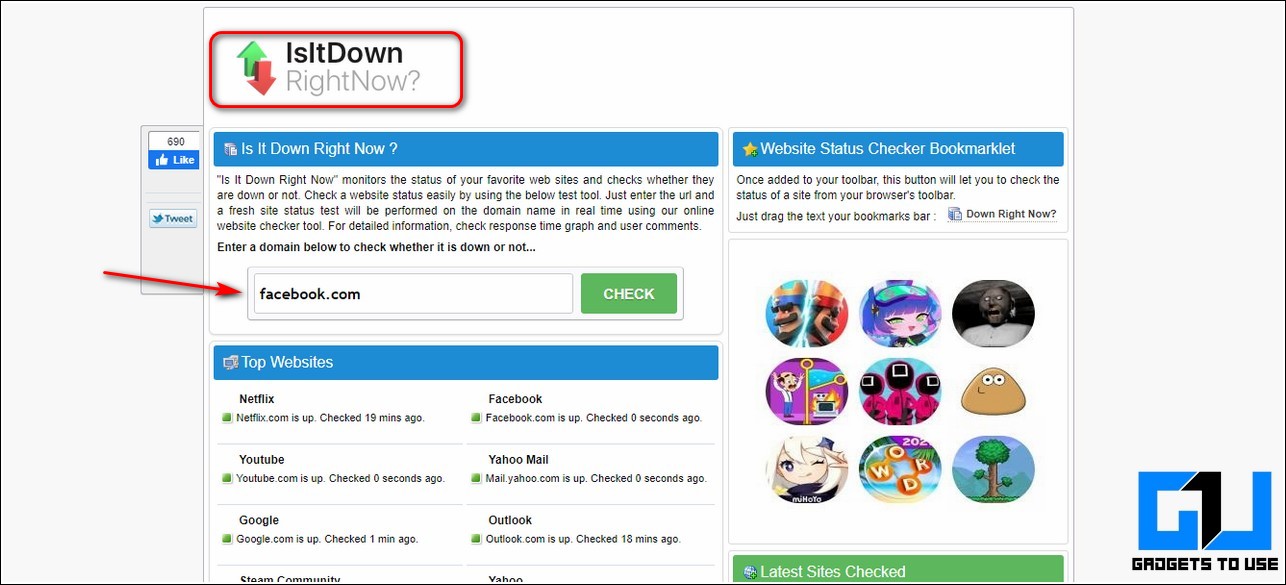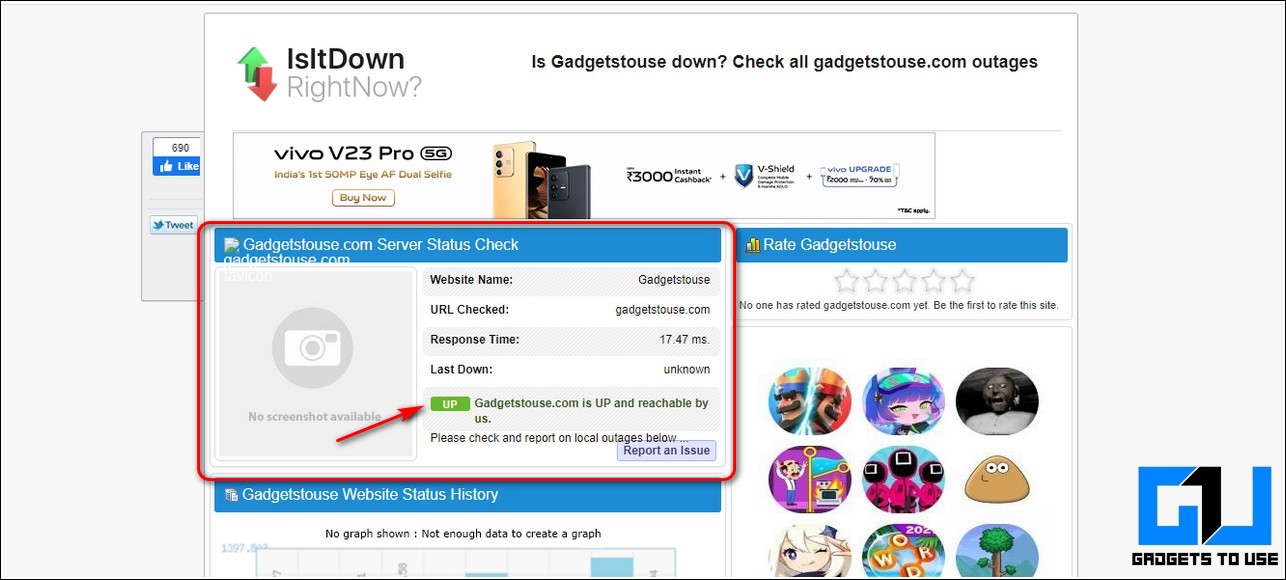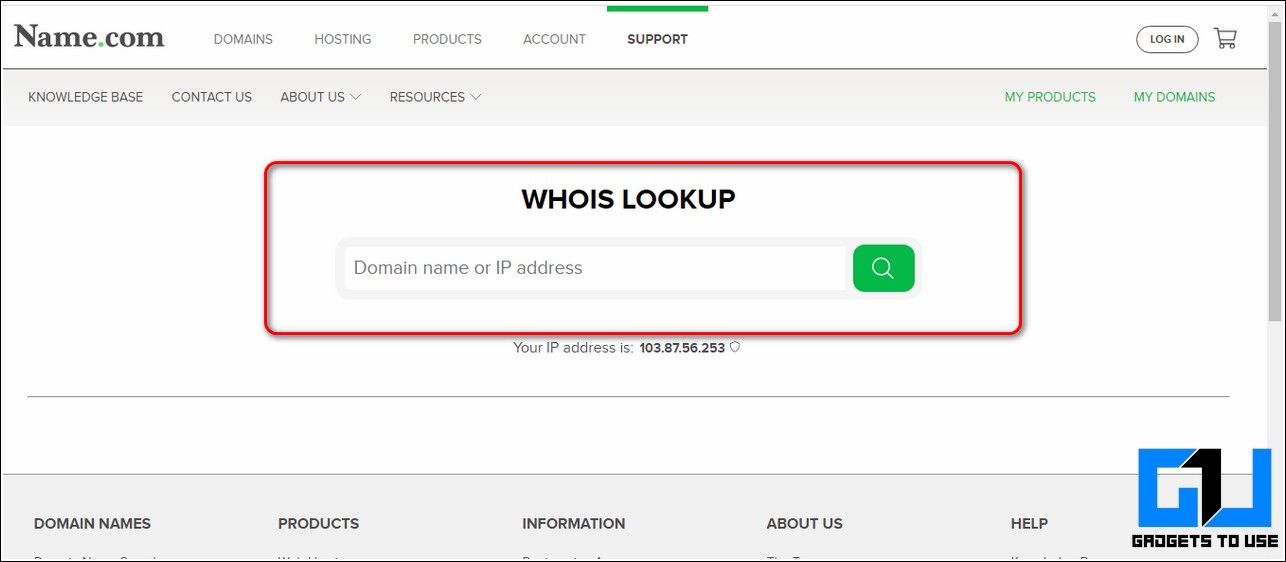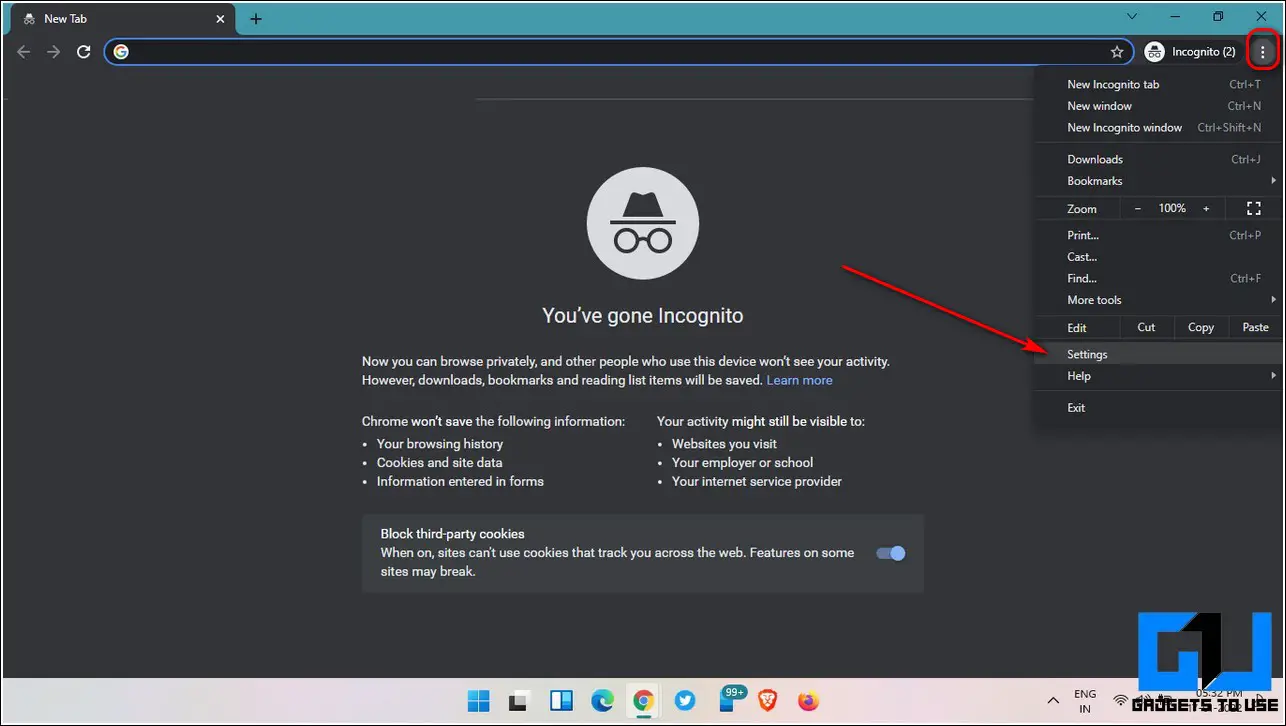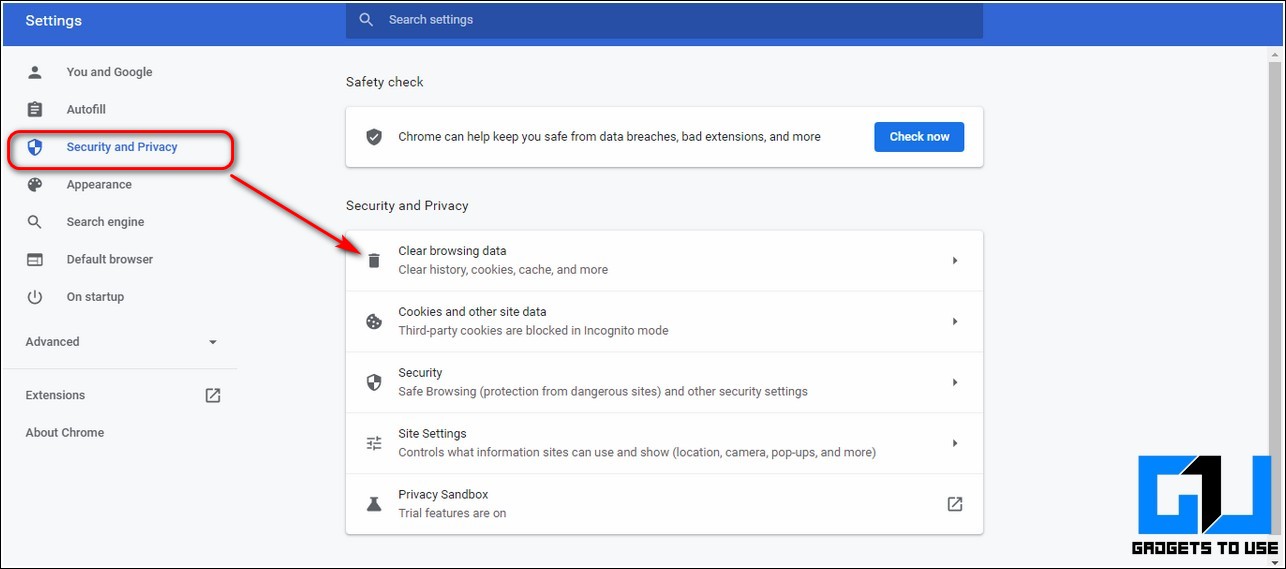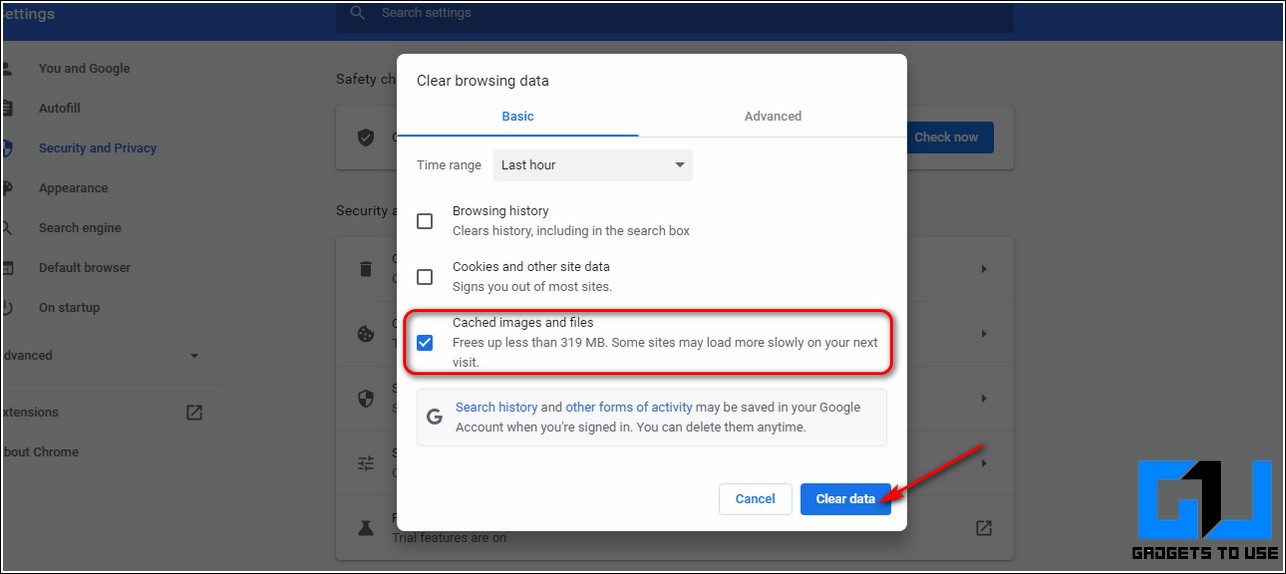Если вы являетесь пользователем Google Chrome, вы, должно быть, часто сталкивались с ошибкой «404» при работе в Интернете. Хотя может быть несколько возможных причин возникновения этой ошибки, мы перечислили лучшие способы легко исправить эту ошибку в браузере Google Chrome. Вы также можете ознакомиться с нашим руководством о том, как исправить необычную ошибку трафика в Chrome.
Наиболее распространенные причины возникновения ошибки 404 следующие:
- Неверный ввод URL.
- Веб-страница, которую вы ищете, переехала на новый адрес.
- Страница, которую вы ищете, не имеет URL-адреса перенаправления.
- Ваша целевая веб-страница была удалена или больше не существует.
Способы исправить ошибку 404 в Google Chrome
Проверьте правильность введенного URL
Первым и главным шагом для быстрого устранения этой ошибки является поиск правильности введенного URL-адреса.
- Нажмите на строку URL в браузере Chrome и проверьте, правильно ли вы ввели адрес.
Обновить веб-страницу
Чтобы быстро решить и исправить ошибку 404 в браузере Chrome, вам необходимо обновить веб-страницу вручную. Следуйте этим простым шагам, чтобы сделать то же самое.
- Нажмите кнопку «Обновить» на панели инструментов, расположенную слева от URL-адреса поиска.
- Вы также можете нажать кнопку F5 на клавиатуре, чтобы мгновенно обновить веб-страницу.
- Чтобы получить живую версию веб-страницы вместо кешированной, вам нужно нажать Ctrl+F5/Shift+F5/Ctrl+Shift+R. Эта комбинация клавиш выполнит полную перезагрузку веб-страницы, чтобы решить эту проблему.
Проверьте, активен ли целевой веб-сайт
Если вы неоднократно сталкиваетесь с ошибкой 404 при доступе к определенному веб-сайту, вам необходимо проверить статус веб-сайта, который вы пытаетесь посетить. Следуйте этим простым шагам, чтобы определить, работает ли веб-сайт в Интернете.
- Откройте новую вкладку и получите доступ к ЭтоВнизПрямоСейчас Веб-сайт.
- Введите доменное имя в строку поиска и нажмите кнопку «Проверить».
- Подождите несколько секунд, чтобы проверить статус введенного веб-сайта.
- Если веб-сайт активен и работает, вы увидите зеленый значок ВВЕРХ в описании, в противном случае вы увидите красный значок ВНИЗ, обозначающий, что веб-сайт находится в автономном режиме.
Убедитесь в существовании искомой веб-страницы
Если вы считаете, что столкнулись с этой ошибкой по ошибке, вам необходимо проверить, существует ли ваш целевой веб-сайт в Интернете или нет. Вы можете легко проверить это, воспользовавшись сервисом Whois Lookup на сайте name.com. Следуйте этим простым шагам, чтобы сделать то же самое.
- Откройте новую вкладку в браузере Chrome и получите доступ к Сервис поиска Whois с сайта Name.com
- Введите в строку поиска доменное имя или IP-адрес веб-сайта, который необходимо проверить онлайн, и нажмите на зеленую иконку поиска.
- Вы мгновенно получите подробную информацию об искомом домене вместе с важной связанной информацией, такой как дата создания, реестр и даже дата истечения срока действия домена. Если вашего веб-сайта нет в Интернете, он не даст никаких результатов.
Очистить файлы кеша Google Chrome
Иногда чрезмерное накопление файлов временного кэша может вызвать проблемы при просмотре или открытии определенного веб-сайта. В такой ситуации пользователь, скорее всего, столкнется с ошибкой 404 при загрузке веб-страницы. Чтобы решить эту проблему, вам необходимо вручную очистить файлы кеша, связанные с браузером Google Chrome.
- Нажмите на значок с тремя точками в правом верхнем углу экрана и откройте «Настройки».
- На левой боковой панели нажмите на опцию «Безопасность и конфиденциальность». Далее нажмите на кнопку «Очистить данные просмотра».
- Установите флажок «Кэшированные изображения и файлы» и нажмите кнопку «Очистить данные», чтобы очистить файлы кеша.
Дополнительный совет: измените DNS-серверы вашей системы
Если вы заметили, что ошибка 404 отображается на всем веб-сайте, а не только на одной веб-странице, вам необходимо проверить, доступен ли вам тот же веб-сайт при подключении к другой сети. Если вы видите веб-сайт, когда вы подключены к другой сети, вам необходимо переключить настройки DNS-сервера в предыдущей сети, чтобы избежать ошибки 404. Следуйте этим простым шагам, чтобы легко изменить настройки DNS вашей системы на другие конфигурации, такие как Google DNS.
Подведение итогов: работа в Интернете без ошибок
Мы надеемся, что теперь вы научились исправлять ошибку 404 в браузере Google Chrome. Если эта статья помогла вам исправить существующие ошибки и предоставить вам лучший опыт, нажмите кнопку «Мне нравится» и поделитесь ею со своими друзьями, чтобы помочь им исправить ошибки Chrome. Оставайтесь с нами для более полезных руководств по устранению неполадок.
| Номер ошибки: | Ошибка 404 | |
| Название ошибки: | Chrome Error 404 | |
| Описание ошибки: | Ошибка 404: Возникла ошибка в приложении Google Chrome. Приложение будет закрыто. Приносим извинения за неудобства. | |
| Разработчик: | Google Inc. | |
| Программное обеспечение: | Google Chrome | |
| Относится к: | Windows XP, Vista, 7, 8, 10, 11 |
Описание «Chrome Error 404»
Люди часто предпочитают ссылаться на «Chrome Error 404» как на «ошибку времени выполнения», также известную как программная ошибка. Программисты работают через различные уровни отладки, пытаясь убедиться, что Google Chrome как можно ближе к безошибочным. Ошибки, такие как ошибка 404, иногда удаляются из отчетов, оставляя проблему остается нерешенной в программном обеспечении.
Некоторые люди могут столкнуться с сообщением «Chrome Error 404» во время работы программного обеспечения. Когда появится ошибка, пользователи компьютеров смогут уведомить разработчика о наличии ошибки 404 через отчеты об ошибках. Затем Google Inc. исправляет эти дефектные записи кода и сделает обновление доступным для загрузки. Таким образом, в этих случаях разработчик выпустит обновление программы Google Chrome, чтобы исправить отображаемое сообщение об ошибке (и другие сообщенные проблемы).
Что генерирует ошибку времени выполнения 404?
Наиболее распространенные вхождения «Chrome Error 404» проблемы при загрузке Google Chrome. Проанализируем некоторые из наиболее распространенных причин ошибок ошибки 404 во время выполнения:
Ошибка 404 Crash — Номер ошибки вызовет блокировка системы компьютера, препятствуя использованию программы. Это возникает, когда Google Chrome не работает должным образом или не знает, какой вывод будет подходящим.
Утечка памяти «Chrome Error 404» — этот тип утечки памяти приводит к тому, что Google Chrome продолжает использовать растущие объемы памяти, снижая общую производительность системы. Это может быть вызвано неправильной конфигурацией программного обеспечения Google Inc. или когда одна команда запускает цикл, который не может быть завершен.
Ошибка 404 Logic Error — логическая ошибка Google Chrome возникает, когда она производит неправильный вывод, несмотря на то, что пользователь предоставляет правильный ввод. Это происходит, когда исходный код Google Inc. вызывает уязвимость при обработке информации.
В большинстве случаев проблемы с файлами Chrome Error 404 связаны с отсутствием или повреждением файла связанного Google Chrome вредоносным ПО или вирусом. Как правило, любую проблему, связанную с файлом Google Inc., можно решить посредством замены файла на новую копию. В качестве дополнительного шага по устранению неполадок мы настоятельно рекомендуем очистить все пути к неверным файлам и ссылки на расширения файлов Google Inc., которые могут способствовать возникновению такого рода ошибок, связанных с Chrome Error 404.
Ошибки Chrome Error 404
Chrome Error 404 Проблемы, связанные с Google Chrome:
- «Ошибка Chrome Error 404. «
- «Недопустимая программа Win32: Chrome Error 404»
- «Извините, Chrome Error 404 столкнулся с проблемой. «
- «Файл Chrome Error 404 не найден.»
- «Chrome Error 404 не найден.»
- «Ошибка запуска в приложении: Chrome Error 404. «
- «Chrome Error 404 не выполняется. «
- «Ошибка Chrome Error 404. «
- «Неверный путь к программе: Chrome Error 404. «
Обычно ошибки Chrome Error 404 с Google Chrome возникают во время запуска или завершения работы, в то время как программы, связанные с Chrome Error 404, выполняются, или редко во время последовательности обновления ОС. При появлении ошибки Chrome Error 404 запишите вхождения для устранения неполадок Google Chrome и чтобы HelpGoogle Inc. найти причину.
Эпицентры Chrome Error 404 Головные боли
Проблемы Chrome Error 404 могут быть отнесены к поврежденным или отсутствующим файлам, содержащим ошибки записям реестра, связанным с Chrome Error 404, или к вирусам / вредоносному ПО.
Более конкретно, данные ошибки Chrome Error 404 могут быть вызваны следующими причинами:
- Недопустимый Chrome Error 404 или поврежденный раздел реестра.
- Вирус или вредоносное ПО, которые повредили файл Chrome Error 404 или связанные с Google Chrome программные файлы.
- Chrome Error 404 злонамеренно удален (или ошибочно) другим изгоем или действительной программой.
- Другое программное обеспечение, конфликтующее с Google Chrome, Chrome Error 404 или общими ссылками.
- Неполный или поврежденный Google Chrome (Chrome Error 404) из загрузки или установки.
Продукт Solvusoft
Загрузка
WinThruster 2023 — Проверьте свой компьютер на наличие ошибок.
Совместима с Windows 2000, XP, Vista, 7, 8, 10 и 11
Установить необязательные продукты — WinThruster (Solvusoft) | Лицензия | Политика защиты личных сведений | Условия | Удаление
Cправка — Google Chrome
Войти
Справка Google
- Справочный центр
- Сообщество
- Google Chrome
- Политика конфиденциальности
- Условия предоставления услуг
- Отправить отзыв
Тема отзыва
Информация в текущем разделе Справочного центра
Общие впечатления о Справочном центре Google
- Справочный центр
- Сообщество
Google Chrome
If you are a Google Chrome user, you must have often come across the “404” error while browsing the internet. While there could be several possible reasons for this error to occur, we have listed the best methods to fix this error easily on the Google Chrome browser. You can also check our guide on how to fix the unusual traffic error on Chrome.
Also, Read | 7 Ways to Fix Google Chrome’s ‘Aw, Snap!’ Error and Other Crashes
Reasons Behind the 404 Error
The most common reasons behind the occurrence of 404 Error are as follow:
- Mistyping of the URL.
- The webpage that you are searching for has moved to a new address.
- The page that you are searching for doesn’t have a redirect URL.
- Your target webpage has been deleted or does not exist anymore.
Ways to Fix 404 Error on Google Chrome
Verify the Correctness of the Entered URL
The first and foremost step to quickly resolve this error is to search for the correctness of the entered URL.
- Click on the URL Bar in the Chrome Browser and verify if you have entered the address correctly.
- Additionally, you can make a Google search for the entered URL to land on the correct webpage.
Refresh the Webpage
To resolve and fix the 404 error quickly on your Chrome browser, you need to refresh the webpage manually. Follow these easy steps to do the same.
- Click on the Refresh button in the toolbar located to the immediate left of the search URL.
- You can also press the F5 button on your keyboard to instantly refresh the webpage.
- To fetch a live version of the webpage instead of the cached one, you need to press Ctrl+F5/Shift+F5/Ctrl+Shift+R. This key combination will perform a hard reset of the webpage to fix this issue.
Check if the Target Website is Live
If you are facing the 404 error repeatedly while accessing a particular website then, you need to check the status of the website that you are trying to visit. Follow these easy steps to determine if a website is live on the internet.
- Open a new tab and access the IsItDownRightNow website.
- Enter the domain name in the search bar and hit the Check button.
- Wait for a few seconds to check the status of your entered website.
- If the website is live and running you will see a green UP icon in the description else you will notice the red Down icon denoting that the website is offline.
Ensure the Existence of Searched Webpage
If you believe that you are facing this error by mistake, then you need to verify whether your target website exists on the internet or not. You can easily check this by using the Whois Lookup service from the name.com website. Follow these simple steps to do the same.
- Open a new tab in your Chrome browser and access the Whois Lookup service from Name.com
- Enter the domain name or the IP address of the website in the search bar that you need to check online and click on the green search icon.
- You will instantly receive the details of the searched domain along with the crucial associated information such as date of creation, registry, and even the domain expiration date. If your website doesn’t exist on the internet, it shall not produce any results.
Clear Google Chrome’s Cache Files
Sometimes, excessive accumulation of the temporary cache files can produce problems in viewing or opening a particular website. In such a situation, the user is most likely to face the 404 error while loading the webpage. To fix this issue, you need to manually clear the cache files associated with the Google Chrome Browser.
- Click on the three-dot icon in the top right corner of the screen and open Settings.
- In the left sidebar, click on the Security and Privacy option. Further, click on the Clear Browsing data button.
- Check the Cached Image and Files option and click on the Clear Data button to clear the cache files.
Bonus Tip: Change Your System’s DNS Servers

Wrapping Up: Error-Free Web Experience
We hope that you’ve now learned to fix the 404 error on your Google Chrome browser. If this article has helped you in fixing the existing errors and providing you a better experience, then hit the Like button and share this among your friends to assist them in fixing Chrome errors as well. Stay tuned for more helpful troubleshooting guides.
You can also follow us for instant tech news at Google News or for tips and tricks, smartphones & gadgets reviews, join GadgetsToUse Telegram Group, or for the latest review videos subscribe GadgetsToUse Youtube Channel.
Если вы являетесь пользователем Google Chrome, вы, должно быть, часто сталкивались с ошибкой «404» при работе в Интернете. Хотя может быть несколько возможных причин возникновения этой ошибки, мы перечислили лучшие способы легко исправить эту ошибку в браузере Google Chrome. Вы также можете ознакомиться с нашим руководством о том, как исправить необычную ошибку трафика в Chrome.
Наиболее распространенные причины возникновения ошибки 404 следующие:
- Неверный ввод URL.
- Веб-страница, которую вы ищете, переехала на новый адрес.
- Страница, которую вы ищете, не имеет URL-адреса перенаправления.
- Ваша целевая веб-страница была удалена или больше не существует.
Способы исправить ошибку 404 в Google Chrome
Проверьте правильность введенного URL
Первым и главным шагом для быстрого устранения этой ошибки является поиск правильности введенного URL-адреса.
- Нажмите на строку URL в браузере Chrome и проверьте, правильно ли вы ввели адрес.
Обновить веб-страницу
Чтобы быстро решить и исправить ошибку 404 в браузере Chrome, вам необходимо обновить веб-страницу вручную. Следуйте этим простым шагам, чтобы сделать то же самое.
- Нажмите кнопку «Обновить» на панели инструментов, расположенную слева от URL-адреса поиска.
- Вы также можете нажать кнопку F5 на клавиатуре, чтобы мгновенно обновить веб-страницу.
- Чтобы получить живую версию веб-страницы вместо кешированной, вам нужно нажать Ctrl+F5/Shift+F5/Ctrl+Shift+R. Эта комбинация клавиш выполнит полную перезагрузку веб-страницы, чтобы решить эту проблему.
Проверьте, активен ли целевой веб-сайт
Если вы неоднократно сталкиваетесь с ошибкой 404 при доступе к определенному веб-сайту, вам необходимо проверить статус веб-сайта, который вы пытаетесь посетить. Следуйте этим простым шагам, чтобы определить, работает ли веб-сайт в Интернете.
- Откройте новую вкладку и получите доступ к ЭтоВнизПрямоСейчас Веб-сайт.
- Введите доменное имя в строку поиска и нажмите кнопку «Проверить».
- Подождите несколько секунд, чтобы проверить статус введенного веб-сайта.
- Если веб-сайт активен и работает, вы увидите зеленый значок ВВЕРХ в описании, в противном случае вы увидите красный значок ВНИЗ, обозначающий, что веб-сайт находится в автономном режиме.
Убедитесь в существовании искомой веб-страницы
Если вы считаете, что столкнулись с этой ошибкой по ошибке, вам необходимо проверить, существует ли ваш целевой веб-сайт в Интернете или нет. Вы можете легко проверить это, воспользовавшись сервисом Whois Lookup на сайте name.com. Следуйте этим простым шагам, чтобы сделать то же самое.
- Откройте новую вкладку в браузере Chrome и получите доступ к Сервис поиска Whois с сайта Name.com
- Введите в строку поиска доменное имя или IP-адрес веб-сайта, который необходимо проверить онлайн, и нажмите на зеленую иконку поиска.
- Вы мгновенно получите подробную информацию об искомом домене вместе с важной связанной информацией, такой как дата создания, реестр и даже дата истечения срока действия домена. Если вашего веб-сайта нет в Интернете, он не даст никаких результатов.
Очистить файлы кеша Google Chrome
Иногда чрезмерное накопление файлов временного кэша может вызвать проблемы при просмотре или открытии определенного веб-сайта. В такой ситуации пользователь, скорее всего, столкнется с ошибкой 404 при загрузке веб-страницы. Чтобы решить эту проблему, вам необходимо вручную очистить файлы кеша, связанные с браузером Google Chrome.
- Нажмите на значок с тремя точками в правом верхнем углу экрана и откройте «Настройки».
- На левой боковой панели нажмите на опцию «Безопасность и конфиденциальность». Далее нажмите на кнопку «Очистить данные просмотра».
- Установите флажок «Кэшированные изображения и файлы» и нажмите кнопку «Очистить данные», чтобы очистить файлы кеша.
Дополнительный совет: измените DNS-серверы вашей системы

Подведение итогов: работа в Интернете без ошибок
Мы надеемся, что теперь вы научились исправлять ошибку 404 в браузере Google Chrome. Если эта статья помогла вам исправить существующие ошибки и предоставить вам лучший опыт, нажмите кнопку «Мне нравится» и поделитесь ею со своими друзьями, чтобы помочь им исправить ошибки Chrome. Оставайтесь с нами для более полезных руководств по устранению неполадок.
A 404 error occurs when you try to visit a web page that doesn’t exist. Sometimes, the problem is on the website itself, and there’s not much you can do about that. But sometimes, the problem is one you might be able to solve—maybe you typed the address wrong, or maybe your browser cache is causing problems. Here are some solutions you can try.
What Is a 404 Error?
Like we mentioned, you get a 404 error when the web page you’re trying to get to doesn’t exist. It’s called a 404 error because that’s the HTTP status code that the web server uses to describe that kind of error. Different websites might show you different kinds of custom pages when you get this error. Above, you can see Google’s 404 error page, and the top of this article, you can see How-To Geek’s own custom error page. Some 404 error pages might even provide you with suggestions for finding what you’re looking for or ways to navigate to other parts of the site.
Websites might also use slightly different names for this error. For example, you might see things like:
- 404
- 404 Resource not found
- Error 404
- HTTP 404
- 404 Not Found
- Error 404 Not Found
- 404 Page Not Found
- 404 File or Directory Not Found
They all mean the same thing.
So, let’s take a look at some things you can do to try to fix a 404 error on your end.
Refresh the Page
It doesn’t happen often, but sometimes web servers can glitch and simply fail to show a page that really does exist. The first thing you should try is refreshing the page. Most browsers use the F5 key to refresh, and also provide a Refresh button somewhere on the address bar. It doesn’t fix the problem very often, but it takes just a second to try.
Double Check the Address
If you typed a URL into your address box yourself, it’s possible you mistyped. If you clicked a link on another web page and were shown a 404 error, it’s also possible that the link was mistyped on the linking page. Check the address and see if you spot any obvious errors, like in the image below.
In that example above, you can try changing “watht” to “watch” and seeing if you reach the correct page.
Perform a Search
If the URL you are trying to reach is descriptive (or if you know roughly the name of the article or page you were expecting), you can use the keywords in the address to search the website. In the example below, you can’t really tell from the URL itself if anything is mistyped, but you can see some words from the name of the article.
Armed with that knowledge, you can perform a search on the website with the relevant keywords.
That should lead you to the correct page.
The same solution also works if the website you are trying to reach changed the URL for some reason and did not redirect the old address to the new one.
And if the website you’re on doesn’t have it’s own search box, you can always use Google (or whatever search engine you prefer). Just use the “site:” operator to search only the website in question for the keywords.
In the image below, we’re using Google and the search phrase “site:howtogeek.com focal length” to search just the howtogeek.com site for the keywords.
Clear Your Browser Cache
It’s also possible the page with the error has been cached in your browser, but the actual link was changed on the website. To test out this possibility, you’ll have to clear your browser cache. Clearing the cache won’t affect your browsing experience much, but some websites may a take a couple of extra seconds to load as they re-download all the previously cached data.
To clear the cache in your browser, you can follow this extensive guide which will teach you how to clear your cache on all the popular desktop and mobile browsers.
RELATED: How to Clear Your History in Any Browser
Change your DNS Server
If a website is giving you 404 error on multiple URLs while being accessible on other networks (like mobile), then it’s possible that your ISP has blocked access to that website, or that their DNS servers are not working properly. To work around that, you can change your DNS servers and try to access the website.
RELATED: The Ultimate Guide to Changing Your DNS Server
You can also try to flush your DNS instead of changing your DNS server to resolve the error. Flushing deletes the DNS cache which then forces a new DNS lookup. If the website or page in question was recently moved to another IP address, then flushing the DNS should resolve the 404 error. Here is how to clear your DNS cache on Google Chrome and do the same on macOS.
Check if the Website Has Temporary Issues
Sometimes a website may experience issues temporarily which might cause 404 errors. In that case, there is nothing you can do but wait. But to confirm, you can test the website on an availability testing tool. There are many tools out there, and you can just do a web search for “is website down” to see a list of tools. Just make sure to replace “website” with the name of the site you want to test.
Contact the Website
If all else fails, then your last option is to contact the website owner directly. Look up their contact information on the website and contact them about the page in question. It’s likely that the page you’re looking for was moved or deleted, and the owner can clarify why it was done. If there is no contact form, you can try and reach the website on their social media.
READ NEXT
- › What is a 400 Bad Request Error (and How Can I Fix It)?
- › What Is a Web Crawler, and How Does It Work?
- › The Most Common Online Errors (and How to Fix Them)
- › What Is a 404 Error?
- › What is a 502 Bad Gateway Error (And How Can I Fix It)?
- › What Is a 403 Forbidden Error (and How Can I Fix It)?
- › Your Weather App Is Spying on You, Here’s What to Do
- › Fixed: “There Was an Error Generating a Response” on ChatGPT