Такая проблема может быть, если используется прокси-сервер…
А Вы пробовали нажать ссылку «Использовать другой способ»? —
там, возможно, понадобится дозаполнить анкету и код активации пришлют на почту
(иногда было, что после использования этого способа программа активировалась сама ) )
Відповідь корисна? Клікніть на «ВПОДОБАЙКУ» цім повідомленням! | Do you find the posts helpful? «LIKE» these posts!
Находите сообщения полезными? Поставьте «НРАВИТСЯ» этим сообщениям!
На ваше запитання відповіли? Натисніть кнопку «ПРИЙНЯТИ РІШЕННЯ« | Have your question been answered successfully? Click «ACCEPT SOLUTION» button.
На ваш вопрос успешно ответили? Нажмите кнопку «УТВЕРДИТЬ РЕШЕНИЕ»
Олександр Черніков / Alexander Chernikov / Александр Черников
Facebook | LinkedIn
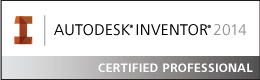
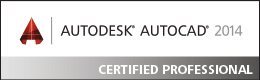
.

Translation
Welcome uploaded a student version of Autocad 2016. When you open the application window comes out with a request to activate the application. When you click on «Activate» error pops up 404. Tell me where I can get the key to activate the manual? Thank you in advance!
Hello @ksyushkalukoyaksyushkalukoya,
I’ve translated your post above, as this predominantly is an English forum.
Have you visited registeronce.autodesk.com and requested a activation code?
Please let me know if you have received an activation code.
Одной из самых сложных в исправлении является ситуация с появлением «FATAL ERROR». Причин возникновения безумно много, даже несмотря на пояснения к ней, выявить сразу же виновный сценарий невероятно сложно. Текст в основном выглядит так: «FATAL ERROR (или же на русском языке — ФАТАЛЬНАЯ ОШИБКА) Unhandled e0434352h Exception at 00000000», данный текст будет указывать на код и адрес ошибки.

Ошибка с текстом Unhandled e0434352h Exception
На русском языке это «Не обрабатываемое исключение e0434352h по адресу awe1940dp».
Для решения можно использовать следующие рекомендации:
1. Вмешательство в работу антивирусов или повреждение «Windows .NET Framework»
К антивирусному ПО следует отнести не только установленные пользователем программы, но и встроенные защитники и брандмауэры операционной системы.
- Отключите всё антивирусное ПО.
- Проведите деинсталляцию с последующей переустановкой платформы «Windows .NET Framework». Для этого потребуется сделать следующее:
- в меню «Программы и компоненты» откройте раздел «Установка и удаление программ» и удалите все строки, начинающиеся на «Microsoft .NET», или же воспользуйтесь утилитой «NET Framework Cleanup Tool».
Окно программы .NET Framework Cleanup Tool
- скачайте и установите пакет «Framework» в зависимости от операционной системы.
- Удалите программное обеспечение «AutoCAD» с перезагрузкой компьютера.
- Установите заново с повторной перезагрузкой и запустите от имени администратора.
2. Ошибка при открытии базы данных DWG
«DWG TrueView™» – это программа, позволяющая осуществлять просмотр файла с расширением «.dwg» и содержащая в себе модуль «TrueConvert», для их преобразования для работы с предыдущими версиями «AutoCAD».
Для исправления ситуации, потребуется сделать следующее:
- Запустите вышеупомянутый компонент и откройте раздел «Параметры» (Options).
- Разверните узел «Путь доступа к вспомогательным файлам» (Support File Search Path) на вкладке «Файлы» (Files) и нажмите «Добавить» (Add).
- Выберите «Обзор» (Browse) и перейдите в папку «DBX» для установки адаптера объектов «Object Enabler».
Ошибка с текстом Unhandled e06d7363h Exception
Фатальная ошибка в автокаде с данным текстом — одна из самых часто встречаемых.
Ниже будут приведены четыре основных способа, применяемых для исправления
1. Наличие неправильной версии файла в DLL
Если при работе с программой при открытии вкладки «Файл» появляется ошибка и происходит закрытие приложения — значит, это именно тот случай, и проблема кроется в «Microsoft DLL», а именно в «MFC80U.dll».
- В программе выполните команду «ПАРАМЕТРЫ» и обратите внимание на вкладку «Открыть и сохранить».
- В строке «Количество последних файлов» пропишите значение «0», нажмите «ОК» и перезапустите ПО.
- Если данный вариант не решил проблему, в реестре, в ветке AutoCAD найдите и удалите ключ «Recent File List».
Удаление ключа «Recent File List»
- Замените повреждённую версию «MFC80U», установив заново пакет «Microsoft Visual C++».
2. Недостаточно памяти
Дело в том, что в случае, если каким-либо файлом (в данном ПО это acad.exe) используется памяти больше 2 Гб, система автоматически его закрывает.
Поэтому если недостаточно памяти в размере 2 Гб, следует увеличить объём выделенной памяти, но учитывая, что в 32-битных операционных системах максимальный объём выделяемой памяти не может превышать 3 Гб.
Делается это следующим образом:
- Для Win Vista/7/8/10:
- запустите командную строку с правами администратора;
- введите команду «bcdedit /set IncreaseUserVa 3072».
Команда bcdedit /set IncreaseUserVa 3072
- Для Win XP:
откройте «Свойство системы» и перейдите на вкладку «Дополнительно».
- откройте раздел «Загрузка операционной системы» и далее «Параметры»;
- в области «Загрузка операционной системы» выберите «Изменить»;
- в открывшемся «boot.ini» (перед изменением сохраните резервную копию) скопируйте строку «multi(0)disk(0)rdisk(0)partition(2)\WINDOWS=»Microsoft Windows XP Professional» /fastdetect» и поместите её под исходную строку.
ВАЖНО. Текст «boot.ini» может различаться, поэтому копируйте именно из файла, а не приведённый текст в статье.
- в скопированной строке после «Professional» допишите 3GB и продублируйте ещё раз после кавычек, закрыв с двух сторон слэшем «/»;
- сохраните документ в том же расширении, перезагрузите компьютер и при запуске выберите «3GB».
Если недостаточно памяти и из 3 Гб, то следует перейти на 64-битную операционную систему.
3. Отключена служба FNPLicensingService
Данная служба, если пояснять простыми словами, отвечает за правомерность запуска исполняемых файлов, проверяя их на лицензирование, и обычно входит в состав продукции «Adobe».
Если служба отключена, попробуйте снова запустить её, открыв раздел «Службы» (команда «services.msc»). В свойствах службы возможно установить тип запуска в автоматическом режиме.
Свойства службы FNPLicensingService
4. Некорректно работает служба проверки цифровой подписи
Обычно подобная ситуация возникает при проведении инсталляции, запрашивая подтверждение цифровой подписи, дабы избежать подобного, следует отключить данный функционал.
Нажмите «WIN+R» или меню «Пуск» – «Выполнить» и введите команду «acsignopt».
Запуск команды acsignopt
Откроется окно «Параметры проверки цифровой подписи», где необходимо снять флажок с пункта «Проверять цифровые подписи и отображать специальные значки».
Рекомендуется после отключения, полностью удалить «Автокад» и заново провести установку.
Все эти четыре варианта применимы и к «unhandled e0434352h exception».
Дополнительные причины и варианты исправления фатальных ошибок
1. Аварийное завершение autocad при печати документа
Для исправления, удалите папки «А:\Users\UZVER\AppData\Roaming\Autodesk» и «А:\Users\UZVER\AppData\Local\Autodesk» с последующей переустановкой «Автокад».
2. Изменение значения ключей в реестре
Откройте редактор реестра «Выполнить» + команда «regedit».
Запуск редактор реестра regedit.exe
Пройдите «HKEY_CURRENT_USER\Software\Autodesk\AutoCAD\R0.0\ACAD-8000:409\WebServices\CommunicationCenter», где «R0.0» – это версия вашего программного обеспечения.
В двух параметрах «LastUpdateTimeHiWord» и «LastUpdateTimeLoWord» измените значение на 8 нулей.
Изменение значения ключей Автокада в реестре
3. Не сертифицирована видеокарта
Маловероятная, но возможная причина.
Проверьте наличие актуальности драйверов видеокарты и обновитесь до последней версии.
Проверьте, сертифицирована ли ваша видеокарта для работы с продукцией компании «Autodesk».
Проверить это можно на официальном сайте в разделе «Сервисы», где можно также скачать проверенные версии драйверов для определённых фирм (AMD или Nvidia) и моделей видеокарт.
4. Сбой драйвера дисплея
Вызван данный сбой плотностью или установленным размером штриховки, что приводит к некорректной работе драйвера.
Для начала можно воспользоваться методом из способа выше и обновить драйверы программного обеспечения.
Далее, следует изменить значение переменной «HPMAXLINES», которая и регулирует максимальное количество линий штриховки. По умолчанию установлено значение в «1 000 000», попробуйте протестировать работу программы, убирая, к примеру, по одному «0».
Изменение значения переменной «HPMAXLINES»
5. Чрезмерное значение переменной НАСТРВИД
Системная переменная «НАСТРВИД» регулирует внешний вид дуг, окружностей, сплайнов и т. д. И если установлен высокий процент зумирования, это может в итоге привести к торможению процесса регенерации чертежа и к аварийному завершению работы.
Итак, данные перечисленные одиннадцать вариантов не являются исчерпывающим списком, некоторым пользователям помогают, на первый взгляд, абсолютно банальные решения, к примеру:
- переустановка ПО и запуск с учётной записи администратора;
- удаление обновлений «KB2859537» и «КB2872339»;
- списание проблем на недостаточную мощность компьютера (на объём видеокарты, оперативку) с проведением апгрейда;
- запуск в режиме совместимости и т. п.
В связи с этим при столкновении с сообщением в Autocad «фатальная ошибка» не стоит паниковать, решения есть, и как можно удостовериться из всего вышеописанного, их множество.
Error 4005 when installing AutoCAD 2023. You receive an “Install error: AutoCAD 2023 The install couldn’t finish. Error 4005”
Solution:
Uninstall and Re-install the Autodesk On-Demand Install Service (ODIS) component manually
- Press the Win + R keys on your keyboard.
- Type services.msc in the Run Window and hit Enter
- In services, find and stop the “Autodesk Access Service Host”
- Open Windows explorer and go to C:\Program Files\Autodesk\AdODIS\V1
- Launch “RemoveODIS.exe” as admin (right-click and choose Run as administrator)
- Download and install the latest version of ODIS here
- Try installing the product again
About the Author
Installation Technical Support Specialist<br><br>Ken Williams has over 20 years of experience as a systems administrator helping organizations with installation, configuration, and maintenance. At IMAGINiT, Ken puts his knowledge of Microsoft, SQL, servers, and Autodesk to work ensuring clients are able to stay up-and-running, install their software easily, and maintain their solutions.
Follow on Linkedin
More Content by Ken Williams
Previous Article
Next Article
Содержание:
- Отключить антивирус
- Изменение прав доступа к папке Autodesk
- Загрузка Autodesk через AVA ( Autodesk Virtual Agent )
- Очистить Переустановить Autocad
Вы можете столкнуться с этой ошибкой при установке программы AutoCAD, согласно нашим исследованиям, ошибка появляется на экране, когда Autodesk не может найти исходный файл во время установки AutoCAD, однако, если проверить файл, он присутствует.
Существует множество причин возникновения этой ошибки, мы перечислили некоторые из них ниже:-
- Поврежденные файлы- Файлы AutoCAD могут быть повреждены в процессе установки, что может быть причиной возникновения этой ошибки.
- Стороннее программное обеспечение- Если вы пытаетесь взломать программу AutoCAD и скачали ее из стороннего источника, то это может быть причиной появления на экране ошибки 1308.
- Антивирус- Антивирус может препятствовать процессу загрузки AutoCAD, убедитесь, что вы отключили защитник Windows или антивирус.
- Разрешение отклонено- Существует вероятность того, что у вас больше нет доступа к C:\Autodesk по этой причине Autodesk не может прочитать исходный файл и выдает ошибку 1308.
Отключить антивирус
Антивирусы и брандмауэры защищают наши данные и информацию от онлайн-ресурсов, таких как приложения и веб-серверы. а также защищает нас от хакеров и вредоносных байтов.
Иногда антивирус препятствует процессу загрузки программ запуска, поэтому разработчики Autodesk советуют отключать антивирус на компьютере при попытке загрузить AutoCAD.
Примечание- Если вы используете антивирусное программное обеспечение сторонних производителей, отключите его вручную.
Выполните действия для отключения антивируса:-
- Перейдите к настройкам, нажав кнопку Windows + I клавиши вместе, чтобы открыть настройки.
- Нажмите на Обновление & Безопасность.
- Нажмите на Безопасность Windows на левой боковой панели, затем нажмите на Открыть Безопасность Windows на правой панели.
Нажмите на Открыть Безопасность Windows - Перейдите в Вирус & защита от угроз затем нажмите на Управление настройками под пунктом Вирус & настройки защиты от угроз.
Нажмите на Управление настройками - Здесь отключите защиту в реальном времени, нажав на нее.
Отключите защиту в реальном времени - После этого проверьте, сохраняется ли ошибка.
Изменение прав доступа к папке Autodesk
Если у вас нет разрешения на полный контроль, перейдите по ссылке Autodesk папку, расположенную на диске C:\, может возникнуть ошибка 1308, однако это можно исправить, внеся некоторые изменения в настройки разрешений.
Вот как можно изменить разрешения Autodesk:-
- Если у вас есть другие продукты Autodesk, рекомендуется удалить папку Autodesk с диска C:\, а затем снова загрузить программу через браузер.
- Выйдите из установки и откройте проводник, перейдите по ссылке C:\ диск.
- Щелкните правой кнопкой мыши папку Autodesk и выберите пункт свойства опцию.
- Перейдите на вкладку «Безопасность» в верхней части и нажмите на кнопку Кнопка Изменить внести изменения в разрешения.
Нажмите кнопку Изменить, чтобы внести изменения в разрешения - Проверьте Полный контроль опцию и нажмите кнопку Применить для сохранения изменений, а затем нажмите кнопку OK.
Отметьте опцию полного контроля, чтобы получить полный контроль над папкой Autodesk - После этого проверьте, сохраняется ли ошибка.
Загрузка Autodesk через AVA ( Autodesk Virtual Agent )
Autodesk предоставляет нам альтернативный вариант установки своих продуктов с помощью виртуального агента Autodesk. По сути, это бот, который помогает нам загрузить продукты Autodesk, которые мы можем установить на нашу систему. Мы используем этот метод, когда получаем ошибки при установке продуктов Autodesk с помощью браузера.
Autodesk Virtual Agent разработан как альтернативный вариант для загрузки продуктов Autodesk, недавно пользователи сообщили, что они получают ошибки при установке продуктов Autodesk. По этой причине они представили нам AVA (Autodesk Virtual Agent).
Вот как можно загрузить AutoCAD с помощью виртуального агента:-
- Сначала удалите Autocad и все продукты Autodesk из панели управления, затем следуйте инструкциям по установке AutoCAD через виртуального агента.
Деинсталлируйте Autodesk со всеми его компонентами - Откройте свой любимый браузер и выполните поиск Виртуальный агент Autodesk и нажмите ввод.
- Когда все результаты поиска будут загружены, откройте первую ссылку и убедитесь, что она принадлежит Autodesk.
- Здесь вы опишите, какой продукт вам нужен, но перед началом описания вы должны войти в систему/зарегистрироваться для загрузки продуктов Autodesk.
- если у вас уже есть учетная запись, войдите в нее и перейдите к 8-му шагу.
- Нажмите на кнопку Вход в систему в правом верхнем углу, затем нажмите на кнопку создать учетную запись.
Нажмите на кнопку входа в систему, чтобы войти в свою учетную запись - Заполните данные, необходимые для создания учетной записи, после чего на указанный вами аккаунт Gmail будет отправлена ссылка для проверки. Зайдите в Gmail и откройте почту Autodesk, нажмите на Verify Email и войдите в учетную запись Autodesk.
Заполните данные для создания учетной записи - После входа в систему вернитесь к виртуальному агенту Autodesk.
- Введите Загрузка AutoCAD и нажмите ввод.
Введите AutoCAD download и нажмите клавишу Enter - Нажмите на кнопку Пуск, чтобы перейти к следующему шагу.
Нажмите на кнопку Пуск, чтобы перейти к следующему шагу - Теперь он спросит, что вы хотите, тщательно выберите один вариант в соответствии с вашей ситуацией, если у вас есть существующий ключ, вы можете пойти на это и на следующем шаге он должен попросить ключ продукта, если у вас нет ключа продукта, то вы можете перейти к пробной версии, как мы.
Выберите вариант в соответствии с вашей ситуацией - После выбора опции появится запрос, хотите ли вы запустить AutoCAD на нескольких компьютерах или только на этом компьютере.
- Вы можете выбрать несколько, но мы остановимся на следующих Этот компьютер опция.
Щелкните на опции «Этот компьютер», чтобы установить AutoCAD на свой компьютер - Нажмите на Продолжить с AVA чтобы получить ссылку Autodesk Virtual Agent.
- Выберите версию AutoCAD, которую вы хотите скачать, в моем случае я выбрал пробную версию, поэтому она показывает последние версии AutoCAD, но если у вас есть ключ продукта, то вы можете скачать более старые версии AutoCAD, но если у вас его нет, а вам нужны старые версии Autocad, такие как 2014, 2016, то вы можете купить ключ продукта, чтобы скачать старые версии.
Выберите версию в соответствии с вашими предпочтениями - После выбора версии AutoCAD он выдаст вам файл Скачайте кнопку, нажмите на нее, чтобы загрузить программу установки AutoCAD.
Нажмите на кнопку Загрузить для установки AutoCAD - После загрузки программы установки AutoCAD дважды щелкните на ней, чтобы запустить ее.
- Это должно запустить процесс загрузки, после чего на экране появится менеджер загрузки Autodesk, который используется для загрузки продуктов Autodesk.
- Нажмите на кнопку I Согласен чтобы принять соглашение, нажмите Далее чтобы загрузить менеджер загрузки Autodesk.
Нажмите на кнопку установки, чтобы установить Autodesk manager - После завершения установки он спросит о директории установки Autodesk для сохранения на компьютере, вы также можете изменить директорию, нажав на кнопку Измените кнопка.
Нажмите кнопку Ok, чтобы выбрать местоположение - После выбора каталога начнется процесс загрузки программы AutoCAD, который, надеюсь, не приведет к ошибкам.
Начнется загрузка AutoCAD
Если вы тщательно выполнили все шаги один за другим, вы больше не столкнетесь с ошибкой 1308.
Если ни один из этих методов не помог вам, то вы можете применить этот метод для чистого удаления AutoCAD с вашего компьютера, а затем установить его снова с помощью методов браузера.
Сначала необходимо удалить программное обеспечение AutoCAD и другие продукты Autodesk, включая их компоненты.
- Нажмите Windows + R чтобы открыть окно Выполнить, введите appwiz.cpl в окне поиска и нажмите ввод.
- Здесь вы должны увидеть все программы, которые установлены на вашем компьютере. Удалите AutoCAD и другие продукты Autodesk по одному, включая их компоненты, выбрав продукт и нажав на кнопку Uninstall в верхней части.
- После деинсталляции AutoCAD необходимо удалить папку Autodesk из диска C, для этого перейдите по адресу проводник файлов затем Локальный диск C, и перейдите к Pрограммные файлы.
- Найдите Autodesk папку, щелкните на ней правой кнопкой мыши и нажмите кнопку удалить.
Удалить Autodesk из программных файлов - После этого перейдите к Общие файлы, Щелкните правой кнопкой мыши на Autodesk shared и удалите его.
Перейдите к общим файлам - Теперь необходимо удалить папку Autodesk папка AppData, в которой хранятся настройки и информация о программе, необходимые приложению компьютерной системы для выполнения задания.
- Нажмите Windows + R клавиши, чтобы открыть окно «Выполнить» и ввести AppData затем нажмите ввод.
- Перейдите в Локальный диск, найдите Autodesk папку, щелкните на ней правой кнопкой мыши и удалите ее.
Удалите папку Autodesk из appdata - Вернитесь в предыдущий каталог, затем перейдите в каталог Роуминг папка.
- Щелкните правой кнопкой мыши на Autodesk и удалите его отсюда.
- После этого нажмите на кнопку Локальный диск (C:) на левой боковой панели и перейдите к пункту Пользователи>Public>Публичные документы.
Удалите папку Autodesk из общих загрузок - Щелкните правой кнопкой мыши на Autodesk папку и удалите ее.
- Нажмите Windows + R чтобы открыть окно Выполнить, затем введите %programdata% и нажмите ввод.
- Найдите для Autodesk папку, щелкните правой кнопкой мыши на папке и удалите ее.
Удалите папку Autodesk из данных программы - Нажмите кнопку Windows ключ затем введите Regedit в строке поиска.
- Откройте Редактор реестра это база данных компьютерной системы, в которой хранятся конфигурации, настройки и информация о системе.
- Перейдите по следующему пути.
Компьютер\HKEY_CURRENT_USER\SOFTWARE\Autodesk
- Щелкните правой кнопкой мыши на Autodesk папку и удалите ее.
Удалите папку Autodesk из редактора реестра - Снова перейдите по следующему пути
Компьютер\HKEY_LOCAL_MACHINE\SOFTWARE\Autodesk - Щелкните правой кнопкой мыши на Autodesk папку и удалите ее.
Снова удалите Autodesk из реестра - После этого перезагрузите компьютер.
- Нажмите Windows + R откройте окно «Выполнить» и введите %temp% и нажмите ввод.
- Затем нажмите Ctrl + A чтобы выбрать все временные файлы, щелкните правой кнопкой мыши и нажмите удалить, чтобы удалить все временные файлы.
Примечание- Все файлы не удаляются, потому что в фоновом режиме работают другие приложения. просто нажмите Sкип оставить.
Удалите все временные файлы - После удаления всех файлов Autodesk из системы обязательно отключите антивирус или защитник Windows, выполнив описанные выше действия.
- Теперь загрузите Autodesk и его продукты с сайта официальный сайт.
Если вы застряли где-то при применении методов, расскажите нам в комментариях, мы будем рады помочь вам.



































