Ютуб считают социальной видеоплощадкой, так как кроме просмотров роликов здесь предусмотрено общение со зрителями. Такой вариант возможен через комменты, оставляемые под сюжетами. Но иногда возникают проблемы, и пользователи задаются стандартным вопросом – почему не могу оставить комментарий на ютубе? Рассмотрим первопричины этого и попытаемся разобраться, есть ли обходные пути.
Содержание
- Причины проблемы и способы их решения
- Заблокировали профиль Гугл плюс
- Нарушены права автора и правила сообщества
- Нарушены настройки комментов
Причины проблемы и способы их решения
Разберемся в ситуации, когда не удалось опубликовать комментарий в ютубе.
Случается такое сразу после того, как пользователь нажимает клавишу «отправить».
Если не отправляются комментарии в ютубе, это значит одно – сделав попытку обсудить видеосюжет автора, вы замечаете ошибку, которая теперь начнет проявляться на остальных записях. Исчезает даже возможность отписываться на сообщения зрителей через «Творческую студию».
Проблема обозначается так – высвечивается текст, взятый в фон красного оттенка, «не получилось написать комментарий».
На следующей попытке уведомление возвращается, и необходимо для начала понять, в связи с чем возникла такая ситуация.
Заблокировали профиль Гугл плюс
Видеохостинг связан с гугловским аккаунтом напрямую, и, если к нему применены некоторые санкции, это мгновенно отображается на профиле.
Когда не удалось оставить комментарий в ютубе, требуется провести проверку собственной учетной записи в Гугле.
Действуйте следующим образом:
- откройте основную страничку поисковой сервисной системы от Гугл;
- пройдите авторизацию. Чтобы выполнить эту процедуру, нажмите клавишу «войти», укажите свои данные, используемые при регистрации;
- кликните по профильной иконке, которая появляется вместо кнопки «войти»;
- откроется меню, в котором выбираем пункт «аккаунт Гугл». Если вы завели несколько аккаунтов, выбор делается в пользу того, где имеется учетная ютубовская запись;
- войдя в аккаунт, второй раз кликните по иконке профиля и воспользуйтесь для перехода ссылкой «профиль Гугл плюс».
Если он в порядке, по окончанию выполнения перечисленных действий загружается страничка Гугл плюс. В ином случае появляется окошко с предостережением, что аккаунт подвержен блокировке. Вот вам первый ответ на вопрос «почему я не могут оставлять комментарии на YouTube», — проблема заключается в блокировке.
Чтобы снять ее, направляется письменное обращение в службу технической поддержки. В нем необходимо доказать, что учетную запись, которую вы завели, ошибочно поставили на блокировку.
Нарушены права автора и правила сообщества
Ютуб считается коммерческим проектом, так что для его использования действуют определенные правила, за нарушение которых назначается наказание. Если вам начали поступать жалобы, велика вероятность того, что оставить комментарий не получится. Чтобы удостовериться в этом, выполняется проверка в Творческой студии:
- переходим на главную страницу хостинга, жмем на собственный профиль, предварительно пройдя авторизацию;
- откроется меню, в котором выбираем раздел «творческая студия»;
- переходим на классическую версию, для чего нажимаем клавишу «классический интерфейс»;
- открывается диалоговое окошко, в котором задействуется клавиша «пропустить»;
- нажимаем на панели сбоку кнопку «канал».
После выполненных действий вы окажетесь в меню, где найдете статус профиля. Здесь имеется пара колонок, означающих правильность соблюдения прав автора и требований сообщества. В них располагаются смайлики, выделенные красным цветом. Если все выглядит именно так, причина, заставляющая вас задаваться вопросом «почему я не могу написать комментарий на ютубе», кроется не в этом.
Но если вы продолжаете разбираться, по какой причине не могу оставить комментарий на YouTube, обратитесь за помощью в техническую поддержку, чтобы оспорить поступившую на вас жалобу.
Есть второй вариант решения проблемы – выждите тридцать дней, по истечении которых репутация на хостинге восстанавливается автоматически.
Нарушены настройки комментов
Рассмотрим еще один вариант, почему пользователи не могут ответить на комментарий в YouTube. Когда создается видеоканал, настройки откорректированы, комменты под видеосюжетами писать можно. Но за время работы юзер непроизвольно вносит правки, после чего мучается, «почему не могу отправить сообщение».
Все, что требуется в таком случае – провести проверку и внести изменения:
- входим в подраздел «творческой студии», известный под названием «сообщество»;
- пролистываем страничку вниз;
- находим пункт «настройки по умолчанию», меняем параметры;
- возвращаемся к верхней части странички, жмем кнопку «сохранить».
( 4 оценки, среднее 3 из 5 )
Не удалось добавить комментарии на Ютубе
Содержание
- 1 Причины и решение проблемы
- 1.1 Причина 1: заблокирован профиль Google+
- 1.2 Причина 2: нарушения за несоблюдение авторских прав и правил сообщества
- 1.3 Причина 3: неверные настройки комментариев
YouTube можно считать социальной площадкой, потому что помимо просмотра видеороликов, на нем можно еще и общаться с людьми. Осуществляется это посредством комментариев под видео. Только вот некоторые сталкиваются с проблемами. В этой статье будет дан ответ на вопрос: «Почему я не могу оставить комментарий на YouTube?», ну и конечно же будет рассказано, как исправить эту ситуацию.
Причины и решение проблемы
Сразу стоит описать ситуацию, когда может наблюдаться ошибка при отправке коммента в Ютубе. Происходит это сразу же после нажатия кнопки «Отправить». Стоит заметить, что данная проблема распространяется повсеместно. Это означает следующее: если при попытке прокомментировать ролик у одного автора вы заметили ошибку, то она будет появляться на всех остальных видеозаписях. Вы даже не можете отвечать на сообщения пользователей в Творческой студии.
Сама же ошибка выглядит просто – появляется выделенный красным цветом текст «Не удалось оставить комментарий». При последующей попытке она все равно появится, поэтому нужно сначала разобраться, из-за чего возникла проблема.
Причина 1: заблокирован профиль Google+
YouTube напрямую связан с аккаунтом Google+, соответственно, если на него наложены определенные санкции, то это отразится на вашем профиле в видеохостинге. Именно поэтому, если вы столкнулись с трудностями при отправке комментария, вам надо проверить свою учетную запись Google+.
- Перейдите на главную страницу поискового сервиса от Google.
- Авторизуйтесь на нем. Для этого нажмите по кнопке «Войти» в верхнем правом углу и введите свои регистрационные данные.
- Нажмите по иконке профиля, которая появилась на месте кнопки «Вход».
- В выпадающем меню нажмите по кнопке «Аккаунт Google». Заметьте, если у вас несколько аккаунтов от Гугл, тогда предварительно надо выбрать тот, на котором есть учетная запись YouTube.
- Перейдя на страницу аккаунта, повторно нажмите по иконке профиля, только в этот раз перейдите по ссылке «Профиль Google+».
Если все с профилем нормально, то сразу после выполнения вышеописанных действий загрузится страница Google+. В противном случае появится окно с предупреждением, что аккаунт заблокирован. Если это так, тогда причина невозможности отправки сообщений в Ютубе заключается именно в блокировке.
Чтобы его разблокировать, необходимо отправить письмо в техническую поддержку. В нем потребуется доказать, что ваша учетная запись была заблокирована по ошибке.
Причина 2: нарушения за несоблюдение авторских прав и правил сообщества
YouTube – это коммерческий проект, поэтому существуют некоторые правила его использования, нарушая которые, вы подвергаетесь санкциям. Если вы получили некоторое число жалоб, тогда может случиться, что возможность оставлять комментарии и отвечать на них у вас отняли. Проверить это можно в Творческой студии прямо на YouTube.
- Находясь на главной странице видеохостинга, нажмите по иконке своего профиля. Важно при этом быть авторизованным на сайте.
- В появившемся меню выберите пункт «Творческая студия».
- Перейдите на классическое отображение интерфейса. Для этого надо нажать по кнопке «Классический интерфейс» в нижнем левом углу.
- В появившемся диалоговом окне нажмите кнопку «Пропустить».
- Нажмите на боковой панели по пункту «Канал».
Сразу после этого вы попадете в меню, где можно увидеть статус вашего профиля. Есть две колонки: «Соблюдение авторских прав» и «Соблюдение принципов сообщества». В них должны быть выделены красным улыбающиеся смайлики Ютуба. Если все так, тогда нарушений никаких нет, и причина не в этом. В противном случае нужно будет обратиться в техподдержку Ютуба и оспорить жалобы на вас. Либо подождать 30 дней, тогда репутация на видеохостинге автоматически восстановится.
Причина 3: неверные настройки комментариев
По умолчанию после создания канала на Ютубе в настройках установлены корректные параметры, которые позволяют оставлять комментарии под роликами. Однако в процессе работы за компьютером пользователь может изменить их. В этом случае необходимо проверить их корректность и в случае несоответствия поменять на правильные. Делается это следующим образом:
- Находясь в Творческой студии с классическим интерфейсом на боковой панели перейдите в раздел «Сообщество».
- В выпадающем меню все на той же боковой панели перейдите в подраздел «Настройки сообщества».
- На открывшейся странице опуститесь до самого низа.
- Там вы обнаружите раздел «Настройки по умолчанию». Найдите параметры «Комментарии к новым видео» и «Комментарии на вашем канале», и измените их значение на «Разрешить все комментарии».
- Поднимитесь вверх по странице и в самом верху справа нажмите кнопку «Сохранить», чтобы изменения вступили в силу.
Сразу же после этого попытайтесь оставить какой-нибудь комментарий под видеороликом на видеохостинге, ошибка должна исчезнуть.
Оценка статьи:
Загрузка…
I’m using the API explorer at the bottom of https://developers.google.com/youtube/v3/docs/commentThreads/insert to test this call. I am requesting the scope https://www.googleapis.com/auth/youtube.force-ssl. Appreciate any help!
REQUEST:
POST https://www.googleapis.com/youtube/v3/commentThreads?part=id%2Csnippet&fields=id&key={YOUR_API_KEY}
{
"snippet": {
"topLevelComment": {
"snippet": {
"textOriginal": "comment from gdev"
}
},
"videoId": "B5BypNLbBgQ",
"channelId": "UCNqqFgLtbSjc9Er7XFv4wbA"
}
}
RESPONSE:
{
"error": {
"errors": [
{
"domain": "youtube.commentThread",
"reason": "forbidden",
"message": "The comment thread could not be created due to insufficient permissions. The request might not be properly authorized.",
"locationType": "other",
"location": "body"
}
],
"code": 403,
"message": "The comment thread could not be created due to insufficient permissions. The request might not be properly authorized."
}
}
asked Jan 27, 2016 at 20:07
0
The video was private…. Worked fine on a public video.
answered Jan 28, 2016 at 13:36
2
I had a similar problem. I needed to set the token in the header. the request body needs to have:
part: "snippet"
I think you also would need to set a header of:
Authorization: 'Bearer ' + access_token
Stephen Rauch♦
46.6k31 gold badges109 silver badges131 bronze badges
answered Apr 13, 2018 at 0:53
1
I uploaded a video and by default the comments were disabled. Once I changed to «Allow all comments» I could post via the API.
answered Dec 15, 2019 at 21:15
NeilNeil
8,7358 gold badges42 silver badges49 bronze badges
I’m using the API explorer at the bottom of https://developers.google.com/youtube/v3/docs/commentThreads/insert to test this call. I am requesting the scope https://www.googleapis.com/auth/youtube.force-ssl. Appreciate any help!
REQUEST:
POST https://www.googleapis.com/youtube/v3/commentThreads?part=id%2Csnippet&fields=id&key={YOUR_API_KEY}
{
"snippet": {
"topLevelComment": {
"snippet": {
"textOriginal": "comment from gdev"
}
},
"videoId": "B5BypNLbBgQ",
"channelId": "UCNqqFgLtbSjc9Er7XFv4wbA"
}
}
RESPONSE:
{
"error": {
"errors": [
{
"domain": "youtube.commentThread",
"reason": "forbidden",
"message": "The comment thread could not be created due to insufficient permissions. The request might not be properly authorized.",
"locationType": "other",
"location": "body"
}
],
"code": 403,
"message": "The comment thread could not be created due to insufficient permissions. The request might not be properly authorized."
}
}
asked Jan 27, 2016 at 20:07
0
The video was private…. Worked fine on a public video.
answered Jan 28, 2016 at 13:36
2
I had a similar problem. I needed to set the token in the header. the request body needs to have:
part: "snippet"
I think you also would need to set a header of:
Authorization: 'Bearer ' + access_token
Stephen Rauch♦
46.6k31 gold badges109 silver badges131 bronze badges
answered Apr 13, 2018 at 0:53
1
I uploaded a video and by default the comments were disabled. Once I changed to «Allow all comments» I could post via the API.
answered Dec 15, 2019 at 21:15
NeilNeil
8,7358 gold badges42 silver badges49 bronze badges
Не удалось добавить комментарий на youtube: два способа, как это сделать
Содержание
- 1 Причины и решение проблемы
- 1.1 Причина 1: заблокирован профиль Google+
- 1.2 Причина 2: нарушения за несоблюдение авторских прав и правил сообщества
- 1.3 Причина 3: неверные настройки комментариев
- 2 Не удалось добавить комментарий: добавляем исключения в браузере
- 3 Не удалось добавить комментарий: правка вручную
- 4 Что с комментариями на YouTube, они не работают?
YouTube можно считать социальной площадкой, потому что помимо просмотра видеороликов, на нем можно еще и общаться с людьми. Осуществляется это посредством комментариев под видео. Только вот некоторые сталкиваются с проблемами. В этой статье будет дан ответ на вопрос: «Почему я не могу оставить комментарий на YouTube?», ну и конечно же будет рассказано, как исправить эту ситуацию.
Причины и решение проблемы
Сразу стоит описать ситуацию, когда может наблюдаться ошибка при отправке коммента в Ютубе. Происходит это сразу же после нажатия кнопки «Отправить». Стоит заметить, что данная проблема распространяется повсеместно. Это означает следующее: если при попытке прокомментировать ролик у одного автора вы заметили ошибку, то она будет появляться на всех остальных видеозаписях. Вы даже не можете отвечать на сообщения пользователей в Творческой студии.
Сама же ошибка выглядит просто – появляется выделенный красным цветом текст «Не удалось оставить комментарий». При последующей попытке она все равно появится, поэтому нужно сначала разобраться, из-за чего возникла проблема.
Причина 1: заблокирован профиль Google+
YouTube напрямую связан с аккаунтом Google+, соответственно, если на него наложены определенные санкции, то это отразится на вашем профиле в видеохостинге. Именно поэтому, если вы столкнулись с трудностями при отправке комментария, вам надо проверить свою учетную запись Google+.
- Перейдите на главную страницу поискового сервиса от Google.
- Авторизуйтесь на нем. Для этого нажмите по кнопке «Войти» в верхнем правом углу и введите свои регистрационные данные.
- Нажмите по иконке профиля, которая появилась на месте кнопки «Вход».
- В выпадающем меню нажмите по кнопке «Аккаунт Google». Заметьте, если у вас несколько аккаунтов от Гугл, тогда предварительно надо выбрать тот, на котором есть учетная запись YouTube.
- Перейдя на страницу аккаунта, повторно нажмите по иконке профиля, только в этот раз перейдите по ссылке «Профиль Google+».
Если все с профилем нормально, то сразу после выполнения вышеописанных действий загрузится страница Google+. В противном случае появится окно с предупреждением, что аккаунт заблокирован. Если это так, тогда причина невозможности отправки сообщений в Ютубе заключается именно в блокировке.
Чтобы его разблокировать, необходимо отправить письмо в техническую поддержку. В нем потребуется доказать, что ваша учетная запись была заблокирована по ошибке.
Причина 2: нарушения за несоблюдение авторских прав и правил сообщества
YouTube – это коммерческий проект, поэтому существуют некоторые правила его использования, нарушая которые, вы подвергаетесь санкциям. Если вы получили некоторое число жалоб, тогда может случиться, что возможность оставлять комментарии и отвечать на них у вас отняли. Проверить это можно в Творческой студии прямо на YouTube.
- Находясь на главной странице видеохостинга, нажмите по иконке своего профиля. Важно при этом быть авторизованным на сайте.
- В появившемся меню выберите пункт «Творческая студия».
- Перейдите на классическое отображение интерфейса. Для этого надо нажать по кнопке «Классический интерфейс» в нижнем левом углу.
- В появившемся диалоговом окне нажмите кнопку «Пропустить».
- Нажмите на боковой панели по пункту «Канал».
Сразу после этого вы попадете в меню, где можно увидеть статус вашего профиля. Есть две колонки: «Соблюдение авторских прав» и «Соблюдение принципов сообщества». В них должны быть выделены красным улыбающиеся смайлики Ютуба. Если все так, тогда нарушений никаких нет, и причина не в этом. В противном случае нужно будет обратиться в техподдержку Ютуба и оспорить жалобы на вас. Либо подождать 30 дней, тогда репутация на видеохостинге автоматически восстановится.
Причина 3: неверные настройки комментариев
По умолчанию после создания канала на Ютубе в настройках установлены корректные параметры, которые позволяют оставлять комментарии под роликами. Однако в процессе работы за компьютером пользователь может изменить их. В этом случае необходимо проверить их корректность и в случае несоответствия поменять на правильные. Делается это следующим образом:
- Находясь в Творческой студии с классическим интерфейсом на боковой панели перейдите в раздел «Сообщество».
- В выпадающем меню все на той же боковой панели перейдите в подраздел «Настройки сообщества».
- На открывшейся странице опуститесь до самого низа.
- Там вы обнаружите раздел «Настройки по умолчанию». Найдите параметры «Комментарии к новым видео» и «Комментарии на вашем канале», и измените их значение на «Разрешить все комментарии».
- Поднимитесь вверх по странице и в самом верху справа нажмите кнопку «Сохранить», чтобы изменения вступили в силу.
Сразу же после этого попытайтесь оставить какой-нибудь комментарий под видеороликом на видеохостинге, ошибка должна исчезнуть.
Всем привет! Не удалось добавить комментарий – такое сообщение в последнее время мне стал выдавать ютуб при каждой попытке ответить на комментарии под своими же видеороликами. А выглядит это, кстати, вот таким образом:
Сказать, что я нервничала, когда на 20 раз клика на кнопку Ответить появлялось это же сообщение – это ничего не сказать!))) Я нашла, как решить эту проблему, и сегодня с вами поделюсь двумя способами.
Не удалось добавить комментарий: добавляем исключения в браузере
Для того, чтобы убрать проблему «не удалось добавить комментарий» на youtube, воспользуемся первым способом.
Вам необходимо в вашем браузере зайти в раздел Настройки.
Далее выбрать вкладку под названием Содержимое – Всплывающие окна – Исключения.
В поле Адрес веб-сайта добавьте URL видеохостинга ютуб. Кнопочка Разрешить. Сохранить изменения.
После этого действия youtubeпопадает в список Разрешенные сайты, и ваша проблема с добавлением комментариев под видео должна исчезнуть!
Такой путь настроек вы можете сделать в браузере FireFox.
В Google Chrome все немножко по-другому. Там вам необходимо выбрать раздел Личные данные – Настройки контента. Всплывающие окна – Настроить исключения. По аналогии добавьте в исключения адрес видеохостинга ютуб.
Не удалось добавить комментарий: правка вручную
Если после первого способа у вас по-прежнему появляется фраза – не удалось добавить комментарий, предлагаю воспользоваться способом номер два.
Сразу скажу, что он не очень удобен. Просто когда нужно срочно оставить комментарий, им можно воспользоваться.
Что для этого необходимо сделать? Открывайте то видео, под которым хотите оставить сообщение, и вам это не удается. И теперь обратите внимание на браузерную строку, где отображается адрес видеоролика. Например:
Что вам сейчас нужно сделать – просто удалить часть адреса, которая начинается со знака & (амперсанд).
На странице произойдет перезагрузка, и после этого вы сможете без каких-либо сложностей оставить любой комментарий под видео.
Я думаю, что воспользовавшись одним из этих способов, вы больше никогда не столкнетесь с проблемой, которая не дает размещать комментарии под видео.
Лично мне пришлось использовать оба варианта, когда я только начала с ней «бороться». Теперь же у меня больше такой ошибки не возникает!
Друзья! Если статья оказалась вам полезной, поделитесь ей в своей соцсети.
Денежные ручейки
Как оставить комментарий на YouTube? Чтобы оставлять комментарии под видеороликами, нужно авторизоваться на самом популярном видеохостинге.
Но бывает и такое, что оставлять записи не получается даже после входа в профиль. Связано это может быть с разными причинами, поэтому придется разобраться, что именно не работает.
<center>
Что с комментариями на YouTube, они не работают?
Каждый сайт модернизируется, хотя внешне это и не заметно. Видеохостинг YouTube не исключение, а изменения в нем происходят довольно часто.
Разработчики стараются сразу оптимизировать всё под Google Chrome (собственный браузер) и только после этого проверяют, как всё работает в других платформах.
Чаще всего с проблемами при комментировании видео на YouTube сталкиваются пользователи Mozilla. Если вы не можете оставить запись под роликом, просто попробуйте воспользоваться другим браузером.
Если комментарии приходится оставлять часто и переходить на другой браузер не хочется, тогда открывайте инструменты, переходите к настройкам, потом выбирайте приватность и разрешите принимать cookies со сторонних сайтов:
<center>
Появляются дополнительные строчки только после того, как в первом поле вы выберите использование ваших настроек. Напротив «Принимать куки со сторонникх сайтов» необходимо поставить «Всегда».
Некоторые пользователи сталкиваются с проблемой, когда их комментарии никто не видит. В этом случае вы можете оставить запись под чьим-нибудь комментарием или дождаться, пока YouTube решит проблему (как написать в суппорт YouTube).
Если вам доведется столкнуться с такой проблемой, сначала просто попробуйте почистить cookies (что это такое и как их чистить).
Хотя бы одно из решений должно вам подойти, а если ничего не работает, обращайтесь в техническую поддержку или просто ждите, пока всё исправят разработчики, к сожалению, у многих не получается комментировать видео на YouTube.
Вам также будет интересно: — Заработок на чужих видео YouTube — Озвучка видео YouTube за деньги — Как стать звездой YouTube?
Используемые источники:
- https://howyoutube.ru/problemy/ne-mogu-ostavit-kommentariy-na-youtube
- https://denezhnye-ruchejki.ru/ne-udalos-dobavit-kommentariy-na-youtube/
- https://workion.ru/kak-ostavit-kommentarij-na-youtube.html
Оценка статьи:

Загрузка…
Cправка — YouTube
Войти
Справка Google
- Справочный центр
- Устранение проблем
- Обучающие видео
- Как управлять настройками канала
- Режим родительского контроля на YouTube
- YouTube Premium
- Как начать вести свой канал
- Как зарабатывать с помощью Партнерской программы YouTube
- Правила, безопасность и авторское право
- Сообщество
- YouTube
- Политика конфиденциальности
- Условия использования YouTube
- Отправить отзыв
Тема отзыва
Информация в текущем разделе Справочного центра
Общие впечатления о Справочном центре Google
- Справочный центр
- Сообщество
- Советы авторам
YouTube
Сейчас к нам поступает очень много запросов. Возможно, вам придется ждать ответа дольше обычного.
@2006E
Я интересуюсь приложениями для редактора.

-
YouTube
Когда я нажала на кнопку в Ютубе «отправить отзыв» для разработчика, то появляется вот такое окно: что делать? Скажите пожалуйста.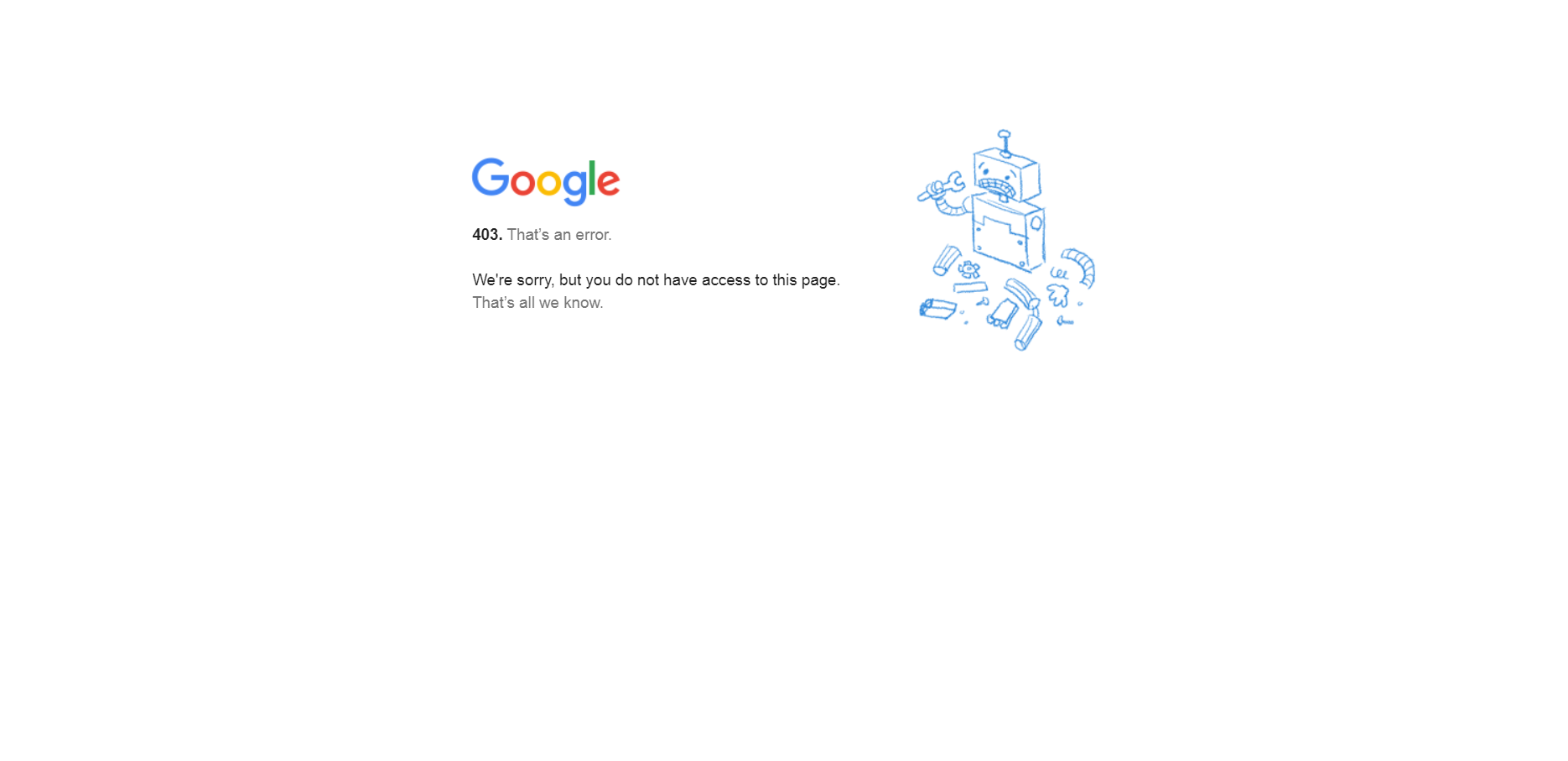
-
Вопрос задан
-
699 просмотров
3
комментария
-
Показать по какому URL вы заходите, попробовать другой браузер для начала
-
Обратиться в поддержку YouTube.
-
Санкции ?! Открой ту же страницу из-под vpn
Пригласить эксперта
Похожие вопросы
-
Показать ещё
Загружается…
22 сент. 2023, в 11:59
3500 руб./за проект
22 сент. 2023, в 11:34
2500 руб./за проект
22 сент. 2023, в 11:24
30000 руб./за проект
Минуточку внимания
YouTube является одной из самых популярных платформ для просмотра и загрузки видео. Однако, иногда пользователи могут столкнуться с ошибкой 403, которая может представлять собой преграду для доступа к видеоматериалам или публикации своего контента.
Ошибка 403 означает, что доступ к запрашиваемому ресурсу запрещен сервером. Причины возникновения этой ошибки могут быть разными. Например, часто причиной является недостаточное разрешение или ограничение доступа к определенному видео со стороны владельца. Также возможно, что вы пытаетесь получить доступ к видео, которое нарушает авторские права, и поэтому сервер блокирует доступ к нему.
Тем не менее, существуют способы решения проблемы. Один из них — проверить разрешения доступа к видео и убедиться, что они настроены правильно. Если вы являетесь владельцем видео, убедитесь, что вы разрешили все необходимые действия с видео: просмотр, комментирование, встраивание и т. д. Если вы не являетесь владельцем видео, обратитесь к владельцу или администрации YouTube с просьбой проверить разрешения доступа.
Если проблема не решается, может быть полезно проверить, не было ли ваше IP-адреса заблокировано сервером YouTube. Для этого вы можете использовать VPN-сервис или попробовать зайти на YouTube с другого устройства или через другого провайдера интернет-услуг.
Содержание
- Что такое ошибка 403 на YouTube?
- Причины возникновения ошибки 403
- Отказано в доступе: подписка на канал
- Отказано в доступе: возрастные ограничения
- Отказано в доступе: права на видео
- Способы решения ошибки 403
- Очистка кэша и кукисов
- Связь с поддержкой YouTube
Что такое ошибка 403 на YouTube?
Ошибка 403 на YouTube является одной из наиболее распространенных ошибок, которые могут возникнуть при попытке доступа к видео или каналу на платформе YouTube. Когда пользователь сталкивается с этой ошибкой, он получает сообщение «403 Запрещено» или «Ошибка 403», что указывает на то, что доступ к запрошенному контенту ограничен.
Ошибку 403 на YouTube могут вызвать различные причины, включая:
- Отсутствие разрешения на просмотр видео или доступ к каналу
- Неправильные настройки приватности видео или канала
- Блокировка контента в связи с авторскими правами или нарушением правил платформы
- Использование прокси-серверов или VPN-сервисов, которые могут быть заблокированы YouTube
Каждая ошибка 403 на YouTube может иметь свое уникальное сообщение, которое поясняет причину ограничения доступа. Например, сообщение может содержать указания о том, что видео удалено, нарушает авторские права или доступно только для определенных регионов.
В таких случаях пользователь может попытаться решить проблему, выполнив следующие действия:
- Проверить, имеется ли доступ к просмотру видео в другом браузере или на другом устройстве
- Убедиться, что правильно настроены настройки приватности видео или канала
- Проверить наличие блокировки контента или нарушения авторских прав
- Попробовать отключить прокси-серверы или VPN-сервисы и повторить попытку доступа
Если эти действия не помогут решить проблему, пользователь может обратиться в службу поддержки YouTube для получения более подробной информации и помощи в решении ошибки 403.
Причины возникновения ошибки 403
Ошибка 403 в YouTube является сообщением о запрете доступа к определенному ресурсу. Она может возникать по разным причинам, включая:
- Отсутствие прав доступа. Если у вас нет необходимых прав доступа к видео или каналу, YouTube покажет ошибку 403.
- Ограничения региональной доступности. Некоторые видео могут быть ограничены для просмотра в определенных странах или регионах, и, если вы пытаетесь просмотреть такое видео из запрещенной локации, будет показана ошибка 403.
- Блокировка контента. Если видео было заблокировано правообладателем или администрацией YouTube из-за нарушения авторских прав или других правил использования платформы, то ошибка 403 может возникнуть при попытке просмотра такого видео.
- Закрытый контент. Некоторые видео на YouTube могут быть помечены как приватные или доступные только по индивидуальным ссылкам. Если вы не являетесь авторизованным пользователем или не имеете доступа к такой ссылке, то ошибка 403 будет показана при попытке доступа к такому контенту.
Кроме того, ошибка 403 может быть вызвана различными проблемами в сети, блокировкой IP-адреса или использованием прокси-серверов. В любом случае, важно учитывать, что ошибка 403 указывает на отсутствие разрешения на доступ к запрашиваемому ресурсу и требует дальнейшего анализа и решения проблемы.
Отказано в доступе: подписка на канал
Ошибка 403 в YouTube может возникать в случае, когда вы пытаетесь просмотреть видео на канале, на который вы не подписаны.
Каналы на YouTube могут быть открытыми или закрытыми. Открытые каналы доступны для просмотра всем пользователям без ограничений. Однако, для просмотра видео на закрытом канале необходимо быть подписанным на него.
Если вы видите ошибку 403 на YouTube и текст «Отказано в доступе», скорее всего вы пытаетесь просмотреть видео на закрытом канале, на который у вас нет подписки.
Для решения проблемы и получения доступа к видео на закрытом канале вам понадобится подписаться на него. Для этого выполните следующие шаги:
- Войдите в свою учетную запись на YouTube.
- Найдите канал, на который вы хотите подписаться.
- Откройте страницу канала и нажмите кнопку «Подписаться».
После того, как вы подпишетесь на канал, вы получите доступ к закрытым видео и больше не должны столкнуться с ошибкой 403.
Если после подписки на канал вы все еще видите ошибку 403, возможно, есть другие проблемы, связанные с настройками конфиденциальности канала или вашим профилем на YouTube. В этом случае рекомендуется связаться с поддержкой YouTube для получения дополнительной помощи.
Отказано в доступе: возрастные ограничения
Ошибка 403 в YouTube может возникнуть из-за возрастных ограничений. Возрастные ограничения на YouTube накладываются для защиты детей от неподобающего контента и контента, который может быть вредным для их психического и эмоционального развития.
Когда пользователь, чей аккаунт не подтвержден или не имеет возрастной категории, пытается просмотреть видео с возрастными ограничениями, YouTube блокирует доступ к этому видео и выводит ошибку 403.
Чтобы получить доступ к видео с возрастными ограничениями, необходимо подтвердить возрастной статус своего аккаунта. Это можно сделать, предоставив данные своей кредитной карты или других подтверждающих документов.
Для тех, кто не достиг возраста 18 лет, доступ к некоторым контентам со сексуальным или насилием содержанием может быть полностью запрещен. Это сделано для защиты несовершеннолетних от вредного воздействия такого контента.
Если вы не достигли возраста 18 лет и не можете получить доступ к видео, которое вам интересно, рекомендуется обратиться к вашим родителям или законным опекунам, чтобы они помогли вам получить доступ к подобному контенту.
Важно помнить, что обход возрастных ограничений и доступ к неподобающему контенту может повредить ваше психическое и эмоциональное здоровье. YouTube создан для развлечения, образования и информирования, и важно использовать платформу в соответствии с рекомендациями и правилами, установленными платформой.
Отказано в доступе: права на видео
Ошибка 403 в YouTube часто возникает из-за ограничений в правах доступа к определенному видео. Это может произойти по разным причинам:
- Авторские права: Видео может быть защищено авторскими правами, и доступ к нему может быть ограничен в определенных странах или регионах.
- Ограничения владельца: Владелец видео может настроить ограничения доступа к его контенту, например, для приватного просмотра или только для определенных пользователей.
- Социальные ограничения: Некоторые видео могут иметь ограничения доступа из-за контента, который может нарушать правила сообщества YouTube, такие как насилие, ненормативная лексика или дискриминация.
Если вы столкнулись с ошибкой 403 на YouTube, можно попробовать следующие способы решить проблему:
- Проверьте ваше местоположение: убедитесь, что вы просматриваете видео из разрешенной страны или региона.
- Проверьте настройки видео: удостоверьтесь, что видео не имеет ограничений владельца, и оно доступно для публичного просмотра.
- Используйте VPN: если видео ограничено в вашей стране, вы можете попробовать использовать услугу виртуальной частной сети (VPN) для изменения своего IP-адреса.
- Свяжитесь с владельцем видео: если вы считаете, что ограничения доступа неправильные или незаконные, вы можете попробовать связаться с владельцем видео или отправить жалобу в службу поддержки YouTube.
Ошибки 403 на YouTube могут быть раздражающими, но часто есть способы преодолеть эти ограничения и получить доступ к желаемому видео.
Способы решения ошибки 403
Ошибка 403 в YouTube может возникать по разным причинам, и для ее решения могут потребоваться различные подходы. Вот несколько способов, которые могут помочь:
- Проверьте правильность ввода URL: Убедитесь, что вы правильно ввели адрес страницы, на которую пытаетесь зайти. Ошибки могут возникать из-за опечаток или неправильного формата URL.
- Очистите кэш и файлы cookie: Иногда проблема может быть связана с поврежденным кэшем или файлами cookie в вашем браузере. Попробуйте очистить их и повторить попытку входа.
- Проверьте наличие блокировки в брандмауэре или антивирусной программе: Ваш брандмауэр или антивирусная программа может блокировать доступ к YouTube. Проверьте настройки этих программ и временно отключите их, чтобы узнать, являются ли они причиной ошибки.
- Используйте VPN (виртуальную частную сеть): В случае, если доступ к YouTube заблокирован в вашей стране или регионе, вы можете попробовать использовать VPN-сервис, чтобы обойти блокировку. VPN-сервис позволяет вам изменить свой IP-адрес и получить доступ к заблокированным сайтам.
- Обратитесь в службу поддержки YouTube: Если ни один из вышеперечисленных способов не помог, вам следует обратиться в службу поддержки YouTube. Они смогут провести дополнительную диагностику и предоставить инструкции по устранению ошибки.
Если вы продолжаете сталкиваться с ошибкой 403, несмотря на все предпринятые меры, рекомендуется также проверить наличие обновлений для вашего браузера или операционной системы. Иногда проблема может быть связана с устаревшими версиями программного обеспечения, которые несовместимы с YouTube.
Надеемся, что эти способы помогут вам решить ошибку 403 и вернуться к просмотру видео на YouTube без проблем.
Очистка кэша и кукисов
Ошибка 403 в YouTube может быть связана с кэшем и кукисами веб-браузера. Кэш и куки представляют собой временные данные, которые хранятся на компьютере пользователя при посещении веб-сайтов.
Очистка кэша и кукисов может помочь исправить ошибку 403 в YouTube. Это несложная процедура, которую можно выполнить в несколько простых шагов:
- Откройте веб-браузер, который вы используете для просмотра YouTube.
- Нажмите на кнопку меню в правом верхнем углу окна браузера (обычно это значок с тремя горизонтальными полосками или точками).
- В выпадающем меню выберите пункт «Настройки».
- Перейдите на вкладку «Приватность и безопасность».
- Прокрутите страницу вниз до раздела «Очистить данные просмотра».
- Нажмите на кнопку «Очистить данные просмотра».
- Выберите опции «Кэш» и «Куки» (или «Файлы cookie и другие данные сайтов») и убедитесь, что они отмечены.
- Нажмите «Очистить данные».
После выполнения этих шагов кэш и куки будут очищены, и веб-браузер будет загружать новую версию сайта без сохраненных данных. Попробуйте снова открыть YouTube и проверить, исправилась ли ошибка 403.
Если очистка кэша и кукисов не помогла решить проблему, попробуйте также перезапустить веб-браузер или использовать другой браузер для доступа к YouTube.
Связь с поддержкой YouTube
Если вы столкнулись с ошибкой 403 при попытке просмотра видео на YouTube, и вы уверены, что у вас есть права доступа к этому видео, то возможно вам потребуется связаться с поддержкой YouTube для решения проблемы. Вот несколько способов, которые вы можете использовать, чтобы связаться с поддержкой YouTube:
-
Форма обратной связи: Посетите страницу «Связаться с нами» на сайте YouTube и заполните форму обратной связи. Укажите подробную информацию о проблеме, которую вы испытываете, чтобы сотрудники поддержки YouTube могли помочь вам более эффективно.
-
Форум поддержки: Проверьте форум поддержки YouTube, где можно найти ответы на распространенные вопросы и проблемы. Если ваша проблема не уникальна, возможно, она уже была обсуждена и решена на форуме.
-
Социальные сети: YouTube имеет официальные аккаунты в различных социальных сетях, таких как Twitter и Facebook. Вы можете отправить твит или написать сообщение на странице YouTube в социальной сети с описанием вашей проблемы. Поддержка YouTube обычно отвечает на сообщения в течение короткого времени.
При связи с поддержкой YouTube важно быть вежливым и четко описывать проблему, чтобы специалисты могли вам помочь. Возможно, они попросят вас предоставить дополнительную информацию или выполнить определенные действия для решения проблемы. Следуйте инструкциям, которые вам предоставит поддержка YouTube, и они помогут вам восстановить доступ к видео, вызывающему ошибку 403.
I followed the docs and code samples from documentation guide i.e., here: https://developers.google.com/youtube/v3/docs/commentThreads/insert But when I execute the script it always returns a response with error code: 403 message: "Insufficient Permission"
Here’s complete response object:
{
"error": {
"errors": [
{
"domain": "global",
"reason": "insufficientPermissions",
"message": "Insufficient Permission"
}
],
"code": 403,
"message": "Insufficient Permission"
}
}
I spent alot of time in debugging and surfing on internet to find out how to fix the problem but didn’t get any resource where I can find the solution to this problem. I’d be very thankful if anyone can give me some hint or solution to this or tell me if I’m missing something.
P.S. I also have used other API methods in my app like liking a video, subscribing a channel, Login with Google and all these have been worked great. don’t why this Inserting a comment thing not working.
Any help will be appreciated. Thanks.
Here’s my API script for making the API call.
<?php
// filename: api.php
class GoogleApi {
private $client_id;
private $client_secret;
private $redirect_uri;
private $client; // stored client instance
private $yt_service; // youtube service instance for making all api calls
public function __construct($client_id, $client_secret, $redirect_uri, $token = '') {
$this->client_id = $client_id;
$this->client_secret = $client_secret;
$this->redirect_uri = $redirect_uri;
// create google client instance
$this->client = $this->getClient();
if(!empty($token)) {
// set / refresh access token
$this->setRefreshAccessToken($token);
// Define an object that will be used to make all API requests.
$this->yt_service = new Google_Service_YouTube($this->client);
}
}
// Get a google client instance
// docs: https://developers.google.com/youtube/v3/guides/auth/server-side-web-apps
private function getClient($redirect_uri = '') {
if (!empty($redirect_uri)) {
$this->redirect_uri = $redirect_uri;
}
$client = new Google_Client();
$client->setAuthConfig('client_secrets.json');
$client->setScopes([
"https://www.googleapis.com/auth/userinfo.email",
"https://www.googleapis.com/auth/userinfo.profile",
"https://www.googleapis.com/auth/plus.me",
"https://www.googleapis.com/auth/plus.profiles.read",
"https://www.googleapis.com/auth/youtube"
]);
// available scopes: https://developers.google.com/identity/protocols/googlescopes
$client->setRedirectUri($this->redirect_uri);
$client->setState(mt_rand());
$client->setAccessType('offline');
$client->setApprovalPrompt('force');
$client->setIncludeGrantedScopes(true); // incremental auth
return $client;
}
public function setRefreshAccessToken($accessToken) {
// Set the access token
$this->client->setAccessToken($accessToken);
// Refresh the token if it's expired.
if ($this->client->isAccessTokenExpired()) {
// update access token
$this->client->fetchAccessTokenWithRefreshToken($this->client->getRefreshToken());
}
}
// Insert a comment on video
// docs: https://developers.google.com/youtube/v3/docs/commentThreads/insert
public function commentVideo($videoId, $commentText) {
$this->client->addScope('https://www.googleapis.com/auth/youtube');
$this->client->addScope('https://www.googleapis.com/auth/youtube.force-ssl');
# Create a comment snippet with text.
$commentSnippet = new Google_Service_YouTube_CommentSnippet();
$commentSnippet->setTextOriginal($commentText);
# Create a top-level comment with snippet.
$topLevelComment = new Google_Service_YouTube_Comment();
$topLevelComment->setSnippet($commentSnippet);
# Create a comment thread snippet with channelId and top-level comment.
$commentThreadSnippet = new Google_Service_YouTube_CommentThreadSnippet();
// $commentThreadSnippet->setChannelId($CHANNEL_ID);
$commentThreadSnippet->setVideoId($videoId); // Insert video comment
$commentThreadSnippet->setTopLevelComment($topLevelComment);
# Create a comment thread with snippet.
$commentThread = new Google_Service_YouTube_CommentThread();
$commentThread->setSnippet($commentThreadSnippet);
# Call the YouTube Data API's commentThreads.insert method to create a comment.
$response = $this->yt_service->commentThreads->insert('snippet', $commentThread);
// print_r($response);
return $response;
}
}
?>
And here’s the script for my end-point (I perform ajax call on this script).
<php
// filename: comment.php
require_once("api.php");
// Insert a comment on youtube video.
if(empty($_POST['token'])) {
return die('parameter `token` is required.');
}
if(empty($_POST['videoId'])) {
return die('parameter `videoId` is required.');
}
if(empty($_POST['commentText'])) {
return die('parameter `commentText` is required.');
}
try {
// GoogleApi class instance
$api = new GoogleApi(CONSUMER_KEY, CONSUMER_SECRET, OAUTH_CALLBACK, $_POST['token']);
$data = $api->commentVideo($_POST['videoId'], $_POST['commentText']);
// send response.
echo json_encode($result);
} catch(Exception $err) {
return die($err -> getMessage());
}
?>

















