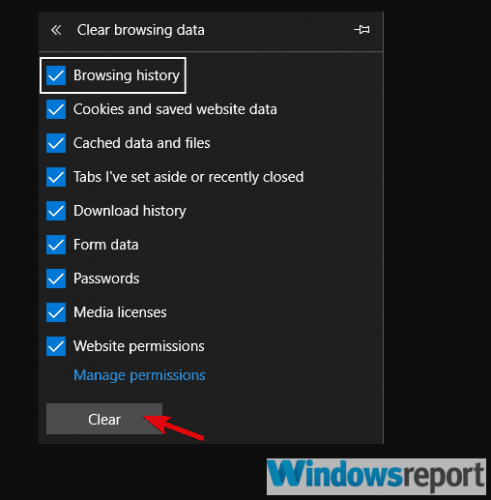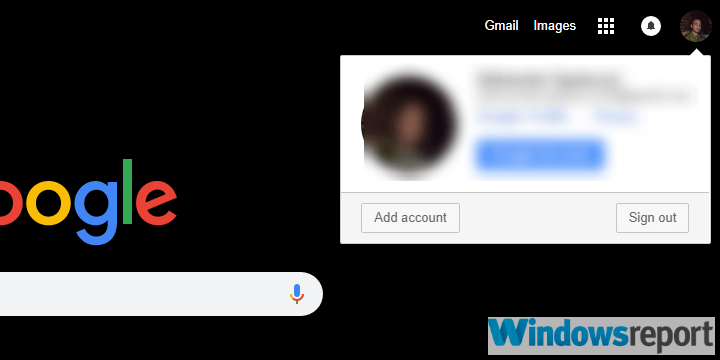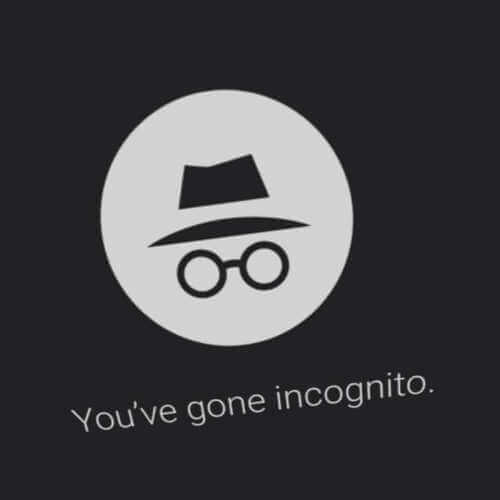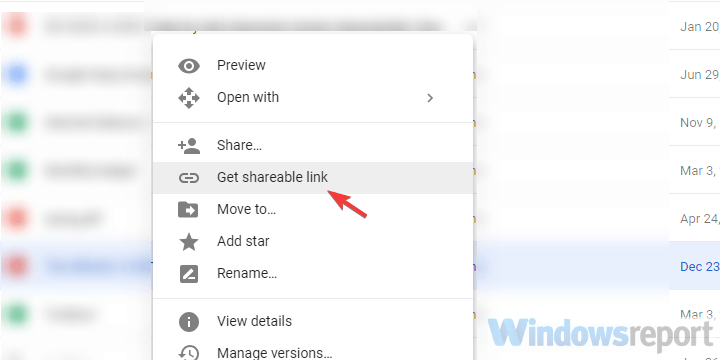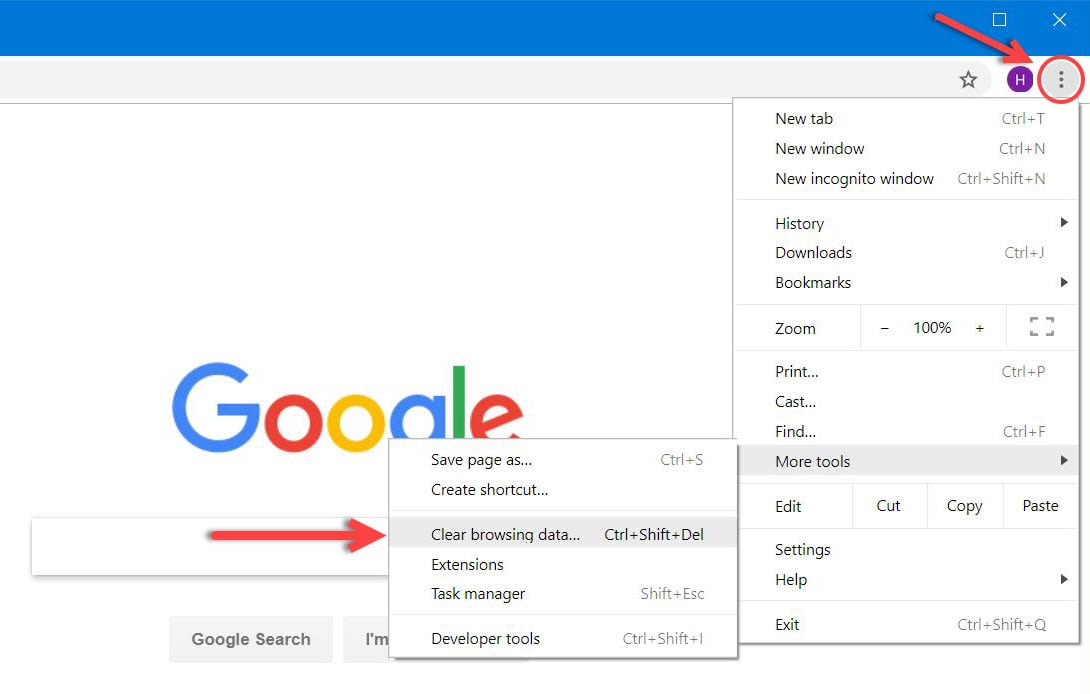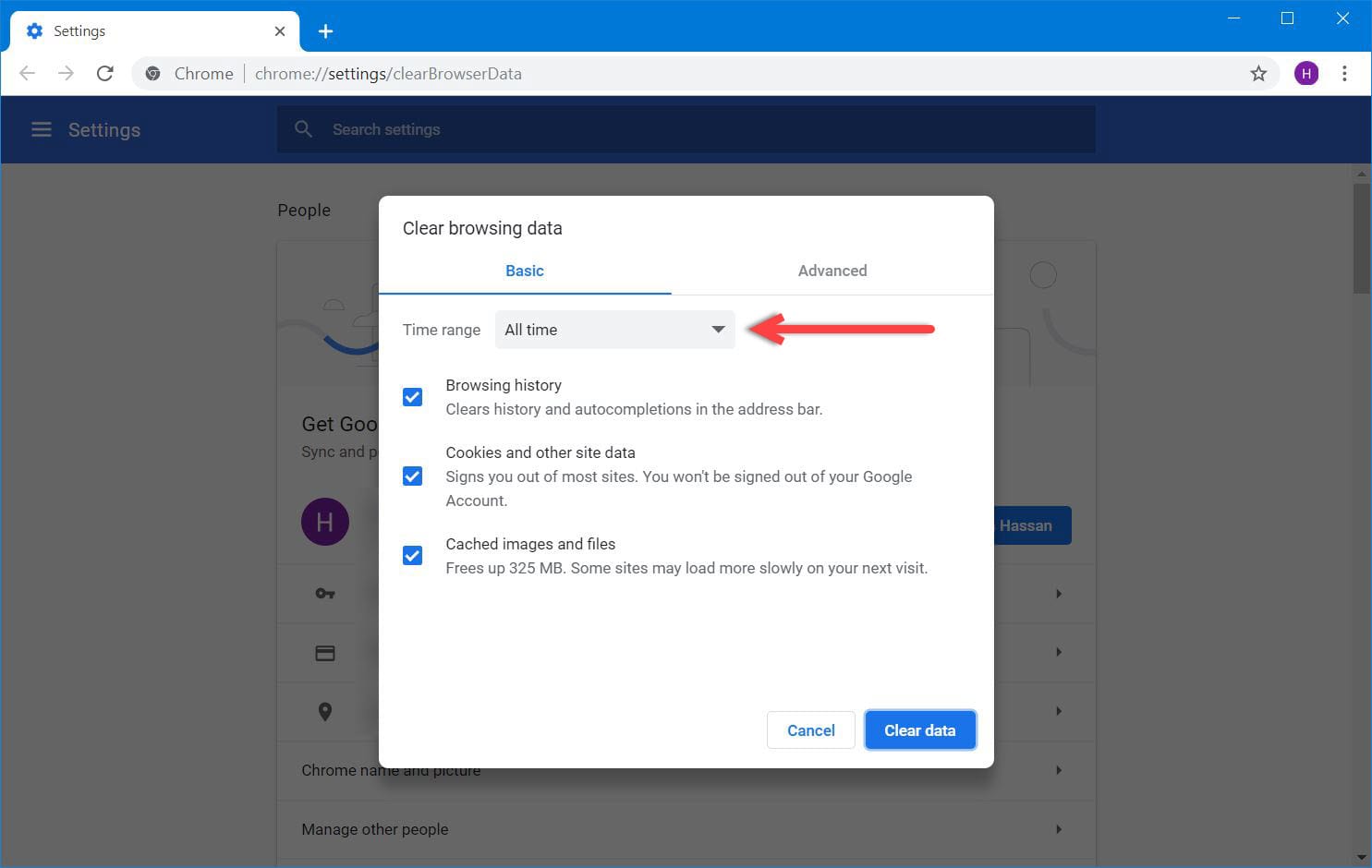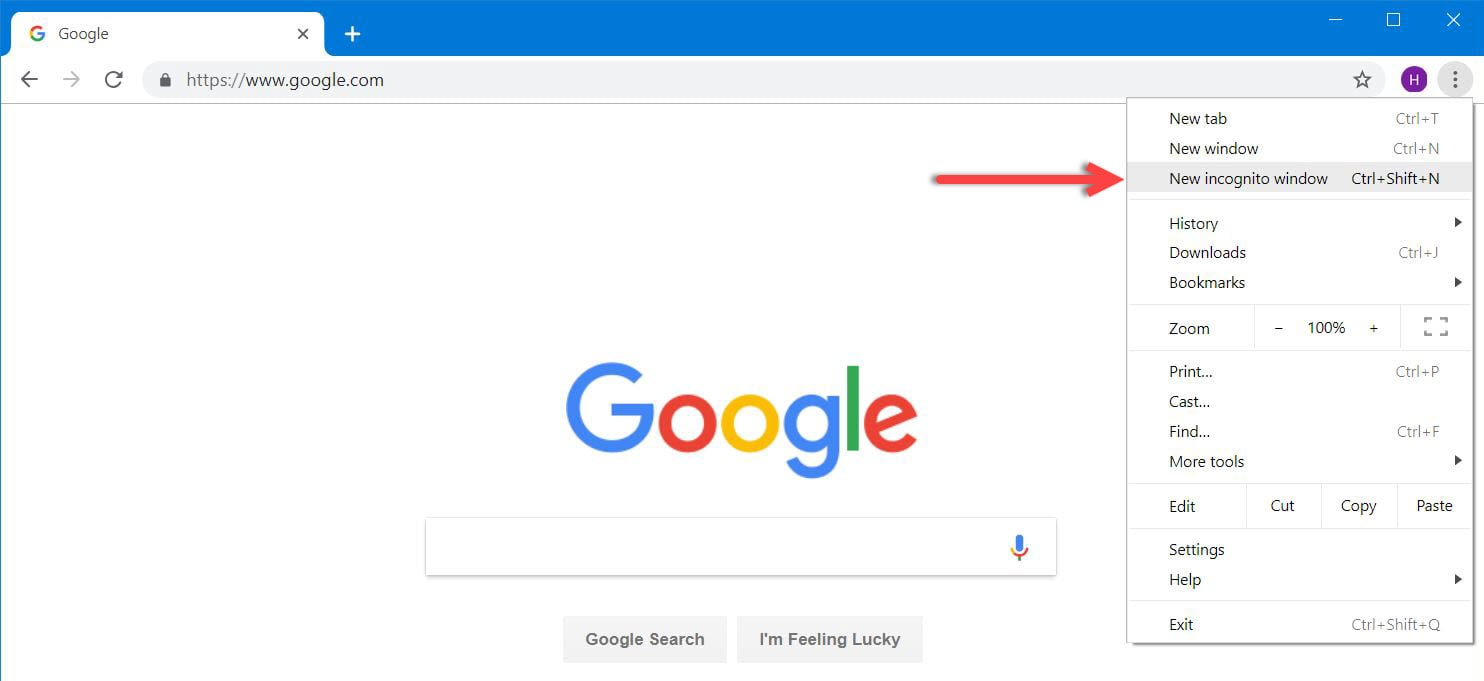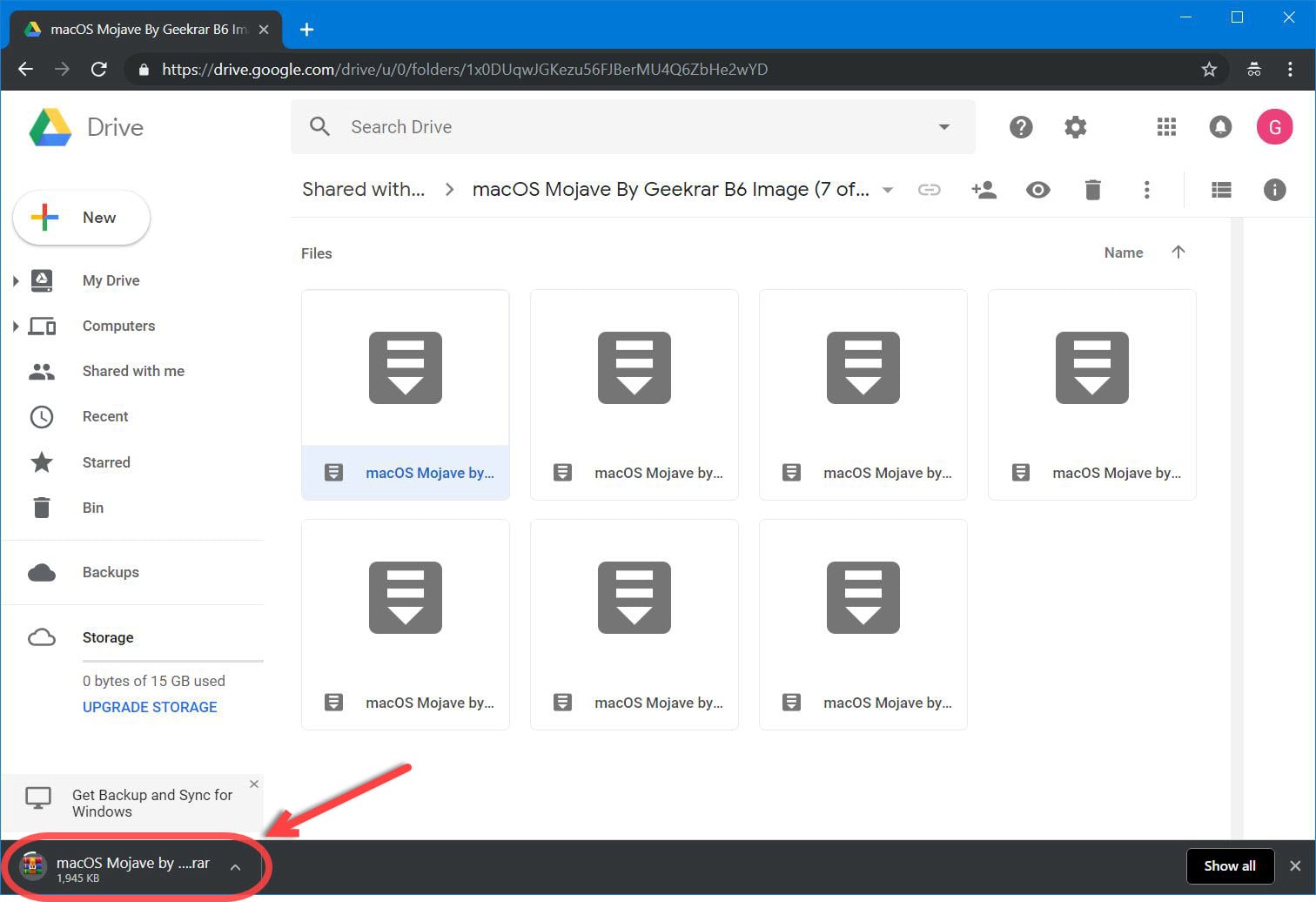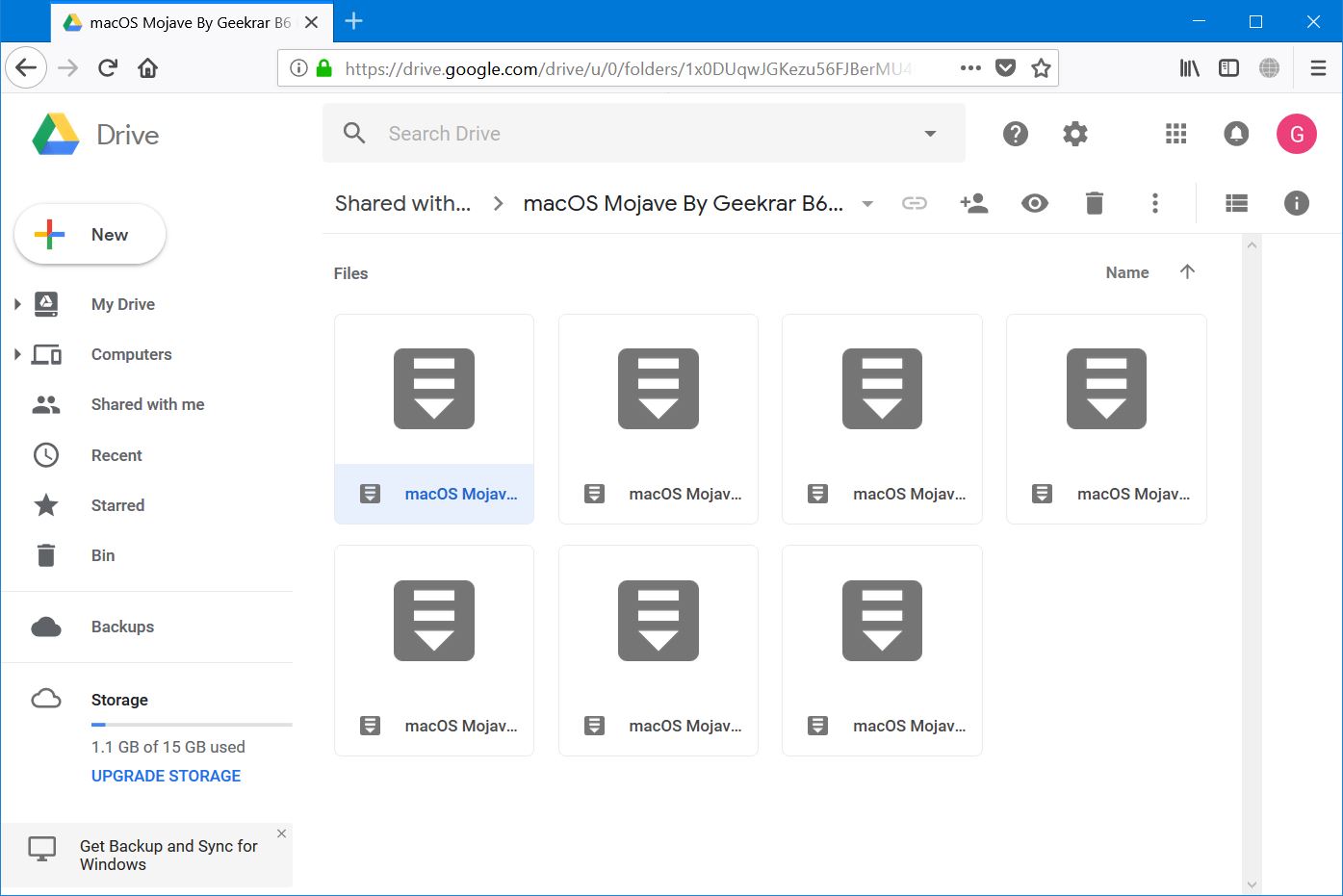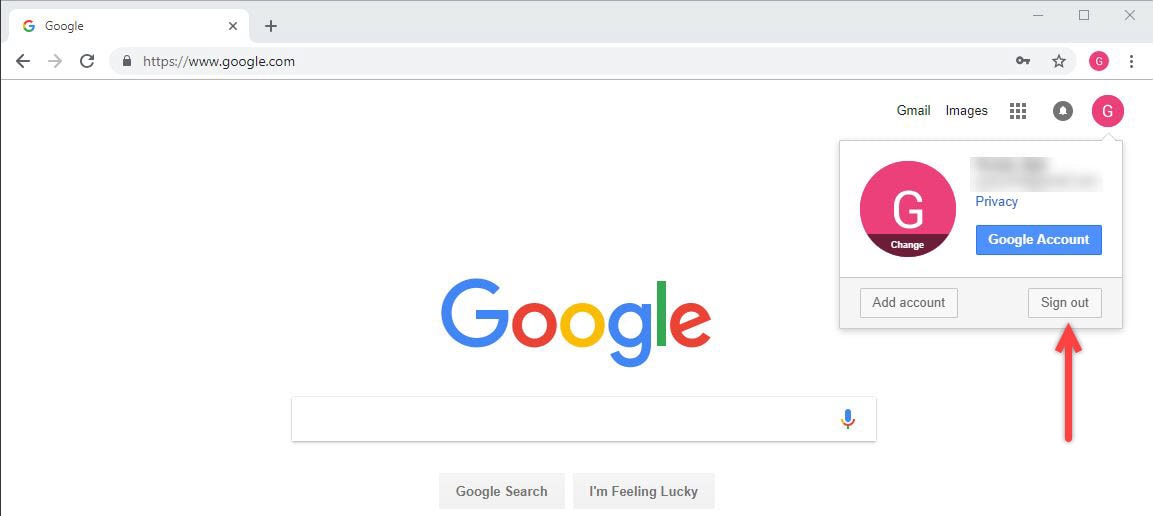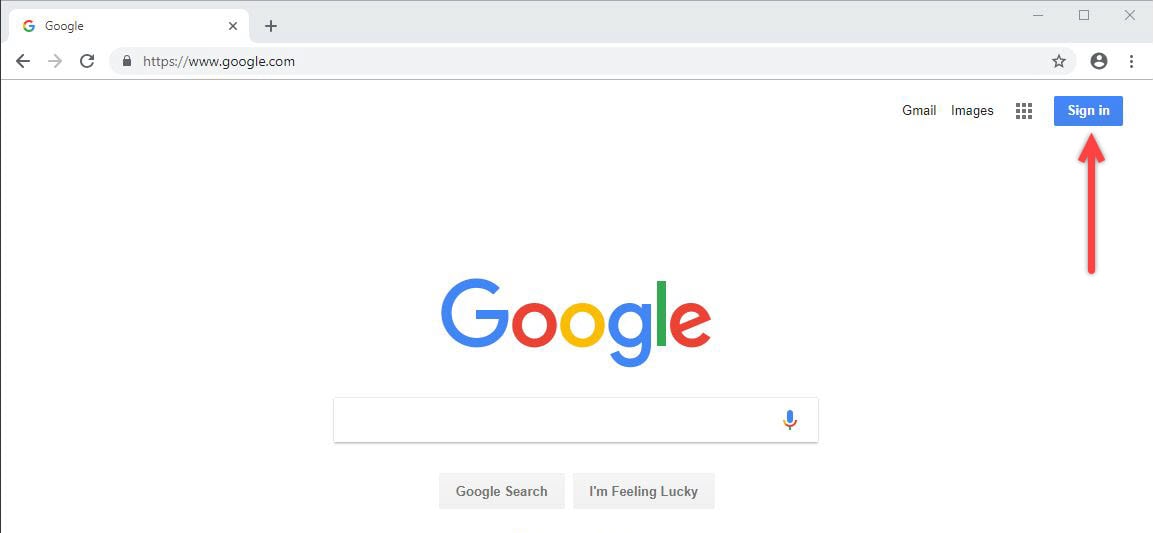Learn how to resolve problems with Google Drive.
403 or 404 Errors
Users of Google Drive can sometimes see Error 403 (permission denied) or Error 404 (not found). There are a few common reasons for this:
- You may have inadvertently deleted the Google worksheet. You can recover the deleted Google worksheet as described in Recover a deleted Google file or worksheet.
- You are not the owner of the document but this is a shared document owned by a different Google account. Check your document sharing permissions on Google.
- You have multiple Google accounts (let’s call them Acct1 and Acct2): your spreadsheet is owned by Acct1 but you sign into AppSheet using Acct2 to access the spreadsheet. Either use the same account or share the document across accounts.
- You had access to the file at one point, but the access has been removed.
- This can sometimes occur if you have a corporate Google Docs account that has an admin policy that prohibits all users from enabling third-party software like AppSheet (so you may need to talk to your account admin).
See also Share files from Google Drive.
Google AppScript onEdit Triggers
If you use one of the AppSheet add-ons to integrate with Google Forms, Sheets, or Docs, see Use data from Google Sheets to learn more about specific limitations on those integrations.
In particular, if you utilize Google AppScript onEdit triggers on your Google Sheet, or a third-party add on that utilizes these triggers, the triggers are not fired when AppSheet makes a change to the data in the spreadsheet. This is an unfortunate limitation imposed by Google on all third-party solutions like AppSheet. The best workaround is to utilize a timed AppScript trigger (or an onChange trigger) rather than an onEdit trigger.
Google Sheet filters
Also, do not use filters on your Google Sheets — it can make the filtered rows invisible to updates. Instead, use filter views (this is a Google Sheets feature that lets each user create and use their own filters without affecting other users of the sheet). See also: Use data from Google Sheets
Public Google Sheets
Make certain that your spreadsheet is not marked as Public. The Google spreadsheets API doesn’t enable updates against public spreadsheets.
Google worksheet names exceeding 31 characters in length
Make certain that your Google worksheet names do not exceed 31 characters in length. All characters in the name are counted including blanks and special characters.
Error: Unable to read spreadsheet: hexadecimal value 0xNN is an invalid character
When AppSheet attempts to read your Google worksheet you may see an error like the following:
Unable to read the spreadsheet for '<worksheet name>' due to spreadsheet reader error: '', hexadecimal value 0x0C, is an invalid character. Line 9999, position 999
The actual hexadecimal value will vary and as will the line and position values. The line and position are not helpful for the reason described below.
AppSheet reads the Google Sheet by asking Google to export the worksheet as an Excel .xlsx document. Google converts the Google worksheet into an Excel .xlsx document file and returns this .xlsx file to AppSheet. AppSheet reads the .xlsx file and extracts all of the worksheet cell values, formulas, formatting, and other information from the Excel .xlsx document.
An invalid character error occurs when Google fails to export the Google worksheet as a valid Excel .xlsx document. Instead, the exported Excel .xlsx document contains invalid data that Excel cannot read. The line and position values in the error message are not useful because they refer to a location in the exported Excel .xlsx document. There is no easy way to use these values to locate the problem in your worksheet.
You may be able to locate the problem by doing the following:
- Open your workbook in Google Sheets.
- From the Google Sheets File menu select Download as… and then select Microsoft Excel (.xlsx). By doing this you are exporting the Google workbook to Excel in the same way that Google Sheets is exporting it to AppSheet.
- When the export finishes, you will see the exported
.xlsxfile name at the bottom left of your browser screen. - Click the ^ character to the right of the
.xlsxfile name and select Open. This will open the exported file in Excel. Excel is very likely to report an error when reading the exported file. The Excel error message may help you locate the problem. - Return to Google Sheets and modify your workbook to eliminate the problem.
- Repeat the steps above until the you have eliminated the problem.
Here are some things to check:
- Ensure there are no invalid character values in your worksheet cell values. Invalid character values may be displayed in the form . You can use the Google Sheets search function to locate the invalid character. Open your worksheet in Google Sheet. From the Edit menu select Find and replace … Copy into the Find box to search for the invalid character.
- One customer reported their problem was caused by an import range function in a cell of their Google worksheet. Replacing the import range with the actual data values eliminated the problem.
- If you discover other causes for this problem, report them to us. We will add your information to this list to help other users.
Was this helpful?
How can we improve it?
На чтение 5 мин. Просмотров 1.3k. Опубликовано
Из-за его вездесущности на устройствах Android многие пользователи выбирают Google Drive из-за многочисленных облачных альтернатив. И это правильный выбор, учитывая, что он отлично смотрится с дизайном материала и делает именно то, что нужно обычному пользователю.
Однако время от времени пользователи сталкиваются с проблемами, которые полностью подрывают надежность облачного сервиса Google. Одной из них является ошибка « HTTP 403 », из-за которой уязвимый пользователь не может получить доступ к определенным файлам с Google Диска или загрузить их.
Мы постарались пролить свет на это и, надеюсь, предоставим вам решение.
Содержание
- Как исправить ошибку HTTP 403 при загрузке файлов с Google Диска
- Решение 1 – Очистить кеш браузера
- Решение 2 – Выйдите из системы и войдите в свою учетную запись Google
- Решение 3 – временно отключить расширения браузера
- Решение 4. Попробуйте альтернативный браузер или используйте режим инкогнито
- Решение 5. Создайте общую ссылку и используйте ее для доступа к вашему файлу
Как исправить ошибку HTTP 403 при загрузке файлов с Google Диска
- Очистить кеш браузера
- Выйдите и войдите в свою учетную запись Google .
- Временно отключить расширения браузера
- Попробуйте альтернативный браузер или используйте режим инкогнито
- Создайте общую ссылку и используйте ее для доступа к своему файлу .
Решение 1 – Очистить кеш браузера
Давайте начнем с элементарного шага, когда возникают проблемы в браузере. Это применимо даже в том случае, если такие веб-сайты, как Google Диск в Google Chrome, не работают. И это, конечно, очистка данных просмотра.
Вы можете сразу перейти в режим инкогнито и пропустить 2 или 3 шага из этого списка, но это временное решение. Скорее всего, у вас есть различные сохраненные учетные данные в кэшированных данных браузера, поэтому использование режима «Инкогнито» каждый раз, когда возникает проблема, является простым обходным путем.
Выполните следующие действия, чтобы очистить кэш браузера в Google Chrome, Mozilla Firefox и Microsoft Edge:
Google Chrome и Mozilla Firefox
- Нажмите Shift + Ctrl + Delete , чтобы открыть меню « Очистить данные о просмотре ».
- Выберите «Все время» в качестве диапазона времени.
- Сосредоточьтесь на удалении файлов cookie , кэшированных изображений и файлов ‘и других данных сайта.
-
Нажмите кнопку Очистить данные .
Microsoft Edge
- Open Край .
- Нажмите Ctrl + Shift + Delete .
-
Установите все флажки и нажмите Очистить .
Решение 2 – Выйдите из системы и войдите в свою учетную запись Google
Еще один жизнеспособный шаг, который необходимо предпринять, если Google Диск блокирует ваши загрузки, – это выйти и снова войти в свою учетную запись Google. Существует довольно много ошибок, связанных с разрешением доступа. Особенно, если вы скопировали файл с Google Диска, назначенный другому аккаунту Google. Или, может быть, загрузил файл с другой платформы, например, Android или iOS.
- ЧИТАЙТЕ ТАКЖЕ: ИСПРАВЛЕНИЕ: «Что-то пошло не так» при добавлении учетной записи Google или Outlook
По этой и другим причинам эта простая последовательность может помочь вам решить проблему. Вот как это сделать в любом браузере:
- Откройте браузер и перейдите на Google.com .
-
Нажмите на свою фотографию профиля и выйдите.
- Перезапустите браузер и войдите снова.
Решение 3 – временно отключить расширения браузера
Хотя мы занимаемся поиском и устранением неисправностей на основе браузера, мы не можем не упомянуть возможные проблемы, которые может вызвать мошенническое расширение. Это может быть даже один из ваших постоянных клиентов, например рекламный блокатор или даже сторонняя тема. Поскольку мы не можем с уверенностью сказать, какое именно расширение вызывает проблему, мы предлагаем временно отключить их все.
Если проблема решена, обязательно включите расширения по одному, пока вы, по системе исключения, не выясните, какое из них вызывало ошибку 404 на Google Диске.
- Читайте также: это лучшие расширения Chrome для защиты вашей конфиденциальности в 2018 году
Решение 4. Попробуйте альтернативный браузер или используйте режим инкогнито
Если один браузер не «сотрудничает», существует множество альтернатив. Скорее всего, у вас уже есть несколько установленных на вашем компьютере, включая Microsoft Edge и Internet Explorer, которые являются встроенными браузерами. Поэтому попробуйте войти в свой Google Диск через другой веб-браузер и надеяться на его разрешение.
С другой стороны, как мы уже отмечали, режим «Инкогнито» – лучший способ избежать проблем, связанных с браузером. Просто нажмите на 3-точечное меню в верхнем правом углу и выберите «Новое окно инкогнито» или что-нибудь в этом духе. Затем войдите в систему и попробуйте загрузить проблемный файл с вашего Google Диска.
Решение 5. Создайте общую ссылку и используйте ее для доступа к вашему файлу
Наконец, некоторые пользователи, которые застряли с ошибкой «HTTP 403» даже после всех этих шагов, нашли обходной путь. Если вы не можете загрузить файл напрямую с Google Диска, попробуйте воспользоваться ссылкой для обмена. Совместно используемая ссылка позволяет всем желающим загрузить приватный файл. Он автоматически копируется в буфер обмена, поэтому единственное, что вам нужно сделать, это вставить его в адресную строку.
Вы должны увидеть страницу загрузки, откуда вы можете получить свой файл без каких-либо проблем. Если вы не уверены, как это сделать, выполните действия, указанные ниже:
- Откройте Google Drive из вашего браузера.
-
Нажмите правой кнопкой мыши на файл, который вы хотите загрузить, и выберите « Получить общую ссылку » в контекстном меню.
- Нажмите на строку Адресная строка браузера и нажмите Ctrl + V , чтобы вставить ссылку. Нажмите Enter .
-
Загрузите файл.
С учетом сказанного мы можем завершить эту статью. Если у вас есть какие-либо другие проблемы, вопросы или, возможно, предложения, не стесняйтесь высказываться в разделе комментариев ниже.
by Aleksandar Ognjanovic
Aleksandar’s main passion is technology. With a solid writing background, he is determined to bring the bleeding edge to the common user. With a keen eye, he always… read more
Updated on
- It’s not often that your access is denied in Google Drive, but when it does, it’s very frustrating.
- To go around this situation, we’ve listed a few possibilities, so make sure to try them in turn.
- Be prepared for anything related to this storage client by reading more in our Google Drive Hub.
- You can also find a wider selection of articles in the Storage Hub.
Due to its omnipresence on Android devices, many users choose Google Drive over numerous cloud alternatives. And it’s a valid choice, considering that it looks great with the material design and does exactly what a casual user needs.
However, from time to time, users experience issues with completely undermine the reliability of Google’s cloud service. One of them is the HTTP 403 error where an affected user can’t access or download certain files from Google Drive.
We made sure to shed some light on this and, hopefully, provide you with the solution.
How to fix Google Drive access denied (error 403)
- Clear browser’s cache
- Change your cloud storage
- Sign out and sign in with your Google Account
- Disable browser extensions temporarily
- Try an alternative browser or use the Incognito mode
- Create a shareable link and use it to access your file
1. Clear browser’s cache
Let’s start with the elementary step when in-browser issues emerge. This applies even when the first-party websites like Google Drive in Google Chrome won’t work. And that’s, of course, clearing the browsing data.
You can immediately go for the Incognito mode and skip 2 or 3 steps from this list, but that’s a temporary solution. Most likely you have a variety of saved credentials in browser cached data so using the Incognito mode every time an issue appears is just a mere workaround.
Follow these steps to clear the browser’s cache from Google Chrome, Mozilla Firefox, and Microsoft Edge:
Google Chrome and Mozilla Firefox
- Press Shift + Ctrl + Delete to open the Clear browsing data menu.
- Select All time as the time range.
- Focus on deleting Cookies, Cached Images and Files, and other site data.
- Click on the Clear Data button.
Microsoft Edge
- Open Edge.
- Press Ctrl + Shift + Delete.
- Check all the boxes and click Clear.
2. Change your cloud storage
As mentioned in the beginning, there are a lot of cloud storage options available out there, so why not go for something new?
Our recommendation is Sync.com, a very user-friendly cloud storage, and file-sharing tool.
What recommends Sync is the end-to-end encrypted technology they use. Most cloud storage providers can access, scan, and read your files. But not Sync (or anyone else). This is why there’s a minor chance that your database gets corrupted and that you get blocked from accessing it.
What’s more, Sync backs up your files in realtime and makes it easy to recover deleted files and previous versions of any file, any time.

Sync.com
With Sync you keep all your important files safely stored in the cloud and accessible just to you, anytime, anywhere.
3. Sign out and sign in with your Google Account
Another viable step to take if Google Drive is blocking your downloads is to sign out and sign in again with your Google Account.
There’s a fair number of mishaps concerning the access permission. Especially if you’ve copied the file from Google Drive assigned to a different Google Account. Or, maybe, uploaded the file from a different platform, like Android or iOS.
For that and similar reasons, this simple sequence might help you resolve the problem. Here’s how to do it in any browser:
- Open your browser and navigate to Google.com.
- Click on your profile pic and sign out.
- Restart your browser and sign in again.
4. Disable browser extensions temporarily
While we’re at browser-based troubleshooting, we can’t avoid mentioning possible issues a rogue extension can cause. It can even be one of your regulars, like an adblocker or even a third-party theme.
Since we can’t say with certainty what exact extension is causing the problem, we suggest disabling all of them temporarily.
If the problem is resolved, make sure to re-enable extensions one by one until you, by a system of elimination, find out which one was causing the error 403 with Google Drive.
These are the best Chrome extensions to protect your privacy today
5. Try an alternative browser or use the Incognito mode
If one browser won’t cooperate, there’s an abundance of alternatives.
Chances are you already have a few installed on your PC, including Microsoft Edge and Internet Explorer, which are built-in browsers. So try logging into your Google Drive via some other web browser and hope for the resolution.
On the other hand, as we duly noted, the Incognito mode is the best way to avoid all browser-related concerns. Just click on the 3-dot menu in the top right corner and choose New incognito window or anything along those lines. Then sign in and try downloading the troublesome file from your Google Drive.
6. Create a shareable link and use it to access your file
Finally, some users who were stuck with the HTTP 403 error even after all these steps found a workaround.
If you can’t download a file directly from Google Drive, try with the shareable link. The shareable link allows everyone to download a private file. It automatically copies to the clipboard so the only thing you need to do is pasting it into the Address bar.
You should see a download page from where you can get your file without any issues. If you’re not sure how to do it, follow the steps we provided below:
- Open Google Drive from your browser.
- Right-click on the file you want to download and choose “Get shareable link” from the contextual menu.
- Click on the browser’s Address bar line and press Ctrl + V to paste the link. Hit Enter.
- Download the file.
With that said, we can conclude this article. If you have any other concerns, questions, or possibly suggestions, feel free to use the comments section below.
Google offers plenty of useful services, including cloud backup service that is known by Google Drive or Drive. With that, you can do pretty much anything you want for storing your files and folders that may contain a number of various files. On top of that, you can access your files and folders from anywhere, anytime, and pretty much any device you own by just having access to the internet. That said, if you are new to it, except storing and backing your files in a safe place, there are some cool features that you’ve obviously want: That is sharing. For other features, you can explore Google Drive features without just storing your files. Here is How to Fix Google Drive Authorization Error.
If you’re a heavy user of Google Drive, you may have done with different kinds of things like upload, download, and share. However, there are times you may experience some sort of challenges especially with downloading, just like Google Drive downloading limit. Or if you are experiencing a different kind of challenge this time, that calls for some kind of authorization, luckily, there are things you can do about it. Basically, there aren’t really specified reasons we can blame on. But, I have figure out some sort of problems that others had, even with accessing their own files.
One of the most primary reasons that can occur is: There’s a problem with your browser caching that prevents you from accessing the file. Alternatively, if you’ve multiple Google accounts that use to sign in and do drive things, there are high chances that you’ll get this error as the majority of users had this problem. Another reason that may encounter is that, basically, you may not be logged into your account, or if you are, for some reason, you’re getting this problem, you’re good to sign out and sign in to your account to check if that works. In another case, there is the least chance that the Google Drive service is disrupted and you’re out of luck, but you check it for sure here though. How to Fix Google Drive Authorization Error.
Generally, there are a number of users who have this problem that occurs due to various reasons. Because of that, we’ve covered you with a couple of easy fixes and solutions that will work for you, at least one of them.
Table of Contents
Clear browsing history, cache, cookies & other site data
If you’re an average consumer of Google Drive that use to work with, there are probably high chances of your browser that may have cookies or cache bug that experience this or if you aren’t one of those users, that’s for you as well, here’s How to Fix Google Drive Authorization Error.
Open Google Chrome or another browser you use, and simply press Ctrl + Shift + Del to bring up the clear browsing data panel. Other than this, you can navigate to the top right corner and click on the three-dot (that is customized & control for Chrome) and More Tools > Clear browsing data, that will work the same as the shortcut.
On Clear browsing data window, choose the period of time you want to clear, choose All time (Recommended) or at least last 7 days and click clear data.
As soon as you hit the clear data button, the cookies and cached files will be deleted according to your time range selection. Now, all you’ve to do is go to your drive or the file you want to download in drive and try downloading it. It should work fine.
Try downloading on another browser or separately in your existing browser in Incognito Mode or Private Mode
If for some reasons your browser doesn’t let you download files even after clearing cookies and cached files, or if you don’t want to delete your cached files and cookies just as me, there’s a great alternative option you can try. That way, this is super easy and will most likely work for you and everyone else that got this problem.
At first, it’s good idea to check and give a try with your favorable browser that may work.
Head to your browser and on chrome, for shortcut, press Ctrl + Shift + N, otherwise, hit the three-dots icon at top right corner and choose New incognito window.
Once you are there, you’ll need to sign in and it will work cookies free and cache-free that won’t save any cache or cookies and browse entirely private (not that private, that you may not be visible). Just visit the link you want to download the file from drive and download it. I’m pretty sure it will work if there aren’t other issue.
In some cases, if this didn’t work, you shouldn’t feel that bad or give up, there’s another way to do it.
For another browser, I’d recommend Mozilla Firefox that works perfect, I don’t remember if I had the issue with it. Download Firefox if you don’t have already or if you’ve Firefox or any other browser that you don’t use it much or at least not for accessing your files on Google Drive this will work neatly.
In this case, navigate to alternative browser you’ve on your computer and browse the file you want to download. On there, sign into Google Drive and try downloading the file so you won’t miss it.
Try signing out and signing in again
Another convenient and alternative way is to log out and log in back to your Google Account. Usually, this will work and has worked for users at least a part of them.
Go to Google.com and you’ll see in the upper-right a picture of yourself. There, click on your picture and sign out.
After you do, sign in again to your account and go back to the file you want to download on Drive and hit Download. Apparently, in a moment, you’ll see the file downloading on your browser.
okay, that’s fine. Hope that have solved your problem, if the problem exists or there’s something I have missed, let me know in the comments down below.
The Google Drive API returns 2 levels of error information:
- HTTP error codes and messages in the header.
- A JSON object in the response body with additional details that can help you
determine how to handle the error.
Drive apps should catch and handle all errors that might be encountered when
using the REST API. This guide provides instructions on how to resolve specific
API errors.
Resolve a 400 error: Bad request
This error can result from any one of the following issues in your code:
- A required field or parameter hasn’t been provided.
- The value supplied or a combination of provided fields is invalid.
- You tried to add a duplicate parent to a Drive file.
- You tried to add a parent that would create a cycle in the directory graph.
Following is a sample JSON representation of this error:
{
"error": {
"code": 400,
"errors": [
{
"domain": "global",
"location": "orderBy",
"locationType": "parameter",
"message": "Sorting is not supported for queries with fullText terms. Results are always in descending relevance order.",
"reason": "badRequest"
}
],
"message": "Sorting is not supported for queries with fullText terms. Results are always in descending relevance order."
}
}
To fix this error, check the message field and adjust your code accordingly.
Resolve a 400 error: Invalid sharing request
This error can occur for several reasons. To determine the limit that has been
exceeded, evaluate the reason field of the returned JSON. This error most
commonly occurs because:
- Sharing succeeded, but the notification email was not correctly delivered.
- The Access Control List (ACL) change is not allowed for this user.
The message field indicates the actual error.
Sharing succeeded, but the notification email was not correctly delivered
Following is the JSON representation of this error:
{
"error": {
"errors": [
{
"domain": "global",
"reason": "invalidSharingRequest",
"message": "Bad Request. User message: \"Sorry, the items were successfully shared but emails could not be sent to email@domain.com.\""
}
],
"code": 400,
"message": "Bad Request"
}
}
To fix this error, inform the user (sharer) they were unable to share because
the notification email couldn’t be sent to the email address they want to share
with. The user should ensure they have the correct email address and that it can
receive email.
The ACL change is not allowed for this user
Following is the JSON representation of this error:
{
"error": {
"errors": [
{
"domain": "global",
"reason": "invalidSharingRequest",
"message": "Bad Request. User message: \"ACL change not allowed.\""
}
],
"code": 400,
"message": "Bad Request"
}
}
To fix this error, check the sharing settings of the Google Workspace domain to which the file belongs. The settings might
prohibit sharing outside of the domain or sharing a shared drive might not be
permitted.
Resolve a 401 error: Invalid credentials
A 401 error indicates the access token that you’re using is either expired or
invalid. This error can also be caused by missing authorization for the
requested scopes. Following is the JSON representation of this error:
{
"error": {
"errors": [
{
"domain": "global",
"reason": "authError",
"message": "Invalid Credentials",
"locationType": "header",
"location": "Authorization",
}
],
"code": 401,
"message": "Invalid Credentials"
}
}
To fix this error, refresh the access token using the long-lived refresh token.
If this fails, direct the user through the OAuth flow, as described in
API-specific authorization and authentication information.
Resolve a 403 error
An error 403 occurs when a usage limit has been exceeded or the user doesn’t
have the correct privileges. To determine the specific type of error, evaluate
the reason field of the returned JSON. This error occurs for the following
situations:
- The daily limit was exceeded.
- The user rate limit was exceeded.
- The project rate limit was exceeded.
- The sharing rate limit was exceeded.
- The user hasn’t granted your app rights to a file.
- The user doesn’t have sufficient permissions for a file.
- Your app can’t be used within the signed in user’s domain.
- Number of items in a folder was exceeded.
For information on Drive API limits, refer to
Usage limits. For information on Drive folder limits,
refer to
Folder limits in Google Drive.
Resolve a 403 error: Daily limit exceeded
A dailyLimitExceeded error indicates the courtesy API limit for your project
has been reached. Following is the JSON representation of this error:
{
"error": {
"errors": [
{
"domain": "usageLimits",
"reason": "dailyLimitExceeded",
"message": "Daily Limit Exceeded"
}
],
"code": 403,
"message": "Daily Limit Exceeded"
}
}
This error appears when the application’s owner has set a quota limit to cap
usage of a particular resource. To fix this error,
remove any usage caps for the «Queries per day» quota.
Resolve a 403 error: User rate limit exceeded
A userRateLimitExceeded error indicates the per-user limit has been reached.
This might be a limit from the Google API Console or a limit from the Drive
backend. Following is the JSON representation of this error:
{
"error": {
"errors": [
{
"domain": "usageLimits",
"reason": "userRateLimitExceeded",
"message": "User Rate Limit Exceeded"
}
],
"code": 403,
"message": "User Rate Limit Exceeded"
}
}
To fix this error, try any of the following:
- Raise the per-user quota in the Google Cloud project. For more information,
request a quota increase.
- If one user is making numerous requests on behalf of many users of a Google Workspace account, consider a
service account with domain-wide delegation
using the
quotaUserparameter. - Use exponential backoff to retry the
request.
For information on Drive API limits, refer to
Usage limits.
Resolve a 403 error: Project rate limit exceeded
A rateLimitExceeded error indicates the project’s rate limit has been reached.
This limit varies depending on the type of requests. Following is the JSON
representation of this error:
{
"error": {
"errors": [
{
"domain": "usageLimits",
"message": "Rate Limit Exceeded",
"reason": "rateLimitExceeded",
}
],
"code": 403,
"message": "Rate Limit Exceeded"
}
}
To fix this error, try any of the following:
- Raise the per-user quota in the Google Cloud project. For more information,
request a quota increase. - Batch requests to make fewer
API calls. - Use exponential backoff to retry the
request.
Resolve a 403 error: Sharing rate limit exceeded
A sharingRateLimitExceeded error occurs when the user has reached a sharing
limit. This error is often linked with an email limit. Following is the JSON
representation of this error:
{
"error": {
"errors": [
{
"domain": "global",
"message": "Rate limit exceeded. User message: \"These item(s) could not be shared because a rate limit was exceeded: filename",
"reason": "sharingRateLimitExceeded",
}
],
"code": 403,
"message": "Rate Limit Exceeded"
}
}
To fix this error:
- Do not send emails when sharing large amounts of files.
- If one user is making numerous requests on behalf of many users of a Google Workspace account, consider a
service account with domain-wide delegation
using the
quotaUserparameter.
Resolve a 403 error: Storage quota exceeded
A storageQuotaExceeded error occurs when the user has reached their storage
limit. Following is the JSON representation of this error:
{
"error": {
"errors": [
{
"domain": "global",
"message": "The user's Drive storage quota has been exceeded.",
"reason": "storageQuotaExceeded",
}
],
"code": 403,
"message": "The user's Drive storage quota has been exceeded."
}
}
To fix this error:
-
Review the storage limits for your Drive account. For more information,
refer to
Drive storage and upload limits -
Free up space
or get more storage from Google One.
Resolve a 403 error: The user has not granted the app {appId} {verb} access to the file {fileId}
An appNotAuthorizedToFile error occurs when your app is not on the ACL for the
file. This error prevents the user from opening the file with your app.
Following is the JSON representation of this error:
{
"error": {
"errors": [
{
"domain": "global",
"reason": "appNotAuthorizedToFile",
"message": "The user has not granted the app {appId} {verb} access to the file {fileId}."
}
],
"code": 403,
"message": "The user has not granted the app {appId} {verb} access to the file {fileId}."
}
}
To fix this error, try any of the following:
- Open the Google Drive picker
and prompt the user to open the file. - Instruct the user to open the file using the
Open with context menu in the Drive
UI of your app.
You can also check the isAppAuthorized field on a file to verify that your app
created or opened the file.
Resolve a 403 error: The user does not have sufficient permissions for file {fileId}
A insufficientFilePermissions error occurs when the user doesn’t have write
access to a file, and your app is attempting to modify the file. Following is
the JSON representation of this error:
{
"error": {
"errors": [
{
"domain": "global",
"reason": "insufficientFilePermissions",
"message": "The user does not have sufficient permissions for file {fileId}."
}
],
"code": 403,
"message": "The user does not have sufficient permissions for file {fileId}."
}
}
To fix this error, instruct the user to contact the file’s owner and request
edit access. You can also check user access levels in the metadata retrieved by
files.get and display a read-only UI when
permissions are missing.
Resolve a 403 error: App with id {appId} cannot be used within the authenticated user’s domain
A domainPolicy error occurs when the policy for the user’s domain doesn’t
allow access to Drive by your app. Following is the JSON representation of this
error:
{
"error": {
"errors": [
{
"domain": "global",
"reason": "domainPolicy",
"message": "The domain administrators have disabled Drive apps."
}
],
"code": 403,
"message": "The domain administrators have disabled Drive apps."
}
}
To fix this error:
- Inform the user the domain doesn’t allow your app to access files in Drive.
- Instruct the user to contact the domain Admin to request access for your
app.
Resolve a 403 error: Number of items in folder was exceeded
A numChildrenInNonRootLimitExceeded error occurs when the limit for a folder’s
number of children (folders, files, and shortcuts) has been exceeded. There’s a
500,000 item limit for folders, files, and shortcuts directly in a folder. Items
nested in subfolders don’t count against this 500,000 item limit. For more
information on Drive folder limits, refer to
Folder limits in Google Drive
.
Resolve a 403 error: Number of items created by account was exceeded
An activeItemCreationLimitExceeded error occurs when the limit for the number
of items, whether trashed or not, created by this account has been exceeded. All
item types, including folders, count towards the limit.
Resolve a 404 error: File not found: {fileId}
The notFound error occurs when the user doesn’t have read access to a file, or
the file doesn’t exist.
{
"error": {
"errors": [
{
"domain": "global",
"reason": "notFound",
"message": "File not found {fileId}"
}
],
"code": 404,
"message": "File not found: {fileId}"
}
}
To fix this error:
- Inform the user they don’t have read access to the file or the file doesn’t
exist. - Instruct the user to contact the file’s owner and request permission to the
file.
Resolve a 429 error: Too many requests
A rateLimitExceeded error occurs when the user has sent too many requests in a
given amount of time.
{
"error": {
"errors": [
{
"domain": "usageLimits",
"reason": "rateLimitExceeded",
"message": "Rate Limit Exceeded"
}
],
"code": 429,
"message": "Rate Limit Exceeded"
}
}
To fix this error, use
exponential backoff to retry the request.
Resolve a 5xx error
A 5xx error occurs when an unexpected error arises while processing the request.
This can be caused by various issues, including a request’s timing overlapping
with another request or a request for an unsupported action, such as attempting
to update permissions for a single page in a Google Site instead of the site
itself.
To fix this error, use
exponential backoff to retry the request.
Following is a list of 5xx errors:
- 500 Backend error
- 502 Bad Gateway
- 503 Service Unavailable
- 504 Gateway Timeout