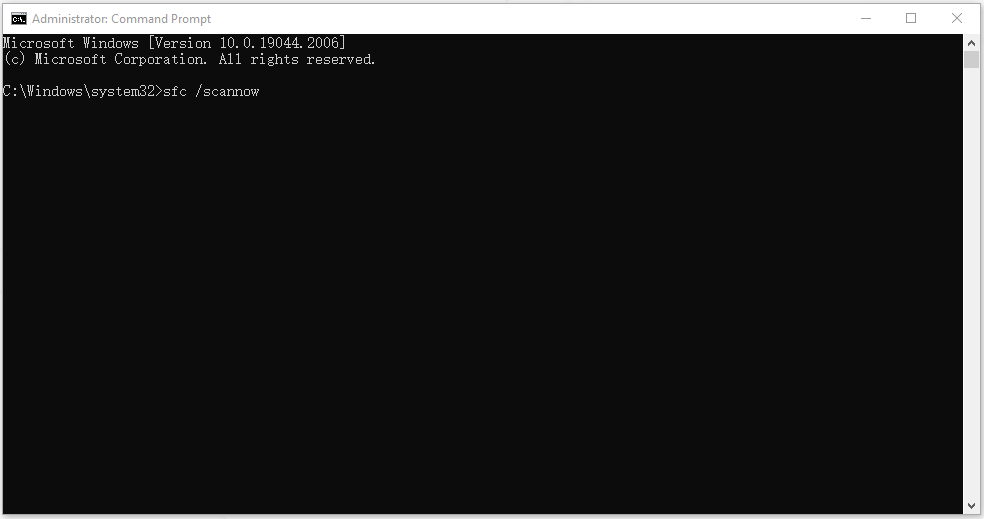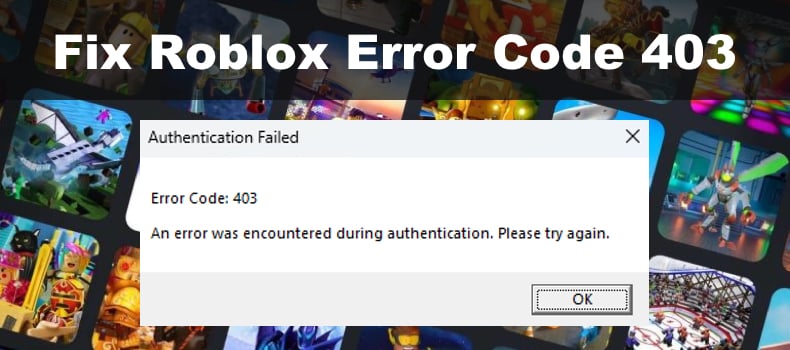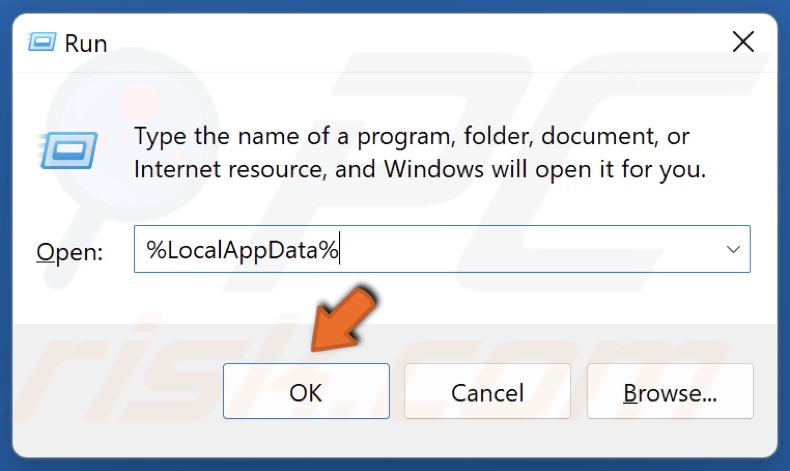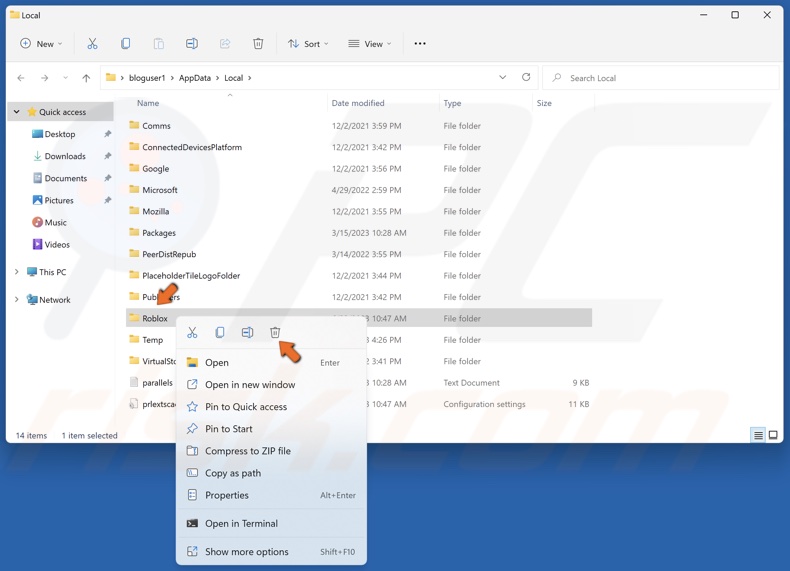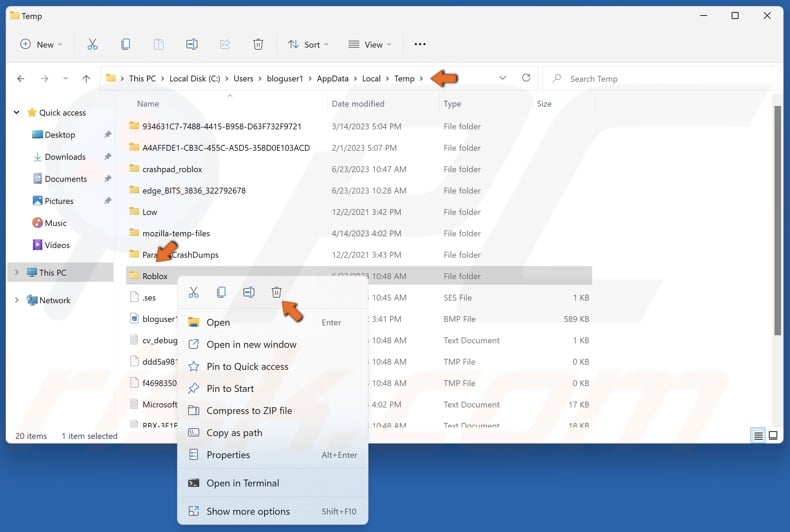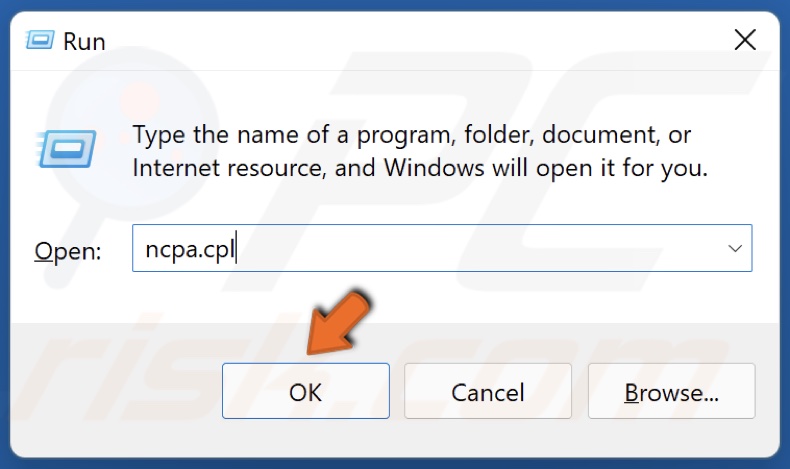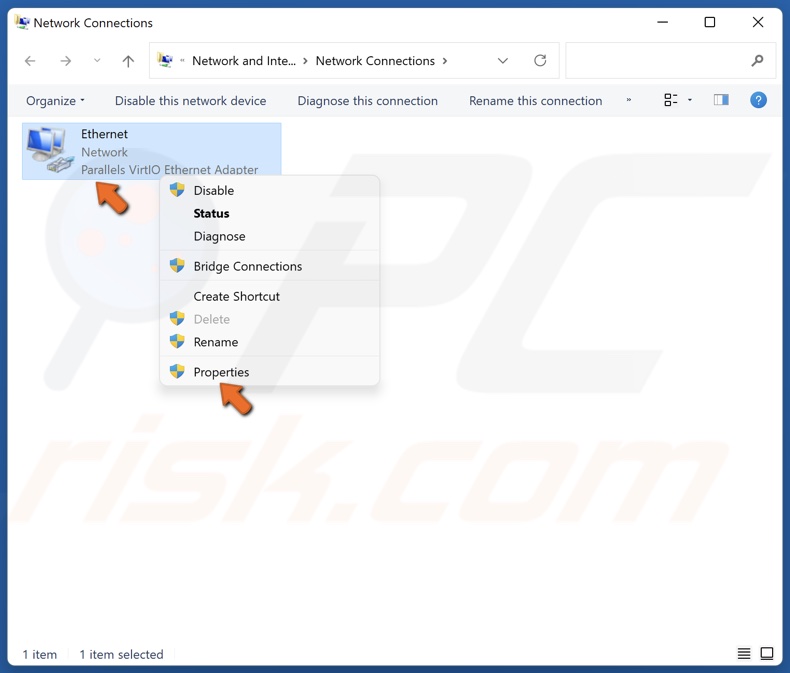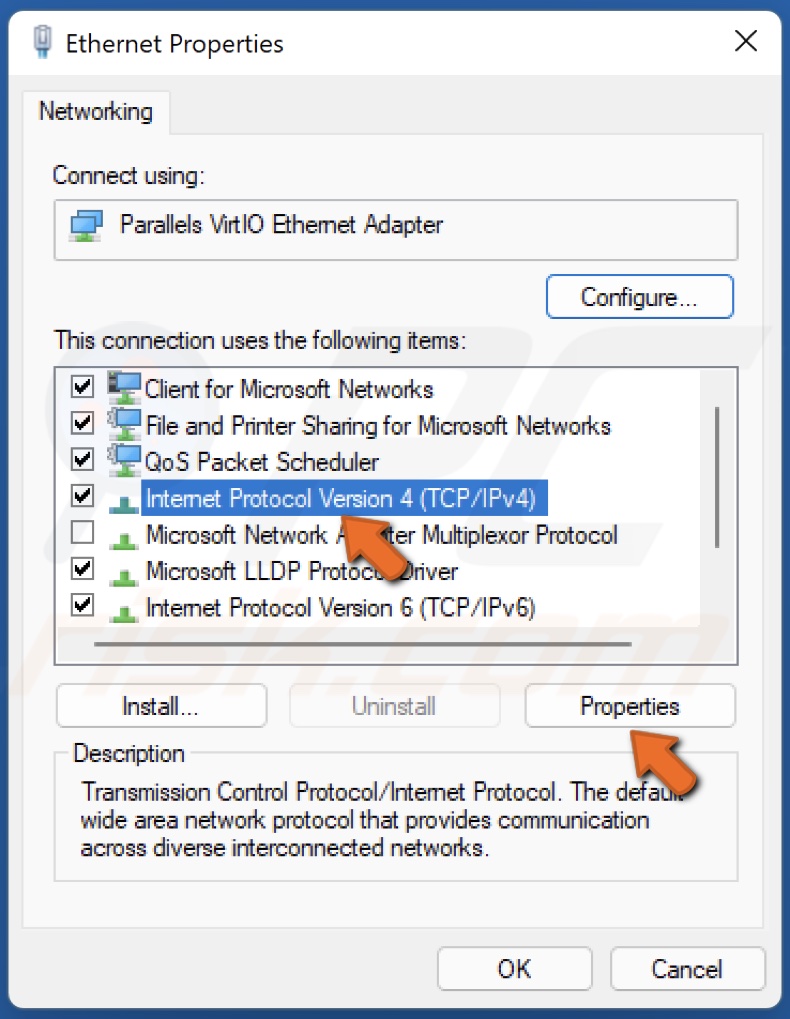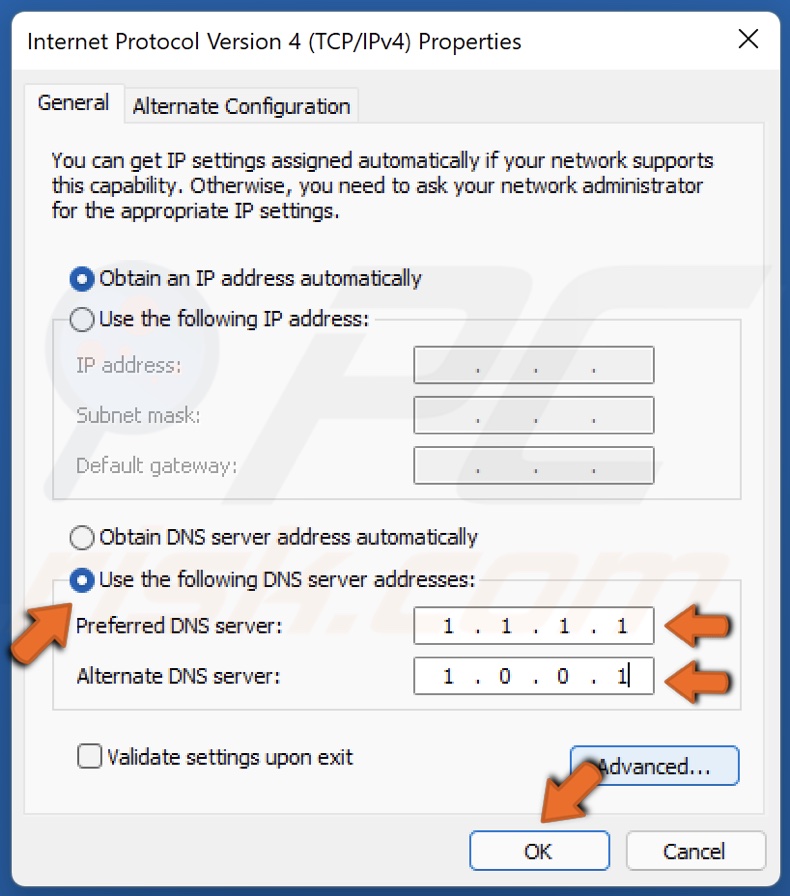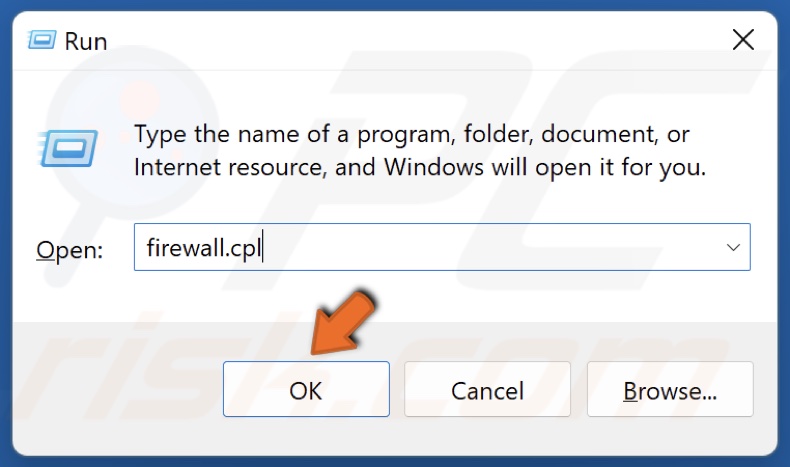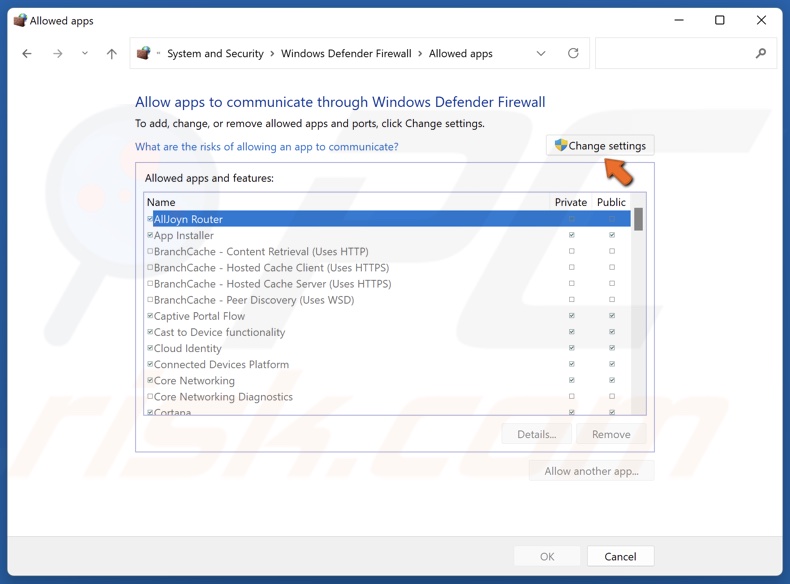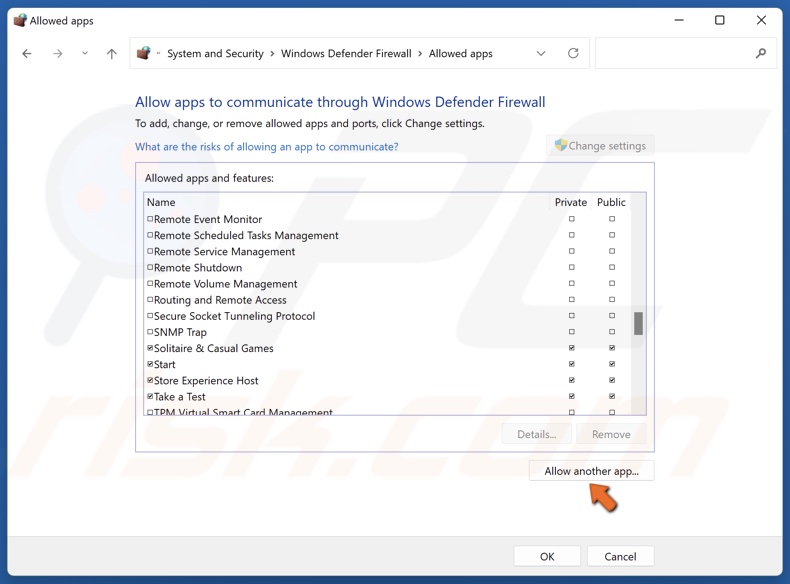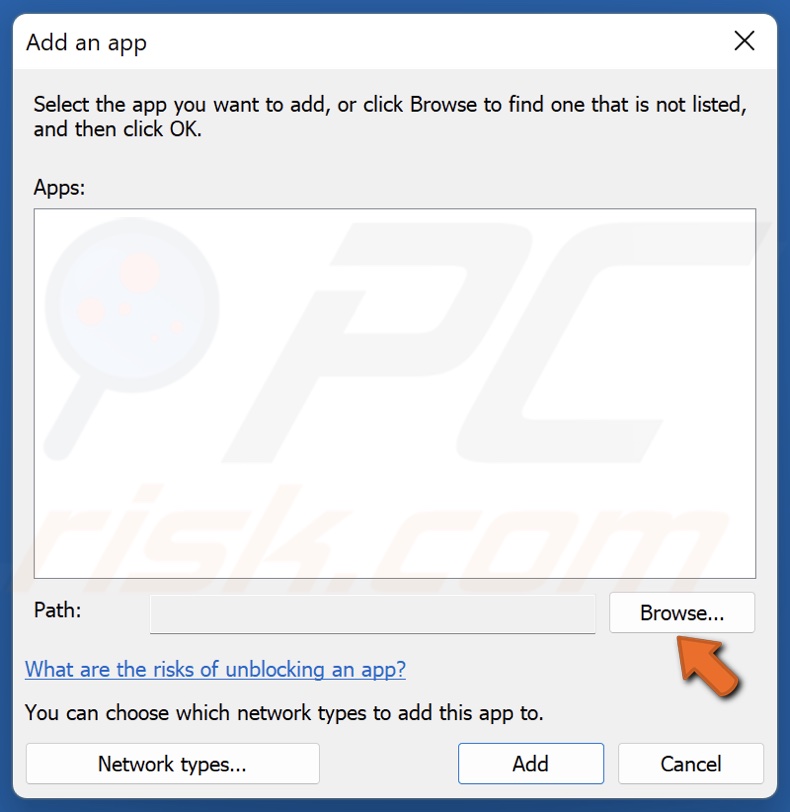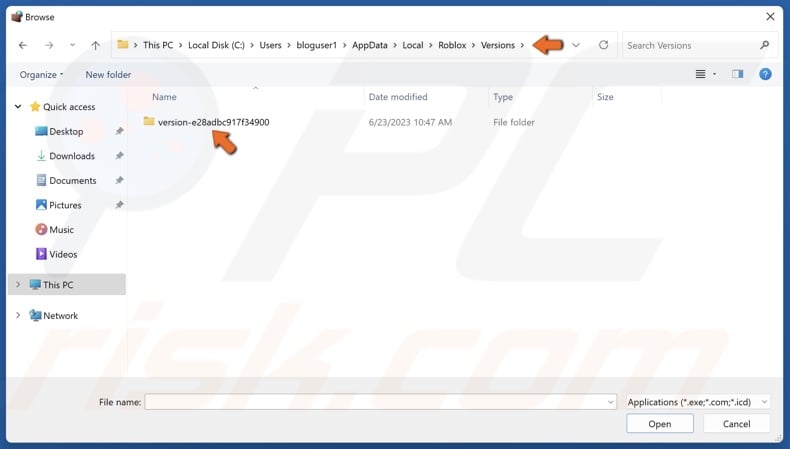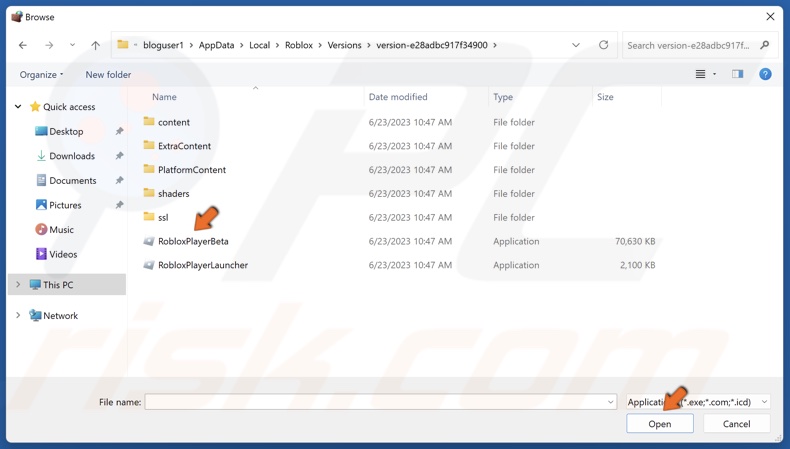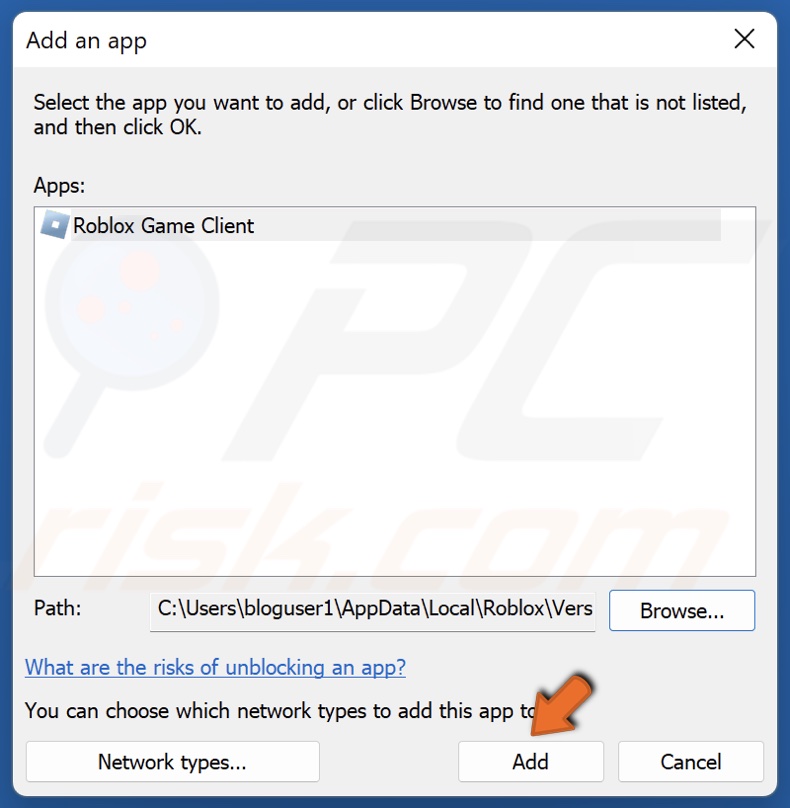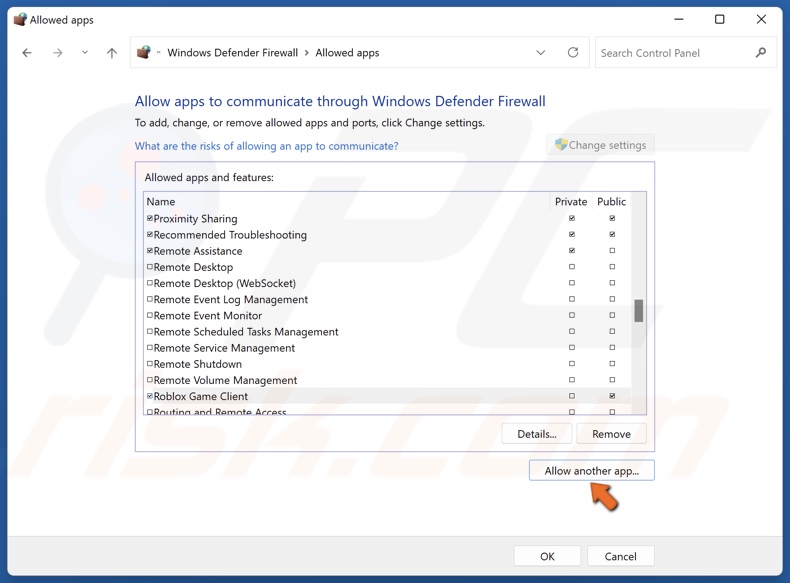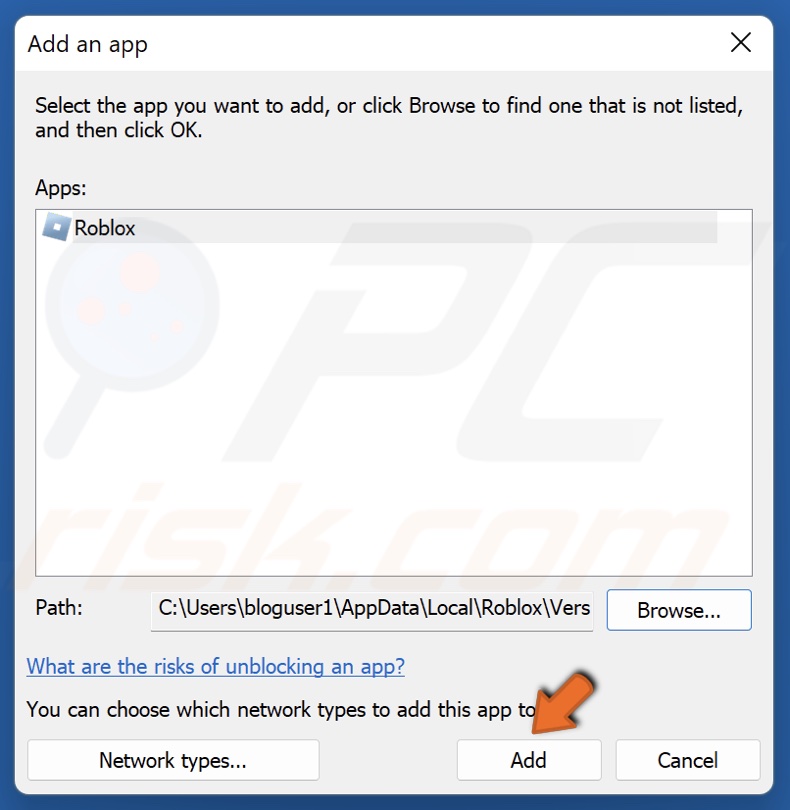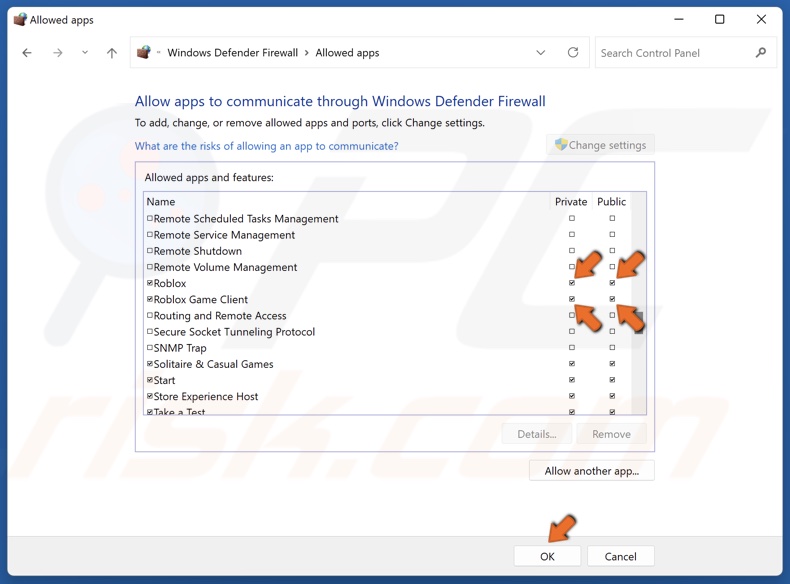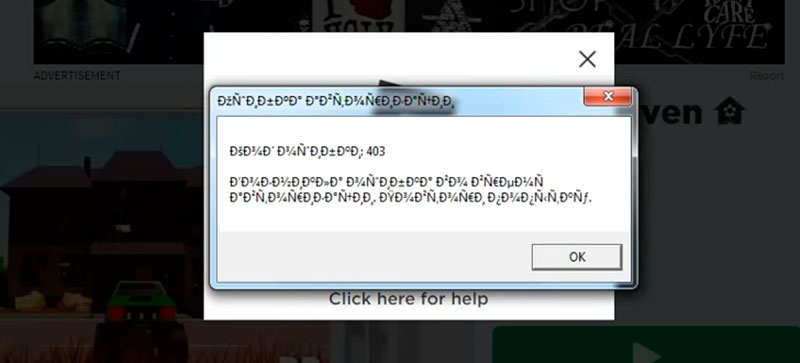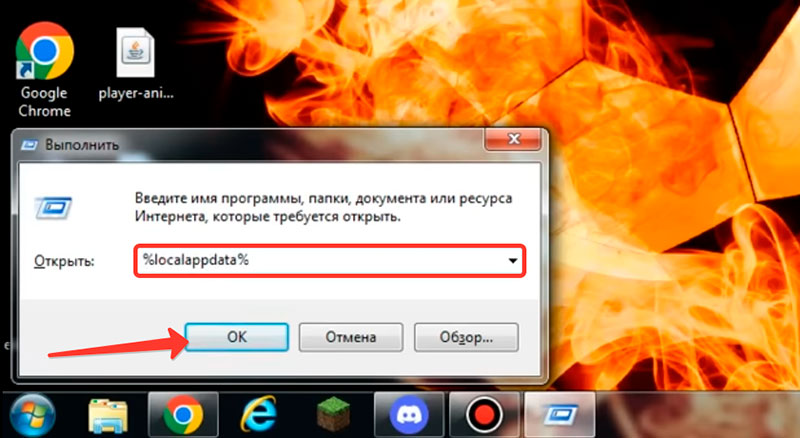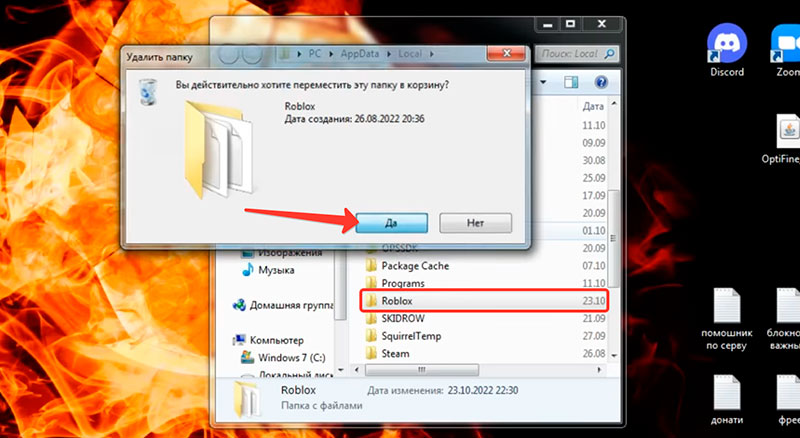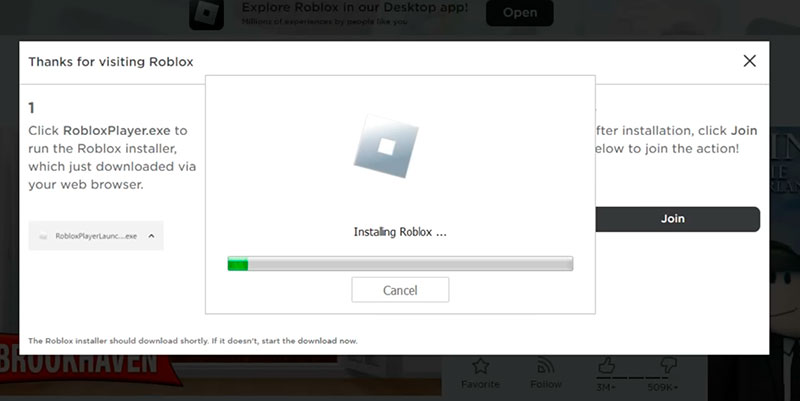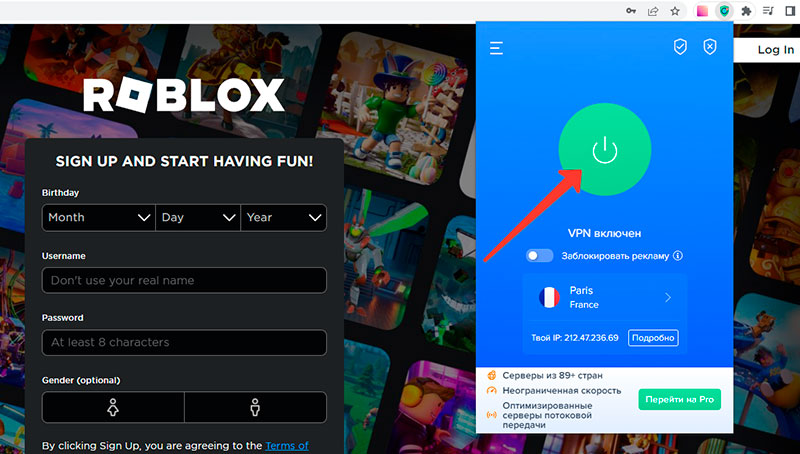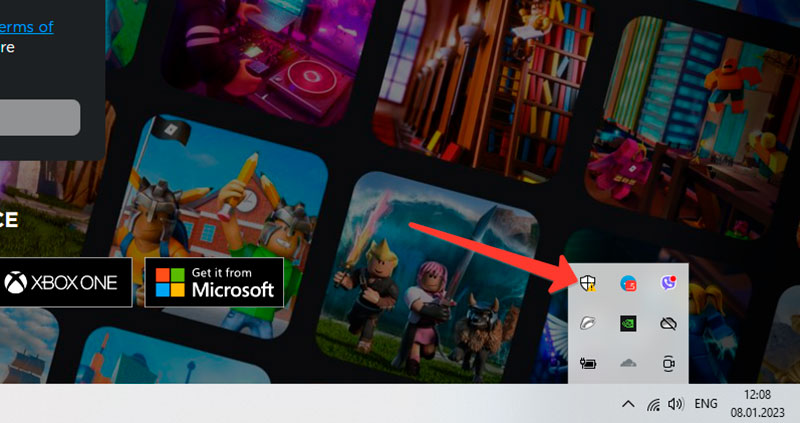Check if the Roblox server is down first, and then restart your PC, router, and modem
Roblox error code 403 occurs when your device can’t connect to Roblox’s servers. It’s usually accompanied by a message like the following:
- «An error was encountered during authentication. Please try again.»
This article explains the causes of this error and shows all the ways to fix it.
Error 403 is specific to Roblox on Windows, but these fixes can also address connection errors on other platforms.
Causes of Error 403 on Roblox
If you see error code 403 on Roblox, it’s probably due to one of the following issues:
- Problems with your internet connection
- Interference from your VPN or antivirus
- The Roblox app or cache is corrupted
- The Roblox server is down
If you’re trying to play Roblox while connected to an unsecured network (at a coffee shop, school, or work), a firewall could block the connection. In that case, you’ll have to wait until you get home to play.
How to Fix Roblox Error 403
Try these fixes in order and attempt reconnecting to Roblox after each step until you find a solution that works:
-
Check if Roblox is down on DownDetector. If the server is down, you can only wait until it’s fixed. Check Roblox’s official social media accounts for updates on system outages.
-
Restart your computer. A quick reboot can resolve any temporary technical issues preventing you from connecting to Roblox.
-
Restart your router and modem. Rebooting your network equipment will reset your internet so that you have the best connection possible. If you can’t connect to the internet, you can’t play Roblox.
-
Turn off your VPN. If you have a virtual private network (VPN) set up, it can interfere with Roblox, so turn it off while playing.
-
Turn off your antivirus. Likewise, antivirus software can sometimes conflict with certain apps, so turn it off or add an exception for Roblox. Don’t forget to turn it back on when you’re done playing.
-
Clear the Roblox cache. Clearing out the cache removes any temporary files causing connection conflicts.
-
Reinstall Roblox. If the Roblox client is somehow corrupted, it can’t connect to the server. Uninstall Roblox, then install it again for a fresh start.
-
Contact Roblox support. If you can’t determine the cause of the problem on your end, reach out to the Roblox support team for help to see if there’s a problem with your account.
FAQ
-
How do I fix Roblox error 103?
You’ll likely encounter this error when you are trying to join a game’s server. If you get this error, it could be an age restriction issue, certain features are disabled, or some files are corrupted. You might need to create an over-age-13 account or have the «allow content from others» enabled. To fix corrupted files, try restarting your console and maybe even need to delete and then reinstall the game.
-
How do I manage parental controls in Roblox?
In the Privacy section of Roblox’s settings, you’ll find the ability to adjust who can contact your child, who can invite your child to other servers, etc. You can also add a PIN, so these settings can’t be adjusted without entering the PIN. We go into more detail in our How to Use Roblox Parental Controls article.
Thanks for letting us know!
Get the Latest Tech News Delivered Every Day
Subscribe
If you are receiving Error Code 403 in ROBLOX, it means that you do not have permission to play that game. This is an authentication error, and it occurs when trying to launch the game.
Some games are purposely locked by developers, which is why you might be unable to access the game. However, this error can also occur if there is corruption in ROBLOX cache data or if the default DNS is not working properly with Roblox.
Before you start applying the following methods, we recommend that you restart your computer and router. Sometimes a simple restart fixes connection and authentication errors.
1. Log out and log in.
Your login cookies may become corrupted; hence, Roblox is not allowing you to enter the game. Cookies are small pieces of text that can be used by a website or application to remember the user’s information. Cookies are created by the application or website when you sign up or log in. Every time you log in, the new cookies will be sent to your browser by the website with the help of your login credentials.
If you have been playing this game for a long time and are receiving this error message, try logging out and then logging back into your Roblox application or website. In this way, you will be able to create new login cookies, which might fix the error. To do so,
Open the Roblox Player and log out from there. Once you have logged out, open it and log in. Then, try entering the game that shows you the error code 403.
2. Delete the Roblox cache folder.
The Roblox cache folder contains data that the application requires and that the user frequently accesses, such as log files, local storage, cookies, and cache files of images, saved games, etc. Thus, the application won’t need to request data from the server, which takes time and can result in a poor User Experience (UX). Therefore, cache files store data that the user wants or accesses frequently.
So, if there is corruption in the Roblox cache folder, it won’t work properly, which can result in this error message. Therefore, try clearing the Roblox cache folder. This action will recreate the cache folder when you launch Roblox again. To do so, follow these steps:
- Hold the Win key and press the R key to open the Run window.
- Enter ‘appdata‘ in the search box and click ‘OK‘ to navigate.
- From here, go to the Local folder and find the Roblox folder.
- Hold the Shift key and right-click on the Roblox folder.
- Select Delete to remove the folder.
- Once the folder has been removed, launch the Roblox player and try to play the game to determine if the error has been fixed or not.
3. Try the Roblox Microsoft Store version.
Roblox error code 403 can also occur when players commit mistakes such as harassment or promoting toxicity. One user confirmed that whenever he received this error on the browser, he had to use the Microsoft Store Roblox version with a new account to avoid the error.
You cannot encounter Roblox error code 403 after getting banned because it is not a hardware IP ban. Instead, you can consider it more like a browser ban, as users can access the game by simply creating a new Roblox account and using the Microsoft Store version. This indicates that it is not a permanent ban or IP ban.
Now, if you are thinking of creating a new account and logging in through the same browser to fix this error, unfortunately, you are mistaken. You will have to create an account and log in to the Roblox application, which should be installed through the Microsoft Store. In this way, you will be able to avoid the error message and play the game. Follow the instructions:
If you already have a Microsoft Store version of Roblox, just create a new account and check for the error. if the error persists, try accessing the game through Roblox website.
- Click the Start Menu and type “Microsoft Store.
- Open the Microsoft Store and search for Roblox.
- Click on “Roblox” from the results.
- Now click the ‘Get‘ button to download and install Roblox.
- Once it is installed, click the Play button to launch Roblox.
- Then, click the ‘Signup‘ button and create a new account.
- Once completed, log in to that account and attempt to play the game in which you were receiving the error message.
4. Use Google DNS.
If your default DNS is not stable, you may receive this error message, as slow DNS reduces overall internet performance, which can lead to this error.
DNS, or Domain Name System, is used to convert human-readable names into IP addresses so that the browser can understand the address and communicate with the server to fetch the requested data. Hence, if your DNS is slow, it will result in slow performance, which may lead to this error. Therefore, try changing the default DNS to the Google DNS server, which is often faster, more reliable, and more secure than the default DNS server. To integrate Google DNS, follow these steps:
- Press the Windows key and type Control Panel.
- Open the control panel, and go to Network and Internet > Network and Sharing Center .
- Click Change adapter settings from the left sidebar.
- Here, you will see all the network adapters. Right-click on your network adapter and go to its Properties.
- Here select the Internet Protocol Version 4 (TCP/IPv4) and click Properties.
- Now, select ‘Use the following DNS server addresses‘ and type the following DNS addresses.
An alternative DNS server is 8.8.4.4. - Once completed, click OK to save the changes.
- Now, go to Roblox.com, try to play the game, and see if the error is resolved or not.
5. Allow Roblox through Windows Firewall settings.
If you are still encountering the error message, you need to ensure that Roblox is allowed in the firewall settings. The Windows firewall monitors incoming and outgoing data to protect the computer from unauthorized access.
There is a small possibility that the Windows firewall is not allowing Roblox to communicate with the game server. Hence, try allowing Roblox and check whether the error is fixed or not.
- To do so, press the Windows key, type “Control Panel,” and open it.
- Now, go to System and Security > Windows Defender Firewall.
- Then, click “Allow an app or feature through Windows Defender Firewall” from the left sidebar.
- Click ‘Change Settings‘ and find ‘Roblox‘ under ‘Allowed Apps and Features.’
- If you can find it, tick the boxes under Private and Public for Roblox. Otherwise, add Roblox using the “Allow another app” option. Then, tick the Private and Public boxes for Roblox.
- Once done, click OK to close the window.
- Then, launch Roblox and check if the error persists. If the error continues, try disabling the Windows firewall temporarily.
6. Appeal for a Ban.
If error code 43 persists even after attempting all the solutions, you should contact the Roblox appeal team and briefly describe the problem. However, this method will only work if you have not violated Roblox Community Standards.
- Go to Roblox support and log in with your credentials.
- Once you are logged in, provide the contact information and select the device that you used to play Roblox games.
- Choose “Moderation,” then select “Appeal Account.
- Now, briefly describe your issue and click Submit.
- Now, just wait for the response at your provided email address.
-Roblox Error Code 403 Authentication Failed in Windows 11/10 FAQs
Is Error 403 an IP ban Roblox?
It s not an IP ban because several affected users have been able to play the Roblox game by using a Microsoft Roblox version and creating a new account, which indicates that this is not an IP ban, but it is more likely a browser ban.
How do I fix error 404 on Roblox?
To fix this error, delete the Roblox cache folder that contains necessary files such as cache, local storage, cookies, and session storage. These files are required by Roblox to function properly. Hence, if they are corrupted, you will encounter a 403 error message.
Muhammad Zubyan
Muhammad Zubyan is a certified Google IT Support Professional with over 7 years of extensive experience. He has worked on more than 1500 computers, gaining valuable insights that enable him to detect and troubleshoot any complicated root cause of Windows-related issues and errors. In addition to managing Appuals as a Senior Editor, he is currently developing his own Game Optimization program that caters to both gamers and casual users alike.
-
Home
-
News
- [Full Guide] Fix Error Code 403 Roblox – Access Is Denied
By Anna | Follow |
Last Updated
In this diversified Roblox world, game flexibility allows a player to be a game creator who can bring much fun to others. But some users reported that they encountered error code 403 on Roblox. To get rid of this error code, this article about error code 403 Roblox on MiniTool Website may be helpful.
Why Does Error Code 403 Roblox Happen?
When Roblox 403 forbidden error happens when you click on the link, that means you have no permission to view that page, and the page content has been concealed.
The reasons are complicated. You may be restricted by the page due to your powerful and aggressive antiviruses. Or your IP address is banned to a particular site or blocklisted, which can be related to your VPN.
Corrupted and broken files can lead to the “access is denied” error. To fix Roblox 403 error code, you can read the next part and find your way out.
Fix Error Code 403 Roblox
Fix 1: Scan with Windows Defender
In case any virus in your computer system, leading to Roblox 403 forbidden error, you can check if your computer is safe or not with the help of Windows Defender.
Step 1: Go to Settings in Start and click on Update & Security.
Step 2: Switch to the Windows Security tab and choose Virus & threat protection.
Step 3: Here, you can choose Quick scan or click on Scan options to choose other options – Full scan, Custom scan, and Microsoft Defender Offline scan – based on your situation.
Step 4: Click on Scan now and it will start the process. You need to wait for a while until the process finishes.
If no virus is found here, you can move to other methods.
Fix 2: Use SFC Command
You can use your command prompt to check and verify the system’s integrity. The specific steps are as follows.
Step 1: Type Command Prompt on the search bar and choose to run it as administrator.
Step 2: Type sfc /scannow and press Enter.
The process will start and will take some time. After it finishes, you can check if the “access is denied” error exists.
Fix 3: Disable Antivirus and VPNs
If you have some third-party antiviruses or firewalls, you can disable or uninstall them for a moment to check if they are the error culprit. If they are, you’d better change to other antiviruses.
If you are using a VPN, you may close it in case your changed IP address causes restricted access to the page.
Fix 4: Delete Entries from Registry Editor
This method may be a kind of dangerous because if you accidentally delete or modify the wrong registry, some severe consequences can happen. It is recommended to back up your data first.
Step 1: Open the Run box by pressing Windows + R keys.
Step 2: Type regedit to form the registry editor, and hit Enter.
Step 3: Right-click on HKEY_CURRENT_USER and choose Permissions… from the drop-down menu.
Step 4: Make sure you have given full control to the user. (the user name can be different)
Step 5: Repeat the same moves as step 3 and 4 on the HKEY_LOCAL_MACHINE SOFTWARE folder.
Restart your computer and reopen Roblox. Check if the issue has been gone.
Fix 5: Uninstall and Reinstall Roblox
If the above methods are useless for you, you can uninstall and reinstall Roblox.
Step 1: Open Settings and then Apps.
Step 2: Find Roblox and click on it. choose Uninstall and then Uninstall again to remove the app.
After that, you can reinstall Roblox again. If you need help, you can refer to this article: How to Download, Install, Play, and Update Roblox on PC.
Bottom Line:
When you become one part of this Roblox universe, your creativity will get unleashed. That is an amazing platform where virtual worlds and stories are witnessed. Sometimes, some errors may appear to interrupt your creation but all of them can be resolved. Hope this article about error code 403 Roblox is useful for you.
About The Author
Position: Columnist
Anna is an editor of the MiniTool Team. She worked in this big family since her graduation. Her articles mainly focus on data backup and recovery, disk cloning, and file syncing, committed to resolving the data loss issues users may encounter on their PCs. Besides, more related computer articles are shared here. In her leisure time, she enjoys reading and watching movies. Travel can also be a good choice for her.
How to Fix Roblox Error Code 403 on Windows 11
Roblox is a hugely popular video game but often suffers from various connection-related issues. If you get Error Code 403 when launching Roblox, it means that you don’t have permission to access the website server. This article will show you how to fix this error.
Authentication Failed
Error Code: 403
An error was encountered during authentication. Please try again.
What Causes Error 403 in Roblox?
Roblox Error Code 403 is an authentication error that is only known to occur on Windows devices after the loading screen when you click Play.
- A corrupted Roblox cache. If you have the desktop version of Roblox, you may get Error Code 403 if your Roblox cache is corrupted. Deleting the cached files will force Roblox to create a new cache and fix the error.
- Your default DNS server is not working with Roblox. You may get this error if your default, ISP-provided DNS server is not stable. If your default DNS server is slow, it will translate to slow connection speeds that may trigger the error.
- You’re hardware-banned. If you’ve been hardware banned, log out of your main Roblox account. Then, create a new account and log in.
- Interference from a VPN service. Depending on the VPN server location you’re connected to, VPNs can slow your connection enough to trigger Error Code 403. Disconnect from your VPN server or close the program entirely and check if that fixes the error.
- Roblox’s servers are down. Roblox’s servers may be under maintenance or experience downtime. If you get this error because Roblox’s servers are down, you have to wait for them to come back online. Visit the Roblox Server Status website and check the server status.
Before trying any of our fixes, here are some things you should do:
- Log out and log in. The Roblox website creates new cookies and injects them into your browser each time you log into Roblox. If you launch Roblox using your web browser, your login cookies may become corrupted, and Roblox won’t allow you to play a game. In this case, you may fix the error by logging out and logging back into Roblox. This method will also work if your account is hardware-banned, but you must create a new Roblox account.
- Try a different web browser. If you launch Roblox on a web browser, try switching to a different browser.
- Disable your VPN program. Your VPN program is known to affect Roblox and slow down your connection, and trigger Error 403 in Roblox. Disconnect from your VPN server or close your VPN program.
- Disable your anti-virus program. Some anti-virus programs can cause issues with apps like Roblox. Try to disable your anti-virus program temporarily and launch Roblox.
Video Tutorial on How to Fix Roblox Error Code 403
Table of Contents:
- Introduction
- Method 1. Clear the Roblox Cache Folder
- Method 2. Change Your DNS Server Address
- Method 3. Allow Roblox Through Windows Defender Firewall
- Video Tutorial on How to Fix Roblox Error Code 403
Method 1. Clear the Roblox Cache Folder
One of the most common reasons users get Error Code 403 in Roblox is due to a corrupted Roblox cache. Clearing the cache folder will resolve the error.
1. Hold down Windows+R keys to open Run.
2. Type in %LocalAppData% in the Run dialog and click OK.
3. Right-click the Roblox folder and click Delete.
4. Then, type in %Temp% in the File Explorer address bar and press Enter.
5. Right-click the Roblox folder and click Delete.
6. Open your browser, go to the Roblox website, and launch a game.
[Back to Table of Contents]
Method 2. Change Your DNS Server Address
You may get Error Code 403 in Roblox if your default, ISP-provided DNS server isn’t stable. If your DNS server is slow, it will translate to slow connection speeds that may trigger the error. The instructions below show how to switch your default DNS server to a third-party DNS server.
1. Hold down Windows+R keys to open Run.
2. Type in ncpa.cpl in the Run dialog and click OK.
3. Right-click your network adapter and click Properties.
4. Select Internet Protocol Version 4 (TCP/IPv4) and click Properties.
5. Tick the Use the following DNS server addresses option.
6. In the Preferred DNS server, type in 1.1.1.1
7. In the Alternate DNS server, type in 1.0.0.1
8. Click OK to save settings and restart your PC.
[Back to Table of Contents]
Method 3. Allow Roblox Through Windows Defender Firewall
In some cases, Windows Defender Firewall can block Roblox from connecting to its servers. Adding Roblox to your firewall’s exceptions list may fix Roblox Error 403.
1. Hold down Windows+R keys to open Run.
2. Type in firewall.cpl in the Run dialog and click OK.
3. Click Allow an app or feature through Windows Defender Firewall.
4. Click Change settings.
5. Scroll down and find Roblox.
6. Mark the Private and Public checkboxes next to Roblox.
7. If Roblox is not on the allowed applications list, click Allow another app.
8. Click Browse.
9. Type in %localappdata% in the address bar and press Enter.
10. Navigate to Roblox\Versions\ and access the most recent version folder.
11. Select RobloxPlayerBeta and click Open.
12. Click Add to add Roblox Game Client.
13. Click Allow another app again.
14. Click Browse.
15. Select RobloxPlayerLauncher and click Open.
16. Click Add to add Roblox.
17. Mark the Public and Private checkboxes next to Roblox and Roblox Game Client.
18. Click OK.
Did this article help you fix Roblox Error Code 403 on your Windows device? Let us know in the comments below.
If none of our methods helped you fix this error, we suggest contacting the Roblox support team to ask for help. You can also try installing Roblox from the Microsoft Store.
[Back to Top]
В Roblox можно стать создателем игры и самому создать свой мир, из-за чего часто возникают баги и недоработки. Ошибка 403 с непонятными символами при запуске Роблокс встречается у многих геймеров. Чтобы исправить эту распространенную проблему, есть несколько способов.
Содержание
- Что за ошибка 403 в Roblox?
- Как можно исправить ошибку 403
- Удалить файлы игры
- Использовать другой браузер
- Отключить антивирус
- Создать новый аккаунт
- Видео-инструкция
- Заключение
Что за ошибка 403 в Roblox?
Когда пользователь видит на экране Error, это значит, что у него нет доступа к запрашиваемым файлам. Содержимое страницы скрыто, поэтому поиграть не получится. Причин может быть несколько:
- повреждение файлов игры;
- некорректная работа браузера;
- блокировка со стороны антивируса;
- бан аккаунта;
- неправильная настройка сервера создателем.
Все, что связано с настройкой игрового мира – деятельность разработчика. Он отвечает за предоставление разрешений пользователям и корректную работу локальных файлов. Если дело в этом – игрок никак напрямую не может на это повлиять.
Как можно исправить ошибку 403
Первое, что нужно сделать – найти другой компьютер или ноутбук. Через него нужно залогиниться со своего аккаунта. Если это не помогает, значит проблема у пользователя.
Всего есть 4 варианта решений:
- обновить локальные файлы;
- проверить конфликты браузера;
- посмотреть конфликты программ;
- изучить блокировки аккаунта.
Каждый из шагов лучше выполнять в той последовательности, которая указана в статье. Сначала рекомендуется проверить игру, потом браузер, а затем программы, которые могут конфликтовать с Roblox.
Удалить файлы игры
Локальные файлы – уникальный контент каждого игрового мира. Это могут быть новые звуки, приложения, мини-игры, скины, магазин и прочие подобные вещи. Если заходить сразу в несколько проектов, часть данных может конфликтовать друг с другом.
Первое, что нужно проверить – данные. Если они были повреждены, то хост не пропустит пользователя. Вручную проверять строки кода слишком долго, поэтому лучше всего их удалить, а потом заново скачать чистые версии. Это делается так:
- Нужно нажать Win+R и в открывшемся окне написать «cmd», чтобы вызвать командную строку.
- В открывшейся программе надо написать «%localappdata%».
- Появится проводник, в котором надо найти папку «Roblox» и удалить.
- Запустить игру повторно.
Когда игрок будет снова заходить на сервер, лаунчер автоматически загрузит недостающую информацию. Если это не помогло – можно переустановить игру полностью, через свой профиль. Это поможет, если проблема в самом файловом ядре и нет возможности убрать временный контент, чтобы все это пофиксить.
Использовать другой браузер
Если игрок использует Google Chrome или Yandex Browser, можно очистить кэш и отключить все расширения. На случай, если этого делать нельзя, можно сказать Opera или Firefox.
Перед запуском Roblox стоит убедиться, что у браузера нет включенного по умолчанию VPN. Для этого нужно зайти в настройки, выбрать «Специальные возможности» и найти там «Конфиденциальность» или что-то подобное. Там будет VPN, proxy и подобные программы. Их лучше сразу отключить.
Отключить антивирус
Если предыдущие шаги не помогли, можно отключить антивирус. Некоторые защитники блокируют доступ к серверам Roblox и чтобы проверить, так ли это, нужно выключить программу на какое-то время. Так как у всех антивирусников разный интерфейс, инструкция порядок действий примерно такой:
- Открыть антивирусную программу.
- Выбрать «Настройки».
- Найти «Временное отключение антивируса».
- Выбрать минимальное время – обычно это 1 час.
- Зайти на сервер Roblox.
Если выключение антивируса помогло, есть 3 варианта: удалить программу; выключать перед игрой или отключить брандамуэр.
Если на компьютере или в браузере установлен VPN, можно его отключить. Из-за того, что VPN снижает скорость интернета, в разных играх могут возникать ошибки при соединении с сервером.
Создать новый аккаунт
Если ничего из перечисленных методов не помогло, можно создать новый аккаунт. Это сработает, если разработчик забанил конкретного пользователя у себя на сервере.
Разработчики официально не запрещают иметь несколько аккаунтов, но это не одобряется. Если игрок сделает что-то не так, то все его учетные записи забанят.
Если даже создание нового аккаунта не помогло, скорее всего, проблема со стороны сервера. Лучше выбрать другой мир для игр.
Если не получается зайти ни на один сервер, значит вмешались разработчики. В правилах запрещено пользоваться уязвимостями и публиковать запрещенный контент. За это следует бан.
Если забанили сами разработчики Roblox, создание нового аккаунта не поможет. Администрация блокирует по IP и устройству, поэтому играть с забаненного ПК или ноутбука уже не получится. Можно обжаловать решение в техподдержке, но вероятность позитивного исхода очень низкая. Большинству пользователей присылают стандартные отписки.
Видео-инструкция
Заключение
Ошибка 403 в Роблоксе встречается очень часто. Разработчики и пользователи периодически сталкиваются с ней с самых разных девайсов. Чтобы ее исправить, нужно сначала убедиться, что проблема со стороны игрока, а потом попробовать все способы, описанные в статье.