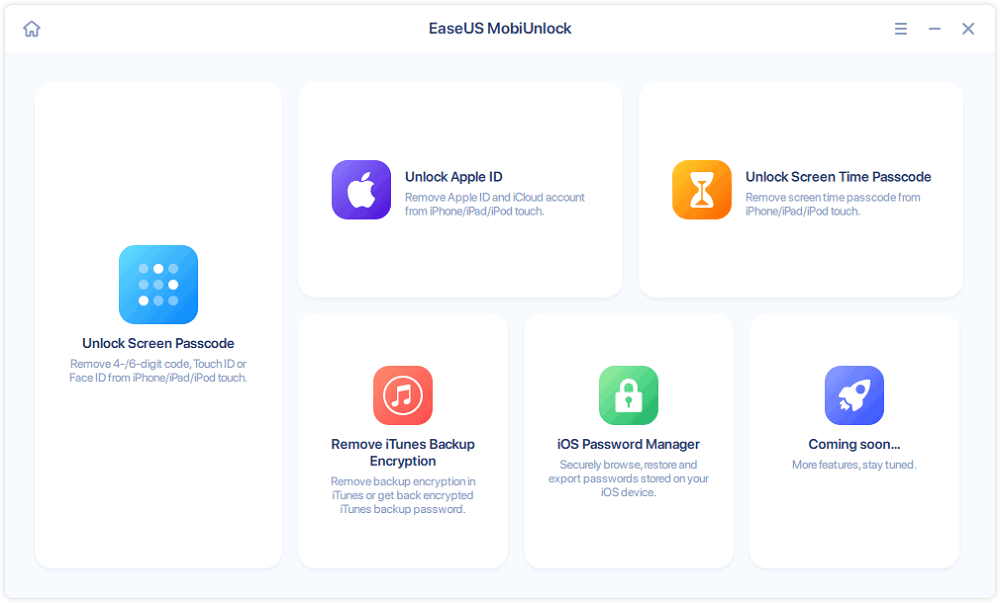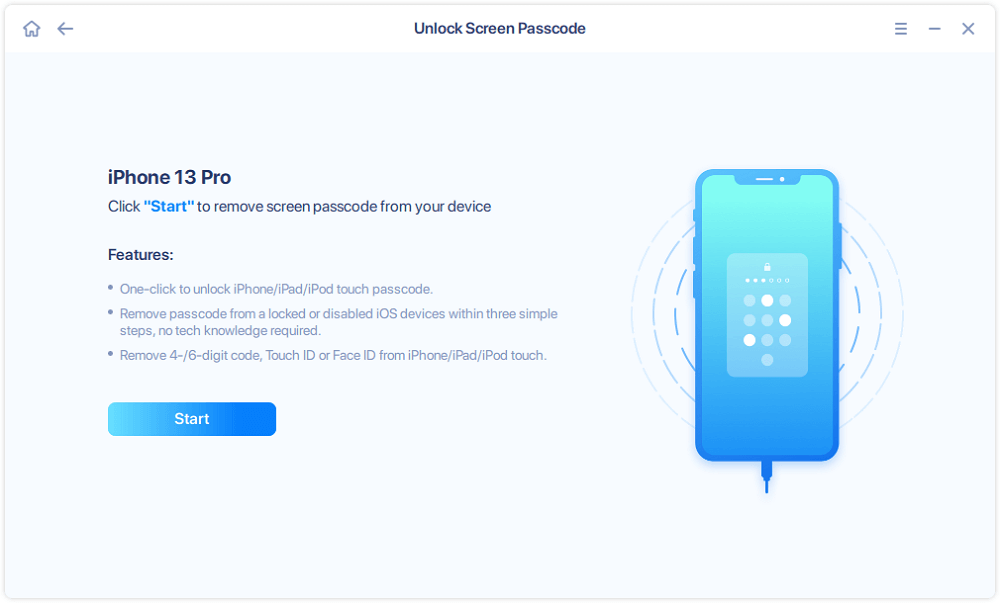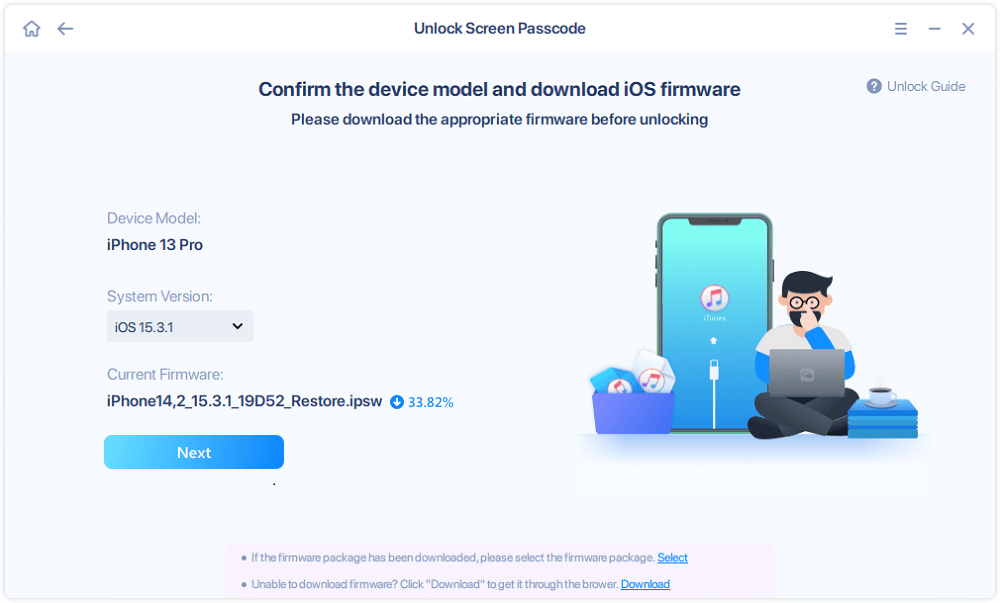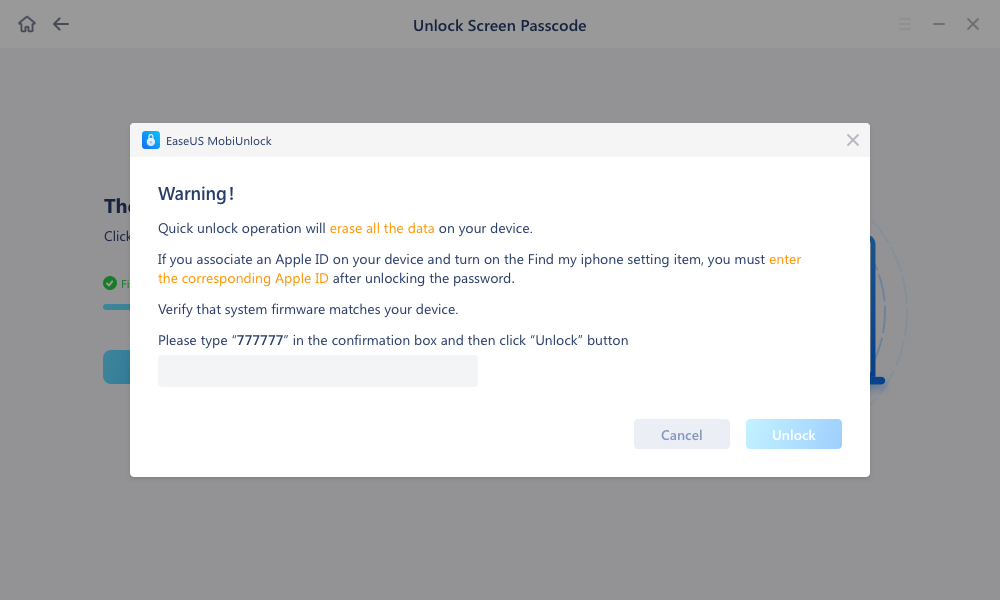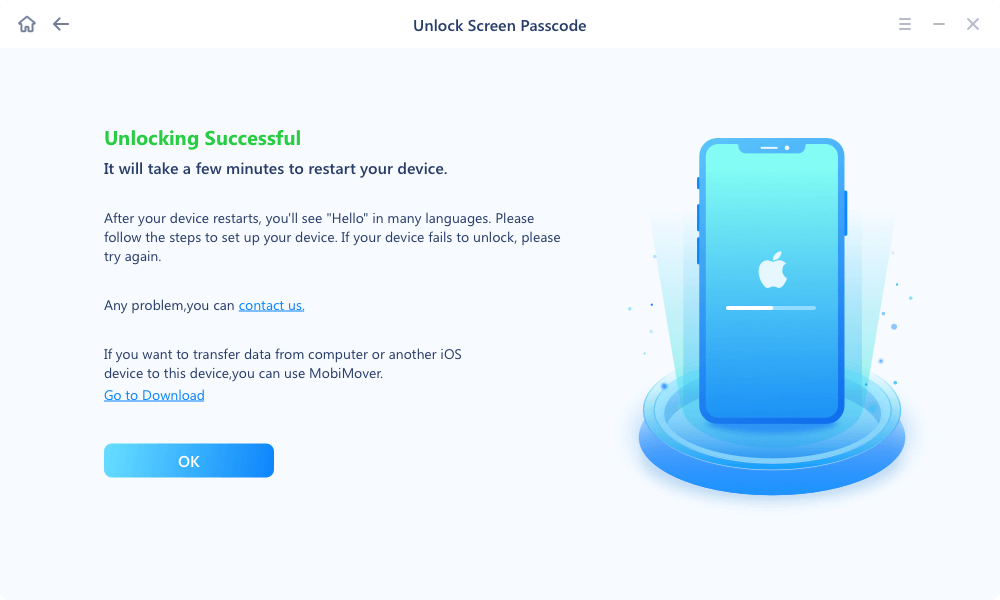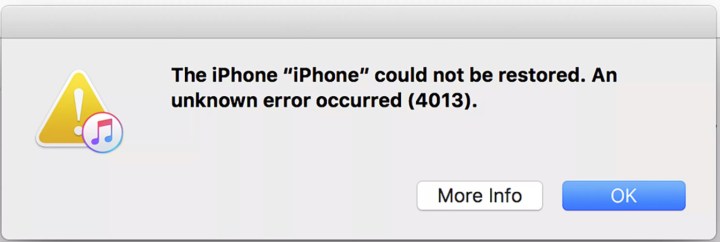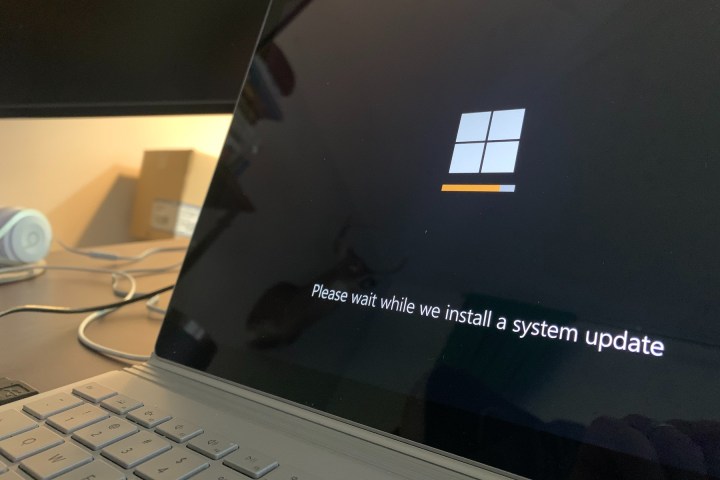Содержание
- Способы устранения ошибки 4013
- Способ 1: обновление iTunes
- Способ 2: перезапуск работы устройств
- Способ 3: подключение к другому USB-порту
- Способ 4: замена USB-кабеля
- Способ 5: восстановление устройства через режим DFU
- Способ 6: обновление ОС
- Способ 7: использование другого компьютера
- Способ 8: полная переустановка iTunes
- Способ 9: использование холода
- Вопросы и ответы
Работая в программе iTunes, пользователь в любой момент может столкнуться с одной из многочисленных ошибок, каждая из которых имеет свой код. Сегодня пойдет речь о способах, которые позволят устранить ошибку 4013.
С ошибкой 4013 достаточно часто сталкиваются пользователи при попытке восстановить или обновить Apple-устройство. Как правило, ошибка говорит о том, что была нарушена связь при восстановлении или обновлении устройства через iTunes, а спровоцировать ее появление могут различные факторы.
Способ 1: обновление iTunes
Устаревшая версия iTunes на вашем компьютере может стать причиной возникновения большинства ошибок, в том числе и 4013. Все, что от вас потребуется – это проверить iTunes на наличие обновлений и, при необходимости, произвести их установку.
Читайте также: Как обновить iTunes
Закончив с инсталляцией обновлений, рекомендуется выполнить перезагрузку компьютера.
Способ 2: перезапуск работы устройств
Что на компьютере, что на яблочном гаджете мог возникнуть системный сбой, который и стал причиной возникновения неприятной проблемы.
Попробуйте перезагрузить компьютер в обычном режиме, а в случае с Apple-устройством выполните принудительную перезагрузку – просто зажмите одновременно клавиши включения и «Домой» на секунд 10, пока гаджет резко не отключится.
Способ 3: подключение к другому USB-порту
В данном способе вам лишь потребуется подключить компьютер к альтернативному USB-порту. Например, для стационарного компьютера рекомендуется использовать USB-порт с обратной стороны системного блока, причем не стоит подключаться к USB 3.0.
Способ 4: замена USB-кабеля
Попробуйте использовать другой USB-кабель для подключения вашего гаджета к компьютеру: это должен быть обязательно оригинальный кабель без любого намека на повреждения (скруток, перегибов, окислений и т.д.).
Способ 5: восстановление устройства через режим DFU
DFU – специальный режим восстановления iPhone, который должен применяться только в аварийных ситуациях.
Чтобы восстановить iPhone через режим DFU, подключите его к компьютеру с помощью кабеля и запустите iTunes. Далее вам потребуется полностью выключить устройство (длительно нажмите клавишу включения, а затем на экране сделайте свайп вправо).
Когда устройство будет выключено, на нем потребуется войти в режим DFU, т.е. выполнить определенную комбинацию: зажмите клавишу включения на 3 секунды. Следом, не отпуская данную клавишу, зажмите кнопку «Домой» и держите обе клавиши на протяжении 10 секунд. По прошествии данного времени отпустите клавишу включения и держите «Домой» до тех пор, пока на экране iTunes не отобразится окно следующего вида:
В iTunes вам будет доступна кнопка «Восстановить iPhone». Щелкните по ней и попробуйте закончить процедуру восстановления. Если восстановление пройдет удачно, вы сможете восстановить информацию на устройстве из резервной копии.
Способ 6: обновление ОС
Устаревшая версия ОС Windows напрямую может быть связана с появлением ошибки 4013 при работе с iTunes.
Для ОС Windows 7 проверьте наличие обновлений в меню «Панель управления» – «Центр обновления Windows», а для Windows 10 нажмите сочетание клавиш Win+I, чтобы открыть окно настроек, а затем щелкните по пункту «Обновление и безопасность».
Если обновления для вашего компьютера будут обнаружены, постарайтесь их все установить.
Способ 7: использование другого компьютера
Когда проблема с ошибкой 4013 так и не была решена, стоит попробовать восстановить или обновить ваше устройство через iTunes на другом компьютере. Если процедура пройдет успешно, проблему необходимо искать в вашем компьютере.
Способ 8: полная переустановка iTunes
В данном способе мы предлагаем вам переустановить iTunes, предварительно полностью удалив программу с компьютера.
Читайте также: Как полностью удалить iTunes с компьютера
После завершения удаления iTunes выполните перезагрузку операционной системы, а затем загрузите и установите на компьютер новую версию медиакомбайна.
Скачать программу iTunes
Способ 9: использование холода
Данный метод, как говорят пользователи, нередко помогает устранить ошибку 4013, когда остальные методы помочь бессильны.
Для этого вам потребуется завернуть свой яблочный гаджет в герметичный пакет и положить его в морозилку на 15 минут. Больше держать не нужно!
По прошествии указанного времени достаньте устройство из морозилки, а затем попробуйте снова подключиться к iTunes и проверить наличие ошибки.
И в заключение. Если проблема с ошибкой 4013 для вас так и осталась актуальной, возможно, следует отнести ваше устройство в сервисный центр, чтобы специалисты смогли провести диагностику.
Всем привет сегодня поговорим о ошибке 4013 в iPhone. Данная ошибка часто появляется при восстановлении смартфона. Как ее решить и из-за чего она появляется дальше разберем в статье.
Apple iPhone считаются пользователями и профильными экспертами одним из наиболее удобных и надежных гаджетов, при эксплуатации которого сбои происходят достаточно редко, но, происходят.
Ошибка 4013 возникает на смартфонах этой категории из-за неполадок в модуле памяти. Чаще всего сбой происходит на восстановленных китайских устройствах при попытке обновления Apple-гаджета. Код ошибки сообщает о нарушении соединения при обновлении или восстановлении телефона через iTunes. Спровоцировать код 4013 способны различные факторы.
Причины возникновения неисправности
Причиной появления ошибки 4013 может стать вышедший из строя USB-кабель, через который гаджет подключается к компьютеру. Еще одна причина — расшатанный USB разъем, не позволяющий Айфону установить связь с ПК из-за отсутствия необходимых драйверов.
Проверить работоспособность USB-разъема можно при помощи улиты Driver Booster, которая в автоматическом режиме восстанавливает и обновляет устаревшие драйвера. При программном сбое нужно обновить Windows и проверить, установлена на смартфон последняя версия iTunes или нет.
Несмотря на техническую и конструкционную сложность мобильных аппаратов iPhone, устранить ошибку 4013 можно самостоятельно, сэкономив при этом приличную сумму денег, избежав обращения в специализированные сервисные центры Apple.
Самым простым и доступным способом является банальная перезагрузка устройства. Выбрать потребуется не стандартный режим перезагрузки девайса, а принудительный, после чего работоспособность телефона полностью восстановится.
Для iPhone с X версии нужно. Нажать и сразу отпустить кнопку увеличения громкости, нажать и сразу отпустить кнопку уменьшения громкости, потом нажать и удерживать боковую кнопку. Когда появится логотип Apple, отпустите кнопку.
Первый способ — замена USB-кабеля и порта
Довольно частой причиной сбоя и возникновения ошибки 4013 является компьютерный порт. Если у вас ПК, то можно подключиться к разъему, расположенному на задней планке системника. Если ноутбук, тогда следует перекинуть кабель на любой другой порт USB, исключив разъем 3.0, который отличается от аналогов синим цветом. 
Второй способ — обнуление гаджета до заводских настроек
Среди возможных причин некачественной работы смартфонов Apple и возникновения кода 4013, довольно часто присутствуют вирусы и другие вредоносные программы. Универсальным способом устранения таких неисправностей является сброс функционала гаджета до настроек производителя. Во время этой операции с девайса удаляются все находящиеся в нем файлы, что позволит обнулить устройство и сделать его чистым, как на момент покупки. При сбросе настроек нужно:
- открыть настройки iPhone;
- перейти в подраздел «Основные»;
- выбрать опцию «Сброс»;
- активировать нажатием кнопки функцию «Сбросить настройки».
Если ошибка 4013 появлялась из-за системного сбоя гаджета, то выполненный сброс личных настроек со стопроцентной вероятностью поможет решить эту проблему. И не переживайте по поводу потерянных файлов, избежать этого позволит резервная копия, сделанная через iTunes или при помощи приложения Cloud.
Третий способ — восстановление через режим DFU
Улита DFU представляет собой специальную программу, предназначенную для восстановления функций Айфона. Этот режим должен применяться исключительно в экстренных случаях, каким и является появление кода 4013. Чтобы восстановить телефон через ДФУ, его нужно подключить к ПК, используя шнур, и запустить iTunes. Затем девайс нужно полностью выключить. После того, как аппарат будет выключен, нужно выполнить определенный алгоритм и войти в режим DFU.
Алгоритм действий выглядит так: на 3-ри секунды зажимается кнопка включения, не отпуская клавишу включения, активируется кнопка «Домой». Обе клавиши нужно держать нажатыми около 10-ти секунд, затем кнопка включения отпускается, а клавиша «Домой» держится зажатой до тех пор, пока на экране iTunes не появится окно с надписью говорящей о том, что этот Айфон требуется восстановить. В iTunes станет доступна функция «Восстановить iPhone». Ее нужно активировать и закончить восстановительный процесс.
Четвертый способ — обновление iTunes
Давно не обновлявшийся на компьютере плагин iTunes является причиной появления большого количества различных ошибок, среди которых и код 4013. Для обновления устаревшей улиты необходимо установить пропущенные обновления. После завершения инсталляции, нужно провести перезапуск ПК. После перезагрузки проверьте iTunes — в папке с программами будет отображена его последняя версия. Эти способы помогут быстро, а главное самостоятельно решить проблему с ошибкой 4013.
Пятый способ — прошивка через 3uTools
Это отличная альтернатива iTunes многие сервис центры используют именно ее для восстановления iPhone. Данную программу в месте c инструкцией можно скачать у нас на сайте.
Если из вышеперечисленного ничего не помогало, то скорее всего у вас проблема на аппаратном уровне и нужно разбирать смартфон. Проблема может быть в контролере питания, в испорченных разъемах а также в отвалившихся микросхемах.
- Добавить свои
Оставьте свой комментарий
Владельцы устройств Apple применяют программу iTunes не только с целью просмотра и загрузки медиа контента. Многофункциональный сервис предоставляет также возможность обновления и восстановления прошивки Айфонов 4s, 5, 5s, 6 и других устройств, работающих на ОС iOS. К сожалению, процедуры, проводимые в Айтюнс, не всегда проходят гладко, и пользователи сталкиваются со всевозможными проблемами в виде сбоев, на которые богата программа. Ошибка под кодом 4013 в iTunes, возникающая при обновлении или восстановлении iPhone 4s, 5, 5s, 6 по разным причинам, может быть вызвана программными неполадками или быть результатом аппаратных неисправностей. Появление уведомления о данном сбое означает, что по неясным причинам связь устройства с компьютером была нарушена. В лучшем случае ошибка 4013 iTunes носит программный характер, тогда решить проблему, следуя советам по устранению неполадки, под силу любому пользователю.
Порядок исправления ошибки 4013 в iTunes.
Методы борьбы с ошибкой 4013 в iTunes
Рассмотрим, как можно самостоятельно исправить ошибку программными способами. Первым делом необходимо проверить стабильность интернет подключения, поскольку сбой может появиться и по этой причине. Далее следует попробовать исключить как все системные проблемы соединения, так и механические. При нежелательном раскладе может потребоваться ремонт аппаратной части.
Способ 1. Перезагрузка устройств
Самым простейшим методом исправления системного сбоя является перезагрузка устройств. При этом компьютер перезагружается стандартным образом, а вот для iPhone и других девайсов на базе iOS необходимо выполнить принудительную перезагрузку.
Способ 2. Использование другого кабеля и порта USB
Возобновить подключение можно посредством другого разъёма USB. Часто проблема заключается именно в используемом порте компьютера. Попробуйте подключиться к разъёму на задней стенке системного блока, если у вас ПК. Когда речь идёт о ноутбуке, следует просто переключить кабель в любой другой порт, кроме 3.0, отличающийся от других синим цветом. Подключение должно выполняться напрямую без применения дополнительных устройств с помощью оригинального USB-шнура. Кроме того, нужно проверить кабель на наличие повреждений, перегибов и прочих дефектов. В случае обнаружения таковых, USB-шнур следует заменить новым.
Способ 3. Обновление iTunes
Давать сбой может устаревшая версия приложения, поэтому при появлении уведомления о 4013 ошибки iTunes при процедуре обновления либо восстановления iPhone 4s, 5s, 6 и других «яблок» нужно проверить наличие более свежих вариантов ПО. Проверить доступные обновления можно в соответствующем разделе меню Справка в Айтюнс. Установив последнюю версию, необходимо перезагрузить компьютер, после чего можно возобновить работу.
Способ 4. Переустановка iTunes
Если обновление программы до последней её версии не оказалось эффективным, более решительные меры предполагают полное удаление сервиса вместе со всеми компонентами и последующую установку. Для этих целей часто используются специальные программы, полностью деинсталирующие приложения, выполнить процедуру таким способом гораздо проще, чем вручную. По завершении удаления следует закачать и установить последнюю версию Айтюнс и перезагрузить компьютер.
Способ 5. Обновление ОС
Кроме обновлённой версии iTunes, на компьютере должна присутствовать также свежая операционная система. Для проверки имеющихся обновлений нужно перейти к Центру обновления Windows из «Панели управления» или «Параметров», в зависимости от версии операционки. После сканирования и установки доступных обновлений компонентов нужно перезагрузить компьютер.
Способ 6. Режим DFU
В ряде случаев помогает исправить ситуацию аварийный режим DFU, который запускается в экстренных случаях. Для выполнения процедуры необходимо сделать следующее:
- выключаем iPhone;
- подключаемся к компьютеру оригинальным кабелем USB;
- запускаем iTunes;
- нажимаем кнопку «Power» и держим её 3 секунды и, не отпуская, жмём также «Home»;
- удерживаем кнопки одновременно на протяжении 10 секунд, после чего отпускаем кнопку питания, а «Домой» продолжаем держать до тех пор, пока программа не увидит Айфон в режиме DFU.
По выполнении сих манипуляций появится кнопка «Восстановить iPhone», нажатием которой вы запустите восстановление.
Способ 7. Выполнение процедуры на другом компьютере
Как вариант можно использовать другой компьютер для выполнения процедуры восстановления или обновления iPhone 4s, 5s, 5, 6. Это поможет, если проблема заключается в настройках или неисправностях ПК либо ноутбука, который применялся в предыдущий раз при неудачной попытке проведения работ с Айтюнс. Если простые и гуманные методы не помогают, важно исключить или подтвердить неполадки компьютера, чтобы двигаться дальше в нужном направлении. Все программные способы эффективны и актуальны только при условии, что с аппаратной частью устройства всё в норме.
Способ 8. Охлаждение устройства
Немного варварский, но, по отзывам пользователей, довольно эффективный способ исправления ошибки 4013. Нередко проблема решается, если Айфон в герметичном пакете поместить в морозильную камеру на 15 – 20 минут. Конечно, решение временное, но на момент выполнения процедуры перепрошивки эффекта должно хватить.
Более адекватным вариантом будет прогреть чипы паяльной станцией, но ещё правильней – спаять контакты микросхем, контроллера питания, поскольку часто при ударе повреждается именно пайка, тогда как целостность остальных элементов остаётся в норме. При отсутствии соответствующих навыков лучше не трогать «начинку» устройства и доверить дело профессионалам, иначе вероятен нежелательный исход ситуации для вашего iPhone или iPad.
Сегодня расскажу про ошибку 4013 при восстановлении iPhone. Несмотря на то, что пишут на яблочном сайте о появлении ошибки 9, 4005, 4013 или 4014 при восстановлении устройства iOS, это практически на 100% свидетельствует о наличии аппаратной проблемы в телефоне. Причины обычно кроются в неисправности или плохом контакте (отвалившейся пайке) микросхемы NAND памяти, либо модуля сети Wi-Fi, либо камеры.
Чаще всего, подобные проблемы встречаются у «ударников» (аппаратов которые роняли) или утопленников. В результате телефон отключается, либо уходит в циклическую перезагрузку, высвечивая на экране логотип с яблоком. При попытке восстановить телефон из DFU режима, сперва выдается сообщение о ожидании iPhone, после чего процесс прерывается с ошибкой 4013 или 4014. На первый взгляд, ничего серьезного, ведь телефон включается и, вроде как, даже работает, однако это не так.
Не удалось восстановить iPhone. Произошла неизвестная ошибка (4013). Как исправить?
Перепрошивка начинается с диагностики всех аппаратных компонентов iPhone и если какие-то компоненты не отвечают, процесс прерывается с ошибкой 4013 или 4014. С такими ошибками я рекомендую всё-таки идти в сервис, так как ремонт потребует наличия, как минимум, паяльной станции и соответствующих навыков.
Впрочем, можно попробовать весьма простое решение, доступное каждому (в случае когда нечего терять и я не гарантирую результат). Помните, я уже как-то писал про то, как реанимировать iPad с красным экраном? А ведь он реально работает, и зачастую в сервисах делают именно так, только вы об этом не узнаете. Но вот сегодняшний шайтан-способ — это конечно край, хотя, и позволяет на какое-то время оживить устройство — попробуйте засунуть iPhone в морозилку на 20-30 минут после чего сразу пробуйте перешиться.
Лучше, конечно, прогреть чипы паяльной станцией, а в идеале перепаять NAND или Wi-Fi модуль (особенно на iPhone 4S). Чаще, при ударе, «отваливается» именно пайка, а сам чип остаётся рабочим. Однако, прогрев и заморозка — это не ремонт, таким образом мы лишь временно восстанавливаем исчезнувший контакт. Хотя, если повезет, то удачным прогревом, реально восстановить поврежденную пайку. Таким образом, сегодня, получилось благополучно вернуть к жизни iPhone 4S, у которого кроме памяти, еще и не работал Wi-Fi (но у меня была паяльная станция).
Подписывайтесь на канал
Яндекс.Дзен
и узнавайте первыми о новых материалах, опубликованных на сайте.
Sometimes when you update or restore your iPhone from iTunes, you may encounter the iPhone error 4013. When such an error occurs, you can no longer use your device until it is fixed. If you’re looking to fix this problem, some proven solutions collected in this guide can be used for this purpose.
Before getting started, It’s important to know what causes this problem so that you can find the right solution. If you are not interested in that, you can directly head to Part 2 to fix error 4013 with ease.
What is the iPhone Error 4013 and Why it Occurs?
iPhone error 4013 is a hardware-related issue that often occurs during the updating or restoring process. Many reasons can induce such a problem, and the most common cause of this is to disconnect your iPhone to the computer accidentally halfway through the restore. Beyond that, other possible reasons might be software bugs, hardware failure, faulty USB cable, etc.
Solutions to Fix iPhone Error 4013
This section will introduce some useful solutions to fix the iPhone error 4013 issue. If you have other problems with your iPhone, you can fix them by referring to our previous pages like how to fix the AirDrop not working on iPhone issue, Screenshot Not Working on iPhone and iPad, Safari not working on iPhone, etc.
1. Install the latest version of iTunes
As we introduced above, the iPhone error 4013 might be induced by an incompatibility issue. If the version of your iTunes is out of data, it might not be compatible with your iPhone.So you can go to check if your iTunes is an old version. If it is, update it by opening iTunes on your computer > From the menu bar at the top of the iTunes window, choose Help > Check for Updates > Follow the prompts to install the latest version.
2. Force restart your iPhone
Sometimes the problem is a software glitch or hardware failure that can be fixed by a force restart, which can refresh your device’s system. The steps of force restarting an iPhone have been introduced in our previous guide on fixing iPhone stuck on emergency SOS. You can check this guide to know more details.
3. Change a different USB cable
A fault connection between your device and computer can also cause this problem. So you can go to check if there is something wrong with your USB cable. If it is damaged, just swamp out the cable for another cable to see if your problem is solved.
4. Update the system of your computer
Like an older version of iTunes that might cause error 4013, an old version of the computer also can cause this problem. So you can go to check if there is any available operating system. If there is, just install it.
5. Reset your iPhone to the factory settings
If you’ve tried all the above-mentioned solutions, but the problem still exists, or if your iPhone has been frozen and you can’t access it, you have to rescue it by taking some harsh measures. For example, factory reset your device to its original state with this iPhone unlocker software- EaseUS MobiUnlock. With it, you can unlock iPhone without its password and erase all settings and content from your device and fix this problem easily. If you accidentally forgot your iPhone passcode one day, you can also regain access to your device with EaseUS MobiMover.
To reset your iPhone and fix all problems with EaseUS MobiUnlock:
Step 1. Download and open EaseUS MobiUnlock on your computer, select «Unlock Screen Passcode» from its main screen.
Step 2. Connect your iPhone or iPad to the computer and wait for EaseUS MobiUnlock to recognize your device. Once your device is recognized, click «Start» to proceed.
Step 3. Check your device model and click «Next» to download the latest version of firmware for your device. (If you have previously downloaded the firmware on your computer, directly click «Verify» to proceed.)
Step 4. Once the firmware is ready, click «Unlock Now.» Then, you will see a new screen that requires you to enter the information, just do as it requires and click «Unlock» again.
Step 5. Wait for this program to reset and erase your device. Afterwards, you can regain access to your device without entering passcode.
6. Back up and restore iPhone with an iTunes alternative
Apart from iPhone error 4013, many other errors may occur while updating and restoring. If you don’t want to face various possible problems, just use free iTunes alternatives like EaseUS MobiMover to back up and restore your iPhone. With this program, you can selectively transfer data from iPhone to a computer for safekeeping or back up the whole device to a computer. When you want these data, you can easily get them back from your computer.
To back up iPhone with EaseUS MobiMover:
Step 1. Run EaseUS MobiMover and connect your device to the computer. Select the «Backup Manager» pattern in the main interface. Then, select «Backup» to continue.
Step 2. EaseUS MobiMover will display all the iPhone files that are available for backing up. Just select all files by ticking the box next to the «Select All,» and then click on «One-Click Backup» to proceed.
Step 3. EaseUS MobiMover will start to back up iPhone files to your computer immediately. Don’t suspend the USB connection while backing up.
Once you’ve made a backup, you can restore this backup to your device when you need it. But note that this will erase your device and get everything replaced by what’s in the backup. If you do mind this, just try to use «Phone to PC» feature to back up your device instead.
The Bottom Line
These are all solutions to fix iPhone error 4013. All of these solutions are organized from easy to difficult. We do hope you can solve this problem with them. If you have any suggestions related to our topic, don’t hesitate to share them with us.
Sometimes when you update or restore your iPhone from iTunes, you may encounter the iPhone error 4013. When such an error occurs, you can no longer use your device until it is fixed. If you’re looking to fix this problem, some proven solutions collected in this guide can be used for this purpose.
Before getting started, It’s important to know what causes this problem so that you can find the right solution. If you are not interested in that, you can directly head to Part 2 to fix error 4013 with ease.
What is the iPhone Error 4013 and Why it Occurs?
iPhone error 4013 is a hardware-related issue that often occurs during the updating or restoring process. Many reasons can induce such a problem, and the most common cause of this is to disconnect your iPhone to the computer accidentally halfway through the restore. Beyond that, other possible reasons might be software bugs, hardware failure, faulty USB cable, etc.
Solutions to Fix iPhone Error 4013
This section will introduce some useful solutions to fix the iPhone error 4013 issue. If you have other problems with your iPhone, you can fix them by referring to our previous pages like how to fix the AirDrop not working on iPhone issue, Screenshot Not Working on iPhone and iPad, Safari not working on iPhone, etc.
1. Install the latest version of iTunes
As we introduced above, the iPhone error 4013 might be induced by an incompatibility issue. If the version of your iTunes is out of data, it might not be compatible with your iPhone.So you can go to check if your iTunes is an old version. If it is, update it by opening iTunes on your computer > From the menu bar at the top of the iTunes window, choose Help > Check for Updates > Follow the prompts to install the latest version.
2. Force restart your iPhone
Sometimes the problem is a software glitch or hardware failure that can be fixed by a force restart, which can refresh your device’s system. The steps of force restarting an iPhone have been introduced in our previous guide on fixing iPhone stuck on emergency SOS. You can check this guide to know more details.
3. Change a different USB cable
A fault connection between your device and computer can also cause this problem. So you can go to check if there is something wrong with your USB cable. If it is damaged, just swamp out the cable for another cable to see if your problem is solved.
4. Update the system of your computer
Like an older version of iTunes that might cause error 4013, an old version of the computer also can cause this problem. So you can go to check if there is any available operating system. If there is, just install it.
5. Reset your iPhone to the factory settings
If you’ve tried all the above-mentioned solutions, but the problem still exists, or if your iPhone has been frozen and you can’t access it, you have to rescue it by taking some harsh measures. For example, factory reset your device to its original state with this iPhone unlocker software- EaseUS MobiUnlock. With it, you can unlock iPhone without its password and erase all settings and content from your device and fix this problem easily. If you accidentally forgot your iPhone passcode one day, you can also regain access to your device with EaseUS MobiMover.
To reset your iPhone and fix all problems with EaseUS MobiUnlock:
Step 1. Download and open EaseUS MobiUnlock on your computer, select «Unlock Screen Passcode» from its main screen.
Step 2. Connect your iPhone or iPad to the computer and wait for EaseUS MobiUnlock to recognize your device. Once your device is recognized, click «Start» to proceed.
Step 3. Check your device model and click «Next» to download the latest version of firmware for your device. (If you have previously downloaded the firmware on your computer, directly click «Verify» to proceed.)
Step 4. Once the firmware is ready, click «Unlock Now.» Then, you will see a new screen that requires you to enter the information, just do as it requires and click «Unlock» again.
Step 5. Wait for this program to reset and erase your device. Afterwards, you can regain access to your device without entering passcode.
6. Back up and restore iPhone with an iTunes alternative
Apart from iPhone error 4013, many other errors may occur while updating and restoring. If you don’t want to face various possible problems, just use free iTunes alternatives like EaseUS MobiMover to back up and restore your iPhone. With this program, you can selectively transfer data from iPhone to a computer for safekeeping or back up the whole device to a computer. When you want these data, you can easily get them back from your computer.
To back up iPhone with EaseUS MobiMover:
Step 1. Run EaseUS MobiMover and connect your device to the computer. Select the «Backup Manager» pattern in the main interface. Then, select «Backup» to continue.
Step 2. EaseUS MobiMover will display all the iPhone files that are available for backing up. Just select all files by ticking the box next to the «Select All,» and then click on «One-Click Backup» to proceed.
Step 3. EaseUS MobiMover will start to back up iPhone files to your computer immediately. Don’t suspend the USB connection while backing up.
Once you’ve made a backup, you can restore this backup to your device when you need it. But note that this will erase your device and get everything replaced by what’s in the backup. If you do mind this, just try to use «Phone to PC» feature to back up your device instead.
The Bottom Line
These are all solutions to fix iPhone error 4013. All of these solutions are organized from easy to difficult. We do hope you can solve this problem with them. If you have any suggestions related to our topic, don’t hesitate to share them with us.
На чтение 3 мин. Просмотров 3.5k. Опубликовано 23.07.2018
Текстовое сообщение: «Не удалось восстановить iPhone (iPad, iPod Touch). Произошла неизвестная iTunes ошибка 4013» появляется во время обновления или восстановления прошивки техники Apple и заканчивается двумя способами – непосредственным вылетом из iTunes или же предложением начать процедуру заново. Новая попытка, разумеется, снова не приведет к успеху. Лучший способ решить проблему – в пошаговом этапе пройтись по возможным причинам и подыскать хоть какой-нибудь рабочий способ заставить iTunes довести начатое до конца.
Содержание
- Причины возникновения и способы решения проблемы
- Проблема в оборудовании
- Программный сбой
- Увеличение свободного места
- Сброс до заводских настроек
- Драйвера
Причины возникновения и способы решения проблемы
Вариантов добраться до истины много:
Проблема в оборудовании
В первую очередь стоит внимательно изучить USB-кабель, которым iPhone, iPad или iPod Touch подключается к персональному компьютеру. Вариант с использованием подделок стоит сразу же исключить – лучше хотя бы на время, но попросить замену у друзей.
Вторая возможная причина – неправильно работающий разъем USB. Частенько ошибка появляется при использовании USB 3.0, для которого не загружены соответствующие драйвера. Проверить догадку удобнее всего с помощью инструмента Driver Booster, автоматически анализирующего доступное оборудование и восстанавливающий работоспособность всего подряд – материнской платы, коннекторов, BIOS и USB. Перед обновлениями нужно обязательно согласиться на создание контрольной точки, на всякий случае. Если вместо исправления ошибок возникнут новые проблемы, легко получится откатиться обратно.
Альтернативный вариант – попросить у друзей и USB-кабель, и компьютер. Возможно, проблема кроется именно в оборудовании и необходимо обновить Windows.
Программный сбой
Разработчики из Apple предлагают два действия – найти обновления для Windows или MacOS, воспользовавшись встроенными инструментами, а заодно проверить, загружена ли последняя версия iTunes (меню «Справка», «О программе iTunes).
Увеличение свободного места
Вариант рабочий, но помогает лишь в 10% случаев. Для реализации задуманного необходимо освободить хотя бы 2-3 гигабайта свободного места на внутренней памяти смартфона, планшета или плеера. Наипростейший вариант – загрузить некоторые данные в iCloud (в особенности – фотографии), удалить приложения или данные некоторых мессенджеров. Перед очередной попыткой обновить или восстановить устройство необходимо перезагрузиться.
Сброс до заводских настроек
Если техника работает исправно и легко включается, то лучше заглянуть в раздел «Основные», меню «Сброс» и нажать на пункт «Сбросить все настройки». Важно помнить – перед тем, как приступить к процедуре, необходимо создать резервные копии в настройках iCloud, иначе исчезнут все загруженные данные (контакты, закладки, мероприятия, приложения и сохранения, фотографии и видеоролики).
Драйвера
Иногда автоматического обновления драйверов недостаточно для полноценного результата, а потому придется поработать руками.
Нажать «Пуск» и обратиться к поиску, набрав два слова «Диспетчер устройств» и нажать Enter.
В появившемся интерфейсе раскрыть список контроллеров USB и найти вариант Apple Mobile Device. Нажать правой кнопкой и в выпадающем списке действий сначала обновить драйвер, затем – конфигурацию оборудования. А в последнем случае «Отключить», а затем включить.
В большинстве случаев все срабатывает идеально.
И несколько слов об экспериментальных способах разобраться с ошибкой 4013. Как подсказывают некоторые умельцы с форумов стоит положить iPhone, iPad или iPod Touch в морозилку на 15 минут. Казалось бы, глупость, но возможно обновление прерывается именно из-за перегрева внутренностей техники. В любом случае, попытка – не пытка.
Сегодня расскажу про ошибку 4013 при восстановлении iPhone. Несмотря на то, что пишут на яблочном сайте о появлении ошибки 9, 4005, 4013 или 4014 при восстановлении устройства iOS, это практически на 100% свидетельствует о наличии аппаратной проблемы в телефоне. Причины обычно кроются в неисправности или плохом контакте (отвалившейся пайке) микросхемы NAND памяти, либо модуля сети Wi-Fi, либо камеры.
Чаще всего, подобные проблемы встречаются у «ударников» (аппаратов которые роняли) или утопленников. В результате телефон отключается, либо уходит в циклическую перезагрузку, высвечивая на экране логотип с яблоком. При попытке восстановить телефон из DFU режима, сперва выдается сообщение о ожидании iPhone, после чего процесс прерывается с ошибкой 4013 или 4014. На первый взгляд, ничего серьезного, ведь телефон включается и, вроде как, даже работает, однако это не так.
Не удалось восстановить iPhone. Произошла неизвестная ошибка (4013). Как исправить?
Перепрошивка начинается с диагностики всех аппаратных компонентов iPhone и если какие-то компоненты не отвечают, процесс прерывается с ошибкой 4013 или 4014. С такими ошибками я рекомендую всё-таки идти в сервис, так как ремонт потребует наличия, как минимум, паяльной станции и соответствующих навыков.
Впрочем, можно попробовать весьма простое решение, доступное каждому (в случае когда нечего терять и я не гарантирую результат). Помните, я уже как-то писал про то, как реанимировать iPad с красным экраном? А ведь он реально работает, и зачастую в сервисах делают именно так, только вы об этом не узнаете. Но вот сегодняшний шайтан-способ — это конечно край, хотя, и позволяет на какое-то время оживить устройство — попробуйте засунуть iPhone в морозилку на 20-30 минут после чего сразу пробуйте перешиться.
Лучше, конечно, прогреть чипы паяльной станцией, а в идеале перепаять NAND или Wi-Fi модуль (особенно на iPhone 4S). Чаще, при ударе, «отваливается» именно пайка, а сам чип остаётся рабочим. Однако, прогрев и заморозка — это не ремонт, таким образом мы лишь временно восстанавливаем исчезнувший контакт. Хотя, если повезет, то удачным прогревом, реально восстановить поврежденную пайку. Таким образом, сегодня, получилось благополучно вернуть к жизни iPhone 4S, у которого кроме памяти, еще и не работал Wi-Fi (но у меня была паяльная станция).
Подписывайтесь на канал
Яндекс.Дзен
и узнавайте первыми о новых материалах, опубликованных на сайте.
While we’re long past the days where a wired USB to Lightning connection was necessary to install iPhone software updates, sometimes it’s still an easier way to go — for example, if you have a limited data connection and no Wi-Fi available. And if you run into the dreaded «iPhone Unavailable» error, you may not have any other option but to plug your iPhone in and restore it to factory settings the old-fashioned way.
Contents
- What is iPhone error 4013?
- Restart your iPhone, iPad, or iPod Touch
- Install the latest version of iTunes
- Update your operating system
- Put your device in recovery mode
- Other steps you can try to fix error 4013
While this process runs smoothly most of the time, there are scenarios where you may run into a snag. Unfortunately, when this does happen, the error messages can be somewhat inscrutable, offering little help other than to tell you that «An unknown error occurred» and showing a numeric code that gives you little insight into what that «unknown» problem could be. Chief among these is error 4013.
The good news is that the causes of these errors can often be very easy to fix — once you know where to look, that is. Unfortunately, since they cover a broad range of possible problems, Apple can’t really point to any one thing in the message, which is why it simply flags it as an «unknown» error. However, there are a few troubleshooting steps that you can try that will more often than not resolve error 4013, and even some of its cousins like 4005 and 4014.
Apple
What is iPhone error 4013?
Error 4013 indicates a communication problem has occurred between your device and your computer. The message can show up when restoring anything from an iPod classic to the latest iPhone 14 Pro Max, and it basically means that iTunes (or Finder in later versions of macOS) failed to communicate with your device properly.
Of course, there can be a lot of reasons for this. Unplugging your device in the middle of a restore will often result in a 4013 error, as will a bad USB port, a dodgy cable, driver problems, and more. Hence, there’s no one place to look, but if you cover a few of the following bases, you can rule out the most common causes for this error.
Andy Boxall / Digital Trends
Restart your iPhone, iPad, or iPod Touch
Sometimes the cliche is true: turning things off and back on again really does fix everything. Rebooting your Mac or PC should therefore be a first step, but don’t forget to also restart the device that you’re trying to update or restore from that computer. How to do this varies depending on which device you’re using.
Step 1: Here’s how to do it for a 2017 or later iPhone model, which includes the iPhone 8, iPhone 8 Plus, iPhone SE (2020), iPhone SE (2022), and all Face ID-equipped iPhones, as well as all iPad models without a front Home button:
- Press and quickly release the volume up button.
- Press and quickly release the volume down button.
- Press and hold the side or top button until the device restarts and you see the Apple logo appear.
Step 2: For the iPhone 7, iPhone 7 Plus, and iPod Touch (7th generation), press and hold both the side/top button and the volume down button simultaneously until you see the Apple logo appear.
Step 3: For the iPhone 6s, iPhone SE (2016), and earlier models, as well as the iPod Touch (6th generation) or earlier and all iPad models that have a home button on the front, press and hold both the side/top button and the home button simultaneously until you see the Apple logo appear.
Step 4: Once your iPhone, iPad, or iPod Touch has finished restarting, unlock it with your passcode, connect it to your computer, and try restoring or updating it again.
Image used with permission by copyright holder
Install the latest version of iTunes
If you’re running Windows or macOS Mojave (10.14) or earlier, you should ensure that you’ve downloaded and installed the latest version of iTunes on your Mac or Windows PC that’s appropriate for your operating system. As of this writing, that’s iTunes 12.12.9 for Windows.
Note that this won’t apply if you’re using macOS Catalina (10.15) or later, as iTunes is no longer used to manage iPhones, iPads, and iPods on these more recent operating systems. Instead, you can restore your device through the macOS Finder app, which is a core part of the OS.
Step 1: If you’re using Windows 10 or later: If you downloaded iTunes directly from the Microsoft Store, you can also check for updates from there. To do this, open the Microsoft Store app and choose Get Updates.
If you installed iTunes directly from Apple’s website, you can check for updates and download the latest version from inside the iTunes app. To do this, open iTunes and choose Help > Check for Updates from the menu bar at the top.
Note that if you’re installing iTunes fresh on Windows 10 or later, it’s strongly recommended that you grab it from the Microsoft Store, as that provides the latest available version — 12.12.9 as of this writing. You can only download iTunes 12.10.11 (64-bit) or the 32-bit version directly from Apple. These are also compatible with Windows 7 and Windows 8.
Step 2: If you’re using macOS Mojave (10.14) or earlier, you can check for the latest version of iTunes through the built-in Software Update mechanism or download it directly from Apple’s iTunes Downloads page. The correct version of iTunes depends on which version of macOS or OS X you’re using, as follows:
- If you’re using macOS Mojave (10.14), iTunes is bundled with macOS, and iTunes 12.9.5 — the last version of iTunes to be created for the Mac — is included in the final 10.14.6 Mojave release; it’s not available as a separate download.
- If you’re using macOS High Sierra (10.13), download iTunes 12.8.3.
- If you’re using macOS Sierra (10.12) or OS X El Capitan (10.11), download iTunes 12.8.2.
- If you’re using OS X Yosemite (10.10.5), download iTunes 12.8.1 .
- If you’re using OS X Mavericks (10.9), download iTunes 12.6.2.
- If you’re using OS X Mountain Lion (10.8.5), download iTunes 12.4.3.
- If you’re using OS X Lion (10.7), upgrade your system to OS X Mountain Lion (10.8.5) and Download iTunes 12.4.3. iTunes 12.2, which is the latest version supported by OS X Lion, is not officially available as a separate download.
- If you’re using OS X Snow Leopard (10.6), download iTunes 11.4.
Apple also offers iTunes 10.6.3 and iTunes 9.2.1 for even older versions of OS X, but if you have to go that far back, we’d strongly recommending finding a computer that can handle a newer version of iTunes, as these aren’t likely to support any iPhone or iPad that’s been released in the past five years anyway.
Clint Patterson / Unsplash
Update your operating system
Regardless of whether you’re using a Windows PC with iTunes or a recent version of macOS, you should also ensure that your operating system is fully up to date with the latest Windows updates or macOS software update. This is especially important with macOS, since many of the components that are used to communicate with your iPhone are in the underlying operating system.
Step 1: If you’re using Windows 10 or later, you can check for updates by going to Settings > Update & Security > Windows Update.
Step 2: For macOS Ventura (13.0) or later, check for updates by selecting the Apple menu in the top-left corner of your screen, and then selecting System Settings > General > Software Update.
On macOS Monterey (12.0) or earlier, this is found under System Preferences > Software Update from the same Apple menu in the top-left corner.
Step 3: Follow the steps to download and install any updates your computer finds, and then try restoring your iOS device or iPod after the updates have been applied and your computer has restarted.
Note that if you’re doing a major macOS version update ending in macOS Mojave (10.14) or earlier, you should also check to ensure that you’re running the latest version of iTunes that’s appropriate for the new OS. For example, after updating from Sierra to Mojave, you may need to go to Software Update again to get iTunes 12.9.5.
Szabo Viktor / Unsplash
Put your device in recovery mode
If you’re encountering error 4013 while trying to restore your device back to factory settings, you may be able to get things working by forcing your iPhone, iPad, or iPod Touch into recovery mode. This is a hardware-level mode that bypasses the normal iOS/iPadOS method of interfacing with your computer, which can help if the error is being caused by a software glitch on the device side.
Step 1: Follow the steps in the previous sections to ensure that your computer operating system and iTunes (if applicable) are updated to the latest versions.
Step 2: Reboot your Mac or PC.
Step 3: Connect your iPhone, iPad, or iPod Touch to your computer using a USB cable. Ignore error 4013 or any other errors that come up. Quit iTunes if it opens automatically after connecting your device.
Step 4: If you’re running macOS Catalina (10.15) or later, open Finder; otherwise open iTunes (or reopen iTunes if you quit it in the previous step).
Step 5: Keep your device connected to your computer while performing the following steps, depending on the model of your device. Note that these are the same steps described in the section on restarting your device; the difference in this case is that you’re doing them while your iPhone, iPad, or iPod Touch is connected to your computer.
-
For a 2017 or later iPhone model — including the iPhone 8, iPhone 8 Plus, iPhone SE (2020), iPhone SE (2022), and all Face ID-equipped iPhones — press and quickly release the volume up button, then do the same with the volume down button, and then press and hold the side button until you see the recovery mode screen appear.
-
For the iPhone 7, iPhone 7 Plus, and seventh-generation iPod Touch, press and hold the top/side button and volume down buttons simultaneously until you see the recovery mode screen appear.
For the iPhone 6s and iPhone SE (2016) or earlier models, press and hold both the home and top/side buttons simultaneously until you see the recovery mode screen appear.
Apple
Step 6: Once the recovery mode screen appears, your device should appear in Finder or iTunes with a pop-up that indicates there’s a problem with your device «that requires it to be updated or restored.» Select either Update to attempt to install the latest version of iOS/iPadOS on your device without erasing it, or Restore to return it to factory settings.
If an update fails, you can repeat the above steps and try the Restore option instead. This will erase everything on your iPhone, iPad, or iPod Touch, returning it to brand new settings, after which you can set it up from scratch and choose to restore a backup from your computer or iCloud, if you have one available.
Other steps you can try to fix error 4013
Since this is a communications error, there are several other things that could be getting in the way of a successful restore of your iPhone, iPad, or iPod.
Step 1: Check your USB cable. Ensure you’re using an Apple-certified Lightning or USB-C cable — the one that came with your device should work — and that it’s undamaged. Try a different cable if you have one on hand. While any reputable brand-name cable should also work fine, many of the cheaper aftermarket Lightning cables you’ll find in stores are designed for charging your device and may not handle data transfer properly.
Step 2: If you’re using a Windows PC, ensure that your drivers are up to date. You can check for Windows driver updates published through Microsoft under Settings > Update & Security > Windows Update; however, if you don’t see anything new here, it’s worth also visiting your PC manufacturer’s website and seeing if they have any driver updates available for direct download. You’ll want to focus particularly on USB and «chipset» drivers, as these are the ones most likely to impact communication with your iPhone, iPad, or iPod.
Step 3: Temporarily disable any antivirus or other tools that attempt to scan the devices you connect to your PC. These can get in the way of iTunes communicating properly with your iOS device or iPod. You’re unlikely to need these while restoring your device, and if that fixes the problem, you can always reenable them when you’re done.
Step 4: Try restoring from a different computer if you have access to one. This will help to determine if the problem is with your PC or Mac or your iPhone, iPad, or iPod. If the problem persists across multiple computers and with different cables, it’s probably your device, at which point it’s time to reach out to Apple Support for help.
Editors’ Recommendations
-
Check out this old news report of when Apple released the first iPhone
-
I found 11 new widgets for iOS 17 that you have to try
-
Do iPhone 14 cases fit the iPhone 15? There’s an interesting answer
-
How to download iOS 17 on your iPhone right now
-
I’m going to do something crazy with my iPhone 15 Pro Max
Ошибка 4013 возникает при обновлении операционной системы Айфона, обычно сопровождается текстом: «Пропала связь между iTunes и мобильным устройством».
Один из вариантов возникновения ошибки — владелец подключил iPhone кабелем к рабочей станции. Запустил iTunes, выбрал обновление. Во время процесса произошел разрыв, смартфон перезагрузился и на экране горит только логотип Apple, либо сообщение об ошибке.
Второй вариант появления проблемы – пользователь восстанавливал Айфон через Айтьюнс, но также произошло отключение устройства. На экране отобразится сообщение, как показано на скриншоте ниже.
Способы устранения ошибки 4013 при восстановлении прошивки идентичны для iPhone 4, 5, 6 и всех новых моделей.
Обновляем iTunes
В первую очередь для исправления ошибки 4013 загружаем актуальную версию iTunes с официального сайта производителя.
Далее запускаем установку новой версии, выбираем пункт «Обновить». В течение нескольких минут процесс завершится.
Важно! Во время апгрейда Айтьюнс, мобильные устройства компании Apple необходимо отключить от программы.
После обновления, запускаем iTunes. Подключаем смартфон и пробуем запустить обновление ОС.
Перезагрузка компьютера и Айфона
Перезагружаем ПК, на котором возникла ошибка 4013. Отдельно также выключаем iPhone, а потом включаем его. После перезагрузки устройств – пробуем обновить ПО на Айфоне повторно.
Процесс выключения/включения удаляет данные из кэша, оперативной памяти и перезапускает системные службы.
Подключение к другому USB разъему
Может помочь подключение смартфона к другому USB-порту. Пользователь отключает iPhone от компьютера. Кабель, через который Айфон был подключен к рабочей станции подключаем в другой разъем. Подсоединяем телефон к ПК.
Используем другой USB-кабель
Ошибка 4013 при восстановлении iPhone или iPad иногда может быть вызвана проблемами с кабелем, который соединяет компьютер и смартфон: перегнулся, случайно придавили мебелью или поврежден домашними животными.
Берем другой кабель, и используем его для соединения ПК и iPhone. Запускаем iTunes, выбираем обновление.
Восстановление через DFU
Функция DFU (Device Firmware Update) активирует на Айфонах возможность вносить изменения в операционную систему. Используя опцию, можно также запустить восстановление заводских настроек.
Для перехода в данный режим необходимо сделать следующее:
- Обновить iTunes до актуальной версии.
- Подключить коммуникатор к рабочей станции через кабель USB, а потом выключить его.
- Нажать кнопку «Блокировка», и удерживать на протяжении трех секунд. Она находится с правой стороны Айфона.
- По истечению трехсекундной паузы, нажимаем клавишу понижения громкости. Она расположена на левой стороне смартфона.
- Обе клавиши находятся в таком состоянии в течение десяти секунд.
- После того, как время прошло, отпускаем кнопку «Блокировка», а «Громкость» продолжаем удерживать еще пять секунд.
- Если все шаги выполнены верно, то на экране устройства будет черный экран, а на рабочей станции сообщение. Оно содержит сведения о том, что мобильное устройство находится в режиме DFU.
- Следуем подсказкам мастера, и активируем откат до заводских настроек.
- Если режим не активировался, повторяем шаги с нажатием боковых клавиш.
Важно! Активация режима DFU удалит все данные со смартфона.
Обновляем Windows
Если не удалось восстановить Айфон, все-равно появляется ошибка 4013, то проверяем наличие актуальных исправлений и патчей Windows. Для этого заходим в «панель управления», выбираем пункт «Центр обновления» и нажимаем «Проверить обновления».
Windows автоматически обратится к официальному серверу, и запустит процесс апдейта. Если пользователь регулярно обновляет Windows, то проверка займет 5-7 минут. После этого ПК перезагружаем.
Проверяем на другом компьютере
Для проверки работоспособности устройства подключим его к другой рабочей станции. Запускаем iTunes, и активируем обновление. Если всплывает сообщение об ошибке 4013, значит проблемы с коммуникатором.
Если же ошибки нет, и iPhone обновляется до актуальной версии, то проблема возникала из-за рабочей станции пользователя.
Переустановка iTunes
Программа iTunes иногда работает с ошибками. Можно попробовать перезагрузить компьютер или деинсталлировать ПО.
Открываем «панель управления», раздел «Приложения». В открывшемся окне будет отображен перечень доступных приложений на компьютере. Находим iTunes, нажимаем на программе и выбираем «Удалить».
Процесс займет 3-5 минут, после чего компьютер перезагружаем. Скачиваем актуальную версию с официального сайта.
Запускаем дистрибутив, следуем подсказкам мастера установки. После завершения инсталляции ПК перезагружаем.
Охлаждение устройства
Нетрадиционный способ восстановления работоспособности – охладить мобильное устройство.
Владелец выключает коммуникатор, запечатывает в герметичный целлофан, а после помещает в морозильную камеру холодильника. Спустя пятнадцать минут, вынимаем устройство и пробуем запустить.
Аппаратные неисправности
Ошибка 4013 при восстановлении Айфона или его прошивки часто проявляется на мобильных устройствах, которые «роняли» или «топили». Это объясняется тем, что на материнской плате выходят из строя контроллер памяти NAND, адаптер беспроводной сети или видеокамеры.
Если пользователь обладает навыками в электронике, то можно самостоятельно запаять контакт между элементами.
Исправить ошибку 4013 возможно разными способами, которые были перечислены в статье. Если ни один из них не помог, рекомендуется обратиться к официальному партнеру Apple. Сервисный центр диагностирует проблему, и постарается восстановить мобильное устройство.
Владельцы устройств Apple применяют программу iTunes не только с целью просмотра и загрузки медиа контента. Многофункциональный сервис предоставляет также возможность обновления и восстановления прошивки Айфонов 4s, 5, 5s, 6 и других устройств, работающих на ОС iOS. К сожалению, процедуры, проводимые в Айтюнс, не всегда проходят гладко, и пользователи сталкиваются со всевозможными проблемами в виде сбоев, на которые богата программа. Ошибка под кодом 4013 в iTunes, возникающая при обновлении или восстановлении iPhone 4s, 5, 5s, 6 по разным причинам, может быть вызвана программными неполадками или быть результатом аппаратных неисправностей. Появление уведомления о данном сбое означает, что по неясным причинам связь устройства с компьютером была нарушена. В лучшем случае ошибка 4013 iTunes носит программный характер, тогда решить проблему, следуя советам по устранению неполадки, под силу любому пользователю.
Порядок исправления ошибки 4013 в iTunes.
Методы борьбы с ошибкой 4013 в iTunes
Рассмотрим, как можно самостоятельно исправить ошибку программными способами. Первым делом необходимо проверить стабильность интернет подключения, поскольку сбой может появиться и по этой причине. Далее следует попробовать исключить как все системные проблемы соединения, так и механические. При нежелательном раскладе может потребоваться ремонт аппаратной части.
Способ 1. Перезагрузка устройств
Самым простейшим методом исправления системного сбоя является перезагрузка устройств. При этом компьютер перезагружается стандартным образом, а вот для iPhone и других девайсов на базе iOS необходимо выполнить принудительную перезагрузку.
Способ 2. Использование другого кабеля и порта USB
Возобновить подключение можно посредством другого разъёма USB. Часто проблема заключается именно в используемом порте компьютера. Попробуйте подключиться к разъёму на задней стенке системного блока, если у вас ПК. Когда речь идёт о ноутбуке, следует просто переключить кабель в любой другой порт, кроме 3.0, отличающийся от других синим цветом. Подключение должно выполняться напрямую без применения дополнительных устройств с помощью оригинального USB-шнура. Кроме того, нужно проверить кабель на наличие повреждений, перегибов и прочих дефектов. В случае обнаружения таковых, USB-шнур следует заменить новым.
Способ 3. Обновление iTunes
Давать сбой может устаревшая версия приложения, поэтому при появлении уведомления о 4013 ошибки iTunes при процедуре обновления либо восстановления iPhone 4s, 5s, 6 и других «яблок» нужно проверить наличие более свежих вариантов ПО. Проверить доступные обновления можно в соответствующем разделе меню Справка в Айтюнс. Установив последнюю версию, необходимо перезагрузить компьютер, после чего можно возобновить работу.
Способ 4. Переустановка iTunes
Если обновление программы до последней её версии не оказалось эффективным, более решительные меры предполагают полное удаление сервиса вместе со всеми компонентами и последующую установку. Для этих целей часто используются специальные программы, полностью деинсталирующие приложения, выполнить процедуру таким способом гораздо проще, чем вручную. По завершении удаления следует закачать и установить последнюю версию Айтюнс и перезагрузить компьютер.
Способ 5. Обновление ОС
Кроме обновлённой версии iTunes, на компьютере должна присутствовать также свежая операционная система. Для проверки имеющихся обновлений нужно перейти к Центру обновления Windows из «Панели управления» или «Параметров», в зависимости от версии операционки. После сканирования и установки доступных обновлений компонентов нужно перезагрузить компьютер.
Способ 6. Режим DFU
В ряде случаев помогает исправить ситуацию аварийный режим DFU, который запускается в экстренных случаях. Для выполнения процедуры необходимо сделать следующее:
- выключаем iPhone;
- подключаемся к компьютеру оригинальным кабелем USB;
- запускаем iTunes;
- нажимаем кнопку «Power» и держим её 3 секунды и, не отпуская, жмём также «Home»;
- удерживаем кнопки одновременно на протяжении 10 секунд, после чего отпускаем кнопку питания, а «Домой» продолжаем держать до тех пор, пока программа не увидит Айфон в режиме DFU.
По выполнении сих манипуляций появится кнопка «Восстановить iPhone», нажатием которой вы запустите восстановление.
Способ 7. Выполнение процедуры на другом компьютере
Как вариант можно использовать другой компьютер для выполнения процедуры восстановления или обновления iPhone 4s, 5s, 5, 6. Это поможет, если проблема заключается в настройках или неисправностях ПК либо ноутбука, который применялся в предыдущий раз при неудачной попытке проведения работ с Айтюнс. Если простые и гуманные методы не помогают, важно исключить или подтвердить неполадки компьютера, чтобы двигаться дальше в нужном направлении. Все программные способы эффективны и актуальны только при условии, что с аппаратной частью устройства всё в норме.
Способ 8. Охлаждение устройства
Немного варварский, но, по отзывам пользователей, довольно эффективный способ исправления ошибки 4013. Нередко проблема решается, если Айфон в герметичном пакете поместить в морозильную камеру на 15 – 20 минут. Конечно, решение временное, но на момент выполнения процедуры перепрошивки эффекта должно хватить.
Более адекватным вариантом будет прогреть чипы паяльной станцией, но ещё правильней – спаять контакты микросхем, контроллера питания, поскольку часто при ударе повреждается именно пайка, тогда как целостность остальных элементов остаётся в норме. При отсутствии соответствующих навыков лучше не трогать «начинку» устройства и доверить дело профессионалам, иначе вероятен нежелательный исход ситуации для вашего iPhone или iPad.