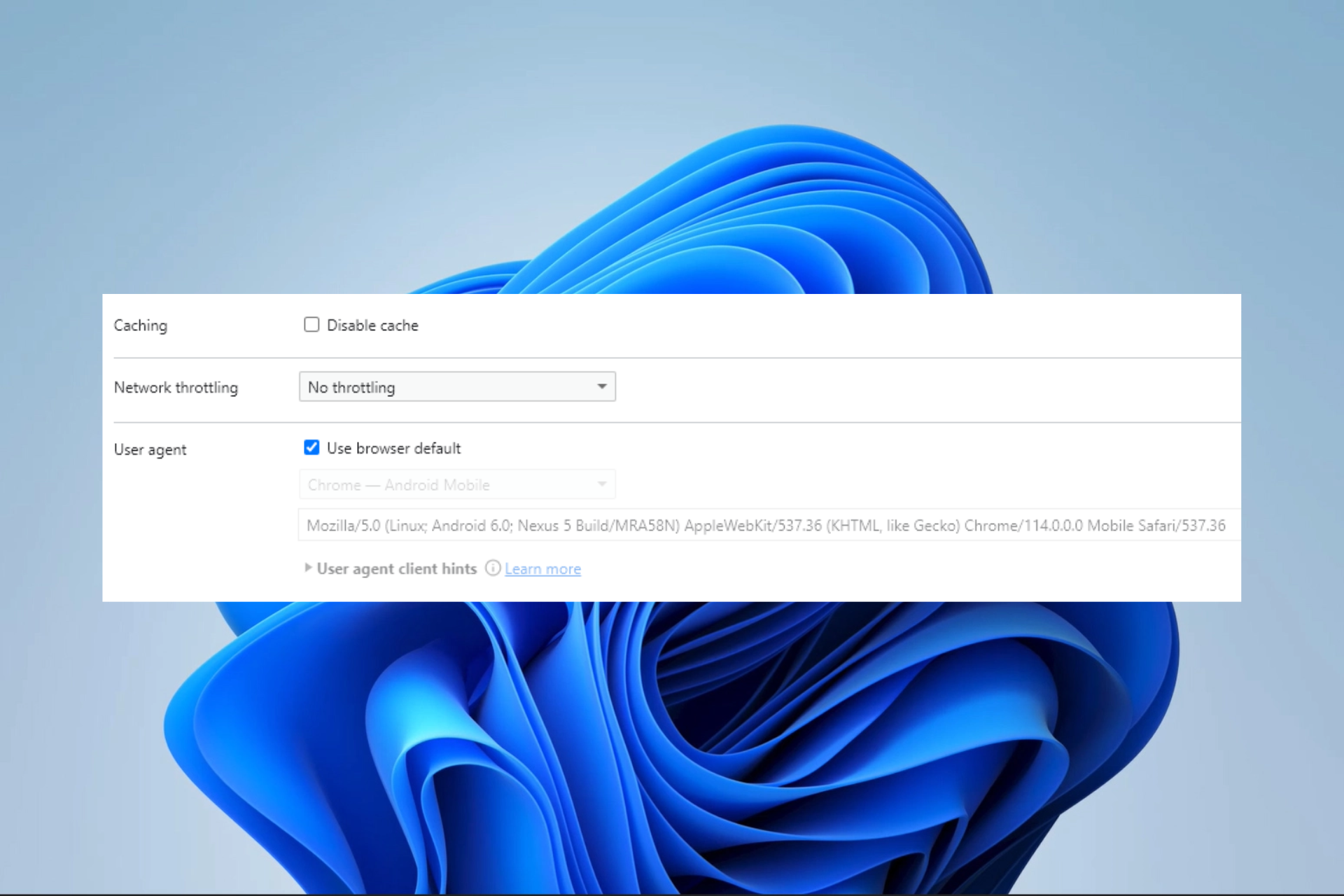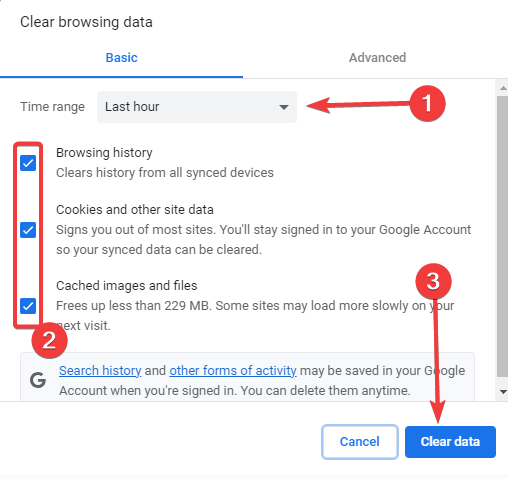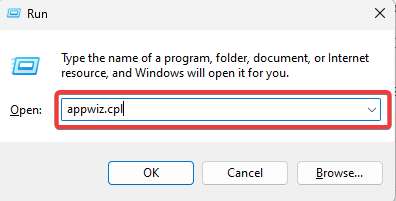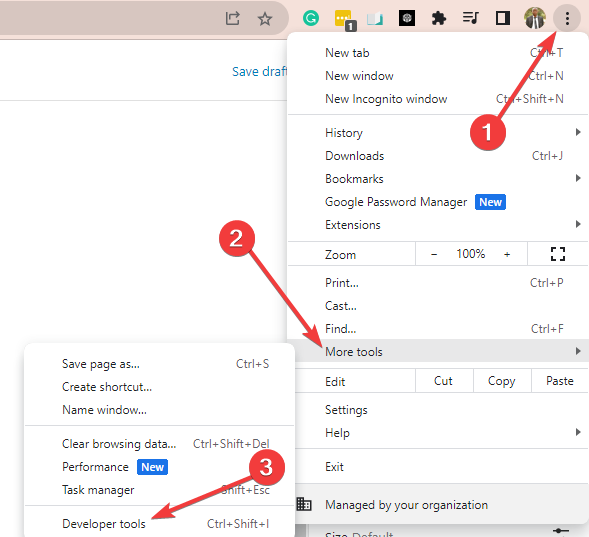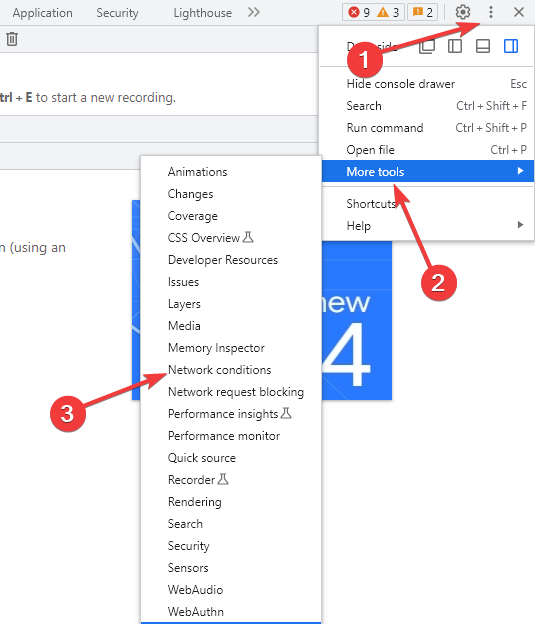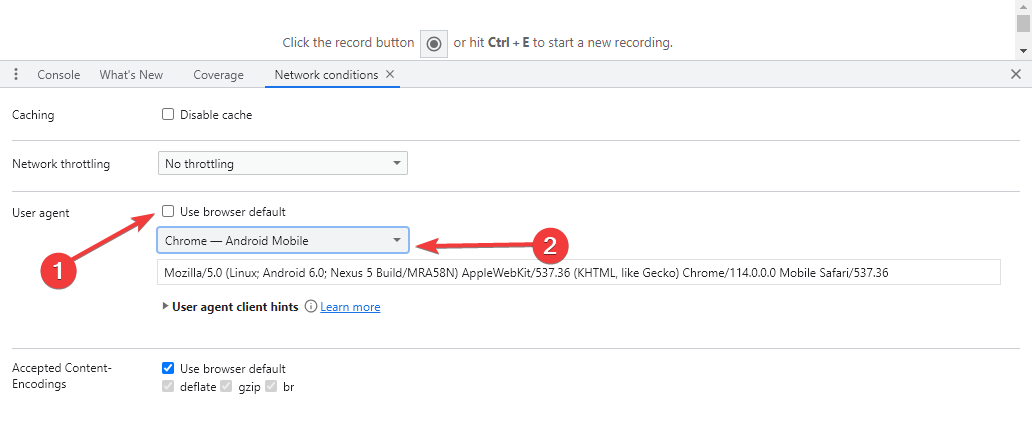Появление сообщения об ошибке 401 Unauthorized Error («отказ в доступе») при открытии страницы сайта означает неверную авторизацию или аутентификацию пользователя на стороне сервера при обращении к определенному url-адресу. Чаще всего она возникает при ошибочном вводе имени и/или пароля посетителем ресурса при входе в свой аккаунт. Другой причиной являются неправильные настройки, допущенные при администрировании web-ресурса. Данная ошибка отображается в браузере в виде отдельной страницы с соответствующим описанием. Некоторые разработчики интернет-ресурсов, в особенности крупных порталов, вводят собственную дополнительную кодировку данного сбоя:
- 401 Unauthorized;
- Authorization Required;
- HTTP Error 401 – Ошибка авторизации.
Попробуем разобраться с наиболее распространенными причинами возникновения данной ошибки кода HTTP-соединения и обсудим способы их решения.
При доступе к некоторым сайтам (или отдельным страницам этих сайтов), посетитель должен пройти определенные этапы получения прав:
- Идентификация – получение вашей учетной записи («identity») по username/login или email.
- Аутентификация («authentic») – проверка того, что вы знаете пароль от этой учетной записи.
- Авторизация – проверка вашей роли (статуса) в системе и решение о предоставлении доступа к запрошенной странице или ресурсу на определенных условиях.
Большинство пользователей сохраняют свои данные по умолчанию в истории браузеров, что позволяет быстро идентифицироваться на наиболее часто посещаемых страницах и синхронизировать настройки между устройствами. Данный способ удобен для серфинга в интернете, но может привести к проблемам с безопасностью доступа к конфиденциальной информации. При наличии большого количества авторизованных регистрационных данных к различным сайтам используйте надежный мастер-пароль, который закрывает доступ к сохраненной в браузере информации.
Наиболее распространенной причиной появления ошибки с кодом 401 для рядового пользователя является ввод неверных данных при посещении определенного ресурса. В этом и других случаях нужно попробовать сделать следующее:
- Проверьте в адресной строке правильность написания URL. Особенно это касается перехода на подстраницы сайта, требующие авторизации. Введите правильный адрес. Если переход на страницу осуществлялся после входа в аккаунт, разлогинитесь, вернитесь на главную страницу и произведите повторный вход с правильными учетными данными.
- При осуществлении входа с сохраненными данными пользователя и появлении ошибки сервера 401 проверьте их корректность в соответствующих настройках данного браузера. Возможно, авторизационные данные были вами изменены в другом браузере. Также можно очистить кэш, удалить cookies и повторить попытку входа. При удалении истории браузера или очистке кэша потребуется ручное введение логина и пароля для получения доступа. Если вы не помните пароль, пройдите процедуру восстановления, следуя инструкциям.
- Если вы считаете, что вводите правильные регистрационные данные, но не можете получить доступ к сайту, обратитесь к администратору ресурса. В этом случае лучше всего сделать скриншот проблемной страницы.
- Иногда блокировка происходит на стороне провайдера, что тоже приводит к отказу в доступе и появлению сообщения с кодировкой 401. Для проверки можно попробовать авторизоваться на том же ресурсе с альтернативного ip-адреса (например, используя VPN). При подтверждении блокировки трафика свяжитесь с провайдером и следуйте его инструкциям.
Некоторые крупные интернет-ресурсы с большим количеством подписчиков используют дополнительные настройки для обеспечения безопасности доступа. К примеру, ваш аккаунт может быть заблокирован при многократных попытках неудачной авторизации. Слишком частые попытки законнектиться могут быть восприняты как действия бота. В этом случае вы увидите соответствующее сообщение, но можете быть просто переадресованы на страницу с кодом 401. Свяжитесь с администратором сайта и решите проблему.
Иногда простая перезагрузка проблемной страницы, выход из текущей сессии или использование другого веб-браузера полностью решают проблему с 401 ошибкой авторизации.
Устранение ошибки 401 администратором веб-ресурса
Для владельцев сайтов, столкнувшихся с появлением ошибки отказа доступа 401, решить ее порою намного сложнее, чем обычному посетителю ресурса. Есть несколько рекомендаций, которые помогут в этом:
- Обращение в службу поддержки хостинга сайта. Как и в случае возникновения проблем с провайдером, лучше всего подробно описать последовательность действий, приведших к появлению ошибки 401, приложить скриншот.
- При отсутствии проблем на стороне хостинг-провайдера можно внести следующие изменения в настройки сайта с помощью строки Disallow:/адрес проблемной страницы. Запретить индексацию страницам с ошибкой в «rоbоts.txt», после чего добавить в файл «.htассеss» строку такого типа:
Redirect 301 /oldpage.html http://site.com/newpage.html.
Где в поле /oldpage.html прописывается адрес проблемной страницы, а в http://site.com/newpage.html адрес страницы авторизации.
Таким образом вы перенаправите пользователей со всех страниц, которые выдают ошибку 401, на страницу начальной авторизации.
- Если после выполнения предыдущих рекомендаций пользователи при попытках авторизации все равно видят ошибку 401, то найдите на сервере файл «php.ini» и увеличьте время жизни сессии, изменив значения следующих параметров: «session.gc_maxlifetime» и «session.cookie_lifetime» на 1440 и 0 соответственно.
- Разработчики веб-ресурсов могут использовать более сложные методы авторизации и аутентификации доступа для создания дополнительной защиты по протоколу HTTP. Если устранить сбой простыми методами администрирования не удается, следует обратиться к специалистам, создававшим сайт, для внесения соответствующих изменений в код.
Хотя ошибка 401 и является проблемой на стороне клиента, ошибка пользователя на стороне сервера может привести к ложному требованию входа в систему. К примеру, сетевой администратор разрешит аутентификацию входа в систему всем пользователям, даже если это не требуется. В таком случае сообщение о несанкционированном доступе будет отображаться для всех, кто посещает сайт. Баг устраняется внесением соответствующих изменений в настройки.
Дополнительная информация об ошибке с кодом 401
Веб-серверы под управлением Microsoft IIS могут предоставить дополнительные данные об ошибке 401 Unauthorized в виде второго ряда цифр:
- 401, 1 – войти не удалось;
- 401, 2 – ошибка входа в систему из-за конфигурации сервера;
- 401, 3 – несанкционированный доступ из-за ACL на ресурс;
- 401, 501 – доступ запрещен: слишком много запросов с одного и того же клиентского IP; ограничение динамического IP-адреса – достигнут предел одновременных запросов и т.д.
Более подробную информацию об ошибке сервера 401 при использовании обычной проверки подлинности для подключения к веб-узлу, который размещен в службе MS IIS, смотрите здесь.
Следующие сообщения также являются ошибками на стороне клиента и относятся к 401 ошибке:
- 400 Bad Request;
- 403 Forbidden;
- 404 Not Found;
- 408 Request Timeout.
Как видим, появление ошибки авторизации 401 Unauthorized не является критичным для рядового посетителя сайта и чаще всего устраняется самыми простыми способами. В более сложной ситуации оказываются администраторы и владельцы интернет-ресурсов, но и они в 100% случаев разберутся с данным багом путем изменения настроек или корректировки html-кода с привлечением разработчика сайта.
Страница с ошибкой при обращении к WordPress-сайту всегда вызывает неудобства, вне зависимости от того, ваш это сайт или чужой. Как и в случае со многими другими кодами ответов HTTP, ошибка 401 не содержит детальных данных для диагностики и решения проблемы.
Ошибка 401 может появиться в любом браузере. В большинстве случаев ее легко решить.
В этой статье мы расскажем, что означает 401 ошибка, почему она происходит, и какие методы ее устранения существуют.
Итак, приступим!
Содержание
- Код ошибки 401 – что это?
- Что вызывает ошибку 401
- Как исправить ошибку 401 (5 методов)
Код ошибки 401 – что это?
Коды состояния HTTP 400 возникают в случае проблем с выполнением запросов. В частности, ошибка 401 появляется, когда браузер отказывает вам в доступе к странице, которую вы хотите посетить.
В результате вместо загрузки страниц браузер выведет сообщение об ошибке. Ошибки 401 могут возникать в любом браузере, потому отображаемое сообщение может варьироваться.
К примеру, в Chrome и Edge вы, скорее всего, увидите иконку бумаги с простым сообщением о том, что запрашиваемая страница не отвечает. Вы увидите фразу «HTTP Error 401». Вам будет предложено связаться с владельцем сайта, если ошибка не пропадет:
В иных случаях и в других браузерах вы можете получить менее дружелюбное предупреждение. К примеру, может выводиться пустая страница с сообщением «401 Authorization Required»:
Другие вариации текста:
- HTTP 401 Error – Unauthorized
- 401 Unauthorized
- Access Denied
Эти ошибки часто появляются на сайтах, где требуется вводить данные для входа. В большинстве случаев это означает, что что-то не так с учетными данными. Возможно, браузер перестал считать их действительными.
Эта ошибка похожа на HTTP 403 Forbidden Error, когда доступ к сайту для пользователя запрещен. Однако, в отличие от ошибки 403, сообщение об ошибке 401 указывает, что процесс аутентификации завершился неудачно.
Код ошибки передается через заголовок WWW-Authenticate, который отвечает за определение метода аутентификации, используемого для предоставления доступа к веб-странице или ресурсу.
Что вызывает ошибку 401
Если вы столкнулись с кодом ошибки в кодах 400, вы должны знать, что проблема произошла на стороне клиента (либо на стороне браузера). Случается, что виновником проблемы является браузер, но так бывает не всегда. Об этом мы еще расскажем позже.
Ошибки 401 возникают на ресурсах с ограниченным доступом – к примеру, на страницах, защищенных паролем. Потому можно предположить, что причина проблемы связана с данными аутентификации.
Устаревшие Cookie и кэш браузера
Одной из наиболее распространенных причин возникновения ошибки 401 является то, что кэш и файлы cookie вашего браузера устарели, что не позволяет выполнить авторизацию. Если ваш браузер использует недействительные данные для авторизации (либо вообще их не использует их), сервер отклонит запрос.
Несовместимые плагины
Также бывают ситуации, когда ошибка вызвана несовместимостью плагинов или какими-либо сбоями в них. К примеру, плагин безопасности может ошибочно принять вашу попытку входа за вредоносную активность, а потому будет возвращена ошибка 401 для защиты страницы.
Неверный URL или устаревшая ссылка
Бывает, что источником проблемы является незначительная оплошность. К примеру, был неверно введен URL, ссылка была устаревшей и т.д.
Как исправить ошибку 401 (5 методов)
Теперь, когда мы разобрались с причинами ошибки 401, пришло время обсудить, как ее устранить.
Давайте рассмотрим 5 методов, которые вы можете использовать.
- Проверьте ваш URL.
Начнем с самого простого потенциального решения: убедитесь, что вы использовали верный URL. Это может выглядеть банально, но 401 ошибки нередко появляются, если URL-адрес был введен неправильно.
Еще один вариант: ссылка, которую вы использовали для перехода на запрашиваемую страницу, указывает на неправильный URL. К примеру, ссылка устарела, ведет на страницу, которой больше нет (и редиректов не задано).
Стоит тщательно перепроверить URL-адрес, который вы использовали. Если вы набирали адрес самостоятельно, убедитесь, что все написано безошибочно. Если вы переходили по ссылке, убедитесь в том, что она ведет на страницу, к которой вы хотите получить доступ (либо попробуйте перейти на эту страницу непосредственно через сайт).
- Почистите кэш браузера.
Кэш браузера предназначен для улучшения процесса взаимодействия с сайтами в сети за счет сокращения времени загрузки страниц. К сожалению, иногда это может вести к нежелательным последствиям.
Как мы уже говорили выше, одной из распространенных причин появления ошибки 401 являются устаревшие или неправильные данные кэша или cookies. Потому, если URL введен верно, следующий шаг – чистка кэша браузера.
В итоге вы удалите любую недействительную информацию, которая хранится локально в вашем браузере и может приводить к прерываниям процесса аутентификации. Аналогично, файлы cookie вашего браузера могут содержать аутентификационные данные, которые нужно обновить.
Если вы пользуетесь Chrome, вам нужно щелкнуть по иконке с меню в правом верхнем углу браузера и выбрать пункт Settings. В разделе «Privacy and security» нажмите «Clear browsing data:»
Далее вводим URL требуемого сайта и очищаем для него данные.
В других браузерах процесс очистки кэша и cookie может отличаться. К примеру, в Firefox нужно щелкать по иконке с библиотекой и выбирать History > Clear Recent History:
Информацию по остальным браузерам вы можете найти в поисковиках.
- Очистка DNS.
Еще один метод, который вы можете попробовать для устранения ошибки 401 – это очистка DNS. Эта причина встречается относительно редко, но стоит попробовать и такой подход, особенно если первые два ничего не дали.
Чтобы очистить DNS, перейдите в Windows к меню «Пуск» и там уже введите в строку поиска cmd. Нажмите Enter. Откроется командная строка. Далее вставьте команду ipconfig/flushdns, после чего снова нажмите Enter.
Если вы пользуетесь Mac, вы можете открыть командную строку следующим образом: Finder > Applications > Utilities > Terminal.
Введите команду sudo killall -HUP mDNSResponder и нажмите Enter. Затем вы можете обновить страницу, чтобы посмотреть, пропала ли ошибка 401 или нет.
- Деактивируйте ваши плагины
Проблема может возникать и по вине плагинов.
Некоторые плагины, особенно связанные с безопасностью, могут выдавать ошибку 401 при подозрении на вредоносную активность. Также у них могут быть проблемы с совместимостью. Потому лучше всего деактивировать все плагины и посмотреть, будет ли страница работать.
Вы можете деактивировать все плагины разом, перейдя в раздел Plugins > Installed Plugins в консоли WordPress. Выберите все плагины и в меню Bulk Actions задайте Deactivate, после чего щелкните по кнопке Apply:
После этого попробуйте перезагрузить страницу с ошибкой. Если ошибка пропала, вы можете вручную по одному активировать плагины заново, чтобы выявить виновника всех бед.
Далее вы уже можете либо удалить плагин, либо написать его разработчикам, чтобы они предоставили рабочее решение.
- Проверьте заголовок WWW-Authenticate
Если проблема все еще остается, то в таком случае она может быть связана с ошибками на сервере. А значит, исправить ее будет чуть сложнее.
Как мы уже писали ранее, ответ 401 передается через заголовок WWW-Authenticate, который отображается как “WWW-Authenticate: <type> realm=<realm>”. Он включает в себя строки данных, указывающие на то, какой тип аутентификации требуется для предоставления доступа.
Вам нужно посмотреть, был ли отправлен ответ в WWW-Authenticate, а точнее какая схема аутентификации была использована. По крайней мере, это позволит вам приблизиться на один шаг к решению.
Перейдите на страницу с ошибкой 401 и откройте консоль разработчика в Chrome. Вы можете щелкнуть правой кнопкой мыши на странице и выбрать Inspect (Ctrl+Shift+J).
Далее перейдите на вкладку Network и перезагрузите страницу. Это позволит сгенерировать список ресурсов. Выберите заголовок Status, чтобы отсортировать таблицу, и найдите код 401:
Выберите данную запись, после чего перейдите на вкладку Headers. В Response Headers найдите заголовок WWW-Authenticate:
Информация, представленная в заголовке ответа, в частности, в схеме аутентификации, даст вам больше сведений о том, что произошло, и укажет на решение. Это позволит вам понять, какой тип аутентификации требуется серверу.
К примеру, в приведенном выше примере мы видим, что схема аутентификации задана как «Basic». Это означает, что запрос аутентификации требует только ID и password. Для получения более подробной информации и инструкций мы рекомендуем обратиться к HTTP Authentication Scheme Registry.
Источник: kinsta.com
Перейти к содержанию
Ошибка 401 – это код состояния HTTP, который означает, что страница к которой вы пытались получить доступ, не может быть загружена, пока вы не войдете в систему с действительным идентификатором пользователя и паролем.
Если вы только что вошли в систему и получили 401 ошибку, это означает, что введенные вами учетные данные по какой-то причине были недействительными.
401 Несанкционированные сообщения об ошибках часто настраиваются каждым веб-сайтом индивидуально, поэтому имейте в виду, что эта ошибка может проявляться в большем количестве вариаций написания, самые распространенные:
- 401 Несанкционированный доступ
- Требуется авторизация
- Ошибка HTTP 401 unautorized access denided
Ошибка авторизации 401 отображается в окне веб-браузера. Как и большинство подобных ошибок, вы можете встретить их во всех браузерах, работающих в любой операционной системе.
Содержание
- Как исправить ошибку 401
- Коды ошибки 401: основные внутренние ошибки сервера
- Ошибки похожие на 401
Как исправить ошибку 401
-
Проверьте правильность написания URL на наличие ошибок. Возможно, произошла ошибка 401 Unauthorized, потому что URL был введен неправильно или выбранная ссылка указывает на неправильный URL – только для авторизованных пользователей.
-
Если вы уверены, что URL-адрес правильный, посетите главную страницу веб-сайта и найдите ссылку с надписью «Логин» или «Безопасный доступ». Введите свои учетные данные здесь, а затем попробуйте загрузить страницу еще раз.
Если у вас нет учетных данных или вы их забыли, следуйте инструкциям на веб-сайте для настройки учетной записи или изменения пароля.
- Почистите кеш вашего браузера. Возможно, в вашем браузере хранится неверная информация для входа в систему, что нарушает процесс входа и выдает ошибку 401. Очистка кэша устранит все проблемы в этих файлах и даст странице возможность загружать свежие файлы прямо с сервера.
- Если вы уверены, что страница, которую вы пытаетесь открыть, не нуждается в авторизации, сообщение 401 Unauthorized может быть ошибкой. В этот момент, вероятно, лучше всего связаться с веб-мастером или другим контактом веб-сайта и сообщить им о проблеме.
- Перезагрузите страницу. Как бы просто это не показалось, закрытия страницы и ее повторного открытия может быть достаточно для исправления ошибки 401, но только если она вызвана ошибочно загруженной страницей.
Коды ошибки 401: основные внутренние ошибки сервера
Веб-серверы, работающие под управлением Microsoft IIS, могут предоставить дополнительную информацию об ошибке 401 Unauthorized, например:
| Коды ошибок Microsoft IIS 401 | |
|---|---|
| ошибка | объяснение |
| 401,1 | Войти не удалось. |
| 401,2 | Ошибка входа в систему из-за конфигурации сервера. |
| 401,3 | Несанкционированный из-за ACL на ресурс. |
| 401,4 | Авторизация не пройдена фильтром. |
| 401,5 | Ошибка авторизации приложением ISAPI / CGI. |
| 401,501 | Доступ запрещен: слишком много запросов с одного и того же клиентского IP ; Ограничение динамического IP-адреса Достигнут предел одновременных запросов. |
| 401,502 | Запрещено: слишком много запросов с одного IP-адреса клиента; Ограничение динамического IP- адреса Достигнут максимальный предел скорости запросов. |
| 401,503 | Отказ в доступе: IP-адрес включен в список Запретить ограничение IP |
| 401,504 | Отказ в доступе: имя хоста включено в список Запретить ограничение IP |
Ошибки похожие на 401
Просмотров 6.4к.
Обновлено 18.04.2020
Стриминг на вашем Телевизор Samsung дает захватывающие ощущения при просмотре любимых телешоу и фильмов на большом экране. Однако наступает момент, когда вы можете столкнуться с проблемой, которая не позволяет вам продолжать просмотр.
Одна из самых распространенных проблем на Смарт ТВ Samsung устройства — это когда пользователи не могут подключиться к ошибке сервера Samsung. Ошибка говорит, что ваш телевизор не может подключиться к серверу или сервер не найден. Вы можете увидеть следующие сообщения об ошибках:
«Невозможно подключиться к серверу Samsung. Повторите попытку позже (189) ».
«Невозможно подключиться к серверу Samsung. Проверьте настройки сети или повторите попытку позже (100) ».
Основная причина, по которой вы видите ошибку сервера на телевизоре Samsung, — это проблемы с подключением к Интернету. У вас могут быть проблемы с подключением к сети Wi-Fi Интернет, поэтому Samsung Hub не может подключиться к серверу. В некоторых случаях возникает проблема с сервером Samsung, и все, что вам нужно сделать, это дождаться их устранения.
, Walmart & Samsung.com!
Как устранить неполадки и исправить ошибку невозможности подключения к сети сервера Samsung на устройстве Samsung Smart TV
Если проблема не связана с сервером Samsung, вы можете попытаться устранить и устранить проблему на своем устройстве Smart TV, следуя приведенным ниже решениям.
Метод №1 — перезагрузите Samsung Smart TV.
Первое, что вам нужно сделать, это перезагрузить смарт-телевизор. Закройте приложение, которое вы сейчас смотрите. Выключите телевизор Samsung. Подождите несколько секунд, затем перезагрузите его.
Метод № 2 — перезапустите подключение к Интернету.
Вы можете попробовать выключить и снова включить свои устройства, чтобы перезапустить сетевое соединение. Сначала выключите смарт-телевизор Samsung и отключите маршрутизатор и модем. Подождите не менее 3 минут, прежде чем снова подключить их и включить телевизор. Перезапустите приложение и проверьте, сохраняется ли ошибка.
Метод № 3 — Попробуйте подключиться к другой сети WiFI
Если вы находитесь в месте, где у вас есть другое сетевое подключение, вы можете отключиться от текущего интернет-провайдера, которого вы используете, и подключиться к другому. Проверьте, не возникает ли ошибка по-прежнему. В противном случае проблема может быть в вашем предыдущем сетевом провайдере.
Метод №4 — программный сброс или холодная перезагрузка Samsung Smart TV

Мягкий сброс или холодная загрузка вашего телевизора Samsung отключит все процессы и приложения, работающие в фоновом режиме. В то же время он также очищает данные.
- На пульте дистанционного управления нажмите и удерживайте кнопку питания.
- Когда телевизор перезагрузится, отпустите кнопку питания.
- Теперь проверьте, сохраняется ли ошибка.
Метод № 5 — Обновите телевизор Samsung
- На пульте дистанционного управления нажмите кнопку «Домой».
- Перейдите в настройки.
- Выберите Поддержка.
- Выберите «Обновление программного обеспечения».
- Щелкните Обновить сейчас.
Метод № 6 — сбросить настройки Samsung Smart Hub
- На пульте дистанционного управления нажмите кнопку «Домой».
- Перейдите в Настройки.
- Выберите Поддержка.
- Выберите Уход за устройством.
- Выберите Самодиагностика.
- Щелкните Сбросить Smart Hub.
Что еще вы сделали, чтобы решить проблему с тем, что Samsung не может подключиться к серверу? Вы можете поделиться с нами своими решениями в разделе комментариев ниже.
<
Содержание
- 5 Ways to Solve HTTP Error 401 Unauthorized [MiniTool Tips]
- What Causes the 401 Error?
- 5 Ways to Solve HTTP Error 401 Unauthorized
- Way 1. Check URL
- Way 2. Log out and Log In
- Way 3. Reload the Page
- Way 4. Delete Browser’s Cache
- Way 5. Rollback Recent Update
- Final Words
- About The Author
- Ошибка сервера 401: что это за ошибка и как ее исправить
- Вы здесь
- Антивирус – причина ошибки «Проверка защищенного соединения»
- Настроить браузер для устранения ошибки «Проверки защищенного соединения»
- Другие методы устранения дисфункции
- Подборка полезных мероприятий
- Причины появления ошибки сервера 401 и способы ее устранения на стороне пользователя
- Устранение ошибки 401 администратором веб-ресурса
- Дополнительная информация об ошибке с кодом 401
Do you know what the 401 error is and when will you encounter this error 401? What causes the HTTP error 401? How to fix the 401 error code? This post from MiniTool will show you how to fix the 401 error in 5 ways.
What Causes the 401 Error?
The 401 error is an HTTP status code that means the page you were trying to access cannot be loaded until you first log in with a valid user ID and password.
If you come across the HTTP 401 Unauthorized error when logging in, it means that the credentials you entered were invalid for some reason.
When accessing another computer in the homegroup, you may encounter the enter network credentials access error. This post shows how to solve it.
The 401 error message is often customized by each website, especially very large ones. So, besides the 401 error message, you may also encounter the same error coming with the following different messages.
- 401 Unauthorized.
- Authorization required.
- HTTP Error 401 – Unauthorized.
In addition, the error 401 is displayed inside the web browser window, just as web pages do.
After knowing what the HTTP error 401 is, do you know how to fix this 401 unauthorized error? So, if you are looking for solutions, too, please keep on your reading.
5 Ways to Solve HTTP Error 401 Unauthorized
In this part, we will show you how to fix the 401 error.
Way 1. Check URL
It is possible that you may come across the error 401 because the URL was typed incorrectly or the link was selected point to the wrong URL – one that is for authorized use only.
So, if you encounter the 401 error, you can check the URL first.
If this solution does not work, try another one.
Way 2. Log out and Log In
If the URL is valid, you should visit the website’s main page and look for a link that says Login or Secure Access. Input your credentials and try again to check whether the 401 error is fixed.
If you have forgotten the username and password, you can follow the instructions provided on the website for setting up an account or resetting your password.
Way 3. Reload the Page
In order to fix HTTP error 401, you can try closing down the page and reloading it. But this solution is only effective for the error that was caused by a misloaded page.
If this 401 error code does not cause by the misloaded page, try other solutions.
Way 4. Delete Browser’s Cache
The fourth way you can try is to delete the browser’ cache. There might be invalid login in your browser that’s disrupting the login process and giving rise to the 401 error. So, clearing the cache in browser will remove any problems in those files and give a page an opportunity to download fresh files directly from the Server.
Now, here is the tutorial. We will show how to clear cache on Google Chrome as an example.
- Click the three dots of Google Chrome to continue.
- Then click Settings.
- Scroll down to find Privacy and Security.
- Then click Clear Browsing data.
- In the pop-up window, click Clear data.
When all steps are finished, you can reload the page and check whether the 401 error is fixed.
Way 5. Rollback Recent Update
If you recently updated the browser before HTTP error 401 unauthorized appeared, you can choose to roll the browser back to the previous version you had installed when things were working fine.
Besides, any extension or modules that you may have recently upgraded can also cause server-side issue, so revert them to the previous versions. After that, check whether the 401 error code is removed.
The failed — network error occurs when you are downloading files on Google Drive. This post shows how to solve this downloading error.
Final Words
To sum up, this post has introduced what HTTP error 401 is and how to fix it. This post also shows 5 ways to fix this 401 error, so try these solutions if you have the same error. If you have any better idea to fix the error 401 unauthorized, please share it in the comment zone.
About The Author
Tina is a technology enthusiast and joined MiniTool in 2018. As an editor of MiniTool, she is keeping on sharing computer tips and providing reliable solutions, especially specializing in Windows and files backup and restore. Besides, she is expanding her knowledge and skills in data recovery, disk space optimizations, etc.
On her spare time, Tina likes to watch movies, go shopping or chat with friends and enjoy her life.
Источник
Вы здесь
Главная Отзыв на госсайт: Федеральная налоговая службане могу войти в личный кабинет. вчера регистрировался, а сейчас при вводе пароля на странице <«status»:0,»error»:»Maintenance. Sorry…»>Дата публикации: 01 марта 2020 г., 00:08Тип отзыва: ПроблемаМодерация: Системный Администратор 01.03.2020 — 08:50 Ответил куратор: Иванова Любовь ЕвгеньевнаДата ответа: 03 марта 2020, 09:56 г. Текущий статус: Обработан
Уважаемый пользователь сайта!
При наличии вопросов по работе интернет-сервисов Вы можете обращаться в службу технической поддержки через сервис «Техническая поддержка сервисов», размещенный в разделе «Все сервисы» (https://www.nalog.ru/rn77/service/service_feedback/). Обращениям присваиваются регистрационные номера, своевременность их исполнения тщательно контролируется. В случае необходимости специалисты службы технической поддержки связываются с налогоплательщиком для мониторинга текущей ситуации и оперативного исправления выявленных сбоев.
Данный виджет разработан с целью предоставления возможности налогоплательщикам оценить работу сайта.
Оказал ли куратор необходимую помощь?
Ваше мнение очень важно при доработке и совершенствовании АИС «Мониторинг Госсайтов»
Большое количество налогоплательщиков сталкивается с ошибкой «Проверка защищенного соединения с сервером личного кабинета индивидуального предпринимателя». В этом случае пользователи не могут попасть в личный кабинет и воспользоваться его функциями. Рассмотрим, что делать в этой ситуации далее в статье.
Антивирус – причина ошибки «Проверка защищенного соединения»
Ошибка возникает при посещении сайтов для оплаты налогов, а также при регистрации на них. С этим вопросом пользователи часто обращаются в техническую поддержку сервиса. В первую очередь в поддержке советуют отключить на время антивирусное программное обеспечение. Это можно сделать на панели быстрого доступа внизу экрана Windows. При установке антивируса в браузер, который используется по умолчанию, добавляется специальное расширение. Оно служит для блокирования подозрительных сайтов, а также тех сайтов, которые занесены в базу данных антивируса.
Расширение отключается достаточно просто, необходимо зайти в настройки браузера, найти пункт с расширением и напротив установить статус «Выключено». После этого попытаться снова зайти на сайт, где возникала ошибка «Проверка защищенного соединения личного кабинета ИП». Сайт, на который вы пытаетесь зайти, должен быть внесен в надежные узлы браузера. Это тоже можно сделать в настройках. Если ошибка возникает при попытке зайти в ЛК на nalog.ru, необходимо:
- разрешить использование ActiveX-компонентов;
- установить плагин КриптоПро ЭП browser plug-in;
- установить все корневые сертификаты УЦ ФНС и личные сертификаты.
Для тех, кто использует антивирус ESET, необходимо сделать еще кое-что:
- открыть программу;
- выбрать настройки;
- открыть пункт «Дополнительные настройки»;
- выбрать здесь «Интернет и email»;
- зайти в раздел «Защита доступа»;
- выбрать пункт «Веб-протоколы»;
- затем в «Настройках модуля» убрать галочку с «Активировать проверку HTTPS».
При проверке декларации может возникать ошибки 0000000002 и 0400300003.
Настроить браузер для устранения ошибки «Проверки защищенного соединения»
Чтобы устранить ошибку «Проверка защищённого соединения с сервером личного кабинета юридического лица», необходимо произвести некоторые настройки браузера и операционной системы.
- Запустите антивирус и произведите полную проверку системы на вирусы.
- Откройте браузер, которым пользуетесь и удалите все временные файлы, историю и файлы cookie, кэш. Сбросьте настройки до значения по умолчанию.
- Для таких сайтов, как nalog.ru лучше всего использовать системный браузер Internet Explorer или Edge. Это снизит вероятность появления ошибок в дальнейшем.
- После проверки системы на вирусы деактивируйте на время антивирус, а также выключите защитник Windows и другие фаерволы.
- Нужно удалить текущую версию КриптоПро и установить ее заново. Устанавливать лучше после всех проделанных рекомендаций и чистки системы.
Можно воспользоваться браузером Safari вместо IE. Также, можно использоваться более новую версию КриптоПро 4.0. Скачать ее нужно только с официального сайта. Демо-версией вы сможете пользоваться 3 месяца без ввода лицензионного ключа.
Другие методы устранения дисфункции
Нередко, ошибка возникает не только при соединении с сервером личного кабинета индивидуального предпринимателя, но и с сервером личного кабинета юридического лица. Причиной ошибки «Проверка защищенного соединения» могут являться настройки КриптоПро. Здесь нужно зайти на вкладку «Настройки TLS» и убрать флажок с чек-поинта «Не использовать устаревшие cipher suite».
После этого нужно перезагрузить компьютер. Можно попытаться установить вручную сертификат, для этого:
- запустите КриптоПро CSP;
- во вкладке «Сервис» выберите «Просмотреть сертификат»;
- далее выберите «Обзор», при этом программа должна дать возможность выбрать контейнер;
- после выбора откроется сертификат закрытого ключа. Выберите «Установить»;
- после завершения процесса установки нажмите «Ок».
Следования вышеописанным рекомендациям в большинстве случаев помогут решить ошибку «Проверка защищенного соединения с личным кабинетом на сайте».

Заполнение в личном кабинете на сайте налоговой заявления о возврате излишне уплаченного НДФЛ, как налогового агента, ведет к неправильному заполнению. Оказывается, нужно ножками идти в инспекцию.
Поделились в «Красном уголке бухгалтера».
«Отхватил адреналинчику, занесло неправедными путями в налоговую. Основной вопрос был в возврате дважды уплаченного, как налоговый агент НДФЛ. Честно, больше месяца прождал денежек или какой-либо бумажки от налоговиков, вот и дополз до них с распечатанным из ЛК ИП заявлением на возврат и квитанцией о приеме заявления. Все тихо, спокойно, народу практически нет, температуру больше не измеряют, в зал пускают только когда номер талона высветиться и не более 20 человек одновременно. Заявление на возврат заполнял в ЛК ИП, все ставится автоматом: статус плательщика — 4 (налоговый агент), 1 — излишне уплаченный, 1 — налог, номер счета для возврата 4 — налогового агента, получатель — 2 физическое лицо (исходя из 1 — организация (ответственный участник консолидируемой группы налогоплательщиков) и 3 — орган, осуществляющий открытие и ведение лицевых счетов, программа автоматом приравнивает ИП к физлицам. Что здесь неправильно программа заполнила, что они заявление разнесли как заявление на возврат личного НДФЛ физлица (типа по 3-ндфл)? Не видят они в своем заявлении статуса налогового агента, говорят программа в ЛК ИП заполняет неправильно и нужно на бумажке им подавать с другим статусом, которого они не нашли в заявлении из ЛК (то ли 2 то ли 13, запутался). И отказ на возврат, говорят инспектор выгрузил, вот только его нет ни в ЛК ИП, ни в ЛК ФЛ и из ФНС РФ прилетело только сообщение об отправки квитанции, об исполнении ничего не было».
Зачем вообще нужны сервисы, если они заполняют неправильно и все равно нужно идти в инспекцию на прием?
Вот что пишут в комментариях:
«Вечно у них со статусом 2 проблема, подайте на бумаге».
«Есть подозрение что действительно может лучше не с ЛК делать заявления, а просто им письмом. И у юрлиц в ЛК чудеса бывают, а с физиками тем более».
«Так заполнение от этого не изменится, статусы такие же поставлю в заявлении. Кто им мешает снова на физика все отнести? Про 13-й статус в заявлении вообще ничего нет. Не пойму, где по их мнению ошибка в заявлении».
«Ну сделайте им и 2 и 13 в конце концов, пусть выбирают. Но с 2 завернули ведь, нужно тогда пробовать дальше. А что делать?».
«Так куда его сунуть, этот 13? Нет в форме такого статуса. Юридические лица и ИП могут указываться в заявлении коды 01 и 02. Физлицам лучше указать код 02 при возврате налогов. У меня код 2 стоит, в остальных местах налоговый агент указан».
В общем, стоит писать в техподдержку. А если все заполнено правильно, по их мнению, писать жалобу в Управление. Чего автор и хочет сделать.
Записаться 8645 12350 ₽ –30%
Подборка полезных мероприятий
03 авг в 2020 18K
- 401 Unauthorized;
- Authorization Required;
- HTTP Error 401 – Ошибка авторизации.
Попробуем разобраться с наиболее распространенными причинами возникновения данной ошибки кода HTTP-соединения и обсудим способы их решения.
Причины появления ошибки сервера 401 и способы ее устранения на стороне пользователя
При доступе к некоторым сайтам (или отдельным страницам этих сайтов), посетитель должен пройти определенные этапы получения прав:
- Идентификация – получение вашей учетной записи («identity») по username/login или email.
- Аутентификация («authentic») – проверка того, что вы знаете пароль от этой учетной записи.
- Авторизация – проверка вашей роли (статуса) в системе и решение о предоставлении доступа к запрошенной странице или ресурсу на определенных условиях.
Большинство пользователей сохраняют свои данные по умолчанию в истории браузеров, что позволяет быстро идентифицироваться на наиболее часто посещаемых страницах и синхронизировать настройки между устройствами. Данный способ удобен для серфинга в интернете, но может привести к проблемам с безопасностью доступа к конфиденциальной информации. При наличии большого количества авторизованных регистрационных данных к различным сайтам используйте надежный мастер-пароль, который закрывает доступ к сохраненной в браузере информации.
Наиболее распространенной причиной появления ошибки с кодом 401 для рядового пользователя является ввод неверных данных при посещении определенного ресурса. В этом и других случаях нужно попробовать сделать следующее:
- Проверьте в адресной строке правильность написания URL. Особенно это касается перехода на подстраницы сайта, требующие авторизации. Введите правильный адрес. Если переход на страницу осуществлялся после входа в аккаунт, разлогинитесь, вернитесь на главную страницу и произведите повторный вход с правильными учетными данными.
- При осуществлении входа с сохраненными данными пользователя и появлении ошибки сервера 401 проверьте их корректность в соответствующих настройках данного браузера. Возможно, авторизационные данные были вами изменены в другом браузере. Также можно очистить кэш, удалить cookies и повторить попытку входа. При удалении истории браузера или очистке кэша потребуется ручное введение логина и пароля для получения доступа. Если вы не помните пароль, пройдите процедуру восстановления, следуя инструкциям.
- Если вы считаете, что вводите правильные регистрационные данные, но не можете получить доступ к сайту, обратитесь к администратору ресурса. В этом случае лучше всего сделать скриншот проблемной страницы.
- Иногда блокировка происходит на стороне провайдера, что тоже приводит к отказу в доступе и появлению сообщения с кодировкой 401. Для проверки можно попробовать авторизоваться на том же ресурсе с альтернативного ip-адреса (например, используя VPN). При подтверждении блокировки трафика свяжитесь с провайдером и следуйте его инструкциям.
Некоторые крупные интернет-ресурсы с большим количеством подписчиков используют дополнительные настройки для обеспечения безопасности доступа. К примеру, ваш аккаунт может быть заблокирован при многократных попытках неудачной авторизации. Слишком частые попытки законнектиться могут быть восприняты как действия бота. В этом случае вы увидите соответствующее сообщение, но можете быть просто переадресованы на страницу с кодом 401. Свяжитесь с администратором сайта и решите проблему.
Иногда простая перезагрузка проблемной страницы, выход из текущей сессии или использование другого веб-браузера полностью решают проблему с 401 ошибкой авторизации.
Устранение ошибки 401 администратором веб-ресурса
Для владельцев сайтов, столкнувшихся с появлением ошибки отказа доступа 401, решить ее порою намного сложнее, чем обычному посетителю ресурса. Есть несколько рекомендаций, которые помогут в этом:
- Обращение в службу поддержки хостинга сайта. Как и в случае возникновения проблем с провайдером, лучше всего подробно описать последовательность действий, приведших к появлению ошибки 401, приложить скриншот.
- При отсутствии проблем на стороне хостинг-провайдера можно внести следующие изменения в настройки сайта с помощью строки Disallow:/адрес проблемной страницы. Запретить индексацию страницам с ошибкой в «rоbоts.txt», после чего добавить в файл «.htассеss» строку такого типа:
Где в поле /oldpage.html прописывается адрес проблемной страницы, а в http://site.com/newpage.html адрес страницы авторизации.
Таким образом вы перенаправите пользователей со всех страниц, которые выдают ошибку 401, на страницу начальной авторизации.
- Если после выполнения предыдущих рекомендаций пользователи при попытках авторизации все равно видят ошибку 401, то найдите на сервере файл «php.ini» и увеличьте время жизни сессии, изменив значения следующих параметров: «session.gc_maxlifetime» и «session.cookie_lifetime» на 1440 и 0 соответственно.
- Разработчики веб-ресурсов могут использовать более сложные методы авторизации и аутентификации доступа для создания дополнительной защиты по протоколу HTTP. Если устранить сбой простыми методами администрирования не удается, следует обратиться к специалистам, создававшим сайт, для внесения соответствующих изменений в код.
Хотя ошибка 401 и является проблемой на стороне клиента, ошибка пользователя на стороне сервера может привести к ложному требованию входа в систему. К примеру, сетевой администратор разрешит аутентификацию входа в систему всем пользователям, даже если это не требуется. В таком случае сообщение о несанкционированном доступе будет отображаться для всех, кто посещает сайт. Баг устраняется внесением соответствующих изменений в настройки.
Дополнительная информация об ошибке с кодом 401
Веб-серверы под управлением Microsoft IIS могут предоставить дополнительные данные об ошибке 401 Unauthorized в виде второго ряда цифр:
- 401, 1 – войти не удалось;
- 401, 2 – ошибка входа в систему из-за конфигурации сервера;
- 401, 3 – несанкционированный доступ из-за ACL на ресурс;
- 401, 501 – доступ запрещен: слишком много запросов с одного и того же клиентского IP; ограничение динамического IP-адреса – достигнут предел одновременных запросов и т.д.
Более подробную информацию об ошибке сервера 401 при использовании обычной проверки подлинности для подключения к веб-узлу, который размещен в службе MS IIS, смотрите здесь.
Следующие сообщения также являются ошибками на стороне клиента и относятся к 401 ошибке:
- 400 Bad Request;
- 403 Forbidden;
- 404 Not Found;
- 408 Request Timeout.
Как видим, появление ошибки авторизации 401 Unauthorized не является критичным для рядового посетителя сайта и чаще всего устраняется самыми простыми способами. В более сложной ситуации оказываются администраторы и владельцы интернет-ресурсов, но и они в 100% случаев разберутся с данным багом путем изменения настроек или корректировки html-кода с привлечением разработчика сайта.
Александр Григорьев +49 Используемые источники:
Источник
Содержание
- Err40001 samsung что за ошибка
- Обновить прошивку телевизора Samsung через Интернет.
- Обновить прошивку телевизора Samsung с помощью USB флешки.
- Как исправить ошибку «Невозможно подключиться к серверу Samsung» на телевизоре Samsung
- Основные шаги по устранению неполадок
- Мягкий сброс вашего телевизора
- Выйдите и войдите в учетную запись Samsung
- Обновите программное обеспечение телевизора
- Сбросить смарт-концентратор
- Выполнить сброс сети
- Использовать VPN
- Изменение конфигурации IP
- Выполните аппаратный сброс телевизора
Err40001 samsung что за ошибка
Samsung Smart TV — это мультимедийный центр с выходом на огромный объем медиа-контента в Интернете, точка связи и общения, возможность обмена информацией по коммуникативным возможностям равная функциональности смартфона. И глупо было бы не использовать данную функцию если она есть на вашем телевизоре. Следует отметить, что Smart TV не стоит на месте и пополняется новыми функциями и возможностями и что бы ими пользоваться, необходимо регулярно выполнять обновление прошивки телевизора, иначе через какой то промежуток времени, у вас может появиться окно с ошибкой Не удается подключиться к серверу. Обратитесь в сервисный центр Samsung. Для того, что бы устранить эту ошибку необходимо обновить прошивку телевизора.
Существует два способа обновить прошивку:
1 Обновить прошивку телевизора Samsung через Интернет.
2 Обновить прошивку телевизора Samsung с помощью USB флешки.
Обновить прошивку телевизора Samsung через Интернет.
Что бы воспользоваться этим методом ваш телевизор должен быть подключен к Интернету ( с помощью LAN кабеля или Wi-Fi- не важно). Если это основное условие выполнено, нажмите кнопку «Меню» на пульте управления, затем «Поддержка»- «Обновление ПО».
Затем «Обновить сейчас».
Запуститься процесс скачивания и установки обновления, после чего ваш телевизор выключиться и включиться. Данную процедуру необходимо повторить несколько раз, что бы используемое обновление было самым свежим. После этого можно полноценно пользоваться функцией Smart TV.
Обновить прошивку телевизора Samsung с помощью USB флешки.
Для этого способа необходима:
— USB флешка размером не менее 1Гб;
— компьютер/ ноутбук с выходом в интернет;
— собственно, телевизор Samsung.
Первым делом необходимо проверить формат USB флешки, он должен быть FAT32, если это не так- флешку необходимо отформатировать в FAT32. О том как это сделать описано в статье Как отформатировать USB флешку, внешний жесткий диск/ Как изменить файловую систему USB флешки, внешнего жесткого диска.
После этого необходимо зайти на сайт Samsung и в строке поиска ввести модель телевизора.
Найдите свою модель телевизора и нажмите на ней. Перейдите на вкладку «Поддержка«, нажмите «Дополнительные файлы для загрузки«.
Скачайте прошивку для телевизора.
После окончания загрузки откройте скаченный файл двумя кликами мыши. На самом деле это архив, разархивируйте файлы в удобное для вас место.
Полученную папку скопируйте на USB флешку.
Вставьте флешку в USB порт телевизора, если у вас два и более USB входов, вставьте с флешку в USB с надпись USB HDD.
Запустите обновление ПО пройдя по пунктам меню телевизора «Меню» -«Поддержка» -«Обновление ПО»- «по USB»—«Ок». Телевизор проверит USB на наличие файла прошивки и попросит подтверждения на обновление.
Внимание. Во время обновления прошивки:
— Не шевелите USB флешку в разъеме телевизора.
— Не выключайте телевизор.
После установки свежей версии прошивки, можно полноценно пользоваться функцией Smart TV.
Источник
Как исправить ошибку «Невозможно подключиться к серверу Samsung» на телевизоре Samsung
Сообщение об ошибке «невозможно подключиться к серверу Samsung» в основном появляется при просмотре онлайн-контента на Samsung Smart TV. Ошибка появляется с коротким сообщением «Невозможно подключиться к серверу Samsung. Проверьте настройки сети или повторите попытку позже (100)» вместе с решением, которое не помогает решить проблему.
Программы для Windows, мобильные приложения, игры — ВСЁ БЕСПЛАТНО, в нашем закрытом телеграмм канале — Подписывайтесь:)
Сообщение об ошибке ясно указывает на то, что концентратор Samsung не может подключиться к серверу Samsung, и, по словам пользователей, они видят ошибку, когда пытаются использовать WIFI на своем смарт-телевизоре, и они видят ошибку на своем экране, и в результате они не могут использовать Steam на своем телевизоре Samsung.
Как оказалось, очевидной причиной ошибки являются проблемы с интернетом. Несмотря на это, возможно, сервер не работает или перегружен. Что ж, ошибка действительно раздражает, поскольку она продолжает появляться на экране Samsung Smart TV и мешать вам просматривать контент.
Таким образом, очень важно немедленно исправить ошибку, но прежде чем перейти к исправлениям, подробно узнайте общие причины, которые вызывают ошибку.
- Проблемы с сервером. Основная причина, по которой вы сталкиваетесь с указанным сообщением об ошибке, заключается в том, что сервер не работает или находится в автономном режиме. Если сервер Samsung в настоящее время находится на обслуживании или сталкивается с какой-либо проблемой, это не позволит вам подключиться к серверу. Итак, во-первых, проверьте, есть ли какие-либо проблемы с сервером, подключившись к службе центра поддержки.
- Плохое интернет-соединение. Поскольку в сообщении об ошибке говорится, что не удалось установить соединение с сервером Samsung, это может быть связано с плохой или нестабильной сетью или настройками WIFI. Итак, если это так, вы можете легко решить проблему, сбросив настройки сети.
- Поврежденный кеш. Иногда поврежденный кеш начинает вызывать проблемы с интернет-маршрутизатором или Samsung Smart TV и не позволяет ему устанавливать соединения и подключаться к серверу. Очистка поврежденного кеша может решить проблему в вашем случае.
- Устаревшее системное программное обеспечение. Если на вашем Smart TV установлена устаревшая прошивка, это может быть причиной ошибки. Старая версия программного обеспечения становится несовместимой и препятствует правильной работе Smart Television. Виновником также может быть устаревший телевизор, обновление прошивки может помочь вам в правильном функционировании телевизора.
- Проблемы Smart HUB — Samsung Smart HUB представляет собой панель управления телевизором и включает в себя все функции, которые можно измерить, просто нажав кнопку. Но в некоторых случаях это устаревает и начинает работать со сбоями при правильном функционировании служб и препятствует подключению к серверам Samsung.
- Из-за региональных проблем. Это еще одна основная причина, по которой многие люди не могут подключиться к серверу Samsung. Проблема обычно возникает, если телевизор Samsung приобретен в другой стране и используется в другой стране, что вызывает ошибку из-за проблем с условиями, поскольку сетевые протоколы различаются для разных регионов. Смарт-телевизоры по умолчанию настроены на использование сетевых протоколов, соответствующих стране, в которой они были приобретены, поэтому не обязательно, чтобы один и тот же протокол работал и в другой стране. В этом случае вам может помочь использование сети VPN.
Итак, на данный момент вы хорошо знаете распространенные причины, вызывающие ошибку, давайте начнем с различных способов, которые вы можете реализовать для устранения упомянутой проблемы.
Основные шаги по устранению неполадок
Отключите телевизор и маршрутизатор. Прежде чем приступить к перечисленным ниже комплексным решениям, рекомендуется полностью отключить Samsung Smart TV и маршрутизатор от розеток. Затем, после отключения обоих устройств, нажмите кнопку питания и удерживайте их прибл. 10 секунд, чтобы снять статическое электричество, подождите не менее 2 минут перед включением.
Изменить пароль Smart HUB. Попробуйте изменить Smart HUB, так как этот быстрый прием сработал для многих пользователей, чтобы обойти ошибку. Также попробуйте использовать менее сложный пароль для Smart HUB и посмотрите, сможете ли вы установить соединение с сервером или нет.
Проверьте ваше сетевое соединение. Плохое или ограниченное соединение с пропускной способностью также может вызвать проблемы. Если вы подключены через WIFI, иногда сетевое соединение становится нестабильным и вызывает проблемы, поэтому попробуйте использовать подключение Ethernet для подключения к сети.
Если вы все еще видите ошибку, следуйте следующему потенциальному исправлению.
Мягкий сброс вашего телевизора
Многие пользователи упомянули, что программный сброс их смарт-телевизоров Samsung решил проблему для них. Выполнение программного сброса убивает задачи, работающие в фоновом режиме, поскольку при этом закрываются все приложения и очищаются данные ОЗУ при перезапуске телевизора.
Итак, следуйте приведенным шагам:
- Во-первых, по телевизору.
- Теперь продолжайте нажимать кнопку питания на пульте телевизора, пока не перезагрузите телевизор.
- После перезагрузки телевизора проверьте, существует ли ваша проблема.
Выйдите и войдите в учетную запись Samsung
Выход и повторная подпись могут работать в вашем случае. Иногда из-за каких-то внутренних сбоев синхронизация отключается, и когда вы выходите и повторно входите в свою учетную запись Samsung, это решает проблемы. Попробуйте этот трюк, и когда вы повторно подпишете его, начните автоматически синхронизировать свою учетную запись со Smart HUB, а также с телевизором.
Ошибка обычно возникает, когда ваша учетная запись Samsung перестает синхронизироваться с телевизором, поэтому, если вы регулярно синхронизируете свою учетную запись с телевизором Samsung, проблема не появится.
Для этого следуйте инструкциям:
- Перейти к настройкам. Нажмите «Общие» и перейдите в «Диспетчер системы», а затем в «Учетная запись Samsung».
Нажмите на учетную запись Samsung.
- Затем выберите «Моя учетная запись» и наведите указатель мыши на значок учетной записи.
- На пульте дистанционного управления нажмите кнопку выбора, а затем выберите параметр «Выход», который появится на экране.
- Теперь, используя второй метод, после выхода из своей учетной записи нажмите на сброс Smart Hub.
Нажмите «Сбросить смарт-хаб».
- На своем компьютере введите учетные данные, чтобы войти в свою учетную запись Samsung, и примите все условия.
- После сброса Smart Hub на телевизоре проверьте, сохраняется ли проблема, войдя в свою учетную запись.
Обновите программное обеспечение телевизора
Скорее всего, причиной проблемы является устаревшее программное обеспечение прошивки. Устаревшее программное обеспечение, установленное на вашем устройстве, становится несовместимым и вызывает конфликт с последними функциями, поэтому, если вы какое-то время не обновляли устаревшую прошивку, следуйте приведенным ниже инструкциям, чтобы обновить прошивку вашего Samsung Smart TV:
- Сначала запустите телевизор Samsung и на пульте дистанционного управления телевизора нажмите «Настройки».
- С помощью левой кнопки и кнопки «ОК» переместите стрелку, чтобы выбрать параметр «Поддержка».
Нажмите «Поддержка» в параметрах Samsung.
- Теперь в разделе «Настройки» нажмите «Обновить программное обеспечение», чтобы обновить программное обеспечение до последней версии.

Если у вас нет опции обновления программного обеспечения, вы также можете загрузить программное обеспечение со своего официальный сайт производителя с помощью USB-накопителя, затем подключите USB-накопитель к телевизору и установите программное обеспечение.
Теперь нажмите «ДА» и установите последнюю версию программного обеспечения или нажмите «НЕТ», чтобы обновить его из Интернета. После того, как вы закончите обновление, проверьте, устранена ли ваша проблема, или перейдите непосредственно к следующему потенциальному исправлению.
Сбросить смарт-концентратор
Как и у многих пользователей, ошибка телевизора Samsung не может подключиться к серверу вызвана неисправностью Smart HUB. Поэтому сброс настроек Smart HUB на телевизоре Samsung может вам помочь.
- Сначала включите телевизор Samsung, затем нажмите кнопку «Настройки» на пульте дистанционного управления.
- Теперь перейдите в «Настройки» на вашем телевизоре.
- С помощью левой кнопки и кнопки «ОК» переместите стрелку, чтобы выбрать параметр «Поддержка».
Нажмите «Поддержка» в параметрах Samsung.
- После этого перейдите к самодиагностике
- Теперь нажмите «Сбросить Smart HUB».
Сброс Smart Hub телевизора Samsung к настройкам по умолчанию
- Теперь введите PIN-код в текстовое поле, а затем нажмите «ОК», чтобы сбросить Smart HUB.
Примечание. PIN-код по умолчанию может быть 0000.
- После ввода пин-кода подождите, пока ваш телевизор Samsung перезагрузится, а затем продолжите настройку телевизора.
- Как только вы закончите со всем, теперь проверьте, устранена ли ваша проблема.
Если вы все еще видите проблему с подключением к серверу на телевизоре Samsung, попробуйте трюк, описанный ниже.
- Выполните указанное решение, чтобы полностью сбросить настройки Smart HUB, но убедитесь, что вы не согласны с Условиями и положениями. Все, что вам нужно сделать, это просто выполнить шаги до сброса Smart HUB.
- Закройте настройки и попробуйте открыть новое приложение.
- Прежде чем вы откроете какое-либо приложение, на экране появится диалоговое окно с предложением принять или согласиться с условиями и положениями.
- Открыв страницу «Условия и положения», последовательно нажимайте клавиши «Отключить звук + Увеличение громкости + Увеличение громкости канала + Кнопка отключения звука».
- Выберите другую страну вместо страны вашего проживания, например, выберите Индию, если вы находитесь в Великобритании, и тогда все приложения будут автоматически сброшены.
- Повторите вышеупомянутый процесс и убедитесь, что на этот раз вы меняете страну таким же образом, и теперь проблема с невозможностью подключения к серверу Samsung должна быть устранена.
Выполнить сброс сети
Иногда проблемы с сетью также могут вызывать проблемы при установлении соединения с сервером, поэтому выполнение сброса сети устраняет проблемы, связанные с сетью, и позволяет легко подключиться к серверу Samsung.
Для этого следуйте инструкциям:
- Используя пульт дистанционного управления телевизором, нажмите «Настройка».
- Нажмите на опцию «Общие».
Откройте «Общие» в настройках телевизора Samsung.
- Затем перейдите к опции «Сеть».
Откройте «Сеть в целом» в настройках телевизора Samsung.
- После этого нажмите «Сбросить сеть», а также подтвердите все запросы, которые возникают в следующем разделе.
Сбросить сетевые настройки телевизора Samsung
Теперь подождите, пока ваша сеть не перезапустится. Выполнив все инструкции, проверьте, сохраняется ли эта проблема с невозможностью подключения Samsung или нет. если вы все еще сталкиваетесь с этой проблемой, перейдите к следующему решению.
Использовать VPN
Это решение варьируется от человека к человеку, но, тем не менее, мы даем обобщающую информацию о нем.
Если проблема, с которой вы столкнулись, носит региональный характер, вам необходимо использовать VPN-соединение страны, из которой вы привезли свой телевизор, чтобы подключить к нему телевизор.
По умолчанию вы можете использовать VPN для подключения к маршрутизатору, а затем подключить его к телевизору с помощью проводного соединения. Но прежде чем сделать это, просто проверьте информацию о поставщике услуг VPN и маршрутизатора, чтобы получить представление о том, как выполнить процесс настройки.
Изменение конфигурации IP
DNS-серверы используются для решения веб-адресов, связанных с различным онлайн-контентом, и если DNS-сервер системы или сети не может определить адреса веб-сервера телевизора Samsung, он может не установить соединение с сервером. Таким образом, в этом случае вам может помочь изменение настроек DNS устройства.
- Сначала нажмите кнопку «Меню» на пульте дистанционного управления телевизора Samsung, а затем выберите параметр сети.
Откройте «Сеть в целом» в настройках телевизора Samsung.
- После выбора состояния сети теперь выберите настройки IP.
- Теперь настройте параметры IP, чтобы они выполнялись автоматически, но измените параметры DNS, чтобы вводить их вручную.
- В поле введите 8.8.8.8 в качестве DNS-сервера, это изменит ваши настройки DNS.
Установите для DNS-сервера значение «Автоматически» в настройках DNS вашего телевизора Samsung.
- Сохраните все настройки и проверьте, решена ли ваша проблема или нет.
Выполните аппаратный сброс телевизора
Если вам ничего не помогло решить проблему, сбросьте настройки телевизора Samsung до заводских настроек по умолчанию или посмотрите, устранена ли ошибка невозможности подключения к серверу Samsung на телевизоре Samsung или нет.
Предупреждение. Этот параметр вернет все сделанные вами изменения к системным настройкам по умолчанию, поэтому, прежде чем использовать этот метод на своем телевизоре, будьте немного осторожны.
- Откройте телевизор и перейдите в «Настройки».
- Вы найдете вкладку «Поддержка», перейдите туда и выберите параметр «Самодиагностика» и нажмите «Сброс», присутствующий на экране дисплея.
Сбросить телевизор Samsung к настройкам по умолчанию
- После выбора опции сброса вам необходимо ввести защитный PIN-код, который по умолчанию равен «0000».
- Дождитесь завершения процесса сброса и проверьте, устранена ли ошибка, с которой вы столкнулись, или нет.
Надеюсь, что приведенные решения помогут вам устранить ошибку на вашем телевизоре, но если вы все еще видите ошибку, обратитесь в службу поддержки клиентов Samsung.
Программы для Windows, мобильные приложения, игры — ВСЁ БЕСПЛАТНО, в нашем закрытом телеграмм канале — Подписывайтесь:)
Источник
Если на телевизоре Samsung не открывается одно приложение, либо отображается черный экран, попробуйте рекомендации ниже. Другие приложения при этом должны работать корректно.
1. Перезагрузка телевизора
2. Переустановка приложения
3. Подключение к другой точке доступа Wi-Fi
4. Смена DNS
5. Сброс Smart Hub
6. Сброс настроек телевизора
7. Обновление прошивки
8. Обращение к разработчику
1. Перезагрузите телевизор
Для перезагрузки отключите телевизор из розетки на 2 минуты. Затем включите и попробуйте запустить приложение.
Если приложение работает, значит с телевизором все в порядке, пользуйтесь им дальше.
Если приложение не работает, перейдите к следующей рекомендации.
2. Переустановите неработающее приложение
Переустановить приложение можно только на телевизорах J, K, M, N, Q, LS (2015 — 2018 год выпуска) на OS Tizen. Если у вас другой телевизор, перейдите к следующей рекомендации.
-
Перейдите на панель приложений «APPS» и выберите его центральной кнопкой пульта.
-
Среди установленных приложений выберите то, которое не работает.
-
Нажмите и удерживайте центральную кнопку пульта (или нажмите кнопку «Tools») до появления дополнительного меню.
-
Выберите пункт «Повторная установка».
-
Дождитесь завершения переустановки. Время зависит от скорости интернета.
-
После переустановки попробуйте запустить приложение.
Если приложение работает, значит с телевизором все в порядке, пользуйтесь им дальше.
Если приложение не работает, перейдите к следующей рекомендации.
3. Подключите телевизор к другой точке доступа Wi-Fi
Приложение может не работать из-за того, что провайдер блокирует какие-то IP адреса, к которым обращается приложение.
Чтобы это проверить, подключите телевизор к другой точке доступа. Проще всего это сделать, превратив смартфон в Wi-Fi точку доступа и подключившись к нему.
Проверьте работу приложения.
Если приложение работает, значит с телевизором все в порядке, проблема у интернет-провайдера.
Если приложение не работает, перейдите к следующей рекомендации.
4. Смените адрес DNS-сервера
Помимо провайдера проблема может быть в DNS-сервере. Чтобы это проверить, смените адрес DNS-сервера в телевизоре.
-
Откройте «Настройки».
-
Выберите пункт «Общие», если он есть на вашем ТВ. Если такого пункта нет, перейдите к следующему шагу.
-
Выберите пункт «Сеть».
-
Выберите пункт «Состояние сети».
-
Убедитесь, что выход в интернет доступен.
-
Выберите пункт «Настройки IP».
-
Нажмите на пункт «Настройки DNS» и выберите «Ввести вручную».
-
Выберите поле «Сервер DNS» и впишите 8.8.8.8 или 208.67.222.222 или 77.88.8.8 (для Ростелекома). Нажмите «Готово», затем кнопку «Назад».
-
Нажмите «OK» для сохранения параметров.
-
После сохранения параметров убедитесь, что телевизор подключен к интернету.
-
Перезагрузите телевизор и проверьте работу приложения после перезагрузки.
Если приложение работает, значит с телевизором все в порядке, пользуйтесь им дальше.
Если приложение не работает, перейдите к следующей рекомендации.
5. Сделайте сброс настроек Smart Hub
Сброс настроек Smart Hub удаляет все загруженные приложения и переустанавливает заводские. При сбросе удаляются все данные и настройки приложений, а вместе с ними и ошибки.
Перед сбросом Smart Hub убедитесь, что телевизор сертифицирован для России. Посмотрите на заводскую наклейку телевизора, код модели сертифицированной техники должен иметь окончание кода модели XRU и значок EAC.
Если модель не для России, после сброса Smart Hub может заблокироваться.
Нет времени читать? — Смотрите видео по теме:
-
Откройте «Настройки».
-
Выберите пункт «Поддержка».
-
Выберите пункт «Самодиагностика».
-
Выберите пункт «Сброс Smart Hub».
-
Введите PIN-код телевизора (по умолчанию 0000).
-
Дождитесь окончания сброса.
-
После сброса выйдите из меню. Перейдите на главный экран, выберите панель «APPS». Появится новое окно с информацией о первоначальной настройке, нажмите «OK».
-
Выберите «Принимаю все» и нажмите «ОК».
-
Войдите в учетную запись Samsung или нажмите «Пропустить».
-
Выберите приложения, которые хотите установить, и нажмите «Готово».
-
После сброса попробуйте запустить приложение.
Перед запуском приложений убедитесь, что все предустановленные приложения загрузились. Их иконки не должны подсвечиваться тёмным цветом.
Скорость загрузки приложения зависит от скорости соединения с интернетом.
Если приложение работает, значит с телевизором все в порядке, пользуйтесь им дальше.
Если приложение не работает, перейдите к следующей рекомендации.
6. Сделайте сброс настроек телевизора
Сброс вернет телевизор к заводскому состоянию и удалит все ошибки.
Перед сбросом убедитесь, что телевизор сертифицирован для России. Посмотрите на заводскую наклейку телевизора, код модели сертифицированной техники должен иметь окончание кода модели XRU и значок EAC.
Если модель не для России, после сброса Smart Hub может заблокироваться.
После сброса попробуйте запустить приложение.
Если приложение работает, значит с телевизором все в порядке, пользуйтесь им дальше.
Если приложение не работает, перейдите к следующей рекомендации.
7. Обновите прошивку телевизора
Если для телевизора есть новая прошивка — установите ее. Если новой прошивки нет, перейдите к следующей рекомендации.
После обновления прошивки попробуйте запустить приложение.
Если приложение работает, значит с телевизором все в порядке, пользуйтесь им дальше.
Если приложение не работает, перейдите к следующей рекомендации.
Если рекомендации выше не помогли и приложение по-прежнему не работает, свяжитесь с его разработчиком.
Обычно контакты указаны в детальном описании приложения в Samsung Apps, например для YouTube — youtubetv-help@google.com. Чтобы открыть детальное описание приложения, найдите его в магазине Samsung Apps, затем выберите кнопку на экране в виде трёх точек
.
В открывшемся окне попробуйте найти контакты разработчика: обычно сайт или email.

Ошибка сервера 401 Unauthorized возвращается в ответ на запрос пользователя в том случае, если он
пытается получить доступ с авторизацией, которая не может быть подтверждена сервером.
О чем свидетельствует «ошибка 401»
Она говорит о том, что пользователь передал неверный запрос, в котором некорректны данные в заголовке
www.authenticate. Сервер не может распознать такой запрос. Чаще всего это происходит потому, что
пользователь ввел неправильный пароль и логин, или, например, сменил пароль, но пытается ввести старый.
Также иногда это может свидетельствовать о некорректной работе сервера, на котором происходит
авторизация.
Что делать пользователю, когда в браузере появляется код ошибки 401
Самый очевидный путь для преодоления ошибки Unauthorized — это заполнить предложенные поля для логина и
пароля заново. Если вы не можете вспомнить пароль, воспользуйтесь опцией его восстановления. Если же вы
уверены, что все введенные данные корректны, но сервер все равно возвращает в ответ на запрос ошибку
401, обратитесь к администратору ресурса. Возможна ситуация, при которой ваша учетная запись по тем или
иным причинам была заблокирована или деактивирована, но выдача соответствующего сообщения на сайте не
настроена. В этом случае по умолчанию сервер также возвратит вам ошибку 401.
Также может быть, что ваши права по авторизации на определенном ресурсе ограничил ваш провайдер услуг
интернет. Для проверки этого предположения попробуйте воспользоваться любым сервисом VPN. Если ошибка в
таком случае не возникает, обратитесь к провайдеру за разъяснением.
Владельцы сайтов, чьи пользователи массово получают ошибку 401 Unauthorized, должны обращаться в службу
технической поддержки хостинг-провайдера. В таком случае желательно отправить скриншот с ошибкой.
Причины возникновения ошибки «ERROR 401 UNAUTHORIZED»
Наиболее распространенными причинами возникновения ошибки 401 являются все-таки неправильные запросы от
браузера пользователя. Такие запросы не содержат информации, необходимой для авторизации пользователя,
либо такая информация некорректна. Чаще всего это ошибка в вводе пароля и/или логина, объясняющаяся
действием человеческого фактора. Реже проблема может возникать на стороне обрабатывающего запрос
сервера.
Вас также может заинтересовать
-
Категория ~
Что делать (ошибки и проблемы) -
– Автор:
Игорь (Администратор)
Сегодня рассмотрим такую специфическую ошибку как 401 Unauthorized Error. Почему специфическую? Потому что обычные пользователи интернета практически никогда не встречаются с данной ошибкой. Но обо всем по порядку.
Что значит ошибка 401 Unauthorized?
Ошибка 401 Unauthorized («Отказ в доступе») — эта ошибка означает, что при попытке открыть веб-страницу сайта пользователем возникли проблемы с его авторизацией или аутентификацией.
Основная суть. Пользователь пытается открыть страницу. Сайт возвращает страницу с HTTP заголовком WWW-Authenticate (кстати, страница также с кодом 401 Unauthorized), в котором перечислены параметры системы аутентификации. Браузер запрашивает логин и пароль у пользователя, которые передаются в заголовке Authorization обратно к сайту (в соответствии с ранее полученными настройками системы безопасности). Если проверка прошла, то пользователю предоставляется дальше доступ к странице. В противном случае появляется ошибка 401 Unauthorized.
Кстати, стоит понимать, что данная ошибка отличается от 403 Forbidden, хотя и также связана с настройками безопасности.
Возможные причины возникновения ошибки 401 Unauthorized:
1. Некорректно введенные логин или пароль (или их отсутствие). Пользователь что-то некорректно ввел.
2. Недостаточно прав для доступа. Например, в каждом сайте вполне нормальным явлением считается то, что у обычного пользователя нет доступа к административной части сайта.
3. Ошибки в настройках или коде сайта. Такое тоже бывает.
Варианты возможных текстовых уведомлений:
1. HTTP Error 401 — Ошибка авторизации.
2. Требуется авторизация.
3. 401 Несанкционированный доступ.
4. 401 Unauthorized.
5. Authorization Required.
Что делать при ошибке 401 Unauthorized, если вы обычный посетитель сайта?
Рассмотрим что вы можете сделать, если вы обычный пользователь и столкнулись с ошибкой 401 Unauthorized:
1. Введите корректные логин и пароль. Ошибка 401 означает ошибку в авторизации или аутентификации, поэтому стоит проверить правильность введенных вами логина и пароля.
2. Проверьте корректность URL адреса страницы веб-сайта. Если вы не ожидали увидеть 401 Unauthorized (скажем, постоянно открывали сайт без проблем), то вполне нормальным действием будет проверить корректность адреса.
3. Попробуйте открыть страницу через время или с другого браузера. Вполне может быть так, что автор сайта что-то делает с этим самым веб-сайтом. Поэтому стоит подождать какое-то время и попробовать еще раз открыть веб-страницу. Так же может быть так, что ошибка 401 возникает из-за браузера (мало ли чего), поэтому стоит попробовать открыть страницу другим браузером (или с другого компьютера).
Кстати, обзор в тему Зачем пользователю несколько браузеров?
4. Напишите автору сайта. Как минимум узнаете причину или возможное время восстановления доступа.
Как исправить ошибку 401 Unauthorized, если вы владелец сайта?
Теперь рассмотрим как исправить ошибку 401 Unauthorized владельцу сайта:
1. Проверьте URL и логин с паролем. Владелец сайта это тоже пользователь сайта, поэтому проверить адрес страницы и корректность ввода логина с паролем будет не лишним действием.
2. Проверьте настройки и код сайта. Если же вам сайт делал кто-то иной, то попросите его проверить.
3. Напишите хостеру. Если вы все проверили и проблем не обнаружили, то нужно писать хостеру.
Понравилась заметка? Тогда время подписываться в социальных сетях и делать репосты!
☕ Понравился обзор? Поделитесь с друзьями!
-
Ошибка 500 Internal Server Error: что означает и как исправить?
Что делать (ошибки и проблемы) -
Ошибка 404 Page Not Found: что означает и как исправить?
Что делать (ошибки и проблемы) -
Ошибка 403 Forbidden: что означает и как исправить?
Что делать (ошибки и проблемы) -
Ошибка 502 Bad Gateway: что означает и как исправить?
Что делать (ошибки и проблемы) -
Ошибка 503 Service Unavailable: что означает и как исправить?
Что делать (ошибки и проблемы) -
Коды и ошибки 301, 302, 303, 304
Что делать (ошибки и проблемы)
Добавить комментарий / отзыв
Интернет – это не то место, где все исправно и надежно функционирует. Написание программного кода – это непростая и достаточно творческая задача, и если все работает нормально – значит, ошибки просто не проявили себя. Программы без ошибок не бывает, это знает практически каждый пользователь компьютеров. Одни ошибки нам просты и понятны, а другие вызывают вопросы. Ошибка 401 – популярный сбой, непонятный пользователям.
Авторизация
Один из самых раздражающих процессов на сайтах – это авторизация. Проходить ее раз за разом неудобно, а сохраненные в кэш памяти пароли иногда исчезают. Приходится восстанавливать.
В случае неверного ввода логина или пароля система не пускает пользователя на ресурс. Это знакомо каждому, и многие знают, как это преодолеть. На техническом языке это называют ошибка 401.
Требуемые логин или пароль неверны. Такого пользователя не существует. Ошибка авторизации. Это можно назвать как угодно, суть проблемы останется неизменной. Каждый пользователь обязан вводить конкретные данные при входе в свою учетную запись. В противном случае пассивная система защиты персональных данных не предоставит доступ.
Ошибка 401 может возникать не только из-за того, что пользователь ошибся в пароле или забыл его. Случается, что учетная запись по ошибке удаляется администратором ресурса или в системе произошел серьезный сбой. В таком случае пользователю нужно писать в техническую поддержку ресурса.
Ошибка ошибке рознь
Несмотря на то что эта ошибка имеет всего один корень – проблемы с авторизацией, бывают разновидности. Как правило, система сообщает пользователю, что именно произошло.
Ошибка 401 – это общее название. Оно отражает суть проблемы, но в разных приложениях она может по-разному проявляться и даже по-разному называться. Цифирное обозначение будет всегда, но слово «ошибка» может быть заменено на другое слово или вовсе на непонятный код.
Проблемы в зеленом банке
Эта ошибка получила особую популярность на территории России во многом благодаря зеленому банку, который всегда рядом. Однажды в одном из субъектов РФ случилась неприятная ситуация – тысячи пользователей не смогли пройти авторизация в приложении банка. Srve0295e ошибка 401 – эту надпись увидели многие на экране смартфона. Причина появления такой ошибки до сих пор неясна. Вероятнее всего это либо проблемы у банка, либо у провайдера. При возникновении ошибки рекомендуется сразу позвонить в техническую поддержку, а еще лучше – провайдеру.
Содержание
- Как исправить ошибку 401
- Другие варианты ошибки 401
- Ошибки подобные 401
- Признаки наличия ошибки HTTP 401
- Причины возникновения ошибки HTTP 401
- Коды состояний браузера в базе знаний
- Как исправить ошибку HTTP 401 (Authorization Required)
- Шаг 1: Восстановить записи реестра, связанные с ошибкой 401
- Шаг 2: Проведите полное сканирование вашего компьютера на вредоносное ПО
- Шаг 3: Очистить систему от мусора (временных файлов и папок) с помощью очистки диска (cleanmgr)
- Шаг 4: Обновите драйверы устройств на вашем компьютере
- Шаг 5: Используйте Восстановление системы Windows, чтобы «Отменить» последние изменения в системе
- Шаг 6: Удалите и установите заново программу Windows Operating System, связанную с Authorization Required
- Шаг 7: Запустите проверку системных файлов Windows («sfc /scannow»)
- Шаг 8: Установите все доступные обновления Windows
- Шаг 9: Произведите чистую установку Windows
- Информация об операционной системе
- Проблема с Ошибка 401 (Authorization Required) все еще не устранена?
- Что такое ошибка 401 Unauthorized?
- Почему это происходит?
- Как исправить ошибку 401?
- Для обычного пользователя сайта
- Для владельца сайта
Ошибка 401 Unauthorized Error – это код состояния HTTP, который означает, что страница, к которой вы пытались получить доступ, не может быть загружена, пока вы не войдете в систему с действительным идентификатором пользователя и паролем.
Если вы только что вошли в систему и получили 401 ошибку авторизации, это означает, что введенные вами учетные данные по какой-то причине недействительны.
Сообщения об ошибках 401 часто настраиваются на каждом веб-сайте индивидуально, особенно если это крупный портал, поэтому имейте в виду, что эта ошибка может проявляться многими способами, из которых самые распространенные:
- 401 Unauthorized
- Authorization Required
- HTTP Error 401 – Ошибка авторизации
401 ошибка авторизации отображается внутри окна веб-браузера, как обычная веб-страница. Как и большинство подобных ошибок, вы можете найти их во всех браузерах, работающих в любой операционной системе.
Как исправить ошибку 401
Проверьте на наличие ошибок в URL. Возможно, ошибка 401 Unauthorized возникла, потому что URL-адрес был введен неправильно, или выбранная ссылка указывает на неправильный URL-адрес, предназначенный только для авторизованных пользователей.
Если вы уверены, что URL-адрес действителен, посетите главную страницу веб-сайта и найдите ссылку с надписью «Логин» или «Безопасный доступ». Введите здесь свои учетные данные, а затем повторите попытку.
Если у вас нет учетных данных или вы забыли свои, следуйте инструкциям на веб-сайте для настройки учетной записи или изменения пароля.
Если вам трудно вспоминать свои, храните их в диспетчере паролей, чтобы приходилось помнить только один пароль.
Перезагрузите страницу. Как бы просто это не показалось, закрытия страницы и её повторное открытие может помочь исправить ошибку 401, но только если она вызвана ошибочно загруженной страницей.
Удалите кеш вашего браузера. Возможно, в вашем браузере хранится неверная информация для входа в систему, что нарушает процесс входа и выдает ошибку 401. Очистка кеша устранит все проблемы в этих файлах и даст странице возможность загружать свежие файлы прямо с сервера.
Другие варианты ошибки 401
Веб-серверы под управлением Microsoft IIS могут предоставить дополнительную информацию об ошибке 401 Unauthorized, например:
| Коды ошибок Microsoft IIS 401 | |
|---|---|
| Ошибка | Объяснение |
| 401,1 | Войти не удалось. |
| 401,2 | Ошибка входа в систему из-за конфигурации сервера. |
| 401,3 | Несанкционированный доступ из-за ACL на ресурс. |
| 401,4 | Авторизация не пройдена фильтром. |
| 401,5 | Авторизация блокирована приложением ISAPI/CGI. |
| 401,501 | Доступ запрещен: слишком много запросов с одного и того же клиентского IP; Ограничение динамического IP-адреса – достигнут предел одновременных запросов. |
| 401,502 | Запрещено: слишком много запросов с одного IP-адреса клиента; Ограничение динамического IP-адреса – достигнут максимальный предел скорости запросов. |
| 401,503 | Отказ в доступе: IP-адрес включен в список запрещенных IP |
| 401,504 | Отказ в доступе: имя хоста включено в список запрещенных |
Ошибки подобные 401
Следующие сообщения также являются ошибками на стороне клиента и относятся к 401 ошибке: 400 Bad Request, 403 Forbidden, 404 Not Found и 408 Request Timeout.
Также существует ряд кодов состояния HTTP на стороне сервера, например, часто встречающийся 500 Internal Server Error.
| Номер ошибки: | Ошибка HTTP 401 | |
| Название ошибки: | Authorization Required | |
| Описание ошибки: | The request header did not contain the necessary authentication codes, and the client is denied access. | |
| Разработчик: | Microsoft Corporation | |
| Программное обеспечение: | Windows Operating System | |
| Относится к: | Windows XP, Vista, 7, 8, 10 |
Совместима с Windows 2000, XP, Vista, 7, 8 и 10
Признаки наличия ошибки HTTP 401
- Отображается ошибка «Ошибка HTTP 401», и окно активной программы закрывается.
- Ваш браузер постоянно сообщает об ошибке HTTP 401 на одном или нескольких веб-сайтах.
- Отображается “Authorization Required”.
- Windows медленно работает и медленно реагирует на ввод с мыши или клавиатуры.
- Компьютер периодически «зависает» на несколько секунд.
Ваш Интернет-браузер может отображать ошибку 401, даже если она не является истинным источником проблемы. Например, можно столкнуться с ошибкой HTTP 404 (Страница не найдена) при посещения веб-страницы которая на самом деле функционирует должным образом.
Причины возникновения ошибки HTTP 401
- Вирус или вредоносная инфекция, которая повредила или перехватила контроль над вашим интернет-браузером.
- Повреждение реестра Windows из-за недавнего изменения программного обеспечения (установка или удаление), связанного с Windows.
- Внешняя вредоносная программа злонамеренно инфицировала файлы, связанные с браузером.
Ваш интернет-браузер может отображать ошибку 401 в результате заражения вредоносным ПО. Такое вредоносное ПО может привести к неверной работе браузера и вызвать повреждения реестра Windows, что приведет к еще более раздражающим сообщениям об ошибках.
Коды состояний браузера в базе знаний
star rating here
Ниже описана последовательность действий по устранению ошибок, призванная решить проблемы Authorization Required. Данная последовательность приведена в порядке от простого к сложному и от менее затратного по времени к более затратному, поэтому мы настоятельно рекомендуем следовать данной инструкции по порядку, чтобы избежать ненужных затрат времени и усилий.
Пожалуйста, учтите: Нажмите на изображение [ 

Шаг 1: Восстановить записи реестра, связанные с ошибкой 401
Редактирование реестра Windows вручную с целью удаления содержащих ошибки ключей Authorization Required не рекомендуется, если вы не являетесь специалистом по обслуживанию ПК. Ошибки, допущенные при редактировании реестра, могут привести к неработоспособности вашего ПК и нанести непоправимый ущерб вашей операционной системе. На самом деле, даже одна запятая, поставленная не в том месте, может воспрепятствовать загрузке компьютера!
В связи с подобным риском мы настоятельно рекомендуем использовать надежные инструменты очистки реестра, такие как Reimage (разработанный Microsoft Gold Certified Partner), чтобы просканировать и исправить любые проблемы, связанные с Ошибка 401. Используя очистку реестра, вы сможете автоматизировать процесс поиска поврежденных записей реестра, ссылок на отсутствующие файлы (например, вызывающих ошибку Authorization Required) и нерабочих ссылок внутри реестра. Перед каждым сканированием автоматически создается резервная копия, позволяющая отменить любые изменения одним кликом и защищающая вас от возможного повреждения компьютера. Самое приятное, что устранение ошибок реестра может резко повысить скорость и производительность системы.
Предупреждение: Если вы не являетесь опытным пользователем ПК, мы НЕ рекомендуем редактирование реестра Windows вручную. Некорректное использование Редактора реестра может привести к серьезным проблемам и потребовать переустановки Windows. Мы не гарантируем, что неполадки, являющиеся результатом неправильного использования Редактора реестра, могут быть устранены. Вы пользуетесь Редактором реестра на свой страх и риск.
Перед тем, как вручную восстанавливать реестр Windows, необходимо создать резервную копию, экспортировав часть реестра, связанную с Authorization Required (например, Windows Operating System):
- Нажмите на кнопку Начать.
- Введите «command» в строке поиска. ПОКА НЕ НАЖИМАЙТЕENTER!
- Удерживая клавиши CTRL-Shift на клавиатуре, нажмите ENTER.
- Будет выведено диалоговое окно для доступа.
- Нажмите Да.
- Черный ящик открывается мигающим курсором.
- Введите «regedit» и нажмите ENTER.
- В Редакторе реестра выберите ключ, связанный с Ошибка 401 (например, Windows Operating System), для которого требуется создать резервную копию.
- В меню Файл выберите Экспорт.
- В списке Сохранить в выберите папку, в которую вы хотите сохранить резервную копию ключа Windows Operating System.
- В поле Имя файла введите название файла резервной копии, например «Windows Operating System резервная копия».
- Убедитесь, что в поле Диапазон экспорта выбрано значение Выбранная ветвь.
- Нажмите Сохранить.
- Файл будет сохранен с расширением .reg.
- Теперь у вас есть резервная копия записи реестра, связанной с Authorization Required.
Следующие шаги при ручном редактировании реестра не будут описаны в данной статье, так как с большой вероятностью могут привести к повреждению вашей системы. Если вы хотите получить больше информации о редактировании реестра вручную, пожалуйста, ознакомьтесь со ссылками ниже.
Мы не несем никакой ответственности за результаты действий, совершенных по инструкции, приведенной ниже – вы выполняете эти задачи на свой страх и риск.
Шаг 2: Проведите полное сканирование вашего компьютера на вредоносное ПО
Есть вероятность, что ошибка Authorization Required может быть связана с заражением вашего компьютера вредоносным ПО. Эти вредоносные злоумышленники могут повредить или даже удалить файлы, связанные с Коды состояний браузера. Кроме того, существует возможность, что ошибка 401 связана с компонентом самой вредоносной программы.
Совет: Если у вас еще не установлены средства для защиты от вредоносного ПО, мы настоятельно рекомендуем использовать Emsisoft Anti-Malware (скачать). В отличие от других защитных программ, данная программа предлагает гарантию удаления вредоносного ПО.
Шаг 3: Очистить систему от мусора (временных файлов и папок) с помощью очистки диска (cleanmgr)
Со временем ваш компьютер накапливает ненужные файлы в связи с обычным интернет-серфингом и повседневным использованием компьютера. Если такие ненужные файлы иногда не удалять, они могут привести к снижению быстродействия Windows Operating System или к ошибке Authorization Required, возможно вследствие конфликтов файлов или перегрузки жесткого диска. Удаление таких временных файлов при помощи утилиты Очистка диска может не только устранить ошибку 401, но и существенно повысить быстродействие вашего компьютера.
Совет: Хотя утилита Очистки диска является прекрасным встроенным инструментом, она удаляет не все временные файлы с вашего компьютера. Другие часто используемые программы, такие как Microsoft Office, Firefox, Chrome, Live Messenger, а также сотни других программ не поддаются очистке при помощи программы Очистка диска (включая некоторые программы Microsoft Corporation).
Из-за недостатков утилиты Windows Очистка диска (cleanmgr) мы настоятельно рекомендуем использовать специализированное программное обеспечение очистки жесткого диска / защиты конфиденциальности, например WinSweeper [Загрузить] (разработано Microsoft Gold Partner), для очистки всего компьютера. Запуск WinSweeper [Загрузить] раз в день (при помощи автоматического сканирования) гарантирует, что ваш компьютер всегда будет чист, будет работает быстро и без ошибок Authorization Required, связанных с временными файлами.
Как запустить Очистку диска (cleanmgr) (Windows XP, Vista, 7, 8 и 10):
- Нажмите на кнопку Начать.
- Введите «command» в строке поиска. ПОКА НЕ НАЖИМАЙТЕENTER!
- Удерживая клавиши CTRL-Shift на клавиатуре, нажмите ENTER.
- Будет выведено диалоговое окно для доступа.
- Нажмите Да.
- Черный ящик открывается мигающим курсором.
- Введите «cleanmgr» и нажмите ENTER.
- Программа Очистка диска приступит к подсчету занятого места на диске, которое вы можете освободить.
- Будет открыто диалоговое окно Очистка диска, содержащее флажки, которые вы можете выбрать. В большинстве случаев категория «Временные файлы» занимает большую часть дискового пространства.
- Установите флажки напротив категорий, которые вы хотите использовать для очистки диска, и нажмите OK.
Шаг 4: Обновите драйверы устройств на вашем компьютере
Ошибки Authorization Required могут быть связаны с повреждением или устареванием драйверов устройств. Драйверы с легкостью могут работать сегодня и перестать работать завтра по целому ряду причин. Хорошая новость состоит в том, что чаще всего вы можете обновить драйверы устройства, чтобы устранить проблему с Ошибка 401.
В связи с временными затратами и общей сложностью обновления драйверов мы настоятельно рекомендуем использовать утилиту обновления драйверов, например DriverDoc (разработана Microsoft Gold Partner), для автоматизации этого процесса.
Пожалуйста, учтите: Ваш файл Authorization Required может и не быть связан с проблемами в драйверах устройств, но всегда полезно убедиться, что на вашем компьютере установлены новейшие версии драйверов оборудования, чтобы максимизировать производительность вашего ПК.
Шаг 5: Используйте Восстановление системы Windows, чтобы «Отменить» последние изменения в системе
Восстановление системы Windows позволяет вашему компьютеру «отправиться в прошлое», чтобы исправить проблемы Ошибка 401. Восстановление системы может вернуть системные файлы и программы на вашем компьютере к тому времени, когда все работало нормально. Это потенциально может помочь вам избежать головной боли от устранения ошибок, связанных с Authorization Required.
Пожалуйста, учтите: использование восстановления системы не повлияет на ваши документы, изображения или другие данные.
Чтобы использовать Восстановление системы (Windows XP, Vista, 7, 8 и 10):
- Нажмите на кнопку Начать.
- В строке поиска введите «Восстановление системы» и нажмите ENTER.
- В окне результатов нажмите Восстановление системы.
- Введите пароль администратора (при появлении запроса).
- Следуйте инструкциям Мастера для выбора точки восстановления.
- Восстановить ваш компьютер.
Шаг 6: Удалите и установите заново программу Windows Operating System, связанную с Authorization Required
Инструкции для Windows 7 и Windows Vista:
- Откройте «Программы и компоненты», нажав на кнопку Пуск.
- Нажмите Панель управления в меню справа.
- Нажмите Программы.
- Нажмите Программы и компоненты.
- Найдите Windows Operating System в столбце Имя.
- Нажмите на запись Windows Operating System.
- Нажмите на кнопку Удалить в верхней ленте меню.
- Следуйте инструкциям на экране для завершения удаления Windows Operating System.
Инструкции для Windows XP:
- Откройте «Программы и компоненты», нажав на кнопку Пуск.
- Нажмите Панель управления.
- Нажмите Установка и удаление программ.
- Найдите Windows Operating System в списке Установленные программы.
- Нажмите на запись Windows Operating System.
- Нажмите на кнопку Удалить справа.
- Следуйте инструкциям на экране для завершения удаления Windows Operating System.
Инструкции для Windows 8:
- Установите указатель мыши в левой нижней части экрана для показа изображения меню Пуск.
- Щелкните правой кнопкой мыши для вызова Контекстного меню Пуск.
- Нажмите Программы и компоненты.
- Найдите Windows Operating System в столбце Имя.
- Нажмите на запись Windows Operating System.
- Нажмите Удалить/изменить в верхней ленте меню.
- Следуйте инструкциям на экране для завершения удаления Windows Operating System.
После того, как вы успешно удалили программу, связанную с Authorization Required (например, Windows Operating System), заново установите данную программу, следуя инструкции Microsoft Corporation.
Совет: Если вы абсолютно уверены, что ошибка 401 связана с определенной программой Microsoft Corporation, удаление и повторная установка программы, связанной с Authorization Required с большой вероятностью решит вашу проблему.
Шаг 7: Запустите проверку системных файлов Windows («sfc /scannow»)
Проверка системных файлов представляет собой удобный инструмент, включаемый в состав Windows, который позволяет просканировать и восстановить поврежденные системные файлы Windows (включая те, которые имеют отношение к Authorization Required).
Чтобы запустить проверку системных файлов (Windows XP, Vista, 7, 8 и 10):
- Нажмите на кнопку Начать.
- Введите «command» в строке поиска. ПОКА НЕ НАЖИМАЙТЕENTER!
- Удерживая клавиши CTRL-Shift на клавиатуре, нажмите ENTER.
- Будет выведено диалоговое окно для доступа.
- Нажмите Да.
- Черный ящик открывается мигающим курсором.
- Введите «sfc /scannow» и нажмите ENTER.
- Проверка системных файлов начнет сканирование на наличие проблем Ошибка 401 и других системных файлов (проявите терпение – проверка может занять длительное время).
- Следуйте командам на экране.
Шаг 8: Установите все доступные обновления Windows
Microsoft постоянно обновляет и улучшает системные файлы Windows, связанные с Authorization Required. Иногда для решения проблемы Коды состояний браузера нужно просто напросто обновить Windows при помощи последнего пакета обновлений или другого патча, которые Microsoft выпускает на постоянной основе.
Чтобы проверить наличие обновлений Windows (Windows XP, Vista, 7, 8 и 10):
- Нажмите на кнопку Начать.
- Введите «update» в строке поиска и нажмите ENTER.
- Будет открыто диалоговое окно Обновление Windows.
- Если имеются доступные обновления, нажмите на кнопку Установить обновления.
Шаг 9: Произведите чистую установку Windows
Предупреждение: Мы должны подчеркнуть, что переустановка Windows займет очень много времени и является слишком сложной задачей, чтобы решить проблемы Ошибка 401. Во избежание потери данных вы должны быть уверены, что вы создали резервные копии всех важных документов, изображений, программ установки программного обеспечения и других персональных данных перед началом процесса. Если вы сейчас е создаете резервные копии данных, вам стоит немедленно заняться этим (скачать рекомендованное решение для резервного копирования), чтобы защитить себя от безвозвратной потери данных.
Пожалуйста, учтите: Если проблема 401 не устранена после чистой установки Windows, это означает, что проблема Коды состояний браузера ОБЯЗАТЕЛЬНО связана с аппаратным обеспечением. В таком случае, вам, вероятно, придется заменить соответствующее оборудование, вызывающее ошибку 401.
Информация об операционной системе
Сообщения об ошибках Authorization Required могут появляться в любых из нижеперечисленных операционных систем Microsoft Windows:
- Windows 10
- Windows 8
- Windows 7
- Windows Vista
- Windows XP
- Windows ME
- Windows 2000
Проблема с Ошибка 401 (Authorization Required) все еще не устранена?
Обращайтесь к нам в любое время в социальных сетях для получения дополнительной помощи:
Об авторе: Джей Гитер (Jay Geater) является президентом и генеральным директором корпорации Solvusoft — глобальной компании, занимающейся программным обеспечением и уделяющей основное внимание новаторским сервисным программам. Он всю жизнь страстно увлекался компьютерами и любит все, связанное с компьютерами, программным обеспечением и новыми технологиями.
Что такое ошибка 401 Unauthorized?
Данная ошибка выдается сервером в том случае, если происходят проблемы с авторизацией.
Почему это происходит?
Это происходит из-за того, что пользователь (который для доступа к конкретному url должен авторизоваться) передал неверный запрос. К слову, в самом запросе, эти данные находятся в заголовке www.authenticate, откуда и распознаются сервером. Как правило данные ошибки связаны с некорректной работой сервера или когда пользователь ввел неправильный логинпароль.
Как исправить ошибку 401?
Для обычного пользователя сайта
Пользователю нужно вернуться на страницу авторизации и попробовать ввести верную пару логинпароль снова, если это не помогает, то свяжитесь с администрацией сайта и опишите проблему.
Для владельца сайта
1. Владельцу сайта следует обратиться в службу поддержки хостинг-провайдера, чтобы они смогли определить где именно происходит ошибка. Очень поможет если вы отправите скриншот с ошибкой (обычно там есть важная информация).
2. Если проблема не в хостинге, то закройте от индексации все страницы с ошибкой в файле robots.txt используя строку
а затем перенаправьте пользователей со всех страниц которые выдают ошибку 401 на страницу логинаавторизации используя 301-редирект. Для этого добавим в файл .htaccess такие строки:
Redirect 301 /oldpage.html http://site.com/newpage.html
3. Если после проделанных манипуляций пользователи пройдя авторизацию все равно видят ошибку 401, то опробуйте найти на сервере файл php.ini и увеличить время жизни сессии изменив значения параметров session.gc_maxlifetime и session.cookie_lifetime на 1440 и 0 соответственно.
4. Проблемы могут быть не только в работе сервера, а еще и в самом программном коде сайте. И в таком случае, стоит обратиться к тем людям, которые разрабатывали ваш сайт.




Юзеры ( 25 ) оценили на 4.2 из 5
Настоятельно рекомендуем не покупать слишком дешевый хостинг! Как правило с ним очень много проблем: сервер иногда не работает, оборудование старое, поддержка долго отвечает или не может решить проблему, сайт хостера глючит, ошибки в регистрации, оплате и т.д.
Также мы собрали тарифы от тысяч хостеров, чтобы вы могли выбрать хостинг по конкретной цене.
Облачный хостинг – распределение нагрузки на несколько серверов, если сервер с вашим сайтом перегружен или не работает. Это гарантия того что пользователи в любом случае смогут видеть ваш сайт. Но это дорогая, более сложная опция, которую предоставляют далеко не все провайдеры.
Виртуальный хостинг – подходит для большинства проектов начального уровня с посещаемостью до 1000 человек в сутки. В таком хостинге мощность сервера делится между несколькими хостинговыми аккаунтами. Услуга проста в настройке даже для новичков.
VPS – подходит для более сложных проектов с достаточно большой нагрузкой и посещаемостью до 10000 человек в сутки. Здесь мощность сервера фиксированная для каждого виртуального сервера, при этом сложность настройки увеличивается.
Выделенный сервер – нужен для очень сложных и ресурсоемких проектов. Для вас выделяют отдельный сервер,мощность которого будете использовать только вы. Дорого и сложно настраивать.
Размещение и обслуживание вашего собственного сервера в дата-центре хостинга – это не очень популярная услуга и требуется в исключительных случаях.
CMS – это система управления контентом сайта. Хостеры стараются для каждой из них делать отдельный тариф или упрощать установку. Но в целом это больше маркетинговые ходы, т.к. у большинства популярных CMS нет специальных требований к хостингу, а те что есть – поддерживаются на большинстве серверов.
Тестовый период – предоставляется хостером бесплатно на 7-30 дней, чтобы вы могли удостовериться в его качестве.
Moneyback – период на протяжении которого хостер обязуется вернуть деньги, если вам не понравится хостинг.
Означает какая операционная система установлена на сервере хостинга. Мы рекомендуем размещать на серверах с Linux, если нет особых требований у разработчиков сайта.
Абузоустойчивый хостинг – компании, которые разрешают размещать практически любой контент, даже запрещенный (спам, варез, дорвеи, порнографические материалы). Такие компании не удаляют контент вашего веб-сайта при первой же жалобе (“абузе”).
Безлимитный хостинг – хостинг у которого отсутствуют лимиты на количество сайтов, БД и почтовых ящиков, трафик, дисковое пространство и т.д. Обычно это больше маркетинговый трюк, но можно найти что-то интересное для себя.
Безопасный хостинг – тот, где администрация постоянно обновляет ПО установленное на серверах, устанавливает базовую защиту от DDoS-атак, антивирус и файерволлы, блокирует взломанные сайты и помогает их «лечить».
Защита от DDOS – компании, которые предоставляют хостинг с защитой от DDoS-атак. Такие пакеты ощутимо дороже обычных, но они стоят своих денег, так как ваш сайт будет защищен от всех видов сетевых атак.
На языке программирования PHP и базах данных MySQL сейчас работает большинство сайтов. Они же поддерживаются практически всеми современными хостингами.
ASP.NET – платформа для разработки веб-приложений от Майкрософт.
От панели управления зависит ваше удобство в настройке хостингесайта.
Большинство качественных хостингов из нашего ТОПа используют удобные панели управления, поэтому рекомендуем больше внимания уделить другим параметрам при выборе.
Обновлено: 29.01.2023
Стоит заметить, что ошибки делятся на специальные группы (например, 400-499 говорят нам о проблемах выполнения запроса, а 500-599 о проблемах на самом сервере). Все про ошибки 5хх можно найти на нашем сайте, который посвящен этой теме.
Error 401 возникает только тогда, когда существуют какие-нибудь проблемы с авторизацией.
Какие причины ошибки 401?
Проверьте правильность написания URL на наличие ошибок. Возможно, произошла ошибка 401 Unauthorized, потому что URL был введен неправильно или выбранная ссылка указывает на неправильный URL — только для авторизованных пользователей.
Если у вас нет учетных данных или вы их забыли, следуйте инструкциям на веб-сайте для настройки учетной записи или изменения пароля.
Коды ошибки 401: основные внутренние ошибки сервера
Веб-серверы, работающие под управлением Microsoft IIS, могут предоставить дополнительную информацию об ошибке 401 Unauthorized, например:
| Коды ошибок Microsoft IIS 401 | |
|---|---|
| ошибка | объяснение |
| 401,1 | Войти не удалось. |
| 401,2 | Ошибка входа в систему из-за конфигурации сервера. |
| 401,3 | Несанкционированный из-за ACL на ресурс. |
| 401,4 | Авторизация не пройдена фильтром. |
| 401,5 | Ошибка авторизации приложением ISAPI / CGI. |
| 401,501 | Доступ запрещен: слишком много запросов с одного и того же клиентского IP ; Ограничение динамического IP-адреса Достигнут предел одновременных запросов. |
| 401,502 | Запрещено: слишком много запросов с одного IP-адреса клиента; Ограничение динамического IP — адреса Достигнут максимальный предел скорости запросов. |
| 401,503 | Отказ в доступе: IP-адрес включен в список Запретить ограничение IP |
| 401,504 | Отказ в доступе: имя хоста включено в список Запретить ограничение IP |
Ошибки похожие на 401
Причины появления ошибки сервера 401 и способы ее устранения на стороне пользователя
При доступе к некоторым сайтам (или отдельным страницам этих сайтов), посетитель должен пройти определенные этапы получения прав:
Большинство пользователей сохраняют свои данные по умолчанию в истории браузеров, что позволяет быстро идентифицироваться на наиболее часто посещаемых страницах и синхронизировать настройки между устройствами. Данный способ удобен для серфинга в интернете, но может привести к проблемам с безопасностью доступа к конфиденциальной информации. При наличии большого количества авторизованных регистрационных данных к различным сайтам используйте надежный мастер-пароль, который закрывает доступ к сохраненной в браузере информации.
Наиболее распространенной причиной появления ошибки с кодом 401 для рядового пользователя является ввод неверных данных при посещении определенного ресурса. В этом и других случаях нужно попробовать сделать следующее:
Иногда простая перезагрузка проблемной страницы, выход из текущей сессии или использование другого веб-браузера полностью решают проблему с 401 ошибкой авторизации.
Устранение ошибки 401 администратором веб-ресурса
Для владельцев сайтов, столкнувшихся с появлением ошибки отказа доступа 401, решить ее порою намного сложнее, чем обычному посетителю ресурса. Есть несколько рекомендаций, которые помогут в этом:
Таким образом вы перенаправите пользователей со всех страниц, которые выдают ошибку 401, на страницу начальной авторизации.
Дополнительная информация об ошибке с кодом 401
Веб-серверы под управлением Microsoft IIS могут предоставить дополнительные данные об ошибке 401 Unauthorized в виде второго ряда цифр:
Более подробную информацию об ошибке сервера 401 при использовании обычной проверки подлинности для подключения к веб-узлу, который размещен в службе MS IIS, смотрите здесь.
Как видим, появление ошибки авторизации 401 Unauthorized не является критичным для рядового посетителя сайта и чаще всего устраняется самыми простыми способами. В более сложной ситуации оказываются администраторы и владельцы интернет-ресурсов, но и они в 100% случаев разберутся с данным багом путем изменения настроек или корректировки html-кода с привлечением разработчика сайта.
Ответ
Это одна из самых неочевидных ошибок WordPress, которая может просто заблокировать вам доступ на сайт.
В этой статье мы покажем вам несколько решений, а также обсудим, почему она возникает, и как ее избежать.
Почему возникает?
Ошибка 401 в WordPress вызвана неправильной аутентификацией при обмене данными с хост-сервером WordPress.
В некоторых случаях ошибка появится, даже если никакой защиты паролем не будет. Например, плагины безопасности могут заблокировать область администратора во время хакерской атаки.
В основном ошибка 401 появляется на страницах админки и авторизации. Но также может появиться на всех остальных страницах веб-ресурса.
Необходимо точно определить причину ошибки и устранить ее.
Рассмотрим несколько решений.
1. Временно удалите защиту паролем в админ-части
Это сработает, если если у вас на сайте есть защищенная паролем папка администратора. Возможно, вы забыли пароль или конфигурация вашего сервера изменилась.
Для решения проблемы вспомните, каким образом была установлена защита. Обычно такую услугу предоставляет хостинг. Зайдите в его панель управления и отключите эту функцию.
Если все работает нормально, вы можете повторно включить защиту, создав нового пользователя и пароль.
2. Очистите кэш брандмауэра
Если вы используете облачный сервис, который предусматривает функцию брандмауэра (например, Sucuri или Cloudflare), то ошибка 401 может быть вызвана тем, что он не может связаться с вашим сайтом.
В настройках сервиса очистите кэш, а затем кеш браузера и плагина на сайте.
3. Деактивируйте все плагины WordPress
Вы можете просто деактивировать плагины WordPress из административной области, перейдя в раздел Плагины .
4. Переключитесь на тему WordPress по умолчанию
Иногда тема тоже может стать причиной возникновения ошибки. Чтобы это выяснить, временно переключитесь на одну из стандартных тем WordPress. Для этого откройте в админке Внешний вид > Темы .
5. Сбросьте пароль WordPress
Хостинг иногда может заблокировать доступ к папке /wp-admin и странице авторизации, если кто-то постоянно пытается ввести пароль.
В этом случае доступ к сайту будет временно заблокирован, и вы можете попробовать еще раз через несколько минут.
Если вы забыли пароль к сайту, на странице входа перейдите по ссылке Забыли пароль? , чтобы задать новый.
6. Свяжитесь с техподдержкой хостинга
Многие хостинговые компании автоматически обнаруживают подозрительную активность на сайтах и блокируют доступ для предотвращения атак.
Эти меры предосторожности иногда затрагивают только область администрирования WordPress, и ваша страница входа может на некоторое время стать недоступной.
Однако, если вы видите ошибку на всех страницах ресурса, обратитесь в техподдержку.
Сотрудники проверят доступ и журналы ошибок, чтобы решить эту проблему.
Нажмите, пожалуйста, на одну из кнопок, чтобы узнать понравилась статья или нет.
Для каких случаев данное решение:
- У Вас IIS версии 5.1 или выше
- Используется доменная аутентификация для сайта (Windows Authentication)
- Вы пытаетесь локально (на той же машине, где находится сам IIS) открыть сайт, у которого применена доменная авторизация
- Вы пытаетесь локально обратиться к сервисам на IIS по доменной авторизации (например, если на этом же сервере установлен кластер 1С, а в серверном коде производится попытка обратиться к сервисам на локальном IIS)
An account failed to log on.
Subject:
Security ID: NULL SID
Account Name: —
Account Domain: —
Logon ID: 0x0
Logon Type: 3
Account For Which Logon Failed:
Security ID: NULL SID
Account Name: username
Account Domain: domainname
Failure Information:
Failure Reason: An Error occured during Logon.
Status: 0xC000006D
Sub Status: 0x0
Process Information:
Caller Process ID: 0x0
Caller Process Name: —
Network Information:
Workstation Name: SRV-PRG
Source Network Address: —
Source Port: —
Detailed Authentication Information:
Logon Process:
Authentication Package: NTLM
Transited Services: —
Package Name (NTLM only): —
Key Length: 0
Как вариант решения: в реестре необходимо указать хост, к которому Вы разрешаете подключаться при помощи доменной аутентификации.
Для этого находим в реестре следующую ветку:
HKEY_LOCAL_MACHINESYSTEMCurrentControlSetControlLsaMSV1_0
Создаем новый ключ:
— Тип — Multi-String Value
— Имя — BackConnectionHostNames
— В значениях ключа указать нужные адреса.
После настройки — перезагрузите IIS.
Если Вам понравилась статья, пожалуйста, поставьте лайк, сделайте репост или оставьте комментарий. Если у Вас есть какие-либо замечания, также пишите комментарии.
Ошибка 401 или Error 401 Unauthorized — Как понимать этот код? Что это значит для простого пользователя и вебмастера? Как устранить ошибку 401?
Любой пользователь Интернета хотя бы раз сталкивался с различными ошибками. Каждая из них возникает по различным причинам и порой это очень расстраивает и мешает нормально работать. Чтобы легче было понять, в чем именно заключается проблема, все они имеют свой специальный код. Этот код в свою очередь состоит из трех чисел, которое несет в себе важную какую-нибудь информацию.
Что означает ошибка 401?
Стоит заметить, что ошибки делятся на специальные группы (например, 400-499 говорят нам о проблемах выполнения запроса, а 500-599 о проблемах на самом сервере). Все про ошибки 5хх можно найти на нашем сайте, который посвящен этой теме.
Error 401 возникает только тогда, когда существуют какие-нибудь проблемы с авторизацией.
Какие причины ошибки 401?
Как устранить ошибку 401 обычному пользователю?
Необходимо попробовать авторизоваться еще раз, заполнив поля логин и пароль заново. Проверьте правильность данных еще раз. Это и должно решить вашу проблему. Если ошибка никуда не исчезла, вам нужно написать администрации ресурса, на который вас не пускают. Вполне возможно, что вам на сайте не рады и вашу учетную запись заблокировали.
Также можно обратиться за помощью к вашему провайдеру, если у вас ошибка 401. Он вам разъяснит ваши права и обязанности. Для проверки, блокирует ли трафик ваш провайдер, скачайте vpn сервис и попробуйте зайти через него. Если все нормально — звоните провайдеру.
Как устранить ошибку 401 владельцам собственных сайтов?
Итак, теперь вы умеете исправлять ошибку 401 Unauthorized. Как вы уже убедились, обычному пользователю это не составит никакого труда, секундное дело. Конечно, владельцу сайта придется повозиться чуть больше, но все равно проблема решается. Желаем успехов и поменьше скверных ошибок.
Если вы только что вошли в систему и получили 401 ошибку, это означает, что введенные вами учетные данные по какой-то причине были недействительными.
Ошибка авторизации 401 отображается в окне веб-браузера. Как и большинство подобных ошибок, вы можете встретить их во всех браузерах, работающих в любой операционной системе.
Проверьте правильность написания URL на наличие ошибок. Возможно, произошла ошибка 401 Unauthorized, потому что URL был введен неправильно или выбранная ссылка указывает на неправильный URL — только для авторизованных пользователей.
Если у вас нет учетных данных или вы их забыли, следуйте инструкциям на веб-сайте для настройки учетной записи или изменения пароля.
Коды ошибки 401: основные внутренние ошибки сервера
Веб-серверы, работающие под управлением Microsoft IIS, могут предоставить дополнительную информацию об ошибке 401 Unauthorized, например:
| Коды ошибок Microsoft IIS 401 | |
|---|---|
| ошибка | объяснение |
| 401,1 | Войти не удалось. |
| 401,2 | Ошибка входа в систему из-за конфигурации сервера. |
| 401,3 | Несанкционированный из-за ACL на ресурс. |
| 401,4 | Авторизация не пройдена фильтром. |
| 401,5 | Ошибка авторизации приложением ISAPI / CGI. |
| 401,501 | Доступ запрещен: слишком много запросов с одного и того же клиентского IP ; Ограничение динамического IP-адреса Достигнут предел одновременных запросов. |
| 401,502 | Запрещено: слишком много запросов с одного IP-адреса клиента; Ограничение динамического IP — адреса Достигнут максимальный предел скорости запросов. |
| 401,503 | Отказ в доступе: IP-адрес включен в список Запретить ограничение IP |
| 401,504 | Отказ в доступе: имя хоста включено в список Запретить ограничение IP |
Ошибки похожие на 401
Читайте также:
- Tru motion в телевизорах lg что это
- Пульт для телевизора хайер с голосовым набором как подключить
- General satellite gs 8304 как подключить к телевизору
- Схема блока питания телевизора samsung
- Как включить телевизор с двумя пультами
Появление сообщения об ошибке 401 Unauthorized Error («отказ в доступе») при открытии страницы сайта означает неверную авторизацию или аутентификацию пользователя на стороне сервера при обращении к определенному url-адресу. Чаще всего она возникает при ошибочном вводе имени и/или пароля посетителем ресурса при входе в свой аккаунт. Другой причиной являются неправильные настройки, допущенные при администрировании web-ресурса. Данная ошибка отображается в браузере в виде отдельной страницы с соответствующим описанием. Некоторые разработчики интернет-ресурсов, в особенности крупных порталов, вводят собственную дополнительную кодировку данного сбоя:
- 401 Unauthorized;
- Authorization Required;
- HTTP Error 401 – Ошибка авторизации.
Попробуем разобраться с наиболее распространенными причинами возникновения данной ошибки кода HTTP-соединения и обсудим способы их решения.
Причины появления ошибки сервера 401 и способы ее устранения на стороне пользователя
При доступе к некоторым сайтам (или отдельным страницам этих сайтов), посетитель должен пройти определенные этапы получения прав:
- Идентификация – получение вашей учетной записи («identity») по username/login или email.
- Аутентификация («authentic») – проверка того, что вы знаете пароль от этой учетной записи.
- Авторизация – проверка вашей роли (статуса) в системе и решение о предоставлении доступа к запрошенной странице или ресурсу на определенных условиях.
Большинство пользователей сохраняют свои данные по умолчанию в истории браузеров, что позволяет быстро идентифицироваться на наиболее часто посещаемых страницах и синхронизировать настройки между устройствами. Данный способ удобен для серфинга в интернете, но может привести к проблемам с безопасностью доступа к конфиденциальной информации. При наличии большого количества авторизованных регистрационных данных к различным сайтам используйте надежный мастер-пароль, который закрывает доступ к сохраненной в браузере информации.
Наиболее распространенной причиной появления ошибки с кодом 401 для рядового пользователя является ввод неверных данных при посещении определенного ресурса. В этом и других случаях нужно попробовать сделать следующее:
- Проверьте в адресной строке правильность написания URL. Особенно это касается перехода на подстраницы сайта, требующие авторизации. Введите правильный адрес. Если переход на страницу осуществлялся после входа в аккаунт, разлогинитесь, вернитесь на главную страницу и произведите повторный вход с правильными учетными данными.
- При осуществлении входа с сохраненными данными пользователя и появлении ошибки сервера 401 проверьте их корректность в соответствующих настройках данного браузера. Возможно, авторизационные данные были вами изменены в другом браузере. Также можно очистить кэш, удалить cookies и повторить попытку входа. При удалении истории браузера или очистке кэша потребуется ручное введение логина и пароля для получения доступа. Если вы не помните пароль, пройдите процедуру восстановления, следуя инструкциям.
- Если вы считаете, что вводите правильные регистрационные данные, но не можете получить доступ к сайту, обратитесь к администратору ресурса. В этом случае лучше всего сделать скриншот проблемной страницы.
- Иногда блокировка происходит на стороне провайдера, что тоже приводит к отказу в доступе и появлению сообщения с кодировкой 401. Для проверки можно попробовать авторизоваться на том же ресурсе с альтернативного ip-адреса (например, используя VPN). При подтверждении блокировки трафика свяжитесь с провайдером и следуйте его инструкциям.
Некоторые крупные интернет-ресурсы с большим количеством подписчиков используют дополнительные настройки для обеспечения безопасности доступа. К примеру, ваш аккаунт может быть заблокирован при многократных попытках неудачной авторизации. Слишком частые попытки законнектиться могут быть восприняты как действия бота. В этом случае вы увидите соответствующее сообщение, но можете быть просто переадресованы на страницу с кодом 401. Свяжитесь с администратором сайта и решите проблему.
Иногда простая перезагрузка проблемной страницы, выход из текущей сессии или использование другого веб-браузера полностью решают проблему с 401 ошибкой авторизации.
Устранение ошибки 401 администратором веб-ресурса
Для владельцев сайтов, столкнувшихся с появлением ошибки отказа доступа 401, решить ее порою намного сложнее, чем обычному посетителю ресурса. Есть несколько рекомендаций, которые помогут в этом:
- Обращение в службу поддержки хостинга сайта. Как и в случае возникновения проблем с провайдером, лучше всего подробно описать последовательность действий, приведших к появлению ошибки 401, приложить скриншот.
- При отсутствии проблем на стороне хостинг-провайдера можно внести следующие изменения в настройки сайта с помощью строки Disallow:/адрес проблемной страницы. Запретить индексацию страницам с ошибкой в «rоbоts.txt», после чего добавить в файл «.htассеss» строку такого типа:
Redirect 301 /oldpage.html http://site.com/newpage.html.
Где в поле /oldpage.html прописывается адрес проблемной страницы, а в http://site.com/newpage.html адрес страницы авторизации.
Таким образом вы перенаправите пользователей со всех страниц, которые выдают ошибку 401, на страницу начальной авторизации.
- Если после выполнения предыдущих рекомендаций пользователи при попытках авторизации все равно видят ошибку 401, то найдите на сервере файл «php.ini» и увеличьте время жизни сессии, изменив значения следующих параметров: «session.gc_maxlifetime» и «session.cookie_lifetime» на 1440 и 0 соответственно.
- Разработчики веб-ресурсов могут использовать более сложные методы авторизации и аутентификации доступа для создания дополнительной защиты по протоколу HTTP. Если устранить сбой простыми методами администрирования не удается, следует обратиться к специалистам, создававшим сайт, для внесения соответствующих изменений в код.
Хотя ошибка 401 и является проблемой на стороне клиента, ошибка пользователя на стороне сервера может привести к ложному требованию входа в систему. К примеру, сетевой администратор разрешит аутентификацию входа в систему всем пользователям, даже если это не требуется. В таком случае сообщение о несанкционированном доступе будет отображаться для всех, кто посещает сайт. Баг устраняется внесением соответствующих изменений в настройки.
Дополнительная информация об ошибке с кодом 401
Веб-серверы под управлением Microsoft IIS могут предоставить дополнительные данные об ошибке 401 Unauthorized в виде второго ряда цифр:
- 401, 1 – войти не удалось;
- 401, 2 – ошибка входа в систему из-за конфигурации сервера;
- 401, 3 – несанкционированный доступ из-за ACL на ресурс;
- 401, 501 – доступ запрещен: слишком много запросов с одного и того же клиентского IP; ограничение динамического IP-адреса – достигнут предел одновременных запросов и т.д.
Более подробную информацию об ошибке сервера 401 при использовании обычной проверки подлинности для подключения к веб-узлу, который размещен в службе MS IIS, смотрите здесь.
Следующие сообщения также являются ошибками на стороне клиента и относятся к 401 ошибке:
- 400 Bad Request;
- 403 Forbidden;
- 404 Not Found;
- 408 Request Timeout.
Как видим, появление ошибки авторизации 401 Unauthorized не является критичным для рядового посетителя сайта и чаще всего устраняется самыми простыми способами. В более сложной ситуации оказываются администраторы и владельцы интернет-ресурсов, но и они в 100% случаев разберутся с данным багом путем изменения настроек или корректировки html-кода с привлечением разработчика сайта.
You may start by clearing your browser cache
by Afam Onyimadu
Afam is a geek and the go-to among his peers for computer solutions. He has a wealth of experience with Windows operating systems, dating back to his introduction… read more
Updated on
- If you encounter this 401 error, make sure that you are using the latest version of your IPTV provider’s app or software.
- Wring credentials, a range of connection issues, and problems with your provider may trigger the error for most users.
XINSTALL BY CLICKING THE DOWNLOAD FILE
To fix Windows PC system issues, you will need a dedicated tool
SPONSORED
Fortect is a tool that does not simply clean up your PC, but has a repository with several millions of Windows System files stored in their initial version. When your PC encounters a problem, Fortect will fix it for you, by replacing bad files with fresh versions. To fix your current PC issue, here are the steps you need to take:
- Download Fortect and install it on your PC.
- Start the tool’s scanning process to look for corrupt files that are the source of your problem
- Right-click on Start Repair so the tool could start the fixing algorythm
- Fortect has been downloaded by 0 readers this month, rated 4.4 on TrustPilot
IPTV, or Internet Protocol Television, delivers video content like television programming using the Internet protocol suite over a packet-switched network. A few users have recorded an IPTV 401 error code.
This guide shows you some of the best ways to fix it. You may also consider reading our other guide to find the best IPTV software options for Windows.
What is error code 401 on IPTV?
This HTTP status code shows a lack of valid authentication credentials for the target resource. It is caused by the following:
- Incorrect username or password.
- Expired user credentials.
- Varying connection issues.
- Problems with the IPTV provider.
You may consider our other guide, which discusses detailed solutions if IPTV is not working.
How do I fix error code 401 on IPTV?
Before you go through the main solutions, try these workarounds:
- Double-check the username or password you entered.
- Reboot your IPTV device and router.
- Disable VPNs and ad-blockers on your computer.
If the error persists, continue to the solutions below.
1. Clear your cache and cookies
- Launch your browser.
- Press Ctrl + Shift + Del to open the browser data option page.
- Pick a Time range, tick all the checkboxes, and click the Clear data button.
- Lastly, verify it fixes the error code 401 on IPTV.
2. Reinstall the IPTV provider’s app
- Press Windows + R to open the Run dialog.
- Type appwiz.cpl and hit Enter.
- Select your IPTV provider’s app and click the Uninstall button.
- Once the uninstallation is complete, redownload and install the app, then verify if it fixes the error code 401 on IPTV.
- Fix: MSI Afterburner Failed to Start Scanning
- How to Fix Microsoft Common Language Runtime Native Compiler High CPU Usage?
- Epson Easy Photo Print is Not Working? Fix it in 7 Steps
- Excel Keeps Crashing: 5 Simple Ways to Fix
- How to Share Files Over Bluetooth on Windows 10/11
3. Change your user agent
- On your browser, click on the three dots at the top right corner, select More tools, then Developer tools.
- Select the dev tools ellipses, click More tools, and select the Network conditions option.
- Uncheck the User agent Use browser default option, then from the dropdown, select any that suits you.
- Finally, verify if it solves the IPTV error.
NOTE
If you use an IPTV provider app, you may have to change the User Agent from the specific app settings.
4. Contact IPTV support
Contact your IPTV provider for assistance if you have tried other solutions and are still receiving error code 401. They might be able to assist you in troubleshooting the issue and restoring your IPTV service.
The way you contact them will depend on the device you use. You should visit their official website for a contact form, link, or phone number.
That is as much as we cover in this guide. We hope you have been able to resolve the error now. You may check our other guide if you face other errors like the IPTV Error Code 404 for solutions.
Please let us know in the comments section which solutions were most helpful.
Страница с ошибкой при обращении к WordPress-сайту всегда вызывает неудобства, вне зависимости от того, ваш это сайт или чужой. Как и в случае со многими другими кодами ответов HTTP, ошибка 401 не содержит детальных данных для диагностики и решения проблемы.
Ошибка 401 может появиться в любом браузере. В большинстве случаев ее легко решить.
В этой статье мы расскажем, что означает 401 ошибка, почему она происходит, и какие методы ее устранения существуют.
Итак, приступим!
Содержание
- Код ошибки 401 – что это?
- Что вызывает ошибку 401
- Как исправить ошибку 401 (5 методов)
Код ошибки 401 – что это?
Коды состояния HTTP 400 возникают в случае проблем с выполнением запросов. В частности, ошибка 401 появляется, когда браузер отказывает вам в доступе к странице, которую вы хотите посетить.
В результате вместо загрузки страниц браузер выведет сообщение об ошибке. Ошибки 401 могут возникать в любом браузере, потому отображаемое сообщение может варьироваться.
К примеру, в Chrome и Edge вы, скорее всего, увидите иконку бумаги с простым сообщением о том, что запрашиваемая страница не отвечает. Вы увидите фразу «HTTP Error 401». Вам будет предложено связаться с владельцем сайта, если ошибка не пропадет:
В иных случаях и в других браузерах вы можете получить менее дружелюбное предупреждение. К примеру, может выводиться пустая страница с сообщением «401 Authorization Required»:
Другие вариации текста:
- HTTP 401 Error – Unauthorized
- 401 Unauthorized
- Access Denied
Эти ошибки часто появляются на сайтах, где требуется вводить данные для входа. В большинстве случаев это означает, что что-то не так с учетными данными. Возможно, браузер перестал считать их действительными.
Эта ошибка похожа на HTTP 403 Forbidden Error, когда доступ к сайту для пользователя запрещен. Однако, в отличие от ошибки 403, сообщение об ошибке 401 указывает, что процесс аутентификации завершился неудачно.
Код ошибки передается через заголовок WWW-Authenticate, который отвечает за определение метода аутентификации, используемого для предоставления доступа к веб-странице или ресурсу.
Что вызывает ошибку 401
Если вы столкнулись с кодом ошибки в кодах 400, вы должны знать, что проблема произошла на стороне клиента (либо на стороне браузера). Случается, что виновником проблемы является браузер, но так бывает не всегда. Об этом мы еще расскажем позже.
Ошибки 401 возникают на ресурсах с ограниченным доступом – к примеру, на страницах, защищенных паролем. Потому можно предположить, что причина проблемы связана с данными аутентификации.
Устаревшие Cookie и кэш браузера
Одной из наиболее распространенных причин возникновения ошибки 401 является то, что кэш и файлы cookie вашего браузера устарели, что не позволяет выполнить авторизацию. Если ваш браузер использует недействительные данные для авторизации (либо вообще их не использует их), сервер отклонит запрос.
Несовместимые плагины
Также бывают ситуации, когда ошибка вызвана несовместимостью плагинов или какими-либо сбоями в них. К примеру, плагин безопасности может ошибочно принять вашу попытку входа за вредоносную активность, а потому будет возвращена ошибка 401 для защиты страницы.
Неверный URL или устаревшая ссылка
Бывает, что источником проблемы является незначительная оплошность. К примеру, был неверно введен URL, ссылка была устаревшей и т.д.
Как исправить ошибку 401 (5 методов)
Теперь, когда мы разобрались с причинами ошибки 401, пришло время обсудить, как ее устранить.
Давайте рассмотрим 5 методов, которые вы можете использовать.
- Проверьте ваш URL.
Начнем с самого простого потенциального решения: убедитесь, что вы использовали верный URL. Это может выглядеть банально, но 401 ошибки нередко появляются, если URL-адрес был введен неправильно.
Еще один вариант: ссылка, которую вы использовали для перехода на запрашиваемую страницу, указывает на неправильный URL. К примеру, ссылка устарела, ведет на страницу, которой больше нет (и редиректов не задано).
Стоит тщательно перепроверить URL-адрес, который вы использовали. Если вы набирали адрес самостоятельно, убедитесь, что все написано безошибочно. Если вы переходили по ссылке, убедитесь в том, что она ведет на страницу, к которой вы хотите получить доступ (либо попробуйте перейти на эту страницу непосредственно через сайт).
- Почистите кэш браузера.
Кэш браузера предназначен для улучшения процесса взаимодействия с сайтами в сети за счет сокращения времени загрузки страниц. К сожалению, иногда это может вести к нежелательным последствиям.
Как мы уже говорили выше, одной из распространенных причин появления ошибки 401 являются устаревшие или неправильные данные кэша или cookies. Потому, если URL введен верно, следующий шаг – чистка кэша браузера.
В итоге вы удалите любую недействительную информацию, которая хранится локально в вашем браузере и может приводить к прерываниям процесса аутентификации. Аналогично, файлы cookie вашего браузера могут содержать аутентификационные данные, которые нужно обновить.
Если вы пользуетесь Chrome, вам нужно щелкнуть по иконке с меню в правом верхнем углу браузера и выбрать пункт Settings. В разделе «Privacy and security» нажмите «Clear browsing data:»
Далее вводим URL требуемого сайта и очищаем для него данные.
В других браузерах процесс очистки кэша и cookie может отличаться. К примеру, в Firefox нужно щелкать по иконке с библиотекой и выбирать History > Clear Recent History:
Информацию по остальным браузерам вы можете найти в поисковиках.
- Очистка DNS.
Еще один метод, который вы можете попробовать для устранения ошибки 401 – это очистка DNS. Эта причина встречается относительно редко, но стоит попробовать и такой подход, особенно если первые два ничего не дали.
Чтобы очистить DNS, перейдите в Windows к меню «Пуск» и там уже введите в строку поиска cmd. Нажмите Enter. Откроется командная строка. Далее вставьте команду ipconfig/flushdns, после чего снова нажмите Enter.
Если вы пользуетесь Mac, вы можете открыть командную строку следующим образом: Finder > Applications > Utilities > Terminal.
Введите команду sudo killall -HUP mDNSResponder и нажмите Enter. Затем вы можете обновить страницу, чтобы посмотреть, пропала ли ошибка 401 или нет.
- Деактивируйте ваши плагины
Проблема может возникать и по вине плагинов.
Некоторые плагины, особенно связанные с безопасностью, могут выдавать ошибку 401 при подозрении на вредоносную активность. Также у них могут быть проблемы с совместимостью. Потому лучше всего деактивировать все плагины и посмотреть, будет ли страница работать.
Вы можете деактивировать все плагины разом, перейдя в раздел Plugins > Installed Plugins в консоли WordPress. Выберите все плагины и в меню Bulk Actions задайте Deactivate, после чего щелкните по кнопке Apply:
После этого попробуйте перезагрузить страницу с ошибкой. Если ошибка пропала, вы можете вручную по одному активировать плагины заново, чтобы выявить виновника всех бед.
Далее вы уже можете либо удалить плагин, либо написать его разработчикам, чтобы они предоставили рабочее решение.
- Проверьте заголовок WWW-Authenticate
Если проблема все еще остается, то в таком случае она может быть связана с ошибками на сервере. А значит, исправить ее будет чуть сложнее.
Как мы уже писали ранее, ответ 401 передается через заголовок WWW-Authenticate, который отображается как “WWW-Authenticate: <type> realm=<realm>”. Он включает в себя строки данных, указывающие на то, какой тип аутентификации требуется для предоставления доступа.
Вам нужно посмотреть, был ли отправлен ответ в WWW-Authenticate, а точнее какая схема аутентификации была использована. По крайней мере, это позволит вам приблизиться на один шаг к решению.
Перейдите на страницу с ошибкой 401 и откройте консоль разработчика в Chrome. Вы можете щелкнуть правой кнопкой мыши на странице и выбрать Inspect (Ctrl+Shift+J).
Далее перейдите на вкладку Network и перезагрузите страницу. Это позволит сгенерировать список ресурсов. Выберите заголовок Status, чтобы отсортировать таблицу, и найдите код 401:
Выберите данную запись, после чего перейдите на вкладку Headers. В Response Headers найдите заголовок WWW-Authenticate:
Информация, представленная в заголовке ответа, в частности, в схеме аутентификации, даст вам больше сведений о том, что произошло, и укажет на решение. Это позволит вам понять, какой тип аутентификации требуется серверу.
К примеру, в приведенном выше примере мы видим, что схема аутентификации задана как «Basic». Это означает, что запрос аутентификации требует только ID и password. Для получения более подробной информации и инструкций мы рекомендуем обратиться к HTTP Authentication Scheme Registry.
Источник: kinsta.com
Ошибка 401 Unauthorized Error – это код состояния HTTP, который означает, что страница, к которой вы пытались получить доступ, не может быть загружена, пока вы не войдете в систему с действительным идентификатором пользователя и паролем.
Если вы только что вошли в систему и получили 401 ошибку авторизации, это означает, что введенные вами учетные данные по какой-то причине недействительны.
Сообщения об ошибках 401 часто настраиваются на каждом веб-сайте индивидуально, особенно если это крупный портал, поэтому имейте в виду, что эта ошибка может проявляться многими способами, из которых самые распространенные:
- 401 Unauthorized
- Authorization Required
- HTTP Error 401 – Ошибка авторизации
401 ошибка авторизации отображается внутри окна веб-браузера, как обычная веб-страница. Как и большинство подобных ошибок, вы можете найти их во всех браузерах, работающих в любой операционной системе.
-
Проверьте на наличие ошибок в URL. Возможно, ошибка 401 Unauthorized возникла, потому что URL-адрес был введен неправильно, или выбранная ссылка указывает на неправильный URL-адрес, предназначенный только для авторизованных пользователей.
-
Если вы уверены, что URL-адрес действителен, посетите главную страницу веб-сайта и найдите ссылку с надписью «Логин» или «Безопасный доступ». Введите здесь свои учетные данные, а затем повторите попытку.
Если у вас нет учетных данных или вы забыли свои, следуйте инструкциям на веб-сайте для настройки учетной записи или изменения пароля.
Если вам трудно вспоминать свои, храните их в диспетчере паролей, чтобы приходилось помнить только один пароль.
-
Перезагрузите страницу. Как бы просто это не показалось, закрытия страницы и её повторное открытие может помочь исправить ошибку 401, но только если она вызвана ошибочно загруженной страницей.
-
Удалите кеш вашего браузера. Возможно, в вашем браузере хранится неверная информация для входа в систему, что нарушает процесс входа и выдает ошибку 401. Очистка кеша устранит все проблемы в этих файлах и даст странице возможность загружать свежие файлы прямо с сервера.
- Если вы уверены, что страница, которую вы пытаетесь открыть, не нуждается в авторизации, сообщение об ошибке 401 Unauthorized может быть общей ошибкой. В этом случае лучше всего связаться с веб-мастером или другим контактом веб-сайта и сообщить им о проблеме.
Другие варианты ошибки 401
Веб-серверы под управлением Microsoft IIS могут предоставить дополнительную информацию об ошибке 401 Unauthorized, например:
| Коды ошибок Microsoft IIS 401 | |
|---|---|
| Ошибка | Объяснение |
| 401,1 | Войти не удалось. |
| 401,2 | Ошибка входа в систему из-за конфигурации сервера. |
| 401,3 | Несанкционированный доступ из-за ACL на ресурс. |
| 401,4 | Авторизация не пройдена фильтром. |
| 401,5 | Авторизация блокирована приложением ISAPI/CGI. |
| 401,501 | Доступ запрещен: слишком много запросов с одного и того же клиентского IP; Ограничение динамического IP-адреса – достигнут предел одновременных запросов. |
| 401,502 | Запрещено: слишком много запросов с одного IP-адреса клиента; Ограничение динамического IP-адреса – достигнут максимальный предел скорости запросов. |
| 401,503 | Отказ в доступе: IP-адрес включен в список запрещенных IP |
| 401,504 | Отказ в доступе: имя хоста включено в список запрещенных |
Ошибки подобные 401
Следующие сообщения также являются ошибками на стороне клиента и относятся к 401 ошибке: 400 Bad Request, 403 Forbidden, 404 Not Found и 408 Request Timeout.
Также существует ряд кодов состояния HTTP на стороне сервера, например, часто встречающийся 500 Internal Server Error.















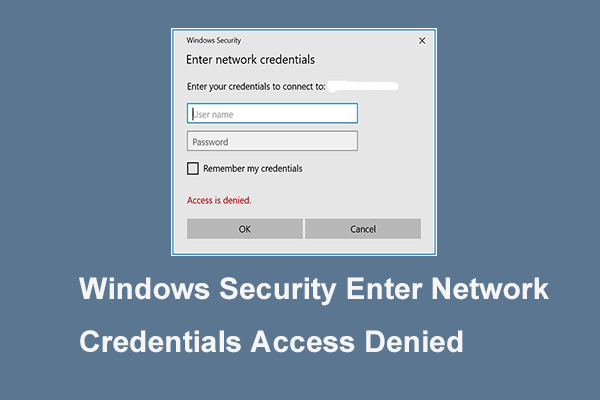











 Нажмите на учетную запись Samsung.
Нажмите на учетную запись Samsung. Нажмите «Сбросить смарт-хаб».
Нажмите «Сбросить смарт-хаб». Нажмите «Поддержка» в параметрах Samsung.
Нажмите «Поддержка» в параметрах Samsung. Сброс Smart Hub телевизора Samsung к настройкам по умолчанию
Сброс Smart Hub телевизора Samsung к настройкам по умолчанию Откройте «Общие» в настройках телевизора Samsung.
Откройте «Общие» в настройках телевизора Samsung. Откройте «Сеть в целом» в настройках телевизора Samsung.
Откройте «Сеть в целом» в настройках телевизора Samsung. Сбросить сетевые настройки телевизора Samsung
Сбросить сетевые настройки телевизора Samsung Откройте «Сеть в целом» в настройках телевизора Samsung.
Откройте «Сеть в целом» в настройках телевизора Samsung. Установите для DNS-сервера значение «Автоматически» в настройках DNS вашего телевизора Samsung.
Установите для DNS-сервера значение «Автоматически» в настройках DNS вашего телевизора Samsung. Сбросить телевизор Samsung к настройкам по умолчанию
Сбросить телевизор Samsung к настройкам по умолчанию