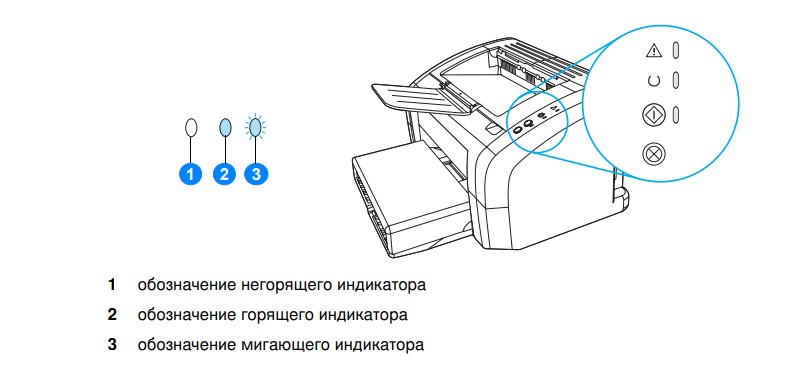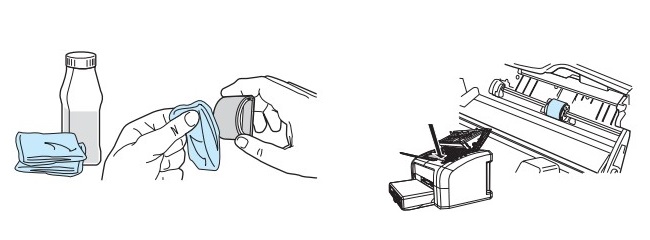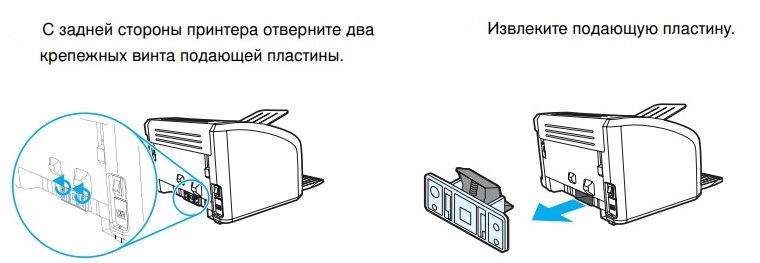HP LJ 1010,1012,1015
Индикация ошибок в данной модели определяется при помощи 3 индикаторов состояния, по-порядку сверху вниз:
1.Attention light, обозначим — «1«
2.Ready light, обозначим — «2«
3.Go light, обозначим — «3«.
Рассмотрим индикации аппарата:
1 индикация :
1 — не горит
2 — горит
3 — не горит
Принетр готов к печати.
2 индикация :
1 — не горит
2 — мигает
3 — не горит
Принтер принимает или обрабатывает данные
3 индикация :
1 — мигает
2 — не горит
3 — горит
Ручная подача или некритическая ошибка.Проверьте правильность загрузки бумаги. Для продолжения печати нажмите кнопку «GO»
4 индикация :
1 — мигает
2 — горит
3 — горит
Не хватает памяти.Слишком сложная страница для количества памяти, установленной в принтере. Уменьшите разрешение при печати.
5 индикация :
1 — мигает
2 — не горит
3 — не горит
Открыта дверь, нет бумаги, нет картриджа или замятие бумаги.Проверьте : дверь закрыта нормально, бумага загружена, картридж корректно установлен,нет замятой бумаги.
6 индикация :
1 — мигает
2 — мигает
3 — мигает
Идет инициализация принтера
7 индикация :
1 — горит
2 — горит
3 — горит
Фатальная ошибка.Выключите принтер на полчаса и включите. Если не поможет, нажмите кнопку «GO» и смотрите на подкод :
1 подкод :
1 — горит
2 — не горит
3 — не горит
Нет связи между платами ECU (Engine Controller Unit, главной платой).проверьте подключение кабелей между форматтером, ECU и остальными узлами, если ошибка не исчезла, замените ECU, если ошибка не исчезла — замените принтер.
2 подкод :
1 — не горит
2 — горит
3 — горит
Неисправность узла закрепления.Замените узел закрепления.
Модератор: vetal
BRAIN » Чт мар 01, 2012 6:51 pm
-
BRAIN
- Подошел к чернилам
-
Дормидонт_Генрихович » Пт мар 02, 2012 12:03 pm
kvg писал(а):Если статус-монитор говорит о замятии, а его нет, то вероятно прохождение бумаги по тракту принтера не укладывается по таймингам. И скорее всего из-за печки.
с обратным пока не встречался
говорю правду в глаза…
-
Дормидонт_Генрихович
- Починил копир!
-
- Персональный альбом
informer » Пт мар 02, 2012 6:23 pm
отремонтировал 4823 принтер и бросил это дела
-
informer
- Не испугался и подошел к тонеру
-
Serg » Пн мар 05, 2012 12:57 am
-
Serg
- Держал тонер в руках
-
-
-
Taskalfa 180 ошибка «Е» и «Встряхните картр. с тонером»
manik.76 в форуме Принтеры, МФУ, копиры формата A3
- 3
- 9184
dviz
Пн фев 20, 2017 1:35 pm
-
Taskalfa 180 ошибка «Е» и «Встряхните картр. с тонером»
-
-
«ошибка принтера HSYNC»
Sunat в форуме Xerox 3100 и иже с ним…
- 10
- 28214
Sunat
Сб май 10, 2014 6:19 am
-
«ошибка принтера HSYNC»
-
-
BROTHER DCP-1512R ошибка «Фотобарабан !»
VIRT в форуме Принтеры, МФУ, факсы, копиры формата A4
- 1
- 3711
kvg
Чт сен 05, 2019 1:35 pm
-
BROTHER DCP-1512R ошибка «Фотобарабан !»
-
-
Samsung SCX 4300 V 1.15. Ошибка «Нет картриджа»
PrintFree в форуме Картриджи, их заправка и дефекты.
- 9
- 10114
С.Н.Н.
Пт авг 19, 2011 7:16 pm
-
Samsung SCX 4300 V 1.15. Ошибка «Нет картриджа»
-
-
Canon mf635cx ошибка «замятие»
belocarsk в форуме Принтеры, МФУ, факсы, копиры формата A4
- 8
- 4960
belocarsk
Пн мар 04, 2019 12:23 pm
-
Canon mf635cx ошибка «замятие»
Вернуться в Принтеры, МФУ, факсы, копиры формата A4
Кто сейчас на форуме
Сейчас этот форум просматривают: нет зарегистрированных пользователей и гости: 26
Когда принтер HP не печатает, одна из возможных причин может быть то, что драйвер установлен не корректно и из-за этого не виден в нужной папке.
Для решения данной ошибки попробуйте сначала переустановить необходимое ПО для работы принтера. В первую очередь, в Windows нажмите на кнопку Пуск, потом выберите Программы и нажмите Удалить.Отключите шнур питания. А потом уже заново установите программное обеспечение принтера с компакт-диска. Подключите к принтеру шнур питания.
Не печатает принтер HP laserjet 1010 что делать?
Закройте неиспользуемые приложения. Чтобы закрыть приложение, отображаемое в виде значка на системной панели, следует выбрать значок, нажать правую кнопку мыши и выбрать Закрыть или Отключить. Попробуйте подключить кабель USB к другому порту USB на ПК. При попытке печати на общий принтер нажмите кнопку Пуск на системной панели Windows, выберите пункт Настройка, а затем раздел Принтеры. Дважды нажмите на значок Установка принтера. Выполните необходимые операции в соответствии с подсказками в программе установки принтера.
Во время установки программного обеспечения появилось сообщение об ошибке — Переустановите программное обеспечение принтера. На панели задач Windows нажмите кнопку Пуск, выберите Программы и выберите Удалить. Отсоедините шнур питания от принтера. Установите программное обеспечение принтера с компакт-диска. Подключите к принтеру шнур питания. Закройте неиспользуемые приложения. Чтобы закрыть приложение, отображаемое в виде значка на системной панели, следует выбрать значок, нажать правую кнопку мыши и выбрать Закрыть или Отключить.
Проверьте объем свободного пространства на диске, на который выполняется установка программного обеспечения принтера. При необходимости следует освободить как можно больше места на диске и повторно установить программное обеспечение принтера. При необходимости следует запустить программу дефрагментации диска и повторно установить программное обеспечение принтера. Принтер находится в режиме «Готов», но печать не выполняется — Переустановите программное обеспечение принтера. На панели задач Windows нажмите кнопку Пуск, выберите Программы и выберите Удалить.
Решение проблем печати
Убедитесь, что принтер включен и во входном лотке есть бумага. Если не удалось устранить проблемы с печатью, выполните перечисленные ниже действия в указанном порядке.
1. Проверьте сообщения об ошибке от программное обеспечение принтера и устраните проблемы, следуя инструкциям на экране.
2. Отсоедините, а затем снова подсоедините кабель USB.
3. Убедитесь, что устройство не приостановлено и не отключено.
Как проверить, что устройство не приостановлено и не отключено
а. В зависимости от операционной системы выполните одно из следующих действий.
• Windows 8. Щелкните в правом верхнем углу экрана или коснитесь его, чтобы открыть панель Charms, затем щелкните на значке Параметры, нажмите Панель управления и щелкните или коснитесь значка Устройства и принтеры.
• Windows 7. В меню Пуск Windows выберите Устройства и принтеры.
• Windows Vista. В меню Пуск Windows выберите Панель управления, затем Принтеры.
• Windows XP. В меню Пуск Windows выберите Панель управления, затем Принтеры и факсы.
б. Дважды щелкните значок принтера или щелкните значок правой кнопкой мыши, а затем выберите Просмотр очереди печати, чтобы открыть очередь печати.
в. Убедитесь, что не установлены флажки Приостановить печать или Работать автономно в меню Принтер.
г. Если были внесены какие-либо изменения, повторите печать.
4. Убедитесь, что устройство выбрано в качестве принтера по умолчанию.
Как проверить, выбрано ли устройство в качестве принтера по умолчанию
а. В зависимости от операционной системы выполните одно из следующих действий.
• Windows 8. Щелкните в правом верхнем углу экрана или коснитесь его, чтобы открыть панель Charms, затем щелкните на значке Параметры, нажмите Панель управления и щелкните или коснитесь значка Устройства и принтеры.
• Windows 7. В меню Пуск Windows выберите Устройства и принтеры.
• Windows Vista. В меню Пуск Windows выберите Панель управления, затем Принтеры.
• Windows XP. В меню Пуск Windows выберите Панель управления, затем Принтеры и факсы.
б. Убедитесь, что в качестве принтера по умолчанию выбрано верное устройство. Принтер по умолчанию отмечен черным или зеленым круглым значком с пометкой.
в. Если в качестве принтера по умолчанию выбрано другое устройство, щелкните правой кнопкой мыши нужное устройство и выберите Использовать по умолчанию.
г. Еще раз попробуйте воспользоваться принтером. 5. Перезапустите диспетчер печати.
Как перезапустить диспетчер печати
а. В зависимости от операционной системы выполните одно из следующих действий.
Щелкните в правом верхнем углу экрана или коснитесь его, чтобы открыть панель Charms, затем щелкните на значке Параметры.
Нажмите Панель управления и щелкните или коснитесь значка Система и безопасность.
Щелкните или коснитесь Административные службы, затем дважды щелкните или коснитесь Службы.
Щелкните правой кнопкой мыши или коснитесь и удерживайте Диспетчер печати, а затем щелкните Свойства.
На вкладке Общие убедитесь, что для параметра Тип запуска выбрано значение Авто.
Если служба не запущена, под надписью Состояние службы щелкните Пуск, затем щелкните ОК.
В меню Пуск Windows выберите Панель управления, Система и безопасность, Администрирование.
Дважды щелкните Службы.
Щелкните правой кнопкой мыши Очередь печати принтера, а затем щелкните Свойства.
На вкладке Общие убедитесь, что для параметра Тип запуска выбрано значение Авто.
Если служба не запущена, под надписью Состояние службы щелкните Пуск, затем щелкните ОК.
В меню Пуск Windows выберите Панель управления, Система и ее обслуживание, Администрирование.
Дважды щелкните Службы.
Щелкните правой кнопкой мыши Служба очереди печати принтера, а затем щелкните Свойства.
На вкладке Общие убедитесь, что для параметра Тип запуска выбрано значение Авто.
Если служба не запущена, под надписью Состояние службы щелкните Пуск, затем щелкните ОК.
В меню Пуск Windows щелкните правой кнопкой мыши Мой компьютер,
Щелкните Управление, а затем щелкните Службы и приложения,
Дважды щелкните Службы, затем выберите Диспетчер печати.
Правой кнопкой мыши щелкните Диспетчер печати и щелкните Перезапустить для перезапуска этой службы.
б. Убедитесь, что в качестве принтера по умолчанию выбрано верное устройство. Принтер по умолчанию отмечен черным или зеленым круглым значком с пометкой.
в. Если в качестве принтера по умолчанию выбрано другое устройство, щелкните правой кнопкой мыши нужное устройство и выберите Использовать по умолчанию.
г. Еще раз попробуйте воспользоваться принтером.
6. Перезагрузите компьютер.
7. Очистите очередь печати.
Как очистить очередь печати
а. В зависимости от операционной системы выполните одно из следующих действий.
• Windows 8. Щелкните в правом верхнем углу экрана или коснитесь его, чтобы открыть панель Charms, затем щелкните на значке Параметры, нажмите Панель управления и щелкните или коснитесь значка Устройства и принтеры.
• Windows 7. В меню Пуск Windows выберите Устройства и принтеры.
• Windows Vista. В меню Пуск Windows выберите Панель управления, затем Принтеры.
• Windows XP. В меню Пуск Windows выберите Панель управления, затем Принтеры и факсы.
б. Чтобы открыть очередь печати, дважды щелкните значок принтера.
в. В меню Принтер щелкните Очистить очередь печати или Отменить печать документа, затем для подтверждения щелкните Да.
г. Если в очереди печати остались документы, перезапустите компьютер и повторите печать.
д. Снова убедитесь, что в очереди печати нет документов, а затем повторите попытку. 8. Выполните сброс принтера.
Как выполнить сброс параметров принтера
а. Выключите принтер.
б. Отсоедините шнур питания.
в. Подождите минуту, а затем снова подключите кабель питания к розетке.
г. Включите принтер.
Если предыдущие действия не помогли решить проблему, щелкните здесь, чтобы перейти к инструкциям по устранению неполадок в Интернете.
ПОДРОБНЫЙ ПРАЙС-ЛИСТ
Заправка картриджей и ремонт оргтехники

Однако многие пользователи продолжают эксплуатировать старый добрый лазерный принтер, поскольку он прекрасно справляется с поставленными задачами. Главное – вовремя заправлять тонером совместимый картридж Q2612A.

Но даже без дополнительного ПО световая индикация принтера HP 1010 укажет причину ошибки. Как ее распознать? Давайте разбираться вместе!
Индикаторы у HP LaserJet 1010 расположены на лицевой панели. Особенная периодичность их свечения сигнализирует о режимах работы принтера или ошибках печати.
Далее мы рассмотрим возможные варианты индикации, распознаем ошибки и устраним их.
Память принтера переполнена


В обязательном порядке перезагрузите принтер перед запуском нового печатного процесса. И повторите операцию.
Эксплуатационные ошибки

Причины появления:
- открыта крышка или сломан датчик фиксации;
- застряла бумага;
- бумага отсутствует в лотке;
- неправильно установлен картридж, отсутствие тонера.
Справиться с крышкой печатающего устройства, как правило, помогает открытие / закрытие и перезапуск HP 1010. Если проблема осталась нерешенной, тогда обращения в сервисный центр не избежать.
Картридж может быть неправильно установлен. Либо в расходнике закончился тонер. Покупка нового картриджа Q2612A или заправка тонером отработанного – решит этот вопрос.
Очистка внутренних элементов принтера от зажеванной бумаги не составит труда. В сложно доступных местах рекомендуем использовать пинцет.
Аппаратная ошибка


Самостоятельный ремонт категорически не рекомендуется проводить без соответствующего опыта обслуживания оргтехники.

Содержание
- HP LaserJet 1010: как заставить работать на Windows 10 x64.
- Исправление ошибки печати на принтере HP
- Исправляем ошибку печати на принтере HP
- Способ 1: Проверка принтера
- Способ 2: Разблокирование процедуры печати
- Способ 3: Отключение брандмауэра Windows
- Способ 4: Переключение учетной записи пользователя
- Способ 5: Восстановление Windows
- Способ 6: Переустановка драйвера
- СКОЛЬКО СТОИТ ЗАПРАВКА КАРТРИДЖЕЙ?
- HP LaserJet 1010 не печатает? Поиск и устранение ошибок!
- Индикация ошибок печати HP 1010
- Память принтера переполнена
- Эксплуатационные ошибки
- Аппаратная ошибка
- Принтер серии HP LaserJet 1010 Устранение неполадок
- hp-contact-secondary-navigation-portlet
- Выберите свою модель
- Поиск продукта с помощью HP
- hp-hero-support-search
- Помощь по поиску
- Советы для улучшения результатов поиска
- Требуется помощь в поиске названия продукта, номера или серийного номера?
- hp-share-print-widget-portlet
- hp-detect-load-my-device-portlet
- hp-product-information-portlet
- Принтер серии HP LaserJet 1010
- Типы статуса гарантии
- Типы гарантий
HP LaserJet 1010: как заставить работать на Windows 10 x64.
HP LJ 1010 принтер старый, но модель очень надежная и простая. В принтере используется картридж 12А – вместительный и удобный в заправке. К сожалению, драйвера на этот принтер в Windows 10 отсутствуют, и компания HP более не поддерживает эту модель. Однако выход из положения есть.
Включаем принтер и подключаем к нему USB кабель.
Для начала нам нужно скачать драйвер для этого принтера на Windows Vista x64. Можете скачать с сайта производителя или взять тут. Распаковываем его в отдельную папку. Также нам понадобится драйвер для HP LaserJet 1015 (HP LaserJet USB (DOT4) communication driver for Windows 8 and Higher (64-bit). Этот установщик сразу же запускаем. Он нам нужен для появления порта DOT4.
Далее щелкаем правой кнопкой мыши на кнопку «пуск», выбираем «параметры», выбираем «устройства», жмем на «принтеры и сканеры». Далее нажимаем «добавить принтер», система начинает ненужный нам поиск. Выбираем «принтер отсутствует в списке» и далее жмем на «добавить принтер вручную». В следующем окне в строке «использовать текущий порт» выбираем «DOT4_001», нажимаем «далее», и в открывшемся окне нажимаем «установить с диска». Далее указываем папку с уже распакованным драйвером на Windows Vista x64 который скачали первым.
Все. Принтер HP LJ 1010 работает на Windows 10.
Данную модель принтера Вы можете приобрести у нас в сервисном центре. В наличии практически всегда есть HP 1010, 1018, 1020.
Обладатели печатной продукции от компании HP иногда сталкиваются с тем, что на экране появляется уведомление «Ошибка печати». Причин возникновения этой неполадки может быть несколько и каждая из них решается по-разному. Сегодня мы подготовили для вас разбор основных способов исправления рассматриваемой проблемы.
Исправляем ошибку печати на принтере HP
Каждый приведенный ниже метод имеет разную эффективность и будет наиболее подходящим в определенной ситуации. Мы по порядку рассмотрим все варианты, начиная от самого простого и действенного, а вы, следуя инструкциям, решите поставленную задачу. Однако сначала мы рекомендуем обратить внимание на эти советы:
- Перезапустите компьютер и переподключите устройство печати. Желательно, чтобы перед следующим подключением принтер находится в выключенном состоянии не менее одной минуты.
- Проверьте картридж. Иногда ошибка появляется в тех случаях, когда в чернильнице закончилась краска. О том, как заменить картридж вы можете прочитать в статье по ссылке ниже.
Если приведенные советы ничем не помогли, переходите к осуществлению следующих методов решения «Ошибка печати» при использовании периферии компании HP.
Способ 1: Проверка принтера
В первую очередь советуем проверить отображение и конфигурацию оборудования в меню «Устройства и принтеры». От вас потребуется произвести всего несколько действий:
- Через меню «Панель управления» и переместитесь в «Устройства и принтеры».
Кроме этого рекомендуется проверить параметры передачи данных. Зайдите в меню «Свойства принтера».
Здесь вас интересует вкладка «Порты».
Отметьте галочкой пункт «Разрешить двусторонний обмен данными» и не забудьте применить изменения.
По окончании процесса рекомендуется перезагрузить ПК и переподключить оборудование, чтобы все изменения точно стали активными.
Способ 2: Разблокирование процедуры печати
Иногда происходят скачки напряжения или различные системные сбои, вследствие чего периферия и ПК перестают нормально выполнять определенные функции. По таким причинам и может возникать ошибка печати. В таком случае вам следует проделать следующие манипуляции:
- Снова перейдите в «Устройства и принтеры», где правым кликом мыши на активном оборудовании выберите пункт «Просмотр очереди печати».
Нажмите ПКМ на документ и укажите «Отменить». Повторите это со всеми присутствующими файлами. Если процесс по каким-либо причинам не отменяется, советуем ознакомиться с материалом по ссылке ниже, чтобы осуществить эту процедуру одним из других доступных методов.
Вернитесь в «Панель управления».
В ней откройте категорию «Администрирование».
Здесь вас интересует строка «Службы».
В списке отыщите «Диспетчер печати» и дважды нажмите на нем ЛКМ.
В «Свойства» обратите внимание на вкладку «Общие», где убедитесь, что тип запуска стоит «Автоматический», после чего следует остановить службу и применить настройки.
Закройте окно, запустите «Мой компьютер», переместитесь по следующему адресу:
Удалите все присутствующие файлы в папке.
Осталось только выключить продукт компании HP, отключить его от питания, дать так постоять примерно минуту. После этого перезагрузите ПК, соедините оборудование и повторите процесс печати.
Способ 3: Отключение брандмауэра Windows
Иногда защитник Windows блокирует отправленные данных с компьютера на устройство. Связано это может быть с некорректной работой брандмауэра или различными системными сбоями. Мы советуем на время отключить защитник Виндовс и повторить попытку печати. Детальнее о деактивации этого инструмента читайте в другом нашем материале по следующим ссылкам:
Подробнее: Отключение брандмауэра в Windows XP, Windows 7, Windows 8
Способ 4: Переключение учетной записи пользователя
Рассматриваемая проблема порой возникает тогда, когда попытка отправки в печать производится не с той учетной записи пользователя Windows, с которой происходило добавление периферии. Дело в том, что каждый профиль имеет свои привилегии и ограничения, что приводит к появлению подобного рода неполадок. В таком случае нужно попробовать сменить запись юзера, если у вас их конечно добавлено больше, чем одна. Развернуто о том, как это сделать в разных версиях Виндовс читайте в статьях ниже.
Подробнее: Как сменить учетную запись пользователя в Windows 7, Windows 8, Windows 10
Способ 5: Восстановление Windows
Часто случается, что ошибки печати связаны с определенными изменениями в операционной системе. Самостоятельно обнаружить их достаточно сложно, однако состояние ОС можно вернуть, откатив все изменения. Осуществляется данная процедура с помощью встроенного компонента Виндовс, а детальное руководство по этой теме вы найдете в другом материале от нашего автора.
Способ 6: Переустановка драйвера
Мы поставили этот способ последним, поскольку он требует от пользователя выполнения большого количества различных манипуляций, а также является достаточно сложным для новичков. Если никакие приведенные выше инструкции вам не помогли, значит остается только переустановить драйвер устройства. Для начала следует избавиться от старого. О том, как это сделать, читайте далее:
По завершении процедуры удаления задействуйте один из методов инсталляции программного обеспечения для периферии. Всего существует пять доступных способов. Развернуто с каждыми из них знакомьтесь в другой нашей статье.
Как видите, методов исправления ошибки печати принтера HP существует достаточно большое количество, и каждый из них будет полезен в разных ситуациях. Надеемся, приведенные выше инструкции помогли вам без труда решить возникшую проблему, а продукт компании снова функционирует корректно.
СКОЛЬКО СТОИТ ЗАПРАВКА КАРТРИДЖЕЙ?
ПОДРОБНЫЙ ПРАЙС-ЛИСТ
Заправка картриджей и ремонт оргтехники
HP LaserJet 1010 не печатает? Поиск и устранение ошибок!

Однако многие пользователи продолжают эксплуатировать старый добрый лазерный принтер, поскольку он прекрасно справляется с поставленными задачами. Главное – вовремя заправлять тонером совместимый картридж Q2612A.

Но даже без дополнительного ПО световая индикация принтера HP 1010 укажет причину ошибки. Как ее распознать? Давайте разбираться вместе!
Индикация ошибок печати HP 1010
Индикаторы у HP LaserJet 1010 расположены на лицевой панели. Особенная периодичность их свечения сигнализирует о режимах работы принтера или ошибках печати.
Далее мы рассмотрим возможные варианты индикации, распознаем ошибки и устраним их.
Память принтера переполнена


В обязательном порядке перезагрузите принтер перед запуском нового печатного процесса. И повторите операцию.
Эксплуатационные ошибки

Причины появления:
- открыта крышка или сломан датчик фиксации;
- застряла бумага;
- бумага отсутствует в лотке;
- неправильно установлен картридж, отсутствие тонера.
Справиться с крышкой печатающего устройства, как правило, помогает открытие / закрытие и перезапуск HP 1010. Если проблема осталась нерешенной, тогда обращения в сервисный центр не избежать.
Картридж может быть неправильно установлен. Либо в расходнике закончился тонер. Покупка нового картриджа Q2612A или заправка тонером отработанного – решит этот вопрос.
Очистка внутренних элементов принтера от зажеванной бумаги не составит труда. В сложно доступных местах рекомендуем использовать пинцет.
Аппаратная ошибка


Самостоятельный ремонт категорически не рекомендуется проводить без соответствующего опыта обслуживания оргтехники.

Принтер серии HP LaserJet 1010 Устранение неполадок
Выберите свою модель
Поиск продукта с помощью HP
HP может определить большинство продуктов и возможных рекомендованных решений HP.
hp-hero-support-search
Помощь по поиску
Советы для улучшения результатов поиска
- Проверьте орфографию и расстановку пробелов — Примеры: «замятие бумаги»
- Используйте имя модели продукта: — Примеры: laserjet pro p1102, DeskJet 2130
- Для продуктов HP введите серийный номер или номер продукта. — Примеры: HU265BM18V, LG534UA
- Для продуктов Samsung Print введите К/М или код модели, указанный на этикетке продукта. — Примеры: «SL-M2020W/XAA»
- Добавьте ключевые слова вместе с названием продукта. Примеры: «LaserJet M1120 замятие бумаги», «HP 250 G4 bluetooth»
Требуется помощь в поиске названия продукта, номера или серийного номера?
Устраните проблемы с компьютерами и принтерами HP, связанные с обновлением Windows 10. Нажмите сюда
Получите быстрый доступ к материалам поддержки HP, управляйте устройствами в одном месте, ознакомьтесь с информацией о гарантии и многое другое. Узнать больше
hp-detect-load-my-device-portlet
hp-product-information-portlet
Принтер серии HP LaserJet 1010
Cтатус гарантии: Не определен — Проверка статуса гарантии Срок действия гарантии изготовителя истек — Подробнее Действует гарантия изготовителя Действует расширенная гарантия. , Осталось месяцев: Осталось месяцев: Осталось дней: Осталось дней: — Подробнее
Дата окончания действия гарантии:
Типы статуса гарантии
Гарантия изготовителя — это гарантия, предоставляемая с продуктом при первой покупке.
Расширенная гарантия — это любое дополнительное гарантийное покрытие или план защиты продукта, приобретаемый за дополнительную плату, который расширяет или дополняет гарантию производителя.
Типы гарантий
Гарантия снята с продукта: Этот продукт был предназначен для возврата в HP. Таким образом, гарантия была снята с этого продукта.
Гарантия отозвана — восстановленный продукт: Относится к гарантии, которая больше не применяется, потому что продукт был восстановлен, как при покупке без гарантии
Продукт продан третьей стороне: Этот продукт был продан третьей стороной. Любая необходимая гарантийная поддержка будет выполнена третьей стороной, которая продала продукт
Продукт был обменен: Этот продукт был обменен на новый или восстановлен. Пожалуйста, используйте номер продукта и серийные номера нового продукта для подтверждения статуса гарантии.
Товар продавался без гарантии: Этот продукт был продан посредником. Любая необходимая гарантийная поддержка будет выполнена посредником, который продал продукт.
С ошибками, отображаемыми на панели управления или на экране монитора в случае замятия бумаги, неисправности какого-либо узла или недостатка оперативной памяти в принтерах Hewlett Packard, сталкивались, пожалуй, не только все сервисные инженеры, но и пользователи. Такие ошибки как Error13, Error 20, Error50, Error67 и некоторые другие стали просто-таки классикой ошибок принтеров HP. В то же самое время, практически во всех современных принтерах имеется список (журнал) событий – Status Log, в котором отражены все последние происшествия, случившиеся с принтером. Но если Вы внимательно изучали записи списка событий, например, принтеров LJ1200, LJ2200 и аналогичных, то могли обратить внимание, что коды ошибок в журнале событий имеют несколько непривычный вид (50006, 50003 и т.д.). Так что же обозначают эти коды? Каким образом их интерпретировать? Об этом рассказывает данная статья, являющаяся первой из целой серии статей, посвященных системе самодиагностики принтеров Hewlett Packard.
Итак, во многих случаях информация о статусе принтера, т.е. о его текущем состоянии выдается в виде кода, состоящего из пяти знаков, где каждый из знаков, в свою очередь, является цифрой от 0 до 9. Программами вывода со-общений о статусе принтера этот код может интерпретироваться в более привычный нашему глазу вид. Так, например, код 10006, полученный от контроллера механизмов приводится к виду: «16 LOW TONER» («16 МАЛО ТОНЕРА»). Такое преобразование цифрового кода к «читабельному» виду осуществляется, как уже отмечалось, программой форматера принтера или программой «фирменного» драйвера, установленного на ПК. Но, все-таки, некоторыми моделями принтеров такое преобразование не осуществляется, поэтому службам, производящим диагностику состояния принтера и его тех-ническое обслуживание придется это делать самостоятельно. Однако для этого требуется знать соответствие кодов ошибок и причин, их вызывающих.
Все ошибки и коды состояния принтеров HP серии LaserJet разделены на несколько групп, причем если быть точным, то на 17 групп. Первые две цифры любого полученного кода состояния соответствуют, именно, категории (группе) ошибок, а остальные три цифры указывают уже непосредственную причину ошибки или текущего состояния принтера. Основные категории статусных кодов и кодов ошибок, а также соответствующие им первые две цифры кода представлены в таблице1. В таблице1 символами x и y обозначаются цифры уточняющего кода.
Таблица 1. Основные группы статусных кодов и кодов ошибок принтеров HP
|
Код |
Группа кодов состояния |
Краткое описание |
|
10xxx |
Информационные сообщения |
К информационным относятся, например, такие сообщения как: готовность принтера (READY), прогрев принтера (WARMING UP), мало тонера (Low Toner). |
|
11xxx |
Низкоприоритетные сообщения по загрузке бумаги |
Сообщения этой группы выдаются, когда во входном лотке отсутствует бумага, но в то же самое время доступны другие лотки, в которых имеется бумага и размер этой бумаги задан корректно. Выполнение задания можно продолжить, указав другой лоток с бумагой. |
|
12xyy |
Сообщения о состоянии подающих лотков бумаги |
Сообщения этой группы указывают, установлены (закрыты) или нет входные лотки с бумагой. |
|
15xxy |
Сообщения о состоянии выходных лотков |
Сообщения этой группы определяют состояние выходных лотков: лоток пустой, лоток переполнен или лоток сломан. |
|
20xxx |
Синтаксические ошибки команд PJL |
Команды PJL, посылаемые на принтер проверяются на наличие синтаксических ошибок, и если такие ошибки выявляются, то ошибочная команда игнорируется и выдается один из кодов этой группы ошибок. |
|
25xxx |
Предупреждения о нарушении синтаксиса команд PJL |
Команды PJL, посылаемые на принтер, проверяются на наличие синтаксических ошибок. При наличии ошибок выводится код, указывающий то, какая часть PJL-команды игнорируется. |
|
27xxx |
Семантические ошибки команд PJL |
Команды PJL, посылаемые на принтер, подвергаются еще и семантическому анализу. В случае определения семантических ошибок выдаются коды этой группы, уточняющие тип семантической ошибки. |
|
30xxx |
Ошибки с автопродолжением |
Ошибки этого типа не являются слишком критическими и могут возникать случайно. Примером таких ошибок являются: переполнение памяти, ошибка конфигурации порта, случайное пропадание сигнала датчика луча и т.п. Если причина возникновения ошибки самоустраняется, то печать может продолжаться (за исключением отдельных ошибок этой группы). |
|
32xxx |
Ошибки файловой системы PJL |
Ошибки этой категории соответствуют сбоям в файловой системе принтера, организуемой системой PJL в его оперативной памяти. |
|
35xxx |
Ошибки, потенциально решаемые оператором |
При возникновении ошибок этой категории на панели управления должен выводится запрос оператору на выполнение каких-либо действий (например, на изменение объема доступной памяти). После вмешательства оператора работа может быть продолжена, но не исключается потеря некоторых данных. |
|
40xxx |
Ошибки, требующие вмешательства оператора |
При возникновении ошибок этой категории на панели управления должен выводится запрос оператору на выполнение каких-либо действий (например, на выключение и последующее включение питания, на вызов сервисной службы и т.п.). После вмешательства оператора выполнение задания автоматически не возобновляется. |
|
41xyy |
Высокоприоритетные сообщения по загрузке бумаги |
Сообщения этой группы выдаются, когда во входном лотке отсутствует бумага, и при этом другие лотки недоступны или в них некорректно задан размер бумаги. |
|
42xyy |
Ошибки замятия бумаги |
Эта группа ошибок характерна только для моделей LaserJet 5Si/5SiMx. Ошибки этой группы указывают точную причину замятия бумаги (задержка, застопоривание и т.п.) |
|
43xyy |
Ошибки внешних дополнительных устройств принтеров |
Данная группа ошибок соответствует неисправности или невозможности коммуникации с дополнительными внешними устройствами, такими как дополнительные лотки, податчики конвертов, степлеры, модули двусторонней печати и т.п. |
|
44xyy |
Ошибки замятия бумаги принтеров серии Laser Jet 4000/5000 |
Эта группа ошибок характерна только для моделей LaserJet 4000/5000. Ошибки этой группы указывают точную причину замятия бумаги (задержка, застопоривание, открывание крышек и т.п.) |
|
50xxx |
Ошибки механизмов |
Ошибки этой группы точно указывают неисправный модуль принтера: печку, блок лазера, вентилятор и т.д. |
|
55xxx |
Ошибки “индивидуальных” настроек принтера |
Описание всех уточненных кодов каждой категории ошибок займет достаточный объем, поэтому данную ин-формацию мы будем публиковать в течение нескольких выпусков журнала «Мир периферийных устройств ПК», а в этом номере обратим свое внимание на наиболее «неприятные» для пользователей сообщения, соответствующие ошибкам аппаратной части принтера, т.е. отказам его механизмов и узлов. Коды этой категории ошибок начинаются с цифр 50xxx. Расшифровка кодов ошибок этой группы представлена в виде таблицы – табл.2. В этой таблице описываются са-мые интересные для ремонтных служб коды ошибок, а также приводятся соответствующие им сообщения на панели управления принтера.
Таблица 2. Ошибки аппаратной части принтеров HP LaserJet
|
Код ошибки |
Описание ошибки |
|
50000 |
Общая ошибка оборудования. |
|
50001 |
Ошибка ОЗУ или ПЗУ принтера. Ошибка контрольной суммы ПЗУ. Вся эта память размещается на плате форматера. |
|
50002 |
Ошибка ОЗУ на плате форматера. Выполнение теста памяти при инициализации принтера выявило эту ошибку. |
|
50003 |
Ошибка двигателя печки. |
|
50004 |
Ошибка блока лазера, обнаруживаемая датчиком лазерного луча — (Beam Detector). |
|
50005 |
Ошибка сканирующего двигателя – двигателя многогранного вращающегося зеркала. |
|
50006 |
Неисправность двигателя вытяжного вентилятора. |
|
50007 |
Ошибка связи между контроллером механизмов и форматером. |
|
50008 |
Ошибка печки, вызванная слишком низкой температурой нагревателя. Этому коду на панели управления соответствует сообщение [50.1 FUSER ERROR CYCLE POWER] или [LOW FUSER TEMPERATURE]. |
|
50009 |
Ошибка печки, вызванная слишком долгим периодом разогрева до заданной температуры. Этому коду на панели управления соответствует сообщение [50.2 FUSER ERROR CYCLE POWER] или [FUSER TOOK TOO LONG TO WARM UP]. |
|
50010 |
Ошибка печки, вызванная слишком высокой температурой нагревателя. Этому коду на панели управления соответствует сообщение [50.3 FUSER ERROR CYCLE POWER] или [FUSER TOO HOT]. |
|
50011 |
Общая ошибка печки. Этому коду на панели управления соответствует сообщение [50.4 FUSER ERROR CYCLE POWER] или [BAD FUSER]. |
|
50012 |
Ошибка, связанная с неисправностью датчика луча (Beam). Этому коду на панели управления соответствует сообщение [51.1 ERROR PRESS SELECT KEY] или [BEAM DETECT MALFUNCTION]. Источником ошибки обычно является блок лазера принтера. |
|
50013 |
Ошибка блока лазера. Этому коду на панели управления соответствует сообщение [51.2 ERROR PRESS SELECT KEY] или [LASER MALFUNCTION]. |
|
50014 |
Ошибка запуска сканирующего двигателя – двигателя многогранного вращающегося зеркала блока лазера. Этому коду на панели управления соответствует сообщение [52.1 ERROR PRESS SELECT KEY] или [SCANNER STARTUP FAILURE]. Ошибка возникает из-за того, что сканирующий двигатель не достигает заданной скорости вращения через соответствующий период времени. |
|
50015 |
Ошибка при работе сканирующего двигателя – двигателя многогранного вращающегося зеркала блока лазера. Этому коду на панели управления соответствует сообщение [52.2 ERROR PRESS SELECT KEY] или [SCANNER ROTATION FAILURE]. Ошибка возникает из-за изменения скорости вращения сканирующего двигателя после того, как он вышел на заданный режим работы. |
|
50016 |
Неисправность вентилятора №1. Вентилятор либо вообще не вращается, либо его скорость не достигает заданного значения через специфицированный период времени. Этому коду на панели управления соответствует сообщение [57.1 FAN FAILURE CALL SERVICE] или [FAN MOTOR 1 FAILURE]. |
|
50017 |
Неисправность вентилятора №2. Вентилятор либо вообще не вращается, либо его скорость не достигает заданного значения через специфицированный период времени. Этому коду на панели управления соответствует сообщение [57.2 FAN FAILURE CALL SERVICE] или [FAN MOTOR 2 FAILURE]. |
|
50018 |
Неисправность вентилятора №3. Вентилятор либо вообще не вращается, либо его скорость не достигает заданного значения через специфицированный период времени. Этому коду на панели управления соответствует сообщение [57.3 FAN FAILURE CALL SERVICE] или [FAN MOTOR 3 FAILURE]. |
|
50019 |
Неисправность вентилятора №4. Вентилятор либо вообще не вращается, либо его скорость не достигает заданного значения через специфицированный период времени. Этому коду на панели управления соответствует сообщение [57.4 FAN FAILURE CALL SERVICE] или [FAN MOTOR 4 FAILURE]. |
|
50020 |
Ошибка, соответствующая неисправности подающего (поднимающего) механизма верхнего лотка (например, в принтере HP LJ 8000 – это лоток №2). Этому коду на панели управления соответствует сообщение [UPPER INPUT TRAY LIFTER MALFUNCTION]. |
|
50021 |
Ошибка, соответствующая неисправности подающего (поднимающего) механизма нижнего лотка (например, в принтере HP LJ 8000 – это лоток №3). Этому коду на панели управления соответствует сообщение [LOWER INPUT TRAY LIFTER MALFUNCTION]. |
|
50022 |
Ошибка, соответствующая неисправности подающего (поднимающего) механизма многоцелевого лотка (например, в принтере HP LJ 8000 – это лоток №1). Этому коду на панели управления соответствует сообщение [58.3 PRINTER ERROR CYCLE POWER] или [MULTIPURPOSE TRAY LIFTER MALFUNCTION]. |
|
50023 |
Ошибка запуска главного электродвигателя. Этому коду на панели управления соответствует сообщение [59.1 PRINTER ERROR CYCLE POWER] или [MAIN MOTOR STARTUP FAILURE]. Ошибка возникает из-за того, что главный двигатель не достигает заданной скорости вращения в течение определенного периода времени. |
|
50024 |
Ошибка при работе главного электродвигателя. Этому коду на панели управления соответствует сообщение [59.2 PRINTER ERROR CYCLE POWER] или [MAIN MOTOR ROTATION FAILURE]. Ошибка возникает из-за изменения скорости вращения главного электродвигателя после того, как он вышел на заданный режим работы. |
|
50025 |
Ошибка, вызванная неисправностью или неправильным функционированием дополнительных устройств финишной обработки (степлером, сортировщиком). Этому коду на панели управления соответствует сообщение [FINISHER MALFUNCTION …….] или [EXTERNAL BINDING DEVICE HAS A MALFUNCTION]. Данная ошибка может быть вызвана некачественным соединением. |
|
50026 |
Ошибка, вызванная неисправностью или неправильным функционированием других дополнительных устройств. Этому коду на панели управления соответствует сообщение [DEVICE ERROR X.YY CYCLE POWER] или [AN EXTERNAL DEVICE HAS REPORTED A MALFUNCTION]. Данная ошибка может быть вызвана некачественным соединением дополнительных устройств с основным принтером. |
|
50027 |
Ошибка, вызванная неисправностью или неправильным функционированием модуля двусторонней печати (дуплекса). Этому коду на панели управления соответствует сообщение [DUPLEX ERROR CHECK DUPLEX UNIT] или [DUPLEX UNIT GUIDE FAILED AND REQUIRES SERVICE]. |
|
50028 |
Ошибка, вызванная нарушением связи между контроллером механизмов и форматером. Этому коду на панели управления соответствует сообщение [55.XX ERROR PRESS SELECT KEY] или [COMMUNICATION FAILURE BETWEEN FORMATTER AND ENGINE]. |
|
50029 |
Ошибка, связанная с обработкой форматером данных, предназначенных для печати. Ошибка вызвана нарушением временных параметров прямого доступа к памяти. Источник ошибки – плата форматера. Этому коду на панели управления соответствует сообщение [64 PRINTER ERROR CYCLE POWER] или [VIDEO DMA TRANSFER TIMED OUT]. |
|
50030 |
Неисправность вентилятора №5. Вентилятор либо вообще не вращается, либо его скорость не достигает заданного значения через специфицированный период времени. Этому коду на панели управления соответствует сообщение [FAN MOTOR 5 FAILURE]. |
|
50031 |
Неисправность вентилятора №6. Вентилятор либо вообще не вращается, либо его скорость не достигает заданного значения через специфицированный период времени. Этому коду на панели управления соответствует сообщение [FAN MOTOR 6 FAILURE]. |
|
50032 |
Неисправность вентилятора №7. Вентилятор либо вообще не вращается, либо его скорость не достигает заданного значения через специфицированный период времени. Этому коду на панели управления соответствует сообщение [FAN MOTOR 7 FAILURE]. |
|
50033 |
Неисправность вентилятора №8. Вентилятор либо вообще не вращается, либо его скорость не достигает заданного значения через специфицированный период времени. Этому коду на панели управления соответствует сообщение [FAN MOTOR 8 FAILURE]. |
|
50034 |
Ошибка, вызванная несоответствующим типом установленной печки. Этому коду на панели управления соответствует сообщение [BAD FUSER TYPE]. |
|
50035 |
Неисправность вентилятора №9. Вентилятор либо вообще не вращается, либо его скорость не достигает заданного значения через специфицированный период времени. Этому коду на панели управления соответствует сообщение [FAN MOTOR 9 FAILURE]. |
|
50036 |
Неисправность вентилятора №10. Вентилятор либо вообще не вращается, либо его скорость не достигает заданного значения через специфицированный период времени. Этому коду на панели управления соответствует сообщение [57.A0 FAN FAILURE] или [FAN MOTOR 10 FAILURE]. |
|
50048 |
Зарезервированный код, с сообщением типа [XX.XX PRINTER ERROR, CYCLE POWER]. |
|
50049 |
Зарезервированный код, с сообщением типа [XX.XX PRINTER ERROR, CYCLE POWER]. |
|
50050 |
Зарезервированный код, с сообщением типа [XX.XX PRINTER ERROR, CYCLE POWER]. |
|
50051 |
Зарезервированный код, с сообщением типа [XX.XX PRINTER ERROR, CYCLE POWER]. |
|
50052 |
Зарезервированный код, с сообщением типа [XX.XX PRINTER ERROR, CYCLE POWER]. |
|
50053 |
Зарезервированный код, с сообщением типа [XX.XX PRINTER ERROR, CYCLE POWER]. |
|
50054 |
Зарезервированный код, с сообщением типа [XX.XX PRINTER ERROR, CYCLE POWER]. |
|
50055 |
Зарезервированный код, с сообщением типа [XX.XX PRINTER ERROR, CYCLE POWER]. |
|
50056 |
Зарезервированный код, с сообщением типа [XX.XX PRINTER ERROR, CYCLE POWER]. |
|
50057 |
Зарезервированный код, с сообщением типа [XX.XX PRINTER ERROR, CYCLE POWER]. |
|
50058 |
Зарезервированный код, с сообщением типа [XX.XX PRINTER ERROR, CYCLE POWER]. |
|
50059 |
Ошибка, вызванная неправильным диапазоном показаний датчика скорости ETB. Этому коду на панели управления соответствует сообщение [ETB SPEED CONTROL SENSOR OUT OF RANGE]. |
|
50060 |
Зарезервированный код, с сообщением типа [XX.XX PRINTER ERROR, CYCLE POWER]. |
|
50061 |
Зарезервированный код, с сообщением типа [XX.XX PRINTER ERROR, CYCLE POWER]. |
|
50062 |
Зарезервированный код, с сообщением типа [XX.XX PRINTER ERROR, CYCLE POWER]. |
|
50063 |
Зарезервированный код, с сообщением типа [XX.XX PRINTER ERROR, CYCLE POWER]. |
|
50064 |
Ошибка, вызванная несоответствующим диапазоном совмещения желтого цвета (Yellow). Для правильной регистрации изображения в цветных принтерах используется специальный датчик, отвечающий за совмещение цветов. Неправильные временные параметры сигналов от этого датчика и являются причиной ошибки. Этому коду не соответствуют сообщения на панели управления принтера. |
|
50065 |
Ошибка, вызванная несоответствующим диапазоном совмещения пурпурного цвета (Magenta). Этому коду не соответствуют сообщения на панели управления принтера. |
|
50066 |
Ошибка, вызванная несоответствующим диапазоном совмещения голубого цвета (Cyan). Этому коду не соответствуют сообщения на панели управления принтера. |
|
50067 |
Ошибка, вызванная несоответствующим диапазоном совмещения черного цвета (Black). Этому коду не соответствуют сообщения на панели управления принтера. |
|
50068 |
Неправильный диапазон плотности желтого цвета. Этому коду на панели управления соответствует сообщение [YELLOW DENSITY OUT OF RANGE]. |
|
50069 |
Неправильный диапазон плотности пурпурного цвета. Этому коду на панели управления соответствует сообщение [MAGENTA DENSITY OUT OF RANGE]. |
|
50070 |
Неправильный диапазон плотности голубого цвета. Этому коду на панели управления соответствует сообщение [CYAN DENSITY OUT OF RANGE]. |
|
50071 |
Неправильный диапазон плотности черного цвета. Этому коду на панели управления соответствует сообщение [BKACK DENSITY OUT OF RANGE]. |
|
50072 |
Ошибка, вызванная несоответствующими временными параметрами сигнала от датчика фазового совмещения желтого цвета на барабане. Этому коду не соответствуют сообщения на панели управления принтера. |
|
50073 |
Ошибка, вызванная несоответствующими временными параметрами сигнала от датчика фазового совмещения пурпурного цвета на барабане. Этому коду не соответствуют сообщения на панели управления принтера. |
|
50074 |
Ошибка, вызванная несоответствующими временными параметрами сигнала от датчика фазового совмещения голубого цвета на барабане. Этому коду не соответствуют сообщения на панели управления принтера. |
|
50075 |
Ошибка, вызванная несоответствующими временными параметрами сигнала от датчика фазового совмещения черного цвета на барабане. Этому коду не соответствуют сообщения на панели управления принтера. |
|
505xx |
Ошибка программного обеспечения принтера. Ошибка, как правило, связана с неправильной работой платы форматера. Этому коду на панели управления соответствует сообщение [FIRMWARE ERROR POWER CYCLE]. |
|
50599 |
Ошибка процессора принтера. Ошибка, как правило, связана с неправильной работой платы форматера. Этому коду на панели управления соответствует сообщение [PROCESSOR ERROR POWER CYCLE]. |
Понравилась статья? Узнали что-то новое и интересное?
Вы можете выразить благодарность автору статьи скромным денежным переводом.
Распечатайте страницу конфигурации. В разделе событий можно найти коды ошибок, которые помогут найти неисправность.
Печать страницы конфигурации:
1. Нажмите кнопку [MENU/ENTER].
2. С помощью кнопок [<] и [>] выберите Reports и нажмите [MENU/ENTER].
3. С помощью кнопок [<] и [>] выберите Config report и нажмите [MENU/ENTER].
МФУ напечатает страницу конфигурации.
Коды в журнале событий:
20 10 — receive-fax directory is missing (ошибка получения факса)
20 20 — send-fax directory is missing (ошибка отправки факса)
20 30 — send-ID file is corrupted (повреждена отправка ID-файла)
20 40 — receive-ID file is corrupted (повреждено получение ID-файла)
20 50 — fax log is corrupted (поврежден журнал факса)
20 60 — flash init as a result of firmware upgrade (ошибка инициализации в процессе обновлении прошивки)
20 6060 — write to flash failed (неудачная запись на флеш)
79 2 — access error (ошибка доступа)
79 3 — address error (ошибка адреса)
79 4 — illegal instruction (запрещенная команда)
79 8 — privilege violation
79 9 — trace fault (ошибка трассировки)
79 10 — unimplemented line-a opcode
79 11 — unimplemented line-f opcode
79 14 — format error (ошибка формата)
79 15 — uninitialized interrupt (неинициализированное прерывание)
79 120 — ASIC fault (ошибка ASIC)
30016 0 — insufficient memory (недостаточно памяти)
30017 0 — print page punt (ошибка распечатки страницы)
30035 0 — NVRAM error (ошибка NVRAM)
30036 0 — NVRAM service error (ошибка службы NVRAM)
30108 0 — MIO connection break (обрыв связи MIO)
30109 0 — data communication error (ошибка передачи данных)
30110 0 — MIO buffer overflow (переполнение буфера MIO)
30111 0 — parallel buffer overflow
35028 0 — bad MIO (неисправность MIO)
35031 0 — invalid personality
50003 0 — bad fuser (неисправность печки)
50004 0 — bad beam detect (неисправность луча обнаружения)
50005 0 — bad scanner motor (неисправность двигателя сканера)
50006 0 — bad fan (неисправность вентилятора)
50007 0 — engine communication error (ошибка связи двигателя)
50012 0 — bad malfunction (нарушение работы)
50013 0 — laser malfunction (неисправность лазера)
HP 1010 не печатает и выдает ошибку
HP 1010 не печатает и выдает ошибку
Популярная модель лазерного принтера HP 1010 пусть уже и снята с производства, но до сих пор продолжает исправно работать на целую армию пользователей со всей страны.
Конструкция аппарата предельно проста, поэтому неприхотлива в обслуживании. Большинство неполадок или ошибок печати можно устранить самостоятельно. Исключение составляют только поломки внутренних элементов принтера, с которыми бороться нужно в сервисных центрах или профильных мастерских.
В настоящее время о гарантийных обязательствах производителя говорить не приходится, поэтому профессиональная помощь будет осуществляться исключительно на платной основе. Однако наличие на рынке огромного количества совместимых запасных частей позволяет владельцам печатающего устройства экономить даже на серьезных ремонтах.
Аппаратные поломки оставим специалистам. Неквалифицированное вмешательство может повлечь за собой еще более серьезные проблемы с работоспособностью принтера.
Принтер HP 1010 выдает ошибку? Поиск решений!
Чтобы распознать ошибку принтера HP 1010 , необходимо обратить внимание на световую индикацию. Выглядит она следующим образом.
Затем, следуя показателям индикатора, сопоставьте данные с таблицей и произведите рекомендуемый алгоритм действий.
Пользовательская ошибка, появляется по следующим причинам:
- не закрыта крышка;
- отсутствует тонер;
- отсутствует бумага или произошло замятие;
- отсутствует картридж.
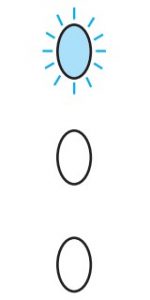 |
|
|
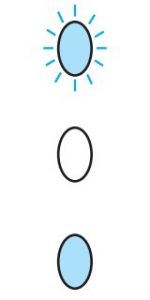 |
Принтеру не хватает памяти, чтобы распечатать документ. | Очистите очередь печати. Разбейте документ на отдельные файлы меньшего размера.
Изображения следует конвертировать или сжать. |
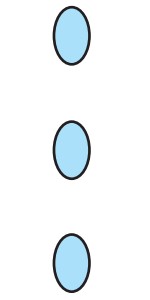 |
Поломка внутренних узлов принтера. | Избегайте неквалифицированного ремонта. Обращайтесь за помощью в сервисный центр. |
Удаление замятий бумаги на принтере HP 1010
Многие пользователи не уделяют достаточного внимания замятиям бумаги, что впоследствии приводит к различным неполадкам: сбоям в работе датчиков принтера, заклинившему приводу, вышедшему из строя редуктору и прочее.
Бороться с этой проблемой нужно комплексно, полностью вынимая картридж и очищая устройство от обрывков. В особенно сложных ситуациях может помочь монтажный пинцет.
Чистка подающего ролика
Подающий ролик — слабое место HP 1010. Он нуждается в регулярной чистке спиртом от бумажного налета, иначе принтер не справится с захватом бумаги.
Если подающий ролик стерся, тогда потребуется немедленная замена расходника.
Замена подающей платформы
Частые ошибки печати, вызванные массовым захватом бумаги, свидетельствуют о вышедшей из строя подающей платформе. Ремонтировать ее не стоит, лучше сразу заменить на новую.
Принтер HP 1010 не печатает? Сервисный центр МосТонер — бесплатный выезд мастера в пределах МКАД!
Источник
Драйвер к принтеру HP Laserjet 1010 для Windows 10
Принтер hp laserjet 1010 является очень распространенным даже не смотря на то, что на улице 2017 год. Данная модель очень хорошо себя зарекомендовала. Он не прихотлив в работе, отличается простой заправкой без перепрошивки чипов, а картридж выдерживает большое количество перезаправок без замены деталей.
На новые компьютеры и ноутбуки в большинстве случаев ставят Windows 10. В большинстве случаев не по собственному желанию, а просто потому, что на Windows 7 и Windows 8.1 попросту нет драйверов.
Такая же участь постигла и принтер hp laserjet 1010. Хотя на официальном сайте не было драйвера уже под Windows 7, то под windows 10 его не будет тем более.
отсутствующий драйвер на официальном сайте для hp laserjet 1010 под Windows 10
В предыдущих статьях мы рассказывали, как подключить hp laserjet 1010 к компьютеру или ноутбуку с Windows 7. В этой же статье вы узнаете как подключить hp laserjet 1010 на Windows 10 при отсутствующем драйвере.
Подключение hp laserjet 1010 к компьютеру или ноутбуку с Windows 10
Так как драйверов на hp laserjet 1010/1012/1015 под Windows 10 нет, то для настройки данного принтера в Windows 10 мы будем использовать драйвер принтера НР 3055.
Для этого открываем “Панель управления” -> “Устройства и принтеры“.
Переходим в “Устройства и принтеры”
При этом принтер должен быть подключен к компьютеру кабелем и включен.
Здесь жмем “Добавление принтера“.
Добавляем новый принтер
В открывшемся окне выбираем “Необходимый принтер отсутствует в списке“.
Переходим к ручной установке hp laserjet 1010
Далее выбираем последний пункт “Добавить локальный или сетевой принтер с параметрами, заданными вручную” и жмем “Далее“.
Добавляем локальный принтер
В следующем окне назначение порта принтера напротив “Использовать существующий порт” раскрываем список и выбираем порт с именем DOT4_001. Если такого порта нет, то создаем его в строке ниже. Имя указываем DOT4_001.
Назначаем порт принтера
Теперь отобразится окно с выбором драйвера. В нем для начала нужно нажать “Центр обновления Windows“, чтобы система обновила свою базу драйверов.
После этого в левой части окна выбираем “HP”, а в правой ищем один из следующих драйверов:
- HP LaserJet 1015;
- HP LaserJet 2200 Series PCL5;
- HP LaserJet 3055.
Выбрав драйвер, жмете кнопки “Далее” и на этом установка hp laserjet 1010/1012/1015 закончена.
Завершаем установку hp laserjet 1010 на Windows 10
Перезагрузите компьютер и принтер. Теперь можно пробовать печатать.
Если принтер не начал печатать, то удалите его в “Устройства и принтеры” и попробуйте другой драйвер и списка выше.
Также можно попробовать установить драйвер от Windows Vista, который есть на официальной странице драйверов к hp laserjet 1010/1012/1015.
Источник
HP laserjet 1010 не печатает
Когда принтер HP не печатает, одна из возможных причин может быть то, что драйвер установлен не корректно и из-за этого не виден в нужной папке.
Для решения данной ошибки попробуйте сначала переустановить необходимое ПО для работы принтера. В первую очередь, в Windows нажмите на кнопку Пуск, потом выберите Программы и нажмите Удалить.Отключите шнур питания. А потом уже заново установите программное обеспечение принтера с компакт-диска. Подключите к принтеру шнур питания.
Не печатает принтер HP laserjet 1010 что делать?
Закройте неиспользуемые приложения. Чтобы закрыть приложение, отображаемое в виде значка на системной панели, следует выбрать значок, нажать правую кнопку мыши и выбрать Закрыть или Отключить. Попробуйте подключить кабель USB к другому порту USB на ПК. При попытке печати на общий принтер нажмите кнопку Пуск на системной панели Windows, выберите пункт Настройка, а затем раздел Принтеры. Дважды нажмите на значок Установка принтера. Выполните необходимые операции в соответствии с подсказками в программе установки принтера.
Во время установки программного обеспечения появилось сообщение об ошибке — Переустановите программное обеспечение принтера. На панели задач Windows нажмите кнопку Пуск, выберите Программы и выберите Удалить. Отсоедините шнур питания от принтера. Установите программное обеспечение принтера с компакт-диска. Подключите к принтеру шнур питания. Закройте неиспользуемые приложения. Чтобы закрыть приложение, отображаемое в виде значка на системной панели, следует выбрать значок, нажать правую кнопку мыши и выбрать Закрыть или Отключить.
Проверьте объем свободного пространства на диске, на который выполняется установка программного обеспечения принтера. При необходимости следует освободить как можно больше места на диске и повторно установить программное обеспечение принтера. При необходимости следует запустить программу дефрагментации диска и повторно установить программное обеспечение принтера. Принтер находится в режиме «Готов», но печать не выполняется — Переустановите программное обеспечение принтера. На панели задач Windows нажмите кнопку Пуск, выберите Программы и выберите Удалить.
Источник
Содержание
- Принтер HP LaserJet 1010 в Windows 10 и Windows 7
- Ошибки
- Установилось, но не печатает даже тестовый лист
- Unsupported Personality: PCLXL
- Unsupported Personality: PCL
- Ближайшие сообщения
- Похожие сообщения
- Комментариев примерно 4
- Драйвер к принтеру HP Laserjet 1010 для Windows 10
- Подключение hp laserjet 1010 к компьютеру или ноутбуку с Windows 10
- HP LaserJet 1010: как заставить работать на Windows 10 x64.
- Hp laserjet 1010 ошибка печати windows 10
- Принтер серии HP LaserJet 1010 Устранение неполадок
- hp-contact-secondary-navigation-portlet
- Выберите свою модель
- Поиск продукта с помощью HP
- hp-hero-support-search
- Помощь по поиску
- Советы для улучшения результатов поиска
- Требуется помощь в поиске названия продукта, номера или серийного номера?
- hp-share-print-widget-portlet
- hp-detect-load-my-device-portlet
- hp-product-information-portlet
- Принтер серии HP LaserJet 1010
- Типы статуса гарантии
- Типы гарантий
Принтер HP LaserJet 1010 в Windows 10 и Windows 7
Был у меня старенький HP LaserJet 1010, печатал он себе спокойненько (раз в два года) в разных линуксах и печатал. Однако печатать в современных виндах оказалось посложнее.
Официальный 1010 драйвер есть максимум для Vista, поэтому с поддержкой шиш. Однако, Hewlett Packard, сами этого не афишируя, содержат другой драйвер для принтеров — универсальный HP Universal Print Driver for Windows. Конкретно для работы HP 1010 нужен драйвер HP Universal Print Driver for Windows PCL5.
http://h20564.www2.hp.com/hpsc/swd/public/readIndex?sp4ts.oid=503484&swLangOid=8&swEnvOid=4063 по этой ссылке его можно скачать (выбрать Windows 7 (64 bit)), если HP в очередной раз не сменили схему урлов в поддержке.
Да, даже для Windows 10 драйвера, нужно выбрать Windows 7 (64 bit) и установить HP Universal Print Driver for Windows PCL5, иначе чуда не получится.
Важные детали при установке:
1) выбрать «локальный принтер»;
2) указать правильный порт DOT4_001 (HP Print Device);
3) спросит драйвер еще раз, сказать HP Universal Print Driver for Windows PCL5
Ошибки
Установилось, но не печатает даже тестовый лист
Значит выбран неправильный порт принтера: нам нужен который (HP Print Device)
Unsupported Personality: PCLXL
Это если установить PCL6. Придется переустанавливать на PCL5.
Unsupported Personality: PCL
Причина не совсем понятна, помогла или перезагрузка принтера или уменьшение размера отправленной на печать очереди (я сделал обе и заработало).
Ближайшие сообщения
Похожие сообщения
Комментариев примерно 4
Unsupported Personality: PCL возникает при печати из разных программ в основном при большом обьеме файладанных. Лечится передергиванием принтера из розетки.
Источник
Драйвер к принтеру HP Laserjet 1010 для Windows 10
Принтер hp laserjet 1010 является очень распространенным даже не смотря на то, что на улице 2017 год. Данная модель очень хорошо себя зарекомендовала. Он не прихотлив в работе, отличается простой заправкой без перепрошивки чипов, а картридж выдерживает большое количество перезаправок без замены деталей.
На новые компьютеры и ноутбуки в большинстве случаев ставят Windows 10. В большинстве случаев не по собственному желанию, а просто потому, что на Windows 7 и Windows 8.1 попросту нет драйверов.
Такая же участь постигла и принтер hp laserjet 1010. Хотя на официальном сайте не было драйвера уже под Windows 7, то под windows 10 его не будет тем более.
отсутствующий драйвер на официальном сайте для hp laserjet 1010 под Windows 10
В предыдущих статьях мы рассказывали, как подключить hp laserjet 1010 к компьютеру или ноутбуку с Windows 7. В этой же статье вы узнаете как подключить hp laserjet 1010 на Windows 10 при отсутствующем драйвере.
Подключение hp laserjet 1010 к компьютеру или ноутбуку с Windows 10
Так как драйверов на hp laserjet 1010/1012/1015 под Windows 10 нет, то для настройки данного принтера в Windows 10 мы будем использовать драйвер принтера НР 3055.
Переходим в “Устройства и принтеры”
При этом принтер должен быть подключен к компьютеру кабелем и включен.
Здесь жмем “Добавление принтера“.
Добавляем новый принтер
В открывшемся окне выбираем “Необходимый принтер отсутствует в списке“.
Переходим к ручной установке hp laserjet 1010
Далее выбираем последний пункт “Добавить локальный или сетевой принтер с параметрами, заданными вручную” и жмем “Далее“.
Добавляем локальный принтер
В следующем окне назначение порта принтера напротив “Использовать существующий порт” раскрываем список и выбираем порт с именем DOT4_001. Если такого порта нет, то создаем его в строке ниже. Имя указываем DOT4_001.
Если по порту DOT4_001 принтер не начнет печатать, то пробуйте порт USB001.
Назначаем порт принтера
Теперь отобразится окно с выбором драйвера. В нем для начала нужно нажать “Центр обновления Windows“, чтобы система обновила свою базу драйверов.
После этого в левой части окна выбираем “HP”, а в правой ищем один из следующих драйверов:
Выбрав драйвер, жмете кнопки “Далее” и на этом установка hp laserjet 1010/1012/1015 закончена.
Завершаем установку hp laserjet 1010 на Windows 10
Перезагрузите компьютер и принтер. Теперь можно пробовать печатать.
Если принтер не начал печатать, то удалите его в “Устройства и принтеры” и попробуйте другой драйвер и списка выше.
Также можно попробовать установить драйвер от Windows Vista, который есть на официальной странице драйверов к hp laserjet 1010/1012/1015.
Источник
HP LaserJet 1010: как заставить работать на Windows 10 x64.
HP LJ 1010 принтер старый, но модель очень надежная и простая. В принтере используется картридж 12А – вместительный и удобный в заправке. К сожалению, драйвера на этот принтер в Windows 10 отсутствуют, и компания HP более не поддерживает эту модель. Однако выход из положения есть.
Включаем принтер и подключаем к нему USB кабель.
Для начала нам нужно скачать драйвер для этого принтера на Windows Vista x64. Можете скачать с сайта производителя или взять тут. Распаковываем его в отдельную папку. Также нам понадобится драйвер для HP LaserJet 1015 (HP LaserJet USB (DOT4) communication driver for Windows 8 and Higher (64-bit). Этот установщик сразу же запускаем. Он нам нужен для появления порта DOT4.
Далее щелкаем правой кнопкой мыши на кнопку «пуск», выбираем «параметры», выбираем «устройства», жмем на «принтеры и сканеры». Далее нажимаем «добавить принтер», система начинает ненужный нам поиск. Выбираем «принтер отсутствует в списке» и далее жмем на «добавить принтер вручную». В следующем окне в строке «использовать текущий порт» выбираем «DOT4_001», нажимаем «далее», и в открывшемся окне нажимаем «установить с диска». Далее указываем папку с уже распакованным драйвером на Windows Vista x64 который скачали первым.
Все. Принтер HP LJ 1010 работает на Windows 10.
Данную модель принтера Вы можете приобрести у нас в сервисном центре. В наличии практически всегда есть HP 1010, 1018, 1020.
Источник
Hp laserjet 1010 ошибка печати windows 10
Когда принтер HP не печатает, одна из возможных причин может быть то, что драйвер установлен не корректно и из-за этого не виден в нужной папке.
Для решения данной ошибки попробуйте сначала переустановить необходимое ПО для работы принтера. В первую очередь, в Windows нажмите на кнопку Пуск, потом выберите Программы и нажмите Удалить.Отключите шнур питания. А потом уже заново установите программное обеспечение принтера с компакт-диска. Подключите к принтеру шнур питания.
Не печатает принтер HP laserjet 1010 что делать?
Закройте неиспользуемые приложения. Чтобы закрыть приложение, отображаемое в виде значка на системной панели, следует выбрать значок, нажать правую кнопку мыши и выбрать Закрыть или Отключить. Попробуйте подключить кабель USB к другому порту USB на ПК. При попытке печати на общий принтер нажмите кнопку Пуск на системной панели Windows, выберите пункт Настройка, а затем раздел Принтеры. Дважды нажмите на значок Установка принтера. Выполните необходимые операции в соответствии с подсказками в программе установки принтера.
Во время установки программного обеспечения появилось сообщение об ошибке — Переустановите программное обеспечение принтера. На панели задач Windows нажмите кнопку Пуск, выберите Программы и выберите Удалить. Отсоедините шнур питания от принтера. Установите программное обеспечение принтера с компакт-диска. Подключите к принтеру шнур питания. Закройте неиспользуемые приложения. Чтобы закрыть приложение, отображаемое в виде значка на системной панели, следует выбрать значок, нажать правую кнопку мыши и выбрать Закрыть или Отключить.
Проверьте объем свободного пространства на диске, на который выполняется установка программного обеспечения принтера. При необходимости следует освободить как можно больше места на диске и повторно установить программное обеспечение принтера. При необходимости следует запустить программу дефрагментации диска и повторно установить программное обеспечение принтера. Принтер находится в режиме «Готов», но печать не выполняется — Переустановите программное обеспечение принтера. На панели задач Windows нажмите кнопку Пуск, выберите Программы и выберите Удалить.
Источник
Принтер серии HP LaserJet 1010 Устранение неполадок
Выберите свою модель
Поиск продукта с помощью HP
HP может определить большинство продуктов и возможных рекомендованных решений HP.
hp-hero-support-search
Помощь по поиску
Советы для улучшения результатов поиска
Требуется помощь в поиске названия продукта, номера или серийного номера?
Найдите часто задаваемые вопросы и ответы здесь.
Устраните проблемы с компьютерами и принтерами HP, связанные с обновлением Windows 10. Нажмите сюда
Получите быстрый доступ к материалам поддержки HP, управляйте устройствами в одном месте, ознакомьтесь с информацией о гарантии и многое другое. Создать аккаунт HP
hp-detect-load-my-device-portlet
hp-product-information-portlet
Принтер серии HP LaserJet 1010
Дата окончания действия гарантии:
Типы статуса гарантии
Гарантия изготовителя — это гарантия, предоставляемая с продуктом при первой покупке.
Расширенная гарантия — это любое дополнительное гарантийное покрытие или план защиты продукта, приобретаемый за дополнительную плату, который расширяет или дополняет гарантию производителя.
Типы гарантий
Гарантия снята с продукта: Этот продукт был предназначен для возврата в HP. Таким образом, гарантия была снята с этого продукта.
Продукт продан третьей стороне: Этот продукт был продан третьей стороной. Любая необходимая гарантийная поддержка будет выполнена третьей стороной, которая продала продукт
Продукт был обменен: Этот продукт был обменен на новый или восстановлен. Пожалуйста, используйте номер продукта и серийные номера нового продукта для подтверждения статуса гарантии.
Товар продавался без гарантии: Этот продукт был продан посредником. Любая необходимая гарантийная поддержка будет выполнена посредником, который продал продукт.
Источник

HP LaserJet 1010 уже давно не выпускается на рынок, почивая на лаврах в качестве легендарного печатающего устройства.
Однако многие пользователи продолжают эксплуатировать старый добрый лазерный принтер, поскольку он прекрасно справляется с поставленными задачами. Главное – вовремя заправлять тонером совместимый картридж Q2612A.
Если HP LaserJet 1010 вдруг перестал печатать, первым делом, проверьте работоспособность соединения с компьютером и обновите драйвера. Также сделать предварительную диагностику поможет фирменная утилита HP Print and Scan Doctor.
Но даже без дополнительного ПО световая индикация принтера HP 1010 укажет причину ошибки. Как ее распознать? Давайте разбираться вместе!
✓ Индикация ошибок печати HP 1010
Индикаторы у HP LaserJet 1010 расположены на лицевой панели. Особенная периодичность их свечения сигнализирует о режимах работы принтера или ошибках печати.
Далее мы рассмотрим возможные варианты индикации, распознаем ошибки и устраним их.
➦ Память принтера переполнена
Ошибка вызвана большим размером документа, в контексте объема памяти. Рекомендуем разделить его на несколько файлов или сменить расширение.
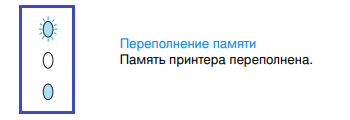
Также можно убавить плотность разрешения в графическом редакторе. Следите за тем, чтобы конечное качество печати оставалось на приемлемом уровне. В противном случае на выходе у вас получится лишенное резкости изображение. У текстовых материалов проблемы с памятью, как правило, не возникают.
В обязательном порядке перезагрузите принтер перед запуском нового печатного процесса. И повторите операцию.
➦ Эксплуатационные ошибки
Эксплуатационные ошибки – самые распространенные неполадки, которые могут возникнуть во время работы с любым принтером.

Причины появления:
- открыта крышка или сломан датчик фиксации;
- застряла бумага;
- бумага отсутствует в лотке;
- неправильно установлен картридж, отсутствие тонера.
Справиться с крышкой печатающего устройства, как правило, помогает открытие / закрытие и перезапуск HP 1010. Если проблема осталась нерешенной, тогда обращения в сервисный центр не избежать.
Картридж может быть неправильно установлен. Либо в расходнике закончился тонер. Покупка нового картриджа Q2612A или заправка тонером отработанного – решит этот вопрос.
Очистка внутренних элементов принтера от зажеванной бумаги не составит труда. В сложно доступных местах рекомендуем использовать пинцет.
➦ Аппаратная ошибка

Если непрерывно горят сразу три индикатора, тогда срочно отключите принтер от питания. Подождите около 30 минут. Затем включите устройство. Индикация повторилась? Обратитесь в сервисный центр!
Причин у поломки может быть много. И в большинстве случаев потребуется замена детали: платы, привода и прочего.
Самостоятельный ремонт категорически не рекомендуется проводить без соответствующего опыта обслуживания оргтехники.

С 2007 года осуществляю заправку картриджей, экспертную диагностику и ремонт лазерной оргтехники для сервисного центра MiraxPrint. В свободное время делюсь своим опытом в блоге.
Распечатайте страницу конфигурации. В разделе событий можно найти коды ошибок, которые помогут найти неисправность.
Печать страницы конфигурации:
1. Нажмите кнопку [MENU/ENTER].
2. С помощью кнопок [<] и [>] выберите Reports и нажмите [MENU/ENTER].
3. С помощью кнопок [<] и [>] выберите Config report и нажмите [MENU/ENTER].
МФУ напечатает страницу конфигурации.
Коды в журнале событий:
20 10 — receive-fax directory is missing (ошибка получения факса)
20 20 — send-fax directory is missing (ошибка отправки факса)
20 30 — send-ID file is corrupted (повреждена отправка ID-файла)
20 40 — receive-ID file is corrupted (повреждено получение ID-файла)
20 50 — fax log is corrupted (поврежден журнал факса)
20 60 — flash init as a result of firmware upgrade (ошибка инициализации в процессе обновлении прошивки)
20 6060 — write to flash failed (неудачная запись на флеш)
79 2 — access error (ошибка доступа)
79 3 — address error (ошибка адреса)
79 4 — illegal instruction (запрещенная команда)
79 8 — privilege violation
79 9 — trace fault (ошибка трассировки)
79 10 — unimplemented line-a opcode
79 11 — unimplemented line-f opcode
79 14 — format error (ошибка формата)
79 15 — uninitialized interrupt (неинициализированное прерывание)
79 120 — ASIC fault (ошибка ASIC)
30016 0 — insufficient memory (недостаточно памяти)
30017 0 — print page punt (ошибка распечатки страницы)
30035 0 — NVRAM error (ошибка NVRAM)
30036 0 — NVRAM service error (ошибка службы NVRAM)
30108 0 — MIO connection break (обрыв связи MIO)
30109 0 — data communication error (ошибка передачи данных)
30110 0 — MIO buffer overflow (переполнение буфера MIO)
30111 0 — parallel buffer overflow
35028 0 — bad MIO (неисправность MIO)
35031 0 — invalid personality
50003 0 — bad fuser (неисправность печки)
50004 0 — bad beam detect (неисправность луча обнаружения)
50005 0 — bad scanner motor (неисправность двигателя сканера)
50006 0 — bad fan (неисправность вентилятора)
50007 0 — engine communication error (ошибка связи двигателя)
50012 0 — bad malfunction (нарушение работы)
50013 0 — laser malfunction (неисправность лазера)
Популярная модель лазерного принтера HP 1010 пусть уже и снята с производства, но до сих пор продолжает исправно работать на целую армию пользователей со всей страны.
Конструкция аппарата предельно проста, поэтому неприхотлива в обслуживании. Большинство неполадок или ошибок печати можно устранить самостоятельно. Исключение составляют только поломки внутренних элементов принтера, с которыми бороться нужно в сервисных центрах или профильных мастерских.
В настоящее время о гарантийных обязательствах производителя говорить не приходится, поэтому профессиональная помощь будет осуществляться исключительно на платной основе. Однако наличие на рынке огромного количества совместимых запасных частей позволяет владельцам печатающего устройства экономить даже на серьезных ремонтах.
Далее мы рассмотрим наиболее распространенные ошибки HP 1010 и покажем как устранять их своими руками.
Аппаратные поломки оставим специалистам. Неквалифицированное вмешательство может повлечь за собой еще более серьезные проблемы с работоспособностью принтера.
- Принтер HP 1010 выдает ошибку? Поиск решений!
- Удаление замятий бумаги на принтере HP 1010
- Чистка подающего ролика
- Замена подающей платформы
Принтер HP 1010 выдает ошибку? Поиск решений!
Чтобы распознать ошибку принтера HP 1010, необходимо обратить внимание на световую индикацию. Выглядит она следующим образом.
Затем, следуя показателям индикатора, сопоставьте данные с таблицей и произведите рекомендуемый алгоритм действий.
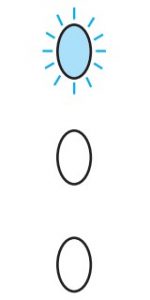 |
Пользовательская ошибка, появляется по следующим причинам:
|
|
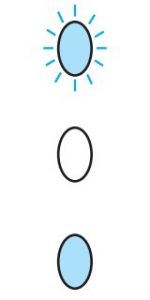 |
Принтеру не хватает памяти, чтобы распечатать документ. | Очистите очередь печати. Разбейте документ на отдельные файлы меньшего размера.
Изображения следует конвертировать или сжать. |
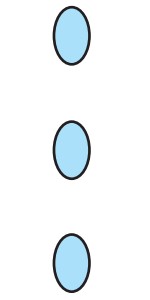 |
Поломка внутренних узлов принтера. | Избегайте неквалифицированного ремонта. Обращайтесь за помощью в сервисный центр. |
Удаление замятий бумаги на принтере HP 1010
Многие пользователи не уделяют достаточного внимания замятиям бумаги, что впоследствии приводит к различным неполадкам: сбоям в работе датчиков принтера, заклинившему приводу, вышедшему из строя редуктору и прочее.
Бороться с этой проблемой нужно комплексно, полностью вынимая картридж и очищая устройство от обрывков. В особенно сложных ситуациях может помочь монтажный пинцет.
Чистка подающего ролика
Подающий ролик – слабое место HP 1010. Он нуждается в регулярной чистке спиртом от бумажного налета, иначе принтер не справится с захватом бумаги.
Если подающий ролик стерся, тогда потребуется немедленная замена расходника.
Замена подающей платформы
Частые ошибки печати, вызванные массовым захватом бумаги, свидетельствуют о вышедшей из строя подающей платформе. Ремонтировать ее не стоит, лучше сразу заменить на новую.
Принтер HP 1010 не печатает? Сервисный центр МосТонер – бесплатный выезд мастера в пределах МКАД!
Модератор: vetal
BRAIN » Чт мар 01, 2012 6:51 pm
-
BRAIN
- Подошел к чернилам
-
Дормидонт_Генрихович » Пт мар 02, 2012 12:03 pm
kvg писал(а):Если статус-монитор говорит о замятии, а его нет, то вероятно прохождение бумаги по тракту принтера не укладывается по таймингам. И скорее всего из-за печки.
с обратным пока не встречался
говорю правду в глаза…
-
Дормидонт_Генрихович
- Починил копир!
-
- Персональный альбом
informer » Пт мар 02, 2012 6:23 pm
отремонтировал 4823 принтер и бросил это дела
-
informer
- Не испугался и подошел к тонеру
-
Serg » Пн мар 05, 2012 12:57 am
-
Serg
- Держал тонер в руках
-
-
-
Taskalfa 180 ошибка «Е» и «Встряхните картр. с тонером»
manik.76 в форуме Принтеры, МФУ, копиры формата A3
- 3
- 9942
dviz
Пн фев 20, 2017 1:35 pm
-
Taskalfa 180 ошибка «Е» и «Встряхните картр. с тонером»
-
-
«ошибка принтера HSYNC»
Sunat в форуме Xerox 3100 и иже с ним…
- 10
- 29499
Sunat
Сб май 10, 2014 6:19 am
-
«ошибка принтера HSYNC»
-
-
Samsung SCX 4300 V 1.15. Ошибка «Нет картриджа»
PrintFree в форуме Картриджи, их заправка и дефекты.
- 9
- 10524
С.Н.Н.
Пт авг 19, 2011 7:16 pm
-
Samsung SCX 4300 V 1.15. Ошибка «Нет картриджа»
-
-
Canon mf635cx ошибка «замятие»
belocarsk в форуме Принтеры, МФУ, факсы, копиры формата A4
- 8
- 5382
belocarsk
Пн мар 04, 2019 12:23 pm
-
Canon mf635cx ошибка «замятие»
-
-
brother DCP 7030R «ошибка барабана»
vg2804 в форуме Принтеры, МФУ, факсы, копиры формата A4
- 14
- 20094
Rexvil
Пт окт 09, 2020 8:01 am
-
brother DCP 7030R «ошибка барабана»
Вернуться в Принтеры, МФУ, факсы, копиры формата A4
Кто сейчас на форуме
Сейчас этот форум просматривают: Александр Гусев и гости: 65