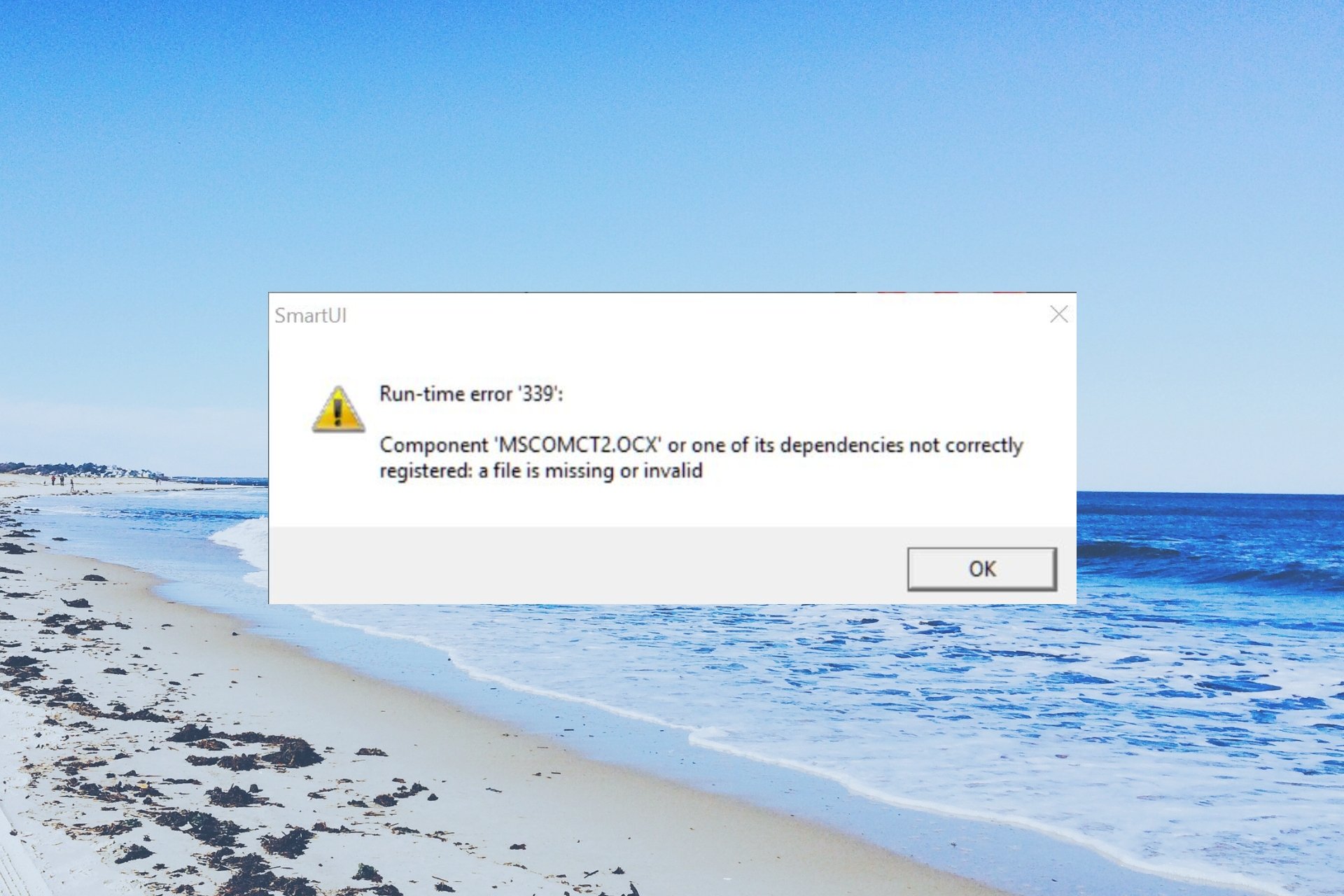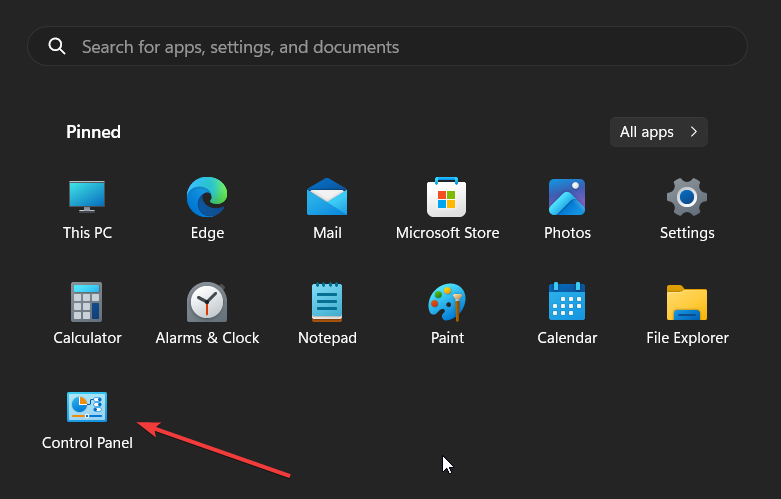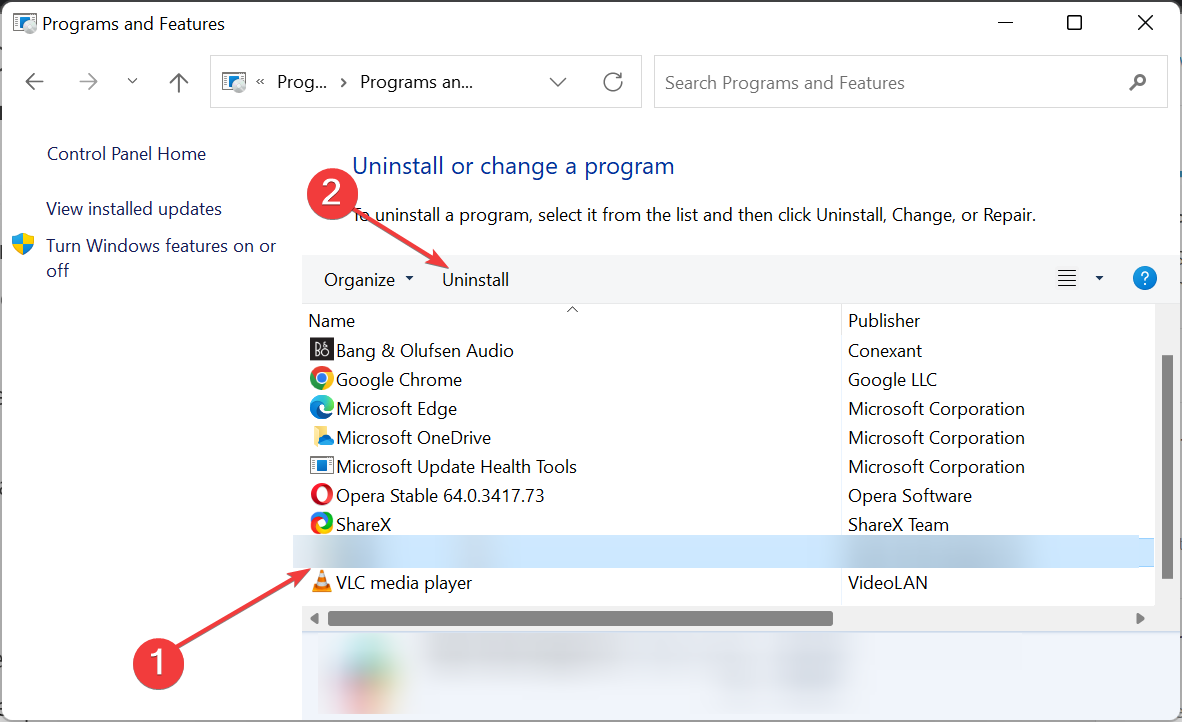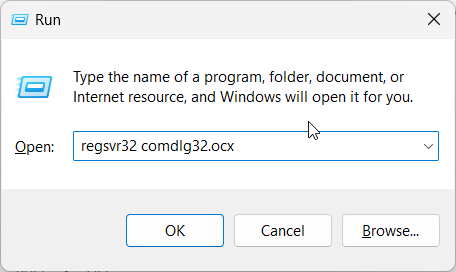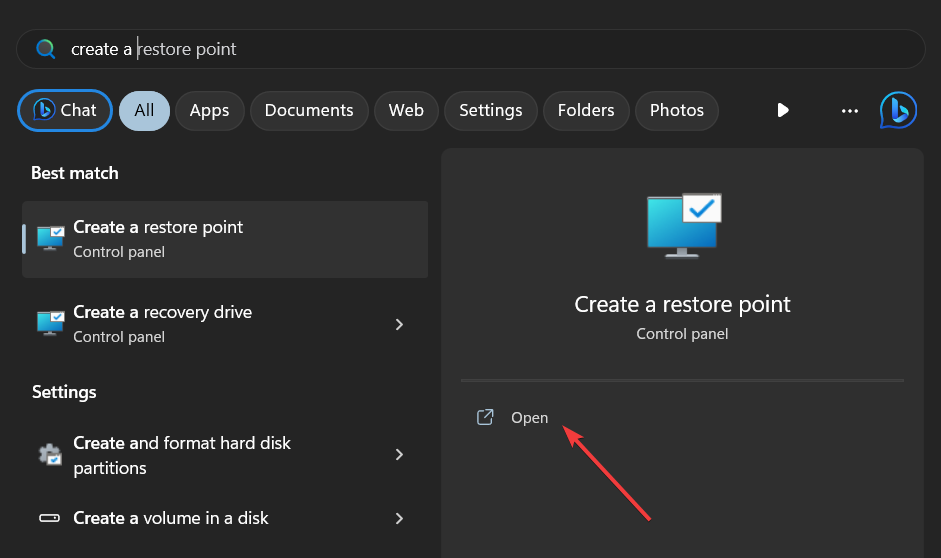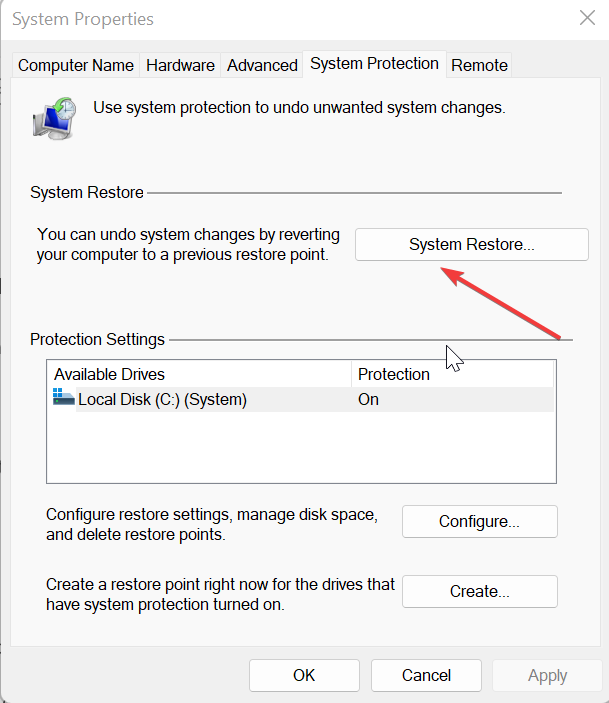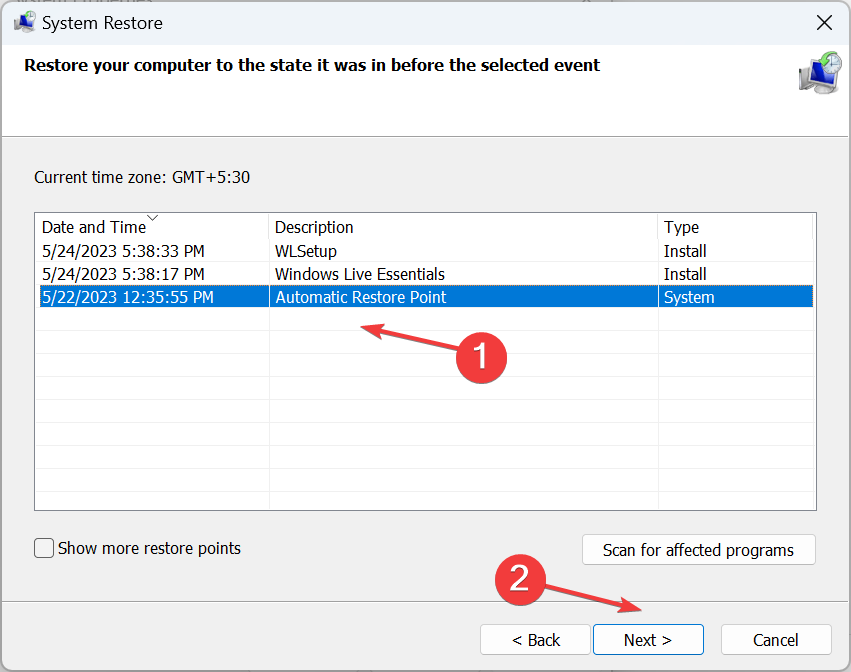Ошибка 339 возникает когда программа требует некоторые файлы для своей нормальной работы, но реестр не может найти эти файлы. Также причина может заключаться в повреждении, удалении, перемещении файлов или в неточностях самого реестра.
Причины ошибки 339 в Windows
- Поврежденные файлы с расширением .OCX.
- Программа была установлена некорректно.
- Файлы DLL программы могли быть повреждены или удалены.
- Вредоносное программное обеспечение или заражение вирусами.
Решения для исправления ошибки 339 в Windows
Утерянные или поврежденные файлы с расширением .OCX скорее всего являются главным виновником в этой ситуации. В системе находятся почти 10,000 .ocx файлов и определить, который из них причиняет вам проблемы довольно проблематично. Однако, когда ошибка появляется, то она указывает имя файла доставляющего неудобства.
Метод №1 Переустановка программы
Если вы недавно устанавливали некоторые программы и после этого возникла ошибка, то логично будет произвести переустановку этих утилит. Неправильная установка вполне может послужить причиной различных ошибок.
Метод №2 Регистрация .ocx файла
Для регистрации определенного файла сделайте следующее: Нажмите на «Пуск» и выберите «Командная строка(администратор)». Потом наберите в «Командной строке» команду regsvr32 comdlg32.ocx
После этого, вы получите сообщение об удачной регистрации файла.
Метод №3 Исправление с помощью «Командной строки»
Если ошибка 339 все еще преследует вас, то откройте «Командная строка(администратор)» как было показано в предыдущем и введите поочередно эти команды:
- regsvr32 \Windows\System32\msflxgrd.ocx /u
- regsvr32 \Windows\System32\msflxgrd.ocx
Файл msflxgrd.ocx приведен для примера. В команду нужно вставить то имя файла, из-за которого возникает ошибка 339.
После проделанных действий выйдите из «Командной строки» и проверьте, исправили ли вы проблему.
Что такое ошибка во время выполнения 339?
Ошибка выполнения 339 — это распространенный формат кода ошибки, который появляется, когда компьютер перегружен слишком большим объемом данных.
Однако в некоторых случаях это может произойти из-за отсутствия ключей реестра, файлов DLL или во время установки. Это может привести к внезапному завершению работы некоторых программ, а также к повреждению файлов в системе.
Решения
Загрузка доступна для полного восстановления Runtime Ошибка 339
 Причины ошибок
Причины ошибок
Этот код ошибки вызывает тревогу, так как является критическим признаком нестабильной системы, сопровождаемой неправильным обслуживанием компьютера. Потенциальные риски, связанные с ошибкой выполнения 339, включают в себя:
- Проблемы с запуском системы
- Низкая производительность ПК
- Отказ системы и сбой
- Повреждение системных файлов
Поэтому, чтобы избежать этих рисков и сбоя системы, рекомендуется немедленно исправить ошибку времени выполнения 339.
Дополнительная информация и ручной ремонт
Если у вас есть проблема Runtime Error 339 на вашем компьютере, вот отличный способ, как вы можете исправить это сразу:
Сканирование на вирусы
Неправильное обслуживание компьютера указывает на то, что ваша система может быть подвержена вирусам и вредоносным программам. Вирусы могут изменять Реестре и приведет к ошибке выполнения 339. Поэтому, во-первых, важно проверить компьютер на наличие вирусов.
Выявление программного обеспечения, вызывающего ошибки
Сканирование поможет вам определить программное обеспечение, которое выдает эту ошибку на вашем компьютере. Как только вы их определили, либо удалите их, либо обновите программу.
Чтобы удалить программу, перейдите на панель управления и нажмите «Добавить / удалить программу», если у вас Windows XP, если нет, то нажмите «Программы и компоненты». Теперь удалите программу из вашей системы.
Получите последнюю версию установщика и переустановите удаленную программу
Получив последнюю версию установщика, запустите ее в своей системе, следуя инструкциям на экране. Установите программу.
Существует также другой способ исправить ошибку времени выполнения 339, загрузив инструмент Ошибка времени выполнения.
Используйте профессиональный инструмент исправления ошибок во время выполнения
Чтобы исправить ошибку, вы также можете использовать профессиональный инструмент Runtime Error Fixer для сканирования на наличие вирусов на вашем компьютере. Это доступно для скачать бесплатно здесь.
Загрузите инструмент и установите его на свой компьютер. Просто просканируйте свой компьютер после установки. После завершения сканирования нажмите кнопку «Восстановить». Этот инструмент устраняет проблемы всего за несколько минут.
Вам нужна помощь с вашим устройством?
Наша команда экспертов может помочь
Специалисты Troubleshoot.Tech всегда готовы помочь вам!
Замените поврежденные файлы
Восстановить производительность
Удалить вредоносные программы
ПОЛУЧИТЬ ПОМОЩЬ
Специалисты Troubleshoot.Tech работают со всеми версиями Microsoft Windows, включая Windows 11, с Android, Mac и другими.
Поделиться этой статьей:
Вас также может заинтересовать
Этот пост поможет вам исправить проблемы с высокой загрузкой ЦП, памяти и диска, вызванные NTOSKRNL.exe. NTOSKRNL расшифровывается как «ядро операционной системы NT». Этот файл представляет собой образ ядра, который отвечает за множество системных процессов, таких как аппаратная виртуализация, процессы и память. Кроме того, он также сжимает старые страницы памяти, что уменьшает общий объем используемой памяти. Если вы заметили, что ваш компьютер работает медленно, и вы обнаружите, что файл NTOSKRNL.exe перегружает ваши ресурсы, такие как использование диска, использование ЦП, а также использование памяти, читайте дальше, так как этот пост поможет вам решить проблему, вызванную NTOSKRNL.exe. Используйте приведенные ниже параметры для решения проблем, вызванных NTOSKRNL.exe.
1] Сканирование вашего компьютера на наличие потенциальных вредоносных программ
Возможно, ваш компьютер заражен вредоносным ПО. И эта вредоносная программа может быть связана с файлом NTOSKRNL.exe и, следовательно, потреблять много системных ресурсов. Итак, я бы действительно рекомендовал вам убедиться, что ваш антивирус обновлен, а затем просканировать ваш компьютер, в частности, папку C: / Windows / System32, потому что это место, где находится файл NTOSKRNL.exe.
Вариант 1. Переведите компьютер в состояние чистой загрузки.
Первое, что вам нужно сделать, это перевести компьютер в состояние чистой загрузки, так как это может помочь вам найти любые несовместимые программы, вызывающие проблему.
- Войдите на свой компьютер как администратор.
- Введите MSConfig в Начальном поиске, чтобы открыть утилиту конфигурации системы.
- Оттуда перейдите на вкладку Общие и нажмите «Выборочный запуск».
- Снимите флажок «Загрузить элементы запуска» и убедитесь, что установлены флажки «Загрузить системные службы» и «Использовать исходную конфигурацию загрузки».
- Затем щелкните вкладку «Службы» и установите флажок «Скрыть все службы Microsoft».
- Нажмите Отключить все.
- Нажмите Apply / OK и перезагрузите компьютер. (Это переведет ваш компьютер в состояние чистой загрузки. И настройте Windows на обычный запуск, просто отмените изменения.)
- Оттуда начните изолировать проблему, проверив, какая из программ, которые вы недавно установили, является основной причиной проблемы.
Как только вы нашли несовместимые программы, вам нужно удалить их. Для этого обратитесь к приведенным ниже инструкциям.
- В поле поиска введите «control» и нажмите «Панель управления» (приложение для ПК) среди результатов поиска.
- После этого выберите «Программы и компоненты» из списка, который предоставит вам список всех программ, установленных на вашем компьютере.
- Оттуда найдите соответствующую программу и выберите ее, а затем удалите ее.
Примечание: Если вы загрузили приложение из Магазина Windows, вы можете просто щелкнуть его правой кнопкой мыши в списке приложений, а затем удалить.
Вариант 2 — обновить или откатить драйверы
Если первый вариант вам не подошел, то пора либо обновить, либо откатить драйверы устройств. Скорее всего, после того, как вы обновили свой компьютер с Windows, ваш драйвер также нуждается в обновлении. С другой стороны, если вы только что обновили драйверы устройства, вам необходимо откатить драйверы до их предыдущих версий. В зависимости от того, что применимо к вам, следуйте приведенным ниже инструкциям.
- Откройте Диспетчер устройств из меню Win X.
- Затем найдите драйверы устройств и щелкните их правой кнопкой мыши, чтобы открыть окно «Свойства».
- После этого перейдите на вкладку «Драйвер» и нажмите кнопку «Удалить устройство».
- Следуйте опции экрана, чтобы полностью удалить его.
- Наконец, перезагрузите компьютер. Это просто переустановит драйверы устройства автоматически.
Примечание: Вы можете установить специальный драйвер на свой компьютер, если он у вас есть, или вы также можете найти его прямо на веб-сайте производителя.
Вариант 3 — попробуйте запустить инструмент DISM
Если первые два варианта не сработали, возможно, запустится Управление развертыванием образов и обслуживанием. Используя этот встроенный инструмент, у вас есть различные опции, такие как «/ ScanHealth», «/ CheckHealth» и «/ RestoreHealth».
- Откройте командную строку с правами администратора.
- Затем введите следующие команды и обязательно нажмите Enter сразу после ввода каждой из них:
- Dism / Online / Очистка-изображение / CheckHealth
- Dism / Online / Очистка-изображение / ScanHealth
- exe / Online / Cleanup-image / Восстановление здоровья
- Не закрывайте окно, если процесс занимает некоторое время, поскольку, вероятно, он займет несколько минут.
Вариант 4. Попробуйте остановить процесс Runtime Broker.
RuntimeBroker.exe или процесс Runtime Broker — это процесс, который отслеживает доступ к Windows API, чтобы убедиться, что приложения не нарушают основную безопасность Windows. Этот процесс обычно оставляет очень мало места. Однако бывают случаи, когда он потребляет больше ресурсов, чем должен, и не освобождает память после завершения работы, что приводит к утечке памяти. В результате это влияет на NTOSKRNL.exe, поэтому вам необходимо остановить процесс Runtime Broker. Для этого выполните следующие действия:
- Нажмите Ctrl + Shift + Esc, чтобы открыть диспетчер задач.
- После открытия диспетчера задач перейдите на вкладку «Процессы» и найдите процесс Runtime Broker.
- Как только вы найдете его, проверьте, использует ли он более 15% вашей памяти. Если это так, то, скорее всего, у вас проблема с приложением, установленным на вашем компьютере.
- Выберите процесс Runtime Broker и щелкните его правой кнопкой мыши, а затем выберите параметр «Завершить задачу», чтобы завершить его процесс.
Вариант 5. Попробуйте запустить средство устранения неполадок производительности.
- Нажмите клавиши Win + R, чтобы открыть диалоговое окно «Выполнить».
- Тип «msdt.exe / id PerformanceDiagnostic”И нажмите Enter, чтобы открыть средство устранения неполадок с производительностью.
- Затем нажмите Next, чтобы начать. Подождите, пока процесс не будет завершен.
Вариант 6. Попробуйте использовать Windows Performance Toolkit.
Вы также можете использовать Windows Performance Toolkit для поиска основной причины проблемы. Просто обратитесь к следующим шагам, чтобы использовать этот инструментарий.
- Найдите «cmd» в поле поиска Cortana и нажмите «Командная строка» в результатах поиска, чтобы открыть его.
- Затем введите команду, приведенную ниже, или скопируйте и вставьте ее, а затем нажмите Enter:
xperf -on latency -stackwalk profile -buffersize 1024 -MaxFile 256 -FileMode Circular && timeout -1 && xperf -d cpuusage.etl
- После выполнения команды подождите не менее 60 секунд, а затем проверьте журналы набора инструментов Windows Performance, которые хранятся в файле cpuusage.etl в папке, расположенной по адресу C: / Windows / System32. Оттуда вы должны увидеть список всех причин перегрузки системных ресурсов.
Узнать больше
Если вы пытались установить программу на свой компьютер с Windows 10, но вместо этого столкнулись с ошибкой, которая гласит: «Ошибка 1310, Ошибка записи в файл: , Убедитесь, что у вас есть доступ к этому каталогу», а затем читайте дальше, так как этот пост расскажет вам, как вы можете это исправить. Этот тип является довольно распространенным типом ошибок, с которыми сталкиваются многие пользователи Windows. Вы можете получить эту ошибку при попытке установить определенные программы, такие как Excel, AutoCAD, Adobe Photoshop и некоторые другие продукты Adobe, в Windows. Одна из наиболее вероятных причин этой ошибки заключается в том, что требуемые файлы или расположение уже используются каким-либо другим программным обеспечением, что означает, что Windows обнаруживает, что вы пытаетесь перезаписать уже установленное программное обеспечение. Кроме того, это также может произойти, если у установщика программы нет доступа для записи в этот каталог. Чтобы исправить ошибку 1310, вот несколько возможных исправлений, которые могут помочь.
Вариант 1 — очистить временные или ненужные файлы
Ошибка может быть вызвана некоторыми временными или ненужными файлами на вашем компьютере, поэтому вам нужно их очистить, чтобы устранить проблему. Вы можете достичь этого, используя функцию Storage Sense.
- Откройте «Настройки»> «Система»> «Хранилище» в меню WinX.
- Оттуда вы увидите список всех локальных и подключенных запоминающих устройств, а также информацию о свободном пространстве. Убедитесь, что функция Storage Sense включена.
- Затем найдите ссылку «Free Up Space» и нажмите на нее, чтобы открыть.
- После этого появится экран, который является встроенной программой в Windows 10, и просканирует ваш компьютер на наличие следующих нежелательных файлов, чтобы вы могли освободить место на диске:
- Файлы журнала обновления Windows
- Система создала файлы отчетов об ошибках Windows
- Эскизы
- Temporary Internet Files
- Предыдущие установочные файлы Windows
- Файлы оптимизации доставки
- DirectX Shader Cache
- Выберите файлы, от которых вы хотите избавиться, а затем нажмите на опцию удаления файлов. Обратите внимание, что вы будете иметь представление об общем размере при выборе любого из ненужных файлов, перечисленных выше.
- Теперь перейдите в раздел «Освободите пространство сейчас» и нажмите кнопку «Очистить сейчас». Это избавит вас от всех временных или ненужных файлов на вашем компьютере и, надо надеяться, исправит ошибку 1310.
Вариант 2 — переустановите программу в состоянии чистой загрузки
Вы также можете устранить ошибку 1310 в состоянии чистой загрузки. Возможно, на вашем компьютере есть какие-то сторонние приложения, которые мешают установке программы, и чтобы исключить эту возможность, вам нужно загрузить компьютер в состоянии чистой загрузки, а затем снова попробовать установить программу. Перевод вашего компьютера в это состояние может помочь вам определить, какая программа является виновником, и, таким образом, изолировать проблему. В состоянии чистой загрузки ваш компьютер начнет использовать только предварительно выбранный минимальный набор драйверов и программ запуска. Обратите внимание, что вы должны отключать и включать один процесс за раз.
- Войдите на свой компьютер как администратор.
- Введите MSConfig в Начальном поиске, чтобы открыть утилиту конфигурации системы.
- Оттуда перейдите на вкладку Общие и нажмите «Выборочный запуск».
- Снимите флажок «Загрузить элементы запуска» и убедитесь, что установлены флажки «Загрузить системные службы» и «Использовать исходную конфигурацию загрузки».
- Затем щелкните вкладку «Службы» и установите флажок «Скрыть все службы Microsoft».
- Нажмите Отключить все.
- Нажмите Apply / OK и перезагрузите компьютер. (Это переведет ваш компьютер в состояние чистой загрузки. И настройте Windows на обычный запуск, просто отмените изменения.)
- После того, как вы установили свой компьютер в состояние чистой загрузки, убедитесь, что вы вошли в систему как администратор, а затем попробуйте снова установить программу.
Вариант 3. Попробуйте отменить регистрацию и повторно зарегистрировать модуль установщика Windows.
- Нажмите клавиши Win + R, чтобы открыть диалоговое окно «Выполнить».
- Затем введите «msiexec /unregister”И нажмите Enter, чтобы отменить регистрацию модуля установщика Windows.
- Затем введите «msiexec /regserver”И нажмите Enter, чтобы заново зарегистрировать модуль установщика Windows.
- Теперь перезагрузите компьютер и посмотрите, устранена ли проблема с отменой регистрации и повторной регистрацией модуля установщика Windows.
Вариант 4. Станьте владельцем места, где хотите установить приложение.
Следующее, что вы можете попытаться сделать, это взять на себя ответственность за определенную папку, поскольку это работало для некоторых пользователей, которые столкнулись с той же проблемой. Но прежде чем сделать это, вы должны сначала создать точку восстановления системы, как только это будет сделано, перейдите к приведенным ниже шагам.
- Сначала найдите нужную папку и щелкните ее правой кнопкой мыши, затем выберите «Свойства».
- Затем нажмите кнопку «Изменить» в окне «Свойства» и нажмите «ОК», чтобы подтвердить, что вы получили запрос на повышение прав контроля учетных записей.
- После этого выберите пользователя / группу в окнах разрешений или нажмите кнопку «Добавить», чтобы добавить другого пользователя или группу. Было бы лучше, если бы вы добавили «Все», чтобы дать разрешение.
- Затем установите флажок «Полный доступ» в столбце «Разрешить», чтобы назначить разрешения на полный доступ.
- Теперь измените разрешение на Полный доступ для «Все».
- Нажмите кнопку ОК, чтобы сохранить внесенные изменения, а затем выйдите.
- Наконец, попробуйте установить приложение еще раз.
Узнать больше

Очевидно, что Microsoft стремится заявить о себе как о лидере в корпоративных серверных средах с помощью этого шага, и весьма вероятно, что она может добиться успеха или, по крайней мере, дать хороший толчок своим конкурентам, в основном Red Hat и Suse, которые являются двумя доминирующими дистрибутивами в мире. это поле. Многие считают, что они могут победить, предоставляя регулярные обновления и доставку пакетов через свою уже установленную систему, и эта функция может стать поворотным моментом для некоторых. В любом случае время покажет и мы увидим.
Узнать больше
Бывают случаи, когда удаление разделов жесткого диска действительно неизбежно, особенно если у вас уже мало места на диске на компьютере с Windows 10. В таких случаях пользователи обычно удаляют том, который не используется, чтобы освободить место для тома, на котором мало места на диске. Чтобы решить эту проблему, пользователи, как правило, используют утилиту «Управление дисками» для удаления разделов жесткого диска. Однако некоторые пользователи сообщили, что опция «Удалить том» недоступна, так как она неактивна. Таким образом, пользователи не могут удалять разделы жесткого диска и освобождать место на диске. Такая проблема обычно возникает, когда на томе, который вы пытаетесь удалить, есть файл подкачки и т. д. Часто эту проблему ошибочно принимают за проблему, когда вы не можете удалить раздел, защищенный EFI. Однако в этом случае вы не можете удалить не только раздел, защищенный EFI, но и файловые системы NTFS. С этим действительно сложно справиться, но не беспокойтесь, потому что есть некоторые потенциальные исправления, которые вы можете проверить, чтобы решить эту проблему.
Вариант 1. Попробуйте управлять файлом подкачки в разделе.
Как упоминалось ранее, если файл подкачки существует в разделе, вы не сможете его удалить. Файл подкачки — это то, что хранит ваши данные при заполнении оперативной памяти системы. Чтобы решить эту проблему, выполните следующие действия:
- Перейдите в меню «Пуск», введите в поле «Просмотреть дополнительные параметры системы» и откройте его в результатах поиска.
- Далее нажмите «Настройки» на вкладке «Дополнительно».
- В появившемся новом окне перейдите на вкладку «Дополнительно» и выберите «Изменить».
- Затем снимите флажок «Автоматически управлять размером файла подкачки для всех дисков» и выделите диск, который вы хотите удалить.
- Затем выберите «Нет файла подкачки» и нажмите «Установить».
- Теперь нажмите кнопку «Применить» и «ОК» во всех окнах и перезагрузите компьютер.
Вариант 2 — удалить раздел хранилища через командную строку
- Нажмите клавиши Win + X или щелкните правой кнопкой мыши кнопку «Пуск» и выберите «Командная строка (администратор)», или вы также можете ввести «cmd» в поле поиска Cortana и щелкнуть правой кнопкой мыши значок командной строки, а затем выбрать «Выполнить. как администратор »из контекстного меню.
- После того, как вы получили командную строку от имени администратора, введите и введите эту команду — DiskPart
- После ввода этой команды запустится утилита Diskpart. Утилита Diskpart — это утилита на основе командной строки, такая же, как и командная строка, но после ее вызова она получит приглашение UAC, поэтому вам нужно нажать Да для запроса UAC.
- После этого введите объем списка и нажмите Enter, чтобы увидеть список всех разделов, созданных на вашем ПК. Это включает в себя как разделы, которые видны обычным пользователям в проводнике, так и те, которые создаются Windows 10 по умолчанию, что помогает ей хранить загрузочные файлы и другие важные системные файлы.
- Вы должны увидеть список всех разделов, сделанных на вашем компьютере. Выберите раздел, который вы хотите удалить, по его уникальному идентификационному номеру в качестве тома X, где X обозначает уникальный идентификационный номер.
- Далее введите выберите номер тома и нажмите Enter, чтобы выбрать нужный объем.
- Затем удалите выбранный вами том и введите удалить том и нажмите Enter, чтобы удалить только что выбранный том и преобразовать его в нераспределенное пространство.
Вариант 3. Удалить раздел хранилища через Windows PowerShell.
- Начните с нажатия клавиш Win + X или просто щелкните правой кнопкой мыши кнопку «Пуск» и выберите Windows PowerShell (Admin), или вы также можете ввести «Windows PowerShell» в поле поиска Cortana и щелкнуть правой кнопкой мыши значок Windows PowerShell и выбрать Опция «Запуск от имени администратора».
- Открыв Windows PowerShell, введите Get-Volume и нажмите Enter, чтобы получить список всех разделов на вашем компьютере.
- Затем выберите букву диска, который вы хотите удалить, и затем введите Удалить раздел –DriveLetter и нажмите Enter, чтобы удалить выбранный раздел. Обратите внимание, что вам нужно заменить букву диска на букву раздела, от которого вы хотите избавиться.
- После этого он попросит вас подтвердить. Просто нажмите клавишу Y, чтобы ответить Да, или нажмите клавишу A, чтобы сказать Да всем. Это удалит все выбранные вами разделы и переместит их как незанятое пространство.
Узнать больше
Что такое QTCF.dll Ошибка?
Иногда вы можете столкнуться с ошибкой QTCF.dll на вашем компьютере либо во время установки, либо при обновлении таких приложений, как iTunes и QuickTime. Эта ошибка указывает на то, что установка или обновление нужного приложения завершились неудачно. Ошибка QTCF.dll признана сообществом поддержки Apple, и они предоставили решение, позволяющее легко исправить эту ошибку.
Решения
 Причины ошибок
Причины ошибок
Ошибка QTCF.dll возникает из-за того, что компьютер перегружается слишком большим количеством данных, которые портят и повреждают файлы реестра. И поэтому нужная программа не загружается и не запускается на вашем ПК. Когда это происходит, вы видите всплывающее окно на экране и сообщение об ошибке QTCF.dll, которое обычно отображается как:
- QTCF.dll не найден
- Файл QTCF.dll отсутствует
Такое отображение сообщений мешает вам использовать приложения iTunes или QuickTime на вашем ПК. Кроме того, это также снижает производительность вашей системы, и вы можете столкнуться с проблемами запуска и завершения работы. Поэтому желательно сразу устранить проблему и исправить ошибку QTCF.dll.
Дополнительная информация и ручной ремонт
Хорошей новостью является то, что вам не нужно обращаться к профессионалу или быть ИТ-специалистом, чтобы исправить ошибку QTCF.dll. Поскольку эта ошибка означает, что установка или попытка обновления системы не удалась, вам необходимо переустановить свежую копию приложения. Вот как вы можете легко решить проблему самостоятельно и установить новую копию приложения:
Шаг 1: Сначала закройте все приложения, работающие на вашем компьютере.
Шаг 2: Теперь удалите приложение, которое вы пытались установить, например, iTunes or QuickTime. Для этого перейдите в меню «Пуск», нажмите «Настройки», «Панель управления» и «Программы». Теперь щелкните приложение, которое хотите удалить.
Шаг 3: Как только приложение будет удалено и удалено с вашего компьютера, перезапустите его снова.
Шаг 4: Теперь загрузите свежую версию приложения (iTunes или QuickTime) с официального сайта Apple.
http://www.apple.com/quicktime/download/.
Шаг 5: Запустите установщик. Если переустановка не помогает, то рекомендуется скачать QTCF.dll ремонт инструмента. Этот инструмент восстановления просканирует ваш компьютер на наличие ошибок за считанные секунды. После завершения сканирования нажмите кнопку «исправить все», чтобы восстановить компьютер. После устранения ошибки перезагрузите компьютер, а затем попробуйте переустановить нужное приложение еще раз.
Слово совета
Для обычных пользователей ПК рекомендуется установить антивирус и сканер вредоносных программ и запускать его каждый раз, когда вы используете свой компьютер. Это поможет вам быть в курсе вирусов или ошибок, которым может быть подвержен ваш компьютер. И вы можете принять своевременные меры, прежде чем столкнетесь с повреждением и повреждением файлов.
Узнать больше
В современном ИТ-мире, если вам нужен компьютер для типичных повседневных действий и игр, вы можете выбрать 3 основных пути. Компьютер Apple с проприетарным оборудованием и операционной системой или типичный компьютер с операционной системой Windows или Linux.
Каждая система имеет как преимущества, так и недостатки, и выбор правильной системы может быть затруднен для некоторых пользователей. От различий в аппаратном обеспечении до конкретного программного обеспечения и операционной системы, каждая система предназначена для своего типа работы, и в этой статье мы рассмотрим каждую из них и поможем вам выбрать ту, которая подходит именно вам.
Яблочная экосистема
Apple удалось создать уникальную экосистему собственных устройств, от настольных компьютеров iMac до более профессиональных MAC Studio и Power MAC и вплоть до планшетов. iPad и iPhone работают на собственной операционной системе Apple, которая объединяет все эти устройства в одно целое. большая система. Так что, если вам действительно нужна единая экосистема, это огромное преимущество.
Экосистема на стороне, компьютерные системы MAC великолепны, некоторые утверждают, что лучше всего подходят для кодирования, дизайна, работы с видео и редактирования звука. Чип MAC M2 оптимизирован для всех этих задач, а специально разработанная операционная система — лишь вишенка на торте. Специальное программное обеспечение Apple, такое как Logic Pro или Final Cut, также очень помогает позиционировать системы MAC на вершине линейки.
Читая все это, вы можете подумать, что это компьютер для меня, он делает все! К сожалению правда не такая. Первое, что сложно в системах MAC и, возможно, главная причина того, что они не так популярны за пределами профессиональной рабочей среды, — это отсутствие игр. Если вы геймер или планируете использовать MAC для игр, у меня для вас плохие новости. Второй большой недостаток заключается в том, что системы MAC, как правило, дороже, чем системы ПК, да, компоненты имеют более высокое качество, но будьте уверены, что вы будете платить и за брендинг.
Получите MAC в качестве рабочей станции для серьезной работы и хорошей технической поддержки, если вам нужен простой домашний компьютер, продолжайте читать.
ПК с Windows
Нет ничего лучше, чем собрать свой собственный компьютер, настроить оборудование, чтобы сделать монстра, и, несмотря на ненависть ненавистников, Windows — лучшая универсальная операционная система на рынке. Он поддерживает самое большое разнообразие аппаратного обеспечения и самое большое разнообразие программного обеспечения.
Лучшая платформа для серьезных игр и потоковой передачи Windows-машина зарекомендовала себя как мощный мультимедийный центр. Но этот тип компьютера не чужд того, что он также является профессиональной машиной, вы можете делать практически все, что вы можете делать на машине Apple или Linux в Windows, да, некоторые вещи могут потребовать дополнительных шагов или будут немного медленнее, но, в конце концов, возможность делать что угодно — величайшая сила Windows-машины.
Конечно, у каждой системы есть свои недостатки, и Windows не застрахована от них. Одним из самых больших является то, что она является операционной системой для любого когда-либо созданного оборудования, а также для каждого программного обеспечения, сохраняя при этом устаревшую поддержку старого программного и аппаратного обеспечения, по сути, ее самая большая сила заключается в том, что в то же время ее самая большая слабость приводит иногда к проблемам со стабильностью. Кроме того, возможность размещения любого оборудования также может привести к тем же проблемам со стабильностью. Выполнение чего-то немного медленнее, чем в других системах, и наличие дополнительных шагов также можно рассматривать как недостатки.
Система Linux
Во-первых, и, возможно, для некоторых самым большим преимуществом операционной системы Linux является ее цена, она совершенно бесплатна! Другие преимущества включают в себя отличный сервер и сеть, включенные в саму ОС, большое количество настроек и непревзойденную стабильность. Возможность писать сценарии внутри терминала ОС также является отличной вещью, и кодирование намного проще и удобнее, чем на других машинах.
Сила Linux заключается в возможности изменить что угодно, даже на системном уровне, никакая другая операционная система не позволит вам изменить базовый функционал самой ОС, в то время как Linux позволит вам это сделать. Кроме того, это единственная операционная система, которую вы можете использовать в полной мере, загрузив ее с USB-накопителя и имея такой же опыт, как если бы она была установлена на локальном жестком диске. Среди других ОС, упомянутых ранее, Linux, безусловно, является самой легкой, занимающей наименьшее количество памяти среди трех.
Плохая сторона Linux-машины — это крутая кривая обучения, среди трех упомянутых операционных систем, будьте уверены, Linux — самая трудная для изучения и комфортная работа в ней. Операционная система потребует от вас знания аппаратного обеспечения и принципов работы компьютеров, чтобы в полной мере использовать ее потенциал. Другими вещами, которые отстают от него, являются не такая широкая аппаратная поддержка по сравнению с Windows и несколько запутанная модель дистрибутива.
Версии Linux представлены в виде различных пакетов дистрибутивов, и начинающие пользователи столкнутся со многими из них, которые будут трепетать перед тем, какой из них выбрать. Кроме того, установка драйверов и программного обеспечения через систему пакетов также может быть утомительной задачей, часто из-за того, что какая-то версия драйвера не будет работать в более новой версии дистрибутива Linux.
Приобретите машину с Linux, если вы хорошо разбираетесь в компьютерных технологиях, если вам нужна отличная настройка самой ОС или если вы не хотите тратить деньги на ОС и программное обеспечение, поскольку почти все программное обеспечение Linux является открытым исходным кодом.
Узнать больше
Как вы знаете, процесс обновления Windows серьезно относится к совместимости. Обновления Windows должны быть совместимы с оборудованием, а также со всеми установленными приложениями на компьютере, иначе обновления Windows просто застрянут в процессе. Две ошибки Windows 10, которые появляются в этом случае, — это ошибка 0xC1900208, 0x4000C. Эти коды ошибок вызваны несовместимыми приложениями, что означает, что на вашем компьютере может быть установлено несовместимое приложение, которое блокирует процесс обновления и препятствует его завершению. Вот почему вам нужно убедиться, что все приложения на вашем компьютере обновлены до последних версий, а затем проверить совместимость. Поэтому, если есть какие-либо несовместимые приложения, обязательно удалите их, а затем попробуйте выполнить обновление еще раз. Обратите внимание, что эти коды ошибок являются лишь одними из многих проблем совместимости, которые вызывает Центр обновления Windows. Поскольку ошибка вызвана проблемой совместимости, у вас есть три варианта: во-первых, вы можете обновить несовместимое приложение до последней версии, во-вторых, удалить приложение или обмануть Windows и сделать его совместимым.
Вариант 1. Попробуйте обновить приложение или программное обеспечение.
Как уже упоминалось, вы можете попробовать обновить соответствующее приложение или программное обеспечение до последней версии, чтобы решить проблему совместимости и, в свою очередь, исправить ошибки 0xC1900208 — 0x4000C. Обратите внимание, что в зависимости от того, где вы установили приложение, ваши шаги будут меняться. Так что, если он установлен прямо с веб-сайта, выполните следующие действия:
- Ищите встроенную опцию, чтобы проверить обновления, так как большинство приложений имеет эту опцию.
- У вас также есть возможность перейти на веб-сайт приложения и проверить, есть ли новая версия доступна. Если есть, загрузите и обновите приложение.
С другой стороны, если вы загрузили приложение из Магазина Microsoft, вот что вам нужно сделать:
- Откройте магазин и нажмите на три точки, расположенные в правом верхнем углу окна.
- Далее нажмите «Загрузить и обновить».
- Оттуда проверьте, доступно ли обновление для магазина. Если есть, обновите его.
Вариант 2. Попробуйте удалить приложение или программное обеспечение.
Если обновление приложения или программного обеспечения до его последней версии не помогло, и вы по-прежнему получаете сообщение об ошибке 0xC1900208 — 0x4000C при каждой попытке установить Обновления Windows, возможно, вам придется удалить его. Вам нужно будет использовать обычную Программу и Функции, чтобы удалить ее, если вы загрузили ее с веб-сайта.
- В поле поиска введите «control» и нажмите «Панель управления» (приложение для ПК) среди результатов поиска.
- После этого выберите «Программы и компоненты» из списка, который предоставит вам список всех программ, установленных на вашем компьютере.
- Оттуда найдите соответствующую программу и выберите ее, а затем удалите ее.
Примечание. Если вы загрузили приложение из Магазина Windows, вы можете просто щелкнуть его правой кнопкой мыши в списке приложений, а затем удалить.
Вариант 3. Попробуйте обойти Советчик по обновлению.
Временами разработчик программного обеспечения не проходит тест на совместимость своих приложений. Возможно, они работают на обновленной версии Windows 10, но просто не прошли проверку совместимости. Так что, если вы абсолютно уверены, что приложение действительно работает в Windows 10, вы можете просто обойти Upgrade Advisor.
Узнать больше
Недавно ряд пользователей сообщили об ошибке при попытке открыть приложения с интенсивной графикой, например видеоигры. По словам пользователей, когда они пытались открыть приложение, вместо этого они получали ошибку «Не удалось запустить драйвер дисплея». Таким образом, если вы столкнулись с той же ошибкой, то вы попали в нужное место, поскольку этот пост расскажет, как именно вы можете ее исправить.
Вот полное содержание сообщения об ошибке:
«Не удалось запустить драйвер дисплея; вместо этого используется Microsoft Basic Display Driver. Проверьте Центр обновления Windows на наличие более нового драйвера дисплея ».
Такая ошибка может быть вызвана несколькими факторами. Возможно, это вызвано повреждением или устареванием графического драйвера. Кроме того, это также может быть связано с некоторыми проблемами с настройками системы. Не волнуйтесь, есть потенциальные исправления, которые могут помочь вам решить проблему. Но прежде чем устранять проблему, вам необходимо сначала обновить компьютер с Windows 10, и если это не помогло решить проблему, то вот возможные исправления, которые должны помочь устранить ошибку «Не удалось запустить драйвер дисплея».
Вариант 1. Попробуйте перезапустить графический драйвер.
Хотя Windows 10 может восстановить графический драйвер самостоятельно в случае сбоя, бывают случаи, когда он не справляется со своей работой. Чтобы перезапустить графический драйвер на вашем компьютере, просто нажмите комбинацию клавиш Win + Ctrl + Shift + B. После этого графический драйвер вернется менее чем за секунду.
Вариант 2. Попробуйте запустить средство устранения неполадок оборудования и устройств.
Запуск встроенного средства устранения неполадок оборудования и устройств также может помочь вам исправить ошибку «Не удалось запустить драйвер дисплея».
- Первое, что вам нужно сделать, это нажать на Пуск, а затем на иконку в виде шестеренки, чтобы открыть окно настроек.
- После открытия настроек найдите параметр «Обновление и безопасность» и выберите его.
- Оттуда перейдите к варианту устранения неполадок, расположенному в левой части списка.
- Затем выберите «Клавиатура» из списка, откройте средство устранения неполадок и запустите его. Когда он выполнит свою работу, подождите, пока он завершит процесс, а затем перезапустите систему.
- После перезагрузки системы проверьте, не устранена ли проблема. Если нет, обратитесь к следующей опции, приведенной ниже.
Вариант 3. Попробуйте обновить или откатить графический драйвер.
Вы можете попытаться обновить драйвер видеокарты с помощью диспетчера устройств на своем компьютере, чтобы устранить ошибку «Драйвер дисплея не удалось запустить», или вы также можете перейти непосредственно на веб-сайт производителей видеокарт, таких как NVIDIA, Intel или AMD, и перейти в раздел «Драйверы», затем проверьте, есть ли новое доступное обновление — если оно есть, загрузите и установите его. Чтобы обновить графический драйвер через диспетчер устройств, выполните следующие действия:
- Сначала загрузите компьютер в безопасном режиме.
- После этого нажмите клавиши Win + R, чтобы запустить Run.
- Введите devmgmt.MSC в поле и нажмите Enter или нажмите OK, чтобы открыть диспетчер устройств.
- После этого отобразится список драйверов устройств. Оттуда найдите адаптеры дисплея и щелкните по ним.
- После этого щелкните правой кнопкой мыши каждую запись в разделе «Видеоадаптеры» и выберите в меню пункт «Удалить устройство».
- Теперь перезагрузите компьютер.
- После перезагрузки компьютера перейдите в приложение «Настройки» и проверьте наличие обновлений в разделе «Центр обновления Windows».
Вариант 4. Попробуйте настроить свою систему на максимальную производительность.
Если первые три параметра не устранили ошибку, вы можете попробовать настроить компьютер на максимальную производительность, поскольку Windows 10 позволяет вам выбрать эффекты, которые вы хотите активировать в своей системе, и вы можете сделать это, изменив соотношение производительности. Регулирование коэффициента производительности может быть выполнено с помощью определенной настройки на вашем компьютере — и эта настройка должна быть установлена на «Максимальная производительность» для устранения ошибки.
- На панели поиска Windows введите «производительность» и в появившихся результатах поиска выберите параметр «Настройка внешнего вида и производительности Windows».
- Затем появится мини-окно, и оттуда нажмите переключатель, который говорит: «Настройтесь на лучшую производительность».
- После этого нажмите кнопку «Применить» и «ОК», чтобы сохранить внесенные изменения. Это должно решить проблему.
Узнать больше
Отсутствует ошибка Dciman32.dll — Что это?
Dciman32.dll — это тип библиотеки динамической компоновки. Как и любой другой файл dll, он включает в себя инструкции и вызывается для загрузки и запуска различных программ. Отсутствует код ошибки dciman32 dll происходит, когда программа, зависящая от этого типа файла DLL, не может загрузить файл. Эта ошибка может возникнуть при использовании или установке определенных программ в вашей системе.
- «Dciman32.dll не найден»
- «Не удается найти [ПУТЬ]dciman32.dll»
- «Не удалось запустить данное приложение, так как не найден файл dciman32.dll. Повторная установка приложения может решить эту проблему».
- «Файл dciman32.dll отсутствует».
- «Не удается запустить [ПРИЛОЖЕНИЕ]. Отсутствует необходимый компонент: dciman32.dll. Установите [ПРИЛОЖЕНИЕ] еще раз».
Решения
 Причины ошибок
Причины ошибок
Причины ошибки Dciman32.dll включают в себя:
- Dciman32.dll повреждение или удаление файла
- Плохая установка программы, которая использует файл Dciman32.dll
- Проблемы с реестром
- Аппаратный сбой
- Вредоносная программа
Дополнительная информация и ручной ремонт
Вот некоторые из самых простых и эффективных способов исправить ошибку Dciman32 dll на вашем компьютере:
Метод 1 — восстановить файл DLL Dciman32 обратно на ваш компьютер
Помните, что файлы DLL являются общими файлами. Возможно, вы удалили этот файл при удалении какой-либо другой программы на вашем компьютере. Поэтому, чтобы восстановить файл Dciman32.dll, сначала проверьте корзину. Если вы найдете его, то это здорово, однако, если вы этого не сделаете, то другой способ восстановить файл Dciman32.dll — загрузить его из Интернета.
Способ 2 — обновить драйверы для аппаратных устройств
Чтобы обновить драйвер, сначала загрузите последние версии драйверов с веб-сайта производителя оборудования. Теперь перейдите в меню «Пуск», затем в «Панель управления» и нажмите «Диспетчер устройств». После того, как вы откроете диспетчер устройств, найдите аппаратное устройство, для которого вы хотите обновить драйвер. Например, если вы сталкиваетесь с ошибкой Dciman32 dll при игре в 3D-видеоигру, это указывает на то, что вам необходимо обновить драйверы для вашей видеокарты. Перемещайтесь по различным категориям аппаратных устройств, щелкая значок, чтобы найти оборудование, которое вы хотите обновить. Найдя оборудование, для которого вы обновляете драйвер, щелкните правой кнопкой мыши имя оборудования, затем выберите свойства, а затем вкладку драйвера. Нажмите кнопку обновления драйвера. Этот метод займет примерно 10-12 минут. Для активации изменений вам придется перезагрузить компьютер.
Способ 3. Переустановите программу, использующую файл Dciman32.dll.
Другой способ устранить код ошибки Dciman32.dll в вашей системе — переустановить программу, отображающую сообщение об ошибке. Плохая установка программы также может быть причиной возникновения ошибки. Чтобы переустановить программу, сначала вам придется удалить программу, отображающую сообщение об ошибке, а затем перезагрузить компьютер, чтобы активировать изменения. После перезагрузки компьютера переустановите удаленную программу. Убедитесь, что диск или компакт-диск, с которого вы переустанавливаете программу, не содержит ошибок и не поцарапан.
Способ 4 — просканируйте свой компьютер на наличие проблем с реестром и вирусов
Если ошибка dll все еще сохраняется, это означает, что ошибка вызвана вирусами или проблемами реестра. Для решения этих проблем вам придется установить и запустить программы на вашем ПК антивирус и очиститель реестра. Однако следует помнить, что установка слишком большого количества программ может снизить производительность вашей системы.
Ресторо
Лучший способ проверить наличие вирусов и проблем с реестром без ущерба для производительности вашего ПК — загрузить Restoro. Это многофункциональный PC Fixer со встроенными 4 мощными и уникальными утилитами для восстановления ПК, включая антивирус, который сканирует все виды вирусов, троянов и вредоносных программ. Он также содержит очиститель реестра, который удаляет все ненужные файлы, сохраненные в реестре, очищает реестр, восстанавливает поврежденные dll и системные файлы, включая файл Dciman32.dll, и восстанавливает их до нормального состояния. Кроме того, чтобы обеспечить производительность вашей системы на оптимальном уровне, в нее также встроен системный оптимизатор. И четвертая утилита, которую он имеет, — это элементы управления Active X и сканер классов. Это безопасная и удобная программа, совместимая со всеми версиями Windows. Открыть скачать Ресторо сейчас.
Узнать больше
Если вы пытаетесь скопировать файл, но внезапно столкнулись с сообщением об ошибке «Непредвиденная ошибка не позволяет вам скопировать файл», то вы попали в нужное место, так как этот пост поможет вам решить проблему. Эта ошибка сопровождается другим сообщением, в котором говорится: «Ошибка 0x80070037: указанный сетевой ресурс или устройство больше не доступны». Этот тип ошибки возникает, когда источник питания внешнего устройства слабый и приводит к постоянному отключению и повторному подключению устройства. Чтобы решить эту проблему, вам необходимо проверить возможные исправления, представленные ниже.
Вариант 1. Попробуйте физически проверить порты USB.
Вам необходимо проверить порты USB, так как некоторые порты могут быть ослаблены или физически повреждены, что влияет на общую производительность порта. Вы также можете попробовать изменить порт USB, поскольку современные компьютеры имеют множество портов USB. Поэтому, если ваш USB-накопитель поддерживает USB 3.0 или 3.1, убедитесь, что вы подключаете его к портам USB 3.0 или 3.1. Если вы не уверены, какой порт, просто имейте в виду, что порт USB 3 обычно синий, или вы также можете использовать документацию или руководство вашего компьютера в качестве справочного материала, чтобы найти его.
Вариант 2 — проверьте подключенные кабели физически
Помимо USB-портов, вы также должны проверить физическое состояние подключенных кабелей, потому что, если есть поврежденные, как и с USB-портами, это также повлияет на общую связь устройства с компьютером. Поэтому, если вы заметили некоторые неисправности в соединительном кабеле физически, вам, возможно, придется купить другой и заменить его, а затем посмотреть, решит ли он проблему или нет.
Вариант 3. Обновите или переустановите драйвер универсального контроллера последовательной шины.
Поскольку это может быть проблема с драйвером, вы можете попробовать обновить или переустановить драйверы контроллера универсальной последовательной шины с помощью диспетчера устройств. Обратитесь к следующим шагам:
- Сначала нажмите кнопку «Пуск» и введите «диспетчер устройств».
- Затем нажмите «Диспетчер устройств» в результатах поиска, чтобы открыть его.
- Оттуда найдите параметр «Контроллеры универсальной последовательной шины», затем щелкните правой кнопкой мыши каждый из драйверов USB и выберите в меню «Обновить драйвер».
Примечание: Если это обычный USB-накопитель, он будет указан как USB-накопитель большой емкости, но если у вас есть устройство USB 3.0, ищите расширяемый хост-контроллер USB 3.0.
- Перезагрузите компьютер и нажмите «Автоматически искать обновленное программное обеспечение драйвера».
Примечание: Если обновление драйверов USB-контроллера не помогло, вы можете попробовать переустановить их.
Вариант 4. Попробуйте подключиться к более медленному USB-порту.
Если подключение вашего устройства к портам USB 3.0 или 3.1 не работает, вы можете попробовать подключить его к более медленному порту USB на этот раз. Бывают случаи, когда устройство не может поддерживать более высокое питание от порта USB 3.0 или 3.1, поэтому слабые цепи не работают должным образом. Таким образом, попробуйте подключить устройство к порту USB 2.0 и проверьте, работает ли оно сейчас.
Вариант 5. Попробуйте отключить функцию энергосбережения.
Вы также можете попробовать отключить функцию энергосбережения, чтобы решить эту проблему. Все, что вам нужно сделать, это переключиться на управление питанием после выбора свойств USB-устройства и оттуда снять флажок «Разрешить компьютеру выключать устройство для экономии энергии». С другой стороны, если вы используете ноутбук и не используете USB-устройство в течение длительного времени, оно может быть отключено. Это гарантирует, что система не выключит устройство USB.
Вариант 6. Попробуйте подключить свое устройство к другому компьютеру.
Также возможно, что ваш компьютер не поддерживает ваше устройство. Чтобы проверить эту возможность, вы можете попробовать подключить ваше устройство к другому компьютеру и посмотреть, работает ли оно без проблем. Если это так, то вам нужно получить другое устройство, совместимое с вашим компьютером.
Вариант 7. Попробуйте использовать другое устройство.
Вы также можете попробовать использовать другое устройство и подключить его к компьютеру. Это поможет вам выяснить, повреждено ли ваше устройство или нет. Поэтому, если другое подключенное устройство работает нормально, вам, возможно, придется заменить его на новое или проконсультироваться со специалистом и по возможности отремонтировать его.
Вариант 8. Запустите средства устранения неполадок оборудования и устройств.
- Первое, что вам нужно сделать, это нажать на Пуск, а затем на иконку в виде шестеренки, чтобы открыть окно настроек.
- После открытия настроек найдите параметр «Обновление и безопасность» и выберите его.
- Оттуда перейдите к варианту устранения неполадок, расположенному в левой части списка.
- Далее выберите «Оборудование и устройства» из списка, откройте средство устранения неполадок и запустите его. Когда он выполнит свою работу, подождите, пока он завершит процесс, а затем перезапустите систему.
- После перезагрузки системы проверьте, не устранена ли проблема. Если нет, обратитесь к следующей опции, приведенной ниже.
Узнать больше
Авторское право © 2023, ErrorTools, Все права защищены
Товарный знак: логотипы Microsoft Windows являются зарегистрированными товарными знаками Microsoft. Отказ от ответственности: ErrorTools.com не имеет отношения к Microsoft и не претендует на прямую связь.
Информация на этой странице предоставлена исключительно в информационных целях.
Ошибки времени выполнения обычно проявляются на компьютерах, которые использовались в течение длительного или длительного периода времени. Считается, что ошибки времени выполнения граничат со стандартными или регулярными событиями в вычислениях. По сравнению с другими ошибками или проблемами, которые они определяют, ошибки времени выполнения относительно легко устранить.
Если вы уделите достаточно внимания коду ошибки во время выполнения — если вы рассмотрите проблемы или переменные, которые определяют ошибку в вашем случае, — вы сможете выяснить причину (или источник) проблемы и быстро решить ее. В этом руководстве мы намерены изучить ошибку времени выполнения 339, которая является одной из самых распространенных ошибок, с которыми сталкиваются компьютеры в последнее время.
По определению, ошибки времени выполнения — это ошибки, которые возникают (или проявляются) во время работы программ (или выполнения операций). Термин «время выполнения» обычно используется для определения контраста или различия между конкретным классом ошибок и другими типами ошибок программы (например, синтаксическими ошибками, ошибками времени компиляции и т. Д.).
Ошибка выполнения 339 — это ошибка времени выполнения, которая появляется, чтобы информировать пользователей об отсутствии файла OCX или DLL и предупреждать их о проблемах, связанных с неспособностью Windows получить, получить доступ или использовать необходимые данные. Появление ошибки выполнения 339 также может указывать на повреждение определенных программ или файлов.
Большинство ошибок времени выполнения, которые связаны с отсутствующими или поврежденными файлами OCX или DLL, обычно возникают, когда пользователи пытаются установить программу, а в более редких случаях они появляются, когда Windows пытается выполнить операции для определенного приложения.
Это самые популярные описания сообщений об ошибках или уведомления, связанные с ошибкой выполнения 339:
- Ошибка — ошибка выполнения 339: компонент DUZOCX32.OCX неправильно зарегистрирован или файл отсутствует.
- Ошибка — Ошибка выполнения 339. Компонент MSMASK32.ocx или одна из его зависимостей не зарегистрированы правильно; файл отсутствует или недействителен.
- Ошибка — ошибка времени выполнения «339»: компонент «FM20.DLL» или одна из его зависимостей неправильно зарегистрированы: файл отсутствует или недействителен.
- Ошибка — ошибка выполнения 339 MSCOMCTL.OCX
Изучив приведенные выше описания сообщений об ошибках, вы могли заметить, что в уведомлении об ошибке всегда появляется определенный файл или пакет. Возможно, что-то пошло не так, потому что указанный файл не был найден или его нельзя было использовать.
Файлы OCX и DLL — это легальные файлы, которые существуют в среде операционной системы Windows для различных целей. На одном компьютере вы можете найти до 10 000 файлов OCX. Некоторые из этих файлов образуют важные части программы, которые используются для выполнения специализированных задач или используются для поддержания стабильности приложений в Windows.
Поскольку появление ошибки во время выполнения является индикатором того, что что-то не так с важным файлом, вы должны обратить внимание на проблемный или проблемный файл. Чтобы исправить ошибку, вам, вероятно, придется восстановить файл или устранить нанесенный ему ущерб.
Обратите внимание на это уведомление об ошибке: « Ошибка выполнения 339: Компонент MSMASK32.OCX или одна из его зависимостей не зарегистрированы правильно: или файл отсутствует ». Из описания сообщения легко понять, что MSMASK32.OCX — это проблемный или проблемный файл.
Как исправить ошибку выполнения 339 в Windows 10
Хотя ошибка выполнения 339 может проявляться на компьютерах с любой современной версией Windows (Windows XP, Windows Vista, Windows 7, Windows 8 или 8.1 и Windows 10), мы намерены использовать Windows 10 в качестве базовой или эталонной ОС для нашей исправления.
Мы опишем процедуры или операции, используемые для устранения ошибки выполнения 339 на ПК с Windows 10, но пользователи с устройствами, работающими под управлением более старых версий, смогут использовать и применять те же решения.
В идеале вы должны начать с первого исправления в списке. Если это не удастся, вам придется перебрать другие решения в том порядке, в котором они расположены ниже.
-
Запустите проблемное приложение от имени администратора:
Здесь мы рассматриваем возможность того, что уведомление об ошибке, в котором появилась ошибка времени выполнения 339, появилось только потому, что задействованному приложению не разрешен доступ к определенным каталогам (или папкам), использование или изменение определенных файлов или выполнение определенных задач. Если какое-либо из этих предположений верно, проблема будет решена после того, как Windows предоставит права администратора приложения.
Когда вы запускаете приложение от имени администратора, Windows вынуждена предоставить программе права или полномочия администратора, которые затем можно использовать для выполнения расширенных операций или выполнения задач верхнего уровня без ограничений и сбоев. В этом случае приложение сможет делать все, что ему нужно (получать доступ к папкам или вносить изменения в материал), что означает, что вероятность возникновения ошибки значительно снижается.
То же предложение применимо и к другим задачам. Например, если вы столкнулись с ошибкой выполнения 339 во время операции установки приложения, то в следующий раз вы должны запустить установщик приложения от имени администратора. Точно так же, если ошибка возникла при попытке запустить программу (которая уже установлена), то вам необходимо запустить программу запуска или основной исполняемый файл от имени администратора.
Прежде чем продолжить предлагаемую операцию, вам следует проверить и подтвердить, что вы в настоящее время вошли в систему на своем компьютере как администратор. В противном случае — если вы в настоящее время вошли в систему под обычной или стандартной учетной записью Windows — вам придется силой выйти, а затем вернуться, используя профиль администратора.
В любом случае, это инструкции, которым вы должны следовать, чтобы запустить приложение от имени администратора в Windows:
- Во-первых, вам нужно найти файл установщика, средство запуска программы или основной исполняемый файл.
Вы можете использовать кнопку с логотипом Windows + ярлык с буквой E, чтобы быстро открыть приложение проводника, а затем перейти по соответствующему пути, чтобы перейти в каталог, где хранится установщик, средство запуска или исполняемый файл для приложения.
- Щелкните программу установки, программу запуска или исполняемый файл (чтобы выделить его). Щелкните правой кнопкой мыши выделенный элемент, чтобы просмотреть доступные параметры.
- В отображаемом списке опций вы должны выбрать Запуск от имени администратора.
Теперь Windows будет запускать выбранное приложение с правами администратора или с правами верхнего уровня.
Если проблема не исчезнет, необходимо перезагрузить компьютер, а затем повторить попытку, чтобы устранить проблему.
Если ошибка времени выполнения 339 не возникает при запуске проблемного приложения от имени администратора, возможно, вы захотите настроить Windows, чтобы приложение всегда запускалось от имени администратора, чтобы сделать это исправление постоянным. Таким образом, вы сможете запустить приложение в обычном режиме, не щелкая его правой кнопкой мыши, чтобы увидеть некоторые параметры и т. Д.
Выполните следующие действия, чтобы настроить Windows на запуск проблемного приложения от имени администратора (постоянное исправление — если применимо):
- Здесь вы также должны найти средство запуска программы или главный исполняемый файл для приложения, над которым вы работали ранее.
- Щелкните программу запуска или исполняемый файл (чтобы он выделился). Щелкните его правой кнопкой мыши, чтобы увидеть доступное контекстное меню.
- На этот раз из отображаемых опций вам нужно выбрать «Свойства».
Откроется окно свойств для выбранного средства запуска приложения или исполняемого файла.
- Щелкните вкладку «Совместимость» (в верхней части окна), чтобы перейти туда.
- Установите флажок «Запустить эту программу от имени администратора», который обычно является последним параметром (ближе к нижней части окна).
- Нажмите кнопку Применить, а затем нажмите кнопку ОК, чтобы сохранить новую конфигурацию запуска для проблемной или проблемной программы.
Windows примет к сведению изменения. Учитывая новую конфигурацию, ваша система всегда будет запускать программу с повышенным доступом, поэтому вам не придется ни о чем беспокоиться.
Примечание. Мы рекомендуем предоставлять права администратора только надежным сторонним программам. Если вы дадите полномочия администратора вредоносному или вредоносному приложению, оно может нанести серьезный ущерб вашему компьютеру — и ваш антивирус или утилиты защиты могут изо всех сил пытаться ограничить или нарушить его работу. Здесь рекомендуется соблюдать меры предосторожности.
-
Повторно зарегистрируйте проблемный файл OCX или DLL:
Здесь мы хотим, чтобы вы отменили регистрацию отсутствующего или проблемного файла OCX или DLL, а затем зарегистрировали его. Процессы, выполняющие операции отмены регистрации и регистрации для рассматриваемого компонента, будут делать достаточно, чтобы вызвать изменения, которые исправят несоответствия или несоответствия, вызывающие проблемы.
Некоторые пользователи подтвердили, что им удалось устранить ошибку выполнения 339, просто перерегистрировав названный файл OCX или DLL. Если вы будете делать то же, что и они, то вы тоже можете получить такие же (хорошие) результаты от своей работы.
Вот шаги, которые необходимо выполнить, чтобы повторно зарегистрировать файл в представлении (отменить регистрацию, а затем зарегистрировать компонент):
- Во-первых, вам нужно открыть окно командной строки с повышенными правами. Следующие шаги будут сосредоточены на том, чтобы показать вам, как это сделать.
- Щелкните значок Windows в нижнем левом углу экрана компьютера, чтобы просмотреть параметры и объекты, составляющие экран меню «Пуск» Windows (или нажмите кнопку с логотипом Windows на клавиатуре устройства для того же результата).
- Введите командную строку в текстовое поле (которое появляется в тот момент, когда вы начинаете вводить текст), чтобы запустить задачу поиска, используя эти ключевые слова в качестве запроса.
- Предполагая, что командная строка (приложение) теперь отображается как основная запись в возвращаемом списке результатов, вам нужно щелкнуть ее правой кнопкой мыши, чтобы увидеть доступное контекстное меню.
- Из появившегося списка опций вам нужно выбрать Запуск от имени администратора.
Windows откроет окно командной строки администратора.
- Теперь вы должны выполнить этот код (сначала набрав команду, а затем нажав Enter на клавиатуре вашего устройства, чтобы Windows запустила команду):
regsvr32 MSMASK32.OCX
(Примечание. Мы предоставили код для перерегистрации MSMASK32.OCX . В вашем случае может быть задействован другой файл OCX или DLL. В этом случае вам придется заменить часть кода MSMASK32.OCX на имя файла, который упоминалось в уведомлении или описании сообщения об ошибке, которое появилось на вашем экране)
Если все пойдет хорошо, вы увидите сообщение об успешной регистрации файла или уведомление, подтверждающее успешное выполнение задачи.
С другой стороны, если операция не удалась, вам нужно сначала отменить регистрацию файла, а затем зарегистрировать его заново. Следуйте инструкциям ниже:
- Выполните этот код в окне командной строки (сначала введите команду, а затем нажмите кнопку Enter, чтобы запустить код):
regsvr32 MSMASK32.OCX / u
(Примечание: замените часть кода MSMASK32.OCX на соответствующее имя файла или компонента — если необходимо)
- Теперь вы должны выполнить этот код, чтобы повторно зарегистрировать файл, регистрация которого была отменена:
regsvr32 MSMASK32.OCX
- На этом этапе, независимо от того, как прошла операция, вам нужно закрыть окно командной строки, а затем перезагрузить компьютер, чтобы завершить работу.
После перезагрузки ваш компьютер получит возможность учесть произошедшие изменения.
- Теперь вы должны попытаться воссоздать ошибку времени выполнения 339, повторив попытку задачи или операции, которыми вы были заняты, когда появилось сообщение об ошибке или уведомление, чтобы проинформировать вас о проблеме.
Вы можете запустить процесс установки (который ранее не удался) для той же программы, чтобы посмотреть, как все пойдет на этот раз. Вы можете указать приложению выполнить ту же задачу, которая вызвала ошибку 339, проявившуюся на вашем компьютере, чтобы посмотреть, что произойдет.
-
Переустановите проблемную программу:
Если вы получаете сообщение, в котором ошибка выполнения 339 появляется в качестве ключевого термина только при попытке открыть или использовать определенную программу, то есть большая вероятность, что проблема в вашем случае ограничена или ограничена операциями времени выполнения для этого конкретного приложения. Тем не менее, вам нужно будет подтвердить это, запустив другие приложения, чтобы увидеть, не исчезнет ли та же проблема.
Если предположения о проблеме во время выполнения, влияющей на отдельную программу, верны, то вы можете решить проблему, просто переустановив проблемное приложение. Здесь изменений, возникающих в результате процессов удаления и установки приложения, будет достаточно, чтобы исправить ситуацию с кодом приложения, настройками и другими важными вещами.
Чтобы удалить приложение, вам необходимо найти его в меню «Программы и компоненты» на панели управления, а затем запустить задачу удаления с предоставленной платформы. Вы можете сделать то же самое в меню «Приложения» в «Настройках», которое является относительно новым приложением в Windows 10 для таких целей.
Если вы хотите удалить приложение через меню «Программы и компоненты» на панели управления, выполните следующие инструкции:
- Используйте кнопку с логотипом Windows + клавиатуру с буквой S, чтобы вызвать функцию окна поиска для экрана меню «Пуск» Windows.
- Введите Панель управления в текстовое поле, предназначенное для запуска задачи поиска с использованием этих ключевых слов в качестве запроса.
- Предполагая, что панель управления теперь стала основной записью в возвращаемом списке результатов, вы должны щелкнуть по ней, чтобы запустить программу.
Откроется окно панели управления.
- Если для параметра « Просмотр по» задано значение « Категория» (в правом верхнем углу экрана), вам необходимо щелкнуть ссылку «Удалить программу» (в разделе «Программы»), чтобы перейти к месту назначения.
С другой стороны, если для параметра « Просмотр по» задано значение « Маленькие значки» или « Крупные значки» , вам необходимо щелкнуть «Программы и компоненты».
- Предполагая, что теперь вы находитесь на экране «Удалить или изменить программу» в панели управления, вам необходимо просмотреть список приложений и найти проблемное приложение (то есть, на которое повлияла ошибка времени выполнения 339).
- Щелкните приложение, чтобы выделить его, а затем щелкните его правой кнопкой мыши, чтобы увидеть доступное контекстное меню.
- В появившемся небольшом списке параметров вы должны выбрать Удалить.
Должно появиться окно деинсталлятора или мастера деинсталляции для выбранного приложения.
- Вероятно, вам придется снова нажать кнопку «Удалить», чтобы продолжить. Или вам, возможно, придется нажать кнопку «Продолжить», чтобы продолжить операцию здесь.
- На этом этапе вы должны следовать указаниям на экране, внимательно просматривать подсказки и сообщения и принимать соответствующие решения, нажимая правые кнопки (при необходимости).
Нежелательное приложение со временем будет удалено.
- Теперь вы должны закрыть панель управления и окна других приложений. Перезагрузите компьютер.
Если вы более знакомы с приложением «Настройки» — а это значит, что вы, возможно, предпочтете удалить приложение из меню «Приложения», то вместо этого вы должны выполнить следующие инструкции:
- Во-первых, вам нужно запустить приложение «Настройки». Это сочетание клавиш, вероятно, предоставляет пользователям самый быстрый способ сделать это: кнопка с логотипом окна + буква I.
- После того, как откроется окно настроек, вам нужно нажать «Приложения» (на главном экране), чтобы войти в необходимое меню.
- Теперь вы должны посмотреть на панель рядом с правой границей окна (в разделе «Приложения и функции»), а затем просмотреть перечисленные там приложения, чтобы найти то, которое вы собираетесь удалить.
- Щелкните проблемное приложение (чтобы оно было выделено), а затем нажмите кнопку «Удалить» (которая, скорее всего, появилась недавно).
- Снова нажмите кнопку «Удалить» в небольшом диалоговом окне или окне на экране — если Windows отобразит запрос на получение подтверждения операции удаления для выбранного приложения.
- Обратите внимание на процесс и следуйте инструкциям на экране, чтобы выполнить задание — если этот шаг применим.
Выбранное приложение со временем будет удалено.
- Здесь также вам нужно закрыть приложение «Настройки» и другие приложения, а затем перезагрузить компьютер, чтобы завершить работу.
После рекомендованной операции перезагрузки необходимо установить проблемное приложение. Рекомендуем поискать его в Интернете и перейти на его официальную страницу. В идеале вы должны получить пакет приложения или исполняемый файл установщика из надежных или безопасных источников. Мы также советуем вам загрузить последнюю выпущенную стабильную версию приложения и получить сборку, предназначенную для вашего компьютера или конфигурации ОС.
Если вы серьезно относитесь к нашим рекомендациям, то, скорее всего, вы избежите сбоев или сложностей, которые обычно возникают во время операций установки для определенных приложений. Кроме того, несоответствия или несоответствия, которые вызывают проблему, определенную ошибкой выполнения 339, скорее всего, не будут фактором, если все пойдет хорошо.
-
Получите отсутствующий или поврежденный файл с другого компьютера:
Процедура здесь настолько оригинальна, насколько это возможно, но, тем не менее, она эффективна. Здесь мы хотим, чтобы вы идентифицировали сломанный, поврежденный или отсутствующий файл OCX или DLL, который отображался в уведомлении или описании ошибки, получили обычную копию этого файла с обычного компьютера, а затем поместили хорошую копию в соответствующее место на компьютере. твой компьютер. Если вы замените неисправный или сломанный компонент, который вызывает проблему, определенную ошибкой выполнения 339, то вам удастся решить проблему — и это, в конце концов, главное.
Тем не менее, мы должны вас предупредить об определенных вещах. Вы должны получить проблемный файл с компьютера, похожего на ваш — по крайней мере, с точки зрения версии Windows и выпуска операционной системы. Все описания, которые мы сделали в этом руководстве, основаны на Windows 10, поэтому оба компьютера (ваш и компьютер-донор) должны работать под управлением 64-разрядной версии Windows 10 или 32-разрядной версии той же ОС. Машина-донор также должна быть в идеальном или идеальном состоянии. Вы не хотите получать файл DLL или OCX с компьютера, на котором возникают те же проблемы времени выполнения, что и у вас.
Честно говоря, вы можете найти копии проблемного файла OCX или DLL на некоторых веб-сайтах, но мы, как правило, против того, чтобы пользователи размещали файлы OCX или DLL (чувствительные компоненты) в Интернете, поскольку мы не можем поручиться за подлинность сайтов или задействованы центры загрузки. В своем стремлении заменить плохой файл на своем компьютере вы можете в конечном итоге загрузить вредоносную программу, которая может вызвать проблемы даже более серьезные, чем та, которую вы пытаетесь решить в настоящее время. Из-за указанных рисков (и других причин) вам будет лучше получить файл OCX или DLL с другого компьютера (например, принадлежащего другу) вместо того, чтобы получать его из Интернета.
Эти инструкции охватывают все, что вам нужно сделать здесь:
- Во-первых, вам необходимо отменить регистрацию проблемной DLL или OCX, поскольку вы собираетесь удалить или заменить ее (другим файлом).
- Откройте окно командной строки администратора. Мы описали шаги по выполнению этого во втором исправлении в этом руководстве, поэтому вы можете немного прокрутить вверх, чтобы выполнить те же инструкции (на случай, если вы забыли).
- Как только появится окно командной строки с повышенными привилегиями, вы должны выполнить там следующий код:
regsvr32 MSMASK32.OCX / u
(Примечание: замените часть кода MSMASK32.OCX на соответствующее имя файла или компонента — если необходимо)
Теперь Windows отменит регистрацию файла или компонента в представлении.
На этом этапе вы должны перейти к поиску файла на вашем компьютере, запомнить каталог, в котором он находится, а затем удалить файл. Продолжайте следовать этим инструкциям:
- Откройте приложение проводника, щелкнув значок приложения, который, скорее всего, будет на панели задач.
В противном случае — если значок приложения отсутствует — это сочетание клавиш предоставляет вам самый быстрый способ сделать то же самое: кнопка с логотипом окна + клавиша с буквой E.
- Как только откроется окно проводника, вам нужно дважды щелкнуть мышью на этом компьютере, чтобы увидеть системный диск.
- Теперь вы должны войти на системный диск (C :), дважды щелкнув по нему. Из вашего текущего местоположения (на системном диске) вы должны запустить задачу поиска проблемного файла DLL или OCX.
- Заполните текстовое поле в правом верхнем углу окна проводника с именем файла DLL или OCX. Например, OCX.
Подождите, пока Windows выполнит поиск файла. Это может занять некоторое время.
Если задача поиска не возвращает релевантных результатов или совпадений не найдено, вам необходимо включить функции, которые позволяют вашему компьютеру искать скрытые и защищенные папки. Вам также может потребоваться отключить скрытое свойство каталогов, в которых, по вашему мнению, находится файл.
- Здесь, если Windows обнаружила файл (который вы искали), вы должны щелкнуть правой кнопкой мыши по записи, чтобы увидеть доступные параметры, а затем выбрать Открыть расположение файла.
Вы будете перенаправлены в папку на системном диске, где находится рассматриваемый файл DLL или OCX.
- Вы должны обратить внимание на каталог, в котором вы сейчас находитесь, или путь (чтобы добраться до него) — потому что вам придется вернуться сюда.
- Теперь вы можете удалить файл DLL или OCX. Щелкните его, чтобы выделить его, щелкните его правой кнопкой мыши, чтобы просмотреть доступные параметры, а затем выберите «Удалить».
Windows теперь будет действовать, чтобы избавиться от нежелательного или проблемного файла.
Теперь вы должны покинуть свой компьютер (тот, который обременен проблемами, определенными ошибкой выполнения 339) и перейти на компьютер-донор (с которого вам нужно получить файл). Задача, которую мы собираемся описать, должна выполняться на компьютере-доноре.
- Откройте окно проводника на втором компьютере, щелкнув значок приложения на панели задач или нажав кнопку с логотипом Windows + сочетание клавиш с буквой E.
- Теперь вы должны войти на системный диск и затем найти проблемный файл DLL или OCX.
Кроме того, вы можете перейти по соответствующему пути к папке, в которой хранится необходимый файл DLL или OCX. В конце концов, вы должны знать соответствующий путь к файлу — учитывая работу, которую вы выполняли ранее на своем ПК.
- В любом случае, после того как вы найдете необходимый файл DLL или OCX, вам нужно щелкнуть его правой кнопкой мыши и выбрать «Копировать».
- На этом этапе вам следует вставить флеш-накопитель USB в машину, на которой вы сейчас находитесь, а затем вставить скопированную DLL или OCX в папку там.
Как только вы получите необходимый файл DLL или OCX где-нибудь на флешке, ваша работа на втором компьютере (компьютере-доноре) будет завершена. Вы должны извлечь диск и взять его с собой.
Пришло время оставить компьютер-донор и вернуться к компьютеру, чтобы завершить начатую работу. Следующий набор инструкций направлен на то, чтобы доставить нужный файл в нужное место и активировать его:
- Подключите флешку к компьютеру. Откройте приложение File Explorer любыми способами.
- После того, как откроется окно проводника, вам нужно будет зайти внутрь флеш-накопителя и затем войти в папку, содержащую файл DLL или OCX, который вы скопировали с компьютера-донора.
- Щелкните файл DLL или OCX, чтобы выделить его, щелкните его правой кнопкой мыши, чтобы просмотреть доступные параметры, а затем выберите «Копировать».
Необходимый файл DLL или OCX будет скопирован в буфер обмена вашего компьютера.
- Теперь вам нужно покинуть свое текущее местоположение, а затем перейти по соответствующему пути, чтобы перейти в каталог, в котором файл DLL или OCX должен находиться на диске вашей системы.
Возможно, теперь вы понимаете, почему мы ранее просили вас записать путь к каталогу или файлу.
- Предполагая, что теперь вы находитесь в соответствующем каталоге, вам нужно щелкнуть правой кнопкой мыши любое место, свободное от значков или объектов, чтобы увидеть доступные параметры, а затем выбрать «Вставить».
Теперь Windows поместит скопированный файл DLL или OCX в ваше текущее местоположение.
- Возможно, вам придется нажать соответствующую кнопку, чтобы подтвердить запрос. Или вам даже может потребоваться ввести пароль для учетной записи администратора, прежде чем ваша система позволит выполнить операцию.
Однако ваша работа еще не сделана. Вам все равно нужно что-то сделать, чтобы заставить Windows распознать или принять к сведению представленный компонент, чтобы программы, которым он нужен, могли вызывать и использовать его.
- Здесь вам нужно открыть окно командной строки с повышенными привилегиями (как вы это делали несколько раз в предыдущих процедурах), а затем выполнить этот код для регистрации файла:
regsvr32 MSMASK32.OCX
(Примечание. Мы предоставили код для регистрации MSMASK32.OCX . В вашем случае может быть задействован другой файл OCX или DLL. В этом случае вам придется заменить часть кода MSMASK32.OCX на имя соответствующего файла. или компонент.)
- Предполагая, что операция выполнения для команды завершена — и если все прошло хорошо — вам необходимо закрыть приложение командной строки и другие приложения.
- Перезагрузите компьютер.
- Выполните необходимые проверки, чтобы убедиться, что ошибка выполнения 339 устранена навсегда.
-
Выполните несколько команд, чтобы исправить проблемы:
Вы, вероятно, уже знакомы с задачами, выполняемыми в окне командной строки с повышенными привилегиями. Что ж, работа здесь почти такая же, но более комплексная, чем предыдущие процедуры. Мы хотим, чтобы вы выполнили несколько команд, чтобы исправить проблемы, затрагивающие файлы DLL и OCX. Возможно, если вы решите проблемы, затрагивающие как можно больше проблемных компонентов на вашем компьютере, вы перестанете видеть ошибку времени выполнения 339.
Здесь мы хотим, чтобы вы отменили регистрацию, а затем повторно зарегистрировали как можно больше файлов DLL и OCX, чтобы все исправить. Эти инструкции охватывают все, что вам нужно сделать:
- Здесь вам также нужно открыть окно командной строки с повышенными правами.
- Щелкните значок Windows в нижнем левом углу экрана компьютера, чтобы просмотреть параметры и объекты, составляющие экран меню «Пуск» Windows (или нажмите кнопку с логотипом Windows на клавиатуре устройства для того же результата).
- Введите командную строку в текстовое поле (которое появляется в тот момент, когда вы начинаете вводить текст), чтобы запустить задачу поиска, используя эти ключевые слова в качестве запроса.
- Предполагая, что командная строка (приложение) теперь отображается как основная запись в возвращаемом списке результатов, вам нужно щелкнуть ее правой кнопкой мыши, чтобы увидеть доступное контекстное меню.
- Из появившегося списка опций вам нужно выбрать Запуск от имени администратора.
Windows откроет окно командной строки администратора.
- Теперь вы должны выполнить этот код, чтобы отменить регистрацию указанного файла OCX (сначала введя команду, а затем нажав кнопку Enter на клавиатуре вашего устройства, чтобы Windows запустила команду):
regsvr32 \ Windows \ System32 \ msflxgrd.ocx / u
- Пора вам выполнить это, чтобы перерегистрировать названный файл OCX:
regsvr32 \ Windows \ System32 \ msflxgrd.ocx
- Ну, вы тоже должны выполнить эти команды (одну за другой):
- regsvr32 \ Windows \ System32 \ comdlg32.ocx / u
- regsvr32 \ Windows \ System32 \ comdlg32.ocx
- Если вы знаете другие файлы DLL или OCX, то вам следует выполнить для них команды в этом формате:
- regsvr32 \ Windows \ System32 \ InsertFileNameHere / u
- regsvr32 \ Windows \ System32 \ InsertFileName Здесь
(Примечание: вы должны заменить часть кода InsertFileNameHere на имя файла или компонента, который вы хотите отменить, а затем зарегистрировать.)
- Попробуйте отменить регистрацию и перерегистрировать как можно больше файлов или компонентов DLL и OCX.
- Предполагая, что вы выполнили операции отмены регистрации и перерегистрации для всех необходимых компонентов, вам необходимо закрыть приложение командной строки и другие программы.
- Перезагрузите компьютер, поскольку перезагрузка — это единственное, что гарантирует, что Windows учтет все изменения, внесенные в результате вашей работы.
- Выполните несколько тестов, чтобы убедиться, что ошибка выполнения 339 больше не используется. Повторите попытку задачи или операции, при выполнении которых вы столкнулись с сообщением об ошибке или уведомлением, чтобы узнать, что произойдет на этот раз.
Другие вещи, которые вы можете попытаться разрешить во время выполнения ошибки 339 на компьютере с Windows 10
На данный момент, если вы еще не применили исправление, которое достаточно для решения проблем, определенных ошибкой 339 на вашем компьютере, тогда у вас мало выбора, кроме как опробовать процедуры из нашего окончательного списка решений и обходных путей для проблемы.
-
Используйте очиститель реестра:
Очиститель реестра выполнит операции по удалению недействительных, сломанных и поврежденных записей из реестра. Мы советуем вам скачать и запустить Auslogics Registry Cleaner. После операции очистки вам придется перезагрузить компьютер, чтобы завершить работу.
-
Установите важные приложения и компоненты:
Есть большая вероятность, что вы столкнулись с ошибкой выполнения 339, потому что на вашем компьютере отсутствуют определенные программы и компоненты, которые необходимы другим приложениям для запуска или работы. Некоторым пользователям удалось решить проблемы, проверив и установив все следующие приложения и пакеты: DirectX, Java, Flash и распространяемые компоненты Visual C ++.
-
Запустите проблемное приложение в режиме совместимости для другой сборки Windows.
Попробуйте как можно больше версий Windows, чтобы убедиться, что одна из них работает.
Вопрос
Проблема: как исправить ошибку выполнения 339?
Привет. Мне нужна помощь. Я неоднократно получал сообщение об ошибке выполнения. В предупреждении говорится: «Ошибка выполнения 339: компонент COMDLg32.ocx неправильно зарегистрирован или файл отсутствует». Я попытался устранить эту проблему, но ничего не помогло. Не могли бы вы помочь мне решить проблему?
Решенный ответ
Ошибка выполнения 339 — это распространенная ошибка ОС Windows, которую также можно определить как ошибку отсутствия файла, когда файл OCX или DLL, необходимый для запуска приложения, отсутствует или не зарегистрирован на ПК. Такие файлы пропали во время установки приложения, но само всплывающее окно появляется, когда система не обнаруживается при запуске программы, поэтому вам необходимо восстановить поврежденный файл и исправить корень проблема.
Эта ошибка времени выполнения может возникать по многим причинам в зависимости от каждого конкретного пользователя и системы.[1] Однако это часто связано с повреждением или отсутствием файлов .ocx. Это законные файлы, которые можно найти в операционной системе Windows.
В среднем система включает около 10 000 файлов OCX.[2] Эти файлы являются важными частями программы, которые необходимы для выполнения различных функций или поддержания стабильности программы. Ошибка выполнения 339 означает, что некоторые из этих файлов повреждены, удалены или отсутствуют. 
Сообщение об ошибке всегда включает имя файла, который необходимо исправить, например:
Ошибка выполнения 339: компонент COMDLg32.ocx неправильно зарегистрирован или файл отсутствует.
Таким образом, в данном случае проблема связана с файлом COMDLg32.ocx. Иногда эта ошибка возникает из-за неправильно установленной программы. Как мы уже упоминали, это предупреждающее сообщение может появляться при запуске программ. Следовательно, даже если установка приложения прошла гладко, эта ошибка все равно может возникнуть. Если программа была установлена неправильно, обычно достаточно удалить и переустановить ее, чтобы исправить ошибку выполнения 339. 
Как исправить ошибку во время выполнения 339
Исправить это сейчас!Исправить это сейчас!
Для восстановления поврежденной системы необходимо приобрести лицензионную версию Reimage Reimage.
Чтобы избавиться от ошибки выполнения 339, вам необходимо исправить конкретный файл, который вызывает эту проблему. Как мы уже упоминали, это имя файла записывается во всплывающем окне ошибки. Для решения этой проблемы у вас есть три варианта. Первый и самый простой метод требует удаления и повторной установки программы, которая использует эту ошибку. Таким образом, вам следует сначала попробовать этот метод. Если это не сработает, попробуйте второй и третий методы, перечисленные ниже.
Однако, если ни один из этих методов не помог или вы заметили, что ваш компьютер работает странно, проверьте систему на наличие вирусов. Отсканируйте компьютер с помощью надежного инструмента для ремонта ПК, например Reimage. Иногда вредоносное ПО[3] использует имена законных файлов или системных процессов для обхода компьютерной безопасности, поэтому вы должны убедиться, что это не так, прежде чем изменять какие-либо настройки.
Переустановите программу
Исправить это сейчас!Исправить это сейчас!
Для восстановления поврежденной системы необходимо приобрести лицензионную версию Reimage Reimage.
Если эта ошибка возникает при использовании определенной программы, удалите и снова установите ее. Одна из причин возникновения ошибки выполнения 339 — неправильная установка программного обеспечения.
Повторно зарегистрируйте поврежденный файл
Исправить это сейчас!Исправить это сейчас!
Для восстановления поврежденной системы необходимо приобрести лицензионную версию Reimage Reimage.
В полученном вами сообщении об ошибке указано имя поврежденного файла. Если вы получили сообщение «Ошибка выполнения 339: компонент COMDLg32.ocx неправильно зарегистрирован или файл отсутствует», вам необходимо повторно зарегистрировать файлы COMDLg32.ocx. Если у вас есть проблемы с другим файлом .ocx, вместо «COMDLg32.ocx» используйте свое имя файла.
- Перейти к Командная строка.
- Выбирать Запустить от имени администратора и введите эту команду:
regsvr32 comdlg32.ocx
- Затем вы должны получить сообщение о том, что вам удалось успешно перерегистрировать поврежденный файл .ocx. Сообщение должно выглядеть как «DllRegisterServer в comdlg32.ocx выполнено успешно» или аналогично.
Заменить отсутствующий или поврежденный файл
Исправить это сейчас!Исправить это сейчас!
Для восстановления поврежденной системы необходимо приобрести лицензионную версию Reimage Reimage.
- Перейти к Начинать и запустить Окно запуска.
- Тип regsvr32 -ucomdlg32.ocx и нажмите В ПОРЯДКЕ. Ссылка на файл содержится в сообщении об ошибке, поэтому он должен измениться в конкретном случае.
- Поиск для этого файла в общем поиске в системе.
- Щелкните файл и выберите Удалить после щелкните правой кнопкой мыши.
- Теперь вам нужно загрузить новый из надежного источника.
Поиск файла в окне «Выполнить» позволяет найти конкретный поврежденный файл.
Выполнять команды в командной строке
Исправить это сейчас!Исправить это сейчас!
Для восстановления поврежденной системы необходимо приобрести лицензионную версию Reimage Reimage.
Если ни один из вышеперечисленных методов не помог вам, попробуйте этот метод, чтобы исправить ошибку времени выполнения 339:
- Запустить Командная строка.
- Выбирать Запуск от имени администраторар.
- Выполните все следующие команды в Командная строка. Нажимайте ввод после каждой набранной команды:
regsvr32 \ Windows \ System32 \ comdlg32.ocx / uregsvr32 \ Windows \ System32 \ comdlg32.ocx
ПРИМЕЧАНИЕ. Если вы получаете сообщение об ошибке другого файла .ocx, замените «comdlg32.ocx» на свое имя файла.
- Выход Командная строка. Теперь вы не должны получать ошибку 339.
Для запуска командной строки необходимы права администратора, потому что таким образом вы можете вносить изменения.
Исправляйте ошибки автоматически
Команда ugetfix.com делает все возможное, чтобы помочь пользователям найти лучшие решения для устранения их ошибок. Если вы не хотите бороться с методами ручного ремонта, используйте автоматическое программное обеспечение. Все рекомендованные продукты были протестированы и одобрены нашими профессионалами. Инструменты, которые можно использовать для исправления ошибки, перечислены ниже:
Предложение
сделай это сейчас!
Скачать Fix
Счастье
Гарантия
сделай это сейчас!
Скачать Fix
Счастье
Гарантия
Совместим с Майкрософт ВиндоусСовместим с OS X По-прежнему возникают проблемы?
Если вам не удалось исправить ошибку с помощью Reimage, обратитесь за помощью в нашу службу поддержки. Сообщите нам все подробности, которые, по вашему мнению, нам следует знать о вашей проблеме.
Reimage — запатентованная специализированная программа восстановления Windows. Он диагностирует ваш поврежденный компьютер. Он просканирует все системные файлы, библиотеки DLL и ключи реестра, которые были повреждены угрозами безопасности.Reimage — запатентованная специализированная программа восстановления Mac OS X. Он диагностирует ваш поврежденный компьютер. Он просканирует все системные файлы и ключи реестра, которые были повреждены угрозами безопасности.
Этот запатентованный процесс восстановления использует базу данных из 25 миллионов компонентов, которые могут заменить любой поврежденный или отсутствующий файл на компьютере пользователя.
Для восстановления поврежденной системы необходимо приобрести лицензионную версию Reimage инструмент для удаления вредоносных программ.
Нажмите
Условия использования Reimage | Политика конфиденциальности Reimage | Политика возврата денег за товар | Нажмите
VPN имеет решающее значение, когда дело доходит до конфиденциальность пользователя. Онлайн-трекеры, такие как файлы cookie, могут использоваться не только платформами социальных сетей и другими веб-сайтами, но также вашим интернет-провайдером и правительством. Даже если вы примените самые безопасные настройки через веб-браузер, вас все равно можно будет отслеживать через приложения, подключенные к Интернету. Кроме того, браузеры, ориентированные на конфиденциальность, такие как Tor, не являются оптимальным выбором из-за пониженной скорости соединения. Лучшее решение для вашей максимальной конфиденциальности — это Частный доступ в Интернет — быть анонимным и безопасным в сети.
Программное обеспечение для восстановления данных — один из вариантов, который может вам помочь восстановить ваши файлы. После удаления файла он не исчезает в воздухе — он остается в вашей системе до тех пор, пока поверх него не записываются новые данные. Восстановление данных Pro это программа для восстановления, которая ищет рабочие копии удаленных файлов на вашем жестком диске. Используя этот инструмент, вы можете предотвратить потерю ценных документов, школьных заданий, личных фотографий и других важных файлов.
You should try re-registering the DLL or OCX file in question
by Sagar Naresh
Sagar is a web developer and technology journalist. Currently associated with WindowsReport and SamMobile. When not writing, he is either at the gym sweating it out or playing… read more
Updated on
- You will encounter a Runtime error when a program’s DLL or OCX file is missing or corrupt.
- You should try to replace the corrupt DLL or OCX file to resolve the problem.
- Else, you should try out a dedicated DLL fixing tool to fix the problem for you automatically.
XINSTALL BY CLICKING THE DOWNLOAD FILE
For fixing DLL errors, we recommend Fortect:
SPONSORED
This tool will replace the damaged or corrupted DLLs with their functional equivalents using its dedicated repository where it has the official versions of the DLL files.
- Download and Install Fortect on your PC
- Launch the tool and Start scanning to find DLL files that could be causing PC problems
- Right-click on Start Repair to replace broken DLLs with working versions
- Fortect has been downloaded by 0 readers this month, rated 4.4 on TrustPilot
You will get the Runtime error 339 or another Runtime error message when the DLL file is incorrectly registered or that particular file is missing. The name of the file will be mentioned in the Runtime error message.
In this guide, we will share a list of solutions you can apply and resolve the Runtime error 339 on your Windows PC. Let us go through the guide.
What is Runtime error 339?
The Runtime error 339 messages will appear when a certain DLL or OCX file is missing from your PC. Also, if the DLL or OCX file isn’t registered, you will encounter a Runtime error message.
Below are some of the few Runtime error messages that will give you an idea:
- Error – Runtime error 339: Component DUZOCX32.OCX is not correctly registered or the file is missing.
- Error – Runtime error ‘339’: Component “FM20.DLL” or one of its dependencies is not correctly registered: a file is missing or invalid.
- Error – Runtime error 339
The good thing about the Runtime error is that the error message will always name the file in the problem. This makes troubleshooting much easier.
The Runtime error 339 could pop up if some files related to the program are corrupt, the DLL or OCX file is missing or not registered, or some system files have gone corrupt that are required by that DLL or OCX file.
How can I fix the Runtime error 339?
1. Reinstall the program
- Press the Win key to open the Start menu.
- Open Control Panel.
- Click on Programs and Features.
- Select the problematic program and hit the Uninstall button at the top.
- Follow the on-screen steps to remove the program and restart your PC.
- Reinstall the program.
The best way to resolve the Runtime error 339 is to uninstall the problematic program from your PC and reinstall it. Chances are that a particular file went missing related to the program.
2. Register the corrupt file
- Press the Win + R keys to open the Run dialogue.
- Type regsvr32 comdlg32.ocx and press Enter. (You need to type the name of the DLL or OCX file that is giving you the Runtime error 339.
- You will get a success message. For example DllRegisterServer in comdlg32.ocx succeeded.
- Restart your computer and check if this fixes the Runtime error or not.
As mentioned above, the DLL or the OCX file mentioned in the Runtime error 339 message might not be registered or has gone corrupt. You can follow the above steps and register the file and do away with the error.
- 4 Ways to Fix LiveKernelEvent 144 Error on Windows 11
- Fix: Secure Boot is Greyed Out on Windows 11
3. Use a dedicated DLL fixing tool
Fixing the DLL-related issues on your PC can be tiring as it requires you to troubleshoot the problem correctly and then apply the fixes if found. This is apt for both system levels or related to third-party DLL issues.
Moreover, you shouldn’t download the DLL file from any source and try to resolve the issue at your end, as the source could be malicious or targeted by attackers.
In such a scenario, you should take the help of dedicated DLL fixing tools. To ease this, we have a guide that lists down some of the best DLL fixers that will help you resolve DLL-related problems easily.
Some of the tools are guaranteed to resolve your DLL-related issues 100%. So, you should check out the DLL fixing tools.
⇒ Get Fortect
4. Use the System Restore
- Open the Start menu by pressing the Win key.
- Type Create a restore point and open the top result.
- Select the drive where you have the restore point created and click on System Restore at the top.
- Click Next.
- Select the restore point and press Next.
- Hit the Finish button to begin the system restore process.
Performing a system restore will take your system to the state where everything worked normally. However, for that to happen, you should create a restore point on your PC.
If you are not sure how to do that, you can simply follow the steps in our guide on how to create a restore point and get with the task swiftly.
That is it from us in this guide. For users coming across the Runtime Error: Could Not Call Proc, you can apply the fixes mentioned in our guide to resolving the problem.
Also, we have a guide that explains how you can resolve the Runtime error 91 on your Windows computer.
Let us know in the comments below which one of the above solutions resolved the Runtime error 339 for you.

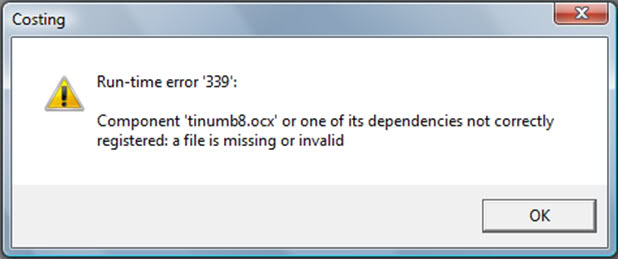
 Причины ошибок
Причины ошибок