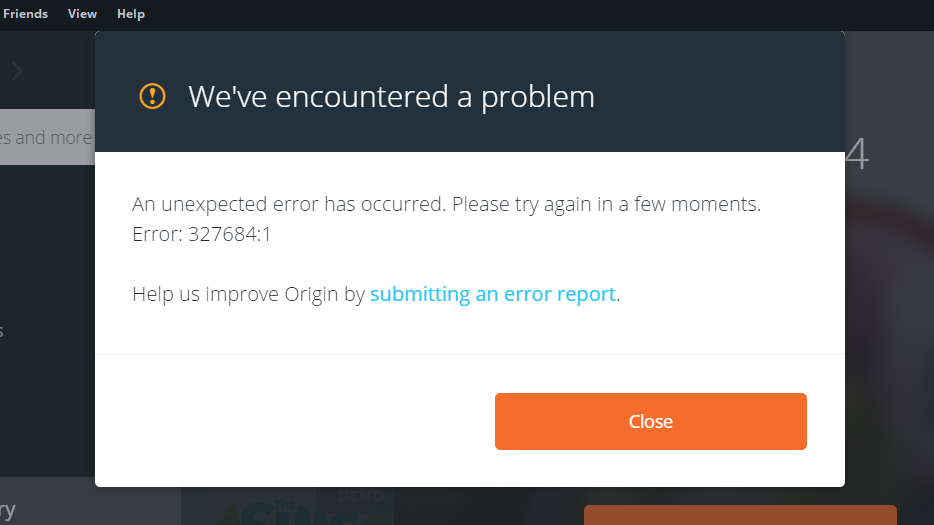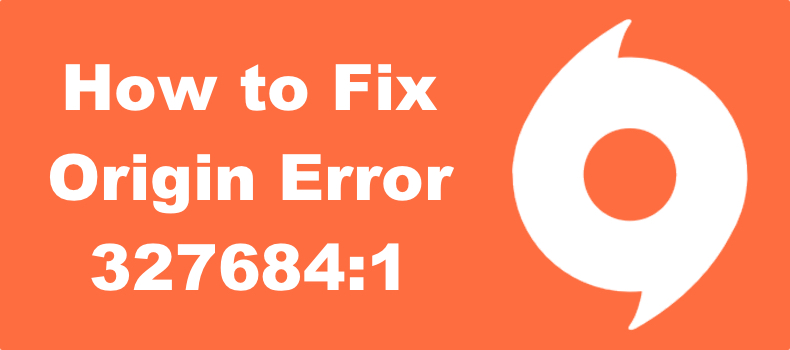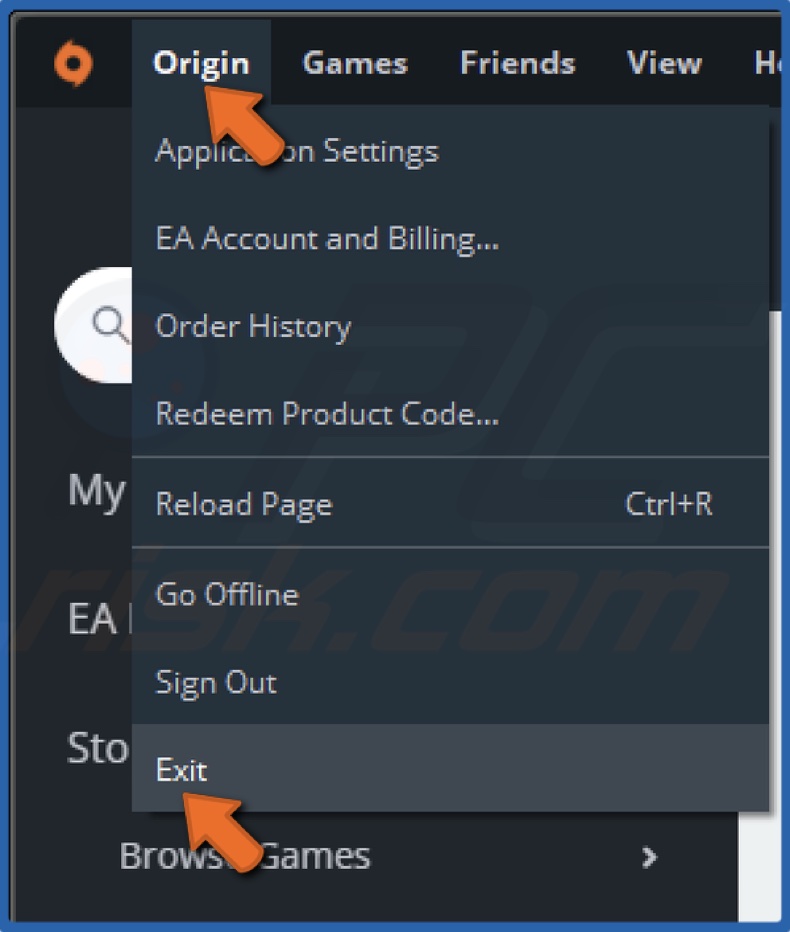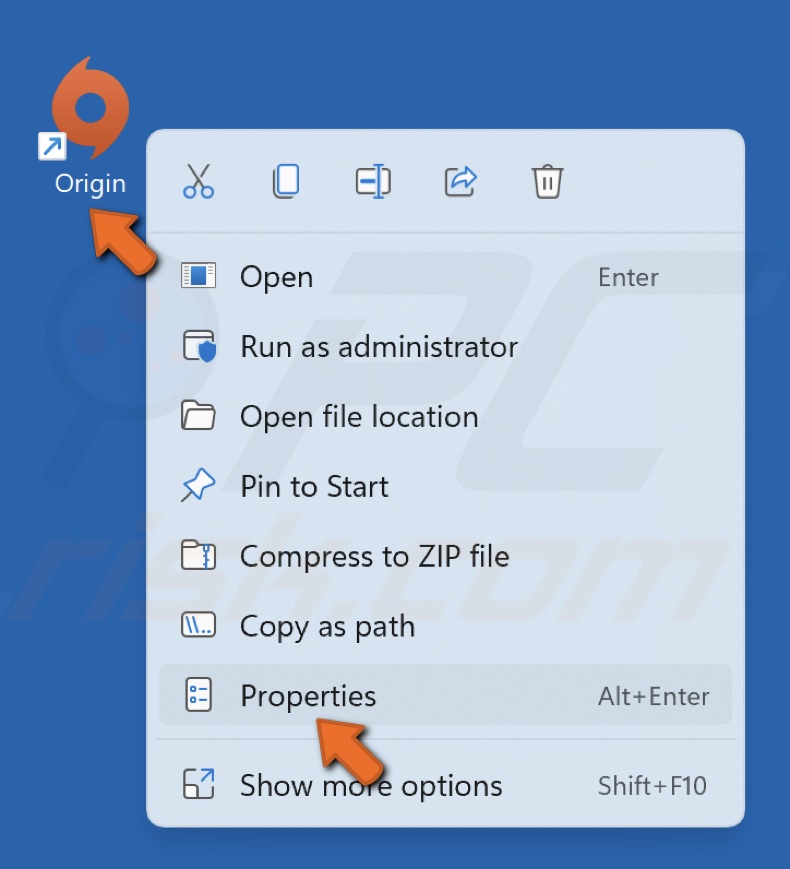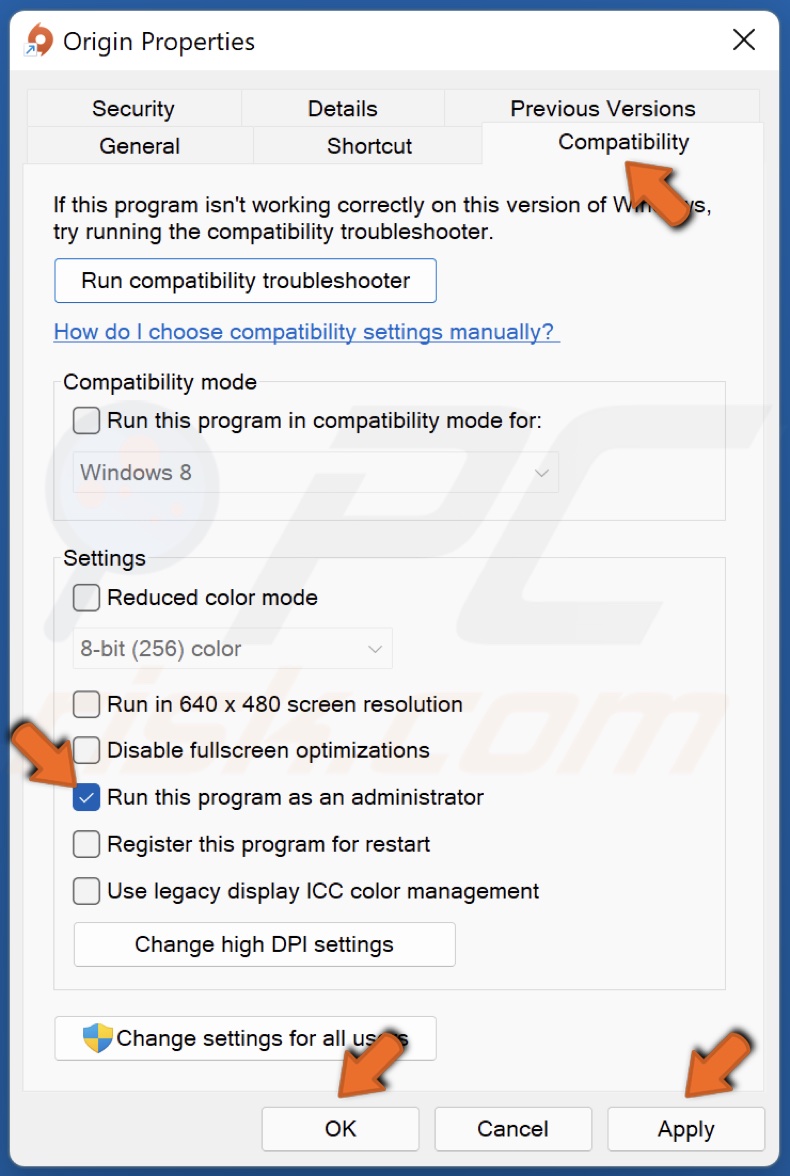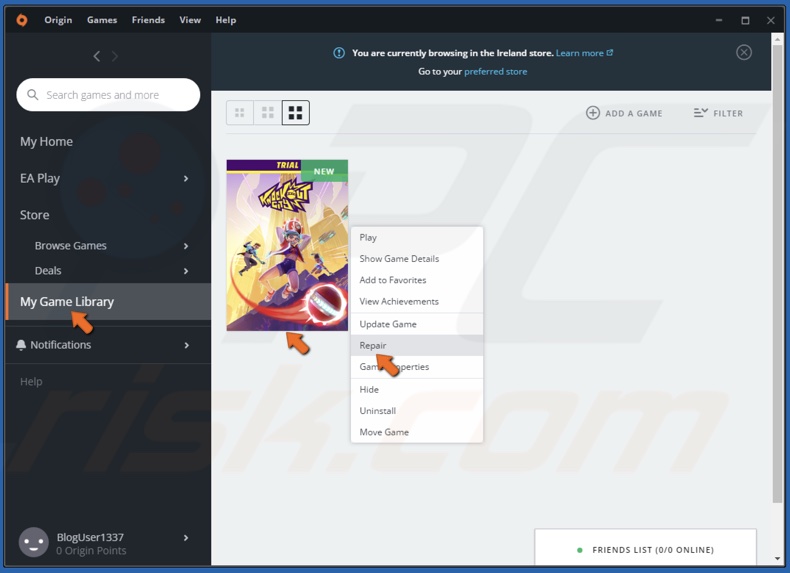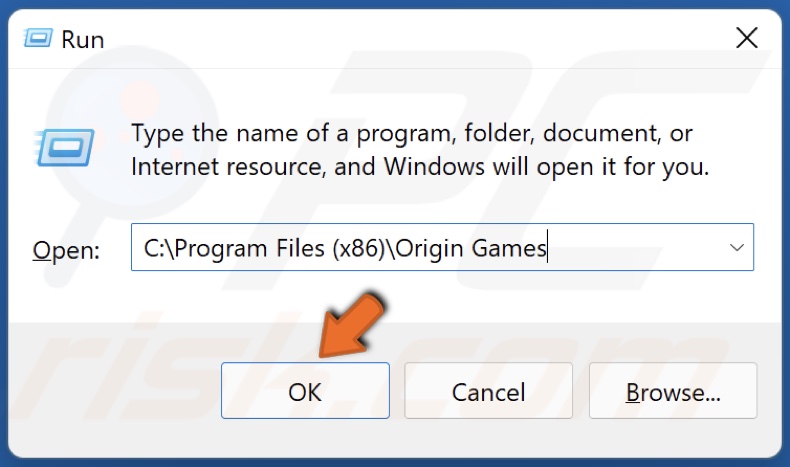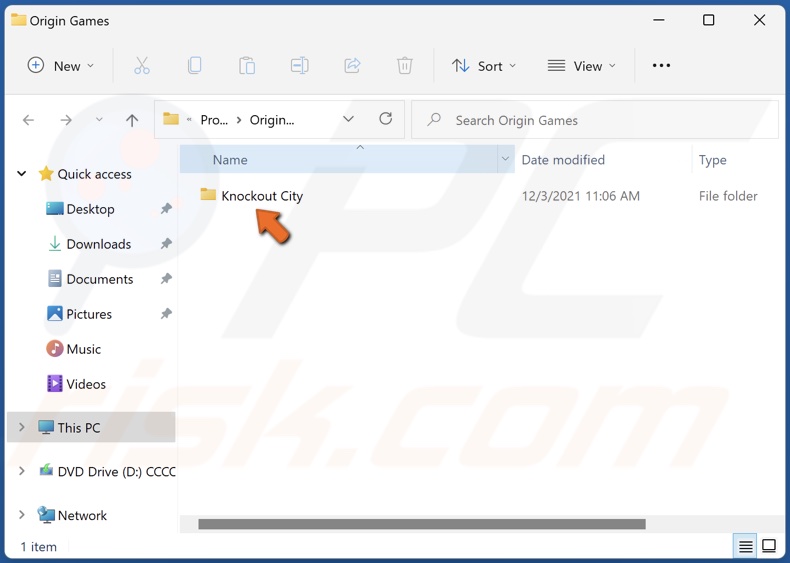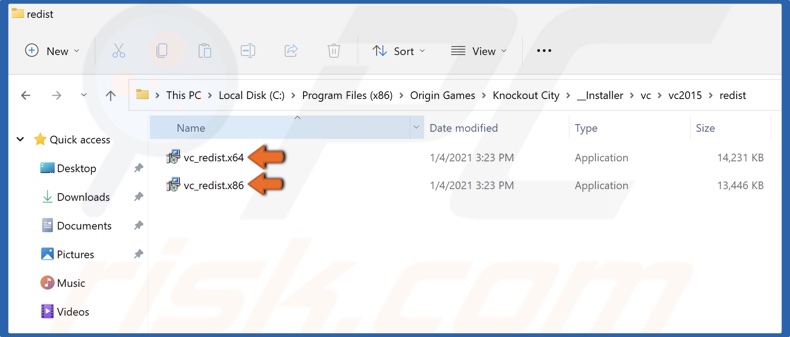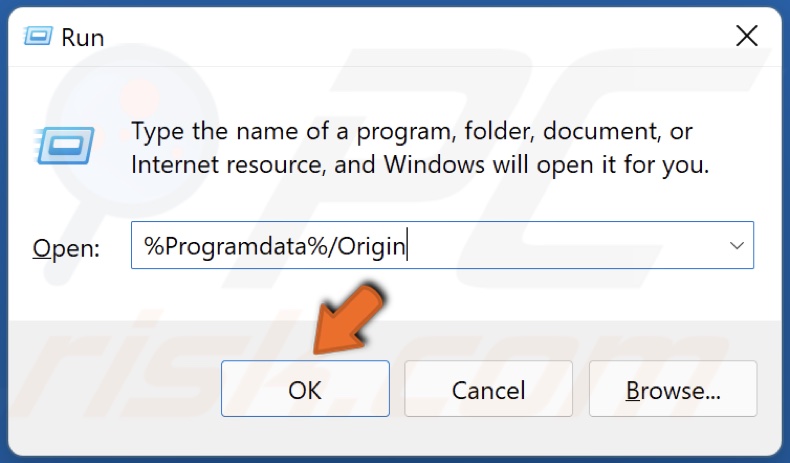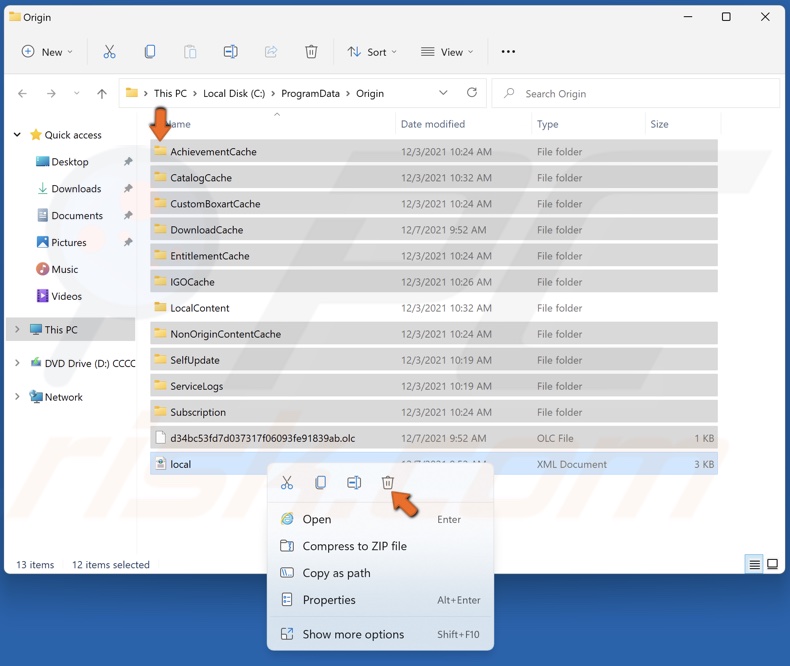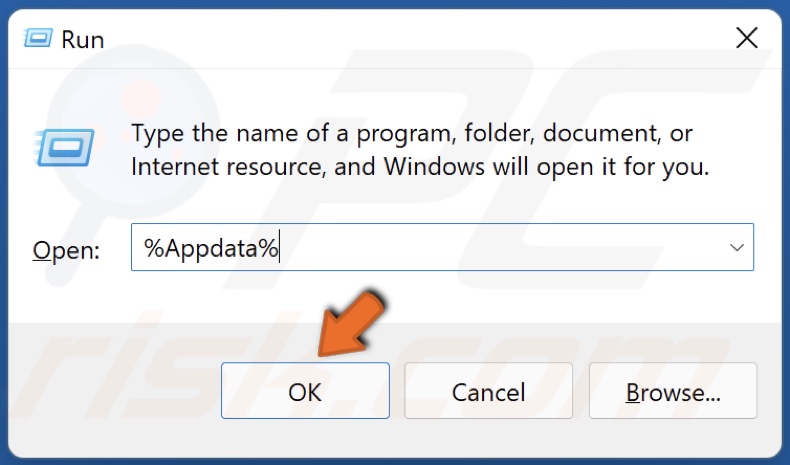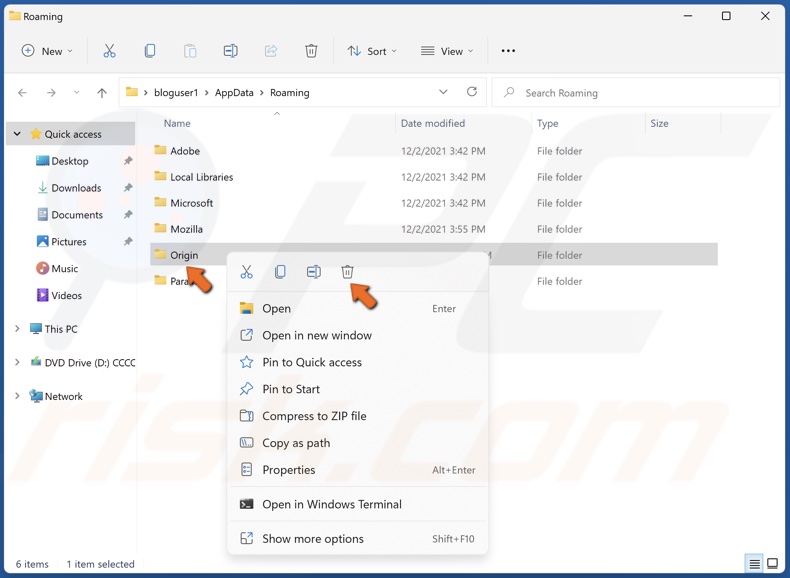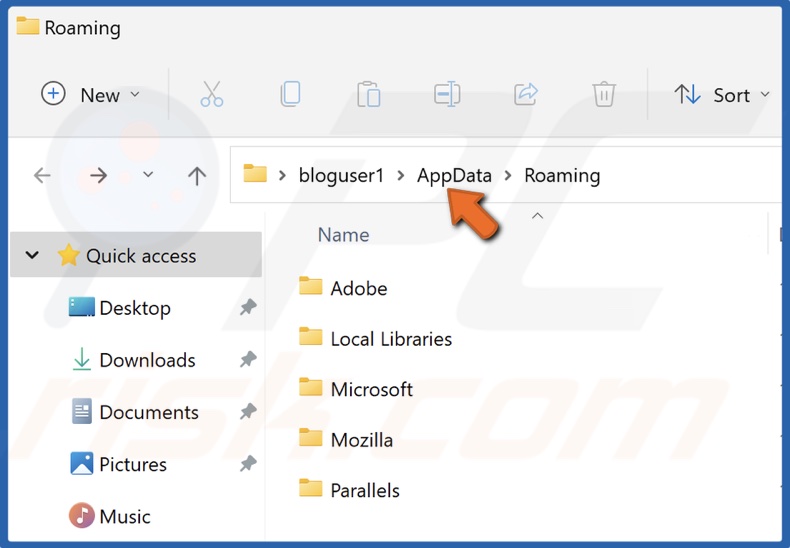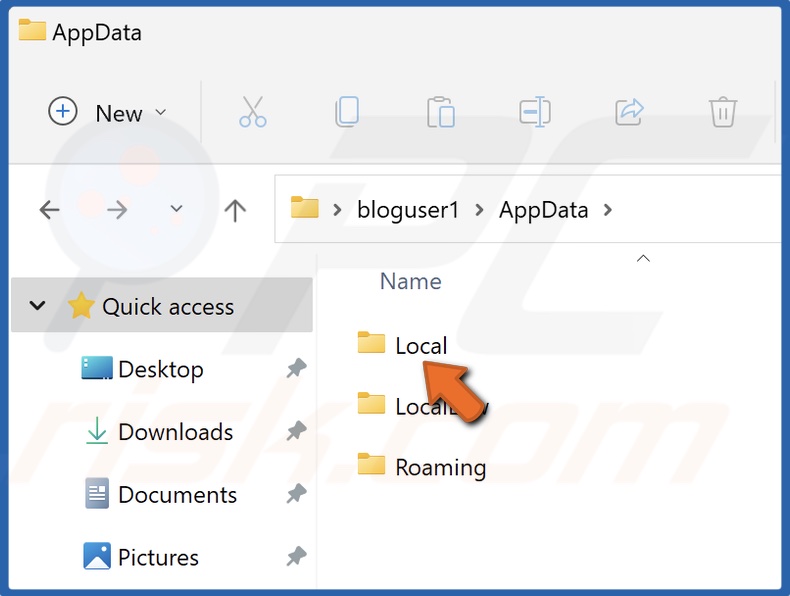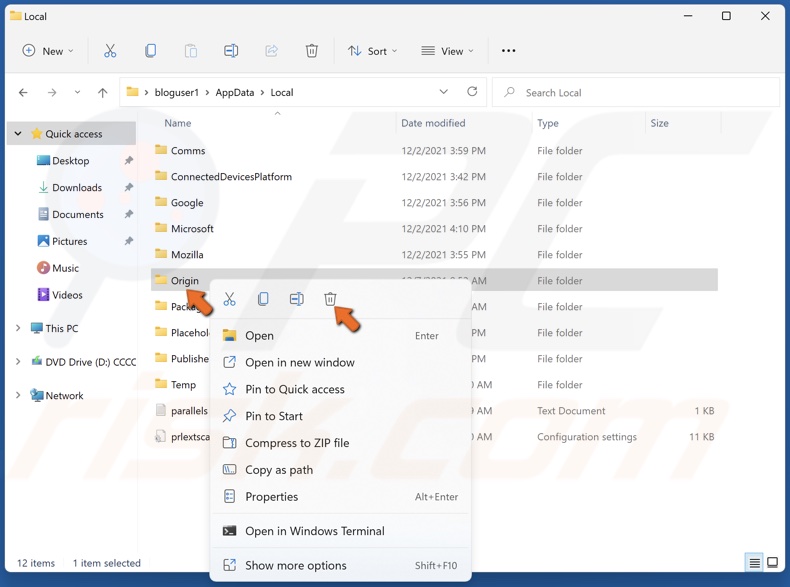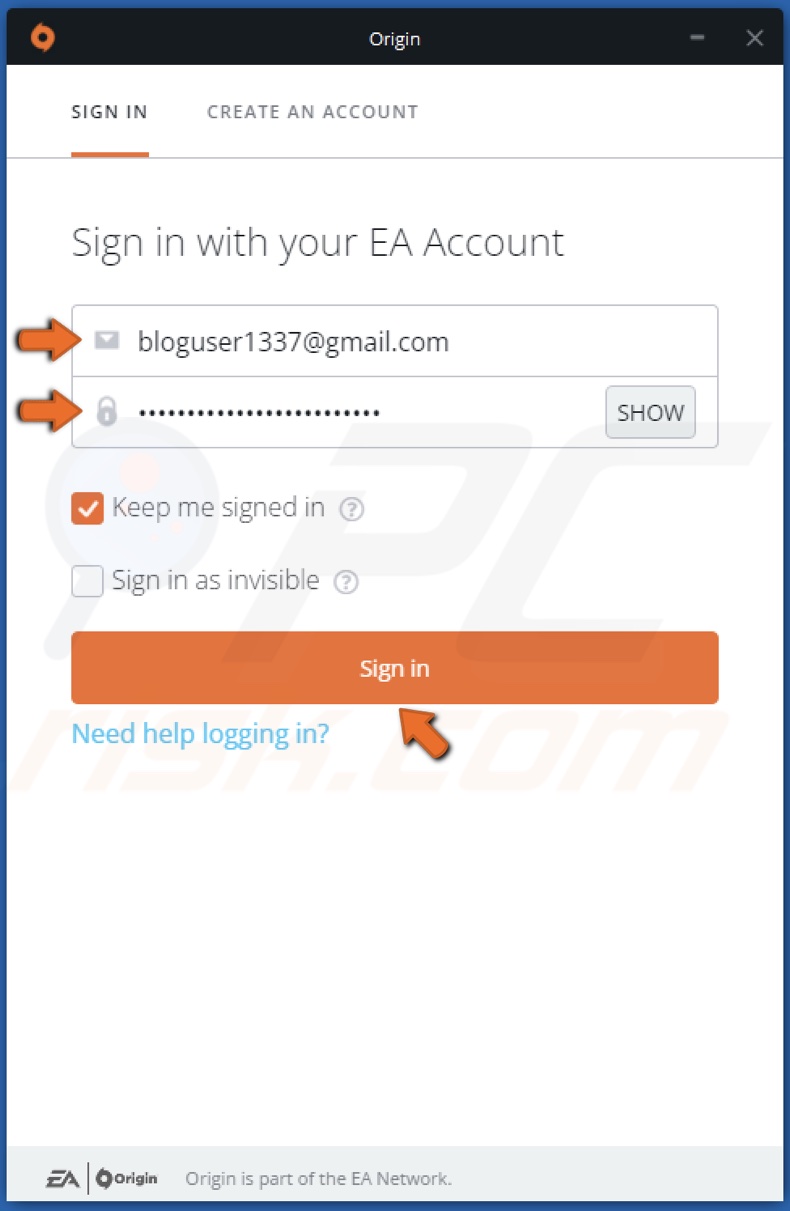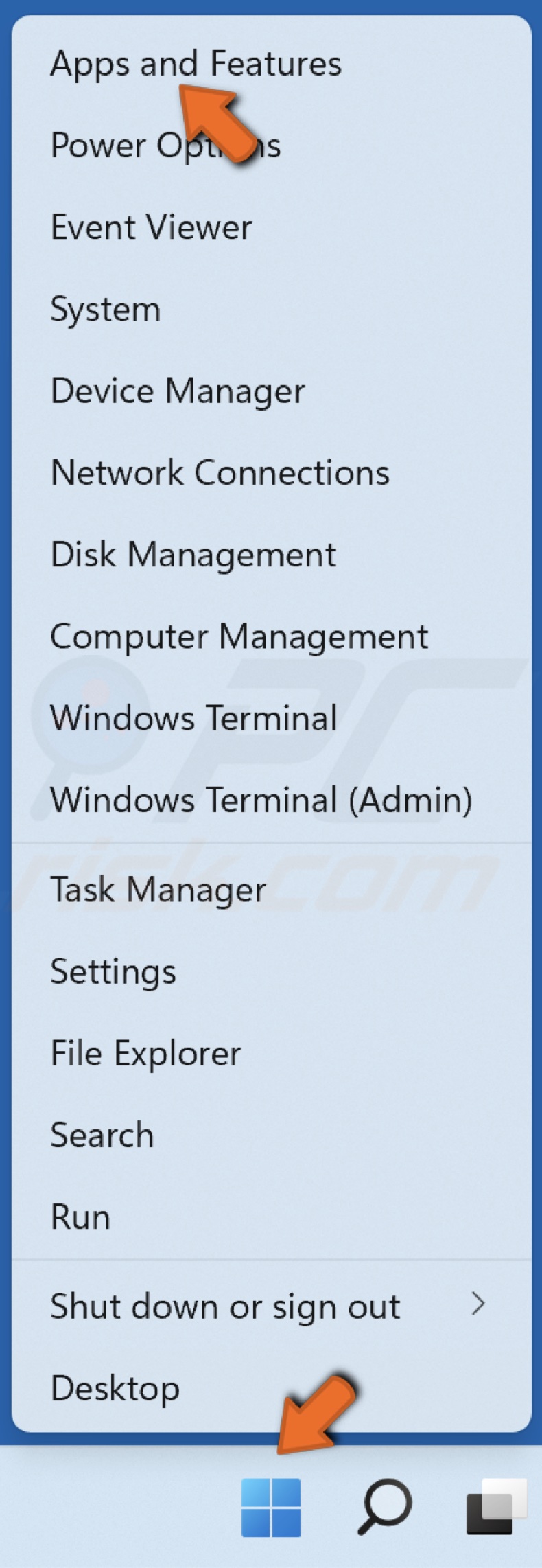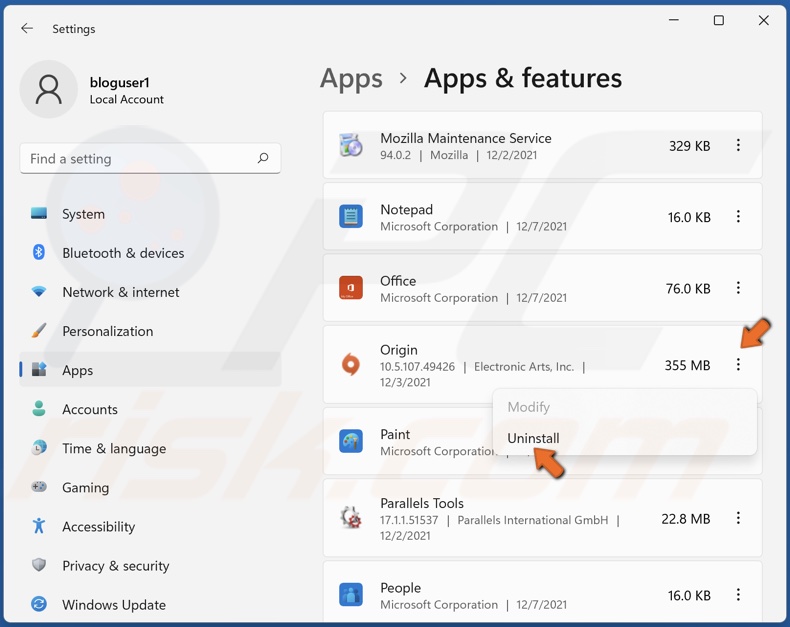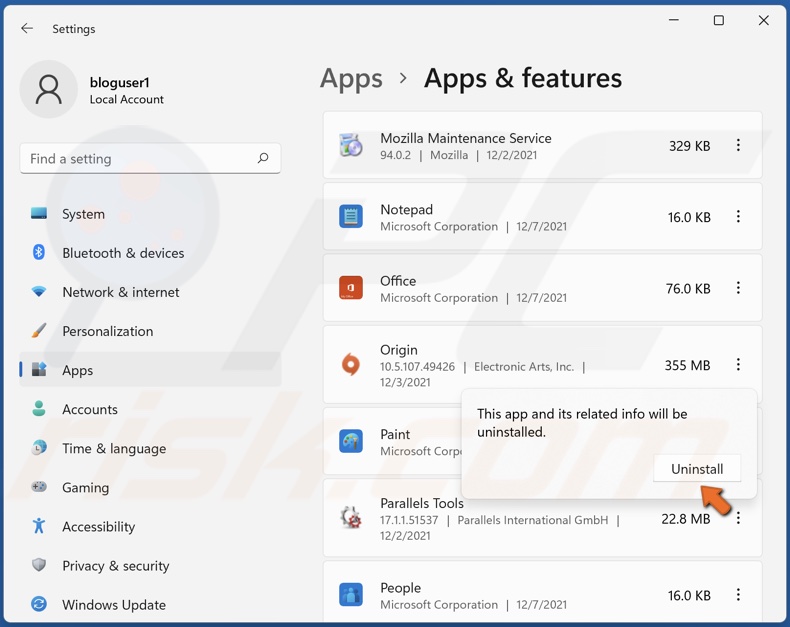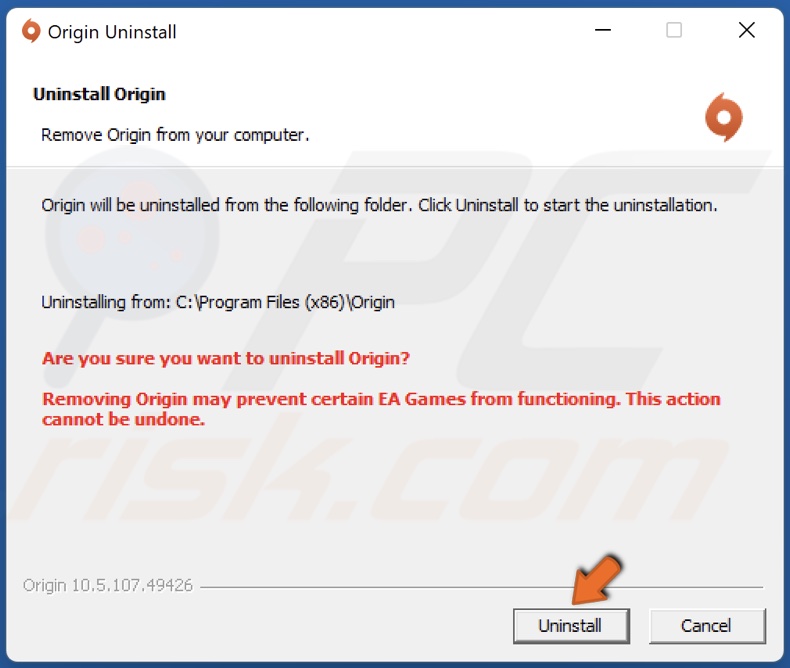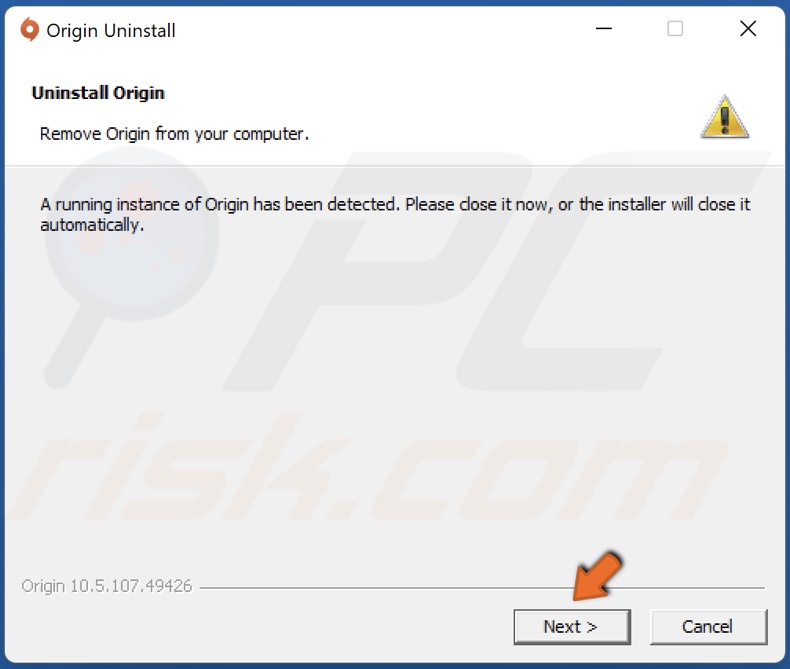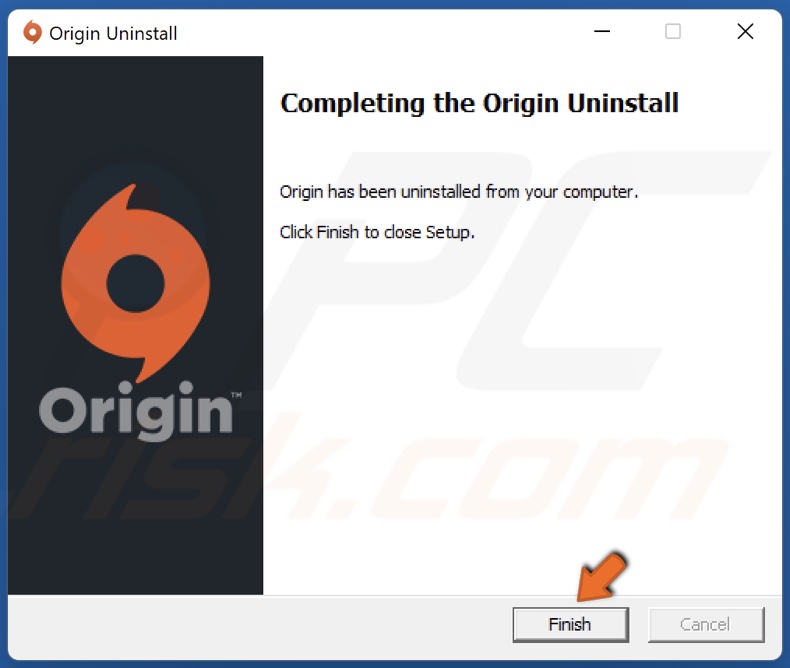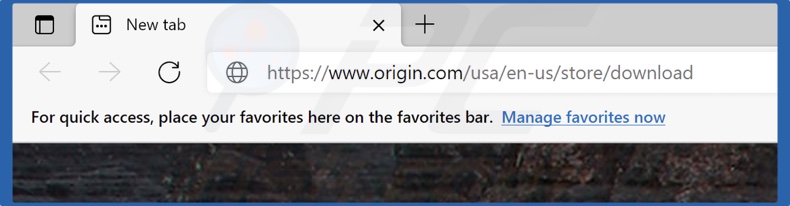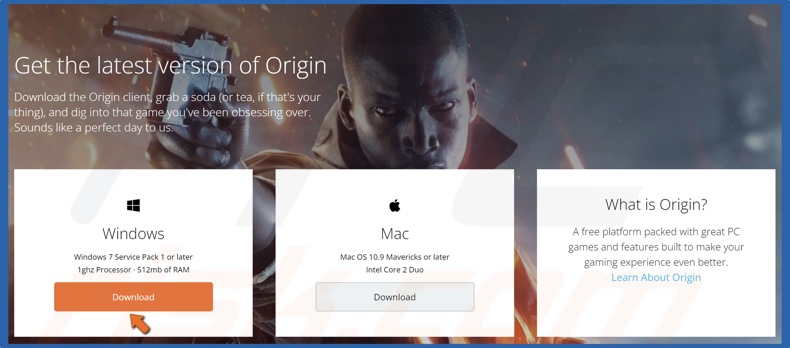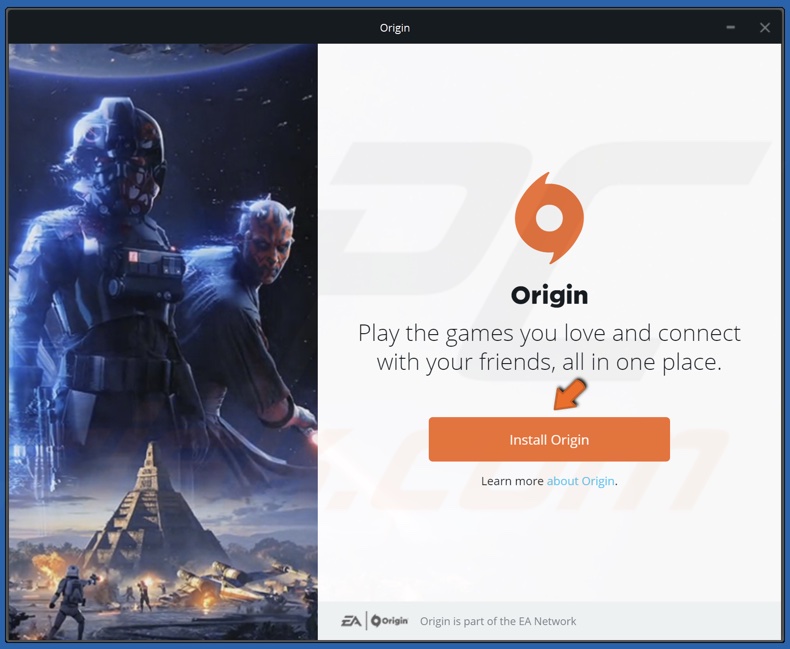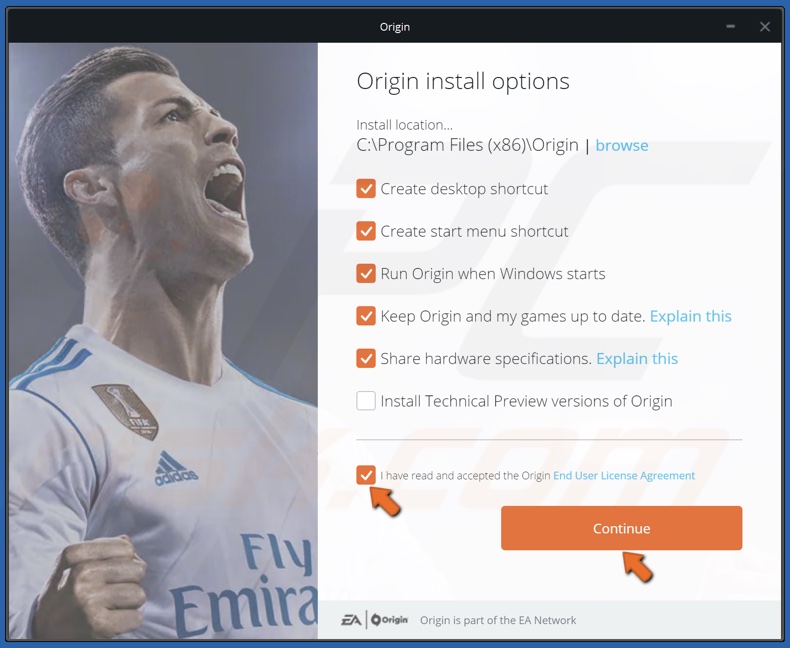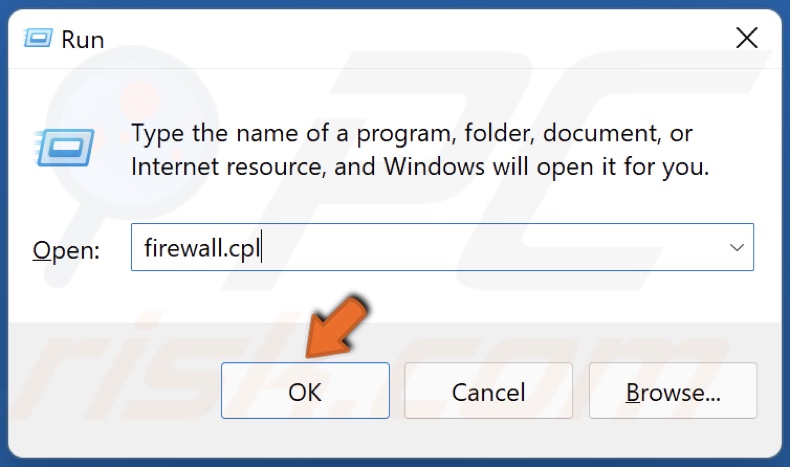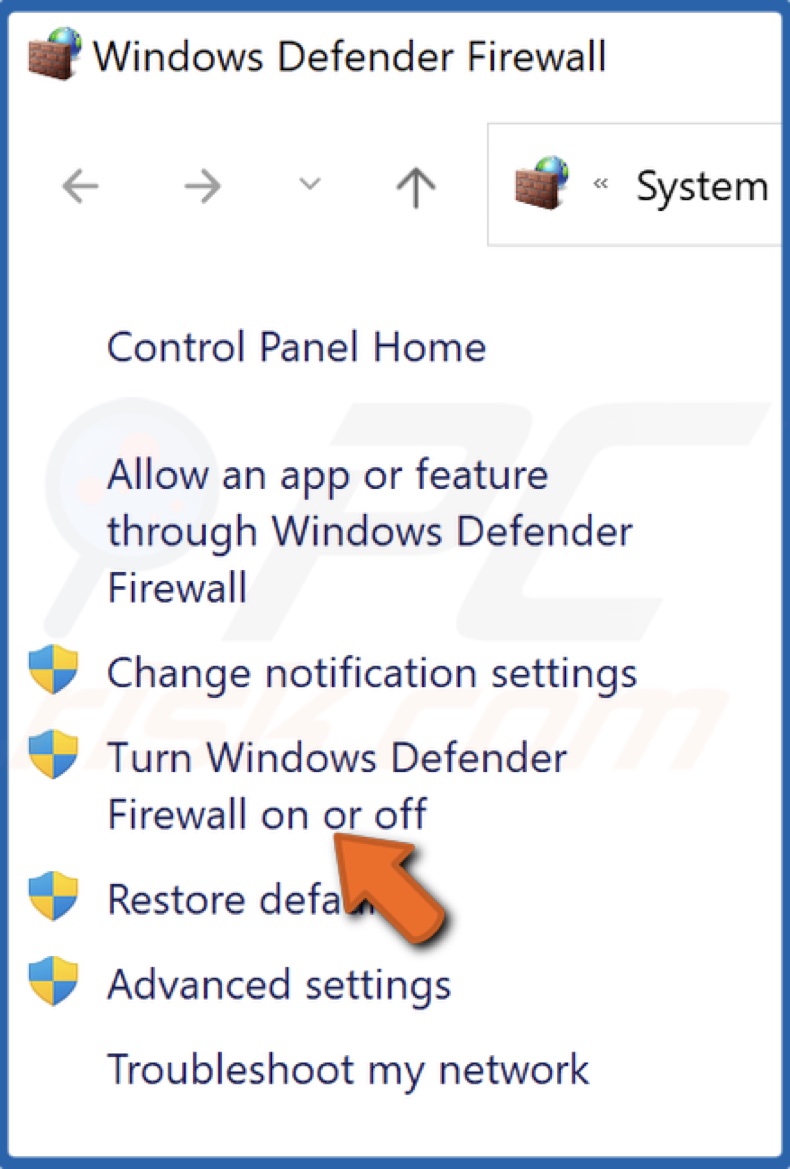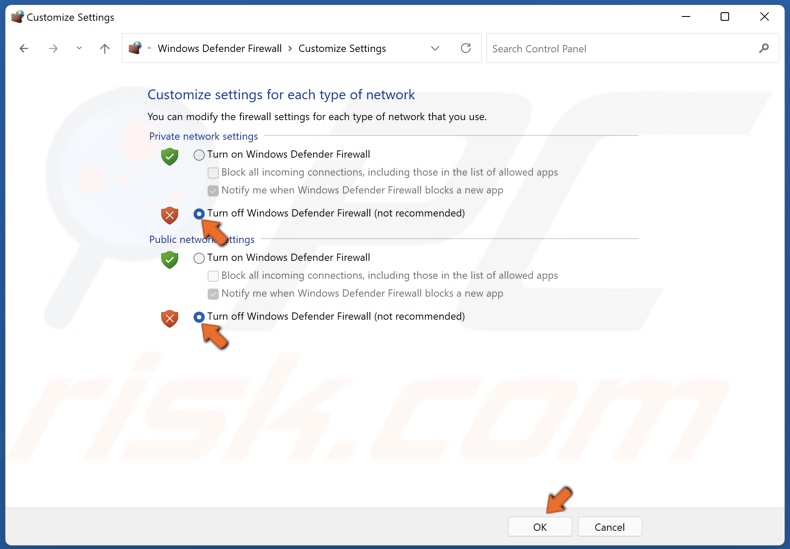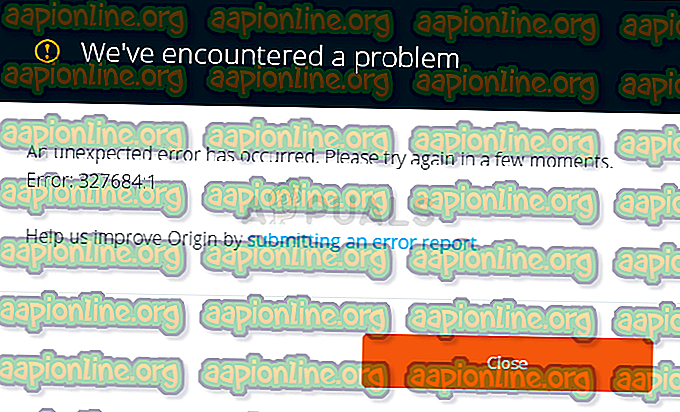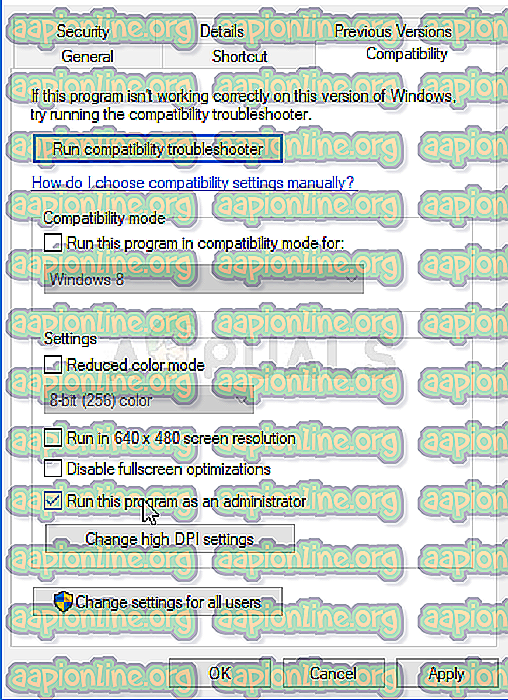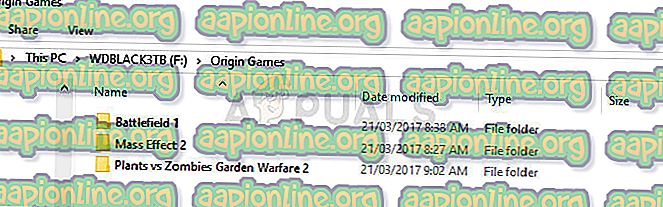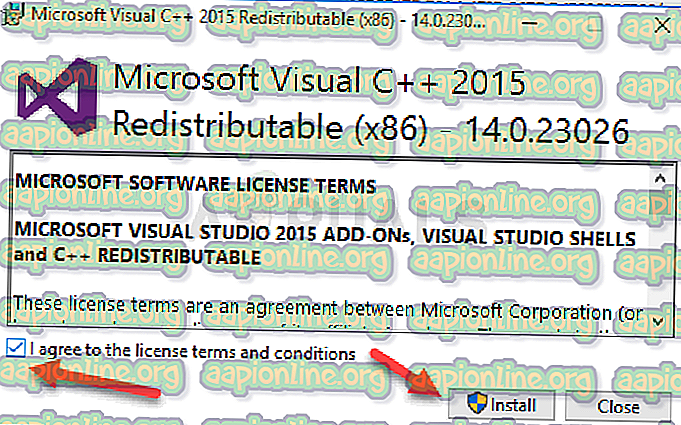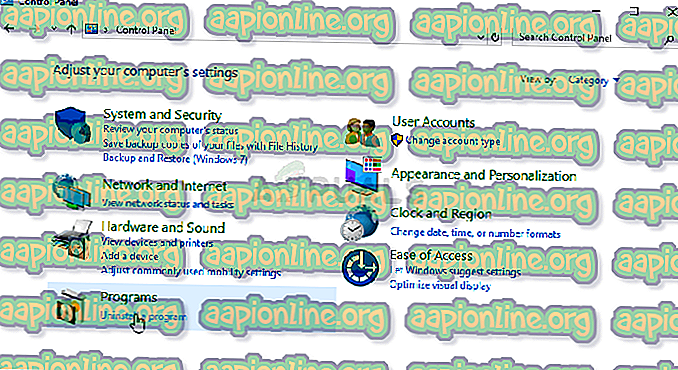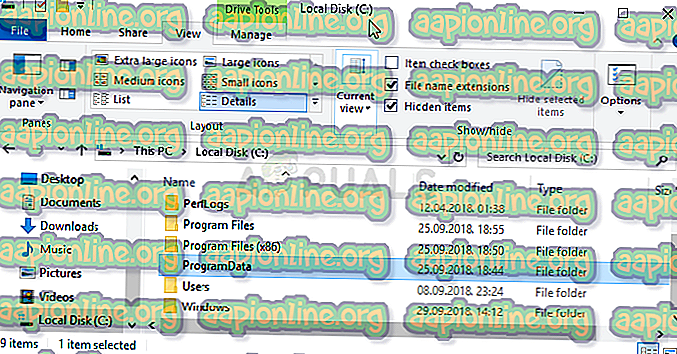Пробуйте переустановить ориджин по инструкции:
Удаляете Ориджин.
Качаете офф-лайн установщик: https://download.dm.origin.com/origin/live/OriginSetup.exe
Чистите кэш Origin. Для этого удалите папки (у вас должно быть включено отображение скрытых папок):
C:\Users\(user name) \AppData\Local\Origin\Origin
C:\Users\(user name)\AppData\Roaming\Origin
C:\ProgramData\Origin
Чистите мусор и реестр (это две разные вкладки) программой типа CCleaner.
Запустите компьютер в режиме чистой загрузки: https://support.microsoft.com/ru-ru/kb/929135 (не путать с безопасным режимом)
Затем устанавливаете клиент. Путь установки не менять, ставить на диск С.
Затем в настройках укажете место установки игры.
В игровом центре Origin может появляться ошибка с кодом 327684:1. Особенно часто она проявляется во время установки клиента, загрузки или обновления игры, дополнения к ней. Сколько бы пользователь не предпринимал попыток обновить клиент или игру, ошибка продолжает преследовать. Однако, мы знаем те способы, которые действительно убирают ошибку 327684:1.
Способы исправления
Экспериментальным способом удалось определить несколько рабочих способов.
Переустановка Origin по инструкции
Это нестандартный способ переустановки, который подразумевает очистку всех временных и остаточных файлов после удаления клиента Origin.
Алгоритм действий:
- Стандартно удалить Origin с компьютера через «Программы и компоненты» (пункт доступен после ПКМ на «Пуск»).
- Скачать оффлайн установщик по ссылке.
- Очистить кэш клиента, удалив папки (описаны ниже). Чтобы найти некоторые папки, нужно обязательно включить отображение скрытых объектов:
- C:\Users\пользователь\AppData\Local\Origin\Origin;
- C:\Users\пользователь\AppData\Roaming\Origin;
- C:\ProgramData\Origin.
- Удалить остаточные файлы и ключи из реестра и памяти компьютера при помощи CCleaner или подобного приложения. Для этого нужно воспользоваться вкладкой «Очистка», а затем – «Реестр».
- Включить компьютер в режиме чистой загрузки (ссылка на официальную инструкцию).
- Установить клиент из скачанного файла без изменения директории для сохранения.
Проверка целостности игровых файлов Origin
Для этого нужно использовать специальную функцию Origin:
- Запустить клиент Ориджин.
- Перейти на страницу «Библиотека».
- Сделать клик ПКМ на иконку с игрой и выбрать «Восстановить».
Автоматическое определение настроек сети
Пошаговая инструкция по выполнению:
- Запустить Internet Explorer, для этого следует воспользоваться поиском в «Пуске» или «Поиском в Windows».
- Находясь в браузере, нужно нажать на изображение шестерни в правом верхнем углу и выбрать «Свойства браузера».
- Открыть раздел «Подключения» и кликнуть «Настройка сети».
- Установить галочку напротив строки «Автоматическое определение параметров».
- Нажать на клавишу «Ок», сохранить изменения и перезагрузить ПК.
Редактирование конфигурационного файла
Смысл заключается в изменении сервера для подключения:
- Запустить проводник через ярлык на рабочем столе «Этот компьютер» и перейти в раздел «Документы». Нужная ссылка часто находится в меню слева.
- Выбрать каталог «My Games» и перейти в папку с названием игры.
- Открыть директорию со случайным набором букв и цифр.
- Сделать ПКМ по файлу «GameSettings.ini» или подобному и «Открыть с помощью» обычного «Блокнота».
- Нажать сочетание клавиш Ctrl + F и вставить DataCenterHint=default.
- Заменить в найденной строке параметр «default» на «weu» (сервер западной Европы) или «neu» (сервер северной Европы).
- Сохранить изменения и попытаться включить игру.
По отзывам пользователей, каждый из перечисленных способов помогает. Какой из них сработает у вас – зависит от причины проблемы. Стоит просто попробовать все методы, проверяя после каждого прошла ли ошибка 327684:1.
How to Fix Origin Error 327684:1 on Windows 11
Origin Error: 327684:1 occurs when Origin is running and prevents you from downloading, installing, and updating games. This article provides several solutions to fix this error.
What Is Error 327684:1
Origin error 327684:1 may occur while downloading, installing, or updating a game or game DLC using the Origin client. The full error message says the following:
An unexpected error has occurred. Please try again in a few moments. Error: 327684:1
This error can occur with any game on Origin. However, this error is more prominent in EA’s games, such as Battlefield 2042, Anthem, Apex Legends, Mass Effect, and Sims 4.
What Causes Error 327684:1
- Admin permissions. Error 327684:1 can occur if the Origin client can’t access files that require administrative privileges.
- Missing Visual C++ Redistributable. This error can also occur due to a corrupted or missing Visual C++ Redistributable installation shipped with a particular game. The solution is to install Visual C++ Redistributable manually.
- Corrupted cache. You may get this error if the Origin cache on your PC has been corrupted. The solution is to delete all files in Origin’s cache folder.
- Corrupted installation. This error may occur if the installation of the game you’re trying to launch or Origin was corrupted. The solution is to reinstall Origin or the game. Also, you can try repairing the game’s installation.
- Windows Firewall. Error 327684:1 may also occur if your Windows Defender Firewall (or third-party Firewall) blocks Origin from connecting to its servers. To fix the error, you may temporarily disable your Firewall.
To fix this error, try the solutions provided below, but before you do, try updating your Origin client and Windows operating system.
Video Guide on How to Fix Origin Error 327684:1
Table of Contents:
- Introduction
- Solution 1. Run Origin as Administrator
- Solution 2. Repair the Game
- Solution 3. Install/Reinstall Visual C++ Redistributable
- Solution 4. Clear Origin Cache
- Solution 5. Reinstall Origin
- Solution 6. Turn off Windows Defender Firewall
- Video Guide on How to Fix Origin Error 327684:1
Solution 1. Run Origin as Administrator
1. Open Origin.
2. Open the Origin drop-down menu in the toolbar and click Exit.
3. Right-click the Origin desktop shortcut and click Properties.
4. Navigate to the Compatability tab.
5. Mark the checkbox next to the Run this program as an administrator option.
6. Click Apply and click OK.
[Back to Table of Contents]
Solution 2. Repair the Game
1. Open Origin.
2. Navigate to the Game Library.
3. Right-click the game experiencing Error 327684:1 and click Repair.
4. Allow Origin to verify game file integrity.
[Back to Table of Contents]
Solution 3. Install/Reinstall Visual C++ Redistributable
1. Hold down Windows+R keys to open Run.
2. In the Run dialog box, type in C:\Program Files (x86)\Origin Games and click OK.
3. Access the game’s (that throws Error 327684:1) folder.
4. Find the location of the Visual C++ Redistributable.
5. If you run the 64-bit version of Windows, run (both) vc_redist.x64.exe and vc_redist.x86.exe. But, if you run the 32-bit version of Windows, run vc_redist.x86.exe only. Running them will install the Visual C++ Redistributable.
[Back to Table of Contents]
Solution 4. Clear Origin Cache
1. Open Origin, open the Origin drop-down menu and click Exit.
2. Hold down Windows+R keys to open Run.
3. In the Run dialog box, type in %Programdata%/Origin and click OK.
4. Select all files except the LocalContent folder, which contains game data.
5. Right-click the selected files and click Delete.
6. Then, hold down Windows+R keys to open Run.
7. In the Run dialog box, type in %Appdata% and click OK.
8. In the resulting Roaming folder, find the Origin folder, right-click it and click Delete.
9. Then, in the address bar, click AppData.
10. Access the Local folder.
11. Like before, find the Origin folder, right-click it and click Delete.
12. Then, launch Origin.
13. Enter your login credentials and click Sign in.
[Back to Table of Contents]
Solution 5. Reinstall Origin
1. Right-click the Windows Start menu button and click Apps and Features.
2. Scroll through the applications list and find Origin.
3. Select Origin and click Uninstall.
4. Then, click Uninstall again.
5. Then, click Uninstall.
6. Click Next.
7. Click Finish once the removal is complete.
8. Then, open your web browser and go to the Origin download page.
9. Click the Download button for Windows.
10. Run the installer once it’s downloaded.
11. Click Install Origin.
12. Accept the Origin End User License Agreement and click Continue.
13. Lastly, enter your login credentials and click Sign in.
[Back to Table of Contents]
Solution 6. Turn off Windows Defender Firewall
Note that turning off the Windows Firewall should only be done as a temporary solution because turning off the Firewall will leave your computer open to threats.
1. Hold down Windows+R keys to open the Run dialog box.
2. In the Run dialog box, type in Firewall.cpl and click OK to open Windows Defender Firewall settings.
3. Click Turn Windows Defender Firewall on or off.
4. Tick the Turn off Windows Defender Firewall checkboxes for both private and public networks.
5. Click OK.
[Back to Top]
Этот код ошибки обычно появляется при запуске Origin и не позволяет пользователям устанавливать, загружать или обновлять игру или ее DLC. Ошибка довольно раздражающая, и она появляется практически во всех играх, которые загружаются и устанавливаются через Origin.
Ошибка 327684: 1
Origin уже получил негативную реакцию на свою программу, поскольку она часто работает медленнее и потребляет больше системных ресурсов, чем ее конкурент Steam. Эта ошибка является одним из доказательств превосходства Steam, но есть несколько способов решить эту проблему. Следуйте методам ниже!
Причиной проблемы номер один является то, что некоторые файлы остаются недоступными для клиента Origin, что можно получить только путем предоставления разрешений администратора Origin. Это легко сделать, и это действительно может помочь вам решить вашу проблему.
Ошибка также часто связана с неисправной или отсутствующей распространяемой установкой Visual C ++, которая обычно поставляется вместе с игрой и которую можно установить вручную. Наконец, переустановка Origin является последним средством, которое определенно должно устранить проблему.
Решение 1. Запустите Origin от имени администратора
Запуск чего-либо с правами администратора наверняка предоставит некоторую помощь для множества ошибок, и этот не отличается. Вам может быть достаточно просто запустить клиент Origin в качестве администратора, чтобы раз и навсегда перестать видеть надоедливую ошибку 327684: 1.
- Найдите ярлык или исполняемый файл Origin на своем компьютере и откройте его свойства, щелкнув правой кнопкой мыши его запись на рабочем столе, в меню «Пуск» или в окне результатов поиска, а затем выберите «Свойства» во всплывающем контекстном меню.
- Перейдите на вкладку «Совместимость» в окне «Свойства» и установите флажок «Запустить эту программу от имени администратора», прежде чем сохранять изменения, нажав «ОК» или «Применить».
Запустите эту программу от имени администратора
- Убедитесь, что вы подтверждаете любые диалоговые окна, которые могут появиться, которые должны предложить вам подтвердить выбор с правами администратора, и Origin должен запуститься с правами администратора при следующем запуске. Откройте его, дважды щелкнув по его значку, и попробуйте перезапустить процесс установки игры, чтобы увидеть, появляется ли ошибка 327684: 1.
Решение 2. Установите распространяемый Visual C ++ вручную
Иногда проблемы могут быть вызваны распространяемой установкой Visual C ++, а иногда это упоминается в сообщении об ошибке. Это просто означает, что установка по какой-то причине не была запущена, и вы всегда можете сделать это вручную без особых хлопот.
- Откройте папку Origin Games на вашем компьютере, где хранятся все ваши игровые файлы. Расположение по умолчанию для него: C: \ Program Files (x86) \ Origin Games. Если вы настроили некоторые изменения вручную во время установки, обязательно найдите его.
Папка «Происхождение игр»
- Дважды щелкните папку, названную в точности как игра, которая выдает ошибку 327684: 1, и найдите папку с именем «redist». Иногда папка находится в странных местах, а иногда даже не называется так.
- Чтобы найти нужный файл, введите «vcredist» в строке поиска в верхнем правом углу и найдите запись с именем vcredist_x86.exe или vcredist_x64.exe в зависимости от архитектуры вашей установки Windows.
- Дважды щелкните файл, чтобы открыть его, и следуйте инструкциям, которые появятся на экране, и помогут установить Visual C ++ Redistributable. Завершите установку и проверьте, появляется ли ошибка при открытии игры на вашем компьютере.
Распространяемая установка Visual C ++
Решение 3. Переустановите Origin
Переустановка Origin, похоже, решила проблему для бесчисленных пользователей, которые боролись с ошибкой, независимо от того, какая игра принадлежала ей, что ее вызвало. Счастливое обстоятельство заключается в том, что этот процесс не удалит ваши игровые файлы, но вы не сможете играть в свои игры без повторной переустановки Origin.
- Прежде всего, убедитесь, что вы вошли в систему с учетной записью администратора, так как вы не сможете удалить программы, используя другие привилегии учетной записи.
- Нет необходимости делать резервные копии ваших игр, так как этот процесс сохранит их нетронутыми.
- Нажмите на меню «Пуск» и откройте панель управления, выполнив поиск. Кроме того, вы можете нажать на значок шестеренки, чтобы открыть настройки, если вы используете Windows 10.
- На панели управления выберите «Просмотреть как: категорию» в правом верхнем углу и нажмите «Удалить программу» в разделе «Программы».
Удалить программу в панели управления
- Если вы используете приложение «Настройки», нажав «Приложения», вы сразу же откроете список всех установленных программ на вашем ПК.
- Найдите запись происхождения в списке и нажмите на нее один раз. Нажмите кнопку «Удалить» над списком и подтвердите все диалоговые окна, которые могут появиться. Следуйте инструкциям на экране, чтобы удалить Origin и перезагрузить компьютер после этого.
После этого вам нужно будет удалить данные Origin, оставленные на вашем компьютере, выполнив следующие шаги:
- Перейдите в следующую папку на своем компьютере, открыв Проводник Windows и нажав «Этот компьютер»:
C: \ ProgramData \ Origin
- Если вы не видите папку ProgramData, вам может потребоваться включить опцию, которая позволяет просматривать скрытые файлы и папки. Нажмите на вкладку «Вид» в меню проводника и установите флажок «Скрытые элементы» в разделе «Показать / скрыть».
Папка ProgramData в C
- Удалите папку «Origin» в папке «Roaming».
- Переустановите Origin, загрузив установщик с их веб-сайта, запустив его из папки «Загрузки» и следуя инструкциям на экране. Проблема должна исчезнуть.
This error code usually appears when running Origin and it prevents users from installing, downloading, or updating a game or its DLCs. The error is quite annoying and it appears from pretty much any game which is downloaded and installed via Origin.
Origin has already received backlash for their program since it often runs slower and takes up more system resources that its rival Steam. This error is one of the proofs for Steam’s superiority but there are several ways you can try and solve this problem. Follow the methods below!
What Causes the Error 327684:1?
The number one cause for the problem is some files being kept unavailable to the Origin client which can only be obtained by granting Origin administrator permissions. It’s easy to do so and it can really help you solve your problem.
The error is also often related to a faulty or missing Visual C++ Redistributable installation which usually ships with the game and which you can install manually. Finally, reinstalling Origin is a last resort which should definitely get rid of the problem.
Solution 1: Run Origin as Administrator
Running anything with administrator permissions is sure to provide some help for plenty of errors and this one is not different. Simply running the Origin client as an administrator may be enough for you to stop seeing the annoying error 327684:1 once and for all.
- Locate the Origin shortcut or executable on your computer and open its properties it by right-clicking its entry either on the Desktop or the Start menu or the Search results window and choose Properties from the pop up context menu.
- Navigate to the Compatibility tab in the Properties window and check the box next to the Run this program as an administrator option before saving the changes by clicking OK or Apply.
- Make sure you confirm any dialogs which may appear which should prompt you to confirm the choice with admin privileges and Origin should launch with admin privileges from the next startup. Open it by double-clicking its icon and try relaunching the game’s installation process to see if the error 327684:1 still appears.
Solution 2: Install Visual C++ Redistributable Manually
Sometimes the problems can be blamed on the Visual C++ Redistributable installation and sometimes it’s directly alluded to in the error message by mentioning it. This simply means that the installation was not run for some reason and you can always do so manually without much hassle.
- Open the Origin Games folder on your computer where all of your game files are stored. The default location for it is C:\Program Files (x86)\Origin Games. If you have configured some manual changes during the installation, make sure to locate it.
- Double-click the folder named exactly as the game which is giving you the error 327684:1 and look for a folder named “redist”. Sometimes the folder is located in weird locations and sometimes it’s not even named like that.
- In order to still locate the file needed, type “vcredist” in the search bar in the top right corner and look for an entry called vcredist_x86.exe or vcredist_x64.exe depending on the architecture of your Windows installation.
- Double-click the file in order to open and follow the instructions which will appear on-screen, guiding you to install Visual C++ Redistributable. Finish the installation and check to see if the error still appears when opening the game on your computer.
Solution 3: Reinstall Origin
Reinstalling Origin seems to have solved the problem for countless users who have struggled with the error no matter which game they owned which caused it. The lucky circumstance is that the process won’t remove your game files yet you won’t be able to play the games you own without reinstalling Origin again.
- First of all, make sure you have logged in with an admin account as you won’t be able to uninstall programs using any other account privileges.
- There is no need to backup your games as this process will keep them intact.
- Click on the Start menu and open Control Panel by searching for it. Alternatively, you can click on the gear icon in order to open settings if you are using Windows 10.
- In Control Panel, select to View as: Category at the top right corner and click on Uninstall a Program under the Programs section.
- If you are using the Settings app, clicking on Apps should immediately open a list of all installed programs on your PC.
- Locate the Origin entry on the list and click on it once. Click on the Uninstall button above the list and confirm any dialog boxes which may appear. Follow the instructions on-screen in order to uninstall Origin and restart your computer afterwards.
After this, you will need to delete Origin’s data left behind on your computer by following the set of steps below:
- Navigate to the following location on your computer by opening the Windows Explorer and clicking on This PC:
C:\ProgramData\Origin
- If you are unable to see the ProgramData folder, you may need to turn on the option which enables you to view hidden files and folders. Click on the “View” tab on File Explorer’s menu and click on the “Hidden items” checkbox in the Show/hide section.
- Delete the Origin folder in the Roaming folder.
- Reinstall Origin by downloading the installer from their website, running it from your Downloads folder and following the instructions on-screen. The problem should be gone by now.
Kevin Arrows
Kevin Arrows is a highly experienced and knowledgeable technology specialist with over a decade of industry experience. He holds a Microsoft Certified Technology Specialist (MCTS) certification and has a deep passion for staying up-to-date on the latest tech developments. Kevin has written extensively on a wide range of tech-related topics, showcasing his expertise and knowledge in areas such as software development, cybersecurity, and cloud computing. His contributions to the tech field have been widely recognized and respected by his peers, and he is highly regarded for his ability to explain complex technical concepts in a clear and concise manner.
Back to top button