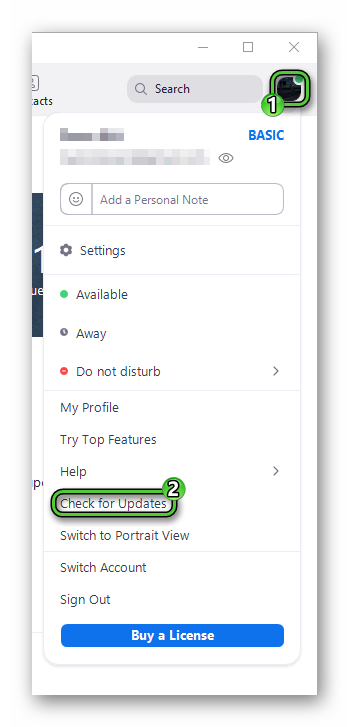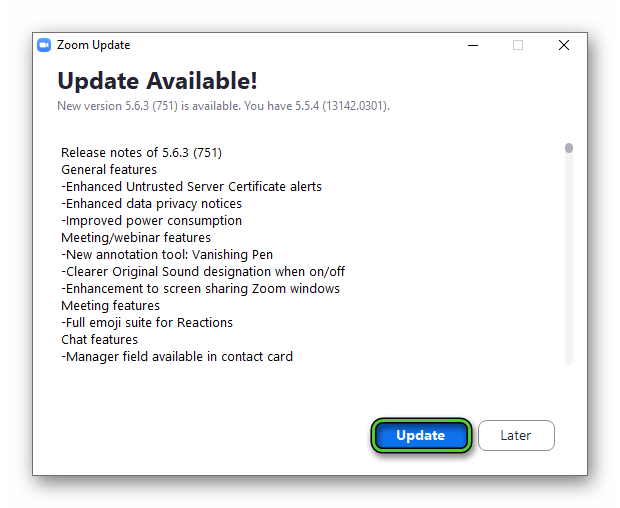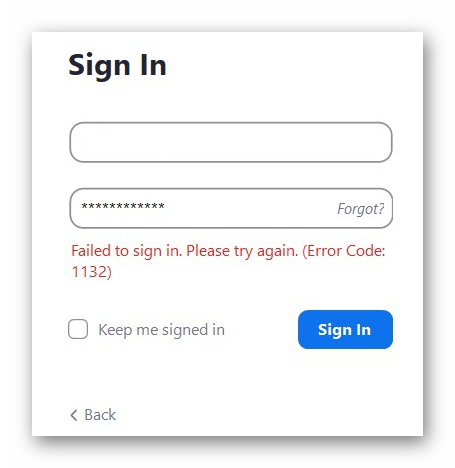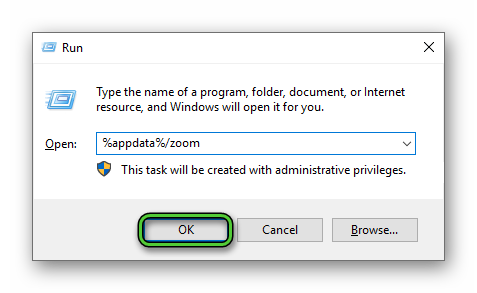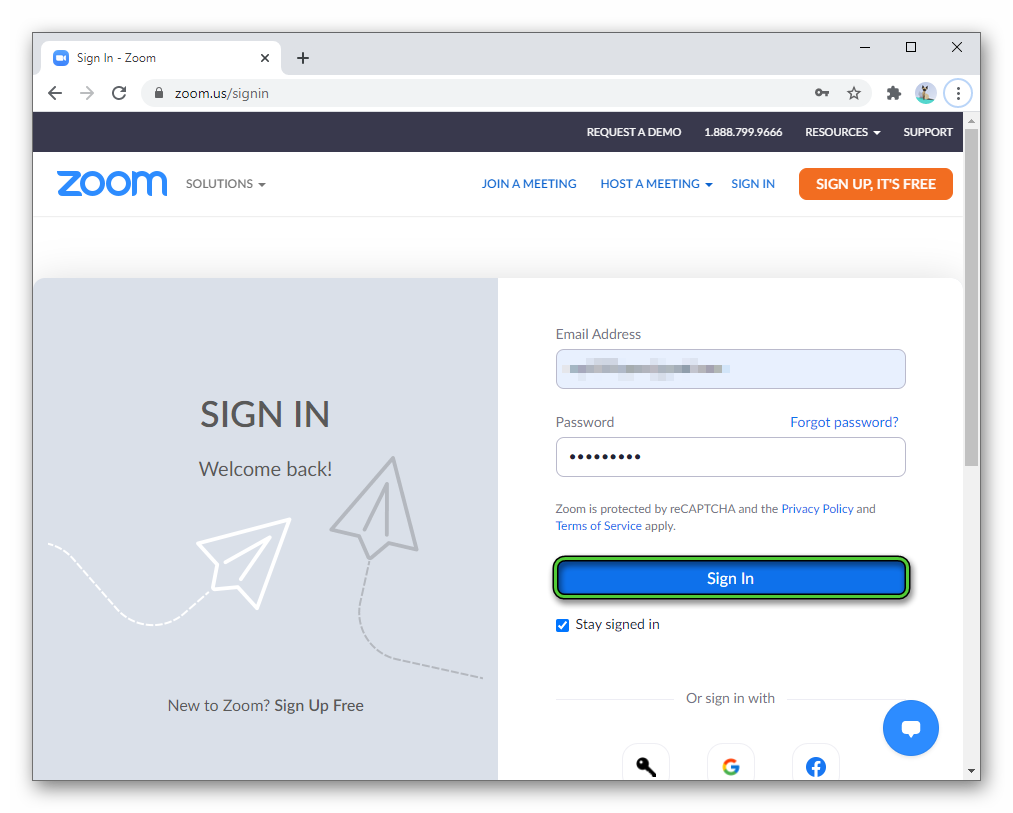Zoom приобрел небывало высокую популярность благодаря новому стандарту, который мы практикуем прямо сейчас. Все работают из дома, и это принесло Zoom самое большое количество пользователей за всю его историю с тех пор, как он был впервые запущен как услуга видеоконференцсвязи.
Многие из них бросили вызов Zoom, включая платформы для видеозвонков от Microsoft с Microsoft Teams и Google, внедряющими Google Meet. Но, тем не менее, Zoom кажется непобедимым.
Однако в последнее время пользователи жалуются, что при использовании Zoom их забрасывают разного рода ошибками. Один из них — код ошибки 3003.
Эта конкретная ошибка Zoom возникает, когда обычный участник собрания получает ссылку с приглашением на роль совладельца. Когда этот пользователь нажимает на ссылку, отображается ошибка. Это просто означает, что человек, который щелкнул ссылку, не является основным хостом.
Сообщение об ошибке указывает «Не встречайте хозяина». (3 003) ”.
Как мы все знаем, конференц-связь Zoom работает так, что основной хост должен настроить и инициировать вызов. А затем основной организатор может назначить некоторых участников собрания совместными организаторами. Каждый раз, когда организатор добавляет нового совладельца, Zoom создает новую ссылку для конференции, специфичную для этого нового совладельца. Вот когда происходит путаница.
Будучи соведущим встречи, они должны поделиться созданной для них новой ссылкой с остальными участниками. Но предполагается, что эта ссылка будет использоваться только новым совладельцем, а не другими участниками встречи. Это основная причина появления ошибки масштабирования 3003, которая читается как «не встречается с хозяином». Технически это правильно, потому что соведущий на самом деле не является основным организатором встречи.
Как исправить код ошибки 3003 в Zoom Meetings
Решение ошибки Zoom 3003 довольно простое и понятное. Вам просто нужно немного изменить формат ссылки, а затем вы можете попробовать присоединиться к встрече снова.
Ссылки Zoom имеют определенный формат и выглядят примерно так: http://iu.zoom.us/meeting/123456789. Все, что вам нужно сделать, это скопировать эту ссылку и вставить ее куда-нибудь, где вы сможете ее отредактировать, а затем выполните следующие действия:
- Вам нужно изменить / встречу / в ссылке на / j /. В нашем примере это должно выглядеть примерно так: http://iu.zoom.us/j/123456789.
- Затем вам нужно использовать новую ссылку и посмотреть, позволяет ли она вам правильно участвовать в этой встрече.
Вот формат URL-адреса собрания:
http://iu.zoom.us/j/your-meeting-number
Изменив ссылку на этот формат, вы сможете без проблем присоединиться к встрече.
Другой способ настроить это без прохождения этой ошибки — создать совладельца, который будет назначен для начала видеовстречи Zoom.
Вы можете сделать это, выполнив следующие действия:
- Нажмите «Управление участниками» в элементах управления собранием в нижней части окна «Масштаб».
- Выберите имя человека, которому вы хотите быть соведущим, и нажмите «Еще».
- Выберите Сделать соведущим.
Сделав это, вы предоставили соведущему административный контроль над встречей. Это означает, что соведущий может начать встречу даже без вас, основного организатора.

Настольный клиент Zoom отображает «Код ошибки: 5003», когда ему не удается подключиться к серверам Zoom. Проблемы с сетевым подключением или серверами Zoom часто вызывают эту ошибку. Вот несколько способов устранения неполадок с кодом ошибки 5003 Zoom на компьютерах с Windows и Mac.
1. Проверьте статус сервера Zoom
Zoom может не работать на вашем устройстве, если есть проблема с сервером Zoom. Прежде чем пытаться устранить какие-либо неполадки, убедитесь, что серверы Zoom работают.
Откройте веб-браузер и посетите веб- сайт статуса службы Zoom (status.zoom.us). Если в статусе Zoom Meetings не указано «Работает», приложение Zoom может работать некорректно на вашем ПК или MacBook.
Следите за страницей состояния сервера и попробуйте использовать приложение Zoom, когда сервер снова заработает. Обратитесь в службу поддержки Zoom, если перебои с сервером продолжаются слишком долго.
2. Устраните неполадки с подключением к Интернету
Если ваши браузеры не загружают веб-сайт Zoom, а настольное приложение не работает, это может быть связано с тем, что служба видеоконференций заблокирована в настройках вашего маршрутизатора или брандмауэра. Обратитесь к сетевому администратору, чтобы убедиться, что вы можете использовать Zoom в сети.
Отключите брандмауэр, антивирус, VPN или любое программное обеспечение родительского контроля, которое может заблокировать доступ к Zoom. Если вы используете Windows, средство диагностики сети может решить проблемы с подключением и скоростью интернета.
Использование ручного прокси-сервера также может вызвать сетевые ошибки в Zoom. Отключите ручную настройку прокси на вашем компьютере и попробуйте снова использовать Zoom.
В Windows перейдите в «Настройки» > «Сеть и Интернет» > «Прокси» > «Ручная настройка прокси», отключите параметр «Использовать прокси-сервер» и выберите «Сохранить».
Чтобы отключить прокси в macOS, перейдите в «Системные настройки» > «Сеть» > «Wi-Fi» > «Дополнительно» > «Прокси», снимите флажки со всех протоколов и выберите «ОК».
3. Принудительное завершение масштабирования
Закройте и снова откройте Zoom, если приложение продолжает выдавать код ошибки 5003.
Принудительно закрыть Zoom в Windows
- Нажмите Ctrl + Shift + Esc, чтобы открыть диспетчер задач Windows.
- Выберите Zoom или Zoom Meetings и выберите «Завершить задачу» в верхнем меню.
Принудительно закрыть Zoom в macOS
- Нажмите Command + Option + Escape, чтобы открыть окно «Принудительное завершение приложений».
- Выберите zoom.us и нажмите кнопку принудительного выхода.
- Выберите Force Quit в запросе подтверждения.
4. Обновить Zoom
Обновление Zoom до последней версии может исправить проблемы с подключением Zoom и повысить производительность приложения на вашем компьютере.
Откройте приложение Zoom, выберите изображение своего профиля в правом верхнем углу и выберите «Проверить наличие обновлений».
Zoom обновит приложение, если для вашего компьютера будет доступна новая версия.
5. Сбросьте настройки сети вашего компьютера
Выполнение сброса сети может устранить проблемы, препятствующие соединению между вашим компьютером и серверами Zoom.
Сбросить настройки сети macOS
- Перейдите в «Системные настройки» > «Сеть» и выберите «Wi-Fi» на боковой панели.
- Далее выберите значок минуса под списком подключений.
- Выберите Применить, чтобы продолжить.
- Выберите значок плюса в левом нижнем углу.
- Выберите Wi-Fi в раскрывающемся списке «Интерфейс» и выберите «Создать».
- Выберите Применить, чтобы сохранить изменения.
Подключите свой Mac к сети Wi-Fi, снова откройте Zoom и проверьте, можете ли вы планировать встречи, вебинары и т. д. или присоединяться к ним.
Сброс сети Windows через меню настроек
- Откройте меню «Настройки Windows 11», выберите «Сеть и Интернет» на боковой панели и выберите «Дополнительные параметры сети».
- Выберите Сброс сети в разделе «Дополнительные настройки».
В Windows 10 перейдите в «Настройки» > «Сеть и Интернет» > «Состояние» и выберите «Сбросить сейчас».
- Нажмите кнопку
«Сбросить сейчас».
- Выберите Да во всплывающем окне, чтобы продолжить.
Windows переустановит ваши сетевые адаптеры, восстановит заводские настройки всех сетевых компонентов и перезагрузит компьютер. Подключите свой компьютер к Интернету и проверьте, работает ли теперь Zoom.
Сброс сетевых настроек Windows через командную строку
- Откройте меню «Пуск» Windows и введите cmd в строке поиска. Выберите «Запуск от имени администратора» под приложением «Командная строка».
- Введите или вставьте
ipconfig /releaseв консоль и нажмите Enter.
- Затем введите или вставьте ipconfig /flushdns и нажмите Enter.
Когда вы получите сообщение «Успешно очищен кэш преобразователя DNS», перейдите к следующему шагу.
- Введите или вставьте
ipconfig /renewв следующую строку и нажмите Enter.
- Наконец, запустите команду сброса netsh winsock и перезагрузите компьютер, чтобы завершить сброс сети.
Подключите свой компьютер к Интернету и проверьте, исправил ли сброс сети код ошибки Zoom 5003.
6. Удалите и переустановите Zoom
Удалите приложение Zoom, если код ошибки 5003 сохраняется. После этого перезагрузите компьютер и установите последнюю версию Zoom.
Удалить Zoom в Windows
- Откройте настройки Windows, выберите «Приложения» на боковой панели и выберите «Установленные приложения».
- Щелкните значок меню рядом с Zoom и выберите «Удалить».
- Выберите «Удалить» еще раз, чтобы удалить приложение с вашего компьютера.
Удаление Zoom на компьютерах Mac
Откройте Finder, щелкните правой кнопкой мыши значок приложения Zoom и выберите «Переместить в корзину».
Используйте веб-клиент Zoom
Обратитесь в службу поддержки Zoom за дополнительной помощью, если настольное приложение Zoom продолжает выдавать код ошибки 5003. А пока используйте веб-клиент Zoom для присоединения к собраниям через веб-браузер.
Посетите www.zoom.us, выберите «Войти» на веб-странице и войдите в свою учетную запись Zoom.
В следующей таблице описаны распространенные коды ошибок и сообщения при использовании приложений для конференции и вебинаров или установке Zoom Desktop Client.
Коды ошибок и сообщения
Другие коды ошибок
Error (Ошибка) 3113: невозможно запланировать конференцию
Проблема исправлена в последней версии программного обеспечения. Вам следует обновить приложение Zoom до последней версии.
Error (Ошибка) 1132: невозможно войти
1) Проверьте свой брандмауэр в Windows. Убедитесь, что вы разрешили «Зуму» использование вашего сетевого профиля.
2) Создайте совершенно нового пользователя Windows и используйте Zoom оттуда. Не рекомендуется входить в учетную запись, которая у вас была на старой учетной записи Windows — вероятнее всего, её забанили.
Error (Ошибка) 105035
Ошибка возникает при попытке предоставить общий доступ к монитору после начала конференции. Официальная поддержка предлагает следующие решения:
1) Обновитесь до последней версии.
2) Проверьте, не подписываются ли следующие файлы:
Начиная с версии v4.4.56616.1028 575, переименованы имена файлов:
Error (Ошибка) 100000502
Новый вид ошибки подключения, который появился у пользователей впервые в августе этого года. Неожиданная ошибка возникает в ходе конференции, при попытке создать или запланировать конференцию, не давая пользователям попасть в ZOOM. Вот что писали в официальном аккаунте Твиттера на этот счет сами разработчики:
«Спасибо за ожидание! Сейчас мы внедряем исправление этой ошибки. Сервис должен быть восстановлен для большинства пользователей, и мы продолжаем завершать внедрение для остальных участников конференции, которые также пострадали и все еще не имеют доступ к ЗУМу. Мы сожалеем о том, что произошел сбой.»
Как выяснилось, это массовая ошибка, которая снова появилась 31.10.2020 — с 2 часов ночи (по Москве) сайт не работает. Доступ периодически появляется, но сразу же отваливается. Клиентские программы ЗУМа также не работают.
Решение ошибки 100000502: на данный момент остается только ждать исправления ошибок, которые, вероятно, возникают на стороне сервера.
Error (Ошибка) 1054
Данная ошибка может быть вызвана, согласно Reddit, истекшим сроком действия вашего пароля.
Решение: войти на официальный сайт и сбросить пароль. Напишите в комментариях, если сброс пароля не помог, и мы найдем другое решение (это единственное на данный момент).
Если вы столкнулись с кодами ошибок, которые не описаны в данной статье, — просьба подробно описать проблему в комментариях, приложив ссылку на скриншот.
Как исправить ошибки ZOOM
Удивительный мир дистанционной работы, обучения, общения, который вынудил многих познакомится с такой программой как Zoom. Да, это отличная программа для видеоконференций и совместных встреч удаленно. Кому-то это нравится, а другим нет, но когда Zoom перестает работать, как сторонники, так и ненавистники находятся в одинаковом положении.
Не удается подключиться к Zoom
Самая распространенная ошибка — невозможно присоединиться к конференции или ссылка не активируется, или вход по логину и паролю не работает. Встречаются такие коды ошибок: 5000, 5003, 5004, 104101, 104102, 104103, 104104, 104105, 104106, 104110, 104111, 104112, 104113, 104114, 104115, 104116, 104117 и 104118.
Проверить настройки Брандмауэра
Мы сейчас говорим о штатном Брандмауэре Windows, который является частью защитника. Если вы используете сторонний, то наверняка знаете, как им управлять. При переключении между частными и общественными сетями могут изменяться и разрешения.
Если это не сработает, временно отключите полностью Брандмауэр Windows, передвинув переключатель в положение откл. на предыдущем экране.
Временно отключите антивирус
После увелечения популярности Zoom в нем так же находили массу уязвимостей, вы наверняка встречали сообщения о несанкционированных подключениях незнакомцев, утечку паролей и незашифрованное подключение? К чести разработчиков, они быстро справились с основной массой проблем. И, возможно, в результате возникли конфликты с вашим антивирусом. Просто отключите свой антивирус и попробуйте запустить Зум.
Точка входа не найдена
Если появляется сообщение об ошибке «Точка входа не найдена» или «Не удалось найти точку входа в процедуру», вам следует переустановить Microsoft Visual C ++ 2008 SP1.
Это пакет, который устанавливает некоторые необходимые компоненты, которые требуются Zoom и многим другим приложениям.
Чтобы получить необходимый файл, перейдите в Центр загрузки Microsoft. Выберите свой язык, нажмите Загрузить», откройте EXE-файл и следуйте инструкциям на экране.
Отсутствует XmppDll. Dll
В этом случае скорее всего, потребуется просто переустановить клиент для вашей операционной системы. Перейдите в Центр загрузок, скачайте и переустановите, если возникнут проблемы, сначала удалите предыдущую версию.
There Is No Disk In The Drive код ошибки 3000
Вот такое сообщение вы получаете «В дисководе нет диска. Вставьте диск в дисковод». Обычно это отображается при присоединении к встрече или выходе из него.
Несмотря на ошибку, ничего никуда вставлять не нужно. Zoom ищет путь к файлу, которого не существует. Кроме того, во время установки вы можете увидеть код ошибки 3000. Это означает, что приложение не может перезаписать существующий файл из-за запущенного процесса.
Решение тут такое же простое, как и предыдущее: удалить и установить заново Zoom!
Код ошибки 0, 1002 или 10006
Эти ошибки возникают во время установки, обычно при обновлении. Сначала убедитесь, что на вашем устройстве достаточно места. В любой ситуации не допускайте, чтобы на системном диске было меньше 10Гб свободного пространства, дайте системе «дышать»!
Если проблема не в этом, попробуйте обновить Zoom через Центр загрузок, а не через саму программу.
Если вы все еще получаете сообщение об ошибке, нажмите клавиши Windows + R, чтобы «выполнить» и ввести:
Где %Username% — это ваше имя пользователя, предварительно сохраните файл installer. txt. Прикрепите его к заявке на сайте поддержки Zoom, чтобы получить дополнительную помощь. Потом удалите всю папку Zoom и попробуйте установить, не вышло — пишите в поддержку.
Код Ошибки 13003
Эта ошибка во время установки и вызвана неправильными разрешениями или конфликтом драйверов. Проверьте обновления Windows, сейчас обновления драйверов скрываются в дополнительных, установите их. Запустите установку Zoom от имени администратора.
Код ошибки 2008
Эта ошибка отображается как «На собрании произошла непредвиденная ошибка» вместе с кодом ошибки 2008. Если вы это видите, это означает, что вам не предоставили правильную лицензию для участия в вебинаре. Либо истек срок действия лицензии организатора вебинара.
Организатору необходимо посетить Zoom User Management в качестве владельца или администратора учетной записи. Здесь они могут предоставить вам правильные разрешения для участия в веб-семинаре или узнать, как продлить их лицензию, если это применимо.
Вот основные возможные решения проблем, основные ответы на вопросы расположены на странице поддержки и вы всегда можете обратиться туда.
Zoom — ошибка при установке 1012 как решить проблему
Инструкции
Ошибка 1012 появляется в Zoom при установке. Проблема возникает в основном только на компьютере. Решить ее просто – достаточно включить сетевой протокол TLS в настройках Windows. Разберемся, как это сделать.
Исправить ошибку 1012
Ошибка Zoom c кодом 1012 чаще появляется в Windows 7 и версиях ниже. Причина сбоя одна – для работы Zoom нужны более современные сетевые протоколы: TLS 1.1 и TLS 1.2.
Они могут быть выключены в настройках Windows.
| Рекомендуем! InstallPack | Стандартный установщик |
|---|---|
| Официальный дистрибутив Zoom | |
| Тихая установка без диалоговых окон | |
| Рекомендации по установке необходимых программ | |
| Пакетная установка нескольких программ |
zoom. us рекомендует InstallPack, с его помощью вы сможете быстро установить программы на компьютер, подробнее на сайте.
Включение протокола TLS в Internet Explorer
Как включить протокол:
После процедуры повторно запустить установку Zoom.
Сброс настроек IE
Если решение выше не помогло, можно сбросить настройки стандартного браузера. Для этого:
После сброса желательно перезагрузить компьютер, а затем уже запустить повторную установку Зоом.
Исправить ошибку 1006
Ошибка 1006 появляется при установке Zoom, если на ПК есть вирусы. На системном диске также может не хватать места. Либо ОС забита мусорными файлами, которые давно пора удалить.
Еще одна причина – неисправность системных файлов Windows. Здесь поможет восстановление через «Командную строку».
Сканирование системы антивирусом
Как запустить проверку в стандартном «Защитнике» в Windows 10:
Важно! Перед проверкой нужно убедиться, что антивирус и его базы данных обновлены – чтобы сканирование было максимально эффективным. Стандартный «Защитник» получает апдейт вместе с Windows – в разделе «Центр обновления».
Очистка ПК от мусорных файлов
Удалить ненужные файлы из системы поможет CCleaner. Сначала загрузить его с официального сайта и установить на ПК.
После этого запустить очистку:
Теперь перейти в раздел «Реестр». Здесь нужно удалить ошибочные записи:
Важно! Чтобы завершить удаление файлов, нужно перезагрузить компьютер.
Восстановление файлов Windows
Как заменить поврежденные файлы системы:
После восстановления закрыть все окна и перезагрузить компьютер, чтобы изменения вступили в силу. Проверить, ушла ли проблема.
Ошибка Network Connection Failed 1006 может говорить и об отсутствии интернета на ПК. Нужно перезагрузить роутер и запустить установку снова.
Исправить ошибки 5003, 104103, 104114
Почему появляется ошибка 5003 :
Коды ошибок 104103 и 104114 появляются по тем же причинам.
Отключение прокси
Пользователь может забыть, что сейчас на его ПК работает прокси-сервер. Отсюда и появление ошибки 5003 в Zoom.
Как отключить прокси-сервер в Windows:
Если ПК принадлежит компании, университету или другому учреждению, скорее всего, прокси-сервер установил системный администратор. Выход только один – попросить его на время выключить функцию.
Отключение антивируса и брандмауэра
Блокировать установку Зоом может как антивирус, так и «Брандмауэр Windows». Чтобы инсталляция завершилась, нужно на время отключить защиту.
Как отключить антивирус (на примере «Защитника» в Windows 10):
В меню появится красная иконка с крестиком – она говорит о том, что антивирус сейчас выключен, ПК уязвим.
Как выключить встроенный «Брандмауэр Windows»:
Если на ПК работает сторонний антивирус, отключать сетевой экран («Брандмауэр») нужно в меню этого антивируса, а не в настройках Windows.
Важно! После установки Зоом нужно снова включить и антивирус, и сетевой экран, чтобы защитить ПК от проникновения вирусов.
Включение VPN
Почему Zoom не загружается и не устанавливается, если на ПК есть интернет? Пользователю отказывают в доступе к серверам Зоом из-за того, что он находится в стране из черного списка. Местные провайдеры блокируют переход на запрещенные сайты.
Решается проблема с помощью VPN-сервиса или прокси-сервера. Можно скачать на ПК отдельный клиент VPN либо ввести VPN-адрес в настройки сети в Windows.
В первом случае подойдут такие утилиты: CyberGhost, TunnelBear, Hola. Принцип работы у них одинаковый: нужно выбрать страну и нажать на «Подключиться».
Во втором случае нужно предварительно найти бесплатный адрес VPN в интернете. Затем прописать его в настройках:
Все указанные способы могут помочь при исправлении ошибки «Неправильный параметр 300».
Ошибка 1012 при установке Zoom говорит о том, что на ПК отключены протоколы TLS 1.1 и TLS 1.2. Их нужно включить в «Свойствах браузера». Коды ошибок 104114, 5003 и 104103 возникают, если сетевой экран или антивирус блокируют установочные файлы Зоом. Еще одна причина – отсутствует доступ к серверам Zoom. Здесь поможет VPN или прокси-сервер.
Источники:
https://zoom-cloud. ru/kody-oshibok. html
https://lifeservice. me/kak-ispravit-oshibki-zoom/
https://zoom-s. ru/zoom-oshibka-1012/
Вынужденный переход на дистанционную работу в период пандемии, дал толчок активному использованию различных сервисов для общения и обучения. Одним из них стала облачная платформа для проведения онлайн видео-конференций и видео вебинаров. В некоторых случаях, попытка воспользоваться сервисом приводит к появлению ошибки 5003 в Zoom. Появляющееся сообщение, помимо кода указывает, что невозможно подключиться. При этом проблема возникает исключительно при работе через приложение.
Причины возникновения ошибки 5003 в Zoom
Такой сбой работы платформы возможен в приложении, в браузерной версии подобного кода не возникает. Причины появления ошибки могут быть следующими:
- Блокировка брандмауэром.
- Закрытие доступа антивирусной программой, который может разорвать связь с серверами Zoom.
- Подключение через прокси-сервер или VPN.
- Сбиты сетевые конфигурации.
Решать проблему доступа на облачную платформу следует исходя из причин. Иногда эту ошибку удается устранить быстро, просто перезагрузив роутер, ведущий раздачу Wi-Fi.
Обратите внимание! Код ошибки 50003 может появиться только в приложении программы, и не случается в браузерной версии.
Как исправить Zoom ошибку 5003
При сбое сетевых конфигураций выполните перезагрузку своего оборудования. Для начала отключите на пару минут роутер, и повторно его включите. Если это не помогло, примените следующие действия:
- Проверьте, не зашли ли вы через VPN, и если это так, отключите его.
- Уточните, не работаете ли у вас прокси-сервер. Его также следует деактивировать.
- Остановите на время защиту антивирусными программами, которые также могут блокировать доступ, и повторите попытку подключения к Zoom.
Zoom has soared to all-time high popularity thanks to the new normal that we are practicing right now. Everybody is working from home and that brought Zoom its highest number of users in its history since it was first launched as a video conferencing service.
Many have come to challenge Zoom including video calling platforms from Microsoft with Microsoft Teams and Google bringing in Google Meet. But, still, Zoom seems to be undefeated.
However, users recently complain about being bombarded by various kinds of errors when they use Zoom. One of these is the error code 3003.
What is Zoom Error Code 3003?
This particular Zoom error happens when a regular meeting participant receives an invitation link to be a co-host. When that user clicks on the link, the error is being displayed. This simply means that the person who clicked on the link is not a primary host.
The error message indicates “not meeting host. (3,003)”.
As we all know, the way a Zoom conference call works is that a primary host needs to set up and initiate the call. And then, the primary host can assign some of the meeting participants to be co-hosts. Every time a host adds a new co-host, Zoom creates a new link for the conference that is specific to that new co-host. That’s when the mix up happens.
Being the co-host of the meeting, they must share the new link created for them with the rest of the participants. But, that link is supposed to be used only by the new co-host and not by other meeting participants. That is the main reason for having the Zoom error 3003 which reads “not meeting host”. Technically, it is right because the co-host is not really the primary meeting host.
How do you Fix Error Code 3003 in Zoom Meetings
The solution to Zoom error 3003 is pretty simple and straightforward. You just have to change the link format a bit and then you can try joining the meeting again.
Zoom links follow a specific format and they look something like this: http://iu.zoom.us/meeting/123456789. All you have to do is copy that link and paste it somewhere where you can edit it and then follow these steps:
- You need to change /meeting/ in the link to /j/. In our example, it should now look something like: http://iu.zoom.us/j/123456789.
- Then, you need to use the new link and see if it lets you get right in that meeting.
Here is the meeting URL format to follow:
http://iu.zoom.us/j/your-meeting-number
By changing the link to this format, you should be able to join the meeting without any problem.
Create a Zoom Co-host Designated to Start the Meeting
Another way to set this up without going through that error is to create a co-host who will be designated to start the Zoom video meeting.
You can do this by following these steps:
- Click Manage Participants on the meeting controls at the bottom of the Zoom window.
- Select the name of the person you would like to be the co-host and click More.
- Choose Make Co-Host.
By doing this, you have given the co-host administrative controls over the meeting. Which means, the co-host can start the meeting even without you, the primary host.
The table below contains the most common error codes and messages that you may encounter when using Zoom or just trying to install the program.
Error codes and messages
| Error code or message | Question | Suggested Troubleshooting |
|
There are problems with the network connection to Zoom servers. |
|
| Error 2008. The meeting has an unexpected error. | The applied license is no longer valid for the account or does not apply to the user. | Visit your personal account as an account owner or admin and assign the appropriate webinar license to the user. |
| XmppDll.dll is missing from your computer | If you receive an error that the XmppDll.dll file is missing from your PC, please install Zoom manually. If that doesn’t work, please create a support ticket. | |
|
Update or reinstall Microsoft Visual C ++ 2008 SP1. | |
| There is no disc in the drive. Please insert the disc into the drive | The Zoom app looks for a file path on your Windows computer that doesn’t exist. This usually happens when you join or leave a meeting. | Uninstall Zoom and install the latest version of Zoom. |
| Error 0 (during installation) |
|
|
| Error 3000 (during installation) | Zoom Installer failed to overwrite an existing file due to a running process. | Uninstall Zoom and install the latest version of program |
| Error 10002 (during installation) |
|
|
| Error 10006 (during installation) |
|
|
| Error 13003 (during installation) |
|
|
Other error codes
Error 3113: Unable to schedule conference
The problem has been fixed in the latest software. You should update the Zoom app to the latest version:
- Launch the program on your computer.
- Open the «Home» tab and click on the marked items:
- Wait for a few and then start updating.
Error 1132: Unable to login
1) Check your Windows firewall. Make sure you have allowed Zoom to use your network profile.
2) Create a brand new Windows user and use Zoom from there. It is not recommended to log into the account that you had on the old Windows account – most likely, it was banned.
Error 105035
The error occurs when trying to use the screen sharing after starting a meeting. Official support offers the following solutions:
1) Update to the latest version. You can find instruction above in this article
2) Check if the following files are being signed:
- CptControl.exe
- CptHost.exe
- CptInstall.exe
- CptService.exe
- CptShare.dll
- zzhost.dll
- zzplugin.dll
- aomhost64.exe
Since v4.4.56616.1028 575, the filenames are renamed:
- CptHost.exe -> zcscpthost.exe
- airhost.exe -> zcsairhost.exe
- CptService.exe -> zCSCptService.exe
You can find this files by following steps:
- Press Win + R buttons on keyboard.
- Run command
%appdata%/zoom. - Open «Bin» folder.
Error 100000502
A new type of connection error, which appeared for the first time in August 2020. An unexpected error occurs during a meeting when trying to create or schedule a conference, preventing users from entering Zoom. Here is what the developers themselves wrote on the official Twitter account:
“Thanks for hanging in there! We are deploying a fix now. Service should be restored for some users and we’re continuing to complete the fix for any users still impacted. We’re sorry about the disruption.
Follow http://status.zoom.us for updates.”
Solution for error 100000502: At the moment, it remains only to wait for the fixing of errors that probably occur on the server-side.
Error 1054
This error can be caused, according to Reddit, by your account password expired.
Solution: sign in on the official website and reset your password.
Write in the comments if resetting your password did not help, and we will find another solution (this is the only one at the moment).
If you encounter error codes that are not described in this article, please describe the problem in detail in the comments, attaching a link to the screenshot.
The video streaming platform, “zoom” has become very popular during the pandemic of COVID-19. The video conferencing platform launched nine years ago. But during the COVID-19, Zoom has gained significant interest among the users. Either they use it chat with their friends, deliver lectures or use it for work from home purpose. As every person isn’t tech-savvy, so, due to the lack of knowledge, they face Zoom Error Code 3003.
- What Does Zoom Error Code 3003 Mean?
- How to Fix Zoom Error Code 3003?
- Can a Zoom Meeting Run Without the Host?
- Why You See Zoom Code Error 3003 “not Meeting Host” Message?
- Do I Have to Download Zoom to Join a Meeting?
- How to Create a Zoom Co-Host?
- Role of Co-Host in Zoom Meetings
- Conclusion
No doubt Zoom delivers many great features along with a friendly user interface. Sometimes when you are using the zoom, the Zoom Error Code 3003 “not meeting host” may pop up on your screen.
Must Read:- How to Check Starbucks Gift Card Balance
What Does Zoom Error Code 3003 Mean?
In short, it’s just a glitch. All the video calling apps work on the principle of taking data from one user and send it to another. Whenever you see this error, it means that you’re a participant who is trying to join a meeting. But you can’t participate because of the confusion about who is the actual host or the co-host and participant of your Zoom conference Meeting.
Let’s take a look at why this happens and how you can decipher this Zoom error code 3003 and most importantly how to fix it.
How to Fix Zoom Error Code 3003?
When someone initiates a conference meeting through zoom, a link shared among all the participants, which grants them access to join, now when someone clicks on the link, an error message pops up and shows ‘not meeting host. (3,003)’.
The steps to fix Zoom Error Code 3003 are straightforward. All you just need to change the link format and try again to join the meeting once again.
The zoom links always created in a specific format such as http://iu.zoom.us/meeting/345873289. Now copy this link and paste into any other document where you can edit it.
After pasting the link to any other document do the following steps:
- Change /meeting/ in the link to /j/ so http://iu.zoom.us/meeting/345873289 should now show http://iu.zoom.us/j/345873289.
- Copy and paste http://iu.zoom.us/j/345873289 and see if it connects correctly.
After following these simple steps to fix Zoom error code 30003, you will be able to join the meeting without getting “not meeting host” error message.
Special Note: The meeting ID 345873289 must be replaced with the Id mentioned in the link which you have received from your host or co-host.
Can a Zoom Meeting Run Without the Host?
Yes, a Zoom meeting can run without a host. If you want to do this, just follow the below-mentioned steps.
- Locate the meeting controls at the bottom of the Zoom window and click Manage Participants.
- Go to the name of the person you wish to be the co-host and choose More.
- Select Make Co-Host.
The above steps will give the administrative rights to the co-host of the meeting, and, they will have full controls over the meeting. The co-host will have the ability to add or manage the participants, and, they are free to decide when to start or stop recording. In zoom, there is no limit on adding co-hosts to your zoom meeting. You can add unlimited hosts in a meeting.
Why You See Zoom Code Error 3003 “not Meeting Host” Message?
As I mentioned earlier, it is just a glitch. But in reality, it is not a glitch because when a host assigns a co-host to the meeting. A link to the meeting is actually created for the co-host not for other participants.
Being the co-host of the meeting, they must share the new link with the rest of the participants. But with a lack of knowledge, they share the link that was created for them. That results in error 3003 which states “not meeting host”, as, quite right because the co-host isn’t the meeting host.
Do I Have to Download Zoom to Join a Meeting?
No, No-one needs to download the Zoom App before joining the meeting. All you need to do is just click on the link provided by the person who has called the session. Once you click on the link, a new window in the browser will open, and you will be prompt to download the zoom software.
To join a Zoom meeting, you don’t have to be already signed up but if you enjoy using the software then yes you can create an account, and it’s free. You can also download the Zoom App on your mobile, which allow you to host forty-minutes meetings with up to twenty-five participants without any charges.
How to Create a Zoom Co-Host?
To add a co-host in a meeting follow the steps mentioned below.
- Log into the Zoom web portal.
- If you are an administrator, Select “My Meeting Settings”. And if you’re an account member, select “Meeting Settings.”
- Select the “Co-host” option from the “Meeting” section and before assigning a co-host always make sure that the feature is enabled.
After finishing the steps, you will see an option to create the co-host and select the participant for the job.
You can also choose the co-host even after starting the meeting. Follow the steps do this.
1st Method
- Select the “More” button while hovering over a user’s video.
- Now select “Make Co-Host.” and you are done.
2nd Method
- Open the participant’s window.
- Then select “Manage Participants”.
- Now, after picking up the participant, and hover the cursor on the name, then select more, followed by “make Co-host.”
Role of Co-Host in Zoom Meetings
Adding a co-host to a zoom meeting is such a great idea, as it gives a lot of flexibility to the actual host. The co-host works as a backup host who is able to handle the administrative tasks when the host is giving lecture or talking about the project.
The best thing about the zoom is that you are free to assign as many co-hosts as you want. If you wish to provide some unique controls over the meeting to every participant, then each participant can be designated as a co-host.
As a co-host, you are able to manage the participants of the meeting. And you can do things like start or stop the recording of the meeting. As a part of other controls, a co-host can start live streaming of the meeting session.
Without getting administrative rights, a co-host isn’t allowed to start a meeting. But after getting the full rights from the host, they can work as an alternative host. The actual host can only provide administrative rights to co-host via email, and only registered Zoom users are eligible to do this.
Conclusion
So, now you know what to do when you see a Zoom Code Error 3003 “not Meeting Host” Message. And if during a meeting the host turns you into a co-host, now you know what you can do.
Rahis Saifi
Rahis Saifi always remains passionate towards innovation and his love for gadgets has been exhibited in his writing. His knack to learn more and more had turned him too passionate towards learning. His learning attitude had shaped him as a perfect writer, He writes about technology, gadgets, blogging, smartphone tips and tricks and software reviews.
How to Fix Zoom Error Code 3003
Working from home has never been more mainstream. And Zoom is one of the reasons why. When it comes to video conferencing, no one delivers quite like Zoom.
But despite its many features and user-friendly interface, sometimes you’ll run into a glitch or an error. If you see an error code 3003, that means that you’re a participant who is trying to join a meeting.
But there has been some confusion about who is the host or the co-host of your Zoom Meeting. In this article, we’ll decipher this error code and give you an idea of how to fix it.
The Meeting Host Mix-Up
Hosts of Zoom meetings can designate one or more co-hosts if they want to. When the host creates a co-host, Zoom will make another link for the conference, specifically for the co-host.
Now, if a regular participant receives their invitation from a co-host and clicks on their link, the error code 3003 will appear. That way, Zoom is informing the participant that the link doesn’t come from the meeting’s primary host.
How to Fix It?
There is a simple fix here. You can change the link format and then try to join the meeting once more.
Zoom meeting links have this specific format:
http://iu.zoom.us/meeting/(meeting number)
You can copy this into another document. Then, delete the /meeting/ part and replace it with /j/ so now the link will look like this:
http://iu.zoom.us/j/(meeting number)
After you make this simple change, you should be able to join the Zoom meeting without getting the frustrating error code.
How to Create a Zoom Co-Host
One of the reasons why Zoom is so great is that it gives hosts a lot of flexibility. And if you’re going to host a large meeting or a seminar with many attendees, having a co-host is probably a good idea.
It’s also smart to have a backup host that can jump in and take over the administrative side of things while you’re giving a lecture or talking about the project.
So, let’s see how to enable the co-host feature in Zoom and what that title entails.
- Log into the Zoom web portal.
- Select the “My Meeting Settings” if you’re an administrator. And if you’re an account member, select “Meeting Settings.”
- Select the “Co-host” option from the “Meeting” section and make sure that the feature is enabled.
Once you’ve made sure that you have the option to create the co-host, it’s time to pick a participant for the job. You can choose a co-host in two different ways. During a meeting, you can just select the “More” icon while hovering over a user’s video and then select “Make Co-Host.”
But you can also open a participants’ window and then select “Manage Participants.” After that, pick a participant, hover over his name and then select “More,” followed by “Make Co-host.”
What Can a Co-Host Do?
The fun thing about Zoom is that you can have as many co-hosts as you want. You can even make every participant a co-host if you wish to give them more control over the meeting.
Co-hosts can manage the participants and do things like stopping and recording the meeting. But there are other features they can control. A co-host can start live streaming if they want to.
They can also give the power of the co-host to someone else. But there is one thing a co-host can’t do, and that is to start a meeting. That job is reserved only for the host.
In case the host can’t make it to the meeting, they can appoint an alternative host to take their place. The original host needs to do this via email and only registered Zoom users are eligible for the position.
Don’t Let an Error Code Stop You
Zoom has a lot of options when it comes to hosts, co-hosts, and alternative hosts. It’s all meant to make the Zoom Meeting experience more comfortable. But sometimes, things happen, and participants get the wrong email invitation. That’s where the error code 3003 comes in.
Don’t worry, a small fix will do the trick, and you’ll be able to join the meeting. And if during the meeting the host turns you into a co-host, now you know what you can and cannot do.
Have you ever seen the error code 3003 before joining the Zoom meeting? Let us know in the comments section below.