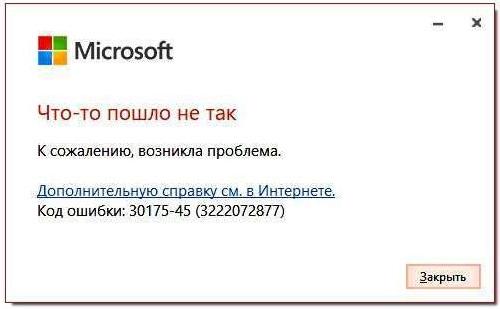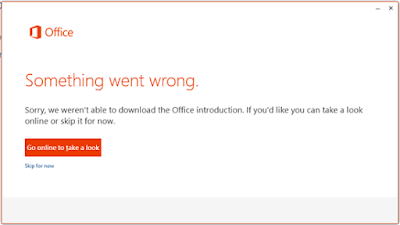В этой статьей рассмотрим ошибку установки Microsoft Office: 30175-45.
Данная ошибка может возникать из-за того, что у Вас ранее мог быть уже установлен Office и приложение конфликтует, либо установка прервалась и вы возобновили установку повторно.
— В этом случае необходимо воспользоваться официальной утилитой от Microsoft — Microsoft Support and Recovery Assistant.
Скачать и воспользоваться инструкцией по использованию можете в нашей прошлой статье.
После удаления остатков Office с помощью приложения повторите установку Microsoft Office.
Error Code 30175-45 (3222072877) when Re-Installing Microsoft Office 365 — [Solved]
It mainly occurs when you tried to install office or while installing office 365 and it gets failed. Error Code 30175-45 (3222072877) may occur due to the following reasons:
- Due to the Microsoft Office system file get corrupt.
- Previous installation had not removed properly.
- Windows Firewall does not allow network access.
- You may download a partial setup.
To solve Office 365 Error 30175-45 (3222072877) you may follow the below step to fix. If you follow the below steps or troubleshooting steps or processes then you may resolve this Error Code 30175-45 (3222072877).
Steps to fix Microsoft Office 365 Error Code 30175-45 (3222072877):
Whenever if you trying to install office 365 updated version and you keep getting error 30175-45 (3222072877) it means you haven’t installed previous office 365 properly or your previous office file got corrupt. and you might be seen below the image as an error.
Some Common factor that causes Office Error 30175-45 (3222072877):
- Pre-existing office installation files.
- Tamp and logs files.
- Microsoft Office file got corrupt.
- The Office didn’t update fully it updated partially.
- Windows Update not installed properly.
- Antivirus or Windows Firewall might be blocking the Office installation.
Steps to Fix/Resolve/troubleshoot the error code 30175-45 (3222072877):
1. Repair your Microsoft Office Suite Application
Error Code 30175-45 (3222072877) will
be fixed once your Microsoft Office repair tool replaces all the corrupted system files. Follow the steps below to run the repair tool to fix the error.
- Open Control Panel using Start.
- Click on Programs and select Programs and Features.
- Click on the Office product that you want to repair.
- Click Change.
- Select Quick Repair and click on Repair. If Quick Repair didn’t fix the Error Code 30175-45 (3222072877), select Online Repair and click on Repair.
Note: If Office Repair did not fix this error code, then remove and reinstall the Office installation to fix this Error Code 30175-45 (3222072877).
2. Steps to remove Microsoft Office
In case if the error persists even after running the Office repair tool, uninstall Office from your computer.
- Open Control Panel using Start
- Click on Programs and select Programs and Features.
- Select Office Suite and click on Remove.
Note: If Office installation failed or it didn’t fix the
error, manual installation is required to completely remove the Office
Suite.
3. Steps to remove Office manually to fix the Error Code 30175-45 (3222072877)
If the error code 30175-45 (3222072877) is re-occurring, proceed with the following steps to manually remove the Office program from your computer.
Step 1: Remove the Windows Installer packages
- Find the Office 16 installation folder, typically located in C:\Program Files\.
- Right-click the Microsoft Office 16 folder and select Delete.
Step 2: Remove the Microsoft Office scheduled tasks
- Open a Command Prompt window as an administrator.
- At the command prompt, type the following commands and press Enter after each one:
schtasks.exe /delete /tn “\Microsoft\Office\Office Automatic Updates”
schtasks.exe /delete /tn “\Microsoft\Office\Office Subscription Maintenance”
schtasks.exe /delete /tn “\Microsoft\Office\Office Click To Run Service Monitor”
Step 3: Use Task Manager to end the Click-to-Run tasks
- Open Task Manager.
- Click the Process tab
- If the following processes are running, right-click each one, and then click End task after you select each process.
- .exe
- setup*.exe
Step 4: Delete the Office files
- Press Windows logo key + R to open the Run dialog box.
- In the Open box, type %ProgramFiles%, and then click OK.
- Delete the “Microsoft Office 16” folder.
- Delete the “Microsoft Office” folder.
- Open the Run dialog box, type %ProgramFiles(x86)%, and then click OK.
- Delete the “Microsoft Office” folder.
Step 5: Delete the Microsoft Office registry sub keys
- Open Registry Editor.
- Delete the following registry sub keys:
- HKEY_LOCAL_MACHINE\SOFTWARE\Microsoft\Office\ClickToRun
- HKEY_LOCAL_MACHINE\SOFTWARE\Microsoft\AppVISV
- HKEY_CURRENT_USER\Software\Microsoft\Office
- Then Delete the Office key.
Step 6: Delete the Start menu shortcuts
- Open a Command Prompt window as an administrator.
- Type %ALLUSERSPROFILE%\Microsoft\Windows\Start Menu\Programs, and then press Enter.
- Delete the “Microsoft Office Tools” folder.
4. Download and install Microsoft Office
2. Choose Install.
3. Click Run or the equivalent depending on the browser you’re using.
4. When you see “You’re good to go”, click All done.
Still getting Microsoft Office Error Code 30175-45 (3222072877) then you may contact with technical expertise that will solve your issues.
Error code 30175-45 (21479443792) : Microsoft Office Error code 30175-45 (21479443792) while trying to install or update Microsoft Office 365 or 2016 is due to internal registry conflicts, network connection errors, insufficient space allocations and preset proxy or firewall rules. The basic windows installer files in the computer may not work properly in case of these registry corruptions.
Especially Microsoft Office is a now an inevitable component of our day to day life such as schools, universities, business organizations and researches. So solving Office program error has crucial role in our hassle free computing.
The important factors causing Office Error code 30175-45 (21479443792) are
1. Disk space error.
2. Registry corruptions.
3. System file corruptions.
4. streaming connectivity error.
5. Firewall rules.
5. Multiple copies installed.
Follow the below steps to fix Error code 30175-45 (21479443792)
1. SFC scan
System file checker is a pre-installed windows utility service which enables the windows users to scan and fix corruptions in windows system files. The SFC scan will identify the corrupted files and repair or restore the particular file from cached copies of system files located in a compressed folder at %WinDir%\System32\dllcache.
Reference Microsoft knowledge base : Article number 929833
Steps to perform SFC scan to fix Error code 30175-45 (21479443792):
1. First of all, make sure that the computer date and time is correct.
2. Open command promt with administratior previlages.
3. Type “SFC /SCANNOW” and click enter.
4. Do not close the Scan window untill it is 100% complete.
5. Once the scan is complete, start installation/update to check whether Error code 30175-45 is fixed.
2. Disable firewall to fix Office Error code 30175-45 (21479443792):
You might face Error code 30175-45 (21479443792) if the firewall on the computer block the Office installation or update due to security reasons. In order to bypass the Microsoft Office Error code 30175-45 we need to disable the firewall temporarily to install/update Office product.
Reference Microsoft Knowledge base : Article number 4028544
Steps to disable windows firewall:
1. Open control panel
2. Click on system and security
3. Open Windows Firewall
4. Click on “turn windows firewall ON or OFF”
5. Select “Turn OFF windows firewall” and click OK
6. Finally start installation/update to check whether Error code 30175-45 is fixed.
3. Perform disk clean up to fix Error code 30175-45 (21479443792):
Disk space error or low disk space on your computer may also case Error code 30175-45 (21479443792) while updating/installing Microsoft Office 365 or 2016. In order to fix the Error code 30175-45 due to disk space error, it is recommended to perform disk clean up on your computer.
Reference Microsoft Knowledge base : Article Number 17421
Follow the steps to perform disk clean up:
1. Open control panel
2. Click on system and security
3. Select Administrative tools
4. Open Disk clean up
5. Once disk clean up box is opened, select C Drive and click OK.
6. Check the folders to be cleaned and click OK.
7. Once Disk clean up finished cleaning, start installation/update to check whether Error code 30175-45 is fixed.
4. Registry repair to fix Error code 30175-45 (21479443792)
You might also face Error code 30175-45 (21479443792) due to registry corruptions or binary data error. These registry errors needs repair for a proper installation of Microsoft Office 365 or Office 2016 on your computer.
Note: It is mandatory to backup the registry before modification. A single mistake in registry modification may cause severe damages on your windows operating system.
Reference Microsoft Knowledge base : Article Number 4027573 and 136393
Following given are the steps to fix registry errors:
1. Open Registry editor with administrator privilege
2. Navigate to Office registry folder in the given order
Computer Computer\HKEY_LOCAL_MACHINE
Computer\HKEY_LOCAL_MACHINE\SOFTWARE
Computer\HKEY_LOCAL_MACHINE\SOFTWARE\MICROSOFT
Computer\HKEY_LOCAL_MACHINE\SOFTWARE\MICROSOFT\OFFICE\
3. Delete the following subsidiary keys in Office folders HKEY_LOCAL_MACHINE\SOFTWARE\MICROSOFT\OFFICE\10.0 HKEY_LOCAL_MACHINE\SOFTWARE\MICROSOFT\OFFICE\11.0 HKEY_LOCAL_MACHINE\SOFTWARE\MICROSOFT\OFFICE\12.0 HKEY_LOCAL_MACHINE\SOFTWARE\MICROSOFT\OFFICE\14.0 HKEY_LOCAL_MACHINE\SOFTWARE\MICROSOFT\OFFICE\15.0 HKEY_LOCAL_MACHINE\SOFTWARE\MICROSOFT\OFFICE\16.0 HKEY_LOCAL_MACHINE\SOFTWARE\MICROSOFT\OFFICE\COMMON HKEY_LOCAL_MACHINE\SOFTWARE\MICROSOFT\OFFICE\SOFTWARE
4. Also delete sub folders such as WORD, EXCEL, OUTLOOK, POWER POINT in HKEY_LOCAL_CURRENT_USER\SOFTWARE\MICROSOFT\OFFICE\ folder
5. Delete Licenceservers key and LicenceServerRedirection key.
6. Once the corrupted keys are deleted, start installation/update to check whether Error code 30175-45 is fixed.
5. Complete removal and reinstall of Microsoft Office 365 or Office 2016 to fix Error code 30175-45 (21479443792):
The pre-installed or multiple copies of Office program on computer may block the installation of Microsoft Office program with Error code 30175-45 (21479443792). In this case of existing duplicate copies of office program it is recommended to remove the Office program on your computer completely to install Microsoft Office 365 or Office 2016.
Reference : Office article and Microsoft article number 4028054
Follow the steps to remove older version of office:
1. Open control panel
2. Navigate to programs and to Programs and features
3. Check for Microsoft Office in the installed list.
4. Click and uninstall Microsoft Office from the listed applications.
5. Once the program is removed completely, start installation/update to check whether Error code 30175-45 is fixed.
How to install Microsoft Office 365 or 2016?
Office 365 or Office 2016 installation is simple procedure using the Microsoft Office account. Customers can buy the product from office store. Once you purchase office 365 or Office 2016 your product will be added to your Microsoft Office personal account. And the Office product provided by your university or work will be added to your education, university or work account.
You can customize your installation from Office my account after logging in to the Office account.
Steps to install Microsoft Office :
1. Open Microsoft office my account login page
2. Log in to your Office account using registered Office email ID and password.
3. Click on install option below the Office product in your account
4. Save and run the downloaded setup file
(Note: do not go offline once the installation is initiated)
5. Click on close button once the installation is finished.
For more information please see our home page.
Disclaimer: We are independent support providers of Microsoft Products
How to Fix Microsoft Office Error code 30175-45 (193)
Error code 30175-45 (193) : Microsoft office application is now an important element of our day to day life as it deals about our studies, work, business etc. And as it is a development era Microsoft has launched the well developed and secured products such as Office 365 and Office 2016 and also Office 2013 which was precede of Office 365 and Office 2016. You could buy the Office product from Microsoft product list or store .And in some cases the installation or update of Office may end up with Error code 30175-45 (193)
Step 1. Temporarily disable Firewall and Antivirus
Error code 30175-45 (193) while installing or updating the Microsoft Office may occur in case of Network or firewall restriction. The network rules or firewall rules in the network/computer may block the installation of Office program or its updating as a part of their security measurements. These firewall rules and Antivirus are implemented on the computer by the network provider or the computer user on its core system or registry.
You could fix the Error code 30175-45 (193) by disabling the firewall or antivirus temporarily or you could fix the Error by making creating an exceptional rule for Microsoft Office installation or update.
Follow the steps to disable Firewall:
Step 1. Open “control panel”
Step 2. Navigate to “system and security” and then to “Windows Firewall”
Step 3. Click on “turn windows firewall On or Off”
Step 4. Select Turn Off firewall for both private and public network.
Step 5. Try installing or updating Microsoft Office and check whether the Error is fixed.
For more information: click here to view Microsoft Reference article to disable windows firewall.
Follow the steps to disable Antivirus to fix Error code 30175-45 (193):
Step 1. Open Antivirus application installed on the computer.
Step 2. Click on settings and navigate to real time protection.
Step 3. Turn Off real time protection.
Step 4. Navigate to Antivirus firewall.
Step 5. Turn off Antivirus firewall.
Step 6. Click on YES or OK confirmation prompt if prompted.
Step 7. Try installing or updating Microsoft Office and check whether the Error is fixed.
Step 2. SFC Scan to fix Error code 30175-45 (193)
Error code 30175-45 (193) also occurs in case of system file errors or corruption. If the Error code 30175-45 (193) is occurred due to the system file corruption, it could be fixed easily by the SFC scan. The SFC scan or system file checking scan is the process of replacing or repairing the corrupted copy of system files using the cached copy of the file from the directory.
Follow the steps to initiate SFC scan:
Step 1. Open command prompt in administrative privileges.
Step 2. Type “ sfc /scannow “ and click enter.
Step 3. The scan will begin automatically .
Step 4. Do not close the command prompt until the scan get completed.
Step 5. Try installing or updating Microsoft Office and check whether the Error is fixed.
For more information: Click here to view Microsoft reference kb article 929833 for sfc scan
Step 3. Registry repair to fix Error code 30175-45 (193)
Error code 30175-45 (193) also occurs due to registry corruption or key value errors. A single key value corruption or change may lead to malfunctioning of the entire Microsoft Office program.
In order to fix the Error, it is required to repair the registry keys and rebuilt the string values. And we request you to back up the registry before initiating the registry repair as registry is a highly sensitive element of a computer system and it is recommended to be done in the presence of Online or offline technician.
For more information on back up of registry follow the Microsoft kb article 322756
Follow the steps to repair registry:
Step 1. Open registry editor
Step 2. Delete the preinstalled or older registry key which block the installation of latest version or update.
Step 3. Navigate the below keys and delete it.
HKEY_CURRENT_USER\Software\Microsoft\Office\11.0
HKEY_CURRENT_USER\Software\Microsoft\Office\12.0
HKEY_CURRENT_USER\Software\Microsoft\Office\14.0
HKEY_CURRENT_USER\Software\Microsoft\Office\15.0
HKEY_CURRENT_USER\Software\Wow6432Node\Microsoft\Office\11.0
HKEY_CURRENT_USER\Software\Wow6432Node\Microsoft\Office\12.0
HKEY_CURRENT_USER\Software\Wow6432Node\Microsoft\Office\14.0
HKEY_CURRENT_USER\Software\Wow6432Node\Microsoft\Office\15.0
Step 5. Also change the DWORD values in below keys from 0 to 1 in Office common registry folder.
LicenseServers
LicenseServerRedirection
AutoExpandDLsEnable
PassportAuthProvider
Solution 4. Remove and reinstallation.
If Error code 30175-45 (193) is not fixed in registry repair, SFC scan and firewall/antivirus exception, it is required to remove the Office suite completely from the programs and features, and then to reinstall the product for a proper use.
Follow the steps given below to fix Error code 30175-45 (193) completely.
Step 1. Open control panel
Step 2. Click on uninstall programs and features
Step 3. Search for Microsoft Office in the list.
Step 4. Select Microsoft Office and click on uninstall.
Step 5. Once uninstall is finished, try running Office setup to install Microsoft Office.
For more information: Click here to view Microsoft reference kb article to uninstall a program.
How to install Microsoft Office
Step 1. Open Office My Account
Step 2. Login to Office account using your registered email ID and password.
Step 3. Click on install Option under the Office product in your account.
Step 4. Save the installer setup if prompted and run it once download is completed.
Step 5. Do not go offline or reboot the computer once installation is initiated.
Step 6. Click on finish button once the program is installed completely.
Please note: If you are trying to install School or college or company version of Office suite click here to login to your office account and then follow from step 2.
Reasons
The error mainly occurs when you tried to install office or office 365 and it get failed. The Error Code 30175-45 (3222072877) may occur due to the following reasons:
- The Microsoft Office system file has been corrupted.
- Previous office installation may not removed properly.
- Windows Firewall does not allow network access.
- Pre-existing office installation files.
- Temp and error log files existing in the system
- Microsoft Office file got corrupt.
- The Office didn’t update fully it updated partially.
- Windows Update not installed properly.
Resolution
Step-1.Repair your Microsoft Office Suite Application
Follow the steps below to run the repair tool to fix the error.
1. Open Control Panel using Start.
2. Click on Programs and select Programs and Features.
3. Click on the Office product that you want to repair.
4. Click Change.
5. Select Quick Repair and click on Repair. If Quick Repair didn’t fix the Error, select Online Repair and click on Repair.
Note: If the Office Repair did not fix this error code, then remove the office completely and reinstall office to fix this Error Code 30175-45 (3222072877).
Step-2. To Remove Office application.
If the error persists even after running the Office repair tool, uninstall Office from your computer.
1. Open Control Panel
2. Click on Programs and select Programs and Features.
3. Select Office Suite and click on Remove/Uninstall.
Note: If Office installation failed or it didn’t fix the error, manual installation is required to completely remove the Office Suite.
Step-3. To remove Office manually to fix the Error
Attention: Remove of office suit manually from MSI and registry very carefully. Deleting of any wrong key may cause data lose or critical system error because these are the essential parts to run office suit or any other application on windows.
Suggestion: Better to take an assistance with our technical experts to resolve your issues. Click here to chat with our support representative who will diagnose your issue and connect you to next level technician.
Step-1: Remove the Windows Installer package
Find the Office 16 installation folder, typically located in C:\Program Files.
Right-click the Microsoft Office 16 folder and select Delete.
Step-2: Remove the Microsoft Office scheduled tasks
Open a Command Prompt window as an administrator.
Type the following commands and press enter each after one
schtasks.exe /delete /tn “\Microsoft\Office\Office Automatic Updates”
schtasks.exe /delete /tn “\Microsoft\Office\Office Subscription Maintenance”
schtasks.exe /delete /tn “\Microsoft\Office\Office Click To Run Service Monitor”
Step-3: Delete the Office files
Press Windows logo key + R to open the Run dialog box.
In the Open box, type %ProgramFiles%, and click OK.
Delete the “Microsoft Office 16” folder.
Delete the “Microsoft Office” folder.
Open the Run dialog box, type %ProgramFiles(x86)%, and click OK.
Delete the “Microsoft Office” folder.
Step 4: Delete the Microsoft Office registry sub keys
Open Registry Editor.
Delete the following registry sub keys:
HKEY_LOCAL_MACHINE\SOFTWARE\Microsoft\Office\ClickToRun
HKEY_LOCAL_MACHINE\SOFTWARE\Microsoft\AppVISV
HKEY_CURRENT_USER\Software\Microsoft\Office
Delete the Office key.
Step-5: Delete the Start menu shortcuts
Open a Command Prompt window as an administrator.
Type %ALLUSERSPROFILE%\Microsoft\Windows\Start Menu\Programs, and press Enter.
Delete the “Microsoft Office Tools” folder.
Step-4 Download and install Microsoft Office
Sign in to your Microsoft Account– under services & subscriptions, you can see your office subscriptions, Choose Install.
Click Run or the equivalent depending on the browser you’re using.
Click on Installs – a dialogue box appear
Click on install ( office Setup.exe file will download)
Open the folder location and Right click on officesetup.exe
Choose “Run as Administrator”
Office will starts installing
Step-5. Activate your office application
After completed installation, open any office application and sign in to your Microsoft account to activate office
When you see “You’re good to go” and click All done.
Still you are getting Microsoft Office Error Code 30175-45 (3222072877) ?. You may contact with our technical experts to resolve your issues.

Recommended content:-
Microsoft office 365 installation stuck at 2
Microsoft office error code 0x426 (0x0)
Error code 30180-4 when installing office
Office 365 application error 0xc0000142