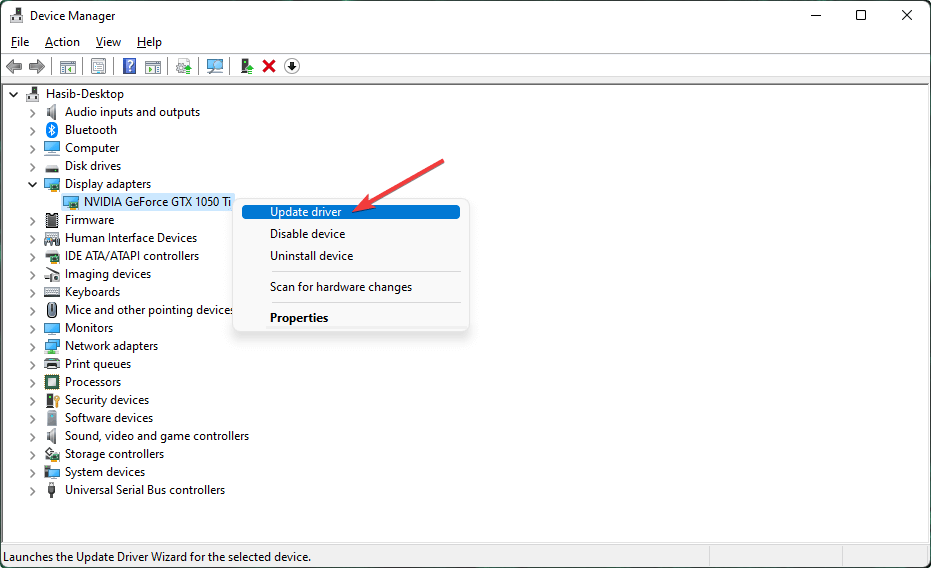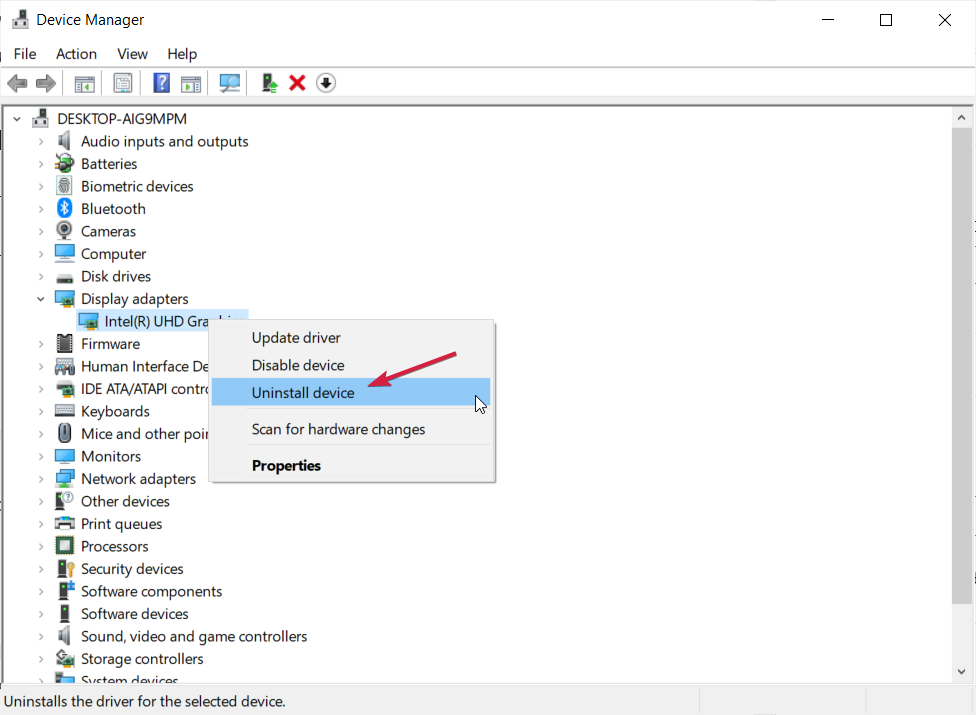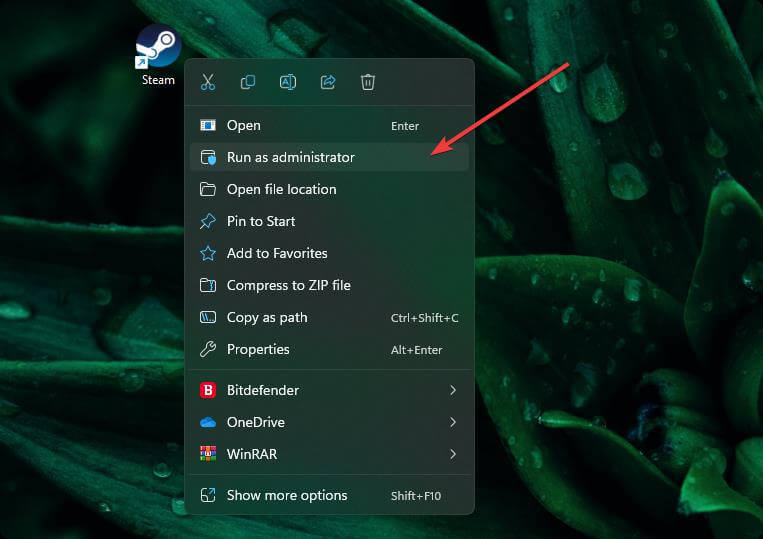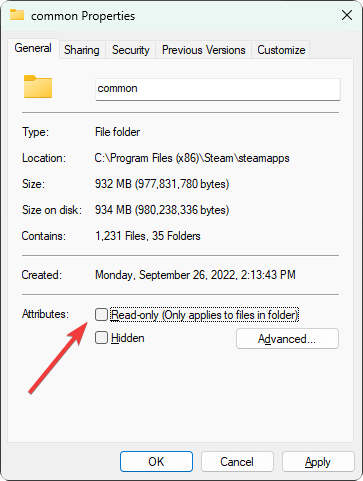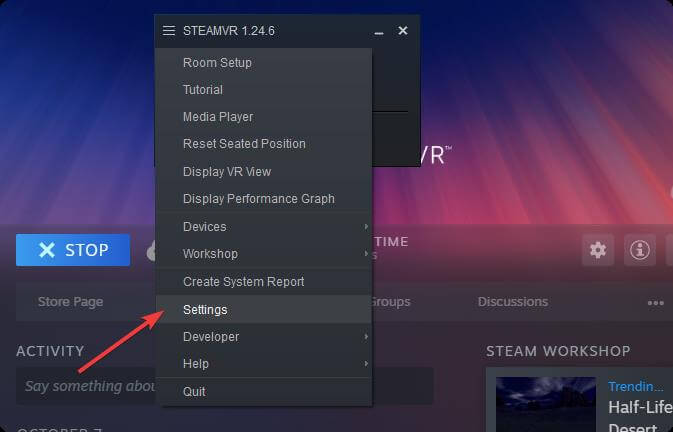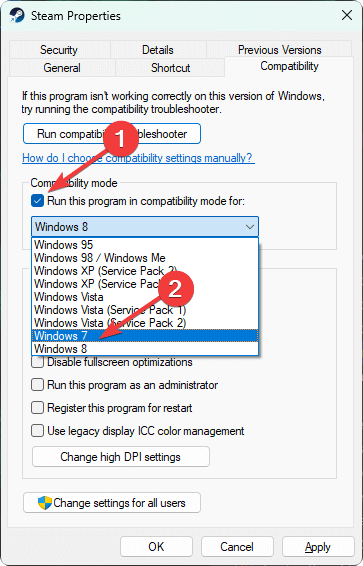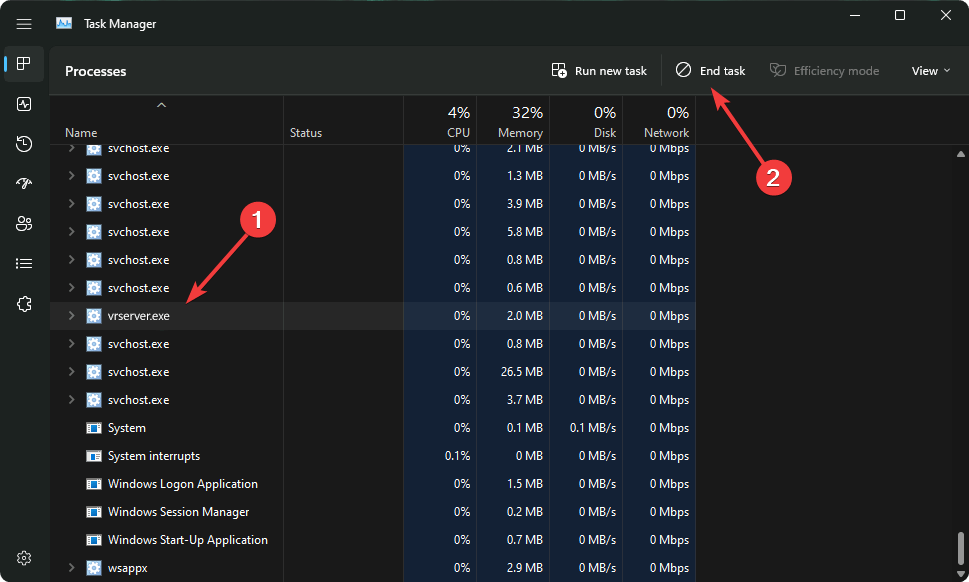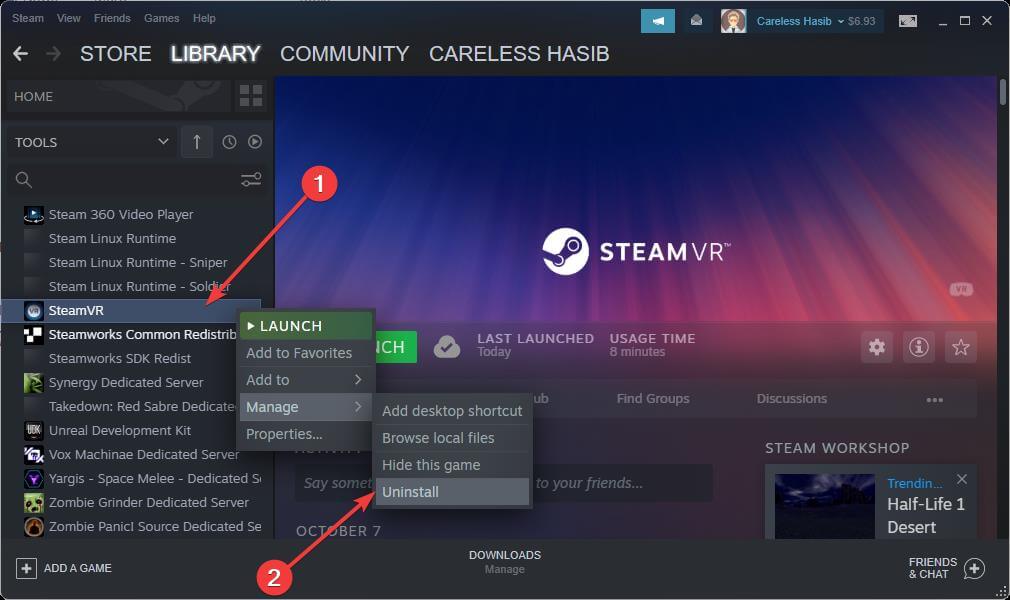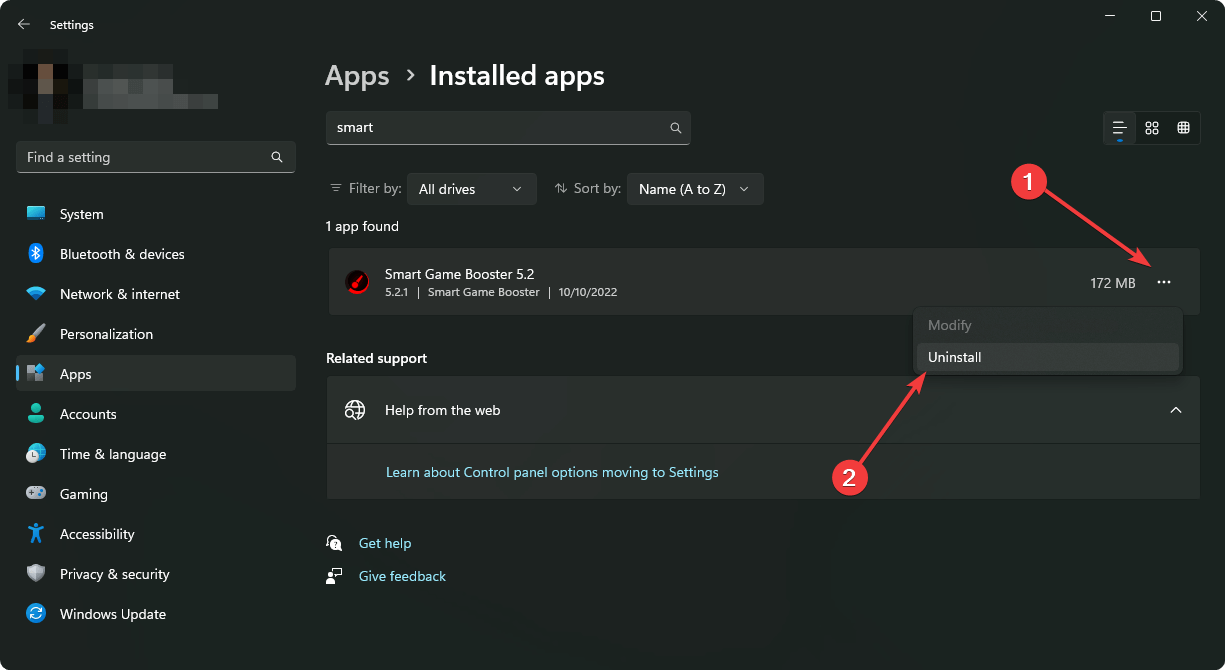Get rid of the most common SteamVR errors in no time
by Hasibul Kabir
Hasibul Kabir is a Tech-Enthusiast Blogger, Web Developer & Hobbyist Game Developer. Writing about Technology, mainly Windows, Mac, iOS, etc., is his main focus, besides doing some computer… read more
Updated on
- SteamVR has been very popular due to the massive developments of VR technology.
- For some specific reasons, users may encounter various issues while using VR headsets on Steam.
- Though a simple restart may help to fix any SteamVR errors, you should go through this article to get specific solutions for specific errors.
If you use the SteamVR app and having several problems with it, this article is a great place for your relief. Here, you will find the solutions for the most common SteamVR errors. If you are interested, see the best VR browser games to play on Oculus Quest.
Why does my SteamVR keeps failing?
SteamVR works very smoothly with most compatible devices. However, the actual problems appear when you cannot use this app properly because of several errors. It can completely ruin your VR experience.
The SteamVR may fail or doesn’t work properly or entirely due to some common and critical reasons. It is hard to find out the root causes of some problems. But, in most cases, you will find these reasons:
- Graphics card issue – An incompatible graphics card may cause a lot of problems when running SteamVR.
- Driver problem – If the graphics card drivers are corrupted or not updated, you can expect to have trouble.
- VR headset’s internal problem – There are not many issues that can cause a VR headset to malfunction but dropping it repeatedly from the head level may cause serious damage.
- Outdated components – VR headsets are very demanding in terms of system requirements so maybe it’s time for an upgrade.
- Improper connection – A proper cable connection makes all the difference.
- Lack of permission for some specific tasks – Make sure you grant permissions to the apps you’re using, or they may not function properly.
- Misconfigurations – Sometimes, it’s just all about setting up your VR headset right.
What are the most common SteamVR errors?
- SteamVR Error 108 – Headset Not Detected – Rebooting your headset and your PC might get this problem fixed.
- SteamVR Error 113 – Path Registry Not Writable – This error occurs if the system doesn’t have permission to edit some folders in SteamVR.
- SteamVR Error 208 – HMD Display Not Found – This problem is often caused by problematic drivers.
- SteamVR Error 200 – Driver Failed – Still a driver mismatch or corruption problem. A driver update is recommended.
- SteamVR Error Code 203: SteamVR unexpected problem – If you’re using a game booster app, try to deactivate it because this may be the issue.
- SteamVR Error 206 – Driver Not Calibrated – Obviously, another driver-related problem but you will be able to fix it with one of our solutions below.
- SteamVR Error 207 – Driver Calibration Invalid – It’s a variant of error 206 and it has the same solution.
- SteamVR Error 300 – SteamVR failed to initialize for unknown reasons – This is a light error and most of the time, restarting your PC will fix it.
- SteamVR Error 301 – Connect Failed – In this case, it’s recommended to check if the VR service is running.
- SteamVR Error 302 – Init Failed – As for any initialization error, restarting your PC and headset might fix the problem quickly.
- SteamVR Error 306 – SteamVR failed to initialize for unknown reasons – It is similar to Error 300 and here we have a dedicated guide to help you.
- SteamVR Error 436 – We have a dedicated guide on how to fix Error 436 in SteamVR so head over to fix this quickly.
- SteamVR Error 1101-1112 – USB Error – As the name of the error suggests, you should check the USB connection.
- SteamVR Home has stopped working error – This is a SteamVR Home error but our dedicated guide will help you fix it.
Whatever the error you’re facing, this article has the solutions for the most common SteamVR issues. To know about them, follow the next part of this post.
How do I fix SteamVR problems?
Before getting into any complex troubleshooting, make sure you get to this checklist of prerequisite measures:
- Close SteamVR, power off your VR headset (if possible), power it up again, and restart SteamVR.
- Make sure that all the cables are connected properly and replace the ones which look damaged.
- Verify if your PC configuration, including the GPU, is on par with the VR requirements.
- Reboot your PC. Sometimes, a simple solution like this can be the magic touch to fix everything.
- Check your network connection, and that includes restarting your router.
Now that we’ve got over the simple things you can do, if the issues still persist, let’s go through our solutions below.
1. Update or reinstall your drivers
1.1 Update the graphics card driver
- Open the Start Menu on your PC, type device manager, and hit Enter.
- Find and right-click on the graphics card and choose Update driver.
- Then, follow your preferred method to update.
1.2 Re-install the graphics card driver
- Open the Windows Device Manager as shown before.
- Right-click on the graphics driver and choose Uninstall.
- Make sure to check the Attempt to remove the driver for this device.
- Restart your PC.
We should mention that updating the drivers manually sometimes won’t work and you need to visit the manufacturer’s website to get the latest driver.
As you can see, this can be a bit of work, but there are also dedicated driver update software tools that do all the work for you automatically.
Often, your computer system might not be able to update the generic drivers for your hardware and peripherals correctly. There are vital differences between a generic driver and a manufacturer’s driver. Finding the correct driver versions for every hardware component can become tiresome.That’s why a dependable updater can help you find and update your drivers automatically. We strongly suggest the Outbyte Driver Updater, and here’s how to do it:
- Download and install the Outbyte Driver Updater app.
- Launch the software and wait for the app to detect all incompatible drivers.
- Now, it will show you a list of all outdated drivers to select the ones to Update or Ignore.
- Click on Update & Apply Selected to download and install the latest versions.
- Restart your PC to ensure the applied changes.

Outbyte Driver Updater
Maintain your device healthy by letting OutByte Driver Updater find the latest driver options.
Disclaimer: You may need to upgrade the app from the free version to perform specific actions.
2. Get the latest Windows updates
- Press Win + I on the keyboard to open Windows Settings.
- Go to Windows Update and click on Check for updates.
After updating, restart your PC and see if it has solved the SteamVR error or not.
3. Run SteamVR as administrator
- Locate the Steam shortcut or the launcher file. It should be on the installation location, or you can use the desktop shortcut.
- Right-click and choose Run as administrator.
Sometimes, the lack of permissions can cause SteamVR errors and this solution will eliminate this problem from the get-go.
4. Chech the folder rights for SteamVR
- Press the Windows key + E to start File Explorer.
- Navigate to the SteamVR folder. You can usually find it at the following path:
C:\Program Files (x86)\Steam\steamapps\common\SteamVR - Right-click on an empty space and go to its Properties.
- Untick Read-only if it is ticked.
- Save the settings and exit.
Also, change the folder permission if necessary. Then, see if it has fixed the problem or not.
5. Reconnect your headset
- Unplug your headset.
- Remove all other extra USB devices.
- Open SteamVR.
- Go to Settings.
- Click on Reset.
- Then, click on Remove all SteamVR USB devices.
- Connect your headset, and it will automatically install the drivers.
6. Run steam in Compatibility mode
- Right-click on the Steam shortcut and go to its Properties.
- Under compatibility mode, check Run this program in compatibility mode and choose an earlier OS.
- Click on Apply and OK.
Now, see if it has fixed the SteamVR failed to initialize for unknown reasons or not.
7. Restart the VR service
- Press CTRL + ALT + Del on the keyboard and open Task Manager.
- Find the process called vrserver.exe and select it.
- Click on End Task to quit this process.
- Run SteamVR again.
This procedure will restart the VR service and hopefully, the problem will be fixed.
8. Re-install SteamVR
- Open Steam.
- Right-click on SteamVR, hover your mouse over Manage, and choose Uninstall.
- Install it again.
9. Uninstall game booster
- Click the Start button and select Settings.
- Go to Apps and click on Installed apps.
- Search for the game booster software.
- Click on the three vertical dots next to it and then choose Uninstall.
Game booster software is great because they improve the FPS and reduce lag. It also allocates resources to your particular game but, sometimes, it gets in conflict with some apps.
If the situation doesn’t improve by uninstalling the app, feel free to install it again.
10. Delete the SteamVR settings file
- Press the Windows key + E to open File Explorer.
- Navigate to the following location:
C:\Program Files (x86)\Steam\config - Find the steamvr.vrsettings file and delete it.
Many of our readers asked: Is SteamVR compatible with Oculus Quest 2? The short answer is yes.
Now, users can easily enjoy SteamVR content on Oculus Quest 2. For this, users will have to simply connect the headset to the PC. Then, they can access the entire Steam library.
But if you encounter any issues, we have a great guide on how to fix SteamVR if it’s not working with Oculus Quest.
However, users also need the Quest app for PC for this. Also, there are some specific steps to follow to enjoy the Steam content on this VR headset.
You might also be interested in our list including the best SteamVR web browsers to enjoy VR content.
This article has shown you the solutions for the most common SteamVR errors. If you have any suggestions or opinions, feel free to write them down in the comments box.
Возникают проблемы со SteamVR? После прочтения этой статьи, вы будете знать все самые распространенные ошибки и способы их устранения.
Если вы сталкивались с какими-либо проблемами при использовании SteamVR, то знаете, насколько сложно бывает найти решение проблемы. Из-за поддержки нескольких разных гарнитур и целого ряда сложных функций, устранение любых ошибок может быть чрезвычайно сложным.
К счастью, коды ошибок являются одним из самых простых способов диагностики проблемы. Если у вас возникли проблемы, будет полезно узнать несколько распространенных кодов ошибок SteamVR.
- Ошибка 108 — Гарнитура не обнаружена;
- Ошибка 113 — Путь реестра не доступен для записи;
- Ошибка 200 — Сбой драйвера;
- Ошибка 206 — Драйвер не откалиброван;
- Ошибка 207 — Неверная калибровка драйвера;
- Ошибка 208 — HMD-дисплей не найден;
- Ошибка 300 — SteamVR не удалось инициализировать по неизвестным причинам;
- Ошибка 301 — Ошибка подключения;
- Ошибка 302 — Ошибка инициализации;
- Ошибка 1101-1112 — Ошибка USB;
- SteamVR не запускается полностью;
Разберем по порядку эти ошибки и научимся их устранять.
Ошибка 108 — Гарнитура не обнаружена
Ошибка 108 становится все более распространенной в последние месяцы. Она вызвана проблемами при поиске гарнитуры VR. Однако двусмысленность этого сообщения означает, что найти решение может оказаться трудно, поскольку проблема может быть связана как с программным, так и с аппаратным обеспечением. Мы рекомендуем прочитать более подробное описание проблем с гарнитурой, чтобы найти правильное решение.
Ошибка 113 — Путь реестра не доступен для записи
Этот код ошибки вызван проблемами с правами записи пользователя в SteamVR. Чтобы SteamVR мог сохранять данные по нужным путям, проверьте, выставили ли вы разрешение на запись в каталог пользователя вашего компьютера.
Ошибка 200 — Сбой драйвера
Ошибка 200 появляется после возникновения проблем с драйвером OpenVR и часто связана с недостаточными разрешениями пользователя. Также это может быть вызвано конфликтами в каталоге драйверов SteamVR. Если вы вручную добавили в эту библиотеку неутвержденные файлы или драйверы, их следует удалить.
Ошибка 206 — Драйвер не откалиброван / Ошибка 207 — Неверная калибровка драйвера
Обе эти ошибки вызваны проблемами калибровки, возникающими когда файл калибровки не может быть загружен с гарнитуры. Если возникла эта проблема, Valve рекомендует выполнить следующие действия.
- Отключите гарнитуру VR от компьютера;
- Откройте десктопное приложение SteamVR;
- Откройте раскрывающееся меню SteamVR. Перейдите в Настройки> Сброс;
- Нажмите Удалить все устройства SteamVR USB;
- Подключите гарнитуру и подождите пока драйверы не будут автоматически переустановлены.
Если проблема не устранена, это может указывать на неисправную гарнитуру. В этом случае обратитесь к производителю гарнитуры за дополнительной информацией.
Ошибка 208 — HMD-дисплей не найден
Эта ошибка является результатом того, что дисплей гарнитуры VR не обнаружен. Чтобы ее устранить, проверьте все соединения между гарнитурой и ПК. Если вы используете HTC Vive, убедитесь, что ваши кабели правильно подключены через прилагаемый Link Box.
Ошибка 300 — SteamVR не удалось инициализировать по неизвестным причинам
Ошибка 300 является довольно редкой ошибкой SteamVR, и, если она появляется, ее часто можно исправить с помощью полной перезагрузки компьютера. С таким расплывчатым сообщением об ошибке часто трудно точно определить точную причину проблемы.
Большое количество пользователей, которые неоднократно сталкивались с ошибкой 300, выясняли, что источником этой проблемы являются привилегии. Выполнение запуска Steam с правами администратора, может решить эту проблему:
- Перейдите в папку с установленным Steam (часто C: Program Files (x86) Steam);
- Щелкните правой кнопкой мыши Steam.exe;
- Выберите Свойства;
- Перейдите на вкладку «Совместимость»;
- Установите флажок «Запускать эту программу от имени администратора».
Ошибка 301 — Ошибка подключения
Ошибка 301 является относительно распространенной ошибкой, вызванной невозможностью запустить или подключиться к vrserver.exe. Это часто происходит, если исполняемый файл уже запущен, что можно определить с помощью встроенного диспетчера задач Windows. Если vrserver.exe запущен, выйдите из процесса и попробуйте снова запустить SteamVR.
Ошибка 302 — Ошибка инициализации
Эта ошибка вызвана проблемами при запуске vrserver. Попробуйте перезагрузить компьютер и повторите попытку открыть SteamVR.
Ошибка 1101-1112 — Ошибка USB
Ошибки с 1101 по 1112 являются результатом сбоев USB, вероятно, вызванных проблемами с драйверами. Если они встречаются, мы рекомендуем выполнить следующие шаги:
- Отключите гарнитуру VR и все сопутствующие аксессуары от компьютера;
- Откройте десктопное приложение SteamVR;
- Откройте раскрывающееся меню SteamVR. Перейдите в Настройки> Сброс;
- Нажмите Удалить все устройства SteamVR USB;
- Повторно подключите гарнитуру, переключаясь между различными портами USB;
- После обнаружения дождитесь автоматической переустановки драйверов.
SteamVR не запускается полностью
Хотя коды ошибок SteamVR являются отличным способом выявления проблем, но в случае, когда приложение отказывается запускаться, они совершенно бесполезны. Распространенными причинами являются неправильные настройки SteamVR или конфликты программного обеспечения, которые можно исправить с помощью специального руководства.
Все еще испытываете проблемы?
Если ни одно из предложенных решений не устранило проблемы, Valve рекомендует отправить системный отчет в список рассылки SteamVR. Чтобы создать системный отчет, выполните следующие действия:
- Откройте vrmonitor;
- Перейдите на панель «Дополнительно» и выберите «Обзор»;
- Нажмите «Создать системный отчет», чтобы создать отчет;
- Выберите «Сохранить в файл», чтобы сохранить отчет в выбранном месте.
Помогли ли вам наши советы по устранению неполадок? Или вы все еще испытываете проблемы? Обязательно сообщите нам об этом в комментариях!
We had this same issue with both an oculus dk2 and a vive dev kit 1 and have been going insane… On the off chance this helps you, here’s how we fixed it just now!
Root cause: The steam install had been moved from E: (which no longer exists) to G:, but steamvr was still secretly looking for E: (we aren’t sure if steamvr was installed before this drive move, but that would make the most sense)
How to fix it: Find openvrpaths.vrpath in C:Users<user name>AppDataLocalopenvr (your actual path will vary) and open it up with notepad (or something better if you have it, I used notepad++, notepad might trip over line endings)
In that config file, we just had to change anything that looked like this: «E:SteamsteamappscommonOpenVR» to this: «G:SteamsteamappscommonOpenVR» …et voila, steamvr works!
If that doesn’t work: Create a brand new user account (make it admin) on your PC and install steam and steamvr (run steam in admin mode). This is what led us down this path since steamvr JUST WORKED for that new user; if it works for you too, it could be something else in your user account or your steam folder that’s messed up. Try a soft reset of your steam folder (exit steam, delete everything but steam.exe and steamapps, and reopen steam) or consider reinstalling windows… If you have any special characters (accented etc) in your windows user name I’ve also heard of that causing issues.
Good luck!
Edit: Specifically it seemed to be this path that was causing the 301 trouble: «config» : [ «E:Program Files (x86)Steamconfig» ] (before changing to G:)
В этой статье давайте поговорим обо всех кодах ошибок SteamVR 2022 года и их решениях. Мы постараемся указать несколько решений для каждой из ошибок. Наряду с этим мы также порекомендуем вам несколько игр SteamVR для начала.
Мы все любим играть в игры, а как насчет того, чтобы играть в игры, находясь внутри игры? VR-игры — это видеоигры следующего поколения, благодаря которым вы почувствуете, что находитесь внутри игры. Технически вы находитесь внутри игры, но на самом деле вы просто в своей гостиной.
SteamVR позволяет вам играть в VR-игры, используя Vive, Rift, Windows Mixed Reality или другие гарнитуры виртуальной реальности для ПК. В VR-игры интересно играть. Если вы человек, который всегда думал о том, чтобы играть в игры более живо, то SteamVR наверняка вас порадует. Но, пока мы играем, мы получаем некоторые ошибки, которые нас раздражают. Они не только останавливают игру, но и разочаровывают всех вместе с вами.
Содержание страницы
-
Все коды ошибок SteamVR 2022 и их решения
-
Код ошибки 436 — Плохое сетевое подключение
- Способ 1: обновить драйверы видеокарты
- Способ 2: переустановка SteamVR
-
Код ошибки 108 — Гарнитура не найдена
- Способ 1: перезагрузите устройство
- Способ 2: переустановите графические драйверы
- Способ 3: Запустите Steam от имени администратора
-
Код ошибки 301 — ключевой компонент SteamVR не работает должным образом.
- Способ 1: проверьте целостность файлов SteamVR
- Способ 2: переустановите SteamVR
-
Код ошибки SteamVR 302 — Ошибка инициализации
- Способ 1: перезагрузите устройство
- Способ 2: попробуйте перезапустить SteamVR
- Код ошибки 1101 — 1112 Ошибка USB
- Код ошибки 208 — Монитор не найден
-
Код ошибки 206 — Драйвер не калибруется
- Способ 1: удалить USB-устройство
- Способ 2: попробуйте перезапустить SteamVR
- Способ 3: переустановите SteamVR
-
Код ошибки 436 — Плохое сетевое подключение
- Вывод
Все коды ошибок SteamVR 2022 и их решения
Сначала поговорим о самых распространенных ошибках, а затем перейдем к редким:
Код ошибки 436 — Плохое сетевое подключение
Объявления
Эта ошибка обычно возникает из-за плохого сетевого подключения или проблем с подключением вашего устройства к гарнитуре. Не волнуйтесь, следуйте приведенным ниже методам, чтобы решить эту проблему:
Способ 1: обновить драйверы видеокарты
Все мы знаем, что устаревшие драйверы всегда вызывают ошибки и другие сбои. Обновите драйверы видеокарты и проверьте, решена ли проблема. Если вы являетесь пользователем Nvidea, выполните следующие действия, чтобы обновить графические драйверы до последней версии:
- Открытым Панель поиска и искать ОПЫТ GEFORCE.
- Нажми на Вкладка Драйверы и проверьте, есть ли Обновить доступный.
- Если обновление доступный, вы увидите скачать вариант. Нажмите «Загрузить».
- После загрузки он спросит вас, какой тип установки следует выполнить. Нажмите на Экспресс-установка.
- После установки перезагрузите компьютер, и все готово. Вот как вы можете обновить драйверы графической карты.
Способ 2: переустановка SteamVR
Иногда файлы SteamVR повреждаются, что может быть причиной ошибки 436. Так что простая переустановка SteamVR может решить проблему. Это может исправить ваш SteamVR и исправить ошибку 436. Чтобы переустановить SteamVR, выполните следующие действия:
- Во-первых, удалить SteamVR с вашего ПК и удалите Готовить на пару также.
- Теперь идите в официальный готовить на пару страницу и скачать ее
- После загрузки файла, установить Стим, а потом установить SteamVR.
- Как только в качестве игра установлена, проверьте, сохраняется ли проблема.
Код ошибки 108 — Гарнитура не найдена
Объявления
Эта ошибка возникает при подключении гарнитуры к ноутбуку/ПК. Бывают и другие ситуации, но эта наблюдается регулярно. Чтобы исправить эту ошибку, выполните следующие действия:
Способ 1: перезагрузите устройство
Мы можем решить эту проблему с обнаружением наушников, перезагрузив компьютер. Не только эта ошибка, но и многие другие ошибки в фоновом режиме будут исправлены. Всегда рекомендуется регулярно перезагружать ноутбук.
Способ 2: переустановите графические драйверы
Со временем драйверы видеокарты могут быть повреждены по неизвестным причинам. Все, что мы можем сделать, это переустановить эти драйверы, чтобы они снова заработали. Вы можете легко переустановить эти графические драйверы, выполнив следующие действия:
Объявления
- Открытым Настройки и искать УстройствоУправляющий делами.
- Откройте Диспетчер устройств из результатов поиска.
- Щелкните и разверните Адаптер дисплея раздел.
- Появится несколько вариантов; из них нажмите на удалитьустройство.
- Теперь перезагрузите компьютер. Ваш компьютер автоматически переустановит необходимые драйверы.
Способ 3: Запустите Steam от имени администратора
Это может исправить ошибку 108, так как у администратора будут все права в ОС. Таким образом, ПК может попытаться решить проблему или ошибки, используя эти права. Вы можете включить права администратора для Steam, выполнив следующие действия:
- Держите ваши VR подключен к ПК при выполнении этого метода
- Щелкните правой кнопкой мыши Готовить на пару и выберите Характеристики
- Появится новое окно. В нем перейдите к Совместимость вкладка
- В этой вкладке вы можете увидеть Запустите эту программу от имени администратора не проверено. Установите флажок и нажмите на Подать заявление меняется, то ХОРОШО.
- Перезагрузите компьютер
Выполнив все эти методы, проверьте, сохраняется ли ошибка 108.
Код ошибки 301 — ключевой компонент SteamVR не работает должным образом.
Вы можете получить эту проблему, если некоторые файлы отсутствуют в папке Steam. Вы можете исправить это, проверив целостность Steam. Для этого выполните следующие действия:
Способ 1: проверьте целостность файлов SteamVR
- Закрывать SteamVR и открыть Готовить на паруКлиент
- Перейти к вашей Библиотека и найти SteamVR
- Щелкните правой кнопкой мыши SteamVR и нажмите на характеристики из вариантов
- Нажми на Местныйфайлы вкладка и проверьте целостность файла инструмента.
Способ 2: переустановите SteamVR
Если вышеуказанное решение не работает, попробуйте переустановить SteamVR. Чтобы переустановить SteamVR, выполните следующие действия:
- Во-первых, удалить SteamVR с вашего ПК и удалите Готовить на пару также.
- Теперь идите в официальный готовить на пару страницу и скачать ее
- После загрузки файла, установить Стим, а потом установить SteamVR.
- Как только в качестве игра установлена, проверьте, сохраняется ли проблема.
Это два способа исправить ошибку 301; после выполнения обоих из них проверьте, сохраняется ли проблема.
Код ошибки SteamVR 302 — Ошибка инициализации
Это простая ошибка запуска. Эта ошибка означает, что VRserver испытывает проблемы при запуске. Вы можете просто исправить эту ошибку, перезагрузив компьютер или перезапустив SteamVR.
Способ 1: перезагрузите устройство
Мы можем решить эту проблему с обнаружением наушников, перезагрузив компьютер. Не только эта ошибка, но и многие другие ошибки в фоновом режиме будут исправлены. Кроме того, не забудьте закрыть все работающие приложения, потому что вся ваша несохраненная работа может быть потеряна.
Способ 2: попробуйте перезапустить SteamVR
Закройте SteamVR и завершите процесс из диспетчера задач. Теперь снова откройте SteamVR и проверьте, решена ли проблема.
Init Failed должен быть исправлен после использования любого из вышеперечисленных методов. Если нет, отправьте отчет системного журнала в Steam.
Код ошибки 1101 — 1112 Ошибка USB
Неисправности USB очень распространены и их также легко исправить. Это может быть из-за аппаратного или программного обеспечения. Что касается оборудования, вы должны проверить, правильно ли подключен USB и не поврежден ли он. Что касается программного обеспечения, выполните следующие действия:
- Во-первых, вам нужно отключить все устройства VR от вашего ПК.
- Теперь перейдите в «Настройки» -> «Сброс», а затем нажмите «Удалить все устройства SteamVR».
- Нажмите «Да», а затем закройте SteamVR.
- Теперь подключите гарнитуру VR к другому порту. Не используйте порт, который вы использовали ранее.
- Будет установлено несколько драйверов, а затем откройте SteamVR.
- Ваша ошибка должна быть решена к настоящему времени
Если ошибка 1101 — 1112 Ошибка USB не устранена, попробуйте сообщить об ошибке в SteamVR.
Код ошибки 208 — Монитор не найден
Если вы получаете эту ошибку, возможно, ваш монитор неисправен. Чтобы решить эту проблему, выполните следующие действия:
- Нажмите кнопку «Пуск» и найдите «Диспетчер устройств».
- Теперь прокрутите вниз до «Контроллеры универсальной последовательной шины» и нажмите на него, чтобы развернуть.
- Теперь щелкните правой кнопкой мыши универсальный USB-концентратор и выберите свойства.
- Перейдите на вкладку «Управление питанием» и снимите флажок «Разрешить компьютеру отключать это устройство для экономии энергии».
- Теперь вам нужно отключить кабель питания на блоке связи и снова подключить его.
- Перезапустите приложение SteamVR.
Код ошибки 206 — Драйвер не калибруется
Ошибки калибровки возникают очень часто, если вы являетесь постоянным пользователем гарнитуры CR. Вы должны знать эти небольшие советы, чтобы исправить этот код ошибки. Выполните следующие действия, чтобы исправить ошибку 206:
Способ 1: удалить USB-устройство
Выполните следующие шаги, чтобы выполнить этот метод:
- Нажмите кнопку «Пуск» и найдите «Диспетчер устройств».
- Пожалуйста, прокрутите вниз до Устройства с интерфейсом пользователя и нажмите на него, чтобы развернуть
- Найдите USB-устройство и щелкните его правой кнопкой мыши.
- Вы получите несколько вариантов вместе с опцией удаления
- Нажмите «Удалить» и перезагрузите компьютер.
- При перезагрузке все необходимые драйвера будут автоматически загружены
Способ 2: попробуйте перезапустить SteamVR
Закройте SteamVR и завершите процесс из диспетчера задач. Теперь снова откройте SteamVR и проверьте, решена ли проблема.
Способ 3: переустановите SteamVR
Если вышеуказанное решение не работает, попробуйте переустановить SteamVR. Чтобы переустановить SteamVR, выполните следующие действия:
- Во-первых, удалить SteamVR с вашего ПК и удалите Готовить на пару также.
- Теперь идите в официальный готовить на пару страницу и скачать ее
- После загрузки файла, установить Стим, а потом установить SteamVR.
- Как только в качестве игра установлена, проверьте, сохраняется ли проблема.
Если вы по-прежнему не можете устранить эту ошибку, отправьте отчет системного журнала в SteamVR.
Вывод
Вот некоторые из распространенных кодов ошибок SteamVR и их решения. Пожалуйста, прокомментируйте ниже, если у вас все еще есть какие-либо вопросы об этой статье или других ошибках.
Finally, my elder colleague sort of solved it
steam apps now can co-work with osvr hmd now.
1). Please upgrade/downgrade SteamVR to the version «v1444268063».
[!] right-click on steamvr item, open the «properties» window, go to «BETAS» tab
you’ll see a drop-down list, and select the version you wanna use, and re-downloading
and re-installation will start then.
2). Before you run steam app (hellovr_sdl.exe or other steam games), please confirm your pc’s resolution is set to exactly 1920×1080.
(if your computer does not support such a high resolution, your can use other monitor, like TV)
3). Start SteamVR.
4). Start the game.
5). After entering the game (for example, Team Fortress 2), open the «option» window, enable Virtual Reality mode, and go back to TF2’s homescreen, you’ll see a button
«Activate virtual Reality Mode» or sth like that, click on it, and the screen will become side-by-side.
P.S. If the button «Activate virtual Reality Mode» doesn’t show, set launch parameter «-vr»
(not including the double-quote) to the steam app or game that you’re going to run.
[!] HOW-TO: Same way open the «properties» window, you may see something about launch
parameter, set it to -vr and start the game.
After doing all of these everything works fine, hope it helps !!
Finally, my elder colleague sort of solved it
steam apps now can co-work with osvr hmd now.
1). Please upgrade/downgrade SteamVR to the version «v1444268063».
[!] right-click on steamvr item, open the «properties» window, go to «BETAS» tab
you’ll see a drop-down list, and select the version you wanna use, and re-downloading
and re-installation will start then.
2). Before you run steam app (hellovr_sdl.exe or other steam games), please confirm your pc’s resolution is set to exactly 1920×1080.
(if your computer does not support such a high resolution, your can use other monitor, like TV)
3). Start SteamVR.
4). Start the game.
5). After entering the game (for example, Team Fortress 2), open the «option» window, enable Virtual Reality mode, and go back to TF2’s homescreen, you’ll see a button
«Activate virtual Reality Mode» or sth like that, click on it, and the screen will become side-by-side.
P.S. If the button «Activate virtual Reality Mode» doesn’t show, set launch parameter «-vr»
(not including the double-quote) to the steam app or game that you’re going to run.
[!] HOW-TO: Same way open the «properties» window, you may see something about launch
parameter, set it to -vr and start the game.
After doing all of these everything works fine, hope it helps !!
| Номер ошибки: | Ошибка 301 | |
| Название ошибки: | Steam Error 301 | |
| Описание ошибки: | Ошибка 301: Возникла ошибка в приложении Steam. Приложение будет закрыто. Приносим извинения за неудобства. | |
| Разработчик: | Valve Corporation | |
| Программное обеспечение: | Steam | |
| Относится к: | Windows XP, Vista, 7, 8, 10, 11 |
«Steam Error 301» Введение
Люди часто предпочитают ссылаться на «Steam Error 301» как на «ошибку времени выполнения», также известную как программная ошибка. Разработчики тратят много времени и усилий на написание кода, чтобы убедиться, что Steam стабилен до продажи продукта. К сожалению, такие проблемы, как ошибка 301, могут не быть исправлены на этом заключительном этапе.
Ошибка 301 может столкнуться с пользователями Steam, если они регулярно используют программу, также рассматривается как «Steam Error 301». В случае обнаруженной ошибки 301 клиенты могут сообщить о наличии проблемы Valve Corporation по электронной почте или сообщать об ошибках. Затем Valve Corporation исправит ошибки и подготовит файл обновления для загрузки. В результате разработчик может использовать пакеты обновлений для Steam, доступные с их веб-сайта (или автоматическую загрузку), чтобы устранить эти ошибки 301 проблемы и другие ошибки.
Как триггеры Runtime Error 301 и что это такое?
В большинстве случаев вы увидите «Steam Error 301» во время загрузки Steam. Вот три наиболее распространенные причины, по которым происходят ошибки во время выполнения ошибки 301:
Ошибка 301 Crash — программа обнаружила ошибку 301 из-за указанной задачи и завершила работу программы. Обычно это происходит, когда Steam не может распознать, что ему дается неправильный ввод, или не знает, что он должен производить.
Утечка памяти «Steam Error 301» — этот тип утечки памяти приводит к тому, что Steam продолжает использовать растущие объемы памяти, снижая общую производительность системы. Есть некоторые потенциальные проблемы, которые могут быть причиной получения проблем во время выполнения, с неправильным кодированием, приводящим к бесконечным циклам.
Ошибка 301 Logic Error — Логические ошибки проявляются, когда пользователь вводит правильные данные, но устройство дает неверный результат. Неисправный исходный код Valve Corporation может привести к этим проблемам с обработкой ввода.
Как правило, такие Valve Corporation ошибки возникают из-за повреждённых или отсутствующих файлов Steam Error 301, а иногда — в результате заражения вредоносным ПО в настоящем или прошлом, что оказало влияние на Steam. Как правило, любую проблему, связанную с файлом Valve Corporation, можно решить посредством замены файла на новую копию. Если ошибка Steam Error 301 возникла в результате его удаления по причине заражения вредоносным ПО, мы рекомендуем запустить сканирование реестра, чтобы очистить все недействительные ссылки на пути к файлам, созданные вредоносной программой.
Типичные ошибки Steam Error 301
Наиболее распространенные ошибки Steam Error 301, которые могут возникнуть на компьютере под управлением Windows, перечислены ниже:
- «Ошибка Steam Error 301. «
- «Steam Error 301 не является приложением Win32.»
- «Steam Error 301 должен быть закрыт. «
- «Файл Steam Error 301 не найден.»
- «Steam Error 301 не может быть найден. «
- «Ошибка запуска программы: Steam Error 301.»
- «Steam Error 301 не выполняется. «
- «Steam Error 301 выйти. «
- «Ошибка в пути к программному обеспечению: Steam Error 301. «
Проблемы Steam Error 301 с участием Steams возникают во время установки, при запуске или завершении работы программного обеспечения, связанного с Steam Error 301, или во время процесса установки Windows. Выделение при возникновении ошибок Steam Error 301 имеет первостепенное значение для поиска причины проблем Steam и сообщения о них вValve Corporation за помощью.
Создатели Steam Error 301 Трудности
Эти проблемы Steam Error 301 создаются отсутствующими или поврежденными файлами Steam Error 301, недопустимыми записями реестра Steam или вредоносным программным обеспечением.
В первую очередь, проблемы Steam Error 301 создаются:
- Недопустимая или поврежденная запись Steam Error 301.
- Вирус или вредоносное ПО, повреждающее Steam Error 301.
- Вредоносное удаление (или ошибка) Steam Error 301 другим приложением (не Steam).
- Другое программное обеспечение, конфликтующее с Steam, Steam Error 301 или общими ссылками.
- Steam/Steam Error 301 поврежден от неполной загрузки или установки.
Продукт Solvusoft
Загрузка
WinThruster 2022 — Проверьте свой компьютер на наличие ошибок.
Совместима с Windows 2000, XP, Vista, 7, 8, 10 и 11
Установить необязательные продукты — WinThruster (Solvusoft) | Лицензия | Политика защиты личных сведений | Условия | Удаление
В этой статье давайте поговорим обо всех кодах ошибок SteamVR 2022 года и их решениях. Мы постараемся указать несколько решений для каждой из ошибок. Наряду с этим мы также порекомендуем вам несколько игр SteamVR для начала.
Мы все любим играть в игры, а как насчет того, чтобы играть в игры, находясь внутри игры? VR-игры — это видеоигры следующего поколения, благодаря которым вы почувствуете, что находитесь внутри игры. Технически вы находитесь внутри игры, но на самом деле вы просто в своей гостиной.
SteamVR позволяет вам играть в VR-игры, используя Vive, Rift, Windows Mixed Reality или другие гарнитуры виртуальной реальности для ПК. В VR-игры интересно играть. Если вы человек, который всегда думал о том, чтобы играть в игры более живо, то SteamVR наверняка вас порадует. Но, пока мы играем, мы получаем некоторые ошибки, которые нас раздражают. Они не только останавливают игру, но и разочаровывают всех вместе с вами.
Содержание страницы
-
Все коды ошибок SteamVR 2022 и их решения
-
Код ошибки 436 — Плохое сетевое подключение
- Способ 1: обновить драйверы видеокарты
- Способ 2: переустановка SteamVR
-
Код ошибки 108 — Гарнитура не найдена
- Способ 1: перезагрузите устройство
- Способ 2: переустановите графические драйверы
- Способ 3: Запустите Steam от имени администратора
-
Код ошибки 301 — ключевой компонент SteamVR не работает должным образом.
- Способ 1: проверьте целостность файлов SteamVR
- Способ 2: переустановите SteamVR
-
Код ошибки SteamVR 302 — Ошибка инициализации
- Способ 1: перезагрузите устройство
- Способ 2: попробуйте перезапустить SteamVR
- Код ошибки 1101 — 1112 Ошибка USB
- Код ошибки 208 — Монитор не найден
-
Код ошибки 206 — Драйвер не калибруется
- Способ 1: удалить USB-устройство
- Способ 2: попробуйте перезапустить SteamVR
- Способ 3: переустановите SteamVR
-
Код ошибки 436 — Плохое сетевое подключение
- Вывод
Все коды ошибок SteamVR 2022 и их решения
Сначала поговорим о самых распространенных ошибках, а затем перейдем к редким:
Код ошибки 436 — Плохое сетевое подключение
Объявления
Эта ошибка обычно возникает из-за плохого сетевого подключения или проблем с подключением вашего устройства к гарнитуре. Не волнуйтесь, следуйте приведенным ниже методам, чтобы решить эту проблему:
Способ 1: обновить драйверы видеокарты
Все мы знаем, что устаревшие драйверы всегда вызывают ошибки и другие сбои. Обновите драйверы видеокарты и проверьте, решена ли проблема. Если вы являетесь пользователем Nvidea, выполните следующие действия, чтобы обновить графические драйверы до последней версии:
- Открытым Панель поиска и искать ОПЫТ GEFORCE.
- Нажми на Вкладка Драйверы и проверьте, есть ли Обновить доступный.
- Если обновление доступный, вы увидите скачать вариант. Нажмите «Загрузить».
- После загрузки он спросит вас, какой тип установки следует выполнить. Нажмите на Экспресс-установка.
- После установки перезагрузите компьютер, и все готово. Вот как вы можете обновить драйверы графической карты.
Способ 2: переустановка SteamVR
Иногда файлы SteamVR повреждаются, что может быть причиной ошибки 436. Так что простая переустановка SteamVR может решить проблему. Это может исправить ваш SteamVR и исправить ошибку 436. Чтобы переустановить SteamVR, выполните следующие действия:
- Во-первых, удалить SteamVR с вашего ПК и удалите Готовить на пару также.
- Теперь идите в официальный готовить на пару страницу и скачать ее
- После загрузки файла, установить Стим, а потом установить SteamVR.
- Как только в качестве игра установлена, проверьте, сохраняется ли проблема.
Код ошибки 108 — Гарнитура не найдена
Объявления
Эта ошибка возникает при подключении гарнитуры к ноутбуку/ПК. Бывают и другие ситуации, но эта наблюдается регулярно. Чтобы исправить эту ошибку, выполните следующие действия:
Способ 1: перезагрузите устройство
Мы можем решить эту проблему с обнаружением наушников, перезагрузив компьютер. Не только эта ошибка, но и многие другие ошибки в фоновом режиме будут исправлены. Всегда рекомендуется регулярно перезагружать ноутбук.
Способ 2: переустановите графические драйверы
Со временем драйверы видеокарты могут быть повреждены по неизвестным причинам. Все, что мы можем сделать, это переустановить эти драйверы, чтобы они снова заработали. Вы можете легко переустановить эти графические драйверы, выполнив следующие действия:
Объявления
- Открытым Настройки и искать УстройствоУправляющий делами.
- Откройте Диспетчер устройств из результатов поиска.
- Щелкните и разверните Адаптер дисплея раздел.
- Появится несколько вариантов; из них нажмите на удалитьустройство.
- Теперь перезагрузите компьютер. Ваш компьютер автоматически переустановит необходимые драйверы.
Способ 3: Запустите Steam от имени администратора
Это может исправить ошибку 108, так как у администратора будут все права в ОС. Таким образом, ПК может попытаться решить проблему или ошибки, используя эти права. Вы можете включить права администратора для Steam, выполнив следующие действия:
- Держите ваши VR подключен к ПК при выполнении этого метода
- Щелкните правой кнопкой мыши Готовить на пару и выберите Характеристики
- Появится новое окно. В нем перейдите к Совместимость вкладка
- В этой вкладке вы можете увидеть Запустите эту программу от имени администратора не проверено. Установите флажок и нажмите на Подать заявление меняется, то ХОРОШО.
- Перезагрузите компьютер
Выполнив все эти методы, проверьте, сохраняется ли ошибка 108.
Код ошибки 301 — ключевой компонент SteamVR не работает должным образом.
Вы можете получить эту проблему, если некоторые файлы отсутствуют в папке Steam. Вы можете исправить это, проверив целостность Steam. Для этого выполните следующие действия:
Способ 1: проверьте целостность файлов SteamVR
- Закрывать SteamVR и открыть Готовить на паруКлиент
- Перейти к вашей Библиотека и найти SteamVR
- Щелкните правой кнопкой мыши SteamVR и нажмите на характеристики из вариантов
- Нажми на Местныйфайлы вкладка и проверьте целостность файла инструмента.
Способ 2: переустановите SteamVR
Если вышеуказанное решение не работает, попробуйте переустановить SteamVR. Чтобы переустановить SteamVR, выполните следующие действия:
- Во-первых, удалить SteamVR с вашего ПК и удалите Готовить на пару также.
- Теперь идите в официальный готовить на пару страницу и скачать ее
- После загрузки файла, установить Стим, а потом установить SteamVR.
- Как только в качестве игра установлена, проверьте, сохраняется ли проблема.
Это два способа исправить ошибку 301; после выполнения обоих из них проверьте, сохраняется ли проблема.
Код ошибки SteamVR 302 — Ошибка инициализации
Это простая ошибка запуска. Эта ошибка означает, что VRserver испытывает проблемы при запуске. Вы можете просто исправить эту ошибку, перезагрузив компьютер или перезапустив SteamVR.
Способ 1: перезагрузите устройство
Мы можем решить эту проблему с обнаружением наушников, перезагрузив компьютер. Не только эта ошибка, но и многие другие ошибки в фоновом режиме будут исправлены. Кроме того, не забудьте закрыть все работающие приложения, потому что вся ваша несохраненная работа может быть потеряна.
Способ 2: попробуйте перезапустить SteamVR
Закройте SteamVR и завершите процесс из диспетчера задач. Теперь снова откройте SteamVR и проверьте, решена ли проблема.
Init Failed должен быть исправлен после использования любого из вышеперечисленных методов. Если нет, отправьте отчет системного журнала в Steam.
Код ошибки 1101 — 1112 Ошибка USB
Неисправности USB очень распространены и их также легко исправить. Это может быть из-за аппаратного или программного обеспечения. Что касается оборудования, вы должны проверить, правильно ли подключен USB и не поврежден ли он. Что касается программного обеспечения, выполните следующие действия:
- Во-первых, вам нужно отключить все устройства VR от вашего ПК.
- Теперь перейдите в «Настройки» -> «Сброс», а затем нажмите «Удалить все устройства SteamVR».
- Нажмите «Да», а затем закройте SteamVR.
- Теперь подключите гарнитуру VR к другому порту. Не используйте порт, который вы использовали ранее.
- Будет установлено несколько драйверов, а затем откройте SteamVR.
- Ваша ошибка должна быть решена к настоящему времени
Если ошибка 1101 — 1112 Ошибка USB не устранена, попробуйте сообщить об ошибке в SteamVR.
Код ошибки 208 — Монитор не найден
Если вы получаете эту ошибку, возможно, ваш монитор неисправен. Чтобы решить эту проблему, выполните следующие действия:
- Нажмите кнопку «Пуск» и найдите «Диспетчер устройств».
- Теперь прокрутите вниз до «Контроллеры универсальной последовательной шины» и нажмите на него, чтобы развернуть.
- Теперь щелкните правой кнопкой мыши универсальный USB-концентратор и выберите свойства.
- Перейдите на вкладку «Управление питанием» и снимите флажок «Разрешить компьютеру отключать это устройство для экономии энергии».
- Теперь вам нужно отключить кабель питания на блоке связи и снова подключить его.
- Перезапустите приложение SteamVR.
Код ошибки 206 — Драйвер не калибруется
Ошибки калибровки возникают очень часто, если вы являетесь постоянным пользователем гарнитуры CR. Вы должны знать эти небольшие советы, чтобы исправить этот код ошибки. Выполните следующие действия, чтобы исправить ошибку 206:
Способ 1: удалить USB-устройство
Выполните следующие шаги, чтобы выполнить этот метод:
- Нажмите кнопку «Пуск» и найдите «Диспетчер устройств».
- Пожалуйста, прокрутите вниз до Устройства с интерфейсом пользователя и нажмите на него, чтобы развернуть
- Найдите USB-устройство и щелкните его правой кнопкой мыши.
- Вы получите несколько вариантов вместе с опцией удаления
- Нажмите «Удалить» и перезагрузите компьютер.
- При перезагрузке все необходимые драйвера будут автоматически загружены
Способ 2: попробуйте перезапустить SteamVR
Закройте SteamVR и завершите процесс из диспетчера задач. Теперь снова откройте SteamVR и проверьте, решена ли проблема.
Способ 3: переустановите SteamVR
Если вышеуказанное решение не работает, попробуйте переустановить SteamVR. Чтобы переустановить SteamVR, выполните следующие действия:
- Во-первых, удалить SteamVR с вашего ПК и удалите Готовить на пару также.
- Теперь идите в официальный готовить на пару страницу и скачать ее
- После загрузки файла, установить Стим, а потом установить SteamVR.
- Как только в качестве игра установлена, проверьте, сохраняется ли проблема.
Если вы по-прежнему не можете устранить эту ошибку, отправьте отчет системного журнала в SteamVR.
Вывод
Вот некоторые из распространенных кодов ошибок SteamVR и их решения. Пожалуйста, прокомментируйте ниже, если у вас все еще есть какие-либо вопросы об этой статье или других ошибках.
Finally, my elder colleague sort of solved it
steam apps now can co-work with osvr hmd now.
1). Please upgrade/downgrade SteamVR to the version «v1444268063».
[!] right-click on steamvr item, open the «properties» window, go to «BETAS» tab
you’ll see a drop-down list, and select the version you wanna use, and re-downloading
and re-installation will start then.
2). Before you run steam app (hellovr_sdl.exe or other steam games), please confirm your pc’s resolution is set to exactly 1920×1080.
(if your computer does not support such a high resolution, your can use other monitor, like TV)
3). Start SteamVR.
4). Start the game.
5). After entering the game (for example, Team Fortress 2), open the «option» window, enable Virtual Reality mode, and go back to TF2’s homescreen, you’ll see a button
«Activate virtual Reality Mode» or sth like that, click on it, and the screen will become side-by-side.
P.S. If the button «Activate virtual Reality Mode» doesn’t show, set launch parameter «-vr»
(not including the double-quote) to the steam app or game that you’re going to run.
[!] HOW-TO: Same way open the «properties» window, you may see something about launch
parameter, set it to -vr and start the game.
After doing all of these everything works fine, hope it helps !!
This is the HTC Vive Troubleshooting section of the general troubleshooting guide for the VR Wiki. Please use ctrl+f to search this page for common errors, or use the table of contents below.
Setup and Functionality[]
What is the maximum distance allowed between lighthouses?[]
The max distance that lighthouses can be spaced apart is theoretical at this point. The developers have stated that «20-30m» (or 65.6 to 98.4 feet), but the real issue is not the lighthouses, but the syncing. The manual itself recommends 5m though (or 16.4 feet) for «proper tracking».
My Lighthouses keep disconnecting[]
As stated above, there is a theoretical limit to distance, but your culprit is likely something environmental. Check for things blocking the lighthouse. Your best solution is to use the sync cable rather than rely on wireless syncing.
Can I use multiple Lighthouses?[]
Not right now. The next generation will likely support this, but it will require new hardware. Lighthouses broadcast in turns, so you’d actually get worse performance with more than one — if distance is the concern, it’s better for now to simply use the sync cable than to try and add additional lighthouses (at least for this generation).
Can I use multiple headsets?[]
Yes, single base stations can track multiple headsets in the same space. Do not use an additional base station, as they will likely occlude one another and cause failures in data sync and stream.
How do I deal with reflective surfaces (mirror, bedframe, desk) breaking my Lighthouse/base stations?[]
Simply put, cover them. That’s the easiest way really. You’re fighting physics and how light works, so there’s nothing short of changing the way physics works outside of simply covering it with a towel or sheet. You can try to reposition your lighthouses of course, but this will change your play space.
There are a few unique situations that might arise specifically between Steam VR with HTC Vive that deserve their own section. These issues are not only applicable to this combination, but they are the most common for this situation by a large margin.
I can’t play any games very well[]
Check to ensure that you meet the basic specifications. If you do and still run into issues, you’re probably being throttled by your power settings. Go to the PC power plans using Windows Key and then typing «power». Set the plan to «High performance». if you run an NVIDIA card, disable power management by selecting «prefer maximum performance». Ensure you are running Steam as an administrator as well.
Finally, update all of your drivers, and set your default audio device as HTC-VIVE-0.
The Vive keeps shocking me with static[]
Because of the cable materials, the audio extension cord can sometimes build up static electricity that discharges when used with certain earbuds. This is specific to certain environments, and can thus be negated by changing your environment.
- Use a humidifier to reduce dry environment static;
- Use an antistatic spray to reduce environmental static;
- Use clothing with natural fibers
Error 108 (Headset not found)[]
This error may be a USB driver issue. Please try the following troubleshooting steps:
Reboot your headset:
- Right click on the headset icon in SteamVR.
- Select Reboot Vive Headset, and wait while the reboot process completes.
Power cycle your Link Box:
- Quit SteamVR
- Unplug the Power and USB cords from the PC side of the Link Box (not the orange side).
- Wait a few seconds, then plug the Power and USB cords back into the Link Box. You may see more drivers install. Wait for this process to finish.
- Launch SteamVR.
- Repeat steps if needed
Restart your computer (Quit Steam VR before shutting down your PC)
Plug your Link Box into a different USB port on your PC:
- Try plugging your Link Box into a USB 2.0 port, as some USB 3.0 and 3.1 chipsets can cause issues.
- You can also try a USB port that’s already in-use and working — move the other device to another port and plug in your Link Box.
- If this problem persists, try resetting your USB devices.
Error 109 / Error 400[]
You may see one of these errors if you are not connected to your machine’s dedicated graphics card.
Please make sure that both the Vive’s link box and your primary display are connected to the same GPU. If you are using a laptop, make sure that you are connected to the machine’s discrete GPU. You may need to set your machine to «prefer maximum performance.»
Additionally, if you have multiple graphics cards in a desktop PC, make sure that the Vive and your primary display are connected to the same card. Some users have reported that connecting their primary monitor over DVI causes issues next to the Vive. Try using a display port or HDMI connection.
Last resort: how to reset USB Devices[]
As a last resort for headset detection issues, you can reset your SteamVR USB devices.
- Unplug all Link Box cables from your PC.
- From your host computer, go to SteamVR > Settings > Developer. Make sure the Developer Settings checkbox is checked.
- Click on Remove all SteamVR USB Devices. Make sure the link box’s USB cable is not plugged in and click Yes.
- Once this is complete, quit SteamVR, plug your link box in (USB, HDMI, Power), and re-launch SteamVR.
Last resort: USB PCI-Express Card[]
If you’ve tried all of the above and continue to have issues, your USB chipset may be at fault.
Our testing has shown that the Inateck 2-Port USB3.0 PCI-Express Card (Serial: KTU3FR-2O2I) works reliably with the HTC Vive and can overcome these kinds of USB issues.
Error 208 (HMD detected over USB, but monitor not found)[]
Error 208 is a generic HMD error message. This error can have a number of solutions, so please work from the list below to make sure you’ve attempted all available solutions:
- Make sure that your Vive’s link box and the monitor or TV you use as a primary display are plugged into the same graphics card. If you are connected to your onboard display adapter, you will see an Intel HD Graphics device listed in your SteamVR system report. Onboard cards, such as those connected to a PC’s motherboard, will not be powerful enough to use the Vive. Reconnect your Vive to your PC’s dedicated graphics card.
- Check to make sure you are in Direct Mode by going to Settings > Developer > Direct Mode. Click the button that says “Enable Direct Mode.” SteamVR will restart with this setting.
- If Direct Mode is not enabled, SteamVR will still work in Extended mode. For this to work correctly, make sure your displays are extended in Windows > Display Settings.
- Make sure all cables are connected firmly. The power cord on the HMD itself can become loose from usage. To check this, remove the cable panel on top of the HMD by pushing it forward.
- Make sure your Link Box is installed in the correct direction. The orange tipped cables from the Headset should be connected to the orange ports on the Link Box.
- Check to make sure you have the latest video drivers.
My headset is not detected[]
- Make sure the headset is properly plugged in.
- The end of your Headset’s tether has three orange tipped cords (USB, HDMI, and Power). Plug all three of these into the side of the Link Box with orange ports.
- If you have a first generation Vive Development Kit, do not mix and match the parts. They are not compatible.
- Plug the power cord into the Link Box, and plug it into a power outlet.
- Use the included USB cable to connect the Link Box to an available USB port on your PC. (Vive supports USB 2.0 or greater, but we have encountered issues with certain USB 3.0 ports. If you continue to have issues, try a USB 2.0 port.)
- Use the included HDMI cable to connect the Link Box to your PC. Make sure to plug it into your computer’s graphics card.
What do the headset LEDs mean?[]
- Green: Ready state for Vive
- White: Ready state [Vive Pre development kit only]
- Dim Green: Standby mode. Moving your headset or starting a VR application will wake it up.
- Red or blinking red: Cable or driver error. See the instructions for Error 108 above to fix.
- Off: Not plugged in
My camera does not work[]
We’ve found that most users who are not able to use their cameras are running on preview builds of Windows 10 (Microsoft Insider program).
We’re not able to guarantee SteamVR related features will function correctly on early release builds. If you are running on a Windows Insider preview version post build 10586, please roll back to the current available consumer version.
My controller won’t connect[]
- Make sure the controller is charged and on. Turn on the controller by pressing the system button (lowest button on the controller).
- Charge controllers by plugging them into an outlet with the included micro-USB cord and power adapter. While plugged in, orange indicates charging. While plugged in, the LED color when fully charged is different depending on if the controller is on:
- Green = fully charged and on
- White = fully charged and off
- If the light is solid blue, it is not successfully connecting. Re-pair your controllers by going to SteamVR > Devices > Pair Controller
- If the light is solid red and your controller is not responsive, you will need to reset your controller.
- Hold down the trigger, menu button, trackpad button, and grip buttons on the controller (everything except the system button).
- While holding the buttons, plug your controller into your computer with a micro USB cord.
- Wait for five seconds and release the buttons. Ignore the new storage device that appears and unplug the micro USB cord to reset.
- Your controller should function normally now.
My trackpad is jittery and keeps disconnecting[]
If your controller’s trackpad is twitchy and/or oversensitive, it needs to be calibrated.
- Make sure you have the latest Controller firmware. You can check by going to SteamVR > Devices > Update Firmware.
- Turn off the controller (Hold down the System button).
- While holding the Trigger and the Grip button, press the system button.
- The controller should turn on, and make a different noise than the standard power on noise.
What do the LEDs on my controller mean?[]
- Green: Ready state for Vive
- White: Ready state [Vive Pre development kit only]
- Blue: Connecting — if it stays in this state, you can pair your controller by going to SteamVR > Devices > Pair Controller
- Blinking Blue: Pairing mode
- Blinking Red: Low battery — charge your controllers by plugging them into an outlet with the included micro-USB cord and power adapter.
- Orange: Charging
What do the LEDs on my base station mean?[]
If both base station LEDs don’t turn green, something may be wrong.
- If the LED is green, the base station is operating normally.
- If the LED is blue, it is still spinning up and waiting to stabilize. If it never changes from blue, check to make sure the base is mounted securely. Vibrations can cause it to be stuck in this state.
- If the LED is dim green, it’s in standby mode. If unintentionally in this state, try unplugging and replugging the base station to fix this.
- If the LED is solid or blinking purple, the base stations are having trouble seeing each other. Make sure nothing is in the way.
- If the LED is off, it doesn’t have power – make sure that the power cord is plugged in and your outlet isn’t connected to a light switch.
- White: Ready state [Vive Pre development kit only]
My base station won’t wirelessly sync[]
If your base stations aren’t working correctly, make sure they are properly set up for optical sync.
- Check SteamVR to see if your base stations need a firmware update.
- Make sure your base stations have an unobstructed view of each other.
- Base stations shouldn’t be further than 5m or 16ft apart.
- Push the mode buttons on the back of the base stations so that one base station is “b” and one base station shows “c”.
- The base station lights should now turn solid green.
My base station won’t sync with a cable[]
If your room makes it impossible for the bases to see each other (and the LED is purple), there is another way to sync.
- In the box you’ll find a very long cable – this is the sync cable (this was the optional cable referenced earlier). Connect the base stations with the sync cable.
- Push the mode buttons on the back of the base stations so that one base station is “A” and one base station shows “b”.
- The base station lights should now turn solid green.
How do I fix HTC Vive Steam VR tracking issues?[]
Tracking issues commonly manifest as a drifting or floating movement. Open your Frame Timing graph (SteamVR > Settings > Performance > “Display Frame Timing”) and look for frame timing spikes. If you see spikes, the issue is most likely with CPU performance, and not with tracking.
If a device’s icon in SteamVR Status is pulsing green, it means it is not tracking. When in-headset the displays go grey when your headset loses tracking. Check the following if you are having tracking issues:
- Make sure your base stations are set up correctly. They should be above head height (at least 6.5 feet), angled down 30-45 degrees, and no further than 5 meters, or 16 feet, apart.
- Check to make sure your devices are in view of at least one base station, and your bases are powered and synced. Their LEDs should be green if everything is good. See the Base Stations section above for more information about syncing.
- Loose cable connections can also cause tracking issues. Make sure all connections at the headset, link box, and PC are secure.
- While most issues caused by reflective surfaces have been solved, in some situations they can still cause tracking issues. If you are losing tracking or motion controllers occasionally float away in VR, try covering reflective surfaces in your VR area.
- Turning on the front-facing camera can sometimes cause tracking issues. If you lose tracking every time you bring up your dashboard, your camera may be at fault. Try lowering the camera bandwidth in SteamVR > Settings > Camera, or disabling the front-facing camera.
SteamVR Issues (Error 301)[]
If you are experiencing problems with missing or corrupt files in SteamVR or you are encountering an Error 301, make sure the SteamVR tool is correctly installed by verifying the tool cache.
- Quit SteamVR and go to the Steam Client.
- Find SteamVR under Library > Tools.
- Right click on SteamVR and select Properties. Click on the Local Files tab.
- Click Verify Integrity of Tool Cache.
If that doesn’t work, try deleting the local files. Follow steps 1-3 from above and select «Delete Local Tool Content.» Double click SteamVR in the tools library to reinstall.
Some software has been found to conflict with SteamVR or SteamVR driver installations. If you have any of the following software installed, try uninstalling it and re-testing:
- Asus AI Suite
- JDS Labs ODAC USB Audio device
- Older Apple Cinema displays with devices attached through USB
- TP-LINK 300Mbps Wireless N PCI Express Adapter TL-WN881ND
Run Steam as Admin
- Exit Steam, then navigate to the Steam installation folder (C:Program FilesSteam by default).
- Right-click on Steam.exe, then select «Run as administrator» and re-test the issue.
I can’t hear what my friend is hearing in VR[]
It’s possible to duplicate the audio signal being sent to the Vive so you can listen in to what your friend is hearing in VR through another pair of headphones or speakers. You can also record audio being sent to the Vive.
To do this, right click within SteamVR, select Settings, and then select Audio. Under “Mirror audio to device” choose the audio device from the drop down list where you want to send additional audio.
No sound when using the Vive’s headphone extension cable[]
- Move the headset to wake it from standby mode.
- Make sure SteamVR is running.
- Check the SteamVR Audio Settings are sending audio to the Vive. Right click within SteamVR, select Settings, select Audio, in the Set Playback Device choose HTC-VIVE from the dropdown list or select the Speakers (USB-Audio Device).
- Make sure Windows is sending audio to the «HTC-VIVE-0» audio device: In windows, right click on Volume icon in task tray. Select «Playback devices». Select «HTC-VIVE-0». Right click «HTC-VIVE-0». Select «Set As Default Device». It may be also necessary to right-click on any audio device and select «Show Disabled Devices» and «Show Disconnected Devices.»
- Check volume of «HTC-VIVE-0» Audio Device within Windows Volume Mixer. Click on Volume Icon in task tray, find volume slider for HTC-VIVE-0, set to 50%.
- Check volume of program playing audio within Windows Volume Mixer. Click on Volume Icon in task tray, Click on «Mixer» under HTC-VIVE-0 volume slider. Find program that is playing sound. Make sure volume slider for the program (game/web browser/media player etc) is set to be at least 50%.
- Try swapping Windows audio device to «Speakers — 2-USB Audio Device». In Windows, right click on Volume icon in the task tray. Right click «Speakers 2-USB Audio Device». Select «Set As Default Device».
- Try USB Headphones plugged into the extra USB port on the Vive headset. Note: you may need to use the Vive’s USB extension cable for a snug fit within the cable HUB.
- Note: Sending audio via USB may add extra latency to sound playback. We recommend using HTC-VIVE-0 HDMI audio device instead.
No sound or mono sound while plugged into the Vive’s headphone jack[]
- Try checking the steps listed for «No sound when headphones are plugged into the Vive headphone extension cable.»
- If the headphones are regular stereo headphones, it’s possible they’re not fully plugged in. The shape and position of the headphone jack inside the cable panel on the Vive Pre means that some headphones do not fit properly all the way even though it might seem like they’re plugged in. Try applying more downward force when plugging in the headphones, or use the audio extension cable provided with the Vive.
- Test stereo positioning: In Windows, right click on Volume icon in task tray. Select playback devices. Highlight the current default audio device (HTC-VIVE-0, or 2-USB-Audio Device). Right-Click on highlighted device and select «Test». If headphones are connected properly there should be two sounds one after the other, one in the left ear and then one in the right ear.
[]
- Make sure SteamVR is sending audio to the correct playback device. Right click within SteamVR, select Settings, select Audio, in the Set Playback Device choose the USB headphones of your choice.
- Make sure Windows is sending audio to the USB headphone device plugged into the headset. In windows, right click on the volume icon in the task tray. Select playback devices. Select your desired output device. Right click . Select «Set As Default Device».
- If you can’t see the USB headphones in the Audio Devices list — it may be also necessary to right-click on any audio device and select «Show Disabled Devices» and «Show Disconnected Devices.»
Sound stopped playing while plugged into the Vive headphone jack[]
- Check SteamVR is still running.
- Check that the headset hasn’t gone to sleep. Nudge or move the headset to wake.
- If you need audio to stay audible through the headset headphone jack even while the headset is asleep, try setting the windows default audio device to «Speakers 2-USB Audio Device».
- Alternatively, use USB headphones on the spare USB port on the headset.
- Note: Sending audio via USB may add extra latency to sound playback. We recommending using HTC-VIVE-0 HDMI audio device for highest quality audio.
Vive Pre specific issues[]
If you are experiencing low quality sound/quiet high pitched ringing when headphones are plugged into the Vive Pre, try turning off exclusive mode within Vive audio device properties:
- In Windows, right click on Volume icon in task tray.
- Select playback devices. Select «HTC-VIVE-0». Right click «HTC-VIVE-0». Select «Properties». Select «Advanced» tab.
- Uncheck «Give exclusive mode applications priority» and uncheck «Allow applications to take exclusive control of this device.» Press «Apply» button.
- Repeat this if you are using a USB headset or sending audio to «Speakers 2- USB Audio Device».
Sound intermittently cuts out or only plays from one ear while headphones are plugged into the Vive Pre’s headphone extension cable.
- Can be caused by loose headphone jack at the end of the headphone extension cable on some Vive Pre headsets.
- Try plugging headphones directly into the headphone jack on the headset and remove the headphone jack cable. Be sure to press the headphones in firmly.
- Test stereo positioning: In Windows, right click on Volume icon in task tray. Select playback devices.
- Highlight the current default audio device (HTC-VIVE-0, or 2-USB-Audio Device). Right-Click on highlighted device and select «Test».
- If headphones are connected properly there should be two sounds one after the other, one in the left ear and then one in the right ear.
How do I check my Vive Headset USB status?[]
- From your host computer, go to SteamVR > Settings > USB.
- Click on Refresh to see the status of the Vive USB components.
- Make sure Wireless Receiver 1 and Wireless Receiver 2 are highlighted with white circles. If one or both are greyed out, unplug the Vive USB cable from your computer, plug it into a different USB port, and wait for the status to refresh again.
How do I reset the USB devices for wireless receivers?[]
As a last resort for headset detection issues, you can reset your SteamVR USB devices.
- Unplug all Link Box cables from your PC.
- From your host computer, go to SteamVR > Settings > Developer. Make sure the Developer Settings checkbox is checked.
- Click on Remove all SteamVR USB Devices. Make sure the link box’s USB cable is not plugged in and click Yes.
- Once this is complete, quit SteamVR, plug your link box in (USB, HDMI, Power), and re-launch SteamVR.
My wireless receiver won’t get recognized[]
If Windows is displaying a «USB Device Not Recognized» error after the Vive USB cable is plugged in, and one or both wireless receivers are missing from the USB page in SteamVR settings, the receiver may have been damaged. Contact Steam Support and attach a copy of your System Report.
Care[]
How do I keep my headset from breaking/degrading? (Sun, sweat)[]
The biggest threats to your headset are sun and sweat. Put the headset in a case or carrying sack when not in use, as the sunlight can not only degrade the lens, but ruin the rubber as well. Speaking of the rubber, sweat eats rubber like nothing else. Wipe off the rubber after using (even with something like a rag or your shirt), and make sure to clean your lens gently with a clean, dry cloth once a week.
How to Fix Error 301: Key Component of SteamVR Not Working
-
Thread starternesumtoj
-
Start dateJun 15, 2016
-
-
Tags -
Components
tutorial
-

This tutorial will guide you how to fix Error 301 on your HTC Vive. We have provided two solutions that will probably solve this error. If you have this problem, follow this steps they will save you a lot of time:
Solution 1. Go to SteamVR > Settings > change configure directory > Select directory
- ■ If this step does not solve your problem try the following solutions.
Solution 2. Downoald USBDEview
-
■ Remove every non-essential USB device from your PC.
■ Unplug the Vive from the PC
■ With the use of USBDeview delete every existing USB driver that is not pointing green.
■ Reboot your PC
■ You can now plug in Vive into the PC
■ When you finish this process start SteamVR and see if this has solved your problem.
| Thread starter | Similar threads | Forum | Replies | Date |
|---|---|---|---|---|
|
V |
Question VR on Google Cardboard (android) using Unity ERROR HELP | Virtual Reality/Augmented Reality | 0 | Jan 19, 2021 |
|
T |
Solved! Upgrade from 1060 to? | Virtual Reality/Augmented Reality | 1 | Jan 18, 2019 |
|
L |
Solved! Vive setup freezes at one minute left | Virtual Reality/Augmented Reality | 1 | Nov 25, 2018 |
|
P |
Solved! HTC vive is not being detected (Error 108) | Virtual Reality/Augmented Reality | 1 | May 29, 2018 |
|
B |
Upgrading setup for VR | Virtual Reality/Augmented Reality | 2 | Dec 27, 2017 |
|
S |
how to solve error 212?in steam vr | Virtual Reality/Augmented Reality | 2 | Aug 13, 2017 |
|
S |
My headset stopped being detected and when it was it had error 400 (it does not work) | Virtual Reality/Augmented Reality | 4 | May 14, 2017 |
|
H |
Building my first VR/Everyday PC help with components | Virtual Reality/Augmented Reality | 1 | Apr 3, 2017 |
|
K |
Solved! Vive not detecting headset error messages | Virtual Reality/Augmented Reality | 1 | Jan 1, 2017 |
|
N |
How To Fix SteamVR Error «Bcm2045a0» Failed To Install | Virtual Reality/Augmented Reality | 0 | Jul 7, 2016 |
|
N |
How to Fix Sound Errors with USB Headphones on the HTC Vive | Virtual Reality/Augmented Reality | 0 | Jun 29, 2016 |
|
N |
What Each SteamVR Error Code Means And How To Fix Them | Virtual Reality/Augmented Reality | 0 | Jun 27, 2016 |
|
N |
How To Fix And Troubleshoot Sound Errors With The HTC Vive Headphone Extension Cable. | Virtual Reality/Augmented Reality | 0 | Jun 27, 2016 |
|
N |
How to Fix Tracking Errors In SteamVR | Virtual Reality/Augmented Reality | 0 | Jun 27, 2016 |
|
N |
How to Fix SteamVR Error 208: Hmd Detected Over USB, But Monitor Not Found | Virtual Reality/Augmented Reality | 0 | Jun 15, 2016 |
|
N |
How to Fix HTC Vive Error 108: Headset Not Found | Virtual Reality/Augmented Reality | 0 | Jun 15, 2016 |
|
N |
Fix the Stuck Pixel Column Error On The Oculus Rift | Virtual Reality/Augmented Reality | 0 | Jun 9, 2016 |
|
N |
How To Resolve A HDMI Connection Error Message On Your HTC Vive | Virtual Reality/Augmented Reality | 0 | Jun 7, 2016 |
|
N |
How To Resolve A HDMI Connection Error Message On Your Oculus Rift | Virtual Reality/Augmented Reality | 0 | Jun 6, 2016 |
|
N |
Fix firmware update error on your HTC Vive Controller | Virtual Reality/Augmented Reality | 0 | May 9, 2016 |
- Advertising
- Cookies Policies
- Privacy
- Term & Conditions
- Topics
I have seen a couple of reports on the steam forums of people with CV1’s not being to launch SteamVR at all, but they seem quite infrequent. Sadly I’m one of those few, but there is not much information on how to solve it. Anyone got any ideas?
When I start SteamVR, the little window pops up showing the various Vive component and that none are connected. There is also another, even smaller, window showing «Hmm, that shouldn’t have happened» and «A key component of SteamVR isn’t working properly» and finally «Create system report (301)»
The only thing I see in the report that seems relevant is «error Unable to connect to Oculus Runtime (1000) when initing driver oculus from C:Program Files (x86)SteamsteamappscommonSteamVRdriversoculusbinwin32driver_oculus.dll.»
Is anyone else here having this problem? I’ve got a Titan X in there which maybe a little unusual. I wonder if that has anything to do with it?
You should upgrade or use an alternative browser.
How to Fix Error 301: Key Component of SteamVR Not Working
-
Thread starternesumtoj
-
Start date -
-
Tags -
Components
tutorial
-

This tutorial will guide you how to fix Error 301 on your HTC Vive. We have provided two solutions that will probably solve this error. If you have this problem, follow this steps they will save you a lot of time:
Solution 1. Go to SteamVR > Settings > change configure directory > Select directory
- ■ If this step does not solve your problem try the following solutions.
Solution 2. Downoald USBDEview
-
■ Remove every non-essential USB device from your PC.
■ Unplug the Vive from the PC
■ With the use of USBDeview delete every existing USB driver that is not pointing green.
■ Reboot your PC
■ You can now plug in Vive into the PC
■ When you finish this process start SteamVR and see if this has solved your problem.
- Status
- Not open for further replies.
- Status
- Not open for further replies.
Similar threads
- Advertising
- Cookies Policies
- Privacy
- Term & Conditions
Одной из наиболее распространенных проблем, с которой сталкиваются пользователи Steam VR, является ошибка 301. Эта ошибка указывает на проблему с подключением к устройству виртуальной реальности или с настройками программного обеспечения.
Несмотря на то, что ошибка 301 может быть довольно раздражающей, ее можно легко исправить, следуя нескольким простым шагам. В этом подробном руководстве мы расскажем вам, как устранить проблему и вернуться к погружающему виртуальному опыту с помощью Steam VR.
Шаг 1: Перезагрузите устройства и основное оборудование. В первую очередь, перезагрузите ваш компьютер. Затем отключите и снова подключите все устройства виртуальной реальности, такие как очки, трекеры и контроллеры. Также проверьте подключение HDMI или USB, чтобы убедиться, что нет никаких физических проблем.
Шаг 2: Удалите и переустановите Steam VR. Откройте программу Steam на вашем компьютере и перейдите в раздел «Библиотека». Найдите Steam VR в списке установленных игр и щелкните правой кнопкой мыши. Выберите «Удалить локальные файлы» и подтвердите удаление. Затем перезагрузите компьютер и установите Steam VR заново.
Шаг 3: Проверьте обновления для вашего оборудования. Посетите официальный веб-сайт производителя вашего устройства виртуальной реальности, чтобы узнать, есть ли новые версии драйверов или программного обеспечения. Если есть обновления, установите их и перезагрузите компьютер.
Если проблема не устраняется после выполнения этих шагов, рекомендуется обратиться в службу поддержки Steam VR или связаться с производителем вашего оборудования для получения дополнительной помощи и инструкций.
Содержание
- Шаг 1: Проверка соединения между устройствами
- 1. Проверьте подключение кабелей
- 2. Проверьте состояние базовых станций
- 3. Обновите драйверы и программное обеспечение
- 4. Перезапустите компьютер и устройства
- 5. Проверьте наличие конфликтующего программного обеспечения
- 6. Проверьте наличие обновлений для операционной системы
- Шаг 2: Обновление драйверов и Steam VR
- 1. Обновление драйверов
- 2. Обновление Steam VR
- Шаг 3: Проверка наличия конфликтующего программного обеспечения
Шаг 1: Проверка соединения между устройствами
Прежде чем приступить к исправлению ошибки 301 в Steam VR, убедитесь, что ваше оборудование правильно подключено и соединено между собой. В этом разделе мы рассмотрим несколько основных проверок, которые помогут вам идентифицировать возможные проблемы.
1. Проверьте подключение кабелей
Убедитесь, что все кабели между вашим компьютером, VR-шлемом и базовыми станциями надежно подключены. Проверьте, что они прочно вставлены в соответствующие порты и не имеют видимых повреждений.
2. Проверьте состояние базовых станций
Убедитесь, что базовые станции правильно установлены и работают. Убедитесь, что они включены, и индикаторы на них горят зеленым цветом. Если индикаторы мигают красным или не горят вообще, это может указывать на проблему с их питанием.
3. Обновите драйверы и программное обеспечение
Проверьте, что у вас установлены последние версии драйверов и программного обеспечения для вашего VR-шлема и Steam VR. Обновление до последних версий может исправить известные проблемы и ошибки.
4. Перезапустите компьютер и устройства
Иногда простое перезапуск компьютера и устройств может помочь устранить временные проблемы соединения.
5. Проверьте наличие конфликтующего программного обеспечения
Проверьте, что на вашем компьютере нет других программ, которые могут конфликтовать с Steam VR. Например, некоторое антивирусное программное обеспечение может блокировать нормальную работу VR-шлема.
6. Проверьте наличие обновлений для операционной системы
Убедитесь, что ваша операционная система обновлена до последней версии. Некоторые обновления могут содержать исправления для проблем, связанных с соединением и совместимостью.
Если после проверки всех вышеперечисленных пунктов проблема не решена, вы можете перейти к следующему шагу для дальнейшего решения ошибки 301 в Steam VR.
Шаг 2: Обновление драйверов и Steam VR
Для решения проблемы с ошибкой 301 в Steam VR, вам может потребоваться обновление драйверов вашего устройства и самого Steam VR. В этом разделе мы рассмотрим, как обновить драйверы и Steam VR для корректной работы виртуальной реальности.
1. Обновление драйверов
Перед обновлением драйверов, важно знать, что устройство должно быть подключено к компьютеру.
- Откройте Менеджер устройств на вашем компьютере. Для этого нажмите правой кнопкой мыши на значок «Пуск» и выберите «Менеджер устройств».
- Разверните список категорий устройств, связанных с виртуальной реальностью, таких как «Устройства для захвата движений» или «USB-контроллеры».
- Выберите устройство, для которого требуется обновление драйверов, и нажмите правой кнопкой мыши на нем.
- Выберите «Обновить драйверы» из контекстного меню.
- Далее выберите «Автоматический поиск обновленного программного обеспечения драйвера».
- Дождитесь окончания поиска и установки драйверов.
- Повторите эти шаги для всех устройств, связанных с виртуальной реальностью, которые требуют обновления драйверов.
2. Обновление Steam VR
После обновления драйверов важно также обновить Steam VR, чтобы убедиться в совместимости с вашим оборудованием.
- Откройте Steam и перейдите в библиотеку игр.
- В левой панели выберите «Инструменты».
- Найдите и выберите «Steam VR» в списке инструментов.
- Нажмите правой кнопкой мыши на «Steam VR» и выберите «Свойства».
- Перейдите на вкладку «Обновления».
- В разделе «Автоматически сохранять обновления» выберите «Включено» или «Обновлять вручную».
- Нажмите «Закрыть».
- Дождитесь окончания обновления Steam VR.
После обновления драйверов и Steam VR, перезапустите ваш компьютер и попробуйте снова запустить приложение виртуальной реальности. Если ошибка 301 все еще возникает, переходите к следующему шагу.
Шаг 3: Проверка наличия конфликтующего программного обеспечения
Если вы продолжаете получать ошибку 301 в Steam VR, несмотря на выполнение предыдущих шагов, то возможно причина кроется в наличии конфликтующего программного обеспечения на вашем компьютере. В этом случае необходимо провести проверку и удалить или отключить нежелательное ПО.
Для начала вам следует проверить список установленных программ на вашем компьютере и найти те, которые могут конфликтовать с работой Steam VR. Обратите внимание на приложения, связанные с виртуальной реальностью, видео- и аудиоплеерами, а также программами, активно использующими графическую карту.
После того как вы найдете подозрительные программы, можете попробовать их временно отключить или удалить. Если ошибки 301 больше не возникают, то найденная программа является источником проблемы. В данном случае вы можете попытаться обновить или переустановить конфликтующее ПО, чтобы в дальнейшем избежать проблем с Steam VR.
Если же ошибка 301 все равно продолжает появляться, несмотря на удаление или отключение конфликтующего ПО, то вам может понадобиться помощь технической поддержки Steam или производителя вашего VR-устройства. Они смогут предложить более точное решение проблемы и помочь вам настроить правильную работу Steam VR на вашем компьютере.
Steam VR — популярная платформа виртуальной реальности, которая позволяет пользователям погрузиться в захватывающий мир виртуальных игр и приложений. Однако, как и любое программное обеспечение, оно может столкнуться с ошибками, такими как «Ошибка 301».
Ошибка 301 в Steam VR может возникать по разным причинам и может значительно повлиять на ваш опыт использования платформы. Она может проявляться через проблемы с отображением графики, значительные задержки или даже полное отсутствие связи с контроллерами или устройствами виртуальной реальности.
Однако не стоит отчаиваться, потому что существует несколько способов исправления ошибки 301 в Steam VR и продолжения игры без проблем. В данной статье мы рассмотрим несколько эффективных методов, которые помогут вам решить эту проблему и вернуться к любимым виртуальным мирам.
Содержание
- Ошибки 301 Steam VR: сегодняшние проблемы геймеров
- Как правильно исправить ошибку 301 steam vr?
- Возможные решения для свободной игры без проблем
- Советы по продолжению игрового процесса без затруднений
Ошибки 301 Steam VR: сегодняшние проблемы геймеров
Steam VR – это популярная платформа, которая позволяет геймерам погрузиться в захватывающий виртуальный мир при помощи виртуальной реальности. Однако, пользователи Steam VR иногда сталкиваются с ошибкой 301, которая может испортить игровой опыт.
Ошибка 301 в Steam VR обычно возникает в следующих ситуациях:
- Проблемы с оборудованием (например, неправильное подключение кабеля или неисправность датчиков);
- Проблемы с программным обеспечением (например, устаревший драйвер или конфликт с другими программами);
- Проблемы с настройками Steam VR;
- Проблемы с настройками операционной системы (например, неправильная конфигурация USB-портов).
Следующие шаги могут помочь вам исправить ошибку 301 в Steam VR:
- Проверьте оборудование. Убедитесь, что все кабели подключены правильно и нет никаких физических повреждений.
- Обновите драйверы вашего оборудования. Посетите сайт производителя и загрузите последние версии драйверов для вашего устройства.
- Обновите Steam VR. Проверьте наличие обновлений в Steam и установите их, если таковые имеются.
- Проверьте настройки Steam VR. Убедитесь, что вы используете рекомендуемые настройки и нет конфликтов с другими программами.
- Проверьте настройки операционной системы. Убедитесь, что USB-порты правильно настроены и не возникают конфликты.
Если все вышеперечисленное не помогло, рекомендуется обратиться к официальной поддержке Steam VR или обратиться к сообществу геймеров за помощью.
Важно помнить, что ошибка 301 в Steam VR может иметь различные причины, и каждая ситуация требует индивидуального подхода. Не стесняйтесь проводить дополнительные исследования и обращаться за помощью к команде поддержки Steam VR, чтобы восстановить работоспособность платформы и продолжить наслаждаться виртуальной реальностью.
Как правильно исправить ошибку 301 steam vr?
Ошибка 301 steam vr часто возникает при попытке запуска виртуальной реальности и может стать препятствием для игры. Данная ошибка связана с проблемами соединения и может иметь несколько причин.
- Проверьте подключение к интернету: Убедитесь, что ваш компьютер правильно подключен к интернету и существует стабильное соединение.
- Проверьте наличие обновлений Steam VR: Запустите клиент Steam VR и убедитесь, что у вас установлена последняя версия программы. Если есть обновления, установите их.
- Перезапустите компьютер: Попробуйте перезагрузить компьютер, чтобы исправить временные проблемы связи или конфликтующие процессы.
- Проверьте наличие проблем с драйверами устройства: Перейдите в Менеджер устройств и убедитесь, что все драйверы VR-устройства работают корректно. Если есть проблемы с драйверами, попробуйте обновить или переустановить их.
- Отключите антивирусное ПО или брандмауэр: Временно отключите антивирусное программное обеспечение или брандмауэр, так как они могут блокировать соединение с Steam VR.
Если приведенные выше шаги не помогли исправить ошибку 301 steam vr, рекомендуется обратиться в службу поддержки Steam или разработчиков программного обеспечения VR-устройства. Они смогут предоставить специализированную помощь в решении проблемы.
Возможные решения для свободной игры без проблем
1. Обновление и перезагрузка Steam VR
Первым шагом, который стоит попробовать, является обновление и перезагрузка Steam VR. Возможно, у вас устаревшая версия программы или произошел некорректный запуск. Проверьте наличие обновлений и выполните перезагрузку Steam VR, чтобы устранить ошибку 301.
2. Проверка подключений и оборудования
Убедитесь, что все ваши VR-устройства корректно подключены и работают. Проверьте, что USB-кабели были надежно подсоединены к компьютеру и VR-гарнитуре. Также убедитесь, что ваш компьютер соответствует требованиям системы для запуска Steam VR.
3. Отключение стороннего программного обеспечения
Причиной ошибки 301 может быть конфликт с другими запущенными программами или процессами. Попробуйте временно отключить все стороннее программное обеспечение, которое может влиять на работу Steam VR, например антивирусные программы, файрволы и программы мониторинга системы.
4. Проверка файлов Steam VR
Иногда некорректно загруженные или поврежденные файлы Steam VR могут вызывать ошибку 301. Чтобы исправить это, запустите программу Steam VR и выберите «Проверить целостность файлов» в разделе «Свойства». Подождите, пока процесс проверки файлов не завершится, и перезапустите Steam VR.
5. Обновление драйверов и программного обеспечения
Убедитесь, что у вас установлены последние версии драйверов для вашего VR-устройства и видеокарты. Проверьте веб-сайт производителя вашего оборудования для загрузки последних драйверов и обновлений программного обеспечения. Обновление драйверов и программного обеспечения может устранить возможные ошибки и проблемы со совместимостью.
6. Проверка наличия вирусов и вредоносного ПО
Возможно, причиной ошибки 301 может быть вредоносное ПО или вирус. Запустите антивирусную программу и выполните полное сканирование вашего компьютера, чтобы выявить и удалить любые возможные угрозы. После этого перезагрузите компьютер и попробуйте снова запустить Steam VR.
7. Обратитесь за помощью к разработчикам Steam VR
Если все вышеперечисленные решения не привели к положительному результату, обратитесь за помощью к разработчикам Steam VR. Они могут предоставить индивидуальную поддержку и помочь найти решение для вашей конкретной ситуации.
Не все решения могут быть подходящими для конкретной ситуации, поэтому рекомендуется попробовать несколько различных способов, чтобы найти оптимальное решение для исправления ошибки 301 и наслаждаться свободной игрой без проблем в Steam VR.
Советы по продолжению игрового процесса без затруднений
Ошибка 301 Steam VR может временно прервать ваши планы по игре, однако существуют несколько способов продолжить играть без проблем:
- Перезагрузите устройство: Попробуйте перезагрузить ваш компьютер или виртуальную реальность устройства. Это может помочь сбросить ошибку и восстановить нормальное функционирование Steam VR.
- Проверьте подключение: Убедитесь, что все кабели и провода, соединяющие ваше VR оборудование с компьютером, надежно подключены. Ошибки 301 могут возникать из-за неправильного подключения.
- Обновите драйверы: Проверьте, что у вас установлены последние версии драйверов для вашего VR оборудования и графической карты. Устаревшие драйверы могут вызывать конфликты и ошибки.
- Очистите кэш Steam VR: Иногда проблемы могут возникать из-за неправильного кэширования данных Steam VR. Попробуйте очистить кэш, чтобы исправить эту ошибку. Для этого найдите папку «Steam» на вашем компьютере, перейдите в папку «config» и удалите файл «steamvr.vrsettings». Затем перезапустите Steam VR.
- Обратитесь за помощью: Если все остальное не помогло, обратитесь к сообществу Steam VR или разработчикам игр. Возможно, они смогут предоставить дополнительную информацию или решение проблемы.
Помните, что ошибки 301 в Steam VR могут происходить по разным причинам, поэтому одно решение может не подойти для всех. Экспериментируйте с разными методами и следуйте инструкциям от разработчиков, чтобы снова насладиться игровым процессом без затруднений.