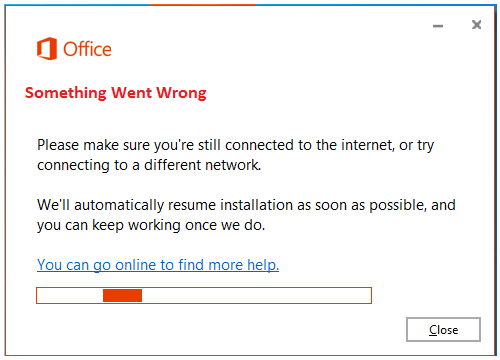Error Code 30089-13 on Office 2016 Quit Working and Windows Updates
Microsoft Office Error Code 30089-13 Info:
It is mainly occurs when you tried to install office or while installing office 365 and it gets failed. Error Code 30089-13 may occur due to following reasons:
- Due to Microsoft Office system file get corrupt.
- Previous installation had not removed properly.
- Windows Firewall not allows to network access.
- You may download partial setup.
To solve Office 365 Error 30089-13 you may follow below step to fix. If you follow the below steps or troubleshooting steps or process then may be resolve this Error Code 30089-13.
Steps to fix Microsoft Office 365 Error Code 30089-13:
Whenever if you trying to install office 365 updated version and you keep getting error 30089-13 it means you haven’t install previous office 365 properly or your previous office file got corrupt. and you might be seen below image as an error.
Some Common factor that cause Office Error 30089-13:
- Pre existing office installation files.
- Tamp and logs files.
- Office file got corrupt.
- Office didn’t update fully it updated partially.
- Windows Update not installed properly.
- Antivirus or windows Firewall might be blocking the office installation.
Steps to Fix/Resolve/troubleshoot the error code 30089-13:
1 – Repair your Office app
Error Code 30089-13 will be fixed when Office repair tool replaces all the corrupted system files. Follow the steps below to run repair tool to fix the error.
- Open Control Panel using Start.
- Click on Programs and select Programs and Features.
- Click on the Office product that you want to repair.
- Click Change.
- Select Quick Repair and click on Repair. If Quick Repair didn’t fix the Error Code 30089-13, select Online Repair and click on Repair.
Note: If Office Repair did not fix this error code, then remove and reinstall the Office installation to fix this Error Code 30089-13.
2 – Steps to remove Office
In case if the error persists even after running Office repair tool, uninstall Office from your computer.
- Open Control Panel using Start
- Click on Programs and select Programs and Features.
- Select Office Suite and click on Remove.
Note: If Office installation failed or it didn’t fix the error, a manual installation is required to completely remove the Office Suite.
3 – Steps to remove Office manually to fix the Error Code 30089-13
If the error code 30089-13 is re-occurring, proceed with the following steps to manually remove Office program from your computer.
Step 1: Remove the Windows Installer packages
- Find the Office 16 installation folder, typically located in C:\Program Files\.
- Right-click the Microsoft Office 16 folder and select Delete.
Step 2: Remove the Office scheduled tasks
- Open a Command Prompt window as an administrator.
- At the command prompt, type the following commands and press Enter after each one:
schtasks.exe /delete /tn “\Microsoft\Office\Office Automatic Updates”
schtasks.exe /delete /tn “\Microsoft\Office\Office Subscription Maintenance”
schtasks.exe /delete /tn “\Microsoft\Office\Office Click To Run Service Monitor”
Step 3: Use Task Manager to end the Click-to-Run tasks
- Open Task Manager.
- Click the Process tab
- If the following processes are running, right-click each one, and then click End task after you select each process.
- .exe
- setup*.exe
Step 4: Delete the Office files
- Press Windows logo key + R to open the Run dialog box.
- In the Open box, type %ProgramFiles%, and then click OK.
- Delete the “Microsoft Office 16” folder.
- Delete the “Microsoft Office” folder.
- Open the Run dialog box, type %ProgramFiles(x86)%, and then click OK.
- Delete the “Microsoft Office” folder.
Step 5: Delete the Office registry sub keys
- Open Registry Editor.
- Delete the following registry sub keys:
- HKEY_LOCAL_MACHINE\SOFTWARE\Microsoft\Office\ClickToRun
- HKEY_LOCAL_MACHINE\SOFTWARE\Microsoft\AppVISV
- HKEY_CURRENT_USER\Software\Microsoft\Office
- Then Delete the Office key.
Step 6: Delete the Start menu shortcuts
- Open a Command Prompt window as an administrator.
- Type %ALLUSERSPROFILE%\Microsoft\Windows\Start Menu\Programs, and then press Enter.
- Delete the “Microsoft Office 2016 Tools” folder.
4 – Download and install Office
2. Choose Install.
3. Click Run or the equivalent depending on the browser you’re using.
4. When you see “You’re good to go”, click All done.
Still getting Microsoft Office Error Code 30089-13 then you may contact with technical expert that will solve your issues.
Error code 30089-13 : Microsoft office application is now an important element of our day to day life as it deals about our studies, work, business etc. And as it is a development era Microsoft has launched the well developed and secured products such as Office 365 and Office 2016 and also Office 2013 which was precede of Office 365 and Office 2016. You could buy the Office product from Microsoft product list or store .And in some cases the installation or update of Office may end up with Error code 30089-13
Step 1. Temporarily disable Firewall and Antivirus
Error code 30089-13 while installing or updating the Microsoft Office may occur in case of Network or firewall restriction. The network rules or firewall rules in the network/computer may block the installation of Office program or its updating as a part of their security measurements. These firewall rules and Antivirus are implemented on the computer by the network provider or the computer user on its core system or registry.
You could fix the Error code 30089-13 by disabling the firewall or antivirus temporarily or you could fix the Error code 30089-13 by making creating an exceptional rule for Microsoft Office installation or update.
Follow the steps to disable Firewall:
Step 1. Open “control panel”
Step 2. Navigate to “system and security” and then to “Windows Firewall”
Step 3. Click on “turn windows firewall On or Off”
Step 4. Select Turn Off firewall for both private and public network.
Step 5. Try installing or updating Microsoft Office and check whether the Error code 30089-13 is fixed.
For more information: click here to view Microsoft Reference article to disable windows firewall.
Follow the steps to disable Antivirus:
Step 1. Open Antivirus application installed on the computer.
Step 2. Click on settings and navigate to real time protection.
Step 3. Turn Off real time protection.
Step 4. Navigate to Antivirus firewall.
Step 5. Turn off Antivirus firewall.
Step 6. Click on YES or OK confirmation prompt if prompted.
Step 7. Try installing or updating Microsoft Office and check whether the Error code 30089-13 is fixed.
Step 2. SFC Scan to fix Error code 30089-13
Error code 30089-13 also occurs in case of system file errors or corruption. If the Error code 30089-13 is occurred due to the system file corruption, it could be fixed easily by the SFC scan. The SFC scan or system file checking scan is the process of replacing or repairing the corrupted copy of system files using the cached copy of the file from the directory.
Follow the steps to initiate SFC scan:
Step 1. Open command prompt in administrative privileges.
Step 2. Type “ sfc /scannow “ and click enter.
Step 3. The scan will begin automatically .
Step 4. Do not close the command prompt until the scan get completed.
Step 5. Try installing or updating Microsoft Office and check whether the Error code 30089-13 is fixed.
For more information: Click here to view Microsoft reference kb article 929833 for sfc scan
Step 3. Registry repair to fix Error code 30089-13
Error code 30089-13 also occurs due to registry corruption or key value errors. A single key value corruption or change may lead to malfunctioning of the entire Microsoft Office program.
In order to fix Error code 30089-13 it is required to repair the registry keys and rebuilt the string values. And we request you to back up the registry before initiating the registry repair as registry is a highly sensitive element of a computer system and it is recommended to be done in the presence of Online or offline technician.
For more information on back up of registry follow the Microsoft kb article 322756
Follow the steps to repair registry:
Step 1. Open registry editor
Step 2. Delete the preinstalled or older registry key which block the installation of latest version or update.
Step 3. Navigate the below keys and delete it.
HKEY_CURRENT_USER\Software\Microsoft\Office\11.0
HKEY_CURRENT_USER\Software\Microsoft\Office\12.0
HKEY_CURRENT_USER\Software\Microsoft\Office\14.0
HKEY_CURRENT_USER\Software\Microsoft\Office\15.0
HKEY_CURRENT_USER\Software\Wow6432Node\Microsoft\Office\11.0
HKEY_CURRENT_USER\Software\Wow6432Node\Microsoft\Office\12.0
HKEY_CURRENT_USER\Software\Wow6432Node\Microsoft\Office\14.0
HKEY_CURRENT_USER\Software\Wow6432Node\Microsoft\Office\15.0
Step 5. Also change the DWORD values in below keys from 0 to 1 in Office common registry folder.
LicenseServers
LicenseServerRedirection
AutoExpandDLsEnable
PassportAuthProvider
Solution 4. Remove and reinstallation.
If Error code 30089-13 is not fixed in registry repair, SFC scan and firewall/antivirus exception, it is required to remove the Office suite completely from the programs and features, and then to reinstall the product for a proper use.
Follow the steps given below to fix Error code 30089-13 completely.
Step 1. Open control panel
Step 2. Click on uninstall programs and features
Step 3. Search for Microsoft Office in the list.
Step 4. Select Microsoft Office and click on uninstall.
Step 5. Once uninstall is finished, try running Office setup to install Microsoft Office.
For more information: Click here to view Microsoft reference kb article to uninstall a program.
How to install Microsoft Office
Step 1. Open Office My Account
Step 2. Login to Office account using your registered email ID and password.
Step 3. Click on install Option under the Office product in your account.
Step 4. Save the installer setup if prompted and run it once download is completed.
Step 5. Do not go offline or reboot the computer once installation is initiated.
Step 6. Click on finish button once the program is installed completely.
Please note: If you are trying to install School or college or company version of Office suite click here to login to your office account and then follow from step 2.
Error code 30089-13 : Microsoft Office Error code 30089-13 while trying to install or update Microsoft Office 365 or 2016 is due to internal registry conflicts, network connection errors, insufficient space allocations and preset proxy or firewall rules. The basic windows installer files in the computer may not work properly in case of these registry corruptions.
Especially Microsoft Office is a now an inevitable component of our day to day life such as schools, universities, business organisations and researches. So solving Office program error has crucial role in our hassle free computing.
The important factors causing Office Error code 30089-13 are
1. Disk space error.
2. Registry corruptions.
3. System file corruptions.
4. streaming connectivity error.
5. Firewall rules.
5. Multiple copies installed.
Follow the below steps to fix Error code 30089-13
1. SFC scan
System file checker is a pre-installed windows utility service which enables the windows users to scan and fix corruptions in windows system files. The SFC scan will identify the corrupted files and repair or restore the particular file from cached copies of system files located in a compressed folder at %WinDir%\System32\dllcache.
Reference Microsoft knowledge base : Article number 929833
Steps to perform SFC scan to fix Error code 30089-13:
1. First of all, make sure that the computer date and time is correct.
2. Open command promt with administratior previlages.
3. Type “SFC /SCANNOW” and click enter.
4. Do not close the Scan window untill it is 100% complete.
5. Once the scan is complete, start installation/update to check whether Error code 30089-13 is fixed.
2. Disable firewall to fix Office Error code 30089-13:
You might face Error code 30089-13 if the firewall on the computer block the Office installation or update due to security reasons. In order to bypass the Microsoft Office Error code 30089-13 we need to disable the firewall temporarily to install/update Office product.
Reference Microsoft Knowledge base : Article number 4028544
Steps to disable windows firewall:
1. Open control panel
2. Click on system and security
3. Open Windows Firewall
4. Click on “turn windows firewall ON or OFF”
5. Select “Turn OFF windows firewall” and click OK
6. Finally start installation/update to check whether Error code 30089-13 is fixed.
3. Perform disk clean up to fix Error code 30089-13:
Disk space error or low disk space on your computer may also case Error code 30089-13 while updating/installing Microsoft Office 365 or 2016. In order to fix the Error code 30089-13 due to disk space error, it is recommended to perform disk clean up on your computer.
Reference Microsoft Knowledge base : Article Number 17421
Follow the steps to perform disk clean up:
1. Open control panel
2. Click on system and security
3. Select Administrative tools
4. Open Disk clean up
5. Once disk clean up box is opened, select C Drive and click OK.
6. Check the folders to be cleaned and click OK.
7. Once Disk clean up finished cleaning, start installation/update to check whether Error code 30089-13 is fixed.
4. Registry repair to fix Error code 30089-13
You might also face Error code 30089-13 due to registry corruptions or binary data error. These registry errors needs repair for a proper installation of Microsoft Office 365 or Office 2016 on your computer.
Note: It is mandatory to backup the registry before modification. A single mistake in registry modification may cause severe damages on your windows operating system.
Reference Microsoft Knowledge base : Article Number 4027573 and 136393
Following given are the steps to fix registry errors:
1. Open Registry editor with administrator privilege
2. Navigate to Office registry folder in the given order
Computer Computer\HKEY_LOCAL_MACHINE
Computer\HKEY_LOCAL_MACHINE\SOFTWARE
Computer\HKEY_LOCAL_MACHINE\SOFTWARE\MICROSOFT
Computer\HKEY_LOCAL_MACHINE\SOFTWARE\MICROSOFT\OFFICE\
3. Delete the following subsidiary keys in Office folders HKEY_LOCAL_MACHINE\SOFTWARE\MICROSOFT\OFFICE\10.0 HKEY_LOCAL_MACHINE\SOFTWARE\MICROSOFT\OFFICE\11.0 HKEY_LOCAL_MACHINE\SOFTWARE\MICROSOFT\OFFICE\12.0 HKEY_LOCAL_MACHINE\SOFTWARE\MICROSOFT\OFFICE\14.0 HKEY_LOCAL_MACHINE\SOFTWARE\MICROSOFT\OFFICE\15.0 HKEY_LOCAL_MACHINE\SOFTWARE\MICROSOFT\OFFICE\16.0 HKEY_LOCAL_MACHINE\SOFTWARE\MICROSOFT\OFFICE\COMMON HKEY_LOCAL_MACHINE\SOFTWARE\MICROSOFT\OFFICE\SOFTWARE
4. Also delete sub folders such as WORD, EXCEL, OUTLOOK, POWER POINT in HKEY_LOCAL_CURRENT_USER\SOFTWARE\MICROSOFT\OFFICE\ folder
5. Delete Licenceservers key and LicenceServerRedirection key.
6. Once the corrupted keys are deleted, start installation/update to check whether Error code 30089-13 is fixed.
5. Complete removal and reinstall of Microsoft Office 365 or Office 2016 to fix Error code 30089-13:
The pre-installed or multiple copies of Office program on computer may block the installation of Microsoft Office program with Error code 30089-13. In this case of existing duplicate copies of office program it is recommended to remove the Office program on your computer completely to install Microsoft Office 365 or Office 2016.
Reference : Office article and Microsoft article number 4028054
Follow the steps to remove older version of office:
1. Open control panel
2. Navigate to programs and to Programs and features
3. Check for Microsoft Office in the installed list.
4. Click and uninstall Microsoft Office from the listed applications.
5. Once the program is removed completely, start installation/update to check whether Error code 30089-13 is fixed.
How to install Microsoft Office 365 or 2016?
Office 365 or Office 2016 installation is simple procedure using the Microsoft Office account. Customers can buy the product from office store. Once you purchase office 365 or Office 2016 your product will be added to your Microsoft Office personal account. And the Office product provided by your university or work will be added to your education, university or work account.
You can customise your installation from Office my account after logging in to the Office account.
Steps to install Microsoft Office :
1. Open Microsoft office my account login page
2. Log in to your Office account using registered Office email ID and password.
3. Click on install option below the Office product in your account
4. Save and run the downloaded setup file
(Note: do not go offline once the installation is initiated)
5. Click on close button once the installation is finished.
For more information please see our home page.
Disclaimer: We are independent support providers of Microsoft Products.
Error Code 30089-13 is referred to be a problem with the broken registry on your system as per this Microsoft article for windows 10 users. Most of the other articles advise you to repair the program or reinstall the program. But we assume you are reading this today because the error still not resolved.
Reasons for happening of this Error Code 30089-13
This error occurs due to the following reasons
- Registry corruption or key value errors
- In case of system file errors or corruption
- While installing or updating the Microsoft Office may occur in case of Network or firewall restriction
How a proxy connection can be disabled for Error Code 30089-13?
In order to avoid this Error Code 30089-13 on your computer, you should have done this Microsoft Office Update. We generally understand when the program stops working and shows the alert window saying, “Your program is corrupted when you restarted your computer with Error Code 30089-13“.
Let me tell you the steps here that will help you to resolve . I am sure you have already tried to repair the office program. If not, you can follow the below steps.
If you have already done this and the issue is still pending, I advise you to uninstall the program once. Continuing from the above steps, you should choose an option directly to uninstall. When you again get an Error Code 30089-13 while doing the above process, I advise you to scan your computer thoroughly using a system file checker process.
SFC Scan to Fix Error Code 30089-13
SFC SCAN is the command line that we use to do this process. I will explain you the steps in detail on how to perform this scan.
- Firstly, open the Command Prompt as an Administrator
- Then type this below syntax on the command line window
- SFC /SCANNOW
- Finally, click on Enter
By following this process the positive result will show that all the issues are resolved and other way the negative result will see that your Windows system is corrupted.
Registry repair to fix Error code 30089-13
In order to fix this error it is required to repair the registry keys and rebuilt the string values. Follow the steps to repair registry
- Firstly, Open the registry editor
- After that, Delete the preinstalled or older registry key which block the installation of latest version or update
- Finally, Go to the below keys and delete it
Final Solution
In this case, you should really work hard to reinstall Windows operating system. Consequently, backing up data is the foremost important thing in order to make sure you won’t lose your personal files.
In Conclusion,
Finally, If you are still not able to resolve this Error Code 30089-13, we suggest you to chat with our assured experts. I am sure they will give you the best solutions completely. However, we give you assurance about your money and the service You can also visit our website for more information.
More details for this method at https://support.microsoft.com/en-us/help/929135/how-to-perform-a-clean-boot-in-windows
Microsoft Office 365/2021/2019 Error code 30089-13 Returns following error messages
1.Something went wrong Error code 30089-13 Go online for additional help
2. Office is Busy, There is a problem starting the Office Installation
3. We are sorry, but we are unable to start your office 365 program
4. Sorry installation can’t continue because no compatible office 365 products are detected
5. We are sorry, but we can’t verify the signature of files required to install your office 365/2021 product
6. Internet connection needed. Office 365/2019 error code 30089-13
7. Background installation ran into a problem
Something went wrong Error code 30089-13 Go online for additional help
When trying to start an Office application, you will get this error stating “Something went wrong“. If the operating system unable to add and/or remove the products that you are requesting, It requests you to verify file’s signature that required to install the office 365/2019 product. Usually, returns error code series 300XX, 1xxx series depends on the cause of the issue.
Office is Busy, there is a problem starting the Office 365 program Installation
The error “Office is Busy” appears when you try to open any office 365/2019 program like word, excel, etc, and the office already in progress.it gives a message “we are either updating or helping you add/ or remove some programs.
We are sorry, but we are unable to start your office 365 installation program
We are sorry, but we are unable to start your office 365 installation program is a common error in a windows operating system that causes due to failed services of a office 365 program. If there are Windows Installer services found to be not working, then you cannot install an Office 365 product.
Sorry, we ran into a problem Error code 30089-13 – Sorry installation can’t continue because no compatible office products are detected
Windows will show a message stating that your PC ran into a problem and needs to restart. A Microsoft Windows Operating system is released in two different bit versions depending on the hardware architecture such like 32 and 64. It is required to install relevant versions of office suitable for the Windows Operating systems. In case of any mismatch in the versions selected, you can see this error message that says no compatible office 365 products are detected.
We are sorry, but we can’t verify the signature of files required to install your office 365/2019 product
An Office 365/2019 product package is available in different forms like a disc or a click to run. In the case of a disc failure, you might see this We are Sorry, But We Can’t Verify the Signature error message which says signatures of files required to install the office 365/2019 product.
Internet connection needed to fix Office 365/2019 Error code 30089-13
While you performing the online repair for your office 365 product this error 30089-13 message may occur due to internet problems. You can do a quick offline repair. Also, Installation of Microsoft Office requires an Internet connection depending on the version.
The latest Office 365 suite comes with a click to run version which is a small setup file when you click on it, that would start the Office installation by downloading all the required files for the program. In the case of an intermittent connection or some connectivity failures, you end up seeing this error code 30089-13.
Background Installation ran into a problem
Background Installation Ran into a Problem generally pops up when your Office 365/2021 program related files are corrupted. It is required to repair your Office 365 program. In addition, we need to check for malware or virus related issues on your computer.
Unable to start the Office 365/2021 installation program
This message explains that the office program has been stopped by your Windows and unable to start the office 365 program. The computer must be scanned using the Windows system file scan process. This also shows that Office related files are missing from Program folders. If this happened recently with any of your clean up programs, a system restore could help you to fix the same.
Check your computer to fix office 365/2021 installation Error code 30089-13
There will be a log for every action on your computer which records all the events. It is termed as an Event viewer. This is a Windows Inbuilt program under system tools, it provides all the information for the problem causing keys. This could cause due to the failure with your Windows related services and the executable file is unable to read the required files when you try installing Office.
Perform system file SFC scan
System file scan in short SFC scan is windows inbuilt program to fix altered/modified and damaged files of the operating system. It can fix several updates failures, other violations done by several mismatched files.
To Run system file scan in your windows operating system
1.First Open command prompt (CMD) in admin mode and
2. Run the command SFC/SCANNOW
If you see any file violations still exists after the scan then move to Event viewer to check what has caused the office 365/2021 error code 30089-13.
Watch video to know how to perform SFC SCAN to fix office 365/2019 Error code 30089-13
How to use Event viewer to check office error logs?
1.Click on a start button
2. Type “RUN” and open the Run command prompt
3. Type “EVENT VIEWER” and press enter key to open Event viewer logs
4. Double click on “windows logs” from the left-side panel and select “application”
5. Now you can see many logs in the center panel
Filter the logs to find office related issues and warnings by selecting Filter current log option from the Right side panel
Find any critical, error logs the caused error code 30089-13. If you can’t find any reasons for the issues then just take a chance to do a clean installation to save your time.
Steps to Fix the Microsoft office 365/2021/2019 Error code 30089-13
Sometimes office won’t install due to several reasons like internet connectivity, dependencies for the product or any virus that affected your computer files etc. Then all you have to do a clean installation by removing traces of office 365 program files existed from previous versions or by multiple office installation trails by you due to several errors.
Remove Temporary Files
Under normal conditions, these files are closed and deleted by Windows when you quit a Windows session. However, if you quit Windows in an irregular way (for example, restarting the computer or turning it off during an active Windows session) the files are not closed or deleted.
To remove temporary files, follow these steps
1.Click on windows start button + “R” to open the run command window
2. Type “%temp%” and click on the enter button, this leads to a window with temp files and folders
3. Select all (CTRL+A) “Shift + Delete” to remove permanently
4. There may be some files requires admin permission to remove, Just click on ok
Error code 30089-13 Fix – by removing Office traces from Program files
In some cases, Office 365 program installation may stop because of several reasons like slow internet, server issues, etc. Then your machine creates some of the files required to office 365/2010/2016 product. When you try to re-install this time, You may see issues like these types of office 2021 installation error code 30089-13 and different series based on the reason for failure.
You have to delete these Office traces from the computer before trying re-installation process.
Repair/Uninstall office 365/2021/2019 program
Applies To – Office 2016, Office for business, Office 365 Admin, Office 365 Small Business Admin, Office 2013
For Windows 8 / Windows 8.1/10
1.Go to control panel from start button
2. Select Programs and features there to reach a list of installed programs on your computer (In windows 10 you can just type “programs and features in the Cortana search bar beside windows start logo)
3. From the list, search for Microsoft Office 365 product and click on Change
4. A window will open like here showing Add, Repair, Remove options
5. Then proceed to with repair and wait for sometimes. Once the repair is successful you are ready to use Microsoft office 365/2021 product again
To uninstall follow the first 4 steps from repair process, and choose to Remove instead of repair
IMPORTANT – It is impossible to uninstall office applications (word, excel, publisher etc) individually from total office product. The only way to uninstall an individual app is if you purchased it as a stand-alone version.
Installing Office 365 Product to fix Error code 30089-13
Once you have done the uninstallation part, now do a clean office 2019 installation
1.Login to your Microsoft office account www.office.com/signin
2. Go to your dashboard to see the product you purchased
3. Select “Install Office “ option and then let it download (you may see click Save, Run, Setup, or Save File depends on browser type, select “save” for future purpose)
4. Go to downloads in your computer and Double click on the office setup file to install
If the Microsoft office 365/2021/2019 installation error code 30089-13 still persists then try an advanced registry fix if you are familiar with it
Windows Registry Fix Microsoft office 365/2021 installation Error code 30089-13
The registry in Windows is a console that shows the structure of your Windows Operating system and it’s internal programs. The Hex codes inside the registry may change due to some unwanted conflicting programs which use the same resources. To fix the office 365 installation error code 30089-13 in office 365/2010/2016 you need to delete the altered Office Registry keys or remove and re-create the keys with previous values. (HEXA CODE or H-KEYS).
Note: Don’t do Registry changes if you are not aware of the structure, as it damages applications with one single change. Sometimes damages your computer operating system too.