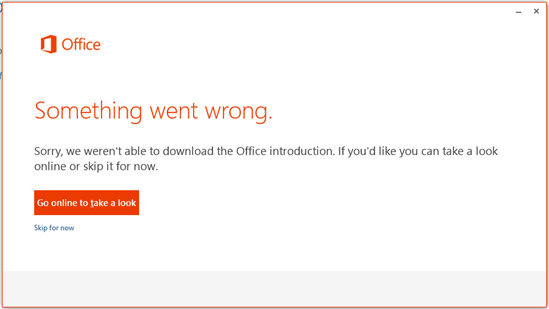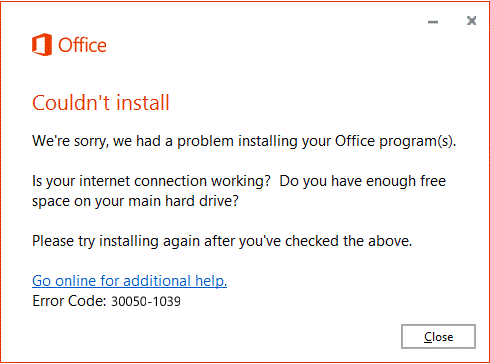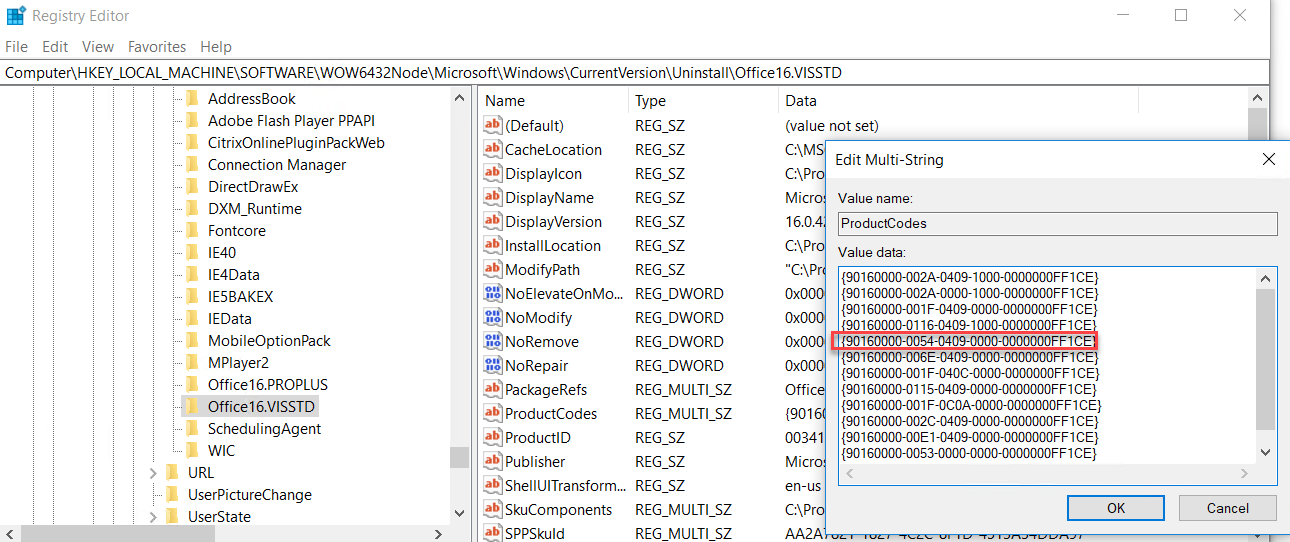Error Code 30050-1039 while Installing Microsoft Office — [SOLVED]
It mainly occurs when you tried to install office or while installing office 365 and it gets failed. Error Code 30050-1039 may occur due to the following reasons:
- Due to the Microsoft Office system file get corrupt.
- Previous installation had not removed properly.
- Windows Firewall does not allow network access.
- You may download a partial setup.
To solve Office 365 Error 30050-1039 you may follow the below step to fix. If you follow the below steps or troubleshooting steps or processes then you may resolve this Error Code 30050-1039.
Steps to fix Microsoft Office 365 Error Code 30050-1039:
Whenever if you trying to install office 365 updated version and you keep getting error 30050-1039 it means you haven’t installed previous office 365 properly or your previous office file got corrupt. and you might be seen below the image as an error.
Some Common factor that causes Office Error 30050-1039:
- Pre-existing office installation files.
- Tamp and logs files.
- Microsoft Office file got corrupt.
- The Office didn’t update fully it updated partially.
- Windows Update not installed properly.
- Antivirus or Windows Firewall might be blocking the Office installation.
Steps to Fix/Resolve/troubleshoot the error code 30050-1039:
1. Repair your Microsoft Office Suite Application
Error Code 30050-1039 will
be fixed once your Microsoft Office repair tool replaces all the corrupted system files. Follow the steps below to run the repair tool to fix the error.
- Open Control Panel using Start.
- Click on Programs and select Programs and Features.
- Click on the Office product that you want to repair.
- Click Change.
- Select Quick Repair and click on Repair. If Quick Repair didn’t fix the Error Code 30050-1039, select Online Repair and click on Repair.
Note: If Office Repair did not fix this error code, then remove and reinstall the Office installation to fix this Error Code 30050-1039.
2. Steps to remove Microsoft Office
In case if the error persists even after running the Office repair tool, uninstall Office from your computer.
- Open Control Panel using Start
- Click on Programs and select Programs and Features.
- Select Office Suite and click on Remove.
Note: If Office installation failed or it didn’t fix the
error, manual installation is required to completely remove the Office
Suite.
3. Steps to remove Office manually to fix the Error Code 30050-1039
If the error code 30050-1039 is re-occurring, proceed with the following steps to manually remove the Office program from your computer.
Step 1: Remove the Windows Installer packages
- Find the Office 16 installation folder, typically located in C:\Program Files\.
- Right-click the Microsoft Office 16 folder and select Delete.
Step 2: Remove the Microsoft Office scheduled tasks
- Open a Command Prompt window as an administrator.
- At the command prompt, type the following commands and press Enter after each one:
schtasks.exe /delete /tn “\Microsoft\Office\Office Automatic Updates”
schtasks.exe /delete /tn “\Microsoft\Office\Office Subscription Maintenance”
schtasks.exe /delete /tn “\Microsoft\Office\Office Click To Run Service Monitor”
Step 3: Use Task Manager to end the Click-to-Run tasks
- Open Task Manager.
- Click the Process tab
- If the following processes are running, right-click each one, and then click End task after you select each process.
- .exe
- setup*.exe
Step 4: Delete the Office files
- Press Windows logo key + R to open the Run dialog box.
- In the Open box, type %ProgramFiles%, and then click OK.
- Delete the “Microsoft Office 16” folder.
- Delete the “Microsoft Office” folder.
- Open the Run dialog box, type %ProgramFiles(x86)%, and then click OK.
- Delete the “Microsoft Office” folder.
Step 5: Delete the Microsoft Office registry sub keys
- Open Registry Editor.
- Delete the following registry sub keys:
- HKEY_LOCAL_MACHINE\SOFTWARE\Microsoft\Office\ClickToRun
- HKEY_LOCAL_MACHINE\SOFTWARE\Microsoft\AppVISV
- HKEY_CURRENT_USER\Software\Microsoft\Office
- Then Delete the Office key.
Step 6: Delete the Start menu shortcuts
- Open a Command Prompt window as an administrator.
- Type %ALLUSERSPROFILE%\Microsoft\Windows\Start Menu\Programs, and then press Enter.
- Delete the “Microsoft Office Tools” folder.
4. Download and install Microsoft Office
2. Choose Install.
3. Click Run or the equivalent depending on the browser you’re using.
4. When you see “You’re good to go”, click All done.
Still getting Microsoft Office Error Code 30050-1039 then you may contact with technical expertise that will solve your issues.
- Remove From My Forums
-
Question
-
I am in the middle of upgrading 10 Win7 machines up to 10 Pro and then installing Office 2019. I have done 4 machines so far and 3 of them upgraded from 2010 to 2019 without issue. I have one machine which won’t let me upgrade to Office 2019 Standard.
I decided to try to install Office 2016 and no issues, works fine. Then tried to upgrade and no go. So then I figured I would try to upgrade it to 365 (my account). Process went without issues, was able to use the 365 version which is essentially 2019. I
removed my edition, reinstalled 2016, no issues.So that is where I am at, Office 2019 Standard throws the error code almost immediately. Yes, I have cleaned up temp files etc, done all that stuff, and that isn’t where the issue is, especially if 2016 and 365 work fine on the same machine. And the configuration
file that I used was the same one on the other 3 machines that installed without issues.Help!
Well worse case, this user gets to run 2016 until I decide to tempt it with a bigger hammer
Answers
-
-
Proposed as answer by
Monday, July 6, 2020 8:13 AM
-
Marked as answer by
johnny77
Monday, July 13, 2020 5:36 PM
-
Proposed as answer by
Error code 30041-1039 (0) : Microsoft office application is now an important element of our day to day life as it deals about our studies, work, business etc. And as it is a development era Microsoft has launched the well developed and secured products such as Office 365 and Office 2019 and also Office 2016 which was precede of Office 2013 and Office 2016. You could buy the Office product from Microsoft product list or store .And in some cases the installation or update of Office may end up with Error code 30041-1039 (0)
Step 1. Temporarily disable Firewall and Antivirus to fix Microsoft Office Error code 30041-1039 (0)
Error code 30041-1039 (0) while installing or updating the Microsoft Office may occur in case of Network or firewall restriction. The network rules or firewall rules in the network/computer may block the installation of Office program or its updating as a part of their security measurements. These firewall rules and Antivirus are implemented on the computer by the network provider or the computer user on its core system or registry.
You could fix the Error code 30041-1039 (0) by disabling the firewall or antivirus temporarily or you could fix the by making creating an exceptional rule for Microsoft Office installation or update.
Follow the steps to disable Firewall:
Step 1. Open “control panel”
Step 2. Navigate to “system and security” and then to “Windows Firewall”
Step 3. Click on “turn windows firewall On or Off”
Step 4. Select Turn Off firewall for both private and public network.
Step 5. Try installing or updating Microsoft Office and check whether the is fixed.
For more information: click here to view Microsoft Reference article to disable windows firewall.
Follow the steps to disable Antivirus:
Step 1. Open Antivirus application installed on the computer.
Step 2. Click on settings and navigate to real time protection.
Step 3. Turn Off real time protection.
Step 4. Navigate to Antivirus firewall.
Step 5. Turn off Antivirus firewall.
Step 6. Click on YES or OK confirmation prompt if prompted.
Step 7. Try installing or updating Microsoft Office and check whether the is fixed.
Step 2. SFC Scan to fix Error code 30041-1039 (0)
Error code 30041-1039 (0) also occurs in case of system file errors or corruption. If the Error 30041-1039 (0) is occurred due to the system file corruption, it could be fixed easily by the SFC scan. The SFC scan or system file checking scan is the process of replacing or repairing the corrupted copy of system files using the cached copy of the file from the directory.
Follow the steps to initiate SFC scan:
Step 1. Open command prompt in administrative privileges.
Step 2. Type “ sfc /scannow “ and click enter.
Step 3. The scan will begin automatically .
Step 4. Do not close the command prompt until the scan get completed.
Step 5. Try installing or updating Microsoft Office and check whether the is fixed.
For more information: Click here to view Microsoft reference kb article 929833 for sfc scan
Step 3. Registry repair to fix Error code 30041-1039 (0)
Error code 30041-1039 (0) also occurs due to registry corruption or key value errors. A single key value corruption or change may lead to malfunctioning of the entire Microsoft Office program.
In order to fix Error code 30041-1039 (0) it is required to repair the registry keys and rebuilt the string values. And we request you to back up the registry before initiating the registry repair as registry is a highly sensitive element of a computer system and it is recommended to be done in the presence of Online or offline technician.
For more information on back up of registry follow the Microsoft kb article 322756
Follow the steps to repair registry:
Step 1. Open registry editor
Step 2. Delete the preinstalled or older registry key which block the installation of latest version or update.
Step 3. Navigate the below keys and delete it.
HKEY_CURRENT_USERSoftwareMicrosoftOffice11.0
HKEY_CURRENT_USERSoftwareMicrosoftOffice12.0
HKEY_CURRENT_USERSoftwareMicrosoftOffice14.0
HKEY_CURRENT_USERSoftwareMicrosoftOffice15.0
HKEY_CURRENT_USERSoftwareWow6432NodeMicrosoftOffice11.0
HKEY_CURRENT_USERSoftwareWow6432NodeMicrosoftOffice12.0
HKEY_CURRENT_USERSoftwareWow6432NodeMicrosoftOffice14.0
HKEY_CURRENT_USERSoftwareWow6432NodeMicrosoftOffice15.0
Step 5. Also change the DWORD values in below keys from 0 to 1 in Office common registry folder.
LicenseServers
LicenseServerRedirection
AutoExpandDLsEnable
PassportAuthProvider
Solution 4. Remove and reinstallation.
If Error code 30041-1039 (0) is not fixed in registry repair, SFC scan and firewall/antivirus exception, it is required to remove the Office suite completely from the programs and features, and then to reinstall the product for a proper use.
Follow the steps given below to fix Error code 30041-1039 (0) completely.
Step 1. Open control panel
Step 2. Click on uninstall programs and features
Step 3. Search for Microsoft Office in the list.
Step 4. Select Microsoft Office and click on uninstall.
Step 5. Once uninstall is finished, try running Office setup to install Microsoft Office.
For more information: Click here to view Microsoft reference kb article to uninstall a program.
How to install Microsoft Office
Step 1. Open Office My Account
Step 2. Login to Office account using your registered email ID and password.
Step 3. Click on install Option under the Office product in your account.
Step 4. Save the installer setup if prompted and run it once download is completed.
Step 5. Do not go offline or reboot the computer once installation is initiated.
Step 6. Click on finish button once the program is installed completely.
Please note: If you are trying to install School or college or company version of Office suite click here to login to your office account and then follow from step 2.
I couldn’t find this error blogged anywhere else at the time, so thought I’d do a quick post on it.
When using the click-to-run C2R installer setup.ex from the Office Deployment Tool ODT, I was getting error 30050-1039:
This error seemed to appear because of the RemoveMSI property in the ODT Configuration.xml:
<Configuration>
<Add OfficeClientEdition="32" Channel="Broad" OfficeMgmtCOM="TRUE">
<Product ID="O365ProPlusRetail">
<Language ID="en-us" />
<ExcludeApp ID="Groove" />
</Product>
</Add>
<RemoveMSI All="True" />
<Property Name="FORCEAPPSHUTDOWN" Value="True"/>
<Property Name="SharedComputerLicensing" Value="0" />
<Property Name="PinIconsToTaskbar" Value="FALSE" />
<Display Level="None" AcceptEULA="TRUE" />
<Logging Level="Standard" Path="C:\Temp"/>
</Configuration>
In the Office 365 ODT logs I was getting errors like:
MSIScrub::MSIUninstaller
MSI product uninstallation failed with exit code»,»productId»:»Office16.VISSTD»,»exitCode»:»30066″
So it was clear from this it wasn’t able to uninstall my Visio 2016 Standard installation. I wasn’t sure if the packaging team had created un-supported MSI based modification to the Visio Std package, but I didn’t want to use the OffScrubC2R.vbs to workaround the error, I wanted to try and detect and repair the issue on multiple machines in advance.
In the c:\windows\temp\SetupExe(201*).log I was getting this error:
[20160] Error: The setup.xml file at: C:\Program Files (x86)\Common Files\Microsoft Shared\OFFICE16\Office Setup Controller\Visio.en-us\setup.xml does not exist but is referenced in the ARP entry, therefore transition to MMode is unsafe: VISSTD Type: 27::InstalledProductStateCorrupt.
Strange, the Visio.en-us folder didn’t exist. I copied the “C:\Program Files (x86)\Common Files\Microsoft Shared\OFFICE16\Office Setup Controller\VISSTD” folder and renamed it to Visio.en-us and re-ran the ODT setup.exe.
Next error in the SetupExe(201*).log:
Error: The install state of the ProductCode {90160000-0054-0409-0000-0000000FF1CE} , which is referenced in the ProductCodes registry value, is not INSTALLSTATE_DEFAULT. The install state state is -1. Therefore transition to MMode is unsafe for product: VISSTD Type: 27::InstalledProductStateCorrupt.
Checking the Registry key:
HKLM\SOFTWARE\Microsoft\Windows\CurrentVersion\Uninstall\Office16.VISSTD I could see the {90160000-0054-0409-0000-0000000FF1CE} ProductCode was listed:
I removed it from the list. Now you may think this would effect the uninstall of this MSI (which in my case was the core Visio install), but it didn’t.
I re-ran the ODT setup.exe and the previous Office install (Office 2016 Professional MSI edition) was completely uninstalled without error, finally.
Error code 30050-1039 (0) Office error code 30050-1039 (0)
How to fix Microsoft Office error code 30050-1039 (0)
___________________________________________________________________________________
Error-code 30050-1039 (0) : The error code 30050-1039 (0) is generated due to an existing installation of Microsoft Office suite in the system. Reason can be anything, there might be an important .dll file missing or some core file was deleted accidentally etc. Simply the already installed office installed system has gone corrupt by some means either by virus, malware or something user did unaware of the consequences giving rise to error code 30050-1039 (0) .
Step :1 – System File Checker
System File Checker is a utility in Windows that allows users to scan for corruptions in Windows system files and restore corrupted files for fix the error code 30050-1039 (0).
- Swipe in from the right edge of the screen, and then tap Search
- Type Command Prompt in the Search box, right-click Command Prompt
- Click Run as administrator
- At the command prompt, type the command sfc /scannow, and then press ENTER:
The sfc /scannow command will scan all protected system files, and replace corrupted files with a cached copy
Step 2 – Disable Antivirus software Firewall to fix the error code 30050-1039 (0)
a. Turn Off Antivirus Software
- Go to Start button, clicking Control Panel, and then, under System and Security, clicking Review your computer’s status.
- Click the arrow button next to Security to expand the section.If Windows can detect your antivirus software, it’s listed under Virus protection
- If the software is on, check the Help that came with the software for information on disabling it.
http://www.microsoftsupport.tech/kb/error-code-30050-1039-0-office-error-code-30050-1039-0-2/
Popular posts from this blog
Error code 30182-44 (2) Office 365 Error 30182-44 (2)
https://livesupport.cc/Microsoft/error-code-30182-44-2-office-365-error-30182-44-2/ Error code 30182-44 (2) : Troubleshooting steps to fix Microsoft Office error When you install Office, you may see error code 30182-44 (2) if a previous installation of Office is failed. Here are some things you can try to resolve error code 30182-44 (2). We’ve listed the most common solutions first, so try them in order. Common causes for error 30182-44 (2) Antivirus software or firewall might be blocking the Office installation. Internet connection or proxy settings are preventing you from installing Office. Pre-existing version of an Office suite is blocking the installation. Incomplete\partial\failed repair\installation\change\removal of a previous Office suite can prevent from installing a newer version Follow the below steps to troubleshoot the error code 30182-44 (2) 1 – Repair your Office app error code 30182-44 (2) will be fixed when Office repair tool replaces all the corrupted system fi
Error code 30182-2030 (3)
Error code 30182-2030 (3) Error code 30182-2030 (3) : When your attempt to install Office fails, an error message typically tries to explain the cause. There are many reasons that could cause the error code 30182-2030 (3). Usually, error occurs due to the system files corruption or previous installation files not removed properly. Here is the list of troubleshooting steps to resolve the error. Follow the steps mentioned in this article in the exact order to fix the error code 30182-2030 (3) . Check to see if the error fixed after finishing each troubleshooting step. Performing the troubleshooting steps mentioned in this article will resolve the error code 30182-2030 (3) . Error code 30182-2030 (3) : Troubleshooting steps to fix Microsoft Office error code 30182-2030 (3) Error code 30182-2016 : When you install Office, you may see error code 30182-2030 (3) if a previous installation of Office is failed. Here are some things you can try to resolve error code 30182-2030 (3). We’ve
Error code 30094-2030 (0) Office error code 30094-2030 (0)
https://microsoftsupport.cc/error-code-30094-2030-0-office-error-code-30094-2030-0/ Error code 30094-2030 (0) Office error code 30094-2030 (0) Microsoft Office error code 30094-2030 (0): When your attempt to install Office fails, an error message typically tries to explain the cause. There are many reasons that could cause the error code 30094-2030 (0). Usually, error occurs due to the system files corruption or previous installation files not removed properly. Here is the list of troubleshooting steps to resolve the error. Follow the steps mentioned in this article in the exact order to fix the error code 30094-2030 (0). Check to see if the error fixed after finishing each troubleshooting step. Performing the troubleshooting steps mentioned in this arti cle will resolve the error code 30094-2030 (0). Troubleshooting steps to fix Microsoft Office error code 30094-2030 (0) When you install Office, you may see error code 30094-2030 (0) if a previous installation of Office is failed.