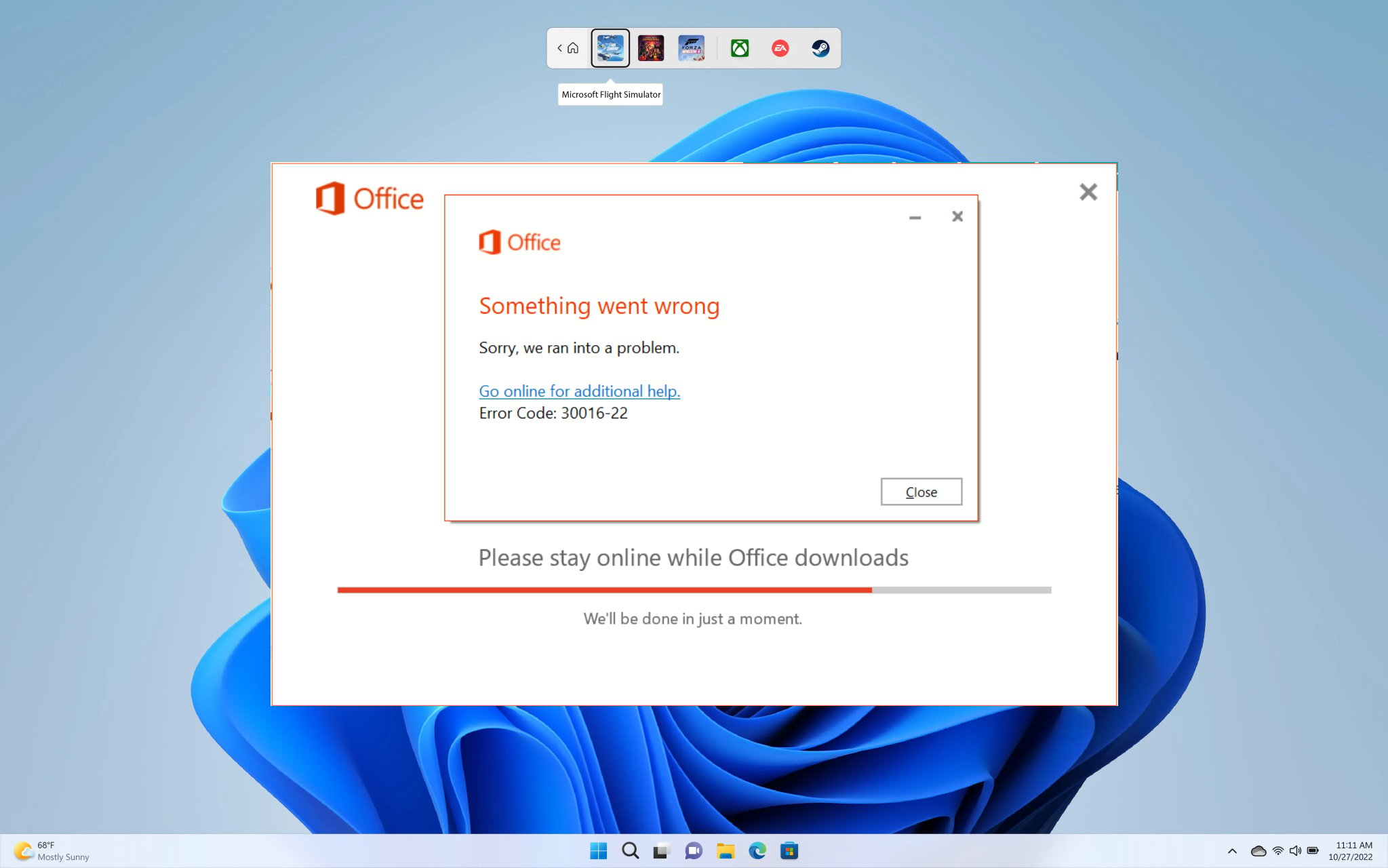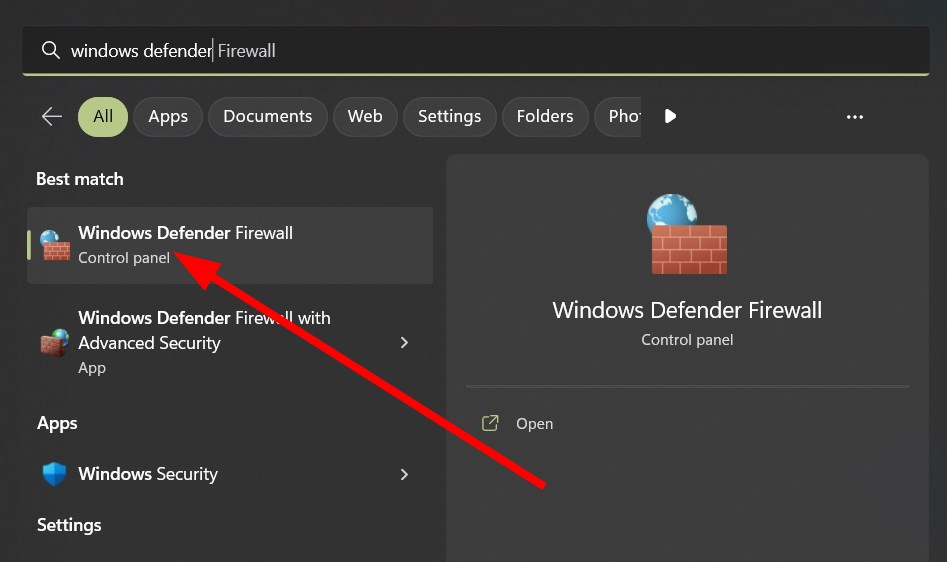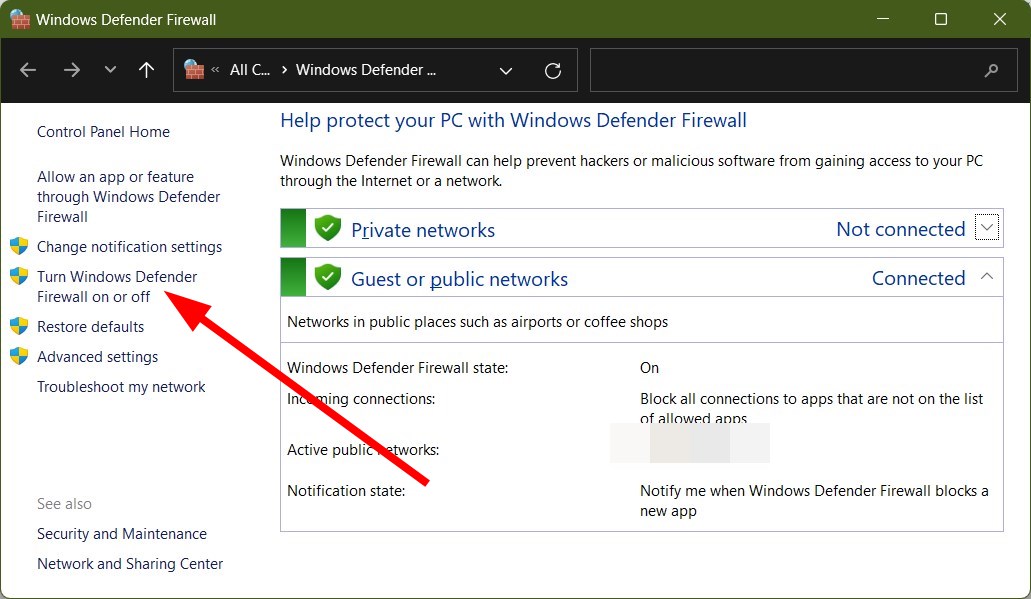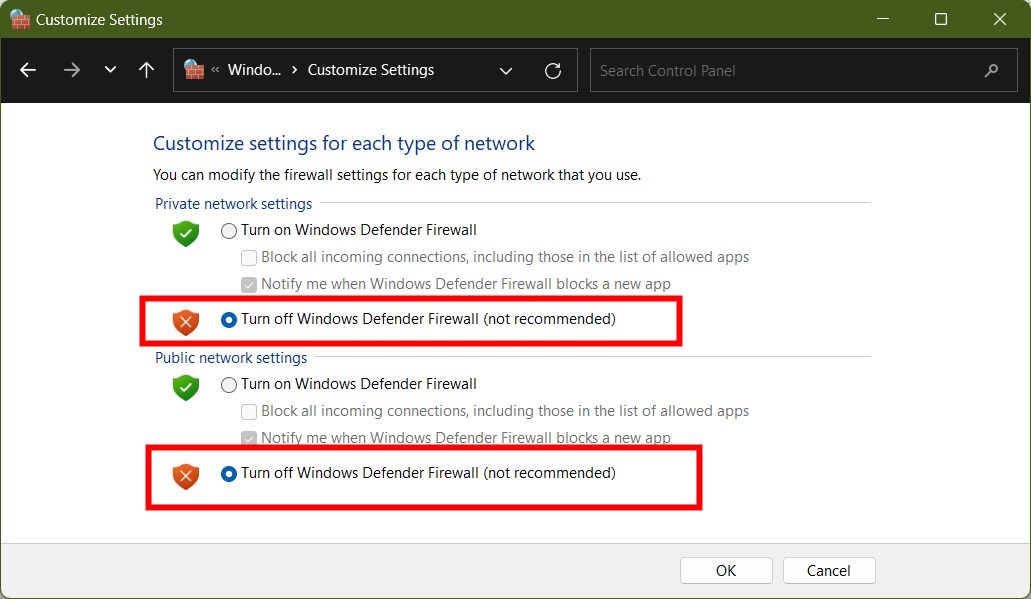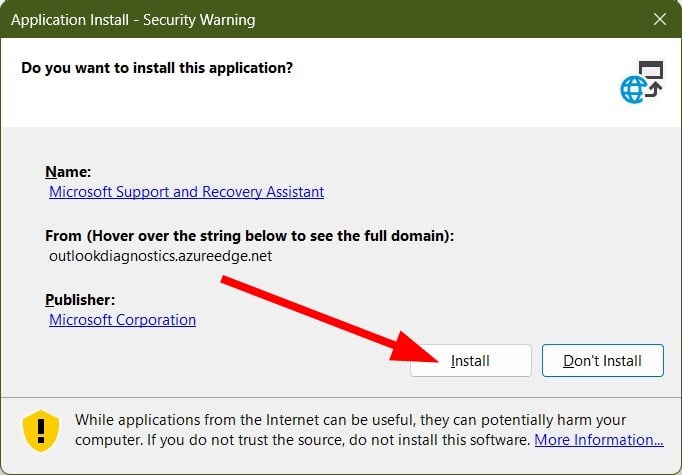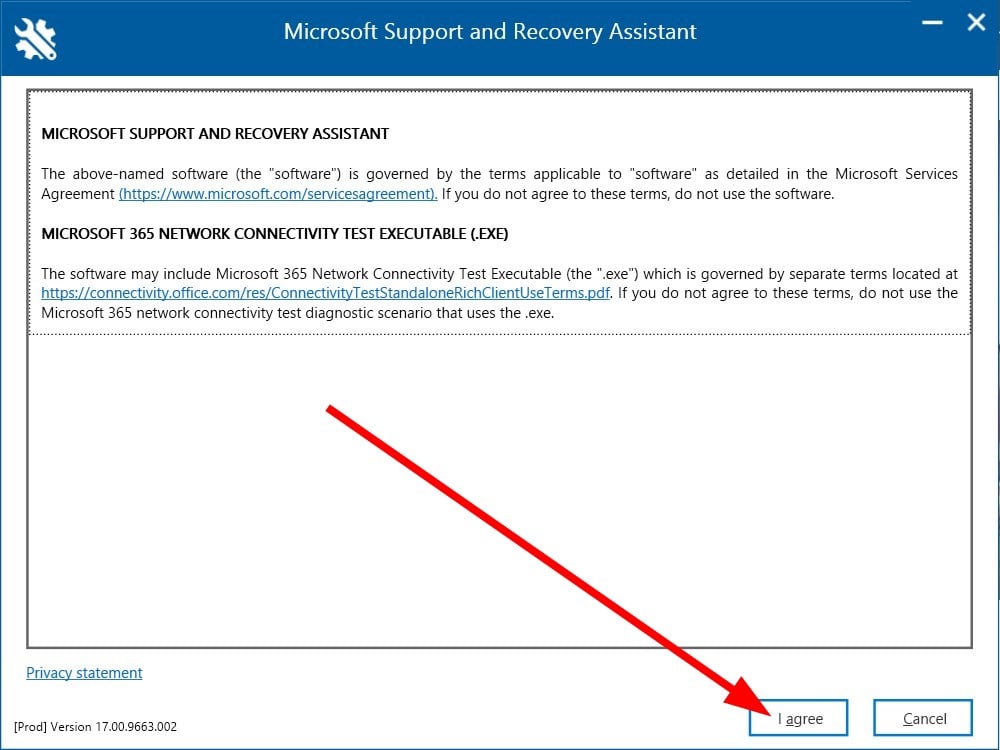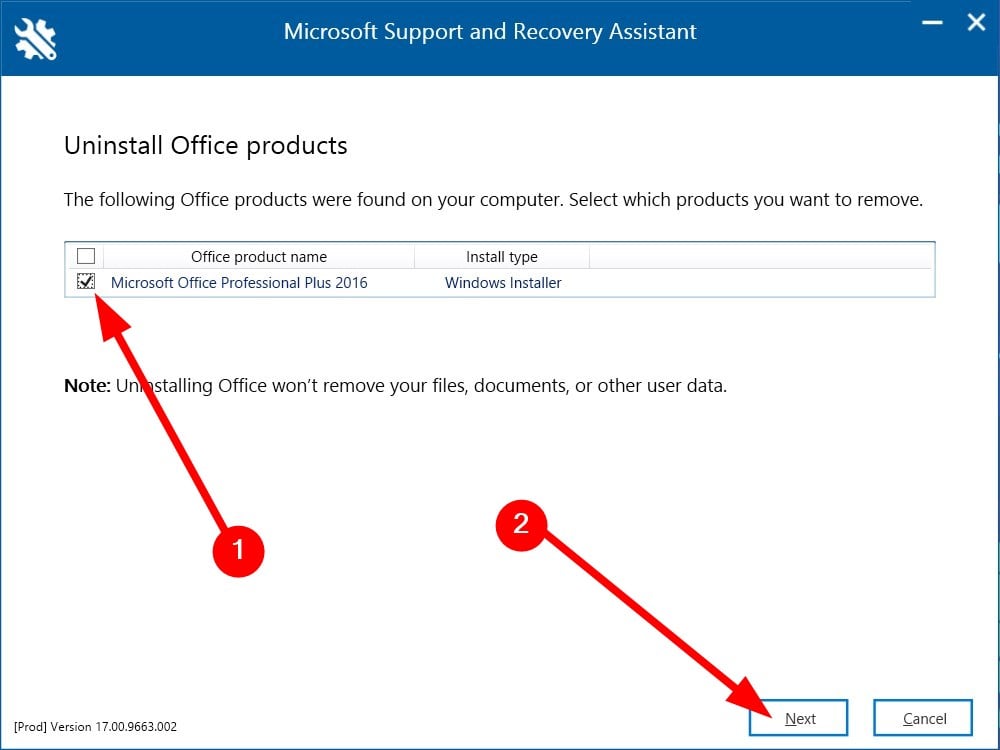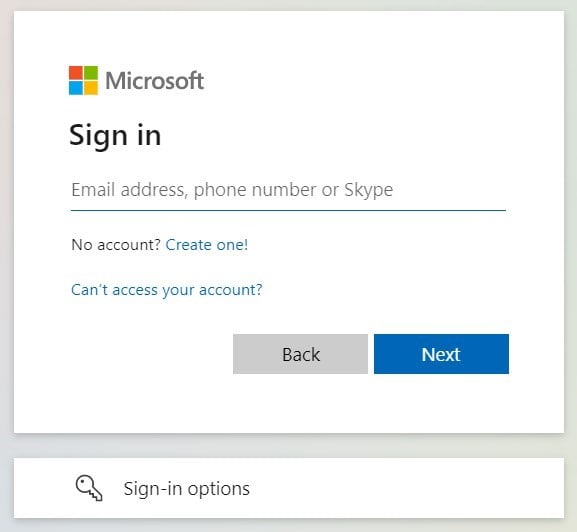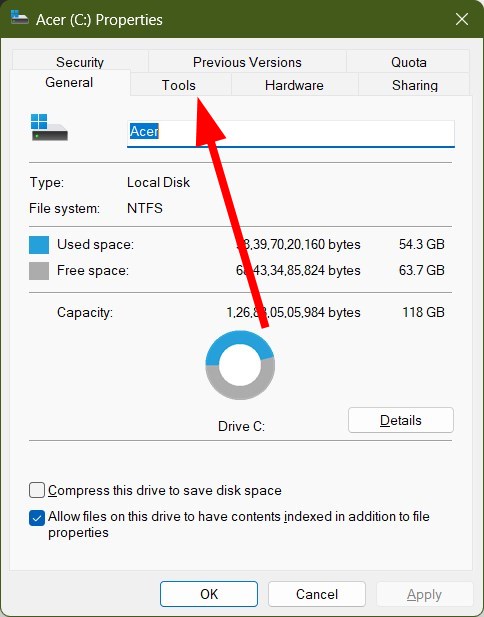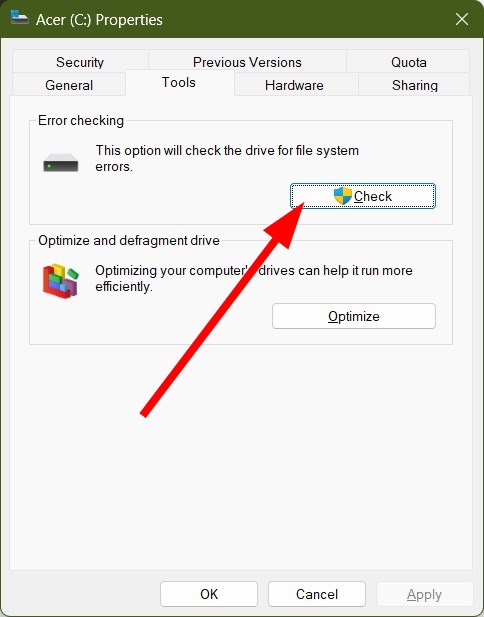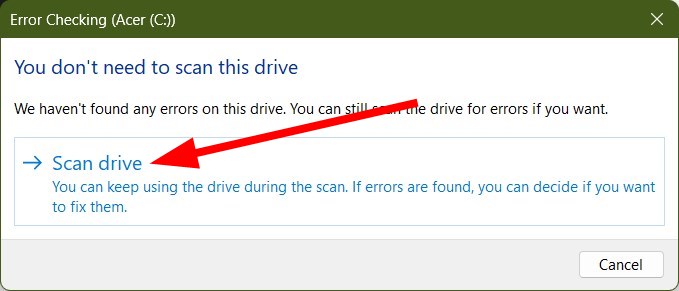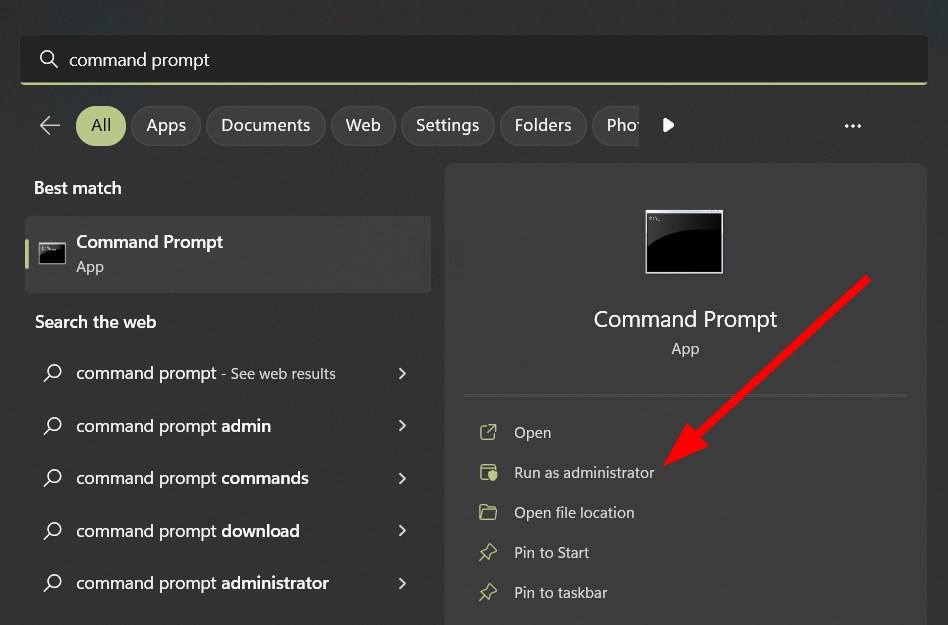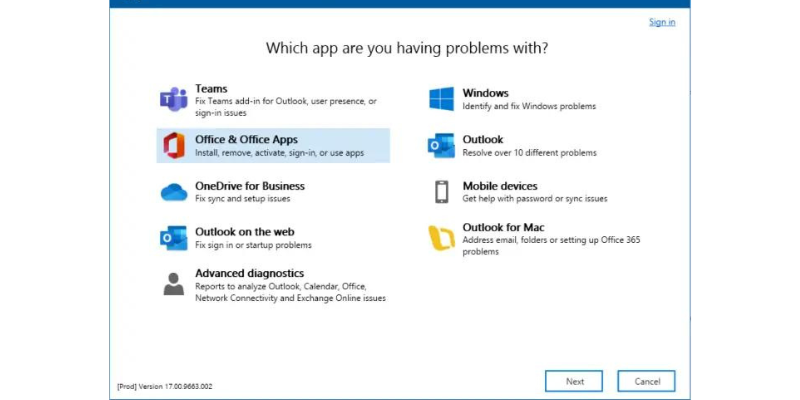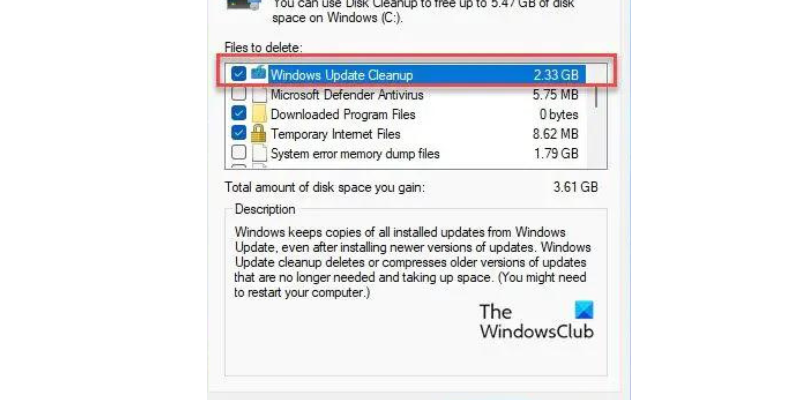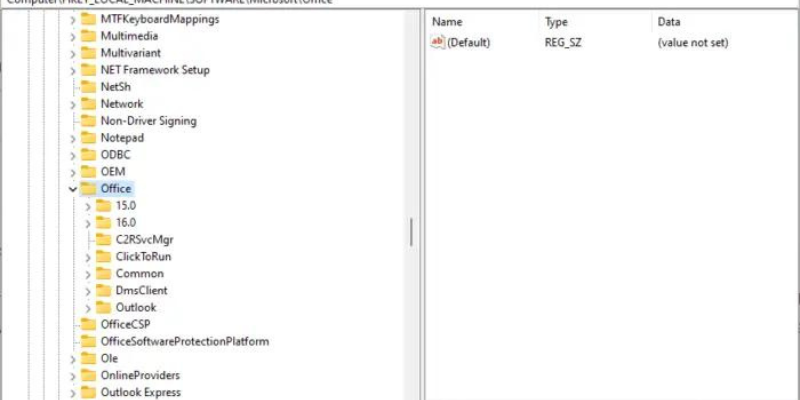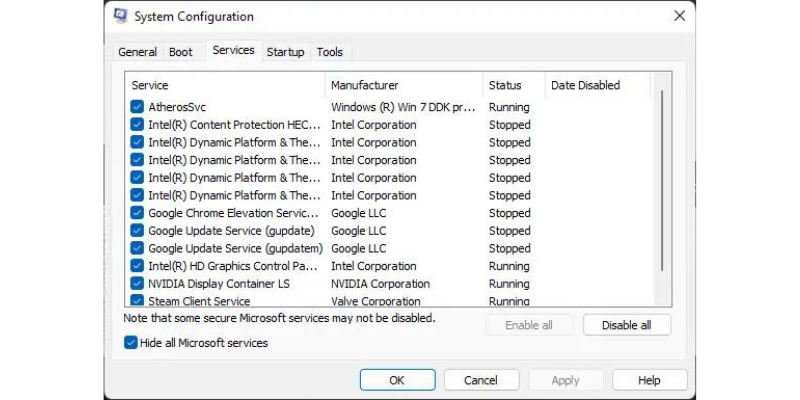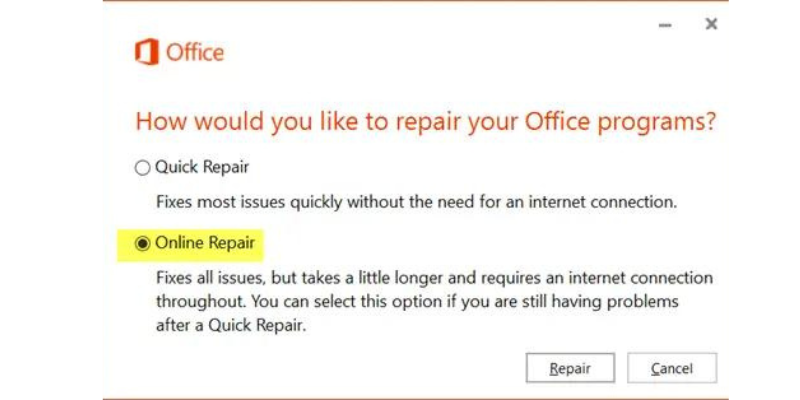Run the offline installer as admin or fix the corrupt system files
by Sagar Naresh
Sagar is a web developer and technology journalist. Currently associated with WindowsReport and SamMobile. When not writing, he is either at the gym sweating it out or playing… read more
Updated on
- Error 30016-22 pops up when you install Office on your PC.
- This error could be because there are other instances of MS Office installed on your PC that conflict with the new installation.
- In this case, you can try disabling the Firewall or fixing the Disk Error.
Are you getting error 30016-22 when installing Microsoft Office on Windows 10 Pro or Windows 11? If yes, and if you are looking for solutions, then, you have landed in the right place. There are multiple user reports that confirm facing error 30016-22 when installing MS Office.
The issue could pop up because of multiple reasons, such as insufficient disk space, Office license issues, internet connectivity, and much more. In this guide, we will give you multiple solutions that will help you fix the error 30016-22 when installing MS Office problem.
Why am I getting error code 30016-22 when installing MS Office?
Here are a few of the most common reasons you would encounter the error code 30016-22 when installing MS Office:
- System files are damaged: One of the solutions that helped users was to fix missing or corrupt system files to resolve the error 30016-22 when installing the MS Office problem.
- There are some issues with MS Office files: If the installation process was interrupted, then it might have caused the installer to skip some files, which is ultimately causing the error.
- Network or firewall restriction: If you have set aggressive Firewall or antivirus settings on your PC, then this could block certain programs to access the network or important files.
- Multiple copies installed: If you have multiple MS Office installations on your PC, then this could cause issues and trigger the error code 30016-22.
- Disk space error: Disk space error or insufficient storage are some of the genuine reasons that could trigger the issue.
How can I fix error code 30016-22 when installing MS Office?
- Why am I getting error code 30016-22 when installing MS Office?
- How can I fix error code 30016-22 when installing MS Office?
- 1. Disable Firewall
- 2. Uninstall all instances of MS Office
- 3. Run the MS Office installer as admin
- 4. Check Disk error
- 5. Fix corrupt system files
1. Disable Firewall
- Press the Win key to open the Start menu.
- Type Windows Defender Firewall and open it.
- Select Turn off Windows Defender Firewall on or off option from the left.
- Check the boxes of Turn off Windows Defender Firewall (not recommended) for both Public and Private networks.
- Click OK.
Windows Defender Firewall or any other third-party antivirus is often known to block certain programs from installing as they ask for elevated permissions.
In such a case, we would suggest you disable the firewall and then try installing the MS Office program. However, once you are done installing the program, it is recommended that you turn on Windows Defender Firewall or antivirus as it keeps your PC secure and protected.
If you are confused about which antivirus tool to get for your Windows 11 PC, then you can check out our dedicated list that mentions some of the best antivirus tools.
2. Uninstall all instances of MS Office
- Download the Office removal tool.
- Hit the Install button.
- Agree to the terms and conditions.
- Select the version you wish to install. If you see multiple instances of MS Office, check the boxes for each one.
- Click on the Next button.
- Uninstall the program.
- Restart your PC.
- Launch the MS Office installer.
- Follow the on-screen prompts and install it on your PC.
If there are multiple MS Offices installed on your PC, then it could conflict with the new installation. In such a case, you should uninstall all the instances of MS Office from your PC and give a clean slate for the MS Office installation.
- Fix: Keyboard Shortcuts are Not Working in Excel
- Fix: Keyboard Shortcuts are Not Working in Word
- Copilot is Not Available in Your Location? Here’s What to do
3. Run the MS Office installer as admin
- Visit this website.
- Sign in with your Microsoft account associated with Microsoft 365.
- Select Install Office. (This will work only if your Microsoft 365 subscription)
- Select Other options in the Download and install Office window.
- Select the language you want to install the Microsoft 365 apps in.
- Check the box for Download an offline installer.
- Click Install.
- Locate the folder where you downloaded the offline installer.
- Right-click on the offline installer and select Run as administrator.
- Do note that you need to be connected to the internet for the offline installer to work.
- Follow the on-screen prompts to install MS Office and see if this fixes the issue or not.
Using the MS Office offline installer gives you the freedom to install Office at your convenience. You can keep the Offline installer handy with you on a USB drive and take it with you anywhere.
Also, one user suggested that running the offline installer as an administrator fixed the problem of error 30016-22 Installing Office. So, follow the above steps carefully and see if this fixes your problem.
4. Check Disk error
- Open File Explorer.
- Right-click on the target folder where you are installing the MS Office and getting error 30016-22.
- Select Properties.
- Switch to the Tools tab.
- Click on Check under Error checking section.
- Select the Scan drive option.
- The system will run a scan on the drive and will prompt you to apply the fixes if it finds any disk errors.
5. Fix corrupt system files
- Open the Start menu by pressing the Win key.
- Type command prompt and run it as an admin.
- Type the below command and press Enter. sfc /scannow
- Wait for the process to complete.
You can use the in-built SFC Scan tool to fix the corrupt or missing system files. It is an easy process, however, it isn’t as effective as a dedicated system file fixing tool.
For that, we would recommend you use a trusted third-party tool called Fortect. With this tool, you can fix system files that are missing or corrupt without any issues.
Apart from this, it will help you fix damaged DLLs, and BSOD errors, act as a download manager, remove files damaged by malware, and much more.

Fortect
Effortlessly repair PC problems with this fully automated PC repair and optimization software.
That is it from us in this guide. For users that are facing the cannot open MS Word, Excel, or PowerPoint. problem, we have a guide that will help them fix the problem.
Some users have reported that they are not able to zoom in MS Word. Such users can refer to our guide and easily resolve the problem. We also have a guide that will eliminate confusion on which version of MS Office will work on their Windows 11 PC.
If MS Office disappeared from your PC, then you can check out our guide and resolve the issue. We also have a guide to help you fix the burning issue of Olicenseheartbeat.exe stopped working.
For users facing MS Office product activation failed error, we have created a list of solutions that will help you resolve the error in no time.
Feel free to let us know in the comments below, which one of the above solutions helped resolve the error 30016-22 Installing Office.
Это сообщение об ошибке Что-то пошло не так. Извините, мы столкнулись с проблемой; Код ошибки: 30016-22 вас беспокоит? Многие пользователи жалуются, что это сообщение об ошибке продолжает появляться каждый раз, когда они пытаются установить Microsoft Office. К счастью, вы можете использовать эти методы, чтобы исправить это.
Что такое код ошибки 30016-22 при установке Office?
Код ошибки 30016-22 обычно возникает, когда пользователь пытается установить или обновить Office 365. Эта ошибка в основном возникает из-за конфликтов реестра и недостаточного выделения места. Некоторые другие причины, по которым это может произойти:
- Нестабильное интернет-соединение
- Помехи из-за сторонних приложений
- Поврежденные или устаревшие установочные файлы
Исправить Код ошибки установки Office 30016-22, во-первых, перезагрузите устройство и попробуйте снова установить Office. Однако, если это не устраняет ошибку, выполните следующие действия:
- Используйте Помощник по поддержке и восстановлению Майкрософт
- Очистить место с помощью очистки диска
- Удалить подразделы реестра Office
- Временно отключите защиту антивируса/брандмауэра
- Установите Office в режиме чистой загрузки
- Ремонтная офисная установка
Давайте теперь посмотрим на это подробно.
1]Используйте помощник по поддержке и восстановлению Microsoft
Помощник по поддержке и восстановлению Майкрософт может помочь решить проблемы, связанные с Office 365, Outlook, OneDrive и другими проблемами, связанными с Office. Инструмент может помочь вам решить проблемы с активацией Windows, обновлениями, обновлением, Установка в офисеактивация, удаление, электронная почта Outlook, папки и т. д. Запустите его и посмотрите, поможет ли это.
2]Очистить пространство с помощью очистки диска
Если на диске, на который вы пытаетесь установить Office, недостаточно места, операция может завершиться ошибкой. Выполните очистку диска и проверьте, устранена ли проблема. Вот как:
- Найдите «Очистка диска» и нажмите «Открыть».
- Выберите файлы, которые вы хотите удалить
- Теперь система очистки диска запросит подтверждение.
- Нажмите «Удалить файлы», чтобы продолжить.
- Обратите внимание, что если вы нажмете «Очистить системные файлы», вы увидите больше параметров.
- Используя этот параметр, вы можете удалить все, кроме последних точек восстановления системы, очистки Центра обновления Windows, предыдущих установок Windows и т. д.
3]Удалить подразделы реестра Office
Если ошибка по-прежнему не устранена, возможно, вы неправильно установили подразделы реестра Office. Чтобы это исправить, вам придется удалить эти подразделы. Вот как:
4]Временно отключите сторонний антивирус
Стороннее антивирусное программное обеспечение, установленное на вашем устройстве, может быть причиной сбоя установки Office. Отключите антивирусное программное обеспечение и проверьте, устранена ли ошибка. Если отключение программного обеспечения не работает, временно удалите антивирусное программное обеспечение и проверьте его. Кроме того, если вы используете VPN, отключите его.
5]Установите Office в режиме чистой загрузки
Другие установленные приложения на вашем устройстве могут быть причиной того, что вы не можете установить Office на свое устройство с Windows. Выполните чистую загрузку вашего ПК, чтобы запретить все сторонние приложения, и попробуйте снова войти в систему. Вот как вы можете выполнить чистую загрузку.
Если ошибка не появляется в состоянии чистой загрузки, вам может потребоваться вручную включить один процесс за другим и посмотреть, кто виноват. Как только вы определили его, отключите или удалите программное обеспечение.
6]Восстановить установку Office
Если ни один из этих шагов не помог вам, рассмотрите возможность восстановления Office в Интернете. Известно, что это помогает большинству пользователей избавиться от этой ошибки. Вот как это сделать:
- Нажмите клавишу Windows + I, чтобы открыть настройки.
- Нажмите «Приложения» > «Приложения и функции».
- Теперь прокрутите вниз, щелкните офисный продукт, который вы хотите восстановить, и выберите «Изменить».
- Нажмите «Восстановление онлайн» и следуйте инструкциям на экране.
Как исправить ошибку установки Microsoft Office?
Чтобы исправить ошибку установки Microsoft Office, попробуйте перезагрузить устройство и запустить Microsoft Support and Recovery Assistant Tool. Однако, если это не сработает, вы можете установить его в состоянии чистой загрузки и восстановить установку Office.
Error code 30016-22 while installing Microsoft office 365,office 2016 or office 2013 is due to registry corruption or network collaboration. It can also occur due to the registry errors and string value changes. It can also block the office program installation being carried out successfully in the computer.
Performing the below steps given in the article in exact order will help you in resolving the error code in Microsoft office.
Disable anti-virus software
Antivirus software installed on the computer may also affect the network connection and it throws Error code 30016-22. It also make the network connection to lag , make stream error and socket connection issues. Disable the antivirus temporarily for installation of Office program. It is also a recommended step, if not fixed in offline installation.
Steps to disable antivirus:
- Open antivirus console
- Tap on settings
- Select real time protection
- Turn off the real time protection and select until next reboot
- Try installing Microsoft office again.
Disable Proxy
The Proxy setting enabled on your Internet connection may also affect the installation of Microsoft office. It pops the Error code 30016-22 while installing Microsoft office from the online setup.
It is recommended to disable the proxy settings temporarily. The same will helps to install Microsoft office without the error message such as couldn’t stream, execution and registry error.
Follow the steps to disable Proxy settings:
- Press windows key and R key
- Type “inetcpl.cpl”
- In internet properties tap on connection
- Select LAN settings
- Uncheck the proxy settings
- Click Apply and OK
- Try installing Microsoft Office again
Checking and re-enabling the Windows Installer file settings
Office installation may also get stopped, if the Windows installer service is not running or enabled.
- Type Windows key+ R to open the run command.
- In the run command box, type “services.msc”.
- Right click on the “windows installer” file from the list and click on “properties”.
- Enable Windows installer action by clicking on “start” option available.
Disk Clean Up
The temporary files in your computer may also blocks the extraction and installation of new Office program files. It may throw Error code 30016-22 while installing Office 2013, office 365 and office 2016 due to the temporary left over files.
The Disk clean-up is the process of cleaning temporary download files, application files, update components and internet files. Disk clean-up is an another way to Fix Error code 30016-22.
disk clean up
Perform a disk clean up to remove the temporary files in the computer and then try installing the office program.
Follow the steps to perform disk clean up:
- Windows key + R
- Type “cleanmgr” in the run command box.
- Select Drive C
- Select the temporary file folders listed in the disk clean up box.
- Click Ok to proceed and clean up the temporary files.
Disable security Firewall temporarily.
Firewall of computer may also block the office installation. It makes a non-responsive replay from the installer. It is recommended to disable the windows firewall, if the installation does not give any response while installing Microsoft office.
- Click the Windows Firewall to Start button Picture of the Start button, and then clicking Control Panel.
- In the search box, type firewall, and then click on Windows Firewall.
- Click Turn Windows Firewall on or off.
- Administrator permission required for password or confirmation. Type the password or provide confirmation.
- Click Turn off Windows Firewall (not recommended) under each network location that you want to stop trying to protect. Then click OK.
Complete removal and reinstallation of Microsoft Office
Another problem is erroneous residual files during the installation or un-installation of previous versions of Microsoft office. It also causes the error code.
So, if the issue persists after performing the above steps, un-installation and reinstallation of the Microsoft Office program may help to resolve the issues.
- Windows key + R to open the rum command.
- Type “cpl” in the available window.
- Select Microsoft office under installed program list.
- Click on “uninstall/change” to remove the Microsoft office completely.
- Reinstall Microsoft office after complete removal of the program.
How to download and install Microsoft Office
Refer below given are some simple steps to download and install Microsoft Office from a Microsoft Office account.
Step-1.
Sign in to Microsoft Account.
- Open the web browser in the computer.
- Enter the url as” office.com” in the address bar and press enter.
- Enter the log in credentials of Microsoft Office account in the columns provided.
- Click on “sign in” option where you will be redirected to your personal Microsoft Account page.
Step-2.
Download Office
- You will be able to see the purchased Microsoft Office version in your Microsoft Office account page.
- Click on “Install” button under the Microsoft office suit that you have already purchased.
- The Microsoft office suit will now start downloading.
Step-3
Installing Microsoft office
- Once the download is completed and set up file of Microsoft Office in “Downloads” folder in your computer.
- Double click the set up file which initiates the installation of Microsoft office in your computer.
- Select the “recommended settings” options to continue the installation when prompted.
- Wait till the installation gets completed successfully.
- Click on “done” or “finish” button to start using your newly installed Microsoft office.
Installing
Installing
Please click this link to get expert advice if you find any difficulty in installing Microsoft office in your computer.
Error code 30016-22 : Microsoft office application is now an important element of our day to day life as it deals about our studies, work, business etc. And as it is a development era Microsoft has launched the well developed and secured products such as Office 365 and Office 2016 and also Office 2013 which was precede of Office 365 and Office 2016. You could buy the Office product from Microsoft product list or store .And in some cases the installation or update of Office may end up with Error code 30016-22
Step 1. Temporarily disable Firewall and Antivirus
Error code 30016-22 while installing or updating the Microsoft Office may occur in case of Network or firewall restriction. The network rules or firewall rules in the network/computer may block the installation of Office program or its updating as a part of their security measurements. These firewall rules and Antivirus are implemented on the computer by the network provider or the computer user on its core system or registry.
You could fix the Error code 30016-22 by disabling the firewall or antivirus temporarily or you could fix the Error code 30016-22 by making creating an exceptional rule for Microsoft Office installation or update.
Follow the steps to disable Firewall:
Step 1. Open “control panel”
Step 2. Navigate to “system and security” and then to “Windows Firewall”
Step 3. Click on “turn windows firewall On or Off”
Step 4. Select Turn Off firewall for both private and public network.
Step 5. Try installing or updating Microsoft Office and check whether the Error code 30016-22 is fixed.
For more information: click here to view Microsoft Reference article to disable windows firewall.
Follow the steps to disable Antivirus:
Step 1. Open Antivirus application installed on the computer.
Step 2. Click on settings and navigate to real time protection.
Step 3. Turn Off real time protection.
Step 4. Navigate to Antivirus firewall.
Step 5. Turn off Antivirus firewall.
Step 6. Click on YES or OK confirmation prompt if prompted.
Step 7. Try installing or updating Microsoft Office and check whether the Error code 30016-22 is fixed.
Step 2. SFC Scan to fix Error code 30016-22
Error code 30016-22 also occurs in case of system file errors or corruption. If the Error code 30016-22 is occurred due to the system file corruption, it could be fixed easily by the SFC scan. The SFC scan or system file checking scan is the process of replacing or repairing the corrupted copy of system files using the cached copy of the file from the directory.
Follow the steps to initiate SFC scan:
Step 1. Open command prompt in administrative privileges.
Step 2. Type “ sfc /scannow “ and click enter.
Step 3. The scan will begin automatically .
Step 4. Do not close the command prompt until the scan get completed.
Step 5. Try installing or updating Microsoft Office and check whether the Error code 30016-22 is fixed.
For more information: Click here to view Microsoft reference kb article 929833 for sfc scan
Step 3. Registry repair to fix Error code 30016-22
Error code 30016-22 also occurs due to registry corruption or key value errors. A single key value corruption or change may lead to malfunctioning of the entire Microsoft Office program.
In order to fix Error code 30016-22 it is required to repair the registry keys and rebuilt the string values. And we request you to back up the registry before initiating the registry repair as registry is a highly sensitive element of a computer system and it is recommended to be done in the presence of Online or offline technician.
For more information on back up of registry follow the Microsoft kb article 322756
Follow the steps to repair registry:
Step 1. Open registry editor
Step 2. Delete the preinstalled or older registry key which block the installation of latest version or update.
Step 3. Navigate the below keys and delete it.
HKEY_CURRENT_USER\Software\Microsoft\Office\11.0
HKEY_CURRENT_USER\Software\Microsoft\Office\12.0
HKEY_CURRENT_USER\Software\Microsoft\Office\14.0
HKEY_CURRENT_USER\Software\Microsoft\Office\15.0
HKEY_CURRENT_USER\Software\Wow6432Node\Microsoft\Office\11.0
HKEY_CURRENT_USER\Software\Wow6432Node\Microsoft\Office\12.0
HKEY_CURRENT_USER\Software\Wow6432Node\Microsoft\Office\14.0
HKEY_CURRENT_USER\Software\Wow6432Node\Microsoft\Office\15.0
Step 5. Also change the DWORD values in below keys from 0 to 1 in Office common registry folder.
LicenseServers
LicenseServerRedirection
AutoExpandDLsEnable
PassportAuthProvider
Solution 4. Remove and reinstallation.
If Error code 30016-22 is not fixed in registry repair, SFC scan and firewall/antivirus exception, it is required to remove the Office suite completely from the programs and features, and then to reinstall the product for a proper use.
Follow the steps given below to fix Error code 30016-22 completely.
Step 1. Open control panel
Step 2. Click on uninstall programs and features
Step 3. Search for Microsoft Office in the list.
Step 4. Select Microsoft Office and click on uninstall.
Step 5. Once uninstall is finished, try running Office setup to install Microsoft Office.
For more information: Click here to view Microsoft reference kb article to uninstall a program.
How to install Microsoft Office
Step 1. Open Office My Account
Step 2. Login to Office account using your registered email ID and password.
Step 3. Click on install Option under the Office product in your account.
Step 4. Save the installer setup if prompted and run it once download is completed.
Step 5. Do not go offline or reboot the computer once installation is initiated.
Step 6. Click on finish button once the program is installed completely.
Please note: If you are trying to install School or college or company version of Office suite click here to login to your office account and then follow from step 2.
Is the message an error? There was a problem. We apologize for the inconvenience. Is Error Code: 30016-22 bothering you? Every time they attempt to install Microsoft Office, this problem notice continues to come up, according to many users. Fortunately, you can solve it by using these techniques.
When a user tries to install or update Office 365, the error code 30016-22 frequently appears. Insufficient space allocation and registry disputes are the main causes of this issue. Some reasons why this can happen include:
- Unstable internet connection
- Third-party applications are a hindrance.
Fixing Office installation error 30016-22
Restart your device and try installing Office again to see if that resolves problem code 30016-22 during the installation of Office. If it does not fix the issue, take the following actions:
- Use Microsoft Support and Recovery Assistance.
- Use disk cleaning to free up space.
- Office registry subkeys must be deleted.
- Temporarily disable your firewall and antivirus software.
- In Clean Boot Mode, install Office.
- Office Installation and Repair
Now let’s look more closely at these.
1. Use Microsoft Support and Recovery Assistant.
Office 365, Outlook, OneDrive, and other office-related issues can be resolved with the aid of Microsoft Help and Recovery Assistant. The utility can assist you in resolving issues with Office installation, activation, uninstallation, Outlook email, folders, and updates and upgrades. Try it out to see if it can help.
[2] Use disk cleaning to free up space.
The installation of Office could fail if the disc you’re using doesn’t have enough room. Clean up your disc and see whether the problem is resolved. As follows:
- Look for “disk cleaning” and select “launch.
- Choose the files you want to remove.
- Now, the disk cleaning system will request your approval.
- To continue, click on Delete Files.
- Be aware that you will see more options if you click on “Clear up system files.”
- You can erase everything except the most recent system restore points, Windows Update Clean-up, previous installs of Windows, etc. with this option.
3. Remove Office Registry Subkeys
If the issue is still not resolved, it’s conceivable that your installation of the Office registry subkeys needs to be corrected. You will need to remove these subkeys to fix this. This is how:
- Search for and launch Registry Editor by clicking Start.
- Go now to the next path:
Computer, HKEY LOCAL MACHINE, SOFTWARE, Microsoft Office
- Then, remove every key under the Office key.
- Once you’re finished, restart your device to see if Office may have been installed.
4] Temporarily disable third-party antivirus
Your device’s inability to install Office could be due to third-party antivirus software. Turn off your antivirus program and see if the issue has been resolved. If disabling the software doesn’t work, temporarily uninstall the antivirus program and test again. Disable your VPN if you’re using one as well.
5. Install Office in Clean Boot Mode.
The inability to install Office on your Windows device may be caused by other installed software on your device. Try signing in again after doing a clean boot on your computer to block all third-party software. Performing a clean boot is explained here.
You might need to manually enable each process one at a time in order to identify the offending one if the problem doesn’t show up in the clean boot state. Turn off or remove the program once you’ve found it.
[6] Office Repair and Installation
If none of these solutions worked for you, think about fixing Office online. Most users have reported that it helps them overcome this problem. Here is how you do it:
- To open Settings, press Windows Key + I.
- Choose Applications > Apps & Features by clicking.
- Next, select Change by clicking on the office product you wish to fix and scrolling down.
- Click “Online Repair,” then adhere to the on-screen directions.
How can I fix an installation mistake with Microsoft Office?
Try restarting your device and running the Microsoft Support and Recovery Assistance Tool to resolve the Microsoft Office installation problem. If it doesn’t work, you can fix the Office installation and install it in the clean boot state.