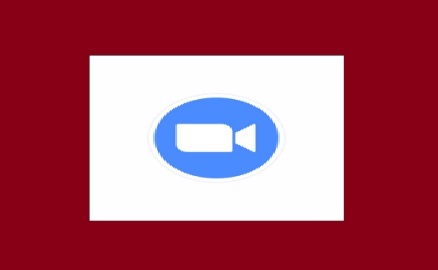- Home
- Guides
- Gaming
Learn how to fix Darktide error code 3001 so you can keep your Warhammer session going!

As a game whose main focus is on co-op play, Warhammer 40K: Darktide is bound to encounter error messages like «Failed joining server» from time to time. In this article, we’re looking to fix Darktide error code 3001.
Much like error code 9999, error code 3001 aka the «Failed joining server» error can disrupt your gaming experience or keep you from playing altogether.
Luckily, there are plenty of simple yet effective things you can try to fix this error. So, just keep your cool and you should be logged back into the game in no time.
What is Darktide error code 3001?
This error normally occurs when players are trying to enter the game and is accompanied by a message saying «Failed Joining Server».
There have also been reports of the error suddenly popping up in the middle of a game, which can be even more frustrating than not being able to start playing at all.
Error code 3001 shows up in Darktide when the game fails to connect with its servers. However, there are a lot of different factors that can lead that to happening, so the exact cause for the error message is still unknown.
How to fix Darktide error code 3001
While we may not know what’s behind the «Failed Joining Server» error message, the steps you can take to remedy it are quite simple.
But before trying anything out, visit Warhammer 40k: Darktide Twitter to check if the game is down. If their servers are down, then all you can really do is wait for them to go back up.
If there aren’t announcements about Darktide’s servers experiencing issues, then these are your options to try and get rid of code 3001:
- Restart Warhammer 40k: Darktide: Doing this can solve problems that occur when some of the game’s files aren’t running properly
- Restart your PC/Console: Sometimes it will be your hardware that isn’t running quite as it should. A quick restart should get rid of most minor issues.
- Check your internet connection: Error code 3001 could be the result of network issues, so make sure everything is connected properly. You might also want to try restarting your modem.
- Reinstall Warhammer 40k: Darktide: this can be a bit time-consuming, so try it last if the other methods don’t fix the error.
If you’re still getting the Failed Joining Server error message after trying these steps, then you might want to check with Darktide’s official channels again to see if any announcements regarding the issue have been made.
For more articles like this, take a look at our
Guides
and
Gaming
page.
Если вы встретились с ошибкой «Не удалось подключиться к сервису обновлений 3001», то не волнуйтесь, у вас есть несколько способов решить эту проблему.
Первым шагом, который стоит попробовать, является проверка вашего интернет-соединения. Убедитесь, что у вас есть стабильное соединение с интернетом. Попробуйте открыть другие веб-сайты или запустить другие приложения, чтобы убедиться, что проблема не связана с вашим интернет-подключением.
Если ваше интернет-соединение работает исправно, то следующим шагом будет перезапуск устройства. Иногда, простой перезапуск может решить множество проблем, включая ошибку подключения к сервису обновлений 3001.
Если перезапуск не помог, то вы можете попробовать временно отключить брандмауэр или антивирусное программное обеспечение на вашем устройстве. Некоторые программы могут блокировать подключение к определенным сервисам, включая сервис обновлений. Попробуйте отключить эти программы и повторить попытку обновления.
Если все вышеперечисленные методы не сработали, рекомендуется обратиться к технической поддержке. Они смогут предоставить более точную информацию и предложить более специфические решения на основе вашей конкретной ситуации.
Решение проблемы подключения к сервису обновлений 3001
Ошибка подключения к сервису обновлений 3001 может возникать по разным причинам, но обычно связана с проблемами сетевого соединения или настройками брандмауэра.
Чтобы решить эту проблему, вам придется выполнить несколько действий:
1. Проверьте подключение к интернету
Убедитесь, что ваше устройство подключено к интернету и имеет стабильное соединение. Попробуйте открыть любой сайт в браузере, чтобы убедиться, что интернет работает нормально.
2. Проверьте настройки брандмауэра
Некоторые настройки брандмауэра могут блокировать подключение к сервису обновлений. Убедитесь, что брандмауэр разрешает доступ к этому сервису. Если у вас установлен антивирус или программное обеспечение брандмауэра, вам может потребоваться отключить его временно или добавить исключение для сервиса обновлений.
3. Очистите кэш и файлы временных данных
Временные файлы и кэш могут иногда приводить к конфликтам и проблемам при подключении к сервису обновлений. Попробуйте очистить кэш и временные файлы на вашем устройстве, чтобы устранить эту возможность. Вы можете воспользоваться утилитами очистки системы или очистить кэш вручную через настройки браузера или операционной системы.
4. Проверьте наличие программного обновления
Убедитесь, что на вашем устройстве установлена последняя версия программы или операционной системы. Иногда проблемы подключения к сервису обновлений могут быть вызваны устаревшим программным обеспечением.
Если все приведенные выше шаги не помогли решить проблему, вам может потребоваться обратиться в службу поддержки или сообщить о проблеме разработчикам программы или операционной системы. Они смогут предоставить дополнительную помощь или решение для этой конкретной ошибки.
Проверка соединения с интернетом
Вот некоторые рекомендации, как проверить состояние вашего интернет-соединения:
- Убедитесь, что ваш компьютер или устройство, с которого вы пытаетесь подключиться к сервису обновлений 3001, имеет доступ к интернету. Проверьте, что Wi-Fi или кабель подключены и работают надлежащим образом.
- Попробуйте открыть веб-страницу в своем браузере. Если страница открывается без проблем, это может означать, что ваше интернет-соединение работает нормально.
- Если у вас есть другое устройство с доступом в интернет, попробуйте подключиться к сервису обновлений 3001 с него. Если проблема возникает только на одном устройстве, это может указывать на проблему с этим конкретным устройством или его настройками.
- Перезагрузите ваш роутер или модем. Иногда простое перезапуск устройства может помочь восстановить нормальное функционирование соединения.
- Если вы используете брандмауэр или антивирусное программное обеспечение, убедитесь, что они не блокируют доступ приложения к интернету. В случае необходимости отключите их временно и попробуйте повторить подключение к сервису обновлений 3001.
- Свяжитесь с вашим провайдером интернет-услуг и уточните, есть ли какие-либо проблемы на их стороне, которые могут влиять на подключение к сервису обновлений 3001.
Если все вышеуказанные шаги не решают проблему и вы по-прежнему не можете подключиться к сервису обновлений 3001, вам может потребоваться обратиться за помощью к специалисту технической поддержки или разработчику приложения, чтобы выяснить более подробную информацию о проблеме.
ВВЕДЕНИЕ
В данной статье рассматривается определения базовой проблемы с учетными записями MSN Money, проверив код ошибки. Кроме того эта статья содержит сведения о действие, которое необходимо использовать для исправления ошибок, связанных с кодами ошибок.
Дополнительные сведения
MSN Money веб-узла можно использовать для просмотра сведений о состоянии счета и определения ли возникли проблемы с учетной записью. Чтобы просмотреть состояние учетной записи MSN Money и просмотреть коды ошибок, которые могут появляться, если учетной записи возникли проблемы, посетите следующий веб-узел MSN и знак вашими учетными данными Windows Live ID:
https://moneycentral.msn.com
Устранение ошибок, связанных с учетной записью
Ниже приведены сведения о каждом код ошибки и действие, которое необходимо выполнить для устранения проблем, возникающих с учетной записью.
-
Код ошибки 1051 Эта ошибка появляется, если финансовым учреждением было перенесено улучшенные интерактивная служба. Необходимо настроить Интернет-службы снова для получения обновлений. Когда появится сообщение об ошибке, отключите и снова включите Интернет-служб.
-
Код ошибки 1050 Эта ошибка появляется, если финансовое учреждение Интернет-служб будут временно отключены. Проверьте назад периодически, чтобы увидеть, если поставщик интерактивной службы включены. Попробуйте обновить учетные записи позже.
-
Ошибка 1002 Данный код ошибки появляется в том случае, если журнал недавно предоставленные на сведения в первый раз, но финансовое учреждение еще не отправил начальную скорость передачи данных с вашего счета. Получив этот код, подождите перед попыткой обновления учетных записей.
-
Код ошибки 1001 Эта ошибка появляется, если вы запросили intraday обновления, но обновленные сведения о пользователе не был получен из банка или брокеру. Подождите и попробуйте обновить учетные записи позже.
-
Код ошибки 1000 Это код ошибки по умолчанию для новой учетной записи. Либо вы не еще предоставлены сведения для этой учетной записи для входа. Или хранится финансовое учреждение, MSN Money не подключиться к учетной записи. Убедитесь, что вы ввели правильные сведения для входа. Попробуйте обновить учетные записи позже.
-
Код ошибки: 0
Это код ошибки по умолчанию, указывающий, что ошибок не обнаружено. Никаких действий не требуется. Эта учетная запись отображается для обновления без проблем. -
Код ошибки -1
Этот код ошибки — значение определения формы ObjectView (OFD) для объекта службы. Этот код ошибки достаточно редко. никогда не появляется сообщение об ошибке. Если вы получаете сообщение об ошибке, обратитесь в службу технической поддержки Майкрософт.Дополнительные сведения о том, как связаться со службой поддержки корпорации Майкрософт посетите следующий веб-узел корпорации Майкрософт:
http://support.microsoft.com/money
-
Код ошибки -2000 Эта ошибка появляется, если MSN возникла техническая неполадка при обработке учетных записей, полученных от поставщика данных и техническая проблема вызывает сбой внутренней системы. Для устранения проблемы используйте один из следующих методов:
-
Если учетная запись обновляется и неожиданно прекращает обновление, попробуйте создать новый код сети Passport, а затем снова настроить учетную запись. Если проблема остается, обратитесь в службу технической поддержки Майкрософт.
Дополнительные сведения о том, как связаться со службой поддержки корпорации Майкрософт посетите следующий веб-узел корпорации Майкрософт:
http://support.microsoft.com/money
-
-
Код ошибки-2050 По умолчанию код ошибки-2050: код перехватывать все ошибки, который используется, когда мы находим Неизвестный код ошибки. Код ошибки-2050 достаточно редко. никогда не появляется сообщение об ошибке. Если появляется код ошибки-2050, обратитесь в службу технической поддержки Майкрософт.
Дополнительные сведения о том, как связаться со службой поддержки корпорации Майкрософт посетите следующий веб-узел корпорации Майкрософт:
http://support.microsoft.com/money
-
Код ошибки-3000 Эта ошибка появляется, если неверные сведения, указанные вами для входа и данные, используемые для веб-узла финансовое учреждение для получения сведения вашей учетной записи входа в систему необходимо ввести повторно. Если финансовые учреждения недавно изменить процесс входа в систему, может занять некоторое время, чтобы применить эти изменения к Money.
-
Для устранения неполадок, код ошибки-3000, используйте один из следующих методов:
-
Финансовое учреждение на веб-узле, а затем вход, чтобы убедиться, что вы используете правильные учетные данные.
-
Попытайтесь повторно установить интерактивной службы финансовое учреждение, используя тот же журнал на учетные данные, используемые на веб-узле финансовое учреждение.
-
-
Код ошибки-3001 Если появляется код ошибки-3001, финансовое учреждение веб-узел требует выполнения некоторых операций перед деньги можно завершить обновление вашей учетной записи. Посетите веб-узел финансовое учреждение и повторите вход. Завершите действие requessted.
Примечание. Если веб-узел недавно изменен и теперь требуется второй журнала на каждый раз, когда, например, ввести то, что отображается на веб-узле, к сожалению учетную запись нельзя будет автоматически обновлять. Если финансовое учреждение предлагает вариант загрузки, можно импортировать этот файл в деньги.
-
Код ошибки-3002 Эта ошибка появляется, если поставщик данных не удалось собрать сведения об учетной записи. Эта проблема может возникнуть, если веб-узел, который пытался собирать сведения от поставщика данных был отключен или недоступен.
-
Код ошибки-3003 Эта ошибка появляется, если финансовое учреждение веб-узла была изменена и поставщик данных больше не может получить сведения с этого сайта. . Обратитесь в службу поддержки продуктов Майкрософт и сообщите агентом службы поддержки, финансовое учреждение веб-узла были недавно изменены.
Дополнительные сведения о том, как связаться со службой поддержки корпорации Майкрософт посетите следующий веб-узел корпорации Майкрософт:
http://support.microsoft.com/money
-
Код ошибки-3004 Эта ошибка появляется, если поставщик данных размещенных страницах сбой и преждевременно отправляются обратно на узле MSN Money без выполнения задачи. Для устранения проблемы используйте один из следующих методов:
-
Посетите веб-сайт финансовое учреждение, чтобы увидеть, если существуют проблемы при доступе к веб-узла или URL-адрес был изменен.
-
Обратитесь в службу технической поддержки Майкрософт. Дополнительные сведения о том, как связаться со службой поддержки корпорации Майкрософт посетите следующий веб-узел корпорации Майкрософт:
http://support.microsoft.com/money
-
-
Код ошибки-3005 Эта ошибка появляется, если валюта, что один или несколько MSN Money счетов используется не поддерживается. Необходимо отслеживать транзакции в учетной записи. Для этого необходимо вручную ввести данные транзакции.
-
Код ошибки-4000 Эта ошибка появляется, если необходимо изменить ПИН по финансовым учреждением. Чтобы сделать это, используйте запрос на изменение ПИН-кода. Обратитесь за помощью по изменению ПИН-код финансовым учреждением.
-
Код ошибки-4001 Эта ошибка появляется, если предоставленных учетных данных OFX неверны. Обратитесь за помощь в определении правильного входа в систему учетные данные финансовым учреждением.
Примечание. OFX учетные данные могут отличаться от учетных данных, используемых для доступа к узлу финансовое учреждение.
-
Код ошибки-4002
Эта ошибка появляется, если используется учетная запись. Обратитесь в финансовое учреждение Устранение неполадок этот код ошибки. -
Код ошибки-4003
Эта ошибка появляется, если ваш PIN-код находится в состоянии блокировки. Обратитесь в финансовое учреждение, чтобы разблокировать ПИН-код. -
Код ошибки-4004 Эта ошибка появляется, если финансовое учреждение возникли ошибки при его обработке информации для этой учетной записи. Обратитесь в финансовое учреждение Устранение неполадок этот код ошибки.
-
Код ошибки-4005 Эта ошибка появляется, если эта учетная запись не распознается финансовое учреждение. Обратитесь в финансовое учреждение Устранение неполадок этот код ошибки.
-
Код ошибки-4006 Данный код ошибки появляется в том случае, если эта учетная запись будет закрыт. Обратитесь в финансовое учреждение Устранение неполадок этот код ошибки.
-
Код ошибки-4007
Эта ошибка появляется, если эта учетная запись не имеет прав для Интернет-служб. Обратитесь в финансовое учреждение Устранение неполадок этот код ошибки. -
Код ошибки-4008 Эта ошибка появляется, если поставщик возникла общая ошибка для определенной учетной записи. Обратитесь в финансовое учреждение Устранение неполадок этот код ошибки.
-
Код ошибки-4009
Эта ошибка появляется, если истек банковских услуг. Обратитесь в финансовое учреждение Устранение неполадок этот код ошибки. -
Код ошибки-4010 Эта ошибка появляется, если загруженный инструкция содержит валюте, отличной от валюты счета. Убедитесь в том, что валюту, используемую в учетной записи, которая хранится на сервере MSN Money использует валюту, используемый на веб-узле финансовое учреждение.
-
Код ошибки-4011 Эта ошибка появляется, если финансовые учреждения не удалось изменить пароль. Обратитесь в финансовое учреждение Устранение неполадок этот код ошибки. .
Продукты независимых производителей, обсуждаемые в этой статье, производятся компаниями, независимыми от корпорации Майкрософт. Корпорация Майкрософт не дает никаких гарантий, явных или подразумеваемых, относительно производительности или надежности этих продуктов.
Дополнительные сведения о кодах ответа Интернета щелкните следующий номер статьи базы знаний Майкрософт:
263672 Online вызывать Сводка Интернет коды ответов для Microsoft Money
| Номер ошибки: | Ошибка 3001 | |
| Название ошибки: | Safari Error 3001 | |
| Описание ошибки: | Software Update error (-3001). | |
| Разработчик: | Apple Inc. | |
| Программное обеспечение: | Safari | |
| Относится к: | Windows XP, Vista, 7, 8, 10, 11 |
Описание «Safari Error 3001»
«Safari Error 3001» — это стандартная ошибка времени выполнения. Когда дело доходит до программного обеспечения, как Safari, инженеры могут использовать различные инструменты, чтобы попытаться сорвать эти ошибки как можно скорее. К сожалению, многие ошибки могут быть пропущены, что приводит к проблемам, таким как те, с ошибкой 3001.
Некоторые пользователи могут столкнуться с сообщением «Software Update error (-3001).» при использовании Safari. Когда появится ошибка, пользователи компьютеров смогут уведомить разработчика о наличии ошибки 3001 через отчеты об ошибках. Затем Apple Inc. может исправить эти ошибки в исходном коде и подготовить обновление для загрузки. Если есть запрос на обновление Safari, это обычно обходной путь для устранения проблем, таких как ошибка 3001 и другие ошибки.
Почему происходит ошибка времени выполнения 3001?
«Safari Error 3001» чаще всего может возникать при загрузке Safari. Три распространенные причины, по которым ошибки во время выполнения, такие как всплывающее окно ошибки 3001:
Ошибка 3001 Crash — Номер ошибки вызовет блокировка системы компьютера, препятствуя использованию программы. Эти ошибки обычно возникают, когда входы Safari не могут быть правильно обработаны, или они смущены тем, что должно быть выведено.
Утечка памяти «Safari Error 3001» — если есть утечка памяти в Safari, это может привести к тому, что ОС будет выглядеть вялой. Потенциальные триггеры могут быть «бесконечным циклом», или когда программа выполняет «цикл» или повторение снова и снова.
Ошибка 3001 Logic Error — Логические ошибки проявляются, когда пользователь вводит правильные данные, но устройство дает неверный результат. Это может произойти, когда исходный код Apple Inc. имеет уязвимость в отношении передачи данных.
Большинство ошибок Safari Error 3001 являются результатом отсутствия или повреждения версии файла, установленного Safari. Как правило, самый лучший и простой способ устранения ошибок, связанных с файлами Apple Inc., является замена файлов. Кроме того, некоторые ошибки Safari Error 3001 могут возникать по причине наличия неправильных ссылок на реестр. По этой причине для очистки недействительных записей рекомендуется выполнить сканирование реестра.
Ошибки Safari Error 3001
Частичный список ошибок Safari Error 3001 Safari:
- «Ошибка программы Safari Error 3001. «
- «Safari Error 3001 не является программой Win32. «
- «Safari Error 3001 должен быть закрыт. «
- «К сожалению, мы не можем найти Safari Error 3001. «
- «Safari Error 3001 не может быть найден. «
- «Ошибка запуска программы: Safari Error 3001.»
- «Safari Error 3001 не выполняется. «
- «Отказ Safari Error 3001.»
- «Ошибка пути программного обеспечения: Safari Error 3001. «
Ошибки Safari Error 3001 EXE возникают во время установки Safari, при запуске приложений, связанных с Safari Error 3001 (Safari), во время запуска или завершения работы или во время установки ОС Windows. Отслеживание того, когда и где возникает ошибка Safari Error 3001, является важной информацией при устранении проблемы.
Источник ошибок Safari Error 3001
Большинство проблем Safari Error 3001 связаны с отсутствующим или поврежденным Safari Error 3001, вирусной инфекцией или недействительными записями реестра Windows, связанными с Safari.
В частности, проблемы Safari Error 3001 возникают через:
- Поврежденные ключи реестра Windows, связанные с Safari Error 3001 / Safari.
- Вирус или вредоносное ПО, повреждающее Safari Error 3001.
- Safari Error 3001 злонамеренно или ошибочно удален другим программным обеспечением (кроме Safari).
- Другая программа, конфликтующая с Safari Error 3001 или другой общей ссылкой Safari.
- Неполный или поврежденный Safari (Safari Error 3001) из загрузки или установки.
Продукт Solvusoft
Загрузка
WinThruster 2023 — Проверьте свой компьютер на наличие ошибок.
Совместима с Windows 2000, XP, Vista, 7, 8, 10 и 11
Установить необязательные продукты — WinThruster (Solvusoft) | Лицензия | Политика защиты личных сведений | Условия | Удаление
Users use Zoom to take online webinars and meetings to solve their queries or learn something else. But, what if, you get an error message when you try to join a meeting? This will be very annoying to anyone. Here, this is happening with some users as they are getting Zoom Error Code 3001 on their screens with the error message- This Meeting is Not Available, or ID is Not Valid.
But, if you are on this webpage means, you do not need to worry about this error code because we will help you to fix this issue. Let’s start with the beginning i.e:
What Zoom Error Code 3001 Represents and when it Appears?
Zoom Error Code 3001 represents that the ID which you are using to join a meeting, is not correct, or this has been expired. Sometimes, this error code can also appear if the meeting has been expired or has been ended by the host that the user is trying to join.
Possible Reasons Behind Error Code 3001 in Zoom:
You can get this error code if the meeting that you want to join has been ended or expired, you are entering a wrong meeting ID, the meeting ID provided by the host is not correct, or the Internet connection is not proper.
First, you should read clearly and carefully the reasons behind this error code. After that, here are the methods mentioned below which you should follow in respect to fix this error code.
- Check your internet connection properly.
- Disable the antivirus software and VPN software.
- Clear the Data and Cache of the Zoom Application.
- Contact the Meeting Host.
Check Internet Connection
A good internet solves many errors and issues. So if you are getting error 3001 on zoom then firstly you should check if your internet connection is proper or able to connect to the Zoom server or not.
Check Your Internet Speed, and if there is any issue with it then, try to contact your service provider and ask them to resolve the internet issue. And, if you have a good internet speed and all the connections are proper then, you can move on to the second method.
Disable the antivirus software and VPN as well
If you use VPN software for some reason then you should turn it off or disable it for some time. If the host has hosted the meeting for a specific region or country, then you can get an error code on your screen.
You should also disable your antivirus software because this can block some app files and can restrict the application to perform normally. Here is a full guide on:
How to Disable Antivirus software
Clear the Data and Cache of the Zoom Application
you should follow these steps to clear the application cache and data, If you are getting this error code on you mobile device:
- Go to the Settings.
- Click on the Apps and then select Manage Apps.
- Scroll down to find the Zoom app in the list then click on that.
- Now, you will see the option- Clear Data below the screen, click on it and select the clear all data option, and then press OK burton.
- Now, restart the phone and try to join the meeting again.
You should also clear the browsing history and cache files from the web browser if you are getting the same error code on the web application.
Contact the Meeting Host
Zoom Error Code 3001 can be caused by the entering the wrong meeting ID so you should contact your host and ask to provide a valid meeting ID in respect to fix this issue. But, before contacting the host you should check if you are entering a valid ID or not.
Sometimes, a wrong ID can be copied by us that can cause an error, or you should also check if the meeting has not been ended by the host.
You can reinstall the application if none of the methods helped. After reinstalling you can join the meeting again with the meeting ID.
Zoom invalid meeting id error is an error that occurs when you enter your Zoom meeting ID to join your Meeting. You might be wondering what does invalid meeting id mean in zoom? or how do you fix invalid meeting in zoom? So to fix this Zoom invalid meeting id message we will be showing you what causes this error and various steps to solve Zoom Invalid Meeting Id Error / Invalid meeting id zoom error.
List of some of the most common errors users face while using the zoom app :
- zoom invalid meeting id error
- invalid meeting id zoom
- this meeting link is invalid (3,001)
- invalid zoom meeting id
- invalid meeting id. (-1)
- zoom error code 3001
To know about the solution for all this above zoom errors continue reading..
However, if you are looking to find a solution for most common errors in your Chrome or Windows then click on the errors given below to find your solution
- How to fix the INET_RESOURCE_NOT_FOUND Error in your Windows 10?
- Error Code 910 [Can’t Install App]
- How to fix [pii_email_654fbfc0ac64aec32e9c] Error Code
- Fix Error Code ‘status_invalid_image_hash’ in Google Chrome and Microsoft Edge
What causes “Zoom invalid meeting id (3001) ” error?
If you are trying to join a session and you see this “invalid meeting id” zoom error or this meeting link is invalid (3,001) on it means that your either your Webinar id is invalid or it does not match exactly with the session you are looking to join.
Possible Problems which give this error in Zoom
X The Meeting might be expired
X You might have the wrong meeting id
X You might have entered the wrong meeting id
X The host has ended the meeting
X Internet Connection Error
This were the possible reasons for “this meeting link is invalid (3,001)” error, now lets see how this errors can be fixed.
Steps to Fix Zoom invalid meeting id (3001) error
Zoom Invalid Meeting ID (3001) error occur because you might have enter the ID which is not alphabetically correct or it has expired. This zoom error 3001 is the most common faced by users.
You can try to copy-paste the ID which is provided or you can use link which will avoid this invalid zoom meeting id problem. To recheck the issue of invalid meeting id zoom error, try opening the Zoom App again and insert the Meeting ID and Join Again, if still you find the same issue follow the below steps:
Method 1 : Clear Data and Cache
- On the home screen Go to Settings
- Scroll down and go to “Manage apps” or App management”
- Click on “Zoom app”
- Click on ‘Clear Data” and “Clear Cache”
- Lastly, restart your phone
Method 2 : Re-Launch the Zoom App
- Click on the “OK” Button to simply come out of the app
- Now tap on the right-hand side of your button in the mobile
- You will see a list of recent apps that are running on your phone
- Now, close the recently opened app which is “Zoom”
- Lastly, once it is done relaunch the zoom app
Note – If you are using Swipe feature you just have to swipe from down and list of apps will appear from that clear your recently joined app
Method 3 : Contact the Organization
If you are having trouble while joining a meeting maybe because of your Webinar id then contact your organizer who has hosted this webinar and ask them to give you the correct Webinar id
Note – The meeting id which is given to you should be 10 or 11 digit number
Why This Zoom Meeting ID Invalid Error Occurs?
Simple mistakes from user can cause this error and here is some of possible reason why this Zoom Invalid meeting id (3001) error popup.
- If user was in hurry and forgot to copy full link or just missing one character, so user needs to copy whole link carefully
- Combination of password and ID is wrong
- Check whether it is 10 or 11 Meeting ID or not, as 11 digit ID assigned to schedule meeting and 10 digit assigned to personal meeting
- Connecting at wrong time or joining meeting which was created more than 1 week
Before creating meeting host need to be careful with what are initial setting and how they going impact user who going to join meeting. Many times for personal meeting user may use same (PMI) Personal Meeting ID, as it expired after 1 year of user. so, user need to create new once old ID expired or no longer valid.
FAQ
Why is my meeting ID invalid zoom?
The reason for “Invalid meeting id” on zoom is due to an outdated or incompatible version of the Zoom app you are using. Please update the Zoom app to the latest version and try to join the meeting again.
How do I fix invalid meeting ID in zoom error / zoom invalid meeting id ?
To fix the Zoom invalid meeting id error / invalid meeting id in zoom error, go to Settings, then click on Application, then tap on Zoom application, and then tap on Clear Data and Clear Cache.
What is meeting ID in zoom?
The meeting ID is the meeting number associated with an instant or scheduled meeting. The meeting ID can be a 10 or 11-digit number. The 11-digit number is used for instant, scheduled, or recurring meetings. The 10-digit number is used for Personal Meeting IDs.
Conclusion
So I hope by following the above-given methods you have solved your Zoom invalid meeting id error / invalid meeting id error zoom easily without any hesitation & have understood what does invalid meeting id mean in zoom. Also, make sure that your meeting id is valid and alphabetically correct in order to avoid this error.
You should be able solve Zoom invalid meeting ID problems by using the above methods. Only make sure that your meeting ID is valid.
Airgram also allows you to auto-join meetings. This tool makes it easy to conduct Zoom meetings.
В следующей таблице описаны распространенные коды ошибок и сообщения при использовании приложений для конференций и вебинаров или при установке Zoom Desktop Client.
Коды ошибок и сообщения
| Код ошибки или сообщение | Запрос | Предлагается устранение неполадок |
|
Возникли проблемы с сетевым подключением к серверам Zoom. |
|
| Ошибка 2008. Во время конференции произошла непредвиденная ошибка. | Примененная лицензия больше не действительна для учетной записи или не распространяется на пользователя. | Войдите в свою личную учетную запись в качестве владельца или администратора учетной записи и назначьте пользователю соответствующую лицензию на веб-семинар. |
| XmppDll.dll отсутствует на вашем компьютере | Если вы получаете сообщение об ошибке, указывающее, что файл XmppDll.dll отсутствует на вашем компьютере, установите Zoom вручную. Если это не помогло, создайте заявку в службу поддержки. | |
|
Обновите или переустановите Microsoft Visual C ++ 2008 SP1. | |
| В приводе нет диска. Вставьте диск в привод | Приложение Zoom ищет путь к файлу на вашем компьютере с Windows, которого не существует. Обычно это происходит, когда вы присоединяетесь к собранию или покидаете его. | Удалите Zoom и установите последнюю версию Zoom. |
| Ошибка 0 (при установке) |
|
|
| Ошибка 3000 (при установке) | Программа установки Zoom не смогла перезаписать существующий файл из-за запущенного процесса. | Удалите Zoom и установите последнюю версию Zoom |
| Ошибка 10002 (при установке) |
|
|
| Ошибка 10006 (при установке) |
|
|
| Ошибка 13003 (при установке) |
|
|
Другие коды ошибок
Error (Ошибка) 3113: невозможно запланировать конференцию
Проблема устранена в последней версии программы. Вам следует обновить приложение Zoom до последней версии.
Код ошибки 1132 в Zoom: невозможно войти
1) Проверьте брандмауэр Windows. Убедитесь, что вы разрешили Zoom использовать ваш сетевой профиль.
2) Создайте нового пользователя Windows и используйте Zoom оттуда. Не рекомендуется входить в учетную запись, которая была у вас на старой учетной записи Windows — скорее всего, она была забанена.
Error (Ошибка) 105035
Ошибка возникает при попытке совместного использования монитора после начала конференции. Официальная поддержка предлагает следующие решения:
1) Обновитесь до последней версии.
2) Проверьте, подписаны ли следующие файлы:
- CptControl.exe
- CptHost.exe
- CptInstall.exe
- CptService.exe
- CptShare.dll
- zzhost.dll
- zzplugin.dll
- aomhost64.exe
Начиная с версии 4.4.56616.1028 575, имена файлов переименованы:
- CptHost.exe -> zcscpthost.exe
- airhost.exe -> zcsairhost.exe
- CptService.exe -> zCSCptService.exe
Error (Ошибка) 100000502
Новый тип ошибки подключения впервые появился у пользователей в августе 2020 года. Непредвиденная ошибка возникает во время конференции при попытке создать или запланировать конференцию, не позволяя пользователям получить доступ к ZOOM. Вот что написали сами разработчики в официальном Twitter-аккаунте:
«Спасибо за ожидание! В настоящее время мы исправляем эту ошибку. Ожидается, что эта служба будет восстановлена для большинства пользователей, и мы продолжаем завершать развертывание для остальных участников конференции, которые были затронуты и еще не получили доступа в ZOOM. Приносим извинения за неудачу.»
Как оказалось, это огромная ошибка. Доступ периодически появляется, но сразу падает. Клиентские программы ZUM тоже не работают.
Решение ошибки 100000502: в этом случае вам просто нужно дождаться исправления ошибок, возникающих на стороне сервера.
Error (Ошибка) 1054
Согласно Reddit, эта ошибка может быть вызвана истекшим сроком действия вашего пароля.
Решение: войдите на официальный сайт и сбросьте пароль. Напишите в комментариях, если сброс пароля не помог, и мы найдем другое решение (пока единственное).
Если вы столкнулись с кодами ошибок, не описанными в этой статье, подробно опишите проблему в комментариях, приложив ссылку на снимок экрана.
-
Products
Zoom Spaces
Innovative video solutions for every meeting space.
-
-
-
Workspace
Innovative solutions for every space
Zoom Contact Center
An omnichannel cloud solution optimized for video.
-
-
Solutions
-
Education
Enabling exciting new ways to teach, learn, and connect globally
-
Government
Improving collaboration between agencies, ministries and constituents
-
Healthcare
Connecting care, collaboration, and medical innovation
-
Retail
Bridging the in-store and online experiences
Services
Expert support and services for all your design, strategy, implementation, event, and hardware needs.
Developer Platform
An open platform that allows developers to build Zoom apps and integrations.
-
Marketplace
Explore over 1,500 apps in Zoom App Marketplace
-
Docs & Guides
Documentation for building on Zoom’s platform using APIs, Webhooks, and SDKs
-
Developer Tools
Resources that help developers evaluate & build with our solutions
-
Developer Forum
Post your questions and get help from our developer community
Partners
Zoom Partners bring Zoom’s communications platform to market through alliance, sales, and service partnerships.
-
-
Resources
Explore
Discover new ways to use Zoom solutions to power your modern workforce.
Learn
Access expert-led tutorials on Zoom products and features.
Connect
Network with other Zoom users, and share your own product and industry insights.
Support
Get documentation on deploying, managing, and using the Zoom platform.
Download Zoom Client
Keep your Zoom client up to date to access the latest features.
Download Center
Zoom Virtual Backgrounds
Download hi-res images and animations to elevate your next Zoom meeting.
Browse Backgrounds
- Plans & Pricing
-
Join
- Join by Meeting ID
- Public Event List
-
Host
- Screen Share Only
- With Video On
- With Video Off
- Sign In
Community
- Products
Zoom One
Zoom Spaces
Zoom Events
Zoom Contact Center
Developer Platform
-
Industries
- Education
- Healthcare
- All Industries
-
Events
- Zoomtopia
- Zoom Education Summit
- Work Transformation Summit
- All Events
-
Quick Links
- Zoom Status
- Submit Feedback
- Community Terms and Guidelines
- Getting Started
- Community Center
- Happy Rewards
- Social Corner
- Community Champion Program
Zoom invalid meeting id error is an error that occurs when you enter your Zoom meeting ID to join your Meeting. You might be wondering what does invalid meeting id mean in zoom? or how do you fix invalid meeting in zoom? So to fix this Zoom invalid meeting id message we will be showing you what causes this error and various steps to solve Zoom Invalid Meeting Id Error / Invalid meeting id zoom error.
List of some of the most common errors users face while using the zoom app :
- zoom invalid meeting id error
- invalid meeting id zoom
- this meeting link is invalid (3,001)
- invalid zoom meeting id
- invalid meeting id. (-1)
- zoom error code 3001
To know about the solution for all this above zoom errors continue reading..
However, if you are looking to find a solution for most common errors in your Chrome or Windows then click on the errors given below to find your solution
- How to fix the INET_RESOURCE_NOT_FOUND Error in your Windows 10?
- Error Code 910 [Can’t Install App]
- How to fix [pii_email_654fbfc0ac64aec32e9c] Error Code
- Fix Error Code ‘status_invalid_image_hash’ in Google Chrome and Microsoft Edge
What causes “Zoom invalid meeting id (3001) ” error?
If you are trying to join a session and you see this “invalid meeting id” zoom error or this meeting link is invalid (3,001) on it means that your either your Webinar id is invalid or it does not match exactly with the session you are looking to join.
Possible Problems which give this error in Zoom
X The Meeting might be expired
X You might have the wrong meeting id
X You might have entered the wrong meeting id
X The host has ended the meeting
X Internet Connection Error
This were the possible reasons for “this meeting link is invalid (3,001)” error, now lets see how this errors can be fixed.
Steps to Fix Zoom invalid meeting id (3001) error
Zoom Invalid Meeting ID (3001) error occur because you might have enter the ID which is not alphabetically correct or it has expired. This zoom error 3001 is the most common faced by users.
You can try to copy-paste the ID which is provided or you can use link which will avoid this invalid zoom meeting id problem. To recheck the issue of invalid meeting id zoom error, try opening the Zoom App again and insert the Meeting ID and Join Again, if still you find the same issue follow the below steps:
Method 1 : Clear Data and Cache
- On the home screen Go to Settings
- Scroll down and go to “Manage apps” or App management”
- Click on “Zoom app”
- Click on ‘Clear Data” and “Clear Cache”
- Lastly, restart your phone
Method 2 : Re-Launch the Zoom App
- Click on the “OK” Button to simply come out of the app
- Now tap on the right-hand side of your button in the mobile
- You will see a list of recent apps that are running on your phone
- Now, close the recently opened app which is “Zoom”
- Lastly, once it is done relaunch the zoom app
Note – If you are using Swipe feature you just have to swipe from down and list of apps will appear from that clear your recently joined app
Method 3 : Contact the Organization
If you are having trouble while joining a meeting maybe because of your Webinar id then contact your organizer who has hosted this webinar and ask them to give you the correct Webinar id
Note – The meeting id which is given to you should be 10 or 11 digit number
Why This Zoom Meeting ID Invalid Error Occurs?
Simple mistakes from user can cause this error and here is some of possible reason why this Zoom Invalid meeting id (3001) error popup.
- If user was in hurry and forgot to copy full link or just missing one character, so user needs to copy whole link carefully
- Combination of password and ID is wrong
- Check whether it is 10 or 11 Meeting ID or not, as 11 digit ID assigned to schedule meeting and 10 digit assigned to personal meeting
- Connecting at wrong time or joining meeting which was created more than 1 week
Before creating meeting host need to be careful with what are initial setting and how they going impact user who going to join meeting. Many times for personal meeting user may use same (PMI) Personal Meeting ID, as it expired after 1 year of user. so, user need to create new once old ID expired or no longer valid.
FAQ
Why is my meeting ID invalid zoom?
The reason for “Invalid meeting id” on zoom is due to an outdated or incompatible version of the Zoom app you are using. Please update the Zoom app to the latest version and try to join the meeting again.
How do I fix invalid meeting ID in zoom error / zoom invalid meeting id ?
To fix the Zoom invalid meeting id error / invalid meeting id in zoom error, go to Settings, then click on Application, then tap on Zoom application, and then tap on Clear Data and Clear Cache.
What is meeting ID in zoom?
The meeting ID is the meeting number associated with an instant or scheduled meeting. The meeting ID can be a 10 or 11-digit number. The 11-digit number is used for instant, scheduled, or recurring meetings. The 10-digit number is used for Personal Meeting IDs.
Conclusion
So I hope by following the above-given methods you have solved your Zoom invalid meeting id error / invalid meeting id error zoom easily without any hesitation & have understood what does invalid meeting id mean in zoom. Also, make sure that your meeting id is valid and alphabetically correct in order to avoid this error.
You should be able solve Zoom invalid meeting ID problems by using the above methods. Only make sure that your meeting ID is valid.
Airgram also allows you to auto-join meetings. This tool makes it easy to conduct Zoom meetings.
В следующей таблице описаны распространенные коды ошибок и сообщения при использовании приложений для конференций и вебинаров или при установке Zoom Desktop Client.
Коды ошибок и сообщения
| Код ошибки или сообщение | Запрос | Предлагается устранение неполадок |
|
Возникли проблемы с сетевым подключением к серверам Zoom. |
|
| Ошибка 2008. Во время конференции произошла непредвиденная ошибка. | Примененная лицензия больше не действительна для учетной записи или не распространяется на пользователя. | Войдите в свою личную учетную запись в качестве владельца или администратора учетной записи и назначьте пользователю соответствующую лицензию на веб-семинар. |
| XmppDll.dll отсутствует на вашем компьютере | Если вы получаете сообщение об ошибке, указывающее, что файл XmppDll.dll отсутствует на вашем компьютере, установите Zoom вручную. Если это не помогло, создайте заявку в службу поддержки. | |
|
Обновите или переустановите Microsoft Visual C ++ 2008 SP1. | |
| В приводе нет диска. Вставьте диск в привод | Приложение Zoom ищет путь к файлу на вашем компьютере с Windows, которого не существует. Обычно это происходит, когда вы присоединяетесь к собранию или покидаете его. | Удалите Zoom и установите последнюю версию Zoom. |
| Ошибка 0 (при установке) |
|
|
| Ошибка 3000 (при установке) | Программа установки Zoom не смогла перезаписать существующий файл из-за запущенного процесса. | Удалите Zoom и установите последнюю версию Zoom |
| Ошибка 10002 (при установке) |
|
|
| Ошибка 10006 (при установке) |
|
|
| Ошибка 13003 (при установке) |
|
|
Другие коды ошибок
Error (Ошибка) 3113: невозможно запланировать конференцию
Проблема устранена в последней версии программы. Вам следует обновить приложение Zoom до последней версии.
Код ошибки 1132 в Zoom: невозможно войти
1) Проверьте брандмауэр Windows. Убедитесь, что вы разрешили Zoom использовать ваш сетевой профиль.
2) Создайте нового пользователя Windows и используйте Zoom оттуда. Не рекомендуется входить в учетную запись, которая была у вас на старой учетной записи Windows — скорее всего, она была забанена.
Error (Ошибка) 105035
Ошибка возникает при попытке совместного использования монитора после начала конференции. Официальная поддержка предлагает следующие решения:
1) Обновитесь до последней версии.
2) Проверьте, подписаны ли следующие файлы:
- CptControl.exe
- CptHost.exe
- CptInstall.exe
- CptService.exe
- CptShare.dll
- zzhost.dll
- zzplugin.dll
- aomhost64.exe
Начиная с версии 4.4.56616.1028 575, имена файлов переименованы:
- CptHost.exe -> zcscpthost.exe
- airhost.exe -> zcsairhost.exe
- CptService.exe -> zCSCptService.exe
Error (Ошибка) 100000502
Новый тип ошибки подключения впервые появился у пользователей в августе 2020 года. Непредвиденная ошибка возникает во время конференции при попытке создать или запланировать конференцию, не позволяя пользователям получить доступ к ZOOM. Вот что написали сами разработчики в официальном Twitter-аккаунте:
«Спасибо за ожидание! В настоящее время мы исправляем эту ошибку. Ожидается, что эта служба будет восстановлена для большинства пользователей, и мы продолжаем завершать развертывание для остальных участников конференции, которые были затронуты и еще не получили доступа в ZOOM. Приносим извинения за неудачу.»
Как оказалось, это огромная ошибка. Доступ периодически появляется, но сразу падает. Клиентские программы ZUM тоже не работают.
Решение ошибки 100000502: в этом случае вам просто нужно дождаться исправления ошибок, возникающих на стороне сервера.
Error (Ошибка) 1054
Согласно Reddit, эта ошибка может быть вызвана истекшим сроком действия вашего пароля.
Решение: войдите на официальный сайт и сбросьте пароль. Напишите в комментариях, если сброс пароля не помог, и мы найдем другое решение (пока единственное).
Если вы столкнулись с кодами ошибок, не описанными в этой статье, подробно опишите проблему в комментариях, приложив ссылку на снимок экрана.
by Tashreef Shareef
Tashreef Shareef is a software developer turned tech writer. He discovered his interest in technology after reading a tech magazine accidentally. Now he writes about everything tech from… read more
Updated on May 14, 2021
- Zoom is a leader in modern enterprise video communication and offers an easy, reliable cloud platform video conferencing platform.
- In this article, we explore the reasons and solutions for the most common Zoom Meeting errors.
- This includes tweaking your antivirus settings, or even checking your Internet connectivity.
- Lastly, we will also talk about a Zoom alternative that you should try.
Zoom is a popular video conferencing service that offers web, desktop, and mobile applications. Thousands of people rely on Zoom Meeting every day to attend meetings remotely. However, at times the users may experience Zoom Meeting connection issues when trying to access the service.
The Zoom Meeting connection issues are usually followed by an error code, which makes it easy to diagnose the issue. Some of the most common Zoom Meeting error codes are:
- Zoom error code 5000/3/4
- Zoom error code 10410/2/3/4/5/6
- Zoom error code 104110/11/12/14/15/16/17/18
The Zoom meeting connection issues are usually attributed to network issues or security software blocking the connection.
In this article, we have listed a couple of fixes to help you troubleshoot Zoom Meeting connection issues and error codes.
How do I fix Zoom meeting connection issues and error codes?
1. Check your firewall and proxy
1.1 Disable Windows Defender Firewall

- Click on Start and select Settings.
- Go to Update & Security.
- Select Windows Security.
- Under Protection Areas, click on Firewall and network protection.
- Click on your Active network.
- Turn off Windows Defender Firewall by toggling the switch.
- Click Yes when prompted by UAC.
1.2 Disable third-party firewall
- Launch your third-party antivirus or firewall application.
- Go to Firewall settings.
- Turn off the firewall temporarily.
If disabling the firewall helps you resolve the Zoom meeting connection issue, contact a network administrator to check your firewall and proxy settings.
If you are the network administrator, try reconfiguring the network firewall with correct ports and destinations. You can learn more about configuring the network firewall for Zoom here.
Stuck with Zoom isn’t configured for this account error? Here’s how we fixed it!
2. Use an alternative service to Zoom
Zoom isn’t the only service of its kind, and while it is indeed very popular, there are plenty of alternatives on the market, some of which are arguably better.
One such example is Pexip, an online service that focuses on high-quality video meetings, supporting tools like Microsoft Teams, Google Hangouts Meet, or Skype for Business.
And don’t forget, video meetings are supposed to be just between you and the other participants, and that is something Pexip supports, boasting enhanced security standards.
⇒ Try Pexip now
3. Disable your antivirus software

- Right-click on the antivirus icon in the taskbar.
- If you are using Avast, go to Avast Shields Control.
- Select Disable for 1 hour.
- Steps to disable antivirus may vary depending on the software.
At times, the antivirus solution installed on your computer can block outgoing connections by a third-party app. To fix the issue, disable your antivirus temporarily, launch Zoom client, and check if the connection goes through.
If the issue is resolved with the antivirus disabled, try adding the Zoom client to the whitelist or trusted applications.
3.1 Add Zoom to trusted applications (Kaspersky)

- Launch Kaspersky.
- Open the Settings tab.
- Go to Antivirus protection and select Web Anti-virus.
- Under Security Level, click on Settings.
- Click the Add button.
- Enter Zoom.us and click OK.
Once done, enable your antivirus again and check if the Zoom meeting network connection failed issue is resolved.
4. Check your ISP for connection issues

- If the issue persists, check with your Internet service provider for connection issues.
- Also, check with your ISP if you can connect to the Zoom service.
You can fix the Zoom Meeting connection issues & error codes by following the steps in this article. Make sure you contact the network administrator if you need to make changes to the firewall or proxy settings.
Newsletter
by Tashreef Shareef
Tashreef Shareef is a software developer turned tech writer. He discovered his interest in technology after reading a tech magazine accidentally. Now he writes about everything tech from… read more
Updated on May 14, 2021
- Zoom is a leader in modern enterprise video communication and offers an easy, reliable cloud platform video conferencing platform.
- In this article, we explore the reasons and solutions for the most common Zoom Meeting errors.
- This includes tweaking your antivirus settings, or even checking your Internet connectivity.
- Lastly, we will also talk about a Zoom alternative that you should try.
Zoom is a popular video conferencing service that offers web, desktop, and mobile applications. Thousands of people rely on Zoom Meeting every day to attend meetings remotely. However, at times the users may experience Zoom Meeting connection issues when trying to access the service.
The Zoom Meeting connection issues are usually followed by an error code, which makes it easy to diagnose the issue. Some of the most common Zoom Meeting error codes are:
- Zoom error code 5000/3/4
- Zoom error code 10410/2/3/4/5/6
- Zoom error code 104110/11/12/14/15/16/17/18
The Zoom meeting connection issues are usually attributed to network issues or security software blocking the connection.
In this article, we have listed a couple of fixes to help you troubleshoot Zoom Meeting connection issues and error codes.
How do I fix Zoom meeting connection issues and error codes?
1. Check your firewall and proxy
1.1 Disable Windows Defender Firewall

- Click on Start and select Settings.
- Go to Update & Security.
- Select Windows Security.
- Under Protection Areas, click on Firewall and network protection.
- Click on your Active network.
- Turn off Windows Defender Firewall by toggling the switch.
- Click Yes when prompted by UAC.
1.2 Disable third-party firewall
- Launch your third-party antivirus or firewall application.
- Go to Firewall settings.
- Turn off the firewall temporarily.
If disabling the firewall helps you resolve the Zoom meeting connection issue, contact a network administrator to check your firewall and proxy settings.
If you are the network administrator, try reconfiguring the network firewall with correct ports and destinations. You can learn more about configuring the network firewall for Zoom here.
Stuck with Zoom isn’t configured for this account error? Here’s how we fixed it!
2. Use an alternative service to Zoom
Zoom isn’t the only service of its kind, and while it is indeed very popular, there are plenty of alternatives on the market, some of which are arguably better.
One such example is Pexip, an online service that focuses on high-quality video meetings, supporting tools like Microsoft Teams, Google Hangouts Meet, or Skype for Business.
And don’t forget, video meetings are supposed to be just between you and the other participants, and that is something Pexip supports, boasting enhanced security standards.
⇒ Try Pexip now
3. Disable your antivirus software

- Right-click on the antivirus icon in the taskbar.
- If you are using Avast, go to Avast Shields Control.
- Select Disable for 1 hour.
- Steps to disable antivirus may vary depending on the software.
At times, the antivirus solution installed on your computer can block outgoing connections by a third-party app. To fix the issue, disable your antivirus temporarily, launch Zoom client, and check if the connection goes through.
If the issue is resolved with the antivirus disabled, try adding the Zoom client to the whitelist or trusted applications.
3.1 Add Zoom to trusted applications (Kaspersky)

- Launch Kaspersky.
- Open the Settings tab.
- Go to Antivirus protection and select Web Anti-virus.
- Under Security Level, click on Settings.
- Click the Add button.
- Enter Zoom.us and click OK.
Once done, enable your antivirus again and check if the Zoom meeting network connection failed issue is resolved.
4. Check your ISP for connection issues

- If the issue persists, check with your Internet service provider for connection issues.
- Also, check with your ISP if you can connect to the Zoom service.
You can fix the Zoom Meeting connection issues & error codes by following the steps in this article. Make sure you contact the network administrator if you need to make changes to the firewall or proxy settings.
Newsletter
Удивительный мир дистанционной работы, обучения, общения, который вынудил многих познакомится с такой программой как Zoom. Да, это отличная программа для видеоконференций и совместных встреч удаленно. Кому-то это нравится, а другим нет, но когда Zoom перестает работать, как сторонники, так и ненавистники находятся в одинаковом положении.
Самая распространенная ошибка — невозможно присоединиться к конференции или ссылка не активируется, или вход по логину и паролю не работает. Встречаются такие коды ошибок: 5000, 5003, 5004, 104101, 104102, 104103, 104104, 104105, 104106, 104110, 104111, 104112, 104113, 104114, 104115, 104116, 104117 и 104118.
Проверить настройки Брандмауэра
Мы сейчас говорим о штатном Брандмауэре Windows, который является частью защитника. Если вы используете сторонний, то наверняка знаете, как им управлять. При переключении между частными и общественными сетями могут изменяться и разрешения.
- Переходим в защитник и выбираем сети или выполняем поиск по системе Защитник Windows.
- Щелкните Брандмауэр и защита сети.
- Щелкните Разрешить приложение через брандмауэр.
- Щелкните Изменить настройки.
- Найдите Zoom Video Conference и установите флажки Частная и Публичная.
- Щелкните ОК.
Если это не сработает, временно отключите полностью Брандмауэр Windows, передвинув переключатель в положение откл. на предыдущем экране.
Временно отключите антивирус
После увелечения популярности Zoom в нем так же находили массу уязвимостей, вы наверняка встречали сообщения о несанкционированных подключениях незнакомцев, утечку паролей и незашифрованное подключение? К чести разработчиков, они быстро справились с основной массой проблем. И, возможно, в результате возникли конфликты с вашим антивирусом. Просто отключите свой антивирус и попробуйте запустить Зум.
- Щелкните Защита от вирусов и угроз.
- Под настройками защиты от вирусов и угроз щелкните Управление настройками.
- Установите для параметра Защита в реальном времени значение Выкл.
Точка входа не найдена
Если появляется сообщение об ошибке «Точка входа не найдена» или «Не удалось найти точку входа в процедуру», вам следует переустановить Microsoft Visual C ++ 2008 SP1.
Это пакет, который устанавливает некоторые необходимые компоненты, которые требуются Zoom и многим другим приложениям.
Чтобы получить необходимый файл, перейдите в Центр загрузки Microsoft. Выберите свой язык, нажмите Загрузить», откройте EXE-файл и следуйте инструкциям на экране.
Отсутствует XmppDll.Dll
В этом случае скорее всего, потребуется просто переустановить клиент для вашей операционной системы. Перейдите в Центр загрузок, скачайте и переустановите, если возникнут проблемы, сначала удалите предыдущую версию.
There Is No Disk In The Drive код ошибки 3000
Вот такое сообщение вы получаете «В дисководе нет диска. Вставьте диск в дисковод». Обычно это отображается при присоединении к встрече или выходе из него.
Несмотря на ошибку, ничего никуда вставлять не нужно. Zoom ищет путь к файлу, которого не существует. Кроме того, во время установки вы можете увидеть код ошибки 3000. Это означает, что приложение не может перезаписать существующий файл из-за запущенного процесса.
Решение тут такое же простое, как и предыдущее: удалить и установить заново Zoom!
Код ошибки 0, 1002 или 10006
Эти ошибки возникают во время установки, обычно при обновлении. Сначала убедитесь, что на вашем устройстве достаточно места. В любой ситуации не допускайте, чтобы на системном диске было меньше 10Гб свободного пространства, дайте системе «дышать»!
Если проблема не в этом, попробуйте обновить Zoom через Центр загрузок, а не через саму программу.
Если вы все еще получаете сообщение об ошибке, нажмите клавиши Windows + R, чтобы «выполнить» и ввести:
C:/Users/%Username%/AppData/Roaming/ZoomГде %Username% — это ваше имя пользователя, предварительно сохраните файл installer.txt. Прикрепите его к заявке на сайте поддержки Zoom, чтобы получить дополнительную помощь. Потом удалите всю папку Zoom и попробуйте установить, не вышло — пишите в поддержку.
Код Ошибки 13003
Эта ошибка во время установки и вызвана неправильными разрешениями или конфликтом драйверов. Проверьте обновления Windows, сейчас обновления драйверов скрываются в дополнительных, установите их. Запустите установку Zoom от имени администратора.
Код ошибки 2008
Эта ошибка отображается как «На собрании произошла непредвиденная ошибка» вместе с кодом ошибки 2008. Если вы это видите, это означает, что вам не предоставили правильную лицензию для участия в вебинаре. Либо истек срок действия лицензии организатора вебинара.
Организатору необходимо посетить Zoom User Management в качестве владельца или администратора учетной записи. Здесь они могут предоставить вам правильные разрешения для участия в веб-семинаре или узнать, как продлить их лицензию, если это применимо.
Вот основные возможные решения проблем, основные ответы на вопросы расположены на странице поддержки и вы всегда можете обратиться туда.
Содержание
- Способ 1: Изменение настроек
- Способ 2: Установка обновлений
- Способ 3: Полная переустановка
- Вопросы и ответы
Способ 1: Изменение настроек
Рассматриваемая ошибка с кодом «105035» возникает исключительно в настольной версии Zoom при попытке включения демонстрации экрана. Как правило, что особенно актуально для Zoom SDK, основная причина сводится к отсутствию важных файлов в корневом каталоге программы, заменить которые можно путем включения функции удаленного контроля.
- Столкнувшись с рассматриваемой проблемой, первым делом закройте и повторно откройте программу с правами администратора. Для этого следует щелкнуть правой кнопкой мыши по иконке и выбрать «Запуск от имени администратора».
- Разобравшись с запуском, в рабочем окне Зума перейдите на вкладку «Главная» и нажмите кнопку с изображением шестеренки. Обратите внимание, что настройки вполне можно менять прямо во время активной конференции.
- Через меню в левой части всплывающего окна перейдите на страницу «Демонстрация экрана» и в рамках категории «Размер окна при демонстрации экрана» задействуйте параметр «Включить дистанционное управление всеми приложениями». Настройки применяются автоматически, и потому по завершении можете сразу проверить работоспособность.
Если указанная функция работает должным образом, демонстрация экрана запустится без каких-либо ошибок, даже с учетом поврежденных или отсутствующих файлов в корневой папке. В противном случае обязательно проверьте состояние опции в окне настроек и по необходимости повторите описанный порядок действий, так как параметры могут сбрасываться, если Зум запущен без прав администратора.
Способ 2: Установка обновлений
Частичным решением рассматриваемой проблемы может стать обновление программы до последней актуальной версии, так как это автоматически исправляет старые ошибки и, в то же время, проверяет рабочие файлы на предмет отсутствия или повреждения. При этом, если у вас и так используется последняя версия, можете сразу переходить к завершающему разделу инструкции.
- В качестве примера нами будет рассмотрен наиболее простой метод обновления, тогда как при желании можно воспользоваться Microsoft Store или официальным сайтом. Находясь в рабочем окне Зума, в правом верхнем углу на «Главной» вкладке щелкните левой кнопкой мыши по фотографии профиля и выберите «Проверить наличие обновлений».
- При появлении всплывающего окна «Доступно обновление» нажмите «Обновить» и дождитесь завершения загрузки. В противном случае, как было упомянуто ранее, переходите к следующему способу.
- Дождавшись завершения загрузки, подтвердите инсталляцию с помощью кнопки «Установить». Учитывайте, что во время выполнения процедуры программа будет автоматически закрыта, включая активные сеансы связи.
Наконец, после повторного открытия остается только войти в конференцию и задействовать функцию демонстрации экрана. Такое решение, как правило, срабатывает не хуже полной переустановки, но только при наличии пропущенных исправлений.
Способ 3: Полная переустановка
Более глобальным решением является полная переустановка программы с целью восстановления всех важных для работы файлов в корневом каталоге. Установить при этом можно на выбор версию с официального сайта или с отдельной страницы в Microsoft Store на Windows 10 и 11.
Скачать Zoom для Windows
- Кликните правой кнопкой мыши по значку «Пуск» на панели задач и выберите «Приложения и возможности». В качестве альтернативы можете выбрать категорию «Приложения» на главной странице «Параметров» Windows.
- С помощью текстового блока «Искать в этом списке» найдите и выберите «Zoom». Здесь, в свою очередь, необходимо воспользоваться кнопкой «Удалить» и подтвердить деинсталляцию во всплывающем окне.
Подробнее: Удаление программ с компьютера
- Завершив удаление, перейдите на официальный сайт и скачайте установочный файл из «Центра загрузок». Установка в данном случае производится в полностью автоматическом режиме, занимает минимум времени, но требует постоянного подключения к интернету.
Подробнее: Как установить Zoom на компьютер
Дождавшись завершения установки, откройте программу, авторизуйтесь и сразу же проверьте работоспособность демонстрации экрана. Не забывайте, что лучше всего использовать Zoom в режиме «Запуска от имени администратора» и активировав функцию из первого раздела инструкции, чтобы наверняка избежать проблем.
Еще статьи по данной теме:
Помогла ли Вам статья?
Множество пользователей программы Zoom столкнулись с различными ошибками при установке или во время работы. Разработчики предусмотрели эти проблемы и специально создали коды ошибки, по которым можно определить в чем заключается неисправность. В этой статье мы рассмотрим самые популярные неисправности и попробуем их решить.
Содержание
- Ошибка 502 Bad Gateway в Zoom
- Ошибка 3000, 1012 во время установки Zoom
- Ошибка 3078 приложения Zoom в Крыму
- Zoom ошибка 5003
- Исправляем ошибку 5000 5004
- Network Connection Failed ошибка 1006 в Zoom
- Быстрое решение ошибки 104103 в Zoom
- Код ошибки 2008 в Zoom
- Код ошибки 10002 во время установки Zoom
- Решение ошибок с кодом 10006 и 13003 в Zoom
- Точка входа не найдена в Zoom
- Невозможно запланировать конференцию в Zoom код ошибки 100006000
- Код ошибки 0 в Zoom
Ошибка 502 Bad Gateway в Zoom
Данная ошибка означает, что приложение не может установить соединение по причине отсутствия корректного подключения к интернету. Вероятно на время соединения была потеря связи и программа не смогла присоединиться к серверу.
Иногда 502 Bad Gateway возникает если порт программы или она сама заблокирована антивирусом.
Возможно проблема заключается в использовании VPN для подключения. Попробуйте сменить сервер или перезагрузите компьютер.
Ошибка 3000, 1012 во время установки Zoom
Во время установки программы мы сталкиваемся с ошибкой, которую можно классифицировать как «неустановленную». Проблема заключается в использовании неправильного пути установки.
Перед установкой запустите скачанную программу от имени администратора. Сделать это можно нажав на нее правой кнопкой и выбрав соответствующий пункт.
Обязательно проверяйте диск установки. По умолчанию Zoom предлагает диск С и папку «Program Files«. Попробуйте сменить на диск D и проследите, чтоб в пути не было русских названий папок.
Возможно папка установки не пуста. Такое случается если Zoom уже был установлен. Очистите папку перед установкой.
Ошибка 3078 приложения Zoom в Крыму
Приложение Zoom в Крыму скачать не так просто, ведь на полуостров действуют санкции и Play Market не работает без использования VPN.
- Попробуйте скачать Super VPN программу для телефона.
- Если VPN включен, но все-равно выдает ошибку, попробуйте сменить сервер подключения (например с Англии на Швейцарию).
- Скачайте ZOOM Cloud Meetings
Zoom ошибка 5003
Проблема с подключением к хосту возникает в случае потерь пакетов при передачи данных. Необходимо убедиться в том, что сервер-хост не теряет пакеты. Сделать это можно через командную строку или из панели управления роутером.
Исправляем ошибку 5000 5004
Данная ошибка означает, что интернет-соединение работает некорректно. Попробуйте подключится на более качественное подключение.
Разработчики сообщили, что иногда ошибка 5002 в Zoom может означать, что сервера находятся под нагрузкой и не справляются с потоком желающим воспользоваться программой. Просто попробуйте через 5 минут запустить программу, а пока перезагрузите компьютер.
Network Connection Failed ошибка 1006 в Zoom
В случае возникновения проблем с подключением к конференции, Zoom будет выдавать ошибку 1006 Network Connection Failed. В таком случае тому, кто создал конференцию стоит проверить качество интернета (например измерить его скорость). Если оно неудовлетворительное, то подключится к более быстрой сети.
Конференция могла быть прервана, если интернет пропал даже на секунду. Вместо повторного подключения, показывается эта ошибка.
Не забывайте так же о пиковой нагрузке на сервера Zoom. Они не всегда справляются с потоком подключений.
Быстрое решение ошибки 104103 в Zoom
В данном случае все намного проще. Антивирусное программное обеспечение, такое как AVG, может блокировать ваше подключение к Zoom. Отключите службу и попробуйте снова.
Ошибка отображается в момент подключения к серверам приложения.
С ошибкой 104103 так же связаны, 104104, 104105,104106, 104110, 104111, 104112, 104113, 104114, 104115, 104116, 104117, 104118
Код ошибки 2008 в Zoom
Причина: «Лицензия на вебинар не распространяется на пользователя; или примененная лицензия больше не действительна для учетной записи».
Решение: Зайдите в личный кабинет и активируйте лицензию.
Код ошибки 10002 во время установки Zoom
Причина: Возможно вы пытаетесь установить устаревшую версию программы, либо антивирус занёс в карантин файлы установщика.
Способы решения:
- Проверьте свободное место на диске.
- Загрузите установщик клиента Zoom вручную и установите его.
- Если проблема не устранена, найдите файл installer.txt, расположенный в каталоге c:/users/username/AppData/Roaming/Zoom, затем отправьте тикет вместе с файлом installer.txt.
Решение ошибок с кодом 10006 и 13003 в Zoom
Причин появления данных неисправностей может быть несколько:
- Жесткий диск переполнен.
- Антивирусное программное обеспечение может иметь файлы в карантине, загруженные установщиком Zoom.
- Нет прав пользователя на установку приложения.
- Конфликт драйверов программы и тех, что в системе.
Способы решения:
- Убедитесь, что видео и аудио драйверы обновлены.
- Скачайте и установите последнюю версию программы.
Проблема и решение: УстановитеMicrosoft Visual C++ 2008 SP1.
Невозможно запланировать конференцию в Zoom код ошибки 100006000
Данная проблема связана с компьютером на котором включена программа. Для решения проблемы нужно сделать следующее:
- Проверьте время установленное на компьютере. Иногда оно сбивается и поэтому нельзя спланировать конференцию.
- Официальные сервера бывают перегружены, поэтому необходимо подождать некоторое время и попробовать снова.
Код ошибки 0 в Zoom
Данный код означает, что программа не смогла точно определить причину неисправности. Разработчики заметили, что появляется она при демонстрации экрана, при работе с доской сообщений и др. Официальные причины следующие:
- Эта ошибка возникла при обновлении с версии 0.9 или 1.0.
- Ссылка на установщик программы более неактуальна.
- Антивирусное программное обеспечение может иметь файлы в карантине, загруженные установщиком Zoom.
Решения следующие:
- Скачайте и установите последнюю версию программы.
- Если проблема не устранена, найдите файл installer.txt, расположенный в каталоге c:/users/username/AppData/Roaming/Zoom, затем отправьте тикет вместе с файлом installer.txt.

Access 2010, win7.
Есть модуль по загрузке данных из Excel в таблицу Access.
Сначала данные помещаются в таблицу с помощью TransferSpreadsheet, потом определенные поля из этой таблицы простым запросом переносятся в основную таблицу с помощью INSERT.
При попытке INSERT’а выдает ошибку 3001. Просто SELECT работает без проблем, а сам скрипт не работает даже через стандартный конструктор запросов Access.
У меня было предположение, что он не может числовые данные записать ячейки с текстовым типом данных, так что добавила везде CStr(), но это не работает.
Если открыть таблицу, куда вставляются данные, и поменять тип данных с текстового на числовой (а потом даже наоборот), то все работает на ура. Потом после сжатия БД или закрытия опять не работает.
Что это за чудеса? Как будто Access блокирует таблицу, а разблокирует только после того, как откроешь ее в режиме конструктора.
База и тестовый файл для загрузки во вложении.
Удивительный мир дистанционной работы, обучения, общения, который вынудил многих познакомится с такой программой как Zoom. Да, это отличная программа для видеоконференций и совместных встреч удаленно. Кому-то это нравится, а другим нет, но когда Zoom перестает работать, как сторонники, так и ненавистники находятся в одинаковом положении.
Самая распространенная ошибка — невозможно присоединиться к конференции или ссылка не активируется, или вход по логину и паролю не работает. Встречаются такие коды ошибок: 5000, 5003, 5004, 104101, 104102, 104103, 104104, 104105, 104106, 104110, 104111, 104112, 104113, 104114, 104115, 104116, 104117 и 104118.
Проверить настройки Брандмауэра
Мы сейчас говорим о штатном Брандмауэре Windows, который является частью защитника. Если вы используете сторонний, то наверняка знаете, как им управлять. При переключении между частными и общественными сетями могут изменяться и разрешения.
- Переходим в защитник и выбираем сети или выполняем поиск по системе Защитник Windows.
- Щелкните Брандмауэр и защита сети.
- Щелкните Разрешить приложение через брандмауэр.
- Щелкните Изменить настройки.
- Найдите Zoom Video Conference и установите флажки Частная и Публичная.
- Щелкните ОК.
Если это не сработает, временно отключите полностью Брандмауэр Windows, передвинув переключатель в положение откл. на предыдущем экране.
Временно отключите антивирус
После увелечения популярности Zoom в нем так же находили массу уязвимостей, вы наверняка встречали сообщения о несанкционированных подключениях незнакомцев, утечку паролей и незашифрованное подключение? К чести разработчиков, они быстро справились с основной массой проблем. И, возможно, в результате возникли конфликты с вашим антивирусом. Просто отключите свой антивирус и попробуйте запустить Зум.
- Щелкните Защита от вирусов и угроз.
- Под настройками защиты от вирусов и угроз щелкните Управление настройками.
- Установите для параметра Защита в реальном времени значение Выкл.
Точка входа не найдена
Если появляется сообщение об ошибке «Точка входа не найдена» или «Не удалось найти точку входа в процедуру», вам следует переустановить Microsoft Visual C ++ 2008 SP1.
Это пакет, который устанавливает некоторые необходимые компоненты, которые требуются Zoom и многим другим приложениям.
Чтобы получить необходимый файл, перейдите в Центр загрузки Microsoft. Выберите свой язык, нажмите Загрузить», откройте EXE-файл и следуйте инструкциям на экране.
Отсутствует XmppDll.Dll
В этом случае скорее всего, потребуется просто переустановить клиент для вашей операционной системы. Перейдите в Центр загрузок, скачайте и переустановите, если возникнут проблемы, сначала удалите предыдущую версию.
There Is No Disk In The Drive код ошибки 3000
Вот такое сообщение вы получаете «В дисководе нет диска. Вставьте диск в дисковод». Обычно это отображается при присоединении к встрече или выходе из него.
Несмотря на ошибку, ничего никуда вставлять не нужно. Zoom ищет путь к файлу, которого не существует. Кроме того, во время установки вы можете увидеть код ошибки 3000. Это означает, что приложение не может перезаписать существующий файл из-за запущенного процесса.
Решение тут такое же простое, как и предыдущее: удалить и установить заново Zoom!
Код ошибки 0, 1002 или 10006
Эти ошибки возникают во время установки, обычно при обновлении. Сначала убедитесь, что на вашем устройстве достаточно места. В любой ситуации не допускайте, чтобы на системном диске было меньше 10Гб свободного пространства, дайте системе «дышать»!
Если проблема не в этом, попробуйте обновить Zoom через Центр загрузок, а не через саму программу.
Если вы все еще получаете сообщение об ошибке, нажмите клавиши Windows + R, чтобы «выполнить» и ввести:
C:/Users/%Username%/AppData/Roaming/ZoomГде %Username% — это ваше имя пользователя, предварительно сохраните файл installer.txt. Прикрепите его к заявке на сайте поддержки Zoom, чтобы получить дополнительную помощь. Потом удалите всю папку Zoom и попробуйте установить, не вышло — пишите в поддержку.
Код Ошибки 13003
Эта ошибка во время установки и вызвана неправильными разрешениями или конфликтом драйверов. Проверьте обновления Windows, сейчас обновления драйверов скрываются в дополнительных, установите их. Запустите установку Zoom от имени администратора.
Код ошибки 2008
Эта ошибка отображается как «На собрании произошла непредвиденная ошибка» вместе с кодом ошибки 2008. Если вы это видите, это означает, что вам не предоставили правильную лицензию для участия в вебинаре. Либо истек срок действия лицензии организатора вебинара.
Организатору необходимо посетить Zoom User Management в качестве владельца или администратора учетной записи. Здесь они могут предоставить вам правильные разрешения для участия в веб-семинаре или узнать, как продлить их лицензию, если это применимо.
Вот основные возможные решения проблем, основные ответы на вопросы расположены на странице поддержки и вы всегда можете обратиться туда.
Проведение встреч в онлайн-режиме стало неотъемлемой частью жизнь многих людей. Zoom является популярным сервером для организации подобных мероприятий. Но появление ошибок и возникновение неполадок, связанных с самим приложением, не исключено, особенно при входе в конференцию с мобильного устройства. В этой статье вы узнаете самые распространённые ошибки и как их устранить, чтобы оставаться на связи.
Самые распространённые коды ошибок в Zoom
Одна из часто встречающихся проблем, с которой сталкивается пользователь – невозможность подключения к конференции. Возникновение такой ситуации обусловлено неполадками в самом приложении и может возникнуть даже при нормальном функционировании платформы.
Коды: 5000, 5003, 104101–104106, 104110 –104118.
Устранение неполадок
Если произошла ошибка при подключении, выполните следующие действия:
- Выполните поиск в системе брандмауэра приложения, запустите его.
- Кликните по «Защите сети».
- Разрешите подключение через сетевое устройство.
- В настройках найдите Zoom.
- Установите галочки напротив пунктов «Private», «Public».
- Сохраните изменения.
Если инструкция выше не помогла решить проблемы, попробуйте временно отключить межсетевой экран:
- Откройте страницу «Защита сети».
- Выберите активную сеть.
- Отключите «Защитник Microsoft».
После окончания конференций не забудьте включить функцию
Дополнительные варианты решения проблемы:
- На время отключить антивирус. «Системный поиск» – «Zoom» – «Защита от внешних угроз» – «Управление» – «Защита в настоящий момент времени» – «Отключить».
- Установить последнюю версию приложения вручную. «Центр загрузки» – «Скачать Zoom Meetings» – «EXE- файл».
- Переустановить Майкрософт с дополнительным пакетом. «Центр загрузки» – «Русский язык» – «Загрузить».
- Обновить Zoom через Центр загрузок.
- Очистить место на диске или выбрать другой.
- Запустить приложение от имени администратора.
- Установить последнюю версию драйверов.
Ошибки, связанные со звуком, качеством и изображением (5, 4)
Зайдя в конференцию с персонального компьютера, можно обнаружить проблемы с зумом, связанные с некачественной передачей звука или изображения. В таких случаях причиной чаще всего является быстрое закрытие диалогового окна, без указания информации о том, что вы вошли с ПК.
В таких случаях, необходимо в левом нижнем углу экрана кликнуть на кнопку «Войти в аудиоконференцию с компьютера». Дальнейшее использование микрофона осуществляется только пробелом на клавиатуре. Чтобы улучшить качество звука – в настройках звука ОС во вкладке «Запись звука» нужно отключить функцию «Прослушать с данного устройства».
Трансляция видео происходит аналогичным образом. Изначально в окне надо разрешить доступ к камере, а далее – отключать и включать с помощью клика по знаку с камерой.
Если при выполнении данных действий приложение выдаёт ошибку, то:
- Заходим в параметры операционной системы.
- Открываем раздел «Конфиденциальность».
- Во вкладке «Камера» разрешаем доступ приложению.
Важно не забывать, периодически обновлять приложение до последней версии.
Решение самых сложных ошибок в Zoom
Помимо простых ошибок, не требующих много времени для решения, существуют ошибки, которые могут затруднить пользователя или даже не имеют решения.
Error (Ошибка) 3113
Планировка конференции невозможна.
Устранение: загрузка обновлений для ПО. Если неполадка возникла в приложении на телефоне, нужно переустановить программу с сайта официального разработчика.
Error (Ошибка) 1132
Ошибка входа в зум.
Решение:
- Разрешить приложению использовать сетевой профиль в настройках Windows.
- Создать новый аккаунт пользователя операционной системы.
Error (Ошибка) 105035
Блокировка попытки предоставления всеобщего доступа после начала встречи.
Решение:
- Обновление приложения.
- Проверить следующие файлы на наличие:
- «zcsxpthost.exe»;
- «zcsairhost.exe»;
- «zCSCptServise.exe».
Error (Ошибка) 100000502
Технические неполадки сайта.
Возникновение ошибки возможно во время проведения виртуальной встречи, её планирования или создания. Способов её решения нет, ошибка сама исчезнет через определённое время.
Error (Ошибка) 3078 и 403
Блокировка входа.
В первом случае причиной является выход с территории, на которую наложены ограничения по использованию зума.
Во второй – система безопасности заблокировала аккаунт.
Решение:
- Осуществлять вход через VPN.
- Войти в приложение через электронный почтовый ящик или аккаунт в Google, Facebook.
- Перезагрузить компьютер, войти с другого браузера.
Error (Ошибка) 502 Bad Gateway
Невозможно авторизоваться.
Если появляется окно и пишется ошибка авторизации, то причиной возникновения является работа внешних программ, сервисов, блокировкой, перегрузка сети и т.д. Из-за этого сервер не может прогрузить информацию.
Решение: закрыть или отключить прочие программы, потребляющие интернет-трафик; отключить антивирусную программу; запустить программу в режиме «Невидимка».
Error (Ошибка) 3000, 1012
Неустановленная ошибка.
Появляется она при установке программы. Проблема обусловлена использованием неподходящего пути для установки файла.
Решение:
- Запуск сервера от имени администратора.
- Смена места хранения информации.
- Смена названий папок с русского на английский язык.
- Создание чистой папки.
Error (Ошибка) 5003
Осуществить подключение невозможно.
Возникает при потере информации во время передачи данных.
Методы обнаружения:
- В окне командной строки ввести команду «ping».
- Ждать обработки пакетов.
- Остановить команду проверки Ctrl + C.
- Процент потери должен быть 0.
Решение:
- Заменить оборудование.
- Проверить качество и скорость трафика.
- Сообщить о неполадках поставщику.
Network Connection Failed ошибка 1006
Неполадки при попытке входа в конференцию.
Причина может заключаться в нестабильном сетевом подключении организатора, загруженности платформы. Ошибки зум часто связаны именно с этой причиной.
Решение: подключение к другой сети или обеспечение бесперебойной работы.
Код ошибки 2008
Причина заключается в отсутствии лицензии, она не активирована или больше недействительна.
Решение: активация через сервер с личными данными пользователя.
Код ошибки 10002
Установка невозможна.
Причина – попытка установки устаревшей версии приложения; блокировка антивирусом.
Решение: проверить наличие достаточного количества места на диске; загрузка, установка вручную.
Как это сделать:
- Поиск файла «installer.txt».
- Отправка тикета.
Код ошибки 1000006000
Планировка конференции невозможна.
Причина кроется в персональном компьютере, на котором активен сервер.
Метод устранения: проверить установку даты и времени; дождаться снижения загруженности сервера.
Заключение
Столкнувшись с различного рода ошибками при установке или во время работы приложения, пользователи находятся в недоумении. Особенно если времени до важной онлайн-встречи остаётся немного.
Разработчики предвидят такие ситуации и стараются постепенно исправлять ошибки в самом приложении, а для устранения проблем вручную, создали коды, обозначающие ошибки Zoom, которые можно расшифровать и устранить проблему.
( 2 оценки, среднее 1.5 из 5 )