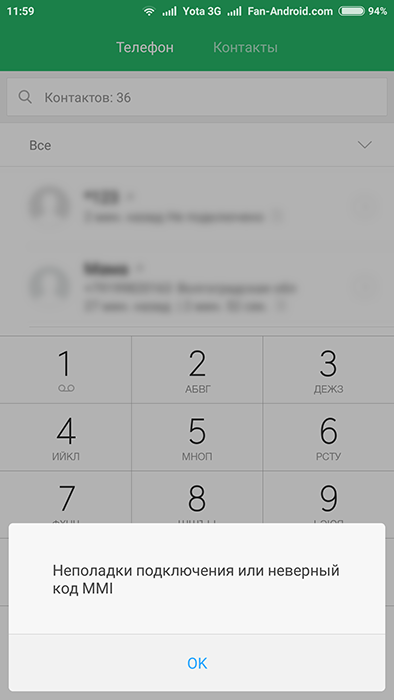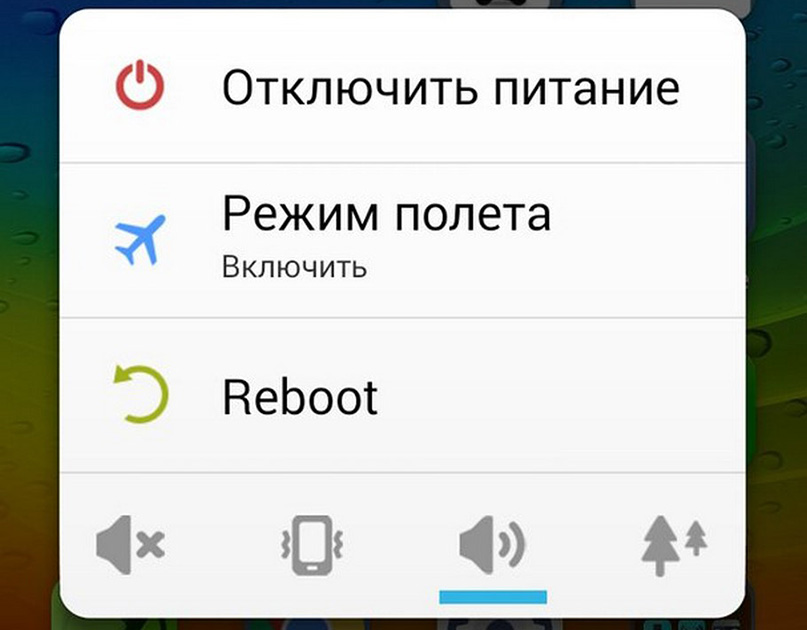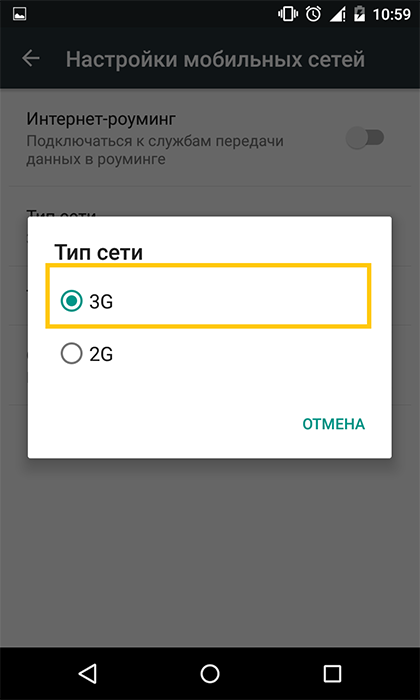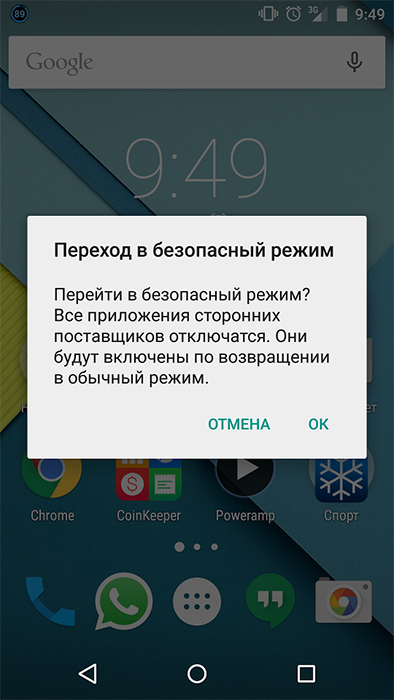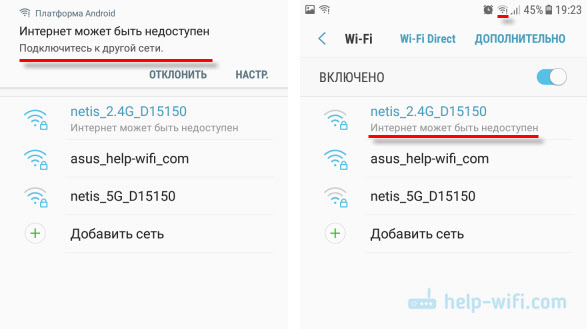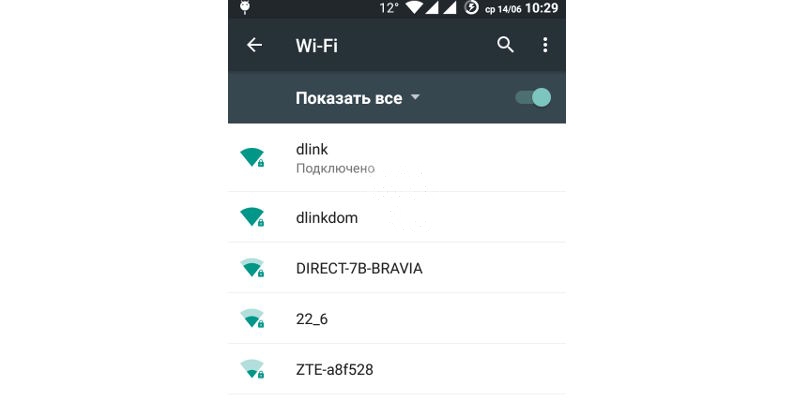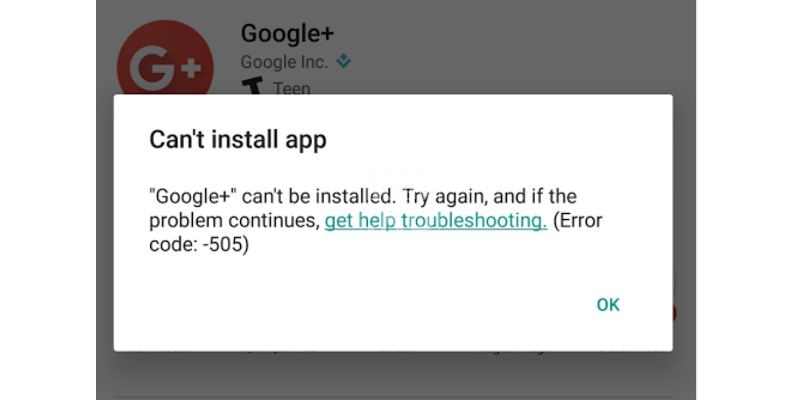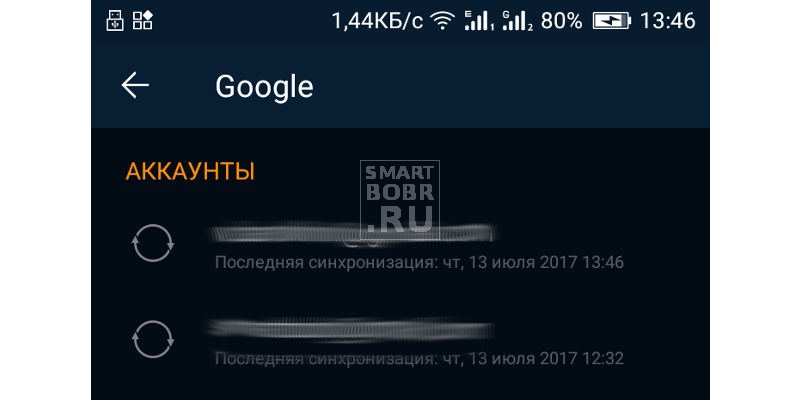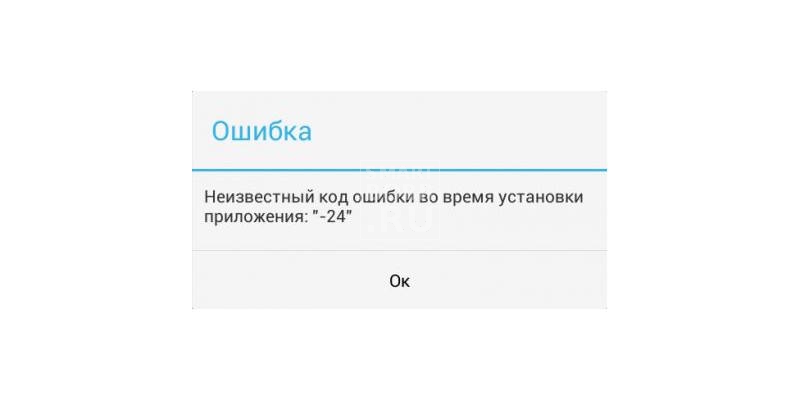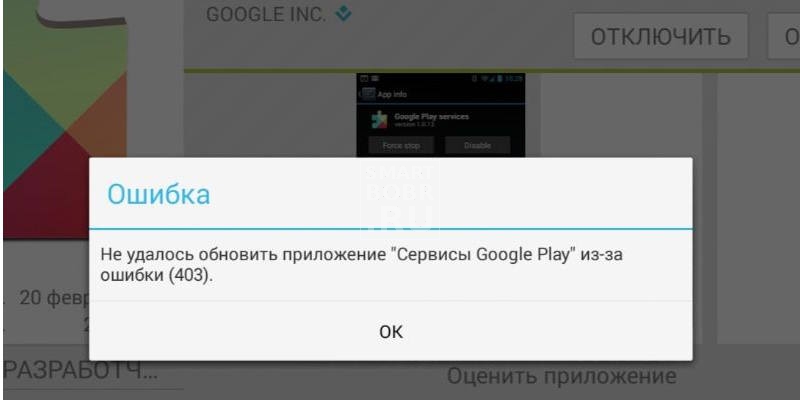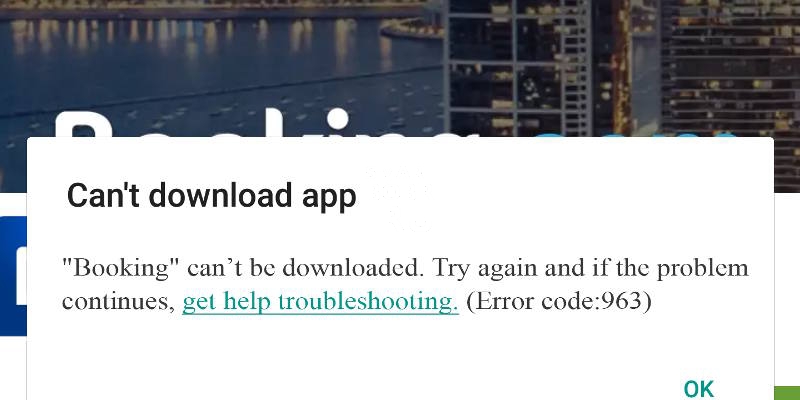Содержание
- Решаем проблемы подключения к интернету через Wi-Fi на Android
- Проверьте правильность пароля
- Проверьте имя сети
- Перезагрузите роутер
- Изменение протокола безопасности сети
- Использование статического IP-адреса
- Удаление устаревших файлов
- Отсутствует интернет: что делать
- Часто задаваемые вопросы и ответы (FAQ)
- что такое код ошибки 2ys
- Ошибка: Неполадки подключения или неверный код MMI. Что делать?
- Отправьте USSD-запрос еще раз
- Включите и выключите режим полета
- Перезагрузите смартфон
- Измените тип сети
- Удостоверьтесь, что выбрана сеть оператора
- Отключите VoLTE
- Загрузка в безопасном режиме
- Попробуйте добавить символ в USSD-запрос
- Проблемы с сим-картой
- Как понять уведомление ФНС об отказе: шпаргалка для бухгалтера
- Отказ в приеме отчетности: как действовать
- Отказ в приеме отчетности: как действовать (продолжение)
- Как устранить основные ошибки на Android
- Наиболее частые ошибки
- В приложении снова произошел сбой
- Нехватка памяти
- Ошибка аутентификации Wi-Fi
- Ошибка синтаксиса
- Ошибка загрузки
- Android-клавиатура AOSP
- Ошибки с аккаунтами Google
- Вирус Netalpha
- Com.android.snap
- Com.android.phone
- Android.process.acore
- Adroid.process.media
- Первый способ
- Второй способ
- Неверный пакетный файл
- PACKADGE FILE INVALID
- Installation unssuccesful error
- Ошибка номер…
- 11, 101, 504, 506, 491, 495, 413, 941, 921, 920, 481, RH01: неполадки с Google Play и учётной записью
- Rh01 /rpc:s-5:aec-0 / RPC:S-3
- Rpc:aec:0]
- Способ решения любых ошибок
Решаем проблемы подключения к интернету через Wi-Fi на Android
Проблемы с аутентификацией зачастую (но не всегда) возникают из-за пароля. Устройство пытается проверить пароль, который вы используете для входа в Wi-Fi сеть, и если пароль неверен, то не проходит проверка подлинности и выходит сообщение об ошибке аутентификации.
Ниже представлены рабочие способы решения этой проблемы, дополняемые описаниями пользователей из комментариев. Рекомендую вам двигаться пошагово по инструкции, как бы банальны ни выглядели эти действия.
Если возникла ошибка аутентификации при подключении к WiFi на Андроид, нужно выполнить 6 шагов.
Проверьте правильность пароля
Пароли защищают вашу сеть от несанкционированного доступа, при вводе ошибочного пароля невозможно установить соединение. Даже если вы точно знаете свой пароль и уверены в нём, есть вероятность, что вводите его неправильно.
Пароль чувствителен к регистру (к строчным и прописным буквам), поэтому, если в нём есть заглавные буквы или специальные символы, убедитесь, что вы вводите именно их.
Поставьте галочку в поле «Показать пароль», чтобы удостовериться в правильности ввода.
Проверьте имя сети
Ещё одна, казалось бы, очевидная вещь, но здесь можно ошибиться. Поэтому убедитесь, что вы пытаетесь подключиться к правильной сети, имена сетей могут быть похожи и отличаться незначительно, их запросто можно перепутать.
В любом случае проверьте и убедитесь, что вы подключаетесь к правильной сети.
Перезагрузите роутер
В роутере (маршрутизаторе) могут возникнуть технические, программные проблемы, поэтому отключите маршрутизатор (роутер) на несколько минут от сети и включите его снова.
Перед вводом пароля удалите сеть (к которой подключаетесь), это гарантирует, что старый пароль нигде не сохранён. Для этого нажмите на название сети и удерживайте в течение 2-3 секунд, появится меню.
Изменение протокола безопасности сети
Попробуйте изменить протокол безопасности в настройках сети на роутере, например, если это WPA — измените его на WPA2 и наоборот. Затем попробуйте подключиться к сети Wi-Fi.
Есть вероятность, что телефон вследствие аппаратных ограничений или недоработки прошивки может некорректно работать с тем или иным протоколом безопасности. Но для этого придётся менять настройки WiFi подключения, если вы не обладаете достаточными знаниями лучше пропустить этот пункт.
В качестве его замены попробуйте найти другой телефон и попытайтесь подключиться.
Использование статического IP-адреса
Может помочь замена динамического IP на статический:
- Перейдите в настройки Android.
- Откройте Wi-Fi.
- Найдите нужную сеть.
- Нажмите и удерживайте касание на названии сети WiFi — откроется меню с расширенными настройками, где нужно выбрать пункт « Изменить сеть ».
- Измените настройку IP с DHCP на Static , то есть меняем режим работы, теперь не роутер нам назначит IP адрес, а мы назначим его вручную.
- Теперь назначьте IP-адрес 192.168.1.*** (добавьте любое число от 1 до 225 в ***). Вписываемый адрес зависит от модели и настроек роутера и провайдера. Как вариант, адресацию роутера по умолчанию для популярных моделей можно посмотреть здесь.
Если у вас наоборот по умолчанию стоял статический IP адрес, поменяйте его на dhcp , чтобы маршрутизатор сам назначил нужный адрес.
Удаление устаревших файлов
Только для устройств с root доступом:
- Загрузите и установите ES File Explorer или Total Commander на своём устройстве.
- При запросе дайте им права на root.
- Перейдите в Root explorer из меню.
- Перейдите в /data/misc/dhcp/ .
- Удалите все имеющиеся там файлы.
- Перезагрузите устройство и попробуйте проверить, не решена ли проблема.
Отсутствует интернет: что делать
Ниже описаны варианты, когда на телефоне под управлением Андроид отсутствует интернет, но с аутентификацией это не связано.
- Переключение в режим самолёта — на некоторых моделях телефонов это работает. Включите режим в самолёте , подождите секунд 10 и отключите его.
- Проверьте включён ли Bluetooth — он может создать конфликт с Wi-Fi (вследствие заводского брака или некорректности прошивки) , поскольку некоторые пользователи отмечают, что на некоторых телефонах, когда включён Bluetooth не работает Wi-Fi. Так что если у вас включён блютус, то чем чёрт не шутит, отключите го и проверьте соединение.
- Режим энергосбережения — он призван сократить потребление телефоном энергии батареи. Поскольку, как известно, включённый Wi-Fi быстро разряжает аккумулятор, поэтому включённый режим энергосбережения, может отключить ваш Wi-Fi (всё зависит от модели устройства и версии прошивки). Убедитесь, что режим энергосбережения выключен. Вы можете получить доступ к энергосберегающему режиму в меню Настройки → Батарея вашего телефона.
Если знаете другие способ, оставьте свои решения в комментариях, чтобы помочь другим пользователям.
Часто задаваемые вопросы и ответы (FAQ)
Почему телефон Android не может подключиться к Wi-Fi?
Существует ряд причин, по которым ваш телефон Android не может подключиться к сети Wi-Fi. Наиболее распространенной причиной является то, что сеть, к которой вы пытаетесь подключиться, либо не транслирует свой SSID (идентификатор набора услуг), либо использует скрытый SSID, что делает ее невидимой для сканеров. Другие причины включают неправильный пароль, устаревшую прошивку и аппаратные проблемы.
Каковы распространенные причины этой проблемы?
Наиболее распространенными причинами проблем с подключением к Wi-Fi являются неправильный пароль, устаревшая прошивка и аппаратные проблемы.
Как быстро устранить неполадки с подключением телефона Android к Wi-Fi?
Проверьте, транслирует ли сеть, к которой вы пытаетесь подключиться, свой SSID (идентификатор набора услуг). Если это не так, вы не сможете увидеть ее в списке доступных сетей.
Убедитесь, что вы используете правильный пароль для сети. Если вы не уверены в правильности пароля, обычно его можно найти на самом маршрутизаторе или в прилагаемой к нему документации.
Что делать, если мой телефон Android по-прежнему не подключается к Wi-Fi?
Попробуйте обновить прошивку маршрутизатора. Новые версии микропрограмм часто содержат исправления проблем с подключением.
Убедитесь в отсутствии аппаратных проблем с телефоном или маршрутизатором, проверив, нет ли ослабленных кабелей или поврежденных антенн.
Источник
Ошибка: Неполадки подключения или неверный код MMI. Что делать?
Сегодня мы поговорим о достаточно известной ошибке, с которой могут столкнуться пользователи смартфонов на базе операционной системы Android. При отправке USSD-запросов на экране смартфона может появиться сообщение «Неполадки подключения или неверный код MMI». Также сообщение может иметь вид «Проблема подключения или неверный код MMI» или даже на английском языке — Connection problem or invalid MMI code.
Примерно так выглядит ошибка на экране устройства:
На английском языке:
Возникает вопрос — что такое MMI? MMI или Man-Machine Interface — это специальный код, использующийся для формирования USSD-запросов, который обеспечивает взаимодействие между абонентом и сервисными приложениями оператора. Иногда возникает сбой, что приводит к указанной ошибке. Что же делать? Возможных решений несколько, расскажем о них более подробно.
Отправьте USSD-запрос еще раз
Допустим, что вы решили узнать баланс счета, отправив запрос *100#, в результате чего получили ошибку, проблем со связью при этом не наблюдаете. Попробуйте отправить USSD-запрос еще раз, а через некоторое время, если не помогло, снова. Возможно, это проблема на стороне оператора связи.
Включите и выключите режим полета
Режим полета, как вы наверняка знаете, позволяет отключать все коммуникации устройства. Включите режим полета буквально на 5-10 секунд, после чего вновь отключите, чтобы ваш смартфон нашел сеть.
После отправьте USSD-запрос. Скорее всего, все заработает.
Перезагрузите смартфон
Вообще, для решения проблем со связью должно хватить включения и отключения режима полета. Однако, возможно, проблема в программном обеспечении смартфона — скажем, произошел некий сбой. Для того, чтобы вернуть устройство в прежний вид, просто перезагрузите его. Или выключите и включите вновь — кому как удобнее.
После включения проверьте устройство на предмет возникновения ошибки.
Измените тип сети
Попробуйте изменить тип сети. Допустим, вы используете сети в режиме «Авто». Вам нужно попробовать изменить тип сети на 3G или даже 2G — на время, потом можете вернуть все в первоначальное состояние.
Зайдите в настройки.
Найдите раздел «Беспроводные сети» (в примере используется смартфон Huawei, на устройствах иных компаний интерфейс может незначительно меняться).
Тапните по строке «Мобильная сеть».
Нажмите «Предпочтительный тип сети».
Измените тип сети. В идеале стоит использовать смешанный тип сети («Авто»), скорее всего, он у вас и установлен. Выберите другой тип сети, подождите минуту и вернитесь в режим «Авто».
После этого отправьте USSD-запрос. Если не помогло, выберите другой тип сети и уже с ним попробуйте отправить USSD-запрос.
Если у вас используется «Только 4G», в этом случае вы в любом случае не сможете отправлять USSD-запросы, переключайтесь в смешанный тип режима сети («Авто»).
Удостоверьтесь, что выбрана сеть оператора
Это может быть вызвано неким сбоем. Вам нужно выбрать покрытие своего оператора связи. Для этого зайдите все в тот же раздел «Мобильные сети» и выберите пункт «Оператор».
Дождитесь загрузки и выберите сеть своего оператора. Хотя лучше все же использовать автоматический выбор сети (переключатель в верхней части экрана).
Процедура может помочь, особенно если вы находитесь в роуминге.
Отключите VoLTE
Все в тех же настройках мобильных сетей попробуйте отключить «Вызовы VoLTE», если эта функция поддерживается вашим устройством (за идею спасибо пользователю с именем Oleg).
После попробуйте указать USSD-команду.
Загрузка в безопасном режиме
Есть небольшая вероятность того, что появление ошибки связано с работой какого-либо приложения. Как вы этом удостовериться? Достаточно включить безопасный режим.
В этом режиме Android запускает только системные приложения, благодаря чему вы сразу сможете понять, в приложении ли дело или нет.
Попробуйте добавить символ в USSD-запрос
Некоторыми пользователями утверждается, что может помочь добавление символа в USSD-запрос. Например, запятой.
USSD-запрос работает, как ни странно.
Проблемы с сим-картой
Возникает ошибка и в том случае, если есть проблемы с сим-картой. Например, она очень старая и ее пора заменить, либо же вы неверно ее обрезали. В таких случаях USSD-запросы вообще не будут работать, вам нужно заменить сим-карту.
Друзья! Если наш сайт помог вам или просто понравился, вы можете помочь нам развиваться и двигаться дальше. Для этого можно:
Как понять уведомление ФНС об отказе: шпаргалка для бухгалтера
Проверив отчет, ФНС в течение следующего рабочего дня направляет компании квитанцию о приеме или уведомление об отказе. В документе пишут код ошибки и расшифровку этого кода. Чтобы бухгалтерам было проще разобраться, в чем ошибка и как ее исправить, эксперты Экстерна составили шпаргалку по 10 самым распространенным причинам отказов.
В Контур.Экстерне бухгалтеры видят не только само уведомление об отказе, как оно приходит из налоговой, но и комментарии к ошибкам и ссылки на нужные инструкции. Мы свели подсказки по самым частым отказам в таблицу. Она будет полезна вам, если вы отчитываетесь через другую программу или хотите систематизировать информацию.
Отказ в приеме отчетности: как действовать
| Код ошибки | Что пишет ИФНС | Что это значит и что делать |
|---|---|---|
| 0400200005 | Повторная регистрация первичного документа |
Возможно, ранее вы подали документ с тем же номером корректировки. Если это так, укажите в реквизитах отчета следующий номер корректировки и отправьте снова.
Если вы впервые сдавали отчет с таким номером корректировки, ошибка может быть связана с тем, что файл повторно загрузился базу данных ИФНС. Отчет в этом случае считается представленным.
Как проверить, что отчет принят, описано в инструкции
0400400011 Нарушено условие равенства значения суммы страховых взносов по плательщику страховых взносов совокупной сумме страховых взносов по застрахованным лицам Такой отказ приходит на РСВ. Убедитесь, что вы правильно заполнили в отчете строки 060, 061, 062 в Подразделе 1.1 Раздела 1 и что суммы страховых взносов в Разделе 3 соответствуют суммам в Разделе 1.. Как проверить, есть ли ошибка, и исправить ее, рассказано в инструкции 0400100001 Не найден плательщик по ИННКПП, представленным в файле Ошибка может появляться из-за того, что неверно указан КПП или код инспекции, куда отправлен отчет, из-за перевода организации в другую инспекцию или нестыковки в данных самой инспекции. Как действовать в каждом случае, читайте в инструкции 0400400018 Нарушено условие равенства значения базы для исчисления страховых взносов по плательщику страховых взносов совокупной сумме по застрахованным лицам
Отказы с такой формулировкой приходят на РСВ.
Причина в том, что в базе ФНС суммы в приложении 1 Раздела 1 не сходятся с суммой значений за 3 месяца из Приложения 1 и соответствующих значений по всем сотрудникам за предыдущие периоды.
Как исправить эту ошибку, описано в инструкции
0400400017 Нарушено условие равенства значения суммы выплат и иных вознаграждений, начисленных в пользу физических лиц, по плательщику страховых взносов совокупной сумме по застрахованным лицам
Экстерн помогает «отловить» большинство ошибок до отправки отчета, а если придет отказ — быстро сориентироваться, что и как исправить.
Попробуйте — 14 дней бесплатно.
Отказ в приеме отчетности: как действовать (продолжение)
| Код ошибки | Что пишет ИФНС | Что это значит и что делать |
|---|---|---|
| 0100500001 | Отсутствуют сведения о доверенности в налоговом органе |
Если документ подписывал не руководитель организации, убедитесь, что вы представили в инспекцию доверенность на право подписи. Если вы уверены, что передавали доверенность, или отчет подписывал сам руководитель, воспользуйтесь инструкцией.
Про оформление доверенности для отчетности мы писали в статье. Там же можно скачать образцы доверенностей для разных случаев
0100200009 Файл направлен в налоговый орган, в компетенцию которого не входит получение данной информации Проверьте, что вы правильно указали код ИФНС, в которую был направлен документ. Если инспекция была указана верно, убедитесь, что данные заполнены правильно 0400300001 Регистрация уточненного документа без первичного Убедитесь, что вы подавали первичный документ, налоговая его приняла и ИНН-КПП первичного и корректирующего отчета совпадают. Если отказ пришел на 6-НДФЛ, проверьте ОКТМО. Удостоверьтесь также, что правильно выбран период отчета, а организация не переводилась в другую инспекцию. Как действовать в каждом случае, читайте в инструкции 0300100002 Файл xsd-схемы не найден Решение зависит от того, на какую форму пришел отказ. Инструкции, которые помогут проверить, правильно ли заполнены данные, собраны на странице 0000000002 Декларация (расчет) содержит ошибки и не принята к обработке Если отказ пришел на РСВ, то рекомендуем отправить его еще раз. Если отказ пришел на другой отчет — обратитесь в техническую поддержку. Сообщите, пожалуйста, ИНН и КПП организации, название отчета и дату его отправки, а также текст ошибки, указанный в уведомлении об отказе
Отказов в приеме отчетности в десятки раз больше — мы рассмотрели только самые частые. Отчитывайтесь через Экстерн, чтобы не допускать ошибок, а если ошибки все же закрались — быстро их исправлять.
Попробуйте — 14 дней бесплатно.
Не пропустите новые публикации
Подпишитесь на рассылку, и мы поможем вам разобраться в требованиях законодательства, подскажем, что делать в спорных ситуациях, и научим больше зарабатывать.
Как устранить основные ошибки на Android
Самая популярная в мире ОС известна своей нестабильностью. Каждый пользователь Андроид хоть раз встречался с той или иной ошибкой, но не все находили решение. Сразу же менять свой девайс из-за этого точно не стоит. Далее мы разберём основные ошибки на Android и способы их решения. Часто и ошибки-то нет, а есть всего лишь небольшая помеха в работе тех или иных функций, которая решается парой простых действий.

Наиболее частые ошибки
Этот раздел содержит неполадки, которые исправить, как правило, не составляет труда или вовсе не требуется. Часто их причиной может быть даже не само устройство. Но встречаются и такие, которые заставили понервничать пользователей.
В приложении снова произошел сбой
Пользователи Android столкнулись с этой ошибкой 23 марта 2021 года, с выходом нового обновления на Android System Webview. Что бы не испытывать проблем пока разработчики не обновили ПО, представляем решение ниже.
Решение для всех: «Настройки» → «Приложения» → в меню с тремя точками включить отображения системных приложений → в поиске найти Android System Webview → нажать «Удалить обновления». У некоторых пользователей отсутствует кнопка для удаления обновления WebView или это просто не помогает, в таком случае можно попробовать обновить или удалить и заново установить браузер Chrome.
Нехватка памяти
Это нельзя назвать ошибкой, скорее, ограничением возможностей вашего девайса. Да, действительно, на старых, да и на новых, устройствах внутренняя память иногда резко заканчивается. Решается проблема очень просто.
Если вы пользуетесь такими приложениями, как Instagram, VK, то однозначно виноват кэш, который они накапливают очень быстро и в большом количестве.
Такая очистка может освободить до нескольких гигабайт свободного места. Ещё можно полностью стереть данные в приложении, но затем придётся заново «логиниться».
Из-за переполненной памяти могут возникать ошибки под разными номерами. Например, ошибка 919, когда приложение не может включиться из-за недостатка места.
На некоторых устройствах (далеко не на всех) можно часть программ перенести на карту памяти. Так вы высвободите ещё больше места. Делается это из того же пункта в настройках. Лучше почаще следить за наличием свободного места, чтобы гаджет всегда работал исправно и без тормозов.
Ошибка аутентификации Wi-Fi
Также одна из самых популярных неполадок на Android. Хотя на самом деле очень редко проблема лежит в устройстве. Чаще её причиной становится роутер, точнее, его несовместимость с вашим девайсом. Решается проблема довольно быстро.
Первый метод, самый очевидный, просто проверить правильность введённого пароля. Ведь аутентификация — это и есть не что иное, как проверка ключа безопасности. Поэтому попробуйте забыть проблемную сеть и затем заново ввести пароль.
Если с паролем всё в порядке, а Wi-Fi всё равно не хочет подключаться, то причина однозначно лежит в настройках роутера. Дело в том, что его тип шифрования данных может быть более старым, чем используемый на Android-устройстве, или же устройством не поддерживается какой-либо стандарт сети.
В таком случае нужно зайти в настройки роутера.
После этого проблемы с подключением к Wi-Fi должны исчезнуть.
Ошибка синтаксиса
Ошибка заключается в том, что файл, который устанавливает определённое приложение, неправильный или был неправильно запущен. Кроме того, может произойти сбой во время установки, который тоже приводит к ошибке синтаксиса.
Исправить это довольно легко. Во-первых, убедитесь в том, что файл, который вы скачали, имеет формат apk. Поскольку именно файлы такого формата являются инсталляторами приложений на Android. Во-вторых, удалите этот скачанный файл и заново загрузите его, а затем переустановите. Есть смысл попробовать скачать файл с другого сайта. Это, как правило, убирает ошибку.
Ошибка загрузки
Происходит часто на старых устройствах, на новых такая проблема уже не возникает. Заключается в том, что стандартный менеджер загрузок даёт сбои, из-за чего становится трудно загрузить что-либо из интернета. Ошибка исправляется довольно легко.
Достаточно лишь скачать новый менеджер загрузок. Отлично для этих целей может подойти ES Проводник. Он имеет хороший встроенный менеджер загрузок.
Android-клавиатура AOSP
Эта клавиатура сама по себе не из лучших. Кроме того, она не очень хорошо оптимизирована на некоторых прошивках, из-за чего возникают ошибки. Решить их просто.
Ошибки с аккаунтами Google
Ошибки может быть две: аккаунт не хочет синхронизироваться либо не хочет добавляться. Первая может присутствовать как на старых, так и на новых девайсах, а вторая постепенно уходит в прошлое. Исправить всё это не так уж и сложно.
Вирус Netalpha
Новая проблема, которая встречается пользователям Android. Это вредоносное ПО затрудняет работу с телефоном и не даёт себя удалить. Проблема достаточно серьёзная, поскольку предполагает только два решения, одно из которых весьма радикальное.
Com.android.snap
Ошибка «com.android.snap» возникает при использовании различных приложений: популярных фоторедакторов, мессенджеров. Эта надпись часто появляется на чёрном фоне, что сильно отвлекает, а программы могут просто закрываться.
Считается, что этот сбой вызывает вредоносное ПО, поэтому многие советуют просто установить антивирус. Однако можно обойтись и без него системными методами.
После этого программа перестанет досаждать, и более вы не увидите эту надпись на чёрном экране. Если на девайсе установлен антивирус, то можно удалить баг с его помощью. Но, как показывает практика, на устройствах с антивирусниками редко случается эта ошибка.
Помимо com.android.snap, существует также com.android.systemUI. Объединяет их то, что они являются вирусами типа троян. Соответственно, обезвреживается программа точно так же.
Com.android.phone
Если система пишет, что в приложении com.android. phone произошла ошибка, значит, проблема заключается в программе, которая отвечает за совершение звонков на вашем планшете или смартфоне. Появляется ошибка по разным причинам. Поэтому и способы решения будут для каждого разные.
Android.process.acore
Если произошла ошибка с android.process.acore, то проблема уже не связана ни со «звонилкой», ни с вирусами. Здесь причины могут быть следующие:
Трудность решения проблемы зависит от причины её появления. Чаще всего, она решается простым удалением всех контактов через настройки устройства. Если вы перед этим синхронизируете все контакты с Гугл, то вообще ничего не потеряете.
Есть вариант сбросить настройки всех приложений через соответствующий пункт меню. Это также часто избавляет от проблемы, причём данные вы не теряете. Если у вас установлены приложения по оптимизации работы Wi-Fi, то их тоже стоит попробовать удалить. Часто причина кроется именно в них.
Adroid.process.media
Ошибка Андроид Процесс Медиа происходит по двум причинам: Хранилище Мультимедиа или Диспетчер загрузок. Решаются обе довольно просто. Есть два общих способа, которые практически всегда безотказно работают.
Первый способ
Второй способ
После применения одного из этих способов проблема исчезнет.
Неверный пакетный файл
Ошибка часто возникает при обновлении какого-либо приложения. Если это случилось во время обновления, необходимо очистить кэш у этого приложения. Кроме того, можно попробовать вручную скачать apk файл программы и установить её заново. Если не помогло и это, удаляем аккаунт Гугл, перезагружаем устройство и логинимся заново.
PACKADGE FILE INVALID
Installation unssuccesful error
Ошибка номер…
Эти ошибки могут быть более серьёзными. Однако часто и они решаются в несколько простых действий. Всё зависит от номера этой самой ошибки. Причём Google даёт минимум информации о решении различных ошибок.
11, 101, 504, 506, 491, 495, 413, 941, 921, 920, 481, RH01: неполадки с Google Play и учётной записью
Эти ошибки связаны с некорректной работой магазина приложений или учётной записи и решаются практически одними и теми же методами. «Код ошибки 11» Android может выдать при работе Play Market. Часто возникают неполадки под конкретными номерами именно с этим сервисом Гугл. Замечено, что ошибка 11 часто возникает при установке или обновлении WhatsApp.
Ещё одна популярная ошибка, из-за которой Play Market также не хочет загружать приложение, 504. Она возникает на Андроид вследствие тех же причин, что и другие неполадки с загрузкой программ, поэтому методы устранения используются идентичные. То же касается других ошибок.
Решаются проблемы несколькими способами, причём каждый из них подходит и для большинства похожих ошибок.
Ошибка 24 возникает при установке приложения на Андроид, когда произошёл какой-либо сбой, а часть файлов уже была установлена. Или же это приложение у вас было раньше, вы его удалили, а затем снова решили скачать. Решается проблема довольно быстро.
После этого ошибка должна исчезнуть, а приложение установиться безо всяких проблем.
Эта error возникает при загрузке какого-либо приложения. Проблем может быть несколько, но решить их довольно легко.
После этого ошибка должна исчезнуть.
Загрузка приложения становится невозможной. Ошибка синхронизации с Гугл аккаунтом.
Есть так называемый Dalvik-кэш. В связи с его заполнением у нас опять не хотят устанавливаться те или иные программы. Для решения проблемы чистим данные и отключаем сначала «Аккаунты Google», а затем Google Play Store.
Rh01 /rpc:s-5:aec-0 / RPC:S-3
Система не может получать информацию с сервера. Для исправления неполадки нужно сделать действия, как и при других похожих ошибках.
Вновь не загружается контент из Гугл Плей.
Также не позволяет загружать приложения.
Rpc:aec:0]
Неполадки при получении данных с сервера. Помочь может удаление всех синхронизированных аккаунтов. Затем очищаем кэш и данные Плей Маркета, после чего перезагружаем смартфон или планшет.
Похожей является ошибка RPC:S-3. В случае с ней нужно удалить только аккаунт Гугл, после чего можно попробовать подключить другой или этот же.
Эта неисправность не зависит от нашего устройства. Причина кроется в том, что программа обновляется разработчиками. Поэтому, если мы хотим установить или обновить её, мы этого сделать не сможем. Просто стоит снова попробовать установить её через 30 минут или позже.
Способ решения любых ошибок
Ну и, наконец, метод, который подойдёт для исправления любых неполадок. Но прибегать к нему надо всегда в последнюю очередь. Это возвращение устройства к заводским настройкам. Полная перезагрузка системы Андроид удалит все пользовательские данные, поэтому самое важное стоит предварительно скинуть на карту памяти или сохранить в облачных сервисах.
После этого девайс возвращается к заводским параметрам, все неполадки исчезают.
Теперь вы знаете, как исправить подавляющее большинство ошибок на Андроид. Их гораздо больше, но остальная масса неполадок имеет сходные пути решения, особенно ошибки сервисов Гугл Плей, встречается настолько редко, что данных о них ещё нет или уже исправлена разработчиками.
Источник
Сбой в работе мобильного интернета на Андроид может быть следствием ошибок разного уровня сложности: от банального включения режима полёта до случайного отключения в инженерном меню радиочастот, на которых он работает. Однако с большей частью таких неполадок вы можете справиться самостоятельно, не потратив много времени. А мы расскажем, как это сделать.
Содержание
- Причины отсутствия мобильного интернета
- Недостаточно сильный сигнал
- Закончился пакет интернета
- Технические неполадки на стороне оператора
- Активирован режима полёта
- Отключена функция передачи мобильных данных
- Ошибки в работе приложения
- Некорректное соединение через VPN
- Неправильные настройки точки доступа
- Неполадки в работе ОС Android, в том числе из-за вирусного заражения
- Отключены частоты в инженерном меню
- Телефон привязан к другому оператору сотовой связи
- Выход из строя SIM-карты
- Проблемы с разъемом SIM-карты в телефоне
Причины отсутствия мобильного интернета
Самая большая проблема — понять, из-за чего передача мобильных данных не работает. Ведь факторов, которые к этому приводят, действительно много:
- Недостаточно сильный сигнал связи для передачи данных.
- Закончился пакет интернета, доступный на тарифе, а на балансе нет денег, чтобы автоматически продлить доступ или оплатить очередной день подключения.
- Технические неполадки на стороне оператора сотовой связи.
- Активация на устройстве режима полёта.
- Отключение функции передачи мобильных данных на устройстве.
- Ошибка в работе приложения, через которое вы пытаетесь подключиться к интернету (браузер, клиент соцсети, мессенджер).
- Проблемы с соединением при использовании VPN.
- Неправильные настройки точки доступа.
- Неполадки в работе ОС Android, в том числе из-за вирусного заражения.
- Некорректные настройки в инженерном меню, которые отключают частоты для передачи мобильных данных.
- Привязка телефона к другому оператору сотовой связи.
- Выход из строя SIM-карты.
- Неисправный модуль для подключения SIM-карты.
Причины расположены от простых и часто встречающихся к сложным. Рассмотрим каждую ошибку более подробно, чтобы понять, как можно её выявить и устранить.
Недостаточно сильный сигнал
У каждого оператора сотовой связи есть собственная зона покрытия, в которой поддерживается тот или иной стандарт связи. Для доступа в Интернет вы должны находиться на территории, где есть 4G или хотя бы 3G-связь. В зонах с покрытием 2G тоже есть Интернет, но его скорость такая низкая, что большая часть современных сайтов отдаёт ошибку раньше, чем успевает загрузиться.
Обычно карта покрытия выглядит так:
Даже в Центральной России много мест, где отсутствует любая связь. Мёртвые зоны могут встречаться прямо посреди городов — сигнал зачастую пропадает на магистралях, длинных мостах, в туннелях, возле стратегических объектов вроде плотин и т. п.
Определить, что мощности сигнала недостаточно для передачи мобильных данных, можно по значку сети. Обычно он состоит из четырех делений. Если отмечено одно деление, то сигнал слабый. А если он пропадает, то индикатор сети на телефоне перечеркивается крестиком.
Рядом с индикатором сети может быть символ, который говорит о доступности интернета. Вот его распространённые значения:
- LTE, 4G — это самая быстрая скорость соединения, которая теоретически может достигать 100 Мб/с.
- H+ — HSDPA Plus, достигает скорости от 21 до 42 Мб/с.
- H — HSDPA, его скорость составляет около 7,2 Мб/с.
- 3G — сеть третьего поколения, скорость около 2 Мб/с.
- E — EDGE, скорость 384 Кб/с, ее может не хватить для загрузки тяжёлых сайтов.
- G — GPRS, скорость около 115 Кб/с. При таком подключении практически ничего не загружается.
Если вы видите на индикаторе низкий сигнал или сеть E/G, то единственный способ решения проблемы — перебраться поближе к населённым пунктам или вышкам оператора.
Закончился пакет интернета
Практически все операторы связи предлагают пакеты услуг, в которых количество интернет-трафика лимитировано: 1 Гб, 2 Гб, 10 Гб в месяц и т.д. Когда трафик заканчивается, доступ в сеть приостанавливается. У некоторых операторов бывают исключения — например, на отдельных тарифах доступно безлимитное использование соцсетей и мессенджеров. В этих случаях после израсходования трафика вы сможете продолжать пользоваться каким-нибудь WhatsApp, но в браузере сайты не загрузятся.
Обычно о том, что доступ в Интернет приостановлен, операторы предупреждают через SMS или уведомление в личном кабинете абонента. Решить проблему можно разными способами в зависимости от вашего тарифного плана и предложений оператора. Одна из распространённых услуг — покупка дополнительного пакета трафика. Некоторые операторы позволяют менять минуты или сообщения на Интернет и передавать гигабайты между пользователями.
Технические неполадки на стороне оператора
Не всегда причина сбоя при доступе в сеть находится на стороне пользователя. У операторов тоже бывают неполадки, которые оставляют без сети сотни тысяч абонентов. О крупных авариях обычно уведомляют с помощью SMS-сообщений или новостей на сайте оператора, а о мелких и кратковременных могут умолчать.
Признак того, что сбой носит массовый характер, — это появление проблем с Интернетом у других пользователей того же оператора. Но здесь важно не забывать про зоны покрытия. Возможно, вы просто оказались за их пределами.
Активирован режима полёта
На смартфонах есть специальный режим, при включении которого перестают работать модули связи. Он называется «Режим полёта», «Режим самолёта» или «Автономный режим». Визуально его включение контролируется с помощью значка самолёта, который появляется вместо индикатора сети.
Пока на телефоне включен режим полёта, пользоваться мобильными данными нельзя. На некоторых устройствах в этом режиме остаются доступными Wi-Fi и Bluetooth, но их придётся включать отдельно.
Проверить, не включен ли режим полёта можно двумя способами: через шторку уведомлений и в настройках соединений. Первый вариант быстрее и удобнее.
- Разблокируйте экран смартфона.
- Проведите пальцем сверху вниз, чтобы опустить шторку уведомлений и увидеть панель с настройками.
- Найдите значок сети. Если он выглядит как самолетик, нажмите на него чтобы переключится в обычный режим.
Если в шторке уведомлений нет похожей кнопки, то отключите режим полёта через стандартные настройки:
- Откройте настройки Android.
- Перейдите в раздел «Сеть и соединение».
- Откройте «Дополнительные настройки».
- Переведите ползунок «Режим полёта» в состояние «Выключено».
Путь в настройках может меняться в зависимости от версии Android и лаунчера. Вам нужно искать раздел меню, который отвечает за параметры работы беспроводной сети.
Отключена функция передачи мобильных данных
Передача мобильных данных работает только при включении одноименной функции, чтобы трафик не расходовался без вашего ведома. Визуально контролировать ее состояние можно с помощью тех самых значков возле индикатора сигнала сети. Если вы видите иконку 4G, 3G или даже E, то это значит, что передача данных включена. А если значков нет, значит, отключена.
Управлять передачей данных также можно двумя способами: через шторку уведомлений и настройки беспроводной сети. Традиционно первый вариант намного быстрее.
- Разблокируйте экран смартфона.
- Проведите пальцем по экрану сверху вниз, чтобы опустить шторку уведомлений.
- Нажмите на пункт «Мобильные данные», чтобы активировать функцию.
Опция может называться иначе — например, «Передача данных» или «Мобильный трафик». После её включения возле индикатора сети появится значок, который показывает скорость соединения.
То же самое можно сделать через стандартное приложение «Настройки».
- Откройте настройки смартфона.
- В разделе «Сеть и соединение» найдите пункт «Передача данных».
- Зайдите и включите опцию «Мобильные данные».
“Мобильные данные“ — очень информативный раздел. В нём можно отслеживать, сколько трафика вы потратили, когда будет следующее списание платы за тариф, а также контролировать, какие приложения больше всего используют Интернет.
Ошибки в работе приложения
Если Интернет не работает только в одном приложении, то искать причину неполадки следует в нём. Но в этой ситуации есть исключение, о котором мы уже упоминали. На некоторых тарифах есть безлимитный доступ в соцсети и мессенджеры. Этими приложениями можно пользоваться, даже если мобильный трафик закончился, но сайты в браузере загружаться не будут.
В настройках приложения есть пункт, который позволяет запретить или разрешить использование мобильных данных. Если есть проблема, проверьте его состояние:
- Откройте настройки Android.
- Перейдите в раздел «Приложения».
- Найдите и откройте параметры приложения, которое работает с ошибками.
- Нажмите на пункт «Передача данных».
- Разрешите использование мобильных данных.
Если это не помогло, попробуйте удалить и установить программу заново. Это исправит ошибки, которые возникли в ее работе.
Некорректное соединение через VPN
На телефонах, как и на ПК, можно подключаться к сети через виртуальную частную сеть (VPN) — защищённое соединение, в котором весь трафик шифруется. Но если вы неправильно его настроите, то не сможете получить доступ в Интернет. Проверить эту версию просто: если при включенном VPN мобильные данные не работают, а при выключенном — всё отлично, то искать причину нужно в параметрах виртуальной частной сети.
В Google Play есть огромное количество бесплатных и платных приложений для подключения к Интернету через VPN. Пользоваться ими просто: запустил, выбрал страну или сервер и установил соединение. Ошибок в таких программах обычно не возникает, а если и появляется какой-то сбой, то приложение всегда можно поменять на другое. Иное дело, если VPN настроен без сторонних приложений прямо в параметрах системы. Здесь важно сделать всё правильно, иначе подключение не будет работать.
- Выберите VPN-сервис, который вас устраивает.
- Найдите данные для подключения: адрес и тип сервера, имя пользователя и пароль. Эту информацию вы получите после оплаты тарифа VPN. А если сервис бесплатный, то в его описании.
- Откройте приложение «Настройки» на Android.
- В разделе «Сеть и соединение» выберите «Дополнительные настройки».
- Перейдите в подменю VPN.
- Нажмите «Добавить VPN».
- Введите любое название для вашей защищенной сети.
- Укажите тип сервера, его адрес и другие данные, которые получили от VPN-провайдера.
- Сохраните соединение и попробуйте ещё раз подключиться к Интернету.
В зависимости от типа сервера могут потребоваться разные данные. Например, на PPTP дополнительно иногда нужно указывать DNS-серверы, домены для поиска DNS и маршруты пересылки. Эту информацию также должен предоставить VPN-провайдер.
При правильной настройке VPN доступ в Интернет будет и через Wi-Fi, и через мобильный трафик.
Неправильные настройки точки доступа
Настройки Интернета обычно устанавливаются автоматически при первом включении телефона с новой SIM-картой: оператор присылает абоненту конфигурационное сообщение, абонент соглашается с внесением изменений и передача мобильных данных начинает работать. Однако иногда этого не происходит.
Причины подобного сбоя бывают разные: пользователь отказался от конфигурационного сообщения, настройки не сохранились, устройство не сертифицировано в стране, в которой используется. Это неприятно, но решаемо — нужно просто указать параметры точки доступа вручную.
Точка доступа — это конфигурация, которая позволяет устройству подсоединяться к мобильному интернету операторов. Узнать данные можно на официальном сайте провайдера — обычно раздел называется «Настройка мобильного интернета». В нём также содержатся сведения о других способах подключения, например, о том, как получить автоматическую настройку повторно.
Для ручного добавления точки доступа:
- Откройте стандартное приложение «Настройки».
- В разделе «Сеть и соединения» откройте настройки SIM-карты.
- Выберите SIM-карту, через которую хотите использовать мобильные данные.
- Зайдите в подраздел «Точки доступа (APN)».
- Добавьте новую точку доступа.
- Задайте параметры, указанные на сайте оператора связи.
Порядок настройки меняется в зависимости от версии Android и установленного лаунчера. Подробные инструкции для разных версий ПО обычно доступны на сайте оператора связи.
Неполадки в работе ОС Android, в том числе из-за вирусного заражения
Влиять на работу модулей связи могут системные ошибки и мобильные вредоносные программы. Обнаружить их визуально бывает трудно, хотя иногда есть зацепки — например, сбой возник после установки приложения не из Google Play, обновления или прошивки устройства.
Если неполадки касаются только работы беспроводной сети, то их часто удается устранить путем сброса сетевых настроек:
- Откройте настройки Android.
- Перейдите в раздел «Восстановление и сброс».
- Выберите «Сброс сетевых настроек».
На устройстве будут очищены пользовательские сетевые параметры: WLAN, мобильные данные, Bluetooth — пропадут сохранённые пароли от Wi-Fi, точки APN для мобильного интернета, информация о сопряженных через Bluetooth устройствах. Всё это придется восстанавливать заново.
Если проблема не решается сбросом сетевых настроек, то попробуйте более жёсткий метод — полный сброс параметров телефона или планшета до заводского состояния. После такой процедуры вы получите чистый девайс, как будто только что купили его и достали из коробки. Из памяти будут удалены:
- Аккаунт Google (не на всех устройствах).
- Учётные записи в приложениях.
- Настройки системы и данные программ.
- Все пользовательские приложения.
- Музыка, фото, видео, документы и другие данные.
Прежде чем выполнять сброс, нужно убедиться, что в настройках аккаунта Google включена синхронизация:
- Зайдите в настройки.
- В разделе «Аккаунты» выберите учётную запись Google.
- Включите синхронизацию всех данных.
Также желательно сделать резервную копию системы и данных через раздел «Восстановление и сброс». При включении копирования данные устройства и приложений отправляются на серверы Google и в резервный аккаунт, если вы его добавите.
Создание бэкапа поможет после сброса восстановить всю информацию, в том числе из приложений, которые были установлены до него, например, прогресс в играх.
Отдельная история — вирусное заражение Android. Для проверки телефона и удаления зловредных файлов можно использовать антивирус на компьютере или файловый менеджер. Но при условии, что вы знаете, что искать.
Сброс настроек тоже помогает избавиться от вирусного заражения, так как удаляет все посторонние файлы. Но только на аппаратах без root.
Отключены частоты в инженерном меню
В различных инструкциях о том, как продлить время автономной работы смартфона, встречаются советы об отключении неиспользуемых частот в инженерном меню. В этом есть смысл, но с очень большими оговорками.
Мобильные телефоны работают в двух частотных диапазонах: 900/1800 МГц и 850/1900 МГц. Устройство постоянно сканирует эфир, чтобы находить оптимальную частоту для связи. Но на территории конкретной страны обычно используется один диапазон. Например, в Европе, Азии, Африке и Австралии это 900/1800 МГц. Поиск по другому диапазону — пустая трата времени и ресурсов телефона. Поэтому его отключение действительно приведёт к экономии заряда батареи.
Выключить неиспользуемые частоты можно только через инженерное меню — среду для разработчиков, которая позволяет управлять Android на аппаратном уровне. Открывать её без специальных знаний не рекомендуется. Но если мобильная связь не работает, то будет нелишним посмотреть, в каком состоянии находятся частоты.
Попасть в инженерное меню можно через специальные утилиты или с помощью кода, который вводится в приложении «Телефон», где вы набираете номера и команды для USSD-запросов:
- Для устройств с процессором MediaTek действует код *#*#3646633#*#* или *#*#54298#*#*.
- На телефонах Samsung можно попробовать *#*#4636#*#* или *#*#8255#*#*.
- Телефоны Sony — *#*#7378423#*#*.
- HUAWEI — *#*#2846579#*#* или *#*#2846579159#*#*.
- Xiaomi — *#*#6484#*#*, *#*#3646633#*#* или *#*#4636#*#*.
Есть и другие варианты. Самый простой способ их узнать — набрать в поисковике запрос типа «модель телефона вход в инженерное меню».
В инженерном меню нужно перейти в режим BandMode, а затем выбрать SIM-карту, которую вы хотите настроить. В окне отобразятся все поддерживаемые частоты. Например, в России используются EGSM900 и DCS1800 — они и должны быть активны.
Для сохранения конфигурации следует нажать на кнопку «SET» внизу экрана, после чего можно выйти из меню.
Телефон привязан к другому оператору сотовой связи
В офисах сотовых операторов зачастую продаются смартфоны, которые стоят дешевле остальных, но низкая цена обусловлена тем, что покупатель сможет пользоваться только их SIM-картой. У этого состояния есть устоявшееся название — «залоченный телефон».
Если представители оператора обязаны уведомить покупателя о привязке телефона к их сети, то когда вы покупаете аппарат с рук или в иностранных интернет-магазинах, это может стать неприятным сюрпризом. Поэтому перед покупкой стоит убедиться в том, что телефон может работать с разными SIM-картами. Самый простой способ это сделать — вставить симку другого оператора, которой вы собираетесь пользоваться, и позвонить или выйти в интернет. Если связь не установится, то велика вероятность, что телефон залочен.
Залоченный телефон — это не вечная кабала у одного оператора. Некоторые провайдеры предоставляют платные услуги по их разлочке. В сети также можно найти советы о самостоятельной разблокировке телефона с помощью кодов или перепрошивки. Но эта затея может привести к «окирпичиванию» устройства — оно просто перестанет включаться.
Выход из строя SIM-карты
Мобильный интернет может не работать также из-за проблем с самой SIM-картой. Здесь возможен целый комплекс причин, как программных, так и аппаратных. Чтобы определить точный источник неполадки, придётся проверить несколько параметров.
Если аппарат двухсимочный, то начать следует с включения обоих слотов.
- Откройте настройки Android.
- Перейдите в раздел управления SIM-картами. Он может называться «Диспетчер SIM» или «Управление SIM».
- Выберите неактивную карту и включите её.
Если SIM-карта активирована, включите Wi-Fi и посмотрите, нет ли в списке пункта NVRAM WARNING: *текст ошибки*. Его наличие говорит о том, что системный раздел памяти повреждён. Для его восстановления необходимо выполнить перепрошивку устройства. Если вы раньше никогда этого не делали, то лучше обратиться к специалистам. В противном случае есть риск усугубить ситуацию или получить новые ошибки.
Этот вид сбоя несложно определить визуально. Но есть и такие, которые трудно обнаружить с первого раза. Например, SIM-карта может не работать из-за плохого контакта с приёмником. Чтобы устранить эту неисправность, вытащите карту, протрите её и аккуратно поставьте обратно.
При извлечении карты заодно проверьте, нет ли на ней механических повреждений. Если на контактах есть царапины или вмятины, то они вполне могут быть виновниками отсутствия связи. Благо заменить SIM-карту можно в любом офисе оператора — для этого нужен только паспорт человека, на которого она была оформлена при покупке.
Ещё одна возможная причина выхода SIM-карты из строя, о которой многие забывают, — длительное неиспользование. Если долго не пополнять счёт и не выходить на связь, то карта будет заблокирована, а номер вернётся в свободную продажу. Срок действия SIM-карты меняется в зависимости от оператора, поэтому эту информацию лучше уточнить заранее.
Проблемы с разъемом SIM-карты в телефоне
Самая неприятная проблема — неполадки в модуле SIM. Это аппаратные ошибки, исправить которые самостоятельно очень сложно. Чтобы не усугубить неисправность, лучше сразу обратиться в сервисный центр и заплатить специалистам. Однако прежде чем идти к мастерам, стоит самостоятельно проверить все перечисленные выше факторы. Возможно, никакой неполадки нет — достаточно было просто пополнить баланс на SIM-карте или вручную прописать данные для точки доступа.
Сегодня мы поговорим о достаточно известной ошибке, с которой могут столкнуться пользователи смартфонов на базе операционной системы Android. При отправке USSD-запросов на экране смартфона может появиться сообщение «Неполадки подключения или неверный код MMI». Также сообщение может иметь вид «Проблема подключения или неверный код MMI» или даже на английском языке — Connection problem or invalid MMI code.
Примерно так выглядит ошибка на экране устройства:
На английском языке:
Возникает вопрос — что такое MMI? MMI или Man-Machine Interface — это специальный код, использующийся для формирования USSD-запросов, который обеспечивает взаимодействие между абонентом и сервисными приложениями оператора. Иногда возникает сбой, что приводит к указанной ошибке. Что же делать? Возможных решений несколько, расскажем о них более подробно.
Отправьте USSD-запрос еще раз
Допустим, что вы решили узнать баланс счета, отправив запрос *100#, в результате чего получили ошибку, проблем со связью при этом не наблюдаете. Попробуйте отправить USSD-запрос еще раз, а через некоторое время, если не помогло, снова. Возможно, это проблема на стороне оператора связи.
Включите и выключите режим полета
Режим полета, как вы наверняка знаете, позволяет отключать все коммуникации устройства. Включите режим полета буквально на 5-10 секунд, после чего вновь отключите, чтобы ваш смартфон нашел сеть.
После отправьте USSD-запрос. Скорее всего, все заработает.
Перезагрузите смартфон
Вообще, для решения проблем со связью должно хватить включения и отключения режима полета. Однако, возможно, проблема в программном обеспечении смартфона — скажем, произошел некий сбой. Для того, чтобы вернуть устройство в прежний вид, просто перезагрузите его. Или выключите и включите вновь — кому как удобнее.
После включения проверьте устройство на предмет возникновения ошибки.
Измените тип сети
Попробуйте изменить тип сети. Допустим, вы используете сети в режиме «Авто». Вам нужно попробовать изменить тип сети на 3G или даже 2G — на время, потом можете вернуть все в первоначальное состояние.
Зайдите в настройки.
Найдите раздел «Беспроводные сети» (в примере используется смартфон Huawei, на устройствах иных компаний интерфейс может незначительно меняться).
Тапните по строке «Мобильная сеть».
Нажмите «Предпочтительный тип сети».
Измените тип сети. В идеале стоит использовать смешанный тип сети («Авто»), скорее всего, он у вас и установлен. Выберите другой тип сети, подождите минуту и вернитесь в режим «Авто».
После этого отправьте USSD-запрос. Если не помогло, выберите другой тип сети и уже с ним попробуйте отправить USSD-запрос.
Если у вас используется «Только 4G», в этом случае вы в любом случае не сможете отправлять USSD-запросы, переключайтесь в смешанный тип режима сети («Авто»).
Удостоверьтесь, что выбрана сеть оператора
Это может быть вызвано неким сбоем. Вам нужно выбрать покрытие своего оператора связи. Для этого зайдите все в тот же раздел «Мобильные сети» и выберите пункт «Оператор».
Дождитесь загрузки и выберите сеть своего оператора. Хотя лучше все же использовать автоматический выбор сети (переключатель в верхней части экрана).
Процедура может помочь, особенно если вы находитесь в роуминге.
Отключите VoLTE
Все в тех же настройках мобильных сетей попробуйте отключить «Вызовы VoLTE», если эта функция поддерживается вашим устройством (за идею спасибо пользователю с именем Oleg).
После попробуйте указать USSD-команду.
Загрузка в безопасном режиме
Есть небольшая вероятность того, что появление ошибки связано с работой какого-либо приложения. Как вы этом удостовериться? Достаточно включить безопасный режим.
В этом режиме Android запускает только системные приложения, благодаря чему вы сразу сможете понять, в приложении ли дело или нет.
Попробуйте добавить символ в USSD-запрос
Некоторыми пользователями утверждается, что может помочь добавление символа в USSD-запрос. Например, запятой.
USSD-запрос работает, как ни странно.
Проблемы с сим-картой
Возникает ошибка и в том случае, если есть проблемы с сим-картой. Например, она очень старая и ее пора заменить, либо же вы неверно ее обрезали. В таких случаях USSD-запросы вообще не будут работать, вам нужно заменить сим-карту.
Сегодня мы поговорим о достаточно известной ошибке, с которой могут столкнуться пользователи смартфонов на базе операционной системы Android. При отправке USSD-запросов на экране смартфона может появиться сообщение «Неполадки подключения или неверный код MMI». Также сообщение может иметь вид «Проблема подключения или неверный код MMI» или даже на английском языке — Connection problem or invalid MMI code.
Примерно так выглядит ошибка на экране устройства:
На английском языке:
Возникает вопрос — что такое MMI? MMI или Man-Machine Interface — это специальный код, использующийся для формирования USSD-запросов, который обеспечивает взаимодействие между абонентом и сервисными приложениями оператора. Иногда возникает сбой, что приводит к указанной ошибке. Что же делать? Возможных решений несколько, расскажем о них более подробно.
Отправьте USSD-запрос еще раз
Допустим, что вы решили узнать баланс счета, отправив запрос *100#, в результате чего получили ошибку, проблем со связью при этом не наблюдаете. Попробуйте отправить USSD-запрос еще раз, а через некоторое время, если не помогло, снова. Возможно, это проблема на стороне оператора связи.
Включите и выключите режим полета
Режим полета, как вы наверняка знаете, позволяет отключать все коммуникации устройства. Включите режим полета буквально на 5-10 секунд, после чего вновь отключите, чтобы ваш смартфон нашел сеть.
После отправьте USSD-запрос. Скорее всего, все заработает.
Перезагрузите смартфон
Вообще, для решения проблем со связью должно хватить включения и отключения режима полета. Однако, возможно, проблема в программном обеспечении смартфона — скажем, произошел некий сбой. Для того, чтобы вернуть устройство в прежний вид, просто перезагрузите его. Или выключите и включите вновь — кому как удобнее.
После включения проверьте устройство на предмет возникновения ошибки.
Измените тип сети
Попробуйте изменить тип сети. Допустим, вы используете сети в режиме «Авто». Вам нужно попробовать изменить тип сети на 3G или даже 2G — на время, потом можете вернуть все в первоначальное состояние.
Зайдите в настройки.
Найдите раздел «Беспроводные сети» (в примере используется смартфон Huawei, на устройствах иных компаний интерфейс может незначительно меняться).
Тапните по строке «Мобильная сеть».
Нажмите «Предпочтительный тип сети».
Измените тип сети. В идеале стоит использовать смешанный тип сети («Авто»), скорее всего, он у вас и установлен. Выберите другой тип сети, подождите минуту и вернитесь в режим «Авто».
После этого отправьте USSD-запрос. Если не помогло, выберите другой тип сети и уже с ним попробуйте отправить USSD-запрос.
Если у вас используется «Только 4G», в этом случае вы в любом случае не сможете отправлять USSD-запросы, переключайтесь в смешанный тип режима сети («Авто»).
Удостоверьтесь, что выбрана сеть оператора
Это может быть вызвано неким сбоем. Вам нужно выбрать покрытие своего оператора связи. Для этого зайдите все в тот же раздел «Мобильные сети» и выберите пункт «Оператор».
Дождитесь загрузки и выберите сеть своего оператора. Хотя лучше все же использовать автоматический выбор сети (переключатель в верхней части экрана).
Процедура может помочь, особенно если вы находитесь в роуминге.
Отключите VoLTE
Все в тех же настройках мобильных сетей попробуйте отключить «Вызовы VoLTE», если эта функция поддерживается вашим устройством (за идею спасибо пользователю с именем Oleg).
После попробуйте указать USSD-команду.
Загрузка в безопасном режиме
Есть небольшая вероятность того, что появление ошибки связано с работой какого-либо приложения. Как вы этом удостовериться? Достаточно включить безопасный режим.
В этом режиме Android запускает только системные приложения, благодаря чему вы сразу сможете понять, в приложении ли дело или нет.
Попробуйте добавить символ в USSD-запрос
Некоторыми пользователями утверждается, что может помочь добавление символа в USSD-запрос. Например, запятой.
USSD-запрос работает, как ни странно.
Проблемы с сим-картой
Возникает ошибка и в том случае, если есть проблемы с сим-картой. Например, она очень старая и ее пора заменить, либо же вы неверно ее обрезали. В таких случаях USSD-запросы вообще не будут работать, вам нужно заменить сим-карту.
Как устранить основные ошибки на Android
Самая популярная в мире ОС известна своей нестабильностью. Каждый пользователь Андроид хоть раз встречался с той или иной ошибкой, но не все находили решение. Сразу же менять свой девайс из-за этого точно не стоит. Далее мы разберём основные ошибки на Android и способы их решения. Часто и ошибки-то нет, а есть всего лишь небольшая помеха в работе тех или иных функций, которая решается парой простых действий.
Иногда Android при работе может выдавать системные ошибки. В этом нет ничего страшного
Наиболее частые ошибки
Этот раздел содержит неполадки, которые исправить, как правило, не составляет труда или вовсе не требуется. Часто их причиной может быть даже не само устройство. Но встречаются и такие, которые заставили понервничать пользователей.
В приложении снова произошел сбой
Пользователи Android столкнулись с этой ошибкой 23 марта 2021 года, с выходом нового обновления на Android System Webview. Что бы не испытывать проблем пока разработчики не обновили ПО, представляем решение ниже.
Решение для всех: «Настройки» → «Приложения» → в меню с тремя точками включить отображения системных приложений → в поиске найти Android System Webview → нажать «Удалить обновления». У некоторых пользователей отсутствует кнопка для удаления обновления WebView или это просто не помогает, в таком случае можно попробовать обновить или удалить и заново установить браузер Chrome.
Нехватка памяти
Это нельзя назвать ошибкой, скорее, ограничением возможностей вашего девайса. Да, действительно, на старых, да и на новых, устройствах внутренняя память иногда резко заканчивается. Решается проблема очень просто.
Если вы пользуетесь такими приложениями, как Instagram, VK, то однозначно виноват кэш, который они накапливают очень быстро и в большом количестве.
Такая очистка может освободить до нескольких гигабайт свободного места. Ещё можно полностью стереть данные в приложении, но затем придётся заново «логиниться».
Из-за переполненной памяти могут возникать ошибки под разными номерами. Например, ошибка 919, когда приложение не может включиться из-за недостатка места.
На некоторых устройствах (далеко не на всех) можно часть программ перенести на карту памяти. Так вы высвободите ещё больше места. Делается это из того же пункта в настройках. Лучше почаще следить за наличием свободного места, чтобы гаджет всегда работал исправно и без тормозов.
Ошибка аутентификации Wi-Fi
Также одна из самых популярных неполадок на Android. Хотя на самом деле очень редко проблема лежит в устройстве. Чаще её причиной становится роутер, точнее, его несовместимость с вашим девайсом. Решается проблема довольно быстро.
Первый метод, самый очевидный, просто проверить правильность введённого пароля. Ведь аутентификация — это и есть не что иное, как проверка ключа безопасности. Поэтому попробуйте забыть проблемную сеть и затем заново ввести пароль.
Если с паролем всё в порядке, а Wi-Fi всё равно не хочет подключаться, то причина однозначно лежит в настройках роутера. Дело в том, что его тип шифрования данных может быть более старым, чем используемый на Android-устройстве, или же устройством не поддерживается какой-либо стандарт сети.
В таком случае нужно зайти в настройки роутера.
После этого проблемы с подключением к Wi-Fi должны исчезнуть.
Ошибка синтаксиса
Ошибка заключается в том, что файл, который устанавливает определённое приложение, неправильный или был неправильно запущен. Кроме того, может произойти сбой во время установки, который тоже приводит к ошибке синтаксиса.
Исправить это довольно легко. Во-первых, убедитесь в том, что файл, который вы скачали, имеет формат apk. Поскольку именно файлы такого формата являются инсталляторами приложений на Android. Во-вторых, удалите этот скачанный файл и заново загрузите его, а затем переустановите. Есть смысл попробовать скачать файл с другого сайта. Это, как правило, убирает ошибку.
Ошибка загрузки
Происходит часто на старых устройствах, на новых такая проблема уже не возникает. Заключается в том, что стандартный менеджер загрузок даёт сбои, из-за чего становится трудно загрузить что-либо из интернета. Ошибка исправляется довольно легко.
Достаточно лишь скачать новый менеджер загрузок. Отлично для этих целей может подойти ES Проводник. Он имеет хороший встроенный менеджер загрузок.
Android-клавиатура AOSP
Эта клавиатура сама по себе не из лучших. Кроме того, она не очень хорошо оптимизирована на некоторых прошивках, из-за чего возникают ошибки. Решить их просто.
Ошибки с аккаунтами Google
Ошибки может быть две: аккаунт не хочет синхронизироваться либо не хочет добавляться. Первая может присутствовать как на старых, так и на новых девайсах, а вторая постепенно уходит в прошлое. Исправить всё это не так уж и сложно.
Вирус Netalpha
Новая проблема, которая встречается пользователям Android. Это вредоносное ПО затрудняет работу с телефоном и не даёт себя удалить. Проблема достаточно серьёзная, поскольку предполагает только два решения, одно из которых весьма радикальное.
Com. android. snap
Ошибка «com. android. snap» возникает при использовании различных приложений: популярных фоторедакторов, мессенджеров. Эта надпись часто появляется на чёрном фоне, что сильно отвлекает, а программы могут просто закрываться.
Считается, что этот сбой вызывает вредоносное ПО, поэтому многие советуют просто установить антивирус. Однако можно обойтись и без него системными методами.
После этого программа перестанет досаждать, и более вы не увидите эту надпись на чёрном экране. Если на девайсе установлен антивирус, то можно удалить баг с его помощью. Но, как показывает практика, на устройствах с антивирусниками редко случается эта ошибка.
Помимо com. android. snap, существует также com. android. systemUI. Объединяет их то, что они являются вирусами типа троян. Соответственно, обезвреживается программа точно так же.
Com. android. phone
Если система пишет, что в приложении com. android. phone произошла ошибка, значит, проблема заключается в программе, которая отвечает за совершение звонков на вашем планшете или смартфоне. Появляется ошибка по разным причинам. Поэтому и способы решения будут для каждого разные.
Android. process. acore
Если произошла ошибка с android. process. acore, то проблема уже не связана ни со «звонилкой», ни с вирусами. Здесь причины могут быть следующие:
Трудность решения проблемы зависит от причины её появления. Чаще всего, она решается простым удалением всех контактов через настройки устройства. Если вы перед этим синхронизируете все контакты с Гугл, то вообще ничего не потеряете.
Есть вариант сбросить настройки всех приложений через соответствующий пункт меню. Это также часто избавляет от проблемы, причём данные вы не теряете. Если у вас установлены приложения по оптимизации работы Wi-Fi, то их тоже стоит попробовать удалить. Часто причина кроется именно в них.
Adroid. process. media
Ошибка Андроид Процесс Медиа происходит по двум причинам: Хранилище Мультимедиа или Диспетчер загрузок. Решаются обе довольно просто. Есть два общих способа, которые практически всегда безотказно работают.
Первый способ
Второй способ
После применения одного из этих способов проблема исчезнет.
Неверный пакетный файл
Ошибка часто возникает при обновлении какого-либо приложения. Если это случилось во время обновления, необходимо очистить кэш у этого приложения. Кроме того, можно попробовать вручную скачать apk файл программы и установить её заново. Если не помогло и это, удаляем аккаунт Гугл, перезагружаем устройство и логинимся заново.
PACKADGE FILE INVALID
Installation unssuccesful error
Ошибка номер…
Эти ошибки могут быть более серьёзными. Однако часто и они решаются в несколько простых действий. Всё зависит от номера этой самой ошибки. Причём Google даёт минимум информации о решении различных ошибок.
11, 101, 504, 506, 491, 495, 413, 941, 921, 920, 481, RH01: неполадки с Google Play и учётной записью
Эти ошибки связаны с некорректной работой магазина приложений или учётной записи и решаются практически одними и теми же методами. «Код ошибки 11» Android может выдать при работе Play Market. Часто возникают неполадки под конкретными номерами именно с этим сервисом Гугл. Замечено, что ошибка 11 часто возникает при установке или обновлении WhatsApp.
Ещё одна популярная ошибка, из-за которой Play Market также не хочет загружать приложение, 504. Она возникает на Андроид вследствие тех же причин, что и другие неполадки с загрузкой программ, поэтому методы устранения используются идентичные. То же касается других ошибок.
Решаются проблемы несколькими способами, причём каждый из них подходит и для большинства похожих ошибок.
Ошибка 24 возникает при установке приложения на Андроид, когда произошёл какой-либо сбой, а часть файлов уже была установлена. Или же это приложение у вас было раньше, вы его удалили, а затем снова решили скачать. Решается проблема довольно быстро.
После этого ошибка должна исчезнуть, а приложение установиться безо всяких проблем.
Эта error возникает при загрузке какого-либо приложения. Проблем может быть несколько, но решить их довольно легко.
После этого ошибка должна исчезнуть.
Загрузка приложения становится невозможной. Ошибка синхронизации с Гугл аккаунтом.
Есть так называемый Dalvik-кэш. В связи с его заполнением у нас опять не хотят устанавливаться те или иные программы. Для решения проблемы чистим данные и отключаем сначала «Аккаунты Google», а затем Google Play Store.
Rh01 /rpc:s-5:aec-0 / RPC:S-3
Система не может получать информацию с сервера. Для исправления неполадки нужно сделать действия, как и при других похожих ошибках.
Вновь не загружается контент из Гугл Плей.
Также не позволяет загружать приложения.
Rpc:aec:0]
Неполадки при получении данных с сервера. Помочь может удаление всех синхронизированных аккаунтов. Затем очищаем кэш и данные Плей Маркета, после чего перезагружаем смартфон или планшет.
Похожей является ошибка RPC:S-3. В случае с ней нужно удалить только аккаунт Гугл, после чего можно попробовать подключить другой или этот же.
Эта неисправность не зависит от нашего устройства. Причина кроется в том, что программа обновляется разработчиками. Поэтому, если мы хотим установить или обновить её, мы этого сделать не сможем. Просто стоит снова попробовать установить её через 30 минут или позже.
Способ решения любых ошибок
Ну и, наконец, метод, который подойдёт для исправления любых неполадок. Но прибегать к нему надо всегда в последнюю очередь. Это возвращение устройства к заводским настройкам. Полная перезагрузка системы Андроид удалит все пользовательские данные, поэтому самое важное стоит предварительно скинуть на карту памяти или сохранить в облачных сервисах.
После этого девайс возвращается к заводским параметрам, все неполадки исчезают.
Теперь вы знаете, как исправить подавляющее большинство ошибок на Андроид. Их гораздо больше, но остальная масса неполадок имеет сходные пути решения, особенно ошибки сервисов Гугл Плей, встречается настолько редко, что данных о них ещё нет или уже исправлена разработчиками.
Источники:
https://androidnik. ru/nepoladki-podklyucheniya-ili-nevernyj-kod-mmi-kak-ispravit/
https://protabletpc. ru/advice/oshibki-android-i-sposobyi-ih-resheniya. html
Пользователи смартфонов на Android довольно часто сталкиваются с непонятной ошибкой при работе устройства. Отображается сообщение: «Неполадки подключения или неверный код MMI». В результате устройство неспособно отправлять сообщения или совершать звонки до тех пор, пока проблема не будет решена. Существует несколько основных причин, которые могут вызывать данную проблему. Соответственно, способы решения разные.
Из статьи вы узнаете
Что такое код MMI и почему появляется ошибка?
MMI представляет собой специальный служебный код, который связывает конкретный USSD-запрос абонента сотовой связи с тем или иным предложением оператора. То есть, когда вы отправляете цифровую комбинацию для проверки баланса своего номера, для активации или деактивации тарифного плана или какой-либо услуги, и при этом он сформируется неверно или выйдет ошибка, то на экране устройства вы увидите сообщение об ошибке: «Неверный код MMI».
Явление подобного рода может произойти при использовании услуг любого сотового оператора: Билайн, МТС, Теле2, Мегафон, и т. д. При этом марка и модель смартфона тоже никак не влияет на это. Хотя было замечено, что очень часто появляется на Samsung.
Чаще всего проблема возникает из-за сбоев в сети самого оператора или Сим-карты. Иногда виноват и сам пользователь, если допустил ошибку при отправке USSD запроса. Поэтому нужно быть в любом случае внимательным. Еще бывает такое, что оператор прекратил предоставление какой-то услуги и прикрепленный за ней USSD-запрос больше недействителен (проверяйте актуальность услуг на сайте своего оператора).
Что делать пользователю?
Ниже представлено несколько способов, как можно исправить проблему. Некоторые из них могут показаться вам очень примитивными. Но, еще раз повторимся, по отзывам пользователей, которые уже сталкивались с подобным, все они помогают в зависимости от причины, которая вызвала неверное подключение.
Решение №1: Использование функции «Режим полета»
Если неполадки подключения появилась на вашем устройстве только первый раз, то самое первое и простое, что нужно делать — отключить на некоторое время сеть, активировав «Режим полета».
Для быстроты операции можете открыть шторку уведомлений и найти иконку самолета. Включите «Режим полета» примерно на 10-15 секунд, а затем выключите и проверьте результат.
Если вам удобнее работать через меню «Настройки» смартфона, то данный режим можно найти в разделе «Сеть и интернет». Перетащите ползунок в состояние «Вкл» и через несколько секунд выключите.
Решение №2: Перезагрузка устройства
Еще один довольно простой способ решения проблемы – перезагрузка операционной системы Андроид. В некоторых случаях работает отлично. Однако, если вам не повезло и сообщение об ошибке все еще беспокоит вас, попробуйте решить его с помощью изменения настроек.
Решение №3: Настройка функции «Помощь в наборе номера»
Некоторые телефоны Андроид обладают функцией принудительного добавления кода вашего сотового оператора к набранному номеру или USSD-запросу. В результате обновления прошивки или некоторых других действий при эксплуатации устройства, включается эта опция. Необходимо деактивировать ее, просто убрав галочку, или пересунуть ползунок в положение «Выключено».
Решение №4: Изменение режима работы сети
Если уровень сигнала сети низкий или нестабильный, ваш смартфон будет искать более сильный сигнал. Он постоянно меняет свой сетевой формат — 4G, 3G, WCDMA, EDGE. Глядя на экран, вы можете наблюдать, как индикаторы типа сети меняются над значком индикатора уровня сигнала. Вам нужно попробовать переключиться с одного режима на другой или замедлить скорость.
Решение №5: Выбор сим-карты
Этот способ решения проблемы с неверным кодом MMI актуален только для пользователей, у которых смартфон с двумя сим-картами. Здесь есть два варианта:
Обратите внимание! Если у вас телефон с одной симкой, попробуйте просто извлечь ее и протереть чип. Затем вставьте и посмотрите, восстановит ли это соединение.
Решение №6: Запуск телефона в безопасном режиме
Как и в случае с компьютером, смысл безопасного режима Андроид заключается в том, чтобы проверить, хорошо ли работает устройство только со стандартными и необходимыми приложениями для работы системы. Делается это для того, чтобы определить, вызывает ли какое-то недавно установленное приложение ошибку с сообщением «Неполадки подключения MMI». Например, на смартфонах компании Samsung, MMI ошибку часто вызывает программа FX Camera. В таком случае выход из ситуации один – удаление ПО.
Для запуска безопасного режима проделайте следующее:
Ошибка: Неполадки подключения или неверный код MMI. Что делать?
Сегодня мы поговорим о достаточно известной ошибке, с которой могут столкнуться пользователи смартфонов на базе операционной системы Android. При отправке USSD-запросов на экране смартфона может появиться сообщение «Неполадки подключения или неверный код MMI». Также сообщение может иметь вид «Проблема подключения или неверный код MMI» или даже на английском языке — Connection problem or invalid MMI code.
Примерно так выглядит ошибка на экране устройства:
На английском языке:
Возникает вопрос — что такое MMI? MMI или Man-Machine Interface — это специальный код, использующийся для формирования USSD-запросов, который обеспечивает взаимодействие между абонентом и сервисными приложениями оператора. Иногда возникает сбой, что приводит к указанной ошибке. Что же делать? Возможных решений несколько, расскажем о них более подробно.
Отправьте USSD-запрос еще раз
Допустим, что вы решили узнать баланс счета, отправив запрос *100#, в результате чего получили ошибку, проблем со связью при этом не наблюдаете. Попробуйте отправить USSD-запрос еще раз, а через некоторое время, если не помогло, снова. Возможно, это проблема на стороне оператора связи.
Включите и выключите режим полета
Режим полета, как вы наверняка знаете, позволяет отключать все коммуникации устройства. Включите режим полета буквально на 5-10 секунд, после чего вновь отключите, чтобы ваш смартфон нашел сеть.
После отправьте USSD-запрос. Скорее всего, все заработает.
Перезагрузите смартфон
Вообще, для решения проблем со связью должно хватить включения и отключения режима полета. Однако, возможно, проблема в программном обеспечении смартфона — скажем, произошел некий сбой. Для того, чтобы вернуть устройство в прежний вид, просто перезагрузите его. Или выключите и включите вновь — кому как удобнее.
После включения проверьте устройство на предмет возникновения ошибки.
Измените тип сети
Попробуйте изменить тип сети. Допустим, вы используете сети в режиме «Авто». Вам нужно попробовать изменить тип сети на 3G или даже 2G — на время, потом можете вернуть все в первоначальное состояние.
Зайдите в настройки.
Найдите раздел «Беспроводные сети» (в примере используется смартфон Huawei, на устройствах иных компаний интерфейс может незначительно меняться).
Тапните по строке «Мобильная сеть».
Нажмите «Предпочтительный тип сети».
Измените тип сети. В идеале стоит использовать смешанный тип сети («Авто»), скорее всего, он у вас и установлен. Выберите другой тип сети, подождите минуту и вернитесь в режим «Авто».
После этого отправьте USSD-запрос. Если не помогло, выберите другой тип сети и уже с ним попробуйте отправить USSD-запрос.
Если у вас используется «Только 4G», в этом случае вы в любом случае не сможете отправлять USSD-запросы, переключайтесь в смешанный тип режима сети («Авто»).
Удостоверьтесь, что выбрана сеть оператора
Это может быть вызвано неким сбоем. Вам нужно выбрать покрытие своего оператора связи. Для этого зайдите все в тот же раздел «Мобильные сети» и выберите пункт «Оператор».
Дождитесь загрузки и выберите сеть своего оператора. Хотя лучше все же использовать автоматический выбор сети (переключатель в верхней части экрана).
Процедура может помочь, особенно если вы находитесь в роуминге.
Отключите VoLTE
Все в тех же настройках мобильных сетей попробуйте отключить «Вызовы VoLTE», если эта функция поддерживается вашим устройством (за идею спасибо пользователю с именем Oleg).
После попробуйте указать USSD-команду.
Загрузка в безопасном режиме
Есть небольшая вероятность того, что появление ошибки связано с работой какого-либо приложения. Как вы этом удостовериться? Достаточно включить безопасный режим.
В этом режиме Android запускает только системные приложения, благодаря чему вы сразу сможете понять, в приложении ли дело или нет.
Попробуйте добавить символ в USSD-запрос
Некоторыми пользователями утверждается, что может помочь добавление символа в USSD-запрос. Например, запятой.
USSD-запрос работает, как ни странно.
Проблемы с сим-картой
Возникает ошибка и в том случае, если есть проблемы с сим-картой. Например, она очень старая и ее пора заменить, либо же вы неверно ее обрезали. В таких случаях USSD-запросы вообще не будут работать, вам нужно заменить сим-карту.
Проблема подключения или недействительный код MMI
Получить информацию о счете телефона можно несколькими способами: через приложение мобильного оператора, в салоне связи, позвонив на горячую линию или введя комбинацию цифр с клавиатуры устройства. Но при отправке запроса с кодом в работе смартфона могут возникать ошибки. Тогда пользователи устройств на платформе Android видят на экране сообщение «Неполадки подключения или неверный код MMI». Ошибка не критичная, но может появиться в неподходящий момент.
Что такое код MMI
Аббревиатуру MMI используют для обозначения интерфейса, связывающего человека и машину. Это код, позволяющий формировать знакомые всем пользователям мобильной связи USSD-команды. USSD-запрос — сочетание цифр и знаков «звездочка» и «решетка» (* #), с помощью которых абонент узнает баланс, оставшиеся в пакете минуты, СМС и количество интернета, а также отправляет просьбы пополнить счет или перезвонить. У каждого оператора индивидуальный перечень таких кодов.
Если код USSD был введен неверно, мобильный телефон не получает информацию от оператора и сообщает об этом пользователю. На экране смартфона может появиться надпись как на русском, так и на английском языке (Connection problem or invalid MMI code) в зависимости от модели и настроек.
Как исправить ошибку
Неверный запрос может получиться случайно, если блокировка телефона отключилась в кармане, дети нажали не на те кнопки или абонент сменил оператора и пытается вводить старые комбинации цифр. Независимо от причины, проблема решается разными способами.
Повтор USSD запроса
Недействительный код ммi возникает не только по вине абонента. Иногда ошибка происходит на стороне поставщика услуг связи. Запросы USSD используют все операторы, работающие на территории РФ: Билайн, Теле2, Ростелеком, МТС, Yota, Мегафон.
Если после введения USSD-команды смартфон вместо запрашиваемой информации выдает сообщение о неполадках, необходимо подождать и ввести команду ещё раз. Если ошибка повторяется, код нужно набрать снова через несколько минут. В случае, когда этот способ не сработал, используются иные методы устранения ошибки неверного кода MMI.
Перезагрузка устройства
Эффективный способ решения большинства неполадок, связанных с техникой, — перезагрузка. При возникновении сбоя в работе смартфона можно выключить аппарат и включить через минуту. Второй способ — перезагрузить телефон (разница процессов в более глубоком отключении устройства). На большинстве смартфонов для этого достаточно зажать клавишу выключения экрана.
Такая последовательность действий перезапускает систему смартфона и приложения, а также обновляет подключение к мобильной сети. Если ошибка в отправке USSD-запроса связана напрямую с качеством работы сети, такой метод решения позволит корректно выполнить команду.
Проверка проблем с сетью
Стоит убедиться в корректной работе мобильной сети. Важно обратить внимание на уровень сигнала: возможно, он слишком низкий или отсутствует (о чем говорит значок на верхней панели смартфона или специальная информационная надпись). Можно попытаться совершить звонок или отправить сообщение. Если сеть по какой-то причине недоступна, абонент будет об этом проинформирован.
Когда смартфон находится в роуминге, неполадки с сетью могут возникнуть по причине неправильного выбора оператора. Для проверки необходимо найти в меню телефона раздел « Мобильные сети », а в нем пункт « Оператор ». Из открывшегося списка нужно выбрать поставщика услуг, чья сеть покрывает данную территорию.
Изменение режима полета
Бывает, что отправить USSD-запрос нужно быстро и нет времени (или возможности) перезагружать телефон. Тогда перезагрузка подключения к мобильной сети производится с помощью переведения аппарата в режим полета. Эта функция отключает возможность использовать мобильный интернет, звонки и сообщения.
Порядок действий для активации режима полета:
После выполнения этих действий повторить отправку USSD-команды.
Изменение типа сети
По умолчанию на телефоне установлен смешанный или автоматический тип сети. Для решения проблемы с отправкой запросов оператору связи следует поменять настройки с 4G на 3G или 2G, повторно набрать USSD-код. После успешного выполнения команды тип сети можно изменить обратно.
Шаги для изменения типа сети:
Связь 2G считается самой медленной, но наиболее стабильной. 4G (если выбрана только она, без смешанного режима) может не работать с USSD-запросами. Стоит перебрать несколько вариантов до тех пор, пока ошибка не будет исправлена.
Проверка VoLTE
Некоторые смартфоны поддерживают функцию VoLTE — передача голоса по сети LTE. Если эта опция активна, она может также провоцировать ошибки и препятствовать отправке USSD-команд.
Использование безопасного режима
Безопасный режим блокирует работу, оставляя только базовые функции смартфона. Если после его включения USSD-команда отправлена, ошибку сети провоцирует какое-то из приложений.
Проверка сим-карты
Поврежденная сим-карта может некорректно обеспечивать мобильное соединение. Чаще повреждения носят механический характер и возникают из-за попыток самостоятельно подогнать сим-карту под размер слота (превратить обычный формат в микро, или микро — в нано).
Карта может быть повреждена из-за длительного неправильного хранения (в кошельке, в месте с повышенной влажностью).
Также сим-карта начинает терять подключение к сети из-за старости.
Проблема может быть в контактах. Для проверки карты следует:
Если ни один из предыдущих способов не помогает, значит, причина ошибки кода MMI в карте — необходимо обратиться в салон сотового оператора для замены.
Заключение
Сообщение «недействительный код mmi» может возникнуть по ряду причин, но появление этой фразы на экране не значит, что телефон сломался окончательно. Один из способов устранения неисправности поможет решить проблему и успешно отправить USSD-запрос.
В случае использования старого аппарата или сим-карты необходимо заменить карту на новую, перевести телефон в безопасный режим или перезагрузить его. В новых устройствах следует включить режим полета, проверить тип сети или использовать VoLTE. В первую очередь лучше повторно отправить запрос. Если ни один из способов не сработал, абонент может обратиться к оператору за помощью.
Источники:
https://mobimozg. com/android/problemy/nepoladki-podklyucheniya-ili-nevernyj-kod-mmi. html
https://androidnik. ru/nepoladki-podklyucheniya-ili-nevernyj-kod-mmi-kak-ispravit/
https://programmy-dlya-android. ru/instrukcii/887-problema-podkljuchenija-nedejstvitelnyj-kod-mmi. html
6 способов устранения ошибок подключения к интернету, аутентификации при подключении к вайфай на Андроид. Что делать, если нет соединения.
Проблемы с аутентификацией зачастую (но не всегда) возникают из-за пароля. Устройство пытается проверить пароль, который вы используете для входа в Wi-Fi сеть, и если пароль неверен, то не проходит проверка подлинности и выходит сообщение об ошибке аутентификации.
Ниже представлены рабочие способы решения этой проблемы, дополняемые описаниями пользователей из комментариев. Рекомендую вам двигаться пошагово по инструкции, как бы банальны ни выглядели эти действия.
Если возникла ошибка аутентификации при подключении к WiFi на Андроид, нужно выполнить 6 шагов.
Проверьте правильность пароля
Пароли защищают вашу сеть от несанкционированного доступа, при вводе ошибочного пароля невозможно установить соединение. Даже если вы точно знаете свой пароль и уверены в нём, есть вероятность, что вводите его неправильно.
Пароль чувствителен к регистру (к строчным и прописным буквам), поэтому, если в нём есть заглавные буквы или специальные символы, убедитесь, что вы вводите именно их.
Поставьте галочку в поле «Показать пароль», чтобы удостовериться в правильности ввода.
Проверьте имя сети
Ещё одна, казалось бы, очевидная вещь, но здесь можно ошибиться. Поэтому убедитесь, что вы пытаетесь подключиться к правильной сети, имена сетей могут быть похожи и отличаться незначительно, их запросто можно перепутать.
В любом случае проверьте и убедитесь, что вы подключаетесь к правильной сети.
Перезагрузите роутер
В роутере (маршрутизаторе) могут возникнуть технические, программные проблемы, поэтому отключите маршрутизатор (роутер) на несколько минут от сети и включите его снова.
Перед вводом пароля удалите сеть (к которой подключаетесь), это гарантирует, что старый пароль нигде не сохранён. Для этого нажмите на название сети и удерживайте в течение 2-3 секунд, появится меню.
Изменение протокола безопасности сети
Попробуйте изменить протокол безопасности в настройках сети на роутере, например, если это WPA — измените его на WPA2 и наоборот. Затем попробуйте подключиться к сети Wi-Fi.
Есть вероятность, что телефон вследствие аппаратных ограничений или недоработки прошивки может некорректно работать с тем или иным протоколом безопасности. Но для этого придётся менять настройки WiFi подключения, если вы не обладаете достаточными знаниями лучше пропустить этот пункт.
В качестве его замены попробуйте найти другой телефон и попытайтесь подключиться.
Использование статического IP-адреса
Может помочь замена динамического IP на статический:
- Перейдите в настройки Android.
- Откройте Wi-Fi.
- Найдите нужную сеть.
- Нажмите и удерживайте касание на названии сети WiFi — откроется меню с расширенными настройками, где нужно выбрать пункт «Изменить сеть».
- Измените настройку IP с DHCP на Static, то есть меняем режим работы, теперь не роутер нам назначит IP адрес, а мы назначим его вручную.
- Теперь назначьте IP-адрес 192.168.1.*** (добавьте любое число от 1 до 225 в ***). Вписываемый адрес зависит от модели и настроек роутера и провайдера. Как вариант, адресацию роутера по умолчанию для популярных моделей можно посмотреть здесь.
Если у вас наоборот по умолчанию стоял статический IP адрес, поменяйте его на dhcp, чтобы маршрутизатор сам назначил нужный адрес.
Удаление устаревших файлов
Только для устройств с root доступом:
- Загрузите и установите ES File Explorer или Total Commander на своём устройстве.
- При запросе дайте им права на root.
- Перейдите в Root explorer из меню.
- Перейдите в /data/misc/dhcp/.
- Удалите все имеющиеся там файлы.
- Перезагрузите устройство и попробуйте проверить, не решена ли проблема.
Отсутствует интернет: что делать
Ниже описаны варианты, когда на телефоне под управлением Андроид отсутствует интернет, но с аутентификацией это не связано.
- Переключение в режим самолёта — на некоторых моделях телефонов это работает. Включите режим в самолёте, подождите секунд 10 и отключите его.
- Проверьте включён ли Bluetooth — он может создать конфликт с Wi-Fi (вследствие заводского брака или некорректности прошивки) , поскольку некоторые пользователи отмечают, что на некоторых телефонах, когда включён Bluetooth не работает Wi-Fi. Так что если у вас включён блютус, то чем чёрт не шутит, отключите го и проверьте соединение.
- Режим энергосбережения — он призван сократить потребление телефоном энергии батареи. Поскольку, как известно, включённый Wi-Fi быстро разряжает аккумулятор, поэтому включённый режим энергосбережения, может отключить ваш Wi-Fi (всё зависит от модели устройства и версии прошивки). Убедитесь, что режим энергосбережения выключен. Вы можете получить доступ к энергосберегающему режиму в меню Настройки → Батарея вашего телефона.
Если знаете другие способ, оставьте свои решения в комментариях, чтобы помочь другим пользователям.
Часто задаваемые вопросы и ответы (FAQ)
Почему телефон Android не может подключиться к Wi-Fi?
Существует ряд причин, по которым ваш телефон Android не может подключиться к сети Wi-Fi. Наиболее распространенной причиной является то, что сеть, к которой вы пытаетесь подключиться, либо не транслирует свой SSID (идентификатор набора услуг), либо использует скрытый SSID, что делает ее невидимой для сканеров. Другие причины включают неправильный пароль, устаревшую прошивку и аппаратные проблемы.
Каковы распространенные причины этой проблемы?
Наиболее распространенными причинами проблем с подключением к Wi-Fi являются неправильный пароль, устаревшая прошивка и аппаратные проблемы.
Как быстро устранить неполадки с подключением телефона Android к Wi-Fi?
Проверьте, транслирует ли сеть, к которой вы пытаетесь подключиться, свой SSID (идентификатор набора услуг). Если это не так, вы не сможете увидеть ее в списке доступных сетей.
Убедитесь, что вы используете правильный пароль для сети. Если вы не уверены в правильности пароля, обычно его можно найти на самом маршрутизаторе или в прилагаемой к нему документации.
Что делать, если мой телефон Android по-прежнему не подключается к Wi-Fi?
Попробуйте обновить прошивку маршрутизатора. Новые версии микропрограмм часто содержат исправления проблем с подключением.
Убедитесь в отсутствии аппаратных проблем с телефоном или маршрутизатором, проверив, нет ли ослабленных кабелей или поврежденных антенн.
При выполнении USSD-запросов могут возникать различного рода ошибки. Очень часто происходит ситуация, когда после отправки запроса на экране появляется уведомление «Неполадки подключения или неверный код MMI». MMI – это код для формирования запросов, использующийся для соединения пользователя и оператора. Иногда при этом процессе происходит сбой, и перед вами появляется ошибка. О том, как её исправить, мы подробно поговорим в нашей статье.
Методика исправления ошибки «Неполадки подключения или неверный код MMI».
Причины появления ошибки
Такое явление может произойти в вашем телефоне из-за его неправильной настройки или из-за сбоя в работе SIM-карты. Для начала стоит попробовать устранить проблему самостоятельно, но если этого сделать не удалось, значит, настало время для обращения за помощью к мобильному оператору. Неверный код ММИ может появляться при использовании любого оператора: МТС, Билайн или Мегафон. Марка устройства тоже не влияет на этот процесс, однако замечено, что на Андроид-девайсах, в частности от компании Samsung, данная неполадка возникает чаще. Однако, скорее всего, это связано с тем, что данная марка гаджетов пользуется большим спросом.
Неверный код MMI: как исправить
Способ 1. Повторите запрос. Иногда при вводе запроса у вас возникает ошибка, однако никаких проблем со связью вы не наблюдаете. В таком случае следует повторить ввод через некоторое время, так как, скорее всего, виноват в сбое ваш оператор.
Способ 2. Включите режим полёта. Режим полёта способен отключать многие функции. Если возникли ошибки с соединением на вашем Android, то откройте верхнюю панель и переведите режим полёта в активное положение на несколько секунд, после чего отключите его. После данной операции всё должно стать на свои места.
Способ 3. Перезагрузка смартфона. Если включение режима полёта вам не помогло, то после перезагрузки устройства проблема подключения или недействительный код MMI может быть устранена. Перезагрузите или включите и выключите ваш гаджет, после чего проверьте его на появление сбоя.
Способ 4. Измените тип сети. Современные девайсы умеют работать с 4G связью. Однако не всегда на Андроиде она работает стабильно. Понять это можно по изменению надписи рядом с полосочками связи. Возникает вопрос – что делать? Если вы столкнулись именно с такой ситуаций, то требуется изменить тип сети:
- откройте «Настройки».
- зайдите в «Беспроводные сети» – «Мобильные сети» – «Тип сети».
- выберите вариант 3G, если он не соответствует требованиям вашего региона, то выберите 2G, потом всё можно вернуть на свои места.
Проверьте, работают ли у вас запросы теперь.
Способ 5. Поменяйте SIM-карту. Иногда СИМ-карта повреждается и теряет свою главную функцию. В таком случае необходимо обратится в сотовый центр за новой картой. Контакты, находящиеся на вашей старой симке, и те, которые не были сохранены на память телефона, будут удалены. Если вы приобрели новую СИМ-карту, но ошибка возникает вновь и вновь, проверьте, до конца ли вы её поместили в соответствующий слот. Также можно достать и поставить карточку на место повторно. Ещё проверить качество её работы можно на другом смартфоне.
Способ 6. Переведите телефон в безопасный режим. Иногда сторонние приложения могут повлиять на некоторые процессы в устройстве. Чтобы определить, виновата ли «чужая» программа или нет, нужно перейти в безопасный режим. Для начала удерживайте кнопку выключения телефона. Затем в открывшемся меню удерживайте палец на пункте «Выключение». Перед вами появится диалоговое окно, сообщающее о переходе в безопасный режим. После нажатия «ОК» ваш телефон будет запущен. На нём будут находиться только системные программы. Следовательно, вы сможете определить, виновато ли стороннее программное обеспечение или нет.
Если ни один из вышеописанных методов вам не помог, то следует обратиться к вашему оператору. Скорее всего, проводятся какие-либо работы на сервере.
Надеемся, что наша статься помогла вам. При возникновении вопросов задавайте их в комментариях.
Основные ошибки:
Если регистрация компьютера в сети проходит удачно (подключение установлено), но ни одна страница при этом не открывается (недоступна), то сначала нужно проверить баланс лицевого счёта. Если баланс положительный, то следует обратиться в службу поддержки.
Если подключение производится через роутер (маршрутизатор):
В первую очередь перезагрузите его, отключив питание 220В на одну минуту и снова включите. Если подключение не происходит, то, возможно, сбросились настройки роутера или он вышел из строя. Произведите подключение напрямую — подключите кабель непосредственно к компьютеру, используйте ранее созданное или создайте новое подключение PPPoE, запрашивающее логин и пароль. Далее действуйте согласно пунктам с описанием Ошибок 651, 691. Если напрямую (без роутера) подключение происходит, то необходимо самостоятельно или с помощью специалиста проверить работоспособность и настройки роутера.
Если подключение производится напрямую (интернет-кабель подключен непосредственно к компьютеру):
Ошибка: 629 «Подключение прервано удаленным компьютером»
Такая ошибка возникает, если уже создана сессия РРРоЕ и Вы пытаетесь поднять еще одну сессию. Такое случается при неправильном завершении предыдущей сессии, когда на сервере осталось незакрытое подключение.
Решение:
Подождите не менее двух минут и попробуйте повторно подключиться. И не забывайте хранить в секрете свои данные для входа в Интернет.
Ошибка: 651 «Модем или другое устройство связи сообщило об ошибке»
Решение:
1. Возможно не подключен кабель локальной сети или плохой контакт в разъемах.
2. Возможно неправильно работает сетевой адаптер вашего компьютера. Для устранения неисправности может потребоваться переустановка драйвера сетевого адаптера или замена сетевого адаптера.
3. Возможно произошел обрыв кабеля или сервер доступа отключен.
4. Возможно сетевой адаптер отключен в диспетчере устройств. Включите сетевой адаптер:
Для Windows 7, 8, 10: (Пуск -> Панель управления -> Диспетчер устройств -> Сетевые адаптеры -> нажать правой кнопкой мыши на адаптер Ethernet controller -> выбрать Включить). Повторите попытку подключения.
Для Windows XP:
5. Проверить подключение по локальной сети:
Для Windows 7, 8, 10: (Пуск-> Панель управления -> Центр управления сетями и общим доступом -> Изменение параметров адаптера -> нажать правой кнопкой мыши на Подключение по локальной сети -> выбрать Включить).
6. Отключить антивирусную программу или файервол.
Если проблема сохраняется – позвонить в Службу технической поддержки.
Ошибка: 678 «Удаленный компьютер не отвечает»
Решение:
1. Проверьте настройки антивирусной программы и сетевого экрана/firewall (при наличии).
2. В диспетчере устройств включите сетевой адаптер.
3. Проверьте подключение кабеля локальной сети и контакт в разъемах.
4. При неправильной работе сетевой карты может потребоваться переустановка драйвера или замена устройства.
5. Возможно произошел обрыв кабеля на линии или сервер доступа отключен. Аналогично ошибке 769.
Обратитесь в Службу технической поддержки, если проблему не решили сами.
Ошибка: 691 (619) «Доступ запрещен, поскольку такие имя пользователя или пароль недопустимы в этом домене»
Решение:
1. Убедитесь в том, что включена английская раскладка клавиатуры и на клавиатуре отключен «Caps Lock». Внимательно наберите Имя пользователя и Пароль.
2. Возможно, вы подключились к сети Интернет, но соединение было некорректно разорвано — необходимо подождать несколько минут перед повторным подключением к серверу.
3. Вспомните не давали ли Вы свои учетные данные друзьям/знакомым, возможно под Вашим логином уже произведено подключение к сети.
4. Для Windows XP иногда достаточно удалить подключение и создать новое.
5. Позвонить в техническую поддержку, если проблема не устраняется.
Ошибка: 711 «Не удалось запустить службу диспетчера удаленного доступа»
Решение:
1. Жмем правой клавишей мыши по значку мой компьютер, там выбираем Управление, В открывшемся окне выбираем службы и приложения => службы и активируем службы Телефония и Диспетчер подключения удаленного доступа.
Ошибка: 720 «Попытка подключения не удалась поскольку удаленному и локальному компьютерам не удалось согласовать управляющие протоколы РРР»
Решение:
1. Поставить галочку в строчке «Протокол Интернета TCP/IP» в свойствах «Подключения по локальной сети»;
2. Запустить проверку целостности и восстановление системных файлов. Для этого в меню Пуск нажать «Выполнить..» и там набрать sfc /scannow
3. Требуется переустановка драйвера на сетевую карту, если не поможет, то переустановить операционную систему на Вашем компьютере.
Ошибка: 734 «Протокол управления PPP-связью был прерван»
Решение:
1. В папке Сетевые подключения щелкните используемое подключении правой кнопкой мыши. Выберите команду Свойства и откройте вкладку Безопасность. В списке При проверке используется выберите Небезопасный пароль.
Ошибка: 769 «Указанное назначение недостижимо»
Решение:
1. Нажмите кнопку Пуск и выберите пункт Панель управления.
2. На панели управления щелкните значок Производительность и обслуживание, а затем – значок Система.
3. В окне Свойства системы откройте вкладку Оборудование и нажмите кнопку Диспетчер устройств.
4. В диспетчере устройств нажмите кнопку Сетевые адаптеры.
5. В меню Действие выберите команду Включить.
6. Выйдите из Диспетчера устройств.
7. Нажмите кнопку Пуск и выберите пункт Панель управления.
8. На панели управления щелкните значок Сеть и подключения к Интернету, а затем – Сетевые подключения.
9. В окне Сетевые подключения выберите Мастер настройки сети в группе Сетевые задачи, после чего следуйте указаниям мастера.
10. Выполнив все указания, перезагрузите компьютер.
Если проблема сохраняется – позвонить в Службу технической поддержки.
Ошибка: 815 (windows vista)/651 (windows 7,8) «Невозможно установить высокоскоростное соединение, так как удаленный сервер не отвечает»
Решение: см. Ошибки 678 и 769.
Другие ошибки:
Код ошибки 600, 601, 603, 606, 607, 610, 613, 614, 616, 618, 632, 635, 637, 638, 645: «Произошла внутренняя ошибка Windows.»
Решение: Перезагрузите компьютер. Если ошибка не исчезает, то проверьте Ваш компьютер на предмет наличия вирусов. Удалите недавно установленные программы, либо отмените недавние изменения в настройках Windows, если такие были.
Код ошибки 611: «Внутренняя конфигурация сети Windows некорректно настроена.»
Решение: Перезагрузите компьютер и убедитесь, что локальная сеть нормально функционирует на Вашем компьютере. Если ошибка не исчезает, то обращайтесь в службу технической поддержки.
Код ошибки 612: «Внутренняя конфигурация сети Windows некорректно настроена.»
Решение: Аналогично ошибке 611. Кроме того, ошибка может быть вызвана нехваткой ресурсов (памяти) на Вашем компьютере. Попробуйте закрыть запущенные программы.
Код ошибки 617: «Windows находится в процессе подключения к Интернету, либо произошла внутренняя ошибка Windows.»
Решение: Подождите несколько минут. Если подключение не установилось, и при повторном подключении ошибка повторяется, то перезагрузите компьютер.
Ошибки при открытии страниц сайта:
Ошибка: 404 «Страница не найдена»
Ошибка в написании адреса Web-страницы. Проверьте его написание.
Возможно страница или сайт временно недоступны или вообще удалены.
Ошибка: 403 «Доступ запрещён»
Запрещён доступ на защищённый ресурс.
Ошибка: 503 или 504
Сайт находится в режиме отладки.
Помощь в решении проблем с компьютерами можно найти здесь.
Устранение неполадок при открытии файлов 2YS
Общие проблемы с открытием файлов 2YS
Binary Data не установлен
При двойном щелчке 2YS-файла может появиться диалоговое окно операционной системы с сообщением о том, что он «Не удается открыть этот тип файла». Если это так, это обычно связано с тем, что у вас нет Binary Data для %%os%%, установленного на вашем компьютере. Поскольку ваша операционная система не знает, что делать с этим файлом, вы не сможете открыть его двойным щелчком мыши.
Совет: Если вам извстна другая программа, которая может открыть файл 2YS, вы можете попробовать открыть данный файл, выбрав это приложение из списка возможных программ.
Установлена неправильная версия Binary Data
В некоторых случаях может быть более новая (или более старая) версия файла Binary Data, которая не поддерживается установленной версией приложения. Если у вас нет правильной версии Binary Data (или любой из других программ, перечисленных выше), вам может потребоваться попробовать загрузить другую версию или одно из других программных приложений, перечисленных выше. Эта проблема чаще всего встречается, когда у вас есть более старая версия программного приложения, и ваш файл был создан более новой версией, которую он не может распознать.
Совет: Иногда вы можете получить подсказку о версии 2YS-файла, который у вас есть, щелкнув правой кнопкой мыши на файле, а затем нажав на «Свойства» (Windows) или «Получить информацию» (Mac OSX).
Резюме: В любом случае, большинство проблем, возникающих во время открытия файлов 2YS, связаны с отсутствием на вашем компьютере установленного правильного прикладного программного средства.
Другие причины проблем с открытием файлов 2YS
Хотя на вашем компьютере уже может быть установлено Binary Data или другое программное обеспечение, связанное с 2YS, вы по-прежнему можете столкнуться с проблемами при открытии файлов Binary Data. Если у вас по-прежнему возникают проблемы с открытием 2YS-файлов, могут возникнуть другие проблемы, препятствующие открытию этих файлов. Эти другие проблемы включают (перечислены в порядке от наиболее до наименее распространенных):
- Неверные ссылки на файлы 2YS в реестре Windows («телефонная книга» операционной системы Windows)
- Случайное удаление описания файла 2YS в реестре Windows
- Неполная или неправильная установка прикладного программного средства, связанного с форматом 2YS
- Повреждение файла 2YS (проблемы с самим файлом Binary Data )
- Заражение 2YS вредоносным ПО
- Повреждены или устарели драйверы устройств оборудования, связанного с файлом 2YS
- Отсутствие на компьютере достаточных системных ресурсов для открытия формата Binary Data
Пользователи смартфонов на Android довольно часто сталкиваются с непонятной ошибкой при работе устройства. Отображается сообщение: «Неполадки подключения или неверный код MMI». В результате устройство неспособно отправлять сообщения или совершать звонки до тех пор, пока проблема не будет решена. Существует несколько основных причин, которые могут вызывать данную проблему. Соответственно, способы решения разные.
Из статьи вы узнаете
Что такое код MMI и почему появляется ошибка?
MMI представляет собой специальный служебный код, который связывает конкретный USSD-запрос абонента сотовой связи с тем или иным предложением оператора. То есть, когда вы отправляете цифровую комбинацию для проверки баланса своего номера, для активации или деактивации тарифного плана или какой-либо услуги, и при этом он сформируется неверно или выйдет ошибка, то на экране устройства вы увидите сообщение об ошибке: «Неверный код MMI».
Явление подобного рода может произойти при использовании услуг любого сотового оператора: Билайн, МТС, Теле2, Мегафон, и т. д. При этом марка и модель смартфона тоже никак не влияет на это. Хотя было замечено, что очень часто появляется на Samsung.
Чаще всего проблема возникает из-за сбоев в сети самого оператора или Сим-карты. Иногда виноват и сам пользователь, если допустил ошибку при отправке USSD запроса. Поэтому нужно быть в любом случае внимательным. Еще бывает такое, что оператор прекратил предоставление какой-то услуги и прикрепленный за ней USSD-запрос больше недействителен (проверяйте актуальность услуг на сайте своего оператора).
Что делать пользователю?
Ниже представлено несколько способов, как можно исправить проблему. Некоторые из них могут показаться вам очень примитивными. Но, еще раз повторимся, по отзывам пользователей, которые уже сталкивались с подобным, все они помогают в зависимости от причины, которая вызвала неверное подключение.
Решение №1: Использование функции «Режим полета»
Если неполадки подключения появилась на вашем устройстве только первый раз, то самое первое и простое, что нужно делать — отключить на некоторое время сеть, активировав «Режим полета».
Для быстроты операции можете открыть шторку уведомлений и найти иконку самолета. Включите «Режим полета» примерно на 10-15 секунд, а затем выключите и проверьте результат.
Если вам удобнее работать через меню «Настройки» смартфона, то данный режим можно найти в разделе «Сеть и интернет». Перетащите ползунок в состояние «Вкл» и через несколько секунд выключите.
Решение №2: Перезагрузка устройства
Еще один довольно простой способ решения проблемы – перезагрузка операционной системы Андроид. В некоторых случаях работает отлично. Однако, если вам не повезло и сообщение об ошибке все еще беспокоит вас, попробуйте решить его с помощью изменения настроек.
Решение №3: Настройка функции «Помощь в наборе номера»
Некоторые телефоны Андроид обладают функцией принудительного добавления кода вашего сотового оператора к набранному номеру или USSD-запросу. В результате обновления прошивки или некоторых других действий при эксплуатации устройства, включается эта опция. Необходимо деактивировать ее, просто убрав галочку, или пересунуть ползунок в положение «Выключено».
Решение №4: Изменение режима работы сети
Если уровень сигнала сети низкий или нестабильный, ваш смартфон будет искать более сильный сигнал. Он постоянно меняет свой сетевой формат — 4G, 3G, WCDMA, EDGE. Глядя на экран, вы можете наблюдать, как индикаторы типа сети меняются над значком индикатора уровня сигнала. Вам нужно попробовать переключиться с одного режима на другой или замедлить скорость.
Решение №5: Выбор сим-карты
Этот способ решения проблемы с неверным кодом MMI актуален только для пользователей, у которых смартфон с двумя сим-картами. Здесь есть два варианта:
Обратите внимание! Если у вас телефон с одной симкой, попробуйте просто извлечь ее и протереть чип. Затем вставьте и посмотрите, восстановит ли это соединение.
Решение №6: Запуск телефона в безопасном режиме
Как и в случае с компьютером, смысл безопасного режима Андроид заключается в том, чтобы проверить, хорошо ли работает устройство только со стандартными и необходимыми приложениями для работы системы. Делается это для того, чтобы определить, вызывает ли какое-то недавно установленное приложение ошибку с сообщением «Неполадки подключения MMI». Например, на смартфонах компании Samsung, MMI ошибку часто вызывает программа FX Camera. В таком случае выход из ситуации один – удаление ПО.
Для запуска безопасного режима проделайте следующее:
Ошибка: Неполадки подключения или неверный код MMI. Что делать?
Сегодня мы поговорим о достаточно известной ошибке, с которой могут столкнуться пользователи смартфонов на базе операционной системы Android. При отправке USSD-запросов на экране смартфона может появиться сообщение «Неполадки подключения или неверный код MMI». Также сообщение может иметь вид «Проблема подключения или неверный код MMI» или даже на английском языке — Connection problem or invalid MMI code.
Примерно так выглядит ошибка на экране устройства:
На английском языке:
Возникает вопрос — что такое MMI? MMI или Man-Machine Interface — это специальный код, использующийся для формирования USSD-запросов, который обеспечивает взаимодействие между абонентом и сервисными приложениями оператора. Иногда возникает сбой, что приводит к указанной ошибке. Что же делать? Возможных решений несколько, расскажем о них более подробно.
Отправьте USSD-запрос еще раз
Допустим, что вы решили узнать баланс счета, отправив запрос *100#, в результате чего получили ошибку, проблем со связью при этом не наблюдаете. Попробуйте отправить USSD-запрос еще раз, а через некоторое время, если не помогло, снова. Возможно, это проблема на стороне оператора связи.
Включите и выключите режим полета
Режим полета, как вы наверняка знаете, позволяет отключать все коммуникации устройства. Включите режим полета буквально на 5-10 секунд, после чего вновь отключите, чтобы ваш смартфон нашел сеть.
После отправьте USSD-запрос. Скорее всего, все заработает.
Перезагрузите смартфон
Вообще, для решения проблем со связью должно хватить включения и отключения режима полета. Однако, возможно, проблема в программном обеспечении смартфона — скажем, произошел некий сбой. Для того, чтобы вернуть устройство в прежний вид, просто перезагрузите его. Или выключите и включите вновь — кому как удобнее.
После включения проверьте устройство на предмет возникновения ошибки.
Измените тип сети
Попробуйте изменить тип сети. Допустим, вы используете сети в режиме «Авто». Вам нужно попробовать изменить тип сети на 3G или даже 2G — на время, потом можете вернуть все в первоначальное состояние.
Зайдите в настройки.
Найдите раздел «Беспроводные сети» (в примере используется смартфон Huawei, на устройствах иных компаний интерфейс может незначительно меняться).
Тапните по строке «Мобильная сеть».
Нажмите «Предпочтительный тип сети».
Измените тип сети. В идеале стоит использовать смешанный тип сети («Авто»), скорее всего, он у вас и установлен. Выберите другой тип сети, подождите минуту и вернитесь в режим «Авто».
После этого отправьте USSD-запрос. Если не помогло, выберите другой тип сети и уже с ним попробуйте отправить USSD-запрос.
Если у вас используется «Только 4G», в этом случае вы в любом случае не сможете отправлять USSD-запросы, переключайтесь в смешанный тип режима сети («Авто»).
Удостоверьтесь, что выбрана сеть оператора
Это может быть вызвано неким сбоем. Вам нужно выбрать покрытие своего оператора связи. Для этого зайдите все в тот же раздел «Мобильные сети» и выберите пункт «Оператор».
Дождитесь загрузки и выберите сеть своего оператора. Хотя лучше все же использовать автоматический выбор сети (переключатель в верхней части экрана).
Процедура может помочь, особенно если вы находитесь в роуминге.
Отключите VoLTE
Все в тех же настройках мобильных сетей попробуйте отключить «Вызовы VoLTE», если эта функция поддерживается вашим устройством (за идею спасибо пользователю с именем Oleg).
После попробуйте указать USSD-команду.
Загрузка в безопасном режиме
Есть небольшая вероятность того, что появление ошибки связано с работой какого-либо приложения. Как вы этом удостовериться? Достаточно включить безопасный режим.
В этом режиме Android запускает только системные приложения, благодаря чему вы сразу сможете понять, в приложении ли дело или нет.
Попробуйте добавить символ в USSD-запрос
Некоторыми пользователями утверждается, что может помочь добавление символа в USSD-запрос. Например, запятой.
USSD-запрос работает, как ни странно.
Проблемы с сим-картой
Возникает ошибка и в том случае, если есть проблемы с сим-картой. Например, она очень старая и ее пора заменить, либо же вы неверно ее обрезали. В таких случаях USSD-запросы вообще не будут работать, вам нужно заменить сим-карту.
Проблема подключения или недействительный код MMI
Получить информацию о счете телефона можно несколькими способами: через приложение мобильного оператора, в салоне связи, позвонив на горячую линию или введя комбинацию цифр с клавиатуры устройства. Но при отправке запроса с кодом в работе смартфона могут возникать ошибки. Тогда пользователи устройств на платформе Android видят на экране сообщение «Неполадки подключения или неверный код MMI». Ошибка не критичная, но может появиться в неподходящий момент.
Что такое код MMI
Аббревиатуру MMI используют для обозначения интерфейса, связывающего человека и машину. Это код, позволяющий формировать знакомые всем пользователям мобильной связи USSD-команды. USSD-запрос — сочетание цифр и знаков «звездочка» и «решетка» (* #), с помощью которых абонент узнает баланс, оставшиеся в пакете минуты, СМС и количество интернета, а также отправляет просьбы пополнить счет или перезвонить. У каждого оператора индивидуальный перечень таких кодов.
Если код USSD был введен неверно, мобильный телефон не получает информацию от оператора и сообщает об этом пользователю. На экране смартфона может появиться надпись как на русском, так и на английском языке (Connection problem or invalid MMI code) в зависимости от модели и настроек.
Как исправить ошибку
Неверный запрос может получиться случайно, если блокировка телефона отключилась в кармане, дети нажали не на те кнопки или абонент сменил оператора и пытается вводить старые комбинации цифр. Независимо от причины, проблема решается разными способами.
Повтор USSD запроса
Недействительный код ммi возникает не только по вине абонента. Иногда ошибка происходит на стороне поставщика услуг связи. Запросы USSD используют все операторы, работающие на территории РФ: Билайн, Теле2, Ростелеком, МТС, Yota, Мегафон.
Если после введения USSD-команды смартфон вместо запрашиваемой информации выдает сообщение о неполадках, необходимо подождать и ввести команду ещё раз. Если ошибка повторяется, код нужно набрать снова через несколько минут. В случае, когда этот способ не сработал, используются иные методы устранения ошибки неверного кода MMI.
Перезагрузка устройства
Эффективный способ решения большинства неполадок, связанных с техникой, — перезагрузка. При возникновении сбоя в работе смартфона можно выключить аппарат и включить через минуту. Второй способ — перезагрузить телефон (разница процессов в более глубоком отключении устройства). На большинстве смартфонов для этого достаточно зажать клавишу выключения экрана.
Такая последовательность действий перезапускает систему смартфона и приложения, а также обновляет подключение к мобильной сети. Если ошибка в отправке USSD-запроса связана напрямую с качеством работы сети, такой метод решения позволит корректно выполнить команду.
Проверка проблем с сетью
Стоит убедиться в корректной работе мобильной сети. Важно обратить внимание на уровень сигнала: возможно, он слишком низкий или отсутствует (о чем говорит значок на верхней панели смартфона или специальная информационная надпись). Можно попытаться совершить звонок или отправить сообщение. Если сеть по какой-то причине недоступна, абонент будет об этом проинформирован.
Когда смартфон находится в роуминге, неполадки с сетью могут возникнуть по причине неправильного выбора оператора. Для проверки необходимо найти в меню телефона раздел « Мобильные сети », а в нем пункт « Оператор ». Из открывшегося списка нужно выбрать поставщика услуг, чья сеть покрывает данную территорию.
Изменение режима полета
Бывает, что отправить USSD-запрос нужно быстро и нет времени (или возможности) перезагружать телефон. Тогда перезагрузка подключения к мобильной сети производится с помощью переведения аппарата в режим полета. Эта функция отключает возможность использовать мобильный интернет, звонки и сообщения.
Порядок действий для активации режима полета:
После выполнения этих действий повторить отправку USSD-команды.
Изменение типа сети
По умолчанию на телефоне установлен смешанный или автоматический тип сети. Для решения проблемы с отправкой запросов оператору связи следует поменять настройки с 4G на 3G или 2G, повторно набрать USSD-код. После успешного выполнения команды тип сети можно изменить обратно.
Шаги для изменения типа сети:
Связь 2G считается самой медленной, но наиболее стабильной. 4G (если выбрана только она, без смешанного режима) может не работать с USSD-запросами. Стоит перебрать несколько вариантов до тех пор, пока ошибка не будет исправлена.
Проверка VoLTE
Некоторые смартфоны поддерживают функцию VoLTE — передача голоса по сети LTE. Если эта опция активна, она может также провоцировать ошибки и препятствовать отправке USSD-команд.
Использование безопасного режима
Безопасный режим блокирует работу, оставляя только базовые функции смартфона. Если после его включения USSD-команда отправлена, ошибку сети провоцирует какое-то из приложений.
Проверка сим-карты
Поврежденная сим-карта может некорректно обеспечивать мобильное соединение. Чаще повреждения носят механический характер и возникают из-за попыток самостоятельно подогнать сим-карту под размер слота (превратить обычный формат в микро, или микро — в нано).
Карта может быть повреждена из-за длительного неправильного хранения (в кошельке, в месте с повышенной влажностью).
Также сим-карта начинает терять подключение к сети из-за старости.
Проблема может быть в контактах. Для проверки карты следует:
Если ни один из предыдущих способов не помогает, значит, причина ошибки кода MMI в карте — необходимо обратиться в салон сотового оператора для замены.
Заключение
Сообщение «недействительный код mmi» может возникнуть по ряду причин, но появление этой фразы на экране не значит, что телефон сломался окончательно. Один из способов устранения неисправности поможет решить проблему и успешно отправить USSD-запрос.
В случае использования старого аппарата или сим-карты необходимо заменить карту на новую, перевести телефон в безопасный режим или перезагрузить его. В новых устройствах следует включить режим полета, проверить тип сети или использовать VoLTE. В первую очередь лучше повторно отправить запрос. Если ни один из способов не сработал, абонент может обратиться к оператору за помощью.
Источники:
https://mobimozg. com/android/problemy/nepoladki-podklyucheniya-ili-nevernyj-kod-mmi. html
https://androidnik. ru/nepoladki-podklyucheniya-ili-nevernyj-kod-mmi-kak-ispravit/
https://programmy-dlya-android. ru/instrukcii/887-problema-podkljuchenija-nedejstvitelnyj-kod-mmi. html
Ошибка 2ys — одна из самых распространенных проблем, с которыми сталкиваются владельцы компьютеров и мобильных устройств. Возникновение данной ошибки может привести к сбоям в работе программ и системы в целом, что в свою очередь может оказать влияние на производительность работы пользователя. Ошибка 2ys часто вызвана неправильной конфигурацией настроек или сложным взаимодействием между программами. Как только вы столкнулись с этой ошибкой, важно решить ее как можно быстрее, чтобы минимизировать негативные последствия.
Самым распространенным решением проблемы с ошибкой 2ys является перезапуск устройства. Хотя это может показаться простым и очевидным решением, часто перезапуск помогает восстановить нормальное функционирование компьютера или мобильного устройства. Если перезапуск не сработал, можно попробовать переустановить программу, с которой возникает ошибка. Иногда проблема может быть вызвана конфликтом с другими программами или проблемными настройками. Возможно, вам придется провести некоторые дополнительные шаги, чтобы полностью исправить ошибку 2ys. В таком случае рекомендуется обратиться к производителю устройства или программы для получения дальнейших инструкций.
Ошибки в программном обеспечении всегда могут быть разочарованием, но они также представляют возможность для изучения и совершенствования наших навыков. Есть много объяснений, почему возникает ошибка 2ys, и множество способов решить проблему. Главное – сохранять спокойствие, быть терпеливым и использовать доступные инструменты для поиска и исправления ошибок. Когда вы успешно справитесь с ошибкой 2ys, ваше устройство снова будет работать как новое, и вы сможете продолжить свою работу или развлечения без препятствий.
В заключение, ошибка 2ys может быть вызвана различными причинами, начиная от неправильной конфигурации настроек, заканчивая сложным взаимодействием между программами. Перезапуск устройства и переустановка проблемной программы обычно являются наиболее эффективными способами решения проблемы, но в некоторых ситуациях может потребоваться дополнительная помощь от производителей. Главное – не паниковать и следовать инструкциям для поиска и исправления ошибки 2ys. Помните, что ошибки в программном обеспечении – это нормальная часть работы с компьютером, и важно использовать их как возможность для обучения и совершенствования навыков.
Содержание
- Что такое ошибка 2ys
- Почему возникает ошибка 2ys
- Последствия ошибки 2ys
Что такое ошибка 2ys
Ошибки 2ys могут возникать по разным причинам. Возможно, страница была перемещена или удалена, ссылка на нее указана неправильно или сервер, на котором эта страница размещена, временно недоступен.
Для исправления ошибки 2ys вам необходимо проверить правильность введенного адреса и убедиться, что страница или веб-ресурс существует и доступен. Для этого можно воспользоваться поисковыми системами или обратиться к администратору веб-сайта.
Если ошибка 2ys возникает при попытке доступа к веб-странице, которая ранее была доступна, то возможно страница была перемещена или удалена. В этом случае вы можете попробовать найти эту страницу используя поисковые системы или просмотреть кэш поискового робота, если он доступен.
Ошибки 2ys также могут возникать из-за проблем соединения с сервером. В этом случае вы можете проверить свое интернет-соединение, а также убедиться, что сервер не находится в процессе обслуживания или испытывает временные технические проблемы.
Исправление ошибки 2ys может быть довольно простым, однако если ошибка возникает постоянно или при доступе к различным ресурсам, то, возможно, проблема связана с вашим интернет-провайдером или вашим оборудованием. В этом случае стоит связаться с технической поддержкой и дать им знать о проблеме.
Почему возникает ошибка 2ys
Ошибка 2ys часто возникает при работе со скриптами или программными приложениями. Она указывает на то, что система не может найти заданный ресурс или файл, который требуется для выполнения программы.
Прежде всего, причиной ошибки может быть неправильно указанный путь к файлу или ресурсу. Возможно, вы указали неправильный путь, имя файла или расширение, что приводит к невозможности загрузки требуемого ресурса.
Другой причиной ошибки может быть отсутствие требуемого файла на сервере или его повреждение. Если файл был удален или не был загружен на сервер, то система не сможет найти его и вернет ошибку 2ys.
Также, возможно, проблема может быть связана с настройками доступа к файлу или ресурсу. Если у вас нет прав доступа к файлу или они были изменены, то возникает ошибка 2ys.
Как исправить ошибку 2ys? В первую очередь, стоит проверить правильность указанного пути к файлу или ресурсу. Убедитесь, что вы правильно указали имя файла, расширение и путь к нему. Если возможно, попробуйте загрузить файл снова на сервер, чтобы убедиться, что он доступен.
Также, проверьте права доступа к файлу или ресурсу. Убедитесь, что у вас есть достаточные права для доступа к файлу и что они не были изменены или ограничены в настройках сервера.
Если ничего из вышеперечисленного не помогло, обратитесь за помощью к системному администратору или разработчику программы. Они смогут помочь вам в решении проблемы и найти источник ошибки 2ys.
Важно помнить, что ошибка 2ys может быть вызвана разными причинами, поэтому решение проблемы может зависеть от конкретной ситуации. Запомните основные причины и методы исправления ошибки 2ys, чтобы быстро и эффективно решать подобные проблемы в будущем.
Последствия ошибки 2ys
Кроме того, ошибка 2ys может создать уязвимость в безопасности вашего сайта. Если злоумышленник сможет использовать эту ошибку, он может получить несанкционированный доступ к вашей базе данных или серверу, взломать вашу административную панель или внедрить вредоносный код на вашем сайте. Это может привести к утечке конфиденциальной информации пользователей, повреждению данных или парализации функционирования сайта.
| Последствия | Описание |
|---|---|
| Некорректное отображение контента | Ошибка 2ys может привести к неправильному отображению контента на вашем веб-сайте. Это может включать в себя проблемы с кодировкой символов, неправильные расположение элементов и пропажу или искажение изображений и медиафайлов. |
| Неработающие функции | Ошибка 2ys может вызвать сбои в работе функций вашего веб-приложения. Это может означать, что пользователи не смогут выполнить необходимые действия на вашем сайте, такие как отправка форм, добавление товаров в корзину или авторизация на сайте. |
| Проблемы с входом на сайт | Ошибка 2ys может препятствовать входу на ваш сайт. Это может быть вызвано неверными URL-адресами или навигационными ссылками, которые не могут быть распознаны сервером из-за ошибки. |
| Уязвимость безопасности | Самое опасное последствие ошибки 2ys — это уязвимость безопасности. Злоумышленники могут использовать эту ошибку, чтобы получить несанкционированный доступ к вашему сайту или серверу. Это может привести к утечке конфиденциальной информации пользователей, взлому вашей административной панели или внедрению вредоносного кода. |
В целом, ошибка 2ys – серьезная проблема, которая требует немедленного устранения. Чем дольше она остается незамеченной и не исправленной, тем больше возникает риск для функциональности и безопасности вашего веб-сайта.
Сбой в работе мобильного интернета на Андроид может быть следствием ошибок разного уровня сложности: от банального включения режима полёта до случайного отключения в инженерном меню радиочастот, на которых он работает. Однако с большей частью таких неполадок вы можете справиться самостоятельно, не потратив много времени. А мы расскажем, как это сделать.
Содержание
- Причины отсутствия мобильного интернета
- Недостаточно сильный сигнал
- Закончился пакет интернета
- Технические неполадки на стороне оператора
- Активирован режима полёта
- Отключена функция передачи мобильных данных
- Ошибки в работе приложения
- Некорректное соединение через VPN
- Неправильные настройки точки доступа
- Неполадки в работе ОС Android, в том числе из-за вирусного заражения
- Отключены частоты в инженерном меню
- Телефон привязан к другому оператору сотовой связи
- Выход из строя SIM-карты
- Проблемы с разъемом SIM-карты в телефоне
Причины отсутствия мобильного интернета
Самая большая проблема — понять, из-за чего передача мобильных данных не работает. Ведь факторов, которые к этому приводят, действительно много:
- Недостаточно сильный сигнал связи для передачи данных.
- Закончился пакет интернета, доступный на тарифе, а на балансе нет денег, чтобы автоматически продлить доступ или оплатить очередной день подключения.
- Технические неполадки на стороне оператора сотовой связи.
- Активация на устройстве режима полёта.
- Отключение функции передачи мобильных данных на устройстве.
- Ошибка в работе приложения, через которое вы пытаетесь подключиться к интернету (браузер, клиент соцсети, мессенджер).
- Проблемы с соединением при использовании VPN.
- Неправильные настройки точки доступа.
- Неполадки в работе ОС Android, в том числе из-за вирусного заражения.
- Некорректные настройки в инженерном меню, которые отключают частоты для передачи мобильных данных.
- Привязка телефона к другому оператору сотовой связи.
- Выход из строя SIM-карты.
- Неисправный модуль для подключения SIM-карты.
Причины расположены от простых и часто встречающихся к сложным. Рассмотрим каждую ошибку более подробно, чтобы понять, как можно её выявить и устранить.
Недостаточно сильный сигнал
У каждого оператора сотовой связи есть собственная зона покрытия, в которой поддерживается тот или иной стандарт связи. Для доступа в Интернет вы должны находиться на территории, где есть 4G или хотя бы 3G-связь. В зонах с покрытием 2G тоже есть Интернет, но его скорость такая низкая, что большая часть современных сайтов отдаёт ошибку раньше, чем успевает загрузиться.
Обычно карта покрытия выглядит так:
Даже в Центральной России много мест, где отсутствует любая связь. Мёртвые зоны могут встречаться прямо посреди городов — сигнал зачастую пропадает на магистралях, длинных мостах, в туннелях, возле стратегических объектов вроде плотин и т. п.
Определить, что мощности сигнала недостаточно для передачи мобильных данных, можно по значку сети. Обычно он состоит из четырех делений. Если отмечено одно деление, то сигнал слабый. А если он пропадает, то индикатор сети на телефоне перечеркивается крестиком.
Рядом с индикатором сети может быть символ, который говорит о доступности интернета. Вот его распространённые значения:
- LTE, 4G — это самая быстрая скорость соединения, которая теоретически может достигать 100 Мб/с.
- H+ — HSDPA Plus, достигает скорости от 21 до 42 Мб/с.
- H — HSDPA, его скорость составляет около 7,2 Мб/с.
- 3G — сеть третьего поколения, скорость около 2 Мб/с.
- E — EDGE, скорость 384 Кб/с, ее может не хватить для загрузки тяжёлых сайтов.
- G — GPRS, скорость около 115 Кб/с. При таком подключении практически ничего не загружается.
Если вы видите на индикаторе низкий сигнал или сеть E/G, то единственный способ решения проблемы — перебраться поближе к населённым пунктам или вышкам оператора.
Закончился пакет интернета
Практически все операторы связи предлагают пакеты услуг, в которых количество интернет-трафика лимитировано: 1 Гб, 2 Гб, 10 Гб в месяц и т.д. Когда трафик заканчивается, доступ в сеть приостанавливается. У некоторых операторов бывают исключения — например, на отдельных тарифах доступно безлимитное использование соцсетей и мессенджеров. В этих случаях после израсходования трафика вы сможете продолжать пользоваться каким-нибудь WhatsApp, но в браузере сайты не загрузятся.
Обычно о том, что доступ в Интернет приостановлен, операторы предупреждают через SMS или уведомление в личном кабинете абонента. Решить проблему можно разными способами в зависимости от вашего тарифного плана и предложений оператора. Одна из распространённых услуг — покупка дополнительного пакета трафика. Некоторые операторы позволяют менять минуты или сообщения на Интернет и передавать гигабайты между пользователями.
Технические неполадки на стороне оператора
Не всегда причина сбоя при доступе в сеть находится на стороне пользователя. У операторов тоже бывают неполадки, которые оставляют без сети сотни тысяч абонентов. О крупных авариях обычно уведомляют с помощью SMS-сообщений или новостей на сайте оператора, а о мелких и кратковременных могут умолчать.
Признак того, что сбой носит массовый характер, — это появление проблем с Интернетом у других пользователей того же оператора. Но здесь важно не забывать про зоны покрытия. Возможно, вы просто оказались за их пределами.
Активирован режима полёта
На смартфонах есть специальный режим, при включении которого перестают работать модули связи. Он называется «Режим полёта», «Режим самолёта» или «Автономный режим». Визуально его включение контролируется с помощью значка самолёта, который появляется вместо индикатора сети.
Пока на телефоне включен режим полёта, пользоваться мобильными данными нельзя. На некоторых устройствах в этом режиме остаются доступными Wi-Fi и Bluetooth, но их придётся включать отдельно.
Проверить, не включен ли режим полёта можно двумя способами: через шторку уведомлений и в настройках соединений. Первый вариант быстрее и удобнее.
- Разблокируйте экран смартфона.
- Проведите пальцем сверху вниз, чтобы опустить шторку уведомлений и увидеть панель с настройками.
- Найдите значок сети. Если он выглядит как самолетик, нажмите на него чтобы переключится в обычный режим.
Если в шторке уведомлений нет похожей кнопки, то отключите режим полёта через стандартные настройки:
- Откройте настройки Android.
- Перейдите в раздел «Сеть и соединение».
- Откройте «Дополнительные настройки».
- Переведите ползунок «Режим полёта» в состояние «Выключено».
Путь в настройках может меняться в зависимости от версии Android и лаунчера. Вам нужно искать раздел меню, который отвечает за параметры работы беспроводной сети.
Отключена функция передачи мобильных данных
Передача мобильных данных работает только при включении одноименной функции, чтобы трафик не расходовался без вашего ведома. Визуально контролировать ее состояние можно с помощью тех самых значков возле индикатора сигнала сети. Если вы видите иконку 4G, 3G или даже E, то это значит, что передача данных включена. А если значков нет, значит, отключена.
Управлять передачей данных также можно двумя способами: через шторку уведомлений и настройки беспроводной сети. Традиционно первый вариант намного быстрее.
- Разблокируйте экран смартфона.
- Проведите пальцем по экрану сверху вниз, чтобы опустить шторку уведомлений.
- Нажмите на пункт «Мобильные данные», чтобы активировать функцию.
Опция может называться иначе — например, «Передача данных» или «Мобильный трафик». После её включения возле индикатора сети появится значок, который показывает скорость соединения.
То же самое можно сделать через стандартное приложение «Настройки».
- Откройте настройки смартфона.
- В разделе «Сеть и соединение» найдите пункт «Передача данных».
- Зайдите и включите опцию «Мобильные данные».
“Мобильные данные“ — очень информативный раздел. В нём можно отслеживать, сколько трафика вы потратили, когда будет следующее списание платы за тариф, а также контролировать, какие приложения больше всего используют Интернет.
Ошибки в работе приложения
Если Интернет не работает только в одном приложении, то искать причину неполадки следует в нём. Но в этой ситуации есть исключение, о котором мы уже упоминали. На некоторых тарифах есть безлимитный доступ в соцсети и мессенджеры. Этими приложениями можно пользоваться, даже если мобильный трафик закончился, но сайты в браузере загружаться не будут.
В настройках приложения есть пункт, который позволяет запретить или разрешить использование мобильных данных. Если есть проблема, проверьте его состояние:
- Откройте настройки Android.
- Перейдите в раздел «Приложения».
- Найдите и откройте параметры приложения, которое работает с ошибками.
- Нажмите на пункт «Передача данных».
- Разрешите использование мобильных данных.
Если это не помогло, попробуйте удалить и установить программу заново. Это исправит ошибки, которые возникли в ее работе.
Некорректное соединение через VPN
На телефонах, как и на ПК, можно подключаться к сети через виртуальную частную сеть (VPN) — защищённое соединение, в котором весь трафик шифруется. Но если вы неправильно его настроите, то не сможете получить доступ в Интернет. Проверить эту версию просто: если при включенном VPN мобильные данные не работают, а при выключенном — всё отлично, то искать причину нужно в параметрах виртуальной частной сети.
В Google Play есть огромное количество бесплатных и платных приложений для подключения к Интернету через VPN. Пользоваться ими просто: запустил, выбрал страну или сервер и установил соединение. Ошибок в таких программах обычно не возникает, а если и появляется какой-то сбой, то приложение всегда можно поменять на другое. Иное дело, если VPN настроен без сторонних приложений прямо в параметрах системы. Здесь важно сделать всё правильно, иначе подключение не будет работать.
- Выберите VPN-сервис, который вас устраивает.
- Найдите данные для подключения: адрес и тип сервера, имя пользователя и пароль. Эту информацию вы получите после оплаты тарифа VPN. А если сервис бесплатный, то в его описании.
- Откройте приложение «Настройки» на Android.
- В разделе «Сеть и соединение» выберите «Дополнительные настройки».
- Перейдите в подменю VPN.
- Нажмите «Добавить VPN».
- Введите любое название для вашей защищенной сети.
- Укажите тип сервера, его адрес и другие данные, которые получили от VPN-провайдера.
- Сохраните соединение и попробуйте ещё раз подключиться к Интернету.
В зависимости от типа сервера могут потребоваться разные данные. Например, на PPTP дополнительно иногда нужно указывать DNS-серверы, домены для поиска DNS и маршруты пересылки. Эту информацию также должен предоставить VPN-провайдер.
При правильной настройке VPN доступ в Интернет будет и через Wi-Fi, и через мобильный трафик.
Неправильные настройки точки доступа
Настройки Интернета обычно устанавливаются автоматически при первом включении телефона с новой SIM-картой: оператор присылает абоненту конфигурационное сообщение, абонент соглашается с внесением изменений и передача мобильных данных начинает работать. Однако иногда этого не происходит.
Причины подобного сбоя бывают разные: пользователь отказался от конфигурационного сообщения, настройки не сохранились, устройство не сертифицировано в стране, в которой используется. Это неприятно, но решаемо — нужно просто указать параметры точки доступа вручную.
Точка доступа — это конфигурация, которая позволяет устройству подсоединяться к мобильному интернету операторов. Узнать данные можно на официальном сайте провайдера — обычно раздел называется «Настройка мобильного интернета». В нём также содержатся сведения о других способах подключения, например, о том, как получить автоматическую настройку повторно.
Для ручного добавления точки доступа:
- Откройте стандартное приложение «Настройки».
- В разделе «Сеть и соединения» откройте настройки SIM-карты.
- Выберите SIM-карту, через которую хотите использовать мобильные данные.
- Зайдите в подраздел «Точки доступа (APN)».
- Добавьте новую точку доступа.
- Задайте параметры, указанные на сайте оператора связи.
Порядок настройки меняется в зависимости от версии Android и установленного лаунчера. Подробные инструкции для разных версий ПО обычно доступны на сайте оператора связи.
Неполадки в работе ОС Android, в том числе из-за вирусного заражения
Влиять на работу модулей связи могут системные ошибки и мобильные вредоносные программы. Обнаружить их визуально бывает трудно, хотя иногда есть зацепки — например, сбой возник после установки приложения не из Google Play, обновления или прошивки устройства.
Если неполадки касаются только работы беспроводной сети, то их часто удается устранить путем сброса сетевых настроек:
- Откройте настройки Android.
- Перейдите в раздел «Восстановление и сброс».
- Выберите «Сброс сетевых настроек».
На устройстве будут очищены пользовательские сетевые параметры: WLAN, мобильные данные, Bluetooth — пропадут сохранённые пароли от Wi-Fi, точки APN для мобильного интернета, информация о сопряженных через Bluetooth устройствах. Всё это придется восстанавливать заново.
Если проблема не решается сбросом сетевых настроек, то попробуйте более жёсткий метод — полный сброс параметров телефона или планшета до заводского состояния. После такой процедуры вы получите чистый девайс, как будто только что купили его и достали из коробки. Из памяти будут удалены:
- Аккаунт Google (не на всех устройствах).
- Учётные записи в приложениях.
- Настройки системы и данные программ.
- Все пользовательские приложения.
- Музыка, фото, видео, документы и другие данные.
Прежде чем выполнять сброс, нужно убедиться, что в настройках аккаунта Google включена синхронизация:
- Зайдите в настройки.
- В разделе «Аккаунты» выберите учётную запись Google.
- Включите синхронизацию всех данных.
Также желательно сделать резервную копию системы и данных через раздел «Восстановление и сброс». При включении копирования данные устройства и приложений отправляются на серверы Google и в резервный аккаунт, если вы его добавите.
Создание бэкапа поможет после сброса восстановить всю информацию, в том числе из приложений, которые были установлены до него, например, прогресс в играх.
Отдельная история — вирусное заражение Android. Для проверки телефона и удаления зловредных файлов можно использовать антивирус на компьютере или файловый менеджер. Но при условии, что вы знаете, что искать.
Сброс настроек тоже помогает избавиться от вирусного заражения, так как удаляет все посторонние файлы. Но только на аппаратах без root.
Отключены частоты в инженерном меню
В различных инструкциях о том, как продлить время автономной работы смартфона, встречаются советы об отключении неиспользуемых частот в инженерном меню. В этом есть смысл, но с очень большими оговорками.
Мобильные телефоны работают в двух частотных диапазонах: 900/1800 МГц и 850/1900 МГц. Устройство постоянно сканирует эфир, чтобы находить оптимальную частоту для связи. Но на территории конкретной страны обычно используется один диапазон. Например, в Европе, Азии, Африке и Австралии это 900/1800 МГц. Поиск по другому диапазону — пустая трата времени и ресурсов телефона. Поэтому его отключение действительно приведёт к экономии заряда батареи.
Выключить неиспользуемые частоты можно только через инженерное меню — среду для разработчиков, которая позволяет управлять Android на аппаратном уровне. Открывать её без специальных знаний не рекомендуется. Но если мобильная связь не работает, то будет нелишним посмотреть, в каком состоянии находятся частоты.
Попасть в инженерное меню можно через специальные утилиты или с помощью кода, который вводится в приложении «Телефон», где вы набираете номера и команды для USSD-запросов:
- Для устройств с процессором MediaTek действует код *#*#3646633#*#* или *#*#54298#*#*.
- На телефонах Samsung можно попробовать *#*#4636#*#* или *#*#8255#*#*.
- Телефоны Sony — *#*#7378423#*#*.
- HUAWEI — *#*#2846579#*#* или *#*#2846579159#*#*.
- Xiaomi — *#*#6484#*#*, *#*#3646633#*#* или *#*#4636#*#*.
Есть и другие варианты. Самый простой способ их узнать — набрать в поисковике запрос типа «модель телефона вход в инженерное меню».
В инженерном меню нужно перейти в режим BandMode, а затем выбрать SIM-карту, которую вы хотите настроить. В окне отобразятся все поддерживаемые частоты. Например, в России используются EGSM900 и DCS1800 — они и должны быть активны.
Для сохранения конфигурации следует нажать на кнопку «SET» внизу экрана, после чего можно выйти из меню.
Телефон привязан к другому оператору сотовой связи
В офисах сотовых операторов зачастую продаются смартфоны, которые стоят дешевле остальных, но низкая цена обусловлена тем, что покупатель сможет пользоваться только их SIM-картой. У этого состояния есть устоявшееся название — «залоченный телефон».
Если представители оператора обязаны уведомить покупателя о привязке телефона к их сети, то когда вы покупаете аппарат с рук или в иностранных интернет-магазинах, это может стать неприятным сюрпризом. Поэтому перед покупкой стоит убедиться в том, что телефон может работать с разными SIM-картами. Самый простой способ это сделать — вставить симку другого оператора, которой вы собираетесь пользоваться, и позвонить или выйти в интернет. Если связь не установится, то велика вероятность, что телефон залочен.
Залоченный телефон — это не вечная кабала у одного оператора. Некоторые провайдеры предоставляют платные услуги по их разлочке. В сети также можно найти советы о самостоятельной разблокировке телефона с помощью кодов или перепрошивки. Но эта затея может привести к «окирпичиванию» устройства — оно просто перестанет включаться.
Выход из строя SIM-карты
Мобильный интернет может не работать также из-за проблем с самой SIM-картой. Здесь возможен целый комплекс причин, как программных, так и аппаратных. Чтобы определить точный источник неполадки, придётся проверить несколько параметров.
Если аппарат двухсимочный, то начать следует с включения обоих слотов.
- Откройте настройки Android.
- Перейдите в раздел управления SIM-картами. Он может называться «Диспетчер SIM» или «Управление SIM».
- Выберите неактивную карту и включите её.
Если SIM-карта активирована, включите Wi-Fi и посмотрите, нет ли в списке пункта NVRAM WARNING: *текст ошибки*. Его наличие говорит о том, что системный раздел памяти повреждён. Для его восстановления необходимо выполнить перепрошивку устройства. Если вы раньше никогда этого не делали, то лучше обратиться к специалистам. В противном случае есть риск усугубить ситуацию или получить новые ошибки.
Этот вид сбоя несложно определить визуально. Но есть и такие, которые трудно обнаружить с первого раза. Например, SIM-карта может не работать из-за плохого контакта с приёмником. Чтобы устранить эту неисправность, вытащите карту, протрите её и аккуратно поставьте обратно.
При извлечении карты заодно проверьте, нет ли на ней механических повреждений. Если на контактах есть царапины или вмятины, то они вполне могут быть виновниками отсутствия связи. Благо заменить SIM-карту можно в любом офисе оператора — для этого нужен только паспорт человека, на которого она была оформлена при покупке.
Ещё одна возможная причина выхода SIM-карты из строя, о которой многие забывают, — длительное неиспользование. Если долго не пополнять счёт и не выходить на связь, то карта будет заблокирована, а номер вернётся в свободную продажу. Срок действия SIM-карты меняется в зависимости от оператора, поэтому эту информацию лучше уточнить заранее.
Проблемы с разъемом SIM-карты в телефоне
Самая неприятная проблема — неполадки в модуле SIM. Это аппаратные ошибки, исправить которые самостоятельно очень сложно. Чтобы не усугубить неисправность, лучше сразу обратиться в сервисный центр и заплатить специалистам. Однако прежде чем идти к мастерам, стоит самостоятельно проверить все перечисленные выше факторы. Возможно, никакой неполадки нет — достаточно было просто пополнить баланс на SIM-карте или вручную прописать данные для точки доступа.
Сегодня мы поговорим о достаточно известной ошибке, с которой могут столкнуться пользователи смартфонов на базе операционной системы Android. При отправке USSD-запросов на экране смартфона может появиться сообщение «Неполадки подключения или неверный код MMI». Также сообщение может иметь вид «Проблема подключения или неверный код MMI» или даже на английском языке — Connection problem or invalid MMI code.
Примерно так выглядит ошибка на экране устройства:
На английском языке:
Возникает вопрос — что такое MMI? MMI или Man-Machine Interface — это специальный код, использующийся для формирования USSD-запросов, который обеспечивает взаимодействие между абонентом и сервисными приложениями оператора. Иногда возникает сбой, что приводит к указанной ошибке. Что же делать? Возможных решений несколько, расскажем о них более подробно.
Отправьте USSD-запрос еще раз
Допустим, что вы решили узнать баланс счета, отправив запрос *100#, в результате чего получили ошибку, проблем со связью при этом не наблюдаете. Попробуйте отправить USSD-запрос еще раз, а через некоторое время, если не помогло, снова. Возможно, это проблема на стороне оператора связи.
Включите и выключите режим полета
Режим полета, как вы наверняка знаете, позволяет отключать все коммуникации устройства. Включите режим полета буквально на 5-10 секунд, после чего вновь отключите, чтобы ваш смартфон нашел сеть.
После отправьте USSD-запрос. Скорее всего, все заработает.
Перезагрузите смартфон
Вообще, для решения проблем со связью должно хватить включения и отключения режима полета. Однако, возможно, проблема в программном обеспечении смартфона — скажем, произошел некий сбой. Для того, чтобы вернуть устройство в прежний вид, просто перезагрузите его. Или выключите и включите вновь — кому как удобнее.
После включения проверьте устройство на предмет возникновения ошибки.
Измените тип сети
Попробуйте изменить тип сети. Допустим, вы используете сети в режиме «Авто». Вам нужно попробовать изменить тип сети на 3G или даже 2G — на время, потом можете вернуть все в первоначальное состояние.
Зайдите в настройки.
Найдите раздел «Беспроводные сети» (в примере используется смартфон Huawei, на устройствах иных компаний интерфейс может незначительно меняться).
Тапните по строке «Мобильная сеть».
Нажмите «Предпочтительный тип сети».
Измените тип сети. В идеале стоит использовать смешанный тип сети («Авто»), скорее всего, он у вас и установлен. Выберите другой тип сети, подождите минуту и вернитесь в режим «Авто».
После этого отправьте USSD-запрос. Если не помогло, выберите другой тип сети и уже с ним попробуйте отправить USSD-запрос.
Если у вас используется «Только 4G», в этом случае вы в любом случае не сможете отправлять USSD-запросы, переключайтесь в смешанный тип режима сети («Авто»).
Удостоверьтесь, что выбрана сеть оператора
Это может быть вызвано неким сбоем. Вам нужно выбрать покрытие своего оператора связи. Для этого зайдите все в тот же раздел «Мобильные сети» и выберите пункт «Оператор».
Дождитесь загрузки и выберите сеть своего оператора. Хотя лучше все же использовать автоматический выбор сети (переключатель в верхней части экрана).
Процедура может помочь, особенно если вы находитесь в роуминге.
Отключите VoLTE
Все в тех же настройках мобильных сетей попробуйте отключить «Вызовы VoLTE», если эта функция поддерживается вашим устройством (за идею спасибо пользователю с именем Oleg).
После попробуйте указать USSD-команду.
Загрузка в безопасном режиме
Есть небольшая вероятность того, что появление ошибки связано с работой какого-либо приложения. Как вы этом удостовериться? Достаточно включить безопасный режим.
В этом режиме Android запускает только системные приложения, благодаря чему вы сразу сможете понять, в приложении ли дело или нет.
Попробуйте добавить символ в USSD-запрос
Некоторыми пользователями утверждается, что может помочь добавление символа в USSD-запрос. Например, запятой.
USSD-запрос работает, как ни странно.
Проблемы с сим-картой
Возникает ошибка и в том случае, если есть проблемы с сим-картой. Например, она очень старая и ее пора заменить, либо же вы неверно ее обрезали. В таких случаях USSD-запросы вообще не будут работать, вам нужно заменить сим-карту.
Как устранить основные ошибки на Android
Самая популярная в мире ОС известна своей нестабильностью. Каждый пользователь Андроид хоть раз встречался с той или иной ошибкой, но не все находили решение. Сразу же менять свой девайс из-за этого точно не стоит. Далее мы разберём основные ошибки на Android и способы их решения. Часто и ошибки-то нет, а есть всего лишь небольшая помеха в работе тех или иных функций, которая решается парой простых действий.
Иногда Android при работе может выдавать системные ошибки. В этом нет ничего страшного
Наиболее частые ошибки
Этот раздел содержит неполадки, которые исправить, как правило, не составляет труда или вовсе не требуется. Часто их причиной может быть даже не само устройство. Но встречаются и такие, которые заставили понервничать пользователей.
В приложении снова произошел сбой
Пользователи Android столкнулись с этой ошибкой 23 марта 2021 года, с выходом нового обновления на Android System Webview. Что бы не испытывать проблем пока разработчики не обновили ПО, представляем решение ниже.
Решение для всех: «Настройки» → «Приложения» → в меню с тремя точками включить отображения системных приложений → в поиске найти Android System Webview → нажать «Удалить обновления». У некоторых пользователей отсутствует кнопка для удаления обновления WebView или это просто не помогает, в таком случае можно попробовать обновить или удалить и заново установить браузер Chrome.
Нехватка памяти
Это нельзя назвать ошибкой, скорее, ограничением возможностей вашего девайса. Да, действительно, на старых, да и на новых, устройствах внутренняя память иногда резко заканчивается. Решается проблема очень просто.
Если вы пользуетесь такими приложениями, как Instagram, VK, то однозначно виноват кэш, который они накапливают очень быстро и в большом количестве.
Такая очистка может освободить до нескольких гигабайт свободного места. Ещё можно полностью стереть данные в приложении, но затем придётся заново «логиниться».
Из-за переполненной памяти могут возникать ошибки под разными номерами. Например, ошибка 919, когда приложение не может включиться из-за недостатка места.
На некоторых устройствах (далеко не на всех) можно часть программ перенести на карту памяти. Так вы высвободите ещё больше места. Делается это из того же пункта в настройках. Лучше почаще следить за наличием свободного места, чтобы гаджет всегда работал исправно и без тормозов.
Ошибка аутентификации Wi-Fi
Также одна из самых популярных неполадок на Android. Хотя на самом деле очень редко проблема лежит в устройстве. Чаще её причиной становится роутер, точнее, его несовместимость с вашим девайсом. Решается проблема довольно быстро.
Первый метод, самый очевидный, просто проверить правильность введённого пароля. Ведь аутентификация — это и есть не что иное, как проверка ключа безопасности. Поэтому попробуйте забыть проблемную сеть и затем заново ввести пароль.
Если с паролем всё в порядке, а Wi-Fi всё равно не хочет подключаться, то причина однозначно лежит в настройках роутера. Дело в том, что его тип шифрования данных может быть более старым, чем используемый на Android-устройстве, или же устройством не поддерживается какой-либо стандарт сети.
В таком случае нужно зайти в настройки роутера.
После этого проблемы с подключением к Wi-Fi должны исчезнуть.
Ошибка синтаксиса
Ошибка заключается в том, что файл, который устанавливает определённое приложение, неправильный или был неправильно запущен. Кроме того, может произойти сбой во время установки, который тоже приводит к ошибке синтаксиса.
Исправить это довольно легко. Во-первых, убедитесь в том, что файл, который вы скачали, имеет формат apk. Поскольку именно файлы такого формата являются инсталляторами приложений на Android. Во-вторых, удалите этот скачанный файл и заново загрузите его, а затем переустановите. Есть смысл попробовать скачать файл с другого сайта. Это, как правило, убирает ошибку.
Ошибка загрузки
Происходит часто на старых устройствах, на новых такая проблема уже не возникает. Заключается в том, что стандартный менеджер загрузок даёт сбои, из-за чего становится трудно загрузить что-либо из интернета. Ошибка исправляется довольно легко.
Достаточно лишь скачать новый менеджер загрузок. Отлично для этих целей может подойти ES Проводник. Он имеет хороший встроенный менеджер загрузок.
Android-клавиатура AOSP
Эта клавиатура сама по себе не из лучших. Кроме того, она не очень хорошо оптимизирована на некоторых прошивках, из-за чего возникают ошибки. Решить их просто.
Ошибки с аккаунтами Google
Ошибки может быть две: аккаунт не хочет синхронизироваться либо не хочет добавляться. Первая может присутствовать как на старых, так и на новых девайсах, а вторая постепенно уходит в прошлое. Исправить всё это не так уж и сложно.
Вирус Netalpha
Новая проблема, которая встречается пользователям Android. Это вредоносное ПО затрудняет работу с телефоном и не даёт себя удалить. Проблема достаточно серьёзная, поскольку предполагает только два решения, одно из которых весьма радикальное.
Com. android. snap
Ошибка «com. android. snap» возникает при использовании различных приложений: популярных фоторедакторов, мессенджеров. Эта надпись часто появляется на чёрном фоне, что сильно отвлекает, а программы могут просто закрываться.
Считается, что этот сбой вызывает вредоносное ПО, поэтому многие советуют просто установить антивирус. Однако можно обойтись и без него системными методами.
После этого программа перестанет досаждать, и более вы не увидите эту надпись на чёрном экране. Если на девайсе установлен антивирус, то можно удалить баг с его помощью. Но, как показывает практика, на устройствах с антивирусниками редко случается эта ошибка.
Помимо com. android. snap, существует также com. android. systemUI. Объединяет их то, что они являются вирусами типа троян. Соответственно, обезвреживается программа точно так же.
Com. android. phone
Если система пишет, что в приложении com. android. phone произошла ошибка, значит, проблема заключается в программе, которая отвечает за совершение звонков на вашем планшете или смартфоне. Появляется ошибка по разным причинам. Поэтому и способы решения будут для каждого разные.
Android. process. acore
Если произошла ошибка с android. process. acore, то проблема уже не связана ни со «звонилкой», ни с вирусами. Здесь причины могут быть следующие:
Трудность решения проблемы зависит от причины её появления. Чаще всего, она решается простым удалением всех контактов через настройки устройства. Если вы перед этим синхронизируете все контакты с Гугл, то вообще ничего не потеряете.
Есть вариант сбросить настройки всех приложений через соответствующий пункт меню. Это также часто избавляет от проблемы, причём данные вы не теряете. Если у вас установлены приложения по оптимизации работы Wi-Fi, то их тоже стоит попробовать удалить. Часто причина кроется именно в них.
Adroid. process. media
Ошибка Андроид Процесс Медиа происходит по двум причинам: Хранилище Мультимедиа или Диспетчер загрузок. Решаются обе довольно просто. Есть два общих способа, которые практически всегда безотказно работают.
Первый способ
Второй способ
После применения одного из этих способов проблема исчезнет.
Неверный пакетный файл
Ошибка часто возникает при обновлении какого-либо приложения. Если это случилось во время обновления, необходимо очистить кэш у этого приложения. Кроме того, можно попробовать вручную скачать apk файл программы и установить её заново. Если не помогло и это, удаляем аккаунт Гугл, перезагружаем устройство и логинимся заново.
PACKADGE FILE INVALID
Installation unssuccesful error
Ошибка номер…
Эти ошибки могут быть более серьёзными. Однако часто и они решаются в несколько простых действий. Всё зависит от номера этой самой ошибки. Причём Google даёт минимум информации о решении различных ошибок.
11, 101, 504, 506, 491, 495, 413, 941, 921, 920, 481, RH01: неполадки с Google Play и учётной записью
Эти ошибки связаны с некорректной работой магазина приложений или учётной записи и решаются практически одними и теми же методами. «Код ошибки 11» Android может выдать при работе Play Market. Часто возникают неполадки под конкретными номерами именно с этим сервисом Гугл. Замечено, что ошибка 11 часто возникает при установке или обновлении WhatsApp.
Ещё одна популярная ошибка, из-за которой Play Market также не хочет загружать приложение, 504. Она возникает на Андроид вследствие тех же причин, что и другие неполадки с загрузкой программ, поэтому методы устранения используются идентичные. То же касается других ошибок.
Решаются проблемы несколькими способами, причём каждый из них подходит и для большинства похожих ошибок.
Ошибка 24 возникает при установке приложения на Андроид, когда произошёл какой-либо сбой, а часть файлов уже была установлена. Или же это приложение у вас было раньше, вы его удалили, а затем снова решили скачать. Решается проблема довольно быстро.
После этого ошибка должна исчезнуть, а приложение установиться безо всяких проблем.
Эта error возникает при загрузке какого-либо приложения. Проблем может быть несколько, но решить их довольно легко.
После этого ошибка должна исчезнуть.
Загрузка приложения становится невозможной. Ошибка синхронизации с Гугл аккаунтом.
Есть так называемый Dalvik-кэш. В связи с его заполнением у нас опять не хотят устанавливаться те или иные программы. Для решения проблемы чистим данные и отключаем сначала «Аккаунты Google», а затем Google Play Store.
Rh01 /rpc:s-5:aec-0 / RPC:S-3
Система не может получать информацию с сервера. Для исправления неполадки нужно сделать действия, как и при других похожих ошибках.
Вновь не загружается контент из Гугл Плей.
Также не позволяет загружать приложения.
Rpc:aec:0]
Неполадки при получении данных с сервера. Помочь может удаление всех синхронизированных аккаунтов. Затем очищаем кэш и данные Плей Маркета, после чего перезагружаем смартфон или планшет.
Похожей является ошибка RPC:S-3. В случае с ней нужно удалить только аккаунт Гугл, после чего можно попробовать подключить другой или этот же.
Эта неисправность не зависит от нашего устройства. Причина кроется в том, что программа обновляется разработчиками. Поэтому, если мы хотим установить или обновить её, мы этого сделать не сможем. Просто стоит снова попробовать установить её через 30 минут или позже.
Способ решения любых ошибок
Ну и, наконец, метод, который подойдёт для исправления любых неполадок. Но прибегать к нему надо всегда в последнюю очередь. Это возвращение устройства к заводским настройкам. Полная перезагрузка системы Андроид удалит все пользовательские данные, поэтому самое важное стоит предварительно скинуть на карту памяти или сохранить в облачных сервисах.
После этого девайс возвращается к заводским параметрам, все неполадки исчезают.
Теперь вы знаете, как исправить подавляющее большинство ошибок на Андроид. Их гораздо больше, но остальная масса неполадок имеет сходные пути решения, особенно ошибки сервисов Гугл Плей, встречается настолько редко, что данных о них ещё нет или уже исправлена разработчиками.
Источники:
https://androidnik. ru/nepoladki-podklyucheniya-ili-nevernyj-kod-mmi-kak-ispravit/
https://protabletpc. ru/advice/oshibki-android-i-sposobyi-ih-resheniya. html
Содержание
- Решаем проблемы подключения к интернету через Wi-Fi на Android
- Проверьте правильность пароля
- Проверьте имя сети
- Перезагрузите роутер
- Изменение протокола безопасности сети
- Использование статического IP-адреса
- Удаление устаревших файлов
- Отсутствует интернет: что делать
- Часто задаваемые вопросы и ответы (FAQ)
- что такое код ошибки 2ys
- Ошибка: Неполадки подключения или неверный код MMI. Что делать?
- Отправьте USSD-запрос еще раз
- Включите и выключите режим полета
- Перезагрузите смартфон
- Измените тип сети
- Удостоверьтесь, что выбрана сеть оператора
- Отключите VoLTE
- Загрузка в безопасном режиме
- Попробуйте добавить символ в USSD-запрос
- Проблемы с сим-картой
- Как понять уведомление ФНС об отказе: шпаргалка для бухгалтера
- Отказ в приеме отчетности: как действовать
- Отказ в приеме отчетности: как действовать (продолжение)
- Как устранить основные ошибки на Android
- Наиболее частые ошибки
- В приложении снова произошел сбой
- Нехватка памяти
- Ошибка аутентификации Wi-Fi
- Ошибка синтаксиса
- Ошибка загрузки
- Android-клавиатура AOSP
- Ошибки с аккаунтами Google
- Вирус Netalpha
- Com.android.snap
- Com.android.phone
- Android.process.acore
- Adroid.process.media
- Первый способ
- Второй способ
- Неверный пакетный файл
- PACKADGE FILE INVALID
- Installation unssuccesful error
- Ошибка номер…
- 11, 101, 504, 506, 491, 495, 413, 941, 921, 920, 481, RH01: неполадки с Google Play и учётной записью
- Rh01 /rpc:s-5:aec-0 / RPC:S-3
- Rpc:aec:0]
- Способ решения любых ошибок
Решаем проблемы подключения к интернету через Wi-Fi на Android
Проблемы с аутентификацией зачастую (но не всегда) возникают из-за пароля. Устройство пытается проверить пароль, который вы используете для входа в Wi-Fi сеть, и если пароль неверен, то не проходит проверка подлинности и выходит сообщение об ошибке аутентификации.
Ниже представлены рабочие способы решения этой проблемы, дополняемые описаниями пользователей из комментариев. Рекомендую вам двигаться пошагово по инструкции, как бы банальны ни выглядели эти действия.
Если возникла ошибка аутентификации при подключении к WiFi на Андроид, нужно выполнить 6 шагов.
Проверьте правильность пароля
Пароли защищают вашу сеть от несанкционированного доступа, при вводе ошибочного пароля невозможно установить соединение. Даже если вы точно знаете свой пароль и уверены в нём, есть вероятность, что вводите его неправильно.
Пароль чувствителен к регистру (к строчным и прописным буквам), поэтому, если в нём есть заглавные буквы или специальные символы, убедитесь, что вы вводите именно их.
Поставьте галочку в поле «Показать пароль», чтобы удостовериться в правильности ввода.
Проверьте имя сети
Ещё одна, казалось бы, очевидная вещь, но здесь можно ошибиться. Поэтому убедитесь, что вы пытаетесь подключиться к правильной сети, имена сетей могут быть похожи и отличаться незначительно, их запросто можно перепутать.
В любом случае проверьте и убедитесь, что вы подключаетесь к правильной сети.
Перезагрузите роутер
В роутере (маршрутизаторе) могут возникнуть технические, программные проблемы, поэтому отключите маршрутизатор (роутер) на несколько минут от сети и включите его снова.
Перед вводом пароля удалите сеть (к которой подключаетесь), это гарантирует, что старый пароль нигде не сохранён. Для этого нажмите на название сети и удерживайте в течение 2-3 секунд, появится меню.
Изменение протокола безопасности сети
Попробуйте изменить протокол безопасности в настройках сети на роутере, например, если это WPA — измените его на WPA2 и наоборот. Затем попробуйте подключиться к сети Wi-Fi.
Есть вероятность, что телефон вследствие аппаратных ограничений или недоработки прошивки может некорректно работать с тем или иным протоколом безопасности. Но для этого придётся менять настройки WiFi подключения, если вы не обладаете достаточными знаниями лучше пропустить этот пункт.
В качестве его замены попробуйте найти другой телефон и попытайтесь подключиться.
Использование статического IP-адреса
Может помочь замена динамического IP на статический:
- Перейдите в настройки Android.
- Откройте Wi-Fi.
- Найдите нужную сеть.
- Нажмите и удерживайте касание на названии сети WiFi — откроется меню с расширенными настройками, где нужно выбрать пункт « Изменить сеть ».
- Измените настройку IP с DHCP на Static , то есть меняем режим работы, теперь не роутер нам назначит IP адрес, а мы назначим его вручную.
- Теперь назначьте IP-адрес 192.168.1.*** (добавьте любое число от 1 до 225 в ***). Вписываемый адрес зависит от модели и настроек роутера и провайдера. Как вариант, адресацию роутера по умолчанию для популярных моделей можно посмотреть здесь.
Если у вас наоборот по умолчанию стоял статический IP адрес, поменяйте его на dhcp , чтобы маршрутизатор сам назначил нужный адрес.
Удаление устаревших файлов
Только для устройств с root доступом:
- Загрузите и установите ES File Explorer или Total Commander на своём устройстве.
- При запросе дайте им права на root.
- Перейдите в Root explorer из меню.
- Перейдите в /data/misc/dhcp/ .
- Удалите все имеющиеся там файлы.
- Перезагрузите устройство и попробуйте проверить, не решена ли проблема.
Отсутствует интернет: что делать
Ниже описаны варианты, когда на телефоне под управлением Андроид отсутствует интернет, но с аутентификацией это не связано.
- Переключение в режим самолёта — на некоторых моделях телефонов это работает. Включите режим в самолёте , подождите секунд 10 и отключите его.
- Проверьте включён ли Bluetooth — он может создать конфликт с Wi-Fi (вследствие заводского брака или некорректности прошивки) , поскольку некоторые пользователи отмечают, что на некоторых телефонах, когда включён Bluetooth не работает Wi-Fi. Так что если у вас включён блютус, то чем чёрт не шутит, отключите го и проверьте соединение.
- Режим энергосбережения — он призван сократить потребление телефоном энергии батареи. Поскольку, как известно, включённый Wi-Fi быстро разряжает аккумулятор, поэтому включённый режим энергосбережения, может отключить ваш Wi-Fi (всё зависит от модели устройства и версии прошивки). Убедитесь, что режим энергосбережения выключен. Вы можете получить доступ к энергосберегающему режиму в меню Настройки → Батарея вашего телефона.
Если знаете другие способ, оставьте свои решения в комментариях, чтобы помочь другим пользователям.
Часто задаваемые вопросы и ответы (FAQ)
Почему телефон Android не может подключиться к Wi-Fi?
Существует ряд причин, по которым ваш телефон Android не может подключиться к сети Wi-Fi. Наиболее распространенной причиной является то, что сеть, к которой вы пытаетесь подключиться, либо не транслирует свой SSID (идентификатор набора услуг), либо использует скрытый SSID, что делает ее невидимой для сканеров. Другие причины включают неправильный пароль, устаревшую прошивку и аппаратные проблемы.
Каковы распространенные причины этой проблемы?
Наиболее распространенными причинами проблем с подключением к Wi-Fi являются неправильный пароль, устаревшая прошивка и аппаратные проблемы.
Как быстро устранить неполадки с подключением телефона Android к Wi-Fi?
Проверьте, транслирует ли сеть, к которой вы пытаетесь подключиться, свой SSID (идентификатор набора услуг). Если это не так, вы не сможете увидеть ее в списке доступных сетей.
Убедитесь, что вы используете правильный пароль для сети. Если вы не уверены в правильности пароля, обычно его можно найти на самом маршрутизаторе или в прилагаемой к нему документации.
Что делать, если мой телефон Android по-прежнему не подключается к Wi-Fi?
Попробуйте обновить прошивку маршрутизатора. Новые версии микропрограмм часто содержат исправления проблем с подключением.
Убедитесь в отсутствии аппаратных проблем с телефоном или маршрутизатором, проверив, нет ли ослабленных кабелей или поврежденных антенн.
Источник
Ошибка: Неполадки подключения или неверный код MMI. Что делать?
Сегодня мы поговорим о достаточно известной ошибке, с которой могут столкнуться пользователи смартфонов на базе операционной системы Android. При отправке USSD-запросов на экране смартфона может появиться сообщение «Неполадки подключения или неверный код MMI». Также сообщение может иметь вид «Проблема подключения или неверный код MMI» или даже на английском языке — Connection problem or invalid MMI code.
Примерно так выглядит ошибка на экране устройства:
На английском языке:
Возникает вопрос — что такое MMI? MMI или Man-Machine Interface — это специальный код, использующийся для формирования USSD-запросов, который обеспечивает взаимодействие между абонентом и сервисными приложениями оператора. Иногда возникает сбой, что приводит к указанной ошибке. Что же делать? Возможных решений несколько, расскажем о них более подробно.
Отправьте USSD-запрос еще раз
Допустим, что вы решили узнать баланс счета, отправив запрос *100#, в результате чего получили ошибку, проблем со связью при этом не наблюдаете. Попробуйте отправить USSD-запрос еще раз, а через некоторое время, если не помогло, снова. Возможно, это проблема на стороне оператора связи.
Включите и выключите режим полета
Режим полета, как вы наверняка знаете, позволяет отключать все коммуникации устройства. Включите режим полета буквально на 5-10 секунд, после чего вновь отключите, чтобы ваш смартфон нашел сеть.
После отправьте USSD-запрос. Скорее всего, все заработает.
Перезагрузите смартфон
Вообще, для решения проблем со связью должно хватить включения и отключения режима полета. Однако, возможно, проблема в программном обеспечении смартфона — скажем, произошел некий сбой. Для того, чтобы вернуть устройство в прежний вид, просто перезагрузите его. Или выключите и включите вновь — кому как удобнее.
После включения проверьте устройство на предмет возникновения ошибки.
Измените тип сети
Попробуйте изменить тип сети. Допустим, вы используете сети в режиме «Авто». Вам нужно попробовать изменить тип сети на 3G или даже 2G — на время, потом можете вернуть все в первоначальное состояние.
Зайдите в настройки.
Найдите раздел «Беспроводные сети» (в примере используется смартфон Huawei, на устройствах иных компаний интерфейс может незначительно меняться).
Тапните по строке «Мобильная сеть».
Нажмите «Предпочтительный тип сети».
Измените тип сети. В идеале стоит использовать смешанный тип сети («Авто»), скорее всего, он у вас и установлен. Выберите другой тип сети, подождите минуту и вернитесь в режим «Авто».
После этого отправьте USSD-запрос. Если не помогло, выберите другой тип сети и уже с ним попробуйте отправить USSD-запрос.
Если у вас используется «Только 4G», в этом случае вы в любом случае не сможете отправлять USSD-запросы, переключайтесь в смешанный тип режима сети («Авто»).
Удостоверьтесь, что выбрана сеть оператора
Это может быть вызвано неким сбоем. Вам нужно выбрать покрытие своего оператора связи. Для этого зайдите все в тот же раздел «Мобильные сети» и выберите пункт «Оператор».
Дождитесь загрузки и выберите сеть своего оператора. Хотя лучше все же использовать автоматический выбор сети (переключатель в верхней части экрана).
Процедура может помочь, особенно если вы находитесь в роуминге.
Отключите VoLTE
Все в тех же настройках мобильных сетей попробуйте отключить «Вызовы VoLTE», если эта функция поддерживается вашим устройством (за идею спасибо пользователю с именем Oleg).
После попробуйте указать USSD-команду.
Загрузка в безопасном режиме
Есть небольшая вероятность того, что появление ошибки связано с работой какого-либо приложения. Как вы этом удостовериться? Достаточно включить безопасный режим.
В этом режиме Android запускает только системные приложения, благодаря чему вы сразу сможете понять, в приложении ли дело или нет.
Попробуйте добавить символ в USSD-запрос
Некоторыми пользователями утверждается, что может помочь добавление символа в USSD-запрос. Например, запятой.
USSD-запрос работает, как ни странно.
Проблемы с сим-картой
Возникает ошибка и в том случае, если есть проблемы с сим-картой. Например, она очень старая и ее пора заменить, либо же вы неверно ее обрезали. В таких случаях USSD-запросы вообще не будут работать, вам нужно заменить сим-карту.
Друзья! Если наш сайт помог вам или просто понравился, вы можете помочь нам развиваться и двигаться дальше. Для этого можно:
Как понять уведомление ФНС об отказе: шпаргалка для бухгалтера
Проверив отчет, ФНС в течение следующего рабочего дня направляет компании квитанцию о приеме или уведомление об отказе. В документе пишут код ошибки и расшифровку этого кода. Чтобы бухгалтерам было проще разобраться, в чем ошибка и как ее исправить, эксперты Экстерна составили шпаргалку по 10 самым распространенным причинам отказов.
В Контур.Экстерне бухгалтеры видят не только само уведомление об отказе, как оно приходит из налоговой, но и комментарии к ошибкам и ссылки на нужные инструкции. Мы свели подсказки по самым частым отказам в таблицу. Она будет полезна вам, если вы отчитываетесь через другую программу или хотите систематизировать информацию.
Отказ в приеме отчетности: как действовать
| Код ошибки | Что пишет ИФНС | Что это значит и что делать |
|---|---|---|
| 0400200005 | Повторная регистрация первичного документа |
Возможно, ранее вы подали документ с тем же номером корректировки. Если это так, укажите в реквизитах отчета следующий номер корректировки и отправьте снова.
Если вы впервые сдавали отчет с таким номером корректировки, ошибка может быть связана с тем, что файл повторно загрузился базу данных ИФНС. Отчет в этом случае считается представленным.
Как проверить, что отчет принят, описано в инструкции
0400400011 Нарушено условие равенства значения суммы страховых взносов по плательщику страховых взносов совокупной сумме страховых взносов по застрахованным лицам Такой отказ приходит на РСВ. Убедитесь, что вы правильно заполнили в отчете строки 060, 061, 062 в Подразделе 1.1 Раздела 1 и что суммы страховых взносов в Разделе 3 соответствуют суммам в Разделе 1.. Как проверить, есть ли ошибка, и исправить ее, рассказано в инструкции 0400100001 Не найден плательщик по ИННКПП, представленным в файле Ошибка может появляться из-за того, что неверно указан КПП или код инспекции, куда отправлен отчет, из-за перевода организации в другую инспекцию или нестыковки в данных самой инспекции. Как действовать в каждом случае, читайте в инструкции 0400400018 Нарушено условие равенства значения базы для исчисления страховых взносов по плательщику страховых взносов совокупной сумме по застрахованным лицам
Отказы с такой формулировкой приходят на РСВ.
Причина в том, что в базе ФНС суммы в приложении 1 Раздела 1 не сходятся с суммой значений за 3 месяца из Приложения 1 и соответствующих значений по всем сотрудникам за предыдущие периоды.
Как исправить эту ошибку, описано в инструкции
0400400017 Нарушено условие равенства значения суммы выплат и иных вознаграждений, начисленных в пользу физических лиц, по плательщику страховых взносов совокупной сумме по застрахованным лицам
Экстерн помогает «отловить» большинство ошибок до отправки отчета, а если придет отказ — быстро сориентироваться, что и как исправить.
Попробуйте — 14 дней бесплатно.
Отказ в приеме отчетности: как действовать (продолжение)
| Код ошибки | Что пишет ИФНС | Что это значит и что делать |
|---|---|---|
| 0100500001 | Отсутствуют сведения о доверенности в налоговом органе |
Если документ подписывал не руководитель организации, убедитесь, что вы представили в инспекцию доверенность на право подписи. Если вы уверены, что передавали доверенность, или отчет подписывал сам руководитель, воспользуйтесь инструкцией.
Про оформление доверенности для отчетности мы писали в статье. Там же можно скачать образцы доверенностей для разных случаев
0100200009 Файл направлен в налоговый орган, в компетенцию которого не входит получение данной информации Проверьте, что вы правильно указали код ИФНС, в которую был направлен документ. Если инспекция была указана верно, убедитесь, что данные заполнены правильно 0400300001 Регистрация уточненного документа без первичного Убедитесь, что вы подавали первичный документ, налоговая его приняла и ИНН-КПП первичного и корректирующего отчета совпадают. Если отказ пришел на 6-НДФЛ, проверьте ОКТМО. Удостоверьтесь также, что правильно выбран период отчета, а организация не переводилась в другую инспекцию. Как действовать в каждом случае, читайте в инструкции 0300100002 Файл xsd-схемы не найден Решение зависит от того, на какую форму пришел отказ. Инструкции, которые помогут проверить, правильно ли заполнены данные, собраны на странице 0000000002 Декларация (расчет) содержит ошибки и не принята к обработке Если отказ пришел на РСВ, то рекомендуем отправить его еще раз. Если отказ пришел на другой отчет — обратитесь в техническую поддержку. Сообщите, пожалуйста, ИНН и КПП организации, название отчета и дату его отправки, а также текст ошибки, указанный в уведомлении об отказе
Отказов в приеме отчетности в десятки раз больше — мы рассмотрели только самые частые. Отчитывайтесь через Экстерн, чтобы не допускать ошибок, а если ошибки все же закрались — быстро их исправлять.
Попробуйте — 14 дней бесплатно.
Не пропустите новые публикации
Подпишитесь на рассылку, и мы поможем вам разобраться в требованиях законодательства, подскажем, что делать в спорных ситуациях, и научим больше зарабатывать.
Как устранить основные ошибки на Android
Самая популярная в мире ОС известна своей нестабильностью. Каждый пользователь Андроид хоть раз встречался с той или иной ошибкой, но не все находили решение. Сразу же менять свой девайс из-за этого точно не стоит. Далее мы разберём основные ошибки на Android и способы их решения. Часто и ошибки-то нет, а есть всего лишь небольшая помеха в работе тех или иных функций, которая решается парой простых действий.

Наиболее частые ошибки
Этот раздел содержит неполадки, которые исправить, как правило, не составляет труда или вовсе не требуется. Часто их причиной может быть даже не само устройство. Но встречаются и такие, которые заставили понервничать пользователей.
В приложении снова произошел сбой
Пользователи Android столкнулись с этой ошибкой 23 марта 2021 года, с выходом нового обновления на Android System Webview. Что бы не испытывать проблем пока разработчики не обновили ПО, представляем решение ниже.
Решение для всех: «Настройки» → «Приложения» → в меню с тремя точками включить отображения системных приложений → в поиске найти Android System Webview → нажать «Удалить обновления». У некоторых пользователей отсутствует кнопка для удаления обновления WebView или это просто не помогает, в таком случае можно попробовать обновить или удалить и заново установить браузер Chrome.
Нехватка памяти
Это нельзя назвать ошибкой, скорее, ограничением возможностей вашего девайса. Да, действительно, на старых, да и на новых, устройствах внутренняя память иногда резко заканчивается. Решается проблема очень просто.
Если вы пользуетесь такими приложениями, как Instagram, VK, то однозначно виноват кэш, который они накапливают очень быстро и в большом количестве.
Такая очистка может освободить до нескольких гигабайт свободного места. Ещё можно полностью стереть данные в приложении, но затем придётся заново «логиниться».
Из-за переполненной памяти могут возникать ошибки под разными номерами. Например, ошибка 919, когда приложение не может включиться из-за недостатка места.
На некоторых устройствах (далеко не на всех) можно часть программ перенести на карту памяти. Так вы высвободите ещё больше места. Делается это из того же пункта в настройках. Лучше почаще следить за наличием свободного места, чтобы гаджет всегда работал исправно и без тормозов.
Ошибка аутентификации Wi-Fi
Также одна из самых популярных неполадок на Android. Хотя на самом деле очень редко проблема лежит в устройстве. Чаще её причиной становится роутер, точнее, его несовместимость с вашим девайсом. Решается проблема довольно быстро.
Первый метод, самый очевидный, просто проверить правильность введённого пароля. Ведь аутентификация — это и есть не что иное, как проверка ключа безопасности. Поэтому попробуйте забыть проблемную сеть и затем заново ввести пароль.
Если с паролем всё в порядке, а Wi-Fi всё равно не хочет подключаться, то причина однозначно лежит в настройках роутера. Дело в том, что его тип шифрования данных может быть более старым, чем используемый на Android-устройстве, или же устройством не поддерживается какой-либо стандарт сети.
В таком случае нужно зайти в настройки роутера.
После этого проблемы с подключением к Wi-Fi должны исчезнуть.
Ошибка синтаксиса
Ошибка заключается в том, что файл, который устанавливает определённое приложение, неправильный или был неправильно запущен. Кроме того, может произойти сбой во время установки, который тоже приводит к ошибке синтаксиса.
Исправить это довольно легко. Во-первых, убедитесь в том, что файл, который вы скачали, имеет формат apk. Поскольку именно файлы такого формата являются инсталляторами приложений на Android. Во-вторых, удалите этот скачанный файл и заново загрузите его, а затем переустановите. Есть смысл попробовать скачать файл с другого сайта. Это, как правило, убирает ошибку.
Ошибка загрузки
Происходит часто на старых устройствах, на новых такая проблема уже не возникает. Заключается в том, что стандартный менеджер загрузок даёт сбои, из-за чего становится трудно загрузить что-либо из интернета. Ошибка исправляется довольно легко.
Достаточно лишь скачать новый менеджер загрузок. Отлично для этих целей может подойти ES Проводник. Он имеет хороший встроенный менеджер загрузок.
Android-клавиатура AOSP
Эта клавиатура сама по себе не из лучших. Кроме того, она не очень хорошо оптимизирована на некоторых прошивках, из-за чего возникают ошибки. Решить их просто.
Ошибки с аккаунтами Google
Ошибки может быть две: аккаунт не хочет синхронизироваться либо не хочет добавляться. Первая может присутствовать как на старых, так и на новых девайсах, а вторая постепенно уходит в прошлое. Исправить всё это не так уж и сложно.
Вирус Netalpha
Новая проблема, которая встречается пользователям Android. Это вредоносное ПО затрудняет работу с телефоном и не даёт себя удалить. Проблема достаточно серьёзная, поскольку предполагает только два решения, одно из которых весьма радикальное.
Com.android.snap
Ошибка «com.android.snap» возникает при использовании различных приложений: популярных фоторедакторов, мессенджеров. Эта надпись часто появляется на чёрном фоне, что сильно отвлекает, а программы могут просто закрываться.
Считается, что этот сбой вызывает вредоносное ПО, поэтому многие советуют просто установить антивирус. Однако можно обойтись и без него системными методами.
После этого программа перестанет досаждать, и более вы не увидите эту надпись на чёрном экране. Если на девайсе установлен антивирус, то можно удалить баг с его помощью. Но, как показывает практика, на устройствах с антивирусниками редко случается эта ошибка.
Помимо com.android.snap, существует также com.android.systemUI. Объединяет их то, что они являются вирусами типа троян. Соответственно, обезвреживается программа точно так же.
Com.android.phone
Если система пишет, что в приложении com.android. phone произошла ошибка, значит, проблема заключается в программе, которая отвечает за совершение звонков на вашем планшете или смартфоне. Появляется ошибка по разным причинам. Поэтому и способы решения будут для каждого разные.
Android.process.acore
Если произошла ошибка с android.process.acore, то проблема уже не связана ни со «звонилкой», ни с вирусами. Здесь причины могут быть следующие:
Трудность решения проблемы зависит от причины её появления. Чаще всего, она решается простым удалением всех контактов через настройки устройства. Если вы перед этим синхронизируете все контакты с Гугл, то вообще ничего не потеряете.
Есть вариант сбросить настройки всех приложений через соответствующий пункт меню. Это также часто избавляет от проблемы, причём данные вы не теряете. Если у вас установлены приложения по оптимизации работы Wi-Fi, то их тоже стоит попробовать удалить. Часто причина кроется именно в них.
Adroid.process.media
Ошибка Андроид Процесс Медиа происходит по двум причинам: Хранилище Мультимедиа или Диспетчер загрузок. Решаются обе довольно просто. Есть два общих способа, которые практически всегда безотказно работают.
Первый способ
Второй способ
После применения одного из этих способов проблема исчезнет.
Неверный пакетный файл
Ошибка часто возникает при обновлении какого-либо приложения. Если это случилось во время обновления, необходимо очистить кэш у этого приложения. Кроме того, можно попробовать вручную скачать apk файл программы и установить её заново. Если не помогло и это, удаляем аккаунт Гугл, перезагружаем устройство и логинимся заново.
PACKADGE FILE INVALID
Installation unssuccesful error
Ошибка номер…
Эти ошибки могут быть более серьёзными. Однако часто и они решаются в несколько простых действий. Всё зависит от номера этой самой ошибки. Причём Google даёт минимум информации о решении различных ошибок.
11, 101, 504, 506, 491, 495, 413, 941, 921, 920, 481, RH01: неполадки с Google Play и учётной записью
Эти ошибки связаны с некорректной работой магазина приложений или учётной записи и решаются практически одними и теми же методами. «Код ошибки 11» Android может выдать при работе Play Market. Часто возникают неполадки под конкретными номерами именно с этим сервисом Гугл. Замечено, что ошибка 11 часто возникает при установке или обновлении WhatsApp.
Ещё одна популярная ошибка, из-за которой Play Market также не хочет загружать приложение, 504. Она возникает на Андроид вследствие тех же причин, что и другие неполадки с загрузкой программ, поэтому методы устранения используются идентичные. То же касается других ошибок.
Решаются проблемы несколькими способами, причём каждый из них подходит и для большинства похожих ошибок.
Ошибка 24 возникает при установке приложения на Андроид, когда произошёл какой-либо сбой, а часть файлов уже была установлена. Или же это приложение у вас было раньше, вы его удалили, а затем снова решили скачать. Решается проблема довольно быстро.
После этого ошибка должна исчезнуть, а приложение установиться безо всяких проблем.
Эта error возникает при загрузке какого-либо приложения. Проблем может быть несколько, но решить их довольно легко.
После этого ошибка должна исчезнуть.
Загрузка приложения становится невозможной. Ошибка синхронизации с Гугл аккаунтом.
Есть так называемый Dalvik-кэш. В связи с его заполнением у нас опять не хотят устанавливаться те или иные программы. Для решения проблемы чистим данные и отключаем сначала «Аккаунты Google», а затем Google Play Store.
Rh01 /rpc:s-5:aec-0 / RPC:S-3
Система не может получать информацию с сервера. Для исправления неполадки нужно сделать действия, как и при других похожих ошибках.
Вновь не загружается контент из Гугл Плей.
Также не позволяет загружать приложения.
Rpc:aec:0]
Неполадки при получении данных с сервера. Помочь может удаление всех синхронизированных аккаунтов. Затем очищаем кэш и данные Плей Маркета, после чего перезагружаем смартфон или планшет.
Похожей является ошибка RPC:S-3. В случае с ней нужно удалить только аккаунт Гугл, после чего можно попробовать подключить другой или этот же.
Эта неисправность не зависит от нашего устройства. Причина кроется в том, что программа обновляется разработчиками. Поэтому, если мы хотим установить или обновить её, мы этого сделать не сможем. Просто стоит снова попробовать установить её через 30 минут или позже.
Способ решения любых ошибок
Ну и, наконец, метод, который подойдёт для исправления любых неполадок. Но прибегать к нему надо всегда в последнюю очередь. Это возвращение устройства к заводским настройкам. Полная перезагрузка системы Андроид удалит все пользовательские данные, поэтому самое важное стоит предварительно скинуть на карту памяти или сохранить в облачных сервисах.
После этого девайс возвращается к заводским параметрам, все неполадки исчезают.
Теперь вы знаете, как исправить подавляющее большинство ошибок на Андроид. Их гораздо больше, но остальная масса неполадок имеет сходные пути решения, особенно ошибки сервисов Гугл Плей, встречается настолько редко, что данных о них ещё нет или уже исправлена разработчиками.
Источник
Сбой в работе мобильного интернета на Андроид может быть следствием ошибок разного уровня сложности: от банального включения режима полёта до случайного отключения в инженерном меню радиочастот, на которых он работает. Однако с большей частью таких неполадок вы можете справиться самостоятельно, не потратив много времени. А мы расскажем, как это сделать.
Содержание
- Причины отсутствия мобильного интернета
- Недостаточно сильный сигнал
- Закончился пакет интернета
- Технические неполадки на стороне оператора
- Активирован режима полёта
- Отключена функция передачи мобильных данных
- Ошибки в работе приложения
- Некорректное соединение через VPN
- Неправильные настройки точки доступа
- Неполадки в работе ОС Android, в том числе из-за вирусного заражения
- Отключены частоты в инженерном меню
- Телефон привязан к другому оператору сотовой связи
- Выход из строя SIM-карты
- Проблемы с разъемом SIM-карты в телефоне
Причины отсутствия мобильного интернета
Самая большая проблема — понять, из-за чего передача мобильных данных не работает. Ведь факторов, которые к этому приводят, действительно много:
- Недостаточно сильный сигнал связи для передачи данных.
- Закончился пакет интернета, доступный на тарифе, а на балансе нет денег, чтобы автоматически продлить доступ или оплатить очередной день подключения.
- Технические неполадки на стороне оператора сотовой связи.
- Активация на устройстве режима полёта.
- Отключение функции передачи мобильных данных на устройстве.
- Ошибка в работе приложения, через которое вы пытаетесь подключиться к интернету (браузер, клиент соцсети, мессенджер).
- Проблемы с соединением при использовании VPN.
- Неправильные настройки точки доступа.
- Неполадки в работе ОС Android, в том числе из-за вирусного заражения.
- Некорректные настройки в инженерном меню, которые отключают частоты для передачи мобильных данных.
- Привязка телефона к другому оператору сотовой связи.
- Выход из строя SIM-карты.
- Неисправный модуль для подключения SIM-карты.
Причины расположены от простых и часто встречающихся к сложным. Рассмотрим каждую ошибку более подробно, чтобы понять, как можно её выявить и устранить.
Недостаточно сильный сигнал
У каждого оператора сотовой связи есть собственная зона покрытия, в которой поддерживается тот или иной стандарт связи. Для доступа в Интернет вы должны находиться на территории, где есть 4G или хотя бы 3G-связь. В зонах с покрытием 2G тоже есть Интернет, но его скорость такая низкая, что большая часть современных сайтов отдаёт ошибку раньше, чем успевает загрузиться.
Обычно карта покрытия выглядит так:
Даже в Центральной России много мест, где отсутствует любая связь. Мёртвые зоны могут встречаться прямо посреди городов — сигнал зачастую пропадает на магистралях, длинных мостах, в туннелях, возле стратегических объектов вроде плотин и т. п.
Определить, что мощности сигнала недостаточно для передачи мобильных данных, можно по значку сети. Обычно он состоит из четырех делений. Если отмечено одно деление, то сигнал слабый. А если он пропадает, то индикатор сети на телефоне перечеркивается крестиком.
Рядом с индикатором сети может быть символ, который говорит о доступности интернета. Вот его распространённые значения:
- LTE, 4G — это самая быстрая скорость соединения, которая теоретически может достигать 100 Мб/с.
- H+ — HSDPA Plus, достигает скорости от 21 до 42 Мб/с.
- H — HSDPA, его скорость составляет около 7,2 Мб/с.
- 3G — сеть третьего поколения, скорость около 2 Мб/с.
- E — EDGE, скорость 384 Кб/с, ее может не хватить для загрузки тяжёлых сайтов.
- G — GPRS, скорость около 115 Кб/с. При таком подключении практически ничего не загружается.
Если вы видите на индикаторе низкий сигнал или сеть E/G, то единственный способ решения проблемы — перебраться поближе к населённым пунктам или вышкам оператора.
Закончился пакет интернета
Практически все операторы связи предлагают пакеты услуг, в которых количество интернет-трафика лимитировано: 1 Гб, 2 Гб, 10 Гб в месяц и т.д. Когда трафик заканчивается, доступ в сеть приостанавливается. У некоторых операторов бывают исключения — например, на отдельных тарифах доступно безлимитное использование соцсетей и мессенджеров. В этих случаях после израсходования трафика вы сможете продолжать пользоваться каким-нибудь WhatsApp, но в браузере сайты не загрузятся.
Обычно о том, что доступ в Интернет приостановлен, операторы предупреждают через SMS или уведомление в личном кабинете абонента. Решить проблему можно разными способами в зависимости от вашего тарифного плана и предложений оператора. Одна из распространённых услуг — покупка дополнительного пакета трафика. Некоторые операторы позволяют менять минуты или сообщения на Интернет и передавать гигабайты между пользователями.
Технические неполадки на стороне оператора
Не всегда причина сбоя при доступе в сеть находится на стороне пользователя. У операторов тоже бывают неполадки, которые оставляют без сети сотни тысяч абонентов. О крупных авариях обычно уведомляют с помощью SMS-сообщений или новостей на сайте оператора, а о мелких и кратковременных могут умолчать.
Признак того, что сбой носит массовый характер, — это появление проблем с Интернетом у других пользователей того же оператора. Но здесь важно не забывать про зоны покрытия. Возможно, вы просто оказались за их пределами.
Активирован режима полёта
На смартфонах есть специальный режим, при включении которого перестают работать модули связи. Он называется «Режим полёта», «Режим самолёта» или «Автономный режим». Визуально его включение контролируется с помощью значка самолёта, который появляется вместо индикатора сети.
Пока на телефоне включен режим полёта, пользоваться мобильными данными нельзя. На некоторых устройствах в этом режиме остаются доступными Wi-Fi и Bluetooth, но их придётся включать отдельно.
Проверить, не включен ли режим полёта можно двумя способами: через шторку уведомлений и в настройках соединений. Первый вариант быстрее и удобнее.
- Разблокируйте экран смартфона.
- Проведите пальцем сверху вниз, чтобы опустить шторку уведомлений и увидеть панель с настройками.
- Найдите значок сети. Если он выглядит как самолетик, нажмите на него чтобы переключится в обычный режим.
Если в шторке уведомлений нет похожей кнопки, то отключите режим полёта через стандартные настройки:
- Откройте настройки Android.
- Перейдите в раздел «Сеть и соединение».
- Откройте «Дополнительные настройки».
- Переведите ползунок «Режим полёта» в состояние «Выключено».
Путь в настройках может меняться в зависимости от версии Android и лаунчера. Вам нужно искать раздел меню, который отвечает за параметры работы беспроводной сети.
Отключена функция передачи мобильных данных
Передача мобильных данных работает только при включении одноименной функции, чтобы трафик не расходовался без вашего ведома. Визуально контролировать ее состояние можно с помощью тех самых значков возле индикатора сигнала сети. Если вы видите иконку 4G, 3G или даже E, то это значит, что передача данных включена. А если значков нет, значит, отключена.
Управлять передачей данных также можно двумя способами: через шторку уведомлений и настройки беспроводной сети. Традиционно первый вариант намного быстрее.
- Разблокируйте экран смартфона.
- Проведите пальцем по экрану сверху вниз, чтобы опустить шторку уведомлений.
- Нажмите на пункт «Мобильные данные», чтобы активировать функцию.
Опция может называться иначе — например, «Передача данных» или «Мобильный трафик». После её включения возле индикатора сети появится значок, который показывает скорость соединения.
То же самое можно сделать через стандартное приложение «Настройки».
- Откройте настройки смартфона.
- В разделе «Сеть и соединение» найдите пункт «Передача данных».
- Зайдите и включите опцию «Мобильные данные».
“Мобильные данные“ — очень информативный раздел. В нём можно отслеживать, сколько трафика вы потратили, когда будет следующее списание платы за тариф, а также контролировать, какие приложения больше всего используют Интернет.
Ошибки в работе приложения
Если Интернет не работает только в одном приложении, то искать причину неполадки следует в нём. Но в этой ситуации есть исключение, о котором мы уже упоминали. На некоторых тарифах есть безлимитный доступ в соцсети и мессенджеры. Этими приложениями можно пользоваться, даже если мобильный трафик закончился, но сайты в браузере загружаться не будут.
В настройках приложения есть пункт, который позволяет запретить или разрешить использование мобильных данных. Если есть проблема, проверьте его состояние:
- Откройте настройки Android.
- Перейдите в раздел «Приложения».
- Найдите и откройте параметры приложения, которое работает с ошибками.
- Нажмите на пункт «Передача данных».
- Разрешите использование мобильных данных.
Если это не помогло, попробуйте удалить и установить программу заново. Это исправит ошибки, которые возникли в ее работе.
Некорректное соединение через VPN
На телефонах, как и на ПК, можно подключаться к сети через виртуальную частную сеть (VPN) — защищённое соединение, в котором весь трафик шифруется. Но если вы неправильно его настроите, то не сможете получить доступ в Интернет. Проверить эту версию просто: если при включенном VPN мобильные данные не работают, а при выключенном — всё отлично, то искать причину нужно в параметрах виртуальной частной сети.
В Google Play есть огромное количество бесплатных и платных приложений для подключения к Интернету через VPN. Пользоваться ими просто: запустил, выбрал страну или сервер и установил соединение. Ошибок в таких программах обычно не возникает, а если и появляется какой-то сбой, то приложение всегда можно поменять на другое. Иное дело, если VPN настроен без сторонних приложений прямо в параметрах системы. Здесь важно сделать всё правильно, иначе подключение не будет работать.
- Выберите VPN-сервис, который вас устраивает.
- Найдите данные для подключения: адрес и тип сервера, имя пользователя и пароль. Эту информацию вы получите после оплаты тарифа VPN. А если сервис бесплатный, то в его описании.
- Откройте приложение «Настройки» на Android.
- В разделе «Сеть и соединение» выберите «Дополнительные настройки».
- Перейдите в подменю VPN.
- Нажмите «Добавить VPN».
- Введите любое название для вашей защищенной сети.
- Укажите тип сервера, его адрес и другие данные, которые получили от VPN-провайдера.
- Сохраните соединение и попробуйте ещё раз подключиться к Интернету.
В зависимости от типа сервера могут потребоваться разные данные. Например, на PPTP дополнительно иногда нужно указывать DNS-серверы, домены для поиска DNS и маршруты пересылки. Эту информацию также должен предоставить VPN-провайдер.
При правильной настройке VPN доступ в Интернет будет и через Wi-Fi, и через мобильный трафик.
Неправильные настройки точки доступа
Настройки Интернета обычно устанавливаются автоматически при первом включении телефона с новой SIM-картой: оператор присылает абоненту конфигурационное сообщение, абонент соглашается с внесением изменений и передача мобильных данных начинает работать. Однако иногда этого не происходит.
Причины подобного сбоя бывают разные: пользователь отказался от конфигурационного сообщения, настройки не сохранились, устройство не сертифицировано в стране, в которой используется. Это неприятно, но решаемо — нужно просто указать параметры точки доступа вручную.
Точка доступа — это конфигурация, которая позволяет устройству подсоединяться к мобильному интернету операторов. Узнать данные можно на официальном сайте провайдера — обычно раздел называется «Настройка мобильного интернета». В нём также содержатся сведения о других способах подключения, например, о том, как получить автоматическую настройку повторно.
Для ручного добавления точки доступа:
- Откройте стандартное приложение «Настройки».
- В разделе «Сеть и соединения» откройте настройки SIM-карты.
- Выберите SIM-карту, через которую хотите использовать мобильные данные.
- Зайдите в подраздел «Точки доступа (APN)».
- Добавьте новую точку доступа.
- Задайте параметры, указанные на сайте оператора связи.
Порядок настройки меняется в зависимости от версии Android и установленного лаунчера. Подробные инструкции для разных версий ПО обычно доступны на сайте оператора связи.
Неполадки в работе ОС Android, в том числе из-за вирусного заражения
Влиять на работу модулей связи могут системные ошибки и мобильные вредоносные программы. Обнаружить их визуально бывает трудно, хотя иногда есть зацепки — например, сбой возник после установки приложения не из Google Play, обновления или прошивки устройства.
Если неполадки касаются только работы беспроводной сети, то их часто удается устранить путем сброса сетевых настроек:
- Откройте настройки Android.
- Перейдите в раздел «Восстановление и сброс».
- Выберите «Сброс сетевых настроек».
На устройстве будут очищены пользовательские сетевые параметры: WLAN, мобильные данные, Bluetooth — пропадут сохранённые пароли от Wi-Fi, точки APN для мобильного интернета, информация о сопряженных через Bluetooth устройствах. Всё это придется восстанавливать заново.
Если проблема не решается сбросом сетевых настроек, то попробуйте более жёсткий метод — полный сброс параметров телефона или планшета до заводского состояния. После такой процедуры вы получите чистый девайс, как будто только что купили его и достали из коробки. Из памяти будут удалены:
- Аккаунт Google (не на всех устройствах).
- Учётные записи в приложениях.
- Настройки системы и данные программ.
- Все пользовательские приложения.
- Музыка, фото, видео, документы и другие данные.
Прежде чем выполнять сброс, нужно убедиться, что в настройках аккаунта Google включена синхронизация:
- Зайдите в настройки.
- В разделе «Аккаунты» выберите учётную запись Google.
- Включите синхронизацию всех данных.
Также желательно сделать резервную копию системы и данных через раздел «Восстановление и сброс». При включении копирования данные устройства и приложений отправляются на серверы Google и в резервный аккаунт, если вы его добавите.
Создание бэкапа поможет после сброса восстановить всю информацию, в том числе из приложений, которые были установлены до него, например, прогресс в играх.
Отдельная история — вирусное заражение Android. Для проверки телефона и удаления зловредных файлов можно использовать антивирус на компьютере или файловый менеджер. Но при условии, что вы знаете, что искать.
Сброс настроек тоже помогает избавиться от вирусного заражения, так как удаляет все посторонние файлы. Но только на аппаратах без root.
Отключены частоты в инженерном меню
В различных инструкциях о том, как продлить время автономной работы смартфона, встречаются советы об отключении неиспользуемых частот в инженерном меню. В этом есть смысл, но с очень большими оговорками.
Мобильные телефоны работают в двух частотных диапазонах: 900/1800 МГц и 850/1900 МГц. Устройство постоянно сканирует эфир, чтобы находить оптимальную частоту для связи. Но на территории конкретной страны обычно используется один диапазон. Например, в Европе, Азии, Африке и Австралии это 900/1800 МГц. Поиск по другому диапазону — пустая трата времени и ресурсов телефона. Поэтому его отключение действительно приведёт к экономии заряда батареи.
Выключить неиспользуемые частоты можно только через инженерное меню — среду для разработчиков, которая позволяет управлять Android на аппаратном уровне. Открывать её без специальных знаний не рекомендуется. Но если мобильная связь не работает, то будет нелишним посмотреть, в каком состоянии находятся частоты.
Попасть в инженерное меню можно через специальные утилиты или с помощью кода, который вводится в приложении «Телефон», где вы набираете номера и команды для USSD-запросов:
- Для устройств с процессором MediaTek действует код *#*#3646633#*#* или *#*#54298#*#*.
- На телефонах Samsung можно попробовать *#*#4636#*#* или *#*#8255#*#*.
- Телефоны Sony — *#*#7378423#*#*.
- HUAWEI — *#*#2846579#*#* или *#*#2846579159#*#*.
- Xiaomi — *#*#6484#*#*, *#*#3646633#*#* или *#*#4636#*#*.
Есть и другие варианты. Самый простой способ их узнать — набрать в поисковике запрос типа «модель телефона вход в инженерное меню».
В инженерном меню нужно перейти в режим BandMode, а затем выбрать SIM-карту, которую вы хотите настроить. В окне отобразятся все поддерживаемые частоты. Например, в России используются EGSM900 и DCS1800 — они и должны быть активны.
Для сохранения конфигурации следует нажать на кнопку «SET» внизу экрана, после чего можно выйти из меню.
Телефон привязан к другому оператору сотовой связи
В офисах сотовых операторов зачастую продаются смартфоны, которые стоят дешевле остальных, но низкая цена обусловлена тем, что покупатель сможет пользоваться только их SIM-картой. У этого состояния есть устоявшееся название — «залоченный телефон».
Если представители оператора обязаны уведомить покупателя о привязке телефона к их сети, то когда вы покупаете аппарат с рук или в иностранных интернет-магазинах, это может стать неприятным сюрпризом. Поэтому перед покупкой стоит убедиться в том, что телефон может работать с разными SIM-картами. Самый простой способ это сделать — вставить симку другого оператора, которой вы собираетесь пользоваться, и позвонить или выйти в интернет. Если связь не установится, то велика вероятность, что телефон залочен.
Залоченный телефон — это не вечная кабала у одного оператора. Некоторые провайдеры предоставляют платные услуги по их разлочке. В сети также можно найти советы о самостоятельной разблокировке телефона с помощью кодов или перепрошивки. Но эта затея может привести к «окирпичиванию» устройства — оно просто перестанет включаться.
Выход из строя SIM-карты
Мобильный интернет может не работать также из-за проблем с самой SIM-картой. Здесь возможен целый комплекс причин, как программных, так и аппаратных. Чтобы определить точный источник неполадки, придётся проверить несколько параметров.
Если аппарат двухсимочный, то начать следует с включения обоих слотов.
- Откройте настройки Android.
- Перейдите в раздел управления SIM-картами. Он может называться «Диспетчер SIM» или «Управление SIM».
- Выберите неактивную карту и включите её.
Если SIM-карта активирована, включите Wi-Fi и посмотрите, нет ли в списке пункта NVRAM WARNING: *текст ошибки*. Его наличие говорит о том, что системный раздел памяти повреждён. Для его восстановления необходимо выполнить перепрошивку устройства. Если вы раньше никогда этого не делали, то лучше обратиться к специалистам. В противном случае есть риск усугубить ситуацию или получить новые ошибки.
Этот вид сбоя несложно определить визуально. Но есть и такие, которые трудно обнаружить с первого раза. Например, SIM-карта может не работать из-за плохого контакта с приёмником. Чтобы устранить эту неисправность, вытащите карту, протрите её и аккуратно поставьте обратно.
При извлечении карты заодно проверьте, нет ли на ней механических повреждений. Если на контактах есть царапины или вмятины, то они вполне могут быть виновниками отсутствия связи. Благо заменить SIM-карту можно в любом офисе оператора — для этого нужен только паспорт человека, на которого она была оформлена при покупке.
Ещё одна возможная причина выхода SIM-карты из строя, о которой многие забывают, — длительное неиспользование. Если долго не пополнять счёт и не выходить на связь, то карта будет заблокирована, а номер вернётся в свободную продажу. Срок действия SIM-карты меняется в зависимости от оператора, поэтому эту информацию лучше уточнить заранее.
Проблемы с разъемом SIM-карты в телефоне
Самая неприятная проблема — неполадки в модуле SIM. Это аппаратные ошибки, исправить которые самостоятельно очень сложно. Чтобы не усугубить неисправность, лучше сразу обратиться в сервисный центр и заплатить специалистам. Однако прежде чем идти к мастерам, стоит самостоятельно проверить все перечисленные выше факторы. Возможно, никакой неполадки нет — достаточно было просто пополнить баланс на SIM-карте или вручную прописать данные для точки доступа.
Сегодня мы поговорим о достаточно известной ошибке, с которой могут столкнуться пользователи смартфонов на базе операционной системы Android. При отправке USSD-запросов на экране смартфона может появиться сообщение «Неполадки подключения или неверный код MMI». Также сообщение может иметь вид «Проблема подключения или неверный код MMI» или даже на английском языке — Connection problem or invalid MMI code.
Примерно так выглядит ошибка на экране устройства:
На английском языке:
Возникает вопрос — что такое MMI? MMI или Man-Machine Interface — это специальный код, использующийся для формирования USSD-запросов, который обеспечивает взаимодействие между абонентом и сервисными приложениями оператора. Иногда возникает сбой, что приводит к указанной ошибке. Что же делать? Возможных решений несколько, расскажем о них более подробно.
Отправьте USSD-запрос еще раз
Допустим, что вы решили узнать баланс счета, отправив запрос *100#, в результате чего получили ошибку, проблем со связью при этом не наблюдаете. Попробуйте отправить USSD-запрос еще раз, а через некоторое время, если не помогло, снова. Возможно, это проблема на стороне оператора связи.
Включите и выключите режим полета
Режим полета, как вы наверняка знаете, позволяет отключать все коммуникации устройства. Включите режим полета буквально на 5-10 секунд, после чего вновь отключите, чтобы ваш смартфон нашел сеть.
После отправьте USSD-запрос. Скорее всего, все заработает.
Перезагрузите смартфон
Вообще, для решения проблем со связью должно хватить включения и отключения режима полета. Однако, возможно, проблема в программном обеспечении смартфона — скажем, произошел некий сбой. Для того, чтобы вернуть устройство в прежний вид, просто перезагрузите его. Или выключите и включите вновь — кому как удобнее.
После включения проверьте устройство на предмет возникновения ошибки.
Измените тип сети
Попробуйте изменить тип сети. Допустим, вы используете сети в режиме «Авто». Вам нужно попробовать изменить тип сети на 3G или даже 2G — на время, потом можете вернуть все в первоначальное состояние.
Зайдите в настройки.
Найдите раздел «Беспроводные сети» (в примере используется смартфон Huawei, на устройствах иных компаний интерфейс может незначительно меняться).
Тапните по строке «Мобильная сеть».
Нажмите «Предпочтительный тип сети».
Измените тип сети. В идеале стоит использовать смешанный тип сети («Авто»), скорее всего, он у вас и установлен. Выберите другой тип сети, подождите минуту и вернитесь в режим «Авто».
После этого отправьте USSD-запрос. Если не помогло, выберите другой тип сети и уже с ним попробуйте отправить USSD-запрос.
Если у вас используется «Только 4G», в этом случае вы в любом случае не сможете отправлять USSD-запросы, переключайтесь в смешанный тип режима сети («Авто»).
Удостоверьтесь, что выбрана сеть оператора
Это может быть вызвано неким сбоем. Вам нужно выбрать покрытие своего оператора связи. Для этого зайдите все в тот же раздел «Мобильные сети» и выберите пункт «Оператор».
Дождитесь загрузки и выберите сеть своего оператора. Хотя лучше все же использовать автоматический выбор сети (переключатель в верхней части экрана).
Процедура может помочь, особенно если вы находитесь в роуминге.
Отключите VoLTE
Все в тех же настройках мобильных сетей попробуйте отключить «Вызовы VoLTE», если эта функция поддерживается вашим устройством (за идею спасибо пользователю с именем Oleg).
После попробуйте указать USSD-команду.
Загрузка в безопасном режиме
Есть небольшая вероятность того, что появление ошибки связано с работой какого-либо приложения. Как вы этом удостовериться? Достаточно включить безопасный режим.
В этом режиме Android запускает только системные приложения, благодаря чему вы сразу сможете понять, в приложении ли дело или нет.
Попробуйте добавить символ в USSD-запрос
Некоторыми пользователями утверждается, что может помочь добавление символа в USSD-запрос. Например, запятой.
USSD-запрос работает, как ни странно.
Проблемы с сим-картой
Возникает ошибка и в том случае, если есть проблемы с сим-картой. Например, она очень старая и ее пора заменить, либо же вы неверно ее обрезали. В таких случаях USSD-запросы вообще не будут работать, вам нужно заменить сим-карту.
Сегодня мы поговорим о достаточно известной ошибке, с которой могут столкнуться пользователи смартфонов на базе операционной системы Android. При отправке USSD-запросов на экране смартфона может появиться сообщение «Неполадки подключения или неверный код MMI». Также сообщение может иметь вид «Проблема подключения или неверный код MMI» или даже на английском языке — Connection problem or invalid MMI code.
Примерно так выглядит ошибка на экране устройства:
На английском языке:
Возникает вопрос — что такое MMI? MMI или Man-Machine Interface — это специальный код, использующийся для формирования USSD-запросов, который обеспечивает взаимодействие между абонентом и сервисными приложениями оператора. Иногда возникает сбой, что приводит к указанной ошибке. Что же делать? Возможных решений несколько, расскажем о них более подробно.
Отправьте USSD-запрос еще раз
Допустим, что вы решили узнать баланс счета, отправив запрос *100#, в результате чего получили ошибку, проблем со связью при этом не наблюдаете. Попробуйте отправить USSD-запрос еще раз, а через некоторое время, если не помогло, снова. Возможно, это проблема на стороне оператора связи.
Включите и выключите режим полета
Режим полета, как вы наверняка знаете, позволяет отключать все коммуникации устройства. Включите режим полета буквально на 5-10 секунд, после чего вновь отключите, чтобы ваш смартфон нашел сеть.
После отправьте USSD-запрос. Скорее всего, все заработает.
Перезагрузите смартфон
Вообще, для решения проблем со связью должно хватить включения и отключения режима полета. Однако, возможно, проблема в программном обеспечении смартфона — скажем, произошел некий сбой. Для того, чтобы вернуть устройство в прежний вид, просто перезагрузите его. Или выключите и включите вновь — кому как удобнее.
После включения проверьте устройство на предмет возникновения ошибки.
Измените тип сети
Попробуйте изменить тип сети. Допустим, вы используете сети в режиме «Авто». Вам нужно попробовать изменить тип сети на 3G или даже 2G — на время, потом можете вернуть все в первоначальное состояние.
Зайдите в настройки.
Найдите раздел «Беспроводные сети» (в примере используется смартфон Huawei, на устройствах иных компаний интерфейс может незначительно меняться).
Тапните по строке «Мобильная сеть».
Нажмите «Предпочтительный тип сети».
Измените тип сети. В идеале стоит использовать смешанный тип сети («Авто»), скорее всего, он у вас и установлен. Выберите другой тип сети, подождите минуту и вернитесь в режим «Авто».
После этого отправьте USSD-запрос. Если не помогло, выберите другой тип сети и уже с ним попробуйте отправить USSD-запрос.
Если у вас используется «Только 4G», в этом случае вы в любом случае не сможете отправлять USSD-запросы, переключайтесь в смешанный тип режима сети («Авто»).
Удостоверьтесь, что выбрана сеть оператора
Это может быть вызвано неким сбоем. Вам нужно выбрать покрытие своего оператора связи. Для этого зайдите все в тот же раздел «Мобильные сети» и выберите пункт «Оператор».
Дождитесь загрузки и выберите сеть своего оператора. Хотя лучше все же использовать автоматический выбор сети (переключатель в верхней части экрана).
Процедура может помочь, особенно если вы находитесь в роуминге.
Отключите VoLTE
Все в тех же настройках мобильных сетей попробуйте отключить «Вызовы VoLTE», если эта функция поддерживается вашим устройством (за идею спасибо пользователю с именем Oleg).
После попробуйте указать USSD-команду.
Загрузка в безопасном режиме
Есть небольшая вероятность того, что появление ошибки связано с работой какого-либо приложения. Как вы этом удостовериться? Достаточно включить безопасный режим.
В этом режиме Android запускает только системные приложения, благодаря чему вы сразу сможете понять, в приложении ли дело или нет.
Попробуйте добавить символ в USSD-запрос
Некоторыми пользователями утверждается, что может помочь добавление символа в USSD-запрос. Например, запятой.
USSD-запрос работает, как ни странно.
Проблемы с сим-картой
Возникает ошибка и в том случае, если есть проблемы с сим-картой. Например, она очень старая и ее пора заменить, либо же вы неверно ее обрезали. В таких случаях USSD-запросы вообще не будут работать, вам нужно заменить сим-карту.
Как устранить основные ошибки на Android
Самая популярная в мире ОС известна своей нестабильностью. Каждый пользователь Андроид хоть раз встречался с той или иной ошибкой, но не все находили решение. Сразу же менять свой девайс из-за этого точно не стоит. Далее мы разберём основные ошибки на Android и способы их решения. Часто и ошибки-то нет, а есть всего лишь небольшая помеха в работе тех или иных функций, которая решается парой простых действий.
Иногда Android при работе может выдавать системные ошибки. В этом нет ничего страшного
Наиболее частые ошибки
Этот раздел содержит неполадки, которые исправить, как правило, не составляет труда или вовсе не требуется. Часто их причиной может быть даже не само устройство. Но встречаются и такие, которые заставили понервничать пользователей.
В приложении снова произошел сбой
Пользователи Android столкнулись с этой ошибкой 23 марта 2021 года, с выходом нового обновления на Android System Webview. Что бы не испытывать проблем пока разработчики не обновили ПО, представляем решение ниже.
Решение для всех: «Настройки» → «Приложения» → в меню с тремя точками включить отображения системных приложений → в поиске найти Android System Webview → нажать «Удалить обновления». У некоторых пользователей отсутствует кнопка для удаления обновления WebView или это просто не помогает, в таком случае можно попробовать обновить или удалить и заново установить браузер Chrome.
Нехватка памяти
Это нельзя назвать ошибкой, скорее, ограничением возможностей вашего девайса. Да, действительно, на старых, да и на новых, устройствах внутренняя память иногда резко заканчивается. Решается проблема очень просто.
Если вы пользуетесь такими приложениями, как Instagram, VK, то однозначно виноват кэш, который они накапливают очень быстро и в большом количестве.
Такая очистка может освободить до нескольких гигабайт свободного места. Ещё можно полностью стереть данные в приложении, но затем придётся заново «логиниться».
Из-за переполненной памяти могут возникать ошибки под разными номерами. Например, ошибка 919, когда приложение не может включиться из-за недостатка места.
На некоторых устройствах (далеко не на всех) можно часть программ перенести на карту памяти. Так вы высвободите ещё больше места. Делается это из того же пункта в настройках. Лучше почаще следить за наличием свободного места, чтобы гаджет всегда работал исправно и без тормозов.
Ошибка аутентификации Wi-Fi
Также одна из самых популярных неполадок на Android. Хотя на самом деле очень редко проблема лежит в устройстве. Чаще её причиной становится роутер, точнее, его несовместимость с вашим девайсом. Решается проблема довольно быстро.
Первый метод, самый очевидный, просто проверить правильность введённого пароля. Ведь аутентификация — это и есть не что иное, как проверка ключа безопасности. Поэтому попробуйте забыть проблемную сеть и затем заново ввести пароль.
Если с паролем всё в порядке, а Wi-Fi всё равно не хочет подключаться, то причина однозначно лежит в настройках роутера. Дело в том, что его тип шифрования данных может быть более старым, чем используемый на Android-устройстве, или же устройством не поддерживается какой-либо стандарт сети.
В таком случае нужно зайти в настройки роутера.
После этого проблемы с подключением к Wi-Fi должны исчезнуть.
Ошибка синтаксиса
Ошибка заключается в том, что файл, который устанавливает определённое приложение, неправильный или был неправильно запущен. Кроме того, может произойти сбой во время установки, который тоже приводит к ошибке синтаксиса.
Исправить это довольно легко. Во-первых, убедитесь в том, что файл, который вы скачали, имеет формат apk. Поскольку именно файлы такого формата являются инсталляторами приложений на Android. Во-вторых, удалите этот скачанный файл и заново загрузите его, а затем переустановите. Есть смысл попробовать скачать файл с другого сайта. Это, как правило, убирает ошибку.
Ошибка загрузки
Происходит часто на старых устройствах, на новых такая проблема уже не возникает. Заключается в том, что стандартный менеджер загрузок даёт сбои, из-за чего становится трудно загрузить что-либо из интернета. Ошибка исправляется довольно легко.
Достаточно лишь скачать новый менеджер загрузок. Отлично для этих целей может подойти ES Проводник. Он имеет хороший встроенный менеджер загрузок.
Android-клавиатура AOSP
Эта клавиатура сама по себе не из лучших. Кроме того, она не очень хорошо оптимизирована на некоторых прошивках, из-за чего возникают ошибки. Решить их просто.
Ошибки с аккаунтами Google
Ошибки может быть две: аккаунт не хочет синхронизироваться либо не хочет добавляться. Первая может присутствовать как на старых, так и на новых девайсах, а вторая постепенно уходит в прошлое. Исправить всё это не так уж и сложно.
Вирус Netalpha
Новая проблема, которая встречается пользователям Android. Это вредоносное ПО затрудняет работу с телефоном и не даёт себя удалить. Проблема достаточно серьёзная, поскольку предполагает только два решения, одно из которых весьма радикальное.
Com. android. snap
Ошибка «com. android. snap» возникает при использовании различных приложений: популярных фоторедакторов, мессенджеров. Эта надпись часто появляется на чёрном фоне, что сильно отвлекает, а программы могут просто закрываться.
Считается, что этот сбой вызывает вредоносное ПО, поэтому многие советуют просто установить антивирус. Однако можно обойтись и без него системными методами.
После этого программа перестанет досаждать, и более вы не увидите эту надпись на чёрном экране. Если на девайсе установлен антивирус, то можно удалить баг с его помощью. Но, как показывает практика, на устройствах с антивирусниками редко случается эта ошибка.
Помимо com. android. snap, существует также com. android. systemUI. Объединяет их то, что они являются вирусами типа троян. Соответственно, обезвреживается программа точно так же.
Com. android. phone
Если система пишет, что в приложении com. android. phone произошла ошибка, значит, проблема заключается в программе, которая отвечает за совершение звонков на вашем планшете или смартфоне. Появляется ошибка по разным причинам. Поэтому и способы решения будут для каждого разные.
Android. process. acore
Если произошла ошибка с android. process. acore, то проблема уже не связана ни со «звонилкой», ни с вирусами. Здесь причины могут быть следующие:
Трудность решения проблемы зависит от причины её появления. Чаще всего, она решается простым удалением всех контактов через настройки устройства. Если вы перед этим синхронизируете все контакты с Гугл, то вообще ничего не потеряете.
Есть вариант сбросить настройки всех приложений через соответствующий пункт меню. Это также часто избавляет от проблемы, причём данные вы не теряете. Если у вас установлены приложения по оптимизации работы Wi-Fi, то их тоже стоит попробовать удалить. Часто причина кроется именно в них.
Adroid. process. media
Ошибка Андроид Процесс Медиа происходит по двум причинам: Хранилище Мультимедиа или Диспетчер загрузок. Решаются обе довольно просто. Есть два общих способа, которые практически всегда безотказно работают.
Первый способ
Второй способ
После применения одного из этих способов проблема исчезнет.
Неверный пакетный файл
Ошибка часто возникает при обновлении какого-либо приложения. Если это случилось во время обновления, необходимо очистить кэш у этого приложения. Кроме того, можно попробовать вручную скачать apk файл программы и установить её заново. Если не помогло и это, удаляем аккаунт Гугл, перезагружаем устройство и логинимся заново.
PACKADGE FILE INVALID
Installation unssuccesful error
Ошибка номер…
Эти ошибки могут быть более серьёзными. Однако часто и они решаются в несколько простых действий. Всё зависит от номера этой самой ошибки. Причём Google даёт минимум информации о решении различных ошибок.
11, 101, 504, 506, 491, 495, 413, 941, 921, 920, 481, RH01: неполадки с Google Play и учётной записью
Эти ошибки связаны с некорректной работой магазина приложений или учётной записи и решаются практически одними и теми же методами. «Код ошибки 11» Android может выдать при работе Play Market. Часто возникают неполадки под конкретными номерами именно с этим сервисом Гугл. Замечено, что ошибка 11 часто возникает при установке или обновлении WhatsApp.
Ещё одна популярная ошибка, из-за которой Play Market также не хочет загружать приложение, 504. Она возникает на Андроид вследствие тех же причин, что и другие неполадки с загрузкой программ, поэтому методы устранения используются идентичные. То же касается других ошибок.
Решаются проблемы несколькими способами, причём каждый из них подходит и для большинства похожих ошибок.
Ошибка 24 возникает при установке приложения на Андроид, когда произошёл какой-либо сбой, а часть файлов уже была установлена. Или же это приложение у вас было раньше, вы его удалили, а затем снова решили скачать. Решается проблема довольно быстро.
После этого ошибка должна исчезнуть, а приложение установиться безо всяких проблем.
Эта error возникает при загрузке какого-либо приложения. Проблем может быть несколько, но решить их довольно легко.
После этого ошибка должна исчезнуть.
Загрузка приложения становится невозможной. Ошибка синхронизации с Гугл аккаунтом.
Есть так называемый Dalvik-кэш. В связи с его заполнением у нас опять не хотят устанавливаться те или иные программы. Для решения проблемы чистим данные и отключаем сначала «Аккаунты Google», а затем Google Play Store.
Rh01 /rpc:s-5:aec-0 / RPC:S-3
Система не может получать информацию с сервера. Для исправления неполадки нужно сделать действия, как и при других похожих ошибках.
Вновь не загружается контент из Гугл Плей.
Также не позволяет загружать приложения.
Rpc:aec:0]
Неполадки при получении данных с сервера. Помочь может удаление всех синхронизированных аккаунтов. Затем очищаем кэш и данные Плей Маркета, после чего перезагружаем смартфон или планшет.
Похожей является ошибка RPC:S-3. В случае с ней нужно удалить только аккаунт Гугл, после чего можно попробовать подключить другой или этот же.
Эта неисправность не зависит от нашего устройства. Причина кроется в том, что программа обновляется разработчиками. Поэтому, если мы хотим установить или обновить её, мы этого сделать не сможем. Просто стоит снова попробовать установить её через 30 минут или позже.
Способ решения любых ошибок
Ну и, наконец, метод, который подойдёт для исправления любых неполадок. Но прибегать к нему надо всегда в последнюю очередь. Это возвращение устройства к заводским настройкам. Полная перезагрузка системы Андроид удалит все пользовательские данные, поэтому самое важное стоит предварительно скинуть на карту памяти или сохранить в облачных сервисах.
После этого девайс возвращается к заводским параметрам, все неполадки исчезают.
Теперь вы знаете, как исправить подавляющее большинство ошибок на Андроид. Их гораздо больше, но остальная масса неполадок имеет сходные пути решения, особенно ошибки сервисов Гугл Плей, встречается настолько редко, что данных о них ещё нет или уже исправлена разработчиками.
Источники:
https://androidnik. ru/nepoladki-podklyucheniya-ili-nevernyj-kod-mmi-kak-ispravit/
https://protabletpc. ru/advice/oshibki-android-i-sposobyi-ih-resheniya. html
Пользователи смартфонов на Android довольно часто сталкиваются с непонятной ошибкой при работе устройства. Отображается сообщение: «Неполадки подключения или неверный код MMI». В результате устройство неспособно отправлять сообщения или совершать звонки до тех пор, пока проблема не будет решена. Существует несколько основных причин, которые могут вызывать данную проблему. Соответственно, способы решения разные.
Из статьи вы узнаете
Что такое код MMI и почему появляется ошибка?
MMI представляет собой специальный служебный код, который связывает конкретный USSD-запрос абонента сотовой связи с тем или иным предложением оператора. То есть, когда вы отправляете цифровую комбинацию для проверки баланса своего номера, для активации или деактивации тарифного плана или какой-либо услуги, и при этом он сформируется неверно или выйдет ошибка, то на экране устройства вы увидите сообщение об ошибке: «Неверный код MMI».
Явление подобного рода может произойти при использовании услуг любого сотового оператора: Билайн, МТС, Теле2, Мегафон, и т. д. При этом марка и модель смартфона тоже никак не влияет на это. Хотя было замечено, что очень часто появляется на Samsung.
Чаще всего проблема возникает из-за сбоев в сети самого оператора или Сим-карты. Иногда виноват и сам пользователь, если допустил ошибку при отправке USSD запроса. Поэтому нужно быть в любом случае внимательным. Еще бывает такое, что оператор прекратил предоставление какой-то услуги и прикрепленный за ней USSD-запрос больше недействителен (проверяйте актуальность услуг на сайте своего оператора).
Что делать пользователю?
Ниже представлено несколько способов, как можно исправить проблему. Некоторые из них могут показаться вам очень примитивными. Но, еще раз повторимся, по отзывам пользователей, которые уже сталкивались с подобным, все они помогают в зависимости от причины, которая вызвала неверное подключение.
Решение №1: Использование функции «Режим полета»
Если неполадки подключения появилась на вашем устройстве только первый раз, то самое первое и простое, что нужно делать — отключить на некоторое время сеть, активировав «Режим полета».
Для быстроты операции можете открыть шторку уведомлений и найти иконку самолета. Включите «Режим полета» примерно на 10-15 секунд, а затем выключите и проверьте результат.
Если вам удобнее работать через меню «Настройки» смартфона, то данный режим можно найти в разделе «Сеть и интернет». Перетащите ползунок в состояние «Вкл» и через несколько секунд выключите.
Решение №2: Перезагрузка устройства
Еще один довольно простой способ решения проблемы – перезагрузка операционной системы Андроид. В некоторых случаях работает отлично. Однако, если вам не повезло и сообщение об ошибке все еще беспокоит вас, попробуйте решить его с помощью изменения настроек.
Решение №3: Настройка функции «Помощь в наборе номера»
Некоторые телефоны Андроид обладают функцией принудительного добавления кода вашего сотового оператора к набранному номеру или USSD-запросу. В результате обновления прошивки или некоторых других действий при эксплуатации устройства, включается эта опция. Необходимо деактивировать ее, просто убрав галочку, или пересунуть ползунок в положение «Выключено».
Решение №4: Изменение режима работы сети
Если уровень сигнала сети низкий или нестабильный, ваш смартфон будет искать более сильный сигнал. Он постоянно меняет свой сетевой формат — 4G, 3G, WCDMA, EDGE. Глядя на экран, вы можете наблюдать, как индикаторы типа сети меняются над значком индикатора уровня сигнала. Вам нужно попробовать переключиться с одного режима на другой или замедлить скорость.
Решение №5: Выбор сим-карты
Этот способ решения проблемы с неверным кодом MMI актуален только для пользователей, у которых смартфон с двумя сим-картами. Здесь есть два варианта:
Обратите внимание! Если у вас телефон с одной симкой, попробуйте просто извлечь ее и протереть чип. Затем вставьте и посмотрите, восстановит ли это соединение.
Решение №6: Запуск телефона в безопасном режиме
Как и в случае с компьютером, смысл безопасного режима Андроид заключается в том, чтобы проверить, хорошо ли работает устройство только со стандартными и необходимыми приложениями для работы системы. Делается это для того, чтобы определить, вызывает ли какое-то недавно установленное приложение ошибку с сообщением «Неполадки подключения MMI». Например, на смартфонах компании Samsung, MMI ошибку часто вызывает программа FX Camera. В таком случае выход из ситуации один – удаление ПО.
Для запуска безопасного режима проделайте следующее:
Ошибка: Неполадки подключения или неверный код MMI. Что делать?
Сегодня мы поговорим о достаточно известной ошибке, с которой могут столкнуться пользователи смартфонов на базе операционной системы Android. При отправке USSD-запросов на экране смартфона может появиться сообщение «Неполадки подключения или неверный код MMI». Также сообщение может иметь вид «Проблема подключения или неверный код MMI» или даже на английском языке — Connection problem or invalid MMI code.
Примерно так выглядит ошибка на экране устройства:
На английском языке:
Возникает вопрос — что такое MMI? MMI или Man-Machine Interface — это специальный код, использующийся для формирования USSD-запросов, который обеспечивает взаимодействие между абонентом и сервисными приложениями оператора. Иногда возникает сбой, что приводит к указанной ошибке. Что же делать? Возможных решений несколько, расскажем о них более подробно.
Отправьте USSD-запрос еще раз
Допустим, что вы решили узнать баланс счета, отправив запрос *100#, в результате чего получили ошибку, проблем со связью при этом не наблюдаете. Попробуйте отправить USSD-запрос еще раз, а через некоторое время, если не помогло, снова. Возможно, это проблема на стороне оператора связи.
Включите и выключите режим полета
Режим полета, как вы наверняка знаете, позволяет отключать все коммуникации устройства. Включите режим полета буквально на 5-10 секунд, после чего вновь отключите, чтобы ваш смартфон нашел сеть.
После отправьте USSD-запрос. Скорее всего, все заработает.
Перезагрузите смартфон
Вообще, для решения проблем со связью должно хватить включения и отключения режима полета. Однако, возможно, проблема в программном обеспечении смартфона — скажем, произошел некий сбой. Для того, чтобы вернуть устройство в прежний вид, просто перезагрузите его. Или выключите и включите вновь — кому как удобнее.
После включения проверьте устройство на предмет возникновения ошибки.
Измените тип сети
Попробуйте изменить тип сети. Допустим, вы используете сети в режиме «Авто». Вам нужно попробовать изменить тип сети на 3G или даже 2G — на время, потом можете вернуть все в первоначальное состояние.
Зайдите в настройки.
Найдите раздел «Беспроводные сети» (в примере используется смартфон Huawei, на устройствах иных компаний интерфейс может незначительно меняться).
Тапните по строке «Мобильная сеть».
Нажмите «Предпочтительный тип сети».
Измените тип сети. В идеале стоит использовать смешанный тип сети («Авто»), скорее всего, он у вас и установлен. Выберите другой тип сети, подождите минуту и вернитесь в режим «Авто».
После этого отправьте USSD-запрос. Если не помогло, выберите другой тип сети и уже с ним попробуйте отправить USSD-запрос.
Если у вас используется «Только 4G», в этом случае вы в любом случае не сможете отправлять USSD-запросы, переключайтесь в смешанный тип режима сети («Авто»).
Удостоверьтесь, что выбрана сеть оператора
Это может быть вызвано неким сбоем. Вам нужно выбрать покрытие своего оператора связи. Для этого зайдите все в тот же раздел «Мобильные сети» и выберите пункт «Оператор».
Дождитесь загрузки и выберите сеть своего оператора. Хотя лучше все же использовать автоматический выбор сети (переключатель в верхней части экрана).
Процедура может помочь, особенно если вы находитесь в роуминге.
Отключите VoLTE
Все в тех же настройках мобильных сетей попробуйте отключить «Вызовы VoLTE», если эта функция поддерживается вашим устройством (за идею спасибо пользователю с именем Oleg).
После попробуйте указать USSD-команду.
Загрузка в безопасном режиме
Есть небольшая вероятность того, что появление ошибки связано с работой какого-либо приложения. Как вы этом удостовериться? Достаточно включить безопасный режим.
В этом режиме Android запускает только системные приложения, благодаря чему вы сразу сможете понять, в приложении ли дело или нет.
Попробуйте добавить символ в USSD-запрос
Некоторыми пользователями утверждается, что может помочь добавление символа в USSD-запрос. Например, запятой.
USSD-запрос работает, как ни странно.
Проблемы с сим-картой
Возникает ошибка и в том случае, если есть проблемы с сим-картой. Например, она очень старая и ее пора заменить, либо же вы неверно ее обрезали. В таких случаях USSD-запросы вообще не будут работать, вам нужно заменить сим-карту.
Проблема подключения или недействительный код MMI
Получить информацию о счете телефона можно несколькими способами: через приложение мобильного оператора, в салоне связи, позвонив на горячую линию или введя комбинацию цифр с клавиатуры устройства. Но при отправке запроса с кодом в работе смартфона могут возникать ошибки. Тогда пользователи устройств на платформе Android видят на экране сообщение «Неполадки подключения или неверный код MMI». Ошибка не критичная, но может появиться в неподходящий момент.
Что такое код MMI
Аббревиатуру MMI используют для обозначения интерфейса, связывающего человека и машину. Это код, позволяющий формировать знакомые всем пользователям мобильной связи USSD-команды. USSD-запрос — сочетание цифр и знаков «звездочка» и «решетка» (* #), с помощью которых абонент узнает баланс, оставшиеся в пакете минуты, СМС и количество интернета, а также отправляет просьбы пополнить счет или перезвонить. У каждого оператора индивидуальный перечень таких кодов.
Если код USSD был введен неверно, мобильный телефон не получает информацию от оператора и сообщает об этом пользователю. На экране смартфона может появиться надпись как на русском, так и на английском языке (Connection problem or invalid MMI code) в зависимости от модели и настроек.
Как исправить ошибку
Неверный запрос может получиться случайно, если блокировка телефона отключилась в кармане, дети нажали не на те кнопки или абонент сменил оператора и пытается вводить старые комбинации цифр. Независимо от причины, проблема решается разными способами.
Повтор USSD запроса
Недействительный код ммi возникает не только по вине абонента. Иногда ошибка происходит на стороне поставщика услуг связи. Запросы USSD используют все операторы, работающие на территории РФ: Билайн, Теле2, Ростелеком, МТС, Yota, Мегафон.
Если после введения USSD-команды смартфон вместо запрашиваемой информации выдает сообщение о неполадках, необходимо подождать и ввести команду ещё раз. Если ошибка повторяется, код нужно набрать снова через несколько минут. В случае, когда этот способ не сработал, используются иные методы устранения ошибки неверного кода MMI.
Перезагрузка устройства
Эффективный способ решения большинства неполадок, связанных с техникой, — перезагрузка. При возникновении сбоя в работе смартфона можно выключить аппарат и включить через минуту. Второй способ — перезагрузить телефон (разница процессов в более глубоком отключении устройства). На большинстве смартфонов для этого достаточно зажать клавишу выключения экрана.
Такая последовательность действий перезапускает систему смартфона и приложения, а также обновляет подключение к мобильной сети. Если ошибка в отправке USSD-запроса связана напрямую с качеством работы сети, такой метод решения позволит корректно выполнить команду.
Проверка проблем с сетью
Стоит убедиться в корректной работе мобильной сети. Важно обратить внимание на уровень сигнала: возможно, он слишком низкий или отсутствует (о чем говорит значок на верхней панели смартфона или специальная информационная надпись). Можно попытаться совершить звонок или отправить сообщение. Если сеть по какой-то причине недоступна, абонент будет об этом проинформирован.
Когда смартфон находится в роуминге, неполадки с сетью могут возникнуть по причине неправильного выбора оператора. Для проверки необходимо найти в меню телефона раздел « Мобильные сети », а в нем пункт « Оператор ». Из открывшегося списка нужно выбрать поставщика услуг, чья сеть покрывает данную территорию.
Изменение режима полета
Бывает, что отправить USSD-запрос нужно быстро и нет времени (или возможности) перезагружать телефон. Тогда перезагрузка подключения к мобильной сети производится с помощью переведения аппарата в режим полета. Эта функция отключает возможность использовать мобильный интернет, звонки и сообщения.
Порядок действий для активации режима полета:
После выполнения этих действий повторить отправку USSD-команды.
Изменение типа сети
По умолчанию на телефоне установлен смешанный или автоматический тип сети. Для решения проблемы с отправкой запросов оператору связи следует поменять настройки с 4G на 3G или 2G, повторно набрать USSD-код. После успешного выполнения команды тип сети можно изменить обратно.
Шаги для изменения типа сети:
Связь 2G считается самой медленной, но наиболее стабильной. 4G (если выбрана только она, без смешанного режима) может не работать с USSD-запросами. Стоит перебрать несколько вариантов до тех пор, пока ошибка не будет исправлена.
Проверка VoLTE
Некоторые смартфоны поддерживают функцию VoLTE — передача голоса по сети LTE. Если эта опция активна, она может также провоцировать ошибки и препятствовать отправке USSD-команд.
Использование безопасного режима
Безопасный режим блокирует работу, оставляя только базовые функции смартфона. Если после его включения USSD-команда отправлена, ошибку сети провоцирует какое-то из приложений.
Проверка сим-карты
Поврежденная сим-карта может некорректно обеспечивать мобильное соединение. Чаще повреждения носят механический характер и возникают из-за попыток самостоятельно подогнать сим-карту под размер слота (превратить обычный формат в микро, или микро — в нано).
Карта может быть повреждена из-за длительного неправильного хранения (в кошельке, в месте с повышенной влажностью).
Также сим-карта начинает терять подключение к сети из-за старости.
Проблема может быть в контактах. Для проверки карты следует:
Если ни один из предыдущих способов не помогает, значит, причина ошибки кода MMI в карте — необходимо обратиться в салон сотового оператора для замены.
Заключение
Сообщение «недействительный код mmi» может возникнуть по ряду причин, но появление этой фразы на экране не значит, что телефон сломался окончательно. Один из способов устранения неисправности поможет решить проблему и успешно отправить USSD-запрос.
В случае использования старого аппарата или сим-карты необходимо заменить карту на новую, перевести телефон в безопасный режим или перезагрузить его. В новых устройствах следует включить режим полета, проверить тип сети или использовать VoLTE. В первую очередь лучше повторно отправить запрос. Если ни один из способов не сработал, абонент может обратиться к оператору за помощью.
Источники:
https://mobimozg. com/android/problemy/nepoladki-podklyucheniya-ili-nevernyj-kod-mmi. html
https://androidnik. ru/nepoladki-podklyucheniya-ili-nevernyj-kod-mmi-kak-ispravit/
https://programmy-dlya-android. ru/instrukcii/887-problema-podkljuchenija-nedejstvitelnyj-kod-mmi. html
6 способов устранения ошибок подключения к интернету, аутентификации при подключении к вайфай на Андроид. Что делать, если нет соединения.
Проблемы с аутентификацией зачастую (но не всегда) возникают из-за пароля. Устройство пытается проверить пароль, который вы используете для входа в Wi-Fi сеть, и если пароль неверен, то не проходит проверка подлинности и выходит сообщение об ошибке аутентификации.
Ниже представлены рабочие способы решения этой проблемы, дополняемые описаниями пользователей из комментариев. Рекомендую вам двигаться пошагово по инструкции, как бы банальны ни выглядели эти действия.
Если возникла ошибка аутентификации при подключении к WiFi на Андроид, нужно выполнить 6 шагов.
Проверьте правильность пароля
Пароли защищают вашу сеть от несанкционированного доступа, при вводе ошибочного пароля невозможно установить соединение. Даже если вы точно знаете свой пароль и уверены в нём, есть вероятность, что вводите его неправильно.
Пароль чувствителен к регистру (к строчным и прописным буквам), поэтому, если в нём есть заглавные буквы или специальные символы, убедитесь, что вы вводите именно их.
Поставьте галочку в поле «Показать пароль», чтобы удостовериться в правильности ввода.
Проверьте имя сети
Ещё одна, казалось бы, очевидная вещь, но здесь можно ошибиться. Поэтому убедитесь, что вы пытаетесь подключиться к правильной сети, имена сетей могут быть похожи и отличаться незначительно, их запросто можно перепутать.
В любом случае проверьте и убедитесь, что вы подключаетесь к правильной сети.
Перезагрузите роутер
В роутере (маршрутизаторе) могут возникнуть технические, программные проблемы, поэтому отключите маршрутизатор (роутер) на несколько минут от сети и включите его снова.
Перед вводом пароля удалите сеть (к которой подключаетесь), это гарантирует, что старый пароль нигде не сохранён. Для этого нажмите на название сети и удерживайте в течение 2-3 секунд, появится меню.
Изменение протокола безопасности сети
Попробуйте изменить протокол безопасности в настройках сети на роутере, например, если это WPA — измените его на WPA2 и наоборот. Затем попробуйте подключиться к сети Wi-Fi.
Есть вероятность, что телефон вследствие аппаратных ограничений или недоработки прошивки может некорректно работать с тем или иным протоколом безопасности. Но для этого придётся менять настройки WiFi подключения, если вы не обладаете достаточными знаниями лучше пропустить этот пункт.
В качестве его замены попробуйте найти другой телефон и попытайтесь подключиться.
Использование статического IP-адреса
Может помочь замена динамического IP на статический:
- Перейдите в настройки Android.
- Откройте Wi-Fi.
- Найдите нужную сеть.
- Нажмите и удерживайте касание на названии сети WiFi — откроется меню с расширенными настройками, где нужно выбрать пункт «Изменить сеть».
- Измените настройку IP с DHCP на Static, то есть меняем режим работы, теперь не роутер нам назначит IP адрес, а мы назначим его вручную.
- Теперь назначьте IP-адрес 192.168.1.*** (добавьте любое число от 1 до 225 в ***). Вписываемый адрес зависит от модели и настроек роутера и провайдера. Как вариант, адресацию роутера по умолчанию для популярных моделей можно посмотреть здесь.
Если у вас наоборот по умолчанию стоял статический IP адрес, поменяйте его на dhcp, чтобы маршрутизатор сам назначил нужный адрес.
Удаление устаревших файлов
Только для устройств с root доступом:
- Загрузите и установите ES File Explorer или Total Commander на своём устройстве.
- При запросе дайте им права на root.
- Перейдите в Root explorer из меню.
- Перейдите в /data/misc/dhcp/.
- Удалите все имеющиеся там файлы.
- Перезагрузите устройство и попробуйте проверить, не решена ли проблема.
Отсутствует интернет: что делать
Ниже описаны варианты, когда на телефоне под управлением Андроид отсутствует интернет, но с аутентификацией это не связано.
- Переключение в режим самолёта — на некоторых моделях телефонов это работает. Включите режим в самолёте, подождите секунд 10 и отключите его.
- Проверьте включён ли Bluetooth — он может создать конфликт с Wi-Fi (вследствие заводского брака или некорректности прошивки) , поскольку некоторые пользователи отмечают, что на некоторых телефонах, когда включён Bluetooth не работает Wi-Fi. Так что если у вас включён блютус, то чем чёрт не шутит, отключите го и проверьте соединение.
- Режим энергосбережения — он призван сократить потребление телефоном энергии батареи. Поскольку, как известно, включённый Wi-Fi быстро разряжает аккумулятор, поэтому включённый режим энергосбережения, может отключить ваш Wi-Fi (всё зависит от модели устройства и версии прошивки). Убедитесь, что режим энергосбережения выключен. Вы можете получить доступ к энергосберегающему режиму в меню Настройки → Батарея вашего телефона.
Если знаете другие способ, оставьте свои решения в комментариях, чтобы помочь другим пользователям.
Часто задаваемые вопросы и ответы (FAQ)
Почему телефон Android не может подключиться к Wi-Fi?
Существует ряд причин, по которым ваш телефон Android не может подключиться к сети Wi-Fi. Наиболее распространенной причиной является то, что сеть, к которой вы пытаетесь подключиться, либо не транслирует свой SSID (идентификатор набора услуг), либо использует скрытый SSID, что делает ее невидимой для сканеров. Другие причины включают неправильный пароль, устаревшую прошивку и аппаратные проблемы.
Каковы распространенные причины этой проблемы?
Наиболее распространенными причинами проблем с подключением к Wi-Fi являются неправильный пароль, устаревшая прошивка и аппаратные проблемы.
Как быстро устранить неполадки с подключением телефона Android к Wi-Fi?
Проверьте, транслирует ли сеть, к которой вы пытаетесь подключиться, свой SSID (идентификатор набора услуг). Если это не так, вы не сможете увидеть ее в списке доступных сетей.
Убедитесь, что вы используете правильный пароль для сети. Если вы не уверены в правильности пароля, обычно его можно найти на самом маршрутизаторе или в прилагаемой к нему документации.
Что делать, если мой телефон Android по-прежнему не подключается к Wi-Fi?
Попробуйте обновить прошивку маршрутизатора. Новые версии микропрограмм часто содержат исправления проблем с подключением.
Убедитесь в отсутствии аппаратных проблем с телефоном или маршрутизатором, проверив, нет ли ослабленных кабелей или поврежденных антенн.
При выполнении USSD-запросов могут возникать различного рода ошибки. Очень часто происходит ситуация, когда после отправки запроса на экране появляется уведомление «Неполадки подключения или неверный код MMI». MMI – это код для формирования запросов, использующийся для соединения пользователя и оператора. Иногда при этом процессе происходит сбой, и перед вами появляется ошибка. О том, как её исправить, мы подробно поговорим в нашей статье.
Методика исправления ошибки «Неполадки подключения или неверный код MMI».
Причины появления ошибки
Такое явление может произойти в вашем телефоне из-за его неправильной настройки или из-за сбоя в работе SIM-карты. Для начала стоит попробовать устранить проблему самостоятельно, но если этого сделать не удалось, значит, настало время для обращения за помощью к мобильному оператору. Неверный код ММИ может появляться при использовании любого оператора: МТС, Билайн или Мегафон. Марка устройства тоже не влияет на этот процесс, однако замечено, что на Андроид-девайсах, в частности от компании Samsung, данная неполадка возникает чаще. Однако, скорее всего, это связано с тем, что данная марка гаджетов пользуется большим спросом.
Неверный код MMI: как исправить
Способ 1. Повторите запрос. Иногда при вводе запроса у вас возникает ошибка, однако никаких проблем со связью вы не наблюдаете. В таком случае следует повторить ввод через некоторое время, так как, скорее всего, виноват в сбое ваш оператор.
Способ 2. Включите режим полёта. Режим полёта способен отключать многие функции. Если возникли ошибки с соединением на вашем Android, то откройте верхнюю панель и переведите режим полёта в активное положение на несколько секунд, после чего отключите его. После данной операции всё должно стать на свои места.
Способ 3. Перезагрузка смартфона. Если включение режима полёта вам не помогло, то после перезагрузки устройства проблема подключения или недействительный код MMI может быть устранена. Перезагрузите или включите и выключите ваш гаджет, после чего проверьте его на появление сбоя.
Способ 4. Измените тип сети. Современные девайсы умеют работать с 4G связью. Однако не всегда на Андроиде она работает стабильно. Понять это можно по изменению надписи рядом с полосочками связи. Возникает вопрос – что делать? Если вы столкнулись именно с такой ситуаций, то требуется изменить тип сети:
- откройте «Настройки».
- зайдите в «Беспроводные сети» – «Мобильные сети» – «Тип сети».
- выберите вариант 3G, если он не соответствует требованиям вашего региона, то выберите 2G, потом всё можно вернуть на свои места.
Проверьте, работают ли у вас запросы теперь.
Способ 5. Поменяйте SIM-карту. Иногда СИМ-карта повреждается и теряет свою главную функцию. В таком случае необходимо обратится в сотовый центр за новой картой. Контакты, находящиеся на вашей старой симке, и те, которые не были сохранены на память телефона, будут удалены. Если вы приобрели новую СИМ-карту, но ошибка возникает вновь и вновь, проверьте, до конца ли вы её поместили в соответствующий слот. Также можно достать и поставить карточку на место повторно. Ещё проверить качество её работы можно на другом смартфоне.
Способ 6. Переведите телефон в безопасный режим. Иногда сторонние приложения могут повлиять на некоторые процессы в устройстве. Чтобы определить, виновата ли «чужая» программа или нет, нужно перейти в безопасный режим. Для начала удерживайте кнопку выключения телефона. Затем в открывшемся меню удерживайте палец на пункте «Выключение». Перед вами появится диалоговое окно, сообщающее о переходе в безопасный режим. После нажатия «ОК» ваш телефон будет запущен. На нём будут находиться только системные программы. Следовательно, вы сможете определить, виновато ли стороннее программное обеспечение или нет.
Если ни один из вышеописанных методов вам не помог, то следует обратиться к вашему оператору. Скорее всего, проводятся какие-либо работы на сервере.
Надеемся, что наша статься помогла вам. При возникновении вопросов задавайте их в комментариях.
Основные ошибки:
Если регистрация компьютера в сети проходит удачно (подключение установлено), но ни одна страница при этом не открывается (недоступна), то сначала нужно проверить баланс лицевого счёта. Если баланс положительный, то следует обратиться в службу поддержки.
Если подключение производится через роутер (маршрутизатор):
В первую очередь перезагрузите его, отключив питание 220В на одну минуту и снова включите. Если подключение не происходит, то, возможно, сбросились настройки роутера или он вышел из строя. Произведите подключение напрямую — подключите кабель непосредственно к компьютеру, используйте ранее созданное или создайте новое подключение PPPoE, запрашивающее логин и пароль. Далее действуйте согласно пунктам с описанием Ошибок 651, 691. Если напрямую (без роутера) подключение происходит, то необходимо самостоятельно или с помощью специалиста проверить работоспособность и настройки роутера.
Если подключение производится напрямую (интернет-кабель подключен непосредственно к компьютеру):
Ошибка: 629 «Подключение прервано удаленным компьютером»
Такая ошибка возникает, если уже создана сессия РРРоЕ и Вы пытаетесь поднять еще одну сессию. Такое случается при неправильном завершении предыдущей сессии, когда на сервере осталось незакрытое подключение.
Решение:
Подождите не менее двух минут и попробуйте повторно подключиться. И не забывайте хранить в секрете свои данные для входа в Интернет.
Ошибка: 651 «Модем или другое устройство связи сообщило об ошибке»
Решение:
1. Возможно не подключен кабель локальной сети или плохой контакт в разъемах.
2. Возможно неправильно работает сетевой адаптер вашего компьютера. Для устранения неисправности может потребоваться переустановка драйвера сетевого адаптера или замена сетевого адаптера.
3. Возможно произошел обрыв кабеля или сервер доступа отключен.
4. Возможно сетевой адаптер отключен в диспетчере устройств. Включите сетевой адаптер:
Для Windows 7, 8, 10: (Пуск -> Панель управления -> Диспетчер устройств -> Сетевые адаптеры -> нажать правой кнопкой мыши на адаптер Ethernet controller -> выбрать Включить). Повторите попытку подключения.
Для Windows XP:
5. Проверить подключение по локальной сети:
Для Windows 7, 8, 10: (Пуск-> Панель управления -> Центр управления сетями и общим доступом -> Изменение параметров адаптера -> нажать правой кнопкой мыши на Подключение по локальной сети -> выбрать Включить).
6. Отключить антивирусную программу или файервол.
Если проблема сохраняется – позвонить в Службу технической поддержки.
Ошибка: 678 «Удаленный компьютер не отвечает»
Решение:
1. Проверьте настройки антивирусной программы и сетевого экрана/firewall (при наличии).
2. В диспетчере устройств включите сетевой адаптер.
3. Проверьте подключение кабеля локальной сети и контакт в разъемах.
4. При неправильной работе сетевой карты может потребоваться переустановка драйвера или замена устройства.
5. Возможно произошел обрыв кабеля на линии или сервер доступа отключен. Аналогично ошибке 769.
Обратитесь в Службу технической поддержки, если проблему не решили сами.
Ошибка: 691 (619) «Доступ запрещен, поскольку такие имя пользователя или пароль недопустимы в этом домене»
Решение:
1. Убедитесь в том, что включена английская раскладка клавиатуры и на клавиатуре отключен «Caps Lock». Внимательно наберите Имя пользователя и Пароль.
2. Возможно, вы подключились к сети Интернет, но соединение было некорректно разорвано — необходимо подождать несколько минут перед повторным подключением к серверу.
3. Вспомните не давали ли Вы свои учетные данные друзьям/знакомым, возможно под Вашим логином уже произведено подключение к сети.
4. Для Windows XP иногда достаточно удалить подключение и создать новое.
5. Позвонить в техническую поддержку, если проблема не устраняется.
Ошибка: 711 «Не удалось запустить службу диспетчера удаленного доступа»
Решение:
1. Жмем правой клавишей мыши по значку мой компьютер, там выбираем Управление, В открывшемся окне выбираем службы и приложения => службы и активируем службы Телефония и Диспетчер подключения удаленного доступа.
Ошибка: 720 «Попытка подключения не удалась поскольку удаленному и локальному компьютерам не удалось согласовать управляющие протоколы РРР»
Решение:
1. Поставить галочку в строчке «Протокол Интернета TCP/IP» в свойствах «Подключения по локальной сети»;
2. Запустить проверку целостности и восстановление системных файлов. Для этого в меню Пуск нажать «Выполнить..» и там набрать sfc /scannow
3. Требуется переустановка драйвера на сетевую карту, если не поможет, то переустановить операционную систему на Вашем компьютере.
Ошибка: 734 «Протокол управления PPP-связью был прерван»
Решение:
1. В папке Сетевые подключения щелкните используемое подключении правой кнопкой мыши. Выберите команду Свойства и откройте вкладку Безопасность. В списке При проверке используется выберите Небезопасный пароль.
Ошибка: 769 «Указанное назначение недостижимо»
Решение:
1. Нажмите кнопку Пуск и выберите пункт Панель управления.
2. На панели управления щелкните значок Производительность и обслуживание, а затем – значок Система.
3. В окне Свойства системы откройте вкладку Оборудование и нажмите кнопку Диспетчер устройств.
4. В диспетчере устройств нажмите кнопку Сетевые адаптеры.
5. В меню Действие выберите команду Включить.
6. Выйдите из Диспетчера устройств.
7. Нажмите кнопку Пуск и выберите пункт Панель управления.
8. На панели управления щелкните значок Сеть и подключения к Интернету, а затем – Сетевые подключения.
9. В окне Сетевые подключения выберите Мастер настройки сети в группе Сетевые задачи, после чего следуйте указаниям мастера.
10. Выполнив все указания, перезагрузите компьютер.
Если проблема сохраняется – позвонить в Службу технической поддержки.
Ошибка: 815 (windows vista)/651 (windows 7,8) «Невозможно установить высокоскоростное соединение, так как удаленный сервер не отвечает»
Решение: см. Ошибки 678 и 769.
Другие ошибки:
Код ошибки 600, 601, 603, 606, 607, 610, 613, 614, 616, 618, 632, 635, 637, 638, 645: «Произошла внутренняя ошибка Windows.»
Решение: Перезагрузите компьютер. Если ошибка не исчезает, то проверьте Ваш компьютер на предмет наличия вирусов. Удалите недавно установленные программы, либо отмените недавние изменения в настройках Windows, если такие были.
Код ошибки 611: «Внутренняя конфигурация сети Windows некорректно настроена.»
Решение: Перезагрузите компьютер и убедитесь, что локальная сеть нормально функционирует на Вашем компьютере. Если ошибка не исчезает, то обращайтесь в службу технической поддержки.
Код ошибки 612: «Внутренняя конфигурация сети Windows некорректно настроена.»
Решение: Аналогично ошибке 611. Кроме того, ошибка может быть вызвана нехваткой ресурсов (памяти) на Вашем компьютере. Попробуйте закрыть запущенные программы.
Код ошибки 617: «Windows находится в процессе подключения к Интернету, либо произошла внутренняя ошибка Windows.»
Решение: Подождите несколько минут. Если подключение не установилось, и при повторном подключении ошибка повторяется, то перезагрузите компьютер.
Ошибки при открытии страниц сайта:
Ошибка: 404 «Страница не найдена»
Ошибка в написании адреса Web-страницы. Проверьте его написание.
Возможно страница или сайт временно недоступны или вообще удалены.
Ошибка: 403 «Доступ запрещён»
Запрещён доступ на защищённый ресурс.
Ошибка: 503 или 504
Сайт находится в режиме отладки.
Помощь в решении проблем с компьютерами можно найти здесь.
Общие проблемы с открытием файлов 2YS
Binary Data не установлен
При двойном щелчке 2YS-файла может появиться диалоговое окно операционной системы с сообщением о том, что он «Не удается открыть этот тип файла». Если это так, это обычно связано с тем, что у вас нет Binary Data для %%os%%, установленного на вашем компьютере. Поскольку ваша операционная система не знает, что делать с этим файлом, вы не сможете открыть его двойным щелчком мыши.
Совет: Если вам извстна другая программа, которая может открыть файл 2YS, вы можете попробовать открыть данный файл, выбрав это приложение из списка возможных программ.
Установлена неправильная версия Binary Data
В некоторых случаях может быть более новая (или более старая) версия файла Binary Data, которая не поддерживается установленной версией приложения. Если у вас нет правильной версии Binary Data (или любой из других программ, перечисленных выше), вам может потребоваться попробовать загрузить другую версию или одно из других программных приложений, перечисленных выше. Эта проблема чаще всего встречается, когда у вас есть более старая версия программного приложения, и ваш файл был создан более новой версией, которую он не может распознать.
Совет: Иногда вы можете получить подсказку о версии 2YS-файла, который у вас есть, щелкнув правой кнопкой мыши на файле, а затем нажав на «Свойства» (Windows) или «Получить информацию» (Mac OSX).
Резюме: В любом случае, большинство проблем, возникающих во время открытия файлов 2YS, связаны с отсутствием на вашем компьютере установленного правильного прикладного программного средства.
Другие причины проблем с открытием файлов 2YS
Хотя на вашем компьютере уже может быть установлено Binary Data или другое программное обеспечение, связанное с 2YS, вы по-прежнему можете столкнуться с проблемами при открытии файлов Binary Data. Если у вас по-прежнему возникают проблемы с открытием 2YS-файлов, могут возникнуть другие проблемы, препятствующие открытию этих файлов. Эти другие проблемы включают (перечислены в порядке от наиболее до наименее распространенных):
- Неверные ссылки на файлы 2YS в реестре Windows («телефонная книга» операционной системы Windows)
- Случайное удаление описания файла 2YS в реестре Windows
- Неполная или неправильная установка прикладного программного средства, связанного с форматом 2YS
- Повреждение файла 2YS (проблемы с самим файлом Binary Data )
- Заражение 2YS вредоносным ПО
- Повреждены или устарели драйверы устройств оборудования, связанного с файлом 2YS
- Отсутствие на компьютере достаточных системных ресурсов для открытия формата Binary Data
Содержание
- Почему не работает 3G и 4G и как это исправить
- Причина 1: Недостаток средств на счету
- Причина 2: Отсутствует покрытие или устройство не зарегистрировано в сети
- Причина 3: Включён режим полёта
- Причина 4: Отключена передача данных
- Причина 5: Некорректные настройки точки доступа
- Заключение
- Вопросы и ответы
С каждым годом мобильный интернет становится всё лучше и быстрее. Однако технология усложняется, вследствие чего вероятность сбоев и неполадок растёт. Поэтому мы хотим рассказать вам, что делать, если мобильный интернет не работает на устройстве под управлением Android.
Почему не работает 3G и 4G и как это исправить
Причин, по которым ваш телефон не может подключиться к интернету в сети оператора, существует множество: он может быть попросту не настроен или же вы столкнулись с аппаратной неисправностью сетевого модуля. Рассмотрим по порядку причины и методы устранения проблемы.
Причина 1: Недостаток средств на счету
Самая частая причина неработоспособности сотового интернета — на счету просто не хватает денег. Возможно, вы просто не обратили на это внимания, и не пополнили его вовремя. Проверьте количество средств USSD-запросом вашего оператора:
- Российская Федерация: МТС, Мегафон — *100#; Билайн — *102#; Теле2 — *105#;
- Украина: Киевстар, Лайфселл — *111#; МТС, Vodafone — *101#;
- Республика Беларусь: Velcom, МТС, life;) — *100#;
- Республика Казахстан: Kcell — *100#; Beeline — *102# или *111#; Теле2 — *111#.
Если обнаружите, что денег на счету недостаточно, то просто пополните баланс любым доступным способом.
Причина 2: Отсутствует покрытие или устройство не зарегистрировано в сети
Вторая причина отсутствия интернета — вы находитесь вне зоны покрытия сети. Проверить это можно, взглянув на индикатор в строке состояния: если видите там иконку крестика на индикаторе, то к интернету вы, скорее всего, подключиться не сможете, как и совершать звонки.
Решение данной проблемы очевидно — перейдите в место, где сеть ловит лучше. В случае когда вы находитесь в точке с уверенным приёмом, но значок отсутствия сети не пропадает, скорее всего, ваше устройство не распознано сотовой вышкой. Это, как правило, случайный единичный сбой, который легко исправить перезагрузкой аппарата.
Подробнее: Перезагружаем смартфон или планшет Android
Также возможны и проблемы с SIM-картой, основные неполадки которой и способы их устранения описаны в статье ниже.
Урок: Решение проблем с распознаванием SIM-карт в Android
Причина 3: Включён режим полёта
Почти с момента появление мобильных телефонов в них есть специальный режим, предназначенный для использования в самолётах. При активации данного режима все типы передачи данных (Wi-Fi, Bluetooth, связь с сотовой сетью) отключаются. Проверить это очень просто — взгляните на строку состояния. Если вы вместо индикатора сети видите иконку с изображением самолёта, то на вашем устройстве активен автономный режим. Отключается он очень просто.
- Зайдите в «Настройки».
- Найдите группу настроек «Сеть и подключения». На устройствах, отличных от используемого в нашем примере Samsung под управлением Android 5.0, они могут называться «Беспроводные сети» или «Сеть и интернет». В этом блоке расположена опция «Режим полёта» (может называться «Автономный режим»). Тапните по ней.
- Вверху находится ползунок активации режима «В самолёте». Тапните по нему.
- Нажмите на «Выключить» в окошке с предупреждением.
Выполнив эти действия, проверьте, работает ли мобильный интернет. Скорее всего, он должен включиться и функционировать в штатном режиме.
Причина 4: Отключена передача данных
Ещё одна очень простая причина отсутствия подключения к мобильному интернету. Проверить это можно следующим образом.
- Войдите в «Настройки» и в блоке опций подключения нажмите на «Другие сети». Также этот пункт может называться «Другие подключения», «Мобильные данные» или «Ещё» — зависит от версии Android и модификаций от производителя.
- В меню этой опции тапните по «Мобильные сети». Другое название — «Мобильный интернет».
- Обратите внимание на пункт «Мобильные данные». Чтобы включить мобильный интернет, просто поставьте галочку напротив этого пункта.
Также мобильные данные можно включить переключателем в строке состояния, если таковые присутствуют в вашем телефоне.
Отметим также, что в некоторых случаях передачу данных может нарушать вредоносное ПО. Если включить интернет описанным выше способом не выходит, то есть смысл установить на телефон подходящий антивирус и проверить устройство на наличие заражения.
Причина 5: Некорректные настройки точки доступа
Как правило, при первом включении смартфона со вставленной SIM-картой приходит конфигурационное сообщение с настройками точки доступа к мобильному интернету. Однако в некоторых случаях этого может и не произойти, особенно если вы пользуетесь редким или несертифицированным для вашей страны девайсом.
- Зайдите в настройки мобильных данных вашего устройства (алгоритм описан в шагах 1-2 Причины 4). Также настройки точек доступа мобильного интернета могут располагаться по пути «Настройки» — «Беспроводные сети» — «SIM-карты и точки доступа» — «Точки доступа (APN)».
- Тапните по пункту «Точки доступа».
- Если в окне «APNs» есть пункт со словом «Internet» — точка доступа на вашем устройстве установлена, и проблема не в ней. Если же в данном окне пусто, то у вашего девайса не настроена APN.
У данной проблемы есть несколько решений. Первое — связаться с оператором и заказать отправку автоматических настроек. Второе — воспользоваться операторским приложением вроде Мой Билайн или Мой МТС: в этом ПО есть функции настройки APN. Третье — настроить точку вручную: как правило, на официальном сайте вашего провайдера связи должна быть подробная инструкция с нужными логином, паролем, именем сети и собственно APN.
Заключение
Мы с вами рассмотрели основные причины, по которым может не работать мобильный интернет. Напоследок добавим, что если ни один из вышеперечисленных способов вам не помог, стоит попробовать сбросить гаджет к заводским настройкам.
Что делать, если не работает мобильный интернет на Android
С каждым годом мобильный интернет становится всё лучше и быстрее. Однако технология усложняется, вследствие чего вероятность сбоев и неполадок растёт. Поэтому мы хотим рассказать вам, что делать, если мобильный интернет не работает на устройстве под управлением Android.
Почему не работает 3G и 4G и как это исправить
Причин, по которым ваш телефон не может подключиться к интернету в сети оператора, существует множество: он может быть попросту не настроен или же вы столкнулись с аппаратной неисправностью сетевого модуля. Рассмотрим по порядку причины и методы устранения проблемы.
Причина 1: Недостаток средств на счету
Самая частая причина неработоспособности сотового интернета — на счету просто не хватает денег. Возможно, вы просто не обратили на это внимания, и не пополнили его вовремя. Проверьте количество средств USSD-запросом вашего оператора:
Если обнаружите, что денег на счету недостаточно, то просто пополните баланс любым доступным способом.
Причина 2: Отсутствует покрытие или устройство не зарегистрировано в сети
Вторая причина отсутствия интернета — вы находитесь вне зоны покрытия сети. Проверить это можно, взглянув на индикатор в строке состояния: если видите там иконку крестика на индикаторе, то к интернету вы, скорее всего, подключиться не сможете, как и совершать звонки.
Решение данной проблемы очевидно — перейдите в место, где сеть ловит лучше. В случае когда вы находитесь в точке с уверенным приёмом, но значок отсутствия сети не пропадает, скорее всего, ваше устройство не распознано сотовой вышкой. Это, как правило, случайный единичный сбой, который легко исправить перезагрузкой аппарата.
Также возможны и проблемы с SIM-картой, основные неполадки которой и способы их устранения описаны в статье ниже.
Причина 3: Включён режим полёта
Почти с момента появление мобильных телефонов в них есть специальный режим, предназначенный для использования в самолётах. При активации данного режима все типы передачи данных (Wi-Fi, Bluetooth, связь с сотовой сетью) отключаются. Проверить это очень просто — взгляните на строку состояния. Если вы вместо индикатора сети видите иконку с изображением самолёта, то на вашем устройстве активен автономный режим. Отключается он очень просто.
Выполнив эти действия, проверьте, работает ли мобильный интернет. Скорее всего, он должен включиться и функционировать в штатном режиме.
Причина 4: Отключена передача данных
Ещё одна очень простая причина отсутствия подключения к мобильному интернету. Проверить это можно следующим образом.
Также мобильные данные можно включить переключателем в строке состояния, если таковые присутствуют в вашем телефоне.
Отметим также, что в некоторых случаях передачу данных может нарушать вредоносное ПО. Если включить интернет описанным выше способом не выходит, то есть смысл установить на телефон подходящий антивирус и проверить устройство на наличие заражения.
Причина 5: Некорректные настройки точки доступа
Как правило, при первом включении смартфона со вставленной SIM-картой приходит конфигурационное сообщение с настройками точки доступа к мобильному интернету. Однако в некоторых случаях этого может и не произойти, особенно если вы пользуетесь редким или несертифицированным для вашей страны девайсом.
У данной проблемы есть несколько решений. Первое — связаться с оператором и заказать отправку автоматических настроек. Второе — воспользоваться операторским приложением вроде Мой Билайн или Мой МТС: в этом ПО есть функции настройки APN. Третье — настроить точку вручную: как правило, на официальном сайте вашего провайдера связи должна быть подробная инструкция с нужными логином, паролем, именем сети и собственно APN.
Заключение
Мы с вами рассмотрели основные причины, по которым может не работать мобильный интернет. Напоследок добавим, что если ни один из вышеперечисленных способов вам не помог, стоит попробовать сбросить гаджет к заводским настройкам.
Мы рады, что смогли помочь Вам в решении проблемы.
Помимо этой статьи, на сайте еще 11939 инструкций.
Добавьте сайт Lumpics. ru в закладки (CTRL+D) и мы точно еще пригодимся вам.
Отблагодарите автора, поделитесь статьей в социальных сетях.
Опишите, что у вас не получилось. Наши специалисты постараются ответить максимально быстро.
Почему не работает мобильный интернет на Android: причины и решения
Сбой в работе мобильного интернета на Андроид может быть следствием ошибок разного уровня сложности: от банального включения режима полёта до случайного отключения в инженерном меню радиочастот, на которых он работает. Однако с большей частью таких неполадок вы можете справиться самостоятельно, не потратив много времени. А мы расскажем, как это сделать.
Причины отсутствия мобильного интернета
Самая большая проблема — понять, из-за чего передача мобильных данных не работает. Ведь факторов, которые к этому приводят, действительно много:
Причины расположены от простых и часто встречающихся к сложным. Рассмотрим каждую ошибку более подробно, чтобы понять, как можно её выявить и устранить.
Недостаточно сильный сигнал
У каждого оператора сотовой связи есть собственная зона покрытия, в которой поддерживается тот или иной стандарт связи. Для доступа в Интернет вы должны находиться на территории, где есть 4G или хотя бы 3G-связь. В зонах с покрытием 2G тоже есть Интернет, но его скорость такая низкая, что большая часть современных сайтов отдаёт ошибку раньше, чем успевает загрузиться.
Обычно карта покрытия выглядит так:
Даже в Центральной России много мест, где отсутствует любая связь. Мёртвые зоны могут встречаться прямо посреди городов — сигнал зачастую пропадает на магистралях, длинных мостах, в туннелях, возле стратегических объектов вроде плотин и т. п.
Определить, что мощности сигнала недостаточно для передачи мобильных данных, можно по значку сети. Обычно он состоит из четырех делений. Если отмечено одно деление, то сигнал слабый. А если он пропадает, то индикатор сети на телефоне перечеркивается крестиком.
Рядом с индикатором сети может быть символ, который говорит о доступности интернета. Вот его распространённые значения:
Если вы видите на индикаторе низкий сигнал или сеть E/G, то единственный способ решения проблемы — перебраться поближе к населённым пунктам или вышкам оператора.
Закончился пакет интернета
Практически все операторы связи предлагают пакеты услуг, в которых количество интернет-трафика лимитировано: 1 Гб, 2 Гб, 10 Гб в месяц и т. д. Когда трафик заканчивается, доступ в сеть приостанавливается. У некоторых операторов бывают исключения — например, на отдельных тарифах доступно безлимитное использование соцсетей и мессенджеров. В этих случаях после израсходования трафика вы сможете продолжать пользоваться каким-нибудь WhatsApp, но в браузере сайты не загрузятся.
Обычно о том, что доступ в Интернет приостановлен, операторы предупреждают через SMS или уведомление в личном кабинете абонента. Решить проблему можно разными способами в зависимости от вашего тарифного плана и предложений оператора. Одна из распространённых услуг — покупка дополнительного пакета трафика. Некоторые операторы позволяют менять минуты или сообщения на Интернет и передавать гигабайты между пользователями.
Технические неполадки на стороне оператора
Не всегда причина сбоя при доступе в сеть находится на стороне пользователя. У операторов тоже бывают неполадки, которые оставляют без сети сотни тысяч абонентов. О крупных авариях обычно уведомляют с помощью SMS-сообщений или новостей на сайте оператора, а о мелких и кратковременных могут умолчать.
Признак того, что сбой носит массовый характер, — это появление проблем с Интернетом у других пользователей того же оператора. Но здесь важно не забывать про зоны покрытия. Возможно, вы просто оказались за их пределами.
Активирован режима полёта
На смартфонах есть специальный режим, при включении которого перестают работать модули связи. Он называется «Режим полёта», «Режим самолёта» или «Автономный режим». Визуально его включение контролируется с помощью значка самолёта, который появляется вместо индикатора сети.
Пока на телефоне включен режим полёта, пользоваться мобильными данными нельзя. На некоторых устройствах в этом режиме остаются доступными Wi-Fi и Bluetooth, но их придётся включать отдельно.
Проверить, не включен ли режим полёта можно двумя способами: через шторку уведомлений и в настройках соединений. Первый вариант быстрее и удобнее.
Если в шторке уведомлений нет похожей кнопки, то отключите режим полёта через стандартные настройки:
Путь в настройках может меняться в зависимости от версии Android и лаунчера. Вам нужно искать раздел меню, который отвечает за параметры работы беспроводной сети.
Отключена функция передачи мобильных данных
Передача мобильных данных работает только при включении одноименной функции, чтобы трафик не расходовался без вашего ведома. Визуально контролировать ее состояние можно с помощью тех самых значков возле индикатора сигнала сети. Если вы видите иконку 4G, 3G или даже E, то это значит, что передача данных включена. А если значков нет, значит, отключена.
Управлять передачей данных также можно двумя способами: через шторку уведомлений и настройки беспроводной сети. Традиционно первый вариант намного быстрее.
Опция может называться иначе — например, «Передача данных» или «Мобильный трафик». После её включения возле индикатора сети появится значок, который показывает скорость соединения.
То же самое можно сделать через стандартное приложение «Настройки».
“Мобильные данные“ — очень информативный раздел. В нём можно отслеживать, сколько трафика вы потратили, когда будет следующее списание платы за тариф, а также контролировать, какие приложения больше всего используют Интернет.
Ошибки в работе приложения
Если Интернет не работает только в одном приложении, то искать причину неполадки следует в нём. Но в этой ситуации есть исключение, о котором мы уже упоминали. На некоторых тарифах есть безлимитный доступ в соцсети и мессенджеры. Этими приложениями можно пользоваться, даже если мобильный трафик закончился, но сайты в браузере загружаться не будут.
В настройках приложения есть пункт, который позволяет запретить или разрешить использование мобильных данных. Если есть проблема, проверьте его состояние:
Если это не помогло, попробуйте удалить и установить программу заново. Это исправит ошибки, которые возникли в ее работе.
Некорректное соединение через VPN
На телефонах, как и на ПК, можно подключаться к сети через виртуальную частную сеть (VPN) — защищённое соединение, в котором весь трафик шифруется. Но если вы неправильно его настроите, то не сможете получить доступ в Интернет. Проверить эту версию просто: если при включенном VPN мобильные данные не работают, а при выключенном — всё отлично, то искать причину нужно в параметрах виртуальной частной сети.
В Google Play есть огромное количество бесплатных и платных приложений для подключения к Интернету через VPN. Пользоваться ими просто: запустил, выбрал страну или сервер и установил соединение. Ошибок в таких программах обычно не возникает, а если и появляется какой-то сбой, то приложение всегда можно поменять на другое. Иное дело, если VPN настроен без сторонних приложений прямо в параметрах системы. Здесь важно сделать всё правильно, иначе подключение не будет работать.
В зависимости от типа сервера могут потребоваться разные данные. Например, на PPTP дополнительно иногда нужно указывать DNS-серверы, домены для поиска DNS и маршруты пересылки. Эту информацию также должен предоставить VPN-провайдер.
При правильной настройке VPN доступ в Интернет будет и через Wi-Fi, и через мобильный трафик.
Неправильные настройки точки доступа
Настройки Интернета обычно устанавливаются автоматически при первом включении телефона с новой SIM-картой: оператор присылает абоненту конфигурационное сообщение, абонент соглашается с внесением изменений и передача мобильных данных начинает работать. Однако иногда этого не происходит.
Причины подобного сбоя бывают разные: пользователь отказался от конфигурационного сообщения, настройки не сохранились, устройство не сертифицировано в стране, в которой используется. Это неприятно, но решаемо — нужно просто указать параметры точки доступа вручную.
Точка доступа — это конфигурация, которая позволяет устройству подсоединяться к мобильному интернету операторов. Узнать данные можно на официальном сайте провайдера — обычно раздел называется «Настройка мобильного интернета». В нём также содержатся сведения о других способах подключения, например, о том, как получить автоматическую настройку повторно.
Для ручного добавления точки доступа:
Порядок настройки меняется в зависимости от версии Android и установленного лаунчера. Подробные инструкции для разных версий ПО обычно доступны на сайте оператора связи.
Неполадки в работе ОС Android, в том числе из-за вирусного заражения
Влиять на работу модулей связи могут системные ошибки и мобильные вредоносные программы. Обнаружить их визуально бывает трудно, хотя иногда есть зацепки — например, сбой возник после установки приложения не из Google Play, обновления или прошивки устройства.
Если неполадки касаются только работы беспроводной сети, то их часто удается устранить путем сброса сетевых настроек:
На устройстве будут очищены пользовательские сетевые параметры: WLAN, мобильные данные, Bluetooth — пропадут сохранённые пароли от Wi-Fi, точки APN для мобильного интернета, информация о сопряженных через Bluetooth устройствах. Всё это придется восстанавливать заново.
Если проблема не решается сбросом сетевых настроек, то попробуйте более жёсткий метод — полный сброс параметров телефона или планшета до заводского состояния. После такой процедуры вы получите чистый девайс, как будто только что купили его и достали из коробки. Из памяти будут удалены:
Прежде чем выполнять сброс, нужно убедиться, что в настройках аккаунта Google включена синхронизация:
Также желательно сделать резервную копию системы и данных через раздел «Восстановление и сброс». При включении копирования данные устройства и приложений отправляются на серверы Google и в резервный аккаунт, если вы его добавите.
Создание бэкапа поможет после сброса восстановить всю информацию, в том числе из приложений, которые были установлены до него, например, прогресс в играх.
Отдельная история — вирусное заражение Android. Для проверки телефона и удаления зловредных файлов можно использовать антивирус на компьютере или файловый менеджер. Но при условии, что вы знаете, что искать.
Сброс настроек тоже помогает избавиться от вирусного заражения, так как удаляет все посторонние файлы. Но только на аппаратах без root.
Отключены частоты в инженерном меню
В различных инструкциях о том, как продлить время автономной работы смартфона, встречаются советы об отключении неиспользуемых частот в инженерном меню. В этом есть смысл, но с очень большими оговорками.
Мобильные телефоны работают в двух частотных диапазонах: 900/1800 МГц и 850/1900 МГц. Устройство постоянно сканирует эфир, чтобы находить оптимальную частоту для связи. Но на территории конкретной страны обычно используется один диапазон. Например, в Европе, Азии, Африке и Австралии это 900/1800 МГц. Поиск по другому диапазону — пустая трата времени и ресурсов телефона. Поэтому его отключение действительно приведёт к экономии заряда батареи.
Выключить неиспользуемые частоты можно только через инженерное меню — среду для разработчиков, которая позволяет управлять Android на аппаратном уровне. Открывать её без специальных знаний не рекомендуется. Но если мобильная связь не работает, то будет нелишним посмотреть, в каком состоянии находятся частоты.
Попасть в инженерное меню можно через специальные утилиты или с помощью кода, который вводится в приложении «Телефон», где вы набираете номера и команды для USSD-запросов:
Есть и другие варианты. Самый простой способ их узнать — набрать в поисковике запрос типа «модель телефона вход в инженерное меню».
В инженерном меню нужно перейти в режим BandMode, а затем выбрать SIM-карту, которую вы хотите настроить. В окне отобразятся все поддерживаемые частоты. Например, в России используются EGSM900 и DCS1800 — они и должны быть активны.
Для сохранения конфигурации следует нажать на кнопку «SET» внизу экрана, после чего можно выйти из меню.
Телефон привязан к другому оператору сотовой связи
В офисах сотовых операторов зачастую продаются смартфоны, которые стоят дешевле остальных, но низкая цена обусловлена тем, что покупатель сможет пользоваться только их SIM-картой. У этого состояния есть устоявшееся название — «залоченный телефон».
Если представители оператора обязаны уведомить покупателя о привязке телефона к их сети, то когда вы покупаете аппарат с рук или в иностранных интернет-магазинах, это может стать неприятным сюрпризом. Поэтому перед покупкой стоит убедиться в том, что телефон может работать с разными SIM-картами. Самый простой способ это сделать — вставить симку другого оператора, которой вы собираетесь пользоваться, и позвонить или выйти в интернет. Если связь не установится, то велика вероятность, что телефон залочен.
Залоченный телефон — это не вечная кабала у одного оператора. Некоторые провайдеры предоставляют платные услуги по их разлочке. В сети также можно найти советы о самостоятельной разблокировке телефона с помощью кодов или перепрошивки. Но эта затея может привести к «окирпичиванию» устройства — оно просто перестанет включаться.
Выход из строя SIM-карты
Мобильный интернет может не работать также из-за проблем с самой SIM-картой. Здесь возможен целый комплекс причин, как программных, так и аппаратных. Чтобы определить точный источник неполадки, придётся проверить несколько параметров.
Если аппарат двухсимочный, то начать следует с включения обоих слотов.
Если SIM-карта активирована, включите Wi-Fi и посмотрите, нет ли в списке пункта NVRAM WARNING: *текст ошибки*. Его наличие говорит о том, что системный раздел памяти повреждён. Для его восстановления необходимо выполнить перепрошивку устройства. Если вы раньше никогда этого не делали, то лучше обратиться к специалистам. В противном случае есть риск усугубить ситуацию или получить новые ошибки.
Этот вид сбоя несложно определить визуально. Но есть и такие, которые трудно обнаружить с первого раза. Например, SIM-карта может не работать из-за плохого контакта с приёмником. Чтобы устранить эту неисправность, вытащите карту, протрите её и аккуратно поставьте обратно.
Ещё одна возможная причина выхода SIM-карты из строя, о которой многие забывают, — длительное неиспользование. Если долго не пополнять счёт и не выходить на связь, то карта будет заблокирована, а номер вернётся в свободную продажу. Срок действия SIM-карты меняется в зависимости от оператора, поэтому эту информацию лучше уточнить заранее.
Проблемы с разъемом SIM-карты в телефоне
Самая неприятная проблема — неполадки в модуле SIM. Это аппаратные ошибки, исправить которые самостоятельно очень сложно. Чтобы не усугубить неисправность, лучше сразу обратиться в сервисный центр и заплатить специалистам. Однако прежде чем идти к мастерам, стоит самостоятельно проверить все перечисленные выше факторы. Возможно, никакой неполадки нет — достаточно было просто пополнить баланс на SIM-карте или вручную прописать данные для точки доступа.
Ошибка: Неполадки подключения или неверный код MMI. Что делать?
Сегодня мы поговорим о достаточно известной ошибке, с которой могут столкнуться пользователи смартфонов на базе операционной системы Android. При отправке USSD-запросов на экране смартфона может появиться сообщение «Неполадки подключения или неверный код MMI». Также сообщение может иметь вид «Проблема подключения или неверный код MMI» или даже на английском языке — Connection problem or invalid MMI code.
Примерно так выглядит ошибка на экране устройства:
На английском языке:
Возникает вопрос — что такое MMI? MMI или Man-Machine Interface — это специальный код, использующийся для формирования USSD-запросов, который обеспечивает взаимодействие между абонентом и сервисными приложениями оператора. Иногда возникает сбой, что приводит к указанной ошибке. Что же делать? Возможных решений несколько, расскажем о них более подробно.
Отправьте USSD-запрос еще раз
Допустим, что вы решили узнать баланс счета, отправив запрос *100#, в результате чего получили ошибку, проблем со связью при этом не наблюдаете. Попробуйте отправить USSD-запрос еще раз, а через некоторое время, если не помогло, снова. Возможно, это проблема на стороне оператора связи.
Включите и выключите режим полета
Режим полета, как вы наверняка знаете, позволяет отключать все коммуникации устройства. Включите режим полета буквально на 5-10 секунд, после чего вновь отключите, чтобы ваш смартфон нашел сеть.
После отправьте USSD-запрос. Скорее всего, все заработает.
Перезагрузите смартфон
Вообще, для решения проблем со связью должно хватить включения и отключения режима полета. Однако, возможно, проблема в программном обеспечении смартфона — скажем, произошел некий сбой. Для того, чтобы вернуть устройство в прежний вид, просто перезагрузите его. Или выключите и включите вновь — кому как удобнее.
После включения проверьте устройство на предмет возникновения ошибки.
Измените тип сети
Попробуйте изменить тип сети. Допустим, вы используете сети в режиме «Авто». Вам нужно попробовать изменить тип сети на 3G или даже 2G — на время, потом можете вернуть все в первоначальное состояние.
Зайдите в настройки.
Найдите раздел «Беспроводные сети» (в примере используется смартфон Huawei, на устройствах иных компаний интерфейс может незначительно меняться).
Тапните по строке «Мобильная сеть».
Нажмите «Предпочтительный тип сети».
Измените тип сети. В идеале стоит использовать смешанный тип сети («Авто»), скорее всего, он у вас и установлен. Выберите другой тип сети, подождите минуту и вернитесь в режим «Авто».
После этого отправьте USSD-запрос. Если не помогло, выберите другой тип сети и уже с ним попробуйте отправить USSD-запрос.
Если у вас используется «Только 4G», в этом случае вы в любом случае не сможете отправлять USSD-запросы, переключайтесь в смешанный тип режима сети («Авто»).
Удостоверьтесь, что выбрана сеть оператора
Это может быть вызвано неким сбоем. Вам нужно выбрать покрытие своего оператора связи. Для этого зайдите все в тот же раздел «Мобильные сети» и выберите пункт «Оператор».
Дождитесь загрузки и выберите сеть своего оператора. Хотя лучше все же использовать автоматический выбор сети (переключатель в верхней части экрана).
Процедура может помочь, особенно если вы находитесь в роуминге.
Отключите VoLTE
Все в тех же настройках мобильных сетей попробуйте отключить «Вызовы VoLTE», если эта функция поддерживается вашим устройством (за идею спасибо пользователю с именем Oleg).
После попробуйте указать USSD-команду.
Загрузка в безопасном режиме
Есть небольшая вероятность того, что появление ошибки связано с работой какого-либо приложения. Как вы этом удостовериться? Достаточно включить безопасный режим.
В этом режиме Android запускает только системные приложения, благодаря чему вы сразу сможете понять, в приложении ли дело или нет.
Попробуйте добавить символ в USSD-запрос
Некоторыми пользователями утверждается, что может помочь добавление символа в USSD-запрос. Например, запятой.
USSD-запрос работает, как ни странно.
Проблемы с сим-картой
Возникает ошибка и в том случае, если есть проблемы с сим-картой. Например, она очень старая и ее пора заменить, либо же вы неверно ее обрезали. В таких случаях USSD-запросы вообще не будут работать, вам нужно заменить сим-карту.
Источники:
https://lumpics. ru/mobile-internet-isn-t-working-on-android/
https://compconfig. ru/mobile/ne-rabotaet-mobilnyj-internet-na-android. html
https://androidnik. ru/nepoladki-podklyucheniya-ili-nevernyj-kod-mmi-kak-ispravit/
На Android смартфонах и планшетах бывает такая проблема, когда после подключения к Wi-Fi сети появляется сообщение с надписью «Интернет может быть не доступен. Подключитесь к другой сети». Насколько я понимаю, такое сообщение появляется на мобильных устройствах от Samsung. Я проверял на Samsung Galaxy J5. Но модели S7, S8, A5 и другие так же страдают от этой проблемы.
Так же возле Wi-Fi сети к которой вы подключились появляется ошибка «Интернет может быть не доступен», а возле значка Wi-Fi можно заметить маленький восклицательный знак. Выглядит это вот так:
Разумеется, интернет по Wi-Fi не работает. Подключение к Wi-Fi есть, а доступа к интернету нет.
Такая ошибка может появляться на самых разных устройствах. Причем не только на Android, и не только на мобильных устройствах. Просто в зависимости от производителя устройства, операционной системы, версии и т. д., сообщение может быть другим. То есть, просто меняется формулировка. На компьютерах, например, это «Без доступа к интернету», или «Ограничено».
Сейчас постараюсь пояснить, почему так происходит, и что можно предпринять для решения этой проблемы на Android устройствах. В том числе на смартфонах от Samsung.
Почему на Android подключение к Wi-Fi без доступа к интернету?
Я практически уверен, что в данном случае проблема на стороне точки доступа. Здесь важно понимать, что подключение к Wi-Fi сети не означает подключение к интернету. Wi-Fi сеть может быть без доступа к интернету. Когда, например, роутер неправильно настроен и не может подключится к интернету, когда у провайдера какие-то проблемы, вы не оплатили интернет и т. д.
В данном случае, это очень просто проверить. Подключите к этой Wi-Fi сети другое устройство и проверьте, работает ли на нем интернет. Так же можете подключить свой телефон, или планшет на котором появляется ошибка «Интернет может быть не доступен» к другой беспроводной сети. Через которую доступ к интернету есть и вы в этом убедились.
Скорее всего окажется, что подключения нет ни на одном устройстве. А это значит, что нужно решать проблему с точкой доступа (маршрутизатором). Если сеть ваша, то можете посмотреть вторую часть статьи что делать, если роутер не раздает интернет. Но сначала просто перезагрузите свой маршрутизатор.
Если же окажется, что проблема только на одном Android устройстве, и с разными сетями, то попробуйте применить следующие решения:
Если вы знаете какие-то другие решения, то можете написать о них в комментариях. А я с радостью добавлю новую информацию в статью. Всего хорошего!
Что делать, если произошла ошибка Андроид. такое часто бывает: нашли нужное приложение, пытаетесь скачать, а получаете ошибку Андроид. Или вовсе не можете открыть Google Play. Сталкивались ведь с подобными проблемами? Android, несмотря на свою функциональность, просто предрасположена к возникновению разного рода ошибок, которые решаются либо самым простейшим образом, либо приходится поломать голову. Благо, операционная система от Google уже не так молода и очень распространена, поэтому многие ошибки, даже очень редкие, выявляются пользователями, а затем подвергаются лечению. Сегодня мы бы хотели разобрать самые распространенные ошибки на Андроид, попутно рассказав, что с ними делать для решения.
Ошибка аутентификации и прочие проблемы с Wi—Fi на Android
Каждый согласиться, что современный смартфон уже не способен обходиться без Интернета. Одним из популярнейших способов попасть в Сеть сегодня является Wi—Fi. Однако нередко пользователи Андроид сталкиваются с проблемой подключения к точкам доступа. Как правило, в этом случае ошибки следующие:
- Ошибка аутентификации Wi-Fi
- Бесконечное получение IP-адреса
- Ошибка проверка подлинности
Решаются в большинстве случаев перезагрузкой роутера, уменьшение расстояния до точки доступа или вводом пароля заново. Более подробно об ошибках Wi—Fi на Андроид и их решении мы уже говорили, поэтому любой желающий может ознакомиться.
Ошибки в Google Play (Play Market) на Android
Пожалуй, источник большинства ошибок – это фирменный магазин приложений Android. Огромное количество пользователей регулярно жалуется на самые разные проблемы с Google Play, которые не всегда получается решить оперативно. Часто ошибки в Play Market на Андроид возникают после обновлений магазина. Решением в этом случае зачастую становится просто ожидание следующего апдейта, в котором разработчики поправят собственные же косяки.
Так как тема проблем в Google Play обширна, мы подготовили две объемные статьи, в которых подробно рассмотрели список частых ошибок, а также различные причины, приводящие к неработоспособности магазина.
Ошибка синхронизации аккаунта Google на Андроид
Очень часто пользователи, которые только начали осваивать Android, решили скачать пару приложений, даже не добираются до процесса установки, застревая на синхронизации аккаунта Google.
Аккаунт Google необходим для получения доступа к сервисам компании и непосредственно Google Play.
Какие могут быть причины ошибок? Да самые разные, их сотни, а каждый день появляется еще парочка. Правда, решения, как правило, примерно похожи. Зачастую причиной ошибки синхронизации аккаунта Google и вовсе становятся неправильные действия пользователя. Итак, самые действенные способы исправления:
- Перезагрузить устройство – да, банально, но часто срабатывает
- Убедитесь, что вы подключены к Интернету – и с этим у ряда новчиков могут возникнуть вопросы, поэтому мы подготовили статью о способах подключения к Интернету на Android
- Попытаться заново войти в аккаунт. Для этого:
- Идем в «Настройки» — «Аккаунты и синхронизация», где находим «Google»
- Жмем «Удалить аккаунт»
- Возвращаемся к основному экрану «Аккаунты и синхронизация»
- Жмем «Добавить аккаунт», выбираем из списка «Google»
- Вводим данные
- Зарегистрировать новую учетную запись Google
- Попытаться восстановить пароль, если вместе с ошибкой синхронизации появляется соответствующая кнопка
- Просто подождать – возможно, на серверах Google ведутся работы
Ошибка Андроид 24 при установке приложения
Неприятная и частая ошибка, возникающая, как вы догадались, при инсталляции каких-либо программ. К примеру, немало пользователей Андроид жалуется нее при установке приложения «Сбербанк Онлайн».
Причиной ошибки 24 принято считать различные сбои во время установки приложений, в результате которых в памяти устройства сохраняются некоторые файлы. Они-то и мешают при повторной загрузке. Файлы могут оставаться, если вы раньше уже устанавливали какое-то приложение, но после удалили его.
Решается ошибка 24 очисткой остаточных данных:
- Скачиваем и устанавливаем понравившийся файловый менеджер (как пример, ES Проводник)
- Переходим к директории «sdcard/Android/data/data», в которой по названиям папок находим нужное приложение
- Удаляем папки с вложениями
После этого ошибка 24 должна исчезнуть, а приложения без запинок устанавливаться на ваше Android-устройство.
В некоторых случаях рекомендуется почистить кэш Google Play. Для этого достаточно перейти к списку установленных приложений в настройках, найти Google Play и нажать соответствующую кнопку.
Ошибка 403 на Android
Еще одна назойливая ошибка Андроид, которая возникает при попытке установить программу или игру из Google Play. Причин возникновения уйма: от сбоев при подключении к Интернету до ошибок синхронизации аккаунтов Google. Решений тоже немало:
- Для начала просто попробуйте заново подключиться к сети Wi—Fi (или проверьте подключение к мобильному интернету)
- Очистите память устройства (проверить, сколько места осталось, можно в: «Настройки» — «Память»)
- Однако самым распространенным источником ошибки 403 на Андроид является аккаунт Google, а вернее разного рода сбои синхронизации. Решается проблема довольно просто:
- Зайдите в «Настройки» — «Аккаунты и синхронизация», где выберите «Google»
- Отключите автоматическую синхронизацию, деактивировав переключатель
- Перезагрузите Android-устройство, включите синхронизацию
- Не лишней будет очистка кэша приложения Google Play (как описано в предыдущем пункте)
С ошибкой 403 на Андроид приходится бороться и каждому жителю Крыма. Дело не в сбоях, а в санкциях, которые должна исполнять Google, находясь под юрисдикцией США. Однако проблема решается очень просто с помощью VPN. О VPN и обходах блокировки на Андроид мы подготовили отдельный материал.
Ошибка 506 на Android при установке программ
Причиной ошибки, как правило, становятся сбои в работе Google Play или же сбоями в аккаунте Google.
На Андроид есть куча ошибок при установке приложений, которые очень напоминают ошибку 506. Логично, что и решаются они похожим способом. К ним можно отнести: 491, 495, 413, 941, 921, 920, 481 и некоторые другие.
Что делать:
- Проверяем правильность настройки времени
- Убеждаемся, что у нас достаточно памяти для установки приложения
- Перезагружаем смартфон – на всякий случай
- Чистим кэш приложения Google Play, как мы уже описывали (находим в списке приложений нужное, жмем «Очистить кэш)
- Также почистить кэш можно и в других программах, связанных с Google (Сервисы Google Play, Services Framework)
- Выйти из аккаунта Google, перезагрузить смартфон или планшет, войти в аккаунт
Ошибка 963 на Андроид
Преимущественно она преследует владельцев некоторых моделей смартфонов HTC, которые устанавливают или обновляют приложения в Google Play. Решений проблемы несколько, все довольно простые:
- Если обновляемое приложение на карте памяти, попробуйте вернуть его во внутреннюю память устройства.
- Возможно, поможет решить проблему отключение карты памяти. Делается это в разделе «Память» в настройках устройства. После этого попробуйте устанавливать приложения. Если все скачивается, обратно включите microSD.
- Опять же, проблема может крыться в кэше приложений от Google. Очищаем его. Также можно попробовать удалить обновления для Google Play. Производится это в настройках приложений. Не забудьте перезагрузить устройство.
Ошибка при синтаксическом анализе на Android
Очень старая проблема на ОС Андроид, с которой сталкивался если не каждый первый, то каждый второй пользователь. Возникает она непосредственно в процессе установки приложений расширения .apk (как правило, скаченных не из Google Play). Причин возникновения ошибки при синтаксическом анализе огромное множество, начиная с банального повреждения пакета при загрузке, заканчивая системой безопасности, которая блокирует установку.
Устранить ее можно самыми разными способами (какой сработает у вас, предугадать сложно):
- Для начала проверьте совместимость приложения с версией вашей ОС (в настройках перейдите в раздел «О телефоне», где и указана версия, в описании приложения также указывается требуемая версия ОС).
- При скачивании программ не из Google Play на устройстве Андроид должна быть разрешена установка из неизвестных источников (в настройках устройства перейдите в раздел «Безопасность», где требуется поставить галочку напротив «Неизвестные источники»).
- Перекачайте приложение. Возможно, в процессе загрузки был поврежден установочный пакет. Повторную загрузку производите с другого ресурса.
- Отключите антивирус, если он установлен. Для этого:
- Откройте раздел «Приложения» в настройках
- Найдите в списке ваш антивирус
- Нажмите кнопку «Принудительно остановить» и «Отключить»
- Сброс настроек до заводских. Применяйте в крайнем случае, когда ошибка синтаксического анализа сопровождает каждую установку, а другие меры не сработали. В противном случае может стать выходом установка аналогичного по возможностям приложения. Сброс производится в настройках устройства, раздел «Восстановление и сброс».
Обязательно сделайте копию нужных файлов!
Ошибка 110 при установке приложения на Андроид
Ошибка Android, которая актуальна все чаще. Сталкиваются с ней, как правило, пользователи, которые перешли на сторонние прошивки. Как исправить? В большинстве случаев выходом становится установка приложения из стороннего источника (меньше возни). Часто помогает обновление Google Play, также действенным считается очистка приложений, которые относятся к сервисам Google.

Сегодня будет небольшая краткая заметка, построенная в виде пошаговой инструкции. Может помочь в тех случаях, когда на телефоне «вдруг» перестал работать мобильный интернет… (материал актуален для смартфонов на Android).
Важный момент: если вы выехали за пределы крупного города и у вас пропал доступ в Интернет — когда появиться возможность, проверьте карту покрытия вашего оператора (3G, 4G — есть далеко-далеко не в каждом уголке нашей страны!). Возможно, что вам потребуется сменить оператора, чтобы ездить в «определенную область»…
Кроме этого, обратите внимание 📌на значки на экране вашего смартфона. Часто они показывают не только уровень сигнала, но и причину отсутствия Интернета.
Собственно, на выше-оговорённых моментах в заметке далее я не останавливаюсь. Перейду к сути…
*
Что проверить при проблемах с мобильным интернетом
📌 ШАГ 1
Самое первое действие (и самое банальное 😉) — перезагрузите телефон (достаточно зажать кнопку включения на 3-7 сек.). Рекомендуется всегда и везде, но мало кто выполняет…
Далее откройте 👉личный кабинет своего мобильного оператора (это можно сделать с компьютера в моем примере Мегафон) и проверьте два момента:
- сколько израсходовано трафика Интернета — не достигнут ли предел?
- хватает ли средств на счете / пролонгирован ли тариф. 👇
Личный кабинет Мегафона
*
👉 Важно!
Почти у всех мобильных операторов можно отключить услугу «Мобильный интернет», и нам нужно узнать не произошло ли это..! Делается это либо в личном кабинете, либо через USSD-запрос.
У Мегафона, например, достаточно воспользоваться USSD-запросом: *105*4*4#, который покажет включена ли услуга. Уточните команду на офиц. сайте своего оператора!
*
📌 ШАГ 2
Далее проверьте настройки телефона: включена ли «Передача мобильных данных». Как правило, достаточно потянуть на себя (вниз) верхнюю панельку, чтобы добраться до быстрых настроек телефона. См. пример ниже. 👇
Разумеется, если передача мобильных данных отключена — Интернет работать не будет.
Кстати, для диагностики рекомендую на время отключить Wi-Fi сеть (если такова подключена).
Мобильные данные
Кроме этого, в настройках Android (раздел «Подключения») рекомендую проверить диспетчер сим-карт (особенно, если у вас на смартфоне 2 сим-карты). В нем можно отключить передачу мобильных данных для одной из сим-карт (иногда телефон по умолчанию выбирает для передачи данных совсем не ту сим-карту…). 👇
Диспетчер сим-карт
*
📌ШАГ 3
Во многих телефонах (раздел «Подключения / передача моб. данных») можно установить лимиты на трафик Интернета (иногда они уже предустановлены без вас).
Например, у вас по тарифу 5 ГБ трафика (и вы установили себе это значение), а потом израсходовали — телефон начнет блокировать передачу данных!
По умолчанию, конечно, телефон выдаст уведомление, что трафик закончился и теперь стоит ограничение (однако, такое происходит не всегда…). Поэтому, рекомендую проверить, не установлено ли подобных лимитов!
Задать лимит трафика // Android 10.0
*
📌ШАГ 4
Если у вас на телефоне установлен антивирус — рекомендую на время его удалить (отключить). После этого перезагрузить устройство.
*
📌ШАГ 5
Попробуйте переустановить SIM-карту в другой слот (если у вас их 2), либо в другой заведомо-исправный телефон. Работает?
Также крайне рекомендуется (в целях диагностики) — установить в «проблемный» смартфон другую рабочую SIM-карту (чтобы уточнить наверняка, всё дело в аппарате или SIM-карте).
Вставка SIM карты в телефон
***
👉 Если проблема возникла на «стороне» SIM-карты — обратитесь с паспортом в салон своего мобильного оператора для ее перевыпуска. Услуга в большинстве случаев бесплатна, и номер останется тот же (правда учтите, что после этой процедуры в течении суток-двух могут не приходить SMS-сообщения! Это делается в целях безопасности).
*
👉 Если проблема возникла на «стороне» телефона — то я бы перед походом в сервис порекомендовал следующее:
- сделать бэкап нужных 📌файлов и контактов;
- попробовать выполнить 📌сброс телефона (так называемый Hard Reset);
- если есть доступ к слоту установки SIM-карты — попробовать почистить контакты (ватной палочкой, слегка смоченной в спирту);
- если сброс и чистка ничего не дали — то уже обратиться в авторизованный сервисный центр.
*
Иные рекомендации — приветствуются!
Удачи!
👋


Полезный софт:
-
- Видео-Монтаж
Отличное ПО для создания своих первых видеороликов (все действия идут по шагам!).
Видео сделает даже новичок!
-
- Ускоритель компьютера
Программа для очистки Windows от «мусора» (удаляет временные файлы, ускоряет систему, оптимизирует реестр).
Ошибка 2ys – это достаточно распространенная проблема, с которой сталкиваются многие пользователи компьютеров и мобильных устройств. Обычно она возникает во время установки или запуска программного обеспечения. Эта ошибка может привести к неработоспособности устройства или затруднить его использование.
Основной причиной ошибки 2ys является проблема в работе программного обеспечения, которое может быть вызвано различными факторами, включая повреждение системных файлов, наличие вирусов или неправильную установку программ. Симптомы ошибки могут варьироваться от тормозящей работы устройства до сообщений об ошибке при запуске приложений.
Существует несколько способов, которые могут помочь в устранении ошибки 2ys. Один из самых эффективных методов – это удаление поврежденных файлов или программ, которые могут вызвать ошибку. Также можно попробовать установить обновления системы или переустановить программное обеспечение. Если проблема состоит в наличии вирусов на устройстве, следует провести полную проверку системы на наличие угроз и удалить их.
Важно помнить, что перед принятием любых мер для устранения ошибки 2ys, необходимо сделать полный бэкап данных, чтобы предотвратить возможную потерю личной информации.
В целом, ошибка 2ys – это проблема, которая может появиться на любом компьютере или мобильном устройстве. Но благодаря своевременным действиям, ее можно успешно устранить и продолжить нормальное использование устройства.
Содержание
- Что такое ошибка 2ys?
- Причины возникновения ошибки 2ys
- Симптомы ошибки 2ys
- Способы устранения ошибки 2ys
- Как предотвратить появление ошибки 2ys?
- Вопрос-ответ
- Что такое ошибка 2ys?
- Как проявляется ошибка 2ys?
- Какие причины могут привести к возникновению ошибки 2ys?
- Как можно исправить ошибку 2ys?
- Какая может быть причина зависания компьютера?
Что такое ошибка 2ys?
Ошибка 2ys – это ошибка, которая может возникнуть при работе с различными программами на компьютере. Она может привести к тому, что программа перестанет работать, зависнет или даже выйдет из строя.
Ошибка 2ys носит системный характер и может возникать по ряду причин, например, из-за неисправностей в файле реестра, конфликтов программного обеспечения или неправильного установления соединения с интернетом.
Симптомы ошибки 2ys могут варьироваться в зависимости от конкретной ситуации. Они могут включать в себя появление сообщений об ошибках, зависание программы, неожиданное закрытие приложения, а также многие другие возможные ситуации.
Если вы столкнулись с ошибкой 2ys, то есть несколько способов ее исправления. Это может включать в себя выполнение диагностики и устранение неполадок в файле реестра, переустановку программного обеспечения или устранение неполадок в соединении интернета.
В целом, если вы столкнулись с ошибкой 2ys, то необходимо принимать меры для ее устранения, поскольку она может привести к серьезным последствиям для работы вашего компьютера и ваших данных в целом.
Причины возникновения ошибки 2ys
Ошибка 2ys – распространенное явление при работе с программным обеспечением, особенно в ОС Windows. Эта ошибка возникает в случае, когда операционная система не может выполнить команду из-за наличия вредоносного кода или каких-то других проблем.
Основными причинами появления ошибки 2ys являются:
- Внедрение вредоносного ПО. К примеру, хакеры или злоумышленники могут использовать уязвимости в системе, чтобы получить доступ к вашему компьютеру и нарушить его работу. Это может привести к появлению ошибки 2ys.
- Неполадки или ошибки в драйверах. Некорректно установленные или устаревшие драйвера могут вызвать появление ошибки 2ys.
- Проблемы с файловой системой. Если файловая система на жестком диске повреждена или содержит ошибки, это может привести к появлению ошибки 2ys при работе с системой.
Для работы с программным обеспечением без ошибок рекомендуется следить за обновлениями и исправлениями в ОС, использовать актуальное и лицензионное программное обеспечение, а также регулярно проверять компьютер на наличие вредоносных программ.
Симптомы ошибки 2ys
Ошибка 2ys может проявляться с разной степенью серьезности и может быть вызвана различными факторами. Вот несколько из наиболее распространенных симптомов, сигнализирующих о проблеме:
- Сбои в работе операционной системы. Ошибка 2ys может вызвать некорректную работу операционной системы. Это проявляется в виде комментариев об ошибках, замедления работы компьютера и появления «глюков» в работе приложений.
- Отсутствие доступа к файлам и папкам. При возникновении ошибки 2ys пользователь может получить сообщение о невозможности доступа к определенным файлам и папкам. Это может привести к потере данных и проблемам в работе с документами.
- Проблемы с установкой и обновлением программ. Ошибка 2ys также может вызывать проблемы при установке и обновлении программ на компьютере. Как правило, при этом появляются сообщения об ошибках установки или невозможности обновления.
- Несовместимость программного обеспечения. Если на компьютере установлены несовместимые версии программного обеспечения, это может привести к ошибке 2ys. При этом могут возникать конфликты между программами и ошибки в работе системы в целом.
Если вы заметили указанные выше симптомы, то следует принять меры для быстрого устранения ошибки 2ys. Это позволит избежать потери данных и некорректной работы компьютера. Наиболее эффективным способом решения проблемы может быть использование специальных программных средств, предназначенных для обнаружения и устранения ошибок системы.
Способы устранения ошибки 2ys
1. Проверьте подключение к Интернету
Ошибка 2ys может возникнуть из-за проблем с Интернет-соединением. Убедитесь, что ваше устройство подключено к Интернету, и проверьте скорость соединения.
2. Очистите кэш своего браузера
Кэш браузера может временно сохранять данные, которые при повторном открытии сайта могут привести к ошибке 2ys. Очистите кэш своего браузера и попробуйте снова открыть страницу, чтобы увидеть, решена ли проблема.
3. Обновите браузер
Если у вас старая версия браузера, это может привести к ошибке 2ys. Попробуйте обновить браузер до последней версии и проверить, решается ли проблема.
4. Используйте другой браузер
Иногда проблема может быть связана с определенным браузером. Попробуйте открыть сайт в другом браузере и проверить, решается ли проблема.
5. Свяжитесь с технической поддержкой сайта
Если проблема не решается после применения вышеперечисленных методов, свяжитесь с технической поддержкой сайта и сообщите им об ошибке 2ys. Они могут предложить дополнительные решения или предоставить более подробную информацию.
Как предотвратить появление ошибки 2ys?
1. Следите за обновлениями программного обеспечения.
Программное обеспечение вашего устройства должно быть всегда обновлено до последней версии. Это помогает исправить ошибки, которые могут привести к появлению ошибки 2ys.
2. Убедитесь, что у вас достаточно свободного места на жестком диске.
Недостаточное количество свободного места на жестком диске может привести к ошибкам, включая ошибку 2ys. Убедитесь, что вы своевременно удаляете ненужные файлы и программы, чтобы освободить место на жестком диске.
3. Используйте антивирусное программное обеспечение.
Антивирусное программное обеспечение может помочь предотвратить появление ошибок, включая ошибку 2ys, защищая ваше устройство от вирусов и других вредоносных программ.
4. Избегайте повреждения файлов и дисков.
Передвижение устройства, когда в нем загружены важные данные, может привести к повреждению файлов и дисков. Избегайте этого, держите свое устройство в надежном и безопасном месте.
Следуя этим простым советам, вы можете предотвратить появление ошибки 2ys и уберечь свое устройство от других проблем.
Вопрос-ответ
Что такое ошибка 2ys?
Ошибка 2ys — это ошибка, связанная с несовместимостью железа вашего компьютера и операционной системы Windows 10. Возникает при загрузке компьютера и приводит к автоматической перезагрузке или зависанию системы.
Как проявляется ошибка 2ys?
Ошибка 2ys проявляется при загрузке компьютера и может проявляться в виде перезагрузки или зависания системы. При этом может появляться синий экран с сообщением о возникшей ошибке.
Какие причины могут привести к возникновению ошибки 2ys?
Основной причиной ошибки 2ys является несовместимость железа компьютера с операционной системой Windows 10. Это может произойти при установке нового оборудования на старых компьютерах или при отсутствии необходимых драйверов. Также проблема может возникнуть из-за конфликтов программного обеспечения.
Как можно исправить ошибку 2ys?
Для исправления ошибки 2ys необходимо в первую очередь обновить все драйвера для устройств компьютера и установить все последние обновления операционной системы. Также можно попробовать запустить систему в безопасном режиме и удалить последние установленные программы, которые могут вызвать конфликты. Если все это не помогло, то может потребоваться переустановка операционной системы.
Какая может быть причина зависания компьютера?
Зависание компьютера может быть вызвано не только ошибкой 2ys, но и другими причинами, такими как вирусы, неправильная установка оборудования, перегрев компонентов и другие. Для определения причины зависания системы можно использовать специальные программы, которые помогут выявить проблему.