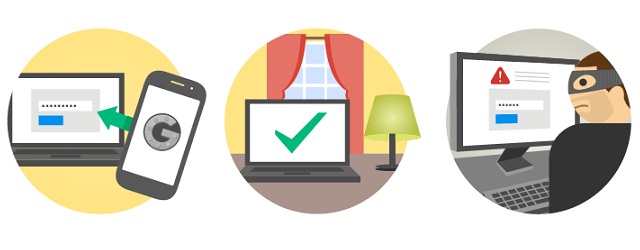Двухфакторная аутентификация (2FA) — это меры безопасности, которые помогают защитить личные данные от несанкционированного доступа. 2FA требует от пользователя не только знание пароля, но и подтверждение своей личности с помощью дополнительного проверочного кода, который отправляется на заранее заданное устройство. Однако, иногда при использовании двухфакторной аутентификации могут возникать ошибки.
Чаще всего пользователи сталкиваются с ошибками связанными с пропущенными шагами. Например, если пользователь отключил синхронизацию часов на своем мобильном устройстве, то 2FA-коды могут мешать устанавливать успешное подключение. Многие ошибки можно исправить при помощи простых действий, но при более серьезных проблемах потребуется сотрудничество с технической поддержкой.
Далее мы рассмотрим наиболее частые проблемы, связанные с 2FA и дадим рекомендации по их устранению. Будьте готовы к тому, что проблема может быть несколько сложнее, чем вы предполагали, но справиться с ней можно, если правильно подойти к вопросу.
Что делать если возникает проблема с Двухфакторной аутентификацией?
1. Проверьте правильность ввода кодов
Первым шагом всегда следует убедиться в правильности ввода кодов, полученных через СМС, приложение Google Authenticator или другое устройство. Даже малейшая опечатка может привести к ошибке. Попробуйте ввести код еще раз, убедитесь, что клавиатура выбрана правильно и язык на ней подходит кустомеру.
2. Проверьте настройки времени
Ошибка в настройках времени может привести к сбоям в работе Двухфакторной аутентификации. Убедитесь, что часы на вашем устройстве отображают точное время. Если часы синхронизированы с Интернетом, убедитесь, что временная зона выбрана правильно.
3. Получите код восстановления
Если другие методы не работают, кредитная организация должна предоставить код восстановления, который можно использовать для входа на свой аккаунт без двухфакторной аутентификации. Обычно код восстановления генерируется при настройке Двухфакторной аутентификации.
4. Обратитесь в службу поддержки
Если все вышеперечисленные методы не помогли, обратитесь в службу поддержки кредитной организации для решения проблемы.
Конечно, лучшим способом избежать ошибок при Двухфакторной аутентификации является внимательность и аккуратность при настройке, а также предварительная проверка всех кодов перед вводом в соответствующее поле.
Что делать, если Google Authenticator выдает неправильные коды?
Google Authenticator — это приложение для создания кодов двухфакторной аутентификации, которые используются для защиты учетных записей в интернете. Однако, иногда приложение может начать выдавать неправильные коды, что означает, что вы не сможете войти в свою учетную запись.
В таком случае, существует несколько решений проблемы:
- Синхронизировать время на устройстве и в приложении. Google Authenticator создает коды на основе времени, поэтому если время на устройстве и в приложении не синхронизированы, то коды будут неправильными. Убедитесь, что время на вашем устройстве и время в приложении совпадают.
- Попробовать другое приложение для 2FA. Существуют и другие приложения для создания кодов двухфакторной аутентификации, например, Authy или LastPass Authenticator. Попробуйте использовать другое приложение для создания кодов и проверьте, поможет ли это решить проблему.
- Связаться с поддержкой. Если ничто не помогает, свяжитесь с поддержкой Google. Они могут помочь вам решить проблему.
Помните, что двухфакторная аутентификация — это важная мера защиты вашей учетной записи в интернете. Поэтому, если у вас возникают проблемы с Google Authenticator или другим приложением для 2FA, стоит немедленно решать проблему.
Что значит ошибка 2FA
Введение
Двухфакторная аутентификация (2FA) – это метод защиты учетной записи, который использует два или более способа проверки личности пользователя. Это может быть пароль и SMS-код, пароль и отпечаток пальца, пароль и голосовой код, как и другие сочетания.
Ошибка 2FA
Ошибка 2FA указывает на то, что код, который вы ввели, не совпадает с тем, который был отправлен на ваш телефон или сгенерирован в приложении учетной записи.
Это может произойти, например, если вы ввели код слишком поздно, а время жизни кода истекло. Также возможно, что вы ввели код неправильно, или что он был украден кем-то другим.
Как исправить ошибку 2FA
Если у вас возникла ошибка 2FA, попробуйте повторить процесс аутентификации, введя код заново. Проверьте, правильно ли вы ввели код, и убедитесь, что время жизни кода не истекло.
Если вторая попытка также закончится неудачей, попробуйте сгенерировать новый код. В большинстве приложений 2FA есть функция «Сгенерировать новый код», которая позволяет создать новый код без необходимости вводить предыдущий. Если этот метод не помог, обратитесь в службу поддержки.
Заключение
Ошибка 2FA может быть относительно легко исправлена. Однако необходимо понимать, что это важный сигнал того, что система защиты вашей учетной записи работает и пытается обезопасить вас. И не стоит пренебрегать функцией двухфакторной аутентификации – она является одним из наиболее надежных методов защиты ваших данных в интернете.
Как сбросить 2FA
Забыли пароль от своего 2FA приложения? Не беда, сбросить 2FA вовсе не сложно. Сначала вам необходимо зайти на сайт, на котором вы используете двухфакторную аутентификацию. Далее, перейдите в раздел настроек, где вы сможете изменить настройки вашего аккаунта.
Найдите в разделе настроек строчку «Двухфакторная аутентификация» и выберите «Отключить». После этого вы получите уведомление о том, что авторизация выполнена без 2FA и что ее следует включить повторно в целях безопасности. Однако, для того чтобы сбросить 2FA вы должны будете подтвердить свою личность, как правило этот процесс связан со вводом кода подтверждения, отправленного на указанный при регистрации телефон.
В случае если вы не можете получить доступ к вашему 2FA приложению или забыли свой пароль, обратитесь в службу поддержки сайта. Менеджер вам поможет сбросить 2FA и войти на свой аккаунт благодаря другим методам аутентификации, которые предполагает ваш система безопасности.
Обратите внимание, что во избежание несанкционированного доступа к вашему аккаунту иногда сайты могут потребовать документальное подтверждение вашей личности и возможно потребуют платную услугу, если вы не зарегистрированы в качестве корпоративного клиента.
Как узнать пароль двухфакторной аутентификации
Существует два способа получить пароль двухфакторной аутентификации. Первый способ — использовать мобильное приложение, которое генерирует пароли. Такие приложения можно скачать с App Store или Google Play. Для того чтобы настроить такое приложение, необходимо сканировать QR-код, который выдает система 2FA.
Второй способ — получить пароль посредством SMS-сообщения. При регистрации на сайте система 2FA указывает номер телефона, на который будет отправляться SMS с паролем. При необходимости получить пароль, необходимо отправить запрос на его получение в систему 2FA и ждать SMS-сообщения на телефон.
Важно помнить, что пароль действителен только на определенное время. Обычно это не более одной минуты. Поэтому имеет смысл получить пароль заранее, чтобы не задерживаться в процессе авторизации на сайте.
- Совет: Если вы используете мобильное приложение, обязательно делайте резервную копию своих данных, чтобы в случае утери устройства можно было восстановить доступ к своим аккаунтам.
| Преимущества | Недостатки |
|---|---|
|
|
Как узнать свой код Google Authenticator
Google Authenticator является одним из самых популярных приложений для двухфакторной аутентификации. Он генерирует одноразовые пароли, которые необходимы для входа в аккаунты многих сервисов и приложений.
Если вы забыли свой код Google Authenticator, не отчаивайтесь. Существует несколько способов его восстановления. Во-первых, вы можете использовать код резервной копии, который вы должны были записать при первоначальной настройке приложения.
Если вы не записали код резервной копии, восстановление кода может стать более сложной задачей. В таком случае, вы можете связаться с поддержкой сервиса или приложения, вход в которое вы пытаетесь осуществить. Они могут помочь вам восстановить доступ к аккаунту путем сброса двухфакторной аутентификации или предоставления временного пароля.
Незадолго до того, как вы потеряете код Google Authenticator, попробуйте экспортировать или сохранить данные приложения. Это позволит вам не потерять сохраненные аккаунты после восстановления пароля.
В любом случае, для предотвращения потери кода Google Authenticator, убедитесь, что у вас есть резервные копии, экспортируйте свои данные и храните их в безопасном месте.
Как удалить коды из приложения Google Authenticator
Google Authenticator — это приложение, которое генерирует одноразовые пароли для двухфакторной аутентификации. Если вы больше не используете определенный сервис, то есть случаи, когда вы должны удалить его из своего приложения Google Authenticator. В этом случае вы должны следовать определенным этапам, чтобы удалить коды из приложения.
Первым шагом является запуск приложения. Как только вы открыли его, нажмите на иконку портрета в правом верхнем углу. Затем выберите «Настройки». В этом разделе вы найдете различные опции, поэтому просто найдите нужную. Нажмите на опцию «Удалить (название сервиса)» , чтобы удалить коды из приложения.
Приложение Google Authenticator также предоставляет другие способы удаления кодов. Для этого вам нужно нажать на знак «+» в правом верхнем углу, чтобы добавить новый сервис или восстановить настройки, если вы ошиблись при вводе их вручную. В этом меню вы также можете найти опцию «Удалить сервис». Нажмите на нее и следуйте указаниям приложения, чтобы удалить коды.
Важно отметить, что если вы удаляете коды из Google Authenticator, вам нужно обновить свои настройки на всех сервисах, которые используют двухфакторную аутентификацию с помощью этого приложения. Также не забывайте сохранять коды для восстановления доступа в безопасном месте, чтобы в случае утери телефона вы смогли восстановить свой доступ.
Как обойти двухфакторную аутентификацию mail ru
Не рекомендуется обходить двухфакторную аутентификацию, так как это может нарушить безопасность вашего аккаунта. Однако, если у вас возникла необходимость обойти 2FA на почте Mail.ru, то можно попробовать несколько способов.
- Использовать приложение Mail.ru для компьютера. При открытии приложения на вашем устройстве, вы можете попросить его запомнить вас. После этого при каждом последующем входе вам не потребуется вводить код из SMS.
- Сбросить пароль. Если вы вспомнили пароль, но не можете получить SMS для входа, попробуйте сбросить пароль через номер телефона, который указан в профиле.
- Обратиться в службу поддержки. Если вы не можете зайти в свой аккаунт ни при каких обстоятельствах, свяжитесь со службой поддержки Mail.ru, и они помогут вам восстановить доступ к аккаунту.
В любом случае, обход двухфакторной аутентификации может быть опасен, поэтому обязательно следите за безопасностью вашего аккаунта, используя сильные пароли и не сообщая их никому, а также не открывайте подозрительные сообщения и ссылки.
Где найти 8 значный резервный код
Нередко бывает так, что мы забываем наш пароль, и поэтому двухфакторная аутентификация (2FA) становится спасительной опцией. При этом, резервный код играет центральную роль в процессе восстановления доступа к нашему аккаунту.
Если вы не запомнили свой пароль и не можете получить доступ к 2FA-коду, то вам необходимо использовать резервный код. Он состоит из восьми цифр и был предоставлен вам в момент настройки 2FA на вашем аккаунте.
Если вы не можете найти свой резервный код, советуем проверить в местах, где вы сохраняете пароли и логин. Если резервный код не был заранее записан, необходимо связаться с нашей службой поддержки для улучшения вашего пользования двухфакторной аутентификацией.
Важно помнить, что резервный код может быть использован только один раз, и потом его необходимо заменить.
Верификация двухфакторной аутентификации (2FA): защита второго уровня
Верификация двухфакторной аутентификации (2FA) – это механизм вторичной проверки подлинности пользователей для повышения безопасности доступа к аккаунту. Суть этого подхода заключается в том, что пользователю нужно предоставить два значения, чтобы доказать, что он имеет право на доступ к учетной записи. Один из этих факторов является информацией, которую пользователь знает (пароль), а другой – информацией, которую пользователь имеет (токен, отпечаток пальца или голос).
Двухфакторная аутентификация (2FA) в настоящее время является блоком безопасности, который помогает защитить пользователей от фишинга, взлома аккаунта и других видов кибератак. Фактически, это подход для повышения безопасности по сравнению с традиционными методами аутентификации, где пользователь должен только ввести логин и пароль.
Существует множество способов реализации 2FA, включая коды, отправляемые через СМС, токены, генерируемые приложениями, отпечатки пальцев для устройств биометрической аутентификации и многое другое. Кто бы ни настраивал 2FA, это улучшение безопасности моментально защищает пользователей от многих видов атак, которые могут быть их направлены.
Как восстановить Google Authenticator на другом телефоне
Передача ключей на новый телефон
Если у вас есть доступ к предыдущему телефону, и коды для Google Authenticator там сохранены, то вы можете легко восстановить доступ. Необходимо загрузить приложение Google Authenticator на новый телефон и войти в свой аккаунт. Затем на старом телефоне откройте приложение, выберите нужный аккаунт и перейдите в Настройки. На экране настроек выберите «Передача кодов» и следуйте инструкциям.
Восстановление доступа без предыдущего телефона
Если вы потеряли доступ к предыдущему телефону, то восстановление может быть сложным. Однако, если вы заранее создали резервные копии или сохраняли ключи в безопасном месте, то восстановление станет проще.
Если резервных копий нет, то вам, возможно, потребуется обратиться в службу поддержки для восстановления доступа. Обратитесь к службе поддержки Google, вам понадобится платформа, имя вашего аккаунта и, возможно, доказательства правомерности владения аккаунтом.
Чтобы избежать потери доступа в будущем, сохраняйте ключи несколькими способами в разных местах и регулярно делайте резервные копии.
Наиболее надежным способом сохранения ключей является использование физического носителя, например, USB-накопителя. Это позволит вам сохранить ключи в зашифрованном виде за пределами вашего компьютера.
- Загрузите Google Authenticator на новый телефон и войдите в свой аккаунт.
- Перейдите в настройки на старом телефоне, выберите «Передача кодов» и следуйте инструкциям, если ваш старый телефон еще работает.
- Если у вас нет старого телефона, обратитесь в службу поддержки Google
Используя эти советы, вы сможете защитить свой аккаунт и восстановить доступ в случае ошибки в Google Authenticator.
Вход в аккаунт Google Authenticator
Шаг 1: Установите приложение Google Authenticator
Перед входом в аккаунт вам нужно установить приложение Google Authenticator на свой мобильный телефон. Выберите соответствующую версию приложения для своей операционной системы.
Шаг 2: Добавьте свой аккаунт в приложении
Откройте приложение Google Authenticator и выберите опцию «Добавить новый аккаунт». Введите данные своего аккаунта, который вы хотите защитить с помощью двухфакторной аутентификации.
Шаг 3: Подтвердите добавление аккаунта
На экране вашего мобильного телефона появится QR-код. Отсканируйте его с помощью приложения Google Authenticator. Затем введите шестизначный код, который был сгенерирован в приложении. Код появляется каждые 30 секунд и необходим для подтверждения входа в аккаунт.
Шаг 4: Вход в аккаунт
После того, как вы добавили свой аккаунт в приложении Google Authenticator и подтвердили его, вы можете входить в него, используя двухфакторную аутентификацию. При входе вам нужно ввести свой пароль и шестизначный код, сгенерированный в приложении Google Authenticator.
Как изменить настройки двухфакторной аутентификации 2FA
Чтобы изменить настройки двухфакторной аутентификации 2FA, необходимо выполнить следующие шаги:
- Войдите в свою учетную запись. Если вы уже зашли в учетную запись, то пропустите данный шаг.
- Откройте настройки учетной записи. Настройки учетной записи обычно находятся в верхнем правом углу страницы.
- Перейдите в раздел «Безопасность». Раздел «Безопасность» может называться по-разному, в зависимости от сервиса, но обычно он содержит настройки связанные с безопасностью учетной записи.
- Отключите двухфакторную аутентификацию 2FA. Если вы хотите отключить 2FA, то выполните данное действие. Иногда для отключения требуется ввести код, подтверждающий, что это ваша учетная запись.
- Включите двухфакторную аутентификацию 2FA. Если вы хотите изменить настройки 2FA, то выполните данное действие. Выберите нужный метод аутентификации и следуйте инструкциям.
Обязательно следуйте инструкциям на странице настроек, чтобы правильно настроить двухфакторную аутентификацию 2FA. Не забывайте, что двухфакторная аутентификация 2FA повышает безопасность вашей учетной записи.
Возможности восстановления Google Authenticator
Google Authenticator — это мобильное приложение, которое используется для создания и хранения одноразовых кодов для двухфакторной аутентификации. Если вы случайно удалили приложение или телефон был утерян, вы можете задаться вопросом, можно ли восстановить Google Authenticator.
К сожалению, без соответствующих резервных копий данные в Google Authenticator невозможно восстановить. Если вы сделали резервную копию приложения или использовали облачное хранилище, такое как Google Drive или iCloud, вы можете восстановить свои данные и коды после переустановки приложения.
Если вы не создали резервную копию, но имеете доступ к своему аккаунту Google, вы можете отключить двухфакторную аутентификацию и настроить ее заново с помощью нового экземпляра Google Authenticator.
В любом случае, при потере доступа к вашему приложению Google Authenticator следует обращаться к службе поддержки веб-сайта или приложения, которое вы используете для работы с двухфакторной аутентификацией. Они могут предложить дополнительный код или процесс восстановления для доступа к вашей учетной записи.
Как восстановить двухфакторную аутентификацию Binance
Двухфакторная аутентификация (2FA) является важной мерой безопасности для сохранения персональных данных и средств на вашем аккаунте Binance. Однако, если вы случайно ошиблись при вводе кода 2FA, вы можете столкнуться с проблемой доступа к вашему аккаунту.
Чтобы восстановить свою двухфакторную аутентификацию на Binance, вам необходимо зайти в свой аккаунт и перейти в настройки безопасности. Далее, выберите опцию «Отключить Google аутентификатор». Вам будет предложено подтвердить свою личность с помощью электронной почты и своего пароля.
После успешной аутентификации, Binance отправит вам электронное письмо с инструкциями по восстановлению 2FA. В письме содержится ссылка на страницу восстановления, где вы можете ввести новый код 2FA и сохранить его в безопасном месте.
Не забудьте сохранить ваш новый код 2FA в безопасном месте и никогда не делитесь им с никем, даже с представителями службы поддержки Binance. Помните, что ваша безопасность — это ваша ответственность.
Можно ли взломать страницу с двухфакторной аутентификацией
Ответ на этот вопрос не может быть однозначным, так как возможность взлома зависит от многих факторов. Однако, использование двухфакторной аутентификации, в значительной степени повышает безопасность аккаунта и усложняет задачу злоумышленникам.
Для взлома страницы с двухфакторной аутентификацией злоумышленнику необходимо получить доступ к устройству пользователя, на котором находится приложение для генерации одноразового кода. Кроме того, злоумышленник должен знать логин и пароль пользователя.
Некоторые уязвимости в процессе аутентификации, такие как недостаточно сложные пароли или использование устаревших версий приложений, могут повышать риск взлома страницы. Поэтому, для минимизации возможности взлома, необходимо использовать защищенные пароли и обновлять приложения для генерации кода на регулярной основе.
- Итог: Можно ли взломать страницу с двухфакторной аутентификацией? Да, но это требует от злоумышленника наличие доступа к устройству пользователя и знание логина и пароля. Однако, использование двухфакторной аутентификации значительно повышает безопасность аккаунта.
Как отключить двухфакторную аутентификацию ПС
Отключите 2FA по email
Если вы настроили двухфакторную аутентификацию через электронную почту, то для отключения, зайдите в настройки своего аккаунта и найдите пункт «Двухфакторная аутентификация». Нажмите на кнопку «Отключить», после чего на email будет выслано письмо с подтверждением.
Отключите 2FA по SMS
Для отключения двухфакторной аутентификации, использующей сообщения SMS, необходимо зайти в настройки своего аккаунта и найти раздел «Безопасность». Затем перейдите в настройки аутентификации и нажмите на кнопку «Отключить». Некоторые сайты могут требовать второй уровень аутентификации (например, пароль), чтобы отключить 2FA.
Проблемы при отключении 2FA
Если вы не можете отключить двухфакторную аутентификацию из-за проблем с доступом, то попробуйте обратиться в службу поддержки сайта. Некоторые сайты могут запросить дополнительную информацию, чтобы проверить вашу личность и разблокировать доступ к аутентификации. Помните, что отключение двухфакторной аутентификации может увеличить уязвимость вашего аккаунта, поэтому будьте осторожны.
Где найти штрих-код для Google Authenticator?
Штрих-код необходим для добавления аккаунта в приложение Google Authenticator. Обычно, его можно получить двумя способами:
- Включите 2FA на сайте. Многие сайты и сервисы предлагают сразу получить QR-код для Google Authenticator после включения двухфакторной аутентификации. Он будет располагаться на странице настроек профиля.
- Создайте код вручную. Если штрих-код не был предоставлен на сайте, то его можно создать вручную, используя информационные данные об аккаунте. Обычно, это название сайта и секретный ключ.
Важно помнить, что никогда не передавайте QR-код или данные настроек Google Authenticator посторонним лицам. Это может привести к утечке конфиденциальной информации или потере доступа к аккаунту.
Отключение двухфакторной аутентификации на айфоне без доступа к телефону
Шаг 1: Авторизуйте свой Apple ID на сайте
Для отключения двухфакторной аутентификации на айфоне без доступа к телефону, Вам необходимо авторизоваться на сайте Apple. Зайдите на сайт Apple, введите свой Apple ID и пароль и нажмите кнопку «Войти». Если вы не знаете Apple ID, свяжитесь с технической поддержкой Apple.
Шаг 2: Отключите двухфакторную аутентификацию
После авторизации на сайте Apple, перейдите в раздел «Безопасность» и найдите опцию «Двухфакторная аутентификация». Нажмите на кнопку «Отключить» и следуйте инструкциям на экране. Вам может потребоваться ответить на несколько вопросов, чтобы подтвердить вашу личность.
Шаг 3: Убедитесь в отключении двухфакторной аутентификации
После завершения процесса отключения двухфакторной аутентификации, убедитесь, что она действительно отключена. Для этого зайдите на свой Apple ID на iPhone и перейдите в раздел «Безопасность». Если вы видите опцию «Двухфакторная аутентификация» и рядом с ней указано «Включено», значит, что процесс отключения был неудачным. Если же опция «Двухфакторная аутентификация» отсутствует, значит она успешно отключена.
Двойная аутентификация Гугл: защита от хакеров
Что такое двойная аутентификация Гугл?
Двойная аутентификация Гугл — это безопасная функция, которая добавляет дополнительный слой защиты к вашей учетной записи Гугл. При включении данной функции на ваш мобильный телефон или планшет будет отправлено сообщение с уникальным кодом, который необходимо ввести после ввода логина и пароля.
Таким образом, в случае взлома пароля, злоумышленники не смогут получить доступ к вашей учетной записи, так как имеющийся у них пароль будет бесполезен без введенного кода.
Как включить двойную аутентификацию Гугл?
Для включения двойной аутентификации Гугл необходимо выполнить следующие шаги:
- Войдите в свою учетную запись Гугл;
- Перейдите в настройки аккаунта;
- Выберите раздел «Безопасность» и нажмите «Настройки двухфакторной аутентификации»;
- Следуйте инструкциям для настройки двойной аутентификации, например, укажите номер телефона, на который будут приходить коды для входа.
Как использовать двойную аутентификацию Гугл?
После включения двойной аутентификации Гугл вы будете получать уникальный код на ваш телефон при каждой попытке входа в учетную запись.
Чтобы использовать данную функцию, необходимо ввести свой логин и пароль на странице входа Гугл, а затем ввести полученный код. Некоторые сервисы могут требовать создания пароля приложения, который может быть использован для доступа к им со стороннего устройства.
Двойная аутентификация Гугл — отличный способ обезопасить свою учетную запись от хакеров и взлома, поэтому не пренебрегайте этой функцией, если у вас есть ценная информация в своей учетной записи!
Как сбросить двухфакторную аутентификацию NiceHash
Двухфакторная аутентификация (2FA) является важным элементом защиты аккаунта на NiceHash. Она требует ввода дополнительного кода, который генерируется на устройстве пользователя, чтобы подтвердить логин и пароль. Однако, если вы забыли свой код 2FA или ваше устройство было утеряно или украдено, вам потребуется сбросить 2FA на NiceHash.
Чтобы сбросить 2FA, вам необходимо выполнить следующие шаги:
- Перейдите на сайт NiceHash и войдите в свой аккаунт
- Откройте меню «Настройки» и выберите «Безопасность»
- В разделе «Двухфакторная аутентификация» нажмите «Сбросить»
- Введите свой логин и пароль, а затем подтвердите, что вы не робот
- На вашу электронную почту будет отправлено письмо с инструкцией о том, как сбросить 2FA
Прежде чем продолжить, убедитесь, что у вас есть доступ к своей электронной почте и свой аккаунт NiceHash. Если у вас возникли проблемы, связанные с доступом к электронной почте или вашим аккаунтом NiceHash, обратитесь в службу поддержки.
Сброс 2FA может занять некоторое время, но когда он будет завершен, у вас будет возможность настроить новый код 2FA. Не забывайте сохранять коды в безопасном месте, чтобы избежать подобных проблем в будущем.
Как включить двухфакторную аутентификацию
Шаг 1: Войдите в учетную запись
Первым шагом для включения двухфакторной аутентификации является вход в свою учетную запись. Для этого необходимо ввести логин и пароль.
Шаг 2: Перейдите в настройки безопасности
После того, как вы войдете в свою учетную запись, перейдите в настройки безопасности. Обычно это можно сделать, нажав на иконку вашего профиля в правом верхнем углу экрана и выбрав «Настройки».
Шаг 3: Настройте двухфакторную аутентификацию
В настройках безопасности выберите опцию «Двухфакторная аутентификация». После этого следуйте инструкциям на экране, чтобы настроить двухфакторную аутентификацию. Это может включать в себя настройку приложения аутентификации или получение кода подтверждения через SMS.
Шаг 4: Сохраните настройки
После того, как вы настроили двухфакторную аутентификацию, не забудьте сохранить настройки. Обычно для этого нужно нажать кнопку «Сохранить» или «Применить».
Теперь, когда двухфакторная аутентификация включена, вы будете требовать не только логин и пароль при входе в свою учетную запись, но и дополнительный элемент подтверждения, подтверждающий вашу личность. Это сделает вашу учетную запись более безопасной и надежной.
Отключение двухфакторной аутентификации на устройствах Apple
Шаг 1: Открыть настройки
Для начала, необходимо открыть настройки вашего устройства Apple.
Шаг 2: Найти пункт «iCloud»
Далее нужно найти пункт настроек «iCloud».
Шаг 3: Авторизация
Введите ваш Apple ID и пароль, если необходимо
Шаг 4: Найти пункт «Подключение авторизации двух факторов»
Далее нужно найти пункт настроек «Подключение авторизации двух факторов».
Шаг 5: Выключение
Нажмите на этот пункт и выберите «Отключить»
Шаг 6: Подтверждение
Подтвердите действие, введя пароль от вашей учетной записи Apple ID
Где получить код верификации Бинанс?
Для использования двухфакторной авторизации на платформе Бинанс, вам необходимо ввести код верификации при каждом входе в свой аккаунт. Код верификации, также известный как OTP, One-Time Password, генерируется специальным приложением или отправляется на зарегистрированный мобильный телефон.
Чтобы получить код верификации через приложение, вам необходимо скачать приложение Google Authenticator или другое аналогичное приложение на свой смартфон. Коды будут генерироваться в приложении каждый раз, когда вы попытаетесь войти в свой аккаунт.
Если вы предпочитаете, чтобы коды верификации были отправлены на мобильный телефон, убедитесь, что вы зарегистрировали свой телефон в настройках Бинанс. Каждый раз, когда вы попытаетесь войти в свой аккаунт, на ваш мобильный телефон будет отправлен одноразовый код верификации, который необходимо ввести на сайте.
Необходимо помнить, что коды верификации генерируются каждые 30 секунд, так что если вы вводите код после истечения срока действия, он будет недействительным. В этом случае вам необходимо генерировать новый код.
Как восстановить доступ к аккаунту Гугл если нет доступа к телефону
Шаг 1: Если у вас нет доступа к телефону, который указан в настройках безопасности гугла, то доступ к вашему аккаунту можно восстановить через резервный email-адрес. Нажмите на ссылку «Не можете получить доступ к аккаунту?» на странице входа на аккаунт гугла.
Шаг 2: Введите адрес электронной почты, который вы указывали при регистрации своего аккаунта, чтобы получить код восстановления. Необходимо указать полный адрес, включая имя пользователя и домен, например, example@gmail.com.
Шаг 3: Если вы не можете найти письмо с кодом восстановления в папке «Входящие», проверьте папку «Спам» или «Нежелательная почта».
Шаг 4: Введите полученный код восстановления на странице входа в аккаунт Google. Если вы успешно введете код, то сможете восстановить доступ к своему аккаунту.
Шаг 5: Если вы не можете получить доступ к своей учетной записи, свяжитесь с технической поддержкой Google. У них есть определенные процедуры для восстановления доступа к аккаунту в случае, если все методы безопасности были нарушены.
Как отключить двухфакторную аутентификацию в 1xbet
Иногда возникают ситуации, когда нужно отключить двухфакторную аутентификацию в личном кабинете на сайте 1xbet. Это можно сделать следующим образом:
- Войдите в свой аккаунт. Для этого перейдите на сайт 1xbet и введите свой логин и пароль.
- Откройте раздел настроек. Для этого в правом верхнем углу страницы найдите свой профиль и нажмите на него.
- Перейдите в раздел безопасности. В списке настроек выберите «Безопасность».
- Отключите двухфакторную аутентификацию. Найдите соответствующий пункт в списке и нажмите на него. Следуйте инструкциям на экране, чтобы отключить 2FA.
- Сохраните изменения. После отключения двухфакторной аутентификации не забудьте сохранить изменения, чтобы они вступили в силу.
Таким образом, отключить двухфакторную аутентификацию в личном кабинете 1xbet довольно просто и не займет много времени. Главное не забывайте обеспечивать безопасность своего аккаунта, чтобы избежать неприятностей в будущем.
Гугл аутентификация: защита вашей учетной записи
Как это работает
Гугл аутентификация — это приложение, которое генерирует шестизначные коды безопасности для двухфакторной аутентификации (2FA). Эти коды нужны, чтобы войти в вашу учетную запись или совершить определенные операции (например, изменить пароль) на веб-сайтах и сервисах Гугла и не только.
Когда включена двухфакторная аутентификация, вы, помимо пароля, должны ввести код безопасности, сгенерированный приложением Гугл аутентификация. Это означает, что злоумышленники не смогут получить доступ к вашей учетной записи только с помощью украденного пароля.
Установка Гугл аутентификации
Чтобы использовать Гугл аутентификатор, нужно скачать приложение на свой мобильный устройство. Оно бесплатно доступно в Google Play и App Store.
После установки приложения, вы должны привязать его к своей учетной записи. Это можно сделать, сканировав QR-код, который появится на экране, когда вы включите 2FA на своей учетной записи. Он автоматически добавит вашу учетную запись в Гугл аутентификатор.
Особенности использования
Шестизначные коды безопасности каждые несколько секунд меняются. Это создает дополнительный уровень защиты. Вы можете использовать эти коды на нескольких устройствах одновременно, чтобы иметь доступ к своей учетной записи.
Кроме того, приложение Гугл аутентификация позволяет сохранять резервные копии своих учетных записей. Это полезно в случае потери или замены телефона, чтобы избежать необходимости повторной настройки 2FA для каждой учетной записи.
- Преимущества Гугл аутентификации:
- Дополнительный уровень безопасности;
- Удобство использования на нескольких устройствах;
- Возможность сохранения резервных копий.
В целом, Гугл аутентификация — это надежный способ защиты вашей учетной записи и повышения общей безопасности в Интернете.
Как получить резервный код Playstation
Что такое резервный код?
Резервный код – это код, который вы можете использовать для восстановления доступа к своей учетной записи на PlayStation Network, если вы забыли свой пароль или вас заблокировали.
Как получить резервный код?
Шаг 1:
Посетите сайт playstation.com и войдите в свою учетную запись PlayStation Network.
Шаг 2:
Выберите опцию «Настройки учетной записи» на главной странице.
Шаг 3:
Выберите пункт «Безопасность учетной записи».
Шаг 4:
В разделе «Безопасность учетной записи» выберите опцию «Список резервных кодов».
Шаг 5:
Нажмите кнопку «Добавить резервный код» и следуйте инструкциям, чтобы создать новый резервный код.
Что делать, если я использовал все свои резервные коды?
Если вы использовали все свои резервные коды, вы можете создать новый список резервных кодов, повторив вышеуказанные шаги. Также следует помнить, что каждый резервный код действителен только один раз и после использования он станет недействительным.
Важно:
- Храните свои резервные коды в надежном месте, например, в блокноте или файле на компьютере.
- Не предоставляйте свои резервные коды никому, за исключением тех случаев, когда эти коды необходимы для восстановления доступа к вашей учетной записи.
| Проблема | Решение |
|---|---|
| Забыли пароль | Используйте резервный код для восстановления доступа к своей учетной записи. |
| Учетная запись заблокирована | Используйте резервный код для восстановления доступа к своей учетной записи. |
Поиск кода двухфакторной аутентификации Айклауд
Код двухфакторной аутентификации — это защитный ключ, который обеспечивает дополнительный уровень безопасности при входе в Айклауд. На данный момент в Айклауд доступны два варианта 2FA: SMS и аутентификатор.
Если вы выбрали вариант 2FA через SMS, код будет отправлен на ваш зарегистрированный номер телефона. Если SMS не приходит, попробуйте перезапустить устройство и проверьте наличие местной сети.
Если вы используете аутентификатор, который генерирует коды на вашем смартфоне, этот ключ необходимо сохранить в безопасном месте. Если вы случайно потеряли свой ключ, вы можете проверить свое устройство или связаться с технической поддержкой Айклауд.
В целом, код 2FA доступен в настройках безопасности Айклауд. Если вы не можете найти свой ключ, проверьте настройки безопасности в своей учетной записи или обратитесь в техническую поддержку для помощи с восстановлением.
Где можно найти код для двухфакторной аутентификации на iPhone
В разделе настроек iCloud
Код для двухфакторной аутентификации на iPhone можно найти в настройках iCloud. Для этого нужно открыть меню «Настройки», выбрать раздел «iCloud» и кликнуть на свой профиль. Далее нужно выбрать пункт «Пароль и безопасность», где появится возможность настроить двухфакторную аутентификацию и получить уникальный код.
В приложении «Настройки»
Код для двухфакторной аутентификации на iPhone можно найти и в приложении «Настройки». Для этого нужно открыть это приложение и выбрать раздел «Пароль и безопасность», где уже можно будет настроить двухфакторную аутентификацию или получить код.
В письме от Apple
Код для двухфакторной аутентификации на iPhone можно получить также в письме от Apple. Это может быть инструкция о настройке двухфакторной аутентификации или ссылка на страницу с кодом. Письмо отправляется на зарегистрированный при регистрации в iCloud адрес электронной почты.
Для чего нужна двухфакторная аутентификация
Современные технологии позволяют использовать различные методы аутентификации, но все они имеют некоторые ограничения. Однако, для обеспечения высокого уровня безопасности пользовательского аккаунта, используют двухфакторную аутентификацию.
Данный способ аутентификации основан на использовании двух факторов — что-то, что знает пользователь (например, пароль) и что-то, что имеет пользователь (например, телефон или ключ). Для входа в свой аккаунт пользователь должен подтвердить оба фактора, что значительно повышает его безопасность.
Преимуществом двухфакторной аутентификации является то, что даже если злоумышленник получит доступ к паролю пользователя, он не сможет войти в его аккаунт без подтверждения второго фактора, что усложняет его задачу.
В настоящее время многие онлайн-сервисы, такие как социальные сети, платежные системы и электронные почтовые сервисы, предлагают своим пользователям использовать двухфакторную аутентификацию для обеспечения безопасности своих аккаунтов.
Резервный код: что это такое и для чего он нужен
Резервный код — это дополнительная защита, которая позволяет получить доступ к сервису в случае блокировки основного способа входа. Он выдается пользователю при настройке 2FA на определенном сервисе, и представляет собой набор цифр или букв, которые могут быть использованы в случае утери или неправильного ввода пароля, либо если устройство, на котором установлено приложение для 2FA, аварийно вышло из строя.
Резервный код следует сохранять в надежном месте, поскольку в случае его утери доступ к сервису может быть под угрозой. Советуем записать резервный код в блокнот или на бумагу и хранить его в безопасности вместе с остальными важными документами.
Если вы решили использовать резервный код при входе в систему, сначала необходимо ввести логин и пароль, а затем ввести код второго фактора — резервный. Это дополнительный уровень безопасности, который защищает ваш аккаунт от несанкционированного доступа и повышает его защищенность.
Важно помнить, что каждый резервный код может быть использован только один раз, поэтому при его использовании необходимо заботиться о том, чтобы быстро получить новые. Многие сервисы предоставляют возможность генерировать новые резервные коды самостоятельно после того, как старые были использованы, но если такой возможности нет, то их необходимо заказывать у администраторов сервиса вручную.
Восстановление Blizzard Authenticator: шаг за шагом
Как связаться с поддержкой Blizzard?
Если у вас возникли проблемы с Blizzard Authenticator, то вам следует обратиться в техническую поддержку Blizzard. Сделать это можно несколькими способами:
- Написать письмо на электронный адрес
- Использовать веб-форму
- Позвонить по телефону
Выбор способа контакта зависит от вашего личного предпочтения и ситуации, в которой вы находитесь.
Как восстановить доступ к аккаунту?
Первым шагом при восстановлении доступа к аккаунту после утери или неисправности Blizzard Authenticator является связь с технической поддержкой Blizzard, описанной выше. Далее вы будете перенаправлены на страницу восстановления доступа, где вам необходимо будет предоставить информацию, подтверждающую, что вы являетесь владельцем аккаунта. К этой информации может относиться:
- Имя и фамилия, указанные при создании аккаунта
- Адрес электронной почты, указанный при создании аккаунта
- Номер телефона, указанный в профиле аккаунта
- Серийный номер Blizzard Authenticator, если у вас осталась информация о нем
После проведения проверки техническая поддержка Blizzard поможет вам восстановить доступ к аккаунту.
Как удалить Blizzard Authenticator?
Если вы хотите удалить Blizzard Authenticator с аккаунта, то вам нужно войти в свой аккаунт на сайте Blizzard, перейти во вкладку «Настройки учетной записи» и выбрать «Удалить Blizzard Authenticator». Вам может потребоваться подтверждение удаления с помощью SMS-сообщения или электронной почты, указанной в вашем профиле.
Что делать, если код 2FA не работает
Использование двухфакторной аутентификации — это один из самых эффективных способов защиты ваших аккаунтов от несанкционированного доступа. Однако, иногда может возникнуть ситуация, когда 2FA перестает работать.
В первую очередь, необходимо убедиться, что вы вводите код правильно. Проверьте правильность ввода каждого символа и убедитесь, что ключ или QR-код были сканированы правильно. Если вы не уверены в правильности ввода, вы можете запросить новый код.
Если вы уверены, что вводите код верно, попробуйте использовать резервный код. Каждый сервис предоставляет несколько резервных кодов, которые можно использовать при возникновении проблем с 2FA.
Если и это не решает проблему, обратитесь в службу поддержки. Они смогут помочь в восстановлении доступа к вашему аккаунту.
Важно помнить, что если проблема с двухфакторной аутентификацией не устранена, то ваш аккаунт может остаться незащищенным, что может привести к утечке ваших персональных данных.
Синхронизация Гугл аутентификатора на айфоне
Для того чтобы использовать Гугл аутентификатор на айфоне необходимо сначала синхронизировать его с учетной записью Гугл.
После установки Гугл аутентификатора на устройство, необходимо зайти в приложение. Нажмите на кнопку «+» и выберите опцию «Добавить учетную запись». Выберите тип учетной записи и введите логин и пароль для доступа.
После успешной авторизации, на экране появится новый раздел с вашими учетными записями. Выберите нужную учетную запись и нажмите на кнопку «Синхронизировать». Ваш Гугл аутентификатор теперь синхронизирован с вашей учетной записью Google и готов к использованию на айфоне.
Важно помнить, что при смене устройства или переустановке операционной системы, необходимо повторно синхронизировать Гугл аутентификатор с учетной записью Google, чтобы продолжать использовать 2FA для ваших аккаунтов.
Как найти двухфакторную аутентификацию
1. Проверьте настройки безопасности в своем аккаунте
Двухфакторная аутентификация может быть включена в настройках безопасности на многих сайтах и приложениях. Откройте страницу настроек безопасности и проверьте, есть ли там функция двухфакторной аутентификации. Если да, следуйте инструкциям для ее включения.
2. Изучите документацию
Для того чтобы найти двухфакторную аутентификацию на сайте, обратитесь к документации или инструкциям, предоставленным разработчиком. Обычно такие документы содержат информацию о способах включения и настройки двухфакторной аутентификации.
3. Попробуйте найти в настройках вашего устройства
Некоторые устройства, такие как смартфоны, имеют встроенную функцию двухфакторной аутентификации. Откройте настройки устройства и обратите внимание на разделы безопасности и аутентификации. Если функция двухфакторной аутентификации доступна, следуйте инструкциям по ее настройке.
4. Обратитесь в поддержку сайта или приложения
Если вы не можете найти функцию двухфакторной аутентификации в настройках или документации, обратитесь в поддержку сайта или приложения. Они могут помочь включить данную функцию и настроить ее для вашего аккаунта.
5. Используйте специальные сервисы
Существуют сервисы, которые позволяют использовать двухфакторную аутентификацию на различных сайтах и приложениях. Воспользуйтесь такими сервисами, используя их инструкции для настройки и использования функции двухфакторной аутентификации.
Cправка — Аккаунт Google
Войти
Справка Google
- Справочный центр
- Сообщество
- Аккаунт Google
- Политика конфиденциальности
- Условия предоставления услуг
- Отправить отзыв
Тема отзыва
Информация в текущем разделе Справочного центра
Общие впечатления о Справочном центре Google
- Справочный центр
- Сообщество
- Начало работы с аккаунтом Google
Аккаунт Google
Время на прочтение
3 мин
Количество просмотров 145K
Доброго времени суток.
Я хотел бы рассказать вам о проблемах 2FA аутентификации на устройствах Android 4.4.2 KitKat и о решении, которое в нашем случае прекратило долгие поиски.
Некоторое время назад мы с коллегами решили добавить Двухэтапную аутентификацию (Two factor authentication или для краткости 2FA) для нашего маленького офисного сервера на базе Ubuntu Server.
2FA это дополнительный уровень безопасности и приятное дополнение к уже существующему механизму аутентификации. Кроме обычной пары логин + пароль от пользователя, выполняющего авторизацию, требуется цифровой ключ, который динамически изменяется каждые 30 секунд и генерируется устройством, находящимся во владении пользователя. Для генерации ключа мы использовали Приложение Google authenticator и мобильный телефон на платформе Android. После разовой настройки приложение генерирует коды, имеющие срок жизни в 30 секунд, точно такие же коды генерирует сервер. При аутентификации коды сравниваются.
Так как данные не передаются от сервера и хранятся только на устройстве — этот механизм является более безопасным, чем отправка кодов подтверждения (например, как 3D-secure SMS подтверждение в банковских системах).
Пошаговых инструкций о настройках сервера в сети оказалось неожиданно много. В них все очень просто и доходчиво. Я руководствовался этой статьей.
После настроек сервера установили на телефон Lenovo p780 приложение Google Authenticator, «прочитали» телефоном с монитора QR-code и получили заветные циферки для авторизации. Перед тем как перезагрузить SSH не забывайте сохранить резервные ключи для восстановления доступа.
И вот, все готово к использованию! Перезагружаем SSH, заходим на сервер, указываем пароль, после пароля нас просят предъявить Verification code, переписываем его с телефона и… снова просят указать пароль?!!! Выглядит это так:
ssh user@server.ru
Password: <вводим пароль>
Verification code: <вводим код с телефона>
Password: <?!!, вводим пароль еще раз>
Verification code: <вводим код с телефона>
Password: <еще раз вводим пароль>
Verification code: <еще раз вводим код>
user@server.ru’s password: <еще раз пароль>
Permission denied, please try again.
user@server.ru’s password: <снова вводим пароль>
Received disconnect from xx.xxx.xx.xx: 2: Too many authentication failures for user
Вначале думали, что ошибка допущена в настройках, но испробовав несколько мобильных устройств стало очевидно, что коды генерируемые на Android 4.4.2 KitKat приложением Google Authenticator всегда ошибочны.
«Решения», которые удалось найти и их результаты:
- Если откатить версию Android, начинает работать корректно. (с этим «решением» работали какое то время, но решили двигаться дальше)
- Так как проблема сводится к некорректным часовым поясам — многие решения направлены именно на их исправление. Приложение TimeZone Fixer действительно может помочь с этой проблемой, однако часть приложений после его использования начинает отображать ошибочное время и потребуется чинить их вручную. (решение имеет свои минусы и риски. вся информация о приложении доступна на сайте 4pda)
- Подгонять время вручную. Если честно этот способ у нас так и не заработал. Перевести часы вручную и тем самым синхронизировать время на телефоне и сервере. Увы, все попытки ничего не дали, хотя были люди утверждающие, что у них заработало. В любом случае перспектива потерять функцию часов в телефоне не самая приятная…
- Синхронизация часов внутри настроек приложения Google authenticator (в нашем случае без результатов, однако были комментарии, что кому то помогло)
Финальное решение проблемы: FreeOTP
За время поиска решения в сети я уже натыкался на GitHub приложения Google Authenticator, в трекинге ошибок есть наша, и в качестве решения предложено:
«You can used FreeOTP Authenticator(by Red Hat) instead of Google Authenticator until someone fix it.»
Долгое время мне казалось, что рекомендуется использовать другой механизм-аутентификатор, который нужно ставить на сервер вместо Google, поэтому я усердно искал другие решения. Хотелось заставить работать именно Google authenticator, но на самом же деле рекомендуют использовать другое приложение для Android, а серверная часть остается без изменений.
Приложение FreeOTP Authenticator от компании Red Hat. После настройки по тому же QR-коду все начало работать без необходимости что то корректировать.
К сожалению я не могу указать вам причину возникновения ошибки в приложении Google authenticator, но надеюсь, что мой печальный опыт поможет сэкономить чье-то время.
Буду рад вашим комментариям! Спасибо за внимание.
Срочно: Wanchain раздает 200 USDT! Узнайте, как получить за 3 минуты!
Ограниченное предложение! Присоединяйтесь к обладателям Wanchain кошелька и получите 200 USDT в качестве бонуса!
Более 1 000 пользователей уже воспользовались этим предложением и довольны результатом.
Наш проект, посвященный криптовалюте, был выбран как источник для продвижения кошелька WanChain среди любителей крипты. За каждого привлеченного пользователя в проект WanChain мы получаем 250 WAN. Вы получаете 1000 WAN (по курсу Binance = 200 USDT). Монеты можно выводить с кошелька сразу же, без ограничений. Все, что нужно, чтобы вам получить 1000 WAN, это скачать кошелек по нашей ссылке и пройти все шаги по активации. Удачи!
Видео инструкция получения бонуса
Если вы ввели неверный 2FA-код (код аутентификации) в приложении Google Authenticator на платформе Bybit, вам следует выполнить следующие шаги:
- Проверьте время на вашем устройстве: Убедитесь, что время и дата на вашем устройстве правильно установлены. Неверное время может привести к синхронизационным проблемам между платформой Bybit и Google Authenticator, что может вызвать ошибку с кодом 2FA.
- Попробуйте генерировать новый код: Подождите некоторое время и попробуйте сгенерировать новый код аутентификации в приложении Google Authenticator. Коды в приложении обновляются каждые несколько секунд, поэтому дождитесь нового кода и попробуйте его ввести.
- Восстановите 2FA: Если вы все еще не можете получить правильный код, вам потребуется восстановить 2FA на платформе Bybit. Для этого обычно требуется обратиться в службу поддержки Bybit и предоставить им соответствующую информацию, чтобы они могли подтвердить вашу личность и помочь вам восстановить доступ к вашей учетной записи.
- Следуйте инструкциям службы поддержки: Обратитесь в службу поддержки Bybit и сообщите им о проблеме с неверным 2FA-кодом. Они могут запросить дополнительную информацию и предоставить вам инструкции по восстановлению доступа к вашей учетной записи.
Код 2FA моего приложения для аутентификации не работает (ошибка «Недействительный код» / «Отказ в доступе»)
Существуют две основные причины, по которым код 2FA из приложения для аутентификации может не работать.
(1) Рассинхронизация времени Если у вас есть доступ к кодам 2FA, но появляется «Ошибка входа», обновите настройки времени в своем телефоне с ручных на автоматические и убедитесь, что используете правильный код.
(2) Вы путаете различные 2FAНаши клиенты могут создавать 2FA для различных действий с аккаунтом:
Если вы создаете 2FA для более чем одного из указанных действий, убедитесь, что каждая 2FA имеет понятное название в приложении для аутентификации, чтобы вы понимали, какой код относится к соответствующему действию.
Примечание: если вы создаете новую 2FA для конкретного действия, вам следует сначала удалить старую 2FA в приложении.
-
На iPhone: нажмите на иконку с карандашом в верхнем правом углу, выберите 2FA для удаления и нажмите «Удалить» внизу экрана.
-
На Android: нажмите и удерживайте пальцем на 2FA, которую хотите удалить, а затем коснитесь иконки с корзиной в верхнем правом углу.
По умолчанию коды 2FA отображаются в Google Authenticator следующим образом (ваше имя пользователя также появится напротив каждой 2FA):`