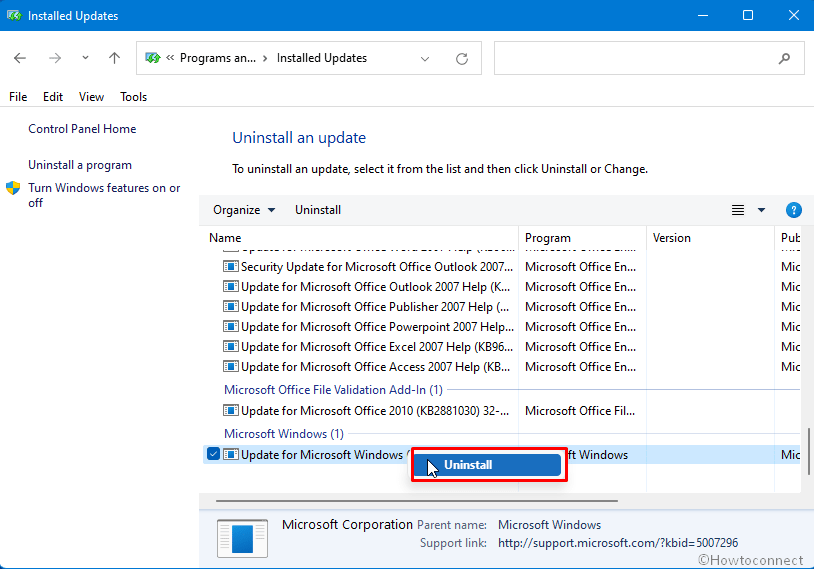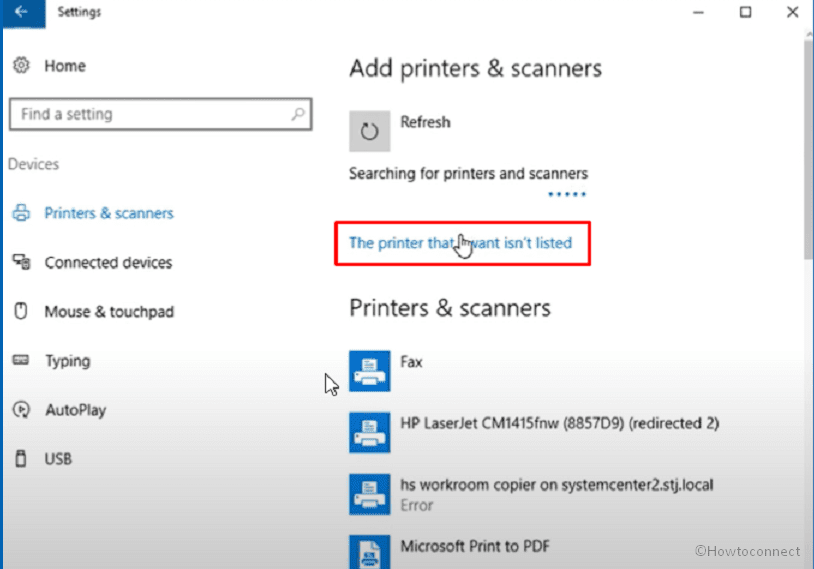After a cyber attack on the Windows Print spooler service in 2021, Windows introduced security patches to protect the system. But after that, many users complained about being unable to install the printer and getting the 283 error code.
So, we can’t install this printer right now error 283 – how to fix this?
To fix the error code 283 and install the printer you have to restart the printer and the computer first. After that, try running the printer’s troubleshooter, make the user an admin, and edit the registry. If this doesn’t solve the problem, uninstall the new updated patch, try manually connecting the printer through IP, set the spooler service setting properly, and update the printer’s driver.
This article will discuss all the solutions step-by-step. So keep reading.
Primary Diagnosis for Printer Error 283 Windows 10
Before going into the reason-based solution, try the following diagnosis first.
Diagnosis 1: Restarting your Printer & the Computer
You should start by restarting your computer and the printer. Mostly this simple method solves the problem. Restarting your computer stops unimportant background tasks which might prevent the printer from being installed.
Diagnosis 2: Run The Printer’s Built-In Troubleshooter
If restarting the devices doesn’t work, the next easiest fix to this problem is running the troubleshooter of the printer. This method also helps with other printer problems including printer validation failure. Here’s how to do it.
Step 1: Press the “windows” and “s” buttons on your keyboard simultaneously.
Step 2: In the search box at the top, type “Troubleshoot Setting”.
Step 3: click on the “Troubleshoot Setting”.
Step 4: After getting into the troubleshooting page, type printer at the top left search box and select “Printer and Scanner”.
Step 5: Click on the “Run the troubleshooter” option.
Now, your computer should automatically detect the problem and fix it. If that doesn’t work, go to the next diagnosis.
Diagnosis 3: Make The User An Admin
Through GPO, printers can only be installed by admin users. There are two types of user accounts in Windows 10.
The administrator or admin user can install and launch any application on the computer. On the other hand, standard users can not install any applications and only launch them. Here’s how to make the user and admin in Windows 10.
Step 1: Press the Windows Button or Click on the “Windows’ icon on your computer.
Step 2: Click on the “setting” option.
Step 3: Go to the “Accounts” option.
Step 4: Select the “Family & Other People” option.
Step 5: you will find the user you want to make an admin under the other people list. select that user. If you don’t find the person, click on the “Add someone else to the PC” option and feed the user’s email.
Step 6: Click on the “change account type” option located below the user’s name.
Step 7: From the drop-down list, choose the “administrator” option.
Step 8: Now click the ok button and the job is done.
Try installing the printer now and see if that works.
Diagnosis 4: Edit The Registry
After a cumulative update, the printer sometimes does not get installed. To fix this problem, Microsoft introduced the registry edit solution. You can perform the registry edit on two methods.
Method 1: Using Registry Setting
Step 1: Click the Windows key and type regedit.exe on the search box.
Step 2: Select “regedit.exe”.
Step 3: A user account control prompt should come up. Select the “Yes” button/
Step 4: The Registry Editor tab will show up. In the address bar, paste the following text.
HKEY_LOCAL_MACHINE\Software\Policies\Microsoft\WindowsNT\Printers\PointAndPrint
Step 5: In the right pane locate an empty place and right-click on there.
Step 6: Click new > DWORD (32-bit) Value
Step 7: Rename the value “RestrictDriverInstallationToAdministrators.”
Step 8: Double-click on the value data to open it.
Step 9: In the Value data box, type “0”. And then press OK.
Step 10: Restart your computer. After that, try to install the printer.
Step 11: If the problem doesn’t go away, download Network_Printing_Error.zip.
Step 12: This file will be zipped. Unzip it and locate the option Network_Printing_Error.reg. Right-click on that option and click “Open”
Step 13: An UAC prompt will pop up. Select the “Yes” button.
Step 14: A warning pop-up will come up. Click “Yes”.
Step 15: Now, reboot the computer.
Method 2: Through Command prompt
If the above-mentioned method is not possible on your PC, try the following steps.
Step 1: Press on the start button and in the search bar, type “CMD”.
Step 2: Select the “Run as Administrator” option and when the UAC prompt pops up, select “Yes”.
Step 3: Copy & paste the text given below on the command prompt and press enter.
reg add “HKEY_LOCAL_MACHINE\Software\Policies\Microsoft\Windows NT\Printers\PointAndPrint” /v RestrictDriverInstallationToAdministrators /t REG_DWORD /d 1 /f
Step 3: Reboot your computer.
You have to move on to the next segment and troubleshoot the other reasons for the problem if these quick diagnoses do not resolve the issue.
Troubleshooting Other Reasons For Printer Error 283 Windows
In Windows 10, we can’t install this printer right now error 283 problem, can occur for the following reasons.
Reason 4: Patch Malfunction
If you have recently updated your Windows 10, and the printer problem started after that, then the new updated printer patch is faulty. Error 283 when adding printer windows 10 often happens for this reason.
Solution 1: Uninstall the Patch
To solve the patch malfunction problem, you can uninstall the new patch from your PC. There are two simple ways of uninstalling the patch.
Method 1: Via Settings
Step 1: Press the Windows key and R button simultaneously.
Step 2: On the search bar, type “ appwiz.cpl” and click enter. The “Program and Features” window will show up.
Step 3: From the left slide of the select “ View installed updates” option.
Step 4: scroll and locate KB5007189. Right-click on that option.
Step 5: Click on the “Uninstall” button.
Step 6: Click “yes” for confirmation.
Step 7: Follow the Uninstallation guideline, agree with the policy, and let the patch completely uninstall.
If you face a problem uninstalling the patch through this method, try method 2.
Method 2: Through CMD Command
Step 1: Hit the start button and click on the “Run as Administrator” button,
Step 2: On the UAC prompt, hit the “Yes” button.
Step 3: In the command prompt, type “wusa /uninstall /kb:5007189” and press enter.
Step 4: Select “Yes” for confirmation.
After uninstalling, you have to prevent that patch from updating again. To ensure that, follow the steps below.
Step 1: Download the Windows 10 Update Disable Tool software.
Step 2: Extract this file on your computer and run the wushowhide.diagcab.
Step 3: The guidelines on the tool will instruct everything you need to do. Follow those instructions step-by-step.
Solution 2: Manually Connect the Printer
If you don’t want to uninstall the patch, you can manually connect the printer to your computer via the printer’s IP.
Before jumping into the connecting method, here’s how you have to find out the printer’s IP address.
Step 1: Click Windows + S button
Step 2: Type “control” in the search box and select “Control panel”.
Step 3: Click on the “Devices and Printers” option.
Step 4: In the printer option, right-click and go to the ‘properties”
Step 5: Select the “Location Field” and locate the IP address mentioned here.
Now, let’s jump to the printer connecting process.
Step 1: Press the Windows and I key on your keyboard together.
Step 2: Select “Devices”
Step 3: From the right side, locate and select “Printer & Scanner”.
Step 4: In the right pane, there is a “+Add a printer or scanner” button. Select the button and select the printer model you want to install.
Step 5: If your printer is not on the list, wait for a while. An option “The printer that I want isn’t listed” will pop up. Select this option.
Step 6: Add your printer’s IP in the box and then select “Next”.
Step 7: You can see your printer’s name pops up. Again select “next”.
Step 8: There will be two options. “Share this Printer” and Don’t share this Printer”. Select according to your preference.
Step 9: Click on the “Finish Button”.
Now, try to install the printer.
Reason 2: Improper Print Spooler Service
Spooler service is the software in windows that handles all printer-related activities. For example, installing the printer, instructing it to print, and storing the data before printing. If the settings of this software aren’t automatic and the status is not set to “start”, it can cause the installation error problem.
Solution:
Correctly set up the print spooler service by following the steps mentioned below.
Step 1: Hit the windows key and S button together.
Step 2: Type “services” on the search bar and hit enter.
Step 3: Locate the “Print Spooler” option and select the option by double-clicking.
Step 4: From the drop-down option, select “Automatic”.
Step 5: Select the “start” option below the service status.
Reason 3: Outdated Printer Driver
If the printer driver in your computer is out-of-date, you will face this installation problem.
Solution:
You have to update the printer driver. Here’s how you can update the driver.
Step 1: Hit the “Windows key” and “R” buttons on your computer at the same time.
Step 2: On the box, type devmgmt.msc and press enter.
Step 3: From the device manager, select “printer” by double-clicking on it.
Step 4: A number of drives will show up. If any of the drives is out-of-date, you will find an “Update Driver” button on their right. Select the button.
Step 5: You will get an option “Search automatically for drivers” select it.
Step 6: Reboot your computer and try installing the printer again.
You can also manually download the drive from your printer’s manufacturer’s website and then install it.
After installing, ensure your computer is completely connected to the network if you are using a network printer. Otherwise, your computer can’t verify the printer.
Frequently Asked Questions (FAQs):
What Does Error 0x0000011b Mean?
This is a printer error in Windows 10 and 11 where the printer will face problems operating. This is a security patch created by Windows to protect the printer from spoofing vulnerabilities. To solve this issue, try restarting the spooler service, using the local port to manually install the printer, or uninstalling recent updates.
How Do I Fix A Network Printer Error?
To fix the network printer error, unplug the printer and reconnect it and make sure the printer cables are connected properly. Try to uninstall and reinstall the printer and update the printer driver. Also, resetting the spooler service can resolve this problem.
Why Is My Printer Not Connecting To The Ethernet?
Your printer is not connecting to the ethernet due to a connection problem. Check whether the cables of the printer, hub, switch, or router are properly connected or not. You can remove and reconnect the printer cable. Also, check if the router switch is turned on.
Conclusion
I hope this article was enough for solving the “We can’t install this printer right now error 283” problem. Troubleshoot all the diagnoses and reasons with patience and you will be successful.
If you still can’t solve this printer installation problem, you should contact your printer’s dealer.
Now it’s time for me to say goodbye. Best of luck with the printer and have a great day!
Ошибка 283 при установке принтера может стать настоящей головной болью для пользователей, которые хотят подключить новое устройство для печати. Такая ошибка может возникнуть по разным причинам, включая неправильные настройки или несовместимость оборудования. Но не стоит отчаиваться, ведь существует несколько методов решения данной проблемы.
Одной из наиболее распространенных причин ошибки 283 является отсутствие или неправильно установленные драйверы для принтера. Драйверы представляют собой специальное программное обеспечение, которое обеспечивает связь между принтером и операционной системой компьютера. Если драйверы не установлены или установлены неправильно, то компьютер не сможет распознать принтер и возникнет ошибка 283.
Чтобы решить эту проблему, необходимо скачать и установить правильные драйверы для своей модели принтера. Для этого можно посетить официальный веб-сайт производителя принтера и найти раздел «Поддержка» или «Драйверы». Там вы сможете найти необходимые драйверы для своей операционной системы. После скачивания драйверов их необходимо установить, следуя инструкциям, которые могут варьироваться в зависимости от модели принтера и операционной системы.
Важно отметить, что перед установкой новых драйверов рекомендуется удалить все старые драйверы, которые могут быть установлены на компьютере. Это можно сделать через меню «Управление устройствами» в операционной системе или через программу удаления драйверов.
Если установка новых драйверов не решает проблему и ошибка 283 все еще возникает при попытке установить принтер, то возможно проблема связана с другими настройками компьютера или проблемами с самим принтером. В таком случае рекомендуется обратиться за помощью к специалисту или технической поддержке производителя принтера. Они смогут провести более глубокую диагностику проблемы и предложить наиболее эффективное решение.
Содержание
- Что такое ошибка 283 установка принтера?
- Возможные проблемы, вызывающие ошибку 283 установка принтера
- Как решить ошибку 283 установка принтера?
- Причины ошибки 283 установка принтера
- Решение ошибки 283 установка принтера
- Шаги для устранения ошибки 283 установка принтера
- Дополнительные сведения об ошибке 283 установка принтера
- Как предотвратить ошибку 283 установка принтера?
Что такое ошибка 283 установка принтера?
Ошибка 283 при установке принтера для подключения к компьютеру может возникнуть по разным причинам. Эта ошибка указывает на возникшую проблему, которая мешает успешно завершить процесс установки принтера.
Возможные причины ошибки 283 принтера:
- Некорректное соединение между принтером и компьютером;
- Отсутствие или повреждение драйверов принтера;
- Неправильные настройки порта подключения;
- Неправильная конфигурация сети.
Ошибку 283 можно исправить следующими способами:
- Проверьте соединение между принтером и компьютером. Убедитесь, что кабель подключен правильно и надежно. Если используется беспроводное соединение, убедитесь в правильности настроек сети.
- Переустановите драйверы принтера. Скачайте последнюю версию драйверов с официального сайта производителя и установите их на компьютере. В случае повреждения драйверов, удалите их с компьютера перед установкой новых.
- Проверьте настройки порта подключения. Убедитесь, что выбранный порт соответствует физическому подключению принтера. В случае необходимости, измените настройки порта.
- Проверьте конфигурацию сети. Убедитесь, что принтер и компьютер находятся в одной сети и имеют правильные настройки сетевого подключения.
Если перечисленные выше способы не помогли решить проблему, обратитесь за помощью к специалисту. Он сможет более подробно проанализировать ситуацию и предложить наиболее эффективное решение для исправления ошибки 283 при установке принтера.
Возможные проблемы, вызывающие ошибку 283 установка принтера
Ошибка 283 при установке принтера может возникать по разным причинам. Вот некоторые из возможных проблем, которые могут вызывать данную ошибку:
- Неправильное подключение кабелей: проверьте, правильно ли подключены все кабели принтера. Убедитесь, что кабель USB или сетевой кабель надежно подключены как к компьютеру, так и к принтеру.
- Отсутствие драйверов: установите драйверы для вашего принтера. Может потребоваться скачать драйверы с веб-сайта производителя принтера или использовать диск с драйверами, поставляемый вместе с принтером.
- Конфликтные программы: проверьте, нет ли программ, которые могут конфликтовать с установкой принтера. Некоторые программы могут блокировать установку принтера или мешать ей.
- Неправильные настройки принтера: проверьте, соответствуют ли настройки принтера требованиям вашей операционной системы. Убедитесь, что принтер правильно настроен и подключен к сети (если используется сетевой принтер).
- Проблемы с оборудованием: возможно, проблема с установкой принтера вызвана неисправностью самого принтера или другого оборудования, с которым он связан. В этом случае рекомендуется обратиться к специалисту для диагностики и ремонта оборудования.
Если вы столкнулись с ошибкой 283 при установке принтера, рекомендуется проверить вышеперечисленные проблемы и попробовать их решить. Если проблема не устраняется, обратитесь к поддержке производителя принтера или к специалисту по исправлению ошибок. Они смогут помочь вам решить данную проблему и успешно установить принтер.
Как решить ошибку 283 установка принтера?
Ошибка 283 при установке принтера может возникать по разным причинам, но в большинстве случаев ее можно легко решить самостоятельно. В данной статье мы рассмотрим основные причины появления ошибки и предложим несколько решений.
Причины ошибки 283 установка принтера
1. Отсутствие драйверов принтера. Если у вас нет установленных драйверов для принтера, то компьютер не сможет распознать его и выполнить установку. Проверьте, есть ли у вас диск с драйверами от принтера или загрузите их с официального сайта производителя.
2. Неправильное подключение принтера. Если принтер неправильно подключен к компьютеру, то установка может завершиться ошибкой. Проверьте, правильно ли подключены все кабели и перезагрузите компьютер.
3. Несовместимость операционной системы и принтера. Если ваша операционная система не поддерживается принтером, то установка не будет успешной. Убедитесь, что принтер совместим с вашей операционной системой и установите соответствующие драйверы.
Решение ошибки 283 установка принтера
1. Установите драйверы принтера. Если у вас нет диска с драйверами, загрузите их с официального сайта производителя принтера. Следуйте инструкциям по установке, указанным на сайте или на диске.
2. Проверьте подключение принтера. Убедитесь, что все кабели правильно подключены к принтеру и компьютеру. Попробуйте перезагрузить компьютер и повторить установку принтера.
3. Проверьте совместимость операционной системы и принтера. Проверьте, поддерживает ли принтер вашу операционную систему. Если нет, попробуйте использовать стандартные драйверы операционной системы или обратитесь в службу поддержки принтера.
4. Обновите драйверы принтера. Если у вас уже установлены драйверы, но ошибка все равно возникает, попробуйте обновить их до последней версии. Загрузите последнюю версию драйверов с официального сайта производителя и следуйте инструкциям по установке.
5. Обратитесь в службу поддержки принтера. Если все вышеперечисленные методы не помогли решить ошибку 283, свяжитесь со службой поддержки производителя принтера. Они смогут предоставить более подробные инструкции и помочь решить проблему.
В большинстве случаев причина и решение ошибки 283 при установке принтера достаточно просты. Следуя указанным выше рекомендациям, вы сможете успешно установить принтер и начать его использование.
Шаги для устранения ошибки 283 установка принтера
Ошибка 283 при установке принтера может возникать из-за различных проблем. Но не волнуйтесь, в этой статье мы расскажем о нескольких шагах, которые помогут вам устранить эту ошибку.
-
Проверьте подключение принтера:
Убедитесь, что принтер правильно подключен к компьютеру. Проверьте кабели и убедитесь, что они надежно соединены с портами на компьютере и принтере.
-
Проверьте наличие драйверов:
Убедитесь, что у вас установлены последние драйверы для принтера. Можно загрузить и установить драйверы с официального сайта производителя принтера.
-
Проверьте доступность принтера:
Проверьте, доступен ли принтер для вашего компьютера. Проверьте, не находится ли принтер в режиме сна или в режиме экономии энергии. Попробуйте перезагрузить принтер и компьютер.
-
Проверьте наличие обновлений:
Проверьте наличие обновлений для программного обеспечения принтера. Возможно, проблема вызвана устаревшей версией программы. Проверьте официальный сайт производителя для получения последних обновлений.
-
Проверьте наличие конфликтующего ПО:
Иногда другие программы или драйверы могут конфликтовать с установкой принтера. Попробуйте отключить временно антивирусное программное обеспечение или другие приложения, которые могут вызывать конфликты.
-
Проверьте настройки принтера в системе:
Проверьте настройки принтера в операционной системе. Убедитесь, что принтер установлен как предпочтительное устройство печати и правильно настроен.
-
Обратитесь за технической поддержкой:
Если приведенные выше шаги не помогли устранить ошибку 283, рекомендуется обратиться за технической поддержкой. Специалисты смогут помочь найти причину проблемы и предложить ее решение.
Установка принтера может быть сложной задачей, но с помощью этих шагов вы сможете устранить ошибку 283 и начать использовать принтер на полную мощность.
Дополнительные сведения об ошибке 283 установка принтера
Ошибка 283 при установке принтера может возникнуть по нескольким причинам. Рассмотрим некоторые из них:
- Неправильная установка драйверов – одна из самых распространенных причин возникновения ошибки 283. При установке принтера необходимо убедиться, что используются правильные драйверы для данной модели принтера. В случае неправильной установки драйверов может возникнуть ошибка 283.
- Неправильное подключение принтера – установка принтера должна проводиться в соответствии с инструкцией производителя. Если принтер неправильно подключен к компьютеру (например, используется неподходящий кабель или принтер не работает по сети), возникает ошибка 283.
- Конфликт с другими программами – в некоторых случаях возможен конфликт с другими программами, например, антивирусными программами или firewall. Для решения этой проблемы необходимо отключить временно антивирус и firewall перед установкой принтера.
Если вы столкнулись с ошибкой 283 при установке принтера, рекомендуем предпринять следующие шаги:
- Убедитесь, что вы используете правильные драйверы для вашего принтера. Обычно на официальном сайте производителя принтера можно найти актуальные драйверы для конкретной модели.
- Проверьте правильность подключения принтера. Убедитесь, что кабель подключен к соответствующему разъему и принтер включен. В случае работы по сети, проверьте подключение к сети и настройки принтера.
- Отключите временно антивирусные программы и firewall на компьютере перед установкой принтера. После успешной установки принтера не забудьте включить защиту компьютера.
Если перечисленные выше шаги не помогли решить проблему, рекомендуется обратиться к специалисту или производителю принтера для получения дополнительной поддержки.
Как предотвратить ошибку 283 установка принтера?
Ошибка 283 установки принтера может быть вызвана различными причинами, включая неправильные настройки или проблемы с оборудованием. Однако, следующие рекомендации помогут предотвратить возникновение данной ошибки:
-
Убедитесь в совместимости принтера с операционной системой: Перед покупкой или установкой принтера важно убедиться, поддерживает ли он вашу операционную систему. Проверьте, есть ли доступные драйверы для вашей ОС на официальном сайте производителя принтера. Установка несовместимого принтера может привести к ошибке 283.
-
Установите последние обновления операционной системы: Регулярно проверяйте наличие обновлений операционной системы и устанавливайте их. Обновления могут содержать исправления ошибок и обновленные драйверы для принтера, что поможет избежать возникновения проблем.
-
Проверьте наличие достаточного пространства на жестком диске: Ошибки 283 установки принтера могут возникать из-за недостатка свободного места на жестком диске. Удалите ненужные файлы или программы, чтобы освободить дополнительное место перед установкой принтера.
-
Отключите антивирусное программное обеспечение: Некоторые антивирусные программы могут блокировать процесс установки принтера. Временно отключите антивирусное программное обеспечение перед установкой принтера. После установки можно снова включить антивирусную защиту.
-
Проверьте подключение и работоспособность принтера: Перед установкой принтера убедитесь, что все кабели правильно подключены и что сам принтер исправен. Попробуйте выполнить тестовую печать или подключить принтер к другому компьютеру, чтобы проверить его работоспособность.
Следуя этим рекомендациям, вы сможете предотвратить ошибку 283 установки принтера и успешно установить и использовать принтер на вашем компьютере.
09/11/2021 LCU Known issues lists some Network printer error codes such as 0x00000709 (“ERROR_INVALID_PRINTER_NAME”), 0x000006e4 (“RPC_S_CANNOT_SUPPORT”), and 0x0000007c (“ERROR_INVALID_LEVEL”) for Windows 10 v2004, v20H2, v21H1. Furthermore, after installing KB5007189 multiple users are reporting to encounter #283, 0x0000011b, and other error codes that prevent connecting a printer to Windows 10 system. So we are going to cover here all the printer problems that started after you received the November 2021 security patch.
Origin of these printer problems lies in the Print Nightmare vulnerability that occurred in the month of July in 2021. Actually, an attacker penetrated the security wall of Windows 10 remotely through Print spooler service. Dealing with this vulnerability Microsoft restricted non-admin users from installing or updating any printing device driver to neutralize the chance of further attack. The security again became intact but many users started complaining about different error codes appearing when connecting to a printer. These codes were 0x00000709, 0x0000011b, #283, and other with message “Windows cannot connect to printer” or “Operation could not be completed”. Fortunately, you can fix your printer and add it successfully to the Windows 10 PC with the workarounds here.
Network Printer Error KB5007189 0x00000709,0x0000011b, #283 Windows 10
Here is how to fix Fix Network Printing Error #283, 0x00000709, 0x0000011b, KB5007189 Windows 10 –
Way-1: Uninstall KB5007189
Uninstallation of a patch is the foremost solution hitting to mind when getting an error after installing a Windows update. This is also natural, therefore, if you find any of the error codes #283, 0x00000709, 0x0000011b, or other; uninstalling KB5007189 will fix the problem.
A] Via Settings
- Press – Winkey+R.
- Type – appwiz.cpl.
- When Program & Features window appears, click the link – .View installed updates.
- Move down and locate KB5007189.
- Right-click on it.
- Select – Uninstall.
- ClickYes on the confirmation prompt.
- Pursue the guidelines till the end and ensure that the patch is fully uninstalled.
B] Through cmd command
You might experience trouble in uninstalling the patch using the above method at times, but don’t worry, try performing the same task using cmd command –
- Click – Start.
- Type – cmd.
- Select – Run as administrator.
- Go with – Yes on UAC prompt.
- When Command prompt appears, type – wusa /uninstall /kb:5007189
- Hit – Enter.
- If you are asked to confirm, click – Yes.
C] Pause updates or Hide updates
Soon after the removal of the patch, you might notice that it is AGAIN automatically downloaded and asking you to install. So, after KB5007189 is uninstalled successfully you will have to make an arrangement to stop the automatic installation of the cumulative update. There are 2 ways in this concern – 1. Using Pause updates and 2. through Hide updates. Pause updates is the easier one as you need to only go to – Settings (Windows + I) > Windows update and click on Pause updates. But this has also a drawback; you will have to repeatedly Pause the update at an interval of a certain date. You can also use the second method easily –
- Download the built-in – Windows 10 Update Disable Tool.
- Extract the file and run the wushowhide.diagcab.
- Follow the guidelines on the tool as they will be self-explanatory.
However, you might get help from – Windows 10 Update Disable Tool [Download].
Way-2: Edit Registry to fix KB5007189 printer error
Microsoft rolled out a workaround to fix the printing problems that occur after installing cumulative updates. According to this, you will have to edit registry to fix 0x0000011b, #283, 0x00000709 or other related to printer that started after getting KB5007189 on your system. In addition to manually adding registry keys and values, you can also use a cmd command for the same which is rather easier. One more thing, editing registry is risky so before following this method make sure that you can proficiently handle this tool.
A] Using Registry Setting
- Click – Search.
- Type – regedit.exe.
- Hit- enter.
- On User account control prompt, select – Yes.
- Once the Registry Editor opens up, navigate to the following location by browsing (or using copy-paste-hit through address bar) –
HKEY_LOCAL_MACHINE\Software\Policies\Microsoft\Windows NT\Printers\PointAndPrint
- Right-click on an empty place in the right pane.
- Select – New > DWORD (32-bit) Value.
- Provide a name to this value – RestrictDriverInstallationToAdministrators.
- Open Value data by double-clicking on it.
- Enter 0 in the Value data box.
- Click – OK.
- Restart the system and check as the printer error should be fixed now.
- Still, the error is not solved then download Network_Printing_Error.zip.
- Unzip the file and right-click on Network_Printing_Error.reg.
- Select – Open.
- Click Yes on UAC prompt.
- Again click Yes on Registry Editor warning pop up.
- Reboot your device and now everything should be fine.
B] Through Command prompt
- Launch command prompt as administrator following the method as provided in Way-1 B.
- Copy the following –
reg add "HKEY_LOCAL_MACHINE\Software\Policies\Microsoft\Windows NT\Printers\PointAndPrint" /v RestrictDriverInstallationToAdministrators /t REG_DWORD /d 1 /f- Paste into the Command prompt.
- Press the – “Enter”.
- Reboot and see if the issue is solved.
From – Microsoft support.
Way-3: Add a network printer through Static IP address
In case, printer errors appear after installing KB5007189 cumulative update and you don’t want to uninstall the LCU then this method will solve your problem. You can manually add a share network printer through Static IP address or hostname to fix #283, 0x0000011b, 0x00000709, or other printing issues on Windows 10 19043.1320, 19042.1320, 19041.1320 –
- Hit – Windows and I keys.
- Click – Devices.
- From the left pane, Choose – Printer & scanner.
- Go to the right and click – +Add a printer or scanner.
- You come across a link after a while – The printer that I want isn’t listed; click on it.
- A separate wizard will come out named – Add a printer.
- Check the option – Add a printer using a TCP/IP or hostname.
- Click – Next.
- Now, type IP address or Hostname of the printer and choose “Next”.
- The system will identify the printer and show its name.
- Select – Next.
- In case, you are running a shared printer then check – ‘Share this printer so that others on your network can find and use it’.
- Otherwise, check – Do not share this printer and click on Next.
- Now click Print a test page and make sure it is not generating any error.
- At last, click – Finish.
For the users who don’t know how to find IP address of the printer then follow the guidelines –
- Press Windows + S on the keyboard.
- Type – control.
- Hit – Enter.
- When the Control panel is launched change it to Small or Large icons view.
- Select – Devices and Printers.
- Right-click on the printer device you are going to add and choose – Properties.
- Go to the Location field.
- This will have the IP address inside you are looking for.
Alternatively, see – How to Find Printer’s IP and MAC Address in Windows 10.
Way-4: Run built-in Printer troubleshooter
Certain users report that the Windows 10 built-in troubleshooter may fix KB5007189 printer problems. This utility will detect the underlying reasons and then repair ‘Windows cannot connect to the printer’ error if you follow the steps –
- Hit – Windows + S.
- Type – troubleshooter.
- Press – Enter.
- This will take you straight to the Troubleshooters Settings page.
- Click on – Printer.
- Finally, click – Run the troubleshooter.
Way-5: Properly Set Print Spooler service
Services is the most basic tool in Windows that can manage the printing operations and print job that is why its configuration should be correct. You need to ensure in this app that Spooler service startup type is automatic and its Status is Running. You can now the easy method for – How to Disable/Enable Print Spooling Service Windows 10.
- Press the – Winkey + S.
- Type – Services.
- Next, press – Enter.
- Find – Print Spooler.
- Double click on the service
- Confirm that the Startup type is set to Automatic.
- If not, click on the drop-down and choose – Automatic.
- Below Service status, click on – Start.
Way-6: Update printer driver
When KB5007189 error #283 adding printer Windows 10, 0x0000011b or 0x00000709 occurs outdated driver might be the root cause. Even Microsoft states in this case – “Use the same version of the print driver on the print client and the print server. The problem will be fixed externally by keeping the print drivers up-to-date. Still, the error continues, establish contact with the OEM helpline aka manufacturer’s support”. Hence, follow the steps to update the printer driver –
- Press Windows and R keys at a time.
- Type – devmgmt.msc.
- When the Device Manager opens up, double click on Printer.
- This will reveal all the drivers, right-click on the appropriate one and select – Update driver.
- Select – Search automatically for drivers.
- Repeat the same with Print Queue if showing.
- Reboot the PC and check the error; hopefully, it should be fixed.
- If not then go to the manufacturer’s website of the Printer and find the driver and manually download and install it.
Methods list:
Way-1: Uninstall KB5007189
Way-2: Edit Registry
Way-3: Add a network printer through Static IP address
Way-4: Run built-in Printer troubleshooter
Way-5: Properly Set Print Spooler service
Way-6: Update printer driver
That’s all!!
Repair any Windows problems such as Blue/Black Screen, DLL, Exe, application, Regisrty error and quickly recover system from issues using Reimage.
HP Printer Error 283 is a common error that occurs when there is an issue with the communication between the printer and the computer. This error can be caused by various factors, including incorrect printer configuration settings, outdated or corrupted printer drivers, network connectivity issues, or problems with the printer’s hardware. When this error occurs, the printer may fail to print or may produce incomplete or corrupted printouts.
Most HP printers come with the features of printing, scanning, and faxing. HP printers are, therefore, widely used because of their multi-functionality features. However, like all technical products, HP printers also suffer from occasional glitches. These are displayed as error codes in alphanumeric or in numbers. There can be printing errors, scanning errors as well as faxing errors. Fax errors are displayed in numbers. One common HP printer Fax error is error code 283. The appearance of this error code implies that there is something wrong with the phone connection or in the modem and you face problems in sending and receiving faxes. What do you do?
Let’s find out in this article the cause of HP printer error 283 and how to resolve it.
Causes of HP Printer/Fax Error 283
With the 283 error code, it means that the printer has detected that the modem carrier has stopped. This can be due to the following causes:
- The telephone connection has been disconnected or lost
- The telephone line reception quality is very poor
- The remote HP printer machine has aborted the transmission
Troubleshooting HP Printer Error 283
How to resolve HP Printer/Fax Error 283?
Try the following methods to solve the issue. Or else you have to contact professional technical support.
Method 1: Retry the transmission
Your printer might show an error when the telephone connection is lost. So, wait for some time. Let the printer rest for few minutes. And then retry the transmission. If you still face the error, then move to Method 2.
Method 2: Disable Error Correction Mode (ECM)
Follow the following steps to disable ECM:
Step 1: Press the < or > button
Step 2: You need to press this way till you see the message “Fax Setup” on the front panel
Step 3: Now press the ENTER button
Step 4: Again Press the < or > button
Step 5: Keep pressing this till it displays “All Faxes”
Step 6: Press ENTER
Step 7: Now, again Press the < or > button
Step 8: Keep pressing till the front display reads “Error Correction”
Step 9: Press ENTER
Step 10: Press the < or > button
Step 11: Now you will see “Off”
Step 12: Press ENTER button to save the setting. This means that you have disabled ECM
Step 13: Now, proceed again with steps 1 to 10.
Step 14: Now you will see “ON”
Step 15: Press ENTER button to save the setting. This means that you have enabled ECM
Method 3: Another method to resolve the error 283 is by setting the host machine to receive faxes at a slower transmission speed.
Method 4: Ask the remote user who is going to send faxes to check his or her HP printer, and then ask the user to send the fax again.
Call for assistance at HP Printer Support Telephone Number
Are you still facing the error code 283? Have you tried the above-mentioned methods to resolve the issue? If the error still persists, it means that you are not troubleshooting in a proper way. Or there must be some other technical problem in the device. Let us help you to solve your HP printer error 283. Call us at 
Scope of services
24-hour availability: You can call us at any time to resolve your issue.
Team of experts: We are backed by a team of excellent professional and certified technicians who can solve all printer-related issues and problems.
Latest tools: We have all the latest tools and infrastructure to help solve the problem.
Affordable: There are no hidden costs involved. We charge as per the intensity of the problem. Our charges are quite affordable.
Reliable: We assure 100% reliable services with guaranteed solutions.
FAQ’s
Ques 1. How is error 283 added to the printer?
Ans. Error 283 can occur when trying to print, scan, or fax using an HP printer. This error could be caused by a number of issues, such as a corrupted driver, a software conflict, or a missing component. To resolve this error, you should restart your machine, check your connection and drivers, uninstall and reinstall the printer drivers, run the HP Print and Scan Doctor tool, and check for any pending updates. Following these steps should help resolve the issue quickly and easily.
Ques 2. How to install a printer with Error 283?
Ans. Error 283 typically indicates that there is a problem with the communication between your computer and the printer. Here are some steps you can try to resolve the issue and install your printer:
- Check the printer connections: Make sure that the printer is properly connected to your computer and that all cables are securely plugged in. Also, check if the printer is turned on and has enough paper and ink.
- Restart the printer and computer: Sometimes, a simple restart can resolve the communication issue. Turn off both the printer and computer, wait for a few seconds, and then turn them back on.
- Run the printer troubleshooter: Most operating systems have built-in printer troubleshooters that can help diagnose and fix common printer problems. Go to the Control Panel, select Devices and Printers, right-click on your printer, and select Troubleshoot.
- Update printer drivers: Outdated or corrupted printer drivers can also cause communication errors. You can download the latest printer drivers from the manufacturer’s website and install them on your computer.
- Disable third-party antivirus software: If you have third-party antivirus software installed on your computer, it might interfere with the printer’s communication. Try temporarily disabling the antivirus software and then try installing the printer again.
Ques 3. How to add a network on the printer when error 2833 occurs?
Ans. Error 2833 on a printer usually indicates a problem with the network connection. To add the printer to the network, you can try the following steps:
- Restart your printer and computer: Sometimes, simply restarting your devices can resolve connectivity issues.
- Check the network connection: Make sure that your printer is connected to the network and that the network connection is stable. You can check this by printing a network configuration page or by accessing the printer’s web interface.
- Verify network settings: Check the network settings on your printer and make sure they are correct. This includes the IP address, subnet mask, and default gateway. You may need to consult your printer’s user manual for instructions on how to check and adjust these settings.
- Add the printer manually: If the automatic setup process fails, you may need to add the printer manually by specifying its IP address. To do this, go to your computer’s settings and select “Devices and Printers” or “Printers and Scanners.” Click “Add a Printer,” select “Add a network, wireless or Bluetooth printer,” and then select “The printer that I want isn’t listed.” Enter the printer’s IP address and follow the on-screen prompts to complete the setup process.
- Update printer drivers: Make sure that you have the latest printer drivers installed on your computer. You can usually download these from the printer manufacturer’s website.
09/11/2021 LCU Known issues lists some Network printer error codes such as 0x00000709 (“ERROR_INVALID_PRINTER_NAME”), 0x000006e4 (“RPC_S_CANNOT_SUPPORT”), and 0x0000007c (“ERROR_INVALID_LEVEL”) for Windows 10 v2004, v20H2, v21H1. Furthermore, after installing KB5007189 multiple users are reporting to encounter #283, 0x0000011b, and other error codes that prevent connecting a printer to Windows 10 system. So we are going to cover here all the printer problems that started after you received the November 2021 security patch.
Origin of these printer problems lies in the Print Nightmare vulnerability that occurred in the month of July in 2021. Actually, an attacker penetrated the security wall of Windows 10 remotely through Print spooler service. Dealing with this vulnerability Microsoft restricted non-admin users from installing or updating any printing device driver to neutralize the chance of further attack. The security again became intact but many users started complaining about different error codes appearing when connecting to a printer. These codes were 0x00000709, 0x0000011b, #283, and other with message “Windows cannot connect to printer” or “Operation could not be completed”. Fortunately, you can fix your printer and add it successfully to the Windows 10 PC with the workarounds here.
Network Printer Error KB5007189 0x00000709,0x0000011b, #283 Windows 10
Here is how to fix Fix Network Printing Error #283, 0x00000709, 0x0000011b, KB5007189 Windows 10 –
Way-1: Uninstall KB5007189
Uninstallation of a patch is the foremost solution hitting to mind when getting an error after installing a Windows update. This is also natural, therefore, if you find any of the error codes #283, 0x00000709, 0x0000011b, or other; uninstalling KB5007189 will fix the problem.
A] Via Settings
- Press – Winkey+R.
- Type – appwiz.cpl.
- When Program & Features window appears, click the link – .View installed updates.
- Move down and locate KB5007189.
- Right-click on it.
- Select – Uninstall.
- ClickYes on the confirmation prompt.
- Pursue the guidelines till the end and ensure that the patch is fully uninstalled.
B] Through cmd command
You might experience trouble in uninstalling the patch using the above method at times, but don’t worry, try performing the same task using cmd command –
- Click – Start.
- Type – cmd.
- Select – Run as administrator.
- Go with – Yes on UAC prompt.
- When Command prompt appears, type – wusa /uninstall /kb:5007189
- Hit – Enter.
- If you are asked to confirm, click – Yes.
C] Pause updates or Hide updates
Soon after the removal of the patch, you might notice that it is AGAIN automatically downloaded and asking you to install. So, after KB5007189 is uninstalled successfully you will have to make an arrangement to stop the automatic installation of the cumulative update. There are 2 ways in this concern – 1. Using Pause updates and 2. through Hide updates. Pause updates is the easier one as you need to only go to – Settings (Windows + I) > Windows update and click on Pause updates. But this has also a drawback; you will have to repeatedly Pause the update at an interval of a certain date. You can also use the second method easily –
- Download the built-in – Windows 10 Update Disable Tool.
- Extract the file and run the wushowhide.diagcab.
- Follow the guidelines on the tool as they will be self-explanatory.
However, you might get help from – Windows 10 Update Disable Tool [Download].
Way-2: Edit Registry to fix KB5007189 printer error
Microsoft rolled out a workaround to fix the printing problems that occur after installing cumulative updates. According to this, you will have to edit registry to fix 0x0000011b, #283, 0x00000709 or other related to printer that started after getting KB5007189 on your system. In addition to manually adding registry keys and values, you can also use a cmd command for the same which is rather easier. One more thing, editing registry is risky so before following this method make sure that you can proficiently handle this tool.
A] Using Registry Setting
- Click – Search.
- Type – regedit.exe.
- Hit- enter.
- On User account control prompt, select – Yes.
- Once the Registry Editor opens up, navigate to the following location by browsing (or using copy-paste-hit through address bar) –
HKEY_LOCAL_MACHINESoftwarePoliciesMicrosoftWindows NTPrintersPointAndPrint
- Right-click on an empty place in the right pane.
- Select – New > DWORD (32-bit) Value.
- Provide a name to this value – RestrictDriverInstallationToAdministrators.
- Open Value data by double-clicking on it.
- Enter 0 in the Value data box.
- Click – OK.
- Restart the system and check as the printer error should be fixed now.
- Still, the error is not solved then download Network_Printing_Error.zip.
- Unzip the file and right-click on Network_Printing_Error.reg.
- Select – Open.
- Click Yes on UAC prompt.
- Again click Yes on Registry Editor warning pop up.
- Reboot your device and now everything should be fine.
B] Through Command prompt
- Launch command prompt as administrator following the method as provided in Way-1 B.
- Copy the following –
reg add "HKEY_LOCAL_MACHINESoftwarePoliciesMicrosoftWindows NTPrintersPointAndPrint" /v RestrictDriverInstallationToAdministrators /t REG_DWORD /d 1 /f- Paste into the Command prompt.
- Press the – “Enter”.
- Reboot and see if the issue is solved.
From – Microsoft support.
Way-3: Add a network printer through Static IP address
In case, printer errors appear after installing KB5007189 cumulative update and you don’t want to uninstall the LCU then this method will solve your problem. You can manually add a share network printer through Static IP address or hostname to fix #283, 0x0000011b, 0x00000709, or other printing issues on Windows 10 19043.1320, 19042.1320, 19041.1320 –
- Hit – Windows and I keys.
- Click – Devices.
- From the left pane, Choose – Printer & scanner.
- Go to the right and click – +Add a printer or scanner.
- You come across a link after a while – The printer that I want isn’t listed; click on it.
- A separate wizard will come out named – Add a printer.
- Check the option – Add a printer using a TCP/IP or hostname.
- Click – Next.
- Now, type IP address or Hostname of the printer and choose “Next”.
- The system will identify the printer and show its name.
- Select – Next.
- In case, you are running a shared printer then check – ‘Share this printer so that others on your network can find and use it’.
- Otherwise, check – Do not share this printer and click on Next.
- Now click Print a test page and make sure it is not generating any error.
- At last, click – Finish.
For the users who don’t know how to find IP address of the printer then follow the guidelines –
- Press Windows + S on the keyboard.
- Type – control.
- Hit – Enter.
- When the Control panel is launched change it to Small or Large icons view.
- Select – Devices and Printers.
- Right-click on the printer device you are going to add and choose – Properties.
- Go to the Location field.
- This will have the IP address inside you are looking for.
Alternatively, see – How to Find Printer’s IP and MAC Address in Windows 10.
Way-4: Run built-in Printer troubleshooter
Certain users report that the Windows 10 built-in troubleshooter may fix KB5007189 printer problems. This utility will detect the underlying reasons and then repair ‘Windows cannot connect to the printer’ error if you follow the steps –
- Hit – Windows + S.
- Type – troubleshooter.
- Press – Enter.
- This will take you straight to the Troubleshooters Settings page.
- Click on – Printer.
- Finally, click – Run the troubleshooter.
Way-5: Properly Set Print Spooler service
Services is the most basic tool in Windows that can manage the printing operations and print job that is why its configuration should be correct. You need to ensure in this app that Spooler service startup type is automatic and its Status is Running. You can now the easy method for – How to Disable/Enable Print Spooling Service Windows 10.
- Press the – Winkey + S.
- Type – Services.
- Next, press – Enter.
- Find – Print Spooler.
- Double click on the service
- Confirm that the Startup type is set to Automatic.
- If not, click on the drop-down and choose – Automatic.
- Below Service status, click on – Start.
Way-6: Update printer driver
When KB5007189 error #283 adding printer Windows 10, 0x0000011b or 0x00000709 occurs outdated driver might be the root cause. Even Microsoft states in this case – “Use the same version of the print driver on the print client and the print server. The problem will be fixed externally by keeping the print drivers up-to-date. Still, the error continues, establish contact with the OEM helpline aka manufacturer’s support”. Hence, follow the steps to update the printer driver –
- Press Windows and R keys at a time.
- Type – devmgmt.msc.
- When the Device Manager opens up, double click on Printer.
- This will reveal all the drivers, right-click on the appropriate one and select – Update driver.
- Select – Search automatically for drivers.
- Repeat the same with Print Queue if showing.
- Reboot the PC and check the error; hopefully, it should be fixed.
- If not then go to the manufacturer’s website of the Printer and find the driver and manually download and install it.
Methods list:
Way-1: Uninstall KB5007189
Way-2: Edit Registry
Way-3: Add a network printer through Static IP address
Way-4: Run built-in Printer troubleshooter
Way-5: Properly Set Print Spooler service
Way-6: Update printer driver
That’s all!!
Repair any Windows problems such as Blue/Black Screen, DLL, Exe, application, Regisrty error and quickly recover system from issues using Reimage.
После недавнего обновления Windows, вышедшего в середине сентября, у многих пользователей стала появляться ошибка 0х0000011b при подключении принтера, расположенного в общем доступе, подключенного по локальной сети или по USB. Также ошибка 0х0000011b может возникать в ходе операции печати. Неисправность, как правило, возникает в моделях производителя принтеров HP.
Полный текст ошибки:
Подключение к принтеру
Windows не удается подключиться к принтеру.
В ходе операции произошла ошибка 0х0000011b
Скриншот:
В этой статье рассмотрим, причину почему не удается подключиться к принтеру 0х0000011b и как исправить данную проблему.
Ошибка принтера 0х0000011b – причина возникновения | Что означает
Причиной возникновения ошибки является вышедшее в сентябре 2021 года обновление для Windows 10 и 11 — KB5005565. Проблема заключается в том, что свежий апдейт не дает возможность подключиться к службам диспетчера печати, без привилегий администратора.
Ошибка 0х0000011b: Windows не удается подключиться к принтеру: как исправить
Исправить проблему с возникновением ошибки 0х0000011b «Windows не удается подключиться к принтеру» можно несколькими способами. Самый простой — удалить последнее обновление операционной системы. Для этого необходимо сделать следующее:
- Открыть меню «Пуск», нажав на логотип операционной системы в нижнем левом углу экрана;
- Перейти в «Параметры», которые обозначены иконкой шестеренки ;
- Выбрать из списка раздел «Приложения»;
- Нажать «Программы и компоненты» в «Сопутствующих параметрах». Ссылка расположена в правой части окна. Если окно свернуто до небольших размеров, то пункт будет расположен в самом низу страницы;
- В левой части выбрать пункт «Просмотр установленных обновлений»;
- Следует найти обновление KB5005565 (у некоторых пользователей также возникли проблемы с KB5005568). Если обновлений много, то для удобства поиска можно упорядочить строки по дате;
- Следует нажать правой кнопкой мыши по обновлению;
- Затем – «Удалить», как это показано на скриншоте ниже;
- Подтвердить действие, нажав «ДА»;
- Выполнить перезагрузку компьютера, после чего ошибка принтера 0х0000011b при подключении больше не будет возникать.
Важно! Если компьютер, на котором происходит ошибка 0х0000011b, подключен к принтеру по локальной сети, то произвести удаление обновления следует как на этом ПК, так и на том, через который создано физическое подключение.
Важно! Также необходимо выполнить приостановку обновлений, для того, чтобы предотвратить появление ошибки в дальнейшем. И не обновлять систему до тех пор, пока специалисты Windows не устранят проблему в последующих апдейтах.
Чтобы отключить на время обновление системы, следует выполнить следующую инструкцию:
- Открыть меню «Пуск»;
- Зайти в «Параметры»;
- Перейти в раздел «Обновление и безопасность»;
- Зайти в «Дополнительные параметры»;
- Найти подраздел «Приостановка обновлений» и выбрать дату, до которой апдейты не будут устанавливаться.
Альтернативный способ попасть в «Программы и компоненты»:
- Перейти в «Панель управления»;
- Выбрать раздел «Программы и компоненты»;
- Открыть «Просмотр установленных обновлений»;
- Удалить обновление Windows.
Также можно выполнить деинсталляцию обновлений через Windows PowerShell или командную строку, запущенные от имени администратора. Рассмотрим, как это сделать в PowerShell, так как это более удобный и современный инструмент:
- Кликнуть правой кнопкой мыши по меню «Пуск»;
- Запустить Windows PowerShell (администратор);
- Ввести команду:
wusa /uninstall /kb:5005565
и нажать Enter.
Если проблема возникает с обновлением KB5005568, то необходимо ввести команду:
wusa /uninstall /kb:5005568
После удаления нужно перезапустить ПК. Проблем с печатью быть не должно. Если же все-таки возникли, то необходимо переименовать принтер. Желательно закрыть общий доступ к принтеру, а затем открыть его снова. Также следует отключить обновление системы до устранения неисправности.
Ошибка 11b при подключении к принтеру – как исправить
Есть альтернативный способ решить проблему с появлением ошибки 11b при подключении к принтеру, а именно – через редактор реестра:
- Запустить редактор реестра. Сделать это можно из раздела «Приложения», либо воспользоваться стандартным поиском Windows. Также можно нажать сочетание клавиш Win+R и ввести команду regedit;
- Перейти в ветку:
HKEY_LOCAL_MACHINESystemCurrentControlSetControlPrint - Кликнуть правой кнопкой мыши по пустому месту и создать параметр DWORD32, задать ему имя RpcAuthnLevelPrivacyEnabled;
- Открыть его двойным кликом мыши;
- Установить значение 0.
Ошибка 0х0000011b при печати — что делать
Недавно Microsoft признала проблему с обновлением KB5005565, которое приводит к ошибке печати с кодом 0х0000011b. Рекомендации от компании следующие: необходимо установить новейшие драйвера печати на все принтеры. Убедиться, что на ПК пользователя и на стороне сервера используются одни и те же драйвера.
Необходимо открыть Windows PowerShell или командную строку от имени администратора и ввести:
reg add «HKEY_LOCAL_MACHINESoftwarePoliciesMicrosoftWindows NTPrintersPointAndPrint» /v RestrictDriverInstallationToAdministrators /t REG_DWORD /d 1 /f
Надеемся, данная статья была вам полезна, и ошибка 0х0000011b при установке или эксплуатации сетевого принтера больше не возникает.
Не нашли ответ? Тогда воспользуйтесь формой поиска:
Некоторые пользователи Windows сталкиваются с ошибкой 0x0000011b всякий раз, когда они пытаются распечатать что-либо с помощью сетевого принтера.Эта проблема начала возникать после того, как корпорация Майкрософт выпустила последнее обновление для системы безопасности. Проблема сохраняется в Windows 10 и Windows 11.
После тщательного изучения этой проблемы выясняется, что она возникает из-за серии исправлений безопасности, которые Microsoft выпустила, чтобы защитить пользователей Windows 10 и Windows 11 от уязвимости, связанной с подменой Windows Print Spooler.
Однако, когда Microsoft выпустила последний патч, чтобы забить гвоздь в крышку гроба этой уязвимости (14 сентября), он также вызвал другую проблему, вмешавшись в уровень аутентификации TPC для сетевых принтеров.
На данный момент затронутые пользователи смогли добраться до корня этой проблемы. На самом деле это значение реестра с именем RpcAuthnLevelPrivacyEnabled, которое будет найдено в следующем расположении:
HKEY_LOCAL_MACHINESystemCurrentControlSetControlPrint
После того, как это изменение было применено в качестве поведения по умолчанию для каждого устройства Windows, ошибка печати начала затрагивать в основном малые предприятия и домашние сети, которые не настроены на использование настройки Kerberos в домене Windows.
Если вы или ваша организация пострадали от ошибки 0x0000011b, существует несколько различных способов, которые вы можете использовать для решения этой проблемы:
- Установите исправление, поставляемое Корпорацией Майкрософт. Хотя в настоящее время соответствующее исправление недоступно, к тому времени, когда вы будете читать эту статью, корпорация Майкрософт может выпустить исправление, которое исправит эти две уязвимости без непредвиденных последствий. Имея это в виду, мы рекомендуем вам начать с установки каждого ожидающего обновления.
- Удалите проблемное обновление для системы безопасности. Удаление обновления для системы безопасности Windows, которое вызвало проблему в первую очередь, устранит ошибку 0x0000011b, но это не идеальный способ устранить проблему, поскольку ваша сеть по–прежнему будет уязвима для PrintNightmare и MSHTML — двух уязвимостей, от которых Microsoft хочет, чтобы вы были защищены..
- Отключите миграцию для CVE-2021-1678. Лучший способ справиться с этой конкретной проблемой (по крайней мере, до тех пор, пока Microsoft не исправит последствия исправления безопасности) — отключить миграцию для CVE-2021-1678. Это гарантирует, что ваша сеть не будет подвержена двум уязвимостям при устранении ошибки 0x0000011b.
Теперь, когда вы знакомы с причиной и решениями для 0x0000011b, давайте испачкаем руки и применим их, чтобы решить проблему навсегда.
Примечание: Все приведенные ниже решения будут работать как для Windows 10, так и для Windows 11.
Содержание
- Восстановление поврежденных Файлов
- Установите все ожидающие обновления
- Установите драйвер локального принтера для локального порта
- Отключите CVE-2021-1678
- Удалите проблемное обновление (KB5005565)
- Причины ошибки: Windows не может подключиться к принтеру – Сбой операции с ошибкой 0x0000011B
- Как исправить “Windows не может подключиться к принтеру – Сбой операции с ошибкой 0x0000011B”
- 1) Шаги для клиентского компьютера
- 2) Шаги для главного компьютера
- 3) Шаги для клиентского компьютера
- Как устранить «Сбой операции с ошибкой 0x0000011b – Windows не может подключиться к принтеру» в ОС Windows 10/7
- Способ 1. Установить обновление KB5005611
- Способ 2. Добавление сетевого принтера с использованием локального порта
- Способ 3. Исправление ошибки сетевой печати 0x0000011b через реестр
- Способ 4. Удаление обновлений KB5005565 и KB5006670
Восстановление поврежденных Файлов
Загрузите и запустите Restoro для сканирования и восстановления поврежденных и отсутствующих файлов отсюда. После этого приступайте к приведенным ниже решениям.
Установите все ожидающие обновления
Если на вашем компьютере с Windows 10 или Windows 11 все еще есть отложенные обновления, которые ожидают установки, мы рекомендуем для начала убедиться, что вы используете последние исправления.
Microsoft уже подтвердила, что они работают над исправлением, которое остановит 0x0000011b, но это исправление еще не появилось для Windows 10 или Windows 11.
Но когда это произойдет, оно, скорее всего, поступит через новое накопительное обновление. И в своей обычной манере Microsoft, скорее всего, начнет развертывать его без предупреждения для определенных сегментов пользователей Windows – когда это произойдет, мы, скорее всего, не сможем обновить эту статью достаточно быстро.
Имея это в виду, следуйте приведенным ниже инструкциям по установке каждого ожидающего обновления, чтобы установить исправление для 0x0000011b:
- Нажмите клавишу Windows + R, чтобы открыть диалоговое окно «Выполнить». В текстовом поле введите «ms-settings:windowsupdate» и нажмите Enter, чтобы открыть страницу Центра обновления Windows в меню параметров.
Примечание: Эта команда работает в Windows 10 и Windows 11. - Как только вы окажетесь на экране Центра обновления Windows, перейдите в меню справа и нажмите «Загрузить сейчас», если доступны новые обновления.
Примечание: Если никаких обновлений не ожидается для установки, нажмите на кнопку Проверить наличие обновлений, чтобы запустить проверку. - Подождите, пока не будут установлены все ожидающие обновления, затем перезагрузите компьютер и дождитесь завершения следующего запуска.
- Если проблема все еще не устранена или исправление Microsoft все еще не появилось, перейдите к следующему возможному решению ниже.
Установите драйвер локального принтера для локального порта
После того, как вы убедились, что используете последние обновления Windows, доступные для вашей версии Windows, наиболее эффективный способ избежать ошибки 0x0000011b, оставаясь при этом защищенным от уязвимостей PrintNightmare и MSHTML — это добавить принтер, вызывающий проблемы, к локальному порту.
Работа этого метода была подтверждена многими пользователями, столкнувшимися с такой ошибкой при попытке подключить свой низкоуровневый сетевой принтер.
Вы можете применить это решение, получив доступ к классическому интерфейсу панели управления и добавив новый принтер (используя драйверы локальных портов) на экране Устройства и принтеры.
Для получения пошаговых наставлений о том, как это сделать, следуйте приведенным ниже инструкциям:
- Нажмите клавишу Windows + R, чтобы открыть диалоговое окно Выполнить. Затем введите «control» в только что появившемся текстовом поле, затем нажмите Enter, чтобы открыть классический интерфейс панели управления.
- Как только вы окажетесь внутри классического интерфейса панели управления, используйте функцию поиска (в правом верхнем углу экрана) для поиска ‘устройства и принтеры’.
- В результатах поиска выберите Устройства и принтеры.
- На экране Устройства и принтеры нажмите кнопку Добавление принтера на панели ленты в верхней части окна.
- Как только вы перейдете к первому экрану, дождитесь завершения первоначального сканирования, затем нажмите на Необходимый принтер отсутствует в списке.
- На следующем экране выберите Добавить локальный или сетевой принтер с параметрами, заданными вручную и нажмите кнопку Далее еще раз.
- Затем выберите Создать новый порт, Local Port в соответствующем раскрывающемся меню.
- Нажмите кнопку Далее еще раз, затем продолжайте и вставьте путь к файлу, за которым следует имя сетевого принтера. Например, Ivancannon 244
- После того, как имя порта было добавлено правильно, нажмите кнопку Ок, чтобы сохранить изменения.
- В следующем меню выберите название производителя вашего принтера в столбце слева, затем выберите нужный драйвер в столбце справа и нажмите кнопку Далее еще раз.
Примечание: Если драйвера принтера нет в этом списке, вы также можете загрузить этот драйвер локально и нажать на кнопку «На диске», чтобы загрузить его из локальной папки. Кроме того, вы можете нажать на Центр обновления Windows, чтобы иметь возможность загружать все доступные драйверы непосредственно в этот интерфейс. - Наконец, выберите имя для локального драйвера принтера, который вы собираетесь установить, затем еще раз нажмите кнопку Далее и дождитесь завершения установки.
- Как только вы нажмете кнопку Готово, вы увидите, что принтер уже указан в разделе Устройства и принтеры. Вы можете распечатать тестовую страницу, чтобы убедиться, что все работает нормально.
В случае, если проблема все еще не устранена, перейдите к следующему потенциальному решению ниже.
СОВЕТ: Если проблема связана с вашим компьютером или ноутбуком, вам следует попробовать использовать Restoro Repair, который может сканировать хранилища и заменять поврежденные и отсутствующие файлы. Это работает в большинстве случаев, когда проблема возникает из-за повреждения системы. Вы можете скачать Restoro, нажав здесь.
Отключите CVE-2021-1678
На данный момент (при условии, что Microsoft еще не устранила проблему с помощью исправления) необходимо отключить средство CVE-2021-1678, вернув изменение, которое в первую очередь привело к ошибке 0x0000011b.
Этот метод является лучшим из всех возможных, поскольку он устранит проблему при попытке использования принтера, подключенного к сети, а также гарантирует, что вы не будете подвержены уязвимостям PrintNightmare и MSHTML.
Что вам нужно будет сделать, это использовать редактор реестра (присутствует в Windows 10 и Windows 11), чтобы создать новое 32-разрядное DWORD с именем RpcAuthnLevelPrivacyEnabled и установить его значение равным 0 (это полностью отключит исправление CVE-2021-1678).
Если вы ищете конкретные пошаговые инструкции о том, как это сделать, следуйте приведенным ниже указаниям:
Примечание: Приведенные ниже инструкции идентичны независимо от того, используете ли вы Windows 10 или Windows 11.
- Нажмите клавишу Windows + R, чтобы открыть диалоговое окно Выполнить. Затем введите «regedit» в текстовое поле и нажмите Ctrl + Shift + Enter, чтобы открыть редактор реестра с правами администратора.
- Как только появится запрос на управление учетными записями пользователей, нажмите кнопку Да, чтобы предоставить права администратора.
- После того, как вы окажетесь в редакторе реестра, используйте меню слева, чтобы перейти к следующему местоположению: HKEY_LOCAL_MACHINESystemCurrentControlSetControlPrint
Примечание: Вы можете перейти к этому местоположению вручную (нажав на каждый ключ) или вставить полный путь в панель навигации вверху и нажать Enter, чтобы мгновенно попасть туда. - Как только вы окажетесь в нужном месте, убедитесь, что выделен ключ печати, затем перейдите в правый раздел, щелкните правой кнопкой мыши на пустом месте и выберите Создать > 32-разрядное > Значение DWORD.
- Затем назовите вновь созданное значение реестра как RpcAuthnLevelPrivacyEnabled и нажмите Enter, чтобы сохранить изменения.
- Наконец, дважды щелкните по недавно созданному значению RpcAuthnLevelPrivacyEnabled.
- Как только вы окажетесь в меню Редактирования, установите Базовое значение в шестнадцатеричное, а значение данных — в 0, прежде чем нажать кнопку Ок, чтобы сохранить изменения.
- Как только это изменение будет завершено, перезагрузите компьютер и повторите действие, которое ранее вызывало 0x0000011b.
Если проблема все еще не устранена, перейдите к последнему возможному решению, приведенному ниже.
Удалите проблемное обновление (KB5005565)
Если вы хотите устранить корень проблемы, единственный способ сделать это — удалить проблемное обновление KB5005565.
Однако мы рекомендуем избегать этого решения (если это возможно), поскольку удаление KB5005565 также будет означать, что ваш компьютер по-прежнему будет уязвим для двух незащищенностей, от которых должно было уберечь вас это обновление для системы безопасности (PrintNightmare и MSHTML).
Если вы решите использовать этот метод, считайте это исправление временным – скорее всего, проблема будет устранена накопительным обновлением для Windows 10 или Windows 11.
Зато до тех пор вы можете убедиться, что ошибка 0x0000011b перестанет возникать при попытке использования домашнего или сетевого принтера, получив доступ к истории обновлений Windows и удалив обновление для системы безопасности Microsoft Windows (KB5005565) для всей рабочей группы.
Следуйте приведенным ниже инструкциям для получения пошаговых указаний о том, как это сделать:
Примечание: Приведенные ниже инструкции являются универсальными и будут работать независимо от того, используете ли вы Windows 10 или Windows 11.
- Нажмите клавишу Windows + R, чтобы открыть диалоговое окно Выполнить. Затем введите «appwiz.cpl» в текстовое поле и нажмите Enter, чтобы открыть меню программ и функций.
Примечание: Если вам будет предложено ввести запрос на управление учетными записями пользователей, нажмите кнопку Да, чтобы предоставить права администратора. - Как только вы окажетесь в меню «Программы и компоненты», нажмите «Просмотреть установленные обновления» в меню слева.
- Если вам снова будет предложено предоставить права администратора, сделайте это, нажав на кнопку «Да».
- Как только вы окажетесь на вкладке Установленные обновления, просмотрите все установленные обновления и найдите обновление KB5005565.
- После того, как вам удастся найти его, щелкните по нему правой кнопкой мыши и выберите пункт Удалить из только что появившегося контекстного меню.
- В следующем запросе нажмите кнопку Да, чтобы подтвердить удаление проблемного обновления для системы безопасности.
- После завершения удаления перезагрузите компьютер и посмотрите, устранена ли проблема.
Иногда, когда вы пытаетесь сделать распечатку с принтера, который является общим в вашей сети, вы можете в конечном итоге увидеть сообщение об ошибке «Windows не удается подключиться к принтеру. Ошибка: Операция завершилась неудачей с ошибкой 0x0000011B в сети». Если вы столкнулись с этой проблемой и ищете ее решение, то вы обратились по адресу. В этом руководстве мы обсудим эту ошибку и объясним в простых шагах, как исправить неисправность: Сбой операции с ошибкой 0x0000011B в сети.
Ошибка 0x0000011B обычно наблюдается в сетях, работающих дома или в небольших офисах. Поскольку эта ошибка возникает на компьютере, который пытается подключиться к принтеру по сети, вы можете сразу предположить, что причина этой ошибки распространяется на два компьютера. Первый компьютер — это клиентский компьютер, на котором вы хотите получить доступ к этому принтеру, а второй — главный компьютер, на котором установлен принтер.
На клиентском компьютере эта ошибка обычно возникает из-за определенных обновлений Windows. Недавно стало известно, что отдельные обновления Windows, которые должны исправлять уязвимости принтеров, затрудняют подключение к сетевым принтерам. На главном компьютере эта ошибка может быть вызвана некоторыми значениями реестра и проблемой диспетчера очереди печати.
Как исправить “Windows не может подключиться к принтеру – Сбой операции с ошибкой 0x0000011B”
Для того, чтобы исправить ошибку «Windows не может подключиться к принтеру. Ошибка: Сбой операции с ошибкой 0x0000011B в сети» вам необходимо выполнить определенные действия как на клиентском компьютере (где вы хотите получить доступ к принтеру), так и на главном компьютере (где установлен принтер). Выполните приведенные ниже инструкции в правильном порядке, чтобы устранить эту проблему.
1) Шаги для клиентского компьютера
Перед применением решения вы должны проверить наличие ошибки. Следуйте инструкциям, приведенным ниже:
- Откройте окно Сеть и дважды щелкните ссылку принтера, чтобы подключиться к принтеру.
- В случае, если вы видите сообщение об ошибке, показанное ниже, выполните действия, приведенные в следующих разделах, чтобы исправить эту ошибку.
2) Шаги для главного компьютера
Все эти действия необходимо выполнить на компьютере, на котором установлен принтер.
- Введите ‘реестр’ в поле поиска на панели задач и нажмите «Редактор реестра» в результатах поиска.
- В окне редактора реестра перейдите в раздел «КомпьютерHKEY_LOCAL_MACHINESYSTEMCurrentControlSetControlPrint», затем щелкните правой кнопкой мыши на пустом месте и выберите опцию «Значение DWORD (32-разрядное)» в подменю «Создать».
- Переименуйте значение DWORD в «RpcAuthnLevelPrivacyEnabled» и нажмите клавишу «Enter» для подтверждения.
- Щелкните правой кнопкой мыши на вновь созданном значении DWORD и выберите «Изменить» из списка опций.
- В окне редактирования убедитесь, что для данных значений установлено значение «0», и нажмите на кнопку «ОК». Наконец, закройте редактор реестра.
- Введите «службы» в поле поиска на панели задач и нажмите «Службы» в результатах поиска.
- В списке служб найдите и щелкните правой кнопкой мыши службу «Диспетчер очереди печати» и выберите в меню «Перезагрузка».
- Дождитесь перезапуска службы диспетчера очереди печати. Наконец, закройте окно Служб.
Теперь, после перезагрузки компьютера, перейдите к следующим шагам, приведенным ниже.
3) Шаги для клиентского компьютера
Эти действия необходимо выполнить на компьютере, на котором вы хотите подключиться к принтеру и на котором отображается сообщение «Windows не удается подключиться к принтеру. Ошибка 0x0000011B»:
- Введите «управления» в поле поиска на панели задач и выберите «Панель управления» из результатов поиска.
- В окне панели управления нажмите на опцию «Программы и компоненты».
- На странице «Программы и компоненты» нажмите на ссылку «Просмотр установленных обновлений».
- В списке установленных обновлений Windows выберите последнее установленное обновление Windows и нажмите на кнопку «Удалить».
- Нажмите на кнопку «Да», чтобы разрешить удаление выбранного обновления.
- Дождитесь удаления обновления Windows.
- Нажмите на кнопку «Перезагрузить сейчас», чтобы применить изменения.
- После успешной перезагрузки компьютера перейдите в окно Сеть и дважды щелкните ссылку принтера, чтобы подключиться к принтеру.
- Дождитесь завершения установки принтера на компьютер.
- Теперь вы можете увидеть окно очереди печати.
Вот и все, вы исправили ошибку “Windows не может подключиться к принтеру. Ошибка: Операция завершилась неудачно с ошибкой 0x0000011B в сети”.
Если вы не можете выполнить печать на сетевом принтере, или если вы не можете установить или подключиться к сетевому принтеру из-за ошибки «Сбой операции с ошибкой 0x0000011b», или если вы получаете сообщение об ошибке 0x0000011B при попытке печати на сетевом принтере в Windows 10, прочтите ниже, чтобы узнать, как исправить проблему.
Ошибка 0x0000011B при сетевой печати появляется из-за того, что корпорация Майкрософт 14 сентября 2021 года включила по умолчанию исправление CVE-2021-1678 для повышения уровня аутентификации RPC с установкой обновления KB5005565.
В этом руководстве содержатся инструкции по устранению ошибки Windows 0x0000011b при добавлении сетевого принтера в Windows 10.
Как устранить «Сбой операции с ошибкой 0x0000011b – Windows не может подключиться к принтеру» в ОС Windows 10/7
Способ 1. Установить обновление KB5005611
Как заявляет корпорация Майкрософт, после установки обновления KB5005565 устройства, которые пытаются подключиться к сетевому принтеру в первый раз, не могут загрузить и установить необходимые драйверы принтера с ошибкой 0x0000011b. Эта проблема устранена в KB5005611, поэтому перейдите к загрузке и установке KB5005611 из каталога Центра обновления Майкрософт.
Способ 2. Добавление сетевого принтера с использованием локального порта
Другим способом обойти ошибку 0000011b при установке сетевого принтера в Windows 10 является добавление принтера вручную с помощью локального порта.
1. Перейдите в Панель управления > Устройства и принтеры.
2. Нажмите кнопку Добавление принтера.
3. На следующем экране выберите Необходимый принтер отсутствует в списке.
4. Выберите Добавить локальный принтер или сетевой принтер с параметрами, заданными вручную, и нажмите кнопку Далее.
5. Нажмите кнопку Создать новый порт и выберите Локальный порт из выпадающего меню. Нажмите кнопку Далее.
6. На экране укажите имя порта в одном из следующих форматов и нажмите кнопку ОК:*
Имя_компьютераИмя_общего_принтера
IP-Адрес компьютераИмя_общего_принтера
* Примеры:
a. Если имя компьютера, к которому подключен сетевой принтер, равно «Computer01», а имя общего принтера — «HP1100», то имя порта — «Computer01HP1100».
b. Если IP-адрес компьютера, совместно использующего сетевой принтер, равен «192.168.1.20», а имя общего принтера — «HP1100», то имя порта — «192.168.1.20HP1100».
7. На следующем экране выберите модель сетевого принтера и нажмите кнопку Далее. *
* Примечание: Если вы не можете найти модель принтера здесь, загрузите драйвер принтера от производителя, а затем установите принтер локально на компьютер (LPT1). После установки снова выполните действия, описанные в этом методе, чтобы вручную установить принтер, используя опцию «Локальный порт».
8. После завершения установки принтера распечатайте тестовую страницу для проверки принтера, и все готово.
Способ 3. Исправление ошибки сетевой печати 0x0000011b через реестр
Другим способом устранения ошибки 0x0000011B в сетевых принтерах является отключение повышения уровня аутентификации для принтера IRemoteWinspool путем изменения значения REG_DWORD RpcAuthnLevelPrivacyEnabled в реестре на обоих компьютерах. *
* Примечания:
1. Вы должны применить приведенные ниже изменения в реестре на обоих компьютерах.
2. Пожалуйста, обратите внимание, что после внедрения этого решения вы больше не будете защищены от уязвимости подмены очереди печати Windows CVE-2021-1678, но вы можете применить это решение, если вы не можете установить сетевой принтер после выполнения инструкций в способе 1 выше.
1. Нажмите клавиши Windows image + R, чтобы открыть командное окно выполнить.
2. Введите regedit и нажмите Enter.
3. В редакторе реестра перейдите к следующему ключу:
HKEY_LOCAL_MACHINESYSTEMCurrentControlSetControlPrint
4. Щелкните правой кнопкой мыши на пустом месте на правой панели и выберите Создать > Значение DWORD (32-разрядное)
5. Присвоите новому значению имя: RpcAuthnLevelPrivacyEnabled
6. Дважды щелкните на значении RpcAuthnLevelPrivacyEnabled, установите значение data равным 0 и нажмите OK.
7. Закройте редактор реестра.
8. Перезагрузите компьютер.
9. Теперь попробуйте подключиться к сетевому принтеру. Ошибка 0x0000011B должна быть устранена.
Способ 4. Удаление обновлений KB5005565 и KB5006670
Поскольку проблема с сетевой печатью 0x0000011B обычно возникает после установки обновлений безопасности KB5005565 или KB5006670, удалите их из Windows 10. Чтобы сделать это:
1. В Центре обновления Windows нажмите Просмотреть историю обновлений, а затем выберите Удалить обновления.
2. Выберите обновление KB5005565 (или KB5006670) из списка установленных обновлений и нажмите Удалить.
3. Перезагрузите компьютер.
4. Установите сетевой принтер.
5. Предотвратите повторную установку удаленного обновления с помощью инструмента Показать или скрыть обновления.
Ошибки при установке принтера могут создать серьёзные проблемы, так как само по себе подобное оборудование призвано решать важные рабочие задачи. При этом пользователи персональных компьютеров действительно могут регулярно сталкиваться с ошибкой 0x0000011b. Поэтому лучше заранее разобраться в причинах её возникновения и способах исправления.
Почему возникает ошибка 0х0000011b и на что она указывает
Ошибка 0x0000011b при установке принтера может появиться у любого пользователя. Её возникновение сложно предугадать, однако можно проводить некоторые профилактические мероприятия.
Данная ошибка свидетельствует о том, что операционной системе Windows не удается подключиться к принтеру. В результате, использовать возможности данного периферийного оборудования не получится.
Чаще всего проблема заключается в недавно вышедшем пакете обновлений KB5005565 для ОС Windows. Данный сборник нововведений не позволяет подключиться к принтеру без прав администратора, так что обычные пользователи компьютера попросту не смогут получить доступ к прибору.
Представленное обновление было призвано исправить уязвимость PrintNightmare при постановке документа в очередь печати. Ранее защита не срабатывала, пока администратор компьютера не сформировал новый параметр в реестре системы. Теперь же параметр создаётся автоматически, что регулярно приводит к появлению ошибки 0x0000011b.
Как исправить ошибку подключения принтера 0х0000011b на Windows
Если при подключении принтера к компьютеру произошла ошибка 0x0000011b, необходимо обратиться к одному из предложенных ниже способов. В ряде случаев на Windows 10 целесообразно и вовсе последовательно реализовывать каждый метод, пока ошибку не удастся исправить.
Установка обновления KB5005611
Ошибка 0x0000011b установки драйвера принтера вполне может быть исправлена установкой обновления KB5005611 для операционной системы. Компания Microsoft заявила, что обновление KB5005565 стало причиной появления ошибки 0x0000011b при первом подключении к сетевому принтеру и установке нужных драйверов. Однако, проблему решили в обновлении KB5005611.
Пользователю необходимо просто перейти на официальный сайт компании, найти необходимый пакет и скачать его на свой компьютер. После установки всех необходимых компонентов ошибка должна исчезнуть.
Внесение изменений в системный реестр
Решить проблему без удаления обновлений можно внесением некоторых изменений в системный реестр в Windows. Однако тут важно понимать, что после вмешательства компьютер уже не будет защищён от уязвимости подмены Диспетчера очереди печати.
Порядок действий:
- Нажать кнопки Win+R на клавиатуре.
- В появившемся окне ввести regedit и подтвердить запрос кнопкой Enter.
- В открывшемся редакторе реестра открыть путь HKEY_LOCAL_MACHINE SYSTEM CurrentControlSet Control Print.
- Щёлкнуть правой кнопкой мыши по пустому месту окна, после чего выбрать «Создать» — «Параметр DWORD (32 бита)».
- Назвать параметр «RpcAuthnLevelPrivacyEnabled».
- Двойным щелчком левой кнопки открыть свойства параметра и установить ему код«0».
- Сохранить изменения и перезагрузить компьютер.
Далее нужно попробовать осуществить печать по сети. Если источник проблем определён верно, ошибка должна пропасть.
Установка драйвера для локального принтера
Еще одним эффективным и надежным способом устранения ошибки 0x0000011 со включенной системой защиты PrintNightmare и MSHTML является добавление проблемного принтера в локальный порт.
Чтобы осуществить задуманное, необходимо следовать следующему алгоритму:
- Нажать кнопки Win+R и активировать окно «Выполнить».
- В появившейся строке ввести команду control и нажать ввод.
- В панели управления найти строку поиска, после чего ввести в ней «Устройства и принтеры».
- Щёлкнуть левой кнопкой мыши по найденному совпадению.
- Нажать на пункт «Добавление принтера».
- Подождать, пока система проведёт сканирование, а затем нажать на кнопку «Необходимый принтер отсутствует в списке».
- В новом окне выбрать пункт «Добавить локальный … принтер с параметрами, заданными вручную», после чего нажать на кнопку «Далее».
- Щёлкнуть по строке «Создать новый порт» и выбрать «Local Port».
- Ввести имя сетевого порта и нажать на кнопку «ОК».
- Выбрать производителя принтера, к которому надо подключаться, и подобрать подходящий драйвер. Подождать, пока драйверы будут загружены и установлены на компьютер.
- Нажать на кнопку «Готово».
Окно настроек закроется, а на странице «Устройства и принтеры» появится новый принтер. Нужно попытаться распечатать что-либо и убедиться в отсутствии ошибок.
Удаление проблемного обновления KB5005565
Ранее настроенный принтер мог «отвалиться» от операционной системы после одного из обновлений. С этим столкнулось множество пользователей, которые были вынуждены быстро искать выход из сложившейся ситуации.
Проще всего сразу удалить обновление kb5005565, вносящее определённые коррективы в настройки безопасности системы. Однако, опытные специалисты не рекомендуют прибегать к подобному радикальному методу, оставляя компьютер открытым к разного рода уязвимостям.
Если же всё-таки принято решение удалить обновление, надо сделать следующее:
- Нажать клавиши Windows + R.
- В появившемся окне ввести команду appwiz.cpl и подтвердить запрос.
- В верхней части нового окна нажать на пункт «Просмотр установленных обновлений».
- Найти обновление KB500556 и удалить его.
Останется только перезагрузить компьютер и проверить, решена ли проблема.
Описанные методы в большинстве случаев помогают справиться с ошибкой 0x0000011b при подключении к принтеру. При этом желательно избегать полного удаления компонентов системы, стараясь исправить проблему с минимальными рисками для функционала и безопасности операционной системы.
Ошибка 0x0000011B отображается при попытке подключения к сетевому принтеру. Причины и пошаговая инструкция по исправлению.
Ошибка может возникать как на одном, так и на нескольких устройствах в сети. Пользователи столкнулись с ней после установки одного из последних обновлений Windows. Все из-за ряда изменений в безопасности, призванных закрыть уязвимость в очереди печати (Print Spooler) в Windows 7, 10 и 11. После последнего патча KB5005565 от 14 сентября 2021 возникла проблема на уровне аутентификации TPC в сетевых принтерах.
Текст ошибки
Подключение к принтеру
Windows не удается подключиться к принтеру.
В ходе операции произошла ошибка 0х0000011b
Причины ошибки 0х0000011b (Windows не удается подключиться к принтеру)
Основной источник проблемы — новые патчи безопасности для Windows. Одним из решений ошибки 0x0000011B является удаление дефектного обновления. Однако эта процедура привнесет в систему уже известную уязвимость. Существует альтернатива, позволяющая обеспечить безопасность системы и без проблем использовать сетевые принтеры.
Microsoft в обновлении включили специальный параметр, который не позволял запускать сетевой принтер без прав администратора. Именно это приводит к ошибке 0x0000011b при попытке подключиться к принтеру в той же сети от пользователя, не имеющего достаточных прав. Он просто не сможет установить сетевой драйвер.
Как исправить ошибку 0x0000011b?
Вам должно помочь одно из следующих решений.
Способ 1: Отключить параметр в реестре
Попытка защиты от уязвимости в очереди печати (Print Spooler), привела к ошибке 0x0000011b. Хорошая новость заключается в том, что вам нужно изменить только одно значение в реестре, и все должно работать.
- В строке «Пуск — Выполнить» введите regedit и нажмите «ОК».
- Идем по пути HKEY_LOCAL_MACHINESystemCurrentControlSetControlPrint.
- Заходим в рабочую область справа и ищем параметр RpcAuthnLevelPrivacyEnabled. Если его здесь нет, вам следует создать параметр DWORD 32-бита с таким названием установив значение на 0 как показано на скриншотах.
Или можете скачать и запустить специальный файл для добавления необходимого значения в реестре.
Способ 2: Удалить проблемное обновление
Вы моментально получите облегчение, если устраните сам корень ошибки, а именно обновление. Оно известно под кодом KB5005565.
Инструкция:
- В строке «Пуск — Выполнить» введите appwiz.cpl и нажмите «ОК», а затем — «Просмотр установленных обновлений».
- Найдите обновление KB5005565 и выберите «Удалить».
- Перезагружаем систему.
На этом все, я перечислил все известные исправления ошибки 0x0000011B в Windows 7, 10 и 11. Мне они помогли, надеюсь, сработают и в вашем случае.
Часто задаваемые вопросы и ответы (FAQ)
Коснется ли проблема тех, у кого нет подключенных сетевых принтеров?
Если пользователи с правами администратора, то такой проблемы у них не предвидится. Локальный принтер эта проблема вряд ли затронет. Все дело в подключении по сети пользователей, которые не обладают полными правами. Так разработчики хотели обеспечить дополнительную защиту, но в итоге это привело к ошибке.
Будет ли недочет исправлен в следующих обновлениях?
Такая вероятность есть, так как разработчики знают о проблеме. Они регулярно занимаются исправлением ошибок. Поэтому данное обновление можно отключить или удалить. А при установке следующих пакетов обновления, возможно, проблема уже будет полностью устранена. Нужно следить за обновлениями.
А может, дать пользователям права администратора?
На некоторых небольших предприятиях такая возможность есть. Тогда вариантом решения может быть установка всем пользователям полных прав. Но не всегда есть такая возможность. В других случаях можно применить указанные способы решения данной задачи. Это поможет всем пользователям получить доступ к сетевому устройству печати.
Насколько безопасны манипуляции с отключением или удалением обновления?
Отключение повлияет на безопасность, но выбор за администратором сети. Для защиты используются не только обновления системы. Администраторы применяют дополнительное программное обеспечение. Поэтому отключение или удаление одного обновления критическим не будет. Взамен решается проблема с доступом к устройству печати.
14 сентября 2021 года Microsoft выпустили ряд обновлений для Windows 10. После установки этих обновлений, пользователи могут столкнуться с проблемой печати документов на принтеры, находящиеся в общем доступе и подключенные через сеть: принтер находится в режиме автономной работы; документы, отправленные на печать, остаются в очереди и не печатаются. При попытке переподключения принтера, появляется ошибка: «Windows не удаётся подключиться к принтеру» с кодом ошибки 0x0000011b, 0x00000709 или 0x80070035.
Описание проблемы
Данная ошибка может проявлять себя сообщениями: «Windows не удаётся подключиться к принтеру», «Установленная на данном компьютере политика не позволяет подключение к данной очереди печати. Обратитесь к системному администратору» с кодами ошибок 0x0000011b, 0x00000709, 0x80070035 и прочими, при попытке установить сетевой принтер, физически подключенный к другому ПК.

Причины проблемы
Данная проблема связана с изменением Microsoft политики безопасности по отношению к принтерам, подключенным через другие компьютеры.
В первые дни после обновлений (фигурировали обновления KB5005565, KB5005568, KB5006670, KB5006714, KB5007186, KB5007247) помогало удаление этих обновлений и запрет их установки через WUShowHide, однако с выходом одного из последующих обновлений, изменения вносятся перманентно, без возможности их отката при удалении обновления.
Решение проблемы
1. Удаление принтера
Первым делом необходимо удалить принтер на компьютере-клиенте, если это не было сделано ранее.
Для удаления принтера, перейдите в Панель управления – Устройства и принтеры (или «Просмотр устройств и принтеров» при просмотре в режиме Категории). Найдите необходимый принтер, нажмите по нему ПКМ – Удалить устройство.
2. Установка всех обновлений системы
Далее следует установить все обновления Windows на оба компьютера.
Для обновления системы перейдите в приложение «Параметры» (Win+I) – Обновление и безопасность – Центр обновления Windows – Проверить наличие обновлений.
Загрузка и установка обновлений может занять продолжительное время, в зависимости от количества обновлений, скорости интернета и производительности ПК.
После установки обновлений, перезагрузите ПК для их установки. После перезагрузки ПК, вновь проверьте наличие обновлений. Повторяйте до того момента, пока в Центре обновления Windows не появится надпись «У вас установлены все последние обновления».
3. Включите парольный доступ к принтерам и папкам
На компьютере-сервере перейдите в Панель управления – Центр управления сетями и общим доступом – Дополнительные параметры общего доступа – Все сети, переведите параметр «Общий доступ с парольной защитой» в положение «Включить общий доступ с парольной защитой».
4. Создайте пользователя для печати
Для работы печати на других компьютерах необходимо, чтобы на компьютере-сервере существовал пользователь с установленным паролем. Вы можете использовать уже существующую учётную запись, предварительно установив на неё пароль, но мы бы всё же порекомендовали завести для этого отдельную учётную запись.
Нажмите правой кнопкой мыши по кнопке «Пуск» и откройте оснастку «Управление компьютером».
Перейдите в раздел Служебные программы – Локальные пользователи и группы – Пользователи.
В открывшемся разделе со списком пользователей нажмите ПКМ на пустом месте, нажмите «Новый пользователь».
Введите название пользователя и укажите пароль. В нашем примере и имя пользователя, и пароль – print. Установите галочку на «Срок действия пароля не ограничен» и на «Запретить смену пароля пользователем».
Если раздела «Локальные пользователи и группы» нет, то для создания пользователя необходимо воспользоваться командной строкой (Win+R – «cmd» – OK), в которой последовательно ввести следующие команды:
net user print print /add net user print /passwordreq:no net user print /passwordchg:no wmic useraccount where name="print" set passwordexpires=false
Подробнее об управлении пользователями через CMD вы можете прочитать в нашей статье: Создание и управление пользователями Windows через командную строку
5. Внесение изменений в реестр
Далее следует внести изменения в реестр Windows (Win+R – «regedit» – OK). Обязательно это сделать на компьютере-сервере (куда физически подключен принтер), и крайне желательно – на компьютере-клиенте.
- Раздел:
HKLMSYSTEMCurrentControlSetControlPrint
Создайте ключRpcAuthnLevelPrivacyEnabled(DWORD32) с значением0 - Раздел:
HKLMSoftwarePoliciesMicrosoftWindows NTPrintersPointAndPrint(может понадобиться создать ветку)
Создайте ключRestrictDriverInstallationToAdministrators(DWORD32) с значением1
Либо через командную строку:
reg add "HKEY_LOCAL_MACHINESYSTEMCurrentControlSetControlPrint" /v RpcAuthnLevelPrivacyEnabled /t REG_DWORD /d 0 /f
reg add "HKEY_LOCAL_MACHINESoftwarePoliciesMicrosoftWindows NTPrintersPointAndPrint" /v RestrictDriverInstallationToAdministrators /t REG_DWORD /d 1 /f
Либо скачайте готовый .reg-файл в архиве и запустите его, разрешив внести изменения в реестр: shared_printer_repair.zip
6. Перезагрузите оба компьютера и попробуйте установить принтер
После проделанных манипуляций, перезагрузите оба компьютера и вновь попробуйте установить принтер.
При входе с компьютера-клиента на компьютер-сервер должен запроситься пароль для доступа к сетевым папкам. Используйте имя пользователя и пароль от созданного на компьютере-сервере пользователя. При необходимости сохраните пароль в окне входа, чтобы в будущем не вводить его заново.
HP Printer Error 283 is a common error that occurs when there is an issue with the communication between the printer and the computer. This error can be caused by various factors, including incorrect printer configuration settings, outdated or corrupted printer drivers, network connectivity issues, or problems with the printer’s hardware. When this error occurs, the printer may fail to print or may produce incomplete or corrupted printouts.
Most HP printers come with the features of printing, scanning, and faxing. HP printers are, therefore, widely used because of their multi-functionality features. However, like all technical products, HP printers also suffer from occasional glitches. These are displayed as error codes in alphanumeric or in numbers. There can be printing errors, scanning errors as well as faxing errors. Fax errors are displayed in numbers. One common HP printer Fax error is error code 283. The appearance of this error code implies that there is something wrong with the phone connection or in the modem and you face problems in sending and receiving faxes. What do you do?
Let’s find out in this article the cause of HP printer error 283 and how to resolve it.
Causes of HP Printer/Fax Error 283
With the 283 error code, it means that the printer has detected that the modem carrier has stopped. This can be due to the following causes:
- The telephone connection has been disconnected or lost
- The telephone line reception quality is very poor
- The remote HP printer machine has aborted the transmission
Troubleshooting HP Printer Error 283
How to resolve HP Printer/Fax Error 283?
Try the following methods to solve the issue. Or else you have to contact professional technical support.
Method 1: Retry the transmission
Your printer might show an error when the telephone connection is lost. So, wait for some time. Let the printer rest for few minutes. And then retry the transmission. If you still face the error, then move to Method 2.
Method 2: Disable Error Correction Mode (ECM)
Follow the following steps to disable ECM:
Step 1: Press the < or > button
Step 2: You need to press this way till you see the message “Fax Setup” on the front panel
Step 3: Now press the ENTER button
Step 4: Again Press the < or > button
Step 5: Keep pressing this till it displays “All Faxes”
Step 6: Press ENTER
Step 7: Now, again Press the < or > button
Step 8: Keep pressing till the front display reads “Error Correction”
Step 9: Press ENTER
Step 10: Press the < or > button
Step 11: Now you will see “Off”
Step 12: Press ENTER button to save the setting. This means that you have disabled ECM
Step 13: Now, proceed again with steps 1 to 10.
Step 14: Now you will see “ON”
Step 15: Press ENTER button to save the setting. This means that you have enabled ECM
Method 3: Another method to resolve the error 283 is by setting the host machine to receive faxes at a slower transmission speed.
Method 4: Ask the remote user who is going to send faxes to check his or her HP printer, and then ask the user to send the fax again.
Call for assistance at HP Printer Support Telephone Number
Are you still facing the error code 283? Have you tried the above-mentioned methods to resolve the issue? If the error still persists, it means that you are not troubleshooting in a proper way. Or there must be some other technical problem in the device. Let us help you to solve your HP printer error 283. Call us at 
Scope of services
24-hour availability: You can call us at any time to resolve your issue.
Team of experts: We are backed by a team of excellent professional and certified technicians who can solve all printer-related issues and problems.
Latest tools: We have all the latest tools and infrastructure to help solve the problem.
Affordable: There are no hidden costs involved. We charge as per the intensity of the problem. Our charges are quite affordable.
Reliable: We assure 100% reliable services with guaranteed solutions.
FAQ’s
Ques 1. How is error 283 added to the printer?
Ans. Error 283 can occur when trying to print, scan, or fax using an HP printer. This error could be caused by a number of issues, such as a corrupted driver, a software conflict, or a missing component. To resolve this error, you should restart your machine, check your connection and drivers, uninstall and reinstall the printer drivers, run the HP Print and Scan Doctor tool, and check for any pending updates. Following these steps should help resolve the issue quickly and easily.
Ques 2. How to install a printer with Error 283?
Ans. Error 283 typically indicates that there is a problem with the communication between your computer and the printer. Here are some steps you can try to resolve the issue and install your printer:
- Check the printer connections: Make sure that the printer is properly connected to your computer and that all cables are securely plugged in. Also, check if the printer is turned on and has enough paper and ink.
- Restart the printer and computer: Sometimes, a simple restart can resolve the communication issue. Turn off both the printer and computer, wait for a few seconds, and then turn them back on.
- Run the printer troubleshooter: Most operating systems have built-in printer troubleshooters that can help diagnose and fix common printer problems. Go to the Control Panel, select Devices and Printers, right-click on your printer, and select Troubleshoot.
- Update printer drivers: Outdated or corrupted printer drivers can also cause communication errors. You can download the latest printer drivers from the manufacturer’s website and install them on your computer.
- Disable third-party antivirus software: If you have third-party antivirus software installed on your computer, it might interfere with the printer’s communication. Try temporarily disabling the antivirus software and then try installing the printer again.
Ques 3. How to add a network on the printer when error 2833 occurs?
Ans. Error 2833 on a printer usually indicates a problem with the network connection. To add the printer to the network, you can try the following steps:
- Restart your printer and computer: Sometimes, simply restarting your devices can resolve connectivity issues.
- Check the network connection: Make sure that your printer is connected to the network and that the network connection is stable. You can check this by printing a network configuration page or by accessing the printer’s web interface.
- Verify network settings: Check the network settings on your printer and make sure they are correct. This includes the IP address, subnet mask, and default gateway. You may need to consult your printer’s user manual for instructions on how to check and adjust these settings.
- Add the printer manually: If the automatic setup process fails, you may need to add the printer manually by specifying its IP address. To do this, go to your computer’s settings and select “Devices and Printers” or “Printers and Scanners.” Click “Add a Printer,” select “Add a network, wireless or Bluetooth printer,” and then select “The printer that I want isn’t listed.” Enter the printer’s IP address and follow the on-screen prompts to complete the setup process.
- Update printer drivers: Make sure that you have the latest printer drivers installed on your computer. You can usually download these from the printer manufacturer’s website.
After a cyber attack on the Windows Print spooler service in 2021, Windows introduced security patches to protect the system. But after that, many users complained about being unable to install the printer and getting the 283 error code.
So, we can’t install this printer right now error 283 – how to fix this?
To fix the error code 283 and install the printer you have to restart the printer and the computer first. After that, try running the printer’s troubleshooter, make the user an admin, and edit the registry. If this doesn’t solve the problem, uninstall the new updated patch, try manually connecting the printer through IP, set the spooler service setting properly, and update the printer’s driver.
This article will discuss all the solutions step-by-step. So keep reading.
Primary Diagnosis for Printer Error 283 Windows 10
Before going into the reason-based solution, try the following diagnosis first.
Diagnosis 1: Restarting your Printer & the Computer
You should start by restarting your computer and the printer. Mostly this simple method solves the problem. Restarting your computer stops unimportant background tasks which might prevent the printer from being installed.
Diagnosis 2: Run The Printer’s Built-In Troubleshooter
If restarting the devices doesn’t work, the next easiest fix to this problem is running the troubleshooter of the printer. This method also helps with other printer problems including printer validation failure. Here’s how to do it.
Step 1: Press the “windows” and “s” buttons on your keyboard simultaneously.
Step 2: In the search box at the top, type “Troubleshoot Setting”.
Step 3: click on the “Troubleshoot Setting”.
Step 4: After getting into the troubleshooting page, type printer at the top left search box and select “Printer and Scanner”.
Step 5: Click on the “Run the troubleshooter” option.
Now, your computer should automatically detect the problem and fix it. If that doesn’t work, go to the next diagnosis.
Diagnosis 3: Make The User An Admin
Through GPO, printers can only be installed by admin users. There are two types of user accounts in Windows 10.
The administrator or admin user can install and launch any application on the computer. On the other hand, standard users can not install any applications and only launch them. Here’s how to make the user and admin in Windows 10.
Step 1: Press the Windows Button or Click on the “Windows’ icon on your computer.
Step 2: Click on the “setting” option.
Step 3: Go to the “Accounts” option.
Step 4: Select the “Family & Other People” option.
Step 5: you will find the user you want to make an admin under the other people list. select that user. If you don’t find the person, click on the “Add someone else to the PC” option and feed the user’s email.
Step 6: Click on the “change account type” option located below the user’s name.
Step 7: From the drop-down list, choose the “administrator” option.
Step 8: Now click the ok button and the job is done.
Try installing the printer now and see if that works.
Diagnosis 4: Edit The Registry
After a cumulative update, the printer sometimes does not get installed. To fix this problem, Microsoft introduced the registry edit solution. You can perform the registry edit on two methods.
Method 1: Using Registry Setting
Step 1: Click the Windows key and type regedit.exe on the search box.
Step 2: Select “regedit.exe”.
Step 3: A user account control prompt should come up. Select the “Yes” button/
Step 4: The Registry Editor tab will show up. In the address bar, paste the following text.
HKEY_LOCAL_MACHINESoftwarePoliciesMicrosoftWindowsNTPrintersPointAndPrint
Step 5: In the right pane locate an empty place and right-click on there.
Step 6: Click new > DWORD (32-bit) Value
Step 7: Rename the value “RestrictDriverInstallationToAdministrators.”
Step 8: Double-click on the value data to open it.
Step 9: In the Value data box, type “0”. And then press OK.
Step 10: Restart your computer. After that, try to install the printer.
Step 11: If the problem doesn’t go away, download Network_Printing_Error.zip.
Step 12: This file will be zipped. Unzip it and locate the option Network_Printing_Error.reg. Right-click on that option and click “Open”
Step 13: An UAC prompt will pop up. Select the “Yes” button.
Step 14: A warning pop-up will come up. Click “Yes”.
Step 15: Now, reboot the computer.
Method 2: Through Command prompt
If the above-mentioned method is not possible on your PC, try the following steps.
Step 1: Press on the start button and in the search bar, type “CMD”.
Step 2: Select the “Run as Administrator” option and when the UAC prompt pops up, select “Yes”.
Step 3: Copy & paste the text given below on the command prompt and press enter.
reg add “HKEY_LOCAL_MACHINESoftwarePoliciesMicrosoftWindows NTPrintersPointAndPrint” /v RestrictDriverInstallationToAdministrators /t REG_DWORD /d 1 /f
Step 3: Reboot your computer.
You have to move on to the next segment and troubleshoot the other reasons for the problem if these quick diagnoses do not resolve the issue.
Troubleshooting Other Reasons For Printer Error 283 Windows
In Windows 10, we can’t install this printer right now error 283 problem, can occur for the following reasons.
Reason 4: Patch Malfunction
If you have recently updated your Windows 10, and the printer problem started after that, then the new updated printer patch is faulty. Error 283 when adding printer windows 10 often happens for this reason.
Solution 1: Uninstall the Patch
To solve the patch malfunction problem, you can uninstall the new patch from your PC. There are two simple ways of uninstalling the patch.
Method 1: Via Settings
Step 1: Press the Windows key and R button simultaneously.
Step 2: On the search bar, type “ appwiz.cpl” and click enter. The “Program and Features” window will show up.
Step 3: From the left slide of the select “ View installed updates” option.
Step 4: scroll and locate KB5007189. Right-click on that option.
Step 5: Click on the “Uninstall” button.
Step 6: Click “yes” for confirmation.
Step 7: Follow the Uninstallation guideline, agree with the policy, and let the patch completely uninstall.
If you face a problem uninstalling the patch through this method, try method 2.
Method 2: Through CMD Command
Step 1: Hit the start button and click on the “Run as Administrator” button,
Step 2: On the UAC prompt, hit the “Yes” button.
Step 3: In the command prompt, type “wusa /uninstall /kb:5007189” and press enter.
Step 4: Select “Yes” for confirmation.
After uninstalling, you have to prevent that patch from updating again. To ensure that, follow the steps below.
Step 1: Download the Windows 10 Update Disable Tool software.
Step 2: Extract this file on your computer and run the wushowhide.diagcab.
Step 3: The guidelines on the tool will instruct everything you need to do. Follow those instructions step-by-step.
Solution 2: Manually Connect the Printer
If you don’t want to uninstall the patch, you can manually connect the printer to your computer via the printer’s IP.
Before jumping into the connecting method, here’s how you have to find out the printer’s IP address.
Step 1: Click Windows + S button
Step 2: Type “control” in the search box and select “Control panel”.
Step 3: Click on the “Devices and Printers” option.
Step 4: In the printer option, right-click and go to the ‘properties”
Step 5: Select the “Location Field” and locate the IP address mentioned here.
Now, let’s jump to the printer connecting process.
Step 1: Press the Windows and I key on your keyboard together.
Step 2: Select “Devices”
Step 3: From the right side, locate and select “Printer & Scanner”.
Step 4: In the right pane, there is a “+Add a printer or scanner” button. Select the button and select the printer model you want to install.
Step 5: If your printer is not on the list, wait for a while. An option “The printer that I want isn’t listed” will pop up. Select this option.
Step 6: Add your printer’s IP in the box and then select “Next”.
Step 7: You can see your printer’s name pops up. Again select “next”.
Step 8: There will be two options. “Share this Printer” and Don’t share this Printer”. Select according to your preference.
Step 9: Click on the “Finish Button”.
Now, try to install the printer.
Reason 2: Improper Print Spooler Service
Spooler service is the software in windows that handles all printer-related activities. For example, installing the printer, instructing it to print, and storing the data before printing. If the settings of this software aren’t automatic and the status is not set to “start”, it can cause the installation error problem.
Solution:
Correctly set up the print spooler service by following the steps mentioned below.
Step 1: Hit the windows key and S button together.
Step 2: Type “services” on the search bar and hit enter.
Step 3: Locate the “Print Spooler” option and select the option by double-clicking.
Step 4: From the drop-down option, select “Automatic”.
Step 5: Select the “start” option below the service status.
Reason 3: Outdated Printer Driver
If the printer driver in your computer is out-of-date, you will face this installation problem.
Solution:
You have to update the printer driver. Here’s how you can update the driver.
Step 1: Hit the “Windows key” and “R” buttons on your computer at the same time.
Step 2: On the box, type devmgmt.msc and press enter.
Step 3: From the device manager, select “printer” by double-clicking on it.
Step 4: A number of drives will show up. If any of the drives is out-of-date, you will find an “Update Driver” button on their right. Select the button.
Step 5: You will get an option “Search automatically for drivers” select it.
Step 6: Reboot your computer and try installing the printer again.
You can also manually download the drive from your printer’s manufacturer’s website and then install it.
After installing, ensure your computer is completely connected to the network if you are using a network printer. Otherwise, your computer can’t verify the printer.
Frequently Asked Questions (FAQs):
What Does Error 0x0000011b Mean?
This is a printer error in Windows 10 and 11 where the printer will face problems operating. This is a security patch created by Windows to protect the printer from spoofing vulnerabilities. To solve this issue, try restarting the spooler service, using the local port to manually install the printer, or uninstalling recent updates.
How Do I Fix A Network Printer Error?
To fix the network printer error, unplug the printer and reconnect it and make sure the printer cables are connected properly. Try to uninstall and reinstall the printer and update the printer driver. Also, resetting the spooler service can resolve this problem.
Why Is My Printer Not Connecting To The Ethernet?
Your printer is not connecting to the ethernet due to a connection problem. Check whether the cables of the printer, hub, switch, or router are properly connected or not. You can remove and reconnect the printer cable. Also, check if the router switch is turned on.
Conclusion
I hope this article was enough for solving the “We can’t install this printer right now error 283” problem. Troubleshoot all the diagnoses and reasons with patience and you will be successful.
If you still can’t solve this printer installation problem, you should contact your printer’s dealer.
Now it’s time for me to say goodbye. Best of luck with the printer and have a great day!
Most of the HP printers come with the features of printing, scanning and faxing. HP printers are, therefore, widely used because of their multi-functionality features. However, like all technical products, HP printers also suffer from their occasional glitches. These are displayed as error codes in alphanumeric or in numbers. There can be printing errors, scanning errors as well as faxing errors. Fax errors are displayed in numbers. One common HP printer Fax error is error code 283. The appearance of this error code implies that there is something wrong in the phone connection or in the modem and you face problems in sending and receiving faxes. What do you do?
Let’s find out in this article the cause of HP printer error 283 and how to resolve it.
Causes of HP Printer/Fax Error 283
With the 283 error code, it means that the printer has detected that the modem carrier has stopped. This can be due to the following causes:
- The telephone connection has been disconnected or lost
- The telephone line reception quality is very poor
- The remote HP printer machine has aborted the transmission
Troubleshooting HP Printer Error 283
How to resolve HP Printer/Fax Error 283?
Try the following methods to solve the issue. Or else you have to contact professional technical support.
Method 1: Retry the transmission
Your printer might show the error when the telephone connection is lost. So, wait for some time. Let the printer rest for few minutes. And then retry the transmission. If you still face the error, then move to Method 2.
Method 2: Disable Error Correction Mode (ECM)
Follow the following steps to disable ECM:
Step 1: Press the < or > button
Step 2: You need to press this way till you see the message “Fax Setup” on the front panel
Step 3: Now press the ENTER button
Step 4: Again Press the < or > button
Step 5: Keep pressing this till it displays “All Faxes”
Step 6: Press ENTER
Step 7: Now, again Press the < or > button
Step 8: Keep pressing till the front display reads “Error Correction”
Step 9: Press ENTER
Step 10: Press the < or > button
Step 11: Now you will see “Off”
Step 12: Press ENTER button to save the setting. This means that you have disabled ECM
Step 13: Now, proceed again with steps 1 to 10.
Step 14: Now you will see “ON”
Step 15: Press ENTER button to save the setting. This means that you have enabled ECM
Method 3: Another method to resolve the error 283 is by setting the host machine to receive faxes at a slower transmission speed.
Method 4: Ask the remote user who is going to send faxes to check his or her HP printer, and then ask the user to send the fax again.
Call for assistance at HP Printer Support Telephone Number
Are you still facing the error code 283? Have you tried the above-mentioned methods to resolve the issue? If the error still persists, it means that you are not troubleshooting in a proper way. Or there must be some other technical problem in the device. Let us help you to solve your HP printer error 283. Call us at 
Scope of services
24 hours availability: You can call us at any time to resolve your issue.
Team of experts: We are backed by a team of excellent professional and certified technicians who can solve all printer related issues and problems.
Latest tools: We have all the latest tools and infrastructure to help solve the problem.
Affordable: There are no hidden costs involved. We charge as per the intensity of the problem. Our charges are quite affordable.
Reliable: We assure 100% reliable services with guaranteed solutions.
09/11/2021 LCU Known issues lists some Network printer error codes such as 0x00000709 (“ERROR_INVALID_PRINTER_NAME”), 0x000006e4 (“RPC_S_CANNOT_SUPPORT”), and 0x0000007c (“ERROR_INVALID_LEVEL”) for Windows 10 v2004, v20H2, v21H1. Furthermore, after installing KB5007189 multiple users are reporting to encounter #283, 0x0000011b, and other error codes that prevent connecting a printer to Windows 10 system. So we are going to cover here all the printer problems that started after you received the November 2021 security patch.
Origin of these printer problems lies in the Print Nightmare vulnerability that occurred in the month of July in 2021. Actually, an attacker penetrated the security wall of Windows 10 remotely through Print spooler service. Dealing with this vulnerability Microsoft restricted non-admin users from installing or updating any printing device driver to neutralize the chance of further attack. The security again became intact but many users started complaining about different error codes appearing when connecting to a printer. These codes were 0x00000709, 0x0000011b, #283, and other with message “Windows cannot connect to printer” or “Operation could not be completed”. Fortunately, you can fix your printer and add it successfully to the Windows 10 PC with the workarounds here.
Network Printer Error KB5007189 0x00000709,0x0000011b, #283 Windows 10
Here is how to fix Fix Network Printing Error #283, 0x00000709, 0x0000011b, KB5007189 Windows 10 –
Way-1: Uninstall KB5007189
Uninstallation of a patch is the foremost solution hitting to mind when getting an error after installing a Windows update. This is also natural, therefore, if you find any of the error codes #283, 0x00000709, 0x0000011b, or other; uninstalling KB5007189 will fix the problem.
A] Via Settings
- Press – Winkey+R.
- Type – appwiz.cpl.
- When Program & Features window appears, click the link – .View installed updates.
- Move down and locate KB5007189.
- Right-click on it.
- Select – Uninstall.
- ClickYes on the confirmation prompt.
- Pursue the guidelines till the end and ensure that the patch is fully uninstalled.
B] Through cmd command
You might experience trouble in uninstalling the patch using the above method at times, but don’t worry, try performing the same task using cmd command –
- Click – Start.
- Type – cmd.
- Select – Run as administrator.
- Go with – Yes on UAC prompt.
- When Command prompt appears, type – wusa /uninstall /kb:5007189
- Hit – Enter.
- If you are asked to confirm, click – Yes.
C] Pause updates or Hide updates
Soon after the removal of the patch, you might notice that it is AGAIN automatically downloaded and asking you to install. So, after KB5007189 is uninstalled successfully you will have to make an arrangement to stop the automatic installation of the cumulative update. There are 2 ways in this concern – 1. Using Pause updates and 2. through Hide updates. Pause updates is the easier one as you need to only go to – Settings (Windows + I) > Windows update and click on Pause updates. But this has also a drawback; you will have to repeatedly Pause the update at an interval of a certain date. You can also use the second method easily –
- Download the built-in – Windows 10 Update Disable Tool.
- Extract the file and run the wushowhide.diagcab.
- Follow the guidelines on the tool as they will be self-explanatory.
However, you might get help from – Windows 10 Update Disable Tool [Download].
Way-2: Edit Registry to fix KB5007189 printer error
Microsoft rolled out a workaround to fix the printing problems that occur after installing cumulative updates. According to this, you will have to edit registry to fix 0x0000011b, #283, 0x00000709 or other related to printer that started after getting KB5007189 on your system. In addition to manually adding registry keys and values, you can also use a cmd command for the same which is rather easier. One more thing, editing registry is risky so before following this method make sure that you can proficiently handle this tool.
A] Using Registry Setting
- Click – Search.
- Type – regedit.exe.
- Hit- enter.
- On User account control prompt, select – Yes.
- Once the Registry Editor opens up, navigate to the following location by browsing (or using copy-paste-hit through address bar) –
HKEY_LOCAL_MACHINESoftwarePoliciesMicrosoftWindows NTPrintersPointAndPrint
- Right-click on an empty place in the right pane.
- Select – New > DWORD (32-bit) Value.
- Provide a name to this value – RestrictDriverInstallationToAdministrators.
- Open Value data by double-clicking on it.
- Enter 0 in the Value data box.
- Click – OK.
- Restart the system and check as the printer error should be fixed now.
- Still, the error is not solved then download Network_Printing_Error.zip.
- Unzip the file and right-click on Network_Printing_Error.reg.
- Select – Open.
- Click Yes on UAC prompt.
- Again click Yes on Registry Editor warning pop up.
- Reboot your device and now everything should be fine.
B] Through Command prompt
- Launch command prompt as administrator following the method as provided in Way-1 B.
- Copy the following –
reg add "HKEY_LOCAL_MACHINESoftwarePoliciesMicrosoftWindows NTPrintersPointAndPrint" /v RestrictDriverInstallationToAdministrators /t REG_DWORD /d 1 /f- Paste into the Command prompt.
- Press the – “Enter”.
- Reboot and see if the issue is solved.
From – Microsoft support.
Way-3: Add a network printer through Static IP address
In case, printer errors appear after installing KB5007189 cumulative update and you don’t want to uninstall the LCU then this method will solve your problem. You can manually add a share network printer through Static IP address or hostname to fix #283, 0x0000011b, 0x00000709, or other printing issues on Windows 10 19043.1320, 19042.1320, 19041.1320 –
- Hit – Windows and I keys.
- Click – Devices.
- From the left pane, Choose – Printer & scanner.
- Go to the right and click – +Add a printer or scanner.
- You come across a link after a while – The printer that I want isn’t listed; click on it.
- A separate wizard will come out named – Add a printer.
- Check the option – Add a printer using a TCP/IP or hostname.
- Click – Next.
- Now, type IP address or Hostname of the printer and choose “Next”.
- The system will identify the printer and show its name.
- Select – Next.
- In case, you are running a shared printer then check – ‘Share this printer so that others on your network can find and use it’.
- Otherwise, check – Do not share this printer and click on Next.
- Now click Print a test page and make sure it is not generating any error.
- At last, click – Finish.
For the users who don’t know how to find IP address of the printer then follow the guidelines –
- Press Windows + S on the keyboard.
- Type – control.
- Hit – Enter.
- When the Control panel is launched change it to Small or Large icons view.
- Select – Devices and Printers.
- Right-click on the printer device you are going to add and choose – Properties.
- Go to the Location field.
- This will have the IP address inside you are looking for.
Alternatively, see – How to Find Printer’s IP and MAC Address in Windows 10.
Way-4: Run built-in Printer troubleshooter
Certain users report that the Windows 10 built-in troubleshooter may fix KB5007189 printer problems. This utility will detect the underlying reasons and then repair ‘Windows cannot connect to the printer’ error if you follow the steps –
- Hit – Windows + S.
- Type – troubleshooter.
- Press – Enter.
- This will take you straight to the Troubleshooters Settings page.
- Click on – Printer.
- Finally, click – Run the troubleshooter.
Way-5: Properly Set Print Spooler service
Services is the most basic tool in Windows that can manage the printing operations and print job that is why its configuration should be correct. You need to ensure in this app that Spooler service startup type is automatic and its Status is Running. You can now the easy method for – How to Disable/Enable Print Spooling Service Windows 10.
- Press the – Winkey + S.
- Type – Services.
- Next, press – Enter.
- Find – Print Spooler.
- Double click on the service
- Confirm that the Startup type is set to Automatic.
- If not, click on the drop-down and choose – Automatic.
- Below Service status, click on – Start.
Way-6: Update printer driver
When KB5007189 error #283 adding printer Windows 10, 0x0000011b or 0x00000709 occurs outdated driver might be the root cause. Even Microsoft states in this case – “Use the same version of the print driver on the print client and the print server. The problem will be fixed externally by keeping the print drivers up-to-date. Still, the error continues, establish contact with the OEM helpline aka manufacturer’s support”. Hence, follow the steps to update the printer driver –
- Press Windows and R keys at a time.
- Type – devmgmt.msc.
- When the Device Manager opens up, double click on Printer.
- This will reveal all the drivers, right-click on the appropriate one and select – Update driver.
- Select – Search automatically for drivers.
- Repeat the same with Print Queue if showing.
- Reboot the PC and check the error; hopefully, it should be fixed.
- If not then go to the manufacturer’s website of the Printer and find the driver and manually download and install it.
Methods list:
Way-1: Uninstall KB5007189
Way-2: Edit Registry
Way-3: Add a network printer through Static IP address
Way-4: Run built-in Printer troubleshooter
Way-5: Properly Set Print Spooler service
Way-6: Update printer driver
That’s all!!
Repair any Windows problems such as Blue/Black Screen, DLL, Exe, application, Regisrty error and quickly recover system from issues using Reimage.
Код ошибки 0x0000011b связанный с сетевым принтером начал появляться после обновления некоторых патчей как KB5005627, KB5005652, KB5005563, KB5005573 KB5005565 и KB5005613 в разных редакциях и версиях Windows 11/10, которое Microsoft выпустила, чтобы закрыть уязвимость PrintNightmare в очереди печати. На самом деле, уязвимость не закрывалась, если администратор не создавал вручную дополнительный параметр в реестре. По это причине, microsoft с обновлениями автоматически начала создавать данный параметр в реестре, что и привело к массовой ошибке 0x0000011b.
Кроме того, microsoft убрала возможность по умолчанию запуск принтера в сети без прав администратора в патче KB5005652 от 10 августа. Это приводит к ошибке 0x0000011b при попытке подключится к принтеру в одной сети у того пользователя, который не имеет достаточных прав. Он просто не сможет установить драйвер принтера из сети/сервера.
В данной инструкции о том, как исправить ошибку «Windows не удается подключиться к принтеру» код ошибки 0x0000011b в Windows 11/10.
1. Удалить обновление KB5005565
1. В Windows 11/10 напишите в поиске меню пуска «Панель управления» и откройте её. Далее перейдите в удаление программ.
2. Слева нажмите на «Просмотр установленных обновлений«.
3. Выделите «Обновление безопасности KB5005565» и нажмите выше «Удалить«. Перезагрузите ПК и ошибка 0x0000011b устранится.
Без удаления обновлений
Если вы не желаете удалять обновление безопасности, то нажмите Win+R и введите regedit, чтобы открыть редактор реестра. В реестре перейдите по пути:
HKEY_LOCAL_MACHINESYSTEMCurrentControlSetControlPrint
- Щелкните правой кнопкой мыши справа по пустому месту
- Создать > Параметр DWORD (32 бита)
- Назовите его RpcAuthnLevelPrivacyEnabled
- Щелкните по нему дважды и установите 0
- Перезагрузите ПК
2. Ошибка 0x0000011b установки драйвера принтера
Если пользователи в сети не могут устанавливать принтеры с помощью драйверов на удаленном компьютере или сервере, или обновлять драйвер принтера, то запустите командную строку от имени администратора и введите:
reg add "HKEY_LOCAL_MACHINESoftwarePoliciesMicrosoftWindows NTPrintersPointAndPrint" /v RestrictDriverInstallationToAdministrators /t REG_DWORD /d 1 /f
Смотрите еще:
- Как установить принтер по умолчанию в Windows 11/10
- Исправить ошибку pcl xl error при печати на принтере
- Ошибка 0x00000709 при подключении принтера в Windows 10
- Ошибка 0x00000709 при подключении принтера в Windows 10
- Не найден сетевой путь ошибка 0x80070035
[ Telegram | Поддержать ]
Ошибки при установке принтера могут создать серьёзные проблемы, так как само по себе подобное оборудование призвано решать важные рабочие задачи. При этом пользователи персональных компьютеров действительно могут регулярно сталкиваться с ошибкой 0x0000011b. Поэтому лучше заранее разобраться в причинах её возникновения и способах исправления.
Почему возникает ошибка 0х0000011b и на что она указывает
Ошибка 0x0000011b при установке принтера может появиться у любого пользователя. Её возникновение сложно предугадать, однако можно проводить некоторые профилактические мероприятия.
Данная ошибка свидетельствует о том, что операционной системе Windows не удается подключиться к принтеру. В результате, использовать возможности данного периферийного оборудования не получится.
Чаще всего проблема заключается в недавно вышедшем пакете обновлений KB5005565 для ОС Windows. Данный сборник нововведений не позволяет подключиться к принтеру без прав администратора, так что обычные пользователи компьютера попросту не смогут получить доступ к прибору.
Представленное обновление было призвано исправить уязвимость PrintNightmare при постановке документа в очередь печати. Ранее защита не срабатывала, пока администратор компьютера не сформировал новый параметр в реестре системы. Теперь же параметр создаётся автоматически, что регулярно приводит к появлению ошибки 0x0000011b.
Как исправить ошибку подключения принтера 0х0000011b на Windows
Если при подключении принтера к компьютеру произошла ошибка 0x0000011b, необходимо обратиться к одному из предложенных ниже способов. В ряде случаев на Windows 10 целесообразно и вовсе последовательно реализовывать каждый метод, пока ошибку не удастся исправить.
Установка обновления KB5005611
Ошибка 0x0000011b установки драйвера принтера вполне может быть исправлена установкой обновления KB5005611 для операционной системы. Компания Microsoft заявила, что обновление KB5005565 стало причиной появления ошибки 0x0000011b при первом подключении к сетевому принтеру и установке нужных драйверов. Однако, проблему решили в обновлении KB5005611.
Пользователю необходимо просто перейти на официальный сайт компании, найти необходимый пакет и скачать его на свой компьютер. После установки всех необходимых компонентов ошибка должна исчезнуть.
Внесение изменений в системный реестр
Решить проблему без удаления обновлений можно внесением некоторых изменений в системный реестр в Windows. Однако тут важно понимать, что после вмешательства компьютер уже не будет защищён от уязвимости подмены Диспетчера очереди печати.
Порядок действий:
- Нажать кнопки Win+R на клавиатуре.
- В появившемся окне ввести regedit и подтвердить запрос кнопкой Enter.
- В открывшемся редакторе реестра открыть путь HKEY_LOCAL_MACHINE SYSTEM CurrentControlSet Control Print.
- Щёлкнуть правой кнопкой мыши по пустому месту окна, после чего выбрать «Создать» — «Параметр DWORD (32 бита)».
- Назвать параметр «RpcAuthnLevelPrivacyEnabled».
- Двойным щелчком левой кнопки открыть свойства параметра и установить ему код«0».
- Сохранить изменения и перезагрузить компьютер.
Далее нужно попробовать осуществить печать по сети. Если источник проблем определён верно, ошибка должна пропасть.
Установка драйвера для локального принтера
Еще одним эффективным и надежным способом устранения ошибки 0x0000011 со включенной системой защиты PrintNightmare и MSHTML является добавление проблемного принтера в локальный порт.
Чтобы осуществить задуманное, необходимо следовать следующему алгоритму:
- Нажать кнопки Win+R и активировать окно «Выполнить».
- В появившейся строке ввести команду control и нажать ввод.
- В панели управления найти строку поиска, после чего ввести в ней «Устройства и принтеры».
- Щёлкнуть левой кнопкой мыши по найденному совпадению.
- Нажать на пункт «Добавление принтера».
- Подождать, пока система проведёт сканирование, а затем нажать на кнопку «Необходимый принтер отсутствует в списке».
- В новом окне выбрать пункт «Добавить локальный … принтер с параметрами, заданными вручную», после чего нажать на кнопку «Далее».
- Щёлкнуть по строке «Создать новый порт» и выбрать «Local Port».
- Ввести имя сетевого порта и нажать на кнопку «ОК».
- Выбрать производителя принтера, к которому надо подключаться, и подобрать подходящий драйвер. Подождать, пока драйверы будут загружены и установлены на компьютер.
- Нажать на кнопку «Готово».
Окно настроек закроется, а на странице «Устройства и принтеры» появится новый принтер. Нужно попытаться распечатать что-либо и убедиться в отсутствии ошибок.
Удаление проблемного обновления KB5005565
Ранее настроенный принтер мог «отвалиться» от операционной системы после одного из обновлений. С этим столкнулось множество пользователей, которые были вынуждены быстро искать выход из сложившейся ситуации.
Проще всего сразу удалить обновление kb5005565, вносящее определённые коррективы в настройки безопасности системы. Однако, опытные специалисты не рекомендуют прибегать к подобному радикальному методу, оставляя компьютер открытым к разного рода уязвимостям.
Если же всё-таки принято решение удалить обновление, надо сделать следующее:
- Нажать клавиши Windows + R.
- В появившемся окне ввести команду appwiz.cpl и подтвердить запрос.
- В верхней части нового окна нажать на пункт «Просмотр установленных обновлений».
- Найти обновление KB500556 и удалить его.
Останется только перезагрузить компьютер и проверить, решена ли проблема.
Описанные методы в большинстве случаев помогают справиться с ошибкой 0x0000011b при подключении к принтеру. При этом желательно избегать полного удаления компонентов системы, стараясь исправить проблему с минимальными рисками для функционала и безопасности операционной системы.
Обновлено 20.10.2021
Добрый день! Уважаемые читатели и гости блога Pyatilistnik.org. В прошлый раз, я вам подробно объяснил как решается проблема, с печатью при ошибке «Не существует обработчик печати», она всего лишь, одна из тысячи, которая вам может повстречаться. Сегодня я покажу, что делать, если при попытке установить принтер, будь, то локальный или на терминальной ферме, вы получаете ошибку доступа, что вашей операционной системе Windows не удается подключиться к принтеру, хотя все права есть. Как и обычно, все оказывается очень просто.
Возможные причины ошибки доступа к принтеру
Давайте для начала опишу свою ситуацию. Есть терминальная ферма на Windows Server, если кто-то не знает, что это такое, то это мощный сервер или группа серверов, на которые заходят пользователи из вне, для работы с приложениями установленными на них, очень распространенный вариант сейчас в крупных и средних компаниях. Пользователь работая на терминальном сервере, пытается распечатать документ, но его принтер либо не видится вообще, либо при попытке к нему обратиться выдает сообщение с ошибкой:
Подключение к принтеру: Windows не удается подключиться к принтеру. Отказано в доступе
И такое сообщение может быть и с локальным устройством, вплоть до последней версии Windows 10 Fall Creators Update.
Возможные причины, на что следует обратить внимание:
- Проверить права на доступ к принтеру, актуально для корпоративных принтеров, где системные администраторы, дают возможность пользоваться устройством, по принципу групп, подробнее читайте в статье, про безопасность принтеров и разграничение прав.
- Проблема с драйверами устройства, об этом ниже
- Физическая проблема с принтером
- Принтер находится в автономном режиме (Обязательно проверьте, что не установлена галка)
- Проблемы с SNMP трафиком (Попробуйте его отключить)
Разновидность ошибки
Давайте я приведу самые распространенные коды ошибок в данной ситуации, когда Windows не удается подключиться к принтеру. Отказано в доступе:
- 0x00000002
- 0x0000000a
- 0x00000006
- 0x00000057
- 0x00004005
- 0x0000007e
- 0x000003eb
- 0x00000214
- 0x00000bcb
Решение проблемы с подключением к принтеру
Причина одна и кроется она в цифровой подписи драйверов принтеров, а точнее в отсутствии данной подписи. Если драйвера на устройства подписаны не валидным с точки зрения Microsoft сертификатом или вообще без него, то он таки драйвера не принимает, считая это потенциальной угрозой, в следствии чего ваше устройство перестает работать. Это не новая проблема, но после очередного обновления KB3170455 или KB5005030, проверка цифровой подписи драйверов, ужесточилась.
Напоминаю, что описанные методы решения проблемы, вначале применялись к принтерам на терминальной ферме, но решение актуально и к локальным устройствам, подключенным по USB
- Можете полностью отключить проверку цифровой подписи драйверов, как это делать я описывал, посмотрите. В Windows 10 она обязательная и ужесточенная.
- Можете удалить обновление KB3170455, но думаю это не лучший вариант, когда есть в разы проще. (Для этого в командной строке введите wusa.exe /uninstall /KB:3170455 или через окно параметров сервера, или панель управления)
- Правка реестра Windows.
Так как у меня в основном на работе операционная система windows 10 и с нее не удается подключиться к принтеру на терминальном сервере, где есть драйвера без цифровой подписи, чтобы не делать большого количества телодвижений и кучей перезагрузок, я для принтеров, которые испытывают проблемы, поставлю один параметр, который все поправит.
Что вы делаете, вы открываете реестр и переходите вот по такому пути, лично я для быстрого поиска по реестру использую утилиту register jump, делается это либо локально, если принтер подключен по USB, либо же на сервере терминалов, если используются они.
HKLMSystemCurrentControlSetControlPrintEnviroments Windowsx64DriversVersion-3Модель вашего принтера
В моем случае это HP M1212, но таких полным полно, Canon, Xerox и так далее.
Находим там параметр PrinterDriverAttributes, по умолчанию там будет стоять значение 0, нужно поменять его на 1. После чего вы смело перезагружаете службу печати либо же сам сервер.
Данный метод, действует в 90 процентах случаев, если вам не помогло, то ниже я привожу дополнительные методы решения данной проблемы.
Дополнительные методы решения ошибок 0x00000002, 0x0000000a, 0x00000006, 0x00000057
Если ваши клиенты так и не могут подключиться к терминальным принтерам, то попробуйте очистить ветку реестра:
HKEY_LOCAL_MACHINESOFTWAREMicrosoftWindows NTCurrentVersionPrintProvidersClient Side Rendering Print ProviderServers
В моем случае, я удалил серверы с сервера-печати, убедитесь, что у вас тут будет пусто. После чего можете перезапустить сервер или службу печати.
Еще на Windows 7 бывает ошибка 0x0000007e «Windows не удается подключиться к принтеру. Не существует обработчик печати» при попытке подключить те же сетевые принтеры, решается все пересозданием порта печати. Порт это некое указание, где искать ваше устройство.
Через правый клик, перейдите в свойства печати, вкладка «Порты». Находите текущий порт, и удаляете его.Затем нажимаете добавить.
Указываем стандартный TCP/IP порт для сетевого принтера.
У вас откроется мастер добавления порта.
Указываем ip адрес или DNS имя принтера и имя порта.
Так же можете проверить, что на вкладке «Доступ» стоит галка, разрешающая его. Теперь ваше устройство доступно по сети. Попробуйте снова к нему обратиться по UNC пути им вашего сервера печати (если есть)имя принтера. Например, printserversumsungcolor
Еще советую попробовать утилиту диагностики Print-Spooler-Repair-Tool. Это поможет вам исправить ошибку 0x0000007e и, что не существует обработчик печати. Надеюсь данная заметка оказалась для вас полезной, если есть еще какие-либо методы, то пишите о них в комментариях.
Обновление 16.09.21
После очередного обновления безопасности повалилась новая волна обращений по проблеме с принтерами:
Connect to printer Windows cannot connect to the printer. Operation failed with error 0x0000011b
Проблема в том, что Microsoft попыталась закрыть брешь в обороне Print Nightmare, через обновление:
- KB5005030 — Windows Server 2019
- KB5005565 и KB5005568, KB5005566 — Windows 10
- KB5005613, KB5005627 — Windows 8.1 и Windows Server 2012
- KB5005563 — Windows 7
- kb5006670
Смысл в том, что теперь не обладая административными правами, вы не можете установить принтер. Выход из этого пока такой, это отключение параметра реестра RestrictDriverInstallationToAdministrators.
Вам нужно пройти в реестре Windows по пути:
HKEY_LOCAL_MACHINESoftwarePolicies MicrosoftWindows NTPrintersPointAndPrint
И выставить для RestrictDriverInstallationToAdministrators значение «0». Не забываем перезагрузиться.
Так же вы можете добавить и через командную строку, введя;
reg add «HKEY_LOCAL_MACHINESoftwarePoliciesMicrosoftWindows NTPrintersPointAndPrint» /v RestrictDriverInstallationToAdministrators /t REG_DWORD /d 0 /f
Исправление ошибки 0x0000011b через групповую политику
То же самое можно сделать и через групповую политику, для этого создайте RestrictDriverInstallationToAdministrators со значением 0. Идем в:
Конфигурация компьютера — Настройка — Конфигурация Windows — реестр ()
Прописываем:
-
- Действие — Создать или заменить, если он уже есть
- Путь раздела — SoftwarePolicies MicrosoftWindows NTPrintersPointAndPrin
- Имя параметра — RestrictDriverInstallationToAdministrators
- Тип — Reg_Dword
- Значение — 0
Далее обновлять политику.
так же политику можно создавать и для пользователя, в ветке конфигурация пользователя
Что с безопасностью теперь
оговорюсь, что удаление KB или выставление RestrictDriverInstallationToAdministrators на «0», возвращает дыру безопасности Print Nightmare, это нужно понимать. Тут два решения, первое долгое, ждать когда MS сделает новое обновление, неизвестно когда, или же сделать вот такую конструкцию.
Мы будим давать пользователю устанавливать принтер, а затем менять параметр реестра RestrictDriverInstallationToAdministrators на 1 и заново закрывать дыру, на полном автомате.
Вам необходимо, как я описывал выше создать ключ RestrictDriverInstallationToAdministrators со значением «0′. Далее, откройте планировщик задач, через окно выполнить.
Создаете задачу и задайте ей имя.
Обязательно укажите, что запускать нужно от имени «NT AUTHORITYСИСТЕМА» и выставлена галка «Выполнить с наивысшими привилегиями». Так же выставите, что это задание будет для Windows 7 и выше.
Переходим на вкладку триггеры, и создаем новый. Укажите, что задачу нужно выполнять например, каждые 15 минут. То есть, вы на время установки меняете удобным для вас способом параметр RestrictDriverInstallationToAdministrators на «0», а автоматическое задание, потом само его поменяет на 1 и закроет уязвимость Print Nightmare.
теперь перейдем на вкладку «действия». Прописываем:
- Программа или сценарий — C:WindowsSystem32cmd.exe
- В качестве аргументов — /c reg add «HKEY_LOCAL_MACHINESoftwarePoliciesMicrosoftWindows NTPrintersPointAndPrint» /v RestrictDriverInstallationToAdministrators /t REG_DWORD /d 1 /f
Все это теперь и будит, коряво, но защищать вас от Print Nightmare и давать возможность устанавливать драйвера, минуя все ошибки по типу 0x0000011b.
Все то же самое, можно сделать и через GPO через немедленную задачу, найти ее можно в разделе:
Конфигурация пользователя — настройка — Конфигурация Windows — Параметры панели управления — Назначенные задания
Создайте там «Немедленную задачу (Windows 7 и выше)».
Вот как у меня выглядит задание.
Надуюсь, что вы смогли устранить ошибку «Windows не удается подключиться к принтеру».
14 сентября 2021 года Microsoft выпустили ряд обновлений для Windows 10. После установки этих обновлений, пользователи могут столкнуться с проблемой печати документов на принтеры, находящиеся в общем доступе и подключенные через сеть: принтер находится в режиме автономной работы; документы, отправленные на печать, остаются в очереди и не печатаются. При попытке переподключения принтера, появляется ошибка: «Windows не удаётся подключиться к принтеру» с кодом ошибки 0x0000011b, 0x00000709 или 0x80070035.
Описание проблемы
Данная ошибка может проявлять себя сообщениями: «Windows не удаётся подключиться к принтеру», «Установленная на данном компьютере политика не позволяет подключение к данной очереди печати. Обратитесь к системному администратору» с кодами ошибок 0x0000011b, 0x00000709, 0x80070035 и прочими, при попытке установить сетевой принтер, физически подключенный к другому ПК.

Причины проблемы
Данная проблема связана с изменением Microsoft политики безопасности по отношению к принтерам, подключенным через другие компьютеры.
В первые дни после обновлений (фигурировали обновления KB5005565, KB5005568, KB5006670, KB5006714, KB5007186, KB5007247) помогало удаление этих обновлений и запрет их установки через WUShowHide, однако с выходом одного из последующих обновлений, изменения вносятся перманентно, без возможности их отката при удалении обновления.
Решение проблемы
1. Удаление принтера
Первым делом необходимо удалить принтер на компьютере-клиенте, если это не было сделано ранее.
Для удаления принтера, перейдите в Панель управления – Устройства и принтеры (или «Просмотр устройств и принтеров» при просмотре в режиме Категории). Найдите необходимый принтер, нажмите по нему ПКМ – Удалить устройство.
2. Установка всех обновлений системы
Далее следует установить все обновления Windows на оба компьютера.
Для обновления системы перейдите в приложение «Параметры» (Win+I) – Обновление и безопасность – Центр обновления Windows – Проверить наличие обновлений.
Загрузка и установка обновлений может занять продолжительное время, в зависимости от количества обновлений, скорости интернета и производительности ПК.
После установки обновлений, перезагрузите ПК для их установки. После перезагрузки ПК, вновь проверьте наличие обновлений. Повторяйте до того момента, пока в Центре обновления Windows не появится надпись «У вас установлены все последние обновления».
3. Включите парольный доступ к принтерам и папкам
На компьютере-сервере перейдите в Панель управления – Центр управления сетями и общим доступом – Дополнительные параметры общего доступа – Все сети, переведите параметр «Общий доступ с парольной защитой» в положение «Включить общий доступ с парольной защитой».
4. Создайте пользователя для печати
Для работы печати на других компьютерах необходимо, чтобы на компьютере-сервере существовал пользователь с установленным паролем. Вы можете использовать уже существующую учётную запись, предварительно установив на неё пароль, но мы бы всё же порекомендовали завести для этого отдельную учётную запись.
Нажмите правой кнопкой мыши по кнопке «Пуск» и откройте оснастку «Управление компьютером».
Перейдите в раздел Служебные программы – Локальные пользователи и группы – Пользователи.
В открывшемся разделе со списком пользователей нажмите ПКМ на пустом месте, нажмите «Новый пользователь».
Введите название пользователя и укажите пароль. В нашем примере и имя пользователя, и пароль – print. Установите галочку на «Срок действия пароля не ограничен» и на «Запретить смену пароля пользователем».
Если раздела «Локальные пользователи и группы» нет, то для создания пользователя необходимо воспользоваться командной строкой (Win+R – «cmd» – OK), в которой последовательно ввести следующие команды:
net user print print /add net user print /passwordreq:no net user print /passwordchg:no wmic useraccount where name="print" set passwordexpires=false
Подробнее об управлении пользователями через CMD вы можете прочитать в нашей статье: Создание и управление пользователями Windows через командную строку
5. Внесение изменений в реестр
Далее следует внести изменения в реестр Windows (Win+R – «regedit» – OK). Обязательно это сделать на компьютере-сервере (куда физически подключен принтер), и крайне желательно – на компьютере-клиенте.
- Раздел:
HKLMSYSTEMCurrentControlSetControlPrint
Создайте ключRpcAuthnLevelPrivacyEnabled(DWORD32) с значением0 - Раздел:
HKLMSoftwarePoliciesMicrosoftWindows NTPrintersPointAndPrint(может понадобиться создать ветку)
Создайте ключRestrictDriverInstallationToAdministrators(DWORD32) с значением1
Либо через командную строку:
reg add "HKEY_LOCAL_MACHINESYSTEMCurrentControlSetControlPrint" /v RpcAuthnLevelPrivacyEnabled /t REG_DWORD /d 0 /f
reg add "HKEY_LOCAL_MACHINESoftwarePoliciesMicrosoftWindows NTPrintersPointAndPrint" /v RestrictDriverInstallationToAdministrators /t REG_DWORD /d 1 /f
Либо скачайте готовый .reg-файл в архиве и запустите его, разрешив внести изменения в реестр: shared_printer_repair.zip
6. Перезагрузите оба компьютера и попробуйте установить принтер
После проделанных манипуляций, перезагрузите оба компьютера и вновь попробуйте установить принтер.
При входе с компьютера-клиента на компьютер-сервер должен запроситься пароль для доступа к сетевым папкам. Используйте имя пользователя и пароль от созданного на компьютере-сервере пользователя. При необходимости сохраните пароль в окне входа, чтобы в будущем не вводить его заново.
Ошибка 0x0000011B появляется при попытке использовать сетевой принтер с компьютера с Windows 7, 10, 11. При чем может возникать как на отдельных устройствах, так и на всех параллельно. Ошибка появилась после очередного обновления системы безопасности, которое недавно выпущено Microsoft. Причиной является серия изменений в системе безопасности, призванные закрыть уязвимость подмены диспетчера очереди печати в Windows. После последнего патча (от 14 сентября) для устранения проблемы, возникла другая проблема на уровне аутентификации TPC в сетевых принтерах.
Причины ошибки 0x0000011B
На текущий момент главная причина проблемы – новые сценарии обеспечения безопасности для Windows. Логично, что исправить ошибку 0x0000011B можно путем удаления проблемного обновления. Вот только появляется другая проблема – известные уязвимости системы. Однако есть способ одновременно и защититься от хакерских атак, и получить доступ к сетевым принтерам.
Что делать для исправления ошибки?
Сегодня есть 2 известных и действенных исправления ошибки 0x0000011B:
- Изменить проблемное значение в реестре.
- Удалить проблемное обновление.
Также есть большая вероятность, что Microsoft уже выпустила исправление ошибки к тому моменту, когда вы будете читать данную статью. Поэтому первым делом стоит проверить наличие обновлений и установить их. Если все еще не вышел фикс данного бага, следуйте приведенным ниже инструкциям.
Способ 1: отключить защиту от CVE-2021-1678
Именно попытка защиты от CVE-2021-1678 и привела к появлению ошибки 0x0000011b. Благо, изменив один из параметров реестра, удастся добиться сразу двух целей: защититься от уязвимости «Призрачного принтера» и MSHTML, а также исправить сбой подключения к принтеру.
Что же нужно сделать:
- Жмем правой кнопкой мыши по «Пуску» и выбираем элемент «Выполнить».
- В новую строку вводим regedit и кликаем по «Ок».
- Последовательно открываем следующие папки HKEY_LOCAL_MACHINESystemCurrentControlSetControlPrint.
- В конечном каталоге переходим в правое окно и ищем параметр с названием RpcAuthnLevelPrivacyEnabled. Если его здесь нет, следует создать новый 32-разрядный параметр DWORD.
- Устанавливаем для него значение 0.
Примечание! Это и другие исправления из данной инструкции применимы для устранения ошибки 0x0000011b как в Windows 10, так и в Windows 11.
Способ 2: удалить проблемное обновление
Чтобы убрать корень текущей ошибки, нужно всего лишь удалить обновление, которое и вызвало появление сбоя. Его код – KB5005565. По нашему мнению, это не лучшее решение, так как оно не только исправляет ошибку 0x0000011b, но и делает компьютер уязвимым к PrintNightmare и MSHTML. Учитывая потенциальную опасность процедуры, лучше выбрать первый способ. Однако, если вы здраво оцениваете риски (они действительно не очень большие) и готовы подождать выхода более стабильного исправления, можно приступать к процедуре удаления обновления.
Инструкция:
- Нажимаем комбинацию Win + X и выбираем из меню Пуска – «Программы и компоненты».
- Переходим на вкладку «Просмотр установленных обновлений».
- Ищем то, что имеет код KB5005565, нажимаем по нему правой кнопкой мыши и выбираем «Удалить».
- Перезагружаем компьютер, чтобы система работала более стабильно.
Полезно! Если ошибка появилась на Windows 7, она ей несвойственна, на подобные заявления встречались, следует попробовать переподключить принтер. У многих данное решение сработало.
На этом все, мы перечислили все известные исправления ошибки 0x0000011B в Windows 7, 10, 11. До сих пор они помогали, надеемся, сработают и в вашем случае.
Ответить точно на вопрос — почему компьютер не видит принтер, подключенный через USB разъем — сложно. Причин может быть много. Здесь рассмотрим если не все, то большинство из них. Прежде чем что-то делать нужно выключить печатающее устройство и компьютер. Подождать минуту и включить устройства.
Если проблема осталась — читайте дальше.
Проверяем USB шнур
Выключаем принтер и отключаем USB шнур. Смотрим на разъемы в компьютере и в принтере. Если они грязные — чистим. Наверное, старая зубная щетка будет здесь кстати. Подключаем шнур. Если «не видит», подключаем через другой USB разъем компьютера. Если у вас стационарный ПК — подключаем к другому разъему сзади системного блока.
Если проблема остается, отключаем, на время, другие периферийные устройства (веб-камеру, сканер, монитор, адаптеры и другие устройства). Подключаем один принтер и мышку с клавиатурой. Если проблема остается нужно подключить печатающее устройство другим USB-кабелем (желательно по толще и покороче).
0x0000011b ошибка при подключения принтера по сети.Windows не удается подключиться к принтеру
Разбираемся с принтером
В идеале подключить принтер к другому компьютеру, установить драйверы и попробовать что-то распечатать. Если печать идет, значит проблема в нашем компьютере. Если другой компьютер так же не видит принтер, то я бы отнес печатающее устройство в сервисный центр.
Разбираемся с компьютером
Вирусы
Желательно проверить компьютер на вирусы и другую нечисть. Как это сделать подробно написал в статьях:
- Как очистить компьютер от вирусов?
- Как проверить на вирусы свой компьютер?
- Удаляем iWebar и Ads by Sense.
Желательно просканировать компьютер двумя антивирусными решениями и желательно отличными от антивируса, который у вас установлен. Например. Если у вас работает защитник Windows, то нужно проверить с помощью утилит Dr.Web CureIt и Kaspersky Virus Removal Tool. Я бы еще использовал Malwarebytes Anti-Malware Free и HitmanPro 3 из последней статьи в списке.
Восстанавливаем системные файлы
Если вирусы или что-то другое (кто-то другой) по ошибке или еще как-то повредили системные файлы их можно попробовать восстановить. Как это сделать подробно рассказал и показал в этой статье. Мы должны убедиться, что Windows у нас исправна.
После восстановления системных файлов я бы установил все важные обновления для Windows.
Служба «Диспетчер печати»
Подробно о том как включить службу Диспетчер печати рассказал здесь. Служба должна быть включена и запускаться автоматически.
Драйвер
Если мы все перечисленное выше сделали и все равно при подключении по USB компьютер не распознает принтер нужно удалить драйвер печатающего устройства полностью. Как это сделать подробно рассказал в этой статье.
Затем, скачиваем свежий драйвер или с официального сайта или с Printerprofi.ru и устанавливаем. Желательно скачать полный драйвер, если такой имеется. Как установить подробно рассказал в следующих статьях:
- Как установить принтер без диска.
- Как установить принтер с диска.
Мне было бы очень приятно, если вы напишите в комментариях, что помогло в вашем случае.
- Подсистема печати недоступна — что делать?
- Принтер не берет бумагу из лотка — что делать?
- Принтер не видит картридж — что делать?
- Принтер не печатает после заправки картриджа.
- Принтер печатает белые/пустые листы — что делать?
Печатайте с удовольствием.
Источник: printerprofi.ru
Доброго всем, коллеги.
Появилась необходимость «поднять» тему!
Суть проблемы: появился новый ноутбук с Win10_Pro. Пытаюсь подключить его к принтеру через тот же принт-сервер, используя ранее полученный опыт по подключению к ноуту с WinXP (см. эту тему), и ничего не получается! Т.е. ноутбук с WinXP общается с принтером по Wi-Fi (через роутер) с помощью принт-сервера нормально, а все попытки воспроизвести те же настройки на другом ноуте с Win10 ни к чему не приводят. Проблема в том, что я в Win10 — как «свинья в апельсинах», для меня это новая ОС, а в ней как-то всё попрятано от пользователя совсем не так, как в XP!
Направьте мысль в нужную сторону, желательно пошагово! Если нужна информация по настройкам работающего XP-ноута — скажите, какие, сообщу.
P.S. Драйвер на ноуте с Win10 установлен, принтер при подключении по USB работает нормально. Задача — подключиться к нему через принт-сервер по Wi-Fi.
Последний раз редактировалось tim1960; 11.12.2022 в 00:18 .
Почётный гражданин KAZUS.RU
Регистрация: 22.02.2008
Адрес: Ukraine, рядом с Полтавой
Сообщений: 8,722
Сказал спасибо: 4,719
Сказали Спасибо 21,843 раз(а) в 5,032 сообщении(ях)
Re: Не могу подключить принтер через принт-сервер с Aliexpress
В похожих ситуациях несколько раз помогло обновление системы Пуск-Параметры-Обновление
Она сама подтянула недостающие дрова и всё само заработало.
__________________
«Совершенство — это не тогда, когда уже нечего больше добавить, а тогда, когда уже нечего отнять.»
/Эйнштейн/
Почётный гражданин KAZUS.RU
Регистрация: 26.12.2006
Сообщений: 1,317
Сказал спасибо: 285
Сказали Спасибо 457 раз(а) в 295 сообщении(ях)
Re: Не могу подключить принтер через принт-сервер с Aliexpress
Проблема решена, принтер по Wi-Fi с новым ноутом через принт-сервер заработал ! Как я этого добился — сам до конца не понял: поковырялся в настройках доступа, поперебирАл IP-адреса и в какой-то момент заработало ! Так как это «не мой хлеб», то подробнее пока разбираться не буду: заработало — и ладно, не надо улучшать то, что и так работает. Возможно, в дальнейшем из-за такого подхода и возникнут какие-то проблемы, но пока всё хорошо и меня это устраивает!
Спасибо всем, кто пытался помочь!
Источник: kazus.ru
Скачать CCleaner 6.07.10191
CCleaner — популярное приложение для оптимизации ПК, чистки реестра и удаления различного мусора из системы. Освобождает пространство на жестких дисках, благодаря чему ваш компьютер станет работать заметно быстрее и стабильнее (полное описание. )
Рекомендуем популярное
CCleaner — популярное приложение для оптимизации ПК, чистки реестра и удаления различного.
CCleaner Portable — портативная (переносная, не требующая инсталляции на компьютер) версия утилиты CCleaner для чистки системного мусора.
Revo Uninstaller — бесплатное приложение для корректной деинсталляции программ из операционной.
Простая в использовании утилита, предназначенная для форматирования USB флэш-накопителей.
Небольшая бесплатная и простая утилита для очистки истории Windows. Приложение позволяет как.
WizTree — небольшая и полезная утилита для определения файлов и папок, которые занимают много пространства на жестком диске.
Источник: www.softportal.com
09/11/2021 LCU Known issues lists some Network printer error codes such as 0x00000709 (“ERROR_INVALID_PRINTER_NAME”), 0x000006e4 (“RPC_S_CANNOT_SUPPORT”), and 0x0000007c (“ERROR_INVALID_LEVEL”) for Windows 10 v2004, v20H2, v21H1. Furthermore, after installing KB5007189 multiple users are reporting to encounter #283, 0x0000011b, and other error codes that prevent connecting a printer to Windows 10 system. So we are going to cover here all the printer problems that started after you received the November 2021 security patch.
Origin of these printer problems lies in the Print Nightmare vulnerability that occurred in the month of July in 2021. Actually, an attacker penetrated the security wall of Windows 10 remotely through Print spooler service. Dealing with this vulnerability Microsoft restricted non-admin users from installing or updating any printing device driver to neutralize the chance of further attack. The security again became intact but many users started complaining about different error codes appearing when connecting to a printer. These codes were 0x00000709, 0x0000011b, #283, and other with message “Windows cannot connect to printer” or “Operation could not be completed”. Fortunately, you can fix your printer and add it successfully to the Windows 10 PC with the workarounds here.
Network Printer Error KB5007189 0x00000709,0x0000011b, #283 Windows 10
Here is how to fix Fix Network Printing Error #283, 0x00000709, 0x0000011b, KB5007189 Windows 10 –
Way-1: Uninstall KB5007189
Uninstallation of a patch is the foremost solution hitting to mind when getting an error after installing a Windows update. This is also natural, therefore, if you find any of the error codes #283, 0x00000709, 0x0000011b, or other; uninstalling KB5007189 will fix the problem.
A] Via Settings
- Press – Winkey+R.
- Type – appwiz.cpl.
- When Program & Features window appears, click the link – .View installed updates.
- Move down and locate KB5007189.
- Right-click on it.
- Select – Uninstall.
- ClickYes on the confirmation prompt.
- Pursue the guidelines till the end and ensure that the patch is fully uninstalled.
B] Through cmd command
You might experience trouble in uninstalling the patch using the above method at times, but don’t worry, try performing the same task using cmd command –
- Click – Start.
- Type – cmd.
- Select – Run as administrator.
- Go with – Yes on UAC prompt.
- When Command prompt appears, type – wusa /uninstall /kb:5007189
- Hit – Enter.
- If you are asked to confirm, click – Yes.
C] Pause updates or Hide updates
Soon after the removal of the patch, you might notice that it is AGAIN automatically downloaded and asking you to install. So, after KB5007189 is uninstalled successfully you will have to make an arrangement to stop the automatic installation of the cumulative update. There are 2 ways in this concern – 1. Using Pause updates and 2. through Hide updates. Pause updates is the easier one as you need to only go to – Settings (Windows + I) > Windows update and click on Pause updates. But this has also a drawback; you will have to repeatedly Pause the update at an interval of a certain date. You can also use the second method easily –
- Download the built-in – Windows 10 Update Disable Tool.
- Extract the file and run the wushowhide.diagcab.
- Follow the guidelines on the tool as they will be self-explanatory.
However, you might get help from – Windows 10 Update Disable Tool [Download].
Way-2: Edit Registry to fix KB5007189 printer error
Microsoft rolled out a workaround to fix the printing problems that occur after installing cumulative updates. According to this, you will have to edit registry to fix 0x0000011b, #283, 0x00000709 or other related to printer that started after getting KB5007189 on your system. In addition to manually adding registry keys and values, you can also use a cmd command for the same which is rather easier. One more thing, editing registry is risky so before following this method make sure that you can proficiently handle this tool.
A] Using Registry Setting
- Click – Search.
- Type – regedit.exe.
- Hit- enter.
- On User account control prompt, select – Yes.
- Once the Registry Editor opens up, navigate to the following location by browsing (or using copy-paste-hit through address bar) –
HKEY_LOCAL_MACHINESoftwarePoliciesMicrosoftWindows NTPrintersPointAndPrint
- Right-click on an empty place in the right pane.
- Select – New > DWORD (32-bit) Value.
- Provide a name to this value – RestrictDriverInstallationToAdministrators.
- Open Value data by double-clicking on it.
- Enter 0 in the Value data box.
- Click – OK.
- Restart the system and check as the printer error should be fixed now.
- Still, the error is not solved then download Network_Printing_Error.zip.
- Unzip the file and right-click on Network_Printing_Error.reg.
- Select – Open.
- Click Yes on UAC prompt.
- Again click Yes on Registry Editor warning pop up.
- Reboot your device and now everything should be fine.
B] Through Command prompt
- Launch command prompt as administrator following the method as provided in Way-1 B.
- Copy the following –
reg add "HKEY_LOCAL_MACHINESoftwarePoliciesMicrosoftWindows NTPrintersPointAndPrint" /v RestrictDriverInstallationToAdministrators /t REG_DWORD /d 1 /f- Paste into the Command prompt.
- Press the – “Enter”.
- Reboot and see if the issue is solved.
From – Microsoft support.
Way-3: Add a network printer through Static IP address
In case, printer errors appear after installing KB5007189 cumulative update and you don’t want to uninstall the LCU then this method will solve your problem. You can manually add a share network printer through Static IP address or hostname to fix #283, 0x0000011b, 0x00000709, or other printing issues on Windows 10 19043.1320, 19042.1320, 19041.1320 –
- Hit – Windows and I keys.
- Click – Devices.
- From the left pane, Choose – Printer & scanner.
- Go to the right and click – +Add a printer or scanner.
- You come across a link after a while – The printer that I want isn’t listed; click on it.
- A separate wizard will come out named – Add a printer.
- Check the option – Add a printer using a TCP/IP or hostname.
- Click – Next.
- Now, type IP address or Hostname of the printer and choose “Next”.
- The system will identify the printer and show its name.
- Select – Next.
- In case, you are running a shared printer then check – ‘Share this printer so that others on your network can find and use it’.
- Otherwise, check – Do not share this printer and click on Next.
- Now click Print a test page and make sure it is not generating any error.
- At last, click – Finish.
For the users who don’t know how to find IP address of the printer then follow the guidelines –
- Press Windows + S on the keyboard.
- Type – control.
- Hit – Enter.
- When the Control panel is launched change it to Small or Large icons view.
- Select – Devices and Printers.
- Right-click on the printer device you are going to add and choose – Properties.
- Go to the Location field.
- This will have the IP address inside you are looking for.
Alternatively, see – How to Find Printer’s IP and MAC Address in Windows 10.
Way-4: Run built-in Printer troubleshooter
Certain users report that the Windows 10 built-in troubleshooter may fix KB5007189 printer problems. This utility will detect the underlying reasons and then repair ‘Windows cannot connect to the printer’ error if you follow the steps –
- Hit – Windows + S.
- Type – troubleshooter.
- Press – Enter.
- This will take you straight to the Troubleshooters Settings page.
- Click on – Printer.
- Finally, click – Run the troubleshooter.
Way-5: Properly Set Print Spooler service
Services is the most basic tool in Windows that can manage the printing operations and print job that is why its configuration should be correct. You need to ensure in this app that Spooler service startup type is automatic and its Status is Running. You can now the easy method for – How to Disable/Enable Print Spooling Service Windows 10.
- Press the – Winkey + S.
- Type – Services.
- Next, press – Enter.
- Find – Print Spooler.
- Double click on the service
- Confirm that the Startup type is set to Automatic.
- If not, click on the drop-down and choose – Automatic.
- Below Service status, click on – Start.
Way-6: Update printer driver
When KB5007189 error #283 adding printer Windows 10, 0x0000011b or 0x00000709 occurs outdated driver might be the root cause. Even Microsoft states in this case – “Use the same version of the print driver on the print client and the print server. The problem will be fixed externally by keeping the print drivers up-to-date. Still, the error continues, establish contact with the OEM helpline aka manufacturer’s support”. Hence, follow the steps to update the printer driver –
- Press Windows and R keys at a time.
- Type – devmgmt.msc.
- When the Device Manager opens up, double click on Printer.
- This will reveal all the drivers, right-click on the appropriate one and select – Update driver.
- Select – Search automatically for drivers.
- Repeat the same with Print Queue if showing.
- Reboot the PC and check the error; hopefully, it should be fixed.
- If not then go to the manufacturer’s website of the Printer and find the driver and manually download and install it.
Methods list:
Way-1: Uninstall KB5007189
Way-2: Edit Registry
Way-3: Add a network printer through Static IP address
Way-4: Run built-in Printer troubleshooter
Way-5: Properly Set Print Spooler service
Way-6: Update printer driver
That’s all!!
Repair any Windows problems such as Blue/Black Screen, DLL, Exe, application, Regisrty error and quickly recover system from issues using Reimage.
HP Printer Error 283 is a common error that occurs when there is an issue with the communication between the printer and the computer. This error can be caused by various factors, including incorrect printer configuration settings, outdated or corrupted printer drivers, network connectivity issues, or problems with the printer’s hardware. When this error occurs, the printer may fail to print or may produce incomplete or corrupted printouts.
Most HP printers come with the features of printing, scanning, and faxing. HP printers are, therefore, widely used because of their multi-functionality features. However, like all technical products, HP printers also suffer from occasional glitches. These are displayed as error codes in alphanumeric or in numbers. There can be printing errors, scanning errors as well as faxing errors. Fax errors are displayed in numbers. One common HP printer Fax error is error code 283. The appearance of this error code implies that there is something wrong with the phone connection or in the modem and you face problems in sending and receiving faxes. What do you do?
Let’s find out in this article the cause of HP printer error 283 and how to resolve it.
Causes of HP Printer/Fax Error 283
With the 283 error code, it means that the printer has detected that the modem carrier has stopped. This can be due to the following causes:
- The telephone connection has been disconnected or lost
- The telephone line reception quality is very poor
- The remote HP printer machine has aborted the transmission
Troubleshooting HP Printer Error 283
How to resolve HP Printer/Fax Error 283?
Try the following methods to solve the issue. Or else you have to contact professional technical support.
Method 1: Retry the transmission
Your printer might show an error when the telephone connection is lost. So, wait for some time. Let the printer rest for few minutes. And then retry the transmission. If you still face the error, then move to Method 2.
Method 2: Disable Error Correction Mode (ECM)
Follow the following steps to disable ECM:
Step 1: Press the < or > button
Step 2: You need to press this way till you see the message “Fax Setup” on the front panel
Step 3: Now press the ENTER button
Step 4: Again Press the < or > button
Step 5: Keep pressing this till it displays “All Faxes”
Step 6: Press ENTER
Step 7: Now, again Press the < or > button
Step 8: Keep pressing till the front display reads “Error Correction”
Step 9: Press ENTER
Step 10: Press the < or > button
Step 11: Now you will see “Off”
Step 12: Press ENTER button to save the setting. This means that you have disabled ECM
Step 13: Now, proceed again with steps 1 to 10.
Step 14: Now you will see “ON”
Step 15: Press ENTER button to save the setting. This means that you have enabled ECM
Method 3: Another method to resolve the error 283 is by setting the host machine to receive faxes at a slower transmission speed.
Method 4: Ask the remote user who is going to send faxes to check his or her HP printer, and then ask the user to send the fax again.
Call for assistance at HP Printer Support Telephone Number
Are you still facing the error code 283? Have you tried the above-mentioned methods to resolve the issue? If the error still persists, it means that you are not troubleshooting in a proper way. Or there must be some other technical problem in the device. Let us help you to solve your HP printer error 283. Call us at 
Scope of services
24-hour availability: You can call us at any time to resolve your issue.
Team of experts: We are backed by a team of excellent professional and certified technicians who can solve all printer-related issues and problems.
Latest tools: We have all the latest tools and infrastructure to help solve the problem.
Affordable: There are no hidden costs involved. We charge as per the intensity of the problem. Our charges are quite affordable.
Reliable: We assure 100% reliable services with guaranteed solutions.
FAQ’s
Ques 1. How is error 283 added to the printer?
Ans. Error 283 can occur when trying to print, scan, or fax using an HP printer. This error could be caused by a number of issues, such as a corrupted driver, a software conflict, or a missing component. To resolve this error, you should restart your machine, check your connection and drivers, uninstall and reinstall the printer drivers, run the HP Print and Scan Doctor tool, and check for any pending updates. Following these steps should help resolve the issue quickly and easily.
Ques 2. How to install a printer with Error 283?
Ans. Error 283 typically indicates that there is a problem with the communication between your computer and the printer. Here are some steps you can try to resolve the issue and install your printer:
- Check the printer connections: Make sure that the printer is properly connected to your computer and that all cables are securely plugged in. Also, check if the printer is turned on and has enough paper and ink.
- Restart the printer and computer: Sometimes, a simple restart can resolve the communication issue. Turn off both the printer and computer, wait for a few seconds, and then turn them back on.
- Run the printer troubleshooter: Most operating systems have built-in printer troubleshooters that can help diagnose and fix common printer problems. Go to the Control Panel, select Devices and Printers, right-click on your printer, and select Troubleshoot.
- Update printer drivers: Outdated or corrupted printer drivers can also cause communication errors. You can download the latest printer drivers from the manufacturer’s website and install them on your computer.
- Disable third-party antivirus software: If you have third-party antivirus software installed on your computer, it might interfere with the printer’s communication. Try temporarily disabling the antivirus software and then try installing the printer again.
Ques 3. How to add a network on the printer when error 2833 occurs?
Ans. Error 2833 on a printer usually indicates a problem with the network connection. To add the printer to the network, you can try the following steps:
- Restart your printer and computer: Sometimes, simply restarting your devices can resolve connectivity issues.
- Check the network connection: Make sure that your printer is connected to the network and that the network connection is stable. You can check this by printing a network configuration page or by accessing the printer’s web interface.
- Verify network settings: Check the network settings on your printer and make sure they are correct. This includes the IP address, subnet mask, and default gateway. You may need to consult your printer’s user manual for instructions on how to check and adjust these settings.
- Add the printer manually: If the automatic setup process fails, you may need to add the printer manually by specifying its IP address. To do this, go to your computer’s settings and select “Devices and Printers” or “Printers and Scanners.” Click “Add a Printer,” select “Add a network, wireless or Bluetooth printer,” and then select “The printer that I want isn’t listed.” Enter the printer’s IP address and follow the on-screen prompts to complete the setup process.
- Update printer drivers: Make sure that you have the latest printer drivers installed on your computer. You can usually download these from the printer manufacturer’s website.
Не можете добавить принтер в Windows 11? Если вы столкнулись с ошибкой 740 при добавлении принтера на ПК с Windows 11, то вы не одиноки. Часто возникает вопрос, будут ли принтеры работать с Windows 11?
Это распространенная ошибка, и сообщение гласит: «Это не сработало». Мы не можем установить этот принтер прямо сейчас. Повторите попытку позже или обратитесь за помощью к администратору сети. Ошибка: #740.
Однако, к вашему облегчению, это просто означает, что вам нужны необходимые права администратора для добавления принтера.
Кроме того, вы также можете увидеть сообщение «Запрошенная операция требует повышения прав: ошибка 740». Эта ошибка не позволяет запускать приложения или получать доступ к файлам на устройстве хранения.
Существуют различные ошибки, с которыми вы можете столкнуться при установке принтера, например: «Мы не можем установить этот принтер прямо сейчас, ошибка 283» или «Запрошенная операция требует повышения прав: ошибка 740».
При установке последнего обновления Windows иногда проблема может быть устранена, но чаще всего нет. Это может быть по-настоящему раздражающим, когда принтер не работает в Windows 11, и вам нужно выполнить срочную работу.
К счастью, у нас есть несколько быстрых решений, которые могут помочь вам исправить ошибку 740 при добавлении принтера в Windows 11.
Как исправить ошибку 740 при добавлении принтера?
1. Запустите мастер печати с помощью командной строки.
- Одновременно нажмите клавиши Win+ R, чтобы открыть окно команды «Выполнить».
- В поле поиска введите cmd и нажмите клавишу быстрого доступа Ctrl+ Shift+ Enter, чтобы открыть командную строку с повышенными привилегиями.
- Теперь скопируйте и вставьте приведенную ниже команду в окно командной строки и нажмите Enter:
rundll32 printui.dll,PrintUIEntry /il
- После выполнения команды приступайте к установке принтера.
Поэтому, если вы не можете установить принтер и не можете выполнить эту функцию, этот метод должен помочь вам это исправить.
2. Отключите контроль учетных записей пользователей.
- Чтобы открыть консоль «Выполнить», одновременно нажмите клавиши Win+ R
- Введите useraccountcontrolsettings в строке поиска и нажмите Enter.
- Когда откроется окно «Настройки контроля учетных записей», установите для него значение «Никогда не уведомлять».
- Нажмите OK, чтобы сохранить изменения и выйти.
Теперь попробуйте снова установить принтер и проверьте, показывает ли он сообщение — принтер снова не работает, ошибка № 740.
3. Создайте новую учетную запись администратора, чтобы исправить ошибку 740.
- Нажмите комбинацию клавиш – Win+ I, чтобы запустить приложение «Настройки».
- В настройках Windows нажмите «Учетные записи» слева.
- Затем справа нажмите «Семья и другие пользователи».
- Теперь перейдите в раздел «Другие пользователи» и рядом с «Добавить других пользователей» нажмите «Добавить учетную запись».
- Откроется новое окно — Как этот человек будет входить в систему.
- Здесь нажмите У меня нет данных для входа этого человека.
- В окне «Создать учетную запись» нажмите «Добавить пользователя без учетной записи Microsoft» и нажмите «Далее».
- Затем введите новое имя пользователя и пароль и нажмите «Далее».
После создания новой учетной записи вам необходимо изменить ее на учетную запись администратора. Следуйте нашему руководству о том, как изменить учетную запись администратора в Windows 11.
После этого закройте окно настроек, и теперь вы сможете установить принтер.
Следовательно, вы можете сначала создать новую учетную запись администратора, а затем попытаться добавить принтер в Windows 11 с ошибкой 740.
Если ошибка появляется из-за конфликта с Защитником Windows, сторонним антивирусом или если брандмауэр блокирует принтер, временное отключение антивируса и брандмауэра может помочь решить проблему.
Кроме того, прежде чем вы сможете добавить этот принтер, вам необходимо установить для него драйвер. Вам также следует поискать совместимые драйверы принтера для Windows 11 на веб-сайте производителя и установить их.
Хотя это руководство предназначено для пользователей Windows 10, многие решения будут работать и в новой ОС.
Если вы столкнулись с какими-либо другими подобными ошибками с принтером или у вас есть решение, которое сработало для вас, оставьте комментарий в поле для комментариев ниже.
Обновлено 13.02.2017
Добрый день уважаемые читатели, продолжаем с вами изучение операционной системы Windows 10 Redstone, наверняка каждый из вас уже попробовал поставить данную ОС и имеет какое-то о ней мнение, кому-то она понравилась, а кто-то возненавидел ее лютой ненавистью, я отношусь к ней альтернативно, так как любые ее глюки я обращаю в заработок и опыт, в том или ином виде. Если посмотреть статистику обновлений и глюков принесших с собой, то можно уже писать отдельную книгу по трабшутингу десятки, и сегодня еще одна статья в эту книгу, и звучит она так, что не удалось установить принтер в Windows 10. Смотрим, как это решается.
Не удалось установить принтер. Не существует обработчик печати
В предыдущих статьях я вам рассказывал уже почему не работает принтер в Windows 10, и там мы рассмотрели самые основные причины, сегодня же я увидел новое для себя сообщение об ошибке с формулировкой: не существует обработчик печати. Я до этого, такую ошибку не встречал, но забегая вперед, скажу, что успешно ее победил, иначе не было бы и статьи.
Итак, описываю ситуацию, есть у меня принтер HP LaserJet 400 MFP M425dn и попытался я его установить на Windows 10 Redstone, на этапе инсталлятора я получил ошибку: Не удалось установить принтер. Не существует обработчик печати, после чего мастер установки закрывался. Меня это немного поставило в ступор, так как на десятку я уже ставил этот принтер.
Устраняем ошибку: Не существует обработчик печати
Есть несколько методов решения данной проблемы, самый просто это скопировать с рабочего компьютера, на котором установлены драйвера данного принтера, папку spool, а точнее
C:WindowsSystem32spool
Но есть некоторое условие, нужно скопировать именно с идентичной операционной системы, если например у вас Windows 10 PRO 64x, а вы подложите содержимое папки из Windows 8.1, то вы проблему не решите. Такой метод, кстати мы уже проделывали в заметке, когда вылетал диспетчер печати. Открываем папку spool на рабочем компьютере, для начала давайте изучим ее содержимое.
- Drivers > логично, что тут Windows 10 хранит драйвера для принтера и процесса spooler.
- Printers > тут лежат файлы, которые попадают в очередь печати
- Prtprocs > тут лежит файл обработчика печати
- SERVERS > тут лежит информация о серверах печати в локальной сети.
- Tools > набор утилит для печатания
Теперь, чтобы вам скопировать эти папки, вам потребуется остановить службу печати, делается это просто, нажимаете WIN+R и вводите services.msc
Далее находите службу печати и через правый клик ее выключаете.
Копируем содержимое папки C:WindowsSystem32spool. Далее переходим на компьютер на котором была ошибка: не удалось установить принтер. Не существует обработчик печати в Windows 10 и так же останавливаем там диспетчер печати, после чего копируем скопированную папку spool с заменой.
Если у вас на целевом компьютере с ошибкой, больше не принтеров, то я советую почистить всю папку spool, а уже затем заменять ее содержимое.
Второй метод, это просто попробовать с рабочего компьютера скачать файл обработчика winprint.dll из папки C:WindowsSystem32spoolprtprocs. Перед заменой его на целевом компьютере, выключите так же Диспетчер печати. Может кстати потребоваться перезапуск spooler службы.
Вот так вот просто решается ошибка установки принтера:
Не удалось установить принтер. Не существует обработчик печати
Ошибки 0х000006be и 0х000006d9
Еще данный метод с подменой попки spool может помочь в решении проблем: не удалось установить принтер невозможно завершить операцию ошибка 0х000006be и 0х000006d9.
Причины у данных ошибок вот какие:
- В системе установлены драйвера на многие принтеры, за счет чего идет конфликт драйверов, тут вам нужно через диспетчер устройств по удалять лишние принтеры
- Ваш компьютер заражен вирусами, советую вам просканировать ваш ПК.
- Аппаратная проблема. Тут если у вас USB подключение, то советую проверить USB порты, сам провод
- Требуется обновление драйверов, такое тоже встречал, вендор выпускал обновления на свои драйвера.