При попытке установить любую программу на компьютер с Windows 10 может появиться ошибка 2753. Иногда пакеты повреждены или, возможно, эти пакеты не работают должным образом или не могут создавать файлы и пути. Одна из таких досадных ошибок гласит: Ошибка 2753, файл не помечен для установки .

Эта ошибка не связана только с некоторыми конкретными файлами. Это может произойти с любым файлом – будь то исполняемый файл или файл MSI. Давайте посмотрим, чтобы исправить эту ошибку.
Содержание
- Ошибка 2753, файл не помечен для установки
- 1] Свежая загрузка установочного файла
- 2] Удалить все предыдущие версии Программного обеспечения
- 3] Запустите его от имени администратора
- 4] Запустите приложение в режиме совместимости
- 5] Перерегистрировать файл vbscript.dll
Ошибка 2753, файл не помечен для установки
Причин этой ошибки может быть несколько. Таким образом, мы постараемся охватить все возможные исправления здесь.
1] Свежая загрузка установочного файла
Посетите официальную домашнюю страницу и заново загрузите установочный файл в другое место. Убедитесь, что вы загрузили правильный файл установки для вашей ОС – а именно. х64 или х86. Перезагрузите компьютер, войдите в систему как администратор. Затем щелкните правой кнопкой мыши файл установки и выберите Запуск от имени администратора .
2] Удалить все предыдущие версии Программного обеспечения
Если у вас установлена более старая версия программного обеспечения, вам придется удалить программу. Запуск бесплатного Registry Cleaner, такого как CCleaner, может помочь удалить остаточную ненужную информацию из реестра. Вы также должны удалить все ненужные и временные файлы через настройки.
Перезагрузите компьютер, а затем переустановите приложение.
3] Запустите его от имени администратора
Может также случиться, что для выполнения файла требуется больше разрешений. Для этого вы можете дать ему больше привилегий, чтобы он мог работать так, как задумал разработчик.
Для этого щелкните правой кнопкой мыши файл и выберите Запуск от имени администратора.
Затем нажмите Да , чтобы получить запрос контроля учетных записей или контроля учетных записей пользователей.
Проверьте, работает ли ваш файл.
Если это не так, то вам может понадобиться:
- Возьмите на себя ответственность за папку, в которую вы планируете установить приложение.
- Используйте Permissions Time Machine, чтобы изменить разрешения для папки, в которую вы планируете установить приложение.
4] Запустите приложение в режиме совместимости
Возможно, файл не предназначен для работы в вашей текущей версии Windows. Вы можете попробовать запустить приложение в режиме совместимости. Это позволит приложению думать, что оно работает в совместимой среде, для которой оно предназначено.
5] Перерегистрировать файл vbscript.dll
В меню WinX откройте командную строку от имени администратора, введите следующее и нажмите Enter:
regsvr32.exe vbscript.dll
Это позволит повторно зарегистрировать соответствующий файл DLL с помощью средства ОС Windows regsvr32.exe . Средство Regsvr32 – это утилита командной строки, которую можно использовать для регистрации и отмены регистрации элементов управления OLE в качестве элементов управления DLL и ActiveX (OCX) в операционной системе Windows.
При успешном выполнении вы увидите следующее сообщение: DllRegisterServer в vbscript.dll успешно выполнен.
Сообщите нам, помогут ли упомянутые выше исправления исправить ошибку.
Содержание
- Epic Games Launcher не запускается, не устанавливается и не открывается на Windows 10 и других системах. Что делать?
- Не устанавливается Epic Games Launcher
- Не открывается Epic Games Launcher или не работает
- Простой способ – опробуйте первым
- Зависает на “Please Wait” и другая бесконечная загрузка
- Не загружается контент
- Остальные способы
- Почему не устанавливается Эпик Геймс Лаунчер и что с этим делать
- Первым делом
- Поражение ОС вирусом
- Сбой Windows или повреждение ключей реестра
- Как устранить неполадки с подключением, чтобы можно было использовать программу запуска Epic Games и Fortnite?
- Проверьте страницу состояния сервера Epic Games
- Используйте проводное подключение
- Отключите брандмауэры
- Откройте сетевые порты
- Windows
- VPN и прокси-серверы
- Смените службу доменных имен (DNS)
- Программа запуска Epic Games: отредактируйте файл Engine.ini (только для Windows)
- Добавьте в белый список наши домены (для предприятий, учебных заведений и различных компаний)
- Epic Games Launcher не запускается: в чем причина и как это исправить
- Почему не запускается Epic Games Launcher
- Как устранить проблемы с запуском
- Сервера Epic Games Launcher
- Обновление драйверов видеокарты
- Если недостаточно прав доступа
- Чистка Web-кэша
- Если ничего не помогло
- Не открывается Epic Games Launcher: что делать, если игровой клиент показывает черный экран или бесконечную загрузку
- Распространенные ошибки с запуском лаунчера Фортнайта
- Черный экран
- «Пожалуйста, подождите», и бесконечная загрузка
- Приложение не открывается
- Проблемы при установке лаунчера Epic Games
- Невозможно установить
- Не удается переустановить программу запуска
- Установочный файл поврежден
- Основные способы устранения проблем с запуском
- Проверка сервера Epic Games
- Обновление лаунчера
- Чистка кэша
- Обновление драйверов видеокарты
- Запуск от имени администратора
- Проводное подключение к интернету
- Открытие сетевых портов
- Отключение антивирусников
- Отключение VPN и прокси
- Редактирование файла engine.ini
- Установка Microsoft Visual C
- Проверка масштаба экрана
- Изменение буквы диска
Epic Games Launcher не запускается, не устанавливается и не открывается на Windows 10 и других системах. Что делать?
Мы знаем, что разработка игры – трудный процесс. Могут возникнуть проблемы. Но когда Epic Games Launcher не запускается на Windows 10 и других ОС или не устанавливается – это уже, извините, совсем перебор. Мало того, что нужно качать программу, которая предназначена только для ЗАПУСКА игры, так еще и терпеть с ней проблемы? Так дело не пойдет. Будем разбираться.
Не устанавливается Epic Games Launcher
Не открывается Epic Games Launcher или не работает
Первым делом попробуем сделать самые простые штуки, которые могут помочь. Но могут и не помочь. Читайте всю статью и пробуйте все методы, потому что никто не скажет точно, что поможет конкретно вам.
Простой способ – опробуйте первым
После этого снова запустите программу и проверьте, не заработало ли все.
Зависает на “Please Wait” и другая бесконечная загрузка
Если Epic Games Launcher не открывается и попросту виснет, то проделайте следующее:
Не загружается контент
Остальные способы
Если вы проделали все, что перечислено выше, но Epic Games Launcher все еще не запускается, то пускайте в ход самые отчаянные методы.
Мы рассмотрели самые надежные действия, которые помогут в тех случаях, когда не запускается Epic Games Launcher на Windows 10, 7 и других. Не забывайте, что с более серьезными проблемами всегда можно обратиться прямо к разработчикам – просто напишите в поддержку Эпик Геймс. Вам там ответят и посоветуют что-нибудь мощное.
Источник
Почему не устанавливается Эпик Геймс Лаунчер и что с этим делать
Ситуация, когда не устанавливается Эпик Геймс Лаунчер, может возникнуть по разным причинам. Это могут быть сбои в работе Windows, отсутствие прав доступа (особенности выполненных ранее настроек), поражение ПК вирусами, неполадки в реестре (повреждение ключей) и так далее. Сегодня мы рассмотрим самые распространенные случаи и расскажем, что нужно сделать для устранения проблемы.
Первым делом
Если не устанавливается Epic Games Launcher, то в первую очередь удостоверьтесь, что причиной проблемы не является что-то из таблицы ниже. С этим разобраться проще всего, поэтому “плясать” начинаем именно от этой “печки”.
Устаревание текущей версии Windows
Недостаточно прав доступа
Фоновые приложения не дают установить Эпик Гейм Лаунчер
Утеряны или изначально не установлены необходимые / дополнительные файлы Epic Games
Для папки установки отсутствуют необходимые доступы
| Причина | Что делать |
| Пуск → Параметры → Обновления и безопасность → Проверить наличие обновлений. Если будет обнаружено свежее ПО, запустите обновление и следуйте подсказкам системы. | |
| Находим в загрузках установочный файл → щелчок правой кнопкой мыши → Запуск от имени администратора → Да. | |
| Следует выполнить временное отключение фоновых приложений. Подробно о том, как это сделать, описано здесь. | |
| Скорее всего, что-то случилось в процессе загрузки установочного файла на ПК. Полностью удаляем файлы Эпик Геймс Лаунчер и загружаем их заново. | |
| Найти папку с установочными файлами → щелчок правой кнопкой мыши → Свойства → Безопасность → Группы или пользователи (выбираем свое имя) → в разделе “Разрешения” ставим флажок на чекбокс напротив “Чтение и запись”. |
Обратите внимание: речь идет именно о временном отключении фоновых приложений. Дело в том, что они, даже будучи причиной причиной того, что не устанавливается Лаунчер Epic Games, остаются необходимыми для корректной работы других служб Windows.
Поражение ОС вирусом
Эту причину мы упоминаем не в первую очередь, так как чаще всего о вирусном заражении сигнализирует целый комплекс проблем в работе ПК — “слетает”, “тормозит” или перестает работать корректно сразу куча всего. Соответственно, даже не слишком опытный пользователь понимает, что пора запускать сканирование антивирусом. Тут мы пошаговой инструкции не даем, так как ваши действия будут зависеть от того, какой программой вы пользуетесь. Уточним только, что запускать нужно ПОЛНОЕ сканирование.
Сбой Windows или повреждение ключей реестра
Если по-прежнему не скачивается Эпик Геймс Лаунчер, то причиной, скорее всего, является что-то из этого:
Главный “симптом” — при попытке установить Эпик Геймс Лаунчер вы видите еще и окно с надписью “The older version of Epic Games Launcher cannot be …”.
Для таких случаев у Microsoft есть специальный инструмент. Он, как и инструкции по работе с ним, находится здесь. Просто скачайте его и установите.
Надеемся, что этот материал будет для вас полезен. А если нужна дополнительная информация, например, как установить Эпик Геймс Лаунчер, что такое ошибка 2503 или 0xc000007b, то предлагаем прогуляться по нашему сайту.
Источник
Как устранить неполадки с подключением, чтобы можно было использовать программу запуска Epic Games и Fortnite?
Причиной, по которой вам не удаётся использовать программу запуска Epic Games или другие продукты Epic Games, может быть проблема с подключением. Она может возникать, когда вы входите в программу запуска Epic Games или играете в Fortnite.
Какие ещё при этом могут быть неполадки:
Если при использовании Xbox у вас появляется сообщение «Ошибка при подключении к очереди служб Epic» (Error Connecting to Epic Services Queue), обратитесь за помощью в службу поддержки Microsoft.
Проверьте страницу состояния сервера Epic Games
Посетите страницу состояния сервера Epic Games, чтобы убедиться в корректной работе всех систем. Если проблема связана с некорректной работой системы или сбоем электрической сети, вы не сможете подключиться к программе запуска Epic Games или Fortnite без восстановления их работы.
Наверх
Используйте проводное подключение
Беспроводные подключения не настолько стабильны, как проводные. Это означает, что сигнал может быть ненадёжным, из-за чего могут возникать потери пакетов, проблемы с подключением, а также повышенные задержки и интервалы ожидания. Подключитесь напрямую к модему или маршрутизатору с помощью кабеля Ethernet, чтобы устранить эту вероятную проблему и обеспечить наиболее быстрое подключение.
Наверх
Отключите брандмауэры
Зачастую быстрее всего устранить проблемы с подключением из-за брандмауэра можно, если временно удалить и/или отключить его.
Примечание. Эта процедура предназначена только для устранения неполадок. Если проблема с подключением устранена после удаления или отключения брандмауэра, вручную внесите наши продукты в исключения брандмауэра и повторите попытку.
Отключите брандмауэр Windows
Удалите все остальные брандмауэры
Из-за использования стороннего брандмауэра у вас могут возникать проблемы с подключением к программе запуска Epic Games, Fortnite или другому продукту Epic Games. Рекомендуем временно удалить все сторонние брандмауэры, это может помочь в решении проблемы. Если проблема будет решена, добавьте следующие исполняемые файлы в исключения брандмауэра:
Программа запуска Epic Games
Fortnite
Примечание. Чтобы узнать, как добавить эти файлы в исключения, обратитесь за инструкциями к производителю брандмауэра, поскольку они могут отличаться в зависимости от производителя.
Наверх
Откройте сетевые порты
Сетевые порты позволяют пересылать по сети данные определённых типов, используемые нашими службами. Если какой-то из этих портов закрыт, могут возникнуть проблемы при подключении к нашим играм или корректном использовании наших служб. Вот как вы можете открыть порты на своём маршрутизаторе:
Windows
Для начала вам потребуется основной шлюз и внутренний IP-адрес:
Настройка маршрутизатора для открытия портов
Если вам не удаётся выполнить эту процедуру на своём маршрутизаторе, воспользуйтесь дополнительными инструкциями с сайта поддержки производителя, поскольку они различаются в зависимости от производителя.
Наверх
VPN и прокси-серверы
НЕ используйте VPN и прокси-серверы. Пока вы не отключите их, мы не сможем устранить связанные с этим проблемы. Подробнее о том, как отключить прокси-сервер, можно узнать в этой статье.
Наверх
Смените службу доменных имен (DNS)
После смены DNS может улучшиться установка соединения и качество интернет-подключения. Если у вас возникают проблемы с подключением, рекомендуем воспользоваться любой из двух DNS-служб ниже. Как сменить DNS, вы можете узнать, перейдя по соответствующим ссылкам ниже:
Наверх
Программа запуска Epic Games: отредактируйте файл Engine.ini (только для Windows)
Чтобы улучшить скорость загрузки в программе запуска Epic Games, отрегулируйте следующие настройки:
Наверх
Добавьте в белый список наши домены (для предприятий, учебных заведений и различных компаний)
Предприятия и учебные заведения могут иметь сетевые ограничения. Если вы находитесь в одной из таких сетей и испытываете проблемы с программой запуска Epic Games или нашими играми, рекомендуем обратиться в свой ИТ-отдел с просьбой разблокировать или добавить в список исключений следующие домены:
Наверх
Если вы уже воспользовались этими советами, но у вас по-прежнему возникают проблемы, нажмите Связаться с нами, чтобы отправить запрос в службу поддержки. Чтобы мы могли помочь вам как можно скорее, обязательно укажите следующие сведения:
Источник
Epic Games Launcher не запускается: в чем причина и как это исправить
Бывает, что Epic Games Launcher не запускается — просто на ровном месте перестает работать. Ситуация, конечно же, неприятная, но вполне поправимая. Ниже мы расскажем о возможных причинах возникновения проблемы и способах ее устранения.
Почему не запускается Epic Games Launcher
Причины того, что не запускается Epic Games Launcher Windows 10, могут быть разными. Как то:
Ниже мы расскажем, что делать, если не запускается Эпик Геймс, во всех упомянутых ситуациях.
Как устранить проблемы с запуском
С тем, по каким причинам не открыавется игра в Epic Game (или не работает весь сервис, мы разобрались. Теперь переходим к подробным инструкциям по устранению проблем.
Сервера Epic Games Launcher
Начнем мы с именно с вопроса о корректности работы серверов лаунчера. Произвести проверку на этот предмет проще всего, а в случае обнаружения проблем от пользователя никаких действий не требуется — спокойно ждем, когда техники все исправят / закончат плановые работы.
Как проверить работу серверов, если не запускается Эпик Геймс:
*При наличии каких-либо проблем надпись будет с другим содержанием.
Обновление драйверов видеокарты
При идеальном раскладе ПО для “железа” вашего компьютера / ноутбука должно обновляться автоматически, по мере выхода новых версий. Но такой сценарий срабатывает не всегда. К примеру, если вы пользуетесь нелицензионной версией Windows, никаких обновлений происходить не будет.
Как обновить драйвера видеокарты, если не работает Epic Games Launcher:
Обратите внимание: после завершения установки свежего ПО рекомендуем перезагрузить устройство. Если все равно не запускается лаунчер Эпик Геймс, попробуйте инструкции, приведенные ниже.
Если недостаточно прав доступа
Обычно запуск Epic Games Launcher не требует особых прав доступа — просто включили ПК, активировали программу обычным способом и приступили к использованию. Но из-за каких-то внутренних изменений в системе требования к правам могут повыситься запуск становится возможен только от имени администратора.
Если не запускается игра в Эпик Геймс из-под обычного пользователя:
Далее, если проблема заключалась именно в уровне доступа, проблем с запуском не будет.
Чистка Web-кэша
Перегрузка кэшированными файлами — одна из частых причин, почему не запускается Эпик Геймс. Или запускается, но работает с постоянными сбоями.
Как выполнить очистку Web-кэша:
При следующем запуске в Эпик Геймс ошибка должна исчезнуть.
Если ничего не помогло
Перепробовали все описанное выше, но ничего не помогло? Возможно, Epic Games не запускается из-за серьезного повреждения файлов. Так как мы с вами не программисты, а рядовые пользователи ПК, то пересмотреть код и самостоятельно исправить имеющиеся ошибки не сможем. Но выход все же есть.
Мы просто удалим Epic Games Launcher, который не работает, и установим его заново, предварительно инициировав проверку системных файлов. Делается это так:
В итоге мы получим самую свежую версию установщика, без битых файлов и других ошибок.
Источник
Не открывается Epic Games Launcher: что делать, если игровой клиент показывает черный экран или бесконечную загрузку
Сбои, из-за которых Epic Games Launcher не запускается, возникали еще тогда, когда игра Фортнайт не была столь популярной. Несмотря на заявления разработчиков о полном устранении ошибок, проблема нередко возникает и сейчас. Недавно она появилась вновь. Справиться с неисправностью поможет знание причин ее появления.
Распространенные ошибки с запуском лаунчера Фортнайта
Иногда возникают проблемы, сопровождающиеся «зависанием» игры при открытии, появлением сообщений о необходимости ожидания.
Черный экран
Главной причиной неисправности считается некорректная работа видеокарты, связанная с устареванием драйверов.
После установки свежей версии ПО черный экран в игре перестает появляться.
Другой проблемой считается загруженность процессора. Проверить это можно через «Диспетчера задач». Его запускают нажатием клавиш Ctrl+Shift+Esc. Если перед запуском лаунчера Эпик Геймс какой-либо процесс занимает много оперативной памяти, нужно отключить эту программу.
Инструкция, что делать, если экран в приложении стал черным:
«Пожалуйста, подождите», и бесконечная загрузка
Причины могут крыться в программном конфликте или недостаточности ресурсов.
При бесконечной загрузке выполняют следующие действия:
Приложение не открывается
Проблемы при запуске игры возникают из-за ошибок, допускаемых во время установки. В таком случае пробуют удалить приложение и повторно установить его. Предварительно отключают антивирусное ПО. Защитники часто удаляют необходимые для загрузки игры файлы.
При указании пути сохранения компонентов лаунчера нельзя вводить недопустимые символы. Названия папок указывают, используя цифры и латинские буквы.
Также нужно проверить, есть ли место для установки на жестком диске. Иногда сообщение об ошибке исчезает при запуске игры с аккаунта администратора.
Проблемы при установке лаунчера Epic Games
Сбои могут возникать не только при использовании программы, но и при скачивании.
Невозможно установить
Узнать, почему не запускается инсталлятор на Windows 10 или 7, как решить проблему, можно из таблицы:
| Причина | Способ устранения |
| Включено слишком много фоновых приложений | Все ненужные процессы приостанавливают или прекращают полностью |
| Установщик запущен с неправильного профиля | Нажимают на загрузочный файл правой клавишей мыши, выбирают вариант «Открыть от имени администратора» |
| Чтение и запись по указанному пути невозможны | Находят папку с установщиком. Нажимают на нее правой кнопкой мыши. В контекстном меню выбирают пункт «Безопасность». Нажимают на нужное пользовательское имя в разделе «Группы». Ставят галочку возле «Чтение и запись». |
| ОС «Виндовс» устарела | Нажимают кнопку «Пуск». В открывшуюся строку вводят «Обновление Windows». Если дополнения были выпущены, в разделе появится клавиша для установки. |
Не удается переустановить программу запуска
При получении такого сообщения запускают утилиту Install and Uninstall Troubleshooter от Microsoft. Ее скачивают с официального сайта support.microsoft.com. После запуска отладчика пробуют установить игру повторно.
Установочный файл поврежден
Компоненты инсталлятора нередко повреждаются из-за антивирусного ПО. Наиболее часто лаунчер не устанавливается при использовании 360 Total Security. Другие антивирусные приложения влияют на процесс загрузки реже.
При повреждении установочного файла выполняют следующие действия:
Основные способы устранения проблем с запуском
Даже после обновления драйверов или отключения антивируса программа иногда не открывается. В этом случае обновляют сам лаунчер, удаляют временные файлы, меняют способ подключения к интернету.
Проверка сервера Epic Games
Нужно перейти на страницу status.epicgames.com. Здесь отображается состояние всех компонентов. Если средство запуска игры не работает из-за системных ошибок, решить проблему самостоятельно не получится. Нужно дождаться, пока разработчики устранят неисправности.
Обновление лаунчера
Сама программа со временем может устаревать.
Актуальность версии проверяют так:
Чистка кэша
Если лаунчер прогружается слишком долго или при его открытии появляется черный экран, удаляют временные файлы:
Обновление драйверов видеокарты
Такое ПО обеспечивает взаимодействие аппаратной части с ОС. По мере развития технологий драйверы обновляются, что устраняет ошибки и повышает производительность. Нужно убедиться, что установлена свежая версия ПО, необходимая для нормальной работы Фортнайта. Драйверы скачивают с сайта производителя видеокарты.
Запуск от имени администратора
Такой способ работы с ОС расширяет возможности пользователя, избавляет от проблем при открытии лаунчера.
Запуск выполняют так:
Проводное подключение к интернету
Wi-Fi-сигнал не всегда стабилен, что вызывает проблемы при открытии некоторых игр. Наблюдаются потери пакетов, длительные интервалы между отправкой команд и их выполнением. Нужно напрямую подключить интернет через Ethernet-кабель.
Так скорость передачи данных становится выше, проблемы при открытии программы исчезают.
Открытие сетевых портов
При неправильной настройке этих компонентов передача данных нарушается.
Порты на ПК открывают так:
Отключение антивирусников
Процедура предназначена только для выявления причины сбоев. Если после деактивации антивируса зайти в программу удалось, нужно восстановить работу брандмауэра, добавить Epic Games Store в список исключений.
Встроенного защитника Windows деактивируют так:
Способы отключения сторонних антивирусов различаются. Чаще всего программный продукт снабжается текстовыми подсказками.
Отключение VPN и прокси
Действие выполняют так:
Редактирование файла engine.ini
Этот способ применяют, если программа загружается слишком медленно.
Файл редактируют так:
Установка Microsoft Visual C
Нужный пакет скачивают с сайта microsoft.com/en-nz/download/default.aspx. Версию сервиса выбирают с учетом разрядности операционной системы.
Проверка масштаба экрана
Способ направлен на проверку настроек, связанных с работой дисплея. Лаунчер чувствителен к малейшим изменениям в ОС. Нестандартный масштаб экрана может приводить к сбоям.
При подготовке к запуску игры проверяют эту причину:
Изменение буквы диска
Неправильное указание пути сохранения файлов препятствует запуску лаунчера EGS. Пользователь видит пустой экран или надпись «Пожалуйста, подождите». Для устранения неисправности в пусковом меню выбирают раздел «Управление дисками». Нажимают правой кнопкой мыши на нужный каталог. В списке находят команду «Изменить букву», вводят С.
Какие еще способы устранения сбоев в работе лаунчера вы знаете?
Источник
Внутренняя ошибка 2753 связана с ошибкой установщика Windows. Установщик Windows — это встроенная программа для Windows 7 и 8.
Он устанавливает все программы в системе плавно, сохраняет программу в файлах программ компьютера и в реестре Windows.
Хотя это можно перенести вручную, установщик Windows значительно упрощает процесс установки.
Однако внутренняя ошибка 2753 может вызвать серьезные неудобства во время установки программы. Эта ошибка препятствует успешной установке желаемой программы.
Решения
 Причины ошибок
Причины ошибок
2 известные причины внутренней ошибки 2753:
- Вирусная инфекция
- Установщик Windows не зарегистрирован должным образом
Дополнительная информация и ручной ремонт
Чтобы устранить внутреннюю ошибку 2753 в вашей системе, попробуйте методы, описанные ниже. Эти методы просты и не требуют технических знаний.
Давайте начнем:
Способ 1 — удалить все вредоносные программы
Вредоносные программы как вирусы, вредоносные программы, рекламное ПО, трояны и шпионские программы могут повредить программы на вашем компьютере, такие как установщик Windows.
Если это основная причина ошибки с кодом 2753, просто скачать мощный антивирус в вашей системе. Запустите его для сканирования всех таких вредоносных программ и удалите их.
Как только ваш компьютер очистится, попробуйте установить нужную программу. Это, мы надеемся, решит проблему. Если ошибка все еще появляется, попробуйте способ 2.
Способ 2 — правильно зарегистрировать установщик Windows
Для этого перейдите в меню «Пуск», затем откройте «Выполнить», введите в поле «cmd» и нажмите «ОК». Это откроет командное окно DOS.
В командной строке введите «regsvr32 vbscript.dll», а затем нажмите Enter, чтобы продолжить. После этого вы увидите сообщение, которое будет выглядеть как «DllRegisterServer в vbscript.dll выполнен успешно».
Это означает, что файлы установщика Windows успешно зарегистрированы на вашем ПК. Теперь вы можете снова попробовать установить желаемую программу.
Если установка начинается и успешно завершается, ошибка устраняется.
Способ 3 — отменить последние изменения
Если ничего не работает, используйте Восстановление системы Windows, Утилита для отмены последних изменений. Это вернет ваш компьютер в прежнее состояние до того, как вы увидели ошибку 2753 на вашем компьютере.
Чтобы получить доступ к Утилите восстановления системы, нажмите Пуск и введите Восстановление системы в поле поиска. Теперь следуйте инструкциям мастера, чтобы выбрать точку восстановления. После выбора точки перезагрузите систему, чтобы активировать изменения.
Расширенный ремонт системы Pro
Автоматизированное решение для ремонта ПК в один клик
С Advanced System Repair Pro вы можете легко
Замените поврежденные файлы
Восстановить производительность
Удалить вредоносные программы
СКАЧАТЬ
Advanced System Repair Pro совместим со всеми версиями Microsoft Windows, включая Windows 11.
Поделиться этой статьей:
Вас также может заинтересовать
Если вы столкнулись с ошибкой «0x800f0982 — PSFX_E_MATCHING_COMPONENT_NOT_FOUND» при попытке установить накопительное обновление для Windows 10, значит, вы попали в нужное место, так как этот пост поможет вам решить эту проблему. Согласно отчетам, больше всего от этой ошибки страдают компьютеры с установленными азиатскими языковыми пакетами. Фактически, тот же код ошибки был также обнаружен с двумя KB4493509, KB4495667 и KB4501835. Эти накопительные обновления выпускаются во вторник патчей. Однако, похоже, это вызвало проблемы. Таким образом, чтобы исправить ошибку, вы можете попробовать удалить и переустановить все языковые пакеты, которые вы недавно добавили. Вы также можете попытаться удалить старые обновления KB или отложить обновление Windows, а также сбросить Windows 10.
Вариант 1. Попробуйте удалить и переустановить языковые пакеты, которые вы недавно добавили.
Если вы недавно установили языковой пакет, вам необходимо удалить его, перезагрузить компьютер, а затем переустановить.
- Перейдите в приложение «Настройки» и выберите «Время и язык».
- Затем нажмите на опцию «Язык» и выберите язык, который необходимо удалить.
- После выбора языка он активирует две кнопки, а именно кнопки «Параметры» и «Удалить».
- Нажмите на кнопку «Удалить» и перезагрузите компьютер.
- После перезагрузки компьютера снова установите языковой пакет.
Вариант 2. Попробуйте удалить обновления базы знаний.
Microsoft фактически предложила странное решение, которое заключается в установке накопительного обновления за апрель 2019 года. Вы должны удалить более старые обновления KB4495667 и KB4501835 со своего компьютера с Windows 10. И после того, как вы удалили их, нажмите кнопку «Обновить», а затем установите накопительное обновление за апрель 2019 года.
- Зайдите в Настройки и выберите Обновление и безопасность> Центр обновления Windows.
- Оттуда, нажмите на «Просмотр истории обновлений», а затем нажмите «Удалить обновления».
- Откроется новое окно со списком установленных обновлений Windows.
- Теперь щелкните правой кнопкой мыши на Windows Update, который вы хотите удалить, и нажмите «Удалить».
- После удаления обновления нажмите кнопку «Обновить» и установите накопительное обновление за апрель 2019 года.
Вариант 3. Попробуйте отложить обновление Windows.
Если вы еще не установили накопительное обновление Windows 10 KB4493509 и азиатский язык является обязательным для вас, вам придется отложить или приостановить работу Центра обновления Windows как минимум на пару дней.
Вариант 4. Перезагрузите компьютер
- Нажмите кнопку Win или нажмите кнопку «Пуск», расположенную на панели задач.
- Затем нажмите кнопку питания в нижней правой части экрана.
- Затем нажмите и удерживайте клавишу Shift на клавиатуре, а затем нажмите «Перезагрузить». Это перезапустит ваш ПК в опциях Advanced Startup.
Примечание: Как только у вас появится доступ к параметрам расширенного запуска, вам нужно перейти к настройке, которая позволяет сбросить настройки компьютера с Windows 10. Все, что вам нужно сделать, это выбрать Устранение неполадок> Сбросить этот компьютер, чтобы перейти к следующему экрану.
- После этого выберите вариант «Сохранить мои файлы» и перейдите к следующим инструкциям на экране, чтобы выполнить сброс компьютера с Windows 10 без потери файлов.
Узнать больше
Если вы получаете код ошибки 15 или код ошибки 16 во время просмотра веб-страниц и замечаете, что ваш доступ к определенному веб-сайту заблокирован, читайте дальше, так как этот пост поможет вам решить эту проблему. И код ошибки 15, и код ошибки 16 имеют одно и то же сообщение, в котором говорится: «Отказано в доступе: этот запрос был заблокирован правилами безопасности». Обратите внимание, что ошибка зависит от того, какой браузер вы используете, а также от используемой операционной системы и сети. С другой стороны, исправления для этой ошибки одинаковы, и есть несколько из них, которые вы можете проверить, просто внимательно следуйте каждому из них.
Вариант 1 — синхронизировать дату и время
Первое, что вы можете попробовать, это синхронизировать дату и время вашего компьютера, поскольку неправильные настройки даты и времени являются одной из наиболее распространенных причин проблем с подключением, таких как код ошибки 15 или код ошибки 16. Это связано с несовместимостью между Дата подтверждения SSL-сертификата и системные часы. Таким образом, вам необходимо синхронизировать системные часы. Для этого выполните следующие действия.
- Щелкните правой кнопкой мыши на панели задач и выберите параметр «Настроить дату и время».
- Затем нажмите кнопку «Синхронизировать сейчас», чтобы синхронизировать дату и время с серверами Microsoft.
- Теперь убедитесь, что часовой пояс, установленный на той же странице, правильный.
Вариант 2 — попробуйте сбросить уязвимый браузер.
Сброс уязвимого браузера может помочь исправить код ошибки 15 или код ошибки 16.
Mozilla Firefox
- Откройте Firefox и щелкните значок в виде трех составных линий, расположенный в правом верхнем углу браузера.
- Затем выберите значок вопросительного знака в раскрывающемся меню.
- Затем выберите «Информация об устранении неполадок» в раскрывающемся меню.
- После этого нажмите кнопку «Сброс Firefox», расположенную в правом верхнем углу недавно открытой веб-страницы.
- Теперь выберите «Сброс Firefox» в появившемся всплывающем окне подтверждения.
Google Chrome
- Откройте Google Chrome, затем нажмите клавиши Alt + F.
- После этого нажмите на «Настройки».
- Далее, прокрутите вниз, пока не увидите опцию Advanced, как только вы ее увидите, нажмите на нее.
- После выбора опции «Дополнительно» перейдите к «Восстановить и очистить» и нажмите «Восстановить исходные настройки по умолчанию», чтобы сбросить Google Chrome.
- Теперь перезапустите Google Chrome.
Internet Explorer
- Запустите Internet Explorer.
- Далее нажмите значок гаечного ключа для Настройки.
- Затем нажмите Свойства обозревателя.
- После этого перейдите на вкладку «Дополнительно».
- Оттуда, нажмите кнопку сброса. Это вернет настройки Internet Explorer к их настройкам по умолчанию.
- Теперь нажмите OK, чтобы сохранить сделанные изменения.
Вариант 3. Временно отключите брандмауэр и сторонний антивирус.
Известно, что брандмауэр и антивирусные программы блокируют файлы в тот момент, когда они обнаруживают угрозу для системы. Однако в некоторых случаях он также может блокировать файл, даже если это безопасный файл. Таким образом, ваши антивирусные программы или брандмауэры могут быть причиной, по которой вы ничего не можете загрузить на свой компьютер с Windows 10. Чтобы изолировать проблему, вам необходимо временно отключить как брандмауэр, так и антивирусные программы, а затем проверить, можно ли теперь что-либо загружать из Интернета. Не забудьте включить их снова, поскольку их отключение может сделать ваш компьютер уязвимым для киберугроз.
Вариант 4 — отключить прокси-сервер
Вы также можете попытаться отключить прокси-сервер для своей локальной сети, чтобы исправить код ошибки 15 или код ошибки 16, особенно если ваш компьютер недавно подвергся атаке со стороны некоторого вредоносного или рекламного ПО. В таких случаях существует вероятность того, что вредоносное или рекламное ПО изменило настройки вашей сети для создания навязчивой рекламы. Таким образом, вы должны отключить прокси-сервер, и вы можете сделать это, выполнив следующие действия:
- Нажмите клавиши Win + R, чтобы открыть диалоговое окно «Выполнить».
- Затем введите «inetcpl.cpl» в поле и нажмите Enter, чтобы открыть Свойства Интернета.
- После этого перейдите на вкладку «Подключения» и выберите настройки локальной сети.
- Оттуда. Снимите флажок «Использовать прокси-сервер» для вашей локальной сети, а затем убедитесь, что установлен флажок «Автоматически определять настройки».
- Теперь нажмите кнопку ОК и кнопку Применить.
- Перезагрузите компьютер.
Примечание: Если вы используете стороннюю прокси-службу, вы должны отключить ее.
Вариант 5 — проверьте свой VPN
Если вы используете приложение VPN, бывают случаи, когда оно вызывает такие проблемы, как эта ошибка. Если это так, вы можете попытаться временно отключить VPN и посмотреть, устранена ли ошибка или нет, и если выяснится, что виновным является ваш VPN, вам нужно удалить его и установить новую или ее последнюю версию. Чтобы удалить его, выполните следующие действия.
- Нажмите клавиши Win + R, чтобы открыть диалоговое окно «Выполнить»
- Затем введите «appwiz.cpl» в поле и нажмите Enter, чтобы открыть «Программы и компоненты» на панели управления.
- Оттуда найдите службу VPN, которую вы используете, выберите ее и нажмите «Удалить», чтобы удалить ее.
- После этого перезагрузите компьютер и попробуйте снова установить последнюю версию программы. Это должно работать сейчас. Если нет, перейдите к следующей доступной опции ниже.
Узнать больше
Что такое ошибка 0x80010108?
Ошибка 0x80010108 — ошибка фотоальбома Windows Live. Эта ошибка не позволяет пользователю ПК с Windows просматривать фотографии. Код ошибки часто отображается в следующем формате:
«Ошибка не позволяет отобразить фото или видео»
Код ошибки 0x80010108
Решения
 Причины ошибок
Причины ошибок
Ошибка 0x80010108 возникает по нескольким причинам, в том числе:
- Проблема в основных настройках Windows Live
Эта ошибка возникает при использовании Windows Photo Gallery но это на самом деле связано с Windows Live Photo Viewer в Windows Live Essentials .
- Вирусная инфекция
- Проблемы с реестром
Для просмотра фотографий на ПК с ОС Windows желательно сразу решить проблему. Кроме того, вам также не следует откладывать решение этой проблемы, особенно если основные причины связаны с реестром или вирусной инфекцией. Они могут создавать серьезные угрозы для системы и безопасности, включая системный сбой, сбой и утечку данных.
Дополнительная информация и ручной ремонт
Чтобы устранить эту ошибку в вашей системе, вы не всегда должны нанимать технического эксперта или сами быть техническим специалистом. Вот несколько простых и эффективных способов немедленно устранить ошибку 0x80010108 на вашем компьютере:
Метод #1
Чтобы восстановить параметры Windows Live Essential Software, перейдите в меню «Пуск» и щелкните панель управления. Теперь в панели управления перейдите в пункт «Программы». В программах перейдите на вкладку «Программы и компоненты», затем выберите Windows Live Essentials и перейдите на вкладку «Восстановить». После восстановления настроек перезагрузите компьютер, чтобы активировать изменения.
Метод #2
Перейдите в меню «Пуск» и введите regedit.exe, а затем нажмите клавишу ввода. Введите следующий ключ: HKEY_CLASSES_ROOT В оболочке WindowsLive.PhotoGallery.bmp.15.4 откройте DropTarget, затем щелкните правой кнопкой мыши DropTarget и выберите «Переименовать». Добавьте префикс дефиса, чтобы он стал «-DropTarget». Теперь введите следующее для каждого типа файлов GIF/ICO/JPG/PNG/TIF: Открытие оболочки WindowsLive.PhotoGallery.png.15.4 DropTarget HKEY_CLASSES_ROOT Открытие оболочки WindowsLive.PhotoGallery.tif.15.4 DropTarget
Метод #3
Загрузите Restoro на свой компьютер, чтобы сканировать как проблемы реестра, так и вредоносные программы. Restoro — это многофункциональный PC Fixer, в который встроены такие утилиты, как мощный очиститель реестра, антивирус и оптимизатор системы.
Реестр Cleaner сканирует и обнаруживает все проблемы, связанные с реестром. Он удаляет все ненужные файлы, повреждающие реестр и искажающие настройки реестра. Одновременно антивирус удаляет все виды вредоносных программ, влияющих на ваш компьютер, включая шпионское ПО, вирусы и трояны. Функция системного оптимизатора гарантирует, что ваш ПК работает на оптимальном уровне и не тормозит во время и после процесса очистки. Restoro эффективен и безопасен. Он имеет удобный интерфейс и простую навигацию, что делает его довольно простым в эксплуатации. Его можно скачать на все версии Windows, в том числе.
Открыть скачать Restoro для устранения ошибки 0x80010108.
Узнать больше
Ошибка «Синий экран смерти» или BSOD определенно не является проблемой на вашем компьютере. Многие пользователи, если не все, уже хоть раз сталкивались с этой головной болью. Одной из таких ошибок BSOD является ошибка ATTEMPTED EXECUTE OF NOEXECUTE MEMORY. Код ошибки проверки ошибок для этого — 0x000000FC и обычно вызван устаревшими или неисправными драйверами. В некоторых случаях это также может быть вызвано ошибкой в оперативной памяти или ОЗУ. Такая ошибка в оперативной памяти может быть физической, вызванной драйверами или даже каким-либо нежелательным вредоносным ПО. Так что в основном есть много возможностей, почему появляется эта конкретная ошибка BSOD. Если вы в настоящее время сталкиваетесь с этой ошибкой BSOD, прочитайте и внимательно следуйте приведенным ниже советам, но прежде чем сделать это, обязательно создайте точку восстановления системы на случай, если что-то пойдет не так. Таким образом, вы всегда можете отменить эти изменения, используя точку восстановления системы. После того, как вы это сделаете, перейдите к приведенным ниже параметрам, чтобы исправить ошибку ATTEMPTED EXECUTE OF NOEXECUTE MEMORY.
Вариант 1. Попробуйте обновить Windows 10 со всеми исправлениями безопасности и обновлениями.
Возможно, вы сможете исправить ошибку ATTEMPTED EXECUTE OF NOEXECUTE MEMORY, просто обновив свой компьютер с Windows 10 всеми исправлениями безопасности и обновлениями. Для этого перейдите в «Настройки», затем перейдите в раздел «Центр обновления Windows»> «Обновление и безопасность»> «Центр обновления Windows», а затем нажмите «Проверить наличие обновлений». После этого он автоматически найдет и установит все последние исправления безопасности и обновления функций от Microsoft.
Вариант 2. Попробуйте обновить все драйверы.
Время от времени драйверы повреждаются или устаревают, поэтому неудивительно, что они конфликтуют с операционной системой и приводят к таким ошибкам, как ошибка БЫСТРОГО ВЫПОЛНЕНИЯ БЕЗОПАСНОЙ ПАМЯТИ BSEM. Чтобы решить эту проблему, вам необходимо обновить все ваши драйверы. Выполните следующие действия, чтобы обновить драйверы.
- Нажмите клавиши Win + R, чтобы запустить Run.
- Введите devmgmt.MSC в поле и нажмите Enter или нажмите OK, чтобы открыть диспетчер устройств.
- После этого отобразится список драйверов устройств. Если вы видите красный или желтый знак, который отображается напротив драйвера, щелкните правой кнопкой мыши на имени драйвера и выберите «Обновить драйвер» или «Удалить». И если вы обнаружите какое-либо «Неизвестное устройство», вам также необходимо обновить его.
- Выберите «Автоматически искать обновленное программное обеспечение драйвера» и затем следуйте инструкциям для завершения процесса.
- Перезагрузите компьютер.
Примечание. У вас также есть возможность перейти непосредственно на веб-сайт производителя вашей видеокарты и проверить, есть ли новое обновление — если оно есть, загрузите его.
Вариант 3. Попробуйте запустить проверку памяти с помощью средства диагностики памяти Windows.
Как уже упоминалось, эта ошибка может быть вызвана некоторыми проблемами в памяти. Чтобы решить эту проблему, вам нужно запустить проверку памяти на ПК с Windows 10. Обратитесь к этим шагам, чтобы сделать это.
- Нажмите клавиши Win + R, чтобы открыть диалоговое окно «Выполнить».
- Затем введите «mdsched.ехе”И нажмите Enter, чтобы открыть диагностику памяти Windows.
- После этого Windows Memory Diagnostic выдаст две опции, такие как:
- Перезагрузите сейчас и проверьте наличие проблем (рекомендуется)
- Проверьте проблемы при следующем запуске компьютера
- Выберите любой из указанных вариантов. После этого ваш компьютер перезагрузится и при перезагрузке проверит наличие проблем с памятью. Если есть какие-либо проблемы, он будет автоматически их.
Вариант 4. Попробуйте использовать средство проверки системных файлов через командную строку.
Средство проверки системных файлов или SFC — это встроенная командная утилита, которая помогает восстанавливать как поврежденные, так и отсутствующие файлы. Он заменяет плохие и поврежденные системные файлы хорошими системными файлами, которые могут вызывать ошибку BSOD ATTEMPTED EXECUTE OF NOEXECUTE MEMORY. Чтобы запустить команду SFC, выполните действия, указанные ниже.
- Нажмите Win + R, чтобы запустить Run.
- Введите CMD в поле и нажмите Enter.
- После открытия командной строки введите ПФС / SCANNOW
Команда запустит сканирование системы, которое займет несколько секунд, прежде чем завершится. Как только это будет сделано, вы можете получить следующие результаты:
- Защита ресурсов Windows не обнаружила нарушений целостности.
- Защита ресурсов Windows обнаружила поврежденные файлы и успешно восстановила их.
- Windows Resource Protection обнаружила поврежденные файлы, но не смогла исправить некоторые из них.
Узнать больше
Мы не смогли обновить зарезервированный раздел системы »- Что это?
Клиенты, скорее всего, столкнутся с ошибкой «Не удалось обновить системный зарезервированный раздел» при обновлении до Windows 10 с Windows 7 или Windows 8.1. Эта ошибка также может прийти с кодом ошибки 0xc1900104 или кодом ошибки 0x800f0922.
Решения
 Причина ошибки
Причина ошибки
«Не удалось обновить системный зарезервированный раздел» Ошибка обновления Windows 10 обычно вызвана слишком маленьким пространством в системном зарезервированном разделе (SRP). Раздел системного резерва — это дополнительный небольшой раздел, созданный Windows, в котором хранятся загрузочные файлы. SRP может быть заполнен приложениями безопасности и сторонними антивирусами. Если на этом разделе недостаточно места, система не сможет обновиться до Windows 10.
Дополнительная информация и ручной ремонт
Внимание: Следующие ниже шаги сложны и должны выполняться опытными пользователями, особенно с использованием командной строки. Если при вводе команд произошла ошибка, есть вероятность, что ваше устройство может перестать загружаться или данные, хранящиеся на устройстве, могут быть потеряны.
к перейти на Windows 10, на вашем устройстве должно быть не менее 15 МБ свободного места в разделе, зарезервированном системой. Следуйте приведенной ниже процедуре, а затем попробуйте выполнить обновление еще раз.
Во-первых, узнайте, является ли System Reserved Partition в стиле GPT или MBR:
- Откройте приложение Run окно, нажав клавишу Windows + R. Тип MSC в окне, затем нажмите Enter.
- Щелкните правой кнопкой мыши диск, на котором находится SRP, затем выберите
- Нажмите на Объемы
- На Стиль раздела линии, вы увидите, какой стиль раздела использует ваше устройство, либо Основная загрузочная запись (MBR) or Таблица разделов GUID (GPT)
Во-вторых, определите, какой метод вам понадобится:
В зависимости от стиля раздела вашего устройства и от того, используете ли вы в настоящее время Windows 7 или Windows 8 / 8.1, вам могут потребоваться различные методы.
Способ 1: Windows 7 или 8 / 8.1 с разделом GPT
- Нажмите на кнопку Пуск и найдите CMD, В результатах щелкните правой кнопкой мыши на Командная строка тогда выбирай Запустить от имени администратора. Откроется окно командной строки.
- Тип mountvol y: / s в командной строке нажмите Enter. Эта команда добавит букву Y: где вы можете получить доступ к системному разделу.
- Тип taskkill / im explorer.exe / f затем нажмите Enter. После этого перезапустите проводник в режиме администратора, набрав ехе и нажмите Enter.
ПРИМЕЧАНИЕ. В режиме администратора некоторые приложения, такие как OneNote, не будут работать.
- Откройте проводник, затем введите Y: EFIMicrosoftBoot в адресной строке. Нажмите Enter.
- Выберите языковые папки, которые вы хотите удалить навсегда. Языковые папки названы четырьмя буквами, разделенными дефисом. Например, вы хотите удалить немецкий язык: выберите de-DE.
- Дополнительно: Вы также можете удалить неиспользуемые файлы шрифтов для большего пространства. Тип Y: EFIMicrosoftBootFonts в адресной строке, затем нажмите Enter.
- После окончательного удаления ненужных файлов перезагрузите устройство, чтобы вернуться в нормальный режим с explorer.exe и удалите букву диска Y :.
Метод 2: Windows 7 с разделом MBR
Выполнение этого метода приведет к постоянному, но небольшому увеличению свободного пространства SRP устройства.
- Удалить языковые папки
а. Открой Run окно, нажав клавишу Windows + R. Тип diskmgmt.msc затем нажмите Enter.
б. Выбрать Системный резерв раздел, затем щелкните его правой кнопкой мыши.
с. выбирать Изменить букву диска или путь к диску Затем выберите Добавить.
д. Тип Y для буквы диска затем нажмите OK.
е. Нажмите на кнопку Пуск и найдите CMD, В результатах щелкните правой кнопкой мыши на Командная строка тогда выбирай Запустить от имени администратора. Откроется окно командной строки.
е. Тип Y: в командной строке нажмите Enter.
г. Как только вы перешли на диск Y, введите Takeown / DY / R / F. затем нажмите Enter.
ПРИМЕЧАНИЕ. Убедитесь, что пробел и точка после «f» включены для правильной работы команды.
час Тип icacls Y: * / save% systemdrive% NTFSp.txt / c / t затем нажмите Enter, чтобы создать резервную копию разрешения на диск.
ПРИМЕЧАНИЕ. Убедитесь, что все файлы помечены как успешные, а файлы не помечены как неудачные.
я. Тип Whoami затем нажмите Enter. Запишите появившееся имя пользователя. После этого введите icacls. / грант : F / т Затем нажмите Enter.
ПРИМЕЧАНИЕ. Убедитесь, что между именем пользователя нет пробела. и «: F» или команда не будет работать.
j. В проводнике откройте диск SRP и выберите папку загрузки. Выберите языковые папки, которые вы хотите удалить навсегда. Языковые папки именуются четырьмя буквами, разделенными дефисом. Например: de-DE — немецкий язык, а en-US — английский язык США.
2. Обрезать журнал NTFS:
а. Откройте командную строку и введите chkdsk / LY: проверить размер журнала NTFS. Если размер журнала NTFS меньше 5000 КБ, вам не нужно усекать файл.
б. Тип chkdsk / L: 5000 / X / F затем нажмите Enter, чтобы усечь журнал NTFS.
с. Вернитесь в окно управления дисками. Выбрать Действие затем в меню выберите «Проверить, имеет ли SRP устройства больше свободного места». Когда места станет достаточно, щелкните правой кнопкой мыши на разделе «Резервирование системы» и выберите Изменить букву диска и пути. Выберите Y: Затем выберите Удалить.
3. Если после усечения журнала NTFS все еще недостаточно свободного места, измените размер журнала USN:
а. Откройте командную строку и введите fsutil usn queryjournal Y: отобразить размер в шестнадцатеричном формате. Преобразуйте шестнадцатеричное значение в десятичное, затем разделите его на 1048576. Результат, который вы получите, будет в МБ. Если размер журнала составляет 30 МБ или более, перейдите к усечению файла.
ПРИМЕЧАНИЕ. Чтобы преобразовать шестнадцатеричное значение в десятичное, откройте приложение «Калькулятор» в Windows и выберите меню «Вид». Выберите Programmer, затем выберите Hex. Введите шестнадцатеричное значение, затем выберите Декабрь
б. Тип fsutil usn deletejournal / D / NY: затем нажмите Enter, чтобы удалить журнал. Тип fsutil usn createjournal m = 1500 a = 1 Y: воссоздать журнал с новым значением размера журнала.
- Восстановить разрешения
а. Тип icacls Y: / restore% systemdrive% NTFSp.txt / c / t в командной строке. Проверьте, были ли файлы успешно обработаны, прежде чем продолжить. Если вы видите сообщение о том, что при обработке некоторых файлов произошел сбой, это нормально, поскольку некоторые файлы уже были удалены перед выполнением резервного копирования. Однако, если не указаны успешные файлы, команда не была выполнена должным образом.
б. Тип icacls. / грантовая система: ф / т затем нажмите Enter, чтобы настроить ACL обратно на System. Теперь вы можете установить владельца диска, набрав icacls Y: / setowner «СИСТЕМА» / т / ц Затем нажмите Enter.
с. Проверьте, достаточно ли свободного места на устройстве SRP, вернувшись к Управление дисками и обновление данных. Если в SRP уже достаточно места, теперь вы можете удалить букву диска. Щелкните правой кнопкой мыши Системный зарезервированный раздел тогда выбирай Изменить букву диска и пути. Выберите диск Y: затем выберите Подтвердить удаление буквы диска, нажав ОК.
Способ 3: Windows 8 / 8.1 с разделом MBR
Этот метод приводит к увеличению, но временному увеличению свободного пространства SRP.
1. Убедитесь, что у вас есть внешний диск, имеющий не менее 250 МБ свободного места и отформатированный как NFTS.
2. Открыто Run нажав клавишу Windows + R. Тип MSCзатем выбрать раздел восстановления. Щелкните его правой кнопкой мыши и выберите Изменить букву диска и пути.
3. Выбрать Добавить затем введите Y для буквы диска, нажмите
4. Нажмите на стартовом экране и введите CMD в строке поиска. В результатах щелкните правой кнопкой мыши на Командная строка тогда выбирай Запустить от имени администратора. Откроется окно командной строки.
5. Переключитесь на другой диск, набрав Y: в командной строке. Как только вы окажетесь на диске Y, введите Takeown / DY / R / F.
ПРИМЕЧАНИЕ. Убедитесь, что после «f» стоит пробел и точка, чтобы команда работала правильно.
- Тип Whoami затем нажмите Enter. Запишите появившееся имя пользователя. После этого введите icacls. / грант : F / т Затем нажмите Enter.
ПРИМЕЧАНИЕ. Убедитесь, что между именем пользователя нет пробела. и «: F», иначе команда не будет работать.
- После завершения команды введите attrib -s -r –h Y: RecoveryWindowsREwinre.wim затем нажмите Enter.
- Откройте проводник и проверьте букву диска используемого вами внешнего диска (в данном случае давайте предположим, что F: это буква внешнего диска, поэтому, когда вы видите F: для остальных шагов, это означает, что диск буква внешнего диска вы используете).
- Тип mkdir F: RecoveryWindowsRE в командной строке и нажмите Enter. После этого введите xcopy Y: RecoveryWindowsREwinre.wim F: RecoveryWindowsREwinre.wim / h
- Тип C: WindowsSystem32Reagentc / SetREImage / Путь F: RecoveryWindowsRE / Цель C: Windows наметить новый путь
- Убедитесь, что копия была успешно сделана, затем введите del Y: RecoveryWindowsREwinre.wim / F
- Вернитесь в окно управления дисками. Нажать на Действие Затем нажмите «Проверить», если в SRP устройства больше свободного места. Когда места будет достаточно, вы можете приступить к обновлению.
- По завершении обновления переместите WIM-файл обратно в раздел восстановления. На этом этапе вы можете переназначить местоположение следующим образом:
- Откройте командную строку и введите xcopy F: RecoveryWindowsREwinre.wim Y: RecoveryWindowsREwinre.wim / h и нажмите Enter.
- Тип C: WindowsSystem32Reagentc / SetREImage / Путь Y: RecoveryWindowsRE / Цель C: Windows повторно сопоставить с первоначальным путем.
- Вернитесь в окно «Управление дисками». Щелкните правой кнопкой мыши раздел восстановления и выберите Изменить букву диска или путь к диску, Выберите диск Y: затем выберите Удалить.
Метод: загрузите мощный автоматизированный инструмент
Не склонны проходить долгий и технический процесс (как выделено выше)? Скачайте и установите мощный автоматизированный инструмент и получить работу в один миг.
Узнать больше
Одной из наиболее критических ошибок в вашей операционной системе Windows является ошибка «Расширенные атрибуты несовместимы». Эта ошибка означает, что ваша операционная система была повреждена, и она может вызвать множество неприятных проблем, таких как, например, временные задержки, случайные сбои и даже зависание системы при запуске нескольких приложений. У этой ошибки много причин, от реестра до ошибочных установок приложений, а иногда даже от проблем с оборудованием, таких как плохая оперативная память или плохой жесткий диск. В основном проблема связана с поврежденными файлами внутри Windows, и чаще всего люди думают, что перезагрузка ПК или полная переустановка — единственный способ решить эту проблему. Хотя переустановка системы или перезагрузка ПК решит эту ошибку, наверняка есть другие менее трудоемкие способы исправить эту ошибку.

Ошибка исправления несоответствующих расширенных атрибутов
Запуск сканирования SFC
- Нажмите ⊞ ОКНА + X открыть скрытое меню
- Нажмите на командная строка (администратор)
- В командной строке введите SFC / scannow и нажмите ENTER
- Дождитесь завершения операции
- Перезагрузите компьютер
Используйте инструмент восстановления образа системы
- Нажмите ⊞ ОКНА + X открыть скрытое меню
- Нажмите на командная строка (администратор)
- В командной строке введите Dism / Online / Очистка-изображение / RestoreHealth и нажмите ENTER
- Дождитесь завершения операции
- Перезагрузите компьютер
Измените все учетные записи пользователей на администратора
- Нажмите ⊞ ОКНА + R открыть диалог запуска
- Введите netplwiz и нажмите ENTER
- Выберите первую учетную запись пользователя и нажмите Объявления
- Нажмите на Членство в группах таб
- Выберите Другое из вариантов
- Выберите администратор (если все учетные записи уже являются администраторами, измените все на пользователей)
- Повторите процесс для всех остальных учетных записей
- Нажмите ОК, чтобы сохранить настройки.
Изменить звуковую схему Windows на значение по умолчанию
- Щелкните правой кнопкой мыши по значку значок звука в Панель задач
- Нажмите на Варианты звука
- Перейдите в Звуки таб
- In Звуковая схема нажмите и выберите Windows по умолчанию
- Под События программы укажите Контроль учетных записей Windows
- Щелкните раскрывающееся меню и выберите Ничто
- Нажмите на Применить
- Нажмите ОК.
Понизьте версию звукового драйвера
- Нажмите ⊞ ОКНА + X открыть скрытое меню
- Нажмите на Диспетчер устройств
- Найти Аудио драйвер и щелкните его правой кнопкой мыши
- Нажмите на Удалить а затем ОК
- Перезагрузите свою систему
Восстановить систему
Если ни одно из предложенных решений не помогло, выполните восстановление системы до последней точки, где все работало нормально.
Сброс PC
Если даже восстановление системы не решило проблему или у вас нет действительной точки времени восстановления системы, выполните Сброс этого компьютера, и, надеюсь, ошибка будет окончательно исправлена.
Заключение
Если все предоставленные методы не смогли исправить эту ошибку, которая проверяет ваше оборудование, на вашем компьютере могут быть неисправные компоненты, если после полного сброса ПК ошибка не исчезнет.
Узнать больше
Одна из проблем с внешними запоминающими устройствами заключается в том, что их немедленное отключение без использования функции «Безопасное извлечение устройства» небезопасно и может привести к повреждению данных и потере данных. Однако в некоторых случаях, даже если вы используете функцию «Безопасное извлечение устройства», вы можете получить сообщение об ошибке:
«Windows не может остановить ваше устройство« Общий том », потому что программа все еще использует его. Закройте все программы, которые могут использовать устройство, а затем повторите попытку позже ».
Возможно, система все еще использует внешнее устройство — например, операция копирования все еще может выполняться, или Windows все еще индексирует содержимое диска в фоновом режиме, или также может быть, что диск не настроен для быть быстро удалены. Чтобы исправить эту ошибку, вы можете попробовать несколько советов. Вы можете попробовать закрыть все открытые программы и окна файлового менеджера, а также настроить политику удаления устройств или изменить его файловую систему на FAT32. Кроме того, вы также можете попытаться изменить букву диска или использовать утилиту DISKPART, чтобы перевести диск в автономный режим, или просто управлять процессом перегрузки, который не позволяет безопасно удалить его. Следуйте каждому из приведенных ниже возможных исправлений, чтобы устранить ошибку при использовании функции безопасного извлечения оборудования.
Вариант 1. Закройте все открытые программы и окна проводника.
Первое, что вам нужно сделать, чтобы устранить ошибку, это закрыть все открытые программы, а также окна проводника. Это связано с тем, что есть некоторые программы и экземпляры File Explorer, которые могут использовать внешнее устройство в фоновом режиме, что объясняет, почему вы получаете сообщение об ошибке при попытке безопасного удаления вашего устройства.
Вариант 2. Попробуйте настроить политику удаления устройств.
Следующее, что вы можете сделать, это настроить политику удаления устройств. Как? Обратитесь к этим шагам:
- Откройте проводник и щелкните правой кнопкой мыши диск, на котором возникла ошибка.
- Далее выберите Свойства из контекстного меню.
- После этого перейдите на вкладку «Оборудование» и выберите диск, на котором вы получили ошибку, в разделе «Все диски».
- Затем выберите «Свойства» в разделе «Свойства устройства». Откроется новое мини-окно, а затем выберите «Изменить настройки» в нижней части окна.
- Теперь перейдите на вкладку «Политики» и выберите «Быстрое удаление (по умолчанию)» в разделе «Политика удаления».
- Нажмите кнопки ОК и Применить, чтобы сохранить внесенные изменения, а затем посмотрите, исправлена ли ошибка.
Вариант 3 — Попытайтесь управлять процессом заглатывания
Вы также можете попробовать управлять процессом обработки, чтобы избавиться от ошибки.
- Нажмите комбинацию клавиш Ctrl + Shift + Esc, чтобы открыть диспетчер задач.
- Затем найдите запущенные процессы и программы, которые загружают ваше запоминающее устройство USB. Если есть программа, которая использует ваше устройство, она будет перегружаться на каком-либо диске или процессоре во время передачи данных и взаимодействия с устройством, поэтому вы получаете сообщение об ошибке при безопасном удалении устройства.
- Затем выберите соответствующие обработанные и щелкните правой кнопкой мыши каждый из них, а затем выберите параметр «Завершить задачу» или «Завершить процесс». Вы также можете перезапустить процесс Explorer.exe и посмотреть, поможет ли это.
Вариант 4 — Попробуйте изменить буквы дисков
- Нажмите клавиши Win + R, чтобы открыть утилиту «Выполнить», затем введите «diskmgmt.msc» в поле и нажмите «ОК» или «Ввод», чтобы открыть «Управление дисками».
- Затем найдите свое запоминающее устройство USB, используя присвоенную ему букву диска. Щелкните устройство правой кнопкой мыши и выберите параметр «Изменить букву диска и пути…».
- Откроется мини-окно, а затем выберите букву диска, который вы хотите изменить, и нажмите кнопку «Изменить».
- После этого появится другое маленькое окно, в котором вам нужно будет выбрать новую букву диска из выпадающего меню.
- Нажмите OK, и если вы получили предупреждение, просто нажмите Да.
- Теперь перезагрузите компьютер.
Вариант 5. Попробуйте использовать утилиту DISKPART, чтобы перевести диск в автономный режим.
Следующее, что вы можете попытаться решить, это использовать DISKPART. Обратитесь к приведенным ниже шагам, чтобы сделать это.
- Нажмите клавиши Win + R, чтобы запустить «Выполнить», затем введите «cmd» в поле и нажмите «Ввод» или нажмите «ОК», чтобы открыть командную строку с повышенными правами.
- Затем введите и введите эту команду для ее выполнения: DiskPart
- Введенная вами команда запустит утилиту DISKPART. После этого введите и введите следующую вторую команду: Список дисков
- Затем введите и введите эту третью команду: объем списка
- Команды, которые вы только что выполнили, помогут вам либо в списке всех подключенных дисков, либо во всех разделах на этих дисках, и оттуда вам нужно выбрать одну команду в зависимости от введенной вами команды «list». Вы можете выполнить любую из двух следующих команд:
- выберите диск #
- выберите громкость
- После этого он выберет диск или раздел, который вы хотите выбрать.
- Теперь введите одну из следующих команд:
- автономный диск # автономный том #
- Введенная вами команда пометит выбранный диск как автономный. После этого попробуйте безопасно извлечь USB-накопитель. Просто помните, что когда вы снова подключаете его, вы должны выполнить тот же метод, за исключением последней заданной команды, так как на этот раз вам нужно будет ввести любую из этих команд, чтобы снова подключить USB-устройство хранения данных:
- онлайн диск
- онлайн том #
Вариант 6 — Попробуйте сменить файловую систему на FAT32
Если вы продолжаете получать эту ошибку на определенном USB-устройстве, вам, возможно, придется отформатировать диск и изменить его файловую систему на FAT32. Убедитесь, что вы скопировали его содержимое в другое место, прежде чем форматировать диск. Имейте в виду, что форматирование диска удалит все содержимое вашего диска.
- Откройте проводник и щелкните правой кнопкой мыши диск, на котором возникла ошибка, а затем выберите «Форматировать» в контекстном меню.
- Затем в открывшемся мини-окне выберите опцию FAT32 (по умолчанию) из раскрывающегося меню в разделе «Файловая система».
- Теперь установите флажок «Быстрое форматирование», а затем нажмите кнопку «Пуск», чтобы начать форматирование диска.
Узнать больше
Подсистема Windows для Линуса, также известная как WSL, является полезным и отличным инструментом для разработчиков. Тем не менее, он не лишен недостатков, поскольку пользователи все равно могут столкнуться с некоторыми ошибками при его использовании. Одна из этих ошибок — это код ошибки WslRegisterDistribution, 0x8007019e, 0x8000000d. Хотя кажется, что ошибка как-то связана с установкой WSL, это могло быть ложным срабатыванием, поскольку некоторые пользователи, установившие WSL, по-прежнему сталкивались с той же проблемой. Вот контекст ошибки:
«Установка может занять несколько минут …
Сбой WslRegisterDistribution: 0x8007019e / 0x8000000d
Ошибка: 0x8007019e / 0x8000000d Параметр неверен.
Нажмите любую клавишу чтобы продолжить.»
Код ошибки 0x8007019e или 0x8000000d может быть связан с отсутствием поддержки функций Windows 10, поскольку ошибка даже не позволяет использовать командную строку на основе WSL. Если вы один из пользователей, столкнувшихся с этой проблемой, то вы попали в нужное место, так как в этом посте вы найдете несколько предложений по ее устранению. Есть два варианта, которые вы можете проверить, чтобы решить проблему, но прежде чем вы это сделаете, вам нужно убедиться, что функция подсистемы Windows для Linux включена. Два варианта включают в себя включение WSL с помощью параметра «Включить или отключить функции Windows» и с помощью Windows PowerShell.
Вариант 1. Попробуйте включить WSL с помощью параметра «Включить или отключить функции Windows».
- Для начала выполните поиск «Включение или отключение компонентов Windows» в Начальном поиске и щелкните соответствующий результат, чтобы открыть диалоговое окно.
- После этого вы увидите заполненный список в диалоговом окне и оттуда ищите опцию «Подсистема Windows для Linux».
- Как только вы найдете его, выберите ОК. Это позволит найти и установить необходимые системные файлы и попросить перезагрузить компьютер.
- Перезагрузите компьютер. Дистрибутив Linux теперь должен работать без проблем.
Вариант 2. Попробуйте использовать Windows PowerShell.
Следующее, что вы можете сделать, чтобы исправить код ошибки 0x8007019e или 0x8000000d, — это использовать Windows PowerShell.
- Нажмите клавиши Win + X и нажмите «Windows PowerShell (Admin)», чтобы открыть Windows PowerShell от имени администратора.
- После этого выполните эту команду, чтобы включить функцию подсистемы Windows для Linux: Enable-WindowsOptionalFeature -Online -FeatureName Microsoft-Windows-Subsystem-Linux
- Введенная вами команда начнет поиск необходимых системных файлов и их установку.
- При появлении запроса введите «Y», чтобы перезагрузить компьютер. Это должно решить проблему.
Узнать больше
Установка или обновление Google Chrome не всегда проходит гладко, поскольку бывают случаи, когда он также сталкивается с некоторыми ошибками, такими как код ошибки 0x80072EE7. Такая ошибка в Chrome, скорее всего, вызвана брандмауэром Windows или сторонним брандмауэром (если вы его используете), который блокирует процесс установки или обновления. Помимо этого известного виновника, следует учитывать и другие факторы, такие как поврежденные или несовместимые установочные файлы, или это также может быть вызвано какой-либо проблемой с вашим интернет-соединением. Если вы столкнулись с такой проблемой при установке или обновлении Chrome, вы увидите на экране следующее сообщение об ошибке:
«Произошла ошибка при проверке обновлений: невозможно подключиться к Интернету. Если вы используете брандмауэр, внесите белый список в GoogleUpdate.exe. (код ошибки 7: 0x80072EE7 — системный уровень). »
Какова бы ни была причина этой ошибки, вам нужно использовать параметры, подготовленные ниже, чтобы исправить ее.
Вариант 1. Добавьте файл googleupdate.exe в белый список брандмауэра.
Если проблема действительно вызвана брандмауэром, вам нужно внести белый список в программу googleupdate.exe, чтобы исправить ошибку. Для этого выполните следующие действия:
- Нажмите клавиши Win + E, чтобы открыть проводник.
- Затем скопируйте и вставьте следующее местоположение в адресную строку и коснитесь Enter, чтобы перейти туда.
Панель управления / Все элементы панели управления / Брандмауэр Защитника Windows / Разрешенные приложения
- После этого нажмите кнопку «Изменить настройки» и в данном списке найдите Google Chrome.
- Теперь проверьте как частные, так и общедоступные подключения, а затем нажмите OK и посмотрите, исправляет ли он ошибку или нет.
Вариант 2 — отключить прокси-сервер для локальной сети
Если проблема связана с вашим интернет-соединением, вы можете попробовать отключить прокси-сервер для локальной сети и посмотреть, поможет ли это.
- Нажмите клавиши Win + R, чтобы открыть диалоговое окно «Выполнить».
- Затем введите «inetcpl.cpl» в поле и нажмите Enter, чтобы открыть Свойства Интернета.
- После этого перейдите на вкладку «Подключения» и выберите настройки локальной сети.
- Оттуда. Снимите флажок «Использовать прокси-сервер» для вашей локальной сети, а затем убедитесь, что установлен флажок «Автоматически определять настройки».
- Теперь нажмите кнопку ОК и кнопку Применить.
- Перезагрузите компьютер.
Примечание: Если вы используете стороннюю прокси-службу, вы должны отключить ее.
Вариант 3 — проверьте свой VPN
Если вы используете приложение VPN, то этот параметр должен применяться к вам, если нет, пропустите этот параметр и перейдите к следующему. Есть моменты, когда программное обеспечение VPN вызывает некоторые проблемы, такие как эта ошибка. Если это так, вы можете попытаться временно отключить VPN и посмотреть, устранена ли ошибка или нет, и если выяснится, что виновным является ваш VPN, вам необходимо удалить его и установить новую или ее последнюю версию. Чтобы удалить его, выполните следующие действия.
- Нажмите клавиши Win + R, чтобы открыть диалоговое окно «Выполнить»
- Затем введите «appwiz.cpl» в поле и нажмите Enter, чтобы открыть «Программы и компоненты» на панели управления.
- Оттуда найдите службу VPN, которую вы используете, выберите ее и нажмите «Удалить», чтобы удалить ее.
- После этого перезагрузите компьютер и попробуйте снова установить последнюю версию программы. Это должно работать сейчас. Если нет, перейдите к следующей доступной опции ниже.
Вариант 4. Попробуйте запустить инструмент очистки Chrome.
Возможно, вы захотите запустить встроенный в Google Chrome инструмент сканирования и очистки вредоносных программ, поскольку он также может помочь избавиться от нежелательной рекламы, всплывающих окон и даже вредоносных программ, а также от необычных страниц запуска, панелей инструментов и всего остального, что может захватывают сеть и могут повлиять на производительность браузера.
Вариант 5 — сбросить Google Chrome
Прежде чем продолжить, убедитесь, что браузер Chrome не работает в фоновом режиме через диспетчер задач. Убедившись, что он больше не работает, выполните следующие действия:
- Нажмите клавиши Win + R, чтобы открыть диалоговое окно «Выполнить».
- Затем введите «% USERPROFILE% AppDataLocalGoogleChromeUser Data» в поле и нажмите Enter, чтобы открыть это местоположение.
- Оттуда найдите папку «По умолчанию», а затем нажмите кнопку «Shift» + «Удалить» и, если появится запрос подтверждения, нажмите «Да».
- После удаления папки по умолчанию откройте Google Chrome и щелкните значок с тремя вертикальными точками, расположенный в правом верхнем углу, чтобы открыть меню.
- Затем нажмите «Настройки», прокрутите вниз, а затем нажмите «Дополнительно», чтобы открыть «Дополнительные настройки».
- Затем прокрутите вниз, пока не появится раздел «Сброс и очистка», и выберите параметр «Восстановить исходные настройки по умолчанию».
- После этого вы увидите окно подтверждения и оттуда нажмите кнопку Сброс настроек, чтобы перезагрузить браузер Google Chrome.
Узнать больше
Ошибки BSOD или Blue Screen of Death — одна из самых сложных проблем, с которыми вы можете столкнуться в Windows 10, а также самые сложные для решения, поскольку они просто выключают систему или резко перезагружают ее и утверждают, что невозможно снова загрузить Windows. . Одной из сложных ошибок BSOD является ошибка BSOD Machine Check Exception. Причина, по которой это трудно исправить, заключается в том, что в большинстве случаев это происходит вскоре после загрузки Windows, что практически не оставляет пользователям времени на ее устранение. Что еще хуже, система также зависает прямо перед тем, как отобразить ошибку синего экрана и выключить систему. Обычно ошибка Machine Check Exception Stop возникает из-за сбоя или перенапряжения аппаратных компонентов. И в случае почти всех ошибок Blue Screen of Death проблема обычно связана с драйверами. Поэтому, если вы часто видите эту ошибку BSOD время от времени, сейчас самое время принять меры, следуя решениям, приведенным в этом посте.
Вариант 1. Обновите драйверы устройств.
- Нажмите клавиши Win + R, чтобы запустить Run.
- Введите devmgmt.MSC в поле и нажмите Enter или нажмите OK, чтобы открыть диспетчер устройств.
- После этого отобразится список драйверов устройств. Найдите драйвер устройства и выберите «Обновить драйвер» или «Удалить устройство». И если вы обнаружите какое-либо «Неизвестное устройство», вам также необходимо обновить его.
- Выберите «Автоматически искать обновленное программное обеспечение драйвера» и затем следуйте инструкциям для завершения процесса.
- Если вы решили удалить драйвер, следуйте инструкциям на экране для завершения процесса, а затем перезагрузите компьютер.
- Подключите устройство и выполните поиск изменений оборудования — вы можете увидеть эту опцию в Диспетчере устройств> Действие.
Вариант 2. Попробуйте запустить средство устранения неполадок синего экрана.
Средство устранения неполадок синего экрана — это встроенный инструмент в Windows 10, который можно найти на странице средств устранения неполадок настроек. Чтобы использовать его, выполните следующие действия:
- Нажмите клавиши Win + I, чтобы открыть панель «Настройки».
- Затем перейдите в Обновление и безопасность> Устранение неполадок.
- Оттуда найдите опцию «Синий экран» с правой стороны, а затем нажмите кнопку «Запустить средство устранения неполадок», чтобы запустить средство устранения неполадок «Синий экран», а затем перейдите к следующим параметрам на экране. Обратите внимание, что вам может потребоваться загрузить ваш компьютер в безопасном режиме.
Вариант 3. Попробуйте запустить средство проверки системных файлов.
Средство проверки системных файлов или SFC — это встроенная командная утилита, которая помогает восстанавливать как поврежденные, так и отсутствующие файлы. Он заменяет плохие и поврежденные системные файлы хорошими системными файлами, которые могут вызывать ошибку BSOD Machine Check Exception. Чтобы запустить команду SFC, выполните действия, указанные ниже.
- Нажмите Win + R, чтобы запустить Run.
- Введите CMD в поле и нажмите Enter.
- После открытия командной строки введите ПФС / SCANNOW
Команда запустит сканирование системы, которое займет несколько секунд, прежде чем завершится. Как только это будет сделано, вы можете получить следующие результаты:
- Защита ресурсов Windows не обнаружила нарушений целостности.
- Защита ресурсов Windows обнаружила поврежденные файлы и успешно восстановила их.
- Windows Resource Protection обнаружила поврежденные файлы, но не смогла исправить некоторые из них.
Вариант 4 — запустить восстановление при загрузке
На синем экране, где отображается ошибка исключения проверки компьютера, нажмите клавишу F8, чтобы перейти к параметрам запуска, где вы можете найти средство восстановления при загрузке, а затем запустить его. Обратите внимание, что это вариант, который необходимо попробовать, особенно если вы не можете запустить свой компьютер и можете использовать его в течение нескольких минут.
Вариант 5 — Запустите инструмент DISM
Существуют случаи, когда ошибка исключения проверки компьютера вызвана образом системы Windows, поэтому ее необходимо исправить с помощью инструмента DISM или Deployment Imaging and Servicing Management. Инструмент DISM — это еще один инструмент командной строки в операционной системе Windows, который может помочь пользователям исправить различные поврежденные системные файлы. Чтобы использовать его, выполните следующие действия:
- Откройте командную строку от имени администратора.
- Затем введите эту команду: Dism / Онлайн / CheckHealth
- Не закрывайте окно, если процесс занимает некоторое время, поскольку, вероятно, он займет несколько минут.
Вариант 6 — попробуйте сбросить BIOS
Если вы внесли некоторые изменения в BIOS, которые могли вызвать эту ошибку, вам нужно отменить эти изменения, чтобы устранить проблему. С другой стороны, если вы внесли пару изменений и не помните, что есть, вам, возможно, придется перезагрузить BIOS.
Вариант 7. Попробуйте сбросить Windows 10.
Чтобы исправить эту ошибку BSOD, вы можете попытаться сбросить Windows 10. Это не позволит избавиться от какого-либо файла в вашей системе — вместо удаления всех ваших файлов мультимедиа и документов этот параметр сброса сбрасывает все системные настройки и файлы.
Узнать больше
Авторское право © 2022, ErrorTools, Все права защищены
Товарные знаки: логотипы Microsoft Windows являются зарегистрированными товарными знаками Microsoft. Отказ от ответственности: ErrorTools.com не аффилирован с Microsoft и не претендует на прямую аффилированность.
Информация на этой странице предоставлена исключительно в информационных целях.
Ремонт вашего ПК одним щелчком мыши
Имейте в виду, что наше программное обеспечение необходимо установить на ПК с ОС Windows. Откройте этот веб-сайт на настольном ПК и загрузите программное обеспечение для простого и быстрого устранения ваших проблем.
Содержание
- Как исправить ошибку Windows 2753
- Определение «Windows Error Code 2753»
- Как триггеры Runtime Error 2753 и что это такое?
- Ошибки Windows Error Code 2753
- Создатели Windows Error Code 2753 Трудности
- Внутренняя ошибка 2753 при установке Acrobat или Reader
- Проблема
- Решения
- Решение 1. Удалите все предыдущие версии Acrobat и Adobe Reader с помощью функции «Установка и удаление программ».
- Решение 2. Удалите разделы реестра для программы установки Acrobat или Reader в Windows.
- Ошибка 2753, файл не помечен для установки
- Ошибка 2753, файл не помечен для установки
- 1] Свежая загрузка установочного файла
- 2] Удалить все предыдущие версии Программного обеспечения
- 3] Запустите его от имени администратора
- 4] Запустите приложение в режиме совместимости
- 5] Перерегистрировать файл vbscript.dll
- Как исправить время выполнения Ошибка 2753 Программа установки обнаружила непредвиденную ошибку при установке этого пакета.
Как исправить ошибку Windows 2753
| Номер ошибки: | Ошибка 2753 | |
| Название ошибки: | Windows Error Code 2753 | |
| Описание ошибки: | Ошибка 2753: Возникла ошибка в приложении Windows. Приложение будет закрыто. Приносим извинения за неудобства. | |
| Разработчик: | Microsoft Corporation | |
| Программное обеспечение: | Windows | |
| Относится к: | Windows XP, Vista, 7, 8, 10, 11 |
Определение «Windows Error Code 2753»
Люди часто предпочитают ссылаться на «Windows Error Code 2753» как на «ошибку времени выполнения», также известную как программная ошибка. Разработчики Microsoft Corporation обычно оценивают Windows с помощью серии модулей для удаления ошибок в соответствии с отраслевыми стандартами. К сожалению, иногда ошибки, такие как ошибка 2753, могут быть пропущены во время этого процесса.
В выпуске последней версии Windows может возникнуть ошибка, которая гласит: «Windows Error Code 2753». Если происходит «Windows Error Code 2753», разработчикам будет сообщено об этой проблеме, хотя отчеты об ошибках встроены в приложение. Затем Microsoft Corporation исправляет эти дефектные записи кода и сделает обновление доступным для загрузки. Эта ситуация происходит из-за обновления программного обеспечения Windows является одним из решений ошибок 2753 ошибок и других проблем.
Как триггеры Runtime Error 2753 и что это такое?
В большинстве случаев вы увидите «Windows Error Code 2753» во время загрузки Windows. Мы можем определить происхождение ошибок ошибки 2753 во время выполнения следующим образом:
Ошибка 2753 Crash — Ошибка 2753 является хорошо известной, которая происходит, когда неправильная строка кода компилируется в исходный код программы. Как правило, это результат того, что Windows не понимает входные данные или не знает, что выводить в ответ.
Утечка памяти «Windows Error Code 2753» — ошибка 2753 утечка памяти приводит к тому, что Windows постоянно использует все больше и больше памяти, увяская систему. Повреждение памяти и другие потенциальные ошибки в коде могут произойти, когда память обрабатывается неправильно.
Ошибка 2753 Logic Error — логическая ошибка возникает, когда компьютер генерирует неправильный вывод, даже если пользователь предоставляет правильный ввод. Неисправный исходный код Microsoft Corporation может привести к этим проблемам с обработкой ввода.
Как правило, такие Microsoft Corporation ошибки возникают из-за повреждённых или отсутствующих файлов Windows Error Code 2753, а иногда — в результате заражения вредоносным ПО в настоящем или прошлом, что оказало влияние на Windows. Как правило, любую проблему, связанную с файлом Microsoft Corporation, можно решить посредством замены файла на новую копию. В качестве дополнительного шага по устранению неполадок мы настоятельно рекомендуем очистить все пути к неверным файлам и ссылки на расширения файлов Microsoft Corporation, которые могут способствовать возникновению такого рода ошибок, связанных с Windows Error Code 2753.
Ошибки Windows Error Code 2753
Типичные ошибки Windows Error Code 2753, возникающие в Windows для Windows:
- «Ошибка в приложении: Windows Error Code 2753»
- «Windows Error Code 2753 не является программой Win32. «
- «Извините, Windows Error Code 2753 столкнулся с проблемой. «
- «Не удается найти Windows Error Code 2753»
- «Windows Error Code 2753 не может быть найден. «
- «Ошибка запуска в приложении: Windows Error Code 2753. «
- «Файл Windows Error Code 2753 не запущен.»
- «Ошибка Windows Error Code 2753. «
- «Ошибка пути программного обеспечения: Windows Error Code 2753. «
Обычно ошибки Windows Error Code 2753 с Windows возникают во время запуска или завершения работы, в то время как программы, связанные с Windows Error Code 2753, выполняются, или редко во время последовательности обновления ОС. При появлении ошибки Windows Error Code 2753 запишите вхождения для устранения неполадок Windows и чтобы HelpMicrosoft Corporation найти причину.
Создатели Windows Error Code 2753 Трудности
Заражение вредоносными программами, недопустимые записи реестра Windows или отсутствующие или поврежденные файлы Windows Error Code 2753 могут создать эти ошибки Windows Error Code 2753.
В частности, проблемы с Windows Error Code 2753, вызванные:
- Недопустимая или поврежденная запись Windows Error Code 2753.
- Файл Windows Error Code 2753 поврежден от вирусной инфекции.
- Windows Error Code 2753 злонамеренно или ошибочно удален другим программным обеспечением (кроме Windows).
- Другая программа, конфликтующая с Windows Error Code 2753 или другой общей ссылкой Windows.
- Windows (Windows Error Code 2753) поврежден во время загрузки или установки.
Совместима с Windows 2000, XP, Vista, 7, 8, 10 и 11
Источник
Внутренняя ошибка 2753 при установке Acrobat или Reader
Проблема
При попытке установки Adobe Reader появляется следующее сообщение об ошибке:
«Внутренняя ошибка 2753 Updater.api_NON_OPT» (или похожее сообщение), после чего происходит завершение работы программы установки.
Иногда такое сообщение об ошибке появляется в процессе удаления предыдущей версии Adobe Reader.
Решения
Решение 1. Удалите все предыдущие версии Acrobat и Adobe Reader с помощью функции «Установка и удаление программ».
Если с помощью функции «Установка и удаление программ» в меню «Панель управления» не удается удалить приложение, попробуйте сначала исправить установку Reader, переустановив его текущую версию.
Решение 2. Удалите разделы реестра для программы установки Acrobat или Reader в Windows.
Отказ от ответственности: в реестре Windows содержится важная информация, необходимая для работы компьютера и приложений. Компания Adobe не оказывает помощь в устранении проблем, связанных с некорректным изменением реестра. Компания Adobe рекомендует заниматься изменением реестра только пользователям, имеющим опыт редактирования системных файлов. Создайте резервную копию реестра, прежде чем редактировать его. Дополнительные сведения о редакторе реестра Windows можно найти в руководстве пользователя Windows или связавшись с технической поддержкой компании Microsoft.
Важно! Убедитесь в том, что выбран правильный раздел реестра. При просмотре ветви HKEY_CLASSES_ROOTInstallerFeatures68AB67CA330100007706000000000030 должен быть выбран только раздел 68AB67CA330100007706000000000030. Не выбирайте этот элемент, если его имя не соответствует указанному.
В редакторе реестра выберите соответствующий раздел реестра Acrobat
- Для Reader 8.0.0 удалите следующие элементы:
- 32-разрядная версия ОС Windows
- HKEY_LOCAL_MACHINESOFTWAREClassesInstallerFeatures68AB67CA7DA73301B7448A0000000020
- HKEY_LOCAL_MACHINESOFTWAREClassesInstallerProducts68AB67CA7DA73301B7448A0000000020
- HKEY_LOCAL_MACHINESOFTWAREMicrosoftWindowsCurrentVersionInstallerUserDataS-1-518Products68AB67CA7DA73301B7448A0000000020
- HKEY_LOCAL_MACHINESOFTWAREMicrosoftWindowsCurrentVersionUninstall
- HKEY_LOCAL_MACHINESOFTWAREAdobeAdobe Reader
- 64-разрядная версия ОС Windows
- HKEY_LOCAL_MACHINESOFTWAREWOW6432NodeClassesInstallerFeatures68AB67CA7DA73301B7448A0000000020
- HKEY_LOCAL_MACHINESOFTWAREWOW6432NodeClassesInstallerProducts68AB67CA7DA73301B7448A0000000020
- HKEY_LOCAL_MACHINESOFTWAREWOW6432NodeMicrosoftWindowsCurrentVersionInstallerUserDataS-1-518Products68AB67CA7DA73301B7448A0000000020
- HKEY_LOCAL_MACHINESOFTWAREWOW6432NodeMicrosoftWindowsCurrentVersionUninstall
- HKEY_LOCAL_MACHINESOFTWAREWOW6432NodeAdobeAdobe Reader
- 32-разрядная версия ОС Windows
- Для Acrobat X (10):
- 32-разрядная версия ОС Windows
- HKEY_LOCAL_MACHINESOFTWAREMicrosoftWindowsCurrentVersionInstaller UserDataS-1-5-18Products68AB67CA3301004F7706000000000050
- HKEY_LOCAL_MACHINESOFTWAREMicrosoftWindowsCurrentVersionUninstall
- HKEY_LOCAL_MACHINESOFTWAREClassesInstallerProducts68AB67CA3301004F7706000000000050
- HKEY_LOCAL_MACHINESOFTWAREClassesInstallerFeatures68AB67CA3301004F7706000000000050
- 64-разрядная версия ОС Windows
- HKEY_LOCAL_MACHINESOFTWAREWOW6432NodeMicrosoftWindowsCurrentVersionInstaller UserDataS-1-5-18Products68AB67CA3301004F7706000000000050
- HKEY_LOCAL_MACHINESOFTWAREWOW6432NodeMicrosoftWindowsCurrentVersionUninstall
- HKEY_LOCAL_MACHINESOFTWAREWOW6432NodeClassesInstallerProducts68AB67CA3301004F7706000000000050
- HKEY_LOCAL_MACHINESO FTWAREWOW6432NodeClassesInstallerFeatures68AB67CA3301004F7706000000000050
- 32-разрядная версия ОС Windows
Источник
При попытке установить любую программу на компьютер с Windows 10 может появиться ошибка 2753. Иногда пакеты повреждены или, возможно, эти пакеты не работают должным образом или не могут создавать файлы и пути. Одна из таких досадных ошибок гласит: Ошибка 2753, файл не помечен для установки .
Эта ошибка не связана только с некоторыми конкретными файлами. Это может произойти с любым файлом – будь то исполняемый файл или файл MSI. Давайте посмотрим, чтобы исправить эту ошибку.
Ошибка 2753, файл не помечен для установки
Причин этой ошибки может быть несколько. Таким образом, мы постараемся охватить все возможные исправления здесь.
1] Свежая загрузка установочного файла
Посетите официальную домашнюю страницу и заново загрузите установочный файл в другое место. Убедитесь, что вы загрузили правильный файл установки для вашей ОС – а именно. х64 или х86. Перезагрузите компьютер, войдите в систему как администратор. Затем щелкните правой кнопкой мыши файл установки и выберите Запуск от имени администратора .
2] Удалить все предыдущие версии Программного обеспечения
Если у вас установлена более старая версия программного обеспечения, вам придется удалить программу. Запуск бесплатного Registry Cleaner, такого как CCleaner, может помочь удалить остаточную ненужную информацию из реестра. Вы также должны удалить все ненужные и временные файлы через настройки.
Перезагрузите компьютер, а затем переустановите приложение.
3] Запустите его от имени администратора
Может также случиться, что для выполнения файла требуется больше разрешений. Для этого вы можете дать ему больше привилегий, чтобы он мог работать так, как задумал разработчик.
Для этого щелкните правой кнопкой мыши файл и выберите Запуск от имени администратора.
Затем нажмите Да , чтобы получить запрос контроля учетных записей или контроля учетных записей пользователей.
Проверьте, работает ли ваш файл.
Если это не так, то вам может понадобиться:
- Возьмите на себя ответственность за папку, в которую вы планируете установить приложение.
- Используйте Permissions Time Machine, чтобы изменить разрешения для папки, в которую вы планируете установить приложение.
4] Запустите приложение в режиме совместимости
Возможно, файл не предназначен для работы в вашей текущей версии Windows. Вы можете попробовать запустить приложение в режиме совместимости. Это позволит приложению думать, что оно работает в совместимой среде, для которой оно предназначено.
5] Перерегистрировать файл vbscript.dll
В меню WinX откройте командную строку от имени администратора, введите следующее и нажмите Enter:
Это позволит повторно зарегистрировать соответствующий файл DLL с помощью средства ОС Windows regsvr32.exe . Средство Regsvr32 – это утилита командной строки, которую можно использовать для регистрации и отмены регистрации элементов управления OLE в качестве элементов управления DLL и ActiveX (OCX) в операционной системе Windows.
При успешном выполнении вы увидите следующее сообщение: DllRegisterServer в vbscript.dll успешно выполнен.
Сообщите нам, помогут ли упомянутые выше исправления исправить ошибку.
Источник
Как исправить время выполнения Ошибка 2753 Программа установки обнаружила непредвиденную ошибку при установке этого пакета.
В этой статье представлена ошибка с номером Ошибка 2753, известная как Программа установки обнаружила непредвиденную ошибку при установке этого пакета., описанная как Программа установки обнаружила непредвиденную ошибку при установке этого пакета. Это может указывать на проблему с этим пакетом. Код ошибки — 2753.
Информация об ошибке
Имя ошибки: Программа установки обнаружила непредвиденную ошибку при установке этого пакета.
Номер ошибки: Ошибка 2753
Описание: Программа установки обнаружила непредвиденную ошибку при установке этого пакета. Это может указывать на проблему с этим пакетом. Код ошибки — 2753.
Программное обеспечение: Bitdefender Antivirus
Разработчик: Softwin
Этот инструмент исправления может устранить такие распространенные компьютерные ошибки, как BSODs, зависание системы и сбои. Он может заменить отсутствующие файлы операционной системы и библиотеки DLL, удалить вредоносное ПО и устранить вызванные им повреждения, а также оптимизировать ваш компьютер для максимальной производительности.
О программе Runtime Ошибка 2753
Время выполнения Ошибка 2753 происходит, когда Bitdefender Antivirus дает сбой или падает во время запуска, отсюда и название. Это не обязательно означает, что код был каким-то образом поврежден, просто он не сработал во время выполнения. Такая ошибка появляется на экране в виде раздражающего уведомления, если ее не устранить. Вот симптомы, причины и способы устранения проблемы.
Определения (Бета)
Здесь мы приводим некоторые определения слов, содержащихся в вашей ошибке, в попытке помочь вам понять вашу проблему. Эта работа продолжается, поэтому иногда мы можем неправильно определить слово, так что не стесняйтесь пропустить этот раздел!
- Код ошибки . Код ошибки — это значение, возвращаемое для предоставления контекста, почему произошла ошибка.
- Установщик — ОБЩАЯ ПОДДЕРЖКА УСТАНОВЩИКА НЕВОЗМОЖЕН
- Пакет . Пакет в широком смысле относится к двум вещам: 1 полезный компонент встроенного скомпилированного программного обеспечения или 2 раздел глобального пространства имен java.
- Установка . Процесс установки — это развертывание приложения на устройстве для последующего выполнения и использования.
Симптомы Ошибка 2753 — Программа установки обнаружила непредвиденную ошибку при установке этого пакета.
Ошибки времени выполнения происходят без предупреждения. Сообщение об ошибке может появиться на экране при любом запуске %программы%. Фактически, сообщение об ошибке или другое диалоговое окно может появляться снова и снова, если не принять меры на ранней стадии.
Возможны случаи удаления файлов или появления новых файлов. Хотя этот симптом в основном связан с заражением вирусом, его можно отнести к симптомам ошибки времени выполнения, поскольку заражение вирусом является одной из причин ошибки времени выполнения. Пользователь также может столкнуться с внезапным падением скорости интернет-соединения, но, опять же, это не всегда так.
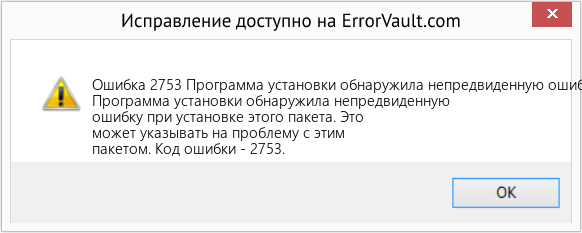
(Только для примера)
Причины Программа установки обнаружила непредвиденную ошибку при установке этого пакета. — Ошибка 2753
При разработке программного обеспечения программисты составляют код, предвидя возникновение ошибок. Однако идеальных проектов не бывает, поскольку ошибки можно ожидать даже при самом лучшем дизайне программы. Глюки могут произойти во время выполнения программы, если определенная ошибка не была обнаружена и устранена во время проектирования и тестирования.
Ошибки во время выполнения обычно вызваны несовместимостью программ, запущенных в одно и то же время. Они также могут возникать из-за проблем с памятью, плохого графического драйвера или заражения вирусом. Каким бы ни был случай, проблему необходимо решить немедленно, чтобы избежать дальнейших проблем. Ниже приведены способы устранения ошибки.
Методы исправления
Ошибки времени выполнения могут быть раздражающими и постоянными, но это не совсем безнадежно, существует возможность ремонта. Вот способы сделать это.
Если метод ремонта вам подошел, пожалуйста, нажмите кнопку upvote слева от ответа, это позволит другим пользователям узнать, какой метод ремонта на данный момент работает лучше всего.
Источник
| Номер ошибки: | Ошибка 2753 | |
| Название ошибки: | Windows Error Code 2753 | |
| Описание ошибки: | Ошибка 2753: Возникла ошибка в приложении Windows. Приложение будет закрыто. Приносим извинения за неудобства. | |
| Разработчик: | Microsoft Corporation | |
| Программное обеспечение: | Windows | |
| Относится к: | Windows XP, Vista, 7, 8, 10, 11 |
Определение «Windows Error Code 2753»
Люди часто предпочитают ссылаться на «Windows Error Code 2753» как на «ошибку времени выполнения», также известную как программная ошибка. Разработчики Microsoft Corporation обычно оценивают Windows с помощью серии модулей для удаления ошибок в соответствии с отраслевыми стандартами. К сожалению, иногда ошибки, такие как ошибка 2753, могут быть пропущены во время этого процесса.
В выпуске последней версии Windows может возникнуть ошибка, которая гласит: «Windows Error Code 2753». Если происходит «Windows Error Code 2753», разработчикам будет сообщено об этой проблеме, хотя отчеты об ошибках встроены в приложение. Затем Microsoft Corporation исправляет эти дефектные записи кода и сделает обновление доступным для загрузки. Эта ситуация происходит из-за обновления программного обеспечения Windows является одним из решений ошибок 2753 ошибок и других проблем.
Как триггеры Runtime Error 2753 и что это такое?
В большинстве случаев вы увидите «Windows Error Code 2753» во время загрузки Windows. Мы можем определить происхождение ошибок ошибки 2753 во время выполнения следующим образом:
Ошибка 2753 Crash — Ошибка 2753 является хорошо известной, которая происходит, когда неправильная строка кода компилируется в исходный код программы. Как правило, это результат того, что Windows не понимает входные данные или не знает, что выводить в ответ.
Утечка памяти «Windows Error Code 2753» — ошибка 2753 утечка памяти приводит к тому, что Windows постоянно использует все больше и больше памяти, увяская систему. Повреждение памяти и другие потенциальные ошибки в коде могут произойти, когда память обрабатывается неправильно.
Ошибка 2753 Logic Error — логическая ошибка возникает, когда компьютер генерирует неправильный вывод, даже если пользователь предоставляет правильный ввод. Неисправный исходный код Microsoft Corporation может привести к этим проблемам с обработкой ввода.
Как правило, такие Microsoft Corporation ошибки возникают из-за повреждённых или отсутствующих файлов Windows Error Code 2753, а иногда — в результате заражения вредоносным ПО в настоящем или прошлом, что оказало влияние на Windows. Как правило, любую проблему, связанную с файлом Microsoft Corporation, можно решить посредством замены файла на новую копию. В качестве дополнительного шага по устранению неполадок мы настоятельно рекомендуем очистить все пути к неверным файлам и ссылки на расширения файлов Microsoft Corporation, которые могут способствовать возникновению такого рода ошибок, связанных с Windows Error Code 2753.
Ошибки Windows Error Code 2753
Типичные ошибки Windows Error Code 2753, возникающие в Windows для Windows:
- «Ошибка в приложении: Windows Error Code 2753»
- «Windows Error Code 2753 не является программой Win32. «
- «Извините, Windows Error Code 2753 столкнулся с проблемой. «
- «Не удается найти Windows Error Code 2753»
- «Windows Error Code 2753 не может быть найден. «
- «Ошибка запуска в приложении: Windows Error Code 2753. «
- «Файл Windows Error Code 2753 не запущен.»
- «Ошибка Windows Error Code 2753. «
- «Ошибка пути программного обеспечения: Windows Error Code 2753. «
Обычно ошибки Windows Error Code 2753 с Windows возникают во время запуска или завершения работы, в то время как программы, связанные с Windows Error Code 2753, выполняются, или редко во время последовательности обновления ОС. При появлении ошибки Windows Error Code 2753 запишите вхождения для устранения неполадок Windows и чтобы HelpMicrosoft Corporation найти причину.
Создатели Windows Error Code 2753 Трудности
Заражение вредоносными программами, недопустимые записи реестра Windows или отсутствующие или поврежденные файлы Windows Error Code 2753 могут создать эти ошибки Windows Error Code 2753.
В частности, проблемы с Windows Error Code 2753, вызванные:
- Недопустимая или поврежденная запись Windows Error Code 2753.
- Файл Windows Error Code 2753 поврежден от вирусной инфекции.
- Windows Error Code 2753 злонамеренно или ошибочно удален другим программным обеспечением (кроме Windows).
- Другая программа, конфликтующая с Windows Error Code 2753 или другой общей ссылкой Windows.
- Windows (Windows Error Code 2753) поврежден во время загрузки или установки.
Продукт Solvusoft
Загрузка
WinThruster 2022 — Проверьте свой компьютер на наличие ошибок.
Совместима с Windows 2000, XP, Vista, 7, 8, 10 и 11
Установить необязательные продукты — WinThruster (Solvusoft) | Лицензия | Политика защиты личных сведений | Условия | Удаление
Установка программ на ваш компьютер с Windows 10 не проходит гладко, так как вы можете столкнуться с некоторыми проблемами, которые могут помешать успешной установке программы. Одна из распространенных ошибок, с которыми вы можете столкнуться во время установки программ, — это ошибка 2753. Бывают случаи, когда пакеты повреждены, или эти пакеты не работают должным образом, или не удается создать файлы и пути. Когда вы столкнетесь с такой ошибкой, вы получите следующее сообщение об ошибке:
«Ошибка 2753, файл не помечен для установки».
Обратите внимание, что этот тип ошибки не связан только с некоторыми конкретными файлами, но это также может произойти с любым файлом, будь то исполняемый файл или файл MSI. Чтобы исправить эту ошибку, вот несколько возможных решений, которые вы можете попробовать.
Вариант 1 — Свежая загрузка установочного файла
Первое, что вы можете сделать, — это загрузить установочный файл с официальной домашней страницы, а затем поместить его в другое место. Просто убедитесь, что вы загружаете правильный установочный файл, совместимый с вашей операционной системой. Затем перезагрузите компьютер и войдите в систему как администратор. После этого щелкните правой кнопкой мыши файл установки и выберите Запуск от имени администратора, чтобы продолжить установку.
Вариант 2. Попробуйте удалить все предыдущие версии программного обеспечения.
Если на вашем компьютере все еще установлена предыдущая версия программы, вам необходимо удалить эту программу, поскольку это может быть причиной появления ошибки 2753.
- Нажмите клавиши Win + R, чтобы открыть диалоговое окно «Выполнить»
- Затем введите «appwiz.cpl» в поле и нажмите Enter, чтобы открыть «Программы и компоненты» на панели управления.
- Оттуда найдите предыдущую версию программы, которую вы пытаетесь установить, выберите ее и затем нажмите «Удалить», чтобы удалить ее.
- После этого перезагрузите компьютер и попробуйте снова установить последнюю версию программы. Это должно работать сейчас. Если нет, перейдите к следующей доступной опции ниже.
Вариант 3. Запустите установочный файл от имени администратора.
Для правильной работы файлу установки может потребоваться больше разрешений, поэтому вам нужно запускать его от имени администратора. Для этого вам нужно предоставить ему больше привилегий, чтобы он работал так, как задумал его разработчик.
- Щелкните правой кнопкой мыши файл установки и выберите параметр «Запуск от имени администратора».
- После этого появится запрос управления учетными записями пользователей или UAC, и оттуда нажмите Да, а затем проверьте, запускается ли файл или нет.
Примечание: Если файл установки не запускается, возможно, вам придется стать владельцем папки, в которой находится файл установки. Чтобы стать владельцем папки, выполните следующие действия:
- Сначала найдите нужную папку и щелкните ее правой кнопкой мыши, затем выберите «Свойства».
- Затем нажмите кнопку «Изменить» в окне «Свойства» и нажмите «ОК», чтобы подтвердить, что вы получили запрос на повышение прав контроля учетных записей.
- После этого выберите пользователя / группу в окнах разрешений или нажмите кнопку «Добавить», чтобы добавить другого пользователя или группу. Было бы лучше, если бы вы добавили «Все», чтобы дать разрешение.
- Затем установите флажок «Полный доступ» в столбце «Разрешить», чтобы назначить разрешения на полный доступ.
- Теперь измените разрешение на Полный доступ для «Все».
- Нажмите кнопку ОК, чтобы сохранить внесенные изменения, а затем выйдите.
Вариант 4. Попробуйте запустить установочный файл в режиме совместимости.
Возможно, вы получаете сообщение об ошибке 2753, если установочный файл не предназначен для работы в используемой версии Windows 10, поэтому его нужно запускать в режиме совместимости. Это позволит установочному файлу думать, что он работает в совместимой среде, для которой он предназначен.
Вариант 5 — Попробуйте перерегистрировать файл vbscript.dll
Возможно, вам придется повторно зарегистрировать файл vbscript.dll с помощью regsvr32.exe, прежде чем вы сможете успешно установить программу и исправить ошибку 2753. Инструмент Regsvr32 — это служебная программа командной строки, которую можно использовать для регистрации и отмены регистрации OLE. такие элементы управления, как DLL и элемент управления ActiveX (OCX) в операционной системе Windows. Следуйте инструкциям ниже, чтобы использовать его.
- Откройте командную строку как администратор из меню WinX.
- Затем введите exe vbscript.dll в командной строке с повышенными привилегиями и нажмите Enter, чтобы выполнить команду. Это позволит повторно зарегистрировать уязвимый файл DLL с помощью средства операционной системы Windows, regsvr32.exe.
- Вы должны увидеть сообщение «DllRegisterServer в vbscript.dll успешно завершено», если инструмент Regsvr32 смог успешно работать. После этого попробуйте снова установить программу и посмотреть, работает ли она сейчас.
Вам нужна помощь с вашим устройством?
Наша команда экспертов может помочь
Специалисты Troubleshoot.Tech всегда готовы помочь вам!
Замените поврежденные файлы
Восстановить производительность
Удалить вредоносные программы
ПОЛУЧИТЬ ПОМОЩЬ
Специалисты Troubleshoot.Tech работают со всеми версиями Microsoft Windows, включая Windows 11, с Android, Mac и другими.
Поделиться этой статьей:
Вас также может заинтересовать
Windows 10, несомненно, является одной из лучших операционных систем, и то же самое можно сказать о многих компьютерах, на которых она установлена. Однако бывают случаи, когда все идет не так, как вы ожидаете. Одной из многих проблем, с которыми вы можете столкнуться при использовании Windows 10, является невозможность загрузки изображений через Интернет. Если вы столкнулись с этой проблемой прямо сейчас, вы не одиноки, поскольку многие пользователи хотя бы раз сталкивались с одной и той же проблемой. Хотя это может показаться незначительной проблемой, некоторые пользователи находят это неудобным, особенно те, кто часто загружает изображения в Интернете. Не беспокойтесь, хотя в этом посте вы узнаете, что делать, если вы не можете загружать изображения на веб-сайты на своем компьютере с Windows 10. Чтобы приступить к устранению неполадок, вот несколько советов, которые могут помочь:
Вариант 1. Попробуйте очистить кеш браузера и повторите попытку.
Бывают случаи, когда некоторые данные в браузере конфликтуют с загрузкой веб-сайта и вызывают некоторые проблемы, такие как невозможность загрузки изображений на веб-сайты. И поэтому вы можете попытаться очистить данные вашего браузера. Это может быть очень простое решение, но часто оно помогает устранить такую странную проблему в вашем браузере.
Вариант 2. Откройте браузер в режиме инкогнито.
Следующее, что вы можете сделать, чтобы решить эту проблему, это попробовать открыть веб-страницу в режиме инкогнито. Когда ваш браузер находится в этом режиме, он будет работать без расширений. Это поможет исправить проблему, особенно если она вызвана каким-либо расширением или панелью инструментов в вашем браузере. Все, что вам нужно сделать, это открыть любую веб-страницу в Chrome и нажать комбинацию клавиш Ctrl + Shift + N, чтобы открыть окно в режиме инкогнито.
Вариант 3 — Попробуйте отключить и избавиться от проблемного расширения
Следующее, что вы можете сделать после того, как попробуете режим инкогнито в вашем браузере, это посмотреть, является ли расширение браузера тем, которое вызывает проблему. И если вы установили много расширений браузера, то определение того, кто является виновником, может занять некоторое время, но не слишком много. После того, как вы определили виновника, вы можете избавиться от этого расширения браузера и посмотреть, сможете ли вы теперь загружать картинки на веб-сайты.
Вариант 4. Попробуйте сбросить настройки браузера.
Вы также можете перезагрузить браузер, так как это может помочь в решении проблемы. Чтобы перезагрузить браузер, вот что вам нужно сделать:
Google Chrome
- Откройте Google Chrome, затем нажмите клавиши Alt + F.
- После этого нажмите на «Настройки».
- Далее, прокрутите вниз, пока не увидите опцию Advanced, как только вы ее увидите, нажмите на нее.
- После выбора опции «Дополнительно» перейдите к «Восстановить и очистить» и нажмите «Восстановить исходные настройки по умолчанию», чтобы сбросить Google Chrome.
- Теперь перезапустите Google Chrome.
Mozilla Firefox
- Откройте Mozilla Firefox и нажмите Ctrl + Shift + A, чтобы получить доступ к Менеджеру дополнений.
- В меню «Расширения» Удалить ненужное расширение.
- Перезапустите браузер и нажмите клавиши Alt + T.
- Выберите «Параметры» и перейдите в меню «Общие».
- Перезапишите URL-адрес в разделе «Домашняя страница» и перезапустите браузер.
Internet Explorer
- Запустите Internet Explorer.
- Далее нажмите значок гаечного ключа для Настройки.
- Затем нажмите Свойства обозревателя.
- После этого перейдите на вкладку «Дополнительно».
- Оттуда, нажмите кнопку сброса. Это вернет настройки Internet Explorer к их настройкам по умолчанию.
- Теперь нажмите OK, чтобы сохранить сделанные изменения.
- Перезагрузите компьютер.
Вариант 5. Обновите свой браузер или переключитесь на другой.
Последний вариант, который вы можете попробовать, это обновить ваш браузер. Вы можете сделать это, проверив наличие доступных обновлений на официальном сайте, а затем установить его. Однако, если обновление браузера не помогло, вы можете рассмотреть возможность перехода на другой браузер.
Узнать больше
Приложения универсальной платформы Windows (UWP) — это современные приложения в магазине Windows, которые можно использовать на всех устройствах Windows, таких как Xbox, Hololens, планшет, ПК или телефон. По сути, UWP предоставляет общую платформу для каждого устройства под управлением Windows 10. При попытке войти в эти приложения и получить эту ошибку:
Не могу войти в систему с учетной записью Microsoft
Эта программа заблокирована групповой политикой. За дополнительной информацией обращайтесь к системному администратору.
0x8000704ec
Тогда этот пост для вас. Мы расскажем, как легко решить проблемы. Следуйте инструкциям.
-
Решение для редактора локальной групповой политики
- Нажмите ⊞ ОКНА + R , чтобы открыть диалоговое окно «Выполнить».
- В диалоговом окне «Выполнить» введите gpedit.msc и нажмите ENTER , чтобы открыть редактор групповой политики.
- В редакторе локальной групповой политики перейдите по указанному ниже пути:
Computer Configuration > Windows Settings > Security Settings > Local Polices > Security Options- На правой панели дважды щелкните Учетные записи: блокировать учетные записи Microsoft редактировать его свойства.
- Под Настройка локальной безопасности вкладку, щелкните раскрывающийся список и выберите Эта политика отключена.
- Нажмите Применить > OK для сохранения изменений.
- Закройте редактор групповой политики.
-
Решение для редактора реестра
Как всегда, настоятельно рекомендуется сделать резервную копию редактора реестра на случай, если что-то пойдет не так.
- Нажмите ⊞ ОКНА + R , чтобы открыть диалоговое окно «Выполнить».
- В диалоговом окне «Выполнить» введите regedit и нажмите ENTER для открытия редактора реестра.
- Перейдите к пути к ключу реестра ниже:
HKEY_LOCAL_MACHINE\SOFTWARE\Microsoft\Windows\CurrentVersion\Policies\System- В том месте на правой панели найдите Ноконнектедюсер ключ. Значение ключа может быть установлено на или 1 или 3.
- Теперь дважды щелкните значок Ноконнектедюсер запись для редактирования ее свойств.
- вход 0 в поле «Значение» и нажмите «Ввод», чтобы сохранить изменения.
Узнать больше
Компьютерные вирусы, черви, программы-вымогатели и т. Д. — это виды вредоносного ПО, к которым ни один пользователь не должен относиться легкомысленно. Несколько раз мы затрагивали меры безопасности, которые должен предпринять каждый пользователь, чтобы защитить свою личность и данные. К сожалению, иногда, даже когда приняты все меры предосторожности, некоторые вредоносные программы все равно могут проскользнуть и нанести ущерб. Сегодня мы рассмотрим одни из худших или лучших, в зависимости от вашей точки зрения, которая действительно нанесла большой ущерб.
 10 худших компьютерных вирусов в истории
10 худших компьютерных вирусов в истории
В приведенном ниже списке 10 самых известных компьютерных вирусов мы показываем стоимость, даты, охват и другие ключевые факты. Сначала примечание о терминах: мы используем слова «вирус» и «червь» как синонимы, потому что большинство читателей ищут их именно так. Но есть тонкая разница, которую мы объясним после списка.
1. Mydoom — 38 миллиардов долларов.
В 38 году Mydoom, самая страшная эпидемия компьютерного вируса в истории, нанесла предполагаемый ущерб в размере 2004 миллиардов долларов, но на самом деле его стоимость с поправкой на инфляцию составляет 52.2 миллиарда долларов. Это вредоносное ПО, также известное как Novarg, технически является «червем», распространяемым посредством массовой рассылки по электронной почте. В какой-то момент вирус Mydoom был ответственен за 25% всех отправленных электронных писем. Mydoom собирал адреса с зараженных машин, а затем отправлял на эти адреса свои копии. Он также связал эти зараженные машины в сеть компьютеров, называемую ботнетом, которая выполняла распределенные атаки типа «отказ в обслуживании» (DDoS). Эти атаки были предназначены для отключения целевого веб-сайта или сервера. Mydoom все еще существует сегодня, генерируя 1% всех фишинговых писем. Это немалый подвиг, учитывая 3.4 миллиарда фишинговых писем, отправляемых каждый день. По этой цифре Mydoom зажил собственной жизнью, заражая достаточно плохо защищенных машин, чтобы рассылать 1.2 миллиарда своих копий в год через 16 лет после своего создания. Хотя было предложено вознаграждение в размере 250,000 XNUMX долларов, разработчика этого опасного компьютерного червя так и не поймали. Хотите знать, что делает самые безопасные компьютеры в мире такими безопасными? См. руководство Tech@Work: Обновление до самого безопасного и управляемого ПК в мире
2. Собиг — 30 миллиардов долларов.
Компьютерный вирус Sobig 2003 года на самом деле является еще одним червем. По своим масштабам он уступает только вирусу Mydoom. Цифра в 30 миллиардов долларов — это общая сумма по всему миру, включая Канаду, Великобританию, США, континентальную Европу и Азию. Несколько версий червя были выпущены в быстрой последовательности, от Sobig.A до Sobig.F, причем Sobig.F оказался наиболее опасным. Эта киберпреступная программа маскировалась под законное компьютерное программное обеспечение, прикрепленное к электронным письмам. Это нарушило продажу билетов в Air Canada и помешало бесчисленному количеству других предприятий. Несмотря на широко распространенный ущерб, создатель удачной ошибки так и не был пойман.
3. Клез — 19.8 миллиарда долларов.
Klez занимает третье место в списке самых страшных когда-либо созданных компьютерных вирусов. При предполагаемом ущербе почти в 20 миллиардов долларов он заразил около 7.2% всех компьютеров в 2001 году, или 7 миллионов ПК. Червь Klez рассылал поддельные электронные письма, подделывал признанных отправителей и, среди прочего, пытался деактивировать другие вирусы. Как и другие вирусы и черви, Klez был выпущен в нескольких вариантах. Он заражал файлы, копировал себя и распространялся по сети каждой жертвы. Это висело годами, и каждая версия была более разрушительной, чем предыдущая. Windows прошла долгий путь с тех пор, как большинство компьютерных вирусов из этого списка попали в Интернет. К счастью, встроенная защита Microsoft Defender всегда на страже.
4. ILOVEYOU — 15 миллиардов долларов.
Вирус ILOVEYOU 2000 года работал, отправляя поддельное «любовное письмо», которое выглядело как безобидный текстовый файл. Как и Mydoom, этот злоумышленник отправлял свои копии на все адреса электронной почты в списке контактов зараженной машины. Вскоре после выпуска 4 мая он распространился на более чем 10 миллионов компьютеров. Вирус был создан студентом филиппинского колледжа по имени Онель де Гусман. Не имея средств, он написал вирус для кражи паролей, чтобы он мог бесплатно входить в онлайн-сервисы, которыми хотел пользоваться. Сообщается, что он понятия не имел, как далеко распространится его творение. Этот вирус также известен как Loveletter. Нужно повысить безопасность удаленной работы, прежде чем в списке самых смертоносных компьютерных вирусов появится еще одна запись? См. наше руководство: Как работать удаленно и безопасно
5. WannaCry — 4 миллиарда долларов.
Компьютерный вирус WannaCry 2017 года — это программа-вымогатель, вирус, который захватывает ваш компьютер (или облачные файлы) и держит их в заложниках. Программа-вымогатель WannaCry взломала компьютеры в 150 странах, что привело к огромным потерям производительности, поскольку предприятия, больницы и государственные организации, которые не платили, были вынуждены восстанавливать системы с нуля. Вредоносная программа бушевала, как лесной пожар, на 200,000 22 компьютеров по всему миру. Он прекратился, когда XNUMX-летний исследователь безопасности из Великобритании нашел способ отключить его. Особенно сильно пострадали компьютеры с устаревшими операционными системами. Вот почему эксперты по безопасности всегда рекомендуют часто обновлять ваши системы.
Программа-вымогатель снова атакует
В сентябре 2020 года Universal Health Services поразила одна из потенциально крупнейших компьютерных вирусных атак в истории болезни. По сообщениям, сеть больниц в США, насчитывающая более 400 пунктов, была поражена вредоносной программой-вымогателем. Атака вынудила отменить операции и заставить медицинских работников перейти на бумажный учет.
6. Zeus — 3 миллиарда долларов.
Компьютерный вирус Zeus — это онлайн-инструмент для кражи, появившийся в сети в 2007 году. В официальном документе Unisys три года спустя подсчитано, что он стоит за 44% всех атак банковского вредоносного ПО. К тому времени он взломал 88% всех компаний из списка Fortune 500, всего 2,500 организаций и 76,000 196 компьютеров в 100 странах. Ботнет Zeus представлял собой группу программ, которые работали вместе, чтобы захватить компьютеры для удаленного «хозяина ботов». Он возник в Восточной Европе и использовался для перевода денег на секретные банковские счета. В 2010 году было арестовано более 100 членов криминальной группировки, стоящей за вирусом, в основном в США. Сегодня это не так заметно, но часть исходного кода вируса продолжает жить в новых ботнет-вирусах и червях. Зевс нанес задокументированный ущерб в размере 3 миллионов долларов. Но реальная стоимость с точки зрения потери производительности, удаления и недокументированного воровства, несомненно, намного выше. Оценка в 3.7 миллиарда долларов с поправкой на инфляцию оценивает стоимость этого вируса в XNUMX миллиарда долларов в сегодняшних долларах.
7. Code Red — 2.4 миллиарда долларов.
Компьютерный вирус Code Red, впервые обнаруженный в 2001 году, был еще одним червем, проникшим на 975,000 2.4 хостов. На нем отображались слова «Взломано китайцами!» через зараженные веб-страницы, и он полностью выполнялся в памяти каждой машины. В большинстве случаев он не оставлял следов на жестких дисках или других хранилищах. Финансовые затраты оцениваются в $XNUMX млрд. Вирус атаковал веб-сайты зараженных компьютеров и осуществил распределенную атаку типа «отказ в обслуживании» (DDoS) на веб-сайте Белого дома США www.whitehouse.gov. Фактически Белому дому пришлось изменить свой IP-адрес, чтобы защититься от Cod Red. Может ли ваш принтер заразиться вирусом? Посмотрите нашу классную инфографику: Состояние безопасности принтеров
8. Slammer — 1.2 миллиарда долларов.
В 750 году червь SQL Slammer стоил около 200,000 миллионов долларов США для 2003 2016 пользователей компьютеров. Этот компьютерный вирус случайным образом выбирал IP-адреса, используя уязвимости и отправляясь на другие машины. Он использовал эти компьютеры-жертвы для запуска DDoS-атаки на несколько интернет-хостов, что значительно замедлило интернет-трафик. Червь Slammer особенно сильно ударил по банкам в США и Канаде, отключив банкоматы во многих местах. Клиенты Imperial Bank of Commerce в Торонто не смогли получить доступ к средствам. Атака снова подняла свою уродливую голову в XNUMX году, начав с IP-адресов в Украине, Китае и Мексике.
9. CryptoLocker — 665 миллионов долларов.
К счастью, атаки программ-вымогателей, таких как вирус CryptoLocker 2013 года, снизились по сравнению с пиком 2017 года. Эта вредоносная программа атаковала более 250,000 133,000 компьютеров, зашифровав их файлы. На нем отображалась красная записка о выкупе, информирующая пользователей о том, что «ваши важные файлы зашифрованы на этом компьютере». Платежное окно сопровождало записку. Создатели вируса использовали червя под названием ботнет Gameover Zeus для создания и отправки копий вируса CryptoLocker. Согласно отчету охранной фирмы Sophos, средняя атака программ-вымогателей обходится бизнесу в 5,000 665 долларов. Если мы оценим, что CryptoLocker поразил XNUMX компаний, то его общая стоимость составит XNUMX миллионов долларов. Куда пойдет кибербезопасность дальше? См. наше руководство: Будущее кибербезопасности
10. Сассер — 500 миллионов долларов.
Червь Sasser был написан 17-летним немецким студентом информатики по имени Свен Яшан. Он был арестован в возрасте 18 лет в 2004 году после того, как за создателя компьютерного вируса была объявлена награда в размере 250,000 18 долларов. Друг Яшана сообщил властям, что юноша сочинил не только червя Sasser, но и разрушительную атаку на Netsky.AC. Яшану дали условный срок после того, как выяснилось, что он был несовершеннолетним, когда написал вредоносное ПО. Червь Sasser привел к сбою миллионов компьютеров, и хотя в некоторых отчетах ущерб оценивается в 500 миллиардов долларов, относительно низкий уровень заражения предполагает более вероятную стоимость в 10 миллионов долларов. Другие известные вирусы Приведенные выше 3 наиболее опасных компьютерных вирусов — лишь уродливая верхушка гигантского цифрового айсберга. Каждые XNUMX года появляется миллион новых вредоносных программ, и мы можем пропустить лес из-за нескольких выдающихся деревьев. Вот еще несколько вирусов, которые сеяли хаос за эти годы:
Моя почта: Этот червь пытался собрать данные с зараженных машин для запуска серии DDoS-атак, но удалить его было относительно легко.
Яха: Еще один червь с несколькими вариантами, который считается результатом кибервойны между Пакистаном и Индией.
Свен: Написанный на C ++, компьютерный червь Swen замаскировался под обновление ОС 2003 года. Его финансовая стоимость оценивается в 10.4 миллиарда долларов, но не совсем достоверно.
Шторм червь: Этот червь появился в 2007 году и атаковал миллионы компьютеров с электронным письмом о приближении плохой погоды.
Танатос / Багбир: Вирус-кейлоггер 2002 года, поразивший финансовые учреждения и распространившийся в 150 странах.
Sircam: Компьютерный червь из 2001 года, который использовал поддельные электронные письма с темой: «Я отправляю вам этот файл, чтобы получить ваш совет».
Исследуйтеzip: Этот червь использовал поддельные электронные письма для распространения на каждую машину в тысячах локальных сетей.
Мелисса: Самый опасный компьютерный вирус в 1999 году. Мелисса разослала свои копии, похожие на картинки NSFW. ФБР США оценило затраты на очистку и ремонт в 80 миллионов долларов.
Воспоминание: Вирус только для Mac, Flashback заразил более 600,000 2012 компьютеров Mac в 2020 году и даже заразил домашнюю базу Apple в Купертино, Калифорния. В XNUMX году теперь на Mac больше вредоносных программ, чем на ПК.
Conficker: Этот вирус 2009 года все еще поражает многие устаревшие системы и может нанести значительный ущерб, если когда-либо активируется.
Stuxnet: Сообщается, что этот червь уничтожил иранские ядерные центрифуги, отправив повреждающие инструкции.
Узнать больше
Если вы знакомы с функцией динамической блокировки в Windows 10, то, вероятно, вам стало проще заблокировать компьютер, как только вы отойдете от него. Эта интересная функция не требует специального программного обеспечения, такого как ИК-камеры, для использования этой функции, если ваш компьютер с Windows 10 поддерживает Bluetooth, что, скорее всего, и есть. Однако бывают случаи, когда функция динамической блокировки отсутствует или не работает. Когда это произойдет, вот несколько предложений, которые могут вам помочь. Но прежде всего вам необходимо создать точку восстановления системы, поскольку вы будете изменять некоторые важные системные настройки, а также файлы реестра. После того, как вы создали точку восстановления системы, воспользуйтесь следующими ниже вариантами, чтобы исправить проблему с динамической блокировкой.
Вариант 1. Попробуйте использовать приложение «Настройки»
- Нажмите клавиши Win + I, чтобы открыть приложение «Настройки», а затем перейдите к «Учетные записи»> «Параметры входа».
- После этого прокрутите вниз, пока не увидите раздел «Динамическая блокировка».
- Далее убедитесь, что установлен флажок «Разрешить Windows автоматически блокировать ваше устройство, когда вас нет».
- Теперь, когда все готово, выйдите из приложения Настройки.
Примечание: Если по какой-то причине вышеуказанное решение не сработало, вы можете попробовать следующие варианты ниже.
Вариант 2. Попробуйте выполнить сопряжение с устройством Bluetooth.
Если вы получили сообщение «Разрешить Windows автоматически блокировать ваше устройство, когда вас нет в сети» в Центре уведомлений или в приложении «Настройки», вам необходимо выполнить сопряжение устройства Bluetooth. Для этого выполните следующие действия.
- Выберите «Настройки»> «Устройства»> «Bluetooth и другие устройства».
- Оттуда убедитесь, что Bluetooth включен, а затем выполните сопряжение вашего устройства Bluetooth.
- И если вы откроете Центр безопасности Защитника Windows, вы также увидите следующее сообщение.
- Просто нажмите кнопку «Добавить устройство Bluetooth», и откроются настройки Bluetooth, где вы также можете выполнить сопряжение устройства.
Вариант 3. Попробуйте переустановить или обновить драйвер Bluetooth.
Проблема может быть связана с драйверами Bluetooth. Возможно, он устарел и нуждается в обновлении, или вы недавно обновили его, и с тех пор у вас возникли проблемы с удалением устройства Bluetooth, поэтому для решения проблемы вы можете обновить, откатить или удалить драйверы Bluetooth. Как? Следуйте инструкциям ниже.
- Нажмите клавиши Win + X, чтобы открыть диспетчер устройств.
- Затем найдите устройство Bluetooth и щелкните его правой кнопкой мыши.
- Выберите опцию «Обновить драйвер».
- После этого появится новое всплывающее окно. Там выберите опцию «Автоматический поиск обновленного программного обеспечения драйвера».
Примечание: Проверка обновления может занять несколько минут, поэтому вам придется дождаться его завершения. Если он может найти обновление, вы должны его установить. А если вы хотите переустановить драйвер Bluetooth, просто выберите опцию «Удалить драйвер» и следуйте следующим инструкциям на экране.
Вариант 4. Попробуйте использовать редактор реестра.
- Нажмите клавиши Win + R, чтобы открыть диалоговое окно «Выполнить», затем введите «Regedit» в поле и нажмите Enter, чтобы открыть редактор реестра.
- Если появляется запрос контроля учетных записей или контроля учетных записей, просто нажмите «Да» для продолжения.
- После этого перейдите к следующему разделу реестра:
HKEY_CURRENT_USERSoftwareMicrosoftWindows NTCurrentVersionWinlogon
- Затем найдите DWORD с именем «EnableGoodbye», расположенный на правой панели, и убедитесь, что для него установлено значение 1, что означает, что он включен, а 0 означает отключено.
- Теперь закройте редактор реестра и перезагрузите компьютер, чтобы изменения вступили в силу.
Вариант 5. Попробуйте проверить параметр групповой политики.
Если в вашей версии Windows 10 есть редактор групповой политики, вы также можете использовать его для устранения проблемы с динамической блокировкой. Просто следуйте инструкциям ниже, чтобы использовать его.
- Нажмите клавиши Win + R, чтобы открыть диалоговое окно «Выполнить».
- Затем введите «gpedit.msc» в поле и нажмите Enter, чтобы открыть редактор групповой политики.
- Далее перейдите по следующему пути:
Конфигурация компьютераАминистративные шаблоныWindows ComponentsWindows Привет для бизнеса
- После этого найдите запись под названием «Настройка факторов динамической блокировки» и дважды щелкните по ней, чтобы открыть новое окно.
- Как только вы включите этот параметр групповой политики, правила сигналов будут оценены для обнаружения отсутствия пользователя и автоматически заблокируют устройство. С другой стороны, если вы отключите или не настроите этот параметр, вы можете продолжить блокировку компьютера с помощью существующих параметров блокировки. Обратите внимание, что это может быть Не настроено или Включено, но не должно быть установлено на Отключено.
- Теперь выберите переключатель для «Включено» и установите правила сигнала, затем нажмите «ОК».
- Затем выйдите из редактора групповой политики и перезагрузите компьютер.
Узнать больше
Kernel_Data_Inpage_Error — Что это?
KERNEL_DATA_INPAGE_ERROR это ошибка BSOD (синий экран смерти). Также известна как стоп-ошибка 0x0000007A. Эта проверка ошибок указывает на то, что запрошенная страница данных ядра из файла подкачки не может быть прочитана в память. Проще говоря, это означает, что у Windows проблемы со чтением из памяти. Это может относиться к обоим видам памяти: сохраненной памяти на жестком диске, а также динамической памяти в оперативной памяти. Ошибка Kernel_Data_Inpage_Error превращает экран вашего компьютера в синий цвет, останавливает выполнение программы, а иногда даже приводит к резкому завершению работы системы.
Причины ошибок
Kernel_Data_Inpage_Error может возникать по многим причинам. Точную причину этой ошибки можно легко найти, просмотрев код, отображаемый в параметре 0x00000007A. Давайте посмотрим на коды параметров Kernel_Data_Inpage_Error и основные причины их возникновения:
- 0xC0000009A- Этот код параметра вызывает отсутствие ресурсов невыгружаемого пула
- 0xC0000009C — Это означает, что установленный жесткий диск имеет поврежденные сектора.
- 0xC0000000E — это указывает на аппаратный сбой или неправильную конфигурацию диска
Дополнительная информация и ручной ремонт
Независимо от причины Kernel_Data_Inpage_Error, желательно исправить это немедленно Синий экран смерти коды ошибок считаются критическими ошибками ПК, которые могут нанести серьезный ущерб и даже привести к потере ценных данных. Вот несколько способов исправить эту проблему в вашей системе:
1. Вызвать команду «Chkdsk» (проверить диск) в вашей системе.
Пользователи Windows XP, Vista и 7 могут вызвать эту команду, нажав клавишу Windows +F, введите «chkdsk» и запустите. Однако вы не можете запустить его при активном использовании Windows, но вы всегда можете запланировать его автоматический запуск при следующем включении компьютера. Заверните то, что вам нужно, а затем перезагрузите компьютер. Процесс проверки диска Chkdsk может занять много времени, особенно на больших и медленных жестких дисках. Чтобы запустить эту команду в Windows 8, откройте поиск Windows, нажав клавиши Windows + F, а затем введите «cmd». Затем щелкните правой кнопкой мыши командную строку и выберите параметр «Запуск от имени администратора». Чтобы продолжить процесс проверки диска, вам будет предложено пройти аутентификацию администратора. После того, как вы введете аутентификацию администратора, введите команду «Chkdsk C:/f/r/x», где буква «C» указывает на диск, который вы хотите проверить и восстановить. Запустите его для сканирования Kernel_Data_Inpage_Errors в вашей системе. Команда Chkdsk обнаружит и устранит ошибки на жестком диске, а затем автоматически перезагрузится.
Ограничения к этому решению:
«Chkdsk» — это дополнительный встроенный инструмент проверки диска в новых версиях Windows для ПК; тем не менее, эта команда имеет определенные ограничения. Это отнимает много времени. Возможно, вам придется долго ждать, пока он просканирует вашу систему. Кроме того, когда выполняется проверка диска, вам придется остановить все другие действия в вашей системе. Кроме того, Chkdsk не сканирует и не исправляет все ошибки реестра и другие ошибки, связанные с ПК. Таким образом, вы не можете быть на 100% уверены, что он устранит все ошибки Kernel_Data_Inpage_Errors на вашем ПК.
Узнать больше
Голосовое управление компьютером прошло долгий путь от своего начального пути, и в сегодняшнюю эпоху управление компьютером с помощью голоса действительно стало реальностью и вполне возможно. Голосовое управление набирает обороты в повседневной жизни, от простых команд в автомобилях, Alexa, смартфонах, телевизорах и т. д. до современных компьютеров.
Windows 10 представила голосовое управление на ПК с помощью Cortana даже в процессе установки, но многое изменилось по сравнению с наличием виртуального помощника в дни попрошайничества и современной ОС Windows 11. Теперь вы можете свободно открывать приложения, перемещать, копировать, удалять файлы и даже диктовать, чтобы создать текстовый документ.
Однако, чтобы воспользоваться этим преимуществом, вам нужно сначала отключить его, поскольку он отключен по умолчанию. Конечно, вам понадобится микрофон и немного свободного времени, чтобы научить Windows понимать вас правильно.
Настройка голосового управления
Как и в Windows 10, в Windows 11 голосовое управление также находится в параметрах специальных возможностей, и первым шагом является включение распознавания речи Windows.
Нажмите кнопку «Пуск» и введите «Настройки» в строку поиска, нажмите «Открыть» или нажмите клавишу ВВОД. В левой части настроек найдите окно и нажмите «Доступность». В правой части после выбора специальных возможностей прокрутите вниз, найдите раздел «Взаимодействие» и нажмите «Речь». Включите переключатель рядом с распознаванием речи Windows.
Появится всплывающее окно, которое проведет вас через остальную часть настройки и все.
Улучшение голосового управления
Чтобы улучшить ваше голосовое управление, если вы не удовлетворены результатами, вы можете сэмплировать больше своего голоса в алгоритм, чтобы настроить его по своему вкусу. К сожалению, эта опция все еще находится глубоко в панели управления.
Нажмите кнопку «Пуск» и введите «Распознавание речи» в строку поиска, найдите результат поиска с панелью управления, отображаемой под ним, и нажмите «Открыть». Нажмите «Обучить компьютер, чтобы лучше понять вас» и следуйте инструкциям.
Процесс, вероятно, займет несколько минут. Чем больше данных вы предоставите модели распознавания речи, тем точнее она будет интерпретировать ваши инструкции. Вы можете обучать модель несколько раз, и каждый раз, когда вы это делаете, она должна повышать точность.
Узнать больше
Операционная система Windows 10 отличается удобным интерфейсом, а также улучшенными функциями безопасности по сравнению с предыдущими версиями. Одной из этих новых функций является функция «Недавно открытые файлы», которая отображает все файлы, которые вы недавно открывали в проводнике. Хотя это может показаться полезным, некоторые пользователи считают это проблемой конфиденциальности, особенно если есть другие пользователи, использующие тот же компьютер. Если вы один из этих пользователей, читайте дальше, так как этот пост расскажет вам, как отключить функцию «Недавно открытые файлы» в Windows 10. Есть три способа отключить функцию «Недавно открытые файлы». Вы можете вручную очистить последние файлы или отключить эту функцию через панель управления. Вы также можете сделать это с помощью редактора групповой политики.
Вариант 1. Очистить последние файлы вручную
Первое, что вы можете сделать, — это вручную удалить последние файлы. Поскольку информация о недавно открытых файлах хранится в виде кэшированных данных, вы можете время от времени находить эти данные и удалять их вручную. Для этого выполните следующие действия:
- Нажмите клавиши Win + R, чтобы открыть утилиту «Выполнить» и скопируйте этот адрес в поле:% AppData% MicrosoftWindowsRecent
- Затем нажмите клавиши Ctrl + A, чтобы выбрать все элементы, а затем одновременно нажмите клавиши Shift + Delete.
- После этого появится подсказка, где нужно нажать «Да». Это приведет к удалению всех недавно открытых файлов в проводнике при следующем его открытии.
Вариант 2 — отключить функцию через панель управления
Следующая опция, которую вы можете попробовать отключить, — через панель управления. Обратитесь к этим шагам, чтобы сделать это:
- Сначала нажмите кнопку «Пуск» и выберите значок «Настройки».
- После этого нажмите «Персонализация», а затем «Пуск», расположенный на левой панели.
- Затем прокрутите вниз, пока не увидите «Показывать недавно открытые элементы» в списках переходов на панели «Пуск» или на панели задач, щелкните по нему, а затем выключите.
Вариант 3. Отключите эту функцию с помощью редактора групповой политики.
Если вы используете версию Windows 10 Pro, у вас есть доступ для редактирования функций в групповой политике. Функция групповой политики имеет параметр, который может отключить все службы Windows 10 по умолчанию. Обратите внимание, что на этом этапе вы навсегда отключите функцию «Недавно открытые файлы». Поэтому, прежде чем продолжить, убедитесь, что вы действительно хотите отключить эту функцию навсегда, а не на время.
- Нажмите клавиши Win + R, чтобы открыть диалоговое окно «Выполнить», введите «gpedit.msc» в поле и нажмите «ОК» или «Ввод», чтобы открыть редактор групповой политики.
- Затем на левой боковой панели выберите параметр «Конфигурация пользователя», а затем выберите параметр «Административные шаблоны».
- После этого выберите параметр «Меню« Пуск »и панель задач» и выберите параметр «Не сохранять историю недавно открытых документов» на правой панели.
- Теперь дважды щелкните по этой опции и отметьте опцию «Включено», затем нажмите «Применить» и «OK», чтобы сохранить сделанные изменения.
Узнать больше
- Откройте приложение Steam и выберите Добавить игру.
- Нажмите Добавить игру не для Steam , а затем выбрать Приложения.
- Access: C: \ Windows \
- Затем прокрутите вниз, откройте explorer.exeи нажмите Добавить выбранные программы.
- Держать Windows + R сочетание клавиш, введите оболочка: AppsFolder, затем нажмите Enter.
- Выберите игру, которую хотите добавить, щелкните ее правой кнопкой мыши и выберите Создать ярлык.
- Щелкните правой кнопкой мыши ярлык на рабочем столе, перейдите в Объекты, печатать Тип цели or цель, удалите ярлык.
- Зайдите в Steam, получите доступ Библиотека, наведите на Игры, щелкните правой кнопкой мыши в проводнике игры, выберите Объекты, выберите название игры, которую хотите добавить.
- Выберите Выберите вариант запускаs, напишите: оболочка: AppsFolder \
- Нажмите OK, то Закрыть.
Если вы хотели бы читать более полезный статьи и советы о посещении различного программного и аппаратного обеспечения errortools.com в день.
Узнать больше
Если вы получили сообщение об ошибке, в котором говорится: «Выбранный вами файл INF не поддерживает этот метод установки при попытке установить драйвер с помощью параметра «Установить» в контекстном меню, вызываемом правой кнопкой мыши, читайте дальше, так как этот пост поможет вам исправить эта проблема. Файл INF, упомянутый в сообщении об ошибке, представляет собой текстовый файл, разделенный на форматированные разделы разных типов. Каждый из разделов предназначен для определенной цели. Например, один раздел предназначен для копирования файлов или добавления записей в реестр. Файлы INF используются для установки драйверов. Однако, если что-то не так, вы можете столкнуться с этой ошибкой при установке драйвера на свой компьютер с Windows 10. Чтобы решить эту проблему, вы можете попробовать загрузить драйвер еще раз с официального сайта производителя или проверить, совместим ли драйвер с архитектурой операционной системы вашего компьютера, или вы также можете попробовать установить драйвер из диспетчера устройств. Для получения более подробной информации следуйте приведенным ниже параметрам.
Вариант 1. Попробуйте скачать драйвер еще раз с официального сайта производителя.
Как правило, вы не должны сталкиваться с такой проблемой, независимо от того, какой метод установки вы использовали на вашем компьютере с Windows 10. Однако бывают случаи, когда сам драйвер по какой-либо причине поврежден, поэтому вы не можете завершить установку и получить сообщение об ошибке.
Вариант 2. Попробуйте проверить, совместим ли драйвер с архитектурой ОС.
Возможно, вы получаете эту ошибку, если у вас есть драйвер, совместимый с 32-битной системой, и вы пытаетесь установить его в 64-битной системе и наоборот. Таким образом, вам необходимо проверить, совместим ли драйвер, который вы пытаетесь установить, с вашей операционной системой, если вы еще не сделали этого при загрузке драйвера с веб-сайта производителя. Чтобы проверить архитектуру системы, в поле «Начать поиск» введите «msinfo32» в поле и нажмите Enter, чтобы открыть окно «Информация о системе». Оттуда вы должны увидеть всю информацию о вашей операционной системе. Кроме того, вы также можете выполнить поиск «системной информации» в поле поиска Cortana, найти запись «Тип системы» и открыть ее.
Вариант 3. Попробуйте установить драйвер из диспетчера устройств.
Если у вас есть файлы драйверов на вашем компьютере, и вам необходимо обновить драйвер, обратитесь к приведенным ниже инструкциям, чтобы узнать, как установить драйвер из диспетчера устройств.
- Сначала нажмите кнопку «Пуск» и введите «диспетчер устройств».
- Затем нажмите «Диспетчер устройств» в результатах поиска, чтобы открыть его.
- Оттуда найдите драйвер, который хотите обновить, а затем щелкните правой кнопкой мыши каждый из них и выберите в меню «Обновить драйвер».
- После этого нажмите «Просмотреть мой компьютер для поиска драйверов».
- Далее выберите «Разрешить мне выбирать из списка доступных драйверов на моем компьютере» и нажмите кнопку «Далее».
- На следующем экране вы должны увидеть опцию «Установить с диска». Щелкните этот параметр, а затем нажмите кнопку «Обзор», чтобы перейти к местоположению файла. После этого у вас не должно возникнуть проблем с установкой файла INF.
Вариант 4. Попробуйте запустить сканирование проверки системных файлов.
Сканирование SFC или System File Checker может обнаружить и автоматически восстановить поврежденные системные файлы, которые могут вызывать ошибку «Выбранный вами INF-файл не поддерживает этот метод установки». SFC — это встроенная командная утилита, которая помогает восстанавливать как поврежденные, так и отсутствующие файлы. Он заменяет плохие и поврежденные системные файлы хорошими системными файлами. Чтобы запустить команду SFC, выполните действия, указанные ниже.
- Нажмите Win + R, чтобы запустить Run.
- Введите CMD в поле и нажмите Enter.
- После открытия командной строки введите ПФС / SCANNOW
Команда запустит сканирование системы, которое займет несколько секунд, прежде чем завершится. Как только это будет сделано, вы можете получить следующие результаты:
- Защита ресурсов Windows не обнаружила нарушений целостности.
- Защита ресурсов Windows обнаружила поврежденные файлы и успешно восстановила их.
- Windows Resource Protection обнаружила поврежденные файлы, но не смогла исправить некоторые из них.
Теперь перезагрузите компьютер.
Узнать больше
Недавние обновления Windows медленно, но верно перемещали многие функции панели управления в настройки. Это указывает на то, что в долгосрочной перспективе цель, вероятно, состоит в том, чтобы полностью избавиться от панели управления. Независимо от того, насколько приложение настройки простое в использовании и хорошее, на панели управления все еще есть вещи, которые нам нужны, и нам все еще нужно, пока они все не будут перемещены в приложение настройки. Есть несколько способов открыть и попасть в панель управления от диалога запуска до сочетания клавиш, но один, возможно, более удобный и простой способ — просто дважды щелкнуть в проводнике рядом с жесткими дисками. Чтобы поместить значок панели управления в проводник, нам понадобится помощь нашего старого друга: редактора реестра. Как всегда, игра с редактором реестра может вызвать некоторую нестабильность, и всегда разумно сначала создать его резервную копию, прежде чем пытаться внести какие-либо изменения.
Редактор реестра, добавляющий ключ
Чтобы открыть редактор реестра, нажмите ⊞ ОКНА + R чтобы открыть диалоговое окно запуска и внутри введите REGEDIT последующей ENTER
После открытия редактора реестра найдите следующий ключ: HKEY_LOCAL_MACHINE \ ПРОГРАММНОЕ ОБЕСПЕЧЕНИЕ \ Microsoft \ Windows \ CurrentVersion \ Explorer \ MyComputer
Щелкните правой кнопкой мыши папку NameSpace на левой панели навигации и выберите Новая > Основные
Переименуйте ключ с помощью {21EC2020-3AEA-1069-A2DD-08002B30309D} (Этот код CLSID добавит доступ к представлению категорий панели управления Windows 10) или с помощью {26EE0668-A00A-44D7-9371-BEB064C98683} (Этот код CLSID добавит доступ к просмотру больших значков панели управления Windows 10) Сохраните и выйдите из редактора реестра. Теперь при открытии проводника файлов будет отображаться значок панели управления для быстрого доступа.
Узнать больше
Авторское право © 2023, ErrorTools, Все права защищены
Товарный знак: логотипы Microsoft Windows являются зарегистрированными товарными знаками Microsoft. Отказ от ответственности: ErrorTools.com не имеет отношения к Microsoft и не претендует на прямую связь.
Информация на этой странице предоставлена исключительно в информационных целях.
При попытке установить любую программу на компьютер с Windows 10 может появиться ошибка 2753. Иногда пакеты повреждены или, возможно, эти пакеты не работают должным образом или не могут создавать файлы и пути. Одна из таких досадных ошибок гласит: Ошибка 2753, файл не помечен для установки .

Эта ошибка не связана только с некоторыми конкретными файлами. Это может произойти с любым файлом – будь то исполняемый файл или файл MSI. Давайте посмотрим, чтобы исправить эту ошибку.
Содержание
- Ошибка 2753, файл не помечен для установки
- 1] Свежая загрузка установочного файла
- 2] Удалить все предыдущие версии Программного обеспечения
- 3] Запустите его от имени администратора
- 4] Запустите приложение в режиме совместимости
- 5] Перерегистрировать файл vbscript.dll
Причин этой ошибки может быть несколько. Таким образом, мы постараемся охватить все возможные исправления здесь.
1] Свежая загрузка установочного файла
Посетите официальную домашнюю страницу и заново загрузите установочный файл в другое место. Убедитесь, что вы загрузили правильный файл установки для вашей ОС – а именно. х64 или х86. Перезагрузите компьютер, войдите в систему как администратор. Затем щелкните правой кнопкой мыши файл установки и выберите Запуск от имени администратора .
2] Удалить все предыдущие версии Программного обеспечения
Если у вас установлена более старая версия программного обеспечения, вам придется удалить программу. Запуск бесплатного Registry Cleaner, такого как CCleaner, может помочь удалить остаточную ненужную информацию из реестра. Вы также должны удалить все ненужные и временные файлы через настройки.
Перезагрузите компьютер, а затем переустановите приложение.
3] Запустите его от имени администратора
Может также случиться, что для выполнения файла требуется больше разрешений. Для этого вы можете дать ему больше привилегий, чтобы он мог работать так, как задумал разработчик.
Для этого щелкните правой кнопкой мыши файл и выберите Запуск от имени администратора.
Затем нажмите Да , чтобы получить запрос контроля учетных записей или контроля учетных записей пользователей.
Проверьте, работает ли ваш файл.
Если это не так, то вам может понадобиться:
- Возьмите на себя ответственность за папку, в которую вы планируете установить приложение.
- Используйте Permissions Time Machine, чтобы изменить разрешения для папки, в которую вы планируете установить приложение.
4] Запустите приложение в режиме совместимости
Возможно, файл не предназначен для работы в вашей текущей версии Windows. Вы можете попробовать запустить приложение в режиме совместимости. Это позволит приложению думать, что оно работает в совместимой среде, для которой оно предназначено.
5] Перерегистрировать файл vbscript.dll
В меню WinX откройте командную строку от имени администратора, введите следующее и нажмите Enter:
regsvr32.exe vbscript.dll
Это позволит повторно зарегистрировать соответствующий файл DLL с помощью средства ОС Windows regsvr32.exe . Средство Regsvr32 – это утилита командной строки, которую можно использовать для регистрации и отмены регистрации элементов управления OLE в качестве элементов управления DLL и ActiveX (OCX) в операционной системе Windows.
При успешном выполнении вы увидите следующее сообщение: DllRegisterServer в vbscript.dll успешно выполнен.
Сообщите нам, помогут ли упомянутые выше исправления исправить ошибку.
Установка программ на ваш компьютер с Windows 10 не проходит гладко, так как вы можете столкнуться с некоторыми проблемами, которые могут помешать успешной установке программы. Одна из распространенных ошибок, с которыми вы можете столкнуться во время установки программ, — это ошибка 2753. Бывают случаи, когда пакеты повреждены, или эти пакеты не работают должным образом, или не удается создать файлы и пути. Когда вы столкнетесь с такой ошибкой, вы получите следующее сообщение об ошибке:
«Ошибка 2753, файл не помечен для установки».
Обратите внимание, что этот тип ошибки не связан только с некоторыми конкретными файлами, но это также может произойти с любым файлом, будь то исполняемый файл или файл MSI. Чтобы исправить эту ошибку, вот несколько возможных решений, которые вы можете попробовать.
Вариант 1 — Свежая загрузка установочного файла
Первое, что вы можете сделать, — это загрузить установочный файл с официальной домашней страницы, а затем поместить его в другое место. Просто убедитесь, что вы загружаете правильный установочный файл, совместимый с вашей операционной системой. Затем перезагрузите компьютер и войдите в систему как администратор. После этого щелкните правой кнопкой мыши файл установки и выберите Запуск от имени администратора, чтобы продолжить установку.
Вариант 2. Попробуйте удалить все предыдущие версии программного обеспечения.
Если на вашем компьютере все еще установлена предыдущая версия программы, вам необходимо удалить эту программу, поскольку это может быть причиной появления ошибки 2753.
- Нажмите клавиши Win + R, чтобы открыть диалоговое окно «Выполнить»
- Затем введите «appwiz.cpl» в поле и нажмите Enter, чтобы открыть «Программы и компоненты» на панели управления.
- Оттуда найдите предыдущую версию программы, которую вы пытаетесь установить, выберите ее и затем нажмите «Удалить», чтобы удалить ее.
- После этого перезагрузите компьютер и попробуйте снова установить последнюю версию программы. Это должно работать сейчас. Если нет, перейдите к следующей доступной опции ниже.
Вариант 3. Запустите установочный файл от имени администратора.
Для правильной работы файлу установки может потребоваться больше разрешений, поэтому вам нужно запускать его от имени администратора. Для этого вам нужно предоставить ему больше привилегий, чтобы он работал так, как задумал его разработчик.
- Щелкните правой кнопкой мыши файл установки и выберите параметр «Запуск от имени администратора».
- После этого появится запрос управления учетными записями пользователей или UAC, и оттуда нажмите Да, а затем проверьте, запускается ли файл или нет.
Примечание: Если файл установки не запускается, возможно, вам придется стать владельцем папки, в которой находится файл установки. Чтобы стать владельцем папки, выполните следующие действия:
- Сначала найдите нужную папку и щелкните ее правой кнопкой мыши, затем выберите «Свойства».
- Затем нажмите кнопку «Изменить» в окне «Свойства» и нажмите «ОК», чтобы подтвердить, что вы получили запрос на повышение прав контроля учетных записей.
- После этого выберите пользователя / группу в окнах разрешений или нажмите кнопку «Добавить», чтобы добавить другого пользователя или группу. Было бы лучше, если бы вы добавили «Все», чтобы дать разрешение.
- Затем установите флажок «Полный доступ» в столбце «Разрешить», чтобы назначить разрешения на полный доступ.
- Теперь измените разрешение на Полный доступ для «Все».
- Нажмите кнопку ОК, чтобы сохранить внесенные изменения, а затем выйдите.
Вариант 4. Попробуйте запустить установочный файл в режиме совместимости.
Возможно, вы получаете сообщение об ошибке 2753, если установочный файл не предназначен для работы в используемой версии Windows 10, поэтому его нужно запускать в режиме совместимости. Это позволит установочному файлу думать, что он работает в совместимой среде, для которой он предназначен.
Вариант 5 — Попробуйте перерегистрировать файл vbscript.dll
Возможно, вам придется повторно зарегистрировать файл vbscript.dll с помощью regsvr32.exe, прежде чем вы сможете успешно установить программу и исправить ошибку 2753. Инструмент Regsvr32 — это служебная программа командной строки, которую можно использовать для регистрации и отмены регистрации OLE. такие элементы управления, как DLL и элемент управления ActiveX (OCX) в операционной системе Windows. Следуйте инструкциям ниже, чтобы использовать его.
- Откройте командную строку как администратор из меню WinX.
- Затем введите exe vbscript.dll в командной строке с повышенными привилегиями и нажмите Enter, чтобы выполнить команду. Это позволит повторно зарегистрировать уязвимый файл DLL с помощью средства операционной системы Windows, regsvr32.exe.
- Вы должны увидеть сообщение «DllRegisterServer в vbscript.dll успешно завершено», если инструмент Regsvr32 смог успешно работать. После этого попробуйте снова установить программу и посмотреть, работает ли она сейчас.
Вам нужна помощь с вашим устройством?
Наша команда экспертов может помочь
Специалисты Troubleshoot.Tech всегда готовы помочь вам!
Замените поврежденные файлы
Восстановить производительность
Удалить вредоносные программы
ПОЛУЧИТЬ ПОМОЩЬ
Специалисты Troubleshoot.Tech работают со всеми версиями Microsoft Windows, включая Windows 11, с Android, Mac и другими.
Поделиться этой статьей:
Вас также может заинтересовать
Код ошибки 80004002 — Что это?
Код ошибки 80004002 будет обнаружен при отсутствии разделов реестра. Эти отсутствующие ключи реестра будут препятствовать процессу обновления при запуске. Однако этот код ошибки можно предотвратить после того, как пользователь выполнит переустановку клиента Центра обновления Windows. Шаги будут выделены по всей статье.
Решения
 Причины ошибок
Причины ошибок
Код ошибки 80004002 может возникнуть по разным причинам. В случае установки программ пользователь может по ошибке установить новую программу поверх другой, которая не была должным образом (полностью) удалена. Это может вызвать стек ключей реестра и сообщений об ошибках. Кроме того, код ошибки 80004002 может быть следствием вредоносных программ, вирусов и рекламного ПО.
Дополнительная информация и ручной ремонт
Если не установить флажок, код ошибки 80004002 может означать зависание и сбой системы, снижение производительности компьютера, коды ошибок при установке и даже ошибки синего экрана. Чтобы исправить этот код ошибки, вы можете попробовать один или все методы, указанные ниже. Это связано с тем, что проблема может быть вызвана разными причинами.
Метод 1: Безопасный режим
Убедитесь, что ваш компьютер загружен в безопасном режиме. Это необходимо для того, чтобы вы могли надлежащим образом устранить неполадки с кодом ошибки обновления Windows 80004002. Чтобы загрузить компьютер в безопасном режиме, включите компьютер, нажмите клавишу F8, прежде чем он полностью загрузится до экрана «Вход в систему».
Способ 2: обновить устаревшие драйверы
Одна из многих причин, по которой вы столкнетесь с кодом ошибки 80004002, заключается в том, что ваши драйверы устарели. Чтобы проверить, не устарел ли ваш драйвер, щелкните правой кнопкой мыши на Start выберите Диспетчер устройств вариант. Оттуда вы сможете определить, какие устройства повреждены и нуждаются в обновлении.
Способ 3: переустановите клиент Windows Update
Чтобы выполнить этот процесс, выполните следующие действия:
- Найдите «Мой компьютер, либоЭтот компьютерНа вашем устройстве.
- Выберите «Предложения«.
- Под Система вариант, определите, является ли ваш Тип системы является 64-битной или 32-битной версией Windows.
- Воспользуйтесь приведенными ниже ссылками, чтобы установить клиент Центра обновления Windows:
Нажмите для 32-битной операционной системы
Нажмите для 64-битной операционной системы
- После установки найдите Центр обновления Windows из Найти опцию.
- Выберите Проверка наличия обновлений опцию.
- Как только какие-либо обновления найдены, нажмите Установить обновления.
Способ 4: использовать автоматический инструмент
Если вы хотите всегда иметь в своем распоряжении утилиту для исправления этих Windows 10 и других связанных с ними проблем, когда они возникают, Загрузить и установить мощный автоматизированный инструмент.
Узнать больше
Как вы знаете, утилита CHKDSK зарекомендовала себя как один из полезных инструментов для устранения любых проблем, связанных с файловой системой, хранилищем и диском. Однако, каким бы полезным он ни был, он все же не застрахован от проблем, поскольку при его запуске вы можете столкнуться с ошибками. Одной из таких ошибок является ошибка «Одна из таких ошибок: CHKDSK не может продолжать работу в режиме только для чтения». Если вы получаете такое сообщение об ошибке при запуске CHKDSK, то вы попали в нужное место, так как этот пост поможет вам решить проблему. Возможно, диск доступен только для чтения или включена защита от записи. Также может быть, что диск уже используется и сканируется другой программой или утилитой. Чтобы избавиться от этой ошибки, есть несколько предложений, которые вам нужно проверить. Вы можете попробовать запустить утилиту CHKDSK из Recovery или запустить ее при загрузке. Вы также можете попробовать отключить защиту от записи. Для более подробных шагов следуйте приведенным ниже инструкциям.
Вариант 1 — Попробуйте запустить утилиту CHKDSK из Recovery
Первое, что вы можете сделать, чтобы устранить ошибку в CHKDSK, — запустить утилиту CHKDSK из Recovery. Как? Следуй этим шагам:
- Сначала загрузитесь в среду установки Windows 10 с установочного носителя Windows.
- Далее нажмите «Восстановить компьютер».
- После этого выберите Устранение неполадок> Дополнительные параметры> Командная строка.
- После открытия командной строки введите эту команду и нажмите Enter: chkdsk : / r / f
- Дождитесь завершения процесса проверки ошибок диска.
- Как только это будет сделано, выйдите из окна командной строки и перезагрузите компьютер, а затем посмотрите, исправлена ли ошибка.
Вариант 2. Попробуйте запустить утилиту CHKDSK при загрузке.
С другой стороны, вы также можете попробовать запустить утилиту CHKDSK при загрузке, чтобы исправить ошибку и восстановить любые поврежденные сегменты диска.
- Откройте командную строку с повышенными правами и введите эту команду: chkdsk / r
- После этого вы получите сообщение «Chkdsk не может быть запущен, потому что том используется другим процессом. Хотите ли вы запланировать проверку этого тома при следующем перезапуске системы? (Y / N)»
- Введите Y и нажмите Enter, чтобы запланировать сканирование CHKDSK при следующей перезагрузке компьютера.
Вариант 3 — Попробуйте снять защиту от записи с диска
Как уже упоминалось, удаление защиты от записи на соответствующем диске также может помочь вам решить проблему, и есть два способа избавиться от защиты от записи: вы можете использовать утилиту Diskpart или редактор реестра. Как? См. Следующие шаги.
С помощью утилиты Diskpart:
- Откройте командную строку с правами администратора и введите «DiskPart”И нажмите Enter, чтобы выполнить его.
- Далее введите «Список дисков»И нажмите« Ввод », чтобы получить список всех подключенных дисков или всех разделов, сформированных на этих дисках.
- После этого вам нужно выбрать одну команду в зависимости от списка введенных вами команд. Тип «выберите диск #»И нажмите« Ввод », чтобы выбрать диск или раздел, который вы хотите выбрать.
- Затем введите «очистка диска только для чтения»И нажмите« Ввод », чтобы отключить защиту от записи на выбранном диске или разделе.
С помощью редактора реестра:
- Нажмите клавиши Win + R, чтобы открыть служебную программу «Выполнить», введите в поле «Regedit» и затем нажмите «Ввод», чтобы открыть редактор реестра.
- Далее перейдите к следующему разделу реестра:
ComputerHKEY_LOCAL_MACHINESYSTEMCurrentControlSetControlStorageDevicePolicies
- После этого найдите DWORD с именем «WriteProtect» и дважды щелкните по нему, а затем установите для него значение «0».
- Теперь перезагрузите компьютер и посмотрите, исправлена ли проблема.
Узнать больше
Как вы знаете, Microsoft постоянно выпускает новые обновления, основной целью которых является исправление ошибок, а также предоставление пользователям новых интересных функций. Однако бывают случаи, когда последнее обновление содержит нежелательную ошибку. Одной из таких ошибок является сообщение об ошибке «Недостаточно места на диске. У вас заканчивается место на локальном диске (G:). Нажмите здесь, чтобы узнать, сможете ли вы освободить место на этом диске». Поэтому, если вы недавно установили обновление для Windows 10, то, скорее всего, вы увидите совершенно новый диск на своем компьютере, который появится сразу после установки обновления, и вы также начнете видеть вышеупомянутое сообщение об ошибке. Это раздражает, так как это сообщение об ошибке продолжает появляться, даже если у вас все еще есть много свободного места на других драйверах. Очевидно, что основной причиной, по которой это сообщение об ошибке появляется все время, является ошибка, вызванная Центром обновления Windows. Эта ошибка отображает диск раздела восстановления и назначает ему букву диска, поэтому вы видите новый диск на своем компьютере. Таким образом, вы можете избавиться от надоедливого сообщения об ошибке, просто удалив букву нового диска. Просто помните, что вы не должны ничего удалять с диска раздела восстановления или форматировать диск. Форматирование или удаление диска раздела восстановления может сильно повлиять на восстановление Windows, поскольку данные на диске используются средой восстановления Windows или производителем вашей системы. Многие пользователи сообщают, что удаление буквы диска решило проблему. И если вы беспокоитесь, что удаление буквы диска удалит диск, вы ошибаетесь. Это решение в основном безвредно и доказало свою эффективность для удаления уведомлений. Внимательно следуйте приведенным ниже инструкциям, чтобы избавиться от уведомления о нехватке места на диске, удалив букву диска.
- Шаг 1: Нажмите клавишу Windows один раз.
- Шаг 2: Далее. В Windows Start Search введите «командную строку» и щелкните правой кнопкой мыши на командной строке в результатах поиска и выберите параметр «Запуск от имени администратора», или вы можете просто нажать клавиши Win + R, а затем ввести «cmd» и нажать Enter открыть командную строку.
- Шаг 3. После открытия командной строки введите «DiskPart”И нажмите Enter.
- Шаг 4: Далее введите «объем списка”И нажмите Enter. После этого вы увидите список дисков.
- Шаг 5: Запишите букву, связанную с вновь созданным диском.
- Шаг 6: Затем введите «выберите громкость»И нажмите« Ввод ». Обратите внимание, что вы должны заменить с буквой диска, которую вы нашли на шаге 5.
- Шаг 7: Теперь введите «удалить букву =”, А затем нажмите Enter. Еще раз замените с письмом, которое вы записали на шаге 5.
Узнать больше
Панель инструментов SweetIM для Internet Explorer — это надстройка браузера, которая добавляет в браузеры различные ярлыки для облегчения доступа. Эта панель инструментов также изменяет вашу домашнюю страницу на home.sweetim.com. Панель инструментов обычно поставляется в комплекте с бесплатной программой Sweet Instant Messenger и не обязательно удаляется при удалении Instant Messenger с ПК пользователя. Кроме того, если домашняя страница и параметры поиска были изменены с помощью этой панели инструментов, пользователю необходимо вручную вернуть их обратно.
Это расширение вставляет различную рекламу в результаты поиска вашего браузера и изменяет вашу поисковую систему по умолчанию. Пока вы просматриваете Интернет, это программное обеспечение записывает данные о просмотре вашего веб-сайта, клики и, возможно, личную информацию. Некоторые антивирусные программы классифицируют SweetIM Toolbar как потенциально нежелательное приложение, и их не рекомендуется оставлять.
О браузере угонщиков
Взлом браузера означает, что вредоносный программный код имеет власть и изменяет настройки вашего веб-браузера без вашего разрешения. Они созданы для нарушения функций браузера по разным причинам. Как правило, идея состоит в том, чтобы заставить пользователей посещать определенные сайты, которые стремятся увеличить посещаемость и увеличить доход от рекламы. Большинство людей считает такие веб-сайты законными и безвредными, но это неверно. Практически каждый угонщик браузера представляет реальную угрозу вашей онлайн-безопасности, и очень важно отнести их к категории угроз конфиденциальности. Вдобавок к этому злоумышленники могут сделать всю зараженную систему уязвимой — другие вредоносные программы и вирусы воспользуются этой возможностью, чтобы легко проникнуть в вашу систему.
Основные признаки взлома интернет-браузера
Распространенные признаки, указывающие на наличие этого вредоносного программного обеспечения на вашем компьютере: неожиданное изменение домашней страницы соответствующего браузера; закладка и новая вкладка также изменены; поисковая система по умолчанию и настройки веб-браузера по умолчанию изменены; открывать новые панели инструментов, которые вы не добавляли; вы видите множество всплывающих окон на экране компьютера; веб-страницы загружаются очень медленно и иногда не полностью; Невозможность перехода к определенным сайтам, особенно к антивирусным, а также к другим веб-сайтам программного обеспечения компьютерной безопасности.
Как именно они попадают в ваш компьютер или ноутбук
Существует несколько способов заражения вашего компьютера угонщиком браузера. Обычно они приходят в виде спама по электронной почте, через веб-сайты для обмена файлами или путем загрузки из машины. Многие взломы браузеров происходят из-за дополнительного программного обеспечения, т. е. панелей инструментов, вспомогательных объектов браузера (BHO) или расширений, добавляемых в браузеры для предоставления им дополнительных функций. Угонщик браузера также может поставляться в комплекте с некоторым бесплатным программным обеспечением, которое вы непреднамеренно загружаете в свою компьютерную систему, ставя под угрозу вашу интернет-безопасность. Хорошим примером некоторых печально известных угонщиков браузера являются Anyprotect, Conduit, Babylon, SweetPage, DefaultTab, RocketTab и Delta Search, но названия постоянно меняются. Угонщики браузеров могут записывать нажатия клавиш пользователя для сбора потенциально бесценной информации, которая приводит к проблемам с конфиденциальностью, вызывает нестабильность в системах, серьезно нарушает работу пользователей и, в конечном итоге, замедляет работу ПК до такой степени, что он становится непригодным для использования.
Удаление
Некоторый взлом браузера можно довольно легко исправить, выявив и удалив соответствующее вредоносное приложение через панель управления. Но многие угонщики браузера трудно устранить вручную. Независимо от того, как часто вы пытаетесь удалить его, он может возвращаться снова и снова. Вы должны рассмотреть возможность ручного ремонта, только если вы технически подкованы, так как существуют риски, связанные с изменением реестра компьютера и файла HOSTS. Угонщики браузера можно эффективно удалить, установив приложение для защиты от вредоносных программ на пораженный компьютер. Safebytes Anti-Malware — один из лучших инструментов для устранения вредоносных программ, угонщиков браузера. Это поможет вам избавиться от любых ранее существовавших вредоносных программ на вашем компьютере и обеспечит вам мониторинг в реальном времени и защиту от новых интернет-угроз. Наряду с антивирусным инструментом оптимизатор ПК, такой как SafeBytes Restoro, поможет вам автоматически избавиться от всех связанных файлов и изменений в реестре.
Не удается установить Safebytes Anti-malware из-за вредоносных программ? Сделай это!
Вирусы потенциально могут нанести серьезный ущерб вашему персональному компьютеру. Некоторые варианты вредоносного ПО изменяют настройки браузера, включая прокси-сервер или изменяют настройки DNS компьютера. В таких случаях вы не сможете посещать некоторые или все интернет-сайты и, следовательно, не сможете загрузить или установить необходимое программное обеспечение безопасности для удаления инфекции. Если вы читаете это, скорее всего, вы застряли с вирусной инфекцией, которая мешает вам загрузить или установить программное обеспечение Safebytes Anti-Malware в вашей системе. Хотя такого рода проблему будет сложно решить, вы можете предпринять некоторые действия.
Устранить вредоносные программы в безопасном режиме
ПК на базе Windows имеет специальный режим, называемый «Безопасный режим», в котором загружаются только минимально необходимые программы и службы. Если вредоносное ПО блокирует доступ в Интернет и влияет на ваш компьютер, запуск его в безопасном режиме позволяет загрузить антивирус и запустить диагностическое сканирование, ограничивая при этом потенциальный ущерб. Чтобы загрузиться в безопасном режиме, нажмите клавишу «F8» на клавиатуре непосредственно перед появлением экрана с логотипом Windows; Или после нормальной загрузки Windows запустите MSCONFIG, проверьте безопасную загрузку на вкладке «Загрузка» и нажмите «Применить». Как только вы перезагрузите компьютер в безопасном режиме с загрузкой сетевых драйверов, вы сможете загрузить, установить и обновить программу защиты от вредоносных программ оттуда. На этом этапе вы действительно можете запустить антивирусное сканирование, чтобы удалить компьютерные вирусы и вредоносные программы без каких-либо препятствий со стороны другого вредоносного приложения.
Переключиться на альтернативный браузер
Вредоносный код может использовать уязвимости в определенном интернет-браузере и блокировать доступ ко всем сайтам антивирусного программного обеспечения. Если к Internet Explorer прикреплено вредоносное ПО, переключитесь на альтернативный интернет-браузер со встроенными функциями безопасности, например Firefox или Chrome, чтобы загрузить предпочитаемую антивирусную программу — Safebytes.
Создайте загрузочный USB-антивирус
Другим решением является создание переносной антивирусной программы на флэш-накопителе USB. Выполните следующие действия, чтобы запустить антивирус на зараженном компьютере.
1) На чистом компьютере установите Safebytes Anti-Malware.
2) Установите USB-накопитель на тот же компьютер.
3) Дважды щелкните значок «Установка» антивирусного программного обеспечения, чтобы запустить мастер установки.
4) Выберите USB-накопитель в качестве места, когда мастер спросит вас, где именно вы хотите установить приложение. Следуйте инструкциям по активации.
5) Отключите USB-накопитель. Теперь вы можете использовать этот портативный антивирус на зараженном компьютере.
6) Дважды щелкните EXE-файл, чтобы открыть программу Safebytes с флэш-накопителя.
7) Нажмите «Сканировать сейчас», чтобы запустить полную проверку зараженного компьютера на вирусы.
Обзор SafeBytes Anti-Malware
В настоящее время антивирусная программа может защитить ваш ноутбук или компьютер от различных форм онлайн-угроз. Но подождите, как выбрать лучшее из множества приложений для защиты от вредоносных программ, доступных на рынке? Возможно, вы знаете, что существует множество компаний и инструментов для защиты от вредоносных программ, которые вы можете рассмотреть. Некоторые из них хороши, некоторые — в порядке, а некоторые сами повлияют на ваш компьютер! Вы должны выбрать продукт, который заработал хорошую репутацию и обнаруживает не только вирусы, но и другие виды вредоносных программ. В список приложений, настоятельно рекомендуемых отраслевыми аналитиками, входит SafeBytes Anti-Malware, известное приложение для обеспечения безопасности компьютеров под управлением Windows. Антивредоносное ПО SafeBytes — это надежное программное обеспечение, которое не только полностью защищает вашу систему, но и очень удобно для людей с любым уровнем подготовки. После того, как вы установили это приложение, система расширенной защиты SafeBytes гарантирует, что никакие вирусы или вредоносное программное обеспечение не смогут проникнуть на ваш компьютер. Этот продукт для обеспечения безопасности предоставляет множество замечательных функций. Ниже перечислены некоторые из замечательных:
Активная защита: SafeBytes предлагает полную безопасность вашего ноутбука или компьютера в режиме реального времени. Этот инструмент будет постоянно отслеживать ваш компьютер на предмет подозрительной активности и регулярно обновляться, чтобы быть в курсе последних угроз.
Защита от вредоносных программ: Благодаря передовому и сложному алгоритму этот инструмент устранения вредоносных программ может эффективно выявлять и удалять вредоносные программы, скрывающиеся в вашей компьютерной системе.
Веб-защита: Благодаря уникальной оценке безопасности SafeBytes сообщает вам, безопасен ли сайт для посещения или нет. Это гарантирует, что вы всегда будете уверены в своей безопасности при просмотре сети.
Легкий инструмент: Эта программа не «тяжелая» для ресурсов компьютера, поэтому вы не увидите каких-либо общих проблем с производительностью, когда SafeBytes работает в фоновом режиме.
Круглосуточная поддержка экспертов в режиме реального времени: Служба поддержки доступна 24 x 7 x 365 дней в чате и по электронной почте, чтобы ответить на ваши вопросы.
Технические детали и удаление вручную (для опытных пользователей)
Если вы хотите удалить SweetIM вручную без использования автоматизированного инструмента, это можно сделать, удалив программу из меню «Установка и удаление программ» Windows или, в случае расширений браузера, перейдя в диспетчер дополнений и расширений браузера. и удаление его. Вероятно, вы также захотите сбросить настройки браузера. Чтобы обеспечить полное удаление, вручную проверьте жесткий диск и реестр на наличие всего следующего и удалите или сбросьте значения соответственно. Обратите внимание, что это предназначено только для опытных пользователей и может быть затруднено из-за неправильного удаления файла, вызывающего дополнительные ошибки ПК. Кроме того, некоторые вредоносные программы способны воспроизводить или предотвращать удаление. Рекомендуется делать это в безопасном режиме.
Следующие файлы, папки и записи реестра создаются или изменяются SweetIM
файлы:
Файл% COMMONAPPDATASweetIMMessengerconfusersmain_user_config.xml.
Файл% COMMONAPPDATASweetIMMessengerdatacontentdbcache_indx.dat.
Файл% PROGRAMFILESSweetIMMessengerdefault.xml.
Файл% PROGRAMFILESSweetIMMessengermgYahooMessengerAdapter.dll.
Файл% PROGRAMFILESSweetIMMessengermsvcp71.dll.
Файл% PROGRAMFILESSweetIMMessengermsvcr71.dll.
Файл% PROGRAMFILESSweetIMMessengerresourcesimagesAudibleButton.png.
Файл% PROGRAMFILESSweetIMMessengerresourcesimagesDisplayPicturesButton.png.
Файл% PROGRAMFILESSweetIMMessengerresourcesimagesEmoticonButton.png.
Файл% PROGRAMFILESSweetIMMessengerresourcesimagesGamesButton.png.
Файл% PROGRAMFILESSweetIMMessengerresourcesimagesKeyboardButton.png.
Файл% PROGRAMFILESSweetIMMessengerresourcesimagesNudgeButton.png.
Файл% PROGRAMFILESSweetIMMessengerresourcesimagesSoundFxButton.png.
Файл% PROGRAMFILESSweetIMMessengerresourcesimagesWinksButton.png.
Файл% PROGRAMFILESSweetIMMessengerSweetIM.exe.
Файл% PROGRAMFILESSweetIMToolbarsInternet Explorerdefault.xml.
Файл% PROGRAMFILESSweetIMToolbarsInternet Explorerresourcesabout.html.
Файл% PROGRAMFILESSweetIMToolbarsInternet Explorerresourcesaffid.dat.
Файл% PROGRAMFILESSweetIMToolbarsInternet Explorerresourcesbasis.xml.
Файл% PROGRAMFILESSweetIMToolbarsInternet Explorerresourcesbing.png.
Файл% PROGRAMFILESSweetIMToolbarsInternet Explorerresourcesclear-history.png.
Файл% PROGRAMFILESSweetIMToolbarsInternet Explorerresourcescontent-notifier.js.
Файл% PROGRAMFILESSweetIMToolbarsInternet Explorerresourcescontent-notifier-anim.gif.
Файл% PROGRAMFILESSweetIMToolbarsInternet Explorerresourcescontent-notifier-anim-over.gif.
Файл% PROGRAMFILESSweetIMToolbarsInternet Explorerresourcesdating.png.
Файл% PROGRAMFILESSweetIMToolbarsInternet Explorerresourcesdictionary.png.
Файл% PROGRAMFILESSweetIMToolbarsInternet Explorerresourcese_cards.png.
Файл% PROGRAMFILESSweetIMToolbarsInternet Explorerresourceseye_icon.png.
Файл% PROGRAMFILESSweetIMToolbarsInternet Explorerresourceseye_icon_over.png.
Файл% PROGRAMFILESSweetIMToolbarsInternet Explorerresourcesfind.png.
Файл% PROGRAMFILESSweetIMToolbarsInternet Explorerresourcesfree_stuff.png.
Файл% PROGRAMFILESSweetIMToolbarsInternet Explorerresourcesgames.png.
Файл% PROGRAMFILESSweetIMToolbarsInternet Explorerresourcesglitter.png.
Файл% PROGRAMFILESSweetIMToolbarsInternet Explorerresourcesgoogle.png.
Файл% PROGRAMFILESSweetIMToolbarsInternet Explorerresourceshelp.png.
Файл% PROGRAMFILESSweetIMToolbarsInternet Explorerresourceshighlight.png.
Файл% PROGRAMFILESSweetIMToolbarsInternet Explorerresourceslocales.xml.
Файл% PROGRAMFILESSweetIMToolbarsInternet Explorerresourceslogo_16x16.png.
Файл% PROGRAMFILESSweetIMToolbarsInternet Explorerresourceslogo_21x18.png.
Файл% PROGRAMFILESSweetIMToolbarsInternet Explorerresourceslogo_32x32.png.
Файл% PROGRAMFILESSweetIMToolbarsInternet Explorerresourceslogo_about.png.
Файл% PROGRAMFILESSweetIMToolbarsInternet Explorerresourcesmore-search-provider.png.
Файл% PROGRAMFILESSweetIMToolbarsInternet Explorerresourcesmusic.png.
Файл% PROGRAMFILESSweetIMToolbarsInternet Explorerresourcesnews.png.
Файл% PROGRAMFILESSweetIMToolbarsInternet Explorerresourcesoptions.html.
Файл% PROGRAMFILESSweetIMToolbarsInternet Explorerresourcesphotos.png.
Файл% PROGRAMFILESSweetIMToolbarsInternet Explorerresourcessearch-current-site.png.
Файл% PROGRAMFILESSweetIMToolbarsInternet Explorerresourcesshopping.png.
Файл% PROGRAMFILESSweetIMToolbarsInternet ExplorerresourcesSmileySmile.png.
Файл% PROGRAMFILESSweetIMToolbarsInternet ExplorerresourcesSmileyWink.png.
Файл% PROGRAMFILESSweetIMToolbarsInternet Explorerresourcessweetim_text.png.
Файл% PROGRAMFILESSweetIMToolbarsInternet Explorerresourcestoolbar.xml.
Файл% PROGRAMFILESSweetIMToolbarsInternet Explorerresourcesversion.txt.
Файл% PROGRAMFILESSweetIMToolbarsInternet Explorerresourcesvideo.png.
Файл% PROGRAMFILESSweetIMToolbarsInternet Explorerresourcesweb-search.png.
Файл% PROGRAMFILESSweetIMToolbarsInternet Explorerresourcesweb-toolbar.js.
Реестр:
Directory% COMMONAPPDATASweetIMMessengerconfusers.
Directory% COMMONAPPDATASweetIMMessengerconf.
Directory% COMMONAPPDATASweetIMMessengerdatacontentdb.
Directory% COMMONAPPDATASweetIMMessengerdata.
Directory% COMMONAPPDATASweetIMMessengerlogs.
Directory% COMMONAPPDATASweetIMMessengerupdate.
Directory% COMMONAPPDATASweetIMMessenger.
Каталог% COMMONAPPDATASweetIMToolbarsInternet Explorercache.
Каталог% COMMONAPPDATASweetIMToolbarsInternet Explorer.
Directory% COMMONAPPDATASweetIMToolbars.
Справочник% COMMONAPPDATASweetIM.
Справочник%
Директория% PROGRAMFILESSweetIMMessengerresources.
Директория% PROGRAMFILESSweetIMMessenger.
Каталог% PROGRAMFILESSweetIMToolbarsInternet Explorerconf.
Каталог% PROGRAMFILESSweetIMToolbarsInternet ExplorerMicrosoft.VC90.CRT.
Директория% PROGRAMFILESSweetIMToolbarsInternet Explorerresources.
Каталог% PROGRAMFILESSSweetIMToolbarsInternet Explorer.
Директория% PROGRAMFILESSweetIMToolbars.
Директория% PROGRAMFILESSweetIM.
Ключ HKEY_CLASSES_ROOT с именем SWEETIE.IEToolbar.1, а также связанные значения.
Ключ HKEY_CLASSES_ROOT с именем SWEETIE.IEToolbar, а также связанные значения.
Ключ HKEY_CLASSES_ROOT с именем SweetIM_URLSearchHook.ToolbarURLSearchHook.1, а также связанные значения.
Ключ HKEY_CLASSES_ROOT с именем SweetIM_URLSearchHook.ToolbarURLSearchHook, а также связанные значения.
Ключ HKEY_CLASSES_ROOT с именем Toolbar3.SWEETIE.1, а также связанные значения.
Ключ HKEY_CLASSES_ROOT с именем Toolbar3.SWEETIE, а также связанные значения.
Key 4D3B167E-5FD8-4276-8FD7-9DF19C1E4D19 at HKEY_CLASSES_ROOTTypeLib.
Key 82AC53B4-164C-4B07-A016-437A8388B81A at HKEY_CLASSES_ROOTCLSID.
Key A4A0CB15-8465-4F58-A7E5-73084EA2A064 at HKEY_CLASSES_ROOTCLSID.
Key EEE6C35B-6118-11DC-9C72-001320C79847 at HKEY_CLASSES_ROOTCLSID.
Key EEE6C35C-6118-11DC-9C72-001320C79847 at HKEY_CLASSES_ROOTCLSID.
Ключ EEE6C35C-6118-11DC-9C72-001320C79847 по адресу HKEY_LOCAL_MACHINESOFTWAREMicrosoftWindowsCurrentVersionExplorerBrowser Вспомогательные объекты.
Key EEE6C35D-6118-11DC-9C72-001320C79847 at HKEY_CLASSES_ROOTCLSID.
Key EEE6C35E-6118-11DC-9C72-001320C79847 at HKEY_CLASSES_ROOTTypeLib.
Key EEE6C35F-6118-11DC-9C72-001320C79847 at HKEY_CLASSES_ROOTTypeLib.
Ключ EEE6C360-6118-11DC-9C72-001320C79847 по адресу HKEY_CURRENT_USERSoftwareMicrosoftInternet ExplorerSearchScopes.
Ключ EEE6C360-6118-11DC-9C72-001320C79847 по адресу HKEY_LOCAL_MACHINESOFTWAREMicrosoftInternet ExplorerSearchScopes.
Ключ 878E59AD181B66344A3316549572708A в HKEY_CLASSES_ROOTInstallerProducts.
Key E54D4DC11584D69448F0C2E257E2FC7B at HKEY_CLASSES_ROOTInstallerProducts.
Ключ устанавливается на HKEY_CURRENT_USERSoftwareSweetIM.
Key Messenger на HKEY_LOCAL_MACHINESOFTWARESweetIM.
Ключ SweetIM.exe в HKEY_LOCAL_MACHINESOFTWAREMicrosoftWindowsCurrentVersionApp Paths.
Ключ SweetIM в программном обеспечении HKEY_CURRENT_USERS.
Ключ SweetIM в HKEY_LOCAL_MACHINESOFTWARE.
Ключевые панели инструментов на HKEY_CURRENT_USERSoftwareSweetIM.
Ключевые панели инструментов на HKEY_LOCAL_MACHINESOFTWARESweetIM.
Значение (по умолчанию) в HKEY_LOCAL_MACHINESOFTWAREMicrosoftWindowsCurrentVersionApp PathsSweetIM.exe.
Значение EEE6C35B-6118-11DC-9C72-001320C79847 по адресу HKEY_CURRENT_USERSoftwareMicrosoftInternet ExplorerToolbarWebBrowser.
Значение EEE6C35B-6118-11DC-9C72-001320C79847 в HKEY_LOCAL_MACHINESOFTWAREMicrosoftInternet ExplorerToolbar.
Значение EEE6C35D-6118-11DC-9C72-001320C79847 по адресу HKEY_CURRENT_USERSoftwareMicrosoftInternet ExplorerURLSSearchHooks.
Путь к значению в HKEY_LOCAL_MACHINESOFTWAREMicrosoftWindowsCurrentVersionApp PathsSweetIM.exe.
Значение simapp_id в HKEY_CURRENT_USERSoftwareSweetIM.
Узнать больше
Если вы столкнулись с ошибкой восстановления с кодом 0xc000000e, «Ваш компьютер нуждается в ремонте» на вашем компьютере с Windows 10, это означает, что произошел сбой оборудования или неправильная конфигурация диска. Помимо ошибки, она может сопровождаться другим сообщением об ошибке, например:
- Требуемое устройство недоступно
- Не удалось загрузить выбранную запись
- Требуемое устройство не подключено или недоступно
- Не удалось загрузить выбранную запись, поскольку приложение отсутствует или повреждено
- Не удалось выбрать загрузочный диск, поскольку требуемое устройство недоступно.
Как уже упоминалось, код ошибки 0xc000000e или ошибка STATUS_NO_SUCH_DEVICE указывает на аппаратный сбой или неправильную конфигурацию диска, и чтобы исправить это, вы должны проверить кабели, а также проверить диск с помощью диагностической утилиты, доступной у производителя диска. . И если вы используете старые диски PATA (IDE), то такая ошибка также указывает на неправильную конфигурацию главного/подчиненного диска. У этой ошибки могут быть разные причины. Возможно, файл winload.exe недоступен или поврежден, или невозможно найти место загрузки операционной системы. Таким образом, чтобы вы могли загрузиться и получить доступ к операционной системе, вы можете попробовать приведенные ниже предложения.
Вариант 1. Попробуйте перестроить файл данных конфигурации загрузки (BCD).
- Как только вы доберетесь до части экрана приветствия, нажмите Далее.
- После этого нажмите на опцию Восстановить компьютер, расположенную в нижней левой части окна.
- Затем нажмите Устранение неполадок.
- Затем выберите «Дополнительные параметры» и затем «Командная строка».
- После того, как командная строка была загружена, используйте следующую команду для восстановления файлов BCD.
bootrec / RebuildBcd
- Как только командная строка обнаружит установку Windows, нажмите Y, чтобы она загрузилась из списка, который успешно восстановит BCD.
- Теперь введите «exit», чтобы закрыть командную строку, а затем перезагрузите компьютер, чтобы успешно применить сделанные изменения.
Вариант 2. Попробуйте запустить утилиту автоматического восстановления.
Вы также можете использовать автоматическое восстановление при исправлении кода ошибки 0xC000000E. Для этого выполните следующие действия.
- Вы можете начать с создания и загрузки с загрузочной флешки Windows 10 USB.
- После этого нажмите Восстановить компьютер, расположенный в нижнем левом углу, когда вы находитесь на начальном экране запуска Windows.
- Затем нажмите «Устранение неполадок», а затем на другом экране нажмите «Восстановление при загрузке».
- Теперь выберите операционную систему, которую вы хотите восстановить. Как только вы это сделаете, он начнет восстанавливать вашу операционную систему. Подождите, пока процесс не будет завершен, а затем проверьте, устранена ли проблема.
Вариант 3. Попробуйте проверить подключения физических устройств.
Вы также можете попробовать проверить, подключены ли к вашему компьютеру другие устройства. Это связано с тем, что конфигурация BIOS или UEFI может быть настроена таким образом, что любое внешнее устройство, подключенное к компьютеру, имеет более высокий приоритет загрузки по сравнению с жестким диском. И если это действительно так, подключенный извне диск может быть диском, с которого пытается загрузиться ваш компьютер, а не жестким диском. В таких случаях перьевые накопители, USB-накопители, компакт-диски, DVD-диски и т. Д. Включаются в эту категорию подключений физических устройств.
Вариант 4. Попробуйте обновить BIOS
Как вы знаете, BIOS является чувствительной частью компьютера. Хотя это программный компонент, функционирование аппаратного обеспечения во многом зависит от него. Таким образом, вы должны быть осторожны при изменении чего-либо в BIOS. Так что, если вы не знаете об этом много, лучше, если вы пропустите эту опцию и попробуете другие. Однако, если вы хорошо разбираетесь в навигации по BIOS, выполните следующие действия.
- Нажмите клавиши Win + R, чтобы открыть диалоговое окно «Выполнить».
- Далее введите «msinfo32”И нажмите Enter, чтобы открыть информацию о системе.
- Оттуда вы должны найти поле поиска в нижней части, где вы должны искать версию BIOS, а затем нажмите Enter.
- После этого вы должны увидеть разработчика и версию BIOS, установленную на вашем ПК.
- Перейдите на сайт производителя и загрузите последнюю версию BIOS на свой компьютер.
- Если вы используете ноутбук, убедитесь, что он включен, пока вы не обновите BIOS.
- Теперь дважды щелкните загруженный файл и установите новую версию BIOS на свой компьютер.
- Теперь перезагрузите компьютер, чтобы применить сделанные изменения.
Вариант 5. Попробуйте сбросить конфигурацию BIOS / UEFI.
Вы также можете сбросить конфигурацию BIOS, что приведет к организации конфигурации загрузки, так как это предусмотрено производителем. Обратите внимание, что это избавит от любой блокировки в процессе загрузки.
Вариант 6. Попробуйте пометить свой диск как подключенный
Пометка вашего диска как онлайн также может помочь в устранении ошибки с кодом 0xC000000E. Для этого выполните следующие действия.
- Вам необходимо сначала создать загрузочный Windows 10 Media, а затем загрузиться с него.
- После этого нажмите «Восстановить компьютер» в первом окне установки Windows 10.
- Теперь выберите раздел операционной системы из вариантов и нажмите «Далее».
- Затем выберите «Командная строка» в окне «Параметры восстановления системы».
- Затем введите «diskpart» и нажмите Enter, чтобы запустить утилиту Diskpart в командной строке.
- Теперь введите либо «список дисков», либо «список томов» и нажмите Enter. Любая из этих команд поможет вам составить список всех подключенных дисков или всех разделов на этих дисках. Таким образом, вам нужно выбрать одну команду в зависимости от введенной вами команды списка.
- После этого введите «выберите диск №» или «выберите том №» и нажмите Enter, чтобы выбрать диск или раздел, который вы хотите выбрать.
- Теперь введите «online disk #» или «online volume #» и нажмите Enter, чтобы отметить диск, который вы выбрали как «Online».
Узнать больше
Установка или обновление Google Chrome не всегда проходит гладко, поскольку бывают случаи, когда он также сталкивается с некоторыми ошибками, такими как код ошибки 0x80072EE7. Такая ошибка в Chrome, скорее всего, вызвана брандмауэром Windows или сторонним брандмауэром (если вы его используете), который блокирует процесс установки или обновления. Помимо этого известного виновника, следует учитывать и другие факторы, такие как поврежденные или несовместимые установочные файлы, или это также может быть вызвано какой-либо проблемой с вашим интернет-соединением. Если вы столкнулись с такой проблемой при установке или обновлении Chrome, вы увидите на экране следующее сообщение об ошибке:
«Произошла ошибка при проверке обновлений: невозможно подключиться к Интернету. Если вы используете брандмауэр, внесите белый список в GoogleUpdate.exe. (код ошибки 7: 0x80072EE7 — системный уровень). »
Какова бы ни была причина этой ошибки, вам нужно использовать параметры, подготовленные ниже, чтобы исправить ее.
Вариант 1. Добавьте файл googleupdate.exe в белый список брандмауэра.
Если проблема действительно вызвана брандмауэром, вам нужно внести белый список в программу googleupdate.exe, чтобы исправить ошибку. Для этого выполните следующие действия:
- Нажмите клавиши Win + E, чтобы открыть проводник.
- Затем скопируйте и вставьте следующее местоположение в адресную строку и коснитесь Enter, чтобы перейти туда.
Панель управления / Все элементы панели управления / Брандмауэр Защитника Windows / Разрешенные приложения
- После этого нажмите кнопку «Изменить настройки» и в данном списке найдите Google Chrome.
- Теперь проверьте как частные, так и общедоступные подключения, а затем нажмите OK и посмотрите, исправляет ли он ошибку или нет.
Вариант 2 — отключить прокси-сервер для локальной сети
Если проблема связана с вашим интернет-соединением, вы можете попробовать отключить прокси-сервер для локальной сети и посмотреть, поможет ли это.
- Нажмите клавиши Win + R, чтобы открыть диалоговое окно «Выполнить».
- Затем введите «inetcpl.cpl» в поле и нажмите Enter, чтобы открыть Свойства Интернета.
- После этого перейдите на вкладку «Подключения» и выберите настройки локальной сети.
- Оттуда. Снимите флажок «Использовать прокси-сервер» для вашей локальной сети, а затем убедитесь, что установлен флажок «Автоматически определять настройки».
- Теперь нажмите кнопку ОК и кнопку Применить.
- Перезагрузите компьютер.
Примечание: Если вы используете стороннюю прокси-службу, вы должны отключить ее.
Вариант 3 — проверьте свой VPN
Если вы используете приложение VPN, то этот параметр должен применяться к вам, если нет, пропустите этот параметр и перейдите к следующему. Есть моменты, когда программное обеспечение VPN вызывает некоторые проблемы, такие как эта ошибка. Если это так, вы можете попытаться временно отключить VPN и посмотреть, устранена ли ошибка или нет, и если выяснится, что виновным является ваш VPN, вам необходимо удалить его и установить новую или ее последнюю версию. Чтобы удалить его, выполните следующие действия.
- Нажмите клавиши Win + R, чтобы открыть диалоговое окно «Выполнить»
- Затем введите «appwiz.cpl» в поле и нажмите Enter, чтобы открыть «Программы и компоненты» на панели управления.
- Оттуда найдите службу VPN, которую вы используете, выберите ее и нажмите «Удалить», чтобы удалить ее.
- После этого перезагрузите компьютер и попробуйте снова установить последнюю версию программы. Это должно работать сейчас. Если нет, перейдите к следующей доступной опции ниже.
Вариант 4. Попробуйте запустить инструмент очистки Chrome.
Возможно, вы захотите запустить встроенный в Google Chrome инструмент сканирования и очистки вредоносных программ, поскольку он также может помочь избавиться от нежелательной рекламы, всплывающих окон и даже вредоносных программ, а также от необычных страниц запуска, панелей инструментов и всего остального, что может захватывают сеть и могут повлиять на производительность браузера.
Вариант 5 — сбросить Google Chrome
Прежде чем продолжить, убедитесь, что браузер Chrome не работает в фоновом режиме через диспетчер задач. Убедившись, что он больше не работает, выполните следующие действия:
- Нажмите клавиши Win + R, чтобы открыть диалоговое окно «Выполнить».
- Затем введите «% USERPROFILE% AppDataLocalGoogleChromeUser Data» в поле и нажмите Enter, чтобы открыть это местоположение.
- Оттуда найдите папку «По умолчанию», а затем нажмите кнопку «Shift» + «Удалить» и, если появится запрос подтверждения, нажмите «Да».
- После удаления папки по умолчанию откройте Google Chrome и щелкните значок с тремя вертикальными точками, расположенный в правом верхнем углу, чтобы открыть меню.
- Затем нажмите «Настройки», прокрутите вниз, а затем нажмите «Дополнительно», чтобы открыть «Дополнительные настройки».
- Затем прокрутите вниз, пока не появится раздел «Сброс и очистка», и выберите параметр «Восстановить исходные настройки по умолчанию».
- После этого вы увидите окно подтверждения и оттуда нажмите кнопку Сброс настроек, чтобы перезагрузить браузер Google Chrome.
Узнать больше
Одним из самых полезных инструментов, которые вы можете использовать для восстановления плохих или поврежденных секторов на жестком диске вашего компьютера, является утилита CHKDSK. Однако есть также случаи, когда этот инструмент проверки диска может столкнуться с некоторыми проблемами, и одной из них является ошибка, которая гласит: «Тип файловой системы — RAW, CHKDSK недоступен для дисков RAW». Такая проблема возникает из-за того, что формат файла RAW не распознается установленной операционной системой Windows, что объясняет, почему вы получаете эту ошибку при запуске утилиты CHKDSK. Вы также можете столкнуться с этой ошибкой, если что-то не так с шифрованием диска. Чтобы исправить эту ошибку, вы должны изменить файловую систему диска. Как? См. шаги, указанные ниже.
Шаг 1: Первое, что вам нужно сделать, это создать загрузочный носитель с Windows 10.
Шаг 2: После этого нажмите Восстановить компьютер в первом окне установки Windows 10.
Шаг 3: Затем вам нужно выбрать раздел операционной системы из предложенных вариантов и нажать «Далее».
Шаг 4: Теперь выберите «Командная строка» в поле «Параметры восстановления системы», а затем введите следующую команду и нажмите «Ввод», чтобы запустить служебную программу Diskpart из командной строки.
DiskPart
Шаг 5: После этого введите любую из следующих команд, чтобы вывести список всех подключенных дисков или всех разделов на этих дисках.
DiskPart or объем списка
Шаг 6: Затем вам нужно выбрать любую из двух приведенных ниже команд в зависимости от списка, который вы ввели на предыдущем шаге.
выберите диск # or выберите громкость
Шаг 7: После того, как вы введете команду, она выберет диск или раздел, который вы хотите выбрать. Теперь вам нужно ввести следующую команду, чтобы очистить диск.
чистым
Шаг 8: Теперь введите любую из двух следующих команд.
Список дисков or объем списка
Шаг 9: Затем введите следующую команду ниже, чтобы создать указанный раздел.
Создание основного раздела
Шаг 10: После этого введите следующую команду, чтобы выбрать вновь созданный раздел.
выберите раздел 1
Шаг 11: Затем введите следующую команду, чтобы пометить выбранный раздел как активный.
активный
Шаг 12: Наконец, перезагрузите компьютер, чтобы успешно применить внесенные изменения, а затем посмотрите, устранил ли он проблему или нет.
Узнать больше
Файлы DLL имеют определенные функции, которые помогают программам на компьютере работать правильно. Одним из таких файлов DLL является Msvcr120.dll_clr0400.dll. Именно этот файл DLL отвечает за извлечение необходимых ресурсов во время установки программы и используется при запуске программы или при запуске игр на языке C++. Однако недавно ряд пользователей сообщили, что столкнулись с ошибкой «Msvcr120.dll_clr0400.dll отсутствует» при попытке установить приложение или открыть приложение. Такая ошибка может быть вызвана несколькими факторами. Возможно, файл DLL поврежден или существуют какие-то программы, которые мешают работе файла DLL. С другой стороны, также возможно, что он был заражен вирусом. Чтобы устранить эту ошибку, вот несколько возможных исправлений, которые вам нужно проверить:
Вариант 1. Запустите проверку системных файлов.
Первое, что вы можете сделать, чтобы исправить ошибку, это попробовать запустить проверку системных файлов или проверку SFC. Проверка системных файлов — это встроенная в ваш компьютер командная утилита, которая помогает восстанавливать поврежденные и отсутствующие файлы. Обратитесь к следующим шагам, чтобы запустить его:
- Нажмите клавиши Win + R, чтобы запустить Run.
- Введите CMD в поле и нажмите Enter.
- После открытия командной строки введите ПФС / SCANNOW
Команда запустит сканирование системы, которое займет несколько секунд, прежде чем завершится. Как только это будет сделано, вы можете получить следующие результаты:
- Защита ресурсов Windows не обнаружила нарушений целостности.
- Защита ресурсов Windows обнаружила поврежденные файлы и успешно восстановила их.
- Windows Resource Protection обнаружила поврежденные файлы, но не смогла исправить некоторые из них.
- Перезагрузите компьютер.
Вариант 2. Устранение неполадок с отсутствующей ошибкой Msvcr120.dll_clr0400.dll в состоянии чистой загрузки
Вы также можете устранить ошибку isDone.dll в состоянии чистой загрузки. Возможно, на вашем компьютере есть сторонние приложения, которые препятствуют установке приложения, и чтобы изолировать эту возможность, вам нужно загрузить компьютер в состоянии чистой загрузки, а затем попробовать установить программу еще раз. Перевод вашего компьютера в это состояние может помочь вам определить, какая программа является виновником, и таким образом изолировать проблему. В состоянии чистой загрузки ваш компьютер начнет использовать только предварительно выбранный минимальный набор драйверов и программ запуска. Обратите внимание, что вы должны отключать и включать по одному процессу за раз.
- Войдите на свой компьютер как администратор.
- Введите MSConfig в Начальном поиске, чтобы открыть утилиту конфигурации системы.
- Оттуда перейдите на вкладку Общие и нажмите «Выборочный запуск».
- Снимите флажок «Загрузить элементы запуска» и убедитесь, что установлены флажки «Загрузить системные службы» и «Использовать исходную конфигурацию загрузки».
- Затем щелкните вкладку «Службы» и установите флажок «Скрыть все службы Microsoft».
- Нажмите Отключить все.
- Нажмите Apply / OK и перезагрузите компьютер. (Это переведет ваш компьютер в состояние чистой загрузки. И настройте Windows на обычный запуск, просто отмените изменения.)
- После того, как вы установили компьютер в состояние чистой загрузки, убедитесь, что вы вошли в систему как администратор, а затем попробуйте снова установить приложение.
Вариант 3. Попробуйте перерегистрировать проблемный DLL-файл.
Вы также можете попробовать повторно зарегистрировать DLL, чтобы решить проблему. Инструмент Regsvr32 — это служебная программа командной строки, которую можно использовать для регистрации и отмены регистрации элементов управления OLE, таких как элементы управления DLL и ActiveX (OCX), в операционной системе Windows. Следуйте инструкциям ниже, чтобы использовать его.
- Откройте командную строку как администратор из меню WinX.
- Затем введите следующие команды в командной строке с повышенными правами и нажмите Enter, чтобы выполнить команду. Это позволит повторно зарегистрировать уязвимый файл DLL с помощью средства операционной системы Windows, regsvr32.exe.
- exe / [файл DLL]
- exe [файл DLL]
Примечание: Замените «[DLL file]» именем DLL-файла, указанного в ошибке.
- После того, как вы выполните указанные команды, вы должны увидеть сообщение «DllRegisterServer в vbscript.dll успешно выполнен», если инструмент Regsvr32 смог успешно работать. После этого попробуйте снова установить программу и посмотреть, работает ли она сейчас.
Вариант 4. Попробуйте заменить файл DLL из надежного источника.
- Во-первых, вам нужно получить новый DLL-файл с другого компьютера, желательно с тем же номером версии файла.
- После этого вам необходимо загрузить компьютер в безопасном режиме и перейти по нижеуказанным путям, а затем заменить файл с помощью USB-накопителя или других внешних устройств хранения.
- x86: Этот компьютер> C: WindowsSystem32
- x64: Этот компьютер> C: WindowsSysWOW64
- Затем введите «cmd» в поле поиска Cortana, щелкните правой кнопкой мыши командную строку и выберите «Запуск от имени администратора», чтобы открыть ее с правами администратора.
- Теперь введите «regsvr32 ntdll.dll”И нажмите Enter.
- Перезагрузите компьютер и проверьте, исправлена ли ошибка.
Вариант 5 — просканируйте компьютер с помощью Защитника Windows
Файл DLL также может быть заражен вредоносным ПО или вирусом, и его устранение может объяснить причину ошибки «Msvcr120.dll_clr0400.dll отсутствует». Таким образом, вы должны сканировать свой компьютер с помощью программ безопасности, таких как Защитник Windows.
- Нажмите клавиши Win + I, чтобы открыть Обновление и безопасность.
- Затем нажмите «Безопасность Windows» и откройте Центр безопасности Защитника Windows.
- Затем нажмите Защита от вирусов и угроз> Запустить новое расширенное сканирование.
- Теперь убедитесь, что в меню выбрано «Полное сканирование», а затем нажмите кнопку «Сканировать сейчас», чтобы начать.
Узнать больше
Если вы не знаете, Microsoft добавила новую поддержку в Windows 10, которая теперь позволяет пользователям удаленно отключать или включать мобильную точку доступа. Функция «Мобильная точка доступа», ранее известная как «Виртуальные сети», была впервые представлена в первоначальном выпуске Windows 10. С помощью этой новой функции для удаленного включения или выключения мобильной точки доступа в Windows 10 пользователи могут просто использовать Bluetooth на своем мобильном телефоне. телефоны, чтобы выключить или включить мобильную точку доступа, даже если их компьютеры с Windows 10 находятся вне их досягаемости. Чтобы удаленно отключить или включить функцию мобильной точки доступа на компьютере с Windows 10, вы можете попробовать два варианта. Во-первых, вы можете сделать это с помощью приложения настроек Windows 10 или с помощью редактора реестра. Чтобы начать работу, обратитесь к следующим параметрам.
Вариант 1. Выключите или включите мобильную точку доступа удаленно через приложение настроек Windows 10.
- Сначала вам нужно открыть приложение настроек Windows 10 и оттуда перейти в Сеть и Интернет, а затем перейти в раздел Мобильная точка доступа.
- После этого прокрутите вниз до раздела «Включить удаленно».
- После этого убедитесь, что переключатель установлен в положение ON и что Bluetooth обоих устройств включен и сопряжен. Это должно позволить функции удаленно включать или выключать мобильную точку доступа.
Вариант 2. Выключите или включите мобильную точку доступа удаленно через редактор реестра.
Прежде чем приступить ко второму варианту, убедитесь, что сначала вы создали точку восстановления системы. После этого перейдите к следующим шагам:
- Нажмите клавиши Win + R, чтобы открыть диалоговое окно «Выполнить», введите в поле «Regedit» и нажмите Enter, чтобы открыть редактор реестра.
- Далее перейдите к этому пути реестра: ComputerHKEY_LOCAL_MACHINESOFTWAREMicrosoftWcmSvcTethering
- Оттуда найдите DWORD с именем «RemoteStartupDisabled» и установите его значение «Значение» равным «0». Это включит функцию, которая позволит вам удаленно включать или выключать мобильную точку доступа на вашем компьютере с Windows 10. Чтобы отключить его, просто установите его значение данных на «1».
Узнать больше
Возможно, вы столкнулись с ситуацией, когда ваш компьютер с Windows был прерван из-за проблем с аккумулятором или сбоя питания. Возможно, процесс обновления был прерван из-за того, что вы вышли из своего компьютера или случайно перезагрузили его. В этом случае вы, скорее всего, получите ошибку Windows Update или Upgrade 0x80200056. Если вы получаете эту ошибку, читайте дальше, так как этот пост поможет вам ее исправить. Такая ошибка появляется, когда процесс обновления был прерван, и может быть вызвана чем угодно, кроме того, что базовый уровень здесь заключается в том, что ваш компьютер был случайно перезагружен или кто-то мог выйти из вашего компьютера. Чтобы решить эту проблему, вот несколько исправлений, которые вы должны попробовать:
Вариант 1. Попробуйте обновить компьютер еще раз.
Это основная вещь, которую нужно сделать, так как процесс был внезапно прерван. Просто войдите в свою учетную запись и перезапустите процесс обновления или обновления Windows, но убедитесь, что ваше интернет-соединение стабильно и что вы ничего не трогаете, чтобы не прерывать процесс обновления / обновления снова.
Вариант 2 — проверьте, подключен ли ваш компьютер к розетке или батарея полностью заряжена.
Всегда лучше обновлять свой компьютер всегда, когда вы действительно уверены, что питание не выйдет из строя. Если вы используете настольный компьютер, убедитесь, что все подключено. И если вы используете ноутбук, когда эта ошибка произошла, убедитесь, что его батарея на 100%, но будет лучше, если вы просто подключите его к электросети. в случае, когда бывают случаи, когда обновление или обновление Windows застревает слишком долго, например, на несколько часов, так что это действительно поможет, если ваше устройство подключено к источнику питания.
Вариант 3. Попробуйте запустить средство устранения неполадок Центра обновления Windows.
Запуск встроенного средства устранения неполадок Центра обновления Windows также может помочь устранить ошибки Центра обновления Windows, а также ошибку 0x80200056. Чтобы запустить его, перейдите в «Настройки», а затем выберите «Устранение неполадок» в настройках. Оттуда нажмите Центр обновления Windows, а затем нажмите кнопку «Запустить средство устранения неполадок».
Вариант 4. Удалите содержимое папки SoftwareDistribution.
Папка «Распространение программного обеспечения» в операционной системе Windows — это папка, которая находится в каталоге Windows и используется для временного хранения файлов, которые могут потребоваться для установки Центра обновления Windows на вашем ПК. Таким образом, он требуется Центром обновления Windows и поддерживается агентом WUAgent. Многие пользователи пытались удалить файлы в этой папке, чтобы исправить проблему, и пока это работает. Как и они, вы можете попробовать очистить кеш Центра обновления Windows, просто удалив содержимое папки с именем «SoftwareDistribution», поскольку Windows, очевидно, не может очистить и повторно загрузить содержимое обновления после его повреждения. Таким образом, удаление содержимого этой папки заставит Windows снова загрузить содержимое, что решит проблему. Для этого выполните следующие действия.
- Откройте меню WinX.
- Оттуда откройте командную строку от имени администратора.
- Затем введите следующую команду — не забудьте нажать Enter сразу после ввода каждого из них.
net stop wuauserv
чистые стоповые бит
- После ввода этих команд он остановит службу обновления Windows и фоновую интеллектуальную службу передачи.
- Затем перейдите в папку C: Windows Software Distribution и избавьтесь от всех папок и файлов, нажав клавиши Ctrl + A, чтобы выбрать их все, а затем нажмите Удалить. Обратите внимание: если файлы уже используются, вы не сможете их удалить.
- После удаления всего содержимого папки «Распространение программного обеспечения» перезагрузите компьютер, а затем вернитесь в командную строку и снова введите следующие команды.
net start wuauserv
чистые стартовые биты
Поскольку папка уже была очищена, она будет заполнена заново, как только вы перезагрузите компьютер и откроете Центр обновления Windows.
Вариант 5. Попробуйте запустить сканирование с помощью средства проверки системных файлов.
Средство проверки системных файлов или SFC — это встроенная командная утилита, которая помогает восстанавливать как поврежденные, так и отсутствующие файлы. Он заменяет плохие и поврежденные системные файлы на хорошие системные файлы, которые могут вызывать ошибку 0x80200056. Чтобы запустить команду SFC, выполните действия, указанные ниже.
- Нажмите Win + R, чтобы запустить Run.
- Введите CMD в поле и нажмите Enter.
- После открытия командной строки введите ПФС / SCANNOW
Команда запустит сканирование системы, которое займет несколько секунд, прежде чем завершится. Как только это будет сделано, вы можете получить следующие результаты:
- Защита ресурсов Windows не обнаружила нарушений целостности.
- Защита ресурсов Windows обнаружила поврежденные файлы и успешно восстановила их.
- Windows Resource Protection обнаружила поврежденные файлы, но не смогла исправить некоторые из них.
Вариант 6. Запустите утилиту Chkdsk, чтобы исправить ошибки жесткого диска.
Вы также можете запустить утилиту Chkdsk для устранения ошибки Центра обновления Windows 0x80200056. Если на вашем жестком диске есть проблемы с целостностью, обновление действительно завершится сбоем, так как система будет считать, что это не исправно, и именно здесь появляется утилита Chkdsk. Утилита Chkdsk исправляет ошибки жесткого диска, которые могут вызывать проблему.
- Откройте командную строку с правами администратора.
- После открытия командной строки выполните команды, перечисленные ниже, и не забудьте нажать Enter сразу после ввода каждой из них, и если вы установили Windows в какой-то другой каталог, вы должны заменить «C» на имя диск, на котором установлена Windows.
- чкдск с: / г / х
- chkdsk C: / f
Вариант 7. Запустите инструмент DISM, чтобы восстановить клиент Центра обновления Windows.
Ошибка обновления / обновления Windows 0x80200056 может быть вызвана некоторыми проблемами в клиенте Центра обновления Windows, поэтому вам необходимо запустить средство DISM для его восстановления. Обратите внимание, что вы должны использовать другой компьютер или другую Windows из общей сети, чтобы исправить это.
Узнать больше
Авторское право © 2022, ErrorTools, Все права защищены
Товарные знаки: логотипы Microsoft Windows являются зарегистрированными товарными знаками Microsoft. Отказ от ответственности: ErrorTools.com не аффилирован с Microsoft и не претендует на прямую аффилированность.
Информация на этой странице предоставлена исключительно в информационных целях.
Ремонт вашего ПК одним щелчком мыши
Имейте в виду, что наше программное обеспечение необходимо установить на ПК с ОС Windows. Откройте этот веб-сайт на настольном ПК и загрузите программное обеспечение для простого и быстрого устранения ваших проблем.

Так что же такое фокус-сессия?
Из видеоклипа, представленного в Твиттере, мы видим, что пользователи фокус-сессии смогут выбрать конкретную задачу из ранее созданного списка задач, выбрать песни, которые будут воспроизводиться в фоновом режиме, пока задача активна, и установить таймер для ее выполнения. выбранное задание с перерывами. Возможно, лучшим сравнением и объяснением будет настольная задача календаря Google с музыкой, в общем, вот и все. Аккуратный и хороший органайзер внутри вашей операционной системы Windows 11. Я думаю, что это в целом хорошая идея и наверняка она найдет свою аудиторию.
Узнать больше
ExpressFiles — это программа, разработанная Express Solutions. Ряд антивирусных программ пометили эту программу как потенциально нежелательное приложение. Во многих случаях он поставляется вместе с дополнительными программами при установке.
Программа утверждает, что она предлагает пользователям простой поиск по различным популярным в настоящее время поисковым запросам. Во время нашего тестирования программное обеспечение никогда не отображало результаты поиска, независимо от поисковых слов. После установки и настройки он определяет запись реестра для автоматического запуска, которая заставляет эту программу запускаться при каждой загрузке Windows для всех входов пользователей в систему. Запланированное задание добавляется в планировщик заданий Windows, чтобы запускать программу в разное запланированное время. Программа определяет правило исключения в брандмауэре Windows, что позволяет ей без ограничений подключаться к Интернету и автоматически обновляться.
О браузере угонщиков
Что такое щенок?
Если вы когда-либо загружали бесплатное приложение или условно-бесплатное ПО, высока вероятность того, что на компьютер может быть установлена куча нежелательных приложений. PUA / PUP (потенциально нежелательное приложение / потенциально нежелательная программа) — это программа, которая поставляется в комплекте с бесплатным программным обеспечением, и вы соглашаетесь установить ее на свой ПК. Это программы, которые вам почти наверняка не нужны на вашем компьютере просто потому, что они не предоставляют никаких ценных услуг. Несмотря на то, что ПНП считаются очень вредными, они не всегда являются вирусами или вредоносными программами. Одно простое различие между ПНП и вредоносными программами заключается в распространении. Вредоносное ПО обычно удаляется путем скрытой установки, такой как загрузка с диска, в то время как ПНП устанавливается с согласия пользователя компьютера, который намеренно или неосознанно одобряет установку ПНП на свой ПК. Сказав это, нет никаких сомнений в том, что ПНП остаются плохой новостью для пользователей ПК, поскольку они могут нанести непоправимый ущерб компьютеру во многих отношениях.
Как именно выглядят нежелательные программы?
Потенциально нежелательные программы появляются в различных формах и вариантах, однако в большинстве случаев это рекламные программы, которые демонстрируют раздражающие всплывающие окна и рекламу на веб-сайтах, которые вы просматриваете. Кроме того, большинство бесплатных программ в наши дни поставляются с некоторыми нежелательными надстройками; в большинстве случаев панель инструментов интернет-браузера или модификация браузера, например угонщик домашней страницы. Они будут отслеживать ваши действия в Интернете, перенаправлять результаты поиска на опасные веб-сайты, где могут быть загружены и установлены вирусы, взломать вашу домашнюю страницу и замедлить работу вашего браузера до минимума. Потенциально нежелательные программы иногда действуют подобно компьютерным вирусам или программам-шпионам. Они могут иметь кейлоггеры, дозвонщики, угонщики браузеров и компоненты отслеживания, которые собирают сведения о системе или отслеживают привычки клиентов и передают эту информацию сторонним фирмам. Даже если ПНП на самом деле не являются вредоносными, эти программы все равно не приносят абсолютно никакой пользы вашему персональному компьютеру — они отнимают ценные системные ресурсы, замедляют работу вашего ПК, ослабляют безопасность вашего компьютера и делают вашу систему более восприимчивой к троянским программам.
Как избежать ПНП?
• Внимательно прочитайте перед тем, как принять лицензионное соглашение, так как оно может содержать пункт о ПНП. • Всегда выбирайте пользовательскую установку, если вам предлагается выбор между «Пользовательской» и «Рекомендуемой» установками — никогда не нажимайте «Далее», «Далее», «Далее» вслепую. • Иметь первоклассную антивирусную программу, такую как Safebytes Anti-Malware, которая может защитить ваш компьютер от ПНП. Как только вы устанавливаете это программное обеспечение, защита от вредоносных программ и ПНП уже включена. • Тщательно подумайте, прежде чем загружать какие-либо условно-бесплатные или бесплатные программы. Отключите или избавьтесь от панелей инструментов и расширений браузера, которые вам на самом деле не нужны. • Используйте для загрузки программ только официальные веб-сайты продукта. Держитесь подальше от порталов загрузки, поскольку большинство веб-сайтов вынуждают пользователей загружать программное обеспечение с помощью собственного менеджера загрузки, который часто связан с какими-либо ПНП.
Что делать, если вы не можете установить анти-вредоносные программы?
Все вредоносные программы — это плохо, но одни типы вредоносных программ наносят вашему компьютеру гораздо больший ущерб, чем другие. Некоторые типы вредоносных программ изменяют настройки браузера, добавляя прокси-сервер или изменяя настройки DNS компьютера. В этих случаях вы не сможете посещать некоторые или все веб-сайты и, следовательно, не сможете загрузить или установить необходимое программное обеспечение безопасности для удаления инфекции. Если вы читаете это прямо сейчас, возможно, вы уже поняли, что заражение вредоносным ПО является причиной заблокированного вами подключения к Интернету. Итак, как действовать, если вы хотите установить приложение для защиты от вредоносных программ, например Safebytes? Следуйте приведенным ниже инструкциям, чтобы удалить вредоносное ПО альтернативными методами.
Установить в безопасном режиме
ПК под управлением Windows поставляется со специальным режимом, называемым «Безопасный режим», в котором загружаются только минимально необходимые приложения и службы. Если вредоносная программа настроена на немедленную загрузку при запуске компьютера, переход в этот режим вполне может помешать ей сделать это. Чтобы войти в безопасный режим или безопасный режим с поддержкой сети, нажмите клавишу F8 во время загрузки ПК или запустите MSConfig и найдите параметры «Безопасная загрузка» на вкладке «Загрузка». Как только вы перезагрузите компьютер в безопасном режиме с подключением к сети, вы сможете загружать, устанавливать и обновлять антивирусное программное обеспечение оттуда. Сразу после установки запустите сканер вредоносных программ, чтобы избавиться от стандартных заражений.
Используйте альтернативный интернет-браузер для загрузки антивирусного программного обеспечения
Веб-вредоносное ПО может быть зависящим от среды, нацелено на конкретный веб-браузер или атаковать определенные версии веб-браузера. Если вы не можете загрузить антивирусное приложение с помощью Internet Explorer, это означает, что вирус нацелен на уязвимости IE. Здесь вам нужно переключиться на другой веб-браузер, такой как Chrome или Firefox, чтобы загрузить программу Safebytes Anti-malware.
Установите и запустите антивирус с большого пальца
Вот еще одно решение, которое создает портативное антивирусное программное обеспечение USB, которое может сканировать ваш компьютер на наличие вредоносных программ без необходимости установки. Попробуйте эти простые действия, чтобы очистить зараженный компьютер с помощью портативного средства защиты от вредоносных программ.
1) Загрузите Safebytes Anti-Malware или Microsoft Windows Defender Offline на чистый компьютер.
2) Установите перьевой диск на тот же компьютер.
3) Запустите программу установки, дважды щелкнув исполняемый файл загруженного программного обеспечения с расширением .exe.
4) Выберите букву диска USB-накопителя в качестве местоположения, когда мастер спросит вас, где именно вы хотите установить антивирус. Следуйте инструкциям по активации.
5) Теперь вставьте флэш-накопитель в поврежденный компьютер.
6) Запустите программу Safebytes Anti-malware непосредственно с флешки, дважды щелкнув значок.
7) Нажмите кнопку «Сканировать», чтобы запустить полное сканирование компьютера и автоматически удалить вирусы.
Обзор SafeBytes Anti-Malware
Если вы хотите загрузить программу защиты от вредоносных программ для своего компьютера, тем не менее, на рынке существует множество инструментов, которые следует учитывать, вы просто не можете слепо доверять кому-либо, независимо от того, является ли это бесплатным или платным программным обеспечением. Некоторые из них отлично справляются с устранением угроз, а некоторые сами разрушат ваш компьютер. Вам нужно выбрать компанию, которая разрабатывает лучшие в отрасли средства защиты от вредоносных программ и заслужила репутацию надежной компании. При рассмотрении вариантов коммерческих инструментов большинство людей выбирают известные бренды, такие как SafeBytes, и они вполне довольны этим. Антивредоносное ПО SafeBytes — это действительно мощное и очень эффективное защитное программное обеспечение, призванное помочь пользователям всех уровней компьютерной грамотности в обнаружении и удалении вредоносных угроз с их компьютеров. Используя выдающуюся систему защиты, эта утилита быстро обнаружит и избавится от большинства угроз безопасности, включая рекламное ПО, вирусы, угонщики браузера, программы-вымогатели, ПНП и трояны. Антивредоносное ПО SafeBytes выводит защиту компьютера на совершенно новый уровень благодаря расширенным функциям. Вот несколько типичных функций, присутствующих в этом программном обеспечении:
Живая защита: SafeBytes предлагает полную безопасность вашего ноутбука или компьютера в режиме реального времени. Он будет регулярно контролировать ваш компьютер на предмет активности хакеров, а также обеспечивает превосходную защиту конечных пользователей с помощью брандмауэра.
Самая надежная защита от вредоносных программ: Благодаря усовершенствованному и сложному алгоритму этот инструмент устранения вредоносных программ может эффективно обнаруживать и устранять вредоносные программы, скрывающиеся на вашем компьютере.
Особенности «Быстрого сканирования»: Высокоскоростной механизм сканирования вредоносных программ SafeBytes сводит к минимуму время сканирования и продлевает срок службы батареи. Одновременно он будет эффективно определять и удалять зараженные компьютерные файлы или любую онлайн-угрозу.
Веб-защита: SafeBytes проверяет и дает уникальный рейтинг безопасности каждому веб-сайту, который вы посещаете, и блокирует доступ к веб-страницам, которые считаются фишинговыми, тем самым защищая вас от кражи личных данных или заведомо содержащих вредоносное ПО.
Низкое использование ЦП / памяти: SafeBytes известен своим низким уровнем воздействия на ресурсы компьютера и высокой степенью обнаружения разнообразных угроз. Он работает тихо и эффективно в фоновом режиме, поэтому вы можете использовать свой компьютер на полную мощность все время.
Премиум-поддержка 24/7: SafeBytes обеспечивает круглосуточную техническую поддержку, автоматическое обслуживание и обновления для максимального удобства пользователей.
Технические детали и удаление вручную (для опытных пользователей)
Если вы хотите вручную удалить ExpressFiles без использования автоматизированного инструмента, это можно сделать, удалив программу из меню «Установка и удаление программ» Windows или, в случае расширений браузера, перейдя в диспетчер дополнений и расширений браузера. и удаление его. Вероятно, вы также захотите сбросить настройки браузера. Чтобы обеспечить полное удаление, вручную проверьте жесткий диск и реестр на наличие всего следующего и удалите или сбросьте значения соответственно. Обратите внимание, что это предназначено только для опытных пользователей и может быть затруднено из-за неправильного удаления файла, вызывающего дополнительные ошибки ПК. Кроме того, некоторые вредоносные программы способны воспроизводить или предотвращать удаление. Рекомендуется делать это в безопасном режиме.
Следующие файлы, папки и записи реестра создаются или изменяются ExpressFiles
файлы:
%APPDATAExpressFilescurrent-cloud.html %COMMONDESKTOPExpressFiles.lnk %COMMONSTARTMENUExpressFilesExpressFiles.lnk %COMMONSTARTMENUExpressFilesUninstall.lnk %PROGRAMFILESExpressFilescurrent-cloud.de.html %PROGRAMFILESExpressFilescurrent-cloud.en.html %PROGRAMFILESExpressFilescurrent-cloud.fr.html %PROGRAMFILESExpressFilescurrent-cloud.fr.html %PROGRAMFILESExpressFilescurrent-cloud.fr.html %PROGRAMFILESExpressFilescurrent-cloud.html %PROGRAMFILESExpressFilesEFupdater.exe %PROGRAMFILESExpressFilesExpressDL.exe %PROGRAMFILESExpressFilesExpressFiles.exe %PROGRAMFILESExpressFilesuninstall.exe %WINDIRTasksExpress Files Updater.job %APPDATAExpressFiles %COMMONSTARTMENUExpressFiles %PROGRAMFILESExpressFileslanguage %PROGRAMFILESExpressFiles
Реестр:
ключ ExpressFiles.exe в HKEY_LOCAL_MACHINESOFTWAREConduitAppPaths. ключ ExpressFiles в HKEY_CURRENT_USERSoftware. ключ ExpressFiles в HKEY_LOCAL_MACHINESOFTWARE. ключ ExpressFiles в HKEY_USERS.DEFAULTSoftware. HKEY_CLASSES_ROOTMagnetsshellopencommand значение $PROGRAMFILESExpressFilesExpressDL.exe в HKEY_LOCAL_MACHINESYSTEMControlSet001ServicesSharedAccessParametersFirewallPolicyStandardProfileAuthorizedApplicationsList. значение $PROGRAMFILESExpressFilesExpressDL.exe в HKEY_LOCAL_MACHINESYSTEMControlSet002ServicesSharedAccessParametersFirewallPolicyStandardProfileAuthorizedApplicationsList. значение $PROGRAMFILESExpressFilesExpressDL.exe в HKEY_LOCAL_MACHINESYSTEMControlSet003ServicesSharedAccessParametersFirewallPolicyStandardProfileAuthorizedApplicationsList. значение $PROGRAMFILESExpressFilesExpressFiles.exe в HKEY_LOCAL_MACHINESYSTEMControlSet001ServicesSharedAccessParametersFirewallPolicyStandardProfileAuthorizedApplicationsList. значение $PROGRAMFILESExpressFilesExpressFiles.exe в HKEY_LOCAL_MACHINESYSTEMControlSet002ServicesSharedAccessParametersFirewallPolicyStandardProfileAuthorizedApplicationsList. значение $PROGRAMFILESExpressFilesExpressFiles.exe в HKEY_LOCAL_MACHINESYSTEMControlSet003ServicesSharedAccessParametersFirewallPolicyStandardProfileAuthorizedApplicationsList.
Узнать больше
Если вы посещаете одну папку много раз в течение дня, может быть полезно разместить ее ярлык на рабочем столе для облегчения доступа. Но знаете ли вы, что вы также можете установить сочетание клавиш для того же сочетания клавиш, сделав его доступным, просто щелкнув нужную комбинацию клавиш?

Узнать больше
Ошибка CLR20R3 возникает при запуске приложения в Windows 10. Это может произойти по двум причинам: поврежденный файл приложения или отсутствие компонентов системы. Продолжайте читать, чтобы найти решения для исправления этой ошибки.
-
Запустить программу в режиме совместимости
Найдите исполняемый файл проблемного приложения. Щелкните правой кнопкой мыши исполняемый файл. свойства
Перейдите в вкладка совместимости и попробуйте запустить приложение в предыдущей версии Windows или от имени администратора. -
Сбросить компонент Windows media
Щелкните правой кнопкой мыши Пуск, затем щелкните левой кнопкой мыши командная строка (администратор)
В командной строке введите следующую команду и после каждой строки команды нажмите ENTER
regsvr32 atl.dll
компакт-диск C: WINDOWS eHome
ehSched / unregServer
ehSched / сервис
ehRecvr / unregServer
ehRecvr / сервис
ehRec.exe / unregServer
ehRec.exe / regserver
ehmsas.exe / unregServer
ehmsas.exe / regserver -
Переустановите проигрыватель Windows Media
Перейти в панель управления Нажмите на Программа и компоненты> Включение или выключение функции Windows.
Расширьте Возможности мультимедиа, снимите флажок Windows Media Playerи нажмите Ok. Перезагрузите компьютер, выполните те же действия, отметьте Windows Media Player, и еще раз перезагрузите компьютер. -
Переустановите .NET framework
Перейдите в панель управления
Нажмите на Программа и компоненты> Включение или выключение функции Windows.
Снимите флажок «.NET Framework 3.5(Основной ключ) и .NET Framework 4.8”И щелкните Ok. Перезагрузите компьютер, проделайте те же шаги, отметьте «.NET Framework 3.5(Основной ключ) и .NET Framework 4.8”И перезагрузите компьютер еще раз. -
Центр обновления Windows
Перейдите в настройки и проверьте обновления
Узнать больше
Привет и добро пожаловать в еще один учебник по решению проблем на errortools.ком. Сегодня мы будем решать 0x80070057 ошибка, нам не удалось отформатировать выбранный раздел, что происходит во время установки и установки при выполнении чистой установки Windows с USB-накопителя. Итак, вы сделали резервную копию своих файлов и решили отформатировать и выполнить чистую установку WIndows, ваш USB готов, вы перезагружаете систему, подключаете USB, запускаете установку Windows, выбираете жесткий диск, на который хотите выполнить чистую установку и тогда это происходит.

В приглашении diskpart введите LIST DISK и нажмите ENTER опять таки. тип SELECT DISK #, где # указан номер диска, на который вы хотите установить Windows. тип СПИСОК ОБЪЕМ чтобы вывести список томов на выбранном диске и нажать ENTER
Вам нужно выбрать том, на котором вы хотите разместить свои WINDOWS, для этого введите в ВЫБЕРИТЕ ГРОМКОСТЬ #, где # — номер тома в списке. Наконец, введите FORMAT FS = NTFS и нажмите ENTER
Вы успешно сформировали данный том, теперь вы можете выйти DISKPART и вернуться к установка, выходить DISKPART просто введите выход и нажмите ENTER. Выйдите из командной строки, снова набрав выход и ударяя ENTER
Вы вернетесь в Выберите экран выбора, нажмите на on Выключите компьютер. Ваш диск успешно отформатирован и готов к чистой установке Windows, теперь вы можете перезапуск ваша установка Windows 10, и процесс завершится без ошибок.
Узнать больше
Если вы пытались распечатать некоторые документы, но вместо этого столкнулись с ошибкой «синий экран» HIDCLASS.SYS, то вы попали в нужное место, так как этот пост поможет вам исправить любые ошибки «синего экрана», связанные с файлом HIDCLASS.SYS. HIDCLASS.SYS — это файл драйвера операционной системы Windows. HID или Human Interface Device включает в себя клавиатуры, мыши и другие устройства ввода. HIDCLASS.SYS — это критически важный файл системного драйвера, который отвечает за подключение различных типов устройств по всей системе, включая функции, при которых текстовый процессор может получить доступ к принтеру для печати документов. Этот файл относится к категории драйверов устройств режима ядра, и в случае сбоя драйвера это может привести к стоп-ошибке. Существует множество стоп-ошибок, связанных с файлом HIDCLASS.SYS, например:
- KMODE ИСКЛЮЧЕНИЕ НЕ ОБРАЩАЕТСЯ
- ИСКЛЮЧЕНИЕ СЕРВИСНОЙ СИСТЕМЫ
- НЕПРЕРЫВНОСТЬ ПИТАНИЯ ВОДИТЕЛЯ
- СБОЙ СТРАНИЦЫ В НЕПРЕРЫВНОЙ ОБЛАСТИ
- НЕИСПРАВНОСТЬ ИСТОЧНИКА СИСТЕМЫ
- НАРУШЕНИЕ ВОДИТЕЛЯ IOMANAGER НАРУШЕНИЕ
- IRQL НЕ МЕНЬШЕ РАВЕН
Исправления ошибок синего экрана, связанных с файлами HIDCLASS.SYS, довольно просты, но перед тем, как устранять проблему с помощью этих исправлений, убедитесь, что вы сначала загрузили компьютер в безопасном режиме с загрузкой сетевых драйверов. После этого воспользуйтесь этими советами:
Вариант 1. Обновите, откатите или отключите соответствующие драйверы устройств.
Чтобы исправить ошибку HIDCLASS.SYS, вы также можете попробовать выполнить откат, обновить или отключить соответствующие драйверы устройств.
- Откройте Диспетчер устройств из меню Win X.
- Затем найдите драйверы устройств, особенно те, которые находятся в разделах Драйверы клавиатуры, мыши, USB и HID.
- Затем щелкните их правой кнопкой мыши, чтобы открыть Свойства.
- После этого перейдите на вкладку «Драйвер» и нажмите кнопку «Удалить устройство».
- Следуйте опции экрана, чтобы полностью удалить его.
- Наконец, перезагрузите компьютер. Это просто переустановит драйверы устройства автоматически.
Примечание: Вы можете установить специальный драйвер на свой компьютер, если он у вас есть, или вы также можете найти его прямо на веб-сайте производителя. С другой стороны, если вы только что обновили драйверы устройства, вам необходимо откатить драйверы до их предыдущих версий или отключить их.
Вариант 2. Проверьте наличие несовместимых устройств.
Следующее, что вы можете сделать для устранения ошибки Stop HIDCLASS.SYS, — это подключить и отключить все оборудование, подключенное к вашему компьютеру. Это поможет вам определить, какое из оборудования вызывает всплывающую ошибку. Вы также будете знать, какие драйверы оборудования или что-то еще, что может вызывать эту ошибку, включая внешние устройства, такие как мышь, клавиатура, принтер, а также внутренние компоненты, такие как видеокарта и т. Д.
Вариант 3. Попробуйте запустить утилиту ChkDsk.
Запуск утилиты ChkDsk также может помочь вам устранить любые ошибки Blue Screen, связанные с файлом HIDCLASS.SYS. Чтобы запустить этот инструмент, выполните следующие действия:
- Сначала откройте «Этот компьютер» и щелкните правой кнопкой мыши раздел операционной системы Windows.
- Далее нажмите «Свойства» и перейдите на вкладку «Инструменты».
- Затем нажмите «Проверить» в разделе «Проверка ошибок».
- После этого откроется новое мини-окно, а затем нажмите «Сканировать диск», чтобы он сканировал раздел жесткого диска на наличие ошибок, а затем перезагрузите компьютер.
Вариант 4 — Попробуйте проверить память на наличие ошибок
- Нажмите клавиши Win + R, чтобы открыть Run и введите ехе и нажмите Enter, чтобы открыть средство диагностики памяти Windows.
- После этого он даст два варианта, таких как:
- Перезапустите сейчас и проверьте наличие проблем (рекомендуется)
- Проверьте проблемы при следующем запуске компьютера
- После перезагрузки компьютера выполните базовое сканирование, или вы также можете воспользоваться опциями «Advanced», такими как «Test mix» или «Pass count». Просто нажмите клавишу F10, чтобы начать тестирование.
Примечание: После того, как вы выберете эту опцию, ваш компьютер перезагрузится и проверит наличие проблем с памятью. Если он обнаружит какие-либо проблемы, он автоматически их исправит.
Вариант 5 — Запустите средство проверки системных файлов
Средство проверки системных файлов или SFC — это встроенная командная утилита, которая помогает восстанавливать как поврежденные, так и отсутствующие файлы. Он заменяет плохие и поврежденные системные файлы хорошими системными файлами. Чтобы запустить команду SFC, выполните действия, указанные ниже.
- Введите «cmd» в поле «Начать поиск» и щелкните правой кнопкой мыши соответствующий результат поиска.
- Затем выберите «Запуск от имени администратора», чтобы открыть командную строку с правами администратора.
- После открытия командной строки введите ПФС / SCANNOW
Команда запустит сканирование системы, которое займет несколько секунд, прежде чем завершится. Как только это будет сделано, вы можете получить следующие результаты:
- Защита ресурсов Windows не обнаружила нарушений целостности.
- Защита ресурсов Windows обнаружила поврежденные файлы и успешно восстановила их.
- Windows Resource Protection обнаружила поврежденные файлы, но не смогла исправить некоторые из них.
- Теперь перезагрузите компьютер и посмотрите, исправлена ли ошибка Blue Screen или нет.
Узнать больше
Если по какой-то причине ваш результат поиска в Windows вводит в заблуждение, отсутствует или неверен, то велика вероятность того, что ваш поисковый индекс устарел. Чтобы устранить эту проблему, следуйте этому руководству шаг за шагом. Обратите внимание, что перестроение всего поискового индекса может занять много времени на некоторых системах в зависимости от размера самого индекса, скорости процессора, скорости жесткого диска и т. д. Иногда это может занять даже часы на больших дисках. Сначала нажмите ⊞ ОКНА + R чтобы открыть диалоговое окно запуска и введите его Панель управления , чтобы открыть панель управления.
Как только вы попадете в панель управления, переключатель ваш взгляд на большие иконки и найдите Варианты индексации.



Узнать больше
Что такое ошибка TrayApp 1706? Ошибка TrayApp 1706 — это не то, что вы хотите видеть. Обычно это вызвано ошибкой в шестнадцатеричном форматировании, которое является распространенным форматом, используемым программистами для совместимых с ОС Windows драйверов оборудования, системных файлов Windows и программных приложений. Разработчики и производители драйверов оборудования и программных приложений используют разные коды для обозначения разных типов ошибок. Ошибка TrayApp 1706 возникает в виде длинного числового кода с техническим объяснением причины. Во многих случаях ошибка TrayApp 1706 может иметь разные параметры TrayApp error 1706. Обычно это будет сообщение вроде:
- Ошибка установки 1706 Trayapp
- Переустановите ошибку 1706 Trayapp
- Ошибка 1706 Сбой Trayapp
- Ошибка 1706 Trayapp отсутствует
- Удалить ошибку 1706 Trayapp
- Ошибка загрузки 1706 Trayapp
- Ошибка 1706 Trayapp virus
Решения
 Причины ошибок
Причины ошибок
Чаще всего ошибка TrayApp возникает из-за того, что в вашей операционной системе есть поврежденные файлы. Когда запись в системном файле Windows повреждена, это означает, что в вашей системе произошел сбой, и она может подвергаться серьезным угрозам безопасности. И если она не будет решена, это потенциально может привести к полной и необратимой потере данных и сделать ваш носитель или вашу систему в целом неработоспособной. Могут быть и другие триггеры для ошибки TrayApp, общие из которых включают:
- Неполная установка программного обеспечения
- Неполная деинсталляция программного обеспечения
- Неправильное удаление драйверов оборудования
- Неправильное удаление программных приложений
Если у вас есть ошибка TrayApp, вы понимаете, насколько часто это происходит, когда перезапуск вашей системы следует за неправильным завершением работы или недавним восстановлением вредоносных программ или вирусов. Эти ситуации приводят к повреждению или удалению важных системных файлов. Когда системные файлы Windows повреждены или пропали без вести, данные, необходимые для запуска программного обеспечения, не будут правильно связаны.
Дополнительная информация и ручной ремонт
Существует два распространенных ручных способа исправления ошибки TrayApp 1706. Ручное решение:
Загрузите свою систему и войдите в систему как администратор.
- Нажмите Пуск и выберите Все программы.
- Перейдите в Стандартные, затем Системные инструменты и выберите Восстановление системы.
- В диалоговом окне выберите «Восстановить компьютер до более ранней даты» и нажмите «Далее».
Дважды нажмите кнопку «Далее» в диалоговых окнах, после чего начнется автоматическое восстановление системы и перезагрузите устройство.
Исправление Reimage Plus для ошибки Trayapp 1706
Это самый простой способ устранить ошибку TrayApp 1706. Однако бывают случаи, когда ручной процесс может не работать, и это может быть вызвано неправильным обслуживанием вашей системы. Для этого Restoro — ваш краткий и исчерпывающий ответ. Restoro — это многофункциональный PC Fixer, который работает как антивирус, очиститель реестра, оптимизатор системы и многое другое. Это может не только помочь устранить ошибку TrayApp 1706, но также устранить другие ошибки, которые могут снизить производительность вашей системы, программ и приложений. Он также может очистить ваш реестр и оптимизировать вашу систему, чтобы сделать ее более быстрой и быстрой. Программное обеспечение совместимо со всеми версиями Windows. Только что нажмите здесь. и скачайте Restoro и избавьтесь от любых проблем в вашей системе!
Узнать больше
iWin — это самоиздаваемая игровая платформа, которая предлагает пользователям загружать и играть в бесплатные игры. Он классифицируется как потенциально нежелательный, в первую очередь потому, что он часто поставляется вместе с панелью инструментов iWin, которая является расширением браузера, поддерживаемым рекламным ПО, компанией Conduit. Панель инструментов iWin сильно помечена многими антивирусами как вредоносная или нежелательная. iWin Games сам по себе не является вредоносным, хотя из-за его комплектации и общего включения панели инструментов многие пользователи хотят удалить его.
О браузере угонщиков
Взлом браузера — это очень распространенный тип онлайн-мошенничества, при котором настройки вашего веб-браузера изменяются, чтобы он мог делать то, чего вы никогда не собирались делать. По сути, большинство угонщиков браузера созданы в маркетинговых или рекламных целях. Он перенаправляет вас на спонсируемые сайты и внедряет рекламу в браузер, что помогает его создателю получать доход. Большинство людей считает, что такие сайты являются законными и безвредными, но это неверно. Практически каждый угонщик браузера представляет реальную угрозу вашей онлайн-безопасности, и необходимо отнести их к категории рисков для конфиденциальности. Когда программа атакует ваш компьютер или ноутбук, она начинает сильно портить вещи, что замедляет ваш компьютер до полного сканирования. В худшем случае вас могут подтолкнуть к борьбе с серьезными угрозами вредоносного ПО.
Как узнать, что веб-браузер взломан?
Существует множество признаков того, что ваш интернет-браузер был взломан: изменилась домашняя страница браузера; вы найдете новые нежелательные закладки или избранные добавлено, как правило, направлены на рекламные заполненном или порнографических сайты; Страница поиска по умолчанию в веб-браузере изменена; вы увидите множество панелей инструментов в веб-браузере; ваш интернет-браузер постоянно отображает всплывающую рекламу; ваш браузер начинает работать медленно или часто дает сбои; Вы не можете получить доступ к определенным сайтам, особенно к антивирусным.
Как они вторгаются в компьютеры
Угонщики браузеров заражают компьютеры различными способами, в том числе через загрузку с диска, общий доступ к файлам или зараженную электронную почту. Многие взломы браузеров происходят из дополнительных программ, т. е. вспомогательных объектов браузера (BHO), панелей инструментов или подключаемых модулей, добавляемых в веб-браузеры для предоставления им дополнительных возможностей. Кроме того, некоторые условно-бесплатные и бесплатные программы могут поместить угонщик на ваш компьютер с помощью метода «связывания». Хорошим примером некоторых популярных угонщиков браузера являются Anyprotect, Conduit, Babylon, SweetPage, DefaultTab, Delta Search и RocketTab, но названия постоянно меняются. Угонщики браузера могут записывать нажатия клавиш пользователя для сбора потенциально важной информации, которая может привести к проблемам с конфиденциальностью, вызвать нестабильность в системе, серьезно нарушить работу пользователя и, в конечном итоге, замедлить работу компьютера до такой степени, что он станет непригодным для использования.
Как исправить взлом браузера
Некоторые угонщики могут быть легко удалены путем удаления бесплатного программного обеспечения, с которым они были включены, или путем удаления любого расширения, которое вы недавно добавили в свою компьютерную систему. Однако от большинства угонщиков браузера трудно избавиться вручную. Независимо от того, как сильно вы пытаетесь его устранить, он может возвращаться снова и снова. И нельзя отрицать тот факт, что ручной ремонт и удаление могут оказаться довольно сложной задачей для начинающего пользователя компьютера. Кроме того, есть много рисков, связанных с возиться с файлами реестра ПК.
Что делать, если вы не можете установить антивирус?
Вредоносное ПО может нанести самые разные повреждения компьютерным системам, сетям и данным. Некоторые варианты вредоносного ПО изменяют настройки интернет-браузера, включая прокси-сервер или изменяя настройки DNS компьютера. В этих случаях вы не сможете посещать некоторые или все сайты и, следовательно, не сможете загрузить или установить необходимое программное обеспечение безопасности для удаления компьютерного вируса. Если вы читаете эту статью прямо сейчас, возможно, вы уже поняли, что вирусная инфекция является причиной вашего заблокированного сетевого подключения. Итак, что делать, если вы хотите установить антивирусное приложение, такое как Safebytes? Следуйте приведенным ниже инструкциям, чтобы удалить вредоносное ПО альтернативными способами.
Используйте безопасный режим, чтобы исправить проблему
Если вредоносная программа настроена на загрузку при запуске Windows, загрузку в безопасном режиме следует избегать. Каждый раз, когда вы загружаете свой ноутбук или компьютер в безопасном режиме, загружаются только минимальные необходимые приложения и службы. Вот шаги, которые вы должны выполнить, чтобы загрузиться в безопасном режиме на компьютерах с Windows XP, Vista или 7 (посетите веб-сайт Microsoft для получения инструкций на компьютерах с Windows 8 и 10).
1) Нажмите клавишу F8 непрерывно, как только ваша система загрузится, но до появления большого логотипа Windows. Это вызовет меню дополнительных параметров загрузки.
2) С помощью клавиш со стрелками выберите Безопасный режим с сетевым подключением и нажмите ENTER.
3) Как только вы войдете в этот режим, у вас снова будет подключение к Интернету. Теперь используйте свой браузер, чтобы загрузить и установить приложение для защиты от вредоносных программ.
4) Сразу после установки программного обеспечения разрешите запуск сканирования для автоматического удаления вирусов и других угроз.
Получить антивирусное программное обеспечение, используя альтернативный интернет-браузер
Определенные вредоносные программы могут быть нацелены на уязвимости определенного веб-браузера, препятствующие процессу загрузки. Идеальный способ решить эту проблему — использовать интернет-браузер, который хорошо известен своими мерами безопасности. Firefox имеет встроенную защиту от вредоносных программ и фишинга, чтобы помочь вам обезопасить себя в Интернете.
Создайте загрузочный USB-антивирус
Другой способ — загрузить и перенести антивирусное приложение с чистого ПК, чтобы запустить сканирование на зараженном компьютере. Чтобы запустить антивирусное ПО с USB-накопителя, выполните следующие простые действия:
1) Используйте другую безвирусную компьютерную систему для загрузки Safebytes Anti-Malware.
2) Вставьте перьевой диск в тот же компьютер.
3) Дважды щелкните значок «Установка» пакета программного обеспечения для защиты от вредоносных программ, чтобы запустить мастер установки.
4) Когда появится запрос, выберите место, где вы хотите хранить файлы программного обеспечения. Следуйте инструкциям по активации.
5) Теперь перенесите флешку на зараженный компьютер.
6) Запустите программу Safebytes Anti-malware непосредственно с флешки, дважды щелкнув значок.
7) Нажмите «Сканировать сейчас», чтобы запустить сканирование зараженного компьютера на наличие вредоносных программ.
Защитите свой компьютер и конфиденциальность с помощью SafeBytes Anti-Malware
Чтобы защитить свой компьютер от множества различных интернет-угроз, важно установить на свой ноутбук программу защиты от вредоносных программ. Но с бесчисленным количеством компаний по защите от вредоносных программ на рынке в настоящее время трудно решить, какую из них вы должны купить для своего компьютера. Некоторые из них хороши, некоторые достойны, а некоторые сами навредят вашему компьютеру! Вам необходимо приобрести продукт, завоевавший хорошую репутацию и обнаруживающий не только вирусы, но и другие виды вредоносных программ. При рассмотрении вариантов коммерческих инструментов для защиты от вредоносных программ большинство людей выбирают известные бренды, такие как SafeBytes, и они вполне довольны этим. Антивредоносное ПО SafeBytes — это надежный инструмент, который не только обеспечивает постоянную защиту вашего ПК, но и чрезвычайно удобен для пользователей с любым уровнем подготовки. Благодаря своей передовой технологии это программное обеспечение защищает ваш персональный компьютер от инфекций, вызванных различными видами вредоносных программ и подобных угроз, включая рекламное ПО, шпионское ПО, трояны, черви, компьютерные вирусы, клавиатурные шпионы, потенциально нежелательные программы (ПНП) и программы-вымогатели. SafeBytes имеет множество замечательных функций, которые помогут вам защитить ваш компьютер от вредоносных атак и повреждений. Ниже перечислены некоторые из лучших:
Надежная защита от вредоносных программ: Созданное на основе широко известного антивирусного ядра, это приложение для удаления вредоносных программ способно выявлять и избавляться от различных устойчивых вредоносных угроз, таких как угонщики браузеров, потенциально нежелательные программы и программы-вымогатели, которые могут пропустить другие типичные антивирусные программы.
Живая защита: Вредоносные программы, пытающиеся проникнуть в систему, обнаруживаются и останавливаются по мере обнаружения экранами активной защиты SafeBytes. Этот инструмент всегда будет отслеживать ваш компьютер на предмет подозрительной активности и регулярно обновляться, чтобы быть в курсе постоянно меняющихся сценариев угроз.
Веб-защита: Safebytes присваивает всем веб-сайтам уникальный рейтинг безопасности, который помогает вам понять, безопасна ли веб-страница, которую вы собираетесь посетить, для просмотра или известна ли она как фишинговый.
Высокоскоростной модуль сканирования вредоносных программ: Механизм поиска вирусов SafeBytes является одним из самых быстрых и эффективных в отрасли. Его целенаправленное сканирование значительно увеличивает скорость обнаружения вирусов, встроенных в различные компьютерные файлы.
Наименьшее использование ЦП и ОЗУ: SafeBytes — это легкое и удобное решение для защиты от вирусов и вредоносных программ. Поскольку она использует очень мало ресурсов компьютера, эта программа оставляет мощность компьютера именно там, где она принадлежит: на самом деле.
Круглосуточная поддержка экспертов в режиме реального времени: По любым техническим вопросам или поддержке продукта вы можете получить круглосуточную помощь экспертов в чате и по электронной почте.
Технические детали и удаление вручную (для опытных пользователей)
Если вы хотите вручную избавиться от iWin Games без использования автоматизированного инструмента, это можно сделать, удалив программу из меню «Установка и удаление программ» Windows или, в случае расширений браузера, перейдя в надстройки браузера. /Менеджер расширений и его удаление. Вы даже можете сбросить свою домашнюю страницу и поисковых систем, а также удалить историю просмотров, временные файлы и файлы cookie. Наконец, проверьте свой жесткий диск на наличие всего следующего и очистите реестр компьютера вручную, чтобы избавиться от оставшихся записей приложений после удаления. Имейте в виду, что это предназначено только для опытных пользователей и может быть затруднено из-за неправильного удаления файла, вызывающего дополнительные ошибки ПК. Кроме того, некоторые вредоносные программы способны воспроизводить или предотвращать удаление. Вам предлагается выполнить этот процесс в безопасном режиме.
файлы:
C:DOCUME1USER1LOCALS1Tempnsu1.tmp
C:e8bfb44ebc51cebadf4410cb35e993837a67e31b69a243ebac9de76160c97ac6
C:DOCUME1USER1LOCALS1Tempnsu2.tmp
C:DOCUME1USER1LOCALS1Tempnsu2.tmpSystem.dll
C:DOCUME1USER1LOCALS1Tempnsu2.tmpftdownload.dat
C:e8bfb44ebc51cebadf4410cb35e993837a67e31b69a243ebac9de76160c97ac6
C:DOCUME1USER1LOCALS1Tempnsu2.tmpSystem.dll
C:DOCUME1USER1LOCALS1Tempnsu2.tmpftdownload.dat
C:DOCUME1USER1LOCALS1Tempnsu2.tmp
C:DOCUME1USER1LOCALS1Tempnsu1.tmp
C:DOCUME1USER1LOCALS1Tempnsu2.tmp
C:DOCUME1USER1LOCALS1Tempnsu2.tmpftdownload.dat
C:DOCUME1USER1LOCALS1Tempnsu2.tmpSystem.dll
Directory %COMMONAPPDATAiWin Games.
Directory %LOCALSETTINGSTempiWinGames.
Directory %PROGRAMFILESiWin Games.
Directory %PROGRAMSiWin Games.
Реестр:
Ключ HKEY_CLASSES_ROOT с именем iWinGamesInstaller.CoInServ.1 Ключ HKEY_CLASSES_ROOT с именем iWinGamesInstaller.CoInServ Ключ 495874FE-4A82-4AD1-9476-0B957E0B95EB в HKEY_CLASSES_ROOTTypeLib. Ключ 4B55700F-DB51-4891-8B28-6136A48A0105 в HKEY_CLASSES_ROOTAppID. Ключ 4B55700F-DB51-4891-8B28-6136A48A0105 в HKEY_CLASSES_ROOTCLSID. Ключ CA5E2E62-8612-4942-84A0-A94090D166AA в HKEY_CLASSES_ROOTInterface. Ключ E3ED53C5-7AD5-4DF5-9734-AFB6E7E5D9DB в HKEY_CLASSES_ROOTInterface. Ключ 4301AEBD288588A40833184CFEC0AF92 в HKEY_CLASSES_ROOTInstallerFeatures. Ключ 4301AEBD288588A40833184CFEC0AF92 в HKEY_CLASSES_ROOTInstallerProducts. Ключ 80F08842F9EA1BE4BA4922DA74CDB698 в HKEY_CLASSES_ROOTInstallerUpgradeCodes. Ключ ForseRemove в HKEY_CLASSES_ROOTAppID. Ключ iWinArcade в HKEY_CURRENT_USERSoftware. Ключ iWinArcade в HKEY_LOCAL_MACHINESOFTWARE. Ключ iWinGamesInstaller.EXE в HKEY_CLASSES_ROOTAppID. Ключ iWinGamesInstaller в HKEY_LOCAL_MACHINESYSTEMControlSet001Services. Ключ iWinGamesInstaller в HKEY_LOCAL_MACHINESYSTEMControlSet002Services. Ключ iWinGamesInstaller в HKEY_LOCAL_MACHINESYSTEMControlSet003Services. Значение %PROGRAMFILESiWin GamesiWinGames.exe в HKEY_LOCAL_MACHINESYSTEMControlSet001ServicesSharedAccessParametersFirewallPolicyStandardProfileAuthorizedApplicationsList. Значение %PROGRAMFILESiWin GamesWebUpdater.exe в HKEY_LOCAL_MACHINESYSTEMControlSet001ServicesSharedAccessParametersFirewallPolicyStandardProfileAuthorizedApplicationsList.
Узнать больше
Файл ntkrnlmp.exe — это файл, связанный с ядром NT операционной системы Windows и другими системными процессами. Это также связано с ошибкой «CRITICAL PROCESS DIED». Итак, если вы столкнулись с ошибкой «синий экран смерти», связанной с этим файлом, то вы попали в нужное место, так как этот пост поможет вам исправить ошибку «синий экран» ntkrnlmp.exe. Такая ошибка «синий экран» может быть вызвана повреждением или заражением файла каким-либо вредоносным ПО. Помимо этих причин, ошибка также может быть связана с повреждением и неисправностью драйверов видеокарты. Прежде чем устранять проблему, вы можете попробовать выполнить восстановление системы, особенно если вы склонны время от времени создавать точку восстановления системы. Выполнение восстановления системы может помочь вам устранить ошибку остановки ntkrnlmp.exe. Вы можете сделать это либо загрузившись в безопасном режиме, либо в режиме восстановления системы. Если вы уже находитесь в дополнительных параметрах запуска, просто выберите «Восстановление системы» и перейдите к следующим шагам. А если вы только что загрузили компьютер в безопасном режиме, выполните следующие действия.
- Нажмите клавиши Win + R, чтобы открыть диалоговое окно «Выполнить».
- После этого введите «sysdm.cpl» в поле и нажмите «Ввод».
- Затем перейдите на вкладку «Защита системы» и нажмите кнопку «Восстановление системы». Откроется новое окно, в котором вы должны выбрать предпочитаемую точку восстановления системы.
- После этого следуйте инструкциям на экране, чтобы завершить процесс, а затем перезагрузите компьютер и проверьте, устранена ли проблема.
Если восстановление системы не помогло, перейдите к приведенным ниже параметрам.
Вариант 1 — отключить C-состояния и EIST в BIOS
Первое, что вы можете сделать, это попытаться отключить C-состояния и EIST в BIOS. Для этого обратитесь к приведенным ниже шагам.
- Перейдите в BIOS и найдите опцию «Конфигурация процессора», которую обычно можно найти в меню «Дополнительно».
- Затем найдите «Управление питанием процессора» и в этом разделе отключите опции «Intel EIST» и «Intel C-state».
- После их отключения сохраните внесенные изменения и выйдите из BIOS.
- Теперь перезагрузите компьютер и проверьте, исправлена ли ошибка BSOD ntkrnlmp.exe.
Вариант 2 — Попробуйте обновить, откатить или отключить драйверы
Если первый вариант не помог исправить ошибку синего экрана ntkrnlmp.exe, следующее, что вы можете сделать, — это откатиться, обновить или отключить драйверы устройств на вашем компьютере. Скорее всего, после того, как вы обновили свой компьютер с Windows, ваш драйвер также нуждается в обновлении. С другой стороны, если вы только что обновили драйверы устройства, вам необходимо откатить драйверы до их предыдущих версий. В зависимости от того, что применимо к вам, следуйте приведенным ниже инструкциям.
- Откройте Диспетчер устройств из меню Win X.
- Затем найдите драйверы устройств и щелкните их правой кнопкой мыши, чтобы открыть окно «Свойства».
- После этого перейдите на вкладку «Драйвер» и нажмите кнопку «Удалить устройство».
- Следуйте опции экрана, чтобы полностью удалить его.
- Наконец, перезагрузите компьютер. Это просто переустановит драйверы устройства автоматически.
Примечание: Вы можете установить специальный драйвер на свой компьютер, если он у вас есть, или вы также можете найти его прямо на веб-сайте производителя.
Вариант 3 — настройка диспетчера проверки драйверов
Диспетчер проверки драйверов — это еще один инструмент в Windows, который может помочь вам решить проблемы, связанные с драйверами. И поэтому, если вы хотите исправить ошибку «Синий экран» ntkrnlmp.exe, вам нужно использовать диспетчер проверки драйверов:
- Введите ключевое слово «Verifier» в поле поиска Cortana для поиска Verifier в Windows 10.
- После этого выберите опцию «Создать пользовательские настройки».
- Убедитесь, что вы проверили все, кроме параметров «Проверка соответствия DDI» и «Рандомизированное моделирование низких ресурсов».
- Далее выберите опцию «Выбрать имена драйверов из списка».
- После этого вы должны выбрать все драйверы от любого неофициального или стороннего поставщика. Проще говоря, вы должны выбрать все драйверы, которые не поставляются Microsoft.
- Затем нажмите кнопку Готово.
- Откройте Командную строку от имени администратора и выполните эту команду — верификатор / запрос настроек
- Команда, которую вы только что выполнили, отобразит настройки Driver Verifier, поэтому, если вы увидите какие-либо из включенных флагов, загрузите ваш компьютер с Windows 10 в безопасном режиме.
- Снова откройте командную строку от имени администратора и выполните эту команду: верификатор / сброс
- Команда сбросит проверку драйвера. После завершения процесса перезагрузите компьютер и проверьте.
Вариант 4. Запустите средство устранения неполадок синего экрана
Средство устранения неполадок с синим экраном — это встроенный в Windows 10 инструмент, который помогает пользователям исправлять ошибки BSOD, такие как ntkrnlmp.exe. Его можно найти на странице средств устранения неполадок настроек. Чтобы использовать его, выполните следующие действия:
- Нажмите клавиши Win + I, чтобы открыть панель «Настройки».
- Затем перейдите в Обновление и безопасность> Устранение неполадок.
- Оттуда найдите опцию «Синий экран» с правой стороны, а затем нажмите кнопку «Запустить средство устранения неполадок», чтобы запустить средство устранения неполадок «Синий экран», а затем перейдите к следующим параметрам на экране. Обратите внимание, что вам может потребоваться загрузить ваш компьютер в безопасном режиме.
Узнать больше











.jpg)
.jpg)


.jpg)
.jpg)
.jpg)
 Причины ошибок
Причины ошибок



 10 худших компьютерных вирусов в истории
10 худших компьютерных вирусов в истории

