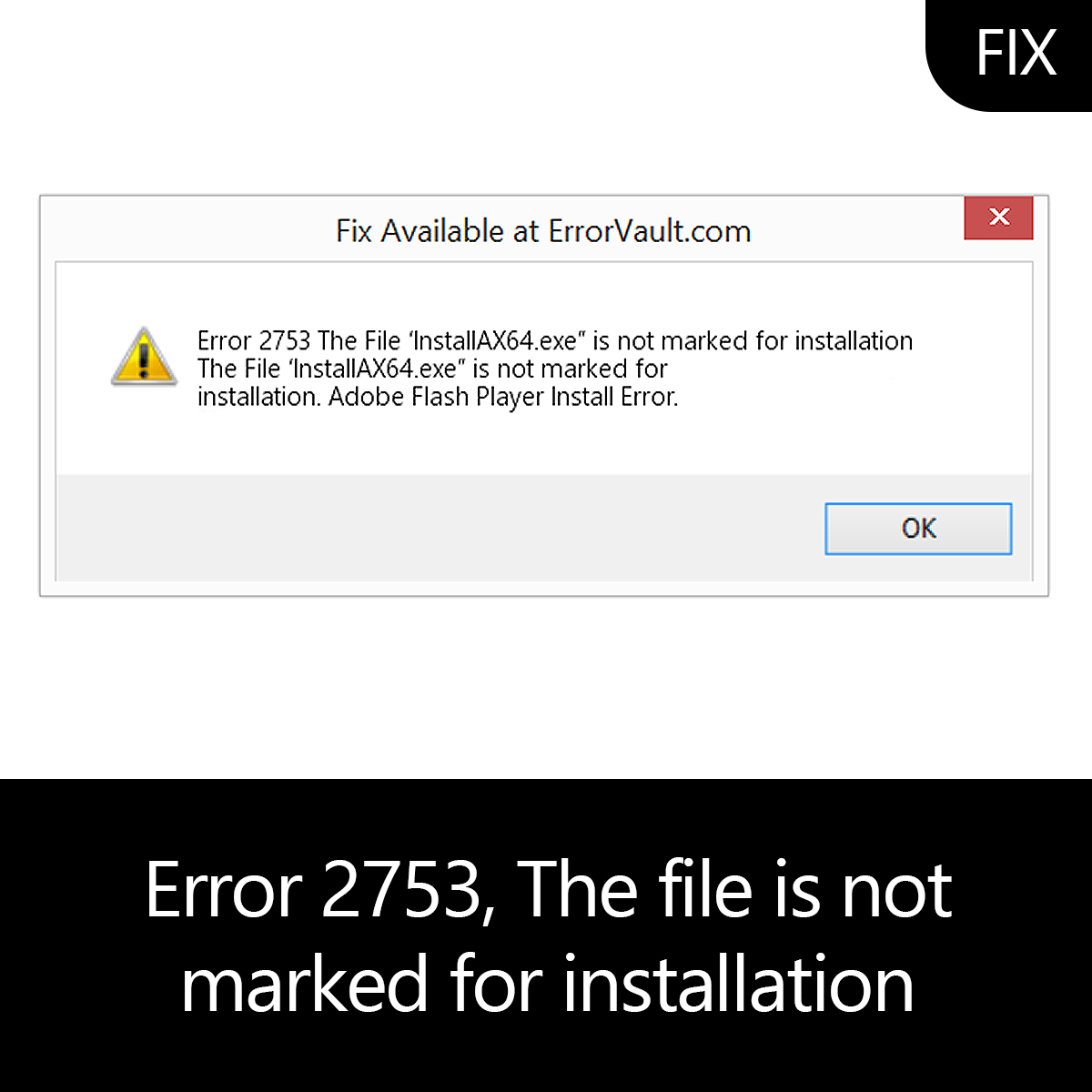Ошибка 2753, файл не помечен для установки, обычно встречается, когда пользователь пытается установить или удалить определенные приложения. В большинстве случаев об ошибках сообщается в приложениях Adobe (Illustrator, Shockwave, Flash Player и т. Д.), Но также есть много сообщений о случаях с Corel Draw и Pinnacle Studio.
После изучения проблемы и изучения различных сценариев, в которых произошла ошибка 2753, мы создали список с потенциальными факторами, которые могут вызвать проблему:
- Adobe Shockwave установлен неправильно — эта ошибка может возникнуть, если установка Showckwave была остановлена в середине процесса установки. В этом случае решение состоит в том, чтобы использовать деинсталлятор Shockwave. (Способ 1)
- Сообщение об ошибке также может быть вызвано поврежденной папкой InstallShield. Обычно это происходит при установке Corel и Pinnacle Studio. В этом случае решение состоит в том, чтобы удалить папку InstallShield и включить службу установщика Windows. (Способ 2)
Как исправить ошибку 2753, файл не помечен для установки проблемы
Если вы ищете исправление, которое позволит вам обойти эту конкретную ошибку, эта статья предоставит вам список шагов по устранению неполадок. Ниже у вас есть набор методов, которые будут применяться к различным сценариям, которые будут вызывать ошибку 2753: файл не помечен для установки .
Приведенные ниже методы были подтверждены для работы пользователями, борющимися с сообщениями об ошибках того же самого типа. Чтобы обеспечить наилучшие результаты, начните с первого метода (если он применим) и следуйте остальным, пока не наткнетесь на исправление, эффективное для решения проблемы.
Метод 1: Переустановите Shockwave правильно
Ошибка 2753 обычно возникает, когда пользователь пытается использовать Adobe Shockwave после того, как он был неправильно установлен. Также сообщается, что проблема возникает, когда пользователь снова пытается установить Shockwave со страницы официального скачивания.
Примечание. Имейте в виду, что этот метод работает только с более старыми версиями Windows (Windows XP, Windows 7 и Windows 8.1).
Другие пользователи в аналогичной ситуации сообщили, что проблема была исправлена после того, как они использовали программу удаления Shockwave, чтобы удалить любой оставшийся компонент, а затем правильно переустановить его. Вот краткое руководство по правильному удалению и повторной установке shockwave, чтобы обойти ошибку 2753:
- Посетите эту официальную ссылку Adobe ( здесь ). Затем прокрутите вниз до Shockwave player и загрузите Uninstaller
- Откройте файл sw_uninstaller.exe и завершите удаление Shockwave, следуя инструкциям на экране.
- После завершения удаления перезагрузите компьютер.
- При следующем запуске перейдите по этой ссылке ( здесь ) и загрузите последнюю доступную версию Adobe Shockwave, нажав кнопку « Загрузить сейчас» .
- После установки Shockwave перезагрузите компьютер снова. При следующем запуске вы можете проверить, правильно ли работает Shockwave Player, используя эту ссылку ( здесь ).
Если проблема была вызвана прерванной установкой Shockwave, вы больше не должны сталкиваться с ошибкой 2753 . Однако, если этот метод неприменим или вы столкнулись с другой проблемой, перейдите к следующему методу ниже.
Способ 2: восстановление поврежденной папки InstallShield (если применимо)
Пару пользователей, которые столкнулись с ошибкой 2753, файл не помечен для проблемы установки при попытке установить Corel Draw или аналогичную программу из того же пакета Pinnacle Studio, удалось решить проблему после устранения повреждения, вызванного папкой InstallShield,
Вот краткий обзор шагов, необходимых для решения проблемы и завершения установки без ошибки 2753: файл не помечен для ошибки установки :
- Сразу после появления ошибки закройте окно с сообщением об ошибке и перейдите в одно из следующих мест: C: \ Program Files \ Pinnacle или C: \ Program Files (x86) \ Pinnacle .
- Удалите Studio12 или Studio14, в зависимости от того, какую версию вы пытаетесь установить.
- Затем перейдите в C: \ Program Files \ Common Files и удалите папку с именем InstallShield .
- Затем нажмите клавиши Windows + R, чтобы открыть диалоговое окно «Выполнить». Затем введите « msconfig » и нажмите Enter, чтобы открыть окно « Конфигурация системы» .
Диалог запуска: msconfig
- В окне « Конфигурация системы» перейдите на вкладку «Службы» и убедитесь, что служба установщика Windows включена. Если он отключен, включите его, отметив флажок, связанный с ним.
Убедитесь, что служба установщика Windows включена
- Когда служба установщика Windows будет включена, нажмите «Применить», чтобы сохранить изменения, а затем перезагрузите компьютер.
- При следующем запуске у вас не должно возникнуть проблем при установке Studio или определенного приложения из пакета.
Способ 3: устранение ошибки обновления ArcGIS Desktop
Если вы пытаетесь обновить программное обеспечение ArcGIS for Desktop, и ошибка 2753, которую файл не помечает как ошибка установки, не позволяет завершить процесс, существует процедура, позволяющая обойти проблему.
Оказывается, ошибка вызвана неполным удалением предыдущей версии ArcGIS for Desktop. Если это произойдет, он оставит после себя определенные файлы и ключи реестра, которые не могут быть заменены более новой версией ArcGIS.
Другим пользователям в аналогичной ситуации удалось решить проблему с помощью простого, но эффективного обходного пути. Вот что вам нужно сделать:
- Нажмите клавишу Windows + R, чтобы открыть диалоговое окно «Выполнить». Затем введите « appwiz.cpl » и нажмите Enter, чтобы открыть « Программы и компоненты» .
Диалог запуска: appwiz.cpl
- В разделе « Программы и компоненты» найдите и удалите текущую версию ArcGIS, которую вы установили. Если у вас есть дополнительные продукты ArcGIS, удалите их.
- После удаления всех продуктов ArcGIS перейдите в C: / Program files (X86) / Common Files и удалите папку ArcGIS .
- Нажмите клавишу Windows + R, чтобы открыть другое диалоговое окно «Выполнить». На этот раз введите « regedit » и нажмите Enter, чтобы открыть утилиту редактора реестра . По запросу UAC (Контроль учетных записей) выберите Да, чтобы предоставить административные привилегии.
Диалог запуска: regedit
- Используя левую панель редактора реестра, перейдите к следующему разделу реестра:
HKEY_CURRENT_USER \ Программное обеспечение \ ESRI
- Щелкните правой кнопкой мыши на ключе ESRI и выберите « Переименовать» . Переименуйте ключ ESRI_old и сохраните изменения, нажав Enter .
- Закройте редактор реестра и перезагрузите компьютер.
- При следующем запуске переустановите продукт ArcGIS. Вы должны быть в состоянии завершить установку, не беспокоясь из-за ошибки 2753, файл не помечен для ошибки установки .
Если этот метод неприменим, перейдите к следующему способу ниже.
Способ 4: устранение неудачного обновления Adobe Flash Player (если применимо)
Ошибка 2753: файл не помечен для установки, ошибка также встречается при определенных сценариях, когда пользователь пытается выполнить обновление до новейшего Flash Player.
Несколько пользователей сообщили об успешном решении проблемы путем удаления нескольких разделов реестра установщика. Вот краткое руководство по удалению двух ключей установщика, ответственных за создание этой проблемы:
- Нажмите клавишу Windows + R, чтобы открыть диалоговое окно « Выполнить ». Затем введите «regedit» и нажмите Enter, чтобы открыть редактор реестра. В ответ на запрос UAC (Контроль учетных записей) выберите Да, чтобы предоставить права администратора.
Диалог запуска: regedit
- В редакторе реестра используйте левую панель, чтобы перейти к следующему местоположению
HKEY_CLASSES_ROOT \ Установщик \ Продукты \ 1924FBDFBDD7C5C41B8233A264FCF8AF
- Затем щелкните правой кнопкой мыши на ключе 1924FBDFBDD7C5C41B8233A264FCF8AF и нажмите «Удалить», чтобы избавиться от него.
- Затем снова используйте левую панель, чтобы перейти к следующему местоположению и удалить ключ 5100A42EF37C75B48BFDE58BD4E26958 :
HKEY_CLASSES_ROOT \ Установщик \ Продукты \ 5100A42EF37C75B48BFDE58BD4E26958
- Перезагрузите компьютер и посмотрите, будет ли обновление Flash Player успешным при следующем запуске.
Способ 5. Разрешение сбойной установки Acrobat DC
Если вы видите ошибку 2753, файл не помечен для ошибки установки при попытке установить Acrobat DC, возможно, это связано с несколькими старыми остаточными файлами, которые препятствуют копированию некоторых новых файлов.
Некоторым пользователям, имеющим дело с такой же проблемой, удалось решить проблему с помощью инструментов Adobe Reader и Acrobat Cleaner для удаления оставшихся файлов. Вот краткое руководство по обходу ошибки с помощью Adobe Reader и Acrobat Cleaner Tool :
- Перейдите по этой ссылке ( здесь ) и загрузите Adobe Reader и Acrobat Cleaner Tool .
- Откройте инструмент и следуйте инструкциям на экране, чтобы убедиться, что все оставшиеся файлы удалены.
- Перезагрузите компьютер.
- При следующем запуске переустановите Adobe DC по этой ссылке ( здесь ) и посмотрите, успешно ли завершена процедура.
Загрузить PDF
Загрузить PDF
Внутренняя ошибка 2753 может иногда возникать на компьютерах под управлением Windows, когда пользователи пытаются установить определенные программы и приложения. Сообщение об ошибке связано с проблемами установщика Windows, которые можно исправить с помощью командной строки.
-
1
Проведите пальцем от правого края экрана, чтобы вызвать боковую панель и нажмите на значок “Поиск.”.
- Если вы используете мышь, отведите курсор в верхний правый угол экрана и нажмите «Поиск».
-
2
В строке поиска введите «cmd» и нажмите на ярлык “Командная строка.” На экране появится окно командной строки.[1]
-
3
В командной строке введите следующую команду: «Regsvr32.exe Vbscript.dll» без кавычек с учетом регистра.
-
4
Нажмите «Enter», чтобы выполнить команду. На экране появится окно с сообщением «Успешное выполнение DllRegisterServer в Vbscript.dll».
- Если это сообщение не появляется, введите команду повторно и нажмите «Enter».
-
5
Закройте окно командной строки и попробуйте переустановить программу, которая вызвала сообщение «Внутренняя ошибка 2753». Теперь программа должна установиться успешно без сообщения об ошибке.[2]
- Если после операций с командной строкой ошибка повторяется, переустановите систему Windows 8.
Реклама
-
1
Откройте меню «Пуск» и введите запрос «Командная строка» в поле поиска.
-
2
В списке результатов поиска нажмите на ярлык «Командная строка». На экране появится окно командной строки.[3]
-
3
В командной строке введите следующую команду: «Regsvr32.exe Vbscript.dll» без кавычек с учетом регистра.
-
4
Нажмите «Enter», чтобы выполнить команду. На экране появится окно с сообщением «Успешное выполнение DllRegisterServer в Vbscript.dll».
- Если это сообщение не появляется, введите команду повторно и нажмите «Enter».
-
5
Закройте окно командной строки и попробуйте переустановить программу, которая вызвала сообщение «Внутренняя ошибка 2753». Теперь программа должна установиться успешно без сообщения об ошибке.[4]
- Если после операций с командной строкой ошибка повторяется, переустановите систему Windows 7.
Реклама
-
1
Откройте меню «Пуск» и перейдите в раздел “Все программы.”
-
2
Выберите раздел «Стандартные» и нажмите на ярлык “Командная строка.” На экране появится окно командной строки.[5]
-
3
В командной строке введите следующую команду: «Regsvr32.exe Vbscript.dll» без кавычек с учетом регистра.
-
4
Нажмите «Enter», чтобы выполнить команду. На экране появится окно с сообщением «Успешное выполнение DllRegisterServer в Vbscript.dll»
- Если это сообщение не появляется, введите команду повторно и нажмите «Enter».
-
5
Закройте окно командной строки и попробуйте переустановить программу, которая вызвала сообщение «Внутренняя ошибка 2753». Теперь программа должна установиться успешно без сообщения об ошибке.
- Если после операций с командной строкой ошибка повторяется, переустановите систему Windows Vista.
Реклама
Советы
- Сторонние вредоносные программы могут повредить установщик Windows и тем самым вызвать сообщение о внутренней ошибке 2753. Чтобы защитить компьютер от атак вредоносных приложений, следите за тем, чтобы в вашей системе была установлена актуальная версия антивирусной программы.
- В некоторых случаях внутренняя ошибка 2753 может возникать в результате исполнения устаревшей версии установщика Windows. Если ваш компьютер не настроен на автоматическое скачивание и установку обновлений от Microsoft, скачайте последнюю версию установщика Windows по адресу: http://www.microsoft.com/ru-ru/download/details.aspx?id=25
Реклама
Об этой статье
Эту страницу просматривали 20 002 раза.
Была ли эта статья полезной?
Download Article
Download Article
Internal error 2753 can sometimes occur on Windows computers when users are trying to install certain programs and applications. The error message is associated with Windows Installer problems, and can be corrected using Command Prompt.
-
1
Swipe in from the right side of your screen and tap on “Search.”
- Point to the upper-right corner of your screen if you’re using a mouse, then move your mouse pointer downward and click on “Search.”
-
2
Type “cmd” into the search box, then tap or click on “Command Prompt.” The Command Prompt window will display on-screen.[1]
Advertisement
-
3
Type the following command into Command Prompt: regsvr32 vbscript.dll
-
4
Press “Enter” to execute the command. Command Prompt will display a message that reads, “DllRegisterServer in vbscript.dll succeeded.”
- If the command does not result in the above message, type the command again and press “Enter” to execute.
-
5
Close Command Prompt and attempt to reinstall the program or application that initially triggered the “internal error 2753” error message. The program will install successfully without displaying the error message.[2]
- Reinstall Windows 8 if the error message continues to display after following the above steps using Command Prompt.
Advertisement
-
1
Click on “Start” and type “Command Prompt” into the search field.
-
2
Click on “Command Prompt” when it displays in the list of search results. The Command Prompt window will display on-screen.[3]
-
3
Type the following command into Command Prompt: regsvr32 vbscript.dll
-
4
Press “Enter” to execute the command. Command Prompt will display a message that reads, “DllRegisterServer in vbscript.dll succeeded.”
- If the command does not result in the above message, type the command again and press “Enter” to execute.
-
5
Close Command Prompt and attempt to reinstall the program or application that initially triggered the “internal error 2753” error message. The program will install successfully without displaying the error message.
- Reinstall Windows 7 if the error message continues to display after following the above steps using Command Prompt.
Advertisement
-
1
Click on “Start” and select “All Programs.”
-
2
Click on “Accessories” and select “Command Prompt.” The Command Prompt window will display on-screen.[4]
-
3
Type the following command into Command Prompt: regsvr32 vbscript.dll
-
4
Press “Enter” to execute the command. Command Prompt will display a message that reads, “DllRegisterServer in vbscript.dll succeeded.”
- If the command does not result in the above message, type the command again and press “Enter” to execute.
-
5
Close Command Prompt and attempt to reinstall the program or application that initially triggered the “internal error 2753” error message. The program will install successfully without displaying the error message.
- Reinstall Windows Vista if the error message continues to display after following the above steps using Command Prompt.
Advertisement
Add New Question
-
Question
What if my Minecraft installer doesn’t seem to have an option to run as administrator?
You will need to right click the Minecraft launcher, then find «Run as admin» on the list. Click this and that should fix it.
Ask a Question
200 characters left
Include your email address to get a message when this question is answered.
Submit
Advertisement
-
Malicious third-party software can sometimes corrupt Windows Installer and trigger occurrences of the “internal error 2753” error message. Keep updated anti-malware or anti-virus software running on your computer at all times to prevent and stave off attacks from malicious third parties.
-
In some cases, internal error 2753 may occur as a result of running an outdated version of Windows Installer on your computer. If your computer is not automatically set up to install and download new updates from Microsoft, download the latest version of Windows Installer.
Thanks for submitting a tip for review!
Advertisement
About This Article
Thanks to all authors for creating a page that has been read 62,154 times.
Is this article up to date?
Одна из распространенных ошибок при удалении программы на компьютере — ошибка 2753. Эта ошибка может возникать при попытке удалить программу из списка установленных программ, через панель управления, или при запуске установочного файла программы. Код ошибки 2753 указывает на проблемы с выполнением определенных скриптов или задач, которые необходимы для успешного удаления программы.
Проблемы, связанные с кодом ошибки 2753, могут возникать по разным причинам. Одна из частых причин — наличие неполного или поврежденного установочного файла программы. Также ошибка может возникнуть из-за неправильных настроек операционной системы или конфликтующих программ, которые могут блокировать процесс удаления.
Существуют несколько методов исправления ошибки 2753. В первую очередь, рекомендуется перезагрузить компьютер и повторить попытку удаления программы. Если ошибка повторяется, следует проверить наличие обновлений для операционной системы, а также проверить, что установочный файл программы не поврежден. При необходимости, следует загрузить новую копию программы и повторить удаление.
Если простые методы не помогают, можно попробовать использовать специальные программы для удаления программ, которые оставляют загрязнения после стандартного удаления. Также возможно использование командной строки для удаления программы или ручного удаления остатков файлов и ключей реестра.
Содержание
- Что такое код ошибки 2753?
- Причины появления кода ошибки 2753
- Как исправить ошибку 2753 при удалении?
- Метод 1: Использование инструментов удаления
- Метод 2: Ручное удаление файла
- Метод 3: Обновление или переустановка программного обеспечения
Что такое код ошибки 2753?
Код ошибки 2753 — это сообщение о ошибке, которое может возникнуть при попытке удалить программное обеспечение или компоненты программы. Ошибка указывает на то, что процесс удаления был прерван или не может быть завершен.
Ошибки 2753 могут возникать по разным причинам, включая неправильное функционирование программного обеспечения, проблемы с установкой или удалением компонентов программы, а также конфликты между различными версиями программного обеспечения.
Часто код ошибки 2753 связан с установкой или удалением программного обеспечения на компьютере. Он может появиться при попытке установить новую версию программы, когда предыдущие компоненты программы не были полностью удалены. Это может вызвать конфликты и привести к ошибке 2753.
Кроме того, код ошибки 2753 может также возникать при удалении программного обеспечения через Панель управления или другие инструменты удаления. Возможно, процесс удаления был не полностью завершен или был прерван во время выполнения.
Для исправления ошибки 2753 можно попробовать несколько методов. В зависимости от причины ошибки, может потребоваться повторная установка или удаление программного обеспечения, очистка реестра или использование специальных инструментов, разработанных для исправления ошибок удаления программ.
Причины появления кода ошибки 2753
Ошибка 2753 встречается при попытке удалить программное обеспечение с компьютера и указывает на проблемы, связанные с установленными компонентами или файлами. Вот некоторые из возможных причин появления этой ошибки:
- Конфликт с предыдущей версией программы: Если вы пытаетесь удалить старую версию программы, а на компьютере уже установлена новая версия, то это может вызвать ошибку 2753. В таком случае, несовместимость между версиями может привести к конфликту и ошибке при удалении.
- Перебои в установке или обновлении программного обеспечения: Если установка или обновление программы было прервано или прошло некорректно, то некоторые файлы или компоненты могут быть установлены неправильно или повреждены. Это может вызвать ошибку 2753 при попытке удаления программы впоследствии.
- Нарушенная целостность системы: Некорректно установленное программное обеспечение или вирусы могут повредить файлы или компоненты операционной системы. Поврежденные файлы могут вызывать появление ошибки 2753.
Таким образом, ошибку 2753 можно объяснить неправильной установкой или обновлением программы, нарушением целостности файлов или конфликтом с предыдущей версией программного обеспечения.
Как исправить ошибку 2753 при удалении?
Ошибка 2753 возникает при попытке удалить программу или компонент на компьютере и обычно связана с проблемами в установщике или реестре системы. В этой статье мы рассмотрим несколько методов, которые помогут исправить эту ошибку.
- Перезагрузите компьютер. Иногда ошибка 2753 может возникать временно и ее можно исправить простым перезапуском системы. Перезапустите компьютер и попробуйте удалить программу снова.
- Используйте инструменты удаления программ. Многие программы поставляются с собственными инструментами удаления, которые могут помочь в случае ошибки 2753. Откройте панель управления и найдите раздел «Установка и удаление программ». В списке программ найдите ту, которую вы хотите удалить, и используйте предлагаемый ею инструмент удаления.
- Отключите антивирусное программное обеспечение. Некоторые антивирусные программы могут блокировать удаление файлов или изменение реестра, что может вызывать ошибку 2753. Попробуйте временно отключить антивирусное программное обеспечение и повторить попытку удаления.
- Используйте инструмент реестра. Ошибка 2753 может быть вызвана проблемами в реестре системы. Использование специальных инструментов реестра может помочь исправить данную ошибку. Будьте осторожны и перед использованием инструментов реестра создайте его резервную копию. Удалите записи, связанные с программой, которую вы хотите удалить, и попробуйте снова удалить ее.
Если ни один из этих методов не помог в исправлении ошибки 2753 при удалении программы, возможно, стоит обратиться за помощью к специалистам или разработчикам программы, которую вы хотите удалить. Они могут предоставить дополнительную информацию и инструкции по устранению данной ошибки.
Метод 1: Использование инструментов удаления
Одним из способов исправить ошибку 2753 при удалении программы является использование специальных инструментов удаления, которые помогут полностью удалить все остатки программы с компьютера. Вот некоторые из этих инструментов:
-
CCleaner: CCleaner — это универсальный инструмент для очистки и оптимизации компьютера. Он также имеет функцию удаления программ, которая может помочь исправить ошибку 2753. Чтобы использовать CCleaner для удаления программы, выполните следующие действия:
- Скачайте и установите CCleaner с официального сайта.
- Запустите программу и перейдите на вкладку «Инструменты».
- Выберите программу, которую нужно удалить, и нажмите на кнопку «Удалить».
- Дождитесь завершения процесса удаления и перезагрузите компьютер.
-
Revo Uninstaller: Revo Uninstaller — это более продвинутый инструмент для удаления программ. Он позволяет более глубоко очистить систему от остатков программы, включая записи в реестре и временные файлы. Чтобы использовать Revo Uninstaller для удаления программы, выполните следующие действия:
- Скачайте и установите Revo Uninstaller с официального сайта.
- Запустите программу и выберите программу, которую нужно удалить.
- Нажмите на кнопку «Удалить» и следуйте инструкциям на экране.
- После завершения процесса удаления перезагрузите компьютер.
-
IObit Uninstaller: IObit Uninstaller — это еще один эффективный инструмент для удаления программ. Он также позволяет полностью очистить систему от остатков программы. Чтобы использовать IObit Uninstaller для удаления программы, выполните следующие действия:
- Скачайте и установите IObit Uninstaller с официального сайта.
- Запустите программу и найдите программу, которую нужно удалить, в списке установленных программ.
- Выберите программу и нажмите на кнопку «Удалить».
- Следуйте инструкциям на экране и дождитесь завершения процесса удаления.
- Перезагрузите компьютер, чтобы применить изменения.
Использование специальных инструментов удаления, таких как CCleaner, Revo Uninstaller или IObit Uninstaller, может помочь исправить ошибку 2753 при удалении программы. Они позволяют удалить программу полностью, включая все остатки и записи в системе, что помогает избежать возникновения ошибки при повторной установке или удалении программы.
Метод 2: Ручное удаление файла
Если предыдущий метод не помог вам исправить ошибку 2753 при удалении, попробуйте выполнить ручное удаление файла или папки, вызывающего эту ошибку. Этот метод может быть грубым и не рекомендуется для непродвинутых пользователей, поэтому будьте осторожны и следуйте инструкциям внимательно.
- Откройте проводник Windows и найдите файл или папку, вызывающую ошибку 2753 при удалении.
- Щелкните правой кнопкой мыши на этом файле или папке и выберите опцию «Удалить». Если у вас появляется сообщение об ошибке, запомните путь к этому файлу или папке.
- Откройте окно командной строки, нажав клавишу Windows + R и введя cmd.
- В командной строке введите команду
cdс пробелом и путь к файлу или папке, вызывающей ошибку 2753 при удалении. Например:cd C:\путь_к_файлу_или_папке - Нажмите клавишу Enter на клавиатуре, чтобы перейти в указанную папку.
- Введите команду
delс пробелом и имя файла или папки, вызывающей ошибку 2753 при удалении. Например:del имя_файла.расширение - Нажмите клавишу Enter на клавиатуре, чтобы удалить файл или папку.
- Повторите шаги 5-7 для всех файлов или папок, вызывающих ошибку 2753 при удалении.
После успешного удаления всех файлов или папок, вызывающих ошибку 2753, попробуйте повторно выполнить удаление программы или файла, которые ранее вызывали эту ошибку. В большинстве случаев проблема будет устранена.
Метод 3: Обновление или переустановка программного обеспечения
Если предыдущие методы не помогли исправить ошибку 2753 при удалении, можно попробовать обновить или переустановить программное обеспечение, с которым связана эта ошибка.
Перед обновлением или переустановкой программного обеспечения рекомендуется выполнить следующие действия:
- Отключите антивирусное программное обеспечение. Некоторые антивирусные программы могут блокировать процесс обновления или переустановки программы.
- Создайте резервную копию данных. Перед обновлением или переустановкой программы рекомендуется создать резервную копию важных данных, чтобы избежать их потери в случае возникновения проблем.
После выполнения этих действий можно приступить к обновлению или переустановке программного обеспечения. В зависимости от конкретной ситуации это может включать в себя следующие шаги:
- Проверьте наличие доступных обновлений. Перед переустановкой программы проверьте, есть ли доступные обновления, которые могут исправить ошибку 2753. Обычно разработчики программы предоставляют исправления и обновления для своего программного обеспечения.
- Удалите текущую версию программы. Если обновление программы не помогло исправить ошибку, попробуйте удалить текущую версию программы перед переустановкой. Для этого можно воспользоваться инструментом добавления/удаления программ в системе.
- Скачайте и установите последнюю версию программы. После удаления текущей версии программы, скачайте последнюю версию программного обеспечения с официального сайта разработчика и установите ее на компьютер.
После переустановки программного обеспечения рекомендуется перезагрузить компьютер и проверить, исправилась ли ошибка 2753 при удалении. Если проблема остается, возможно, имеет смысл обратиться в техническую поддержку разработчика программы для получения дополнительной помощи.
Если на вашем компьютере возникает ошибка компьютера 2753, похожая на ошибку Windows XP, ознакомьтесь с советами по устранению неполадок.
Ошибка Windows 2753 возникает при установке или даже удалении, когда определяется, что файл в папке Temp является любой копией файла в работе. Эта ошибка может возникнуть при удалении папки Temp. 2) Если вы точно используете Windows XP, выберите «Выполнить», затем введите %TEMP% и нажмите Enter.
Установка приложений на ваш ПК с Windows 10 — непростой процесс, так как в некоторых случаях ваш бизнес может столкнуться с проблемами, которые могут просто избежать, успешно установив режим. Одна из самых частых поломок, с которой вы можете столкнуться при наличии программ, это ошибка 2753. Уже были случаи, когда пакеты повреждались, а с другой стороны программы работали некорректно, т.е. не могли создавать форматы и т.п. пути. Когда вы сталкиваетесь с этим вводом ошибки процесса, вы получаете конкретное следующее сообщение об ошибке:
Пожалуйста, имейте в виду, что этот тип ошибки обычно связан не только с некоторыми целевыми файлами, но также может возникать с любым файлом, будь то файл exe или файл MSI. . Чтобы исправить эту ошибку здесь, вы можете попробовать несколько возможных решений.
Индивидуальный вариант: перезагрузить этот файл конфигурации
Первое, с чем вы часто сталкиваетесь, — это повторно загружать файл конфигурации с официальной домашней страницы, а затем размещать его в другом месте. Просто обязательно загрузите историю конфигураций, большинство из которых совместимо с вашей рабочей функцией. Затем перезагрузите компьютер и зарегистрируйтесь как администратор. Затем щелкните правой кнопкой мыши установочный файл и попробуйте выполнить установку с параметром «Запуск от имени администратора».
BВариант 2. Попробуйте удалить все предыдущие версии программного обеспечения
Если у вас серьезно установлена самая последняя версия программы, установленной на вашем устройстве, вам действительно нужно удалить ее. конкретной программы, потому что это также может стать причиной того, что у вас есть ошибка 2753.
<ул>
Вариант 2. Запустите установочный файл только от имени администратора
Для корректной работы файлу установки может потребоваться значительно больше разрешений, поэтому вам как администратору следует принять это во внимание. Чтобы сделать это важным последовательно, вам следует выбрать дополнительные привилегии для разума, чтобы он мог выполнять работу в том стиле, который задумал его разработчик.
<ул>
Примечание. Если определенный установочный файл не запущен, игроку может потребоваться стать владельцем папки, в которой находится установочный файл. Чтобы стать владельцем подключенной папки, выполните одно из следующих действий:
<ул>
Вариант для — попробуйте запустить приглашение установить в режиме совместимости
Вы можете столкнуться с ошибкой 2753, если отчет о конфигурации не предназначен для работы в той версии Windows 10, которую вы используете, поэтому вы хотите настроить его в режиме совместимости. Будет ли эта идея позволять отчету о развертывании учитывать, что он управляется в совместимой среде, как и ожидалось, во время выполнения этой задачи?
Вариант 5. Попробуйте снова зарегистрировать Vbscript Die.dll
Вам может потребоваться перерегистрировать файл vbscript.dll, найденный в regsvr32.exe, прежде чем вы сможете успешно установить реальную программу и исправить ошибку 2753. Инструмент Regsvr32 можно описать по сравнению с командой: линейная утилита, которая может использоваться для регистрации и отмены регистрации элементов управления OLE, таких как DLL и элементы управления ActiveX (OCX), в операционной системе Windows. Следующие шаги помогут вам использовать его.
<ул>
Поздравляем, кто-то только что самостоятельно защитил Windows All 10 от ошибки 2753. Если вы хотите, чтобы вы читали больше замечательных статей и указателей по совершенно другому программному обеспечению и компонентам, посещайте errortools.com каждый день.
Теперь, как это исправит ошибку 2753 в Windows 10 на уязвимом компьютере. С другой стороны, если на вашем компьютере есть несколько проблем, связанных с системой, которые необходимо исправить, есть любой приз одним щелчком мыши под названием Restoro, который каждый может найти, чтобы исправить их. Этот курс является полезным инструментом, который можно использовать для восстановления поврежденных реестров и оптимизации общей сексуальной производительности вашего ПК. Кроме того, он также очищает ваш ноутбук или компьютер от нежелательных или поврежденных бумажных форм, помогая вам удалить ненужные файлы с помощью вашей системы. По сути, это идеальное удобное решение в один клик. Это действительно довольно легко использовать, поскольку это, безусловно, просто удобно для пользователя. Для набора действий, чаще всего связанного со способами загрузки и использования принтера, см. параметры ниже
Речевой сигнал 2753 внутренней ошибки обычно указывает, что что-то совершенно другое мешает предыдущему проектированию и установке или попытке использования. Первый шаг — попытаться удалить WinZip.
Откройте C:Program FilesPinnacle.Откройте C:Program FilesCommon Files.Перейдите в «Пуск» > «Все программы» > «Стандартные» > «Выполнить».Когда начнется диагностика, нажмите .Перейдите на вкладку «Инструменты» и найдите «Установщик Windows».Я бы сказал, перезагрузите компьютер и, следовательно, переустановите Studio, она должна установиться нормально.
г.




 Диалог запуска: msconfig
Диалог запуска: msconfig Убедитесь, что служба установщика Windows включена
Убедитесь, что служба установщика Windows включена Диалог запуска: appwiz.cpl
Диалог запуска: appwiz.cpl Диалог запуска: regedit
Диалог запуска: regedit