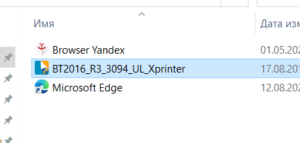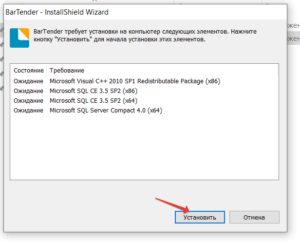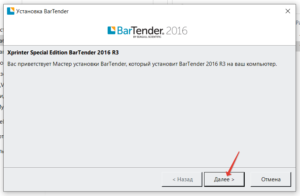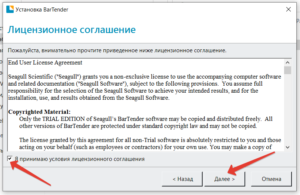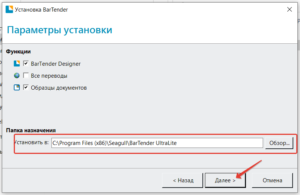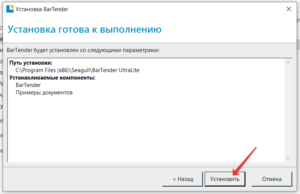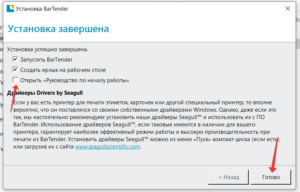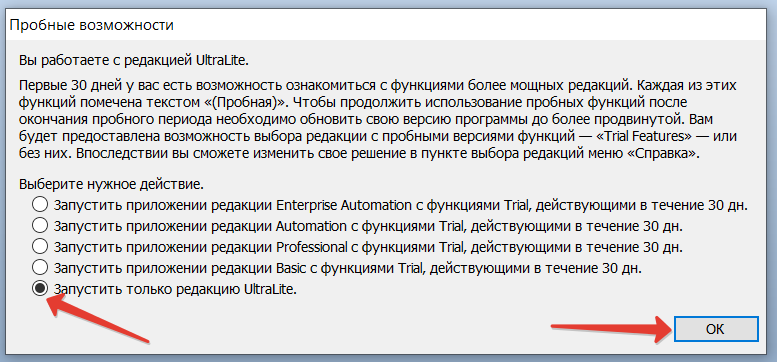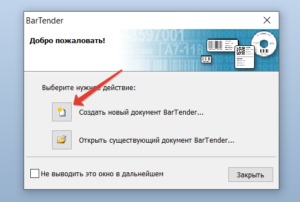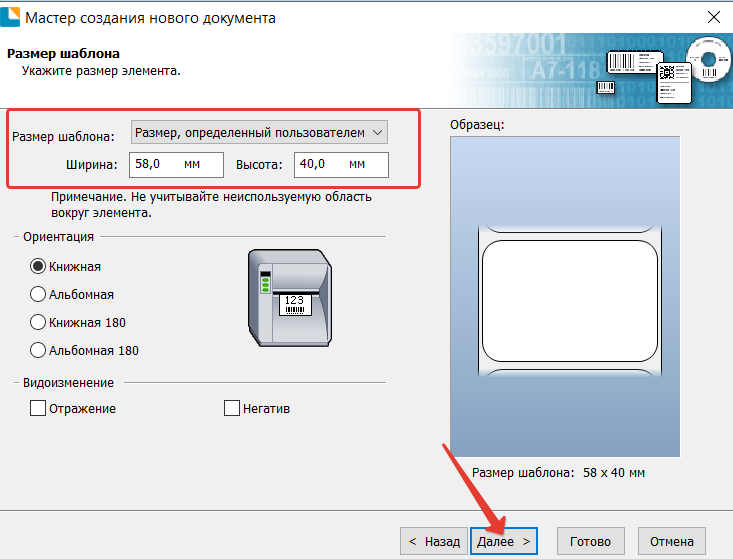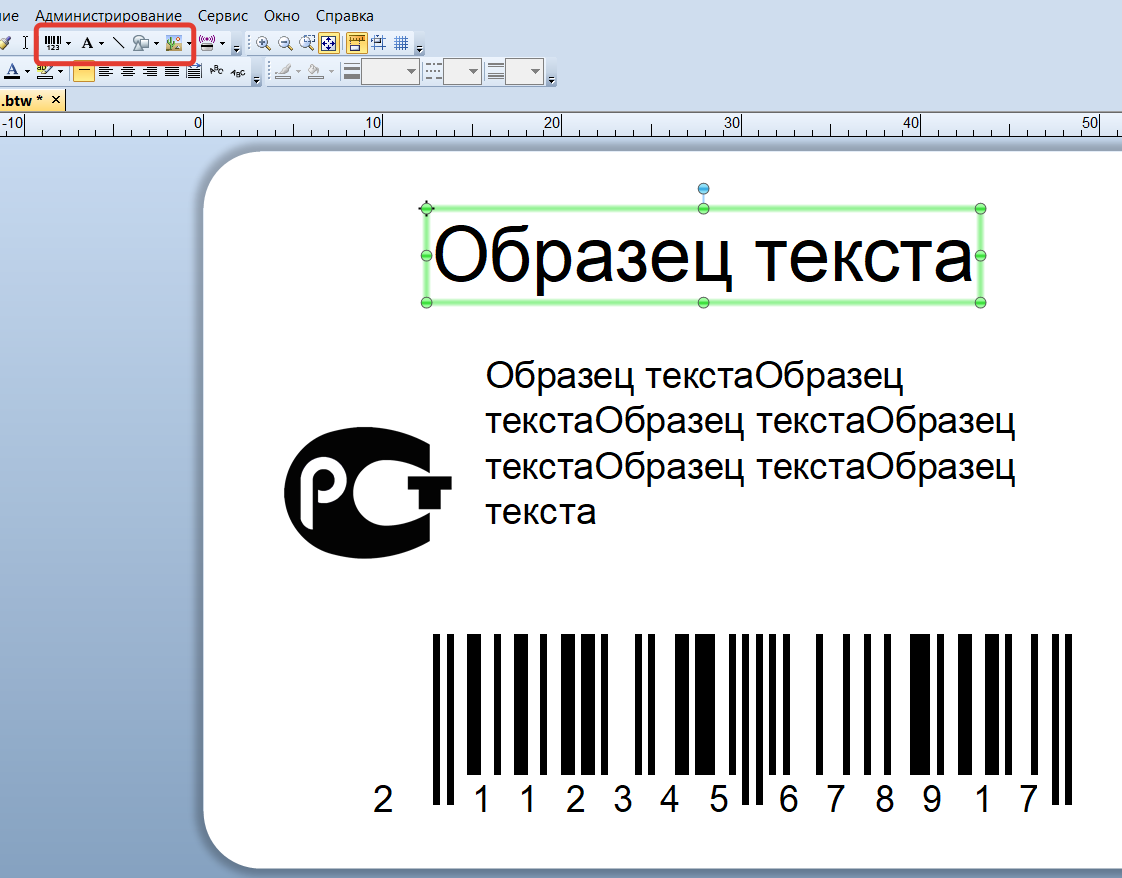0
0
26.04.2017 11:59
Попробуйте удалить программе при помощи
Revo Uninstaller
в режиме глубокого удаления, после чего скачать последнюю версию BarTender. Попробуйте запустить, ошибка должна исчезнуть.
Обновлено: 21.09.2023
Как триггеры Runtime Error 2753 и что это такое?
Ошибка 2753 Crash — Ошибка 2753 является хорошо известной, которая происходит, когда неправильная строка кода компилируется в исходный код программы. Как правило, это результат того, что Windows не понимает входные данные или не знает, что выводить в ответ.
Ошибка 2753 Logic Error — логическая ошибка возникает, когда компьютер генерирует неправильный вывод, даже если пользователь предоставляет правильный ввод. Неисправный исходный код Microsoft Corporation может привести к этим проблемам с обработкой ввода.
Как правило, такие Microsoft Corporation ошибки возникают из-за повреждённых или отсутствующих файлов Windows Error Code 2753, а иногда — в результате заражения вредоносным ПО в настоящем или прошлом, что оказало влияние на Windows. Как правило, любую проблему, связанную с файлом Microsoft Corporation, можно решить посредством замены файла на новую копию. В качестве дополнительного шага по устранению неполадок мы настоятельно рекомендуем очистить все пути к неверным файлам и ссылки на расширения файлов Microsoft Corporation, которые могут способствовать возникновению такого рода ошибок, связанных с Windows Error Code 2753.
Ошибки Windows Error Code 2753
Типичные ошибки Windows Error Code 2753, возникающие в Windows для Windows:
Обычно ошибки Windows Error Code 2753 с Windows возникают во время запуска или завершения работы, в то время как программы, связанные с Windows Error Code 2753, выполняются, или редко во время последовательности обновления ОС. При появлении ошибки Windows Error Code 2753 запишите вхождения для устранения неполадок Windows и чтобы HelpMicrosoft Corporation найти причину.
Создатели Windows Error Code 2753 Трудности
Заражение вредоносными программами, недопустимые записи реестра Windows или отсутствующие или поврежденные файлы Windows Error Code 2753 могут создать эти ошибки Windows Error Code 2753.
Вариант 1 — Свежая загрузка установочного файла
Первое, что вы можете сделать, — это загрузить установочный файл с официальной домашней страницы, а затем поместить его в другое место. Просто убедитесь, что вы загружаете правильный установочный файл, совместимый с вашей операционной системой. Затем перезагрузите компьютер и войдите в систему как администратор. После этого щелкните правой кнопкой мыши файл установки и выберите Запуск от имени администратора, чтобы продолжить установку.
Вариант 2. Попробуйте удалить все предыдущие версии программного обеспечения.
Если на вашем компьютере все еще установлена предыдущая версия программы, вам необходимо удалить эту программу, поскольку это может быть причиной появления ошибки 2753.
Вариант 3. Запустите установочный файл от имени администратора.
Для правильной работы файлу установки может потребоваться больше разрешений, поэтому вам нужно запускать его от имени администратора. Для этого вам нужно предоставить ему больше привилегий, чтобы он работал так, как задумал его разработчик.
Примечание: Если файл установки не запускается, возможно, вам придется стать владельцем папки, в которой находится файл установки. Чтобы стать владельцем папки, выполните следующие действия:
Вариант 4. Попробуйте запустить установочный файл в режиме совместимости.
Вариант 5 — Попробуйте перерегистрировать файл vbscript.dll
Выполните полное сканирование системы, используя Ресторо. Для этого следуйте приведенным ниже инструкциям.
В чем причина ошибки 2753 — файл не помечен для установки?
После изучения проблемы и изучения различных сценариев, в которых произошла ошибка 2753, мы создали список с потенциальными факторами, которые могут вызвать проблему:
Если вы ищете исправление, которое позволит вам обойти эту конкретную ошибку, эта статья предоставит вам список шагов по устранению неполадок. Ниже у вас есть набор методов, которые будут применяться к различным сценариям, которые будут вызывать Ошибка 2753 файл не помечен для установки вопрос.
Метод 1: Переустановите Shockwave правильно
Ошибка 2753 Обычно ошибка возникает, когда пользователь пытается использовать Adobe Shockwave после того, как он был неправильно установлен. Также сообщается, что проблема возникает, когда пользователь снова пытается установить Shockwave со страницы официального скачивания.
Примечание. Имейте в виду, что этот метод работает только с более старыми версиями Windows (Windows XP, Windows 7 и Windows 8.1).
Другие пользователи в аналогичной ситуации сообщили, что проблема была устранена после того, как они использовали деинсталлятор Shockwave, чтобы удалить любой оставшийся компонент, а затем правильно переустановить его. Вот краткое руководство по удалению Переустановите Shockwave правильно, чтобы обойти ошибку 2753:
Если проблема была вызвана прерванной установкой Shockwave, вы больше не должны сталкиваться с Ошибка 2753 ошибка. Однако, если этот метод неприменим или вы столкнулись с другой проблемой, перейдите к следующему способу ниже.
Способ 2: восстановление поврежденной папки InstallShield (если применимо)
Пара пользователей, которые столкнулись с Ошибка 2753 файл не помечен для установки проблема при попытке установить Corel Draw или аналогичную программу из того же пакета Pinnacle Studio, удалось решить проблему после устранения повреждения, вызванного папкой InstallShield.
Вот краткий обзор шагов, необходимых для решения проблемы и завершения установки без Ошибка 2753 файл не помечен для установки ошибка:
Способ 3: устранение ошибки обновления ArcGIS Desktop
Если вы пытаетесь обновить программное обеспечение ArcGIS for Desktop и Ошибка 2753 файл не помечен для установки ошибка мешает вам завершить процесс, есть процедура, которая позволит вам обойти проблему.
Оказывается, ошибка вызвана неполным удалением предыдущей версии ArcGIS for Desktop. Если это произойдет, он оставит после себя определенные файлы и ключи реестра, которые не могут быть заменены более новой версией ArcGIS.
Другим пользователям в аналогичной ситуации удалось решить проблему с помощью простого, но эффективного обходного пути. Вот что вам нужно сделать:
Если этот метод неприменим, перейдите к следующему способу ниже.
Способ 4: устранение неудачного обновления Adobe Flash Player (если применимо)
Ошибка 2753 файл не помечен для установки ошибка также встречается при определенных сценариях, когда пользователь пытается выполнить обновление до новейшего Flash Player.
Несколько пользователей сообщили об успешном решении проблемы путем удаления нескольких разделов реестра установщика. Вот краткое руководство по удалению двух ключей установщика, ответственных за создание этой проблемы:
Способ 5. Разрешение сбойной установки Acrobat DC
Если вы видите Ошибка 2753 файл не помечен для установки ошибка при попытке установить Acrobat DC, возможно, из-за нескольких старых остаточных файлов, которые препятствуют копированию некоторых новых файлов.
Некоторым пользователям, имеющим дело с такой же проблемой, удалось решить проблему с помощью инструментов Adobe Reader и Acrobat Cleaner для удаления оставшихся файлов. Вот краткое руководство по обходу ошибки с помощью Adobe Reader и Acrobat Cleaner Tool:
Установка
При попытке установить любую программу на компьютер с Windows 10 может появиться ошибка 2753. Иногда пакеты повреждены или, возможно, эти пакеты не работают должным образом или не могут создавать файлы и пути. Одна из таких досадных ошибок гласит: Ошибка 2753, файл не помечен для установки .
Ошибка 2753, файл не помечен для установки
Причин этой ошибки может быть несколько. Таким образом, мы постараемся охватить все возможные исправления здесь.
1] Свежая загрузка установочного файла
Посетите официальную домашнюю страницу и заново загрузите установочный файл в другое место. Убедитесь, что вы загрузили правильный файл установки для вашей ОС – а именно. х64 или х86. Перезагрузите компьютер, войдите в систему как администратор. Затем щелкните правой кнопкой мыши файл установки и выберите Запуск от имени администратора .
2] Удалить все предыдущие версии Программного обеспечения
Если у вас установлена более старая версия программного обеспечения, вам придется удалить программу. Запуск бесплатного Registry Cleaner, такого как CCleaner, может помочь удалить остаточную ненужную информацию из реестра. Вы также должны удалить все ненужные и временные файлы через настройки.
Перезагрузите компьютер, а затем переустановите приложение.
3] Запустите его от имени администратора
Может также случиться, что для выполнения файла требуется больше разрешений. Для этого вы можете дать ему больше привилегий, чтобы он мог работать так, как задумал разработчик.
Для этого щелкните правой кнопкой мыши файл и выберите Запуск от имени администратора.
Затем нажмите Да , чтобы получить запрос контроля учетных записей или контроля учетных записей пользователей.
Проверьте, работает ли ваш файл.
Если это не так, то вам может понадобиться:
- Возьмите на себя ответственность за папку, в которую вы планируете установить приложение.
- Используйте Permissions Time Machine, чтобы изменить разрешения для папки, в которую вы планируете установить приложение.
4] Запустите приложение в режиме совместимости
Возможно, файл не предназначен для работы в вашей текущей версии Windows. Вы можете попробовать запустить приложение в режиме совместимости. Это позволит приложению думать, что оно работает в совместимой среде, для которой оно предназначено.
5] Перерегистрировать файл vbscript.dll
В меню WinX откройте командную строку от имени администратора, введите следующее и нажмите Enter:
Это позволит повторно зарегистрировать соответствующий файл DLL с помощью средства ОС Windows regsvr32.exe . Средство Regsvr32 – это утилита командной строки, которую можно использовать для регистрации и отмены регистрации элементов управления OLE в качестве элементов управления DLL и ActiveX (OCX) в операционной системе Windows.
Читайте также:
- Сообщение о нарушении земельного законодательства
- Сообщение о лучеперых рыбах
- Сообщение о медресе хусаиния
- Разработчик видеоигр профессия сообщение
- Роль детских общественных организаций в воспитательном процессе сообщение
Загрузить PDF
Загрузить PDF
Внутренняя ошибка 2753 может иногда возникать на компьютерах под управлением Windows, когда пользователи пытаются установить определенные программы и приложения. Сообщение об ошибке связано с проблемами установщика Windows, которые можно исправить с помощью командной строки.
-
1
Проведите пальцем от правого края экрана, чтобы вызвать боковую панель и нажмите на значок “Поиск.”.
- Если вы используете мышь, отведите курсор в верхний правый угол экрана и нажмите «Поиск».
-
2
В строке поиска введите «cmd» и нажмите на ярлык “Командная строка.” На экране появится окно командной строки.[1]
-
3
В командной строке введите следующую команду: «Regsvr32.exe Vbscript.dll» без кавычек с учетом регистра.
-
4
Нажмите «Enter», чтобы выполнить команду. На экране появится окно с сообщением «Успешное выполнение DllRegisterServer в Vbscript.dll».
- Если это сообщение не появляется, введите команду повторно и нажмите «Enter».
-
5
Закройте окно командной строки и попробуйте переустановить программу, которая вызвала сообщение «Внутренняя ошибка 2753». Теперь программа должна установиться успешно без сообщения об ошибке.[2]
- Если после операций с командной строкой ошибка повторяется, переустановите систему Windows 8.
Реклама
-
1
Откройте меню «Пуск» и введите запрос «Командная строка» в поле поиска.
-
2
В списке результатов поиска нажмите на ярлык «Командная строка». На экране появится окно командной строки.[3]
-
3
В командной строке введите следующую команду: «Regsvr32.exe Vbscript.dll» без кавычек с учетом регистра.
-
4
Нажмите «Enter», чтобы выполнить команду. На экране появится окно с сообщением «Успешное выполнение DllRegisterServer в Vbscript.dll».
- Если это сообщение не появляется, введите команду повторно и нажмите «Enter».
-
5
Закройте окно командной строки и попробуйте переустановить программу, которая вызвала сообщение «Внутренняя ошибка 2753». Теперь программа должна установиться успешно без сообщения об ошибке.[4]
- Если после операций с командной строкой ошибка повторяется, переустановите систему Windows 7.
Реклама
-
1
Откройте меню «Пуск» и перейдите в раздел “Все программы.”
-
2
Выберите раздел «Стандартные» и нажмите на ярлык “Командная строка.” На экране появится окно командной строки.[5]
-
3
В командной строке введите следующую команду: «Regsvr32.exe Vbscript.dll» без кавычек с учетом регистра.
-
4
Нажмите «Enter», чтобы выполнить команду. На экране появится окно с сообщением «Успешное выполнение DllRegisterServer в Vbscript.dll»
- Если это сообщение не появляется, введите команду повторно и нажмите «Enter».
-
5
Закройте окно командной строки и попробуйте переустановить программу, которая вызвала сообщение «Внутренняя ошибка 2753». Теперь программа должна установиться успешно без сообщения об ошибке.
- Если после операций с командной строкой ошибка повторяется, переустановите систему Windows Vista.
Реклама
Советы
- Сторонние вредоносные программы могут повредить установщик Windows и тем самым вызвать сообщение о внутренней ошибке 2753. Чтобы защитить компьютер от атак вредоносных приложений, следите за тем, чтобы в вашей системе была установлена актуальная версия антивирусной программы.
- В некоторых случаях внутренняя ошибка 2753 может возникать в результате исполнения устаревшей версии установщика Windows. Если ваш компьютер не настроен на автоматическое скачивание и установку обновлений от Microsoft, скачайте последнюю версию установщика Windows по адресу: http://www.microsoft.com/ru-ru/download/details.aspx?id=25
Реклама
Об этой статье
Эту страницу просматривали 20 002 раза.
Была ли эта статья полезной?
Ошибка 2753, файл не помечен для установки, обычно встречается, когда пользователь пытается установить или удалить определенные приложения. В большинстве случаев об ошибках сообщается в приложениях Adobe (Illustrator, Shockwave, Flash Player и т. Д.), Но также есть много сообщений о случаях с Corel Draw и Pinnacle Studio.
После изучения проблемы и изучения различных сценариев, в которых произошла ошибка 2753, мы создали список с потенциальными факторами, которые могут вызвать проблему:
- Adobe Shockwave установлен неправильно — эта ошибка может возникнуть, если установка Showckwave была остановлена в середине процесса установки. В этом случае решение состоит в том, чтобы использовать деинсталлятор Shockwave. (Способ 1)
- Сообщение об ошибке также может быть вызвано поврежденной папкой InstallShield. Обычно это происходит при установке Corel и Pinnacle Studio. В этом случае решение состоит в том, чтобы удалить папку InstallShield и включить службу установщика Windows. (Способ 2)
Как исправить ошибку 2753, файл не помечен для установки проблемы
Если вы ищете исправление, которое позволит вам обойти эту конкретную ошибку, эта статья предоставит вам список шагов по устранению неполадок. Ниже у вас есть набор методов, которые будут применяться к различным сценариям, которые будут вызывать ошибку 2753: файл не помечен для установки .
Приведенные ниже методы были подтверждены для работы пользователями, борющимися с сообщениями об ошибках того же самого типа. Чтобы обеспечить наилучшие результаты, начните с первого метода (если он применим) и следуйте остальным, пока не наткнетесь на исправление, эффективное для решения проблемы.
Метод 1: Переустановите Shockwave правильно
Ошибка 2753 обычно возникает, когда пользователь пытается использовать Adobe Shockwave после того, как он был неправильно установлен. Также сообщается, что проблема возникает, когда пользователь снова пытается установить Shockwave со страницы официального скачивания.
Примечание. Имейте в виду, что этот метод работает только с более старыми версиями Windows (Windows XP, Windows 7 и Windows 8.1).
Другие пользователи в аналогичной ситуации сообщили, что проблема была исправлена после того, как они использовали программу удаления Shockwave, чтобы удалить любой оставшийся компонент, а затем правильно переустановить его. Вот краткое руководство по правильному удалению и повторной установке shockwave, чтобы обойти ошибку 2753:
- Посетите эту официальную ссылку Adobe ( здесь ). Затем прокрутите вниз до Shockwave player и загрузите Uninstaller
- Откройте файл sw_uninstaller.exe и завершите удаление Shockwave, следуя инструкциям на экране.
- После завершения удаления перезагрузите компьютер.
- При следующем запуске перейдите по этой ссылке ( здесь ) и загрузите последнюю доступную версию Adobe Shockwave, нажав кнопку « Загрузить сейчас» .
- После установки Shockwave перезагрузите компьютер снова. При следующем запуске вы можете проверить, правильно ли работает Shockwave Player, используя эту ссылку ( здесь ).
Если проблема была вызвана прерванной установкой Shockwave, вы больше не должны сталкиваться с ошибкой 2753 . Однако, если этот метод неприменим или вы столкнулись с другой проблемой, перейдите к следующему методу ниже.
Способ 2: восстановление поврежденной папки InstallShield (если применимо)
Пару пользователей, которые столкнулись с ошибкой 2753, файл не помечен для проблемы установки при попытке установить Corel Draw или аналогичную программу из того же пакета Pinnacle Studio, удалось решить проблему после устранения повреждения, вызванного папкой InstallShield,
Вот краткий обзор шагов, необходимых для решения проблемы и завершения установки без ошибки 2753: файл не помечен для ошибки установки :
- Сразу после появления ошибки закройте окно с сообщением об ошибке и перейдите в одно из следующих мест: C: \ Program Files \ Pinnacle или C: \ Program Files (x86) \ Pinnacle .
- Удалите Studio12 или Studio14, в зависимости от того, какую версию вы пытаетесь установить.
- Затем перейдите в C: \ Program Files \ Common Files и удалите папку с именем InstallShield .
- Затем нажмите клавиши Windows + R, чтобы открыть диалоговое окно «Выполнить». Затем введите « msconfig » и нажмите Enter, чтобы открыть окно « Конфигурация системы» .
Диалог запуска: msconfig
- В окне « Конфигурация системы» перейдите на вкладку «Службы» и убедитесь, что служба установщика Windows включена. Если он отключен, включите его, отметив флажок, связанный с ним.
Убедитесь, что служба установщика Windows включена
- Когда служба установщика Windows будет включена, нажмите «Применить», чтобы сохранить изменения, а затем перезагрузите компьютер.
- При следующем запуске у вас не должно возникнуть проблем при установке Studio или определенного приложения из пакета.
Способ 3: устранение ошибки обновления ArcGIS Desktop
Если вы пытаетесь обновить программное обеспечение ArcGIS for Desktop, и ошибка 2753, которую файл не помечает как ошибка установки, не позволяет завершить процесс, существует процедура, позволяющая обойти проблему.
Оказывается, ошибка вызвана неполным удалением предыдущей версии ArcGIS for Desktop. Если это произойдет, он оставит после себя определенные файлы и ключи реестра, которые не могут быть заменены более новой версией ArcGIS.
Другим пользователям в аналогичной ситуации удалось решить проблему с помощью простого, но эффективного обходного пути. Вот что вам нужно сделать:
- Нажмите клавишу Windows + R, чтобы открыть диалоговое окно «Выполнить». Затем введите « appwiz.cpl » и нажмите Enter, чтобы открыть « Программы и компоненты» .
Диалог запуска: appwiz.cpl
- В разделе « Программы и компоненты» найдите и удалите текущую версию ArcGIS, которую вы установили. Если у вас есть дополнительные продукты ArcGIS, удалите их.
- После удаления всех продуктов ArcGIS перейдите в C: / Program files (X86) / Common Files и удалите папку ArcGIS .
- Нажмите клавишу Windows + R, чтобы открыть другое диалоговое окно «Выполнить». На этот раз введите « regedit » и нажмите Enter, чтобы открыть утилиту редактора реестра . По запросу UAC (Контроль учетных записей) выберите Да, чтобы предоставить административные привилегии.
Диалог запуска: regedit
- Используя левую панель редактора реестра, перейдите к следующему разделу реестра:
HKEY_CURRENT_USER \ Программное обеспечение \ ESRI
- Щелкните правой кнопкой мыши на ключе ESRI и выберите « Переименовать» . Переименуйте ключ ESRI_old и сохраните изменения, нажав Enter .
- Закройте редактор реестра и перезагрузите компьютер.
- При следующем запуске переустановите продукт ArcGIS. Вы должны быть в состоянии завершить установку, не беспокоясь из-за ошибки 2753, файл не помечен для ошибки установки .
Если этот метод неприменим, перейдите к следующему способу ниже.
Способ 4: устранение неудачного обновления Adobe Flash Player (если применимо)
Ошибка 2753: файл не помечен для установки, ошибка также встречается при определенных сценариях, когда пользователь пытается выполнить обновление до новейшего Flash Player.
Несколько пользователей сообщили об успешном решении проблемы путем удаления нескольких разделов реестра установщика. Вот краткое руководство по удалению двух ключей установщика, ответственных за создание этой проблемы:
- Нажмите клавишу Windows + R, чтобы открыть диалоговое окно « Выполнить ». Затем введите «regedit» и нажмите Enter, чтобы открыть редактор реестра. В ответ на запрос UAC (Контроль учетных записей) выберите Да, чтобы предоставить права администратора.
Диалог запуска: regedit
- В редакторе реестра используйте левую панель, чтобы перейти к следующему местоположению
HKEY_CLASSES_ROOT \ Установщик \ Продукты \ 1924FBDFBDD7C5C41B8233A264FCF8AF
- Затем щелкните правой кнопкой мыши на ключе 1924FBDFBDD7C5C41B8233A264FCF8AF и нажмите «Удалить», чтобы избавиться от него.
- Затем снова используйте левую панель, чтобы перейти к следующему местоположению и удалить ключ 5100A42EF37C75B48BFDE58BD4E26958 :
HKEY_CLASSES_ROOT \ Установщик \ Продукты \ 5100A42EF37C75B48BFDE58BD4E26958
- Перезагрузите компьютер и посмотрите, будет ли обновление Flash Player успешным при следующем запуске.
Способ 5. Разрешение сбойной установки Acrobat DC
Если вы видите ошибку 2753, файл не помечен для ошибки установки при попытке установить Acrobat DC, возможно, это связано с несколькими старыми остаточными файлами, которые препятствуют копированию некоторых новых файлов.
Некоторым пользователям, имеющим дело с такой же проблемой, удалось решить проблему с помощью инструментов Adobe Reader и Acrobat Cleaner для удаления оставшихся файлов. Вот краткое руководство по обходу ошибки с помощью Adobe Reader и Acrobat Cleaner Tool :
- Перейдите по этой ссылке ( здесь ) и загрузите Adobe Reader и Acrobat Cleaner Tool .
- Откройте инструмент и следуйте инструкциям на экране, чтобы убедиться, что все оставшиеся файлы удалены.
- Перезагрузите компьютер.
- При следующем запуске переустановите Adobe DC по этой ссылке ( здесь ) и посмотрите, успешно ли завершена процедура.
Вы уже купили принтер в нашем интернет магазине xprinter-dv.ru провели базовую установку драйвера как показано в ВИДЕО на нашем Ютуб канале http://www.youtube.com/c/DenysoftRu
Для создания этикеток на принтерах Xprinter идёт бесплатная версия программы Bartender UltraLite. Данная программа есть на диске в комплекте с принтером (не со всеми моделями поставляется диск). Также вы можете загрузить данную программу по ССЫЛКЕ программа находится в папке Программы для этикеток файл BT2016_R3_3094_UL_Xprinter.exe также в папке есть и другие версии программы.
После загрузки запускаем установку:
Выбираем язык и нажимаем ОК:
На следующем этапе нажимаем Далее:
Затем ещё раз Далее:
Принимаем условия и жмём Далее:
На следующем этапе можно выбрать диск и путь установки программы, если вы не знаете нужно ли это вам, просто оставьте стандартный путь установки и нажать Далее:
На следующем этапе нажимаем Установить, после чего ждём окончания копирования файлов программы:
На этом этапе можно убрать галочку с Открыть «Руководство по началу работы» и нажать Готово:
Самый ВАЖНЫЙ этап, если вы планируете использовать бесплатную версию BarTender, при первом запуске вам нужно выбрать «Запустить только редакцию UltraLite» и нажать ОК.
Программа установлена, теперь осталось создать новый документ:
В процессе создания можно ни чего не менять просто нажимая Далее до этапа ввода размеров этикетки, где вам нужно указать размер этикетки, которая сейчас установлена в принтере:
Перед вами откроется чистый шаблон этикетки, добавляя нужные элементы (выделены красной рамкой) и меняя их расположение на шаблоне, можно добиться нужного вам макета этикетки:
Теперь остаётся отправить на печать созданный макет.
На нашем Ютуб канале есть видео инструкция по установке программы.
Смотрите также:
Массовая печать этикеток из Excel в программе NiceLabel и BarTender на Xprinter XP-365B

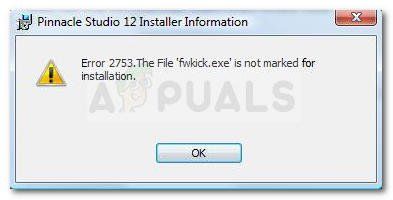




















 Диалог запуска: msconfig
Диалог запуска: msconfig Убедитесь, что служба установщика Windows включена
Убедитесь, что служба установщика Windows включена Диалог запуска: appwiz.cpl
Диалог запуска: appwiz.cpl Диалог запуска: regedit
Диалог запуска: regedit